Windows 7 как настроить наушники
В последнее время компьютеры все чаще используются для общения не только через текст, но и через звук и видео, но еще не все пользователи знают об этом, как настроить наушники на компьютере windows 7. варианты в качестве операционной системы windows 7 неслучайно, ведь на данный момент это самая распространенная операционная система.
Давайте сначала посмотрим, как установить соединение и настроить наушники к компьютеру.
Подключение наушников к компьютеру
В современных компьютерах соединения для подключения наушников Вырастите на передней панели системного блока. Он отмечен зеленым цветом. Если такого разъема нет, посмотрите его за компьютером — он определенно существует.
Перейдем к самим наушникам Точнее, для его разъема, который представляет собой металлический стержень диаметром 3,5 мм и называется и называется#171;джэком» примечание «джэк» — он должен иметь два или три черных кольца. Для отношений наушников вам нужен компьютер и#171;джэк» с двумя кольцами (три контакта). Если «джэк» если раздается три звонка, это гарнитура ( наушники и микрофон) подключается к универсальному разъему, который обычно используется на ноутбуках. Такой соединитель обозначается в форме символом наушников с микрофоном.
Настройка наушников на компьютере
Наиболее часто наушники Используется для общения по Skype или в онлайн-играх с микрофоном. Давайте посмотрим, как настроить наушники На компьютере с микрофоном.
Для начала соединим наушники и компьютер ( наушники В зеленом соединении микрофон в красном). Далее, щелкнув правой кнопкой мыши на Dynamics в правом нижнем углу экрана, откройте меню и выберите « Playback Devices »;
Здесь мы ответим на вопрос как настроить Звук на компьютере с помощью наушники . В окне «Звук» выбор элемента и#171;Динамики» и нажмите на кнопку#171;Настроить» в следующем окне выберите и#171;Стерео» и проверьте, как они звучат. наушники , нажмите на изображение выступающих слева или справа. Если все в порядке, нажмите на кнопку и#171;Далее» на следующей вкладке мы ничего не меняем, нажимаем и#171;Далее» и «Готово» в том же окне и#171;Звук» проверяем настройку Зачем щелкать правой кнопкой мыши «Динамики» и выбрать и#171;Проверить» мы слышим звук. Аллер, настройка наушников На компьютере завершена.
Рассмотрим, как настроить громкость наушников На компьютере. Для этого щелкните на динамике в правом нижнем углу и передвиньте ползунок, который появится вверху, чтобы увеличить или уменьшить громкость. Это самый удобный способ как настроить звук в наушниках на компьютере.
Посмотрим, как настроить микрофон в наушниках На компьютере. Щелкаем правой кнопкой мыши на значке динамика и выбираем « Устройство записи » открывается окно с микрофоном. Щелкните на нем правой кнопкой мыши и выберите и выберите.#171;Свойства». Меняем настройки на вкладке «Уровни»: Мы добавляем громкость микрофона с помощью ползунка и устанавливаем уровень усиления. Нажмите и#171;Применить» на вкладке и#171;Улучшение» we galki « suppress noise » « suppress echo » нажмите OK. Теперь вы знаете, как настроить Гарнитура в Windows 7.
Нормальный уровень усиления микрофона не превышает 20 дБ. При работе на этом уровне могут возникать неприятные шумы и фоновый шум.
Настройка наушников на ноутбуке
На ноутбуке можно использовать разъем для подключения микрофона и наушников । Гарнитура используется с четырьмя контактными разъемами (три черных кольца). Ответ на вопрос как настроить звук в наушниках О ноутбуках вы уже знаете, если внимательно прочитали статью. Это делается так же, как и на компьютере — через Windows и#171;Звук» вы можете открыть его другими способами: и#171;Пуск» -> «Панель управления» -> «Просмотр: Крупные значки» ->Звук. Далее выберите и#171;Динамики» и нажмите и#171;Настроить»
Классическая схема подключения гарнитуры может быть использована и на ноутбуках — два входа: один под микрофон и собственно, наушники । Давайте сделаем паузу и еще раз кратко объясним. как настроить Гарнитура на ноутбуке.
- Проверка звука в наушниках ;
- Отрегулируйте громкость;
- Настройка микрофона.
О том, как настроить Skype на ноутбуке с операционной системой Windows 7, читайте здесь. С методологией настройки Ноутбук для раздачи WLAN можно найти здесь.
Беспроводное подключение наушников
Пришло время узнать как настроить беспроводные наушники Компьютер Вы работаете по технологии Bluetooth Сначала прочитайте инструкцию Обычно это делается с помощью наушников в комплекте с наушниками Их нужно подключить к ④ разъему компьютера и установить на них драйвера Если все прошло успешно, то в области задач мы видим значок Blutus
Откройте контекстное меню правой кнопкой мыши и там выберите « Добавить устройство» На наушниках Необходимо будет зажать выключатель питания на несколько секунд, Обычно это описано в руководстве к наушникам । Кроме того, в течение двух-трех минут компьютер получит беспроводную гарнитуру и попросит вас ввести пароль, который введен в руководстве Все, гарнитура подключена
Теперь посмотрим, как настроить наушники В Windows 7. поиск наушники Вы также можете щелкнуть правой кнопкой мыши на Dynamics, « выбрать Playback Devices » и в открывшемся окне и#171;Звук» на вкладке и#171;Воспроизведение» кронштейн » и#171;Настроить» найдены нами в окрестностях наушников . Дальнейшая настройка Звук на компьютере windows 7 в наушниках Это происходит в соответствии с описанной выше схемой
На ноутбуке настройка беспроводных наушников Так и происходит, но есть один нюанс. как настроить наушники на ноутбуке windows 7. если ноутбук уже оснащен встроенным адаптером Blue, то нет смысла переходить на другой использованный адаптер
Производители звуковых карт стараются соответствовать все настройки Вместе, например, Realtek HD Dispatcher подходит в качестве программы для настройки наушников На компьютере он собирается в все настройки динамиков, наушников И микрофон Его также можно применять для различных звуковых эффектов Найти эту программу несложно — она находится в « Панель управления » ❶ С помощью Диспетчера в ней легко разобраться, как настроить вход для наушников на ноутбуке.
На самом деле, существует несколько способов быть настройка наушников на компьютере windows 7. Вам нужно только выбрать наиболее удобный способ прикрепить видео с вашими знаниями. как настроить наушники на компьютере.
Настройка наушников На компьютере с Windows 7

Многие пользователи, работая с компьютером или слушая на нем музыку, используют наушники । Но не все знают, как правильно их настроить Давайте узнаем, как оптимизировать настройку Это аудиоустройство на компьютере с Windows 7.
Процесс настройки
Следуя процедуре подключения к компьютеру наушников Для того чтобы они воспроизводили звук высокого качества, необходимо произвести настройку Этот инструмент Это можно сделать с помощью программы управления аудиокартой или просто с помощью встроенных инструментов Windows 7. Узнайте, как производить настройку параметров наушников Методы, приведенные на компьютере
Способ 1: Диспетчер звуковой карты
Сначала мы выясним, как производить настройку наушников Используя диспетчер аудиокарты, мы опишем алгоритм действий на примере программы-адаптера Via HD
- Нажмите на «Пуск» и перейдите в «Панель управления»».


Open Via HD

Диспетчер аудиокарты Via HD запускает все дальнейшие действия по настройке Он производится в , но когда вы включаете его в первый раз, вы вообще не видите его. наушников В интерфейсе этого программного обеспечения нажмите на пункт «Дополнительные параметры», даже если они фактически подключены, но только динамики, чтобы активировать отображение нужных устройств».

Затем переведите переключатель из положения «на наушник Независимая «позиция» наушник » и щелкайте «OK» .


После этого символ отображается через интерфейс HD в блоке «Устройство». наушников .

Нажмите на кнопку «Dromim»

Если окно было открыто в другом, перейдите в раздел «Наушники».

Громкость звука регулируется в разделе «Регулировка громкости». в наушниках । Это делается путем перетаскивания бегунка Мы рекомендуем перетащить его вправо от края Это означает самый громкий звук А затем отрегулируйте громкость до приемлемого уровня непосредственно через программы воспроизведения: Media Player, Messenger и т.д.

Однако при необходимости вы можете отрегулировать громкость каждого из них наушника Отдельно. Для этого нажмите на элемент «Синхронизация томов» справа и слева».

Если теперь затянуть правый и левый ползунки над этим элементом, можно отрегулировать громкость соответствующего элемента наушника .

Перейдите к разделу «Динамика и параметры тестирования». «Здесь запускается громкость, и звук каждого отдельного наушника отдельно. Для этого сразу же активируйте соответствующую кнопку, а затем нажмите на элемент «Проверить все динамики». После этого звук воспроизводится в первом в наушнике , а затем во второй. Таким образом, вы сможете сравнить и оценить уровень шума в каждом из них.

На вкладке Стандартный формат можно задать уровень частоты дискретизации и размер битового разрешения, щелкнув по соответствующим блокам. Следует отметить, что чем больше показателей вы установите, тем лучше должен быть звук, но тем больше системных ресурсов будет использоваться для его воспроизведения. Поэтому пробуйте разные варианты. Если при выборе более высокого уровня я не замечаю значительного увеличения, это означает, что ваш наушники В силу своих технических характеристик они не могут его обеспечить. В этом случае нет смысла устанавливать высокие параметры — вполне можно ограничиться теми, при установке которых фактическое качество на выходе будет наилучшим.

Перейдя на вкладку Ecvalaer, можно настроить тембр. Для этого сначала нажмите на элемент «Включить». Бегунки, регулирующие тембр, активируются, и вы можете вставить их в положения, где достигается желаемое качество звука. При плавном включении функции настройки Вы можете изменить положение всех ползунков, перемещая только один из них. Остальные перемещаются относительно друг друга в зависимости от исходного положения.

Вы также можете выбрать один из семи предварительных планов из списка «параметров по умолчанию», в зависимости от жанра музыки, которую вы слушаете. В этом случае бегунки создаются в соответствии с выбранной опцией.

На вкладке «Окружающий звук» вы можете выбрать настроить звучание в наушниках В соответствии с внешним звуковым фоном. Однако, учитывая описанные нами особенности устройства, особенно его плотное прилегание к ушному отверстию, использование этой функции в большинстве случаев не требуется. Однако при желании вы можете активировать его, нажав на пункт «Включить». Затем выберите наиболее подходящую среду из выпадающего списка «Дополнительные параметры» или нажав на соответствующий значок ниже. Звук автоматически настраивается в соответствии с выбранным параметром.


Способ 2: Инструменты операционной системы
Произвести настройку наушников Вы также можете использовать встроенные инструменты операционной системы. Однако этот вариант все же предлагает меньше возможностей, чем предыдущий.
- Зайдите в «Панель управления» с названием «Оборудование и звук» и нажмите на «Звук».

В названиях подключенных устройств найдите название нужного устройства наушников । Обратите внимание, что под его именем стоит постскриптум «устройство по умолчанию». Если обнаружена другая проводка, щелкните правой кнопкой мыши на имени и выберите запись «Использовать по умолчанию».

После отображения нужной проводки под именем, выделите этот элемент и нажмите «Свойства».

Перейдите в раздел «Уровни».

Установите громкость воспроизведения звука на максимальное значение. Для этого перетащите ползунок справа направо. В отличие от аудиодеки HD, каждая наушник Использование инструментов интегрированной системы вы настроить Они, безусловно, будут иметь схожие параметры.

Кроме того, если вам необходимо произвести настройки эквалайзера, перейдите к разделу «Улучшения» (или «Улучшения»). Установите флажок в поле «Включить звук …»। Затем нажмите на Дополнительные настройки.

Перемещая ползунки в разные положения. настройте Цвет звука, соответствующий содержимому, перечисленному в соответствии с максимальным алгоритмом, определенным при использовании через HD. После завершения настройки Просто закройте окно эквалайзера. Изменения параметров сохраняются.

Здесь, как и в via HD, есть возможность выбора одного из предопределенных вариантов параметров через выпадающий список «пресетов», что значительно облегчает задачу для тех, кто поднаторел. настройки тембра.

Урок: Настройка эквалайзера на компьютере с Windows 7 следующий Вернитесь в главное окно свойств. наушников И перейдите в раздел «Инструменты».

Раскройте выпадающий список «Формат по умолчанию». Здесь можно выбрать оптимальное сочетание разряда и частоты дискретизации. При выборе варианта исходите из тех же рекомендаций относительно HD: Не имеет смысла выбирать комбинации для заключения контрактов на поставку ресурсов наушники Не способен работать с высокими параметрами. Чтобы услышать результат, нажмите «Проверить».

Мы рекомендуем снять все флажки с флажков в блоке» Режим монополии «, чтобы при одновременном запуске нескольких программ, работающих со звуком, воспроизведение звука осуществлялось всеми активными приложениями.


Настроить параметры наушников Вы можете работать как с помощью диспетчера звуковой карты, так и с помощью внутренних функций Windows 7. Следует также отметить, что первый вариант предлагает больше возможностей для настройки звука, чем второй.
Создавайте авторов, делитесь статьями в социальных сетях.
Как подключить и настроить наушники на Windows 7
В наше время компьютеры часто используются для прослушивания музыки, просмотра фильмов и общения через Интернет. И сделать это через колонки не всегда возможно. Иногда, чтобы не беспокоить других людей, целесообразнее использовать наушники .
Именно эту тему мы затронем в нашей статье. Как подключиться наушники к компьютеру?!
Как подключиться
Для начала, заглушки для обычных наушников и наушников Они различаются для микрофонов. Если вы используете только обычные наушники , то на штекере есть две контактные полоски: одна для правого, другая для левого звукового канала.
Если у Вас наушники Затем, для микрофона, есть три контактные планки: для правого и левого звуковых каналов и одна для микрофона.
На передней и задней панели системного блока находится гнездо, к которому необходимо подключить наушники । Обычно они окрашены в зеленый цвет или рядом с гнездом есть небольшой символ наушников .
Ноутбук может быть точно таким же или может быть установлено комбинированное гнездо для наушников и микрофона.
Если у Вас наушники При наличии микрофона, но отсутствии совмещенного гнезда на компьютере, необходимо приобрести специальный адаптер. Штекер с зелеными контактными полосками прикреплен к гнезду для наушников , розовый в гнезде микрофона.
Как настроить
Теперь перейдем к настройке наушников На компьютере. Для этого нажмите правую кнопку на значке громкости в Tea и выберите пункт «Устройство воспроизведения».
Окно «Звук» открывается на вкладке «Воспроизведение». Здесь мы нажимаем на подключенные наушникам И нажмите на кнопку «Свойства».
В окне свойств на вкладке «Общие» можно изменить название или значок для наушников Убедитесь, что внизу выбран пункт «Использовать это устройство». Здесь вы можете проверить, правильно ли установлены драйверы: В области «Контроллер» выберите опцию «Свойства».
В этом окне обратите внимание на состояние устройства, там должно быть написано «Устройство работает нормально. «Если есть надпись типа: Драйверы не установлены или не найдены, необходимо удалить старые драйверы и установить новые. Вы можете удалить их, перейдя на вкладку Драйверы в том же окне. Бесплатный инструмент для выкупа пакета драйверов помогает найти и установить драйверы или рекомендации в нашей отдельной статье: Как установить драйверы в Windows.
Переходим на вкладку Слои в окне Свойства. наушников । Здесь установите ползунок громкости на подходящее значение. Чтобы проверить производительность наушников Вставьте 100, затем вы можете изменить это значение.
На вкладке «Дополнительные опции» вы можете настроить Требуемый эффект. Чтобы увидеть, как меняется звук, поставьте галочку напротив нужного эффекта, прочитайте описание снизу и перейдите в раздел «Параметры». Для прослушивания нажмите кнопку Просмотр.
На вкладке «Дополнительно» можно выбрать разряд и частоту отбора проб. Позже Вы настроите Установив все необходимые параметры, нажмите на кнопку «Применить», а затем на «OK».
Я думаю, у вас больше не будет вопросов о подключении и настроить наушники На компьютере с установленной операционной системой Windows 7.
Как настроить микрофон и наушники на компьютере c windows 7
Незнание того, как правильно подключиться наушники Микрофон и дисплей для компьютера/ноутбука их настройку В Windows 7 / 8.1? Или столкнулись с трудностями при настройке звукового оборудования?
Выберите шаг, на котором вы «застряли», или начните с нуля, если вы не знакомы со связями. Вся информация дается в материале шаг за шагом.
Тема
Первый шаг — это подготовка. Рассмотрим два типа разъемов 3,5 мм: комбинированные и «раздельные».
Существует два типа аудиоразъемов (3,5 мм): комбинированный и «раздельный» (стандартный). Подробнее о различиях между ними вы можете прочитать здесь: раздельный, комбинированный.
Если вы используете USB наушники И микрофоны, подключите их к любому рабочему разъему (желательно серого цвета версии 2.0) и сразу же перейдите к настройке .
Как выглядит различный звуковой выход
Структура расположения разъемов может немного отличаться, это не столь важно. Главной особенностью отдельного аудиовыхода является отдельное подключение наушников и микрофон (красные или зеленые соединения). Рассмотрите возможность установки различных устройств (конфигураций).
- Штекеры наушников Подключите микрофон к соответствующим разъемам на материнской плате / корпусе / ноутбуке;
- Комбинированные устройства (гарнитуры) подключаются только через специальный адаптер. В противном случае микрофон просто не работает;
- Различные устройства: «красный разъем» — микрофон, «зеленый разъем». – наушники .
При правильном подходе инструменты работают. Теперь вы можете идти прямо к настройке Звук. Перейдите к главе «Настройки наушников И микрофон Nawindows7. «
Как выглядит комбинированный выход для звука
На втором рисунке показан комбинированный или «совмещенный» разъем звукового выхода (характерный для самых дешевых/тонких современных ноутбуков). Рисунок 3. комбинированный аудиовыход в ноутбуке. Обратите внимание, что этот тип разъема встречается редко.
Этот аудиовыход может быть добавлен в качестве микрофона и наушники Отдельные и комбинированные устройства (например, мобильные гарнитуры). Принцип подключения — несколько изменен по сравнению с аудиовыходом первого типа— (обратите внимание на нашу конфигурацию):
- Устройства с двумя штекерами теперь подключаются через специальный адаптер. В противном случае вы сможете «заставить» работать только одну часть устройства из двух (лучше выбирать на ноутбуке. наушники поскольку микрофон обычно встроен);
- Комбинированное устройство работает полностью;
- Здесь, как и в первом случае, рекомендуется выбор для соединения наушники .
После выбора оптимального варианта и выполнения простой процедуры подключения устройств «через соединения» перейдите к следующей главе. Некоторые детали будут настройки Звук на примере Windows 7.
Второй этап — настройка звука. Как настроить наушники / Микрофон на компьютере под управлением Windows 7/8. 1
Стандартный 3,5 мм. Настройте наушники
Настройка USB наушников (Звук продолжает идти из динамиков или не идет вообще).
USB- наушники Иногда приходится включать его самому. Перед началом работы настройку , убедитесь:
- В правильной установке драйверов ваших аудиоустройств;
- При USB-подключении и собственном дисплее наушников ;
Эта быстрая и простая проверка поможет вам определить виновника в аппаратном обеспечении вашей системы. Если проблемы не обнаружены или не устранены, установите следующее USB наушники В качестве устройства «по умолчанию» в «устройстве воспроизведения». Для этого вам понадобятся:
- Щелкните правой кнопкой мыши на значке звука на панели задач (в нижнем ряду, где находятся часы) → Выберите пункт «Устройства воспроизведения». Открывается окно настроек Устройство вывода звука;
Рисунок 4. Откройте «Устройства воспроизведения».
- На рисунке 4 показан деактивированный значок. наушников . При первом подключении значок будет другим (по умолчанию, как на динамиках). Но в отличие от колонок, подключенных через обычный аудиовыход (5 мм), детали USB наушников будет отличаться. Вам нужно найти устройство с надписью «generic USB audio device» (или аналогичное);
- Нажмите на этот инструмент → нажмите на кнопку» По умолчанию» →» ОК» (также желательно, чтобы значок был изменен на «Свойства», чтобы не путаться в будущем).
Приготовьтесь. Теперь звук перенесен на ваш USB-накопитель наушники . Чтобы повторно использовать динамики, отключите наушники Или измените значение. При дальнейшем подключении звук автоматически выводится на «стандартное» устройство. Если необходимо, перейдите к к настройке Микрофон в следующей главе.
Window 7/8.1 . Подключение микрофона (встроенного, стандартного 3,5 мм или USB) к
Настройка рабочего микрофона
Если звукозаписывающее устройство работает слишком тихо или «фонит» в обратном направлении, необходимо сделать следующее настройку . Выполните следующие шаги для настройки шумоподавителя и тестирования устройства:
- Перейдите к разделу «Устройства записи» (описано в предыдущей главе);
- Выберите нужный микрофон правой кнопкой мыши → нажмите «Свойства» ;
- Перейдите на вкладку «Прослушать» → Активируйте флажок «Прослушать на этом устройстве» → В выпадающем списке выберите нужный вариант. наушники Или динамики, используемые в настоящее время. С авторитетом настройке голос с микрофона выводится с некоторой задержкой на выбранное устройство вывода. Это позволяет прослушать и оценить качество звука и громкость микрофона.
Рисунок 6: Включите «Прослушивание».
- Теперь вам нужно использовать вкладку «Уровни». настроить устройство для обеспечения максимального качества. Ползунок » Microphone » отвечает за настройку громкости устройства, а установка пункта «Microphone Gain» используется для устранения посторонних шумов и «покрытия» расстояния вокруг микрофона (старайтесь не выбирать более 20 дБ, иначе могут возникнуть проблемы с «фоном»)…;
- После настройки Вы должны деактивировать «Прослушивание» из пункта 3.
Микрофон настроен . Если у вас возникли вопросы или проблемы с конфигурацией, перейдите к следующей главе.
Третий шаг необязателен. Решите возможные проблемы с подключением и настройки наушников И микрофон (нет звука в Windows 7)
Обычно при подключении аудиоустройства к разъему 3,5 мм звук воспроизводится или записывается автоматически. Но иногда что-то не срабатывает.
Выполните следующие действия, чтобы решить проблему:
Шаг 1. Проверьте работоспособность устройств и соединений звукового выхода.
Если наушники / Микрофон не работает. Попробуйте подключить его к другой аудиосистеме (например, к телефону), чтобы проверить, работает ли он. Если инструменты работают правильно, перейдите к следующему шагу.
Шаг 2. Проверьте «Микшер громкости». Для этого откройте его, нажав мышкой на значок звука (около часов) → Выберите пункт «Открыть микшер громкости». Рисунок 7. Мы следим за действиями ползунков. Теперь воспроизведите любую звуковую дорожку (или говорите с микрофоном). Ползунок плеера (браузера) и необходимые устройства должны «перемешаться». Если ползунок не реагирует на требуемую динамику, прочитайте главу более внимательно по настройке наушников / Микрофон. Стадия 3 (крайний случай). Переустановите драйверы аудиоустройств.
Перейдите в Диспетчер устройств → Найдите нужную звуковую карту → Щелкните на ней правой кнопкой мыши → Свойства.
На вкладке «Информация» выберите свойство «Оборудование» → Скопируйте первую строку в поисковую систему → Скачайте и установите драйвер с официального сайта производителя. Рисунок 8. Узнайте «ID» нашего устройства. Перезагрузите компьютер. В большинстве случаев это решит проблему. Внимание. Если после переустановки возникла ошибка windows 7 рекомендуем ознакомиться со статьями «Ошибки при установке Windows 7» и «Подготовка к переустановке». В них вы найдете много важной информации для принятия решения о возникающих ошибках.
Подключение и настройка звучания проводных наушников
Несмотря на всю простоту соединения наушников к компьютеру и их настройку Windows, у пользователей возникают вопросы и проблемы. Например, штекер не подходит или звук может звучать лучше, чем этот. В этой статье мы узнаем, как правильно его использовать наушники С ноутбуком/компьютером.
Подключение проводное наушников
Первая проблема может возникнуть уже при подключении штекера наушников В гнезде. Поделитесь сюжетом пробки:
- Стандартный 3,5 » трехконтактный — это самый наушников ;
- Комбинированный 3,5 » четырехконтактный на наушниках с микрофоном;
- Редкая вилка 6,5″ также выглядит, но во много раз больше;
- Маленький трехконтактный штекер размером 2,5 дюйма был в некоторых комплектах для первого мобильного телефона.

Отсутствуют разъемы для компьютеров и ноутбуков с диагональю 6,5 и 2,5 дюйма » наушников Но они могут быть добавлены и как 3,5 «. наушники через специальные адаптеры. Но впереди всегда есть 3,5 «гнездо»:

И за системным блоком:

Согласно стандарту, он имеет зеленый цвет или обозначен символом. » наушники «। В такие разъемы можно вставить. наушники Или гарнитура с микрофоном. Иногда передняя панель не подключена к материнской плате, и наушники Они не работают, если подключены к передней панели, но если вставлены за системным блоком. В этом случае нужно открыть крышку компьютера и посмотреть на место их соединения с матриархом в соответствии с используемыми метками.
На ноутбуке есть два отдельных или одно объединенное подключение:

Если есть два соединения, одно для наушников / колонка и второй к микрофону. Если разъем только один, его можно использовать как обычно наушники (трехконтактный штекер), поэтому и наушники С четырехконтактным штекером с микрофоном (гарнитура).
Проще говоря, наушники С микрофоном с 4-контактным штекером можно использовать любое гнездо, но если оно не предназначено для микрофона, оно просто не будет работать, но в наушниках Будет шум. Трехполюсный штекер используется как в обычных, так и в комбинированных гнездах, переходники не требуются.
Звуковые технологии в окнах
В Windows 7,8 и 10 звуковая система предназначена для отображения звука на текущем «устройстве по умолчанию». Для этого нажмите правую кнопку на значке динамика около часа, выберите «Звуки» и переключитесь на вкладку «Воспроизведение»:

На скриншоте видно, что звук отображается на» Динамик — High Definition Audio «, так как он выбран в качестве устройства по умолчанию. Существует также «устройство связи по умолчанию», используемое в таких мессенджерах, как Skype, Viber, WhatsApp:

Когда вы подключили наушники Если он не отмечен как «по умолчанию», щелкните на нем правой кнопкой мыши и выберите «Использовать по умолчанию».

Обычно в списке присутствует только одно устройство, но если у вас есть телевизор или монитор, подключенный через HDMI, он появится в списке аудиоустройств Windows. Вы можете легко увидеть, какое устройство вы подключили наушники Для этого нажмите правую кнопку для каждого устройства и выберите «Проверить». В наушниках Должен прозвучать тестовый сигнал. Запись с микрофона настраивается аналогичным образом.
На некоторых звуковых картах Realtek можно разделять задние и передние гнёзда компьютера, т.е., чтобы задние и передние гнёзда отображались как одно общее, или же как два отдельных устройства. Для этого перейдите в «Панель управления ->Оборудование и звук» и «Realtek HD» поиск диспетчера:

Нажмите на «Дополнительно» в правом верхнем углу. настройки устройства» :

Вы можете выбрать один из двух режимов: классический и мультивинд. В режиме мульти-ветра задний и передний выходы работают раздельно, т.е. Separately. Можно настроить вывод отдельных звуков на динамики, подключенные к задним и на наушники фронт. В классическом режиме эти гнезда настроены на одном и том же звуковом потоке. Кроме того, пересчет гнезда доступен в диспетчере Realtek, так что вы можете указать для наушников Не зеленое, а, например, черное гнездо.
Настройка звука в наушниках
Если звук по-прежнему отсутствует, см. статью о решении проблем со звуком. Если звук в наушниках появился, можно настроить параметры звука, перейдите на вкладку Воспроизведение на панели управления Звук и дважды щелкните мышью.
Объем и баланс
Перейдем на вкладку Уровни:

Ползунок регулирует общую громкость, но его также можно найти, нажав на значок динамика рядом с часами. Однако баланс левого и правого каналов доступен только в этом окне. Нажмите кнопку баланса и при необходимости отрегулируйте уровень правого и левого каналов. При изменении общей громкости уровни правого и левого каналов изменяются пропорционально установленным значениям.
Усовершенствования (звуковые эффекты)
Звуковые эффекты настраиваются на вкладке Enhancements и также называются улучшениями качества звука. Список эффектов варьируется в зависимости от звуковой карты и драйверов, но логика использования одна. Галка» отключить все улучшения» отключает все звуковые «улучшения» для работы эффектов в наушниках , нужно снять галку:

Затем выделите нужный эффект и нажмите кнопку «Настройки» ( настройка )। Каждый эффект имеет свой собственный настройки । Вот список некоторых «лучших»:
- Bass Boost: повышает уровень низких частот. В настройках Вы должны выбрать частоту (частоту) и уровень усиления. Для наушников Подходят значения частоты 50-100 Гц, коэффициент усиления 3-12 DB, подбирается индивидуально на слух;
- Virtual Surround: кодирование многоканального звука как стерео (для ресивера);
- Усовершенствование помещения: позволяет настроить звук с помощью калиброванного микрофона для компенсации отражательной способности помещения, это не имеет значения при подключении наушников ;
- Выравнивание громкости: выравнивает громкие и тихие звуки, может быть полезно для прослушивания в наушников тихих записей;
- Эквалайзер: Эквалайзер для настройки Храм звука, редкость.
Кнопка «Предварительный просмотр» позволяет оценить влияние эффекта на качество звука. Он теряет тестовый сигнал или ваш аудиофайл.
Частота дискретизации
На вкладке «Дополнительно» ничего менять не нужно, но если вы слушаете высококачественный звуковой носитель с частотой дискретизации выше 48 кГц, то ее нужно изменить. Для этого нужно выбрать из списка «24 бит, 96000 Гц» или «24 бит, 192000 Гц (студийная запись)». Как правило, разница в форме звука не слышна, но нагрузка на процессор увеличивается. По умолчанию должно быть установлено значение «16 бит, 48000 Гц (DVD диск)».

Мы не трогаем режим «Монополия», но если в вашей программе нет звука после запуска другой программы, снимите оба флажка.
Пространственный звук
Попробуйте пространственный звук на вкладке:
- Выберите «Windows Sonic» для наушников » ;
- «Включите виртуальный объемный звук 7.1».

Оцените, есть ли эффекты в фильмах или играх. Если у вас есть вопросы о работе наушников Не стесняйтесь спрашивать в комментариях.
Как настроить наушники на ноутбуке Windows 7 и 10
Несмотря на всю простоту соединения наушников к компьютеру и их настройку Windows, у пользователей возникают вопросы и проблемы. Например, штекер не подходит или звук может звучать лучше, чем этот. В этой статье мы узнаем, как правильно его использовать наушники С ноутбуком/компьютером.
Общая информация
Наушники и микрофоны из них подключаются к звуковой карте. Он может быть встроен в материнскую плату или видеокарту, а может быть отдельным устройством (как внутренним, так и внешним). В основном наушники Они подключаются к зеленому разъему 3,5 jack, а микрофон — к красному.
Иногда рядом с гнездом ставят подписи или небольшие символы, по которым можно определить их принадлежность. Черный цвет используется для комбинированного разъема, к которому также подключается микрофон, и наушники (Если имеется два штекера и один разъем, необходимо использовать переходник или материал с одним из них). Кстати, существуют USB- наушники для которого используется соответствующий вход.
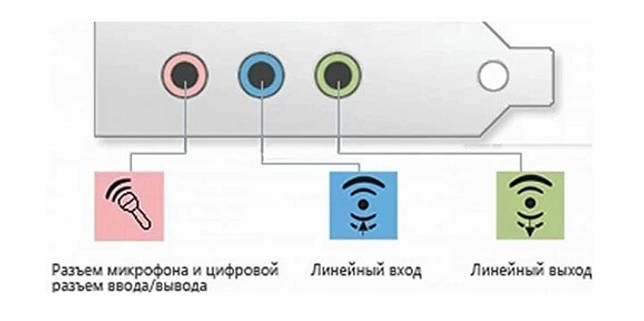
Первый шаг — это подготовка. Рассмотрим два типа разъемов 3,5 мм: комбинированные и «раздельные».
Существует два типа аудиоразъемов (3,5 мм): комбинированный и «раздельный» (стандартный). Подробнее о различиях между ними вы можете прочитать здесь: раздельный, комбинированный.
Если вы используете USB наушники И микрофоны, подключите их к любому рабочему разъему (желательно серого цвета версии 2.0) и сразу же перейдите к настройке .
Сначала необходимо определить, где будут использоваться устройства. Для этого необходимо понять, с каким оборудованием мы имеем дело. Возьмите три конфигурации аудиоустройств, на которых мы остановимся позже:
- Наушники и микрофон — это одно устройство, Кабель имеет сразу два штекера (обычно красный и зеленый). Сам разъем имеет несколько контактных площадок (круглые полоски) для левого и правого уха соответственно;
- Наушники и микрофоны также являются одним из инструментов. Он отличается от инструмента из первого пункта только наличием заглушки. Однако на гнезде есть три контактные «полоски» для левого и правого уха и для питания микрофона. Как правило, такая схема подключения используется в мобильных устройствах;
- Микрофон и наушники — Это два разных устройства, которые существуют независимо друг от друга (контактов, как и в первом случае, всего два).
Обратите внимание: обычные динамики систем 2.0 и 2.1 (добавляется сабвуфер) подключаются к одному и тому же разъему и наушники । Колонки 5.1 в основном предназначены для установки через стандартные 3,5 мм «джеки» и так называемые «тюльпаны» (CINCH). Для этого вам понадобится специальная звуковая карта с поддержкой 5.1. «Живые» примеры каждого элемента показаны ниже. Рисунок 1. Три типа аудиоустройств. Далее рассмотрим подключение к каждой из перечисленных конфигураций в зависимости от аудиовыхода, имеющегося на вашем компьютере или ноутбуке.
Как выглядит различный звуковой выход
На первом рисунке показаны обычные разъемы (характерные для компьютеров со встроенными и внешними звуковыми картами). Рисунок 2. Отдельный разъем «джек».
Структура расположения разъемов может немного отличаться, это не столь важно. Главной особенностью отдельного аудиовыхода является отдельное подключение наушников и микрофон (красные или зеленые соединения). Рассмотрите возможность установки различных устройств (конфигураций).
- Штекеры наушников Подключите микрофон к соответствующим разъемам на материнской плате / корпусе / ноутбуке;
- Комбинированные устройства (гарнитуры) подключаются только через специальный адаптер. В противном случае микрофон просто не работает;
- Различные устройства: «красный разъем» — микрофон, «зеленый разъем». – наушники .
При правильном подходе инструменты работают. Теперь вы можете идти прямо к настройке Звук. Перейдите к главе «Настройки наушников И микрофон на Windows 7».
Как выглядит комбинированный выход для звука
На втором рисунке показан комбинированный или «совмещенный» разъем звукового выхода (характерный для самых дешевых/тонких современных ноутбуков). Рисунок 3. комбинированный аудиовыход в ноутбуке. Обратите внимание, что этот тип разъема встречается редко.
Этот аудиовыход может быть добавлен в качестве микрофона и наушники Отдельные и комбинированные устройства (например, мобильные гарнитуры). Принцип подключения — несколько изменен по сравнению с аудиовыходом первого типа— (обратите внимание на нашу конфигурацию):
- Устройства с двумя штекерами теперь подключаются через специальный адаптер. В противном случае вы сможете «заставить» работать только одну часть устройства из двух (лучше выбирать на ноутбуке. наушники поскольку микрофон обычно встроен);
- Комбинированное устройство работает полностью;
- Здесь, как и в первом случае, рекомендуется выбор для соединения наушники .
После выбора оптимального варианта и выполнения простой процедуры подключения устройств «через соединения» перейдите к следующей главе. Некоторые детали будут настройки Звук на примере Windows 7.
Причины неисправностей наушников
Не торопясь, шаг за шагом изучите все проблемные зоны, от которых зависит правильная работа головного монитора — о них речь идти не может. Сайт наушники Работает, нам нужна поддержка отладки для всей системы.
Неправильные отношения
Во-первых, проверьте, куда подключена гарнитура. Возможно, разъем подключен не к тому гнезду. Это особенно актуально, если подключение находится на задней панели системного блока. Имеется целых три соединения, и необходимо, чтобы в этом не было необходимости.

Проблемы с программным обеспечением
Возможно, что компьютер не видит наушников । При первом использовании гарнитуры на ПК необходимо установить программное обеспечение для «знакомства» системы с новым устройством. Если он уже стоит, то может устареть или потерпеть неудачу. В этом случае обновление поможет. В некоторых случаях предпочтительнее полностью переустановить всю программу, предварительно удалив предыдущую. О правилах подключения к ПК — в материале «Подключение наушники к компьютеру«.
Иногда ноутбук не находит нужное устройство при установлении соединения Bluetooth с беспроводными устройствами. Это может быть связано с отсутствием необходимых драйверов.
Проблемы с компьютером
Если при подключении гарнитуры к компьютеру звук не слышен, это может быть связано с неисправностью гнезда для наушников । Однако часто случается так, что рабочий разъем просто отключается. Тогда проблема проникновения гарнитура спереди может быть устранена.
Советы. Прежде чем приступать к переустановке или поиску подходящего драйвера, проверьте объем на компьютере — возможно, он равен нулю.
Плохой комплект наушников
Проблема не решается наушников Это можно объяснить браком в изделии или поломкой комплектующих. Часто камни шнура возникают из-за петель и излишеств. Важными местами для проводных устройств являются соединения проводов с вилкой и мембраной. В этом случае гарнитура издает плохой звук с шипением и треском. Если звук исчез из-под головного монитора, причина также может заключаться в неисправности одного или двух динамиков.
При подключении к компьютеру наушники «Тихо», и динамики работают, необходимо выполнить простую проверку: Необходимо подключить другую работающую гарнитуру. В случае «молчания» чека. наушников , вы должны продолжать смотреть уровень программы. При появлении звука следует проверить непосредственно у себя наушники । Это еще один способ проверить, не подключены ли головные мониторы к компьютеру. Вы можете попробовать подключить их к другому компьютеру (ноутбуку) — это также покажет, с каким устройством возникли проблемы.

Вирус
Часто забывают, что компьютеры могут быть атакованы злоумышленниками с помощью вирусов. Троянские программы могут изменять многие настройки А иногда и отключать их. Вирусы могут легко блокировать функции любого программного обеспечения. Не часто, но это может вызвать что наушники Не воспроизводите звук.
Важно. Троянские программы обычно не вмешиваются в их действия, и справиться с ними могут только специальные антивирусные программы.
Третий шаг необязателен. Решите возможные проблемы с подключением и настройки наушников И микрофон (нет звука в Windows 7)
Обычно при подключении аудиоустройства к разъему 3,5 мм звук воспроизводится или записывается автоматически. Но иногда что-то не срабатывает.
Выполните следующие действия, чтобы решить проблему:
Шаг 1. Проверьте работоспособность устройств и соединений звукового выхода.
Если наушники / Микрофон не работает. Попробуйте подключить его к другой аудиосистеме (например, к телефону), чтобы проверить, работает ли он. Если инструменты работают правильно, перейдите к следующему шагу.
Шаг 2. Проверьте «Микшер громкости». Для этого откройте его, нажав мышкой на значок звука (около часов) → Выберите пункт «Открыть микшер громкости». Рисунок 7. Мы следим за действиями ползунков. Теперь воспроизведите любую звуковую дорожку (или говорите с микрофоном). Ползунок плеера (браузера) и необходимые устройства должны «перемешаться». Если ползунок не реагирует на требуемую динамику, прочитайте главу более внимательно по настройке наушников / Микрофон. Стадия 3 (крайний случай). Переустановите драйверы аудиоустройств.
Перейдите в Диспетчер устройств → Найдите нужную звуковую карту → Щелкните на ней правой кнопкой мыши → Свойства.
Могут ли наушники Работа с телефона на компьютере: как их соединить
Наушники для мобильных устройств обычно оснащены микрофоном, т.е. A microphone. Имеются гарнитуры, поэтому при подключении к ПК могут возникнуть проблемы. Чтобы устройство работало надежно и правильно, его необходимо подключить к розовому разъему на системном блоке компьютера.
Важно!
Выясните, есть ли микрофон в наушниках Разъем поможет. Обычно он состоит из трех отдельных полосок, на которых изображены контакты для двух аудиовыходов и микрофона.

Для того чтобы настроить наушники Для компьютера с Windows XP Phone необходимо выполнить следующие действия:
- Перейдите в меню Пуск, Панель управления, Звуки и аудиоустройства.
- Перейдите на вкладку «Язык» и в появившемся окне выберите «Громкость», «Параметры» и «Свойства».
- Установите флажок рядом со значком микрофона. Затем перезагрузите ПК, на основании проделанных манипуляций устройство должно заработать.
Советы и рекомендации
Возможно, небольшая подборка наших советов по решению проблем со звуком и записью поможет вам:
1) если вы используете другую звуковую карту вместо встроенного звука, может потребоваться установка драйверов и дополнительных настройка В панели управления компании. Зайдите на сайт производителя или выполните поиск по названиям устройств. Кстати, встроенный звуковой корпус иногда требует переустановки драйверов.
2) Если все остальное не помогает, ваш . Попробуйте наушники Использование микрофона на другом ПК или ноутбуке. Так вы узнаете, правы ли они.
3) Иногда на самих наушниках На ваших кабелях или микрофонах могут быть регуляторы питания и громкости — не забывайте о них.
4) если устройство перестает работать после падения кабеля или после сильного удара, скорее всего, это связано с механическими повреждениями и программным обеспечением. настройка не поможет.
5) в сложных случаях попробуйте спросить совета на тематических форумах. Укажите конфигурацию и модель вашего ПК. наушников , версия драйвера и операционная система.
Дата: 03.03.2019Автор / Переводчик: Zio
Первичный диагноз
Чтобы перерасти сомнение в уверенность, необходимо проверить все по порядку.
Тест гарнитуры
Гарнитуру с микрофоном можно проверить непосредственно на компьютере тремя способами.
- Использование инструментов Windows. Вам нужно перейти по пути «Пуск» → «Панель управления» → «Оборудование и звук» → «Запись» → «Микрофон» → «Прослушивание». Затем сделайте пробную запись и понаблюдайте за шкалой чувствительности. Критерий обозначается наличием зеленого цвета. При повреждении гарнитуры цвет остается серым. Поэтому проверяется только устройство. Даже если зелень показала, что все подходит, она все равно должна быть идеальной. настройка .
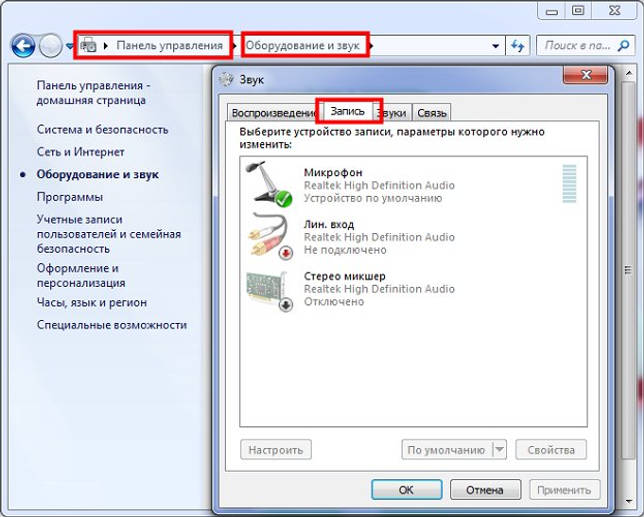
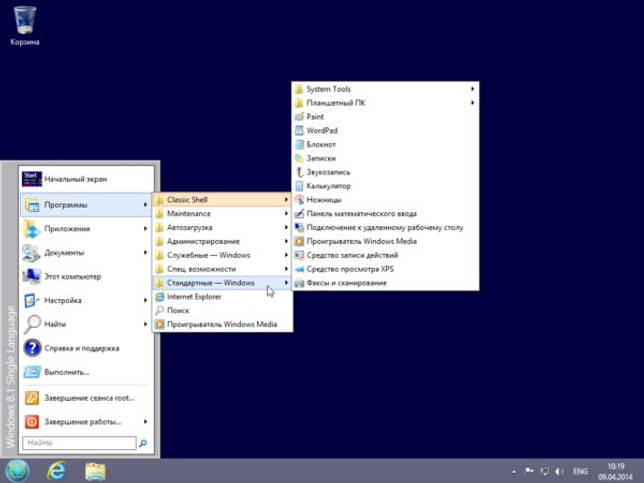
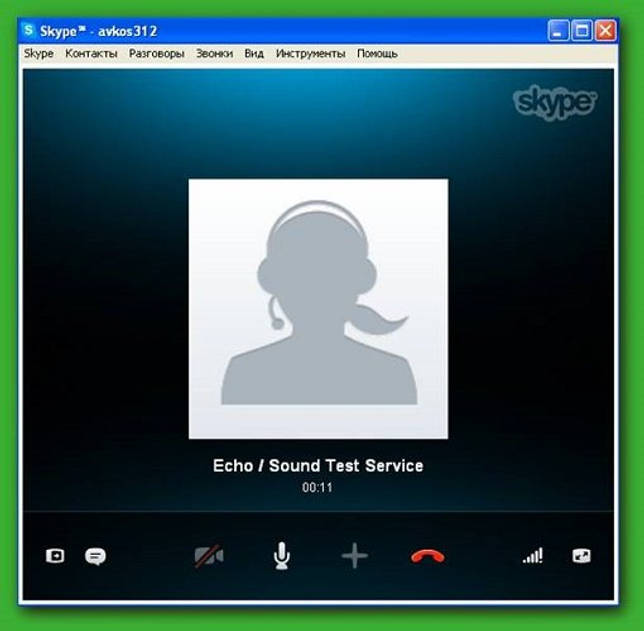
Обновления драйверов
Существует ситуация, когда система не видит колонки и наушники . Это может быть связано с драйверами звуковой карты. Есть два способа исправить ситуацию.
- Обновление происходит автоматически. Для этого пройдите по пути «Пуск» → «Панель управления» → «Диспетчер устройств». Затем найдите строку «Звуковое оборудование» и разверните ее. Щелкните правой кнопкой мыши на вашей карте и нажмите «Обновить драйвер».
- Ручной сброс. Если звуковая карта встроенная, зайдите на сайт производителя материнской платы и загрузите необходимые драйверы, указав модель материнской платы. Затем установите его на ноутбук в соответствии с инструкциями мастера установки.
Настройки звука в Windows
Часто голос не звучит из-за этого в настройках Желаемые функции не активируются. Чтобы устранить проблему, необходимо внести изменения на системном уровне.
В Windows 7 щелкните правой кнопкой мыши значок тома в правом нижнем углу (трей) и найдите «Устройства воспроизведения». Если на вкладке «Воспроизведение» видны только динамики, необходимо щелкнуть правой кнопкой мыши на пустой области и выбрать «Показать отключенные устройства». После появления значка «Наушники» необходимо включить их, нажав на них с помощью RMB. Галочка в зеленом круге означает, что гаджет подключен.
Чтобы выполнить аналогичную операцию в Windows 10, необходимо перейти в «Панель управления» → «Realtek HD Manager». В главном окне вы увидите все гаджеты, подключенные спереди и сзади. Здесь же можно настроить баланс. у наушников , изменить громкость, а также активировать объемный звук.
Важно. Если ноутбук больше не видит подключенный гаджет, необходимо войти в систему в настройки Измените расположение маркеров, нажав на шестеренку и перейдя на вкладку «Параметры соединения».
В уже практически устаревшей версии Windows XP можно было регулировать только громкость. Это также относится к версиям 7 и 10. Вы должны открыть «Микшер громкости» и сделать необходимые настройки настройки . В этом окне вы также можете активировать наушники Если они деактивированы. Не забудьте после включения увеличить регулятор громкости до предела.
Ремонт разъемов
Что музыка не играет в наушниках В этом может быть виноват разъем. Случается, что внутрь попадает и накапливается различный мусор. Необходимо очистить его от грязи с помощью зубочистки.

Чтобы проверить, не помогает ли это, необходимо подключить к разъему другое рабочее оборудование. наушники . Если они также «молчат», необходимо разобрать разъем для полной профилактики: Припаяйте все контакты прибора. После тщательной сборки по окончании ремонта необходимо проверить штекер на работоспособность.
Сканирование на наличие вирусов
Если есть подозрение на наличие вирусов, необходимо проверить ноутбук антивирусной программой, чтобы убедиться в этом. Если на машине нет необходимой утилиты, ее можно приобрести или загрузить бесплатную пробную версию из Интернета. После получения антивирусной программы необходимо установить ее на ноутбук, а затем просканировать его.
Советы. Если вы не готовы устанавливать на свой ноутбук ненужные программы, можно воспользоваться утилитами, не требующими установки. Например, доктор Лечение с помощью Web-CureIt. Вам необходимо загрузить его с официального сайта производителя и проверить компьютер на наличие вирусов. Утилита полностью бесплатна, но очень эффективна.
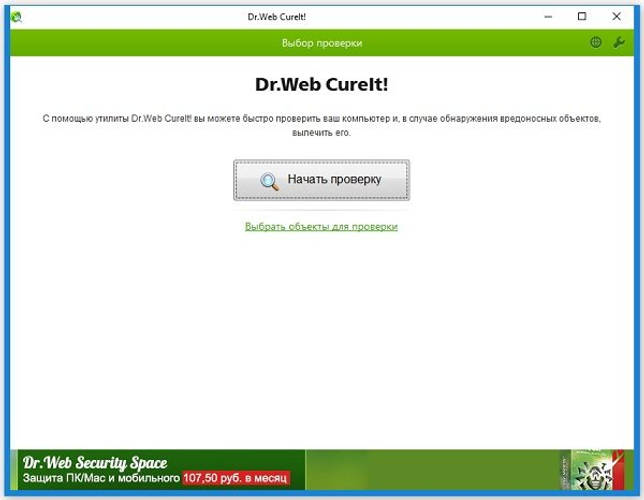
Если обнаружено опасное программное обеспечение, необходимо следовать рекомендациям антивирусной программы.
Углубленная диагностика
В ситуации, когда все вышеперечисленные меры не дали положительных результатов, необходимо провести более тщательное расследование. Для этого необходимо разобрать ноутбук и проверить аудиовыход. Чтобы самостоятельно выполнять такие задачи, необходимо обладать определенными знаниями, опытом в этой области и даже специальным оборудованием. Поэтому лучше обратиться к специалистам.
Способ № 2. Обновите драйвер Bluetooth.
Еще один случай, когда ноутбук не видит Bluetooth наушники windows 10. ситуация такая же, как и раньше. Только в этом случае и определение аппаратного обеспечения соответствует чипу Bluetooth. В зависимости от вашего устройства и используемого модуля, в диспетчере устройств модуль может отображаться в разных разделах — Bluetooth, если это отдельный модуль на плате или отдельный модуль USB; сетевой адаптер — если это двойной модуль на ноутбуке.
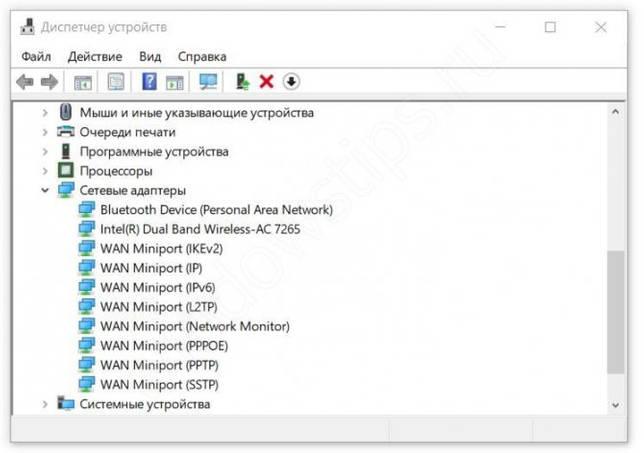
Однако это не главная причина, по которой ноутбук не видит Bluetooth. наушники windows 10. Рассмотрим настройку Аудиоустройства и их подключение.
Ремонт наушников
В случае, когда наушники Не воспроизводит звук, а диагностика уже проведена и причина найдена, необходимо приступить к ремонтным работам.
Восстановление операционной системы
Если после установки программного обеспечения были обнаружены проблемы с наушниками, то, скорее всего, виновник именно в этом: оно может содержать вирус. Это может произойти, если вы установите драйвер, для которого требуется Bluetooth наушники . Или любое другое программное обеспечение.
Существует способ вернуть ноутбук к прежней производительности — это откат системы к предыдущей точке восстановления. Компьютер автоматически создает такие точки через регулярные промежутки времени. Алгоритм необходимых действий:
- Нажмите одновременно клавиши Win + R, чтобы вызвать программу Run;
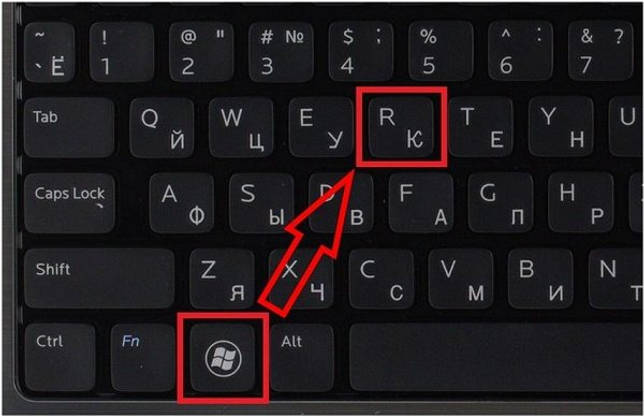
- Введите команду в строке: systempropertiesprotection;
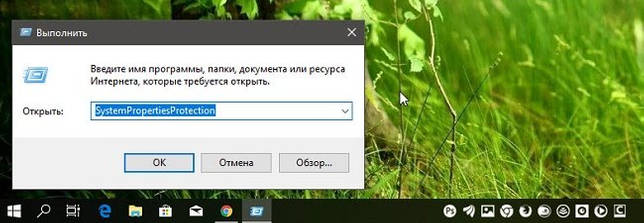
- В окне «Свойства системы» перейдите на вкладку «Защита системы»;
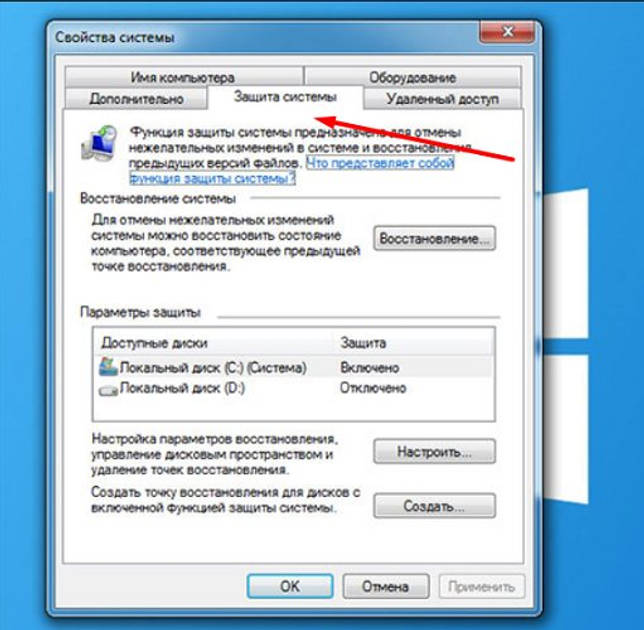
- Нажмите «Восстановить» ;
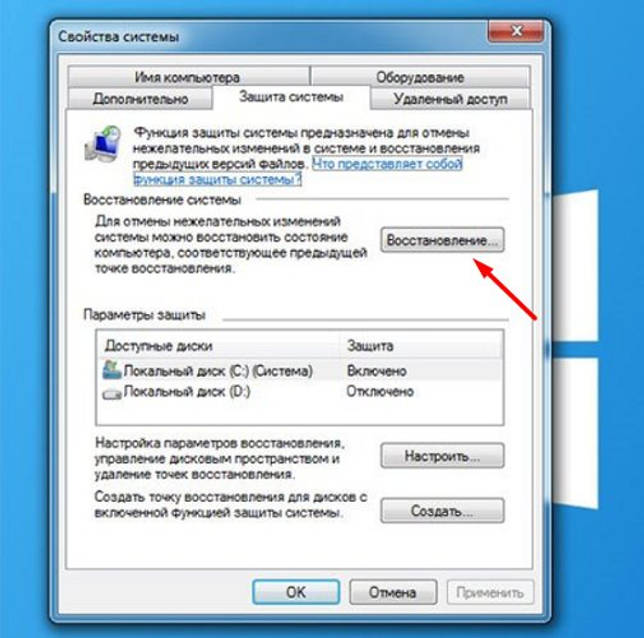
- В новом окне вам будет предложено выбрать нужный элемент. Затем необходимо выполнить все действия в соответствии с инструкциями.
В результате этих манипуляций система вернется, если проблем не возникло.
Ремонт микрофонов
Ремонт такого сложного оборудования лучше доверить мастеру. Но в домашних условиях вы можете выполнить некоторые действия самостоятельно. Может привести к тому, что звук исчезает:
- Первичное засорение мусором;
- Накопление конденсата;
- Обрыв провода.
Чтобы устранить эти проблемы, необходимо разобрать прибор. Кроме того, очистите мусор ватным тампоном, смоченным в спирте. Внутренняя часть высушивается от влаги с помощью фена. При необходимости контакты припаиваются. Следует отметить, что диафрагмы очень чувствительны и поэтому требуют особого ухода. Читайте подробнее в материале «Микрофон не работает на наушниках «.
Совет! Микрофон боится высоких температур, поэтому припаивать провода нужно очень быстро.
Ремонт мембраны
Когда в наушниках Слушать музыку трудно, в этом можно обвинить диафрагму. В основном это выражается в том, что звук сопровождается хрипами и хрипотой. Самовосстановление происходит в следующие этапы:
- наушник вскрывается;
- Смятая диафрагма выравнивается;
- Грязь с него тщательно удаляется;
- Сетка на теле промывается перекисью водорода.

Важно! Обратитесь в сервисный центр, если мембрана серьезно повреждена. Но зачастую затраты на ремонт экономически не оправданы. Поэтому лучше сразу купить новую гарнитуру.
Проблема с передней панелью
Проблема с подключением наушников Система поступает из передней части устройства и не имеет звука, о чем уже говорилось выше. Это может быть отключенная розетка. Проблема решается путем активации разъема в настройках системы, но загвоздка может заключаться в том, что этот разъем просто не подключен к материнской плате. Чтобы решить эту проблему, необходимо открыть системный блок и подключить передний разъем к материнской плате.
Правила подключения гарнитуры
Когда устанавливать беспроводное соединение наушники Ноутбук, сделайте следующее:
- На ноутбуке активирована функция Bluetooth;
- Гарнитура включена.
- Поиск доступных устройств с ноутбука.
- Когда нужная гарнитура будет найдена, введите 0000 или 1111 в поле Код доступа.
При подключении проводного наушников ноутбуков с входом, можно использовать специальный адаптер. Гнездо для наушников Для микрофона существует зеленый цвет — розовый. Можно использовать внешнюю звуковую карту и подключить. Однако это стоит в четыре раза дороже, чем использование обычного адаптера.
Совет! Хорошим решением будет использование устройств с USB-портами. С помощью этого метода можно повысить качество звука до соответствующего уровня, но для этого требуется установка специальных драйверов.
Если нет звука в наушниках не выбрасывайте их сразу. Если вы внимательно изучите проблему, вы сможете решить ее за короткое время, не прибегая к помощи профессионалов.
Конкретные проблемы и их решения.
Переключение ПК и наушников Очень просто, но здесь возможны некоторые проблемы.
- Наиболее распространенные соединения при подключении наушников Для компьютера — первый. В этом случае необходимо проверить, что все устройства и модули включены. Иногда может помочь перезагрузка системы.
- Если устройства, так сказать, смотрят друг на друга, но звуков нет, то дело может быть в драйверах. Для этого проверьте их наличие в свойствах устройства для воспроизведения звуков. Если это не так, необходимо установить или обновить источник из предлагаемой Windows. И это можно делать периодически.
- Если «ухо» не работает, причина может быть именно в устройстве. Кабель может не работать из-за его повреждения. Но с WLAN все может быть очень просто. Например, некоторые модели беспроводных «ушей» работают, только если их извлекать из корпуса в определенном порядке — сначала правое, затем левое. Или наоборот. Обязательно попробуйте.
- Если звук не слышен, возможно повреждение или. наушников Или проблемы со звуковой картой компьютера или его операционной системой. Вам нужно либо отремонтировать оборудование, либо переустановить Windows.
- Низкое качество звуковой дорожки возможно потому, что аккорд в аккорде имеет некоторые недостатки наушников । Может быть заметно, что в определенном положении кабеля звук высокого качества с некоторым шумом. Это единственная поломка, при которой лучше всего обратиться в гарантийный центр, если устройство еще находится на гарантии, или в официальный сервисный центр, если гарантия уже истекла, но производитель обеспечивает последующую поддержку. Если цена выброса низкая, часто проще купить новый выброс наушники .
- Если при использовании беспроводных наушников наблюдается некоторая нестабильность в передаче звука или голоса, возможно, они находятся далеко от компьютера. В этом варианте необходимо изучить обещания производителя набора «ушей», а затем сравнить эти показатели с реальными. Не всегда заявленный радиус соответствует радиусу. Станьте.
Способы подключения наушников к ноутбуку
Подключение наушников Ноутбук зависит от его типа. Доступ в Интернет наушники Подключается через кабель, а для беспроводных моделей необходимо выполнить настройку связь. Далее вы узнаете, как подключить наушники Для компьютера или ноутбука через кабель, Bluetooth и WLAN.
Через кабель
Наиболее простыми и распространенными являются проводные наушники । Подключение осуществляется с помощью кабелей к соответствующим портам компьютера или ноутбука. Вариантов действительно может быть много. Например, если у вас гарнитура с одним кабелем, а на компьютере 2 входа (розовый и зеленый), вам необходимо приобрести специальный переходник. Благодаря этому у вас есть в наушниках Громкоговорители и микрофоны работают. Положение заднего хода (когда) у наушников две вилки и только один вход на ноутбуке) исправляется другим адаптером.
Во всех остальных ситуациях, если количество штекеров совпадает, просто вставьте их в нужное гнездо. На ноутбуке обычно есть разъем для микрофона. и наушников Находится на боковой панели. Зеленый — это наушники , розовый — один микрофон. Рядом с регистрацией находится небольшая фотография для распознавания.

После подключения проверьте звук (не забудьте увеличить громкость в системе). Если звук не слышен, вам необходимо настройки В операционной системе. Этот момент рассматривается отдельно в следующих разделах.
Громкий Bluetooth
Беспроводные устройства часто подключаются через bluetus. Перед подключением необходимо выполнить несколько подготовительных действий:
- Убедитесь, что ваше устройство оснащено модулем Bluetooth. Прочитайте спецификацию в документации или в Интернете.
- Проверьте работоспособность адаптера Bluetus. Для этого перейдите в Диспетчер устройств, а затем щелкните на адаптере ПКМ. В свойствах на вкладке «Общие» должна быть надпись «Устройство работает правильно».
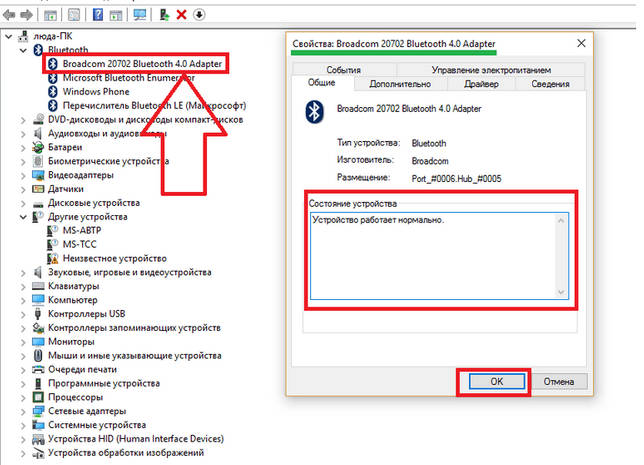
Если адаптер Bluetus не работает, обновите или добавьте драйверы. После проверки этих пунктов можно приступать к подключению Bluetooth-бара. Для этого следуйте пунктам инструкции, приведенной ниже:
Если звук не появляется после подключения на наушники Перейдите к пункту «Настройки в операционной системе».
С беспроводной локальной сетью
Существует класс устройств, которые посылают сигнал на ноутбук через беспроводной модуль. Такие продукты имеют специальную базовую станцию. Он может быть подключен через стандартный аудио и наушники )। В этом случае вставьте вилку в нужное гнездо (при необходимости используйте переходник). Затем подключаются наушников К базовой станции (об этом читайте в инструкции).
Второй вариант — базовая станция подключается через USB-порт. Для корректной работы может потребоваться установка драйверов. Выполните спряжение в соответствии с инструкциями.

Первый шаг — соединение
Обычно в системном блоке PCS находятся два разъема 3,5 мм — задний и передний. В основном, проблемы с работой комплекта связаны с передним гнездом. Так как основное гнездо находится на основной плате и должно быть подключено от переднего гнезда к разъему на той же плате.
Прежде всего, вы должны иметь возможность положиться на производительность гнезда. Если система определяет подключение по-другому. наушники , тогда разъем будет работать. Если компьютер не реагирует на подключение гарнитуры, попробуйте повторно подключить ее к основному разъему на материнской плате.
Если все действия были выполнены и не привели ни к каким результатам, необходимо провести диагностику аудиоустройства в операционной системе. Для этого выполните следующие действия:
- Открыть» Параметры». Для этого щелкните ПКМ на значке запуска и выберите в меню пункт Параметры.
- Перейдите в раздел «Обновление и безопасность».
- Откройте подраздел «Устранение неполадок».
- Выберите «Воспроизведение звука» (1) и выполните устранение проблем (2).
- Система начинает автоматический поиск проблем.
- Вам будет предложено перейти в меню улучшения звука.
- Существует список улучшений, которые можно использовать для изменения качества звука.
- Если вы решили не открывать окно с исправлениями, система предлагает провести тестирование, воспроизводя звук.
- По окончании диагностики в окне отображается причина неисправности.
В большинстве случаев проблемы со звуком в наушниках Виноват драйвер устройства. Чтобы переустановить драйвер, необходимо выполнить следующие действия:
- Откройте «Диспетчер устройств» через строку поиска.
- Найдите свою аудиокарту в ветке «Звуковые, игровые и видеоустройства» и щелкните на ней правой кнопкой мыши. Выберите в меню пункт «Обновить драйвер».
- Если вы уже загрузили необходимые файлы на свой компьютер или сделали это автоматически, программа предложит вам установить драйверы с жесткого диска. Если вы выберите автоматический поиск (1), программа найдет наиболее подходящие драйверы и установит их. Если вы выбрали «Поиск драйверов на этом компьютере» (2), перейдите к следующему шагу.
- Укажите каталог, в котором находится драйвер, и нажмите «Далее».
После установки рекомендуется перезагрузить компьютер и проверить, установлены ли драйверы. наушники или динамики.
Второй шаг — программное обеспечение настройка
После того как вам удалось правильно подключить гарнитуру, вам необходимо установить настроить уровень звука и другие параметры. Только после того, как человек настройки Вы можете комфортно играть в наушниках смотреть фильмы или видео.
Настройки осуществляются либо через стандартный микшер Windows 10, либо через утилиту производителя вашей звуковой карты. Большинство пользователей обходятся стандартным аудио Realtek, встроенным в материнскую плату. После установки драйвера на ПК появится специальный менеджер. Следуйте инструкциям, чтобы начать работу:
- Откройте «Панель управления» через строку поиска.
- Измените тип просмотра на большой значок.
- Выберите раздел «Realtek HD Manager».
- В главном окне можно выбрать все устройства, подключенные через передний и задний выходы (1), для балансировки между правым и левым наушником (2) изменить громкость (3), настроить объемный звук (4).
- На вкладке «Звуковые эффекты» можно настроить эквалайзер и звуковые эффекты.
- На вкладке «Стандартный формат» можно переключить качество записи и воспроизведения.
- Если распознавание ввода не работает должным образом для наушников , зайдите в настройки Используйте шестеренку и переставьте флажки в разделе «Параметры подключения».
Realtek HD Manager устанавливается только для звуковых карт Realtek.
Программное обеспечение других производителей не отличается по наборам настроек : Позволяет подключаться через различные терминалы, выбирать эффекты, регулировать уровень звука и т.д. В зависимости от разработчика меняется только интерфейс программы.
Установка с помощью стандартного смесителя
Микшер по умолчанию активируется по умолчанию при каждом запуске PCS. Следуйте инструкциям, чтобы активировать и использовать его:
- В начальном окне щелкните правой кнопкой мыши значок динамика на панели задач.
- В контекстном меню нажмите на пункт «Открыть микшер громкости».
- В этом же меню вы получаете быстрый доступ к диагностике и поиску неисправностей (1).
- Микшер состоит из двух блоков — общего уровня громкости (1) и громкости отдельных приложений (2). Обратите внимание, что во втором блоке имеется шкала системных шумов. Если вы не запускаете стандартные оповещения, сначала проверьте этот смеситель. В разделе «Объем приложений» определяются все запущенные в данный момент программы, игры и игроки. Вы можете отключить фоновые приложения, увеличить громкость активных окон и т.д.
Использование сторонних программ
Если стандартной функциональности вам недостаточно, вы можете добавить в свой арсенал программное обеспечение сторонних производителей для настройки эквалайзера наушников . Большинство плееров имеют встроенные опции, позволяющие выводить звук на устройство воспроизведения с нужным вам качеством.
Рассмотрим настройку На примере KMPlayer:
- Откройте программу и перейдите в настройки С зубчатым колесом.
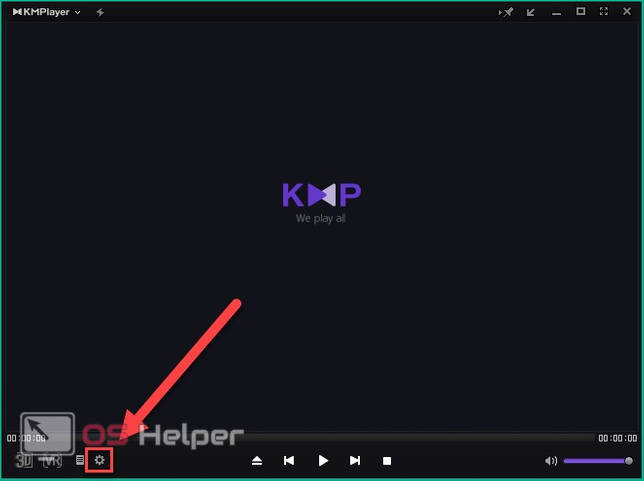
- Перейдите на вкладку «Звук», которая выделена на скриншоте.
- Здесь вы можете либо настроить эффекты вручную, либо выбрать их из готового списка.
Существуют также различные эквалайзеры для ПК. Их можно использовать непосредственно на рабочем столе — вам не нужны входы плеера и диспетчера.
Что делать, если звучит только система
Если в наушниках Системные уведомления Windows исчезли, но все остальные звуки воспроизводятся регулярно. Затем выполните следующие действия:
- Откройте «Панель управления».
- Перейдите в раздел «Звук».
- Откройте вкладку «Звук» (1) и установите параметры по умолчанию в пункте «Звуковая схема». Наконец, перезагрузите компьютер.
Выбор режима наушников в настройках Ваша звуковая карта
Все описанные выше операции являются обязательными. Однако они не всегда являются достаточными. Если на вашем компьютере установлена простая звуковая карта с драйверами с Windows 10, предоставляемыми операционной системой, достаточно описанных выше действий.
Однако если у вас проприетарный драйвер с необходимым дополнительным программным обеспечением, вам понадобятся дополнительные функции.
Для описания я приведу вам демонстрацию настроек Для моей звуковой карты Creative Sound Blaster ZXR.
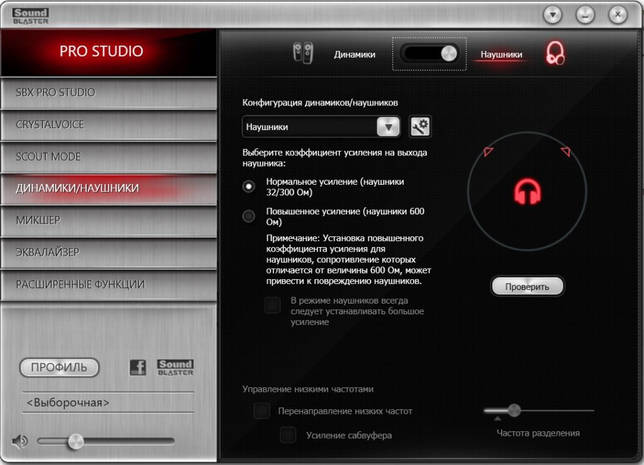
Как вы можете видеть, мне также необходимо активировать режим воспроизведения звука в наушниках В программном обеспечении предприятия, которое управляет работой звуковой карты. В верхней части скриншота появляется переключатель, который изменяет режим воспроизведения с наушников На динамиках и наоборот. Если я выполню все действия, описанные в статье выше, но забуду его включить наушники В фирменной программе звук в наушниках не будет.
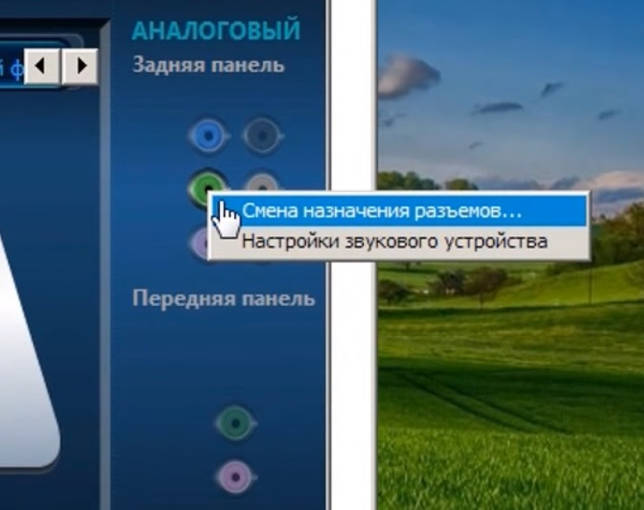
Это справедливо и для звуковых карт Realtek, но только в том случае, если на них установлено фирменное программное обеспечение для полного управления звуковой картой. Например, на скриншоте выше видно, что в программе управления RealTek можно выбрать зеленое гнездо (к которому подключены наушники ) И спросите его о режиме «наушников».
Это должно быть сделано потому, что эта настройка Это повлияет на работу устройства с определенным типом звуковоспроизводящего оборудования. Как мы знаем, наушники они могут иметь значение сопротивления в очень широком диапазоне от 16 до 300 Ом и выше. Это означает, что звуковые карты должны подавать на них сигнал переменного тока. При подключении колонок такого варианта к звуковой карте, вы получаете сигнал от звуковой карты с определенными значениями по току и напряжению, так как колонки в основном активны и самостоятельно преобразуют сигнал.
Другими словами, проверьте, есть ли на компьютере с Windows 10 карта компании для управления звуковыми картами, и убедитесь, что в ней установлен режим работы с наушниками. Это важно для качества звука, а также для звука в наушниках вообще появился.
Второй этап — настройка звука. Как настроить наушники / Микрофон на компьютере под управлением Windows 7/8. 1
Стандартный 3,5 мм. Настройте наушники
Перейдем к настройке аудиоустройства. Если вы используете наушники стандартный штекер 3,5 мм, звук автоматически появляется при подключении в наушниках исчезли из динамиков. Как колонки, так и звуки из в наушниках ? Перейдите к главе «Решение возможных проблем…»।.
Настройка USB наушников (Звук продолжает идти из динамиков или не идет вообще).
USB- наушники Иногда приходится включать его самому. Перед началом работы настройку , убедитесь:
- В правильной установке драйверов ваших аудиоустройств;
- При USB-подключении и собственном дисплее наушников ;
Эта быстрая и простая проверка поможет вам определить виновника в аппаратном обеспечении вашей системы. Если проблемы не обнаружены или не устранены, установите следующее USB наушники В качестве устройства «по умолчанию» в «устройстве воспроизведения». Для этого вам понадобятся:
- Щелкните правой кнопкой мыши на значке звука на панели задач (в нижнем ряду, где находятся часы) → Выберите пункт «Устройства воспроизведения». Открывается окно настроек Устройство вывода звука;
Рисунок 4. Откройте «Устройства воспроизведения».
- На рисунке 4 показан деактивированный значок. наушников . При первом подключении значок будет другим (по умолчанию, как на динамиках). Но в отличие от колонок, подключенных через обычный аудиовыход (5 мм), детали USB наушников будет отличаться. Вам нужно найти устройство с надписью «generic USB audio device» (или аналогичное);
- Нажмите на этот инструмент → нажмите на кнопку» По умолчанию» →» ОК» (также желательно, чтобы значок был изменен на «Свойства», чтобы не путаться в будущем).
Приготовьтесь. Теперь звук перенесен на ваш USB-накопитель наушники . Чтобы повторно использовать динамики, отключите наушники Или измените значение. При дальнейшем подключении звук автоматически выводится на «стандартное» устройство. Если необходимо, перейдите к к настройке Микрофон в следующей главе.
Window 7/8.1 . Подключение микрофона (встроенного, стандартного 3,5 мм или USB) к
Если микрофон не работает его настройку В окне Устройство записи. Для этого необходимо выполнить следующие действия:
- Щелкните правой кнопкой мыши на значке «Звук» на панели задач (где расположены дата и время) → Выберите «Устройство записи» ;
Рисунок 5. Откройте «Записывающее устройство».
- На рисунке 5 показаны два микрофона. В этом случае: первый подключается через разъем 5 мм, а второй встроен в ноутбук (обычно рядом со значком встроенного микрофона в зеленом круге находится значок телефона «Home»). Нам нужно определить микрофон, который мы будем использовать (для этого найдите его в «Свойствах» и посмотрите на разъемы для его подключения);
- Теперь необходимо присвоить значение «По умолчанию» нужному устройству, щелкнув по нужному элементу и нажав соответствующую кнопку.
Приготовьтесь. Настройка микрофона описана в следующем параграфе этой главы.
Настройка рабочего микрофона
Если звукозаписывающее устройство работает слишком тихо или «фонит» в обратном направлении, необходимо сделать следующее настройку . Выполните следующие шаги для настройки шумоподавителя и тестирования устройства:
- Перейдите к разделу «Устройства записи» (описано в предыдущей главе);
- Выберите нужный микрофон правой кнопкой мыши → нажмите «Свойства» ;
- Перейдите на вкладку «Прослушать» → Активируйте флажок «Прослушать на этом устройстве» → В выпадающем списке выберите нужный вариант. наушники Или динамики, используемые в настоящее время. С авторитетом настройке голос с микрофона выводится с некоторой задержкой на выбранное устройство вывода. Это позволяет прослушать и оценить качество звука и громкость микрофона.
Рисунок 6: Включите «Прослушивание».
- Теперь вам нужно использовать вкладку «Уровни». настроить устройство для обеспечения максимального качества. Ползунок » Microphone » отвечает за настройку громкости устройства, а установка пункта «Microphone Gain» используется для устранения посторонних шумов и «покрытия» расстояния вокруг микрофона (старайтесь не выбирать более 20 дБ, иначе могут возникнуть проблемы с «фоном»)…;
- После настройки Вы должны деактивировать «Прослушивание» из пункта 3.
Микрофон настроен . Если у вас возникли вопросы или проблемы с конфигурацией, перейдите к следующей главе.