Yota настройка модема через роутер
Wifi от IOTA — это высокоскоростное интернет-соединение, которое вы можете использовать абсолютно в любом месте. Такая сеть обеспечивается широчайшим покрытием, современными устройствами, передающими это соединение. На настройка модема Yota WiFi не занял много времени, см. статью. Вы также можете позвонить в сервисный центр оператора, где специалисты подробно ответят на ваш вопрос. Если вы все делаете правильно, вы быстро сделаете то, что необходимо. настройки .
Принципы работы модема Йоты
Yota Wifi модем — Инструмент, обеспечивающий передачу данных через Радиосистема. Устройство Eta может делать 2 вещи одновременно: его модемом и маршрутизатор. Он может работать около 2 часов от автономной батареи, так как внутри находится небольшой источник питания. Даже в роутер вы можете установить SIM-карту для получения интернета. Yota WLAN модем Обеспечивает интернет на 8 устройствах одновременно: 1 получает интернет непосредственно с компьютера или ноутбука, остальные 7 используют – через WLAN. Использование беспроводной локальной сети Yota модем можно в случаях:
- На работе дома или в офисе, оборудованном блоком USB.
- В стране, если район его расположения входит в зону покрытия.
- При поездках на автомобиле в пределах города.
- Во время командировки, если его местоположение находится в зоне покрытия.
Как настроить модем Yota 10g LTE на Windows 4?

Чтобы настройка модема Yota добилась успеха, вам нужно следовать всем правилам. Их список можно найти на официальном сайте провайдера. Если во время установки возникнут трудности, обратитесь в службу технической поддержки. Опытные специалисты помогут вам разобраться в сложившейся ситуации и дадут квалифицированный совет. Придерживайтесь алгоритма:
- Возьмите модем Связь с Йотой и обратно его через ЮСБ порт к роутеру . Кабели поставляются с каждым комплектом роутера Данное устройство и компьютер должны быть подключены к сетевой карте. Лучше всего поместить их в главные порты.
- На ноутбуке с Windows 10 необходимо запустить Панель управления. В этом окне найдите раздел Сеть и Интернет. Она включает в себя все сети настройки Необходимо подключиться модема к роутеру . В этом разделе необходимо открыть Изменение параметров адаптера в Центре управления сетями и общим доступом.
- Откройте подключение к локальной сети. На данном этапе нам нужно открыть свойства через Щелкните правой кнопкой мыши. В свойствах необходимо изменить интернет-протокол — для iota стоит отметить, что IP и DNS должны быть автоматизированы. После этого не забудьте сохранить клавишу ввода настройки .
- На задней стороне устройства указан IP-адрес — чаще всего это стандартный 192,168,0,1. Вбиваем его в браузер, затем вводим admin / admin в поля логина и пароля.
- В меню роутера отыщите раздел ЮСБ- модем Затем активируем его и вводим следующие данные: APN — yota. ru , номер доступа – * 99#. Мы ничего не вводим в поля имени пользователя и пароля, оставляем их пустыми.
- После сохранения всех настроек роутер Должен быть перезаряжен.
- На компьютере откройте вкладку Беспроводные сети в Панели управления и введите: Network Name — SSID, WPA-2-personal — безопасность сети, TKIP — тип шифрования, Password — набор из 8 цифр.
- Сохраните настройки , перезагрузите компьютер и откройте вкладку беспроводных подключений. Подключитесь к отображаемой сети и наслаждайтесь скоростью Интернета в Йота.
Как настроить модем Йота на ноутбуке?
Чтобы настройка модема Для успешной работы Yota необходимо тщательно следовать инструкциям. Это позволит вам сначала защитить сетевое подключение. Преимущество работы с Yota заключается в том, что для настройки Интернет, вам не придется устанавливать дополнительные сторонние программы. Заранее прочитайте инструкцию или обратитесь к специалисту в контактный центр. Это поможет разрешить любые спорные вопросы.
Чтобы настроить модем Это делается на ПК, просто подключите устройство к через USB-подключение После установки внутреннего программного обеспечения на рабочем экране появляется мастер-голос загрузчика со всеми его требованиями, затем отображаются необходимые данные Через несколько минут на рабочем столе появляется сообщение об успешной установке
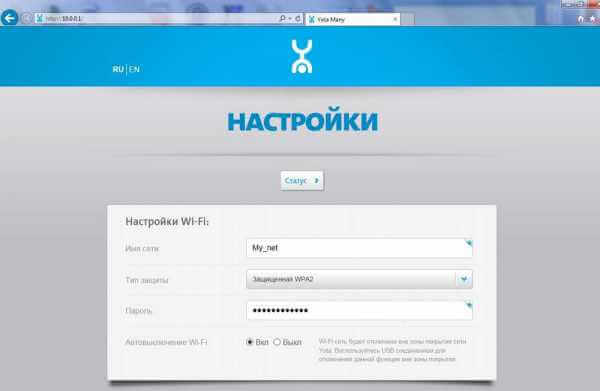
После этого рекомендуется обновить драйверы модема — Зайдите на официальный сайт провайдера и выберите свое устройство из списка Современное программное обеспечение позволит вам иметь стабильное и быстрое соединение настройте Интернет и Wi-Fi Для большего удобства при необходимости выполните перенаправление Это необходимо для тех, кто качает много файлов из Интернета или играет в игры в сети 4G LTE Не забудьте ввести пароль, чтобы никто, кроме вас, не пользовался вашим Интернетом
Маршрутизатор плюс модем
Я создал эту статью в ответ на повторяющиеся вопросы о подключении различных маршрутизаторов модема । Это — как подключиться. роутер через модем :

Для кого он предназначен? В основном модем Либо его отдают при подключении, либо « быстро покупают, хотя бы для выхода в интернет » позже появляются различные нетбуки, NAS-серверы и другие сетевые устройства, и вы хотите подключить их все к сети И вот кто-то покупает его модем С 4-портовым потоотделением и WLAN модулем И кто-то покупает дополнительный маршрутизатор Кроме того, почти каждый современный маршрутизатор имеет модулем Беспроводная связь, а также некоторые USB порты Например, я бы использовал роутер D-Link ❶ — 300 — наиболее часто используемое устройство В любом случае, вы можете использовать любой — хоть Trendnet, хоть Asus, хоть любой другой — результат будет одинаковым Главное — не зацикливаться на меню, а понимать важность работы схемы
1. первый способ — самый удобный в 90% случаев.

В этом контексте схема роутера через модем Ключом является устройство модем (ADSL- роутер ) — Мы настраиваем его с помощью маршрутизатора, и для простоты я бы рекомендовал включить на нем DHCP Далее мы проверяем, есть ли доступ к интернету, и если все работает, мы проходим по к настройке Маршрутизатор в основном, вся настройка Кукс уходит на пенсию роутер из подсети модема Чтобы нас это не беспокоило, я объясняю на пальцах: если ④ -. модем Используется подсеть 192.168.1.1 — 255, затем адрес роутера Необходимо поставить и любую другую подсеть — например, 192.168.100.1 В то же время остальные устройства подсети в сети 192.168.1. KH как использовать: вперед. и модем И подключаем компьютер к порту LAN маршрутизатора Внимание! В этой схеме ④-порт маршрутизатора вообще не используется! Если ваш маршрутизатор поддерживает назначение портов LAN в VLAN, я бы рекомендовал вот такую схему Смысл этой схемы в том, что маршрутизатор в ней не маршрутизатор, а простой сетевой свитчер с функцией Wi-Fi
2. второй — чуть более сложный метод, обратный предыдущему.

В этом случае доминирующим устройством в сети является маршрутизатор Модем должен быть настроен в режиме прозрачного моста (bridge), также необходимо изменить IP-адрес модема В подсети, отличной от используемой на маршрутизаторе Далее зайдите в веб-интерфейс самого маршрутизатора и ④ACTIVATE клиента Например, в ❶ — 300 Это делается следующим образом: Вкладка Настройка, выберите раздел Интернет Нажмите кнопку ручной настройки.
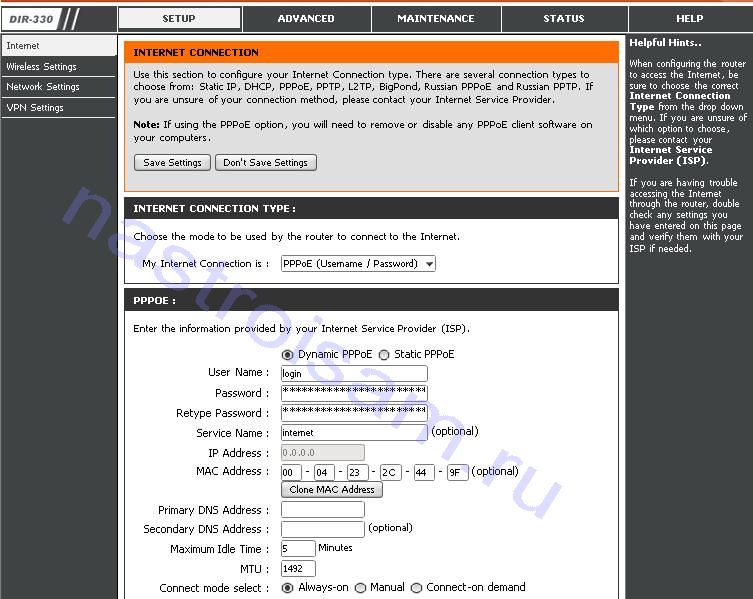
Далее выбираем тип соединения ⑦ Адрес 99% провайдеров динамический, поэтому устанавливаем ⑦ на dynamic④, ниже указываем имя пользователя и пароль (password) Режим соединения всегда включен, чтобы поддерживать соединение в активном состоянии до завершения работы настройки Нажмите Сохранить настройки подключения После перезагрузки устройство готово к работе При необходимости можно сделать дополнительные настройки. настройку Беспроводная сеть, как считается, без настроек безопасности Далее, подключитесь модем Порт Wan-im и компьютеры и другие сетевые устройства в частях LAN маршрутизатора
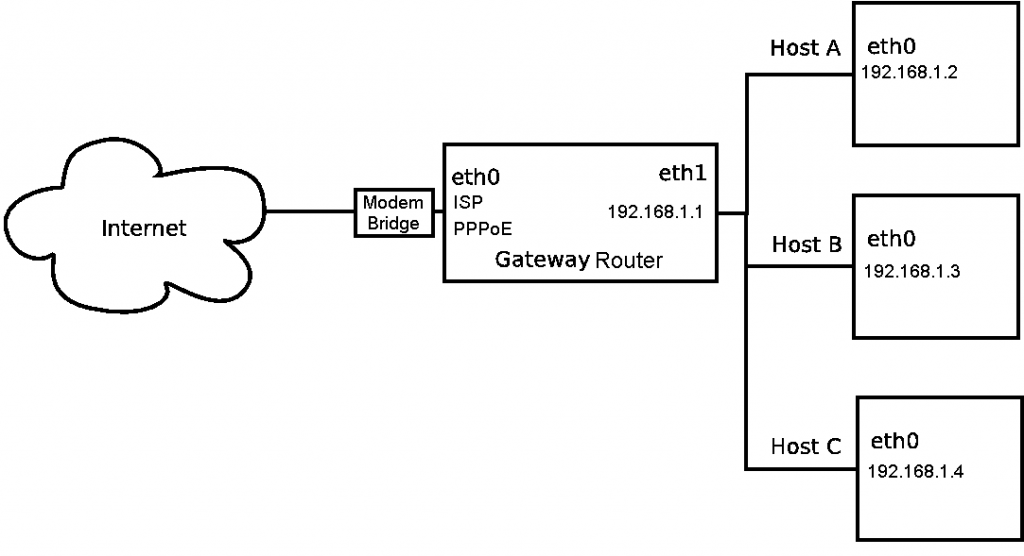
Старайтесь выходить в интернет, когда все настройки Все сделано правильно — все должно быть подключено и работать нормально В противном случае нужно подойти к роутеру и посмотреть статус интернет-соединения — продлевается ли сеанс, когда он поднимается — проверить настройки LAN и активна ли она, когда вы не работаете — Подключите компьютер к модему И попробуйте нарастить сессию через высокоскоростное соединение — если вы настроены правильно, вы увидите это правильно модем । Если сессия увеличивается — снова опустите маршрутизатор и повторите попытку.
Помочь? Посоветуйте своим друзьям!
Маршрутизатор плюс модем : 170 комментариев
Здравствуйте, могу ли я подключить wifi роутер asus к роутеру DSL-2640U? Дело в том, что ④ — 2640 ④ совершенно перестает держать нагрузку, когда на компьютере есть интернет и кто-то подключен к Wi-Fi, то через пару минут роутер На мгновение отрубается и потом приходится долго перезапускать Я просто хочу сделать так, чтобы он передавал интернет на компьютер только через кабель, а ④ уже раздавал wifi, хотя не знаю, имеет ли это смысл? Я НЕ могу подключить ④ напрямую, потому что ④-кабель.
Лютик — если проблема в этом. с модемом Тогда вряд ли вы решите ее с помощью такой схемы, нужна новая. модем покупать.
Спасибо за очень полезную статью, снова прочитал много материала по сети, но с вашей помощью быстро все настроил
Здравствуйте, скажите, могу ли я подключиться к нему роутер FTTB ASUS WL-520G над, Sagemcom F@ST 1744 V1 является то, что бюджет основных частей Интернета, чтобы проверить IPTV в некоторых частях ASUS WL-520G из гостиной, возьмите время, чтобы настроить его
Здравствуйте, лучше его не менять — 520-й Asus — это старый хлам, гораздо хуже лоджии.
Здравствуйте, у меня такая проблема, модем । Если да, то лучше ли выбирать с точки зрения потери скорости и т.д.?
И как я могу ④ (из кабеля). модем подключить к жпон роутеру (Из оптики) и они также распространяли WiFi как еще одну точку? ADSL модем TDlink TD-W8951nd, JOP роутер Модель: HG8245H। Направили оптику, связь отличная, но не нужно ❶ Заехал на завод и создал динамическую❶ но интернет не идет оттуда Спасибо, если подскажете.
Установите соединение в статье в соответствии со схемой lan-lan
Дорогой ❶ Привет всем! Пожалуйста, сообщите мне о выборе ④. модема к роутеру ASUS RT-AC58U.
Hello Normal ④ подходит для модем Подключение к локальной сети Главное — не ④. модем .
Мы принимаем к оплате:
«Подарочный сертификат» от нашего учебного центра — лучший подарок для тех, кто вам дорог! Платите за обучение и передавайте любой курс своим родным и друзьям
«Сертификат на сертификацию» позволяет повторно пройти обучение в нашем учебном центре со скидкой 1000 рублей!
Как настроить модем на раздачу wifi
Как раздать Wi-Fi с модема : 100% рабочая инструкция
Привет всем! Я не знаю, как предоставить WLAN с модема ? А у тебя точно модем ? В этой статье я подготовил универсальную инструкцию по анестезии, которая поможет любому человеку с абсолютно любым инструментом решить эту проблему
В качестве вступления я скажу, что существует несколько вариантов проблем, с которыми вы можете столкнуться:
- У вас модем ④ Без И-ф-и вы хотите доставить его через ноутбук.
- У вас модем USB с WLAN — и вы не знаете, как его включить
- У вас ADSL модем «И вы не знаете, как его настроить».
Все эти возможности и варианты будут рассмотрены в данной статье. Но если у вас вдруг возникли вопросы, смело пишите их в комментариях. Наша команда вифигид и я лично постараемся ответить и отреагировать на них.
USB модем без Wi-Fi
Дело для тех, кто купил себя USB модем С 3G / 4G, который по непонятным причинам не работает без встроенного wifi. Это наиболее распространенное состояние у людей. Это также происходит до сих пор. Что у нас есть: модем Он настроен и отлично подключается к Интернету при подключении к ноутбуку или компьютеру через USB.
Может ли такой модем Распространить WLAN? Нет, но вы можете это через WLAN сторонние домашние устройства — ноутбуки или компьютеры с WLAN.
Задача: исключить этот интернет USB через WLAN для всех домашних устройств.
Задача поставлена, мы приступаем к ее выполнению. Эта статья содержит инструкции для владельцев операционной системы Windows 7 — Windows 10, но если вы понимаете технологию, то можете смело переносить ее на другие системы.
Некоторые модемы Поддерживающее соединение через USB для маршрутизатора. Вы должны проверить перед совместимостью роутера и модема । Это проще и надежнее, но нужно заранее позаботиться о совместимости и потратить разумные деньги. роутер । Данный пункт не относится к этому и не предусматривает никаких дополнительных расходов.
Нет зависимости от провайдера в технологии распространения (будь то МТС, Мегафон, Билайн, Yota, Tele2 или другие) и от самого себя)). модема Но возможны и потери, например, в виде ограничений поставщика на распространение. Это можно обойти, но подробности вы можете узнать у нас в соответствующих статьях. В этом разделе показана только технология доставки без учета операторов и оборудования.
Алгоритм настройки
Весь процесс настройки Распределение сокращается до 3 уровней:
- Убеждаемся, что USB модем Подключение и доставка через USB-интернет на ноутбуке.
- Мы создаем точку доступа WLAN на ноутбуке.
- Мы включаем соединение через USB модем Распространение интернета на нашей точке доступа.
С первым этапом все уже ясно, осталось создать финальный 2. Полный настройка в видео:
Мы создаем точку доступа
Наша задача здесь — просто установить WLAN на ноутбук, чтобы все было подключено к нему. Как это сделать?
Я уже подготовил наиболее полное руководство по распространению WIFAY. Если возникла проблема, прочитайте ее здесь.
Да, я настоятельно рекомендую использовать вышеуказанную статью — в ней даны все подробные инструкции с картинками для самого худшего случая. И самое главное — все, с чем можно работать. Распределение и через командную строку, и через Мобильная точка доступа. Не забывайте о других программах, таких как Connectify, Switch Virtual Router и т.д. В общем, увеличьте точку доступа и перейдите сюда.
Ленивый, я предлагаю универсальный способ для любой Windows. Запустите командную строку от имени администратора (не случайного) и выполните там эту команду:
Netsh wlan set hostednetwork mode = allow ssid = «wifigid» key = «12345678» key usage = system
Где wifigid — имя вновь созданной сети, 12345678 — ее пароль (мы меняем значение для себя).
И тогда мы создаем эту сеть:
Netsh wifi запускает размещенную сеть.
Для справки. Сеть запускается по команде:
Netsh wlan закрывает размещенную сеть.
Испытал все эти команды . bat файл, чтобы не вводить команды каждый раз после перезагрузки системы.
Должно появиться сообщение об успешном запуске сети, как на рисунке выше. Если все в порядке — переходите к следующему шагу, вы можете быть уверены, что новая сеть была отображена первой через Тот же телефон. В случае возникновения проблемы мы перезагружаем компьютер, осторожно пробуем еще раз и верим в поддержку распространения сети через наш адаптер.
Мы разрешаем распространение интернета
Теперь новая точка доступа должна иметь возможность доступа к Интернету через USB. Здесь нет ничего сложного, просто несколько кликов. Интерфейсы Windows 7 и 10 немного отличаются. Я буду использовать более современную родную «десятку» с запасом на будущее, но любители классики легко найдут в ней похожие элементы. Давайте начнем.
- Заходим в «Настройки сети и Интернета» (в прошлом был Центр управления сетями и общим доступом):
- Установите параметры адаптера (измените параметры адаптера на «семь»):
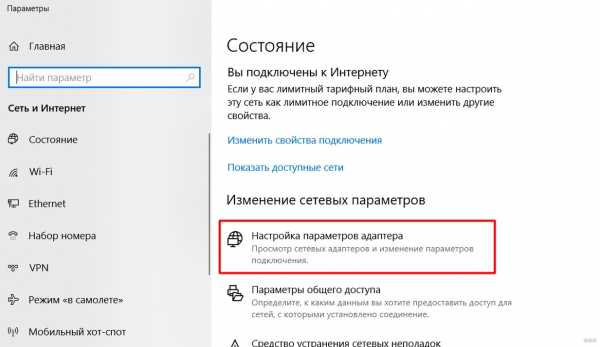
- В появившемся окне вы увидите несколько своих сетевых адаптеров, включая недавно созданные точки доступа. Здесь также устанавливается связь. через модем (Обычно известен как Оператор). Мы будем работать с этим. Щелкните правой кнопкой мыши на нем и выберите «Свойства» :
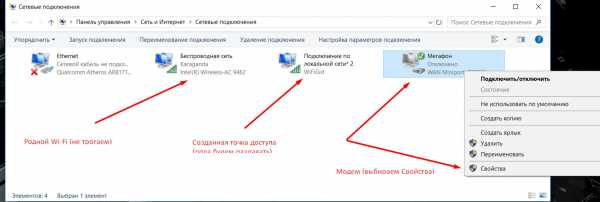
- Перейдите на вкладку «Доступ». Мы устанавливаем флажок, чтобы разрешить другим пользователям сети доступ в Интернет, и выбираем нашу точку доступа среди разрешенных:
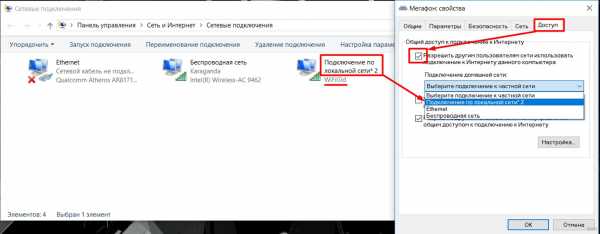
Не забудьте нажать «OK», чтобы сохранить настройки. Обычно для применения настроек (Включить — Выключить Интернет) необходимо перезапустить подключение к Интернету. на модеме На этом этапе следует спокойно распространять интернет. С чем и поздравляю!
В случае возникновения проблем, просто напишите об этом в комментариях. Скорее всего, у нас уже есть готовая статья-ответ на вашу ошибку. Не пишите общие предложения типа «не работает» без подробностей — это никому не поможет.
К одной мобильной точке доступа могут одновременно подключаться до 8 пользователей.
USB модем с Wi-Fi
Если у вас в модеме Встроенная сеть WLAN — все просто. Обычно достаточно сказать модем — Флэш-накопитель в компьютере или ноутбуке. Затем вам будет предложено запустить приложение для его установки (работают стандартные операторы через приложения) или без него (например, Iota может работать сразу без установки). Следовательно, после первоначальной установки Wi-Fi распространяется сам по себе.
Чтобы задать настройки Чтобы получить к нему доступ, вам необходимо указать свой модель И перейти к соответствующей статье по настройке именно вашего модема . Их много, интерфейсы разные, невозможно показать все в одной статье. Поэтому воспользуйтесь нашим поиском.
ADSL модем
С модемами ADSL и распределением WLAN через Они более сложные. Здесь вы не можете просто получить их, подключив к USB-портам, их действительно нужно настроить. Но как мне настроить конкретную версию модема Трудно описать это здесь. Легко управлять автомобилем модель Для нас в поиске вы, скорее всего, получите статьи на подробную статью. настройке . Там вы узнаете все с помощью текста, картинок, видео. В общем, эта статья не об этом.
Надеюсь, что у вас все получилось, и теперь интернет распространен везде, где он вам нужен. Как с компьютера, так и с ноутбука на телефон. Пользуйтесь, оставляйте комментарии, всегда будьте с wifi!
Как настроить WLAN на компьютере
В этом кратком руководстве настройке Wireless Network объясняет, как подключить компьютер к беспроводной (WiFi) сети, используя имя сети (SSID) и предварительно установленный ключ/пароль (например, пароль), включая инструкции для Windows XP, Vista, 7, 8 10. и Apple OS X. Чтобы узнать, как подключиться к Интернету на компьютере, выберите свою операционную систему из списка ниже и следуйте инструкциям по подключению к беспроводной сети.
Знаете ли вы
Проблемы с Wi-Fi и подключением к Интернету можно устранить, просто отключив шнур питания аппарата от розетки или адаптера питания, подождав несколько секунд, затем снова подключив шнур питания и перезапустив аппарат. Это называется многократным выключением машины, и его следует рассмотреть, прежде чем пробовать другие решения.
Читайте также: Отключайте и выключайте вилку из розетки, чтобы устранить проблемы с интернетом, телевизором или телефоном модем Шоу и маршрутизатор
Видеоинструкция: настройка беспроводной сети модема Shaw
Если у вас новый wifi модем Шоу, прежде чем приступить к настройке WLAN на компьютере, необходимо убедиться, что:
- Модем подключен как к коаксиальному разъему, так и к разъему питания, а на передней панели горит светодиод online. модема . (Подробнее см. в глоссарии кабелей и соединений).
- У вас есть SSID по умолчанию и предустановленный ключ/парольная фраза. (SSID по умолчанию и предустановленный ключ / парольная фраза указаны на наклейке беспроводного соединения на устройстве. модему Шоу выделено ниже).
Если вы настроили SSID и/или предустановленный ключ/пароль на своем беспроводном маршрутизаторе, используйте свои личные учетные данные при появлении соответствующего запроса. Если вы забыли свой личный общий ключ/парольную фразу и вам необходимо сбросить его. настройки модема Для получения дальнейших инструкций нажмите здесь.
Посмотрите это видео для наглядного обучения по настройке беспроводного модема Shaw:
Видеоурок: Как настроить беспроводное устройство по Wi-Fi?
Просмотр видео не возможен. Нажмите здесь, чтобы посмотреть на YouTube.
Для получения общей информации о себе модеме Shaw WiFi, пожалуйста, посетите страницу Интернет-модем Shaw — Руководство по эксплуатации устройства. Если вам нужна помощь в настройке Перейдите на страницу Как настроить сторонний Wi-Fi роутер, Сторонний Wi-Fi роутер.
Похожие темы: Подключение к Интернету и активация модема
Чтобы вернуться к началу
Microsoft Windows XP
Если ваша Windows XP была обновлена до последней версии, настроить Wi-Fi на компьютере будет гораздо проще.
- Убедитесь, что на компьютере включен Wi-Fi, затем щелкните правой кнопкой мыши значок сетевого подключения в области уведомлений в правом нижнем углу экрана (выделено ниже).
- В появившемся меню выберите Показать доступные беспроводные сети (также выделено ниже).
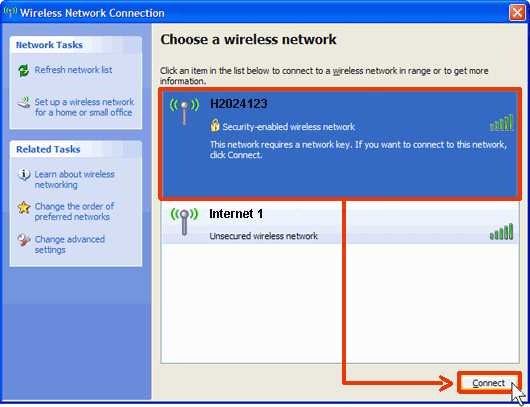
Чтобы вернуться к началу
Для Windows Vista
Выполните следующие шаги, чтобы подключить компьютер Windows Vista к доступной беспроводной сети:
- Нажмите кнопку Пуск.
- Выберите Connect в меню Start (выделено ниже).
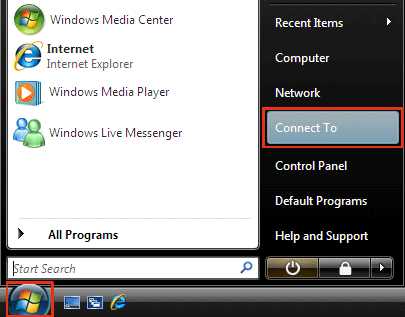
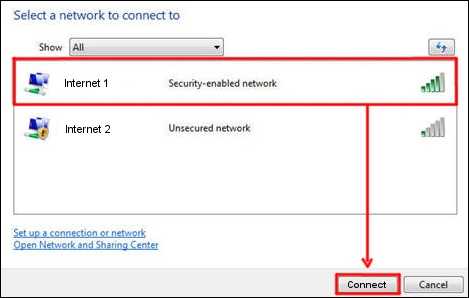
Чтобы вернуться к началу
Окно 7
Следуйте приведенным ниже инструкциям, чтобы узнать, как настроить Wi-Fi на компьютере с Windows 7.
- Убедитесь, что беспроводное подключение вашего компьютера включено, затем щелкните значок «Сетевое подключение» в области уведомлений в правом нижнем углу экрана (выделено ниже).
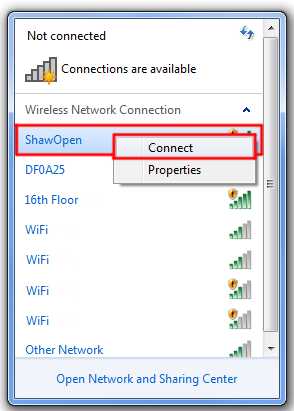
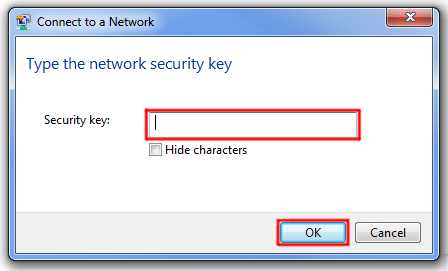
Чтобы вернуться к началу
Windows 8 и 10
Подключитесь к Интернету на компьютере с Windows 8 или 10, следуя этим инструкциям:
- Убедитесь, что беспроводное подключение вашего компьютера включено, затем щелкните значок сетевого подключения в области уведомлений в правом нижнем углу экрана (выделено ниже).
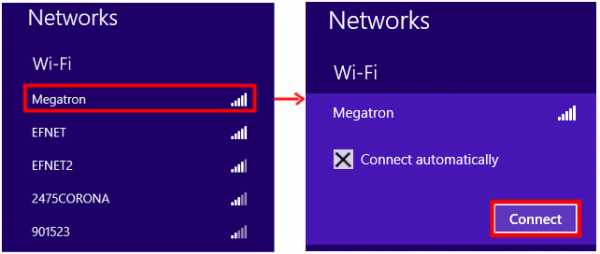
Похожие темы: Настройка электронной почты в Почте Windows 8, Настройка электронной почты в Почте Windows 10, Обзор Windows 10.
Чтобы вернуться к началу
Apple OSX
Читайте далее о том, как настроить Wi-Fi на компьютере с операционной системой Apple OS X.
- Убедитесь, что сеть WLAN включена, нажав на значок Airport в строке меню в верхней части экрана и выбрав Enable WLAN (выделено ниже).
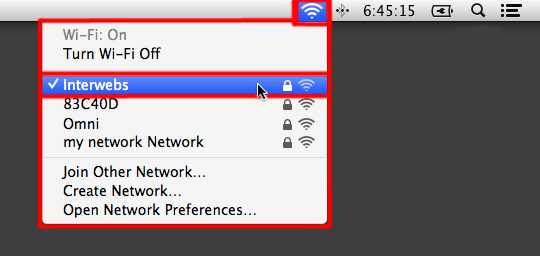
Похожие: Как настроить электронную почту в Apple macOS Mail?
Чтобы вернуться к началу
Как настроить концентратор WLAN в режиме моста или модема .
Здравствуйте, я связался с Four Tech, чтобы попытаться обновить прошивку моего нового концентратора Wi-Fi, чтобы я мог запустить режим моста для подключения к моему Asus RT-N66U. У меня был супер роутер , Работает в Bridge с ASUS, но Wi-Fi концентратор был обновлен, потому что Talk Talk продаж сказал мне, что Wi-Fi концентратор был режим. модема । Что не делает маршрутизатор на входе в систему администратора.
Последний техник, с которым я разговаривал, не дал мне прошивку и сказал, что не может обновить ее удаленно.
Когда второй действительно подключился к маршрутизатору и обновил прошивку до SG4K10001E00T, но не включил режим моста, а только включил клиент TR069, который я не могу отключить.
Кто-нибудь может подсказать, как настроить концентратор WLAN для подключения к маршрутизатору в режиме моста или модема ? Это возможно?
Вас направили в эту ветку и сказали, что так и есть, но по какой-то причине разговоры не позволяют это сделать или затрудняют запуск. Этот поток не предлагает реального решения, если только я не пропустил что-то на
Заранее большое спасибо, любая помощь будет принята с благодарностью.
Чтобы настроить расширитель WLAN
Чтобы настроить цены и параметры функций, нам нужно немного больше информации.
Необходимо указать текущий адрес службы Введите почтовый адрес. Пожалуйста, введите правильный почтовый индекс Пожалуйста, введите правильный почтовый индекс Ваш почтовый индекс не распознан. Пожалуйста, попробуйте еще раз. Произошла непредвиденная ошибка, пожалуйста, попробуйте еще раз.
Пожалуйста, введите адрес обслуживания, чтобы мы могли показать вам точные цены на наличие товара в вашем регионе.
Вводя информацию о своем счете и нажимая кнопку «Просмотр моих параметров», вы даете CenturyLink разрешение на доступ к информации о вашем счете, включая услуги, на которые вы записаны, чтобы ответить на ваш запрос и связаться с вами по поводу продуктов и услуг. Вы можете отказать нам в разрешении, не предпринимая никаких действий, и ваш отказ не повлияет на ваши текущие услуги. Согласно федеральному законодательству, защита информации о вашем счете является вашим правом и нашей обязанностью.
Как раздать интернет с ноутбука по Wi-Fi, если интернет подключен через беспроводной 3G/4G модем ? Настройка точки доступа Wi-Fi через USB модем
После написания статьи, о настройке С ноутбуком, раздающим Wi-Fi с помощью программы Virtualter Plus, возникло много вопросов по настройке этой схемы, когда интернет был не по сетевому кабелю (пример, о котором я писал статью), а по USB 3G / 4G модема (или даже GPRS модема )। Возникали различные проблемы, возникали вопросы о том, возможно ли настроить такую схему.

Я решил все проверить и написать еще одну статью. Я постараюсь объяснить, в каких случаях можно настроить распространение WLAN через компьютер, от USB модема । И я напишу пошаговое руководство о том, как это сделать.
USB модемы Есть разные, а провайдеры одни и те же. И это означает метод установления связей, и настройка само соединение отличается. Я не могу дать точные инструкции для всех провайдеров. и модемов । Я покажу на примере. USB модема Novatel U720 и провайдер интертелеком. Это модем Я подключен к ноутбуку, и с ноутбука я уже настроил раздачу интернета через WLAN. Должен сказать, что я могу сбежать, прежде чем мне это удастся.
Я думаю, что если вы находитесь на своем компьютере, то в области панели управления “сетевое подключение” есть подключение от вас. модема , то все получится.
Мы установили точку доступа (WLAN) на ноутбук с USB 3G / 4G. модемом
У вас модем Он должен быть подключен к ноутбуку, а подключение к Интернету должно быть настроено. Интернет на ноутбуке должен работать. Я не собираюсь останавливаться на этом. Я просто дам ссылку на статью по настройке Интернет от Интертелеком.
Драйвер также должен быть установлен на ноутбуке (или компьютере с USB-адаптером WLAN) через WLAN. И беспроводная сеть должна работать.
Затем откройте начало и напишите CMD в строке поиска. Commander. нажмите правую кнопку на EXE и выберите Start on behalf of the administrator.
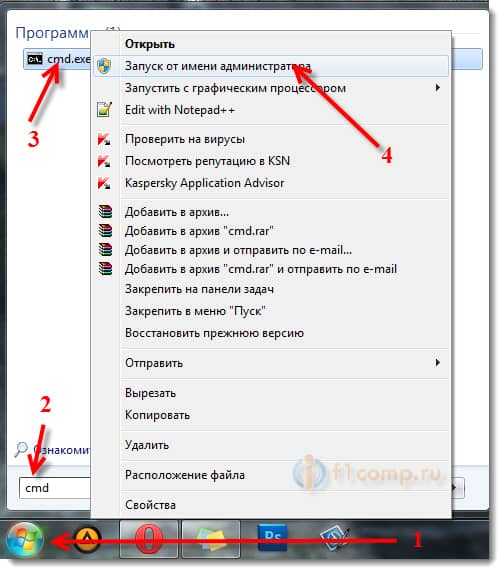
Скопируйте (или представьте) эту команду:
Netsh wifi set hosted network mode = allow.
И вставьте его в командную строку.
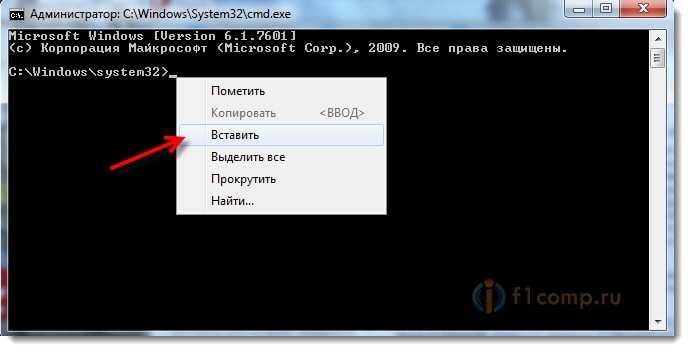
Нажмите на бегунок, чтобы выполнить команду. Этот результат отображается на дисплее:
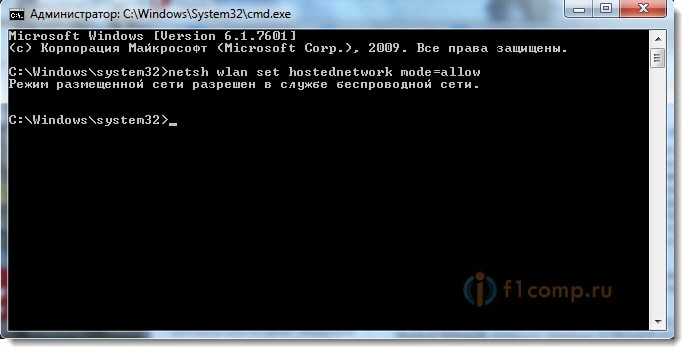
Все, окно можно закрыть. С помощью этой команды мы разрешили использование сети. В противном случае программа Virtualbour Plus, скорее всего, просто выдаст ошибку “ Supported hardware can be found “ и ничего не получится.
Мы разрешаем общий доступ к интернету.
Ваше подключение через модем , Должен быть отключен.
Мы переходим к разделу Управление сетевыми подключениями: Панель управления \ Сеть и Интернет \ Сетевые подключения.
Щелкните правой кнопкой мыши, чтобы подключиться к Интернету через USB модем । Выберите Свойства.
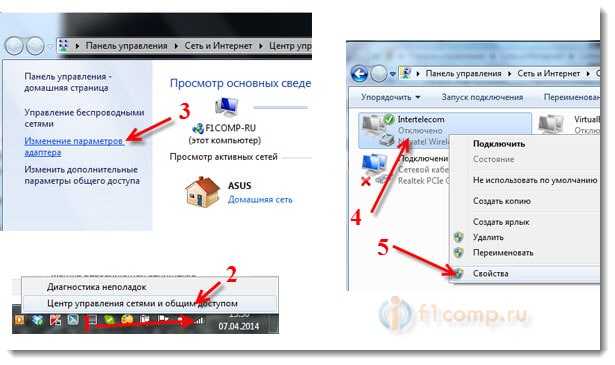
В новом окне переключитесь на вкладку Доступ. Установите галочку рядом “ разрешите другим пользователям сети и.<#8230; &#>8220 ;; затем выберите соединение из списка. У меня “беспроводное сетевое подключение 3”, у вас будет то же самое, только цифра может быть другой. OK.
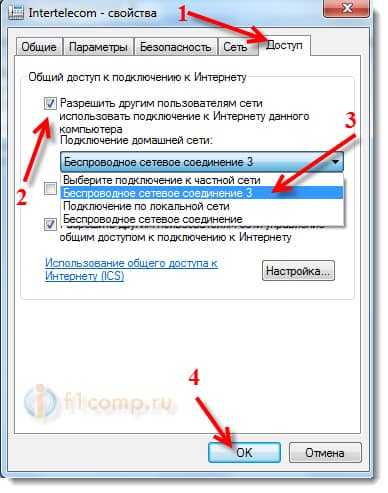
Теперь мы подключаемся к интернету через наш USB модем । Я просто запустил соединение (нажав дважды) и выбрал вызов.
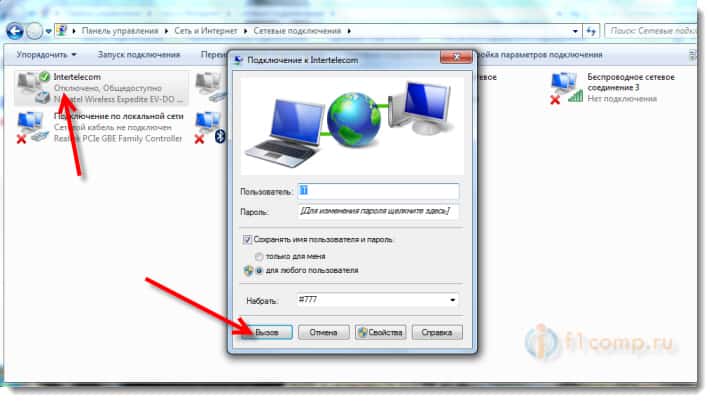
Убедитесь, что ваш компьютер подключен к Интернету.
Теперь вы можете запустить виртуальную точку доступа к Wi-Fi.
Запуск точки доступа с помощью VirtualRouter Plus
Сначала необходимо загрузить VirtualRouter Plus. Используя ссылку на наш сайт или официальный сайт http://opensource. runxiadq. com/index. php/projects/virtual-router-plus можно скачать на.
Извлеките файлы из архива и используйте VirtualRouterplus. запустите EXE-файл.
Укажите имя сети, которая будет использоваться при подключении к вашей точке доступа, и выберите подключение, с которого вы хотите раздавать Интернет. Должна быть связь через USB модем । Если нет, то, скорее всего, ничего не получится.
Чтобы запустить точку доступа, нажмите кнопку Start virtual Router plus.
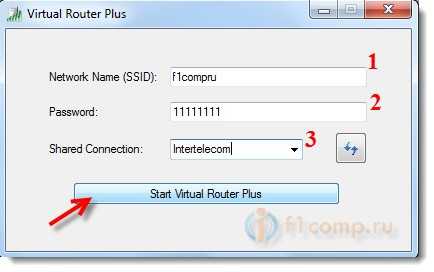
Появится сообщение о том, что сеть запущена.
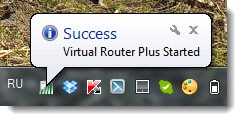
Все, наш ноутбук раздает WLAN.
Мы подключаем смартфон к виртуальной точке доступа Wi-Fi.
Включите Wi-Fi на телефоне и откройте список доступных сетей. Там вы увидите сеть, которую мы создали, выберите ее. Появится запрос пароля. Введите пароль, указанный в VirtualRouterPlus, и нажмите кнопку Подключить.
Телефон должен подключиться к сети, запущенной на ноутбуке. Или см. более подробные инструкции по подключению устройств Android к беспроводной сети.
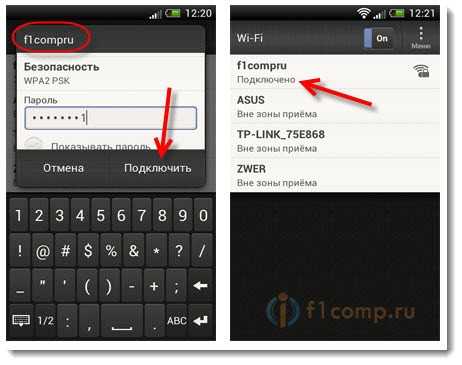
Попробуйте открыть сайт. У меня все сработало!
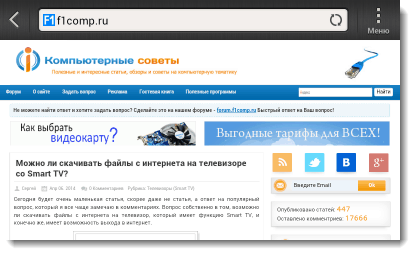
Как перезапустить сеть после перезагрузки компьютера?
После перезагрузки (выключения/включения) компьютера достаточно подключиться к Интернету через ваш модем И запустите точку доступа в программе Virtual Router Plus. И вы сможете снова подключить свои устройства Wi-Fi.
Если проблема возникает, когда все работает нормально, устройства подключены, но Интернет не работает, скорее всего, ваша антивирусная программа или брандмауэр блокируют доступ к Интернету. Попробуйте закрыть его полностью.
И еще раз проверьте, что в свойствах вашего подключения есть общий доступ к интернету через USB модем .
Конец речи
Надеюсь, мне удалось хотя бы прояснить ситуацию. с настройкой HotSpot через беспроводные 3G/4G модем । Если вы не хотите заморачиваться с этим, я рекомендую вам приобрести WLAN роутер Кто может брать из интернета USB модемов И распространять его через Wi-Fi. Советы по выбору роутера вы найдете в этой статье.
Как подключить модем как роутер : 2 способа
Сегодняшняя статья посвящена тем, у кого дома есть доступ в Интернет. через старый модем ADSL. Сегодня многие провайдеры по-прежнему предлагают Интернет через Такие устаревшие технологии, но иногда альтернативы нет. Одним из таких провайдеров является «Ростелеком». В этой статье рассказывается о том, как присоединиться к роутер через модем «Ростелеком», но и с другими ADSL-модемами это тоже произойдет.

Изображения звезд
Если вы в настоящее время используете соединение через ADSL- модем тогда ваша схема будет выглядеть примерно так: Телефонный кабель подключается к сплиттеру (или сплиттерам). Один кабель от этого разветвителя идет к домашнему телефону (хотя это может быть и не так), другой — к телефонной линии. на модем . А от модема Сетевой кабель витой пары подключается непосредственно к компьютеру или ноутбуку. Такая схема активно практикуется и сегодня.
Самый простой способ подключения роутер через модем ,- Создайте дополнительное соединение в виде WLAN в этой цепочке-. роутера . Мы просто используем ту же «витую пару» для создания соединения между маршрутизатором (WAN-порт) и ADSL-. модемом .
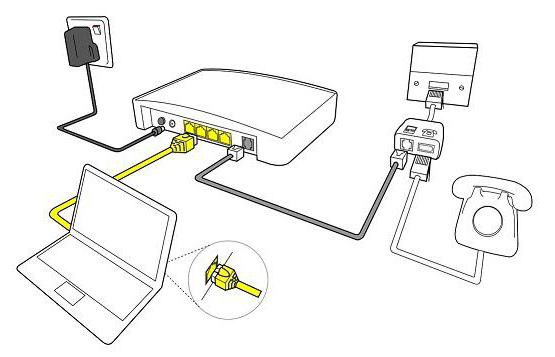
Как подключить Wifi роутер через модем : способы
Существует несколько способов реализации такой схемы:
- Сделать так, чтобы модем Работал в качестве моста а роутер В качестве точки доступа (т.е. роутера ) В этой конфигурации настройки Необходимо сделать на роутере .
- Второй метод предполагает использование роутера В качестве» продолжения» персонажей.
Обратите внимание, что второй метод является самым простым. В этом случае вам действительно ничего не нужно. Необходимый минимум: установка роутер Чтобы получить динамический адрес и включить режим передачи адреса по сети DHCP. Большинство пользователей знают, что им нужно это сделать, но не знают как. Подключение модем как роутер , где последний выступает в роли «дистрибьютора» Интернета, проще: в настройках роутера На вкладке Дополнительно (название вкладки может зависеть от от модели роутера и производителя) является опцией DHCP. Его необходимо активировать, после чего каждое устройство, подключенное к Wi-Fi роутеру , Автоматическое подключение к Интернету. Перед подключением модем как роутер Вы должны убедиться, что все настройки в ADSL- модеме Уже. Обычно их регистрирует сотрудник провайдера.
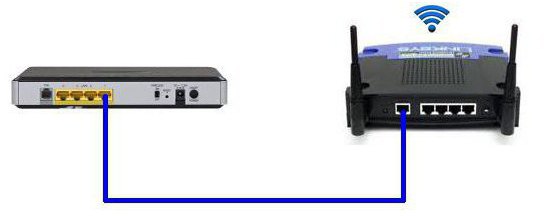
Второй способ: Как подключить WLAN роутер к модему
Поскольку первый вариант является самым сложным, стоит проанализировать его на примере наиболее распространенного роутера D Link. Итак, подключите кабель с маленьким разъемом к порту ADSL. модема , подключите коммутационный кабель к порту LAN и подсоедините его к компьютеру или ноутбуку.
Настройки модема
Теперь вам нужно ввести настройки На самом компьютере. Перейдите в Панель управления Windows (Пуск — Панель управления), найдите вкладку «Сеть и Интернет» и нажмите на «Управление сетью». Там нас интересует пункт «Изменить настройки адаптера». Найдите «LAN Connection», щелкните правой кнопкой мыши и выберите «Свойства». Там вы должны установить все настройки Протокол tcp / IPv4 на машине.
Теперь введите адрес 192.168.1.1 в браузере, и вы попадете в вашу панель администратора роутера . Здесь необходимо ввести пару логин/пароль. Введите admin / администратор (по умолчанию). В меню, которое появляется в разделе Quick Setup, необходимо отключить линию DSL Auto Connect и установить значения для линий VPI и VCI. Их необходимо получить у поставщика услуг. Эти значения также могут быть указаны в договоре о подключении, поэтому не спешите звонить провайдеру. Введите значение «0» в элементе Порт. Теперь нажмите «Next» (Далее) и установите флажок рядом со значением моста. Поэтому мы переведем модем Для режима моста. Также необходимо установить флажок Enable Bridge Service и задать имя для моста. Далее нам нужно зарегистрировать IP-адрес и маску модема . Пишем там: 192.168.1.1 и стандартную сетевую маску 255.255.255.0.

Нажмите кнопку «Далее» и еще раз внимательно посмотрите настройки . Система предложит вам сохранить и перезапустить систему роутера . Мы согласны и вместе с модемом Перезагрузите компьютер, чтобы он нашел новый IP-адрес.
Теперь переходим к настройке нашего Wi-Fi роутера . Сначала извлеките кабель из ноутбука и подключите его. в роутер . Он должен быть подключен с модемом через Wan соединение с компьютером — через Нет подключения к локальной сети. Теперь мы соединяем к роутеру , заходим в его настройки Перейдите в раздел WAN и выберите PPPoE в качестве подключения. Теперь необходимо ввести все данные, которые предоставил нам провайдер (пароль, логин), применить. настройки , сохранить. Потом снова роутер Будет раздавать интернет от ADSL-. модема . Теперь вы знаете, как подключить модем как роутер Но есть и другие возможности.
Совместное использование с ноутбука
Дело в том, что ноутбук или компьютер можно использовать только. как роутер И настроить его очень просто, нужно только знать, как. Подключение модем как роутер Вы можете использовать компьютер, только если он оснащен адаптером WLAN. Для ноутбуков это делается по умолчанию. Схема выглядит следующим образом: В порт ADSL вставляется небольшой телефонный кабель. модема , из модема Витая пара» подключается непосредственно к ноутбуку. Ноутбук (или компьютер) получает доступ к сети и предоставляет общий доступ к ней через WLAN. Нужна ли она настройки ? Да, но сейчас существуют специальные программы для совместного использования интернета через WLAN, например, Connectify Hotspot. Существуют и другие программы для этой цели, но суть всегда одна и та же. Вы также можете открыть общий доступ в Интернет с помощью встроенных инструментов Windows, но это уже большая тема для отдельной статьи.

Заключение
Отображаемые варианты подключения роутер через модем , работают 80% времени. Положиться на вас модели роутера или модема Названия упомянутых в статье настроек могут отличаться, но суть остается той же. Поэтому в данном случае не стоит зацикливаться на именах. В целом настройка роутера и модема Это не займет много времени, если вы все сделали правильно.
Как настроить вай-фай роутер Ростелеком: если есть проводной интернет?
Услуги по подключению к Интернету «Ростелекома» уже давно и успешно предоставляются сотням тысяч абонентов по всей стране. Это подтверждается статистическими исследованиями и показателями активности пользователей. В связи с этим у многих потенциальных клиентов возникают вопросы о том, как работает «Ростелеком настройка wi-fi роутера ?
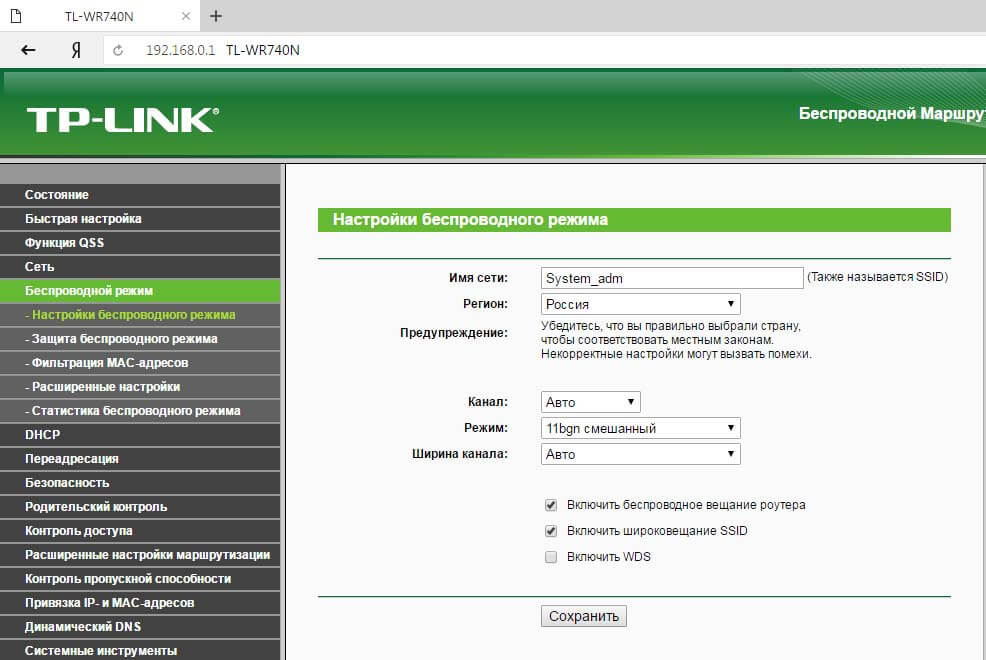
Абонент, желающий подключить услугу Indent, получает специально подключенную WLAN роутер . Среди провайдеров, с которыми работает «Ростелеком», — «ТП Линк», «Д Линк», Fast, Huawei, QBR, а также Asus. У них почти одинаковый порядок. настройки Это значительно упрощает процесс. Однако, в силу специфических особенностей, каждый маршрутизатор от разных провайдеров имеет свои характеристики, о которых пользователю следует знать. Как установить y? фай роутер Ростелеком, читайте.
Как подключить вай фай роутер через модем Ростелеком?
Если мы рассмотрим провайдеров TP Link, D Link, их настройки Через «Ростелеком» абсолютно идентичны друг другу.
В работе над интерфейсом роутера TP Link, клиент должен открыть браузер и ввести 192.168.0.1 или ввести tplinklogin. net.
Далее выберите опцию «Сеть», которая находится справа от меню.
Затем следует перейти к пункту «WAN». Выберите тип подключения «PPPoE (Россия PPPoE)» и введите пароль и логин, установленные Ростелекомом. Затем нажмите на команду» Подключить».
Вам нужно только нажать на команду «Сохранить». Если все действия были выполнены правильно, на экране появится индикатор состояния «Подключено».
Как настроить вай фай роутер Ростелеком D Link D615:
- Заполните поля логина и пароля. Обе строки должны содержать слово admin;
- Выберите нужный язык в пользовательском интерфейсе;
- Нажмите на пункт «Расширения линии» ;
- В разделе «Сеть» выберите запись «WAN»;
- Выполните команду «Добавить» из типа соединения PPPoE, затем введите имя пользователя и пароль, предоставленные компанией «Ростелеком»;
- Заполните «Название услуги» – войдите в Интернет;
- Укажите интервал LCP на уровне 15;
- Отображение вторжений на уровне 2.
Как настроить вай фай роутер Ростелеком D Link D6300:
- Выберите пункт «Расширения линии»;
- В разделе «Сеть» выберите запись «WAN»;
- В разделе «Порт» выберите «Порт 5 или 2».
Следующий пункт, как и в предыдущих инструкциях.
Схема подключения роутера Dsl2640u и dsl2500u:
- Введите интерфейс;
- Нажмите команду» Click’n’connect», после чего он запустится автоматически настройка системы ADSL;
- Выберите тип PPPoE;
- Введите 0 и 33 в строки VPI и VCI соответственно и нажмите на кнопку «Next»;
Следующий пункт, как и в предыдущих инструкциях.
Ростелеком настройка wi-fi роутера Fast 1744 и Fast 2804 v7:
Если у вас есть какие-либо вопросы или жалобы, пожалуйста, сообщите нам об этом.
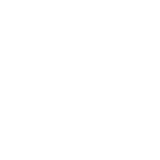 Задавайте вопросы
Задавайте вопросы
- Удалите PPP-соединение. Для этого перейдите в раздел «Инструменты. настройки » и выберите «WAN». Будет выделено только то соединение, которое необходимо удалить;
- Перейдите на вкладку Интерфейс уровня 2. Затем под ним отобразится интерфейс ATM-VPC. Здесь нужно удалить только тот объект, который есть;
- Выполните команду «Добавить» вместо удаленного соединения;
- Введите 0 и 33 в строки VPI и VCI соответственно и нажмите на кнопку «Next»;
- Нажмите кнопку Применить и создайте новое соединение. Для этого в конфигурации выберите пункт «PPP over Ethernet», нажмите «Далее», а затем «Применить»;
- Сохраняйте пароли и логины, установленные «Ростелекомом», и имя сети;
- После нескольких повторных нажатий на команды «Далее» и «Применить» процесс будет выполнен настройки будет завершена.
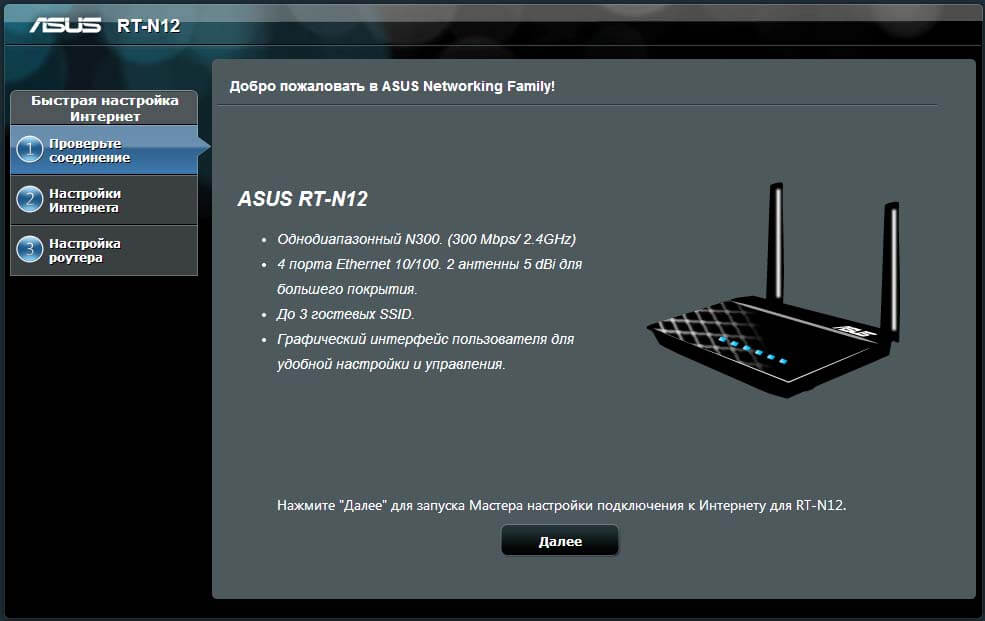
Ростелеком настройка wi-fi роутера ASUS RT N12 — один из самых простых:
- Войдите в интерфейс.
- Нажмите на «Настройка Интернета».
- Выберите PPPoE в поле подключения, которое появится после этого действия.
- Напишите «Да» в пунктах 1,2,4 и 5 и «Нет» в пункте 3.
- Введите пароль и логин от «Ростелекома».
Схема настройки Zyxel keenetic DSL основывается на версии прошивки, которая уже присутствует на устройстве. Пароль «1234» работает для старых версий, так как для новых он был заменен на «admin».
Как настроить вай фай роутер Ростелеком QBR 2041 ww:
- Войдите в пользовательский интерфейс с паролем «Администратор».
- Затем, в разделе «Интернет», на вкладке «Настройки интерфейса», отображаются два пункта.
- Введите 0 и 33 в строки VPI и VCI и нажмите Next.
- Оставьте постоянную виртуальную цепь на уровне 1.
- PPPoA / PPPoE Инкапсуляция.
- Введите пароль «Ростелекома».
- В режиме DHCP IPv6 установите флажок SLAAK.
- Пункт» Включить DHCP-PD » – выключить.
Как узнать, кто подключен к моей WLAN? роутеру Ростелеком?
Часто бывает так, что по какой-то причине пользователь начинает понимать, что кто-то другой пользуется его Интернетом. Настройка беспроводной локальной сети роутера Ростелеком» может быть создан путем различных незаконных манипуляций. Подключиться к кому-то другому роутеру без ведома владельца запрещено и карается законом.
Однако прежде чем приступить к проверке, необходимо тщательно ознакомиться с программным обеспечением роутера Который сопряжен с пользователем. Каждый пользователь назначает адрес, который связывает его с устройством. Его точное значение можно найти в прилагаемом к роутеру инструкцию.
После того, как IP роутера Адрес найден и введен в строку, пользователь попадает на страницу авторизации, где нужно ввести пароль и логин. Далее открывается стартовая страница, на которой отображается информация о функциональности. роутера и меню настроек.
Выберите в меню вкладку Wi-Fi и перейдите на нее, затем перейдите к пункту «Список клиентов Wi-Fi». Здесь вы можете увидеть, кто подключен к роутеру .
Настройка роутера Ростелеком sagemcom f@st 2804 v7 Rev. 1
Настройку роутера С завода соединение может быть установлено только после его глобальной очистки, которая пользователю не нужна.
Как настроить вай фай роутер Ростелеком sagemcom f@st 2804 v7 Rev 1:
- Введите интерфейс ATM-VPC и нажмите на команду» Добавить»;
- Укажите данные VCI и VPI;
- Оставьте остальные абзацы как есть;
- Нажмите на «Применить» или «Сохранить».
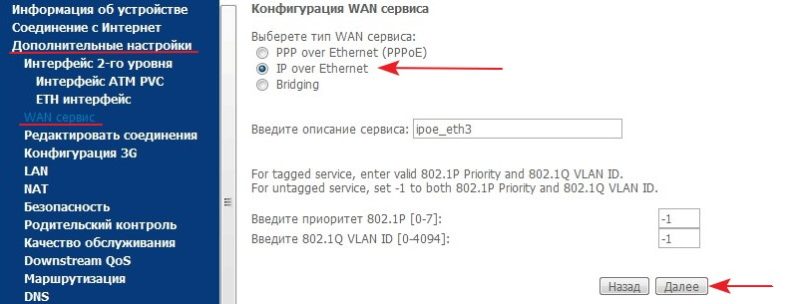
Схема настройки роутера Sagemcom f @ st 2804 V7 Rev 1 на вкладке WAN Services:
