Как настроить локальную сеть в Windows 7 между двумя компьютерами
Иногда возникают ситуации, когда необходимо передать файлы. с компьютера на компьютер Или хотите играть в сетевые игры на двух компьютерах . Но тогда возникает вопрос: как сделать так, чтобы локальную сети под Windows 7? Это будет обсуждаться далее.
Сначала определите, что требуется для создания и построения сети:
— пара компьютеров Или ноутбук с установленной Windows 7;
— Наличие сетевых карт в каждом из них;
— Сетевой кабель, соединяющий между собой компьютеры . Кабель должен быть обжат разъемами с обеих сторон. Такой кабель можно изготовить самостоятельно или купить в специализированном магазине;
— Переключатель, он должен быть взят для возможности подключения более двух. компьютеров . Это устройство предназначено для обеспечения объединения всех сетевых кабелей в единую систему.
Теперь вы можете рассмотреть как настроить локальную Network в Windows 7, давайте подробно опишем каждое действие. Сначала необходимо проверить, какие из них подвергаются воздействию настройки Рабочая группа, компьютеры Могут идентифицировать друг друга, если они находятся в одной рабочей группе. Если у каждой из них разные групповые имена, стоит поместить их в одну форму. Теперь вы можете идти к настройкам . Сначала вам понадобится «Мой . «Перейдите во всплывающее меню каталога компьютер ", а затем выберите пункт "Свойства". В параметре » имя компьютера вы можете переименовать группу. компьютера . Чтобы изменить его, выберите пункт «Изменить», здесь вы можете изменить имя. компьютера Затем они становятся видимыми для других пользователей. Если сетевой кабель был подключен до установки Windows 7, сеть сама себя находит и распознает. Бывает также, что сеть не найдена, тогда стоит перезагрузиться. компьютер Тогда все должно работать само собой. В случае, если это не помогает, вы можете использовать настроить локальную Сама сеть Windows 7, которая будет описана позже. Сделать это совсем несложно.
Сначала нужно ввести запись» Подключиться к сети», а затем перейти в центр управления сетью, где вы найдете» Показать состояние сети». Теперь необходимо выбрать сетевую карту, а затем изменить ее параметры. Вызовите всплывающее меню, в котором выберите «Свойства». В следующем окне выберите пункт «Протокол TCP/IP», необходимо ввести некоторые параметры. IP-адрес 192.168.1. указывается как X (в данном случае X — число из диапазона 0-255). Обычно вы берете числа по порядку, начиная с первого. компьютера . Маска подсети установлена на 255.255.255.0, она одинаковая для всех компьютеров . В принципе, это все, что требуется для этого как настроить локальную сеть в Windows 7.
Теперь мы можем проанализировать случай настройки сети между парой компьютеров Где установлены и Windows XP, и Windows 7. В течение этого настройки Возможны лишь некоторые нюансы. Опять же, необходимо, чтобы рабочая группа соответствовала требованию одинакового имени и разного имени компьютеров . Требования к именам: латинский шрифт, без пробелов. Для полного настройки сети, необходимо щелкнуть правой кнопкой мыши на папке, к которой нужно предоставить общий доступ, а затем выбрать в меню пункт «Общий доступ». Там вы можете выбрать учетные записи, которым будет разрешен доступ.
Для Windows 7, соединения из форм & laquo; компьютер — Компьютер иногда переключается с «домашнего» на «публичный» после перезапуска сети. Вы можете исправить это вручную в» Центре управления сетью».
Итак, как уже говорилось выше, как настроить локальную сети в Windows 7 и основные принципы этого процесса. Эти принципы в большинстве случаев являются универсальными и поэтому могут быть использованы в других операционных системах. Не бойтесь производить настройку Несмотря ни на что, в этом нет ничего плохого.
Локальная сеть между двумя компьютерами
Около 10 лет компьютер была некоторая роскошь. Но сегодня все изменилось, и почти в каждом доме можно найти такое устройство или даже два. Однако без подключения к Интернету или локальной сеть вашего ПК не сможет продемонстрировать все свои преимущества. Поэтому сегодня мы рассмотрим как настроить локальную сеть между двумя компьютерами .
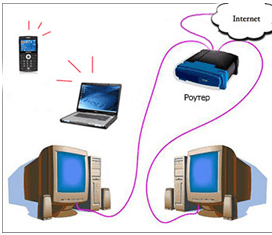
Подготовка к настройке соединения

С самого начала необходимо проверить наличие сетевых карт на обоих компьютерах, особенно старых. Если у вас есть ноутбук, этот шаг можно исключить. Для подключения, конечно же, необходим кабель, который сжимается по типу. » компьютер – роутер».
Поскольку именно эта связь, можно сказать, наиболее актуальна на сегодняшний день. Одновременно проверьте наличие драйверов на сетевую карту. Для этого необходимо открыть раздел «Мои компьютер » и найдите там пункт «Свойства».

Затем перейдите в «Диспетчер устройств» и нажмите на запись «Сетевой адаптер».
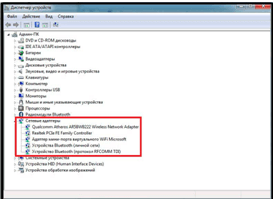
Если драйверы не установлены на ПК, на устройстве появится изображение с восклицательным знаком на желтом фоне. Если драйвер присутствует, нажмите на значок «Обновить драйвер». Повторите те же манипуляции на другом устройстве.
Непосредственная настройка сети
Пришло время подключить кабели. Теперь необходимо подключить одну сетевую плату, а вторую — к модему. После этого немного подождите, чтобы соединение было распознано. Теперь вам нужно определиться с главным компьютером । На ней вы уже должны нажать на значок «Пуск», а здесь мы нажимаем на значок под названием «Панель управления». Мы рассмотрим причуду под названием «Сеть и Интернет». Здесь вы уже можете спокойно перейти к панели управления сетью и получить полный доступ.

Вы увидите прямо там локальное Соединение, которое автоматически определяется как общедоступное. Но вам нужно заменить его из дома. Для этого перейдите в группу «Главная» и нажмите на страницу в левом углу. И здесь выберите раздел «Домашняя сеть». Теперь система изменяется на несколько секунд настройки Для домашнего подключения. Затем выберите точки, которые могут быть доступны для другого ПК или ноутбука: Нажмите кнопку «Далее» и введите (при необходимости) пароль доступа для второго устройства.
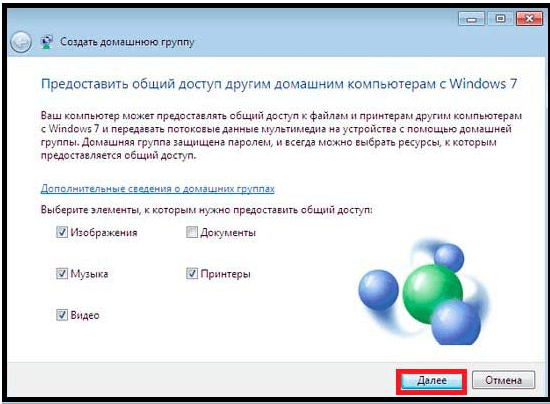
Теперь осталось подключить второй компьютер. локальной сети.
Как подключить другое устройство?
Необходимо перейти в центр и полного доступа к сети (путь сюда был описан ранее) и щелкнуть на разделе «Домашняя группа». Если вы уже все сделали, вы увидите пункт «Присоединиться». Нажмите на этот пункт и введите определенный пароль. Далее необходимо выбрать доступные данные для основного ПК. Все, теперь вы уже знаете. как настроить сеть между двумя компьютерами И вы можете легко выполнить этот процесс в домашних условиях.
Как настроить локальную сеть между двумя компьютерами ?
Если пользователь случайно наткнулся на этот пункт, то, скорее всего, он задался вопросом: «Зачем вообще подключаться? компьютеры между Себя? «। Я приведу следующие аргументы:
1. возможность быстрого обмена файлами. Это, пожалуй, самая полезная функция в локальной Сеть. Если вам нужно быстро переключиться с одного компьютера Для каждого файла, затем с помощью локальной Сеть будет самой быстрой. Вам не придется искать флешку, ждать записи, отправлять файлы по электронной почте и т.д. Скорость передачи данных между компьютерами наиболее высокая.
2. распространение интернета. Представьте, что у вас нет маршрутизатора, а кабель подключен к интернету только один раз. компьютеру . Если подключить устройства с помощью кабеля, Интернет может отображаться на обоих устройствах. компьютерах .
3. возможность играть по сети и совместно использовать жесткий диск обоих компьютеров. компьютеров . Вы можете получить необходимую информацию с другого ПК и наоборот.
Обычно в локальную В сеть входят 2-3 «машины». Если вы раздаете Интернет с одной машины 3-4 компьютера Тогда скорость будет точно меньше компьютерах .
Описанные ниже методы являются портативными и . Оба варианта подходят для для компьютеров Но на портативных устройствах есть модуль Wi-Fi, который значительно упрощает процесс создания сети. локальной Сеть. Мы подробно рассмотрим эти методы.
Как настроить локальную сеть между двумя компьютерами ?
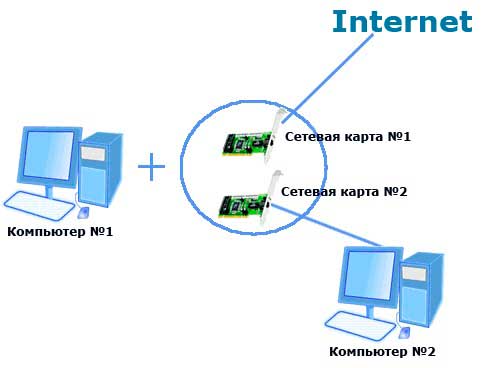
Перед подключением компьютеры по локальной Сеть, вы должны убедиться, что оба компьютера оснащены сетевыми картами. Если они современные компьютеры (не старше 10 лет), то проверять не нужно — элемент встроен в материнскую плату. Это относится и к ноутбукам. Теперь о цене кабеля: для всех компьютер Вам необходимо приобрести кабель, который закручивается в соответствии с планом » компьютер – роутер».
Соединение «роутер+ компьютер + компьютер» является оптимальным, поэтому как локальная Сеть будет работать правильно. Подключите два устройства непосредственно к одному кабелю » компьютер — Компьютер» вы получите только общую сеть, а доступа к Интернету не будет.
Также стоит убедиться в наличии драйверов для сетевых карт. Для этого щелкните правой кнопкой мыши Мой . компьютер «. Выберите «Свойства» из списка, как показано на скриншоте.

Заходим в раздел «Диспетчер устройств» и смотрим на список.
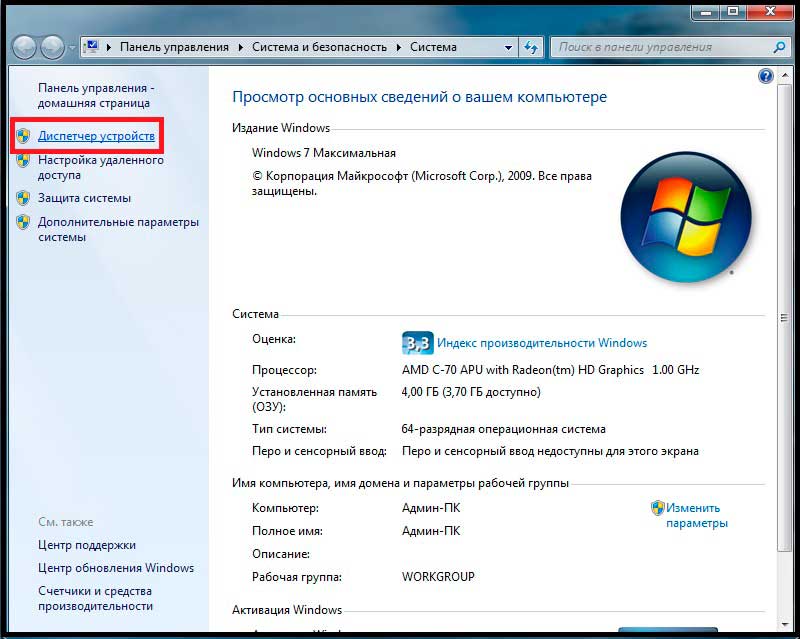
Находим в списке раздел «Сетевые адаптеры». На компьютере Например, сетевые карты и модули работают правильно. Если драйвер отсутствует, устройство неизвестно, напротив него стоит восклицательный знак на фоне желтого треугольника. Если да, просто щелкните на устройстве и нажмите кнопку» Обновить драйвер». Проверьте оба компьютерах .
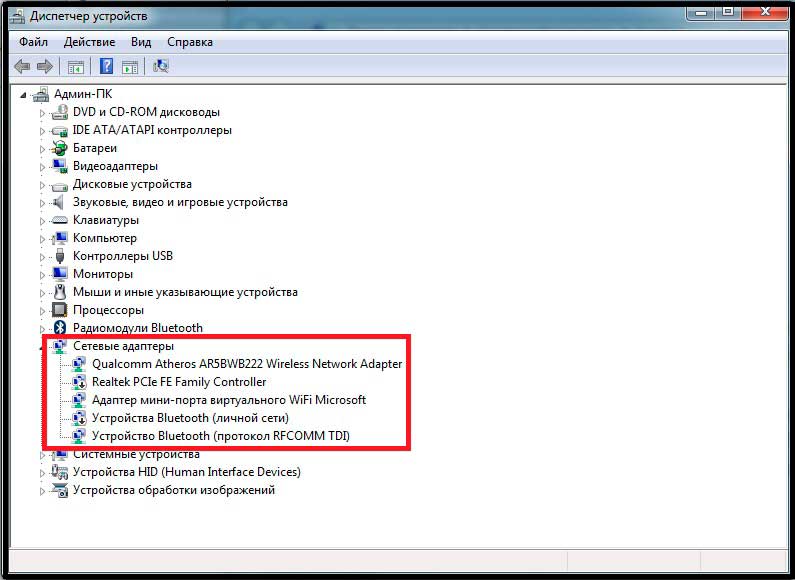
Теперь подключаем к компьютерам кабели: один конец — в разъеме сетевой карты, другой — в маршрутизаторе. Следовательно, у вас есть сеть. Подождите, пока подключенное устройство не будет идентифицировано.
Конечно, помимо этих кабелей, основной кабель должен быть подключен к маршрутизатору, через который проходит Интернет. На некоторых маршрутизаторах точка подключения основного кабеля выделена или обозначена, на других моделях есть различия между Никаких связей вообще. Определите, какая «машина» будет основной.
Заходим на главном компьютере В разделе «Пуск» найдите «Панель управления». Здесь нас интересует раздел «Сеть и Интернет». В нем щелкните по ярлыку «Центр управления сетями и общим доступом».
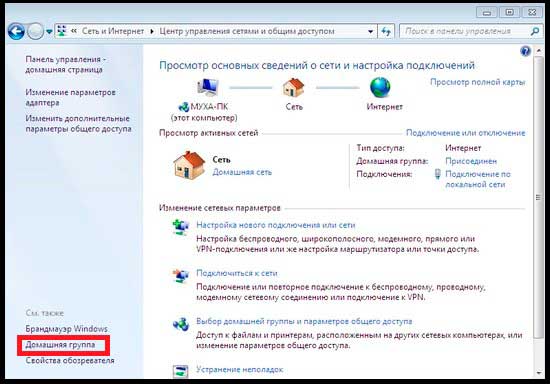
Здесь вы можете посмотреть, что появилось локальная Ловушка. По умолчанию система определяет его как общедоступный. Наша задача — изменить ситуацию на «Домашнюю». Нажмите на кнопку» Домашняя сетевая группа» и перейдите на страницу в левом нижнем углу. Вы нашли надпись о невозможности подключения? Неважно, спрашиваем: «Где находится сеть? «Нажимаем на надпись.
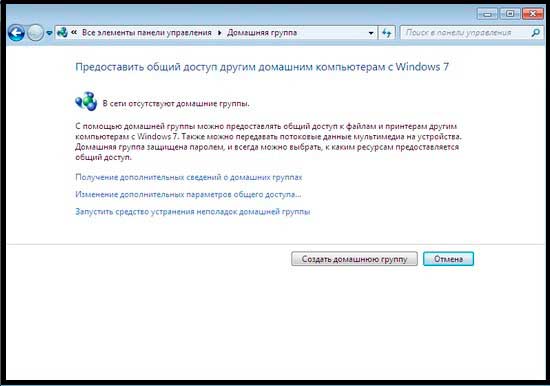
В открывшемся окне необходимо выбрать пункт «Домашняя сеть». Ожидание завершения работы системы настройки домашняя сеть. Следующим шагом будет выбор элементов, которые будут доступны на втором Персональном компьютере Или ноутбук. Нажмите на кнопку «Далее» — Система выдаст нам пароль для доступа к чужим данным. компьютера . Если пароль не требуется, отмените его, после чего нажмите на кнопку «Готово».
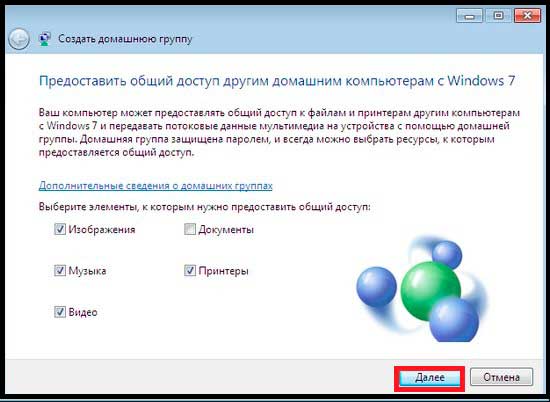
После этого появится окно опций, в котором можно внести изменения в домашнюю группу. Здесь мы находим «Изменить расширенные настройки… «Необходимо нажать на надпись. Расширяем пункт «Работа или дом», затем нужно добавить все отметки в первый пункт. Приготовьтесь, локальная Сеть Главная . Построен на компьютере . Нам нужно подключить второе устройство к группе домашней сети.
Подключение второго компьютера
Садимся за второй компьютер кабель, подключенный к маршрутизатору и к компьютеру . Возвращаемся в Сетевой центр, путь к меню указан в инструкции по его созданию локальной Сеть. Нажмите на «Группа домашней сети».
Если создание локальной Сеть прошла успешно, вы увидите кнопку «Join» — Нажмите на нее и введите пароль, который система сгенерировала ранее. Теперь мы выполняем ту же процедуру, что и раньше компьютером . То есть, мы выбираем файлы, которые могут быть доступны на первом устройстве и так далее.
Готово, вы создали домашнюю сеть между двумя компьютерами . Чтобы проверить состояние сети, перейдите в Центр управления сетью. Там вы можете проверить, есть ли сейчас сеть в доме.
Важный момент: доступ к папкам и файлам
Конечно, вы не хотите открывать доступ ко всем папкам на жестком диске, поскольку в них может содержаться личная информация. Чтобы открыть доступ к определенной папке, нужно щелкнуть по ней правой кнопкой мыши, а затем выбрать в контекстном меню пункт «Поделиться».
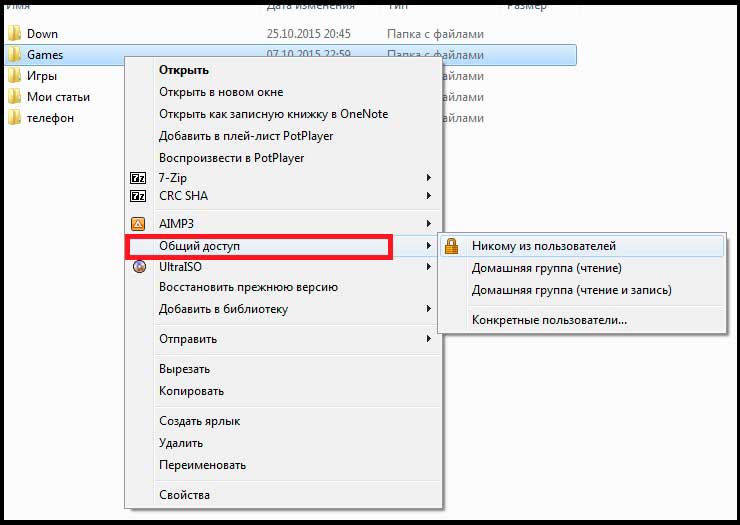
Далее вы увидите четыре варианта:
— никто из пользователей. Режим установлен по умолчанию, не имеет значения к локальной Сеть. — Домашняя группа (читать). Выбрав этот пункт, пользователь может. компьютера смотреть фильмы, читать файлы, слушать музыку и даже использовать приложения в этой папке, но он не может ничего скопировать из папки. — Домашняя группа (чтение и письмо). В этом режиме вы можете копировать файлы в эту папку и работать с ними. — некоторые пользователи. Это также влияет на доступ к данным в первой точке. компьютере Для разных пользователей.
Когда вы будете готовы сделать все данные доступными для чужих пользователей, вы сможете сразу же получить к ним доступ. компьютера Вы можете сразу открыть доступ к разделу жесткого диска.
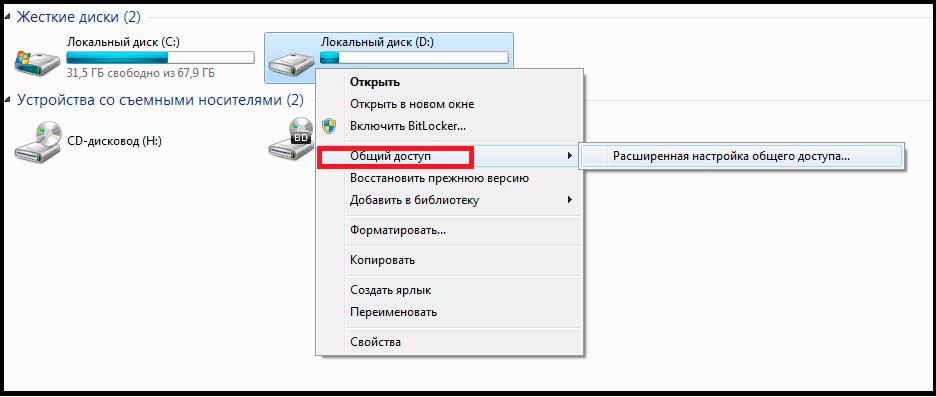
Для этого щелкните правой кнопкой мыши Разделы и жесткие диски и выберите Доступ, как для папок. Вон, настроить локальную сеть между двумя компьютерами Вы также можете воспользоваться Wi-Fi. Давайте посмотрим.
Соединение двух компьютеров Через WLAN (если встроен или подключен)
Этот метод часто используется владельцами ноутбуков. Вам не придется тратить деньги на кабели, поскольку устройство можно подключить через WLAN. Сначала проверьте, что адаптеры активированы на обоих компьютерах . Перейдите в Панель управления —». Сеть и Интернет», затем перейдите в Панель управления сетью.
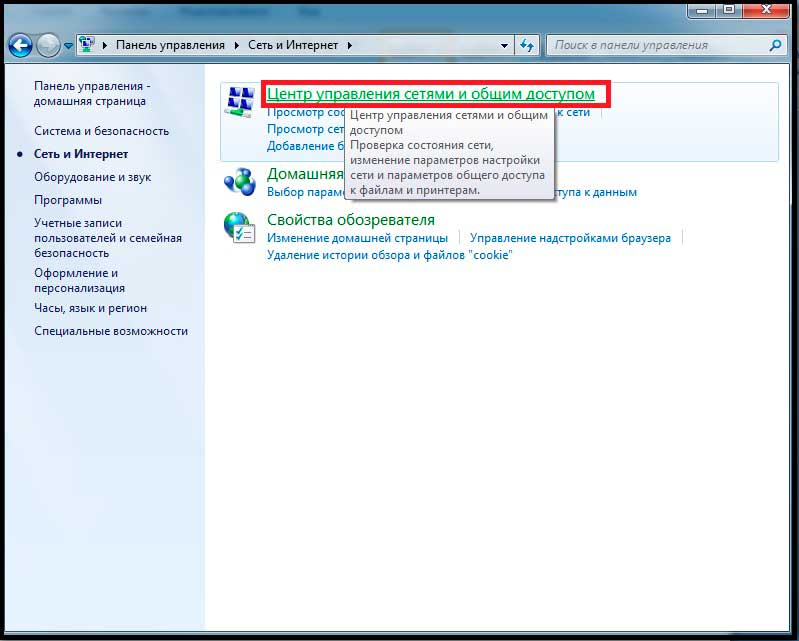
Нажмите на кнопку» Изменить настройки адаптера». Внутри вы увидите, включен ли модуль беспроводной сети. Если он отключен, значок будет окрашен в серый цвет. Включите беспроводную связь на каждом ноутбуке.
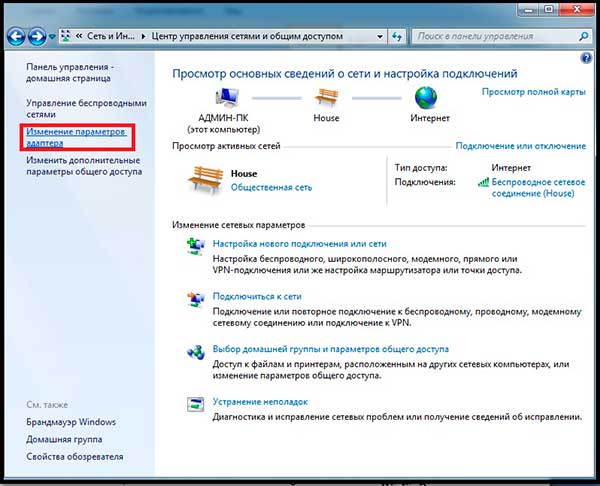
Теперь вы можете начать создавать сети. Мы возвращаемся в центр сети, где мы выполняли предыдущие действия. В главном меню находим пункт «Установить новое соединение…» и нажимаем на него.
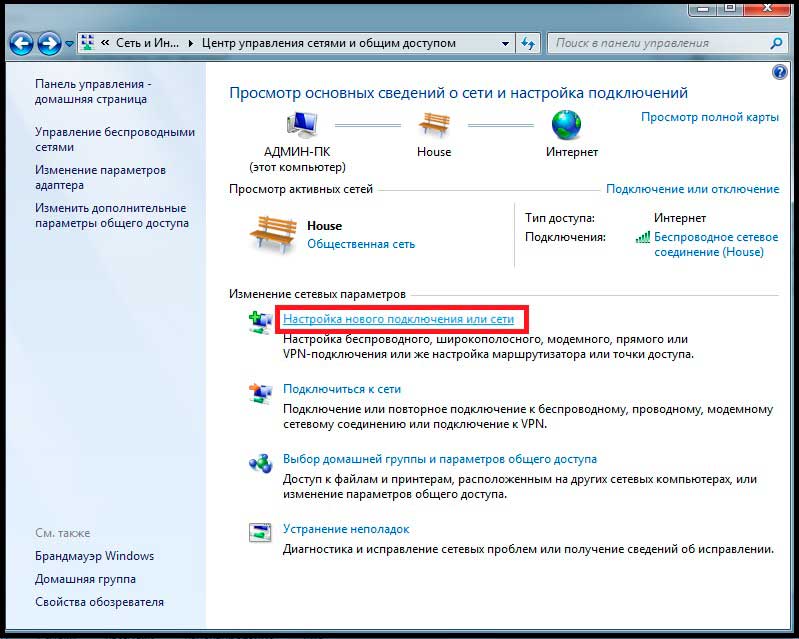
После этого он запустится автоматически настройки . Выберите ярлык «Настройка беспроводной сети». компьютер -компьютер».
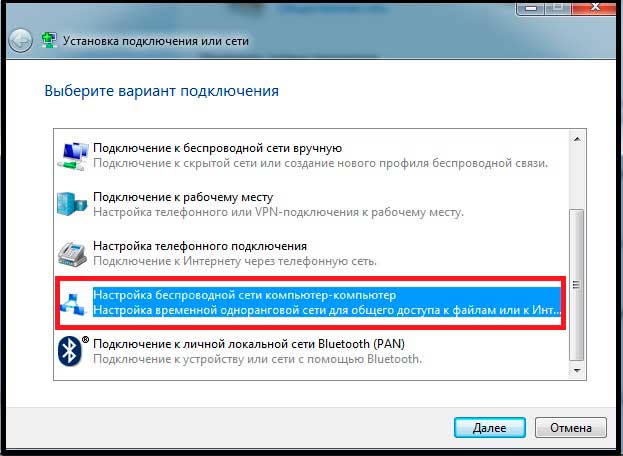
Следующее окно является информативным. Проверьте требования к сети и меры предосторожности. Далее нам нужно ввести основные параметры. SSID — это имя сети, которое будет отображаться при подключении. Существуют варианты шифрования WPA2 Personal и WEP. Вы можете» Выбрать без аутентификации», тогда сеть не будет запрашивать у вас пароль. Мы рекомендуем установить WPA2 (буквенный и цифровой пароль), так как его сложнее взломать, чем WEP.

Готово, соединение установлено. Теперь вы увидите свою сеть в списке подключений. Остается открыть доступ общественности. Он активируется в Центре общего доступа к сети в разделе «Сеть». Нажмите на символ дома, после чего в верхней части пустого окна появится надпись.
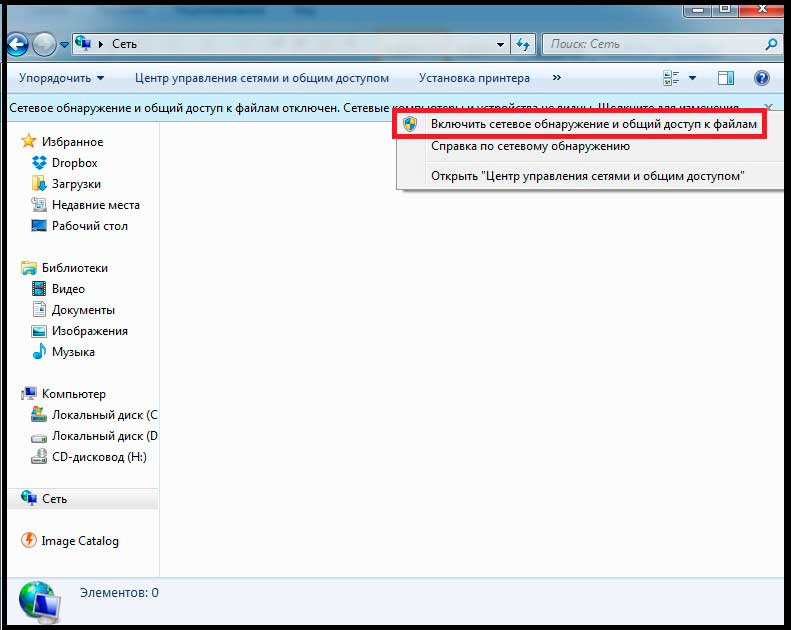
Щелкните по нему и выберите пункт, который откроет Public Access. Папки настраиваются так же, как и отдельные папки. компьютерами .
Интернет-соединение компьютеров в одной локальной сети
Инструкции подходят для подключения через кабель или WLAN. Информация будет полезна тем, у кого есть один компьютере Интернет и на других устройствах из локальной Сеть — Нет. Нам нужно компьютер Подключен к Интернету. Мы переходим к свойствам соединения: В управлении сетью перейдите к разделу «Изменение параметров адаптера». Выберите активное соединение и нажмите правую кнопку. Заходим в меню «Свойства».
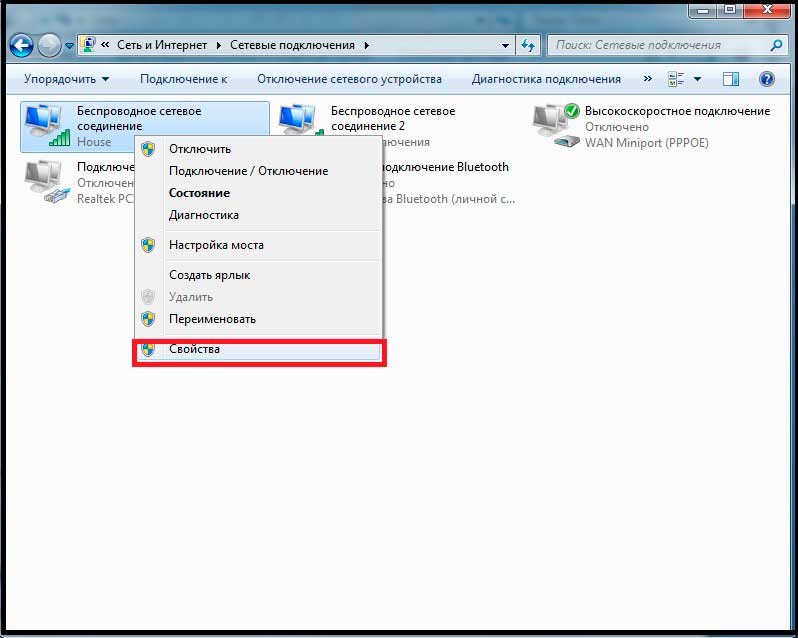
Здесь мы должны выбрать вкладку «Доступ».
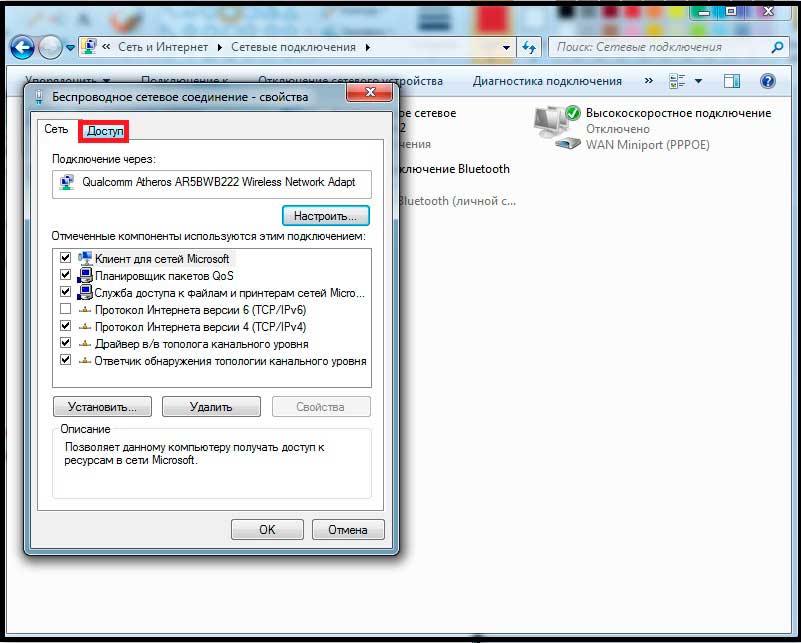
Ставим галочку напротив надписи «Разрешить другим пользователям…»।.
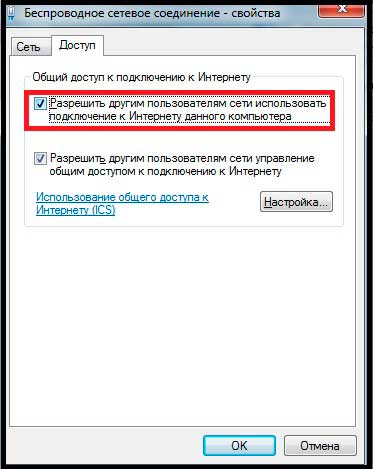
Готовность, использование Интернета на всех устройствах. Так много на сегодня. Если у вас есть вопросы, задавайте их в комментариях. До встречи в этой статье.
Если у вас есть вопросы, предложения или пожелания по поводу этой статьи или всего блога, я жду ваших комментариев, дорогие друзья!
Как настроить локальную сеть между двумя компьютерами
Развитие электроники привело к снижению стоимости компьютерной технология и, следовательно, вторая компьютеры И после этого вопрос «как? настроить локальную сеть между двумя компьютерами ?».
Соединение компьютеров
Наиболее распространенный способ соединения двух компьютеров & ndash; Это кабельное соединение. Давайте узнаем как настроить сетевой кабель между двумя компьютерами .
Обратите внимание, что кабель должен быть специальным. По сути, это та же восьмивитковая витая пара, но с той лишь разницей, что концы этого кабеля обжаты неравномерно. Такой кабель также называется кроссовером. Если вы посмотрите на соединения кроссоверного кабеля, то заметите, что зеленые и оранжевые пары проводов меняются местами. Этот кабель подключается к гнезду сетевой карты одного и другого компьютеров .
Теперь см. как настроить сеть между двумя компьютерами । После подключения компьютеры между Сделайте это сами, правильно настройки , чтобы компьютеры Мы видели друг друга. Сначала вы должны дать компьютерам Разные имена и места в одной рабочей группе.
Знаете ли вы, что первые испытания технологии передачи данных по сети состоялись в США 29 октября 1969 года?
Параметры сети в Windows XP
Настройка сети между двумя компьютерами windows XP следующим образом: щелкнув правой кнопкой мыши на «Мой компьютер «, откройте контекстное меню и нажмите «Свойства», выберите вкладку «Имя компьютера «, нажмите кнопку «Изменить». Настройка компьютеру Новое имя также можно задать через «Пуск» (см. рисунок). В поле «Имя компьютера » написать, например, «COMP1», а с другой стороны компьютера & ndash; «COMP2″। Например, название рабочей группы «Офис» (это название одинаково для обеих групп). компьютеров )। Нажмите OK и перезапустите. компьютер .
Теперь посмотрим, как настроить связь между двумя компьютерами । Для этого вы должны установить IP-адрес для всех компьютеру । Нажмите кнопку «Пуск», выберите «Настройки» и «Сетевые подключения». Здесь щелкните правой кнопкой мыши на значке подключения и откройте пункт «Свойства».
На вкладке «Общие» выберите «Протокол Интернета (TCP \ IP)» и нажмите кнопку «Свойства». Hlte настройку «Use the following IP addresses» и заполните поля с адресами и масками для первого (например, 192.268.100.240 или 255.255.255.0) и для второго)). компьютера (Например, 192.268.100.245 и 255.255.255.0). Напомнить настройки , нажмите ок. Локальная сеть между двумя компьютерами windows xp готова.
Мы убедились, что все работает, запустив командную строку (start, execute, recruit CMD) и уже компьютера Отправив команду ping на адрес 192.268.100.245. Если все правильно, в ответ появится сообщение о том, что было отправлено 4 пакета и получено 4 пакета.
Если один из ПК подключен к Интернету (например, через USB-модем), вы можете использовать настроить сеть между двумя компьютерами windows XP, через которую Интернет раздается на другой компьютер । Для этого необходимо перейти на вкладку «Дополнительно» в Сетевых подключениях и установить галочку, чтобы другие пользователи могли получить доступ в Интернет. Теперь вы знаете, как создать сеть между компьютерами windows xp.
Настроив локальную Сеть может потребовать настроить принтер на печать с компьютеров Эта сеть. Вот рекомендации на эту тему. О настройке О программе Skype на ноутбуке с Windows 7 читайте здесь.
Параметры сети в Windows 7/8
Давайте посмотрим, как настроить локальная сеть из двух компьютеров windows 7. нажмите кнопку «Пуск», щелкните правой кнопкой мыши на строке «Компьютер» и выберите «Свойства». В открывшемся окне «Система» нажмите на кнопку «Изменить настройки». На вкладке «Имя» компьютера «, также нажмите на кнопку «Изменить» и задайте имя компьютерам и имя рабочей группы. Скачать компьютер .
Дальше проводится настройка сети между 2 компьютерами . Щелкните правой кнопкой мыши на значке сетевого подключения и откройте «Центр управления сетями и общим доступом». Перейдите по ссылке «Изменить параметры адаптера» в открывшемся окне и выберите подключение по локальной Щелкните правой кнопкой мыши на сети и выберите в меню пункт «Свойства».
Выберите «Протокол Интернета версии 4» и нажмите «Свойства». Установите адрес и маску таким же образом, как, например для windows XP. Проверка соединения между компьютерами в командной строке.
В «Центре управления сетями и общим доступом» измените тип сети на «Домашняя» и «Общая папка». LAN через кабель windows 7 настроена и готова к работе.
Обратите внимание, что локальная сеть через кабель windows 8 выполняется так же, как в windows 7.
Настройка сети с помощью коммутатора (концентратора) и маршрутизатора.
Давайте скажем несколько слов о как настроить Сетевое подключение между двумя компьютерами Через концентратор. Подключайтесь компьютеры в локальную Сеть через концентратор, нам нужны два обычных коммутационных кабеля и концентратор. Коммутационный кабель от каждого компьютера В ступицу и протрите настройку имен компьютеров И их адреса. Преимущества этого метода заключаются в том, что в локальную Сеть может быть подключена более чем к двум компьютеров .
Самый простой, но экономически более дорогой способ как настроить два компьютера по локальной Сеть, – придется использовать маршрутизатор. На самом деле все настройки Нужно ли делать в маршрутизаторе, который автоматически передает IP-адреса нашим компьютерам . Как настроить 2 компьютера по локальной Сеть в данном случае? Достаточно, чтобы дать компьютерам Назовите их и добавьте в ту же рабочую группу. В конечном счете, большинство преимуществ этого метода – современные маршрутизаторы, помимо прочего, «раздают» Интернет через WLAN, что является, не только два компьютера но и ноутбуки и мобильные устройства.
В статье описаны различные возможности как настроить локальную сеть между 2 компьютерами . Начиная с самых дешевых, самые дорогие были перечислены в конце. В конце концов, стоимость маршрутизатора должна окупиться не один раз. Если вы решили купить второй ноутбук или компьютер , то настройка локальной сети между двумя компьютерами Теперь для вас не будет никаких проблем.
Рассмотрено в статье настройка локальной Сеть действует для трех операционных систем, из которых для windows xp и windows 7 даны подробные рекомендации. Настройка сети между двумя компами windows 8 вы можете точно следовать инструкциям для windows 7. существует свободный выбор, который необходимо сделать, как настроить сеть между 2 компьютерами .
Создание и настройка локальной сети между двумя компьютерами

Если в доме или офисе проживают двое или более человек компьютера , безусловно, потребует копирования большого количества информации с одного ПК на другой. Это можно сделать с помощью обычного флеш-накопителя, но в зависимости от объема процесс может быть довольно утомительным. Эта проблема может быть решена только настройка локальной компьютерной Сеть и далее мы увидим, как создать и настроить локальную сеть между компьютерами В операционной системе Windows.
Начиная с Windows Vista, пользователям стало трудно понять, как создать локальную сеть между двумя компьютерами С возможностью обмена файлами, потому что политика безопасности сильно изменилась. Далее мы проанализируем как настроить сеть между компьютерами Запуск операционной системы Windows 7 и точно такой же же настройки Должна быть интегрирована с Windows Vista, Windows 8 и даже Windows 10.
Способы подключения компьютеров для создания локальной сети
Самый простой способ создания сети между двумя компьютерами , это соединить их между С помощью кабеля витой пары RJ45, но это можно сделать и беспроводным способом через WLAN. Подключайтесь компьютера к компьютеру Используется перекрестный кабель, но поскольку современные сетевые карты автоматически адаптируются к прямому или перекрестному кабелю, мы не будем беспокоиться об этой проблеме.
Процесс настройки локальной сети между двумя компьютерами
Теперь мы переходим к настройке компьютерной Сеть. Для этого зайдите в «Панель управления \ Сеть и Интернет \ Центр управления сетями и общим доступом \ Изменение параметров адаптера» и перейдите к нашим свойствам. локального Щелкните правой кнопкой мыши на соединении и выберите соответствующий пункт меню.
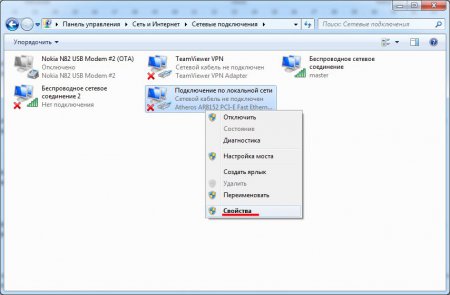
В окне «Соединение по локальной Свойства сети » выберите пункт «Протокол Интернета версии 4 (TCP / IPv4)» и перейдите к его свойствам.
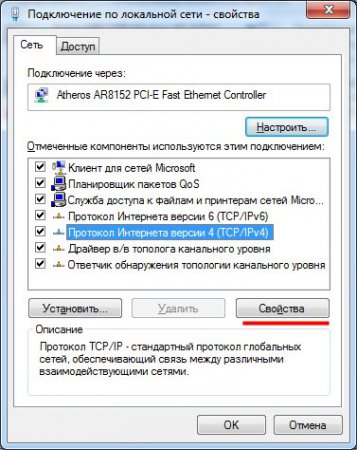
В следующем окне необходимо ввести IP-адрес и маску подсети. Маска подсети для всех компьютерах То же самое будет «255.255.255.0», и в таком виде он автоматически устанавливается по умолчанию, но IP-адрес на всех компьютерах должны отличаться только в последнем наборе чисел, т.е. если ранее компьютере Установите IP-адрес на «192.168.1.10», а затем на другой адрес компьютере Вместо числа «10» должно быть любое число от «1» до «255», кроме уже используемого числа «10».

Если несколько компьютеров Подключение через маршрутизатор, вы можете использовать пункт «Получить IP-адрес автоматически», так как маршрутизатор уже имеет настроен Диапазон адресов, который он будет иметь компьютерам при подключении.
После этого перейдите в «Центр управления сетями и общим доступом» и проверьте, является ли наша сеть частной, при необходимости измените ее. настройки . В Windows 7 необходимо выбрать и изменить «Домашняя сеть» в качестве частной сети настройки Нажмите на имя текущей сети.
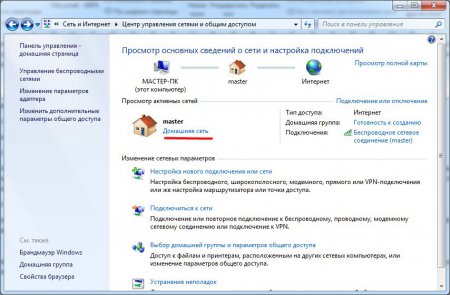
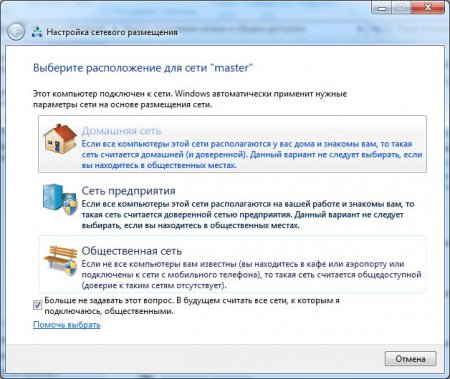
Когда вы выберете домашнюю сеть, вам сразу же будет предложено открыть общий доступ к некоторым папкам.

Далее в Центре управления сетями и общим доступом выберите пункт меню «Изменить дополнительные параметры общего доступа» и установите следующие параметры. в настройках : — «Включить сетевое обнаружение»; — «Включить общий доступ к файлам и принтерам»; —» Включить общий доступ, чтобы пользователи сети могли читать и записывать файлы в общей папке»; —» Отключить общий доступ, защищенный паролем».
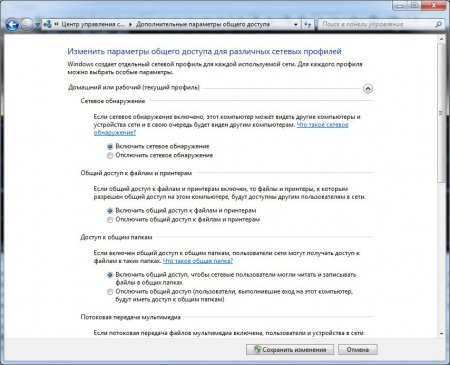
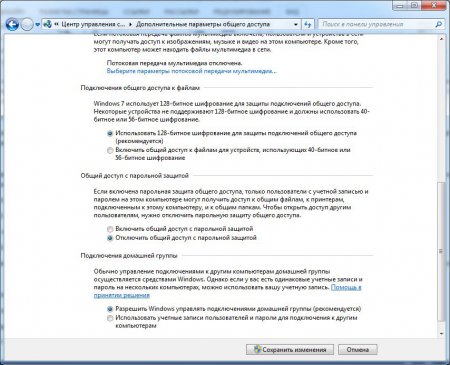
Основные настройки локальной компьютерной сети между двумя компьютерами Мы уже сделали это, и осталось только убедиться, что все компьютеров В рабочую группу. Для этого зайдите в «Панель управления \ Система и безопасность \ Система» и отметьте соответствующую рабочую группу компьютера Везде одинаково.
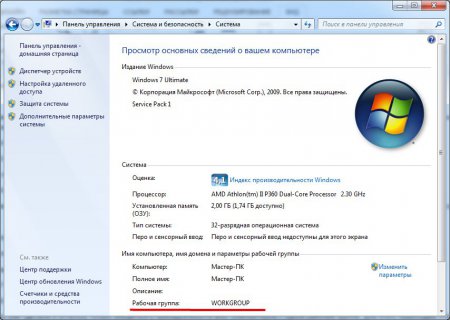
Совместное использование файлов и папок в локальной сети
После всего этого настроек Теперь вы можете открыть общий доступ к выбранной папке или разделу жесткого диска в целом. Для этого перейдите к свойствам папки или жесткого диска, выбрав в меню пункт Свойства после щелчка правой кнопкой мыши на папке и выбора пункта Дополнительно на вкладке Доступ. настройка …» .

В расширенных настройках Активируйте флажок рядом с пунктом» Предоставить общий доступ к этой папке», задайте имя общего доступа и выберите пункт» Разрешения».

Разрешения должны определять необходимые права доступа. В нашем случае организован полный доступ для всех.

Затем закройте последние два окна с помощью Сохранить настроек В свойствах папки переключитесь на вкладку «Безопасность» и выберите «Изменить» … Нажмите кнопку » … » и в следующем окне «Добавить». В появившемся окне напишите «Все» и сохраните. Вернитесь в окно изменения безопасности, выберите нашу новую группу «Все» и предоставьте ей полный доступ.




Теперь вы можете надежно закрыть все окна и обеспечить большую уверенность в работе приложения настроек общего доступа по локальной сети между двумя компьютерами , перезагружаем их.
Объединяем два компьютера в локальную сеть
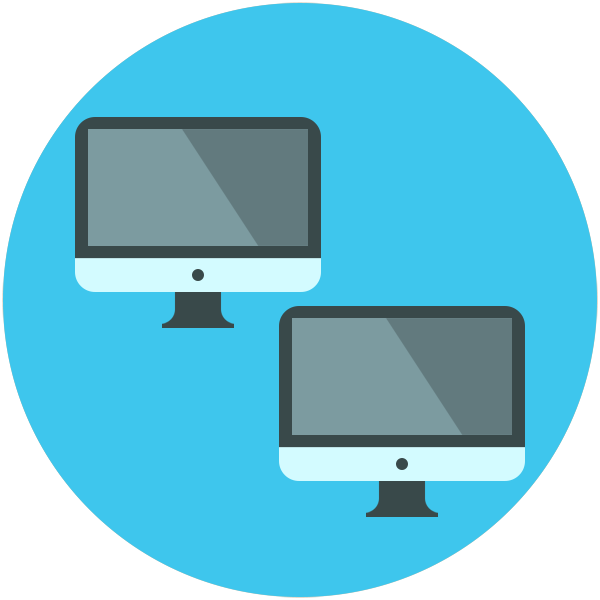
Как видно из введения, существует два способа объединения двух ПК в «локальную сеть» — напрямую через кабель и через маршрутизатор. Оба варианта имеют свои преимущества и недостатки. Далее мы проанализируем их более подробно и узнаем, как настроить систему для обмена данными и доступа в Интернет.
Вариант 1: прямое подключение
При таком подключении из компьютеров Служит шлюзом для подключения к Интернету. Это означает, что он должен иметь как минимум два сетевых порта. Один для глобальной сети, а другой для локальной . Однако если Интернет не нужен или он «приходит» без кабеля, например, через 3G-модем, можно обойтись LAN-подключением.
Схема подключения проста: кабель подключается к соответствующему порту на материнской плате или сетевой карте обоих компьютеров.
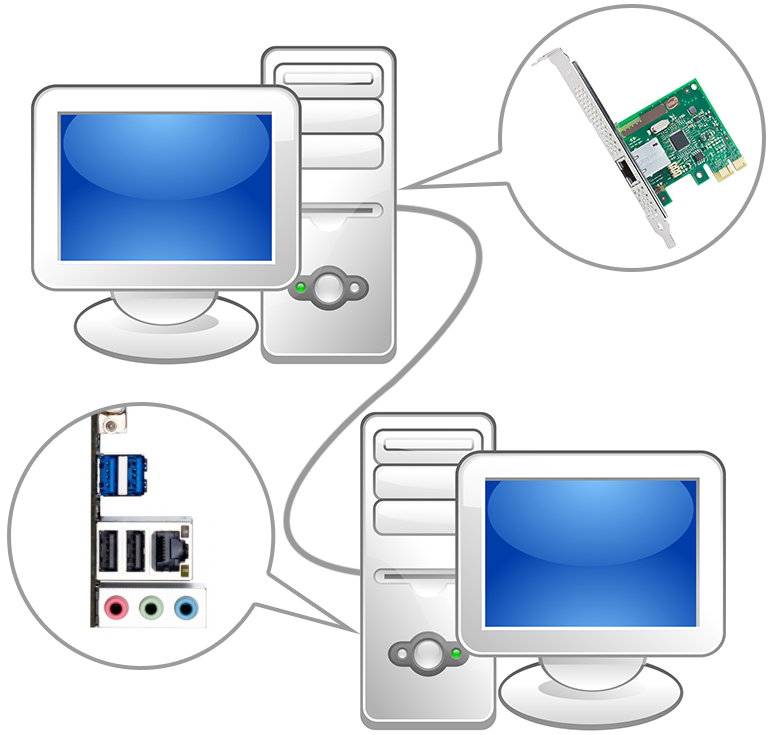
Обратите внимание, что для наших целей нам нужен кабель (коммутационный кабель), предназначенный для прямого подключения компьютеров . Этот тип называется «кроссовер». Однако современные устройства способны самостоятельно определять пары для приема и передачи данных, так что обычный коммутационный кабель также работает правильно. В случае возникновения проблемы кабель необходимо восстановить или найти в магазине, что очень сложно.

К преимуществам этого варианта относятся простота подключения и минимальные требования к оборудованию. Фактически, все, что нам нужно, — это коммутационный кабель и сетевая карта, которая в большинстве случаев уже встроена в материнскую плату. Второй плюс — высокая скорость передачи данных, но это зависит от возможностей карты.
Недостатки можно звонить с большого расстояния — это сброс настроек настроек При переустановке системы и невозможности выхода в интернет при выключенном ПК, это шлюз.
Установка
После подключения кабеля, настроить сеть на обоих ПК. Сначала нужно присвоить уникальное имя каждому компьютеру в нашей «локалке». Это необходимо для того, чтобы программное обеспечение могло искать компьютеры .
- Щелкните правой кнопкой мыши на значке «Компьютер» на рабочем столе и перейдите к Свойствам системы.
Теперь нужно настроить Делиться ресурсами в локальной Сеть, поскольку она ограничена по умолчанию. Эти шаги также должны быть выполнены на всех машинах.
- Щелкаем правой кнопкой мыши на значке подключения в области уведомлений и открываем «Настройки сети и Интернета».
В Windows 7 и 8 этот блок параметров можно найти следующим образом:
- Щелкните правой кнопкой мыши на значке сети, чтобы открыть контекстное меню, и выберите пункт, ведущий к «Центру управления сетью».
Далее вам необходимо настройку адресов для обоих компьютеров .
- На первом ПК (том, который подключается к Интернету), после получения доступа к параметрам (см. выше), нажмите на пункт меню «Настроить параметры адаптера».
Поле Маска подсети автоматически заполняется правильными значениями. Здесь ничего не нужно менять. На этом настройка закончена. Жмем ОК.
Маску оставляем по умолчанию, а в поля для адреса шлюза и DNS-сервера вводим IP первого PCS и нажимаем OK.
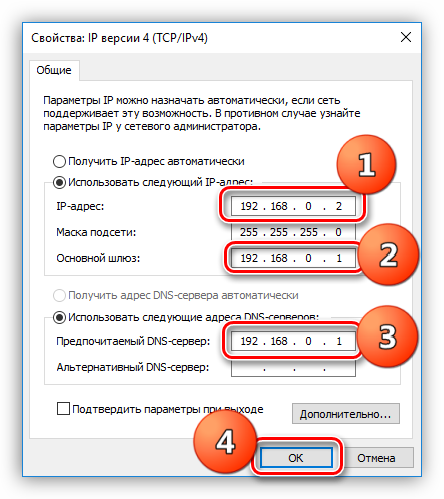
В «семерке» и «восьмерке» необходимо перейти из информационной области в «Центр управления сетью», а затем щелкнуть на ссылке «Изменить настройки адаптера». Дальнейшие манипуляции проводятся по тому же сценарию.
Последняя процедура — включение общего доступа к Интернету.
- Мы находим под сетевыми подключениями (на шлюзе компьютере ), через который мы подключаемся к Интернету. Щелкните на нем правой кнопкой мыши и откройте Свойства.
Теперь вторая машина может не только работать в локальной Сетевые, но также и глобальные. Если вы хотите обмениваться данными между компьютерами Необходимо будет выполнить еще один настройку Но об этом мы поговорим отдельно.
Вариант 2: Подключение через маршрутизатор
Для такого подключения нам фактически нужен сам маршрутизатор, набор кабелей и, конечно же, соответствующий порт. на компьютерах . Тип кабеля для подключения машин к маршрутизаторам, в отличие от кроссоверов, можно назвать «прямым», т.е. провода в таком кабеле соединяются напрямую «как есть» (см. выше). Такие кабели с предустановленными разъемами легко найти в розничных магазинах.

Маршрутизатор имеет несколько портов подключения. Чтобы получить один интернет и подключить несколько компьютеров . Их легко различить: Порты LAN (для машин) сгруппированы и пронумерованы по цвету, а порт для входящего сигнала стоит отдельно и имеет аналогичное название, обычно на корпусе. Схема подключения в этом случае также достаточно проста: кабель от провайдера или модема подключается к порту «Internet» или, в некоторых моделях, «Link» или &.#171;ADSL» , а компьютеры Подписывается как «LAN» или & для портов#171;Ethernet» .

Преимуществами такой схемы является возможность организации беспроводной сети и автоматического определения параметров системы.
Из минусов можно отметить необходимость приобретения маршрутизатора и его предварительной настройку . Это делается с помощью инструкций, входящих в комплект поставки, и обычно не вызывает никаких трудностей.
Для настройки Необходимые параметры в Windows при таком подключении не требуются — все настройки выполняются автоматически. Вам нужно проверить только метод получения IP-адресов. В свойствах протокола подключения IPv4 по локальной Сеть, необходимо установить переключатель в правильное положение. Как добраться до настроек Параметры, см. выше.
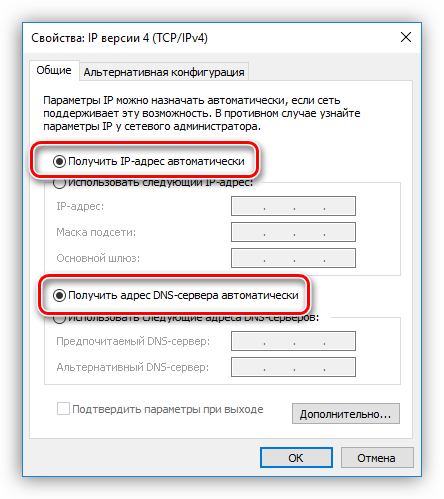
Конечно, необходимо не забыть установить разрешения на общий доступ и сетевое обнаружение, как и для проводного подключения.
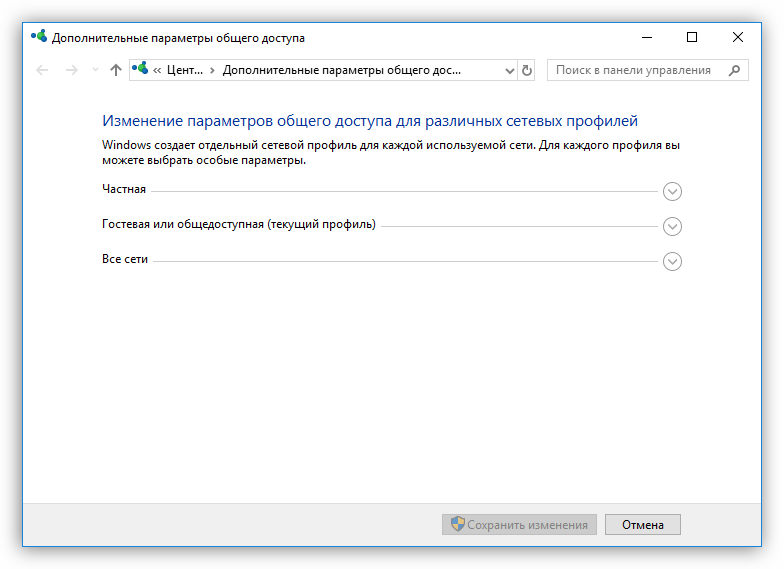
Далее мы поговорим о том, как обеспечить работу с общими ресурсами — папками и файлами в нашей «локальной области».
Настройка доступа к ресурсам
Совместное использование означает возможность использовать любые данные любого пользователя локальной Сеть. Чтобы «поделиться» папкой на жестком диске, необходимо выполнить следующие действия:
- Щелкаем правой кнопкой мыши на папке и выбираем название пункта контекстного меню «Предоставить доступ» и в подменю «Лица».
Доступ к «общим» каталогам осуществляется из области навигации «Проводника» или из папки «Компьютер» .
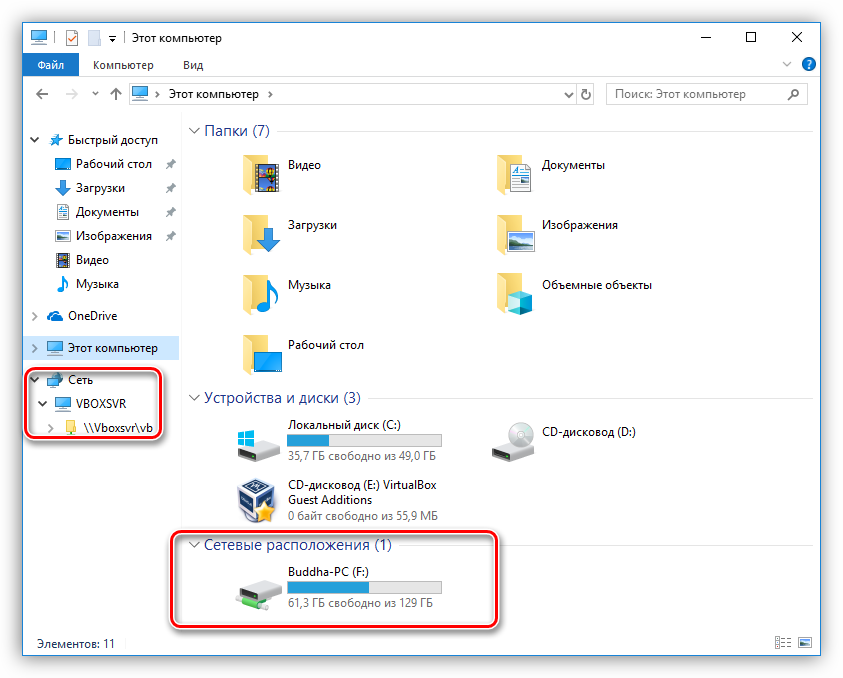
В Windows 7 и 8 названия пунктов меню немного отличаются, но принцип функционирования одинаков.
Заключение
Организация локальной сети между двумя компьютерами — Процесс несложный, но требует некоторого внимания со стороны пользователя. Оба метода, представленные в этой статье, имеют свои особенности. Самый простой с точки зрения минимизации настроек Существует вариант с маршрутизатором. Если такого устройства нет, то вполне можно обойтись кабельным подключением.
Мы рады, что смогли помочь вам решить эту проблему.
В дополнение к этой статье на сайте имеется 11981 инструкция. Lumpics. ru в закладки (CTRL + D) и мы обязательно будем вам полезны.
Поделитесь статьей в социальных сетях благодаря автору.
Опишите, что не сработало для вас. Наши специалисты постараются ответить быстро.
Как создать и настроить локальную сеть между двумя компьютерами
Вторая половина дня.
О, если бы в 90-е годы прошлого века. компьютер было роскошью, теперь во многих домах есть не один, а несколько. компьютеров /ноутбуков.
Если соединить компьютеры в локальную сети (в которой также будет только 2 устройства), можно получить неоспоримые преимущества:
- Возможность открывать файлы на другом ПК, работать с ними и т.д. Вам больше не придется бегать туда-сюда с флэш-накопителем или жестким диском;
- Возможность создать сетевой принтер (сканер, CD/DVD-привод и т.д.) и использовать его со всех ПК. в локальной сети;
- Возможность играть в сетевые игры (это отдельная и наиболее интересная возможность, о которой стоит поговорить подробнее).
В этой статье я хотел бы затронуть тему строительства дома локальной сети (и ее настройки ), который будет полезен всем неопытным пользователям.
Я пойду по пути пошагового анализа, начиная с вопроса о том, стоит ли подключать один ПК к другому, а затем рассмотрю настройку Windows, и как на самом деле поделиться (сделать доступным для локальной сетевые) папки, принтеры и т.д.
Варианты строительства дома локальной сети
При строительстве дома локальной Сети в основном используют два варианта:
- соединяют два компьютера (ПК к ноутбуку, ПК к ПК и т.д.) с помощью одного кабеля (часто называемого витой парой);
- Приобретите специальную «коробку» под названием WLAN-маршрутизатор (😎). ПК подключается к маршрутизатору через сетевой кабель, а ноутбуки, телефоны, планшеты и т.д. устройства получают доступ в Интернет через WLAN (самый популярный вариант на данный момент).
Вариант №1: Подключение 2 ПК через витую пару
Преимущества: Простота и дешевизна (нужны 2 вещи: сетевая карта и сетевой кабель); обеспечение относительно высокой скорости, не пропускание небольшого количества радиоволн в каждую комнату маршрутизатора.
Недостатки: дополнительные кабели вызывают путаницу, мешают; после переустановки ОС Windows — необходимы настройка Снова сеть; для доступа в Интернет на втором ПК (2) первый ПК (1) должен быть включен.
Что необходимо: чтобы каждый ПК имел сетевую карту, сетевой кабель. Если вы хотите подключить более 2 ПК в локальную сеть (или что один ПК был подключен к Интернету и в то же время в локальной сеть) — на одном из ПК должно быть 2-3 или более сетевых карт.
Если на обоих ПК установлены сетевые карты и у вас есть сетевой кабель (также называемый Ethernet-кабелем), подключение к нему обычно не представляет сложности. Я не думаю, что здесь есть что-то особенное.
О: Обратите внимание, что обычно зеленый (желтый) светодиод на сетевой карте начинает светиться, когда вы подключаете кабель.
Два ноутбука, соединенные кабелем
Еще один важный момент!
Сетевые кабели продаются по-разному: и не только цветом и длиной & # x1f44c ;; Дело в том, что существуют кабели для подключения. компьютера к компьютеру Есть и такие, с помощью которых ПК подключается к маршрутизатору.
Для нашей задачи нам нужен сетевой кабель повышенной проходимости (или кабель, опресненный переходом — тут кто-то звонит).
При использовании кроссоверного кабеля желтые и зеленые пары чередуются на концевых соединениях. в стандарте (для подключения PCS к маршрутизатору) — Цвета контактов одинаковы.
Витая пара / сетевой кабель
Если два ПК включены, работают в общем режиме, соединить их кабелем (мигающим на сетевой карте), то на символе сети рядом с часами больше не появляется красный крестик — значит, ПК нашел сеть и ждет ее настройки । Об этом мы поговорим во втором разделе данной статьи.
Вариант № 2: Подключение 2-3 или более ПК через маршрутизатор.
Преимущества: Большинство устройств: телефоны, планшеты, ноутбуки и т.д. получают доступ к сети Wi-Fi; меньше кабелей «под ногами», после переустановки Windows — интернет работает.
Недостатки: Покупка маршрутизатора (ведь некоторые модели далеко не дешевы); «сложный» настройка оборудование; радиоволны ротора могут влиять на здоровье, высокий пинг и зависания (если маршрутизатор не справляется с нагрузкой).
Что необходимо: маршрутизатор (обычно это сетевой кабель для подключения ПК).
Обычно возникают большие проблемы и с подключением к маршрутизатору: Кабель, идущий от провайдера, подключается к специальному кабелю. Соединения маршрутизатора (его часто называют «Интернет») и подключаются к другим соединениям («LAN-соединение»). локальные ПК.
& # x1F449; Помогите!
Как подключить и настроить Новый WLAN маршрутизатор на собственных фотографиях с картинками
Вы. Маршрутизатор становится посредником (примерная схема показана на следующем снимке экрана. Кстати, на этой схеме модем может находиться не с правой стороны, все зависит от вашего интернет-соединения).
Схема подключения к Интернету через маршрутизатор
Кстати, обратите внимание на светодиоды на роутере: при подключении интернет-кабеля от провайдера, от локального ПК — они должны загораться и мигать.
Вообще, настройка Маршрутизаторы WLAN также являются отдельным большим вопросом для каждого маршрутизатора — инструкции немного отличаются. Поэтому вряд ли возможно дать универсальные рекомендации в рамках одной статьи.
☝ Теперь, когда вы подключены через маршрутизатор. — локальная Сеть обычно настраивается автоматически (например. все компьютеры Подключен через сетевой кабель — уже должен быть в локальной сети, будет несколько маленьких черточек (над ними внизу).
После этого основной задачей является это настроить WLAN-подключение и доступ в Интернет. Но поскольку эта статья про локальную Сеть, я не сосредотачиваюсь на этом.
Настройка локальной Сеть (Windows 7, 8, 10)
В этом подразделе статьи я дам универсальные инструкции, независимо от того, как вы организованы локальная Сеть: подключение через сетевой кабель или через маршрутизатор. Где настройки Они касаются конкретного варианта — будут примечания.
Примечание : все настройки Оригинал для Windows 7, 8, 8.1, 10.
Имя компьютера и рабочей группы
Фактическое подключение через маршрутизатор и прямую линию.
АЛЕГОРИЯ: У каждого человека есть свое имя, фамилия, отчество, дата рождения, город и т.д. — Не существует двух одинаковых людей. Подобного в сети — быть не должно. компьютеров С тем же именем.
Первое, что нужно сделать при настройке локальной Должен проверить сеть и настроить Название рабочей группы и имя компьютера । Кроме того, вам нужно сделать это на каждом компьютере в локальной сети!
Чтобы узнать имя компьютера Откройте & # x1F449; в панели управления Windows:
Панель управления \ Система и Безопасность \ Система.
Далее убедитесь в следующем:
- Имя компьютера и ведомого устройства. Группа должна быть на латинском языке;
- Каждый ПК / ноутбук в локальной Сеть должна иметь собственное уникальное имя (например: PC1, PC2, PC3);
- Каждый ПК/ноутбук должен иметь одну и ту же рабочую группу (например: workgroup).
Чтобы изменить имя и рабочую группу, нажмите на кнопку «Изменить параметры».
Имя компьютера , рабочая группа
Затем нажмите на кнопку «Изменить» и введите новое значение имя компьютера и рабочей группы. Сохранить настройки и перезагрузите компьютер (См. экран ниже с примечаниями).
Изменение рабочей группы и присвоение ей имени ПК
Если вы назвали их все в соответствии с вышеуказанными требованиями, можно переходить к следующему шагу настройки .
Включая общий доступ к принтерам и папкам
Фактическое подключение через маршрутизатор и прямую линию.
Это нововведение появилось в Windows 7 и, как утверждается, обеспечивает большую безопасность операционной системы (чисто на мой взгляд, необходимость в дополнительной. настройке локальной сети) .
Суть в том, что по умолчанию Windows блокирует и не позволяет открывать и открывать папки, принтеры и т.д., пока политика безопасности не будет «смягчена».
Чтобы разблокировать его и открыть полный доступ, вам необходимо:
- Сначала откройте панель управления Windows: Панель управления \ Сеть и Интернет \ Центр сетевого и общего доступа. Затем в меню слева откройте ссылку «Изменить дополнительно». Нормальные параметры доступа».
Добавить. Обычные параметры доступа
Настройка IP-адресов, DNS, масок, шлюзов
1) Для организованных сетей с маршрутизатором
Обычно подключается к компьютеру к локальной В сетях, использующих маршрутизатор, обычно не нужно ничего настраивать (все работает по умолчанию). Если что-то не так, я рекомендую на всякий случай войти и проверить свойства соединения.
Для этого сначала откройте «Сетевые подключения». Это легко сделать:
- Во-первых, откройте окно «Производительность» — комбинацией клавиш Win + R;
- Далее, NCPA. Введите команду CPL и нажмите клавишу Enter (работает во всех версиях Windows 7, 8, 10).

NCPA. CPL — показать все сетевые подключения
Затем откройте свойства соединения по локальной Сеть. (Для этого щелкните правой кнопкой мыши на соединении — выберите нужное меню из всплывающего меню, см. экран ниже).
Свойства подключения по локальной сети
Далее откройте свойства IP версии 4 (TCP / IPv4) и проверьте, стоит ли автоматически получать IP и DNS адреса. Если нет, установите автоматизацию, сохраните настройки .
Настройка IP, DNS, Slade
2) Для подключения ПК к ПК через сетевой кабель
ЧАСТЬ 1
Под ПК 1 я понимаю компьютер Те, у кого есть две сетевые карты: Один из них подключен к интернет-кабелю провайдера, а второй. — локальный сетевой кабель подключен к ПК2.
Приблизительно: Однако это не должен быть интернет-кабель от провайдера. Если нет — выберите PC1 и PC2 — произвольно.
Поэтому откройте свойства сетевого подключения по локальной Сеть (как это сделано — см. чуть выше в статье).
Далее откройте и введите свойства IP версии 4 (TCP/IPv4):
- IP-адрес: 192.168.0.1;
- Маска подсети: 255.255.255.0 (см. рисунок ниже);
- сохраняете настройки .
СТК 2
В свойствах IP версии 4 (TCP / IPv4) второго PCS необходимо установить следующие параметры:
- IP-адрес: 192.168.0.2,
- Маска подсети: 255.255.255.0;
- Главные ворота: 192.168.0.1;
- Предпочитаемый DNS-сервером: 192.168.0.1 (см. экран ниже);
- сохраняете настройки .
& # x1F449; на самом деле, просто настройка локальной Сеть исчерпана. Теперь вы можете использовать самые интересные — бритвенные и обычные средства локальной Сеть. На самом деле, что мы сделали.
Откройте доступ в Интернет на другом ПК.
Фактически для ПК, подключенного через прямой LAN-кабель.
Нужно настроить PC1 (т.е. тот, к которому мы подключили интернет-кабель от провайдера).
Сначала откройте сетевое подключение: нажмите комбинацию Win + r, NCPA. Введите CPL и затем Enter.

NCPA. CPL — показать все сетевые подключения
Затем перейдите к свойствам интернет-соединения (щелкните по нему правой кнопкой мыши).
Свойства соединения, через которое проходит Интернет
Далее откройте вкладку «Доступ» и установите флажок напротив пункта «Разрешить другим пользователям сети использовать ваше подключение к Интернету». компьютера » . Сохраните настройки .
Разрешить другим пользователям доступ в Интернет
Если бы все было сделано правильно, Интернет был бы доступен на обоих из них. компьютерах .
Примечание: разумеется, что Интернет на PC2 и PC1 должен быть включен! Кстати, это одно из неудобств, связанных с локальной Сеть при подключении через маршрутизатор — интернет включен независимо от того, какой из ПК включен/выключен.
Распределите папки / файлы для обычного доступа
1) Перейду сразу к делу: откройте проводник и щелкните правой кнопкой мыши на папке, которую вы хотите расшарить (т.е. дать к ней доступ всем пользователям). локальной Network). Затем выберите из меню: Поделиться / Индивидуальные.
2) Далее выберите «Все» пользователи и нажмите кнопку ДОБАВИТЬ.
3) установить авторизацию: Читать или читать и записывать.
- Разрешено чтение: пользователи могут только копировать ваши файлы для себя (ни удалять, ни изменять их — они могут!);
- Читайте и пишите: Пользователям разрешено локальной Сети получают полный контроль над файлами в папках: вы можете удалять, изменять и т.д. все файлы. & # x1F449; В общем, я бы не рекомендовал предоставлять такой доступ к важным и большим папкам (лучше создать отдельную папку, предоставляющую полный доступ к перемещению файлов).
Чтение или запись
4) затем снова проверьте права пользователей и нажмите кнопку «Поделиться» (нам нужны права администратора).
5) через несколько секунд Windows сообщает, что папка была открыта для полного доступа. Так что все прошло хорошо.
6), чтобы получить доступ к папке:
- Откройте лидера;
- Затем откроем вкладку «Сеть» (в левой нижней части окна;
- открываем имя компьютера На котором была выбрита папка. Как вы видите, на экране ниже — он побрит — вы можете зайти и начать копирование (чтение) любого файла.
Проверка / папка потерта / теперь любой может скопировать из нее файлы.
Терминал принтера (обычный сетевой принтер)
1) первое, что нужно сделать, открыть Панель управления:
Управление / Приборы и звук / Приборы и принтеры.
2) Затем щелкните правой кнопкой мыши на принтере, для которого вы хотите создать Доступ и Сеть. Открыть свойства во всплывающем контекстном меню.
3) Затем откройте вкладку «Доступ» и добавьте поле «Общий доступ к этому принтеру». Сохранить настройки (см. скрин ниже).
Фактически, принтер теперь сбрит и может использоваться другими ПК/ноутбуками/планшетами и т.д. Устройства хранения данных в локальной сети.
Чтобы предоставить принтеру общий доступ
4) для подключения сетевого принтера откройте лестницу, выберите имя компьютера На котором принтер находится в общем доступе. Далее вы должны увидеть следующее: Щелкните на нем правой кнопкой мыши и выберите в меню опцию подключения.
Чтобы подключить сетевой принтер
5) затем вы можете открыть любой документ, нажать Ctrl + P (Файл / Печать) и попытаться распечатать другу страницу.
Примечание: По умолчанию в Windows обычно указан другой принтер (не тот, который вы подключили по сети). Не забудьте изменить его при печати.
& # x1F449; Помогите!
По поводу настройки локального Сетевые принтеры — я предлагаю вам прочитать одну из моих предыдущих статей.