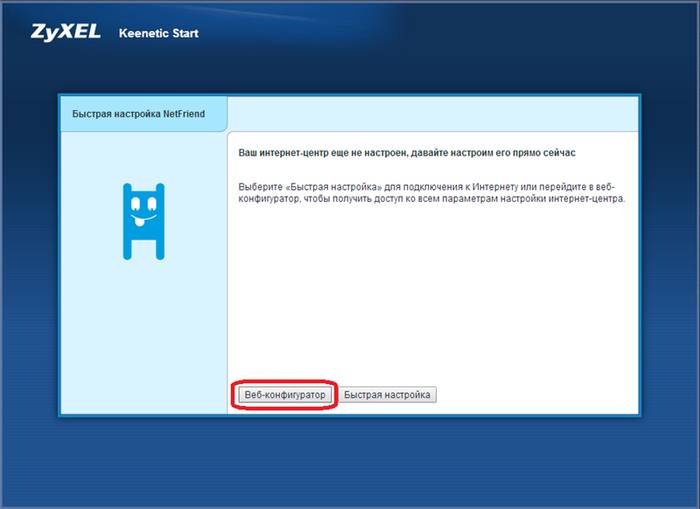ZyXel Keenetic Start: настройка роутера . Инструкция по настройке ZyXel Keenetic Start
Недорогой, но очень функциональный интернет-концентратор уровня интернет с хорошими техническими характеристиками & mdash; Это заинтересованное начало. Настройки, технические параметры и другие важные нюансы, связанные с его эксплуатацией, будут подробно описаны в тексте.

Возможности устройства
Начнем с технических характеристик этого сетевого устройства. Все необходимое для создания полноценной локальной сети находится в Zyxel Keeenetic Start. Настройка WiFi не представляет сложности. Этот стандарт беспроводной связи позволяет передавать информацию со скоростью до 150 Мбит/с. Но зона его действия ограничена радиусом 10 метров. Этого достаточно для квартиры или небольшого офиса. Пять портов Ethernet позволяют организовать проводной участок компьютерной сети, который может обмениваться информацией с глобальной сетью на скорости до 100 Мбит/с. При необходимости их можно перенастроить. В этом устройстве также имеется удобная система индикации. На передней панели отображаются следующие светодиодные индикаторы: наличие питания, индикаторы производительности для каждого кабельного порта и покрытие беспроводной сети. Также имеется отдельный индикатор доступности интернета. I же роутер Построены на базе MIPS & Regs; модели 24KEC с тактовой частотой 360 МГц. У него нет отдельного порта YUSB, но есть поддержка сетевых принтеров. Это позволяет, при необходимости, превратить данный маршрутизатор в станцию печати. В него также встроено 32 МБ оперативной памяти.

Оборудование
Все, что нужно для работы, есть в комплекте с этим сетевым устройством. Помимо самого маршрутизатора, имеется блок питания, обжатая витая пара для настройки и антенна для беспроводной передачи сигнала. Настройки роутера Zyxel Keenetic Start имеет пошаговую и очень подробную инструкцию. Второй важный документ включает & mdash; это гарантийный талон. Кроме того, вместе с ними в бумажном рукаве находится компакт-диск с необходимым программным обеспечением. С его помощью можно легко и просто настроить маршрутизатор.
Внешние и управляющие элементы
Как отмечалось ранее, данная модель маршрутизатора имеет систему индикаторов, расположенную на передней панели. Он состоит из 8 светодиодов. Первый из них указывает на наличие корма. Он мигает, когда маршрутизатор включен и когда он заряжается. Как только процесс инициализации завершен, он начинает светиться непрерывно. Светодиод «Zero» привязан к порту ввода по умолчанию. Он указывает на наличие соединения с оборудованием поставщика. Кроме того, вместе с ним должен мигать последний восьмой светодиод, который указывает на получение информации из Интернета. Следующие четыре светодиода указывают на выдачу информации от сетевого устройства. Настройки роутера Zyxel Keenetic Start позволяет программно изменять назначение каждого порта. Вы даже можете настроить его так, чтобы на них было два входа, а для выдачи данных будет работать три. На обратной стороне ранее перечислены порты для подключения витой пары. Слева от них находится разъем для установки антенны и кнопка сброса текущих параметров. А справа находятся разъем питания и кнопка включения маршрутизатора. Еще один важный элемент управления расположен на верхней крышке устройства — это кнопка WPS. Он позволяет быстро подключить компьютер, смартфон или планшет к беспроводному локальному компьютеру. Достаточно нажать на нее и сразу же начать процедуру подключения. В то же время нет необходимости вводить пароль безопасности.

Параметры поставщика
Возможность изменения параметров позволяет использовать Zyxel Keenetic Start практически во всех локальных компьютерах. Настройки & laquo;Ростелеком» заключаются в установке следующих его параметров:
- Протокол для организации доступа к Всемирной паутине и mdash; это pppoe.
- Логин и пароль, указанные в договоре.
- Не забудьте установить опцию, обеспечивающую автоматическое получение сетевого адреса.
В свою очередь, настройка Zyxel Keenetic Start Beeline предусматривает ввод таких параметров:
- Тип протокола & mdash; L2TP.
- Адрес сервера должен быть tp.internet.beeline.ru.
- Логин и пароль, как и в предыдущем случае, возьмите из договора.
Оставьте все остальные параметры без изменений. По аналогии с ранее рассмотренными примерами, вы можете настроить этот интернет-центр для любого провайдера. В любом случае, эту информацию следует найти заранее, чтобы не отвлекаться на ее уточнение в процессе параметризации маршрутизатора.

Первое соединение
Первый этап в процессе настройки и mdash; это правильное переключение запального пуска. Настройка начинается с этой операции. При первоначальной настройке маршрутизатора наличие подключения к Интернету не обязательно. Достаточно установить блок питания в розетку, а его кабель — в соответствующее гнездо роутера . С другой стороны, необходимо использовать полную витую пару, которая организует передачу данных между сетевым устройством и компьютерами. В качестве последнего может выступать ноутбук, нетбук или ПК. Мы устанавливаем один конец провода в синий порт роутера , а второй & mdash; в разъем на сетевой плате компьютера. Как только такая система собрана и правильность указанных ранее соединений собрана, включаем компьютер и роутер , дождитесь окончания их загрузки. На этом первый этап, состоящий из переключения оборудования, завершен, и теперь вы можете приступить к настройке Zyxel Keenetic Start. Настройка PPPOE или VPN является следующим этапом.

Быстрая настройка
Настройка роутера Программно Keenetic Start состоит из следующих этапов:
- Войдите в «Сетевые подключения» и удалите все ранее созданные подключения, чтобы исключить возможность конфликтов. Для этого в правом нижнем углу находим значок Центра управления сетями и нажимаем на него. Выделяем все сети и удаляем их нажатием кнопки & laquo;del».
- Затем в этом же окне переходим к пункту & laquo;Параметры адаптера& raquo;. В открывшемся списке находим нужный беспроводной маршрутизатор и устанавливаем автоматическое получение сетевого адреса и DNS.
- Запускаем один из установленных браузеров. Затем вводим в его целевую строку 192.168.1.1 и нажимаем & laquo;ввод& raquo;.
- В ответ появится запрос с логином и паролем, которые указаны на наклейке на верхней крышке. Именно их необходимо ввести. После их ввода нажмите кнопку & Laquo; Enter».
- В результате применения всех этих манипуляций, выполненных ранее, откроется главное окно настройки роутера .
- На следующем этапе необходимо перейти в раздел & Laquo;Разрешение». Здесь мы задаем протокол подключения, логин и пароль, указанные в договоре от поставщика, для автоматического получения адреса.
- Затем необходимо сохранить внесенные изменения, нажав соответствующую кнопку. Закройте все ранее открытые окна и выключите оборудование. Затем необходимо разобрать схему.

Повторное подключение и установка
Теперь необходимо установить освещенный старт на постоянное место. Настройка его программных компонентов завершена. Вам нужно роутер Устанавливать так, чтобы провод от поставщика мог легко дотянуться до него. Также рядом должна быть розетка. Ну а чтобы обеспечить максимальную площадь покрытия, его следует располагать в центре квартиры. После установки маршрутизатора мы подключаем его. Сначала подводим кабель от блока питания к соответствующей розетке и устанавливаем его в розетку. Мы устанавливаем провод от поставщика в синий порт. Если на локальном компьютере есть кабельный сегмент, то подключаем все необходимые провода к желтым портам с 1 по 4 на задней панели маршрутизатора. Как только переключение произведено и проверено, можно подавать напряжение на сетевое устройство, нажав кнопку питания. После этого начнется его зарядка. В это время будет мигать одноименный светодиод. Как только он перестанет это делать — роутер Заряжен и готов к работе.

Установление соединения
Следующим шагом будет подключение компьютера к маршрутизатору Zyxel Keenetic Start Router. Настройка параметров сетевого устройства завершена, и вам необходимо подключить отдельные компоненты локальной компьютерной сети. Для этого роутер ПК, смартфон или планшет должны быть включены. Невозможно установить соединение при загрузке любого из ранее упомянутых устройств. Проводное соединение устанавливается автоматически, но в случае с Wi-Fi необходимо выполнить определенные манипуляции. На компьютере найдите логотип Network Management Center в правом нижнем углу экрана и щелкните его. В списке доступных сетевых подключений выберите имя нашей сети. В ответ появится запрос пароля. Введите тот, который установлен на сцене настройки Маршрутизатор. Алгоритм настройки Смартфон или планшет — аналогично. Единственное отличие заключается в том, что вам нужно использовать меню состояния, которое находится в верхней части устройства.
Подключение IPTV
Неудивительно, что производитель и Laquo;Интернет-центр» этой модели маршрутизатора Zyxel Keenetic Start. Настроив его внутренние параметры определенным образом, можно подключить к нему приставку IPTV. Физически они могут быть объединены со сжатой витой парой. Можно даже использовать кабель, входящий в комплект. Выходной порт маршрутизатора настраивается на выдачу информации, а сама установка IPTV конфигурируется так же, как и другие элементы локальной компьютерной сети.
Теперь необходимо проверить настройки программного обеспечения Zyxel Keenetic Start. Необходимо проверить настройку сетевого устройства, выполненную на последнем этапе. Он выполняется следующим образом:
- Компьютер и маршрутизатор должны находиться в состоянии ON.
- Также необходимо установить беспроводное или проводное подключение к глобальной сети.
- Мы запускаем любую из установленных на компьютере программ проверки интернета.
- В его целевой строке набираем yandex.ru и нажимаем & laquo;ввод& raquo;. Если все сделано правильно, откроется домашняя страница указанной ранее поисковой системы.

Результаты
Неудивительно, что производитель позиционирует его как центр входа в домашний Интернет. Его настройка довольно проста, а возможности позволяют без проблем создать небольшую вычислительную сеть. Это идеальное решение для дома и небольшого офиса.
Роутер «Zyxel Keenetic Start» и его настройка
 С момента появления на рынке роутер завоевал большую популярность среди населения. Вопрос, конечно, не только в его качестве, но и в цене. Это первый роутер «Zyxel» в этом ценовом диапазоне. Купить вполне приличный роутер за тысячу с небольшим рублей — большая удача. А если это устройство от известного производителя, то вдвойне. Устройство отличается от более продвинутых моделей наличием только одной антенны и отсутствием USB-портов на панели. Наибольшая поддерживаемая скорость передачи данных — 150 Мбит/с/c. Кроме того, имеется поддержка IPTV. Нам будут интересны подробности настройки роутера Zyxel Keenetic Start совместно с отечественным оператором связи «Ростелеком».
С момента появления на рынке роутер завоевал большую популярность среди населения. Вопрос, конечно, не только в его качестве, но и в цене. Это первый роутер «Zyxel» в этом ценовом диапазоне. Купить вполне приличный роутер за тысячу с небольшим рублей — большая удача. А если это устройство от известного производителя, то вдвойне. Устройство отличается от более продвинутых моделей наличием только одной антенны и отсутствием USB-портов на панели. Наибольшая поддерживаемая скорость передачи данных — 150 Мбит/с/c. Кроме того, имеется поддержка IPTV. Нам будут интересны подробности настройки роутера Zyxel Keenetic Start совместно с отечественным оператором связи «Ростелеком».
Начало процедуры настройки Точно так же, как и любой другой роутер: нужно зайти в браузер компьютера, подключенного к устройству, а затем набрать адрес — http://192.168.1.1.
Ввод логина и пароля осуществляется следующим образом:
- Вход в систему администратора.
- Пароль: 1234.
Пароль: Администратор: пароль: пароль: пароль: пароль: пароль: пароль: пароль: пароль: пароль: пароль: пароль. настройка «— «Учитель начнет настройки «, С ним, конфигурация роутера Может быть выполнена самым простым образом.
Мастер настройки

Мастер настройки Проводит пользователя через последовательность предполагаемых экранов для настройки каждый параметр. С помощью этого мастера настройка роутера zyxel keenetic start Это выглядит следующим образом:
- В первом окне предлагается указать MAC-адрес конкретного устройства. С учетом настройка Она является необязательной по своему характеру и требуется только в том случае, если провайдер подключает абонента к сетевой карте Mac-U на его компьютере. Чтобы узнать MAC-адрес вашей платы, введите в консоль следующий текст инструкцию : ipconfig /all .
- Во втором окне отображается IP-адрес и DNS абонента. Кроме того, не обязательно настройка , потому что в большинстве случаев IP-шник назначается автоматически. Если это не так, введите здесь IP-адрес и адрес DNS-сервера.
- Третье окно — это окно разрешения подключения к провайдеру. Здесь вы указываете свое имя пользователя и пароль в сети конкретного провайдера. Для этого нужно снять флажок «У меня нет пароля» и указать необходимые значения. Во многих случаях их индикация не требуется.
- Четвертое окно содержит сводную информацию о вас настройках . Учитель закончил свою работу и предлагает перейти в так называемый «Web-конфигуратор» — интерфейс NDMS V2.
Вторая часть «Марлезонского балета».
После запуска веб-конфигуратора вам нужно будет изменить стандартный пароль для доступа к к настройкам Для чего-то другого. Следующие шаги выглядят следующим образом:

- Мы установили «wan»-соединение. Для этого переходим на вкладку «Интернет» под вкладкой «Список». В списке сетевых интерфейсов выберите строку «широкополосный» и щелкните по ней мышью.
- В открывшемся окне мы производим настройку Порт — Нажмите на галочку под заголовком «WAN». В поле «IP Settings» мы установили значение «no IP addresses». В поле «MAC-адрес» — значение «по умолчанию».
- Переходим к флажку «Авторизация» и нажимаем кнопку «Добавить соединение». Мы производим следующее настройки :
- Мы размещаем память «Использование».
- В раскрывающемся списке «Тип» выберите PPPOE.
- В поле «Описание» Мы получаем название будущей беспроводной сети.
- В выпадающем списке «Подключиться с помощью» установлено значение «Широкополосный провайдер».
- Поле «адрес сервера» отсутствует, оно должно оставаться пустым.
- Мы установили флажки напротив «PAP» и «CHAP».
- Заполните поля логина и пароля необходимыми значениями.
- Нажмите на кнопку «Применить» .
Если все сделано правильно, то сеть должна немедленно выиграть. С учетом инструкция годится под роутер zyxel keenetic start С провайдером «Ростелеком», для других провайдеров процедура может отличаться. В качестве примера приведем настройки Маршрутизатор для «Билайна».
Инструкции для «Билайн»
Веб-конфигурация для «Билайн», хотя и производится в том же окне «Авторизация», отличается от конфигурации для «Ростелекома» по нескольким пунктам. Во-первых, вместо типа соединения PPOE установите тип L2TP. Во-вторых, — мы задаем название будущей сети в поле под названием «Описание» . В-третьих, адрес сервера в данном случае не пустой, а содержит значение tp.internet.beeline.ru. Наконец, необходимо задать аутентификационные данные — Для «Билайн» поле входа заполняется номером лицевого счета этого провайдера. А остальное все настройки Повторите конфигурацию «Ростелекома». После указания параметров не забудьте нажать кнопку «Применить» .

В обоих случаях необходимо настроить локальную сеть для устройств, подключенных через кабель. Это делается на вкладке «Домашняя сеть», где на вкладке IP-адрес отображается внутренний адрес устройства, например 192.168.1.
Подключение и настройка роутера ZyXEL Keenetic Start
В этой инструкции Мы рассмотрим связь и настройку бюджетного роутера Zyxel Keenetic Start. Маршрутизаторы Zyxel имеют русифицированный простой и понятный интерфейс, а также оснащены подробными инструкцией Русский. Поэтому их настройка Даже у начинающих пользователей они не вызовут никаких трудностей.
Как подключить роутер Zyxel Keenetic Start
Маршрутизатор имеет стандартный интерфейс, аналогичный устройствам других производителей. На задней панели расположен синий порт WAN для подключения к Интернету, четыре порта LAN, подключение питания, кнопки питания и сброса.
/>Подключаем к порту кабель, идущий от интернет-провайдера или ADSL-модема. Один из портов LAN с желтым патчем, который входит в комплект поставки роутера Мы подключаемся к сетевой карте вашего компьютера. Подключаем кабель питания и сам модуль — к сети 220В. Подключение роутер кнопку на задней панели. На его передней панели должны загореться индикаторы.
Индикация
На передней панели Zyxel Keenetic Start расположены светодиодные индикаторы, которые позволяют контролировать работу роутера .
- Индикатор питания показывает, что питание
- Индикаторы портов с 0 по 4 показывают активность порта. 0 — это порт глобальной сети, 1-4 — лан-порты
- Индикатор Wi-Fi отвечает за активность беспроводной сети
- Индикатор подключения к интернету в виде глобуса указывает на то, что в настоящее время имеется подключение к сети
- Последний индикатор показывает, подключено ли сейчас каждое устройство к порту USB. роутера Если такой порт присутствует в вашей модели
При включении роутера Должны загореться как минимум индикаторы питания, порта WAN и одного из портов LAN. Если ни один из индикаторов не горит, убедитесь, что кнопка питания на задней панели вашего устройства отключена. Если индикаторы горят, вы можете пересечь к настройке .
Как настроить роутер
Настройка роутера Zyxel Keenetic Start осуществляется через веб-интерфейс устройства. Чтобы войти в него, вам понадобятся те, что указаны на этикетке, приклеенной к дну.
Для роутеров Адреса Zyxel для доступа к веб-интерфейсу выглядят как 192.168.1.1 или мой. keenetic .NET. Введите этот адрес в строку браузера и нажмите Enter. На панели должно появиться окно входа в систему. Логин и пароль по умолчанию — администратор/администратор.
Если провайдер настроен на привязку соединения к MAC-адресу, то настройку Это необходимо сделать с компьютера, на котором ранее был подключен и настроен Интернет.
Быстрая настройка
В последних версиях прошивки в правом верхнем углу есть кнопка «Быстро». настройка Netfreend «. Если он присутствует в вашей прошивке, с его помощью вы можете запустить fast master настройки . Это поможет вам шаг за шагом настроить подключение к Интернету.
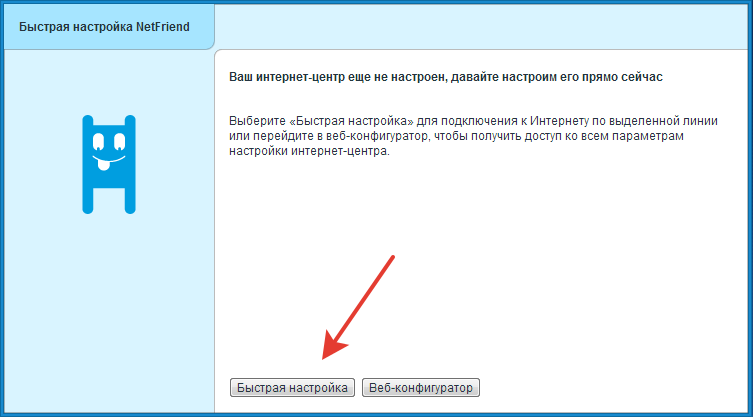
В первом окне необходимо указать MAC-адрес, если его требует ваш провайдер. Вы можете узнать Mac вашего компьютера, к которому подключен Интернет, набрав в командной строке ipconfig /all. В заключении мы ищем «Ethernet Ethernet адаптер», в строке «физический адрес» указан нужный нам MAC-адрес.
Далее последовательно вводим IP-адрес, если необходимо, а также логин и пароль. Эти параметры должны быть предоставлены вам вашим поставщиком услуг. После выполнения всех шагов роутер отобразит все, что вы ввели настройки . Проверьте их и, если все параметры верны, нажмите кнопку «Web Configurator». Мастер настройки Примените новые параметры и заявки, чтобы заменить стандартный пароль для доступа к веб-интерфейсу устройства на новый. Это стоит сделать из соображений безопасности.
Настройка роутера завершена.
Ручная настройка
Если в вашей прошивке нет быстрого ведущего устройства настройки или вам необходимо изменить параметры отдельных параметров, вы можете сконфигурировать ваш роутер вручную.
Интернет-соединение
Откроем веб-интерфейс, перейдем к пункту «Подключение к Интернету» (вторая кнопка на панели инструментов внизу страницы) и перейдем на страницу «Подключение к Интернету и другим сетям». На вашем устройстве появится список всех соединений. Но если вы еще ничего не настроили, в этом списке будет только один пункт — «Широкополосное соединение». Он будет отмечен красным значком, что означает: соединение не настроено. Нажимаем на него дважды и видим перед собой окно настроек.
На роутерах У Zyxel есть удобная опция — вручную назначить порт WAN. Это может быть полезно, если, например, из-за грозы порт по умолчанию не работает. Если порт работает, нет необходимости что-либо менять.
Под ним необходимо ввести данные, предоставленные провайдером — Mac, логин, пароль и т.д. Затем нажмите кнопку «Применить». Интернет-соединение настроено. Значок напротив должен стать зеленым.
Этот способ подходит для большинства провайдеров, но в некоторых случаях, например, при подключении к Интернету от «Билайн» или «Ростелеком», вам потребуется выполнить следующие действия настройки Иначе.
Настройка PPPOE, L2TP, PPTP
Некоторые провайдеры используют для подключения к сети протоколы PPPOE, L2TP или PPTP. Рассмотрим шаг за шагом настройку Такое соединение на примере PPPOE.
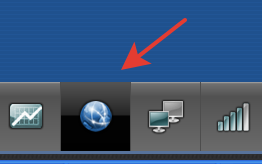 На странице настройки Internet, который отображается в виде глобуса, перейдите на вкладку PPPOE/VPN и нажмите кнопку «Добавить подключение». Откроется окно настроек, в котором необходимо выбрать тип подключения из выпадающего списка. В данном случае это будет pPPoe.
На странице настройки Internet, который отображается в виде глобуса, перейдите на вкладку PPPOE/VPN и нажмите кнопку «Добавить подключение». Откроется окно настроек, в котором необходимо выбрать тип подключения из выпадающего списка. В данном случае это будет pPPoe.
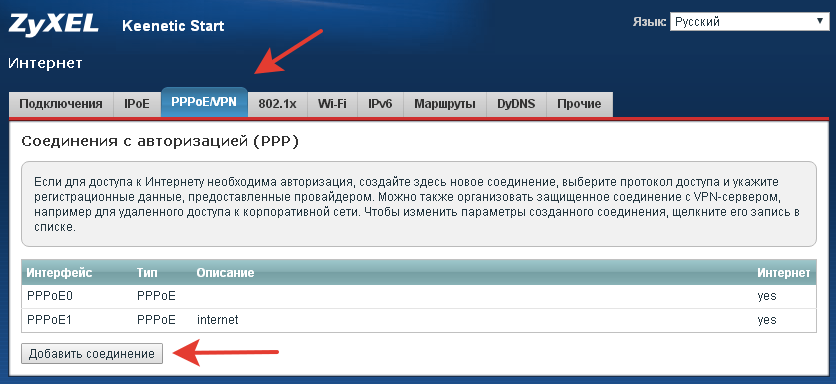
Под ним необходимо ввести логин, пароль, IP-адрес. Все эти данные должны быть предоставлены вам поставщиком услуг. В поле «Подключение через» выберите «Широкополосное подключение».
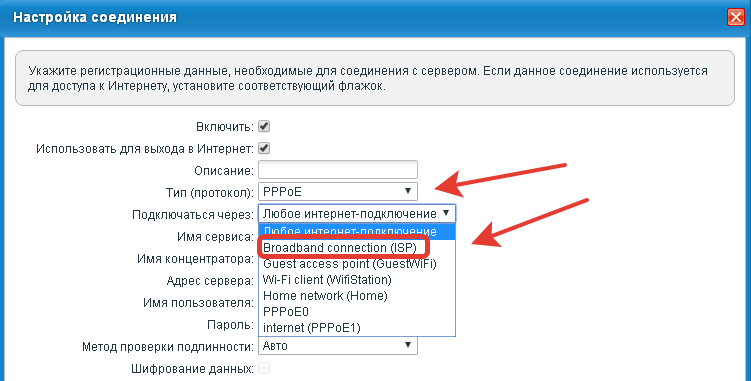
После заполнения всех необходимых полей нажмите кнопку «Применить».
Пересечения L2TP и PPTP настраиваются аналогичным образом.
Если ваш провайдер предоставляет статический IP-адрес для подключения, что бывает редко, вы должны настроить такое подключение на вкладке IPOE.
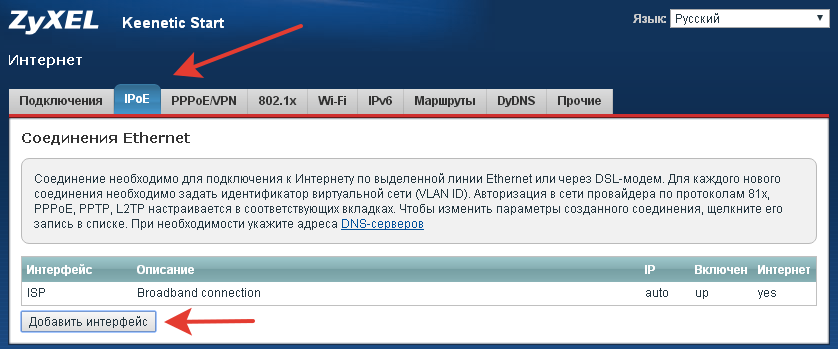
Настройка Wi-Fi
Беспроводная сеть на вашем роутере Работает по умолчанию, вам не нужно настраивать его дополнительно. Имя сети и пароль (сетевой ключ) указаны на этикетке в нижней части устройства. Вам не нужно их менять. Однако если вы решите это сделать, используйте кнопку «Беспроводная сеть» (четвертая на панели инструментов внизу). На вкладке «Точка доступа» измените необходимые параметры и сохраните изменения.
Если вы уже использовали роутер При стандартных настройках беспроводной сети на всех устройствах, использующих подключение Wi-Fi, необходимо ввести новый пароль.
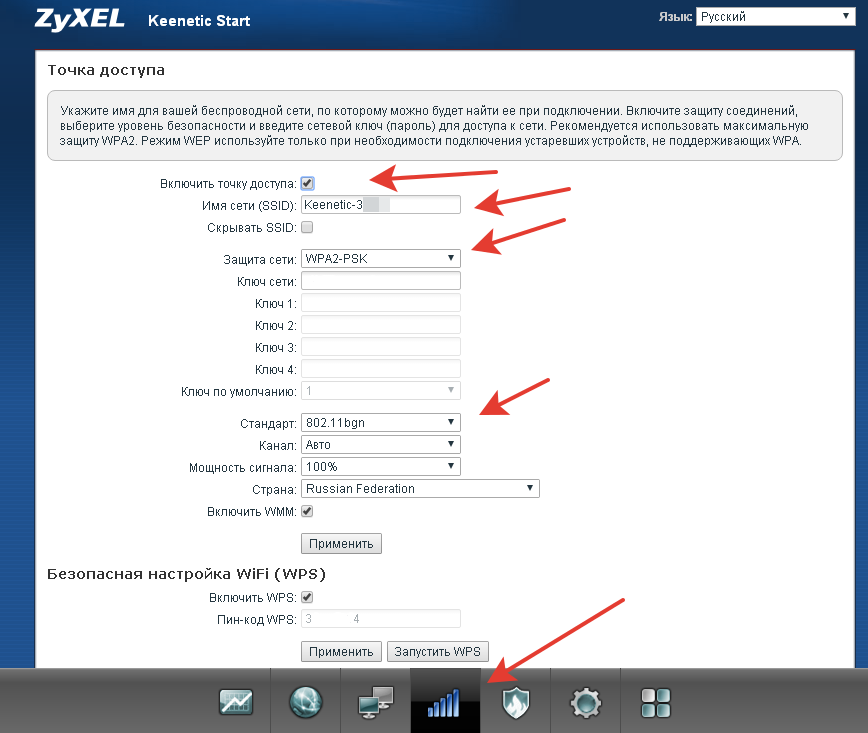
Некоторые пользователи путают пункты меню и пытаются настроить беспроводную сеть на странице Подключение к Интернету на вкладке Wi-Fi. Это распространенная ошибка. В этом разделе, настройки в случае, если ваш роутер будет получать интернет через Wi-Fi с другого роутера или точки доступа.
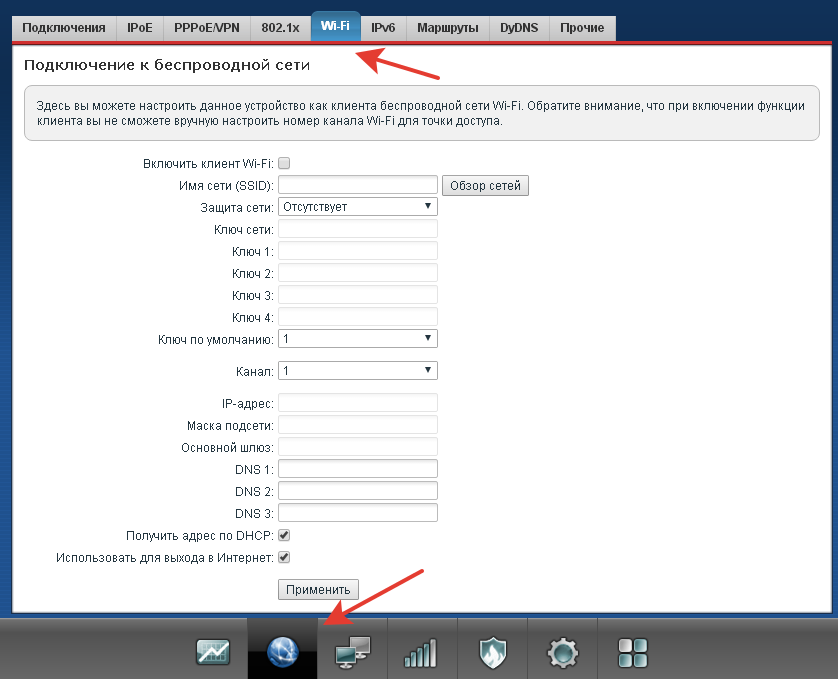
Настройка IPTV
Если IPTV на вашем устройстве не работает автоматически, его также необходимо настроить. Для этого перейдите в раздел «Домашняя сеть» (третья кнопка на нижней панели инструментов) и на вкладке IGMP Proxy поставьте отметку напротив пункта «Включить IGMP Proxy».
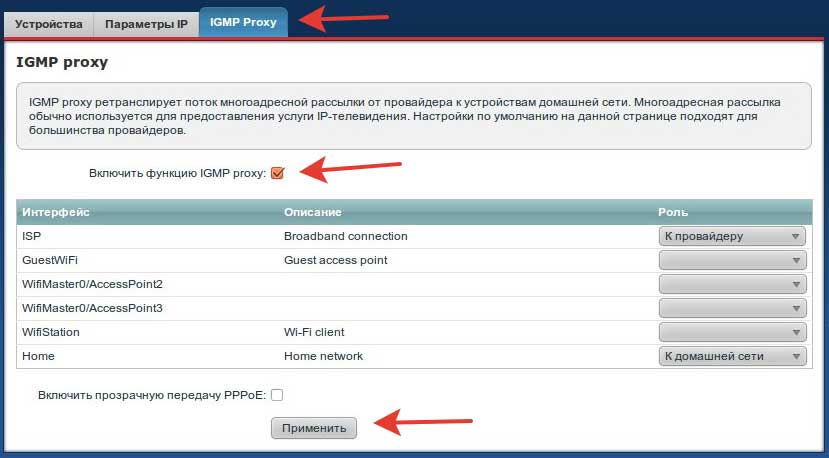
Этого достаточно, чтобы функция IPTV начала работать на вашем устройстве.
Изменение пароля доступа
Чтобы изменить логин и пароль администратора устройства, необходимо выполнить следующие действия.
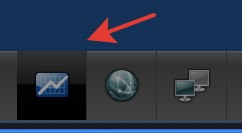 Перейдите на страницу «Система» (предпоследняя кнопка на нижней панели инструментов) и найдите там вкладку «Пользователи». Если вы не создали новых пользователей, в списке будет указан только администратор. Щелкните по нему мышью. Откроется окно настроек, где можно ввести новый пароль и сохранить изменения. Обязательно сохраните пароль, чтобы не потерять доступ к устройству.
Перейдите на страницу «Система» (предпоследняя кнопка на нижней панели инструментов) и найдите там вкладку «Пользователи». Если вы не создали новых пользователей, в списке будет указан только администратор. Щелкните по нему мышью. Откроется окно настроек, где можно ввести новый пароль и сохранить изменения. Обязательно сохраните пароль, чтобы не потерять доступ к устройству.
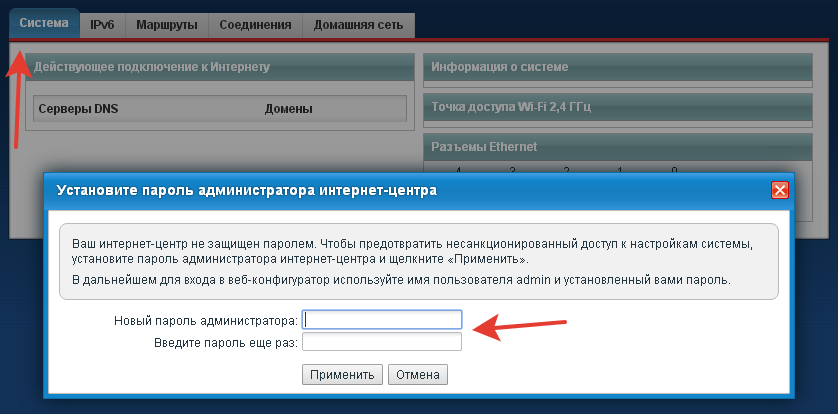
Настройка домашней сети
Ваш роутер Уже настроен для использования в качестве маршрутизатора домашней сети. Все подключенные к нему устройства будут иметь доступ к сетевым ресурсам и соединяться друг с другом. Параметры домашней сети, а также список подключенных устройств можно просмотреть на странице Системный монитор, вкладка Домашняя сеть.
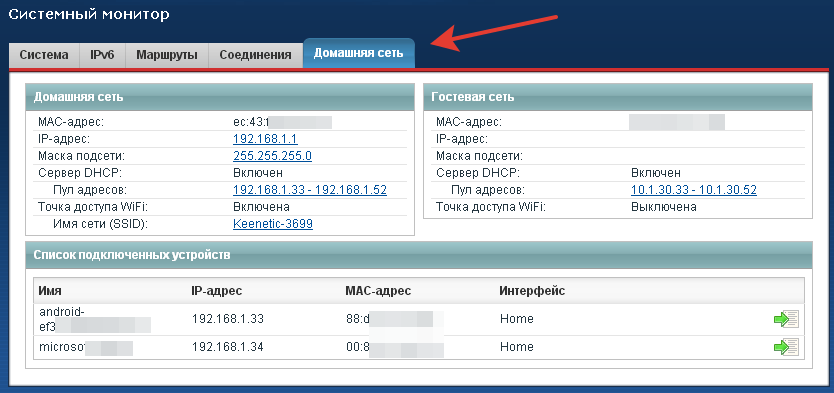
При необходимости вы можете изменить эти параметры на странице Система, вкладке Настройки и вкладке Конфигурация.
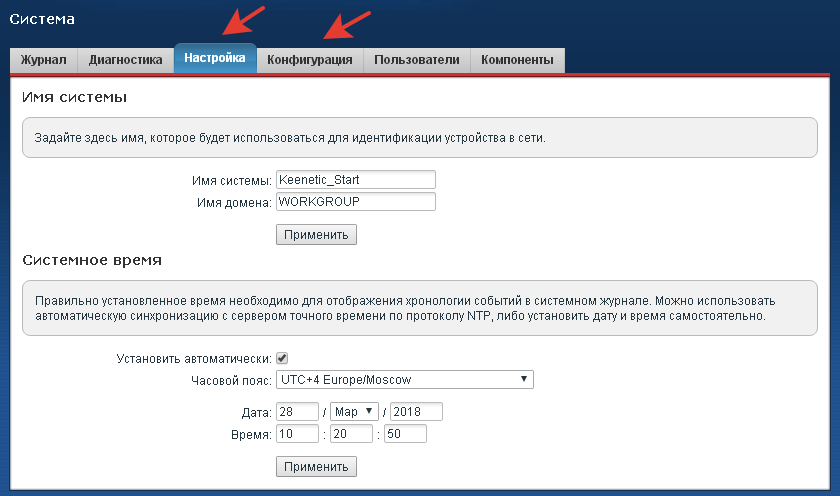
Устранение проблем
Если роутер Она дает сбои, регулярно возникают ошибки, а неполадки в системе можно отследить по системным сообщениям. Находится на странице системы.
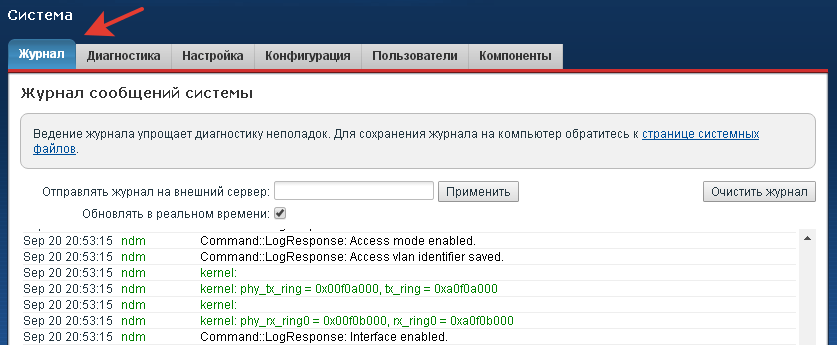
Обычному пользователю будет сложно понять эти сообщения, но информация из журнала может понадобиться при обращении в службу технической поддержки производителя.
В последних версиях микропрограммного обеспечения реализована возможность диагностики проблем производительности роутера Через веб-интерфейс. Если вы перейдете на страницу Система на вкладке Диагностика и нажмете кнопку Выполнить ошибки, роутер Он проведет расширенную самодиагностику и запишет данные в файл, который можно сохранить на компьютере и отправить в службу технической поддержки.
Сброс
Если на роутере Некоторые из них уже были выполнены настройки Если они были выполнены неправильно, что привело к некорректной работе устройства, вы можете вернуть заводской настройки по умолчанию. Для этого на задней панели находится кнопка «Reset». Он маленький и глубоко утоплен в корпус. Чтобы прижать его, вам понадобится какой-нибудь тонкий предмет, например, булавка или иголка. Вставляем булавку в отверстие, нажимаем на кнопку и заклиниваем на 10 секунд. Все индикаторы на передней панели должны погаснуть, а затем снова загореться. Сброс завершен.
Вы можете сделать то же самое, если вы потеряли или забыли пароль или приобрели предыдущее использование роутер но вы не знаете пароля.
Обновление микропрограммы
Производители оборудования время от времени обновляют программное обеспечение своих устройств. Часто бывает так, что вы приобрели роутер с уже устаревшей прошивкой, в которой могут отсутствовать необходимые вам функции в настройках .
С роутером Zyxel Keenetic Start не вызовет затруднений и займет минимум времени.
Если вы настроили доступ в Интернет с помощью мастера настройки и роутер Он автоматически подключится к сети без каких-либо дополнительных параметров (это работает для большинства провайдеров), затем на следующем этапе мастер предложит установить и загрузить обновления. Вы должны подтвердить свой выбор нажатием кнопки и немного подождать. Прошивка на вашем устройстве будет обновлена, и вы сможете продолжить настройку .
Если же роутер Я не мог подключиться к интернету, и вам пришлось запустить настройки Вручную обновить прошивку можно таким же образом, автоматически, используя встроенную функцию. Для этого войдите в веб-интерфейс. Сразу же вы попадете на вкладку Система, где отображаются все текущие параметры вашего устройства.
Справа в подразделе «Информация о системе» есть пункт «Обновления». Напротив него будет активная ссылка «доступно», если на сервере разработчика есть новая прошивка. Нажмите на эту ссылку — роутер Загрузите обновления, установите их и перезагрузитесь. Как видите, здесь нет ничего сложного.
Существует и третий способ обновления прошивки — загрузка и установка новой версии с сайта производителя. Этот метод полезен, если у вас старая прошивка, которая не поддерживает обновление в автоматическом режиме, или по какой-то причине обновление таким способом невозможно. Кроме того, этот метод позволяет прошивать альтернативные модифицированные прошивки от сторонних разработчиков. Однако помните, что, устанавливая программное обеспечение сторонних производителей, вы действуете на свой страх и риск. Гарантия производителя в этом случае аннулируется.
Прошивку можно загрузить с официального сайта Zyxel.
Скачайте архив прошивки и распакуйте его в отдельную папку.
Настоятельно рекомендуется выполнять прошивку таким образом только через проводное соединение. Во время процесса прошивки беспроводная сеть может быть временно отключена, что приведет к нарушению связи между роутером И компьютер. В результате прошивка не будет завершена, и ваше устройство может вообще не включиться.
Теперь перейдем к веб-интерфейсу роутера . На странице «Система» есть вкладка «Файлы». Открываем его и видим небольшой список, в котором находим прошивку. Это файл прошивки. Нажимаем на него и видим окно с двумя активными кнопками «Выбрать файл» и «Сохранить» и неактивной «Заменить». Вы можете загрузить старую версию прошивки на свой компьютер, нажав кнопку «Сохранить».
Чтобы обновить прошивку, нажмите кнопку «Выбрать файл» и укажите загруженный файл на новую прошивку. После этого кнопка «Заменить» станет активной. Нажмите на него и дождитесь завершения процесса. После выполнения обновления программного обеспечения, роутер перезагрузится.
Как видим, роутер Zyxel Keenetic Start является одним из самых простых в настройке поэтому любой пользователь может справиться с этой задачей.
Пошаговая настройка роутера Zyxel Keenetic Start
Zyxel Keenetic Start — это облегченная модель Zyxel Keenetic. Однако Keenetic Start отлично решит проблему подключения электронных устройств к Интернету. Маршрутизатор объединит домашние компьютеры и любые гаджеты в сеть и обеспечит одновременный доступ в интернет с нескольких W i-Fi устройств.
Для гостевых устройств можно выделить отдельную сеть Wi-Fi с доступом в Интернет, но ограничить доступ к личным данным. Стандартный экран Inte r-Grid отвечает за информационную безопасность домашней сети.

Комплектация роутера и его вид
Оборудование руменемены: небольшой сетевой кабель, документация и блок питания. Все надписи на корпусе устройства сделаны на русском языке. Возможность настенного монтажа устройства. В удобном месте находится клавиша активации WPS — функции, которая позволяет просто и без задержек подключиться к роутеру Wi-Fi устройства без использования ключа шифрования.

По внешнему виду роутер Очень похож на своего старшего брата (Keenetic 4GII). Он отличается только отсутствием USB-портов и наличием только одной антенны на 2DBI.

Устройство довольно компактно (140x110x30 мм). Его вес составляет всего 180 грамм.
На верхней стороне находится товарный знак производителя, переключатель WPS для включения автоматического безопасного Wi-Fi соединения и светодиодные индикаторы питания, модуля Wi-Fi, подключения к Интернету и порта lan.
Все порты и разъемы расположены на задней стороне роутера .

Подключение и подготовка к работе
Подключение роутера Zyxel Keenetic Start может показаться сложным на первый взгляд.
Подробно рассмотрите процесс подключения:
После подключения роутера важно установить роутер Zyxel Keenetic Start. О сайте его настройки Сначала вам необходимо войти в интерфейс роутера .
Вход в настройки
Для настройки и обслуживания роутера отсутствие необходимости в специализированном программном обеспечении. Все руководство роутером осуществляется с помощью веб-браузера.
Чтобы войти в интерфейс роутера вам нужно сделать следующее:
В маршрутизаторах Zyxel для базовых настройки В Интернете есть «Быстрый настройка ».
Интернет-соединения
Маршрутизатор поддерживает несколько вариантов подключения к Интернету, которые в основном определяются выбором поставщика услуг связи.
PPPoE для Дом.ru, ТТК и Ростелеком
Секвенирование по настройке роутера Zyxel для этих провайдеров (Ростелеком, ТТК и Дом.ru) выглядит следующим образом:
Будет установлено подключение к Интернету.
Динамический IP
Для настройки Чтобы подключиться к Интернету с динамическим адресом, вы должны:
Интернет-соединение с динамическим IP-адресом готово.
Видео.
Как настроить роутер Zyxel Keenetic Start для Билайн
Секвенирование по настройке Маршрутизатор, о котором идет речь, для «Билайн» является следующим:
В результате предпринятых действий будет установлено новое соединение для «Билайн».
LAN
Чтобы настроить параметры LAN рассматриваемого wi-fi маршрутизатора, необходимо:
Секвенирование по настройке Подключения Wi-Fi на устройстве Zyxel Keenetic Start следующие:
IPTV — это особая технология, которая использует специализированный протокол IP при передаче информации по сетям. Благодаря этому телеканалы транслируются с помощью многоадресной рассылки. Для того чтобы IPTV функционировало, достаточно установить на устройство последнюю версию прошивки, и приложение автоматически сделает правильные настройки .
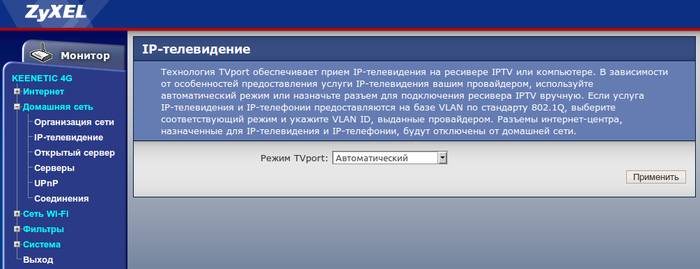
В рассматриваемом роутере за настройку IPTV встречается с вкладкой «Приложения», где необходимо ввести необходимые параметры и сохранить.
Сброс роутера
Для сброса роутера вам нужно сделать следующее:
Затем индикатор питания роутера индикатор начнет мигать, после чего настройки маршрутизатора будут сброшены на заводские.
Обновление микропрограммы
Довольно часто бывают случаи, когда жизненно необходимо обновить прошивку устройства. Несмотря на то, что это очень ответственное действие, если следовать определенным инструкциям, установить новую версию программного обеспечения самостоятельно несложно.
Рекомендуется обновить соответствующее программное обеспечение, подключившись к маршрутизатору с помощью кабеля Ethernet. Для обновления микропрограммы необходимо использовать стандартную функцию обновления компонентов. Важно, чтобы при выполнении обновления у вас было стабильное подключение к Интернету.
Чтобы обновить микропрограмму на роутере Zyxel необходимо:
Неудивительно, что Zyxel позиционирует Keenetic Start как интернет-хаб начального уровня. Настройка его очень тривиальна, а возможности позволяют создать компактную вычислительную сеть без особого труда. Это идеальный выбор для дома и компактного офиса.
Настройка ZyXEL Keenetic Start

Инструкция по настройке роутера ZyXEL Keenetic Start
Авторизация
Чтобы получить доступ к веб-интерфейсу роутера Вам необходимо открыть интернет-браузер и ввести 192.168.1.1, имя пользователя admin, пароль — 1234 (при условии, что что роутер имеет заводские настройки , и его IP-адрес не изменился).

Изменение заводского пароля
В целях безопасности рекомендуется изменить заводской пароль. По умолчанию: логин администратора, пароль 1234. В интерфейсе роутера необходимо перейти на вкладку «Система», затем пароль. Введите новый пароль в поле Новый пароль. Повторите в следующем поле. Затем введите настройки нажатием кнопки «Применить».

Настройка Wi-Fi на роутере
Выберите раздел Wi-Fi в нижней части страницы.
- В появившемся окне в поле Network Name (SSID) введите имя вашей сети (любое).
- В поле Безопасность сети выберите WPA2-PSK
- В поле Сетевой ключ введите пароль доступа к сети (любой).
- В поле Канал: выберите Авто
- После заполнения всех полей нажмите кнопку Применить.

Настройка подключения к Интернету

NAT при автоматическом получении IP-адреса (DHCP)
Выберите раздел Интернет, затем элемент IPoE и нажмите кнопку Добавить интерфейс:
- Используйте разъем — проверьте тот, к которому подключен наш интернет-кабель, в данном случае последний порт
- Передавать метку VLAN ID — установите флажок в этом поле
- Включить интерфейс — также установите флажок
- Описание — например, Интернет
- IP-адрес и маска подсети — оставить пустым
- Получение адреса через DHCP — установите флажок
- Это прямое подключение к Интернету — проверьте и здесь


Настройка PPTP (VPN) при автоматическом получении локального IP-адреса
В верхней части страницы выберите вкладку Авторизация.
- В поле Тип (используемый протокол) выберите PPTP
- В поле Подключение через выберите Широкополосное соединение (ISP).
- В поле Адрес сервера введите имя или адрес сервера (уточните у провайдера).
- В поле Имя пользователя введите логин для входа в систему по контракту
- В поле Пароль введите свой пароль из договора
- В поле Метод аутентификации выберите Автоматически
- Название услуги, Название узла, Описание — можно оставить пустым
- После заполнения всех полей нажмите кнопку Применить.

Настройка PPPoE-соединения (Ростелеком, Дом.ru)
В интерфейсе роутера необходимо выбрать вкладку слева «Интернет», в открывшемся списке выбрать «Авторизация»
- Тип (протокол) : PPPoE
- Имя пользователя : Ваш логин для входа в систему по контракту
- Пароль : Ваш пароль к контракту
- Настройка IP-параметров : Автоматическая
- Название услуги, Название узла, Описание — можно оставить пустым
- В поле Метод аутентификации выберите Автоматически
- Сохраняем настройки Кнопка «Применить».


Настройка соединения L2TP (Билайн)
В интерфейсе роутера необходимо выбрать вкладку слева «Интернет», в открывшемся списке выбрать «Авторизация»
Настройка роутера Zyxel Keenetic Start
 Маршрутизаторы
Маршрутизаторы
Многие задаются вопросом настройки роутеров, ведь каждый производитель разрабатывает собственные прошивки для устройств, а потому можно легко запутаться во множестве нюансов и тонкостей эксплуатации. Даже отдельные модели одного и того же производителя могут отличаться по настройкам. Но роутеры Серия Keenetic от Zyxel отличается от конкурентов тем, что имеет идентичные настройки . Вот как настроить роутер wifi zyxel keenetic start .
Первоначальная настройка роутера «нестандартный»
Итак, маршрутизатор распакован и подключен, теперь необходимо подключить кабель, предоставленный продавцом, к порту WAN маршрутизатора. WAN-порт на роутерах Серия Keenetic всегда синего цвета. И подключите один из портов LAN (они желтого цвета) с помощью коммутационного кабеля к ПК или ноутбуку. Патч-кабель длиной один метр обычно входит в комплект поставки. Назначение портов может измениться позже, но по умолчанию вы всегда должны подключаться таким образом.
Теперь вы можете напрямую к настройке . Для этого на новой странице любого удобного браузера нужно набрать следующий адрес: http://192.168.1.1. Маршрутизатор попросит вас ввести пользователя и пароль. По умолчанию имя пользователя — «administrator», а пароль – «1234». Если вы не уверены, какой адрес, имя пользователя и пароль введены, эти данные можно посмотреть ниже роутера на шильдике.
На открытой странице будет открыт специальный помощник, который выполнит основное, используя подсказки настройку . Чтобы не вдаваться в тонкости и настроить как можно быстрее, следует нажать на кнопку «Quick настройка » в нижней части экрана. Необходимо держать перед глазами лист конфигурации, который предоставляет провайдер, и выяснять любые уточняющие вопросы непосредственно из него, например, в следующем окне будет задан вопрос, привык ли провайдер фильтровать по MAC-адресам. На странице есть три переключателя:
- Провайдер не использует фильтр;
- Используйте текущий маршрутизатор Mac;
- Укажите любой другой Mac (например, если соединение уже установлено на ПК, то можно ввести MAC-адрес сетевой карты ПК).
Вы можете позвонить провайдеру и в роутер .
Следующим шагом будет выбор параметров IP-адреса. Если провайдер предоставил статический адрес каждому из своих клиентов, то необходимо выбрать «статический адрес» из выпадающего списка и сделать это. Обычно клиенты провайдера работают через DHCP-сервер, поэтому вам нужно оставить параметр настройки По умолчанию, т.е. «Автоматически». В качестве дополнительной опции можно вручную указать данные DNS-серверов.

Окончательным шагом настройки Имеется указание на разрешение пользователя и пароля сервера провайдера. Если разрешения нет, то необходимо установить флажок, указывающий на отсутствие пароля. Это и все начальные настройка роутера zyxel keenetic start Но подключения к Интернету не будет, потому что мастер настройки Он не спрашивает, по какому протоколу сделано разрешение пользователя, поэтому маршрутизатору приходится немного «допиливать».
Необходимо нажать на кнопку «Веб-конфигуратор», которая перенаправит на главную страницу роутера . На этой странице отображается необходимая информация о работе, количестве подключений, подключенных портах, информация об обновлении микропрограммного обеспечения или отдельных компонентов и т.д.
Прежде всего, необходимо изменить пароль доступа к настройкам Чтобы злоумышленники не могли получить доступ к локальной сети. Это делается автоматически, когда клиент впервые открывает конфигуратор. Позже, при необходимости, вы можете добавить других пользователей с различными правами доступа в разделе безопасности.
Настройка подключения к провайдеру
Теперь соединение установлено роутера zyxel keenetic start На провайдера. Это делается в разделе «Интернет». Раздел списка информирует обо всех существующих подключениях к глобальной сети Интернет. По умолчанию имеется только широкополосный интерфейс. После его ввода необходимо убедиться, что интерфейс включен, будет использоваться разъем WAN или будет прописан другой разъем. Главное — не забыть переключить провод на выбранный разъем.
Перейдя на вкладку «Авторизация» под кнопкой «Добавить подключение», создайте новый интерфейс для подключения к провайдеру. Откроется модальное окно, в котором вводятся параметры подключения.

- Для использования — Включает или выключает интерфейс.
- Используемый протокол разрешения из выпадающего списка. Выдано поставщиком. Обычно используются следующие типы авторизации: PPPOE, PPTP или L2TP.
- Использовать для входа в интернет — необходимо установить закладку, чтобы использовать интерфейс для входа в интернет в качестве основного подключения.
- Подключение через — отображается порт WAN. В большинстве случаев эта конфигурация ранее была настроена с нашего широкополосного соединения.
- Имя пользователя и пароль выдаются провайдером.
- Алгоритм аутентификации указывается провайдером.
- Имя службы — имя соединения, которое будет видно на вкладке Список.
Остальные поля являются необязательными и заполняются в соответствии с листом настроек, предоставленным провайдером. Заполнив поля и нажав кнопку «Применить», будет добавлено новое соединение и подключен Интернет.
Когда разрешено подключаться к Интернету через широкополосное соединение настройка Nat, т.е. транслировать внутренние сетевые адреса во внешний интернет-адрес. Это необходимо для многих служб передачи данных, таких как онлайн-игры или торрент-клиенты. Как настроить трансляцию адресов для определенных служб, например, веб-сервера, уже было написано ранее в статье «Что такое NAT в роутере ».
Настройка домашней локальной сети и Wi-Fi
Теперь вам нужно понять, как настройка роутера zyxel keenetic start Для работы в локальной сети. Для настройки необходимо перейти в раздел «Домашняя сеть». В разделе есть несколько вкладок:
- IP-адрес — указывается адрес маршрутизатора в локальной сети и маска подсети. Вы можете оставить его без изменений или указать удобный адрес из допустимых адресов локальной сети.
- DHCP Server — указывается пул адресов для сервера, начальный адрес и DNS-серверы для локальной сети.
- Статические подключения — позволяет статически настроить адрес для каждой подключенной машины в локальной сети.
Настройка вай фай роутера zyxel keenetic start Выводится в разделе WiFi:
- Вкладка режима работы находится в положении «точка доступа» для организации работы собственной W i-FI сети.
- Раздел «Точка доступа» позволяет задать основные параметры беспроводной сети, такие как имя сети (SSID), пароль или ключ доступа к сети, номер радиоканала и уровень безопасности (метод шифрования данных).
- Гостевая сеть — включение или отключение подключения к сети в качестве гостя без ввода пароля.
- Список доступа — устанавливает параметры фильтрации для определенных устройств путем создания черных или белых списков.
- Подключения — это список всех клиентов, подключенных в настоящее время.
Теперь мы знаем, как подключить роутер zyxel keenetic start к Интернету и проводить базовые настройки . В этом нет абсолютно ничего сложного, тем более что в каждом разделе настроек и в отдельных разделах есть хорошие советы и описания для каждой опции.