Как настроить микрофон на Windows 7
Микрофон — одно из самых важных устройств для компьютеров. Он позволяет записывать звук голосом и общаться через Интернет, что значительно расширяет возможности системы.
Однако с настройкой микрофона У многих пользователей возникают проблемы. Иногда звук с микрофона слишком тихо или слишком отвлекающе. Если вы тоже столкнулись с подобными трудностями, этот материал должен вам помочь. Здесь вы можете узнать больше о как настроить микрофон на Windows 7.
Настройка микрофона на Windows 7
Итак, вы подключили микрофон и хотите его настроить । Для этого нужно щелкнуть правой кнопкой мыши по значку динамика на панели задач (правый нижний угол экрана) и в открывшемся меню выбрать пункт «Диктофон».
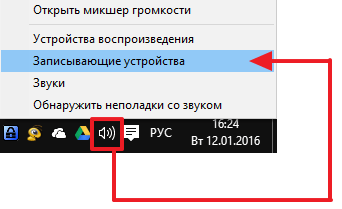
Если у вас Windows 7, вы также можете получить к нему доступ к настройкам микрофона Через» Панель управления». Для этого откройте «Панель управления» и перейдите в раздел «Устройства и звук — Звук — вкладка Запись».
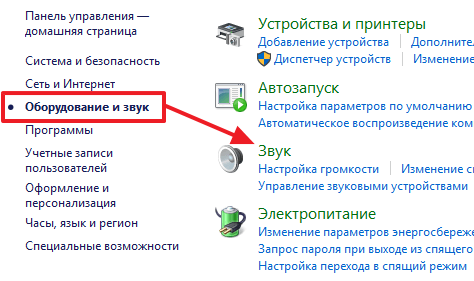
Если вы все сделали благополучно, как описано выше, то у вас должно открыться окно «Звук» на вкладке «Запись». Он должен отображаться здесь ваш микрофон । Если нет, это означает, что устройство не подключено к компьютеру или вы подключаете его к портам для динамиков. Даже микрофон Если у вас нет драйверов от звуковой карты, это может не отображаться. При необходимости вы можете проверить работу здесь микрофона । Скажите что-нибудь об этом. в микрофон Когда он работает, справа от него появляются зеленые полосы. Если же микрофон Это не работает, полосы остаются серыми.
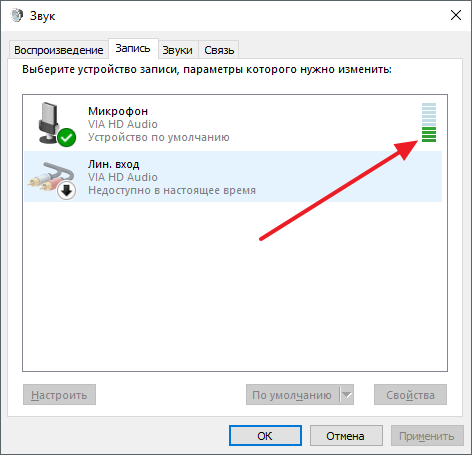
Кроме проверки микрофона В этом окне вы можете закрыть его или включить, если оно было закрыто ранее. Для этого наведите на него курсор правой кнопкой мыши и в появившемся меню выберите «Отключить» или «Включить».
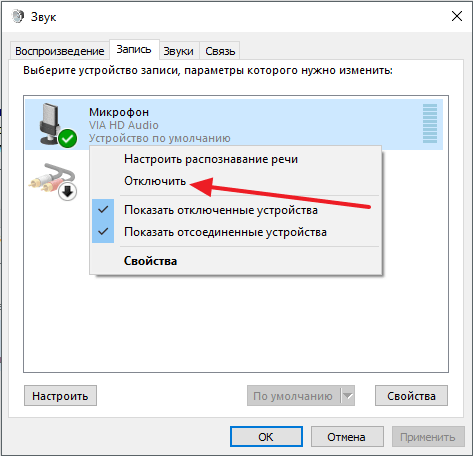
Перейти к остальным настройкам микрофона В Windows 7 выберите следующее микрофон Нажмите на кнопку «Свойства» с помощью мыши.
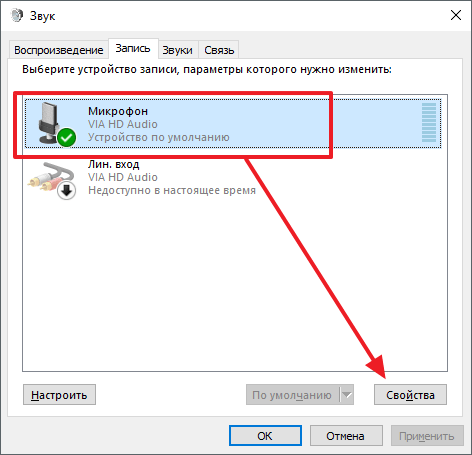
После этого перед вами должно появиться окно под названием «Свойства». микрофона «। В этом окне доступно несколько вкладок настроек. микрофона Доступно в Windows 7. Мы рассмотрим их все в правильном порядке. На первой вкладке, «Общие», нет никаких особенно важных пунктов. настроек । Здесь вы можете изменить его название. микрофона , изменить его значок, поставить галочку к настройкам Звуковая карта, а также включить или выключить ее. сам микрофон .
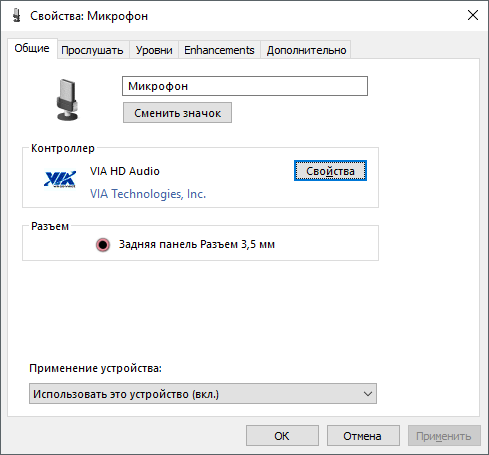
Вторая вкладка настроек микрофона В Windows 7 он называется «Прослушать». Функция «Прослушать с этого устройства» доступна здесь. Если вы активируете эту функцию, звук с микрофона ваших динамиков будет передаваться автоматически. Здесь вы также можете настроить Как работает эта функция при разряженной батарее.
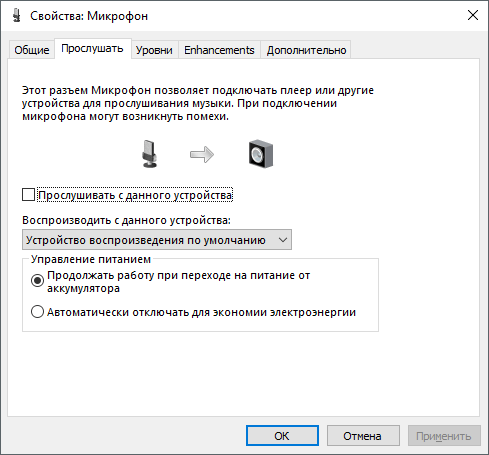
Следующая вкладка с настройками микрофона под названием «Уровень». Два наиболее важных настройки микрофона , это громкость микрофона и усиление микрофона । Если вы впервые настраиваете свой микрофон , то вы можете просто установить громкость на 100 и усиление на +10 или +20 дБ. В будущем эти параметры могут быть уменьшены, если микрофон Будет работать очень громко.
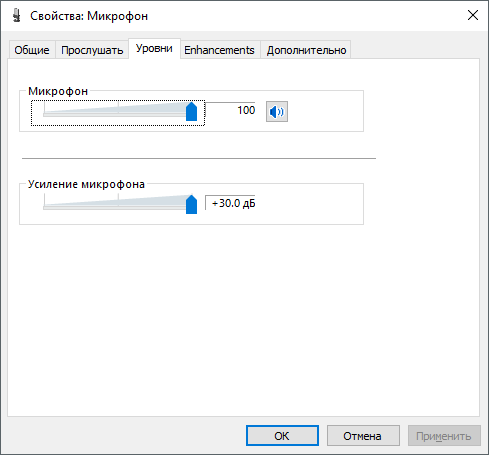
Следующая вкладка называется «Коррекция». В зависимости от того, какая у вас звуковая карта, доступные здесь цифры. настроек Это может измениться. В некоторых случаях, например, здесь можно просто отключить все исправления.
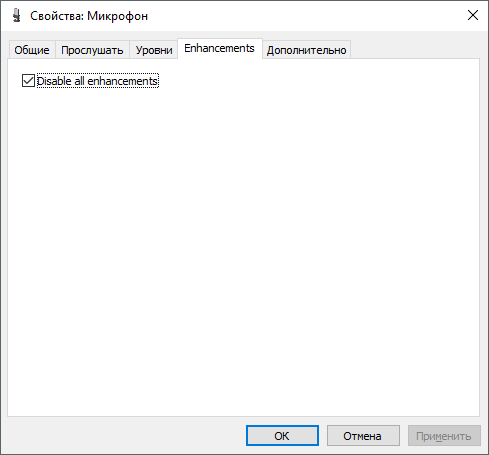
В некоторых случаях доступны вкладки «Улучшения» настройки микрофона Она занимается подавлением шума и эха.
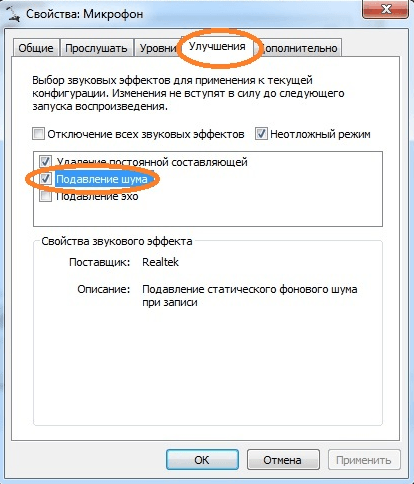
Последняя вкладка настроек микрофона Windows 7 называется «дополнительная». Здесь вы можете изменить настройки Дискретность и частота дискретизации, и здесь вы можете изменить настройки Режим монополя микрофона । Если вы не знаете, что настройки вам нужна битовая дискриминация и частота дискретизации, то просто нажмите на кнопку по умолчанию.
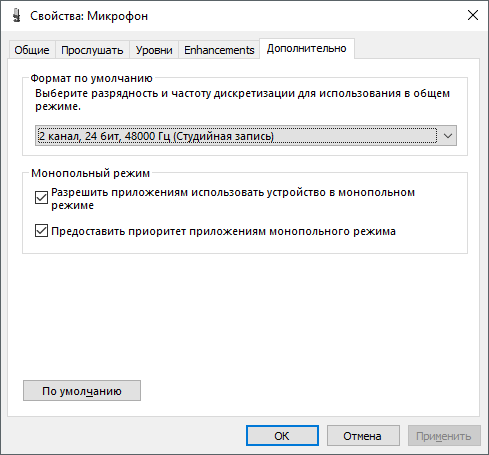
Если вы запустите все вкладки в окне «Свойства». микрофона », можно считать, что настройка микрофона Windows 7 завершена. Закройте все открытые окна, нажав кнопку OK, чтобы сохранить изменения.
Настройка микрофона Использование драйвера звуковой карты
В дополнение ко всему вышеперечисленному существует еще один метод настройки микрофона на Windows 7. Это настройка Через драйвер звуковой карты. Настройки, доступные через дублирование драйвера, систематически полностью настройки Window 7.
Чтобы получить доступ к настройкам драйвера звуковой карты, необходимо открыть «Панель управления» и перейти в раздел «Оборудование и звук». Здесь вы найдете панель управления вашей звуковой картой.
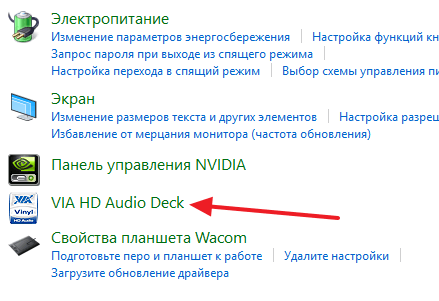
Кроме того, панель управления звуковой картой обычно доступна из «панели задач» (правый нижний угол экрана).
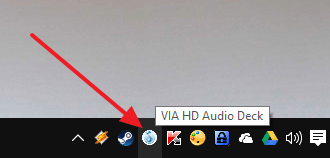
Открыв панель управления звуковой картой, необходимо перейти в раздел «Микрофон». Вот наиболее важные настройки микрофона : громкость микрофона , усиление микрофона , частота дискретизации и битовая глубина.
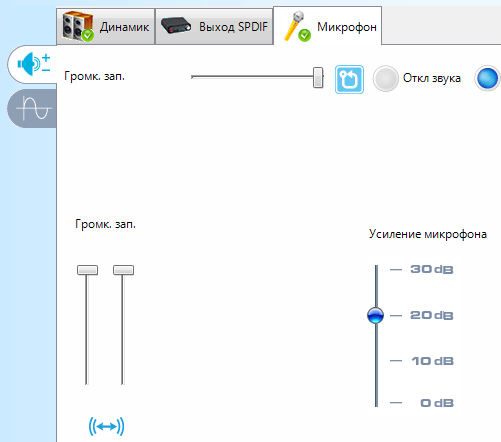
При изменении настроек микрофона С панели управления звуковой картой автоматически изменяются системные настройки настройки микрофона в Windows 7.
Как настроить микрофон на Windows 7: инструкция
Поэтому сегодня мы поговорим с вами как настроить микрофон В Windows 7. Сразу бросается в глаза, что мы попытаемся выполнить это действие и в некоторых программах, предназначенных для общения. Большинство проблем возникает. Давайте быстро начнем с вами изучать наш сегодняшний вопрос.
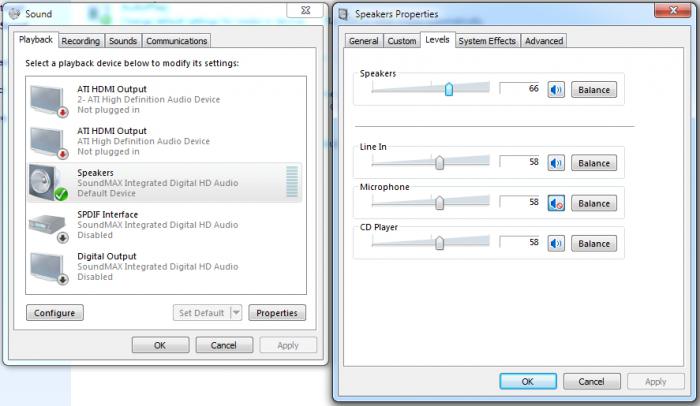
Что такое
Перед тем как настроить микрофон В Windows 7 стоит узнать, что такое микрофоны Существующие. Способ подключения зависит от типа устройства. Не бойтесь — все предельно просто.
Первый вариант отличается микрофон . Он подключается независимо от гарнитуры (наушников). Эта опция практически устарела. Пост следующим образом микрофон не очень удобно.
Второй сценарий — использование наушников с устройством для записи звука. Существует два способа подключения, о которых мы поговорим позже. Установка микрофона Использование гарнитуры в Windows 7 — это наиболее распространенный случай.
Кроме того, вы можете встретить веб-камеру со встроенным устройством записи звука. Это очень практично, особенно если вы хотите не только говорить, но и показывать. Если вы работаете на ноутбуке, вы также можете столкнуться со встроенным микрофоном. Это также очень практично. Теперь стоит знать как настроить микрофон на Windows 7.
Отношения
Первое, что от нас требуется, это подключить устройство к компьютеру. В зависимости от того, какой из перечисленных типов микрофонов у вас имеется, будет зависеть и способ подключения устройства. Давайте быстро ознакомимся с возможными вариантами.
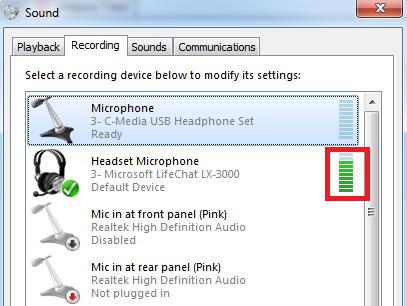
Если вы считаете, что это правильно настроить микрофон В Windows 7 первое, на что следует обратить внимание, — это подключенное оборудование. Сделайте его специальным гнездом (добавляется маленькая .). микрофон Этот способ подключения актуален для веб-камер (некоторые модели), некоторых гарнитур (с отдельным кабелем для устройств записи звука) и автономных устройств.
После того, как соединение будет установлено, можно будет подумать о моменте настройке . Именно этот шаг обычно вызывает множество проблем. Что необходимо сделать? Давайте рассмотрим этот непростой вопрос.
Водитель
Самый простой, но в то же время очень важный пункт при настройке На каждом устройстве установлены драйверы. От них зависит работа подключенных устройств.
Если вы задумались, как настроить микрофон В Windows 7 вам придется начать с этой точки. Сегодня драйверы находятся автоматически после подключения устройств в соответствии с правилами конкретной операционной системы. Конечно, это относится только к автономным устройствам, а также к вариантам с веб-камерами. На это время вам также необходимо установить подключение к Интернету.
В противном случае вам придется искать во Всемирной паутине специальные драйверы. Лучшее на официальном сайте производителя. Вам просто нужно зайти на хостинг, выбрать там модель устройства и самостоятельно загрузить установочный файл. Затем установите — и все. Вы можете сказать что настройка микрофона Под Windows 7 завершена. Старайтесь работать с подключенными устройствами. Если что-то вас не устраивает, стоит «оттенить» определенные параметры. Вот что мы будем делать сейчас.
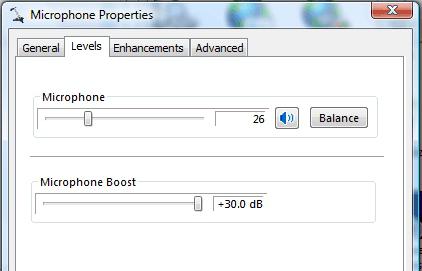
«Шаманизм»
Поэтому давайте начнем с вас, чтобы попробовать, как настроить микрофон На веб-камере под управлением Windows 7 (или на любом другом устройстве). После того, как мы подключили и установили драйвера, а также убедились в работоспособности «микро», можно немного поработать над настройками громкости и чувствительности.
Для этого необходимо зайти в специальное меню. Щелкните правой кнопкой мыши на изображении граммофона в правой нижней части экрана (на часах) и выберите пункт «Устройство записи». Перед вами откроется окно, в котором будут показаны все подключенные микрофоны .
Как правильно распознать настроить микрофон В Windows 7 просто нажмите на устройства, которые подключены в данный момент. Далее выберите вкладку «Уровни». Является продолжением микрофона А также его количество. Настройте эти два параметра и сохраните изменения. Теперь вы можете попробовать пообщаться с другими пользователями. Но сейчас мы узнаем о дополнительных функциях, которые помогут нам подключиться.
Йога
Ну, если ты думал. как настроить микрофон наушников на Windows 7 (или, например, мы решили улучшить качество связи) нам придется прибегнуть к некоторым хитростям.
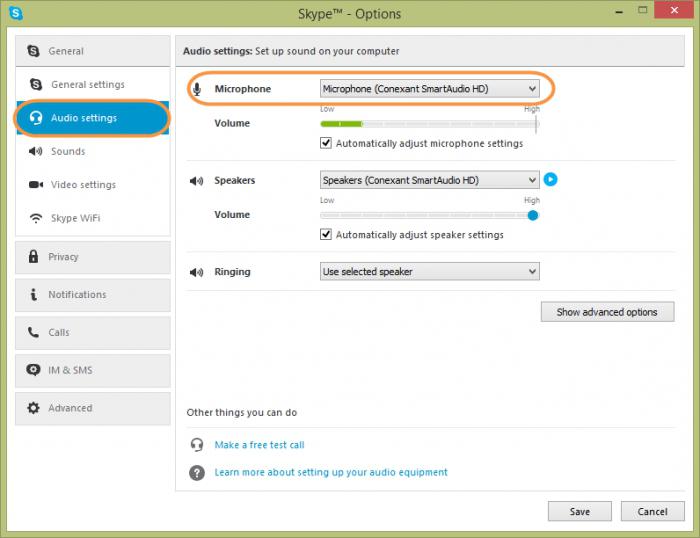
Первое, на что следует обратить внимание, это то, что на гарнитуре обычно есть специальный ползунок для настройки Микрофон и громкость. Настройте ползунок перед «очисткой» параметров компьютера.
Теперь стоит рассмотреть некоторые варианты, которые помогут улучшить качество связи. Они находятся в том же месте, где мы регулировали громкость. Вам просто нужно сосредоточиться на других вкладках. Например, подумайте о «совершенствовании» себя.
Перейдите в открывшееся меню окна. Чтобы узнать, как настроить микрофон На наушниках Windows 7 (или вообще на любом записывающем устройстве) установите флажок напротив «Шумоподавление», а также «Удалить постоянный компонент». Если вы слышите эхо, следует также проверить последний пункт «Подавить эхо».
Вы также можете заглянуть на вкладку «Дополнительно». Обычным пользователям здесь обычно делать нечего. Все настройки Этот пункт уже запланирован для общего разговора. Однако если вы решите записать песню, стоит оставить аудиочастоту там. Выберите «Studio Entry» и сохраните изменения. Как видите, ничего сложного.
Для программ
Теоретически мы уже знаем. как настроить микрофон В Windows 7. только теперь попробуйте определить качество звука при разговоре в Skype. Для этого необходимо установить максимальную громкость в настройках Обратитесь к системе (в разделе «Устройство записи»), а затем к приложению.
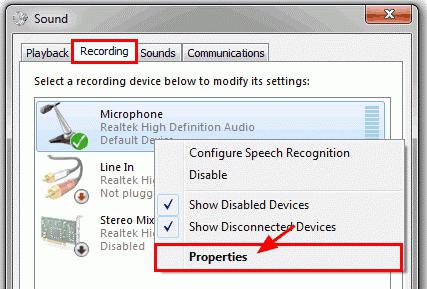
Обычно они также имеют регулируемые параметры. Точнее, объем. Вы можете оставить его «автоматическим», что крайне не рекомендуется. Добавьте вместо этого слово «ручной» настройку » и увеличьте параметр громкости до максимума. Теперь вы можете сохранить изменения. Все эти проблемы решены. Теперь вы знаете все о подключении записывающего оборудования, включая их настройках .
Как настроить микрофон на Windows 7 или в любой другой системе: основные правила и рекомендации
Многие пользователи современных компьютеров, предпочитающие мультимедиа, хотят в полной мере использовать их возможности. Прослушивание музыки или звукозаписей таким же образом стало обычным делом, не говоря уже об общении в Интернете с помощью таких программ, как Skype. Но для того, чтобы собеседник хорошо вас слышал, звук не искажался при записи, или прослушивание не вызывало нежелательных эффектов, вы должны понимать, вы должны понимать, вы должны понимать, как настроить Наушники с микрофоном в Windows 7 или в любой другой системе.
Микрофон и наушники: основные типы и варианты подключения.
Стоит начать с того, что сегодня существует множество моделей наушников и микрофонов — от самых простых до профессиональных устройств. Какая модель используется, такие и совершенно разные параметры применяются для воспроизведения, записи или передачи звука. Это происходит только потому, что все они различаются по чувствительности и частотным характеристикам.

Стоит отметить, что для компьютера можно использовать наушники и микрофоны , подключайте их отдельно, но иногда (например, при прохождении командных игр) целесообразнее использовать гарнитуру для подключения наушников. и микрофон । Существуют даже гарнитуры Bluetooth.

На этом пути вам следует сосредоточиться на типах соединений. Как правило, в компьютерах и ноутбуках используются входы под мини & laquo;джеки» 3,5 мм. Сами входы могут быть раздельными или комбинированными (как в гарнитурах). Гарнитуру можно подключать как через один разъем, так и через два. Обратите внимание, что для подключения стандартных устройств, оснащенных стандартным & laquo;джеки», требуется специальный переходник 3,5 мм.
Как настроить микрофон На компьютере (Windows 7): Что нужно знать перед установкой параметров?
Теория, похоже, была немного занята. Теперь несколько слов о самом важном настройках Звук. В любой системе и в любом случае для одного и того же устройства нельзя использовать максимальные пики. И если вы все же можете установить максимум для воспроизведения при использовании колонок, громкоговорителей или наушников, то для микрофона – вовсе нет. Этого можно добиться только тем, что вместо обычной речи во время общения или интонации во время записи будут слышны побочные шумы и замаскированные сном запирания.
Как настроить микрофон В Windows 7: Стандартная схема
Теперь перейдем к самим заданиям. Мелоди микрофон Наушники Windows 7, например, позволяют без особых проблем. Однако недостатком каждой системы является то, что звук приходится создавать вручную, так как в них нет изначально предусмотренных схем.
Итак, посмотрим, как настроить микрофон В Windows 7 для этого используются стандартные системы. Сначала нужно зайти в & laquo;Звук& raquo; и & laquo;Панель управления& raquo;, но гораздо быстрее можно обратиться к значку Dynamics на панели задач из контекстного меню, где выбрана линейка диктофонов.
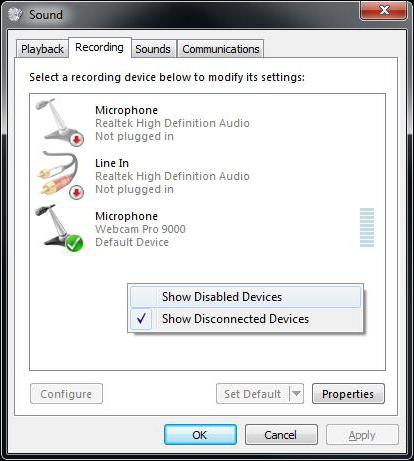
Здесь мы выбираем Default или устанавливаем правильное устройство, используемое по умолчанию, а затем нажимаем кнопку Properties. Перед этим рекомендуется сразу же подключить наушники или убрать громкость при включении колонок, иначе ужасный фон исчезнет (это называется подсказкой).
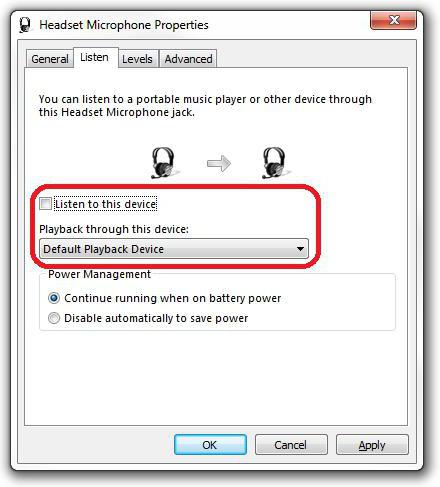
Также рекомендуется поставить галочку напротив строки прослушивания данного устройства на вкладке Прослушивание.
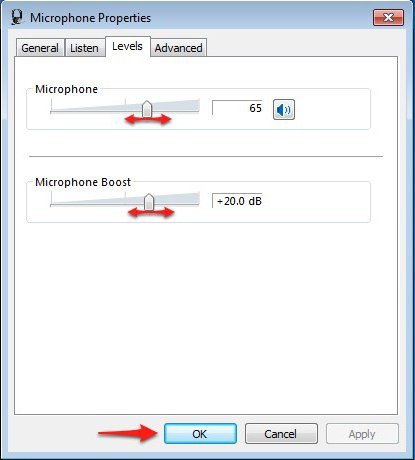
Теперь в микрофон Вы можете сказать что-нибудь или просто хлопнуть в ладоши. Если количество и качество сигнала вас не устраивает, вы можете изменить параметры на вкладке Level. Сначала вы можете использовать только манипуляции с общим объемом микрофона Затем попробуйте применить комбинацию с уровнем интенсивности. Однако установка более 10-20 DB в большинстве случаев не рекомендуется.
На вкладке Связь вы можете использовать дополнительные настройки Например, определите уменьшение громкости других звуков, воспроизводимых в это время.
С этой целью, как правило, задается вопрос как настроить микрофон Windows 7, если бы не несколько нюансов. Если звук не слышен, проверьте общий уровень громкости, возможно, он равен нулю. Возможно, неправильный разъем штекера (есть зеленый разъем для наушников, для микрофона розовый). Кроме того, могут встречаться буквенные обозначения: наушники — наушники, микрофон – mic.
Настройка микрофона на ноутбуке
И еще несколько слов о как настроить микрофон На ноутбуках (Windows 7). Стандартная схема не отличается от описанной выше.
Но в ноутбуке есть встроенный микрофон Может наблюдаться довольно сильный всплеск. Ему придется еще немного поэкспериментировать с собой и не только изменить уровни в основной части настроек Но и общий объем. Однако такие манипуляции в основном выполняются, когда вам нужно что-то написать.

Конечно, вы можете использовать любую примитивную программу для записи речи, а затем прослушать результат. Однако лучше обратиться к таким программам, как Sound Forge, Adobe Audition (Cool Edit Pro) и т.д. На них настройку Можно укладывать очень тонко.
Использование контроля коммунальных служб
Наконец, для настройки Также могут подойти специальные утилиты. Например, специальные панели настроек Они устанавливаются во время установки драйверов RealTek High Definition Audio.
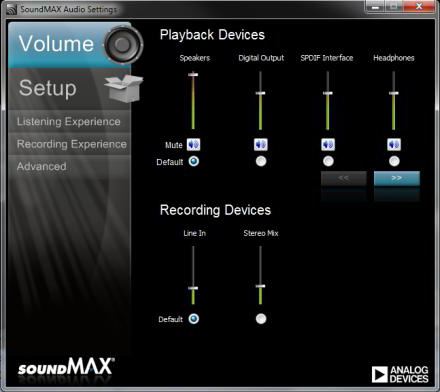
В качестве альтернативного варианта также подходят динамики Soundmax. Специальные разделы вышеуказанных панелей включают в себя общие настройке Качество звука, а также параметры для микрофона । И часто такие устройства выглядят более привлекательно благодаря своим продвинутым функциям.
Заключение
Теперь к вопросу о как настроить микрофон Windows 7 или в любой другой системе, на которой можно поставить крест. Стандартный алгоритм совершенно прост, но что это за инструмент. настройки Или отдавать предпочтение моделям подключаемых микрофонов и наушников — это уже личное дело каждого. Остается добавить, что на дешевых устройствах, какой бы монтаж не применялся и какие бы суперпрофессиональные программы не использовались, качественного звука так или иначе не добиться.
Как настроить микрофон на Windows 7
Перед началом к настройке микрофона Убедитесь, что на компьютере установлены звуковые драйверы. Для этого нужно зайти в Диспетчер устройств и сосредоточиться на пунктах Звуковое видео и Игровое устройство:
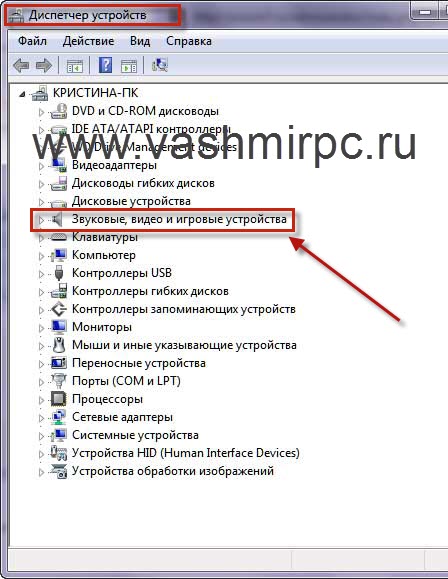
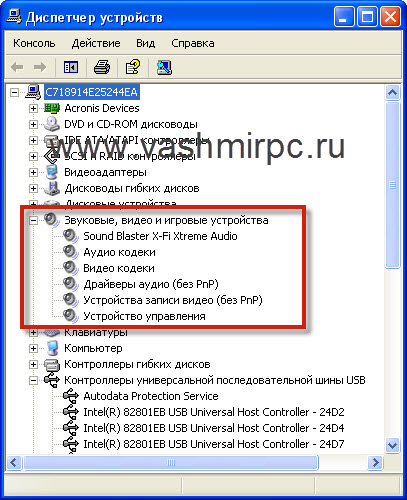
После того, как вы убедитесь в этом, вы можете выбрать драйверы «звук-звук». к настройке микрофона на семёрке.
Сначала необходимо подключить штекер микрофона к компьютеру. Варианты подключения микрофона В компьютере их может быть два: встроенный — подключение к аудиокарте и автономный, если он есть.
Подключение микрофона Встроенный для аудиовхода:

Подключение к автономной аудиокарте:

После того как микрофон Был подключен к компьютеру, переходим в раздел его настройке Window 7. Сначала нужно открыть меню Пуск и выбрать Панель управления:
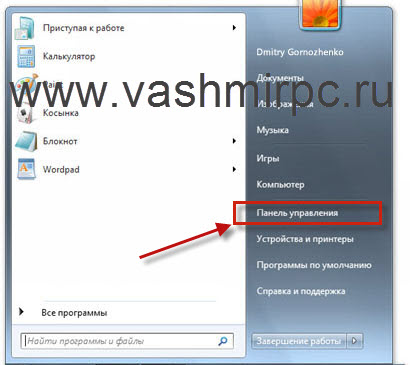
Переходим к разделу «Звук»:
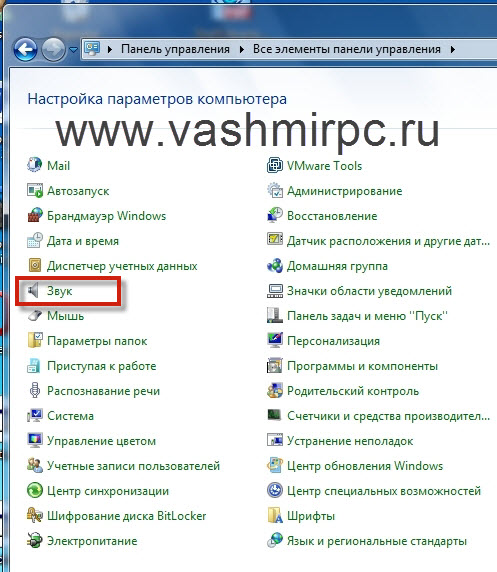
В следующем окне перейдите на вкладку и дважды щелкните мышью. по микрофон Или выберите его и нажмите кнопку Свойства:
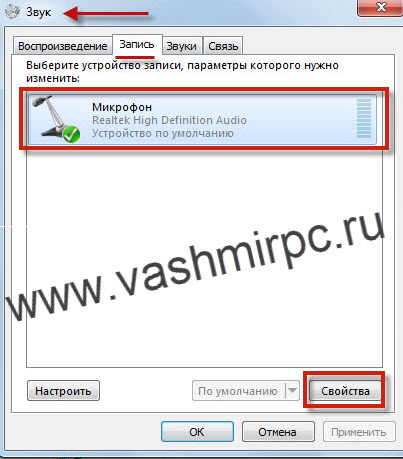
В открытом окне микрофона Приложение указывает «Использовать это устройство (VKL.) «Должно быть установлено на:
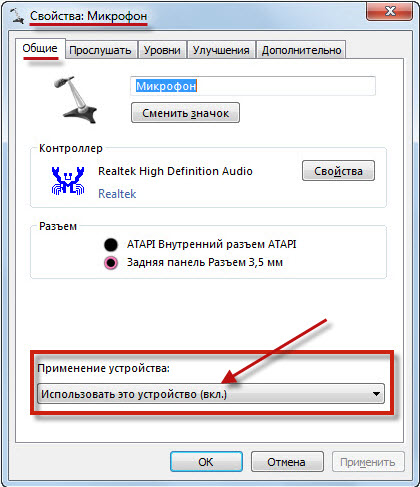
После этого необходимо перейти на вкладку Уровень и отрегулировать уровень громкости микрофона и его усиление:
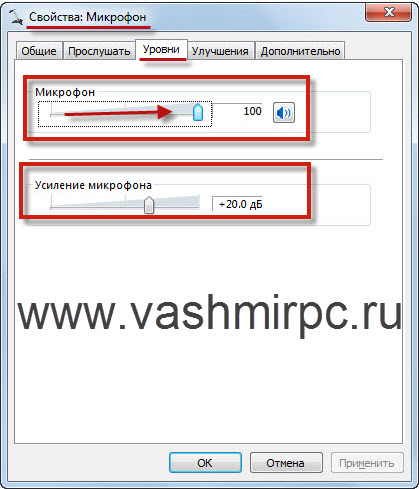
После этих простых настроек микрофон Должны быть доходы. Если же настроить микрофон на windows 7 не удалось, тогда вы должны сделать что-то еще настройки Об этой системе мы поговорим чуть позже, когда увидим настройку микрофона на Windows XP.
Как настроить микрофон в XP
В принципе, если вы уже знаете как настроить микрофон В Windows 7 выполнение тех же действий в операционной системе XP не вызывает никаких проблем. По сути, вам нужно выполнить аналогичные действия. Перейдите в «Пуск» и снова выберите «Панель управления»:

В следующем окне выберите Звук и аудиоустройства:
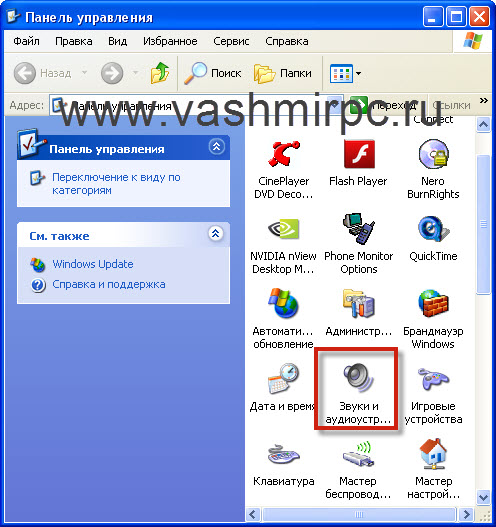
В следующем окне перейдите на вкладку Язык. Здесь, в поле «Запись голоса», нажмите кнопку громкости:
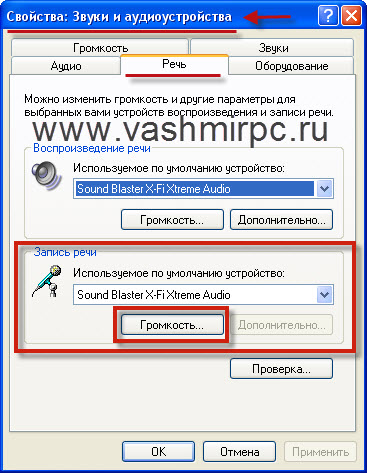
И в появившемся окне настроек Включите птичку» Выбрать» в поле» Микрофон» и установите громкость на максимум:
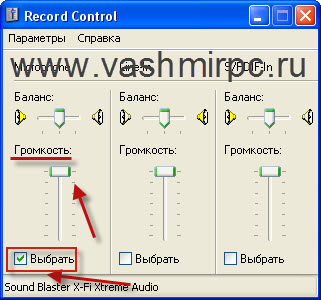
Закройте окно и нажмите кнопку Обзор:
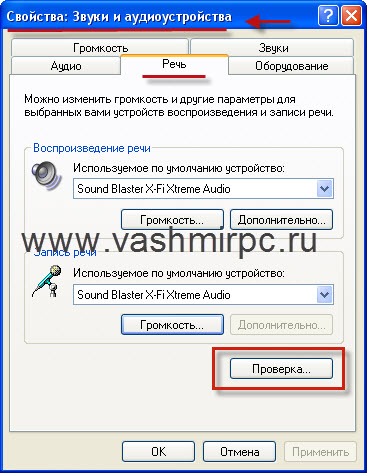
Вы запускаете мастер проверки аудиоустройств и нажимаете кнопку Далее в этом окне:
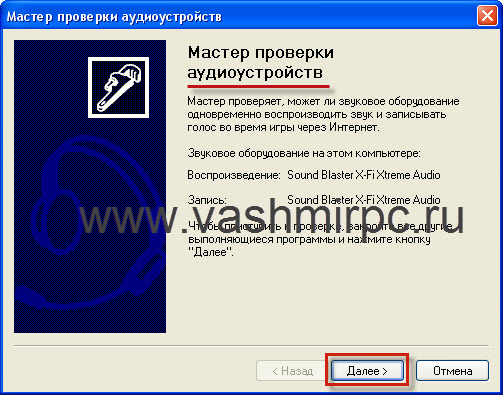
После этого откроется окно, в котором вы можете проверить, работает ли оно ваш микрофон И посылает ли он сигнал на компьютер. Для этого вам нужно только говорить в микрофон И если все работает, уровень сигнала отображается на шкале записи:
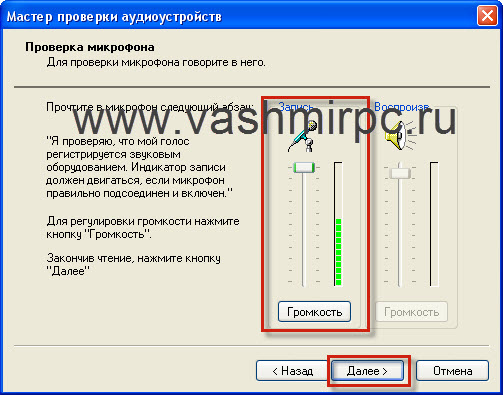
Затем нажмите кнопку Далее, и в появившемся окне вы можете проверить не только производительность микрофона но и воспроизведение вашей речи в громкоговорителях или наушниках:
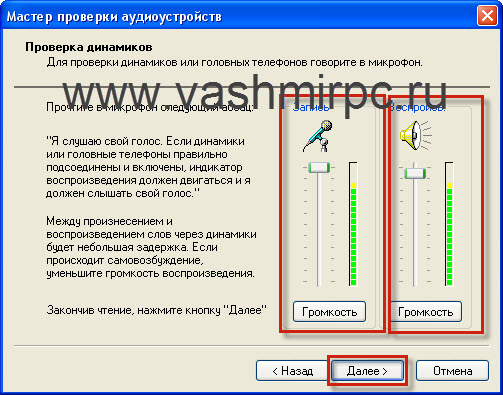
После этого нажмите кнопку Next, и все будет готово. Установка микрофона В Windows XP эта функция завершена.
Не работает микрофон Что делать в Windows 7?
Итак, если микрофон Не работает на Windows 7, тогда вам нужно сначала проверить его на другом компьютере или ноутбуке. Возможно, причина не работает микрофоне Но если вы уверены. что микрофон Причину следует искать в самой причине в настройках Операционная система. Для начала вы можете переустановить звуковые драйверы. Если на вашем компьютере установлена звуковая карта Soundmax, вы можете скачать драйверы Soundmax для Windows 7 с нашего сайта. Вы также можете загрузить драйверы для звуковых карт Realtek. Обновите драйверы аудиоустройства и повторите попытку. настроить микрофон . Для более точной настройки микрофона Проверьте все доступные вкладки в их свойствах. Все параметры настроек микрофона На Windows 7 должно быть как на рисунке ниже:
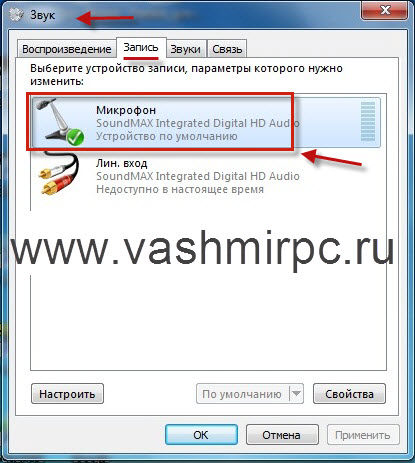
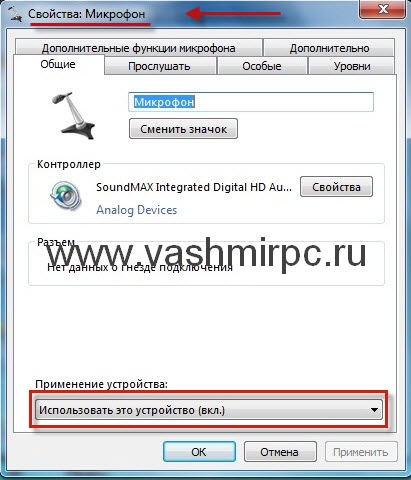
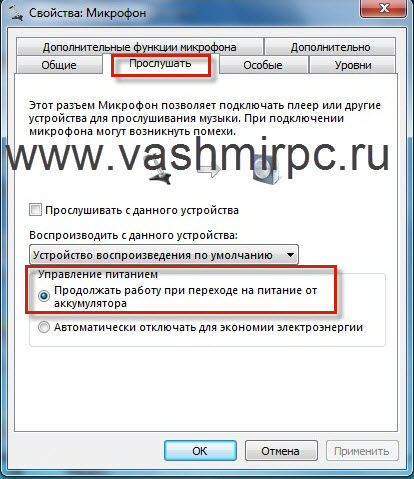

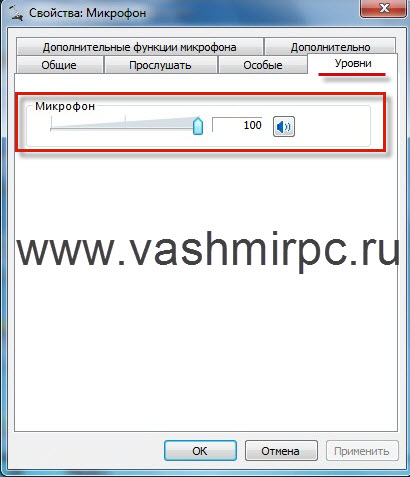
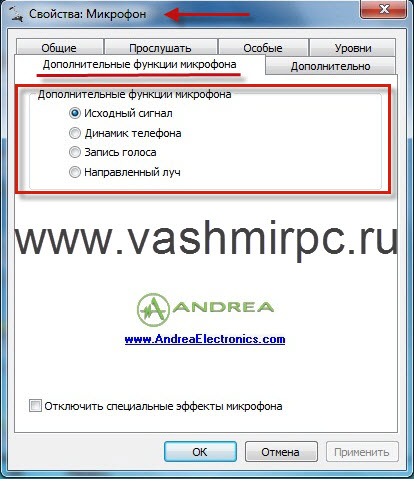
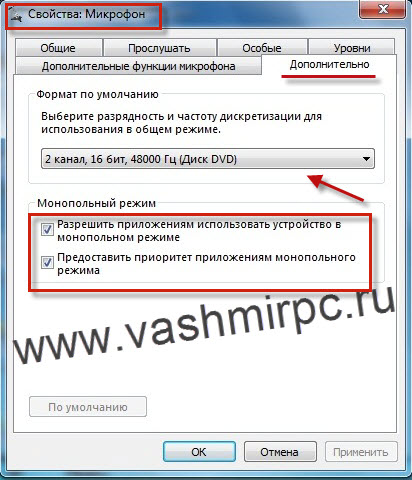
Затем проверьте еще раз, чтобы убедиться в правильности подключения. микрофона К компьютеру. Возможно, вы подключили его к неправильному порту, и поэтому он микрофон Не работает. Убедитесь, что вы правильно его подключили! Если вы все сделали правильно и добились нужного результата настройку микрофона После этого в Windows 7 все обязательно будет работать. Вы также можете диагностировать компьютеры на наличие звука. Для получения дополнительной информации см. статью Что делать, если на компьютере раздается звук.
Как настроить микрофон на Windows 7 и в Skype
 Здравствуйте, друзья! В этой статье мы разберем как настроить микрофон В Windows 7 вы можете безопасно общаться и записывать свой голос в Skype. Работа микрофона На это влияют многие факторы. Во-первых, это аудиодрайвер. Если это не так или с этим есть проблемы, мы не добьемся успеха. Во-вторых, это правильность микрофона . Правильно, если неправильно настроить Это будет трудно. Самый простой способ проверить микрофон Это подключение к другому компьютеру, на котором все работает. В-третьих, это правильное соединение. Эта статья будет проверена в первую очередь, чтобы потом не тратить время. Здесь мы рассмотрим вышеперечисленные факторы, а затем обратимся к настройкам программного обеспечения. микрофона в Windows 7.
Здравствуйте, друзья! В этой статье мы разберем как настроить микрофон В Windows 7 вы можете безопасно общаться и записывать свой голос в Skype. Работа микрофона На это влияют многие факторы. Во-первых, это аудиодрайвер. Если это не так или с этим есть проблемы, мы не добьемся успеха. Во-вторых, это правильность микрофона . Правильно, если неправильно настроить Это будет трудно. Самый простой способ проверить микрофон Это подключение к другому компьютеру, на котором все работает. В-третьих, это правильное соединение. Эта статья будет проверена в первую очередь, чтобы потом не тратить время. Здесь мы рассмотрим вышеперечисленные факторы, а затем обратимся к настройкам программного обеспечения. микрофона в Windows 7.
Подключение микрофона к компьютеру
Можно также добавить микрофон В разъеме на передней панели корпуса компьютера. В этом случае вы добавляете еще одно звено в цепь передачи звука. В большинстве случаев аудиокабели не экранированы, и внутри корпуса помех гораздо больше, чем снаружи. В результате качество будет низким.
В современных ноутбуках и нетбуках соединение часто подключается к для микрофона И наушники. Здесь его еще труднее не заметить.
Аудио драйвер
Независимо от того, есть ли у вас встроенная звуковая карта или вам нужна дискретная — драйверы. Драйвер — это программа, с помощью которой операционная система работает с устройством. Если драйвер отсутствует или работает неправильно, операционная система не будет корректно работать с аудиоустройствами. Это означает, что у нас также нет звука или микрофон не работает.
Проверить, установлены ли драйверы, можно в диспетчере устройств. Вы можете открыть его через контекстное меню на значке компьютера на рабочем столе
Если в диспетчере устройств есть хотя бы одно неизвестное устройство, лучше посетить официальный сайт компьютера или материнской платы и загрузить последние версии драйверов. И установите их. Подробнее об установке драйверов можно прочитать здесь.
Примерно после диспетчер задач примет форму.
Теперь мы установили драйверы. Перейдем к программной части.
Настройка микрофона Инструменты Windows 7
Для настройки микрофона В Windows 7 и Windows 8 необходимо открыть Звуковую утилиту на компьютере. Это можно сделать, заглянув в главное меню Пуск.
Или вы можете запустить & gt; Панель управления > Оборудование и звук > Звук.
В открывшемся окне звука переключитесь на вкладку Запись. Мы видим наш микрофон С галочкой в зеленом круге. Выберите его и нажмите кнопку Свойства.
В открывшемся окне Свойства: Микрофон на вкладке Общие в разделе Использование устройства выберите в раскрывающемся списке Использовать это устройство (вкл.).
При необходимости нажмите кнопку Применить.
Перейдите на вкладку Прослушать. Установите флажок рядом с пунктом Прослушать это устройство.
Теперь звук с микрофона Воспроизведение через динамики или подключенные наушники. Перейдите на вкладку Уровни и уберите ползунок справа от области микрофона. У меня есть все. Пока вы говорите в микрофон И прислушайтесь к себе. Вам может не понадобиться 100-процентный объем.
Вам также необходимо отрегулировать усиление. микрофона . С этим нужно быть осторожным, потому что все ухудшается, а также возникают помехи. Здесь нужно найти баланс. В моем дешевом китайском микрофоне + 10 дБ. Если вы поднимете его, шум прекратится.
После всех настроек жмете Применить.
Перейдите на вкладку «Улучшения». В идеале установите флажок Отключить все звуковые эффекты. В этом случае голос никак не меняется и не искажается соответствующим образом. Если у вас много шума, снимите этот флажок и установите параметры Подавление эха, Подавление шума и/или Удаление постоянного тока.
Перейдите на вкладку Advanced и выберите из выпадающего списка нужную битовую глубину и частоту дискретизации.
Чем выше частота дискретизации, тем больше записываемая величина с микрофона файлы и, соответственно, качество звука будет выше.
После этих настроек Вы просто должны зарабатывать хорошие деньги микрофон . Перейдите на вкладку Прослушивать и снимите флажок Прослушивать на этом устройстве.
И нажмите кнопку Применить. Микрофон настроен .
Настройка микрофона О Realtek HD Manager
Manager — это программа от производителя устройств Realtek HD. В моем случае — встроенная звуковая карта. Он может производить аналогичные настройки Возможно, с более удобным интерфейсом.
Найдите значок Realtek HD Manager в области уведомлений и дважды щелкните его, чтобы открыть. Если в области уведомлений нет галочки, откройте Панель управления> Оборудование и звук> Realtek HD Manager.
В открывшемся менеджере перейдите на вкладку Микрофон и в разделе Громкость записи уберите ползунок с максимума вправо. Убедитесь, что значок динамика справа от ползунка включен (как на изображении ниже).
Я не совсем понимаю, для чего нужна секция громкости воспроизведения, так как я установил ее до упора влево, и все работало нормально.
Установить усиление микрофона Нажмите на значок и установите необходимые значения в следующем окне.
На вкладке формат по умолчанию можно установить качество звука, которое представляет собой частоту отбора образцов.
После всех настроек Нажмите OK в правом нижнем углу Realtek HD Dispatcher для сохранения. настроек .
Как включить микрофон На передней части корпуса
Некоторые материнские платы не работают после установки аудиодрайверов микрофон С наушниками на передней панели компьютера. Вставить туда микрофон Больше ничего не происходит. Похоже, что передняя панель не подключена к материнской плате.
Чтобы исправить это условие, необходимо использовать настроить Диспетчер Realtek HD. Откройте его одним из описанных выше способов.
Нажмите кнопку в правом нижнем углу, чтобы начать работу в настройки । Установите флажок, чтобы отключить определение гнезда на передней панели, и нажмите OK.
После этого звук проходит через переднюю панель, и можно настроить микрофон .
Проверка микрофона
Чтобы проверить настроенную работу микрофона Вы можете использовать утилиту для записи звука. Найдите его с помощью Windows.
Нажмите кнопку записи и произнесите фразу. Щелкните запись и сохраните ее, например, на рабочем столе. Затем послушайте, и если вам все понравится. микрофон таки настроен .
Как настроить наушники и микрофон для скайпа
В разделе Микрофон выберите все устройства по одному из выпадающего списка. В то же время все хочется сказать. Когда вы выбрали подходящий вариант микрофон Полоса в секции громкости показывает зеленый уровень входного сигнала. Это изменится.
Оставляете этот микрофон । Автоматизация контрольных мест настройку микрофона оставляете.
То же самое мы делаем с колонками. Выбираем по очереди из выпадающего списка и проверяем это нажатием зеленой кнопки справа от этого выпадающего списка. Если громкость отражается в поле громкости и вы слышите мелодию звонка в Skype — значит, вы правильно выбрали наушники или динамики. Место проверки — автоматическое настройка Мы оставляем колонки на месте.
Нажмите, чтобы сохранить окно ниже.
Чтобы проверить это, необходимо вызвать службу Echo Sound Test. Мы находим его в контактах и называем его.
Мы продолжаем делать все, что говорит робот. После звонка будет ясно, правильно ли он очищен. вы настроили микрофон С наушниками для Skype.
Заключение
В этой статье я гораздо более понятно объясняю, как настроить микрофоны В операционной системе Windows. Я надеюсь, что вы такой же. Наиболее важными моментами являются правильность подключения, производительность. микрофона И правильно установленные драйверы на аудио. Без них пишущий голос не будет работать. Остальное — программное обеспечение настроек । Последнее, несомненно, может быть изменено, поскольку по умолчанию все можно вернуть. В настройках Где-то была такая кнопка.
Как настроить на Windows 7 микрофон с наушниками
Чтобы правильно настроить Аудиоустройство на ноутбуке или компьютере, прежде всего, необходимо тщательно проверить звуковую карту. Такая карта может быть либо встроена в материнскую плату компьютера или ноутбука, либо представлена в виде отдельного независимого модуля, подключенного к компьютеру через USB-кабель.
Перед тем, как настроить на Windows 7 микрофон Независимо от того, внешняя или внутренняя у вас звуковая карта, вам нужно будет найти пару 3,5-миллиметровых гнезд для размещения на них наушников и микрофона । Обычно под наушники берут черное или зеленое гнездо, а на вход микрофонов — красное.
Важная информация по настройке микрофона
Возможно также, что цифры, символы и английские языки конкретного гнезда определяются сокращенными номинативными названиями: «микрофон», «наушники» и т.д.
После подбора подходящих кабелей в наушники с микрофоном у вас не должно остаться ни одного вопроса или сомнения в правильности подключения. В дополнение к стандартным компьютерным наушникам с микрофоном, отдельным студийным микрофоны Электродинамический тип, который в большинстве случаев подключается через специальный предусилитель со встроенным выпрямителем.
Поэтому перед покупкой и настройкой Windows 7 спросите эксперта, как именно микрофон Он должен быть подключен к компьютеру: через инициализатор с «короной» или напрямую. Это избавит вас от многих проблем с настройкой . Итак, после настройки Мы предлагаем аппаратное распознавание как настроить Наушники с микрофоном на windows 7 через саму операционную систему.
Как настроить на Windows 7 микрофон
- Заходим в меню «Пуск» и выбираем «Панель управления».
- Устанавливаем режим отображения значка «Крупные значки».
- Настройка микрофона на windows 7 продолжите, нажав на пункт «Звук».
- Переходим на вкладку «Запись» и выбираем наше аудиоустройство — «Встроенное микрофон ».
- Затем нажмите кнопку Свойства и выберите вкладку Прослушать.



Обязательно подключаем наушники и вставляем вилку в квадрат напротив «Прослушивание с этого устройства».
Если наушники не подключены, вы услышите ужасный фон и писк, который будет только усиливаться. При этом в наушниках не должно происходить никакой ненужной генерации, и вы должны слышать только свой собственный голос с некоторой задержкой.
Если вам кажется, что ваш голос слишком громкий или тихий, вы можете легко исправить это на вкладке «Уровни», где вы можете установить усиление. микрофона А также уровни. Мы рекомендуем не устанавливать усиление выше +20 дБ, иначе возникнут нежелательные пики.
 Может быть, это все, теперь вы знаете. как настроить микрофон На ноутбуке или компьютере с установленным windows 7, а когда отзывы windows 10 будет хотя бы немного лучше, мы обещаем помочь вам с настройкой микрофона В этой операционной.
Может быть, это все, теперь вы знаете. как настроить микрофон На ноутбуке или компьютере с установленным windows 7, а когда отзывы windows 10 будет хотя бы немного лучше, мы обещаем помочь вам с настройкой микрофона В этой операционной.
Как подключить проводные наушники к компьютеру или ноутбуку
Играть в игры, слушать музыку, разговаривать по Skype, не мешая окружающим — все это возможно с помощью наушников с микрофоном. Этот гаджет облегчает жизнь пользователя ПК или ноутбука.
Разъемы и типы подключения наушников с микрофоном
В начале статьи хотелось бы немного объяснить ситуацию с разъемами и гнездами наушников и компьютеров.

Так, если вы купили современные наушники со встроенным микрофоном, то, скорее всего, они имеют комбинированный разъем, который выглядит следующим образом: Обратите внимание, что этот разъем имеет три темные контактные полосы, две из которых предназначены для наушников, правого и левого канала, а одна для микрофона । Это означает, что если ваш компьютер или ноутбук оснащен специальным комбинированным разъемом, вам достаточно подключить гарнитуру, и все будет работать. К сожалению, так всегда бывает со стационарными компьютерами. В большинстве случаев компьютер состоит из 2 гнезд, один раз наушники (обычно зеленые) и только второй для микрофона (обычно розового цвета).

Вот как выглядит обычный разъем для наушников без микрофона (Только две контактные полосы):

Как подключить наушники с шарнирным разъемом к стационарному компьютеру, у которого нет шарнирного гнезда? Вам нужен специальный шнур:

В случае с ноутбуком, вероятно, вам повезет больше, комбинированные гнезда делаются в современных моделях (подсказка — наушники с микрофоном), которые выглядят примерно так: Они выглядят примерно так:

Для стационарных компьютеров удобно подключать гарнитуру к передней панели, в моем случае это выглядит так:
При подключении трудно ошибиться, все гнезда имеют соответствующий символ. Если у вашего компьютера на передней панели нет таких гнезд — это не имеет значения, они определенно едят с задней стороны. Если, конечно, в вашем компьютере нет звуковой карты.
Мы подключаем и запускаем наушники с ПК под управлением Windows XP, 7, 8, 8.1.
При подключении не должно возникнуть никаких трудностей. Все предельно просто — процесс занимает не более 2 минут.
На наушниках есть два соединительных штекера: один для самих «ушей» (обычно зеленый), второй -. для микрофона (обычно розового цвета). Конечно, есть модели без микрофона (Есть разъем), но в основном все современные наушники оснащены микрофоном. Ведь голосовая связь в Интернете становится более популярной, чем телефонная.
Вы можете подключить устройство через переднюю или заднюю панель, в зависимости от того, где находятся свободные входы.
- Подключите ушной разъем. Обычно он либо зеленый, либо рядом с ним находится символ наушников;
- Подключаете разъем для микрофона . Обычно он розового цвета или рядом с ним находится символ. микрофона ;
- Если у вас есть комбинированный разъем на наушниках и соответствующий разъем на компьютере, просто подключите их, и вам больше ничего не нужно делать;
- Включите любимую песню или фильм — проверьте звук. Если есть звук, хорошо. Если нет, щелкните правой кнопкой мыши на значке динамика в правом нижнем углу монитора. Затем выберите« Устройство воспроизведения» :
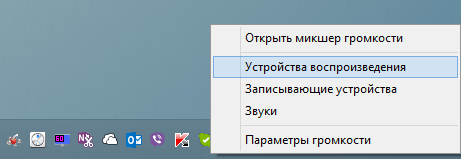
- В списке будет несколько (или одно) устройств, убедитесь, что устройство и#171;Динамики» выбран и отмечен зеленой галочкой:
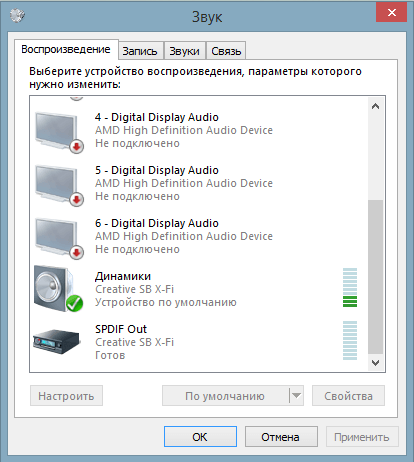
- Если нет, выберите этот инструмент, нажмите на него правой кнопкой мыши и выберите меню «установить по умолчанию»:
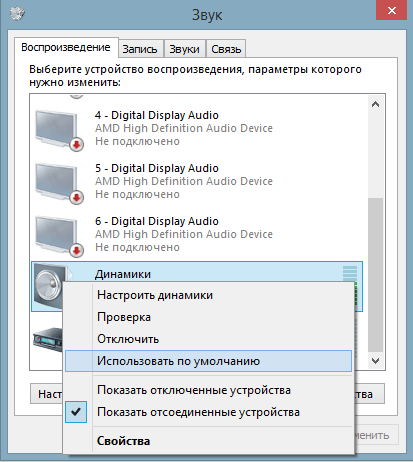
- Теперь выберите ваш громкоговоритель и нажмите на кнопку &#<#171; настроить &#>187;, который находится непосредственно под ним, затем выберите аудиоканал и#171;стерео», вы можете нажать кнопку ».#171;проверка», вы должны услышать звук канала, показанного на экране, и нажать &.#171;далее»:
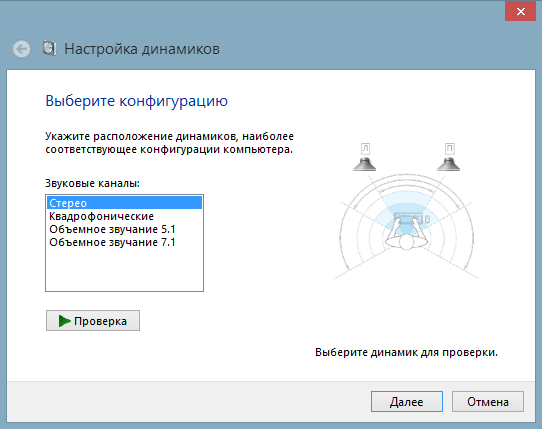
- Поставьте галочку в настройках « широкополосные динамики » в положение« левого и правого передних » и нажмите и#171;далее» а затем «готово»:
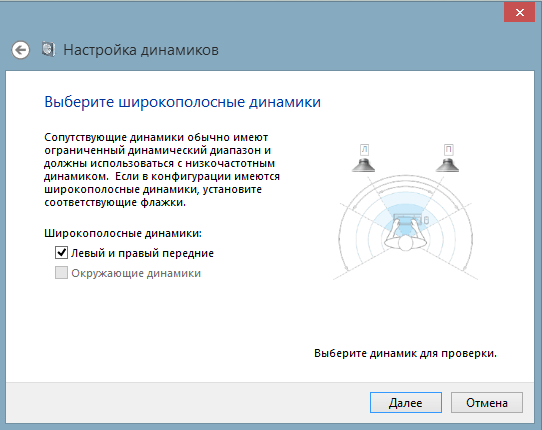
- На динамиках справа есть шкала, включите музыку, если шкала не заполняется и при воспроизведении музыки не слышно звука, значит, что-то работает неправильно:
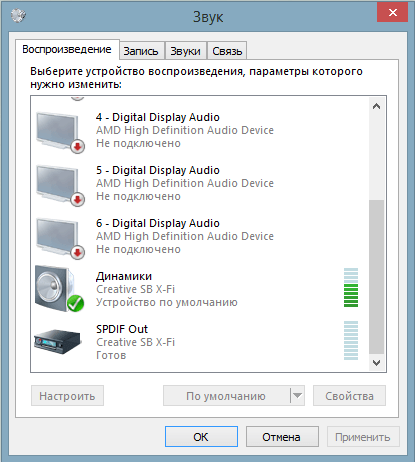
- Если бар заполнен, но звук не слышен — Проверьте громкость. Для этого щелкните левой кнопкой мыши по значку динамика в правом нижнем углу монитора:
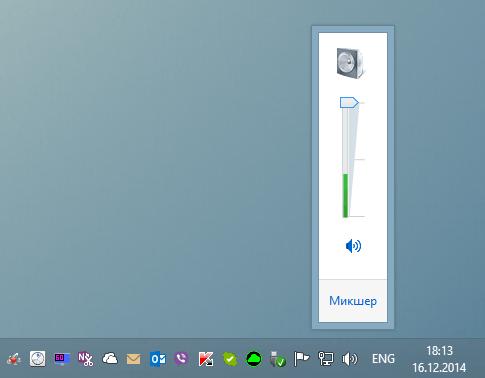 Если громкость установлена и шкала заполнена, но звука не слышно, то либо вы подключаете наушники не к тому разъему, либо ваши наушники неисправны. проверьте их на другом устройстве, которое точно работает;
Если громкость установлена и шкала заполнена, но звука не слышно, то либо вы подключаете наушники не к тому разъему, либо ваши наушники неисправны. проверьте их на другом устройстве, которое точно работает;
Подключение и установка микрофон Windows XP, 7, 8, 8.1 и более . Для работы на ПК
- Чтобы проверить микрофон Подключите его, нажмите на значок динамика в правом нижнем углу, щелкните правой кнопкой мыши и выберите «Устройство записи»:
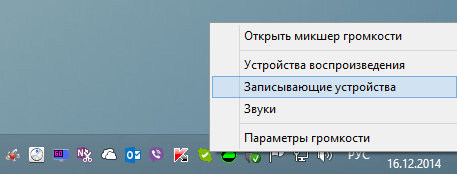
- Выберите ваш микрофон И сделайте его своим устройством по умолчанию«. Скорее всего, это уже сделано, но проверить не помешает:
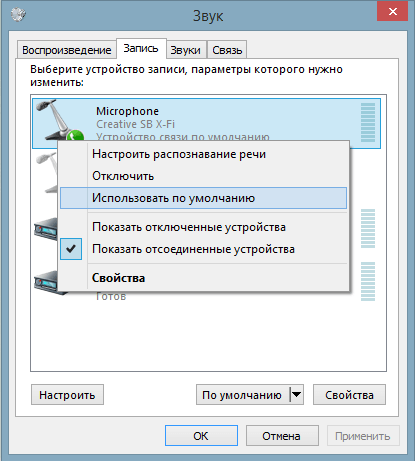
- Появится меню, в котором необходимо отобразить ваш микрофон . Проверьте, хлопаете ли вы в ладоши рядом с ним, когда кто-то заполняет шкалу:
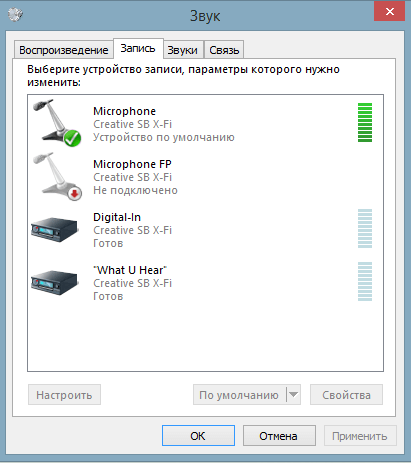
- Если нет, щелкните на нем правой кнопкой мыши, выберите &.#171;свойства»:
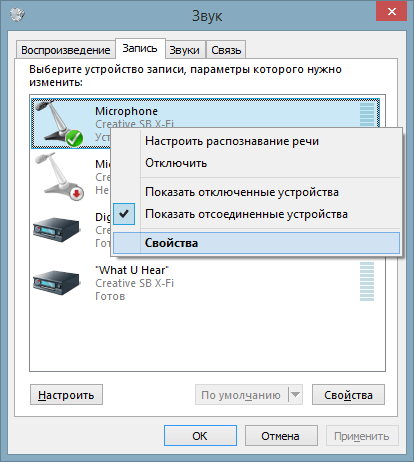
- Затем вкладка и#171;уровни», установите значение 80, проверьте еще раз:
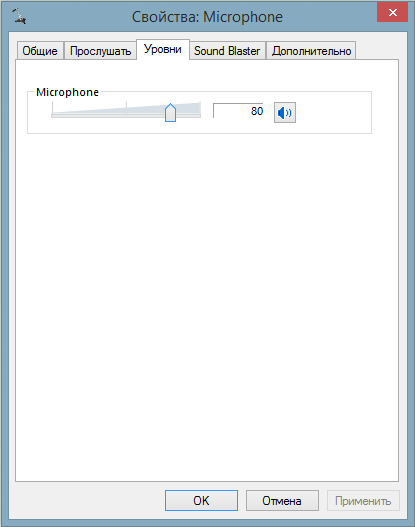 Если после этого весы не заполняются, то, скорее всего, вы подключены микрофон Либо к этому соединению, либо ваш микрофон Не работает. Если он заполнен, используйте этот инструмент « по умолчанию» и используйте.
Если после этого весы не заполняются, то, скорее всего, вы подключены микрофон Либо к этому соединению, либо ваш микрофон Не работает. Если он заполнен, используйте этот инструмент « по умолчанию» и используйте.
Наушники работают исправно и радуют владельца. Для наиболее эффективного использования и настройки Устройства и все звуки обычно используют программы, поставляемые с вашей звуковой картой, обычно это приложения Realtek, но не всегда.
Основные особенности приложения Realtek:
- Регулятор громкости;
- настройка качества звука, микрофона ;
- настройка Разъемы спереди и сзади.
И многие другие приятные дополнения.
Подключаем наушники к Windows XP, 7, 8, 8.1 при подключении к ноутбуку.
Ноутбук имеет только один разъем для наушников и, скорее всего, будет совмещен. Если нет — не беда, ведь почти все ноутбуки имеют встроенный микрофон.
Алгоритм подключения наушников к ноутбуку точно такой же, как и к компьютеру. Следуйте приведенным выше инструкциям:
- Подключите устройство;
- Саундчек
- Эксперимент.
Драйверы для наушников и микрофонов обычно не нужны.
Полезные советы
Наушники с микрофоном подключены, осталось сделать только одно. – настроить Подберите наушники в соответствии с вашими потребностями.