Как настроить Windows 10: Самые полезные советы
Знать, как настроить Пользователю Windows 10 необходимо установить параметры конфиденциальности, которые не позволят Microsoft использовать их в рекламных целях

Тема:
Поэтому процедура выбора необходимых настроек Вам необходимо начать с момента установки и регистрации операционной системы
Как установить операционную систему?
Установка операционной системы начинается с выбора необходимых настроек параметров.
В этом случае большинство пользователей пропускают этот шаг и оставляют настройки Включить по умолчанию или включить все элементы

Эти два варианта неверны, поскольку в первом случае можно активировать функции, собирающие личную информацию пользователя, а во втором случае, кроме того, система перегружается бесполезными параметрами во время работы
Рекомендуется полностью отключить все настройки А затем, в процессе работы, включать только те, которые необходимы в данный момент времени.
Настройки конфиденциальности
После установки операционной системы настроить Настройки конфиденциальности Вы должны сделать это непосредственно перед началом работы и подключением к сети.
Здесь уже можно выбрать функции, которые были отключены при установке, для этого перейдите на вкладку «Настройки», а затем найдите пункт «Конфиденциальность»».

В раскрывающемся списке разделов вы можете настроить Абсолютно все значения, в том, что местоположение компьютера может быть определено, и заканчивается рукописным и печатным вводом.
Кроме того, вам следует обратить внимание на следующее настройки Опции в меню «Конфиденциальность»:
- Голосовой, рукописный и текстовый ввод; Windows 10 может собирать информацию о набранном тексте и текущих событиях календаря. Чтобы отключить эту функцию, нужно нажать кнопку «Остановить обучение».»
- Камера; вы можете изменить настроить Настройки камеры для каждого отдельного приложения.
Все это также относится к таким пунктам меню, как:
- «Микрофон»;
- «Информация о счете»;
- «Контакт»;
- «Альманах»;
- «Радио»;
- «Передача сообщений»;
- «Другие инструменты»;
- Фоновые приложения; Некоторые программы в Windows 10 работают, даже если пользователь не включает их и не понимает, что через этот пункт меню можно настроить работу таких приложений Отключив их, можно сэкономить не только конфиденциальные данные, но и время работы ноутбука
Что нужно знать:
Следите за программой tweaker, которая может незаметно развернуть его настройку Операционная система Windows С помощью этого твикера вы можете настроить Наличие графического интерфейса, работа служб и приложений Возможности утилиты выше, чем у любого из встроенных инструментов операционной системы
Настройка обновлений
На вкладке «Настройки» есть отдельный пункт меню «Обновление и безопасность», где пользователь может выбрать, как и когда получать обновления
Здесь нужно установить флажок напротив пункта» Компьютер в локальной сети».
Также рекомендуется отключить облачную защиту и прислать примеры установленных программ. Соответствующие кнопки расположены в этом пункте меню

Настройка сети Интернет
Именно через сеть, особенно неизвестные источники беспроводного подключения, конфиденциальный пользователь Windows 10 может потерять данные, поэтому очень важно настроить эти параметры
Для этого перейдите в пункт «Управление настройками сети Wi-Fi» меню «Настройки» и отключите возможность подключения к неизвестным сетям

Другие полезные настройки Windows 10
Windows 10 позволяет пользователям настроить Практически все системы и программы, настраивая операционную систему специально для каждого человека
Меню «Пуск» или кнопка «Пуск
В меню опций есть начальная точка, здесь пользователь может настроить не только размер, но и отображение наиболее часто используемых приложений или последних открытых файлов.
Проводник
Windows 10 предлагает возможность выбора стартового пакета для проводника, который открывается при запуске
Приложение
На вкладке «Настройки» в меню «Система» есть пункт «Приложения и функции». Здесь можно выбрать настроить программы, а также узнать, сколько памяти занимает программа.
Некоторые функции операционной системы были взяты из ее мобильной версии, но также могут быть полезны на ПК и ноутбуках
Он содержит такие вкладки, как:
- Однако этот пункт позволяет увидеть, какие приложения используют больше всего трафика, а затем удалить их, если они не нужны.
- Сохранить бактерии Функцию можно найти на вкладке «Параметры», пункт «Система» Здесь вы можете активировать кнопку, позволяющую продлить время работы от батареи такого устройства, как ноутбук.
Windows 10 — это новое поколение операционных систем, отличительной чертой которых является возможность полностью настроить все параметры, рабочие столы, приложения и функции под себя.
Эффективное управление Windows 10 – оптимальная настройка

Все версии Windows поддерживают сотни вариантов и настроек , которыми можно настроить Система для ваших индивидуальных потребностей В Windows 7 и более ранних версиях большинство из них хранилось в Панели управления
В Windows 8 они были перенесены в полноэкранное приложение «Параметры компьютера», но управляли только базовой конфигурацией системы Это жест для пользователей мониторов с сенсорным экраном и мобильных устройств под управлением операционной системы Windows
В последней версии системы приложение называется Settings и запускается в отдельном окне, которое можно масштабировать самостоятельно Однако в» Панели управления » вы все равно найдете важные функции, которые нельзя найти в вышеупомянутом приложении Некоторые опции существуют в обоих местах, но гораздо проще получить к ним доступ через Панель управления Поэтому мы рекомендуем использовать именно этот пункт, а не приложение Settings
В следующей статье мы расскажем, какие углы системы и человек в шторхе настройки . Мы расскажем вам, какие параметры системы следует изменить
Установка Windows 10 — параметры для изменения
Внешний вид интерфейса Windows 10 во многом зависит от способа установки системы При обновлении Windows 7 или 8.1 до последней версии система принимает большинство существующих настроек . ❶ для пользователей, которые вошли в систему с учетной записью, ранее использовавшейся на другом компьютере с Windows 8 или 10, Windows 10 автоматически синхронизирует некоторые настройки
Это относится, в частности, к настроек браузера, настроеки Язык и проводник В документации системы не приводится подробный список синхронизируемых элементов, но не стоит удивляться, что система учитывает не все из них настроек (например, настроек Меню «Пуск» Различия между различными версиями системы слишком велики, чтобы это было возможно
Рекомендуется выделить эти два флажка в проводнике файлов, чтобы предотвратить скрытие файлов и их расширений
Расширения файлов и скрытые файлы
По умолчанию File Explorer не показывает все файлы и папки, собранные в определенном месте на носителе Файлам не хватает мощности большинства расширений Кроме того, Windows скрывает системную папку
Если вы часто «заглядываете» в систему или вам необходимо выполнять операции по обслуживанию вручную, мы настоятельно рекомендуем вам изменить указанное выше значение настройки .
Маска расширения файла затрудняет работу в системе, так как с первого взгляда трудно определить тип файла Эта функция используется киберпреступниками, которые маскируют исполняемые файлы с вредоносным кодом Файл с полным именем фильм в проводнике

Метод просмотра файлов и папок в Windows 8.1 и 10 можно изменить на вкладкеМнениеВ проводнике в окне выберите окно и скрытые элементы
Улучшение ассоциаций файлов
Большинство программ вводится в систему во время установки как приложение по умолчанию для открытия определенных типов файлов При обновлении Windows до версии 10 некоторые из этих ассоциаций теряются
Если один из файлов открыт для нежелательного приложения, вызовите окно Проводника, щелкните правой кнопкой мыши на файле этого типа и откройте его с помощью пункта ❶ Выберите другое приложение Выберите нужную программу и установите флаг Всегда файлы OpenType Подтвердите с помощью этого приложения кнопкой OK

Если в списке нет программы, которую вы хотите использовать по умолчанию для открытия файлов определенного типа, выберите дополнительные приложения, чтобы расширить список Если вы не нашли в нем нужного приложения, выберите команду поиска другого приложения на этом компьютере Выберите исполняемый файл в окне проводника и нажмите кнопку Открыть
Перезагрузка схемы после обновления системы
После установки новых улучшений обычно требуется перезапуск Windows 10 настроена по умолчанию автоматически перезапускается после определенного времени простоя.
Тем временем многие пользователи предпочитают самостоятельно определять время перезагрузки Для этого запустите приложение Параметры и откройте его из меню Пуск Перейдите в колонку Обновление и безопасность, а затем нажмите кнопку Дополнительные параметры в Центре обновления Windows Затем сообщите о необходимости перезагрузки Выберите метод установки обновления из списка

Если систему необходимо перезапустить снова, на экране появится сообщение с возможностью выбора подходящего времени перезапуска
Установка функции обновления Windows
Системы, предназначенные для домашних пользователей ④ ранее размещали информацию на своих серверах только в пиковое время, например, в каждый второй вторник месяца (Patch Tuesday — этот день Microsoft назначила для циклического обновления), наблюдались опросы, вызывающие задержку загрузки файлов Microsoft порывает с давней традицией в Windows 10 и обновляет в непрерывном режиме Исправления больше не выпускаются в определенный день месяца, а сразу после их выпуска
Для ускорения загрузки улучшений, ④ Введение новой функции в параметры приложения Вы можете найти ее в разделе Обновления и безопасность Нажмите кнопку Дополнительные параметры в разделе Центр обновления Windows, а затем выберите элемент и выберите способ доставки обновления
Система настроена По умолчанию система делает эти файлы доступными для других компьютеров, поэтому файлы коррекции или их фрагменты загружаются одновременно с других компьютеров в локальной сети или Интернете
Следовательно, объем данных, передаваемых по вашему каналу доступа в Интернет, может значительно увеличиться. Хуже того, у вас нет никакого контроля над этим дополнительным объемом данных. Эта функция называется оптимизацией доставки. Вы можете отключить его или ограничить его действие компьютерами в вашей локальной сети.

Microsoft объясняет, что Windows не будет автоматически загружать обновления или передавать их на другие компьютеры, если обнаружит WLAN с тарифным планом (и, соответственно, взимает плату в зависимости от объема переданных данных). Однако разработчики не предусмотрели возможность ограничения передачи данных на компьютерах с проводным доступом в Интернет.
Настройки wifi Windows 10
Все беспроводные сети несут в себе определенные риски. Не каждому пользователю удобно, когда его конфиденциальные данные попадают в открытые сети, откуда их можно легко перехватить. Однако если вы включили шифрование сети через WPA2 и установили надежный пароль, риск того, что злоумышленник сможет прочитать данные, очень низок.
Совершенно иная ситуация складывается при использовании незащищенных сетей WLAN за пределами вашего дома. Вы не можете поверить, кто имеет доступ к вашим данным. В таких ситуациях не рекомендуется пользоваться услугами, требующими важных данных. Например, вы не должны входить в свой аккаунт в онлайн-банке.
Windows 10 нацелена на улучшение отношений между пользователями. Соответствующий настройки Параметры можно найти в приложении.
Перейдите в категорию Сеть и Интернет и выберите пункт Настройки сети Wi-Fi и WLAN. Microsoft объясняет функцию управления WI-FI на своем веб-сайте.
Одним словом, Windows может автоматически подключаться к общественным точкам доступа, а также к сетям WLAN, предоставленным друзьями из социальных сетей
После включения функции контроля Wi-Fi компьютер, ноутбук или планшет отправляет Microsoft информацию о том, где находится пользователь — даже если функция геолокации отключена. Кроме того, система передает пользователя «друзьям» сети WLAN. Если вы предпочитаете контролировать, к какой сети подключен ваш компьютер или мобильное устройство, установите флаг Отключить.
Ещё одну настройку беспроводной МестныйВы можете найти сеть, которая заслуживает внимания, в дополнительном разделе настройки В разделе WLAN. В поле Установить как предельное соединение можно выбрать значение включения. Таким образом, вы предотвращаете автоматическую загрузку обновлений системы и блокируете обмен обновлениями с другими компьютерами.
Параметры конфиденциальности Windows 10
Windows 10 поставляется с несколькими функциями, призванными облегчить управление системой. Однако в таких решениях, как голосовой помощник Cortana, пользователь постоянно отправляет данные в Microsoft. Кроме того, производитель анализирует данные, полученные, когда пользователи используют беспроводные сети или Bing, покупают или устанавливают приложения.
Microsoft хочет изучить предпочтения пользователей и адаптировать свои предложения. Например, в меню «Пуск» отображается реклама приложения, которое, по мнению разработчика, может заинтересовать пользователя.
Если вам не нравится эта функция, вы можете отключить ее Откройте Параметры приложения, Персонализация элементов Перейдите к разделу «Пуск» и установите флаг отключения в поле показывать предложения в стартовом меню

Гораздо больше подобных параметров можно найти в разделе о применении параметров. Гораздо удобнее менять их через сторонние приложения, например, O&⑦; O ShutUp10, о котором мы писали в статье Как отключить слежку в Windows 10
Настройка параметров и порядка в меню Пуск
В ответ на многочисленные просьбы и голоса критики пользователей разработчики вернулись к меню «Пуск» Windows 10, которым был заменен главный экран Windows 8. С одной стороны, новый дизайн меню должен вернуть Windows 7 и более ранним версиям любимый элемент навигации, а с другой — зависимость от плиточного интерфейса. —
Диапазон пунктов, отображаемых в меню «Пуск», можно отобразить в графе Персонализация параметров приложения При нажатии на меню «Пуск» отображаются привычные для Windows 7 и 8.1 строки, например, на рабочем столе или в области задач Список всех приложений Список всех программ Windows 7.
④Вы можете создавать новые папки в% и папки в#92;Microsoft\ Windows \ Start menu \ programs and place the shortcut to the correct programs ❶ однако, рекомендует добавлять приложения в меню Пуск, перетаскивая их мышью или используя команду для закрепления команды на начальном экране Затем система создает новые группы в независимом месте меню и позволяет пользователю задать их произвольные имена
У пользователей Windows 10 нет возможности удалить плиточные приложения или убрать их из списка всех приложений Конечно, их можно удалить из каталога❶: \ программные файлы \❶, которые получили первоначальное соответствующее одобрение
Однако это рискованный шаг, поскольку из-за внутренней связи отдельных приложений При ручном удалении файлов в системе могут возникнуть нарушения Опытные пользователи, решившие попытать счастья, должны продолжать использовать ④script Указанный скрипт запускается в ④ Console В этом случае риск возникновения нежелательных побочных эффектов несколько снижается
Настройки Windows 10 — экономия заряда батареи
Пользователи ноутбуков и мобильных устройств должны быть рады узнать, что Windows 10 поставляется с режимом энергосбережения, который автоматически активируется при снижении уровня заряда ниже этого уровня
Чтобы изменить уровень по умолчанию или настроить Другие параметры указанного режима, зайдите в систему в параметрах приложения к системе, затем перейдите в раздел Энергосбережение и выберите пункт Параметры энергосбережения
Настройки Windows 10 — Дополнительные инструменты
❶ & ❶ ; ❶ В дополнение к программе ShutUp 10 существует множество других инструментов для оптимизации системы Windows.
Как настроить windows 10 на максимальное быстродействие
Приветствую тебя, дорогой друг, давай поговорим сегодня. о настройке Windows 10, так как она становится все более популярной, а не так давно я настроил ее и на планшет, если вы только что установили или купили устройство на windows 10, тогда точно лучший ее настроить .
Зачем нужна настройка windows 10?
Мы не будем много заниматься этой темой, просто перечислим несколько острых причин для ее понимания как настроить windows 10:
- Изначально система не работает на 100% Нельзя просто угодить пользователю, их миллионы, и разработчики операционной системы хотят показать все возможности, хорошо или как можно больше, а потребности у всех разные, поэтому лучше заточить систему под близкого человека, чем под себя
- Запускаются службы, приложения, которые вы никогда не сможете использовать, и они нагружают систему.
- Может быть, компьютер старый или просто слабый, но я хочу работать на windows 10.
- Мощные игры требуют максимальной производительности.
- Со временем система заполняется различными видами загрязнений, которые необходимо очищать.
- Возможно, стандартные инструменты и программы вам не подходят, некоторые нужно отключить или просто изменить оболочку, форму системы.
- Вам нравится постоянно и везде что-то менять своими руками.
После выполнения сложных задач вы можете безопасно работать в системе и регулярно очищать ее и настройку . Таким образом, система работает дольше без сбоев и критических ошибок.
Обновление системы
Существует много споров о том, нужно ли обновлять систему. С моей точки зрения, это необходимо, это правильно. Ведь поправки выходят очень часто, некоторые ошибки исправляются, все это улучшает систему. Да, я не утверждаю, бывает, что обновление устанавливается, а система дает сбой. Думать как настроить windows 10 на обновления.
На windows 10 еще не заметил этого, но в любом случае, вы можете откатиться назад, когда заметите это. Кроме того, система будет ломаться быстрее, потому что вы не обновляете ее. В любом случае, поскольку программы, которые вы используете, со временем переустанавливаются или просто устанавливаются другие новые программы, и системой становится трудно пользоваться, могут возникнуть всевозможные проблемы.
И так, переходим в настройки « обновление и безопасность». Далее « следите за обновлениями». И если есть какие-либо обновления, давайте немедленно загрузим и установим их.

Обновление windows 10 и настройка обновлений
После установки всех обновлений нажмите на опцию «Дополнительно» внизу и. в самом В верхней части измените параметр на « уведомлять, когда запланирована перезагрузка» . Это обязательное условие для системы сама Не перезагружается. И вы никогда не знаете, может быть, вы играете в критический момент или у вас произошел серьезный инцидент, и система взяла верх. сама И перезагрузился — ударился. Неважно, измените параметры.

Меняем настройки обновления
Мы также поставили две галочки внизу. Во-первых, для обновления всех продуктов windows . Во-вторых — чтобы система. сама Загрузка обновлений не была начата. Для этого необходимо вы сами Включая ручную загрузку обновлений, когда они вам нужны. Например, можно включить загрузку и обновления, когда компьютер простаивает.
Просто система загружается во время загрузки и обновления, а если интернет еще и слабый, то все занимает много времени. Некоторые начинают путаться, говоря, что система замедляется, это значит плохо, но. на самом На самом деле, это было просто обновление.
Нажмите на опцию внизу « Выберите, как и когда вы хотите получать обновления». Снимите флажок, как показано на скриншоте ниже. Это позволит избежать загрузки обновлений из разных источников.

Удаление загрузок из разных мест
Вы также можете сразу отключить Windows Defender (меню слева). Я использую антивирусные программы сторонних производителей, поэтому Defender мне не нужен. Перейдите на эту вкладку и закройте три пункта, как показано на скриншоте.
О том, как выбрать хорошую антивирусную программу, вы можете прочитать здесь.

Защитник выключен
Отключите пароль для входа в систему.
Это не влияет на производительность, но лично мне эта функция не нужна, возможно, она не нужна и вам, тогда она пригодится. Хотя это все еще в теме. как настроить windows 10.
- Нажмите комбинацию Win + R на клавиатуре, откроется окно запуска. Может запускаться — работать.
- Введите строку и#171;netplwiz» и нажмите OK.
- В открывшемся окне «требуется имя пользователя и пароль»
Эта функция не является необходимой, если вам нужен пароль, не отключайте ее, теперь давайте двигаться дальше, мы разберемся с этим как настроить windows 10.
Настройки Системные параметры.
Прежде чем я напишу дальше совет :
Перед производством настройку , Лучше проверить, все ли драйверы установлены, если нет, то установить. И вы должны установить все программы, которые вы используете. Затем производство настройку и чистку.
Теперь мы отключим уведомления и удалим некоторые ненужные приложения.
- Начинаем — параметры— расстановку.
- С левой стороны открываем « Уведомления и действия», затем закрываем « Дисплей. советы по работе с windows » Вы все еще можете видеть и сами То, что не нужно закрывать.
Настройка параметров конфиденциальности.
Теперь переходим к параметру конфиденциальности (начало — параметр симметрии). Посмотрите внимательно, что здесь не пригодится. Мы продолжаем отвечать на вопрос как настроить windows 10, поэтому мы заключаем здесь, на что могут ссылаться приложения. В принципе, я всегда закрываю почти все и не беспокоюсь об этом. Я открываю доступ к некоторым приложениям отдельно, если они просят об этом.
- На вкладке Общие — Разделите первые три функции. Они отвечают за рекламу в приложениях.
И самое Главное — фоновые приложения. Здесь мы постоянно закрываем все, чем не пользуемся каждый день. Дело в том, что все, что содержит — это всегда работает, иначе, то, чем мы не пользуемся, нам не нужно, закрываем, чтобы не нагружать систему.

Отключите фоновые приложения
Мы редактируем свойства системы.
Теперь мы открываем начало — аранжировку. С левой стороны выбираем пункт — Защита системы. Мы включим его на диске С или на дисках, где у вас установлена операционная система. Для этого нажмите на нужный диск, у меня он есть, нажмите внизу. настроить .
Теперь включите элемент — и поставьте около 5-8 Гб под ползунок, этого достаточно. И нажмите OK.

Включаем защиту системы на системном жестком диске.
У нас есть понимание как настроить windows 10. теперь слева под защитой системы выбираем — дополнительные параметры системы, отображение — параметры.

Настройка скорости
Открывается параметр визуальных эффектов, мы ставим галочку, обеспечивая наилучшую скорость. Затем все поля удаляются в нижний список. И теперь мы помещаем в этот список только 5 галочек, как на скриншоте. Вы не заметите особой разницы, а система будет загружаться меньше.

Мы создаем визуальные эффекты
Теперь нажмите рядом с визуальными эффектами дополнительно на вкладку и внизу на пункте виртуальная память на кнопку Изменить …

Измените файл насоса
Теперь выбираем системный жесткий диск в списке, у меня ниже есть место проверки без файла качания. Но на другом жестком диске мы разместили файл качания в два раза больше, чем ваша оперативная память. Например, если у вас 2 ГБ оперативной памяти, то вставьте файл поворота с 4 ГБ или 4000 МБ. Мы пишем в двух полях и указываем размер против точки.
Мы изменяем конфигурацию системы.
Мы продолжаем и отвечаем на вопрос как настроить windows 10, описать все, как я это делаю сам За мой компьютер, который честно служил мне долгое время без каких-либо сбоев.
- Нажмите комбинацию Win + R на клавиатуре, откроется окно запуска. Может запускаться — работать.
- В строке мы набираем и#171;msconfig» и нажмите OK или Inter на клавиатуре.
- Откройте вкладку «Загрузка» и внизу — дополнительные опции.
- Беспроводная служба Bluetooth (если вы ее не используете),
- Служба поддержки Bluetooth (если вы им не пользуетесь),
- Услуги криптографии,
- Факсимильная связь,
- Служба географического местоположения,
- Передача загруженных карт,
- Телефонная связь,
- диспетчеризация автоматического подключения удаленного доступа,
- Оконное обслуживание,
- планировщик задач,
- Политика удаления смарт-карт
- Настройка сервера удаленного рабочего стола,
- Служба сенсорной клавиатуры (только когда вы ее не используете, например, если у вас планшет),
- телефония,
- служба удаленного рабочего стола
- Обслуживание кошелька,
- Служба магазина windows ,
- Менеджер контроля подлинности X-Box,
- Защита игр на X-Box Live,
- Сетевой сервис X-Box Live.
Теперь нажмите на кнопку «Применить».
- Следующая вкладка — автоматическая загрузка. Здесь мы закрываем все, что вы не используете. Если вы ничего не знаете — уходите. Нажмите правую кнопку в программе и закройте ее.
Мы очищаем от ненужных файлов.
Даже если вы только что установили операционную систему, очистить жесткий диск от лишнего хлама даже необходимо.
Для этого заходим на наш компьютер (этот компьютер) и на системном диске, который у меня есть, нажимаем правую кнопку, щелкаем по меню. Ниже « очистка диска», нажмите на нее и подождите столько, сколько необходимо, пока система просканирует диск.

Очистка диска
Далее открывается окно, там ставим везде галочки, нажимаем на кнопку внизу « Очистить системные файлы«, также ставим везде галочки и нажимаем ОК. Этот процесс требует времени. Чаще всего такую чистку проводят каждые 3 месяца. Первый чистится дольше, последующие — уже быстрее. Не стоит беспокоиться, этот инструмент очень надежный и качественный.

Поставьте галочки во всех графах
У нас есть понимание как настроить windows 10. после дальнейшей очистки, также в свойствах диска С, нажимаем на вкладку рядом — операция. Мы проверяем на наличие ошибок. Даже если в первый раз написано, что чек не требуется — Мы создаем чек. Если что-то обнаруживается, система поправляет вас или уведомляет и нажимает.

Проверка жесткого диска
Переходим к оптимизации и дефрагментации жесткого диска и нажимаем Оптимизировать. В следующем окне нажимаем на системный жесткий диск, у меня это C, и в самом низу нажимаем на «Анализ». После завершения процесса мы нажимаем кнопку Optimise Nearby. Этот процесс требует времени.

Оптимизация жесткого диска
Эти действия необходимо регулярно повторять с компьютера. Таким образом, он будет работать быстрее. После настройки мы все закрываем.
Затем нажмите комбинацию Win + R, откроется окно. Там, где мы пишем % temp %, открывается окно, в котором мы выбираем и удаляем все папки. Что не удалено, то пропало.

Очистка временных папок
При этом открывается закрытая папка с временными файлами, которые необходимо регулярно очищать.
Настройки источника питания.
У нас есть понимание как настроить windows 10. переходим к панели управления — оборудованием и звуком — электропитанием. Внизу у нас стоит галочка « высокая мощность«

настройки электропитания
Если у вас есть базовый стационарный компьютер, вам больше ничего не нужно. Если у вас есть ноутбук или планшет, лучше оставить план «сбалансированный (рекомендуется)» и просто выйти на улицу. Это позволит сохранить заряд батареи.
Также можно нажать на правую « и там установить от сети и от батареи, никогда не переходя в спящий режим. Опять же, если компьютер всегда работает от сети.

Настройка для спящего режима
Еще несколько советов .
Думаю все самое основное как настроить windows 10, у нас есть. Конечно настроек на самом Много дел, но мы самое Самый важный. Теперь система будет работать более стабильно. Главное — не забывать регулярно чистить и оптимизировать жесткий диск. Большие проблемы возникают из-за мусора.
Кроме того, лучше настроить само Меню «Пуск». Сократите некоторые иконки и особенно удалите неиспользуемые.
Не должно быть много ярлыков, папок на рабочем столе, все это нагружает систему. Во время работы постарайтесь восстановить порядок на рабочем столе и жестком диске. Это помогает системе работать быстро.
В качестве альтернативы антивирусным программам и различным программам очистки, советую установите 360 Total Security. Он хорошо защищает компьютер и также очищает его. Кроме того, здесь так много интересного.
Среди прочего, советую Читать статью: « Как почистить компьютер, чтобы он не тормозил. » Об адаптации тоже много написано.
У меня есть все на этот счет, оставайтесь с нами. Подпишитесь на наши статьи. Пишите в комментариях, я отвечу на все и поделюсь статьей в социальных сетях. Пока что.
Бонусом у меня есть видео с подробным описанием. настройке системы, очень полезно Состоит из 2 частей.
Как правильно настроить windows 10
В этой статье мы расскажем вам, что желательно и в каких местах следует сделать после установки Windows 10.
1. установить обновления
Это первое, что необходимо сделать после установки операционной системы. Даже если вы загрузили последнюю версию дистрибутива, все равно существуют обновления, которые не включены в дистрибутив. Часто это обновления безопасности.
Чтобы проверить наличие обновлений, необходимо перейти в меню «Параметры» → «Обновление и безопасность» → «Проверить наличие обновлений». Подождите, пока система найдет, загрузит и установит обновления. После установки обновления необходимо перезагрузить компьютер. 2.
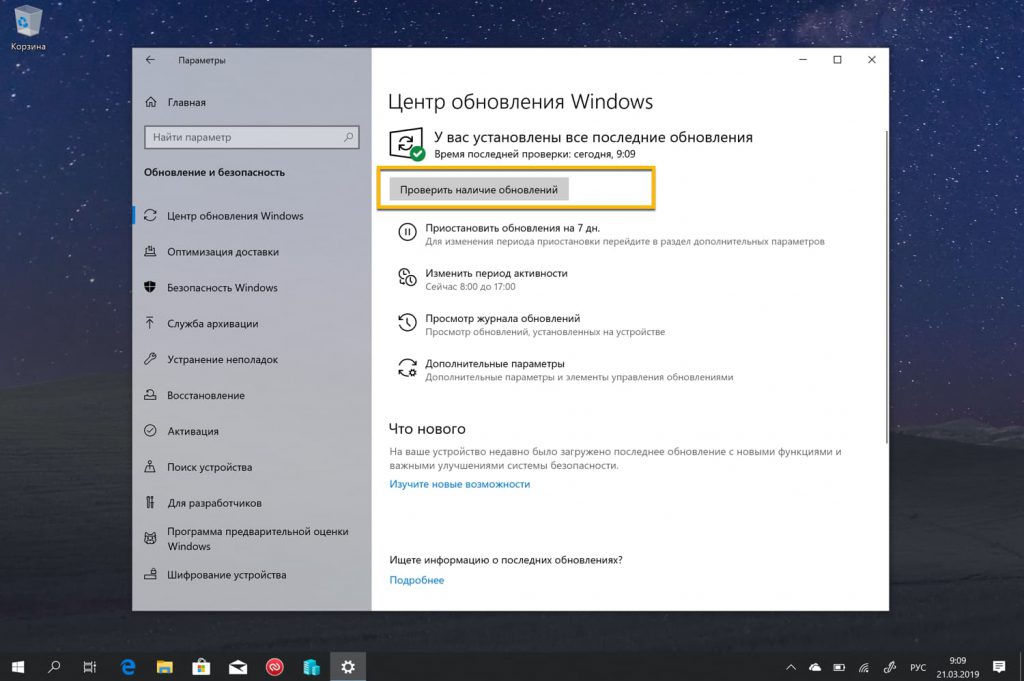
2. обновление диска (необязательно).
Не зря этот второй пункт ничего не стоит, ведь обычно драйверы загружаются при обновлении системы. Однако если по какой-то причине что-то не загрузилось автоматически, вы можете сделать это несколькими способами. Сначала нужно зайти в «Диспетчер устройств».
сделать разными способами. Во-первых нужно зайти в «Диспетчер устройств». Кнопка поиска в левом нижнем углу экрана => ввести «Диспетчер устройств». Посмотрите нет ли там устройств, которые требуют драйверов. Если есть, то можете щелкнуть правой кнопкой мыши на устройство => Обновить драйверы =>Автоматический поиск
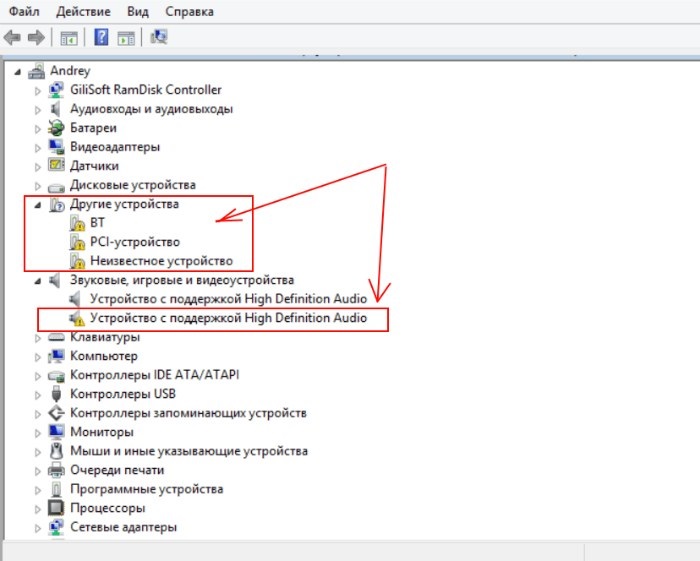
Если по какой-то причине автоматический поиск не дал никаких результатов, вы файлы драйверов, если вы можете выполнить поиск вручную.
Мы также рекомендуем использовать быстрый Driver Installer. Это программа автоматического поиска драйверов, которая является полностью бесплатной и отлично справляется со своей задачей.
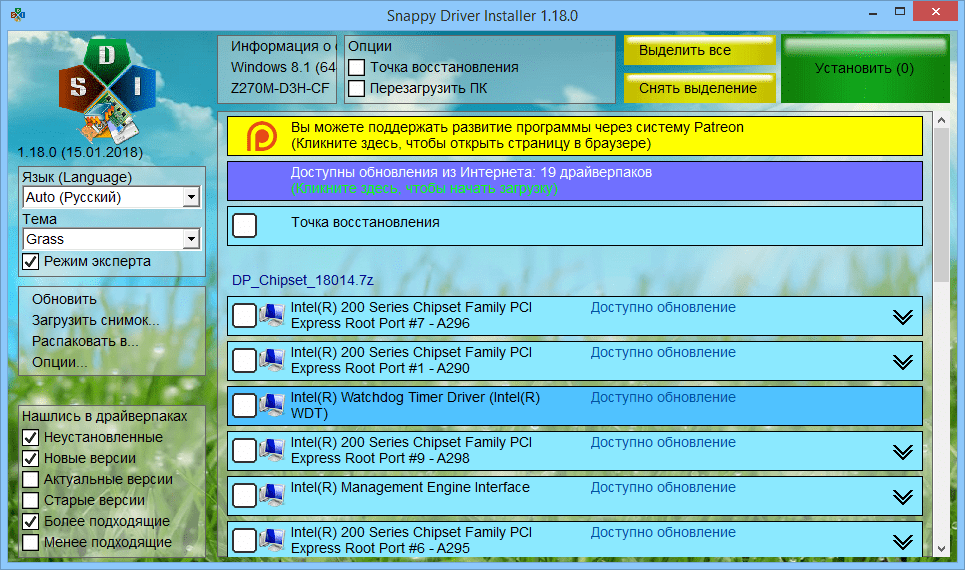
3. настройка дисплея
Если вы хотите добиться максимальной производительности вашего компьютера, то этот товар для вас. (В сумке для ноутбука это может повлиять на расход батареи).
Заходим в «Панель управления» => Система и безопасность =>Электропитание. Мы выбираем» высокую производительность «и после» установки схемы питания».
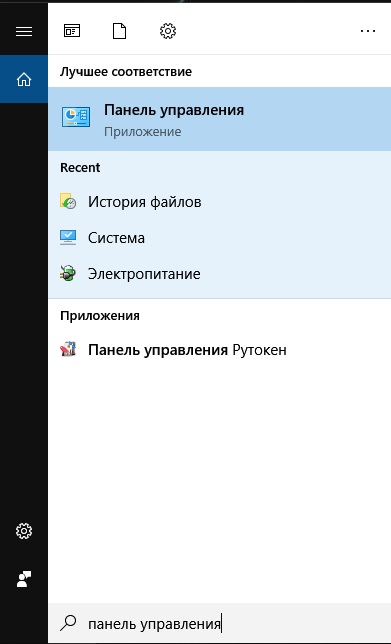
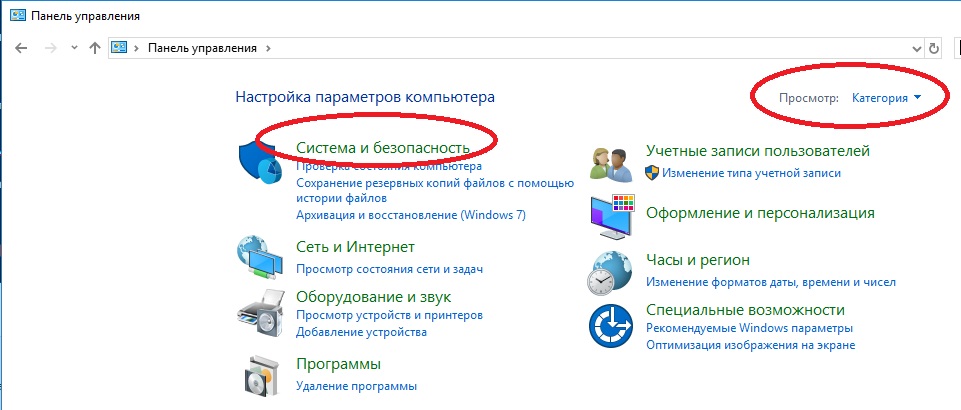
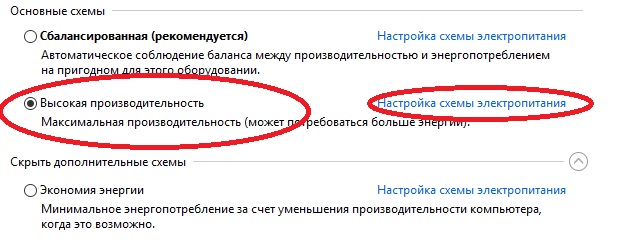
Настройки дисплея и спящего режима — на наше усмотрение, если у вас стационарный ПК, то часто устанавливают «никогда».
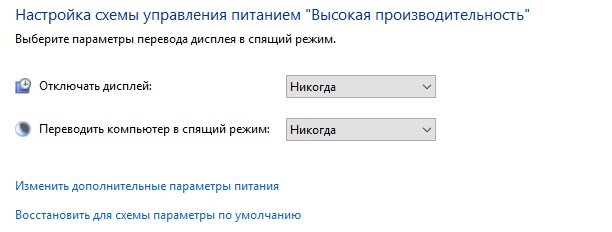
Далее перейдите к дополнительным параметрам питания:
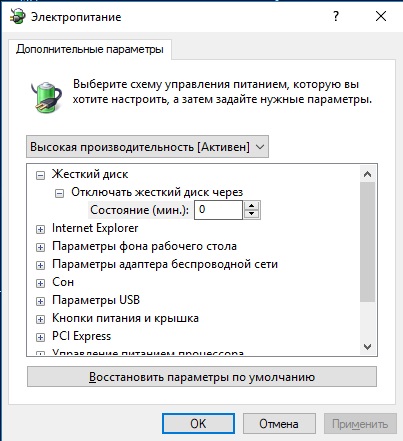
Жесткий диск: — Выключение через жесткий диск: 0 минут (ноль минут означает никогда) — Параметры адаптера беспроводной сети: максимальная мощность меню «Сон»: — После гибернации: 0 минут — Разрешить гибридный режим сна: Vkl — после Gibberna: 0: 0 минут — время пробуждения: Включите параметры USB: — временные параметры отключения USB порта: никогда Контроль производительности процессора: — минимальное состояние процессора: 100% — политика охлаждения системы : активна — максимальное состояние процессора: 100%: — выключение экрана более: 0: 0 минут.
Далее приблизительно. Сохраните изменения.
4. очистить автозапуск
Существует одно главное правило: чем меньше программ на автоматическом запуске, тем лучше. Заходим в диспетчер управления, нажав Ctrl + Shift + ESC, и переходим на вкладку «Автомобильный опрос».
Выбираете приложение, которое вам не нужно, что бы запускалось автоматически при включении. Правой кнопкой мыши =>Разъединить.
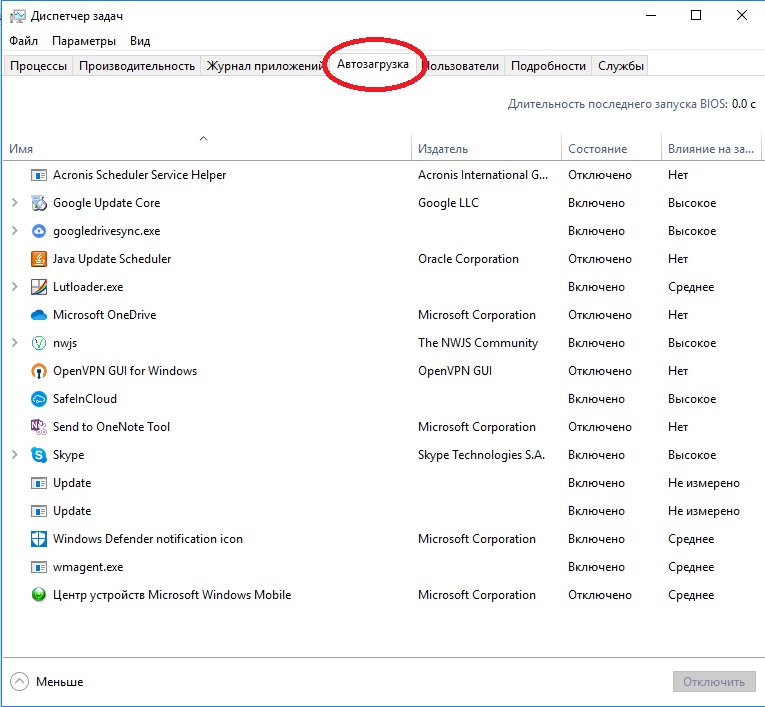
5. изменить приложение по умолчанию
Зачастую встроенные приложения Windows 10 малофункциональны и для повседневного использования не подходят. Поэтому лучше их сменить на свои, для этого нужно зайти в соответствующее меню путем. Поиск => ввести в строку «Приложения и возможности» =>»Приложения по умолчанию»
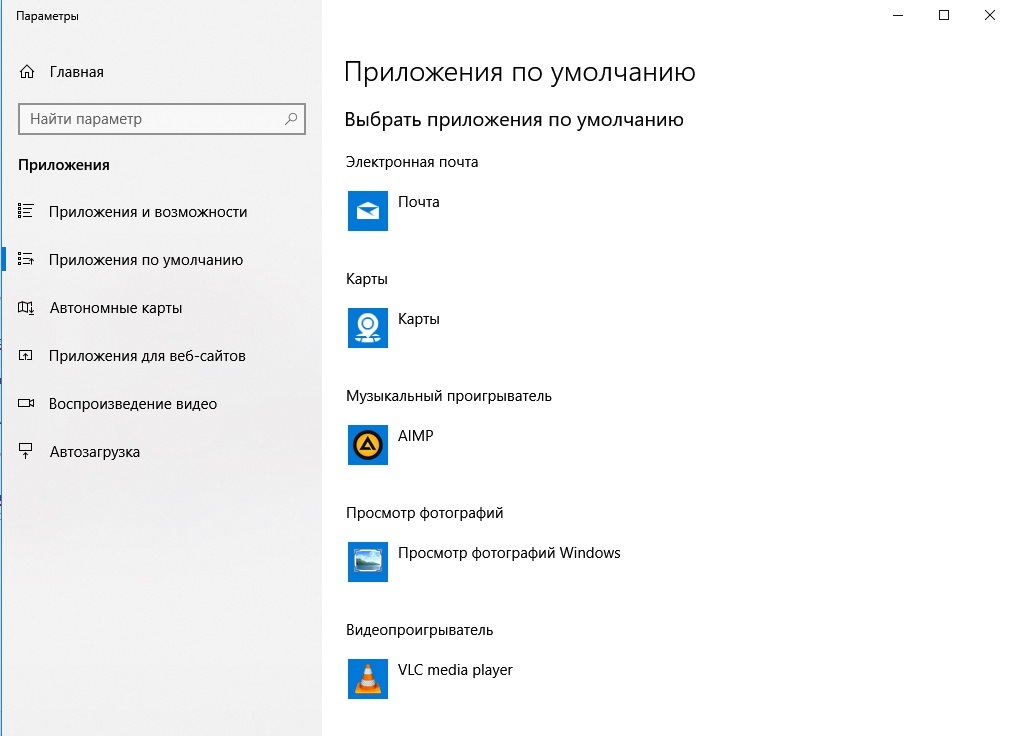
В окне приложений по умолчанию выберите клиент для электронной почты, музыкальный проигрыватель, видеопроигрыватель и браузер на свое усмотрение, который вам больше нравится.
6. создать точку восстановления
Это пожалуй один из самых Важные моменты в этой статье. Точка восстановления необходима для вашей системы, какой-то ошибки, вируса, важной ошибки, которая внезапно возникла, и вы не знаете, как ее исправить.
Настроить точку восстановления можно зайдя в проводник (любая папка) => Слева «Этот компьютер» => Правой кнопкой мыши «Свойства» => Слева «Дополнительные параметры системы» =>Вкладка Защита системы.
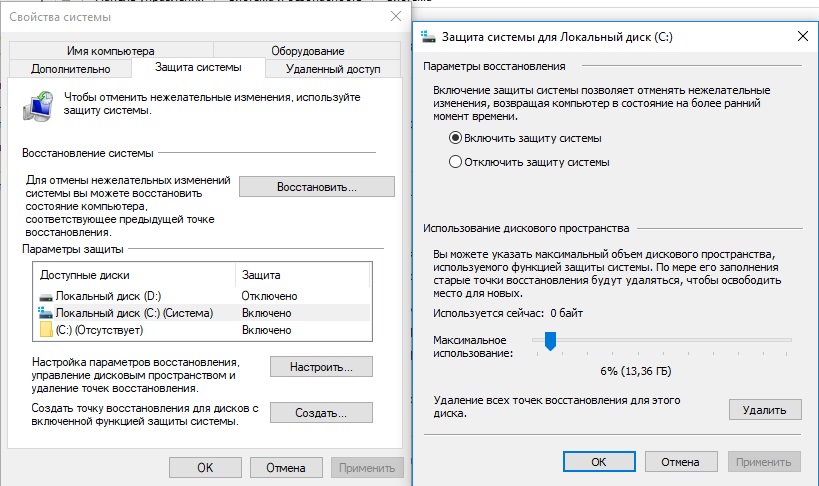
Выделяем диск С (тот диск на который установлена система) => Включить защиту системы =>Перемещаем ползунок на то, сколько вы хотите выделить под файлы восстановления, примерно 10-13 ГБ будет достаточно.
7. резервное копирование
Также важный момент, но только для тех, кто абсолютно точно хочет сохранить свои данные на случай, если жесткий диск выйдет из строя. Для этого заранее подключите резервный жесткий диск к компьютеру.
Есть конечно отличные сторонние программы для этого, такие как Acronis и Paragon, но в Windows 10 можно это сделать стандартными средствами. Открываем Поиск => Вводим туда «Параметры резервного копирования» =>Нажмите на кнопку добавления жесткого диска. После этого можно будет настроить имитация частоты.
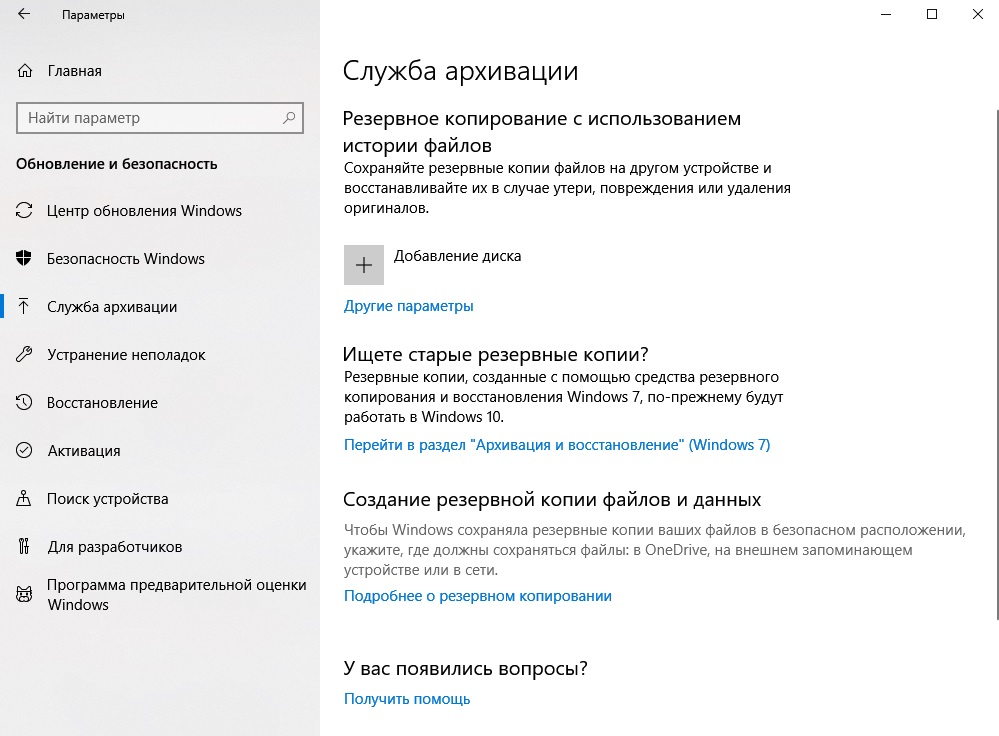
8. дополнительные программы и антивирусные программы
Нельзя увлекаться «чистой» операционной системой, необходимо дополнительное программное обеспечение, обеспечивающее комфортное ежедневное использование. Для стандартного использования, которое подходит для большинства пользователей как для дома, так и для бизнеса, существуют следующие программы: Мы пометим все программы ссылками, чтобы вы могли их скачать.
Браузер: Google Chrome или Mozilla Firefox в качестве дополнения к браузеру для: Adobe Flash Player Аудио- и видеоплеер: VLC Media Player Архивы: Word, Axel и т.д.): Microsoft Office 2019 или Microsoft 365 Adobe Acrobat Reader Passord Температура ПК и его состояние: Speccy Антивирус: Вообще встроен в Windows 10 — Антивирус подходит для домашнего использования, не требует настройки, все включены по умолчанию, что вы хотите. Но если вам нужен профессиональный антивирус, мы можем порекомендовать ESET NOD32, он универсально подходит как для дома, так и для офиса, поскольку не так требователен к железу, как его конкуренты, и достаточно функционален.
Ключевые моменты настройки Windows 10
Windows версии 10 включает в себя несколько полезных настроек । Уже есть графические темы для рабочего стола, на этом установка вариантов оформления завершена. Тема поможет облегчить рабочий стол, а также персонализировать (выполнить персонализацию пользовательского интерфейса).
Саксы, обои и темы можно скачать и установить на многих ресурсах.

Тонкая настройка Это может кардинально изменить функциональность системы, которая продолжает одновременно удовлетворять всем требованиям безопасности. Тонкий настройка Это поможет полностью оптимизировать работу ПК и улучшить его производительные характеристики.
Методы улучшения работы с ПК
Не последнее место в компьютере занимают вопросы безопасности и надежности системы. Для обеспечения безопасности, надежности и оптимизации системы и интерфейса требуется своевременное обновление операционной системы. Для загрузки доступны два типа обновлений: основные (важные) и необязательные (второстепенные). Вторичные обновления не устанавливаются автоматически, они запускаются вручную.
Проверьте наличие обновлений Windows 10 и установите их следующим образом: Нажмите кнопку «Пуск» → «Параметры» → «Обновление и безопасность» → «Проверить наличие обновлений». Затем нажмите на появление обновлений. Запущенный процесс может занять от нескольких минут до часа → Наконец, может потребоваться перезагрузка ПК → После перезагрузки начинается установка обновлений, впоследствии операционная система полностью обновляется.

Дополнительные методы
Не следует использовать много систем безопасности для себя: Брандмауэры и антишпионские программы, это снижает производительность. Многие антивирусные программы используют единую вирусную базу данных. Компьютер может внезапно перезагрузиться и стать менее стабильным. Это причина для windows 10 рекомендуется использовать антивирус и программу контроля брандмауэра.
Для удаления приложений в Windows 10 существует стандартный метод деинсталляции: «Пуск» → «Настройки» → «Система» → «Приложения и возможности» → Выберите программу и нажмите кнопку Деинсталляция.

Если вы решили удалить ненужную антивирусную программу, вы не сможете сделать это обычными стандартными методами, и для деинсталляции могут потребоваться специальные программы.
Тонкая настройка Интерфейс позволяет повысить производительность ваших ПК. Оптимизация компьютера также означает повышение доступности всех необходимых программных элементов. Поступая таким образом, вы станете хорошим помощником «режима Бога». Популярность этого режима возросла еще больше. с windows 7. для активации режима бога на рабочем столе создается папка, название которой необходимо ввести:

После переименования вместо папки появится значок God Mode.

Этот режим обеспечивает максимальный доступ для всех настройкам . Кнопка была создана в первую очередь все настройки , которые могут быть недоступны в панели управления и в настройках ПК. Теперь достаточно запустить режим Бога, дважды щелкнув левой кнопкой мыши. При запуске открывается окно со списком нескольких задач.

Вы можете использовать различные клавиши для быстрой корректировки задач, если список слишком длинный и вам не нужно использовать несколько функций. настройки Безопасность и многие другие необходимые меры. Например:

Отключение некоторых служб (о том, как их отключить, мы расскажем чуть подробнее) не имеет серьезных последствий, но увеличивает производительность компьютера:
- Если нет периферийных устройств печати, можно отключить диспетчер печати
- Дополнительные IP-услуги
- Вторичный вход
- Служба поиска
- Автономные файлы
- Расширение Дархваста
- времени windows
- Услуги в области клинической политики
- Услуги центра безопасности
- Клиент отслеживания изменения соединения
- Услуги по поддержке совместимости программ
Перед работой с сервисами рекомендуется сделать резервную копию (чтобы восстановить предыдущие настройки, если новые не пригодятся или вызовут проблемы).
Делаем это так: Нажимаем win + X → «Система» → «Защита системы» → Кнопки настройки → «Активировать защиту системы» → Устанавливаем параметры использования памяти (10..20%) → нажимаем OK.

Теперь нажмите кнопку Создать и напишите имя точки восстановления (как если бы оно было понятным).

Доступ к восстановлению можно получить с помощью значка восстановления, созданного ранее.

После создания точки восстановления можно приступить к отключению служб. В Windows 10 выключение выглядит следующим образом: Клавиши Win + X → «Управление компьютером» → «Службы и приложения» → «Службы».

Важным действием будет и настройка Настройки скорости. Отключение всех визуальных и аэроэффектов (что не так важно, например, для игр) увеличит максимальную производительность компьютера. Настройки дисплея изменяются таким образом: Клавиши WIN + X → «Система» → «Дополнительные настройки системы» → «Дополнительно»

→ Параметры → «Обеспечить наилучшую производительность» → OK.

Для проведения настройки Запуск этой процедуры выполняет следующие действия: Нажмите комбинацию клавиш Win + R → «msconfig» → Enter → «Пуск» → «Открыть диспетчер задач».

Деактивируйте ненужные программы запуска. Или вы можете деактивировать его, запустив диспетчер задач ( Ctrl + Alt + Del → «Диспетчер задач» → «Пуск».

Темы дефрагментации и очистки жесткого диска также играют важную роль в повышении производительности ПК. Вы можете выполнить анализ жесткого диска и дефрагментировать его следующим образом:
Режим Бога (сделан чуть выше) → «Дефрагментация и оптимизация жесткого диска».

Полезные советы
До выхода Windows 10 Electronic Arts, Konami и многие другие выпустили значительное количество игр. Эти компании решают различные вопросы совместимости своих продуктов с пользовательскими ПК. Есть много игр, есть контракты на ресурсы и. не совсем । Для простых игр и игр 10-летней давности драйверы видеокарты могут не понадобиться. Для игр, которые могут потребовать высокой производительности компьютера, вам понадобятся обновления для видеокарт NVIDIA или AMD. Обновление драйверов позволит добиться максимальной скорости игры.