Как подключить и настроить наушники на Windows 7
В наше время компьютеры часто используются для прослушивания музончика, просмотра кинофильмов, общения через Интернет. И сделать это через громкоговорители не всегда возможно. Иногда, чтобы не мешать другим людям, целесообразнее использовать наушники .
Именно этот вопрос мы рассмотрим в нашей записи. Поэтому же подключить наушники к компьютеру?

Как подключить наушники
Для начала, заглушки для обычных наушников и наушников Они различаются для микрофонов. Если вы используете только обычные наушники , то на штекере есть две контактные полоски: одна для правого, другая для левого звукового канала.

Если у вас наушники Затем для микрофона есть три контактные планки: для правого и левого звуковых каналов и одна для микрофона.

На передней и задней панели системы имеется гнездо, к которому необходимо подключить наушники । В основном они окрашены в зеленый цвет, либо рядом с гнездом есть небольшой символ. наушников .

Ноутбук может быть точно таким же или может быть установлено комбинированное гнездо для наушников и микрофона.
Если у вас наушники С микрофоном, но нет совмещенного гнезда на ПК, необходимо приобрести специальный адаптер. Штекер с зелеными контактными полосками прикреплен к гнезду для наушников , розовый в гнезде микрофона.

Как настроить наушники
Поехали на этот раз к настройке наушников На ПК. Для этого щелкните правой кнопкой мыши на значке тома и выберите пункт «Устройство воспроизведения».
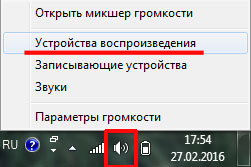
На вкладке «Воспроизведение» откроется окно «Звук». Здесь мы нажимаем на подключенные наушникам И нажмите на кнопку «Свойства».
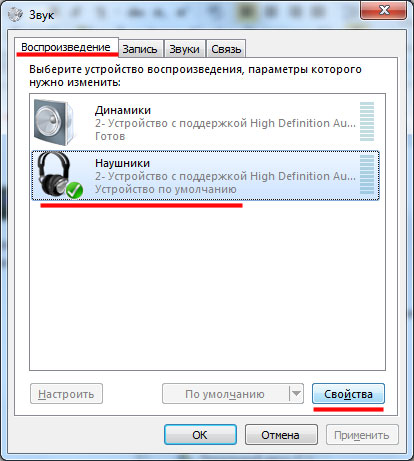
В окне свойств на вкладке «Общие» можно изменить название или значок для наушников Убедитесь, что внизу выбран пункт «Jay this device». Вы можете сразу же проверить, правильно ли установлены драйверы: В разделе «Контроллер» выберите опцию «Свойства».
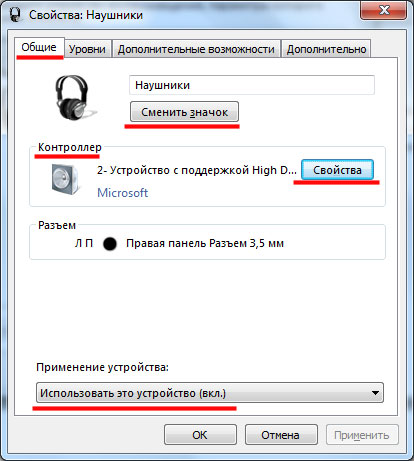
В этом окне обратите внимание на состояние устройства, должно быть написано «Устройство работает правильно. «Если есть надпись типа: Драйверы не установлены или не найдены, необходимо удалить старые драйверы и установить новые. Вы можете удалить их в том же окне, перейдя на вкладку «Драйверы». Driver Pack Solution, бесплатная программа, помогает найти и установить драйверы.
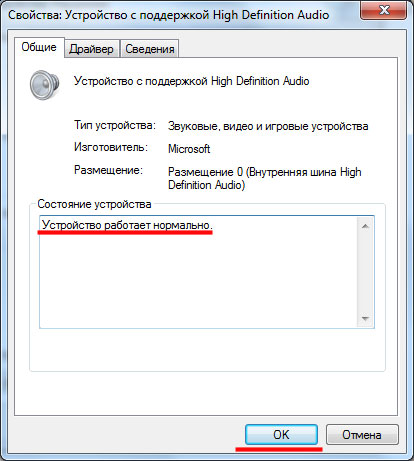
Переходим на вкладку «Слои» в окне свойств. наушников । Здесь установите ползунок громкости на подходящее вам значение. Чтобы проверить производительность наушников Вставьте 100, затем вы можете изменить это значение.
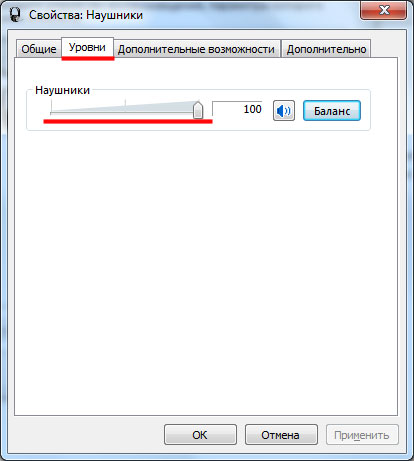
На вкладке «Дополнительные опции» вы можете настроить Требуемый эффект. Чтобы увидеть, как меняется звук, поставьте галочку напротив нужного вам эффекта, прочитайте описание снизу и перейдите в раздел «Параметры». Для прослушивания нажмите кнопку Просмотр.
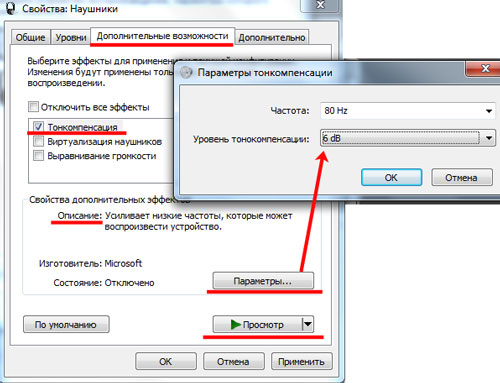
На вкладке «Дополнительно» вы можете выбрать что-то более частое. Позже вы настроите Установив все необходимые параметры, нажмите на кнопку «Применить», а затем на «ОК».
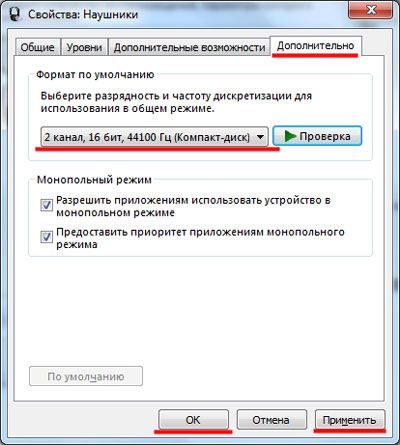
Я не думаю, что на данном этапе у вас возникнут какие-либо вопросы по этому поводу. как подключить и настроить наушники На компьютере с установленной операционной системой Windows 7.
Как включить наушники на компьютере под управлением Windows 7
С появлением компьютерных аудиосистем звуковая периферия сразу же начала адаптироваться для использования в первых плеерах, магнитофонах и колонках. наушников , микрофоны и другие технологии для высококачественного воспроизведения звука. На ранних этапах развития технологии аудиоадаптеры сами по себе были примитивными внешними цифро-аналоговыми преобразователями, часто конструктивно объединенными с устройствами, воспроизводящими звук.
Далее аудиокарта устанавливается непосредственно в системный блок компьютера (сегодня — ноутбука) или подключается к материнской плате через стандартный разъем. Внешний интерфейс таких адаптеров представляет собой металлические планки с 3,5 мм гнездами, которые мы обычно видим на задней панели системного блока компьютера. Пользователи, которые не знают, как подключить наушники На компьютере с Windows 7 полезной будет информация, которую мы предлагаем.
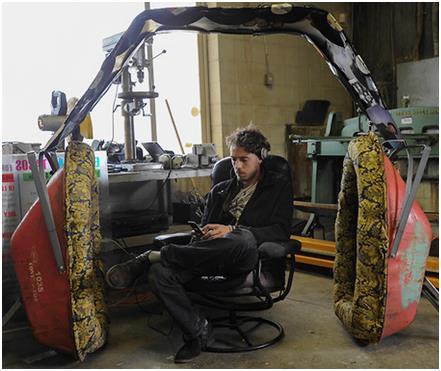
Подключение и настройка наушников — Это одна, относительно простая операция.
Чтобы услышать высококачественный звук, все это настройки Должно быть сделано очень грамотно. Часто именно неправильные настройки объясняют плохое качество звука в окнах.
Что делать, если в микрофоне нет сигнала?
Когда вы подключены наушники Для ноутбука или компьютера было записано воспроизведение материала со звуком, но звук отсутствует, то необходимо проверить правильность подключения । Отсутствие звука не означает, что устройство не работает. Вполне возможно оно подключено Для неправильного штекера. Под наушники Черное или зеленое гнездо скручивается, а под микрофоном — красное. Попробуйте подключить наушники К нужному соединению и перезагрузите компьютер — все должно работать.
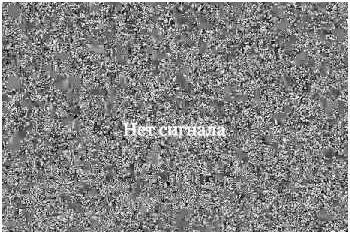
Если после этого устройство не работает, есть вероятность, что оно неисправно. В этом случае регулировка бесполезна. Однако прежде чем надеть его наушники в мастерской или при покупке нового, хорошо бы провести все диагностические процедуры и выполнить их все настройки , описанные ниже в тексте.
Некоторые виды оборудования, например, электродинамическое наушники студийного типа, — они подключены к выпрямителю через усилитель промежуточного сигнала. Это также требует внимания. Проверьте, относится ли ваше оборудование к этому классу — вдруг вы владеете студийным оборудованием и даже не подозреваете об этом.
Практическая корректировка
Чтобы правильно подключить и настроить наушники В Windows необходимо выполнить следующую последовательность операций:
- Подключите устройство к компьютеру, как описано выше.
- Перейдите в меню» Пуск» -& gt;» Панель управления».
- Активируйте режим отображения крупных значков.
- Выберите функциональную группу «Звук» и в открывшемся окне на вкладке «Воспроизведение»:

Рядом с этикеткой с названием устройства должен быть рисунок с зеленой галочкой, как на фото выше.
Беспроводные опции
Беспроводные наушники Windows может потребовать установки драйвера. Если Windows не видит его и устройство не работает — обязательно загляните в Диспетчер устройств. Смотрите прилагаемые инструкции, чтобы узнать, требуется ли оборудование для водителя. Фирменное оборудование продается с дисками, содержащими все необходимое программное обеспечение. После установки драйверов наша последовательность действий следующая:
- Подключите устройство к порту USB.
- Вы должны увидеть значок нового обнаруженного беспроводного устройства на панели задач Windows. Это означает, что устройство правильно подключено к компьютеру и работает.
- Щелкнем правой кнопкой мыши по значку на панели задач — это вызовет появление контекстного меню с пунктом «Добавить устройство». Выберите этот пункт.
- После этого нажимаем на наушниках Кнопку включения/выключения и удерживайте ее в течение нескольких секунд. Тем временем обнаруживается беспроводная гарнитура.
- Как только гарнитура будет обнаружена Windows, появится окно для ввода пароля. Наконец-то подключить Оборудование для Bluetus Port введите пароль, указанный в инструкции.

Вот и все, теперь Windows видит наши «уши», и они работают нормально. Остается только проверить качество воспроизведения и при необходимости подправить его настройку । Настройки «уха» Windows Wireless выполняются в том же окне «Воспроизведение».
Как включить наушники на компьютере windows 7
Как настроить наушники на windows 7 легко и просто?
В этой статье подробно описывается процесс как настроить наушники на windows 7 начинающих пользователей. Он включает в себя следующие шаги:
- Выбор акустической системы.
- Подключение аудиоустройств.
- Установка драйверов.
- Настройка программного обеспечения.
- Тестирование.
Каждый из них будет рассмотрен в предлагаемом вашему вниманию материале.
Как

На первом этапе как настроить наушники на windows 7, Выберите высококачественную акустическую систему. В настоящее время существует множество устройств этого класса. Самый дешевый из них стоит 5 долларов США, а более дорогие — несколько сотен долларов. Для неограниченных пользователей идеально подходят изделия марки SVEN или SONE. Но любители музыки не могут обойтись без такого бренда. Дре просто не может. При покупке нового наушников Мы уделяем особое внимание качеству звука для воспроизведения низких и высоких частот. Не забывайте о бюджете. Вы должны понимать, что от дешевого устройства высокого качества звука добиться невозможно.
Отношения
На следующем этапе как настроить наушники на windows 7, выключатель. Есть два варианта подключения Акустическая система для ПК: с 3,5 мм аудиоразъемом и USB. Первый тип устройств обеспечивает наилучшее качество звука, поэтому рекомендуется приобретать именно его. Он может быть оснащен одним (только наушники ) Или два (микрофон) и наушники ) С булавками. В любом случае требуется только один зеленый разъем, установленный в гнездо (оно может быть на передней панели системного блока или на задней) на компьютере того же цвета. В некоторых случаях цветовая маркировка отсутствует. В этом случае изображение акустической системы следует поместить рядом с желаемым гнездом. В нем и установите наушники на windows 7 в этом спектакле. Во втором случае, если используется USB, достаточно найти прямоугольный штекер. и подключить Это аудиоустройство.

Водитель
Настройка наушников на windows 7 заключается в установке необходимого программного обеспечения, т.е. драйверов. Без него воспроизведение звука невозможно. Сначала рассмотрим их внешний вид следующим образом:
- Заходим в «Пуск», затем — «Панель управления».
- Откройте «Диспетчер устройств» двойным щелчком левой кнопки мыши.
- В открывшемся окне находим пиктограмму динамика и открываем этот пункт. Мы обращаемся к VIMA, что перед ним и всеми его компонентами не должно быть никаких символов (например, желтый треугольник с черным восклицательным знаком).
- Если ничего, то драйверы устанавливать не нужно — они уже установлены, поэтому можно пропустить этот шаг и начать следующий. В противном случае необходимо найти необходимое программное обеспечение, которое можно найти либо на компактной плате или звуковой карте, либо на официальном сайте производителя устройства в Интернете.
- Затем устанавливаем драйвера и следуем указаниям мастера при установке.
- Закрываем все окна и полностью перезагружаем компьютер.
- После этого проверяем предыдущим способом отсутствие пугающих сигналов в диспетчере и в группе аудиоустройств. Если ничего не изменилось, необходимо загрузить новое программное обеспечение и повторить процесс снова.

Регулировка
После установки драйверов вы должны программно настроить наушники на windows 7. для этого мы выполняем такие манипуляции, как:
- Переходим в «Панель управления» после первой установленной методики.
- Выберите пункт «Звук» и откройте его.
- В списке устройств делаем двойной щелчок на символе наушников .
- В открывшемся окне переходим на вкладку «Уровни». На нем мы определяем коэффициент усиления выходного сигнала по своему усмотрению.
- Переходим на закладку «Дополнительно». Выбор режима воспроизведения. Чем выше частота, тем лучше качество звука. Аналогичная ситуация с профилем. Рекомендуется выбрать «Studio Entry» с частотой не менее 96 000 Гц.
Это первое программное обеспечение настройка Выход. Заранее закройте все открытые окна.
Тест

На заключительном этапе как настроить наушники на windows 7, вы должны проверить качество звука. Для этого перейдите в окно «Звук» по алгоритму, приведенному ранее. В нем выберите пункт «Наушники». В следующем окне переключитесь на вкладку «Дополнительно». На нем вы должны найти кнопку «Проверить». Сделаем на нем один щелчок левой кнопкой манипулятора. Если все было сделано правильно, звуки будут постепенно появляться сначала в правом, затем в левом динамике, а затем прекратятся. Если этого не происходит, мы повторяем все сначала. На этом настройка окончена.
Вместо заключения
В рамках данного материала подробно описано, что как настроить наушники на windows 7. для неопытного пользователя, следующего ранее указанным инструкциям, этот процесс не представляет сложности. Так что давайте упростим задачу и сделаем это.
Как подключить наушники к компьютеру и настроить их в windows 7/ windows 10
Некоторые пользователи современного оборудования не знают как подключить наушники Для компьютеров, но для решения проблем, которые здесь возникают. при подключении , Не для всех. Рассмотрим некоторые нюансы добавления и настройки наушников За их качественную работу на различных операционных системах.
Что такое разъемы
Подключение наушников Для компьютера это не является сложной задачей, но иногда с трудностями сталкиваются непосредственно при настройке Оборудование. Почти все модели ПК оснащены звуковой картой. Он может быть встроен в материнскую плату или его нужно подключать через специальный разъем. В каждой ситуации гаджет может быть подключать Либо на задней или передней панели компьютера (при наличии соответствующих разъемов).
Вы можете понять это, взглянув на рисунок ниже как подключить наушники С микрофоном для компьютера.
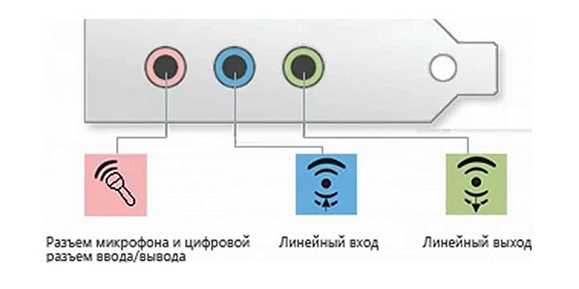
Выход гарнитуры всегда зеленый, а вход микрофона всегда розовый. Поскольку штекеры для гаджетов также окрашены в соответствующие цвета, очень трудно ошибиться и вставить их в другие штекеры. Необходимо вставить зеленый штекер в зеленое гнездо, а розовый штекер — в розовое гнездо. В розовом гнезде вы можете подключить В качестве микрофона для компьютеров от наушников И от третьих лиц. Что происходит после настройка Подключенные устройства со специальным программным обеспечением (в windows 10, а также версии 8 и 7, настройка Должно быть автоматическим).

На ноутбуках гаджеты подключаются таким же образом. Производитель может разместить разъемы на передней панели устройства или на левой стороне.

Иногда разъем гарнитуры затягивают, чтобы продлить срок службы ноутбука. Поэтому не бойтесь, что вилка плохо войдет в розетку.
Следует отметить, что это штекеры гарнитуры, предназначенные для компьютеров, которые имеют цветовую маркировку при наличии микрофона. на наушниках . Нет никакой разницы в цветах штекеров и остальных частей гарнитуры. Например, существует гарнитура для телефона, которая имеет не 2 штекера, а один, в котором контакты микрофона и аудиоканалов объединены. На нем четко видны 3 полоски, разделяющие контакты. Работают два контакта для подключения для аудиоканалов и микрофона.

Новые модели ноутбуков оснащены комбинированным разъемом, который может быть подключить наушники С подключенным микрофоном.

Возле таких гнезд есть специальная метка. Если такого гнезда нет, но есть 2 стандартных, то такую гарнитуру можно подключить Через специальный адаптер.

Это позволяет понять как подключить наушники От телефона к компьютеру. Наушники на передней панели подключаются по тому же принципу: Если есть микрофон на наушниках затем он подключается к розовому разъему, а аудиоканалы — к зеленому.

Подключение гарнитуры к компьютеру
Теперь вы знаете, как подключить наушники К компьютеру. Однако этого действия недостаточно для правильной работы гаджета, хотя часто он работает сразу и ничего настраивать не нужно. Но часто подключенные гаджеты не работают, поэтому нужно что-то делать.
- Перед тем, как настроить звук в наушниках Если необходимо проверить их на работоспособность в другом устройстве, например, подключите их в разъем смартфона или планшета. для наушников В смартфоне или планшете.
- Если гарнитура работает, это означает, что на ПК нет необходимых драйверов. Активируйте воспроизведение аудио- или видеофайлов, чтобы обнаружить их наличие на компьютере. Если в колонке отображается звук, это означает, что с драйверами все в порядке и требуется только их добавление их настройку Изменения.
- Если драйверов еще нет, необходимо зайти в Панель управления ПК и щелкнуть на пункте «Диспетчер устройств».
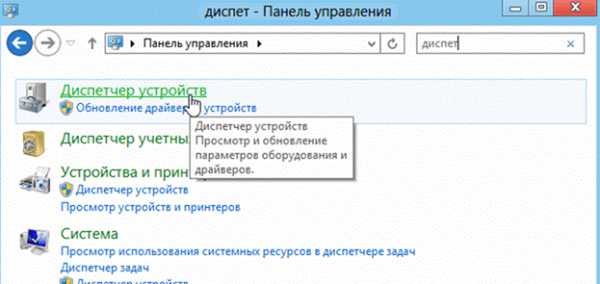
- Затем найдите строку «Звуковые видео и игровые устройства». Если он имеет восклицательный знак, вам необходимо обновить драйверы. Перед установкой драйвера вам понадобится дискета с необходимыми программами. После установки программного обеспечения должен появиться звук. Если диска нет, выберите пункт для поиска программного обеспечения в Интернете, которое мы нашли.
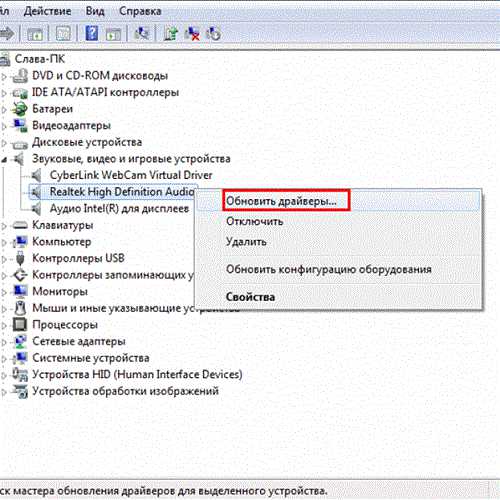
- Также рекомендуется проверить установленную громкость, нажав на динамик в правом нижнем углу.
- Проверить объем можно через вкладку «Панель управления» (в десятой версии операционной системы ( windows 10) все окна выглядят одинаково). Для этого найдите пункт «Звук» и нажмите на строку «Настройки громкости».
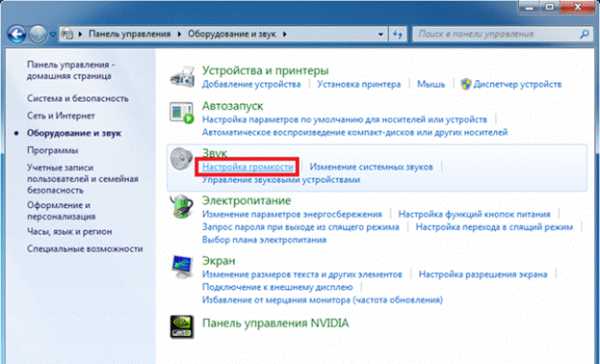
- Проверьте, работает ли звук на компьютере. Вы можете посмотреть на регулятор громкости. Если после включения он не играет, значит, на регуляторе нет сигнала (флаттера).

Подключение гарнитуры на windows 7
Перед тем, как настроить наушники на компьютере windows 7, необходимо подключить На задней или передней панели устройства в соответствующих разъемах (как справа) находятся подключить , вы знаете). Затем нужно запустить воспроизведение музыкального файла. Если гарнитура имеет звук подключение Можно считать завершенным. В отсутствие звука, в наушниках Запустите на компьютере следующее (эта инструкция подходит и для настройки гаджет на ноутбуке).
- Перетащите указатель мыши на изображение динамика в нижней части экрана (справа) и нажмите правую кнопку.
- Далее необходимо выбрать строку «Устройства воспроизведения» на появившейся вкладке.
- В следующем окне вы увидите список устройств, установленных на вашем компьютере. Список может содержать от одного до нескольких (какой тип устройства используется для воспроизведения). Убедитесь, что напротив пункта «Наушники» стоит зеленая галочка.
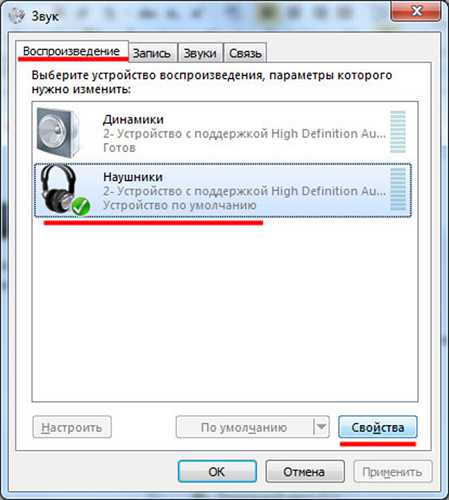
- Если значок не стоит, необходимо выбрать это устройство: Нажмите правую кнопку мыши и нажмите на «Использовать по умолчанию» во всплывающем окне.

- На следующем этапе выберите запись «Динамика» и нажмите на кнопку «Ссылки» в нижней части окна (слева).
- Затем выберите звуковой канал «Stereo» и нажмите кнопку «Test». Начнется тест, во время которого вы должны услышать звук каналов, отображаемых на экране. Если все в порядке, нажмите «Далее».
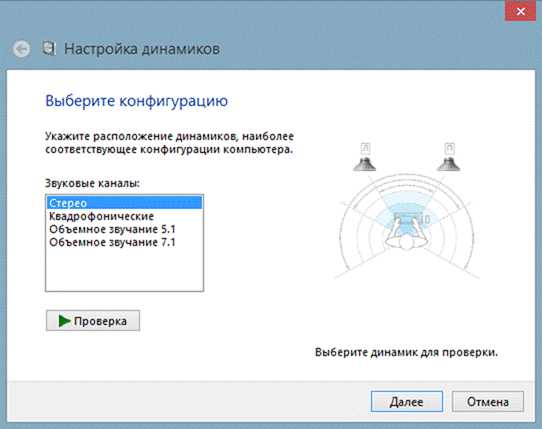
- В настройках Динамики должны быть установлены перед строкой» левый и правый передний «затем нажмите на» вперед «и» готово».
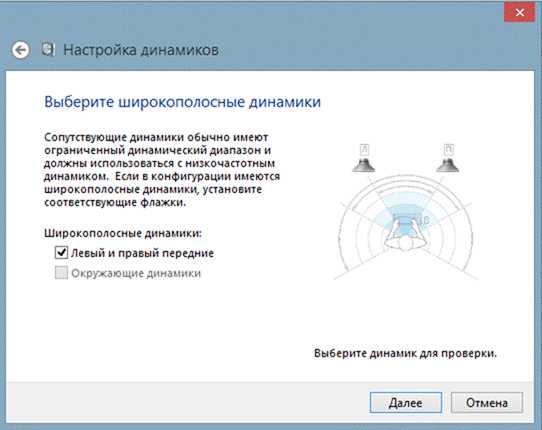
- Напротив пункта «динамика» в окне «звук» находится шкала эквалайзера. При воспроизведении аудиофайла шкала должна быть заполнена зеленым цветом. Если этого не происходит, вы должны увидеть другую причину.
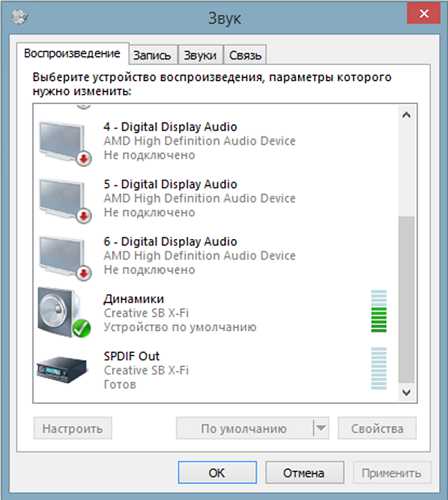
- Звук может не сопровождаться сигналом для работы со шкалой, если уровень громкости установлен на ноль.
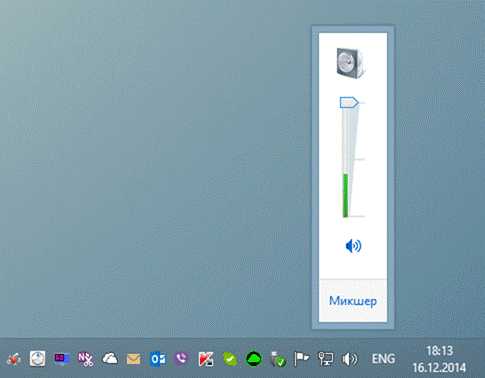
- Но если громкость установлена правильно и сигнал указывает на воспроизведение музыки, и включение наушники Это не удалось, либо гарнитура неисправна, либо вы подключили ее не в то гнездо.
Вышеуказанные настройки Может также использоваться для операционной системы windows 10 (Windows 10), если вы не знаете, как включить гаджет непосредственно в нем.
Настройка микрофона
Перед использованием микрофона в Windows 7 или 8 одновременно в windows 10, его необходимо настроить .
- После подключения Микрофон в соответствующем гнезде ПК, щелкните правой кнопкой мыши значок динамика и выберите Записать устройство.

- Установите микрофон по умолчанию.

- В следующем меню, например, проверьте микрофон, чтобы издавать звуки. Если это срабатывает, шакал отвечает хлопаньем.
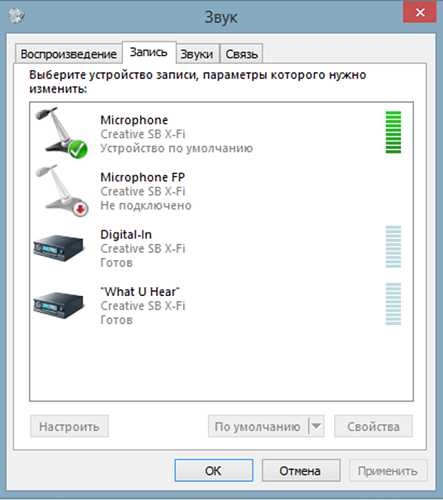
- Если хлопанья нет или оно слабое, щелкните правой кнопкой мыши на элементе «Микрофон» и выберите «Свойства».

- В следующем окне выберите вкладку «Уровень», установите значение «80» на ползунке и снова протестируйте устройство.
Также существуют наушники С микрофоном, который можно подключить к компьютеру через порт USB. В основном их подключения , настройка Это делается автоматически.
Как настроить наушники на компьютере windows 7
Для этих целей в магазинах можно найти множество инструментов, позволяющих полностью погрузиться в рабочую обстановку любимой игры, музыки или при разговоре по Skype. Сегодня почти у каждого есть музыка или спорт наушники Он может легко подключить Для компьютеров, ноутбуков, планшетов и телефонов.

ОС windows 7 Я полюбился пользователям благодаря стильному интерфейсу и расширенной функциональности. Кроме того, «Семерка» самостоятельно устанавливает драйверы для большинства внешних устройств, что значительно избавляет вентиляторы от необходимости сидеть в сети. Однако не все справляются с правами подключение наушников Для компьютера в первый раз, потому что не всегда понятно, к какому порту должно быть подключено аудиоустройство.
Подключаем наушники
Штекер наушников Это стандартный пруток (гнездо) диаметром 3,56 мм. В то же время он оснащен двумя или тремя черными полосками (контактами). Тип устройства отличается своим номером. Два кольца показывают, что теперь у вас наушники , и если есть три контакта, то это уже гарнитура, а именно, наушники С микрофоном. В последнем случае разъем может быть один или два (отдельный и отдельный для микрофона. для наушников ).

Если вы подключаете наушники Для стационарного компьютера вы найдете соответствующие гнезда для устройства на передней и задней панели системного блока. Обычно «затычки» для ушей окрашены в зеленый цвет, а для микрофона — в розовый.

В ноутбуках часто устанавливается комбинированный разъем для наушников и микрофона.
Здоровый! Если вы хотите подключить наушники Купите дополнительный адаптер или внешнюю звуковую карту для ноутбука с разъемом с двойным штекером.
После подключения аудиоустройства к компьютеру вы готовы к работе к настройкам .
Настраиваем наушники На компьютере и ноутбуке
Если вы используете наушники Работа через USB, тогда, как вы их подключите Винда автоматически ищет для них драйверы. Если этого нет, или если это гарнитура со стандартным «джеком», вам придется зайти на сайт производителя, чтобы найти программное обеспечение для устройств в Интернете. наушников .
Затем нужно зайти в меню «Пуск», перейти в «Панель управления» и найти вкладку «Устройства и звуки», а затем выбрать «Управление аудиоустройствами».
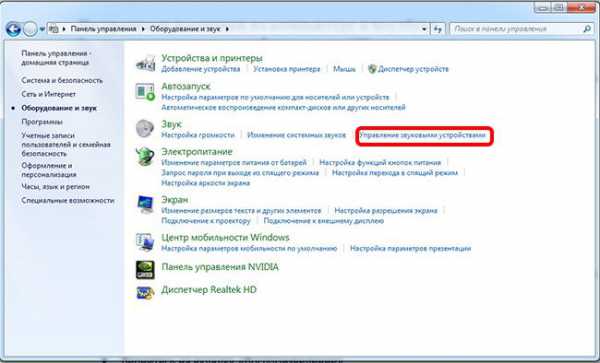
Затем в открывшемся окне:
- Перейдите на вкладку «Размножение».
- Убедитесь, что рядом с отображаемыми устройствами воспроизведения нет красных галочек или восклицательных знаков.
- Нажмите на «Громкоговоритель», затем активируется кнопка «Настроить», на которую необходимо нажать.
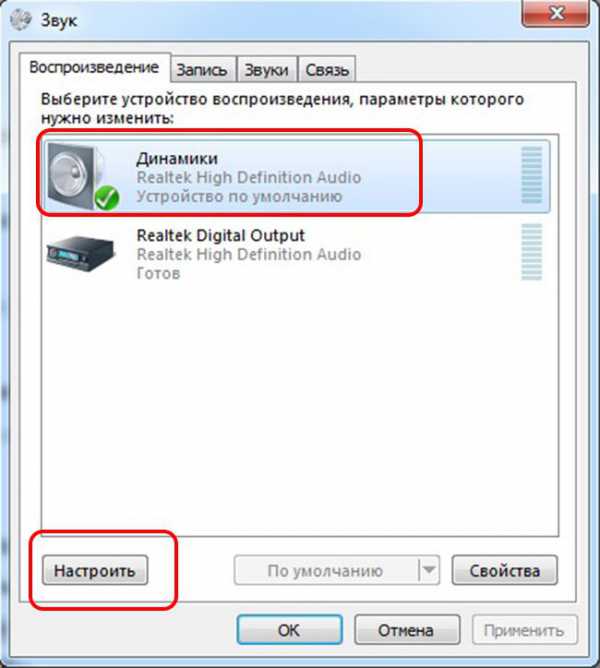
- В открывшемся окне необходимо установить режим стерео.
- Вернитесь на вкладку Воспроизведение.
- Выберите нужное устройство ( наушники ) и щелкните по нему правой кнопкой мыши.
- В открывшемся окне на вкладке «Общие» вы увидите данные о гнезде подключения И другая информация.

Здоровый! Иногда «Windows» не вызывает наушники В зависимости от модели устройства, уши в данном случае следует определять методом исключения Например, ④ обычных динамиков на ноутбуках обычно обозначаются как ④ High-Resolution Audio, а ④ гарнитур Philips — просто как «④ Audio Devices»»».
Совет! Если наушники Не отображается, Нажмите правую кнопку мыши и включите отображаемые отключенные устройства.
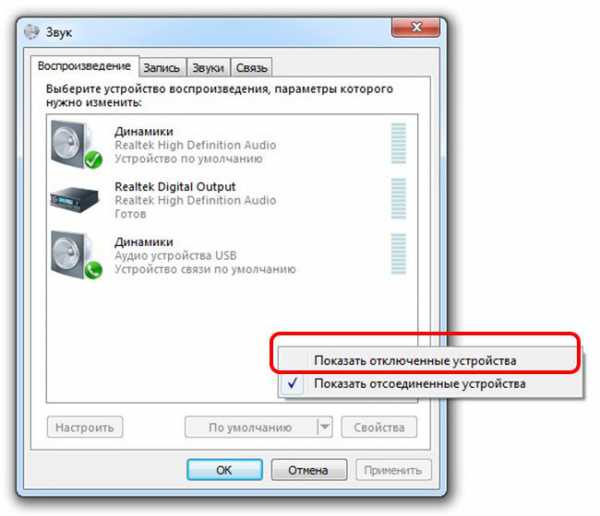
Также в свойствах наушников Вы можете перейти на вкладку «Дополнительно», где вы можете применить более «тонкие настройки । На вкладке «Уровень» вы можете сделать микрофон тише или громче, если не знаете, как увеличить громкость. в наушниках На компьютере, в том же меню, есть уровень звука
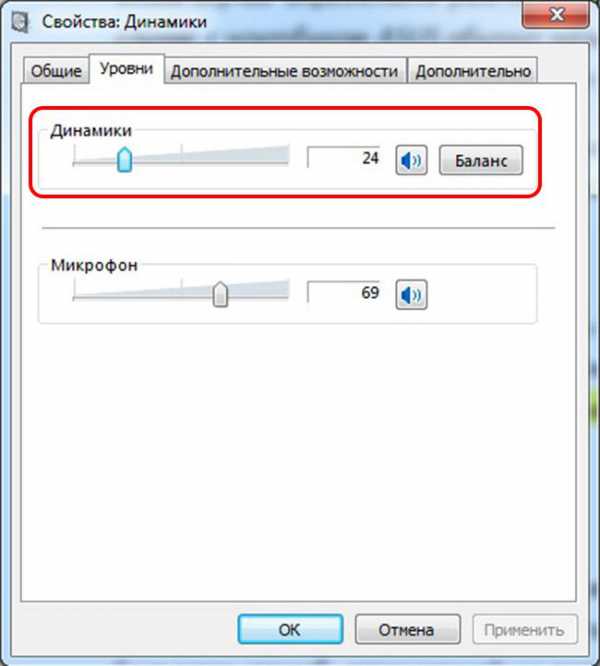
Это не единственный способ сделать звук тише и громче Вы также можете открыть микшер общей громкости, нажав на соответствующий значок (справа от часов) в нижней части Еще один способ ответить на вопрос, как увеличить звук в наушниках — Это переход на панель инструментов, где вам нужно перейти к пункту «Инструменты и настройки громкости»». Кроме того, многие производители оснащены наушники Регулятор громкости
В конце концов, в некоторых случаях настроек Пользователи сталкиваются с тем, что Windows не видит и не озвучивает аудиоустройство наушники Рассмотрим наиболее распространенные проблемы:
Проблемы при подключении наушников к компьютеру
Если не работают наушники Существует несколько причин, по которым вы можете регулировать громкость на компьютере, начиная с самых простых, например, вы можете регулировать громкость на ноутбуке, а на регуляторе аудиоустройства переключатель находится в минимальном положении Кроме того, вам нужно убедиться, что штекер является наушников подключен Чтобы правый штекер не был зеленым В то же время он плотно держится и полностью установлен
Более серьезные причины, по которым они не работают наушники На компьютерах они могут стать:
- Неисправность разъема для подключения Чтобы убедиться, что проблема не в этом, попробуйте звуковую карту подключить В этом гнезде любой другой наушники Или колонки, если они не работают, значит, все дело в самом разъеме Чаще всего такие проблемы возникают, когда гнезда находятся на передней панели компьютерной системы Некоторые производители оставляют их полностью разобранными при сборке системного блока
- Неправильная работа водителей наушников Или их отсутствие, даже если Виндла установлена, пожалуйста для наушников Лучше загрузить их самостоятельно, без вашего участия, если у вас нет загрузочного диска, достаточно зайти на сайт производителя и выбрать последнюю версию драйверов
- Некорректная работа драйверов звуковой карты Люди, которые чаще всего восстанавливают эту проблему. windows 7 независимых После обновления на компьютере или ноутбуке должны загрузиться все драйвера без переключения на конкретную модель Для их установки необходимо зайти на сайт производителя вашего пк и скачать последние обновленные драйвера
Перед переключением настройки Рекомендуется проверить компьютер наушники На другом устройстве, например, на смартфоне или планшете, возможно, что вы только что вышли за «уши».

Кстати, по поводу использования наушников На телефоне Для смартфонов обычно нет необходимости устанавливать драйверы, но если вас мучает вопрос, почему телефон не видит наушники , то возможно:
- Данная модель не совместима с вашим телефоном
- Вы должны купить вилку для розетки
- Вы забыли включить «Бутуз», когда он прилетит. о подключении Беспроводная гарнитура
Под стражей
В большинстве случаев «Windows подключает Причиной единичных и явных неисправностей без проблем является элементарная невнимательность. Чтобы убедиться, что вы все сделали правильно, рекомендуется ознакомиться с инструкцией, входящей в комплект, или скачать собственную инструкцию для «ушей», в которой указаны все особенности устройства.
Как настроить наушники на компьютере?
Благодаря Интернету люди могут свободно общаться на больших расстояниях. И в этом им помогают такие коммуникационные устройства, как наушники веб-камеры и микрофоны.
Подключить устройство совсем не сложно, так как стационарные компьютеры и ноутбуки имеют определенное количество портов.
Для наушников Порты имеют светло-зеленые отверстия, а для микрофона — розовые. Разъемы расположены на панелях управления системного блока. У наушников Разъем имеет тот же цвет, что и его штекер, такой же эквивалент в микрофоне. Обычно соединения обозначаются условно, проблем из-за этого не возникает. в подключении .
Инструменты безопасны подключены Теперь вы можете перейти к настройке наушников । Нет необходимости, тратить время на поиск водителей. для наушников Потому что система автоматически определит аудиоустройство.
Однако рекомендуется установить драйвер для звуковой карты. Найти жесткий диск для материнской платы, которая идет в комплекте с компьютером, поможет.
Теперь настал переломный момент, когда нужно решить вопрос, как закончить как можно быстрее настройку наушников на компьютере с windows 7:
Нужно зайти в меню «Пуск» и выбрать «Панель управления».
Выберите крупные значки в представлении категории.
Найти пункт «Звук» и настроить микрофон на windows .
Затем перейдите на вкладку «Запись» и выберите аудиоустройство — «Встроенный микрофон».
Затем нажмите на кнопку «Свойства», где выберите вкладку «Прослушать».
В случае, когда не подключены наушники раздается нарастающий гул. Но в наушниках Не должно быть слышно никакого шума, только ваш голос будет слышен с небольшой задержкой.
Возможно, что голос слышен очень тихо или, наоборот, очень громко. Затем необходимо выполнить настройки на вкладке «Уровень», здесь вы можете установить желаемую громкость. Не рекомендуется устанавливать коэффициент усиления на +20 дБ, иначе возникнут ненужные опрокидывания.
После всего вышесказанного, где вы встречались, как подключать наушники к windows 7, у вас есть возможность использовать такие коммуникационные программы, как Skype, Agent, Mailru, Google, общаться со всеми своими друзьями для удаленного общения.
Если возникнут вопросы, оставляйте их в комментариях!
(० голосов, среднее: ० от ०)
Как подключить наушники к компьютеру ( windows 7)। Не подключать наушники Для компьютеров, что делать?
Если вы постоянно работаете на компьютере и одновременно любите слушать музыку, не стоит говорить о важности наушников । Без этого ваши музыкальные предпочтения известны всем остальным, а это всегда хорошо. Не говоря уже о счастливых родителях маленьких детей, которые имеют дурную привычку просыпаться от любого громкого шума.
 Как ни странно, но вопрос как подключить наушники к компьютеру ( windows 7 в этом отношении лидирует), определяется большое количество пользователей. Это может показаться странным (на первый взгляд) из-за своей кажущейся простоты. Как, подключил Вставьте нужную вилку и все это в крышку … К сожалению, это всегда так просто.
Как ни странно, но вопрос как подключить наушники к компьютеру ( windows 7 в этом отношении лидирует), определяется большое количество пользователей. Это может показаться странным (на первый взгляд) из-за своей кажущейся простоты. Как, подключил Вставьте нужную вилку и все это в крышку … К сожалению, это всегда так просто.
Подключение через заднюю стенку
Сегодня все больше и больше пользователей покупают наушники С микрофоном: Иногда сказывается популярность Skype, не стоит забывать и о других подобных программах. С помощью таких гарнитур вы также можете играть в онлайн-игры и общаться с конкурентами посредством голосовой связи. Однако это не так просто для «девочки» со старыми компьютерами, как на материнских картах, которые могут не иметь соответствующих соединений.
Перед тем как подключить наушники к компьютеру ( windows 7 есть проблемы в этом отношении, поэтому будьте осторожны), вы должны убедиться, что гнездо для него предназначено для стереозвука. Поэтому заранее убедитесь, что вы подключаете к аудиоразъему обычный стереокабель.
Это проверяется в точке обыденности: На домкрате должны быть нарисованы две черные полосы. В противном случае на правом выходе возникнет короткое замыкание, что в конечном итоге приведет к выходу разъема из строя. Если вы используете стандартные наушники, радиолюбителям лучше найти в магазине специальный переходник, который предотвращает возможность такого короткого замыкания.
 Если вы приобрели обычное стереооборудование наушники С помощью штекера jack диаметром 3,5 мм вы можете сделать следующее их подключение Подключите к зеленому разъему на звуковой карте компьютера или ноутбука. Если цветовая маркировка отсутствует, обратитесь к наклейке «телефон», которая должна быть в любом случае.
Если вы приобрели обычное стереооборудование наушники С помощью штекера jack диаметром 3,5 мм вы можете сделать следующее их подключение Подключите к зеленому разъему на звуковой карте компьютера или ноутбука. Если цветовая маркировка отсутствует, обратитесь к наклейке «телефон», которая должна быть в любом случае.
Профессиональная связь наушников
Профессиональное оборудование, используемое режиссерами и студиями звукозаписи, — это отдельный вопрос. Дело в том, что такие наушники оснащен заглушкой диаметром 6,3 мм. Вы также можете подключить их к обычному разъему, просто купив соответствующие переходники в магазине радиодеталей.
Однако специалисты считают, что такие дюбели оказывают так называемую «радиальную» нагрузку на розетку. Поэтому давайте попробуем сделать самодельный адаптер. Это просто: возьмите штекер 3,5 мм и гнездо 6,3 мм и соедините их вместе соответствующим проводом с медной жилой.
Старое оборудование
Итак, как подключить наушники Если компьютер оснащен старой вилкой ONTs-VG, нельзя сразу думать об изготовлении специального переходника. Если вы интересуетесь беспроводными технологиями, то знаете, что такая вилка имеется в старом быту наушниках Серия TDs. Несмотря на приличный возраст, качество звука у них по-прежнему самое лучшее.
Чтобы установить такой адаптер, проверьте распиновку штекера с помощью омметра. Если он подключен Только одна из пар каналов защелкивается между своим входом и общим контактом.
Если щелчки слышны сразу в обоих каналах (одновременно), то они подключены последовательно. После того как вы определили, какие каналы соответствуют стереовыходу, можно приступать к созданию адаптера. Для этого требуется стандартный разъем типа ONTS-VG с пятью контактами и штекер 3,5 мм.
Немного о наушниках с микрофоном

Разговор наконец-то как подключить наушники С микрофоном. Поскольку для таких устройств существует два штекера, вам нужно искать разъемы с маркировкой «mic». Обратите внимание, что качество работы и передачи звука во многом зависит от используемого программного обеспечения, поэтому оно должно быть корректным настроить . Рассмотрим самый распространенный и простой метод.
Для этого нажмите кнопку «Пуск» и в открывшемся меню найдите пункт «Панель управления». В следующем диалоговом окне необходимо выбрать опцию «Звук». Там нас интересует вкладка «Запись», где вы можете четко увидеть подключен ли микрофонный вход или вы ошиблись с линейным входом.
Подключение через переднюю панель
Сегодня трудно найти системный блок, который не был бы оснащен штекером для наушников на передней панели. И это большая радость, ведь еще сравнительно недавно вам приходилось ползать за компьютером, чтобы на ощупь найти нужное соединение.
Перед тем как подключить наушники к компьютеру ( windows 7 у вас есть или другая операционная система — неважно), рекомендуется установить программное обеспечение от Realtek. Давайте сразу забронируем: Сначала рассмотрим этот конкретный случай, так как контроллеры этого производителя являются наиболее распространенными и встречаются практически в каждом системном блоке.
Куда подключать
Сначала нужно посмотреть на сами соединения: рядом с предполагаемым для наушников , будет соответствующий символ. Если у вас есть устройство с гарнитурой для разговора, необходимо также правильно подключить второй разъем. Соответствующая пиктограмма также поможет вам в этом вопросе.
Вы можете распознать его, просто взглянув на цвет пробки: если она предназначена для наушников Он покрыт зеленым пластиком. Если для микрофона, то отделка обычно розовая.
Программное обеспечение
После подключения Вам необходимо запустить Realtek Manager, который в таких случаях нужно искать на панели задач. Запустите утилиту: Разъемы отображаются справа от диалогового окна для подключения наушников . Обратите внимание: активные розетки подсвечиваются ярче, а деактивированные розетки можно легко распознать по небольшой «размытости».
Чтобы активировать неактивные слоты, необходимо нажать на иконку с изображением папки, расположенную над диалоговым окном. Откроется окно с параметрами соединений, которые можно использовать для управления ими.
В нем необходимо установить флажок напротив опции «Отключить обнаружение гнезд передней панели», а затем нажать кнопку «OK». Розетки будут активированы, после чего вы сможете легко определить, где подключать наушники к компьютеру.
Если наушники с микрофоном
Дважды щелкните левой кнопкой мыши, чтобы открыть окно выбора устройства. Выберите из выпадающего списка наушники Или микрофон (при необходимости). Только после выполнения всех вышеперечисленных манипуляций фронтальные выходы начнут работать в полную силу.
Перед подключением наушники Для компьютеров лучше заранее убедиться в их работоспособности, протестировав их на плеере или смартфоне. Удивительно, но сколько нервов было потрачено на на подключение устройства, которые и так были плохими!
Можно ли подключить наушники И колонны одновременно?
В рассматриваемом случае. подключения колонок наушники Подключать можно только их разъемы (если они есть). Это неправда!
Вы можете сделать это намного проще, купив дешевый и практичный разветвитель. Вы можете пойти на него подключить сразу две пары наушников . Существуют также инструменты, поддерживающие возможность подключения большего количества устройств. Но до этого как подключить наушники к компьютеру ( windows 7 или аналогичной системы) При использовании этого метода убедитесь, что ваш усилитель вытягивает эту величину.
Возможные проблемы
Мы уже говорили, что не всегда удается сделать все с первого раза. Наиболее распространенной проблемой является отсутствие звука. Что произошло и как преодолеть эти досадные недоразумения?
Сначала необходимо проверить сам штекер. наушников . В дешевых моделях часто можно обнаружить скрытую свадьбу, когда диаметр «розетки» немного меньше, чем у вилки. В этом случае создается полный визуальный эффект, который безопасно вставляется, но компьютер не «видит». наушники .
Чтобы защитить себя от подобных сюрпризов, обязательно проверяйте оборудование, которое вы покупаете в магазине.
 Конечно, в этом может быть виноват сам штекер, что особенно актуально для старых компьютеров. Проверьте это подключив Спикеры или другие лица, которые явно работают на него. наушники .
Конечно, в этом может быть виноват сам штекер, что особенно актуально для старых компьютеров. Проверьте это подключив Спикеры или другие лица, которые явно работают на него. наушники .
Проблема может заключаться, помимо прочего, в настройках микшера. Чтобы проверить их, найдите значок с динамиком на панели задач, а затем дважды щелкните по нему левой кнопкой мыши. Откроется диалоговое окно, в котором все возможные программы и устройства для вывода звука отмечены символами. Уровень можно регулировать с помощью ползунков, доступных здесь. Вы должны сосредоточиться на них при мягкой игре. наушники на компьютере.
Если под одним из устройств вы увидели значок с распыляющимся динамиком, проблема может быть решена очень быстро. Просто щелкните по символу левой кнопкой мыши. Затем вы можете проверить производительность наушников .
Убедитесь, что аудиоустройство подключено
Если компьютер не «видит» наушники , то причину можно увидеть в «Диспетчере задач». Для этого щелкните правой кнопкой мыши на значке «Мой компьютер» и в открывшемся контекстном меню выберите «Свойства». Откроется окно, в левой части которого необходимо найти и активировать опцию «Диспетчеризация устройства». В появившемся диалоговом окне выберите «Звук, видео и игровые контроллеры». Разверните список открытия, нажав на символ » + «.
Водитель
Если напротив устройства в списке появляется знак вопроса, проблема заключается в драйверах. Нажмите на него правой кнопкой мыши, а затем на пункт «Обновить драйвер» в выпадающем контекстном меню. Важно! Для успеха вам необходим носитель с установочными файлами или Интернет, из которого программа самостоятельно качает все необходимое.
Восстановление исходного драйвера устройства
Даже если впоследствии это не сработает для вас. наушники на компьютере, имеет смысл попытаться восстановить исходное состояние драйверов. Для этого делаем все, как в предыдущем случае, но после щелчка правой кнопкой мыши на устройстве в выпадающем меню необходимо выбрать пункт «Свойства». Откроется диалоговое окно, в котором нас интересует вкладка Driver.
После его открытия необходимо нажать на кнопку «Откат». Все. Скорее всего, система может сбросить настройки до последней успешной конфигурации, после чего ваши устройства будут работать.
Некоторые комментарии по поводу USB-. наушникам
В последнее время USB-микрофоны получили относительно широкое распространение. Их преимущество в том, что им нужен только один штекер. К сожалению, они также имеют некоторые недостатки. Очень часто они «отказываются» работать со старыми материнскими платами.
Бывает, что они не соединяются наушники Для компьютеров из-за того, что используется старый стандарт USB 1.0. Его скорости недостаточно для достаточной передачи данных, поэтому лучше не покупать такую модель на старый автомобиль.
И далее. Общепринято, что подобные наушники универсальный. Это далеко не так. Они идеально подходят для разговоров по Skype и онлайн-игр. Что касается музыки, мы настоятельно рекомендуем не использовать их! Дело в том, что их трудно откалибровать на низких частотах и при просмотре фильмов, где звук накладывается на музыку, USB —. наушники Компьютеры могут сильно «размазывать» звук и делать его нечетким.
Лучше всего подключать Через задние порты к ним. Обычно скорость передачи данных всегда высока. Кроме того, часто имеются передние порты подключены «Талантливые» сборщики бедны, поэтому могут возникнуть проблемы с подключением и присоединением оборудования. До как подключить наушники , windows 7 (и особенно если операционная система устарела), необходимо полностью обновить ее, чтобы все драйверы были доступны.
Игровые модели
Поговорим теперь о спорте. Это особая тема. Дело в том, что для полноценной и интересной игры важна удачно подобранная звуковая тема. Вы когда-нибудь слышали музыку в Morrowind? Если да, то вы, наверное, и представить себе не можете, как можно играть в эту удивительную игру, потешая свои уши дешевым китайским оборудованием!
Вообще, наушники Игры для компьютеров должны поддерживать оптимальный баланс низких частот. Это связано с тем, что у вас нет сабвуфера (по понятным причинам), а высокие частоты очень редко встречаются в играх (не совсем Opera).
 Конечно, в WOT и подобных командных проектах, предполагающих взаимодействие с другими игроками, всегда нужно больше встроенного микрофона.
Конечно, в WOT и подобных командных проектах, предполагающих взаимодействие с другими игроками, всегда нужно больше встроенного микрофона.
Что касается материала для корпуса, то лучше выбирать качественно экранированные модели. Для того чтобы как можно полнее погрузиться в атмосферу виртуального мира, необходимо полностью абстрагироваться от окружающей действительности. Если через наушники вы будете прекрасно слышать все звуки в комнате, то вы не сможете этого сделать.
Чашечки должны быть покрыты мягким и «дышащим» материалом, который не будет натирать кожу ушей или способствовать появлению опрелостей от скопившегося пота.
Обратите внимание: вес про наушников Вполне прилично. Конечно, через несколько минут вы этого не заметите, но через час игры мы рекомендуем вам сделать перерыв. Это полезно не только для глаз, но и для шеи.
Выбирая игровые модели, обратите внимание на более дорогие модели. В их чашках установлено сразу несколько динамиков, каждый из которых регулирует свою громкость отдельно.
Мы надеемся, что вы узнали, как включить наушники . windows 7, как отмечают эксперты, существуют некоторые проблемы с передачей звука, поэтому мы рекомендуем подключать устройства с высококачественными звуковыми картами.
См. также
Все права защищены (c) HTFI. Копирование информации разрешается при условии, что будут даны активные ссылки на источники.
