Server 2008 как настроить
После установки FTP-сервера вы должны настроить .
Выберите наш веб-сайт по умолчанию
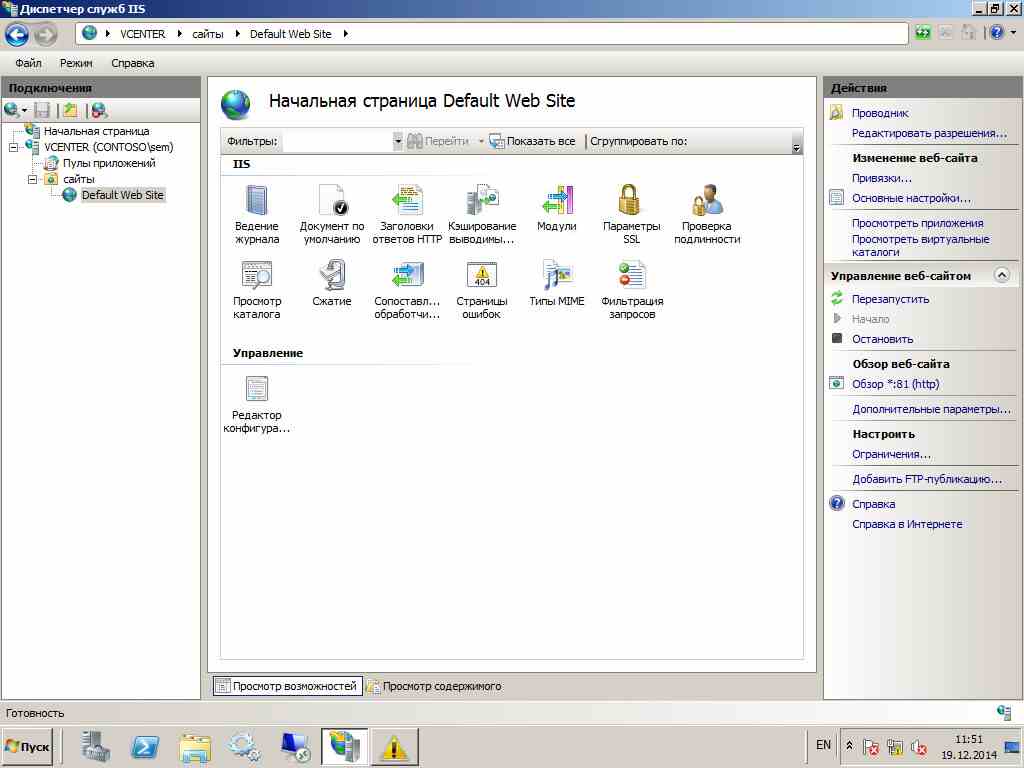
Как настроить FTP-сервер в Windows Server 2008 R2-2 часть-01
Щелкните правой кнопкой мыши на Добавить FTP
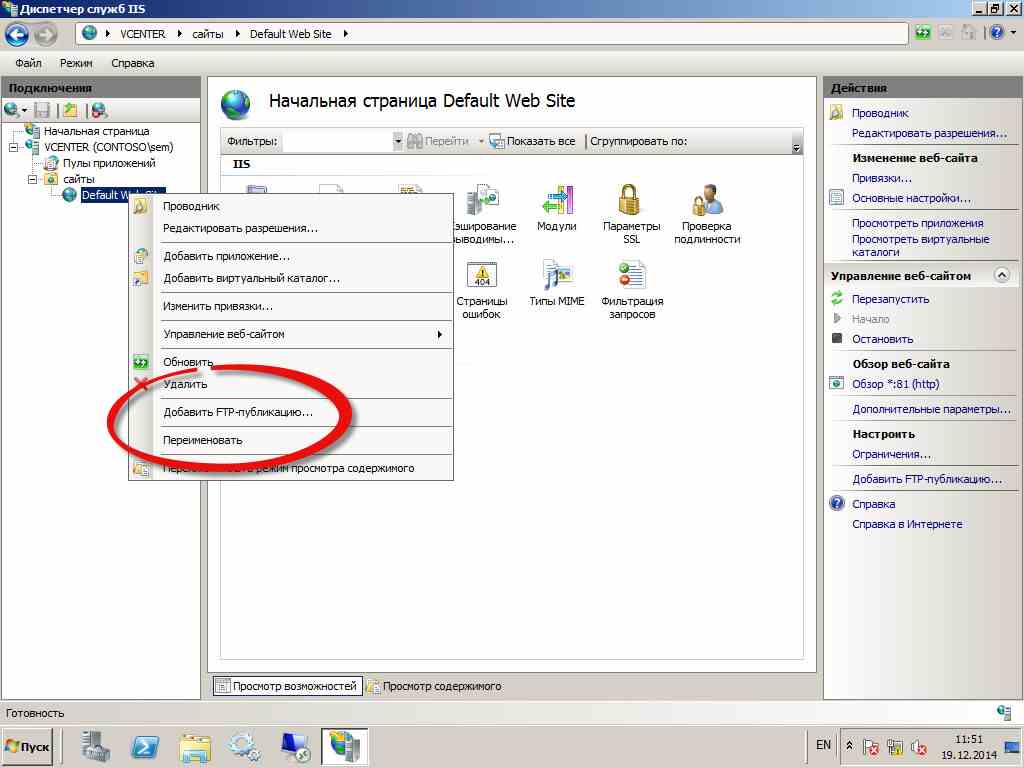
Как настроить FTP-сервер в Windows Server 2008 R2-2 часть-02
Теперь вы можете выбрать, какой IP должен прослушивать сервис, порт, SSL требуется или нет. onNext.
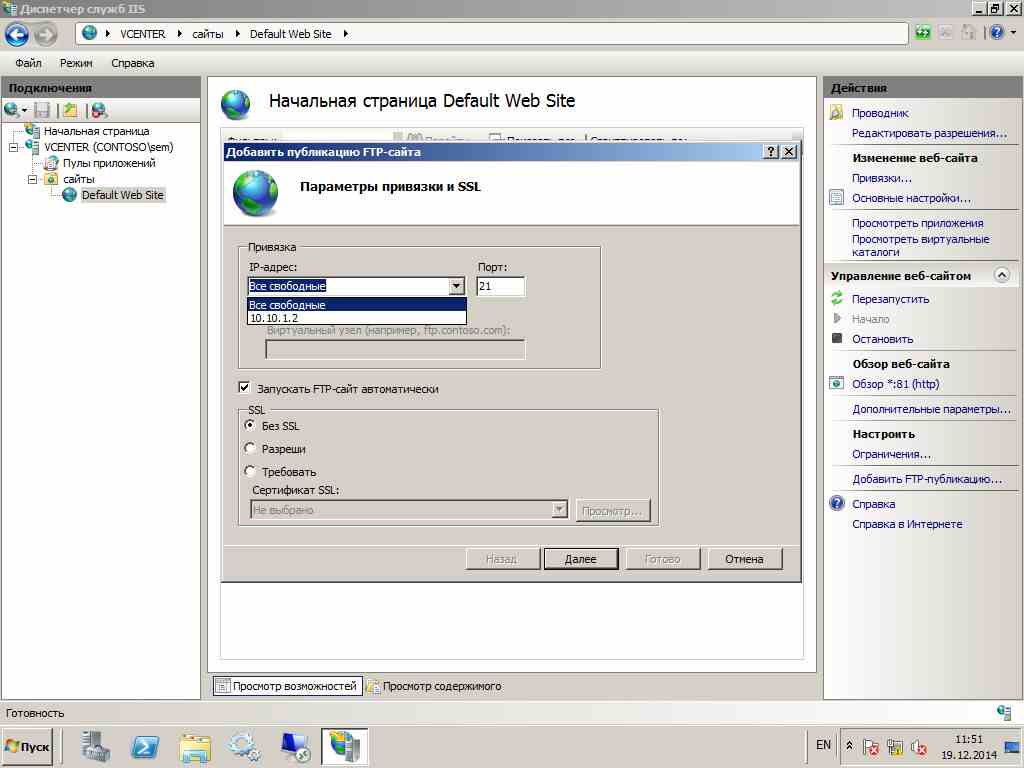
Как настроить FTP-сервер в Windows Server 2008 R2-2 часть-03
Мы выбираем, должна ли быть анонимная аутентификация или обычная аутентификация. При обычной аутентификации вы можете указать определенные группы или пользователей, которым разрешен доступ.
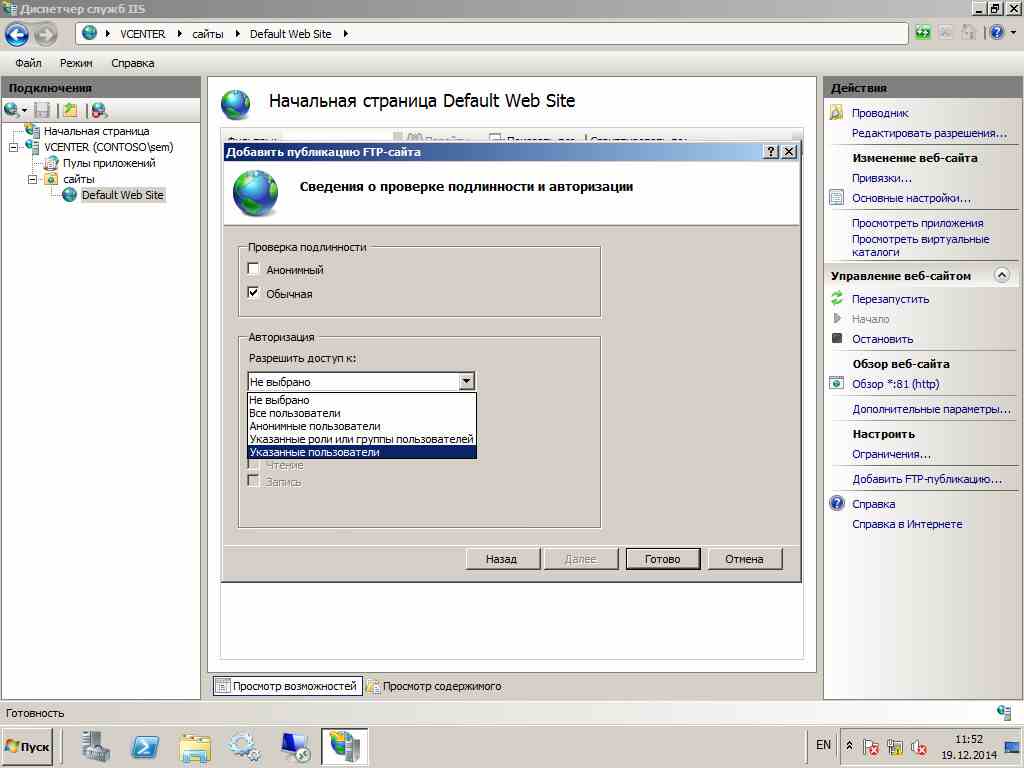
Как настроить FTP-сервер в Windows Server 2008 R2-2 часть-04
Например, выберите пользователя bean и дайте ему право на чтение записи.
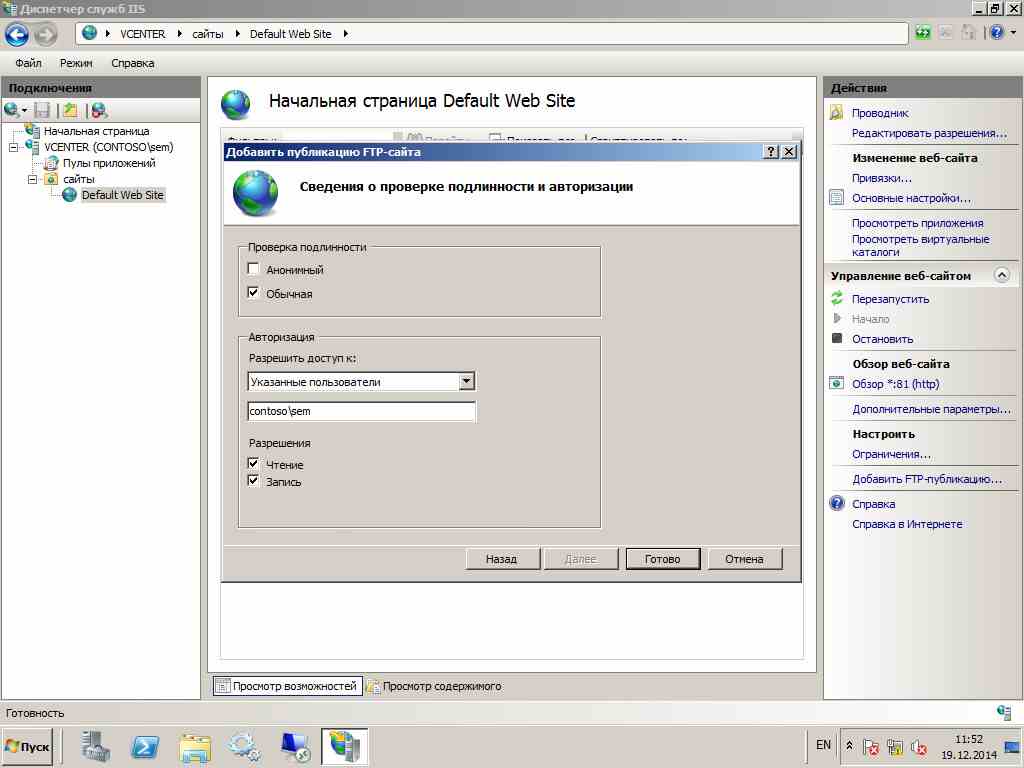
Как настроить FTP-сервер в Windows Server 2008 R2-2 часть-05

Как настроить FTP-сервер в Windows Server 2008 R2-2 часть-06
Как вы можете видеть, были добавлены иконки для управления FTP.
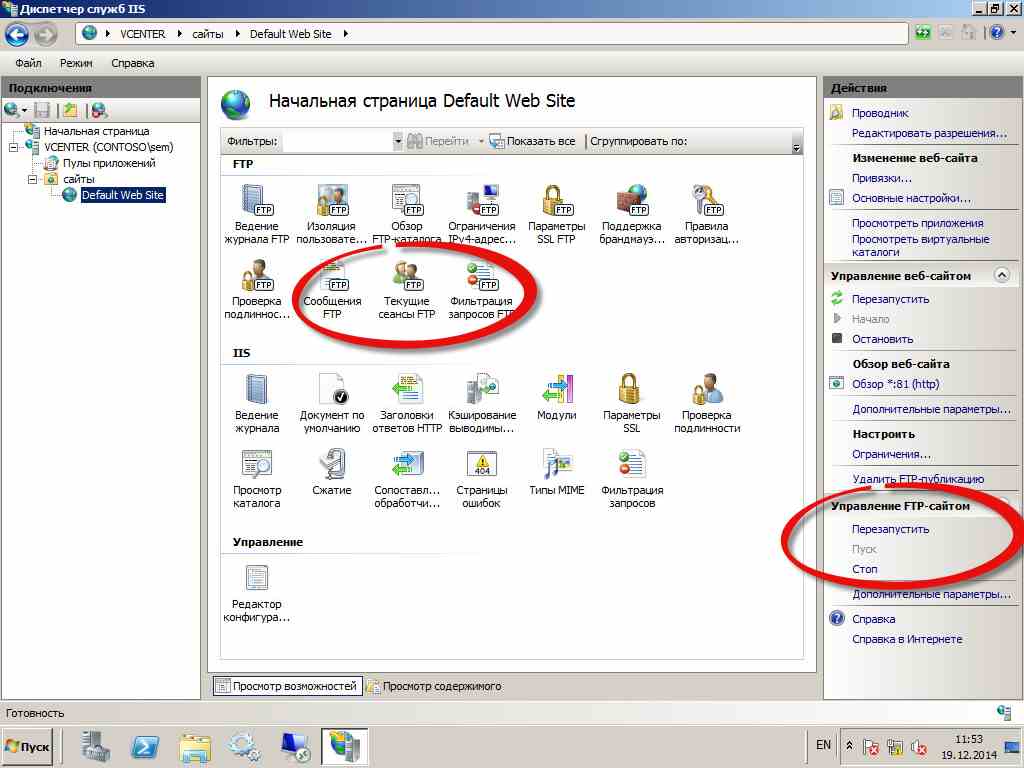
Как настроить FTP-сервер в Windows Server 2008 R2-2 часть-07
В разделе Правила авторизации FTP вы можете определить, кому разрешено входить на FTP-сервер.
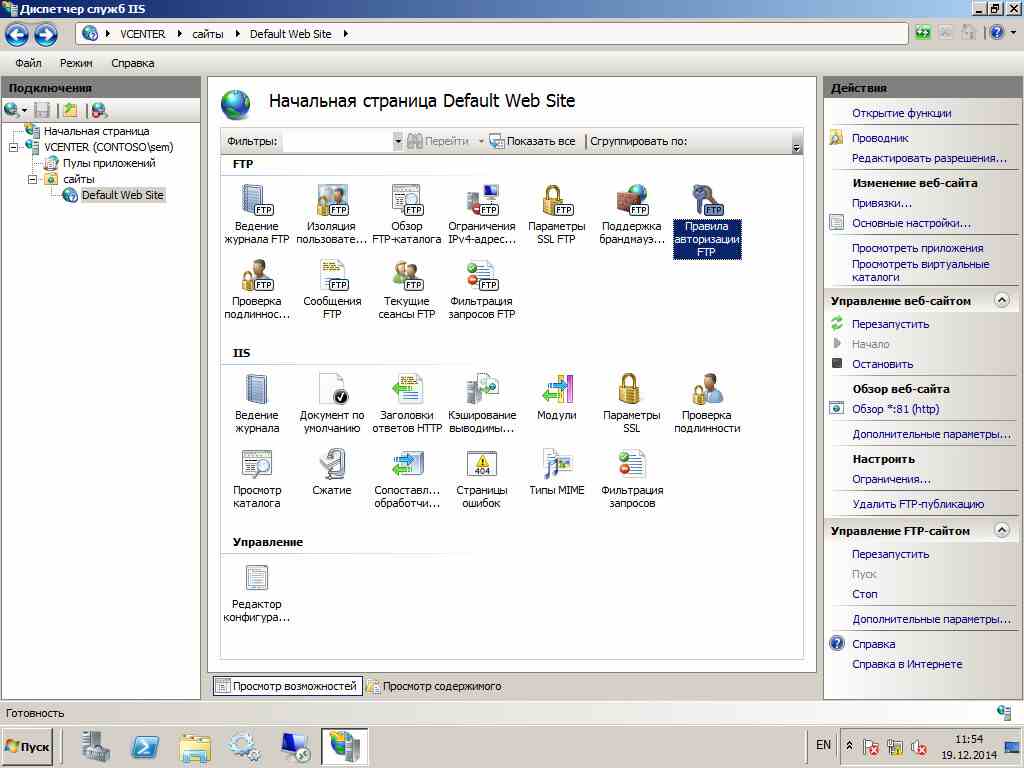
Как настроить FTP-сервер в Windows Server 2008 R2-2 часть-08
Вы можете просмотреть права пользователей и при необходимости изменить их.
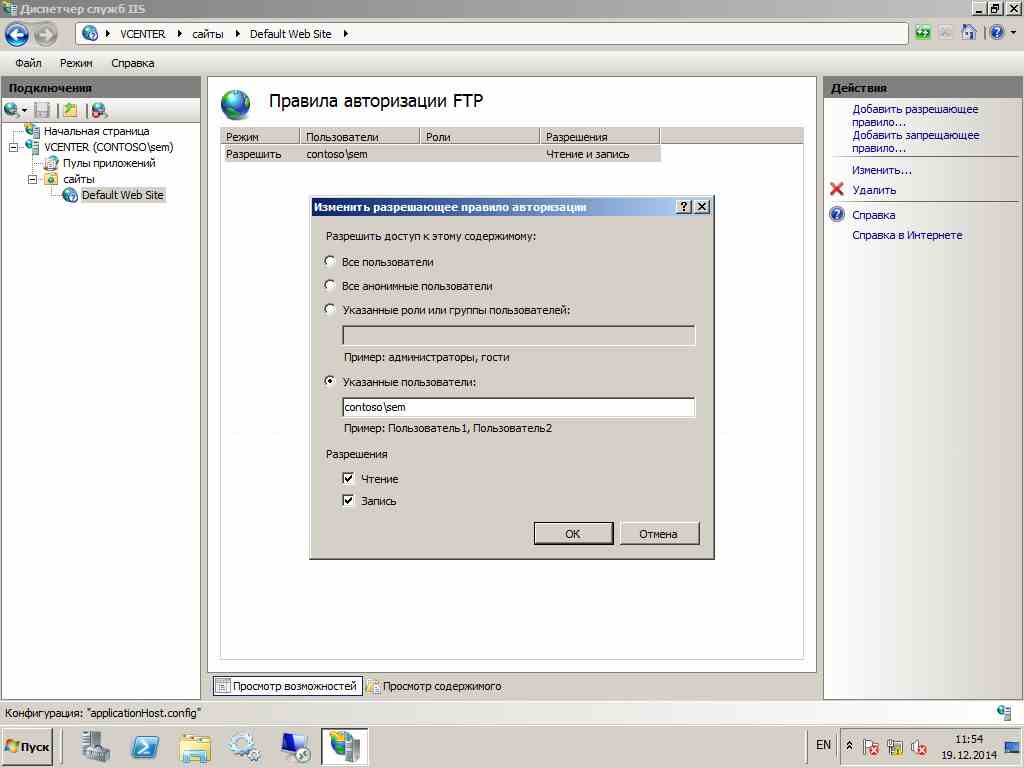
Как настроить FTP-сервер в Windows Server 2008 R2-2 часть-09
Вкладка «Фильтрация FTP-запросов
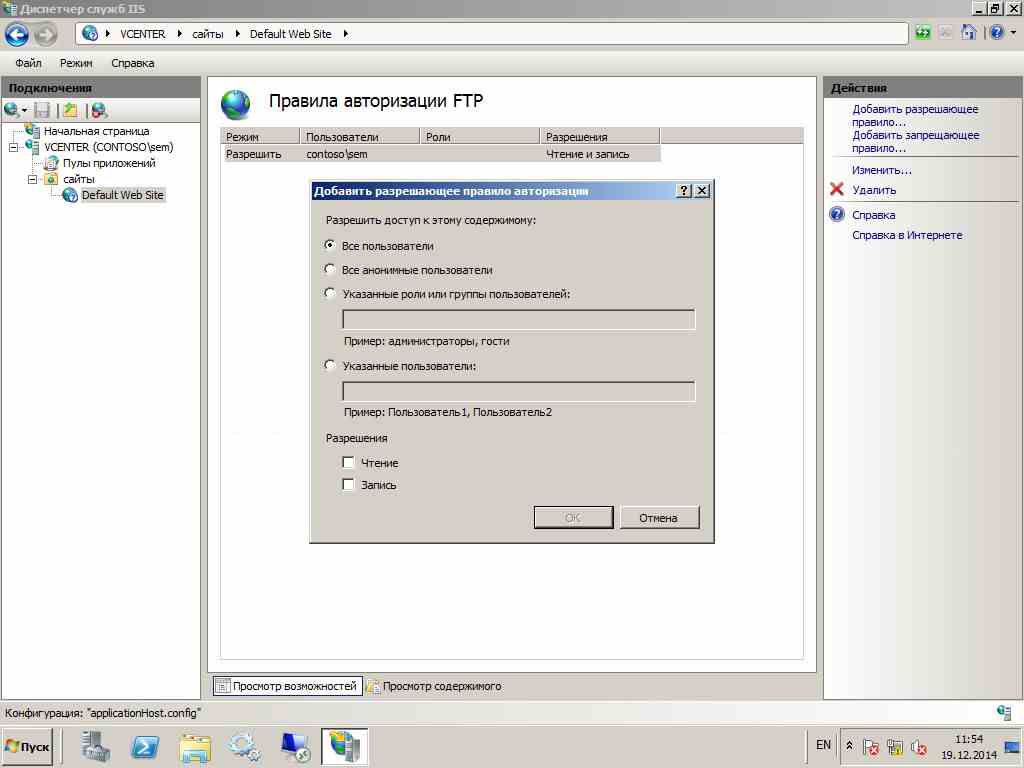
Как настроить FTP-сервер в Windows Server 2008 R2-2 часть-10
Позволяет запретить или разрешить форматы файлов.
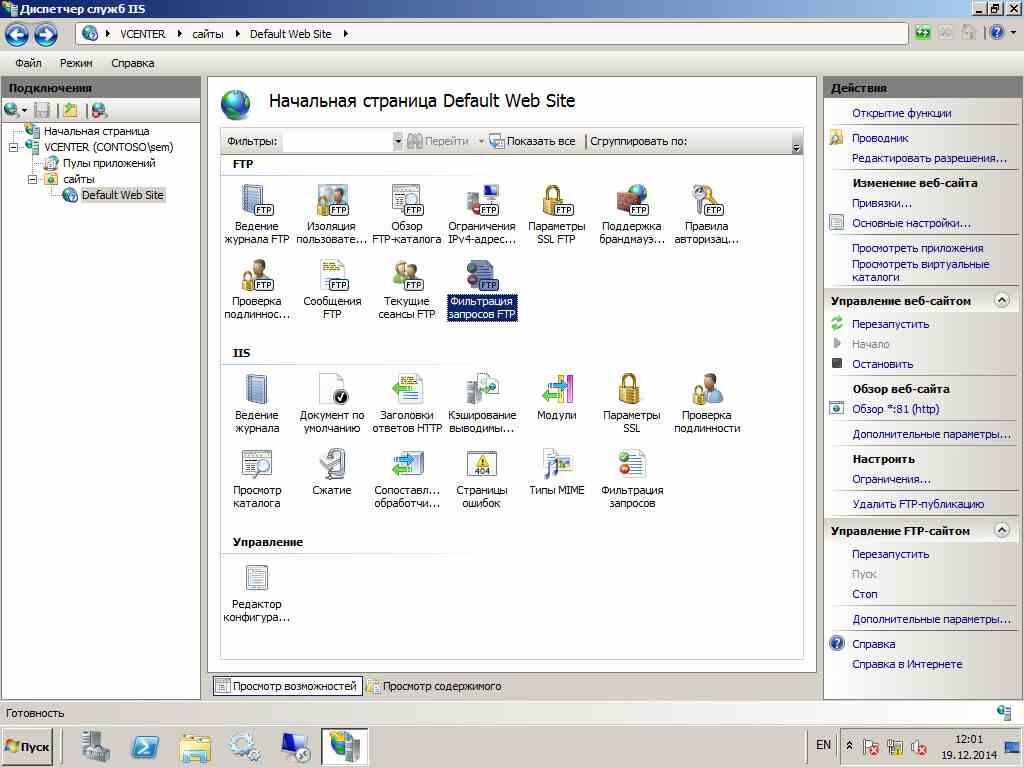
Как настроить FTP-сервер в Windows Server 2008 R2-2 часть-11
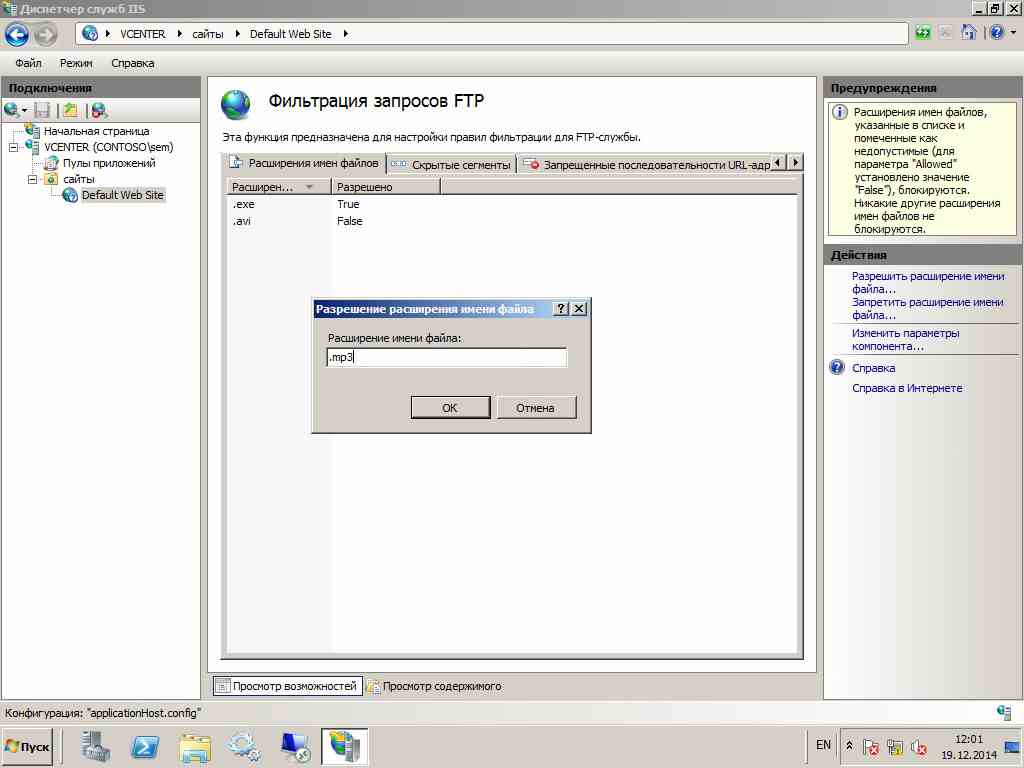
Как настроить FTP-сервер в Windows Server 2008 R2-2 часть-12
Поменять настройки FTP доступен на вкладке Дополнительные параметры. Вы можете использовать или FTP в правом углу. Вы можете ввести их, щелкнув правой кнопкой мыши на
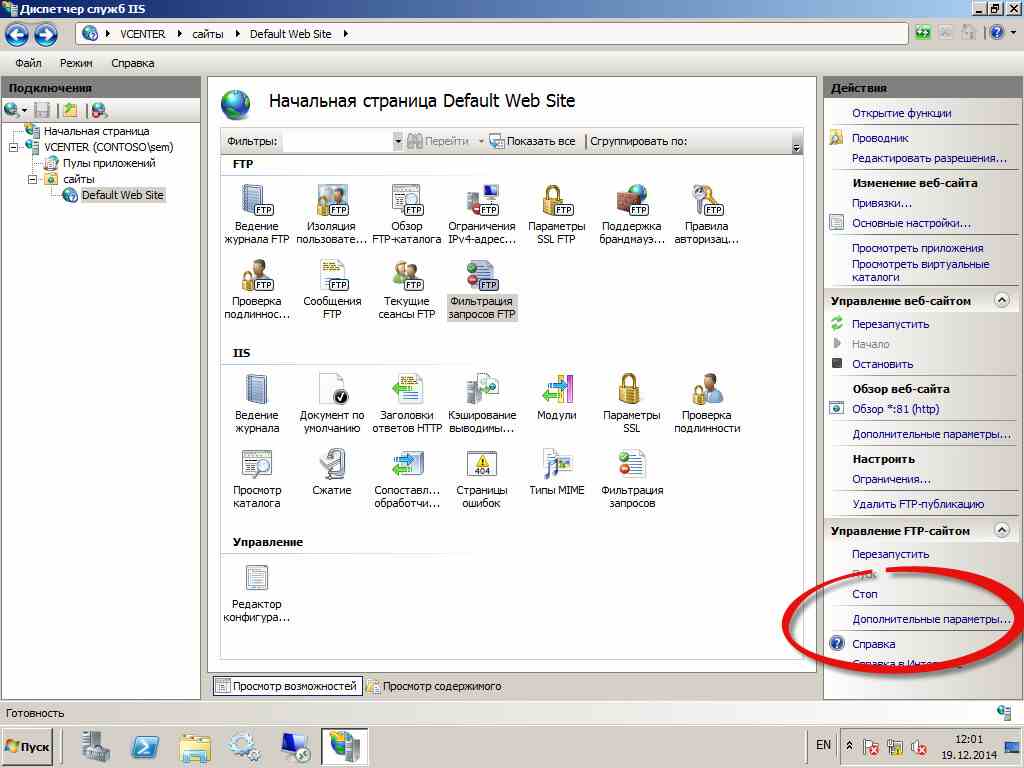
Как настроить FTP-сервер в Windows Server 2008 R2-2 часть-13
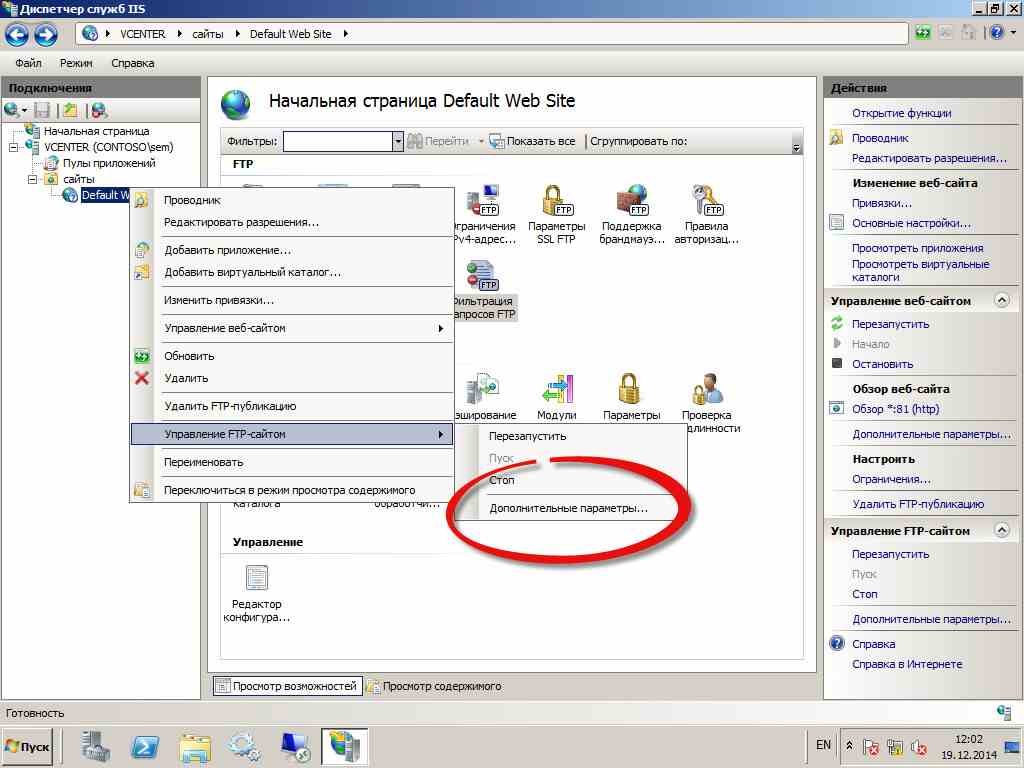
Как настроить FTP-сервер в Windows Server 2008 R2-2 часть-14
Как вы можете видеть, вы можете изменить порт, каталог и время
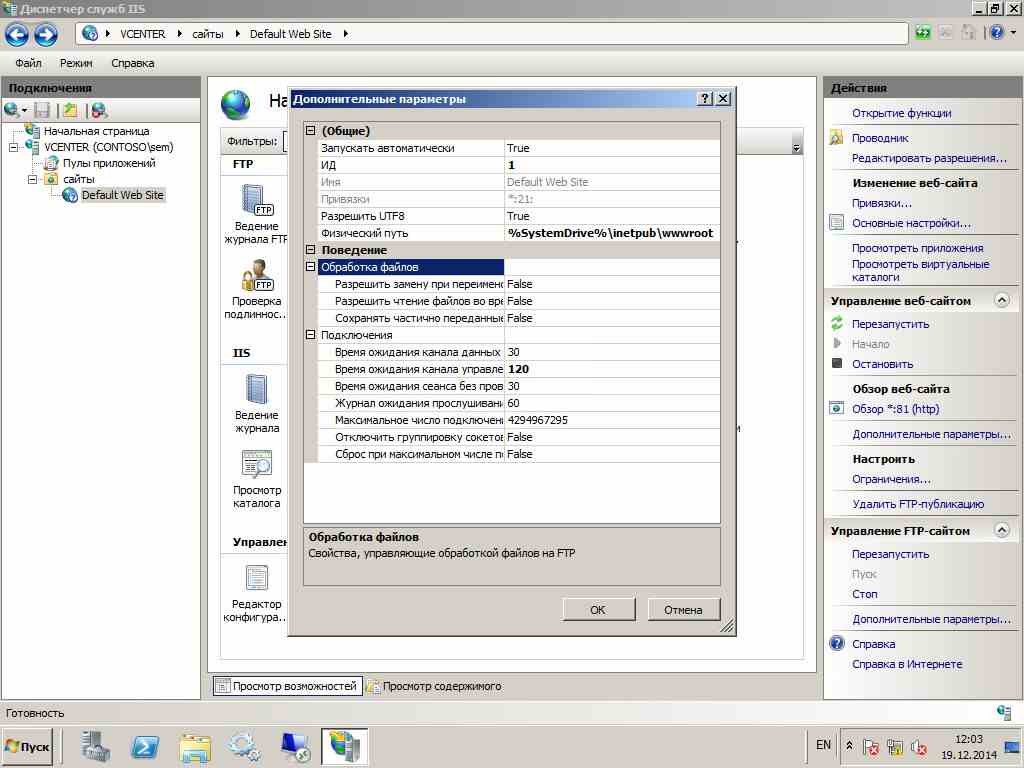
Как настроить FTP-сервер в Windows Server 2008 R2-2 часть-15
Вы также можете изменить IP и порт в привязке.
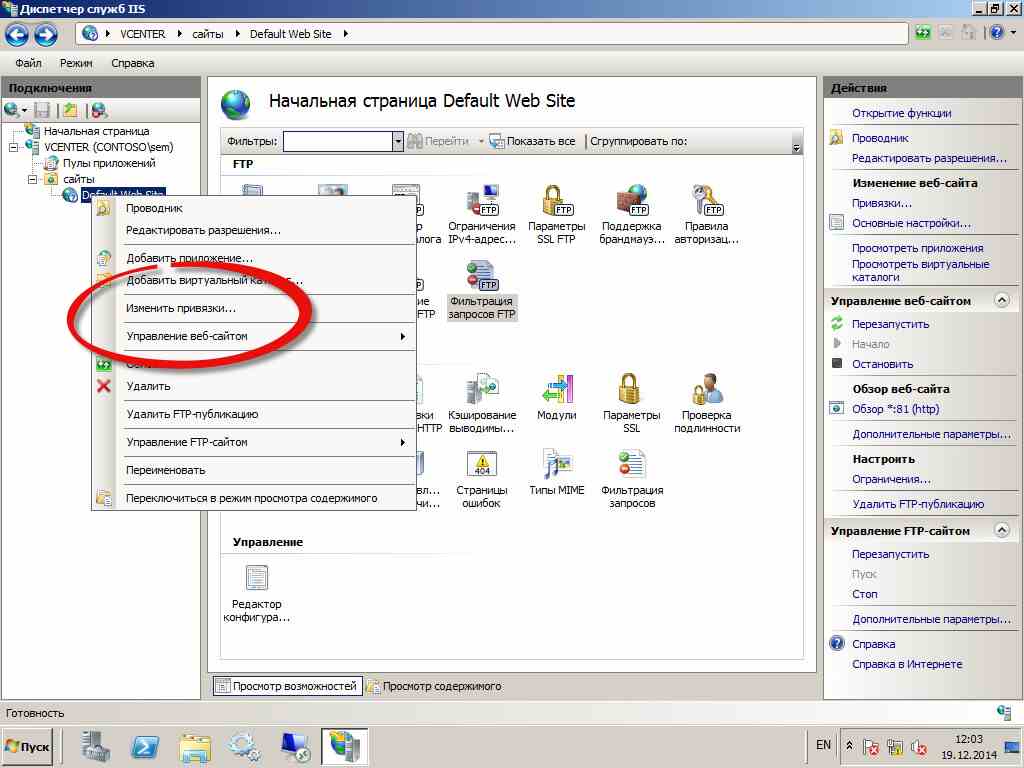
Как настроить FTP-сервер в Windows Server 2008 R2-2 часть-16
Выберите FTP и нажмите Редактировать
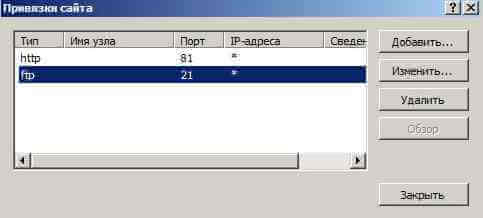
Как настроить FTP-сервер в Windows Server 2008 R2-2 часть-17
Выберите ftp. contoso. com также может установить имя хоста, введя
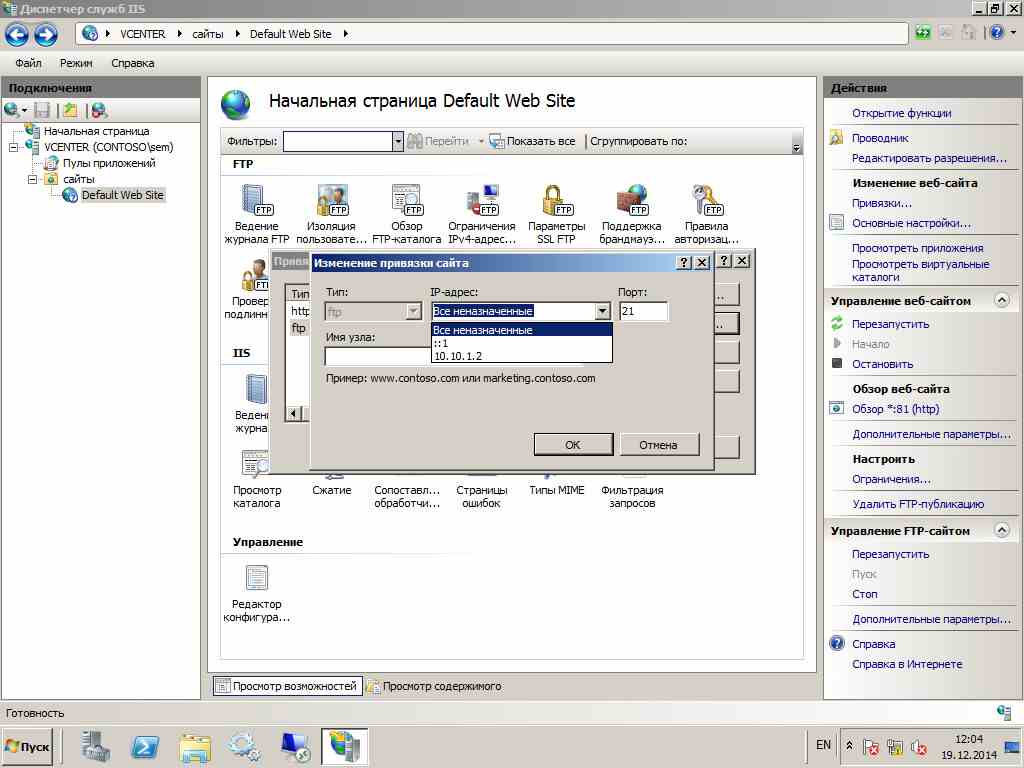
Как настроить FTP-сервер в Windows Server 2008 R2-2 часть-18
Откройте проводник или браузер и введите IP-адрес нашего FTP: / / 10.10.1.2
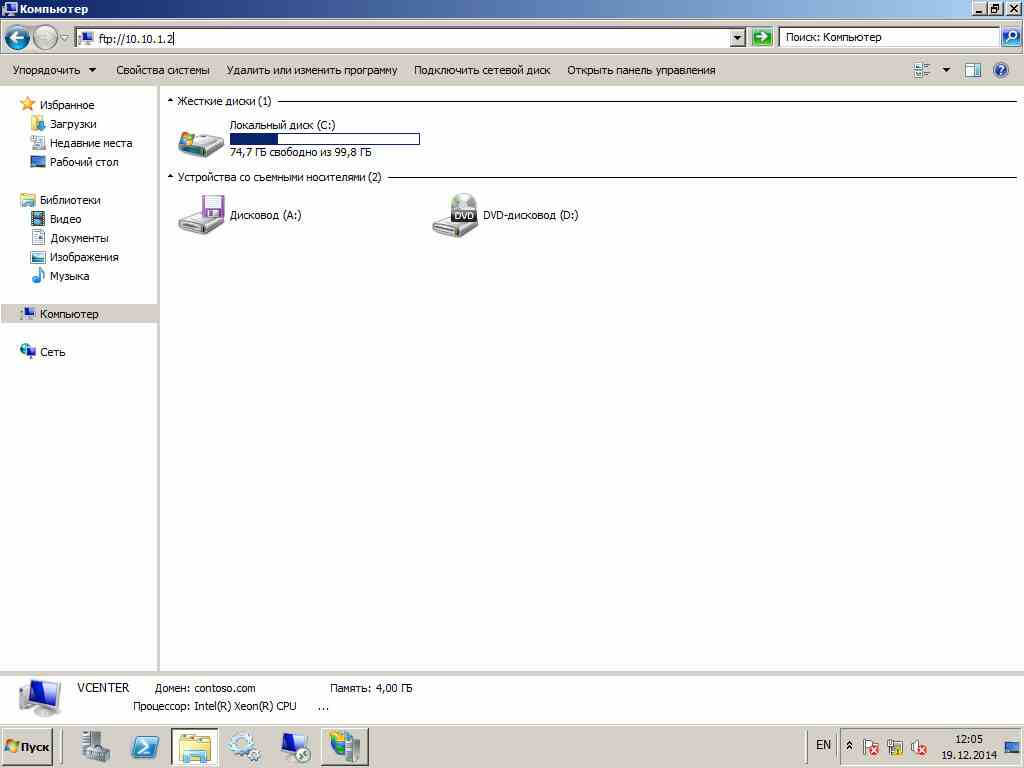
Как настроить FTP-сервер в Windows Server 2008 R2-2 часть-19
Введите пароль для входа в систему
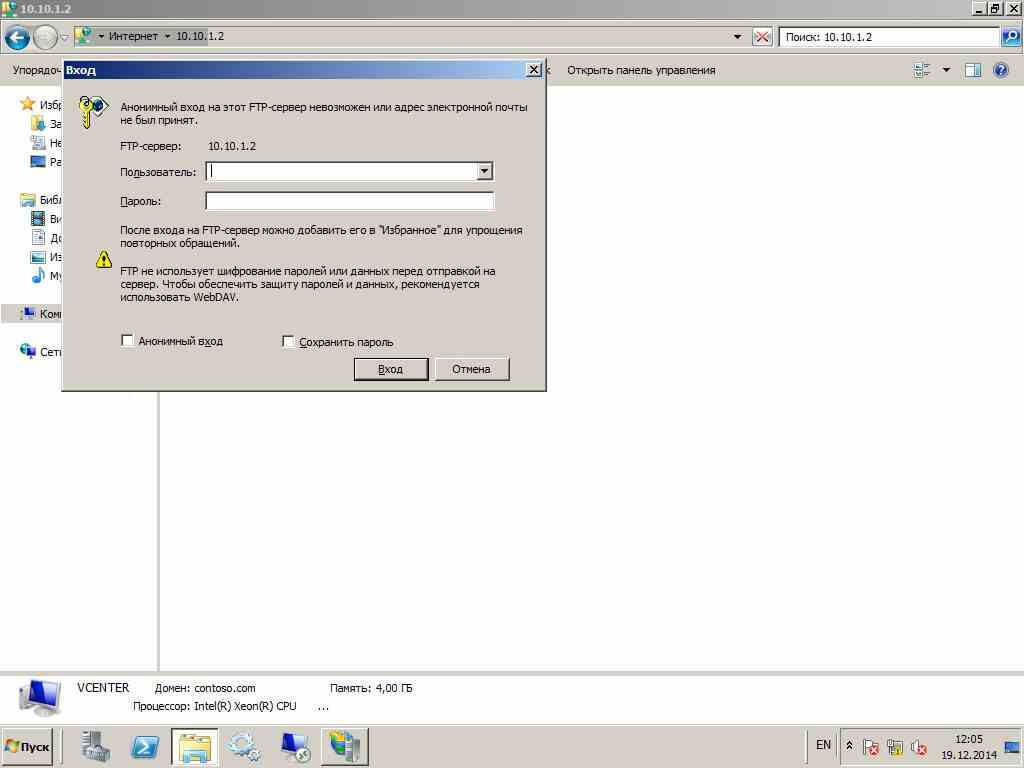
Как настроить FTP-сервер в Windows Server 2008 R2-2 часть-20
После успешной авторизации мы увидим содержимое нашего FTP. В следующем разделе мы рассмотрим, как добавить отдельный FTP для получения всех папок сайта для редактирования.
Я также хотел бы отметить, что лицо в ACL для папки также должно иметь права в Windows.
Установка и настройка разных версий Windows Server
Windows Server отличается от простой операционной системы, к которой мы привыкли дома. По сути, это тот же продукт, но предназначенный для использования на предприятиях, в офисах и других местах, где необходимо подключить несколько компьютеров к одному серверу.
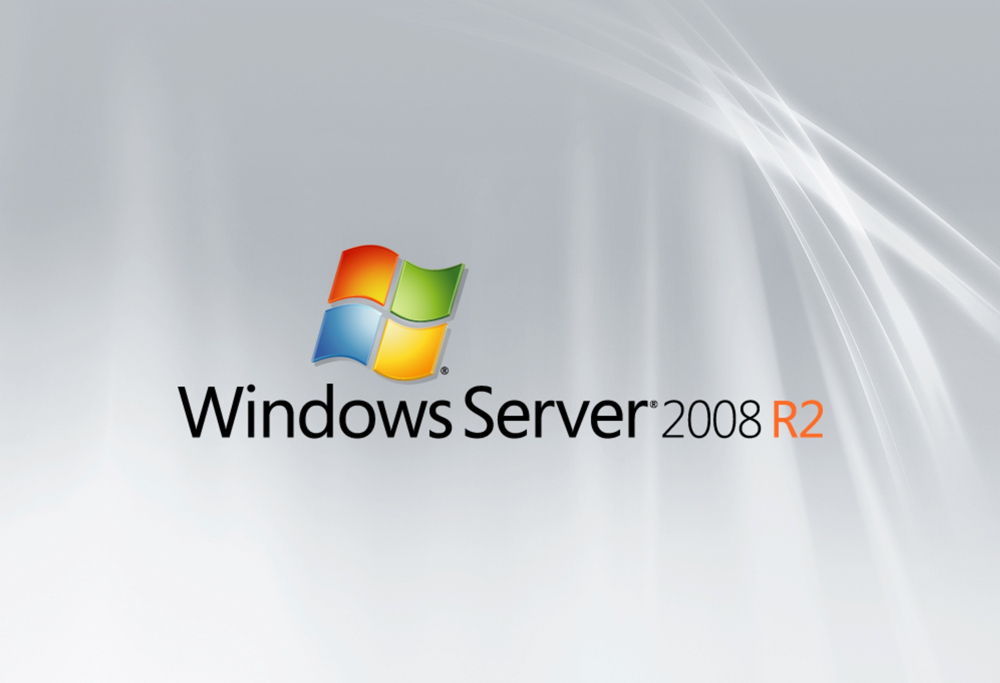
Windows Server — это очень популярная и полезная программа с множеством интересных и полезных функций.
Хотя эта версия системы отличается от других, она так же проста в использовании, как Windows 8 или другие версии, а установка такого программного обеспечения не требует специальных знаний и времени. Поэтому, если вы решите установить Windows Server самостоятельно, мы объясним, как это сделать, и сосредоточимся на основных настройке Настройки системы, VPN и другие вопросы, интересующие многих пользователей — например, как удалить службу в Windows Server. 2008 R2.
Установка серверной версии Windows
Обратите внимание, что существует несколько версий этого программного обеспечения. — 2003 , 2008 И 2012. исходя из того, что последние версии всегда являются приоритетными, мы рассмотрим, как установить Windows Server 2012. Кроме того, если вы заинтересованы в установке Windows Server. 2008 R2, не волнуйтесь — оба процесса практически идентичны, поэтому вы легко сможете ориентироваться в приведенных ниже инструкциях.
Итак, вот как установить Windows Server 2012 R2:
- Зайдите в BIOS компьютера и настройте его на загрузку с CD-ROM.
- Вставьте диск с образом системы и запустите ПК, чтобы он загрузился с внешнего носителя.
- После загрузки появится окно, в котором необходимо указать язык, раскладку клавиатуры и часовой пояс — сделайте это, продолжайте.
- Нажмите на кнопку «Установить».
- Вам будет предложено выбрать систему — существует несколько версий поддержки сервера Выберите нужную версию и нажмите «Далее».».
- Принять условия лицензии
- Выберите тип установки — если вы устанавливаете сервер с нуля, вам следует выбрать только опцию «выборочная».»
- Укажите диск, на котором будет размещена система, при необходимости разделите жесткий диск на несколько разделов при разбивке. Вы должны согласиться на создание разделов для системных файлов.
- Кстати, раздел жесткого диска «Основной» обычно выбирается
- Нажимаем «Далее» и ждем, пока развертывание не загрузится на ПК
- Выберите надежную и сложную комбинацию, если хотите, измените имя пользователя
- Также перед вами появляется первое окно системы, в котором написано, что вам нужно нажать ❶ + ④ + ④ — сделайте это и введите созданный пароль
- На этом установка Windows Server завершена — как видите, этот процесс не сложен, почти все действия выполняются автоматически под вашим руководством
Настройка системы
Этот процесс немного отличается в разных версиях установки, поэтому мы рассмотрим его отдельно на Windows Server 2008 и 2012.
Итак, начальная настройка версии 2008 R2 делается так:
- После первоначальной загрузки перед вами появятся настройки ».
- Установите часовой пояс
- Укажите имя для компьютера
- Введите настройки Сеть VPN IP и DNS адреса, данные шлюза и коэффициент усиления
Как сделать этот компьютер контроллером домена? Для этого вам понадобится следующее:
- Откройте диспетчер сервера
- Выберите вкладку Роли в меню слева
- Нажмите на Add Roles («Добавить роли»).
- Отображается неполная информация — если вы устанавливаете такие компоненты впервые, вам следует ознакомиться с ней
- Затем выберите роль Active Directory Domain Services.
- Вы увидите функции, которые загружены с ролью, когда вы ④SOLLTE ее установку с помощью кнопки Требуемые функции.
- Теперь вы увидите немного больше информации о том, что вам необходимо установить как минимум два контроллера настройки ④ и после загрузки роли ④start — этим мы займемся позже.
- После прочтения нажмите «Далее» и » Установить » (продолжить, установить
- По окончании установки закройте окно и откройте Пуск.
- Введите в поле значение ❶.
- После запуска мастера информации о совместимости нажмите кнопку Далее
- Создайте новый домен в новом лесу в окне выбора конфигурации
- Введите имя домена, продолжайте следовать далее
- ❶Выберите текущую версию сервера 2008 R
- ④ отметьте сервер в окне дополнительных функций и нажмите Да, чтобы предупредить его
- В следующем меню измените адреса каталогов — но только если это действительно необходимо.
- Установите пароль и нажмите «Далее»».
- Проверьте список установленных компонентов в сводке. Если все в порядке, нажмите кнопку Далее
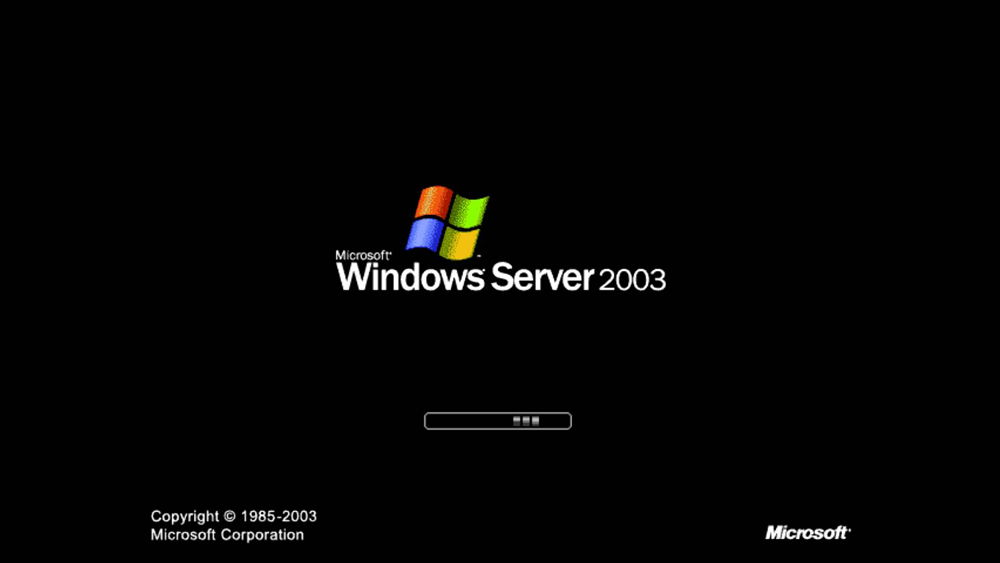
После перезагрузки компьютера изменения будут применены
Давайте теперь рассмотрим подробнее, как начальная настройка VPN и другие параметры на операционной системе 2012.
И вот как это делается:
- После первоначального запуска перед вами появится диспетчер сервера. Выберите вкладку Локальный сервер
- Сначала вы можете изменить имя этого компьютера — нажмите на правую кнопку текущего имени и выберите Свойства
- В открывшемся окне на вкладке «Имя компьютера» выберите «Изменить».
- Введите новое имя для ПК и нажмите OK, в основном окне — » Применить».
- Установите дату и время — соответствующая строка находится в том же меню локального сервера ❶ В 2012? Для этого нажмите на строку напротив Ethernet и введите необходимые данные
- В появившемся окне выберите сетевой адаптер в контекстном меню «Свойства»».
- В свойствах подключения выберите «Протокол Интернета 4.» из списка.
- В настройках Введите протокол и необходимые данные — ⑦ адрес, маску подсети и шлюз, сохраните изменения.
И последнее, что нужно сделать с инициалами. настройке — Разрешить доступ к этому компьютеру с других устройств. — Чтобы сделать это, снова выберите локальный сервер в меню «Диспетчер серверов» и найдите строку «Удаленный рабочий стол».
Нажмите на ссылку в этой строке и в следующем окне выберите «Разрешить удаленное подключение к компьютеру» … Активировать » и поставьте галочку рядом с пунктом внизу — последнее действие будет выполнено по желанию.
В то же время
Как активировать Windows Server 2012 ❶ 2? Под строкой с настройками часового пояса в меню «Менеджер сервера» есть пункт «Идентификатор продукта». Чтобы ввести его, выберите этот пункт и введите ключ продукта в окне.»
И все же некоторых пользователей интересует вопрос о том, как удалить службу в Windows Server 2008 R2? Для этого выполните следующие действия:
- Откройте меню Панель управления, Система и безопасность.
- Выберите раздел Инструменты администрирования, где находится пункт Службы.
- Вы увидите список служб — выберите нужную, нажмите на свойства и в появившемся окне нажмите «Остановить».
Второй вариант — открыть командную строку и ввести ⑦ после названия службы и нажать клавишу Enter
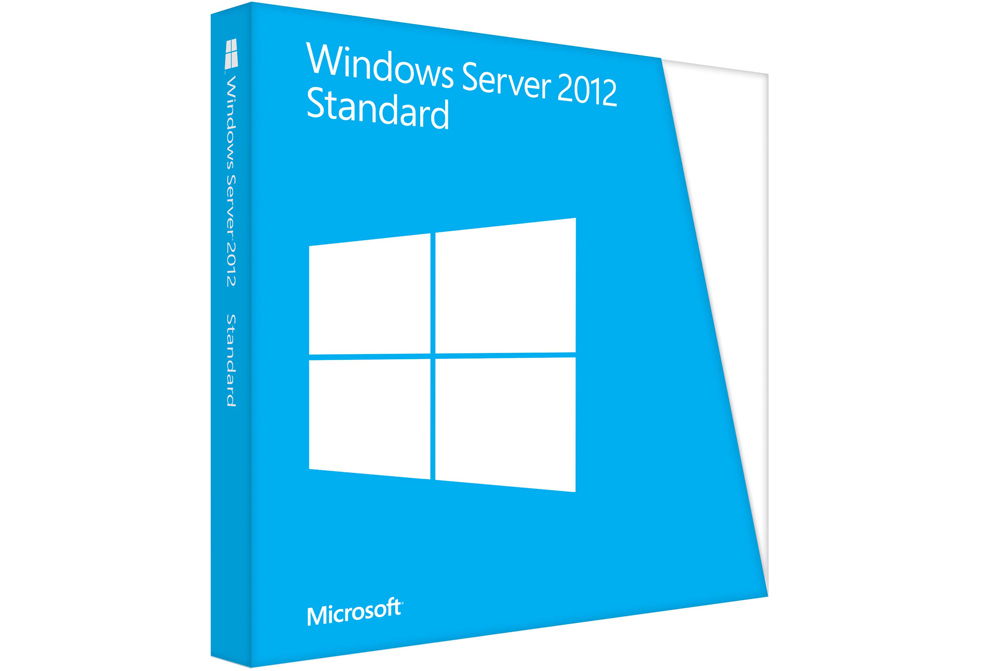
Вот и все — теперь вы знаете, как установить сервер. 2008 R2 и 2012, настроить При первом использовании каждой из этих версий можно сделать вывод, что выполнить все вышеперечисленные операции несложно. Главное — хорошо их понять и следовать инструкциям, обращая внимание на мелочи
Как настроить DHCP-сервер из командной строки в Windows Server 2008
10/18/2010
Itpro
DHCP
Комментарий
Знаете ли вы, что в Windows Server 2008 мы можем установить и настроить Роль сервера DHCP непосредственно из командной строки Это особенно полезно, если ваш сервер — Windows Server Core.
Ниже приведен пошаговый процесс установки и настройки DHCP сервера.
Установка роли сервера DHCP
Чтобы установить сервер DHCP на обычный сервер Windows Server, выполните следующие действия. 2008 В командной строке введите следующую команду:
C: \Users\Administrator> ; начало / ❶
В Windows Server 2008 ④ Основная роль сервера заключается в вызове и#171;DHCPServerCore». Поэтому, чтобы установить его на ядро сервера, необходимо использовать команду:
C: \Users\Administrator> ; начало / ❶.
Установите тип запуска службы DHCP на автоматический.
По умолчанию ④ после установки роли служба остается отключенной. Поэтому вы должны установить тип запуска службы на авто
C: \❶;❶= ❶.
Запуск сервера DHCP
C: \user\admin> ; netstart dhcpserver
Добавление сервера DHCP и авторизация в ad
Если ваш DHCP-сервер установлен в домене Active Directory, вам необходимо авторизовать его в Active Directory. ④ Давайте воспользуемся командой для настройки DHCP-сервер и его параметры
C: \Users\Administrator> ; Сеть DHCP. add server server 1 192.168.10.55
Мы добавили сервер с именем server 1 и IP 192.168.10.55
Добавление диапазона DHCP
Примером такого приказа может быть:
C: \Users\Administrator> ; Сеть DHCP. server 192.168.10.55 добавить диапазон 192.168.100.0 255.255.255.0 диапазон1 диапазон10
Команда была выполнена успешно
В вышеуказанном порядке
DHCP-Bereich-192.168.100.0 255.255.255.0
Диапазон1-DHCP Имя диапазона
Область применения ④10 — Замечание об области применения.
Указание диапазона DHCP Диапазон IP-адресов
Синтаксис команды: ❶ server < Server> dir 192.168.100.0 Mother-in-Range-Code < / StartIP>, < and>
Используйте команду, чтобы указать диапазон IP-адресов, выданных для региона 192.168.100.0 в диапазоне от 192.68.100.2 до 192.168.100.254:
C: \user\admin > сеть DHCP server 192.168.10.55 scope 192.168.100.0 add irange 192.168.100.2 192.168.100.254
Ссылка на текущий диапазон была изменена на диапазон 192.168.100.0.
Команда выполнена успешно.
Добавление исключения в категорию
При необходимости вы можете исключить определенные IP-адреса из указанного диапазона. Синтаксис команды следующий: netsh dhcp server & lt; server & gt; scope < scope> add exclusions < startExclusive> < end exclusions & gt;
C: \Users\Administrator> ; Сеть DHCP. server 192.168.105.5 Область 192.168.100.0 Добавить исключенную категорию 192.168.100.2 192.168.100.25
Ссылка на текущий диапазон была изменена на диапазон 192.168.100.0.
Команда выполнена успешно.
В результате выполнения команд на нашем DHCP-сервере, адреса от 192.168.100.2 до 192.168.100.25 исключены из диапазона вывода.
Настройка маршрутизатора (DHCP Option 003)
Синтаксис команды по настроке Маршрутизатор по умолчанию, выпущенный сервером DHCP, определяется просто: netsh dhcp server < server > range 192.168.100.0 Установите значение опции 003 IP ADDRESS< gateway1 & gt; & lt; gateway2 & gt;
Используйте команду для установки нашего региона DHCP в качестве IP-адресов шлюза (опция 003) 10.10.1.1 и 10.10.1.2:
C: \Users\Administrator> ; Сеть DHCP. server 192.168.10.5 scope 192.168.100.0 Установить значение опции 003 IP АДРЕС 10.10.1.1 10.10.1.2
Ссылка на текущий диапазон была изменена на диапазон 192.168.100.0.
Команда выполнена успешно.
Настройка DNS-сервера через DHCP (DHCP Option 006)
Синтаксис настройки DNS-сервер для диапазона DHCP: netsh dhcp server & lt; сервер & gt; диапазон 192.168.100.0 Установите значение опции 006 IP ADDRESS < primary DNS> < secondary DNS & gt;
C: \Users\Administrator> ; Сеть DHCP. server 192.168.10.5 scope 192.168.100.0 set option value 006 IP ADDRESS 192.168.10.5 192.168.100.1
Ссылка на текущий диапазон была изменена на диапазон 192.168.100.0.
Команда выполнена успешно.
В этом примере мы указали DNS-серверы 192.168.10.5 и 192.168.100.1 (опция DHCP 006) для нашего поля DHCP.
Активируйте регион на сервере DHCP через командную строку
Итак, мы полностью настроили Все параметры региона DHCP-сервера, остается только активировать (включить) регион DHCP. Это можно сделать с помощью следующей команды.
C: \Users\Administrator> ; Сеть DHCP. server 192.168.10.5 Установить область видимости 192.168.100.0 статус 1
Ссылка на текущий диапазон была изменена на диапазон 192.168.100.0.
Команда выполнена успешно.
Чтобы установить и настроить DHCP-сервер из командной строки за несколько минут. Теперь, при необходимости, вы можете настроить DHCP-сервер с помощью классической консоли MMC.
Если ваш старый DHCP-сервер работает под управлением Windows. 2003 вы можете следовать инструкциям по переносу сервера DHCP.
Предыдущая статья Следующая статья
Как настроить Сеть на Windows Server 2008 Core с помощью командной строки
Хотя вы можете использовать удаленную MMC для внесения изменений в конфигурацию Windows Server 2008 Core, вы можете работать с удаленным MMC только после проведения соответствующих сетевых и административных работ на настройки Система ядра сервера из командной строки. И эта статья как раз такая. Подробно объясняет настройку .
Настройка сетей в новой системе Windows. 2008 Core Server
В Windows Server 2008 В ядре нет графического интерфейса. Его можно установить очень быстро и легко (если вам нужны подробные инструкции, смотрите здесь: Установка Windows Server 2008 Essence). После установки и перехода в режим командной строки необходимо выполнить несколько сетевых и административных операций настроек Для использования и удаленного управления сервером по сети.
Начнем нашу настройку На следующем экране:
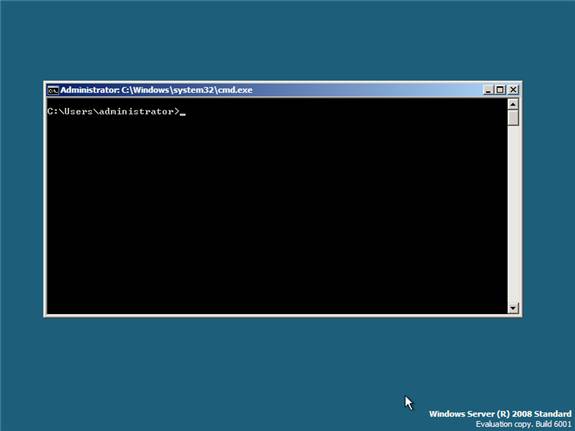
Рисунок 1: Мы начинаем с этого места настройку Серверные системы Windows 2008 Core
Возможно, вам уже приходилось менять пароль в графическом интерфейсе пользователя, но чтобы это можно было сделать и из командной строки, вы можете использовать команду net user admin *:
Рисунок 2: Установка пароля для учетной записи администратора в Windows Server Core.
Затем вам нужно настроить IP-адрес в интерфейсе LAN для подключения к сети. Для этого используется команда интерфейса NETSH. Но сначала вам нужно узнать идентификатор вашей сетевой карты.
В нашем случае мы видим, что ID сетевой карты равен 2 (IDX = 2), мы запомним этот номер для следующей команды.
Для настройки IP-адреса введите:
NetSh interface IPv4 Set address name = ‘2 ‘Source = static address = 192.168.1.233 Mask = 255.255.255.0 Gateway = 192.168.1.1.1.1.1.1
Замечание: Эти настройки IP-адреса приведены в качестве примеров, вам необходимо ввести свои данные.
Как это должно выглядеть:
Рисунок 3: Установка IP-адреса сетевого интерфейса.
Хотя вы, скорее всего, не будете использовать DHCP для получения IP-адреса на сервере, вы можете сделать это с помощью следующих команд:
Netsh interface Set IPv4 address name = ‘2 ‘ Source = DHCP.
Проверьте настройку IP-адрес с помощью IPConfig. Затем введите данные одного или двух DNS-серверов:
Добавить Netsh интерфейс IPv4 DNSSERVER NAME = ‘2 ‘адрес = 192.168.1.180.
Затем проверьте правильность настройки Использование IPConfig / все. Все должно выглядеть следующим образом:
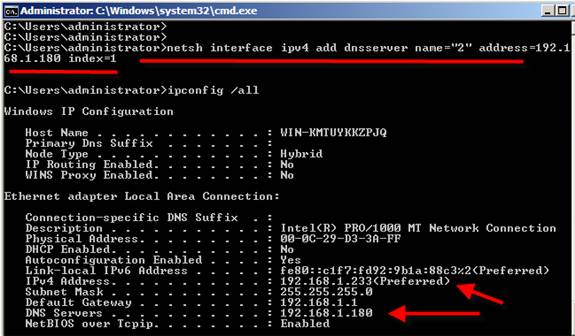
Рисунок 4: Ввод данных DNS через NETSH и проверка через IPConfig / All.
При желании вы также можете добавить сервер к домену. Для этого необходимо знать имя хоста компьютера. На графике выше вы можете увидеть имя хоста с моего компьютера — Sieg-kmtuykzpjq. Вот как это сделать:
Netdom-win-kmtuykzpjq домен: willbraincoffee. com / пользователь: администратор / пароль:*
Это должно произойти:
Рисунок 5: Подключение основного сервера к домену.
Конечно, вы можете переименовать сервер, который сгенерировал имя по ошибке. Для этого введите следующее:
Netdom Renamecomputer Win-kmtuykzpjq / новое имя: servercore-1.
Теперь необходимо перезагрузить компьютер. Я сделал это так: shutdown / r / t0. Это вызывает немедленное выключение с перезапуском. После перезапуска вы должны создать что-то другое. настройки .
- Узнайте, сколько времени осталось до истечения льготного периода действия лицензии. Для этого можно использовать Windows (slmgr. VBS). Используйте cscript c: \ windows \ system32 \ slmgr, чтобы узнать срок действия лицензии. введите vbs’xpr,
- активируйте свой сервер. Если вы не ввели лицензионный ключ и настроили При автоматической активации лицензии после установки Server Core вы должны активировать лицензию до предыдущего раза. Для этого используйте CScript C: \ Windows \ System32 \ slmgr. введите vbs’ato.
- Если вы slmgr. хотите увидеть все функции vbs, просто используйте cscript slmgr. введите vbs /?
- Измените временную область сервера. Сначала установите дату и время с помощью функции Дата и время. Затем контролируйте TimeDate . установите временную зону с помощью команды cpl:
- Включите удаленное управление сервером через MMC. Чтобы удаленно управлять сервером Core Server через MMC, необходимо открыть команду брандмауэра: Netsh Advfirewall Firewall set rule Group = ‘Remote management’ re-enabled = yes.
Сделав это (и подождав несколько секунд, пока изменения вступят в силу), вы можете подключиться к серверной системе Core, например, через менеджер компьютеров на удаленном сервере:
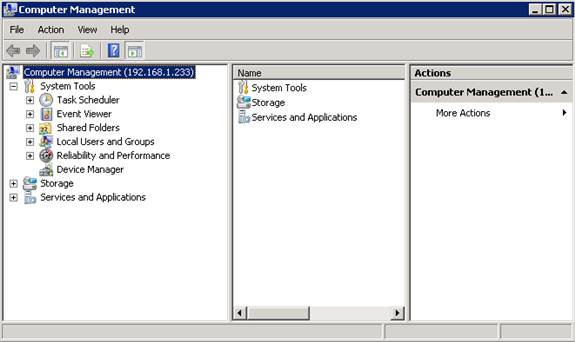
Рисунок 6: Удаленное управление системой Server Core с помощью ❶ после открытия портов брандмауэром.
Как вы видите на рисунке, я подключен к IP-адресу моей системы Windows Server Core и, используя Computer Management, теперь могу управлять ею удаленно через командную строку гораздо проще, верно?
- Включите удаленное управление через Remote Desktop (RDP) Если мне все еще нужен доступ к командной строке, но уже удаленно, вы можете включить удаленное управление системой Server Core через RDP следующей командой:
Cscript c: \ windows \ system32 \ scrgedit. wsf /ar 0
Затем вы можете проверить команду:
Cscript c: \ windows \ system32 \ scrgedit. wsf /ar /v
Чтобы проверить производительность, просто включите меру Remote Desktop и введите имя или IP-адрес новой системы Server Core. Это должно выглядеть следующим образом:
- Настройка ролей сервера и других возможностей Вы наверняка захотите включить возможность предоставления серверу ролей в сети, таких как полный доступ к Windows AD DC, IIs, службам FTP, папкам и принтерам.
Где найти дополнительную информацию по настройке Windows Server 2008 Core?
Есть много вещей, которые вы захотите узнать о своей новой системе Windows Server 2008 Сущность В своем исследовании Windows Server 2008 Core Я собрал список хороших статей о Windows Server 2008 Эссенция Я думаю, что некоторые из них могут хорошо помочь вам в настройке системы:
- Включение удаленного рабочего стола для Server Core
- Обновление Server Core до контроллера домена
- Использование нового сервера Windows Server 2008 Удаление ролей сервера
- Настройка параметров времени и даты в Windows 2008 Server Core
- Конфигурирование серверов Windows 2008 Основные сетевые настройки для Server Core
- Установка Active Directory в Windows 2008 Server Core
- Включите ответ ping с вашего Windows 2008 Server Core Server
- Установка серверов Windows 2008 Core
- Managing Windows 2008 Настройки локального ядра сервера
- Managing Windows 2008 Ядро сервера через RDP
- Managing Windows 2008 Роли сервера Server Core
- Удаленное управление Windows 2008 Брандмауэр ядра сервера
- Удаленное управление Windows 2008 ④Настройки ядра сервера через оснастку
- Удаленное управление устройствами в Windows 2008 Server Core
В этой статье мы узнали, как настроить сетевое взаимодействие в новых системах Windows 2008 Основной сервер с интерфейсом командной строки С Windows Server. 2008 Core не имеет графического интерфейса пользователя, необходимо, чтобы вы могли работать с основной командой для включения панели управления удаленно через сеть В этой статье мы шаг за шагом узнали, как это сделать ❶ Успех в работе с сервером Server 2008 Core!
Установка и настройка Windows Server 2008 R2

Видеокурс «Установка и настройка Windows Server 2008 ④2 » поможет вам узнать, как настроить работающий ⑦ сервер. 2008 2 и его основные службы В ходе курса вы узнаете, как в Windows Server. 2008 ④2 Создайте домен (Active Directory), настроить Предоставление служб DHCP и DNS, групповые политики, какие роли имеет Windows Server и т.д.
В целом ④ узнайте, как настраивать, управлять и администрировать сервер. 2008 R2 с нуля.
Приобретенные практические знания помогают настроить Контроллер домена в вашей локальной сети, вы приобретаете практические знания, поскольку мы создаем учебный полигон, где вы можете протестировать различные информационные технологии на компьютере Таким образом, вы можете создать виртуальную сеть, которая ни в чем не уступает физической.
Видеокурс «Установка и настройка Windows Server 2008 ④2 «состоит из 13 видеоуроков общей продолжительностью 1 час 57 минут
Урок 01 — Введение
Во вводном видеоуроке я рассказываю об основных моментах, рассматриваемых в этом видеокурсе, и отвечаю на вопрос «Почему я записал видеокурс именно в 2016 году». по 2008 Server, в то время как уже существует более свежая версия 2012 «
Я реализую сеть в виртуальной среде, так что вы сможете находиться дома, одновременно изучая и тестируя современные информационные технологии на одном компьютере.
Урок 02 — Создание учебного сайта VMware
Чтобы создать виртуальную сеть, необходимо создать несколько виртуальных машин VMware Workstation под управлением Windows 2008 R2, Window 7, Window 8 и Window 10. VMware Workstation позволяет создавать виртуальные машины в операционной системе Windows, которые по функциональности не отличаются от физических. Сначала мы устанавливаем виртуальную машину под управлением Windows Server 2008 R2.
Урок 03 — Установка и настройка DNS сервера
В доменной сети на Windows Server 2008 R2 нам нужно установить и настроить DNS-сервер. Цель DNS-сервера — изменить имя компьютера на его IP-адрес и наоборот. Благодаря серверам DNS компьютерам стало намного проще находить друг друга в локальной сети.
Урок 04 — Настройка доменов Active Directory
Установите сервер в качестве контроллера домена, для этого необходимо установить роль Active Directory на Windows Server 2008 R2। Разница между сетью и доменом в рабочей группе заключается в том, что в сети есть сервер с доменом( Windows Server 2008 R2), а остальные машины — клиенты (Windows 7.8, 10). Взаимодействие в сети между компьютерами осуществляется через контроллер домена (Active Directory), то есть через сервер. Он определяет, кого и где он должен достичь. Так, если у вас есть доступ к контроллеру домена (Active Directory), вы можете выполнять 95% действий в удаленном режиме, поскольку сервер имеет полные права на каждый компьютер в домене Active Directory.
Урок 05 — Учетные записи в домене
Одной из основных задач системного администратора в доменной сети является контроль компьютеров и учетных записей пользователей. Но для этого необходимо иметь представление о логике взаимодействия этих элементов. Для этого рассмотрим взаимодействие компьютеров и учетных записей пользователей в рабочей группе и в домене Windows Server. 2008 R2.
Урок 06 Подключение компьютеров к доменам (Windows 7 8 10)
Для того чтобы управлять компьютерами и иметь к ним доступ, нам необходимо подключить эти компьютеры к домену. Поэтому мы рассмотрим, как реализовать эту задачу. У меня будет 7 клиентов с разными операционными системами (Windows 8, 10 и 3). Я специально выбрал разные операционные системы, чтобы посмотреть, как они подключаются к домену, а также их дальнейшее взаимодействие по сети.
Урок 07 — Создание пользователя домена
Для дальнейшей работы в доменной сети Windows Server 2008 R2, нам нужно создать (добавить) нового доменного пользователя, под которым сотрудник будет иметь доступ к сетевым ресурсам. И пользователь создается (добавляется) в домен через AD (Active Directory).
Урок 08 — Управление доступом к сетевым ресурсам
Теперь давайте попробуем поэкспериментировать с правами доступа для разных пользователей на разных рабочих станциях и подключить сетевой принтер.
Урок 09 — Настройка сервера DHCP
Для того, чтобы настроить Компьютер, чтобы работать в сети, мы должны были вручную указать сеть настройки । Для того чтобы система автоматически выполняла соответствующие действия. настройки Вам необходимо мобилизовать службу DHCP.
Урок 10 — Подключаем сеть к Интернету
Мы изучим вопрос подключения нашей сети к Интернету. Несмотря на то, что все мы будем работать в виртуальной среде, в реальной сети настройки Аналогичные вещи будут сделаны.
И сначала мы должны подключить Интернет к серверу и раздать Интернет на другие рабочие станции через сервер. Таким образом, вы можете контролировать доступ в Интернет с помощью специальных программ.
Урок 11 — Настройка групповых политик
Чтобы облегчить жизнь системным администраторам Windows Server, были разработаны групповые политики. Суть работы, которая заключается в том, чтобы обеспечить что-то настройки Применить ко всем или некоторым компьютерам в домене. Что позволяет за несколько минут настроить Рабочее пространство пользователя и система безопасности.
Урок 12-Повторение
Рассмотрим такие нюансы при работе с сетью на Windows Server 2008R2: Синхронизация времени на серверах и рабочих станциях, удаление и замена дополнительных локальных пользователей. настроек Безопасность ресурсов.
Server 2008 как настроить
Настройка сетевого принтера через рабочую станцию очень проста и понятна (ссылка на статью), но этот способ использования обычного принтера имеет свои недостатки, например, человек, к которому локально подключен принтер и через которого все печатается, выключил (или перезагрузил) компьютер — и все. — Сетевой принтер недоступен. Если несколько принтеров подключены к компьютеру и активно используются, возможно также замедление работы компьютера, к которому подключены принтеры, возможны сбои/ошибки в работе принтера. Исходя из этого, лучше использовать выбранный сервер (или компьютер с серверной операционной системой, такой как Windows Server. 2003 , 2008 (R2))। Часто небольшие организации используют скретчинг принтеров через рабочие станции, а средние и крупные — через назначенные серверы.
В этой статье я опишу шаг за шагом, как настроить Сетевой принтер Windows Server 2008 R2.
Во-первых, для бесперебойной работы сетевых принтеров необходимо определить роль печати. Для этого переходим в раздел «Диспетчер сервера», для этого нажимаем на панели на иконке Server Manager. Мы играем в «Роль-Роль».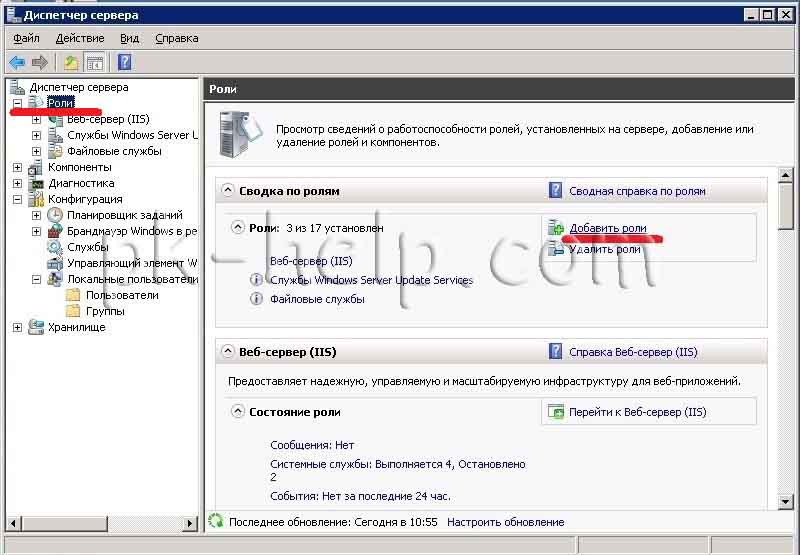 В следующем окне читаем служебную информацию, нажимаем «Далее».
В следующем окне читаем служебную информацию, нажимаем «Далее».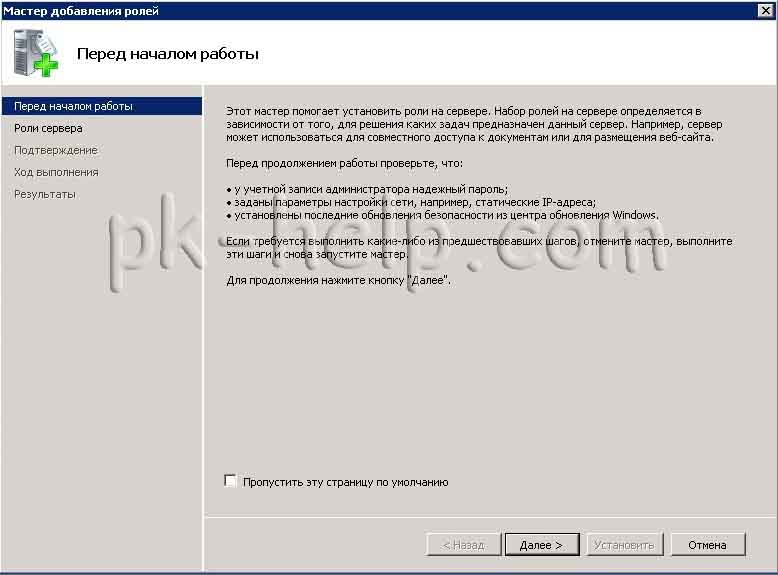 Выбираем для себя роль Службы печати и документов и нажимаем кнопку «Далее».
Выбираем для себя роль Службы печати и документов и нажимаем кнопку «Далее».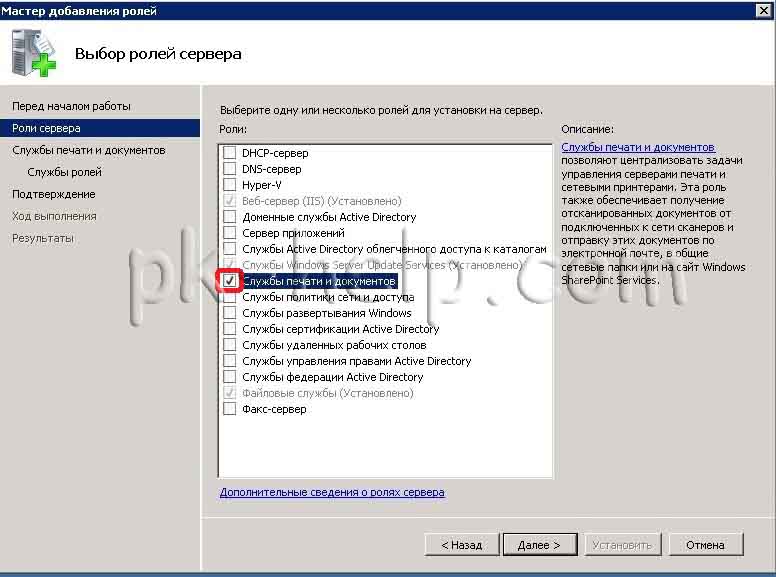 Читаем общую информацию об услуге и нажимаем «Далее».
Читаем общую информацию об услуге и нажимаем «Далее».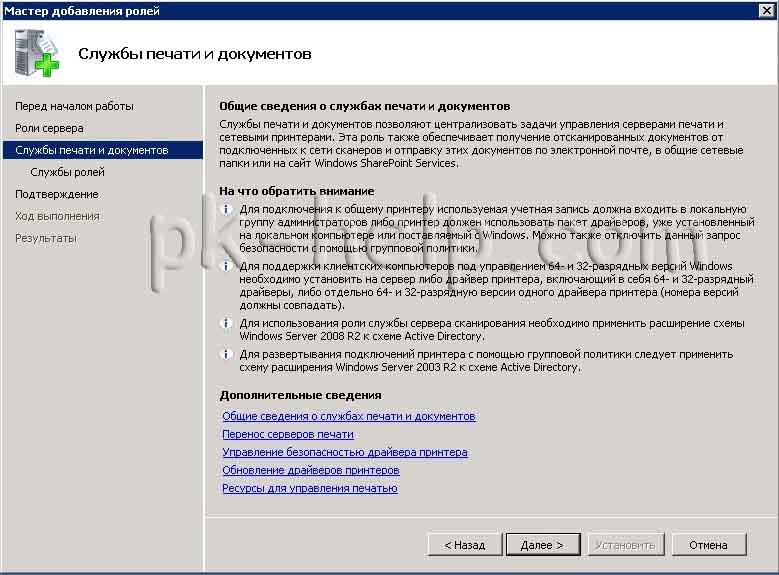 В следующем окне выберите необходимые службы ролей, в данном примере нам достаточно «Сервер печати», выберите его и нажмите «Далее».
В следующем окне выберите необходимые службы ролей, в данном примере нам достаточно «Сервер печати», выберите его и нажмите «Далее».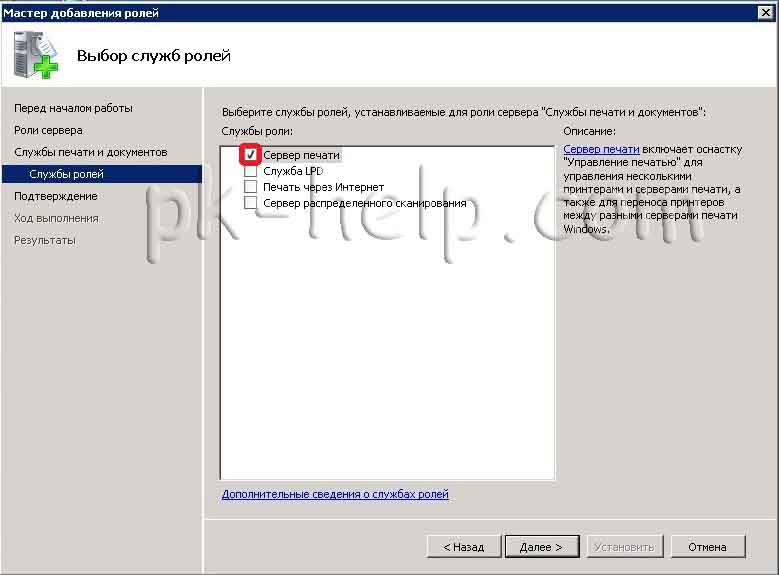 Подтверждаем свой выбор нажатием кнопки «Установить».
Подтверждаем свой выбор нажатием кнопки «Установить».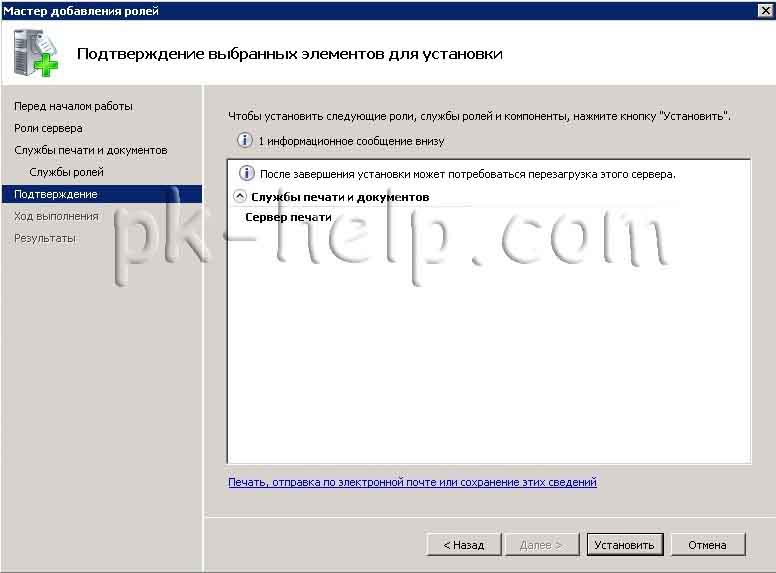 После этого идет процесс установки роли, мы ждем … Если рулон успешно установлен, нажав на кнопку» Off», мы поймем, почему рулон не установлен, и повторим процесс установки рулона для печати.
После этого идет процесс установки роли, мы ждем … Если рулон успешно установлен, нажав на кнопку» Off», мы поймем, почему рулон не установлен, и повторим процесс установки рулона для печати.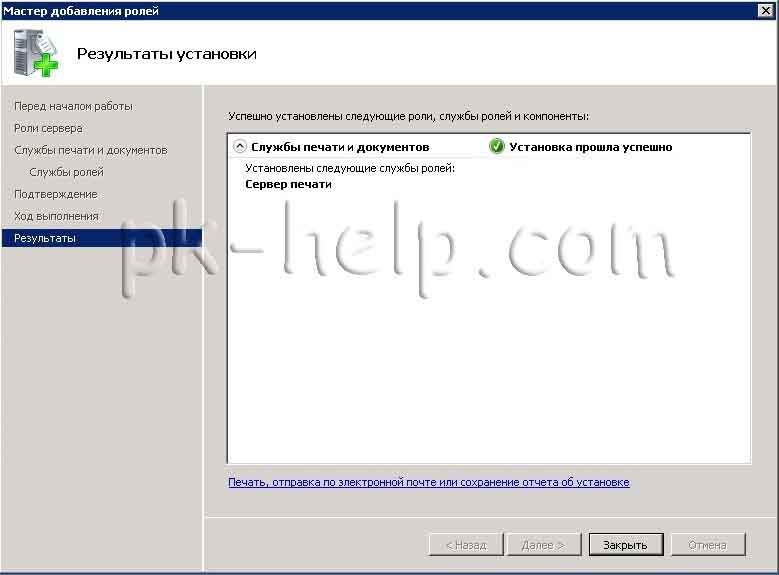 Теперь необходимо физически подключить принтер (через сетевой кабель или сервер печати) к серверу и настроить Работа принтера на сервере, для этого переходим в раздел «Ввод в эксплуатацию и принтеры».
Теперь необходимо физически подключить принтер (через сетевой кабель или сервер печати) к серверу и настроить Работа принтера на сервере, для этого переходим в раздел «Ввод в эксплуатацию и принтеры».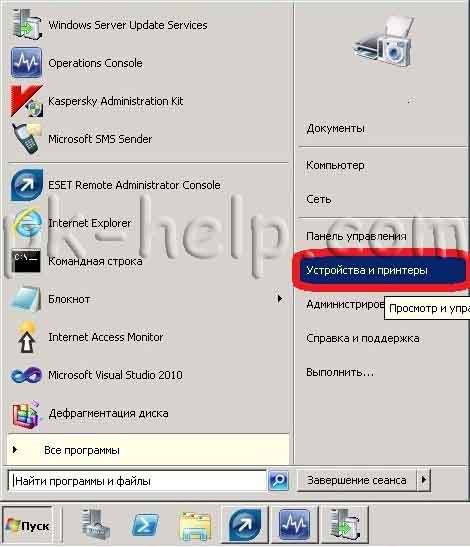 В окне Устройства и принтеры нажмите на Установка принтера.
В окне Устройства и принтеры нажмите на Установка принтера.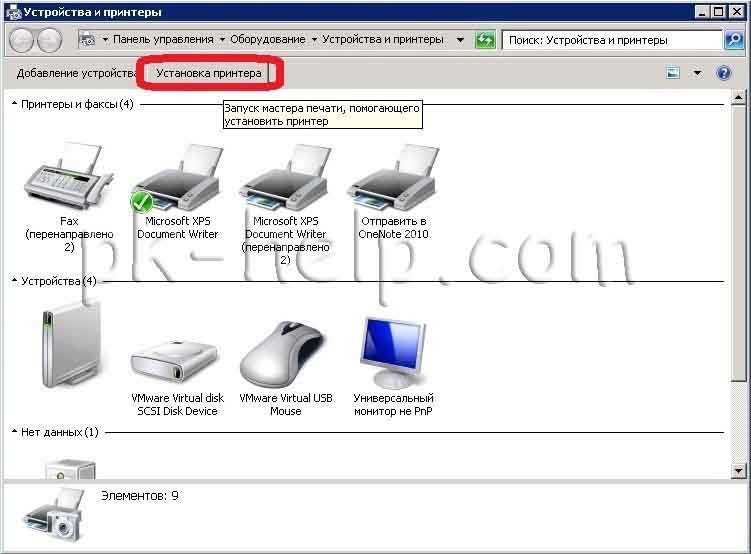 В следующем окне выберите «Добавить локальный или сетевой принтер от имени администратора».
В следующем окне выберите «Добавить локальный или сетевой принтер от имени администратора».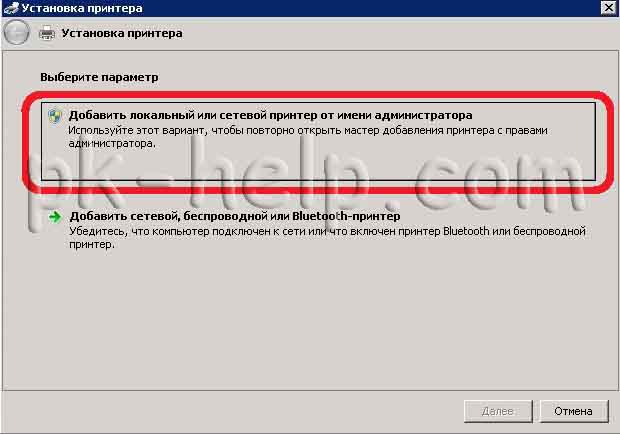 Затем выберите «Добавить локальный принтер».
Затем выберите «Добавить локальный принтер».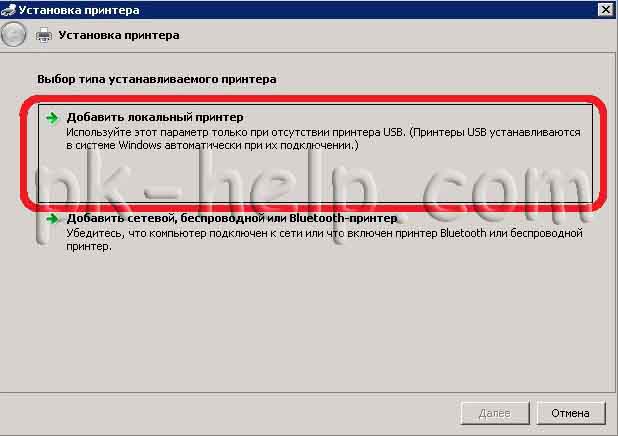 «Создать новый порт» выберите «Стандартный TCP/IP порт» и нажмите «Далее».
«Создать новый порт» выберите «Стандартный TCP/IP порт» и нажмите «Далее». Мы напишем IP-адрес принтера. Если у вас возник вопрос — Как узнать IP-адрес принтера? Я немного объясню. Сетевые принтеры подключаются двумя способами (я исключаю совместное использование принтера, поскольку в этом случае принтер не имеет IP-адреса): 1) с помощью сетевого кабеля LAN (или WLAN). 2) использование сервера печати
Мы напишем IP-адрес принтера. Если у вас возник вопрос — Как узнать IP-адрес принтера? Я немного объясню. Сетевые принтеры подключаются двумя способами (я исключаю совместное использование принтера, поскольку в этом случае принтер не имеет IP-адреса): 1) с помощью сетевого кабеля LAN (или WLAN). 2) использование сервера печати
Первый способ — вручную найти IP-адрес в принтере (или принтер получает IP через DHCP) или найти IP, который вы можете увидеть на дисплее принтера, в настройках Или нажатием кнопки конфигурации? Принтер печатает всю служебную информацию, включая IP. Во втором случае для получения IP-адреса сервером печати необходимо наличие DHCP-сервера. Когда вы подключите сервер печати к сети и подсоедините его к источнику питания, посмотрите MAC-адрес на корпусе. Зайдите на сервер DHCP и найдите свой сервер печати по MAC-адресу и по его IP-адресу.
Зайдите на сервер DHCP и найдите свой сервер печати по MAC-адресу и по его IP-адресу.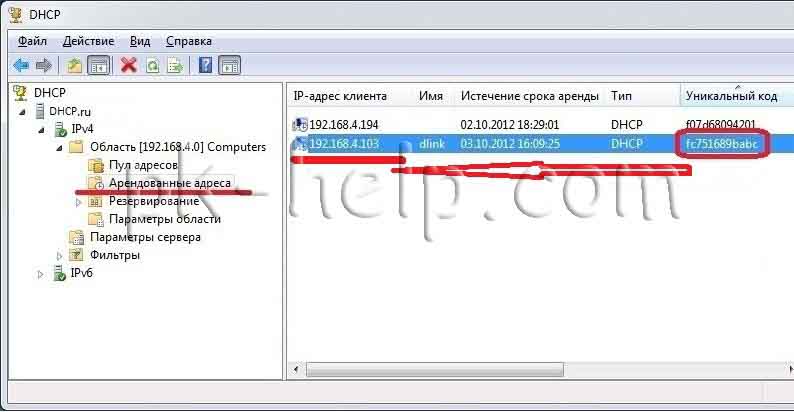 Узнав IP-адрес принтера (или сервера печати, к которому он подключен), записываем его и нажимаем «Далее».
Узнав IP-адрес принтера (или сервера печати, к которому он подключен), записываем его и нажимаем «Далее».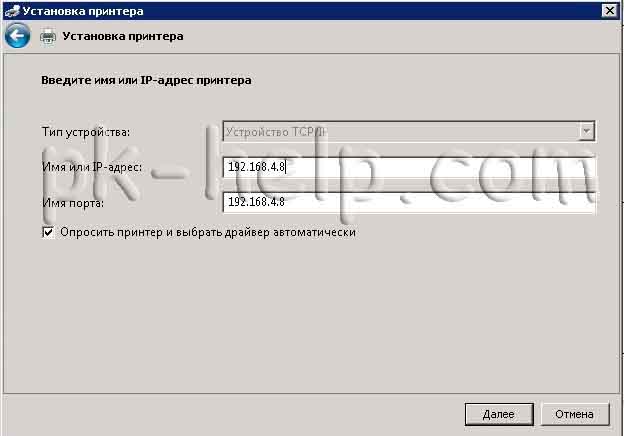 После этого необходимо выбрать драйвер. Скорее всего, драйвера для вашего принтера не будет (если он есть, поздравляем :)), драйвер нужно скачать с сайта производителя принтера, установить его и выбрать окно «Установить драйвер принтера».
После этого необходимо выбрать драйвер. Скорее всего, драйвера для вашего принтера не будет (если он есть, поздравляем :)), драйвер нужно скачать с сайта производителя принтера, установить его и выбрать окно «Установить драйвер принтера». Вводим имя принтера или оставляем имя, установленное по умолчанию.
Вводим имя принтера или оставляем имя, установленное по умолчанию.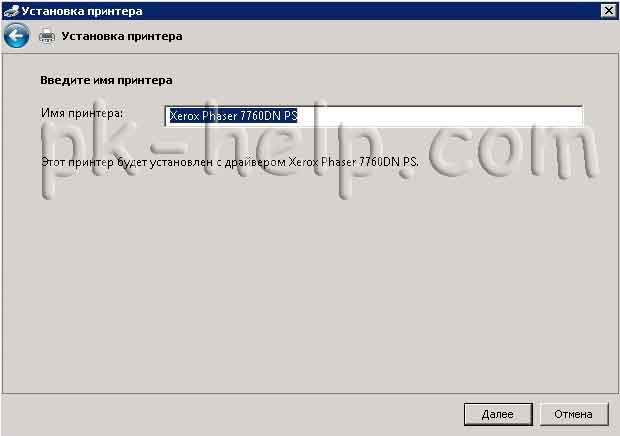
В следующем окне выбираем «Разрешить общий доступ к принтеру, чтобы другие могли им пользоваться» (иначе зачем все эти пошаговые инструкции). Если к этому серверу подключено несколько принтеров, укажите отдел, в котором стоит принтер (или для которого он предназначен).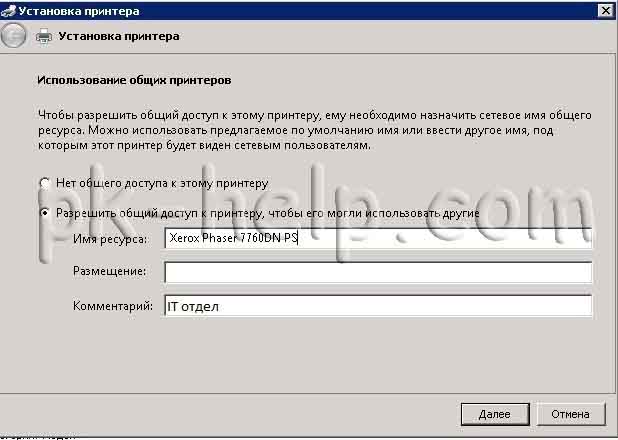 Мы печатаем тестовую страницу в качестве проверки того, что драйвер подходит и все работает, и нажимаем «Готово».
Мы печатаем тестовую страницу в качестве проверки того, что драйвер подходит и все работает, и нажимаем «Готово».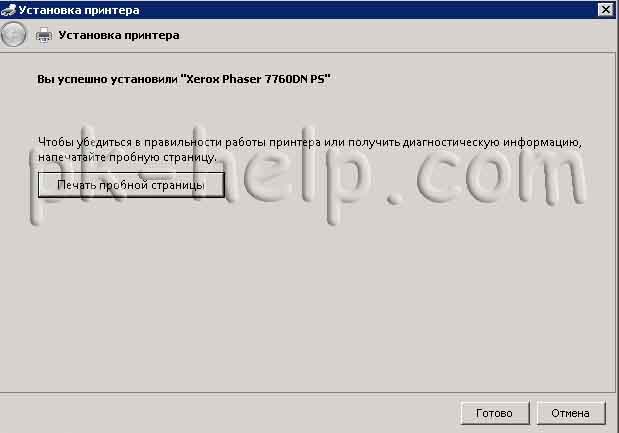 Для подключения принтера к компьютеру (рабочей станции) нажимаем на «Пуск» «Имя вашего сервера».
Для подключения принтера к компьютеру (рабочей станции) нажимаем на «Пуск» «Имя вашего сервера». Выберите принтер, который необходимо подключить, и щелкните по нему двумя щелчками мыши.
Выберите принтер, который необходимо подключить, и щелкните по нему двумя щелчками мыши.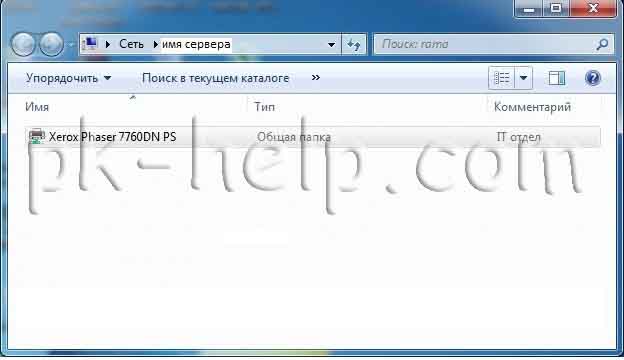 После автоматической установки драйвера заходим в «Пуск и принтеры» и видим сетевой принтер.
После автоматической установки драйвера заходим в «Пуск и принтеры» и видим сетевой принтер.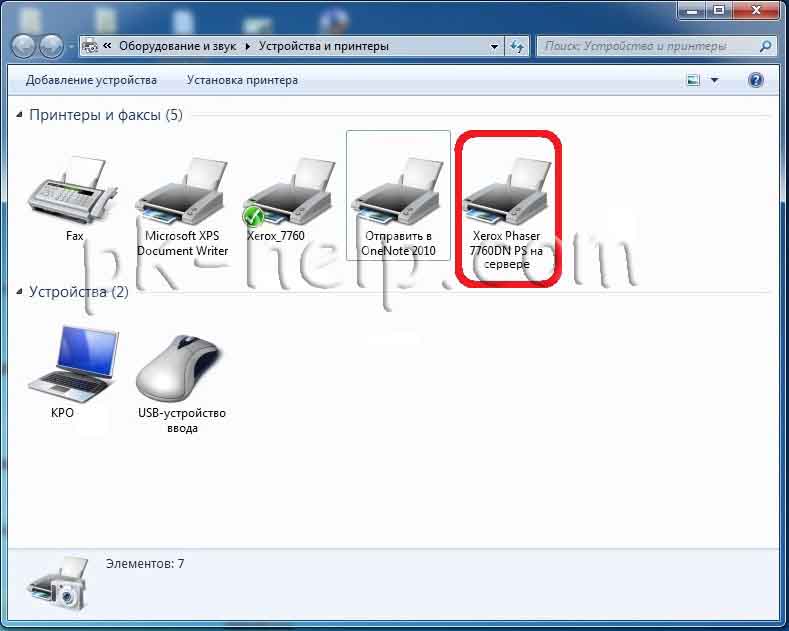 Я надеюсь, что это пошаговое руководство помогло вам вам настроить сетевой принтер.
Я надеюсь, что это пошаговое руководство помогло вам вам настроить сетевой принтер.
Первоначальная настройка Windows Server 2008
Итак, мы установили систему в соответствии со статьей » Установка Windows». server 2008 » Какие действия предпринять дальше по настройке Чтобы наш сервер был полностью готов к работе в качестве файлового сервера, контроллера домена DNS или сервера…! Здесь все очень просто, после установки мы получаем справочное окно с первичным именем оригинала настройки «। Все дальнейшие действия будем выполнять мы, хотя это можно сделать, например, через панель управления, но мы не будем усложнять.
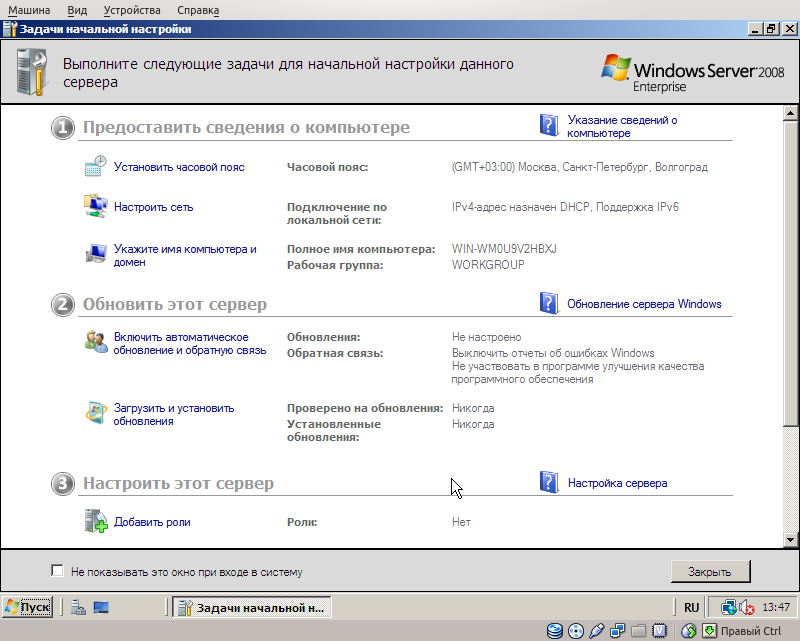
Если вам удалось изменить операционную систему Windows в отличие от других версий. 2008 Во время установки я попросил нас настройки Время и часовой пояс, поэтому это будет первое, что мы сделаем. Поэтому откройте пункт «Установить часовой пояс» и проверьте временную настройки । Если в вашей сети уже есть NTP-сервер, вам не нужно ничего настраивать. настройки он будет взят автоматически, в противном случае время необходимо установить вручную. Правильная установка времени очень важна при работе в домене.
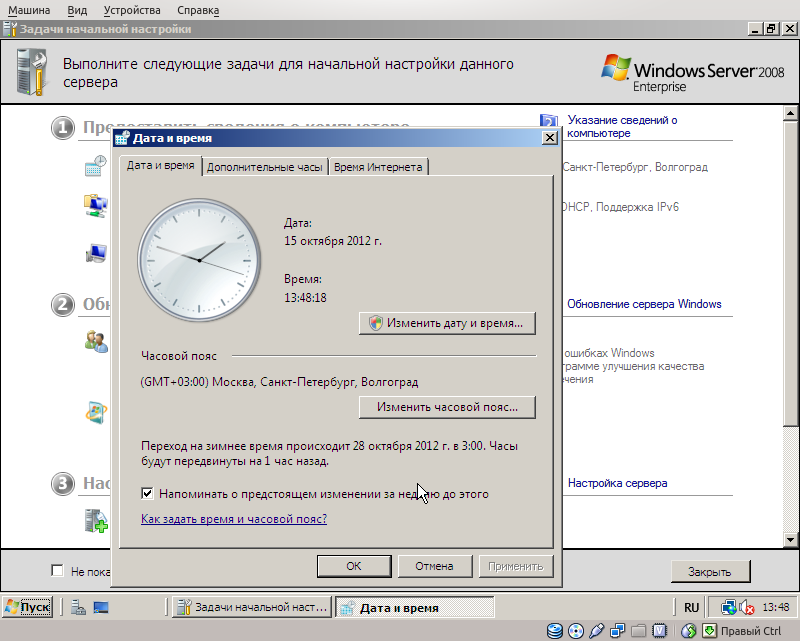
Далее мы переходим к настройке Сеть, нажмите элемент» Сеть «. Когда мы используем серверную операционную систему, она должна выполнять серверные роли, а не настольные. Поэтому мы выделяем для него бесплатный статический IP-адрес и запускаем его в свойствах протокола IPv4. IPv6 все еще широко используется и поэтому может быть установлен. Мы также вводим адрес нашего шлюза и DNS-сервера.
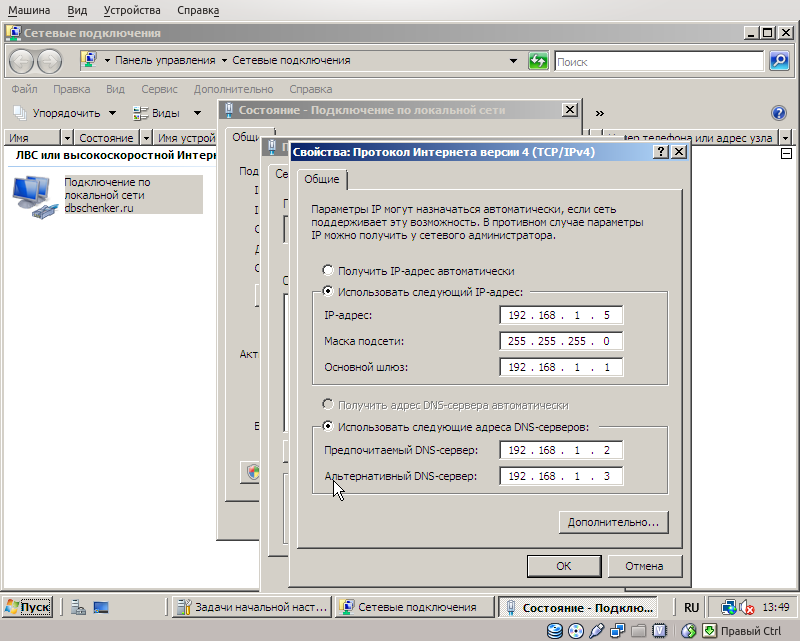
Установка по умолчанию дала нам очень некрасивое имя сервера и рабочую группу по умолчанию «Workgroup», поэтому открываем пункт «Укажите имя компьютера и домена» и вводим желаемое имя, разумеется, на английском языке. Мы также вводим имя домена, если оно доступно, если нет, то корректируем имя рабочей группы. Без перезапуска эти параметры не применяются.
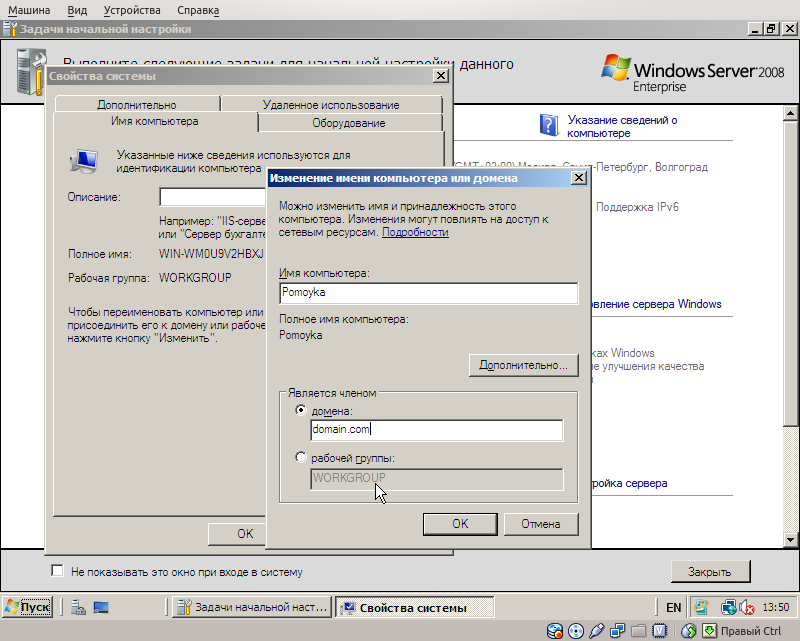
Теперь последнее, что мы сделаем в рамках подготовки настройки , Он обновляется системой, Поскольку количество лазеек в программном обеспечении стремительно растет и на них постепенно закрывают глаза, нам было предложено хотя бы минимизировать риск потери информации или незаконного проникновения. Заходим в пункт «Загрузка и установка обновлений» и нажимаем на «Включить сейчас».
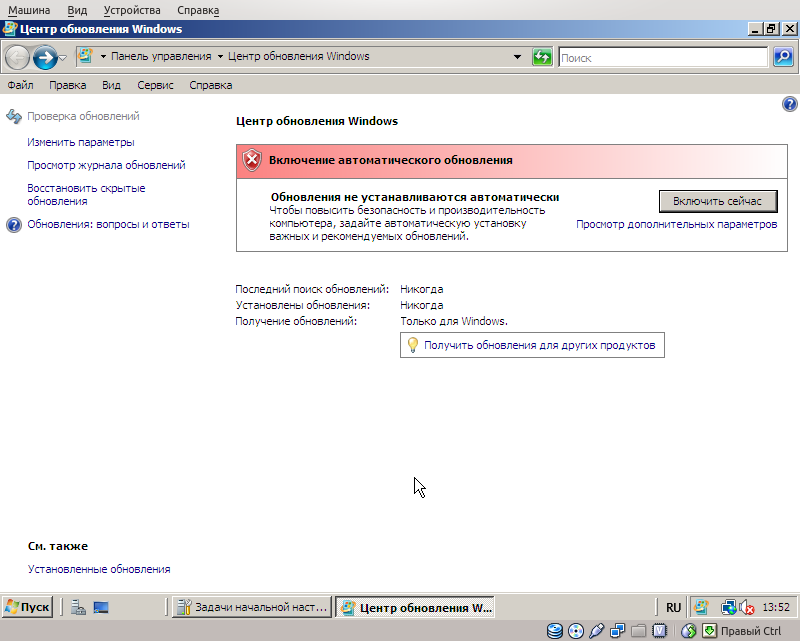
После этого предлагается установить обновления сначала для Центра обновления Windows, а после перезагрузки и обновления для всей системы.
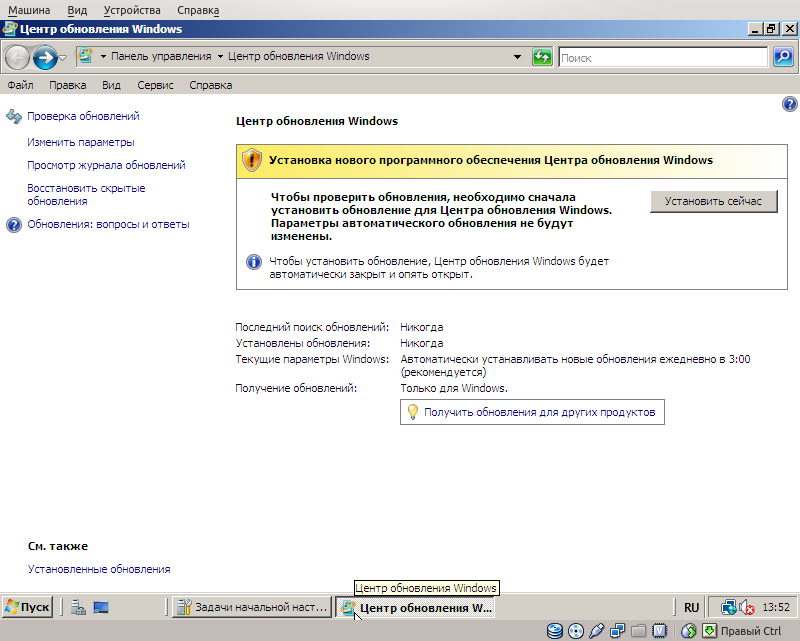
После завершения обновления вам будет предложено перезагрузиться. Это оригинал настройка Готово, тогда переходите к настройке ролей сервера.