Как настроить брандмауэр Windows
При настройке В некоторых случаях программа Tyrika-tore является дополнительной для работы в сети в соответствии с ее структурой. настройка брандмауэра Окна. Это следует сделать, если после установки сервера базы данных Firebird и настройки пользователи не могут подключиться к базе данных программы Tyric-store на пользовательском ПК. Варианты перечислены ниже настройки брандмауэра Для Windows7 и Windows XP.
Как вы, вероятно, помните, в статье. о настройке Программа tirica-store должна работать в сети между всеми компьютерами в компании, мы выбрали тот, который содержит базу данных tirica-store. Мы установили на него программу Firebird и условно назвали этот компьютер Alpha. В этой статье мы продолжим придерживаться этой терминологии.
Настройка брандмауэра в Windows XP
1. Нажать кнопку Пуск -> Панель управления ->Центр безопасности
2. откроется среднее окно, нажмите на ссылку Брандмауэр Windows, как показано на рисунке ниже
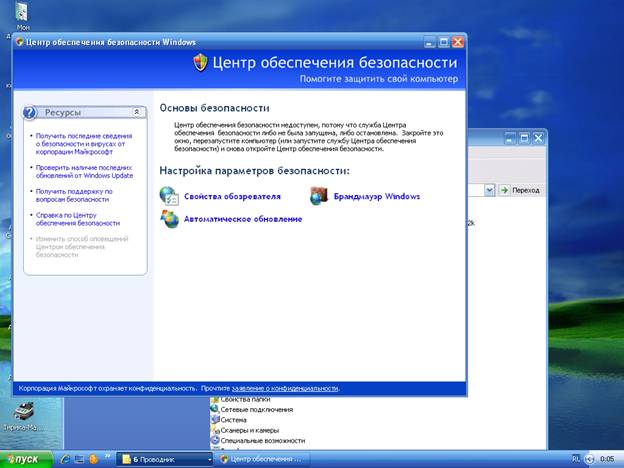
3. на вкладке Общие следует установить флажок (рекомендуется), а флажок не позволит удалить исключения, если он был установлен.
4. перейдите на вкладку «Исключения
5. нажмите кнопку Добавить порт
6. в открывшемся окне (как показано на рисунке) введите Firebird, а в номере порта введите 3050. Нажмите OK, чтобы закрыть окно, а затем OK еще раз, чтобы закрыть окно верхнего уровня.
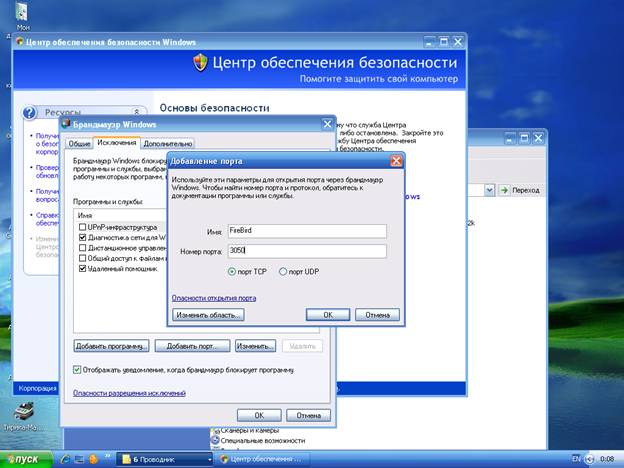
На этом настройка Готово, вы можете подключаться к серверу базы данных с других компьютеров. 1.
Настройка брандмауэра в Windows 7
1. сначала установите нужный сетевой профиль на компьютере Alpha. Необходимо выбрать профиль корпоративной сети:
- Нажмите кнопку Пуск — Панель управления Сеть и Интернет — Сеть сетей и Total Access.
- В отличие от подключений в локальной сети, выберите тип сети компании, как показано на следующем рисунке
2.Нажать кнопку Пуск –> Панель управления –>Выберите Система и безопасность и Брандмауэр Windows. Выберите ссылку Дополнительные параметры в левой панели окна. 3:
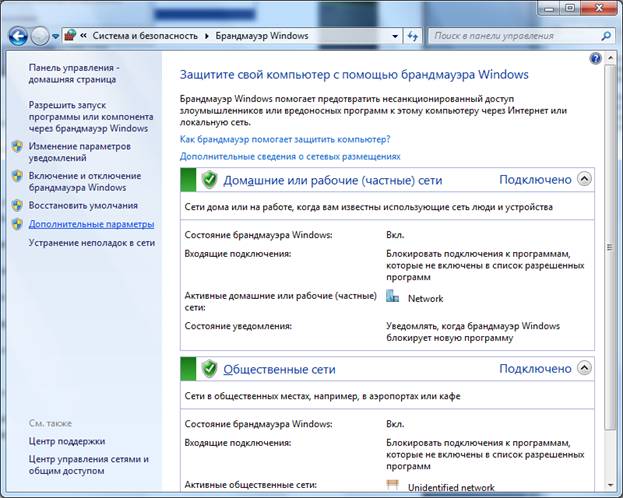
3. открыть в окне настроек Нажмите правую кнопку для правила входящего подключения Brandmoyer слева и выберите пункт контекстного меню Создать правило. 4:
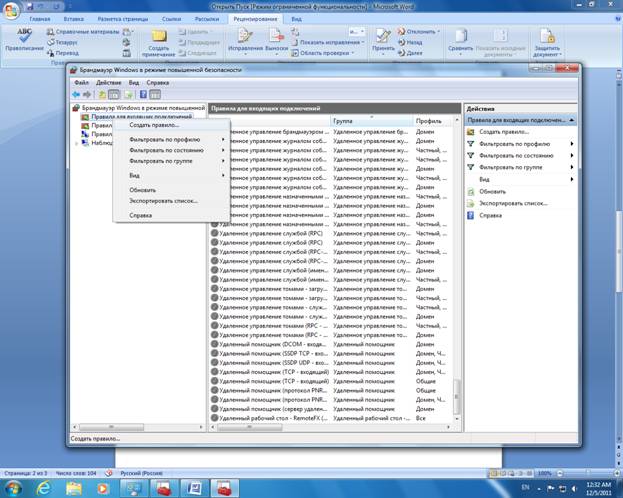
4. при выборе типа правила выделите порт для него и нажмите кнопку .
На следующей вкладке выберите протокол TCP и некоторые локальные порты. 6:
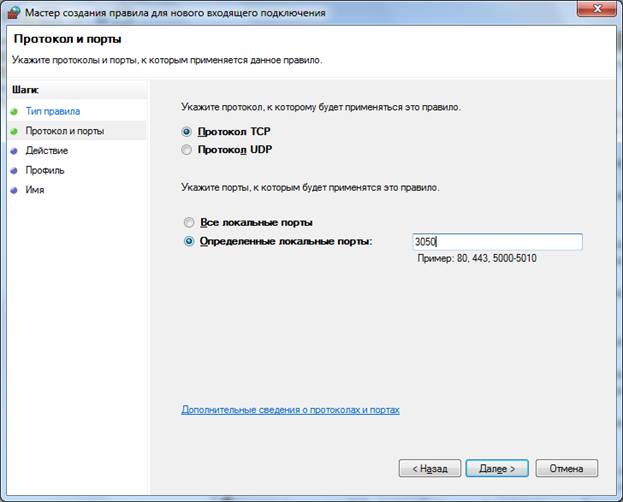
6. для некоторых локальных портов в окружении укажите номер 3050 и нажмите кнопку .
7. отметьте действие для разрешения подключения (по умолчанию) и нажмите кнопку
8. отметьте только частные в списке профилей, к которым вы хотите применить правило, и нажмите кнопку
9. правило имени инструмента: щелкните Firebird и завершите.
10. закройте все остальные окна. Теперь компьютер Alpha готов к работе, и вы можете установить и проверить работу магазина Tirik на пользовательском компьютере
Настройка брандмауэра windows 7
В общем случае брандмауэр (It is faerwolle) — Это специальный программно-аппаратный комплекс, способный снизить вероятность вредного внешнего воздействия на сети, в которые он входит.

Обеспечивает более надежную защиту, конечно брандмауэры В виде отдельных модулей, которые обычно размещаются в серверных комнатах и представляют собой очень солидное оборудование.
Однако такие комплексы стоят несколько тысяч долларов, а «Простой смертный» (включая большинство систем) имеет готовые программные решения, такие как как брандмауэр Windows 7.
По сути, брандмауэр Выполняет функции контрольно-пропускного пунктаДверьИлиКомпьютерГде он установлен
Какой пакет отзывается, а какой блокируется брандмауэром на основе заранее установленных правил. Эти правила зависят от версии программного обеспечения, и пользователи могут настраивать свои правила в процессе работы.
Faurol должен установить свои собственные правила что брандмауэр Включено, но для некоторых программ (в основном двустороннее движение) требуются специальные разрешения. Кроме того, исходящий трафик может быть заблокирован.
Технология работы с «боковым» брандмауэром не сильно меняется от версии к версии Windows. До …
Как включить брандмауэр Windows 7.
Подумайте, как подключиться и настроить Экран внутренней сети
- 1. Как зайти в брандмауэр windows 7?
Нажмите на кнопку «Пуск» и в правом меню программы выберите «Панель управления».
Затем появится окно Панели управления, в котором необходимо выбрать «Брандмауэр Windows».
Появится окно настроек фаерволла. Если брандмауэр Отсоедините, тогда он будет выглядеть примерно так.
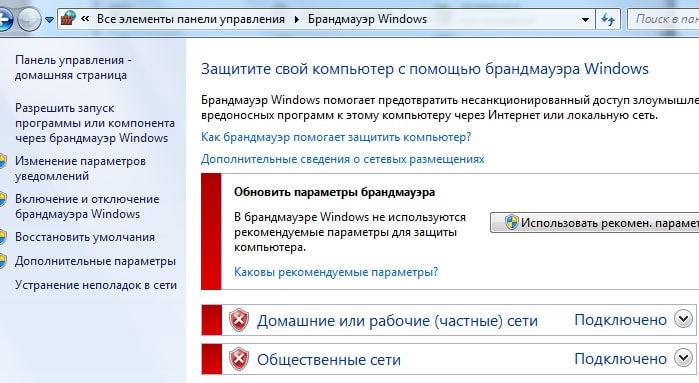
Справа находится список настроек И в настоящее время сети активны.
Слева видны пункты настройки брандмауэра .
- 2. Как запустить брандмауэр windows 7?
Активировать брандмауэр Вы должны выбрать «Включить и выключить брандмауэр Windows».
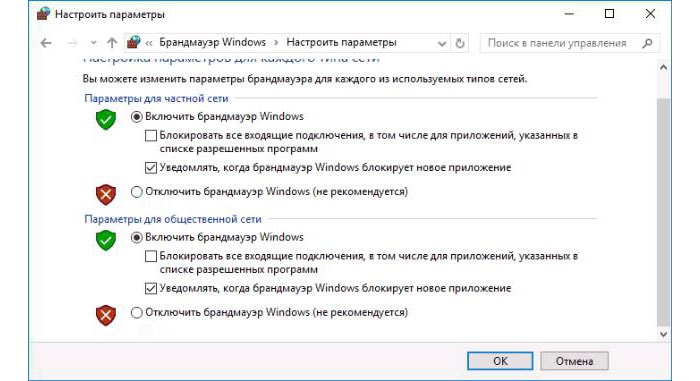
В следующем окне выберите «Включение … «Для нужной сети и установите соответствующий маркер, затем нажмите клавишу Enter (или программную кнопку OK).
- 3. Где находится брандмауэр на windows 7?
Если брандмауэр был случайно отключен и настройки Если уведомления о безопасности не изменились, их можно легко найти. В области рабочего стола справа появится флаг, на котором откроется меню следующего вида:
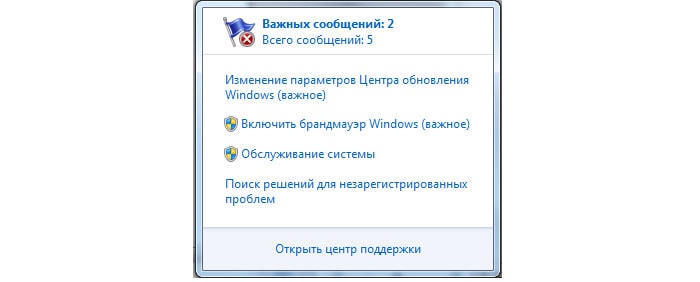
В данном случае, чтобы включить брандмауэра Этого достаточно для выбора подходящих предметов.
Теперь ваш брандмауэр на windows 7 включен, и окно настроек выглядит так:
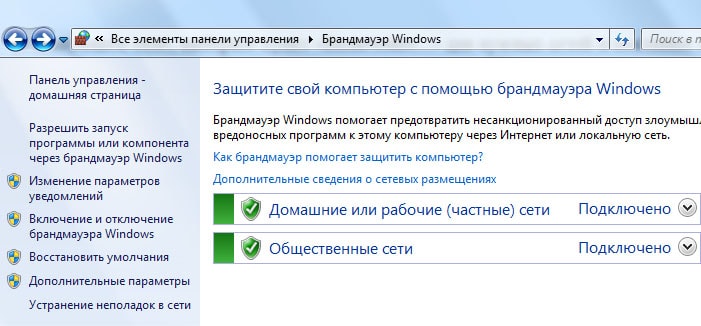
Как настроить брандмауэр windows 7?
Настройка брандмауэра в Windows 7 заключается в определении правил, относящихся к нему.
Предпочтительно сразу после брандмауэра Определите правило исключения дляАнтивирусная программа.
Чтобы добавить программу в исключения брандмауэра windows 7?
Для этого сначала выберите пункт левого меню — «Разрешить запуск программы …», после чего появится окно настроек :
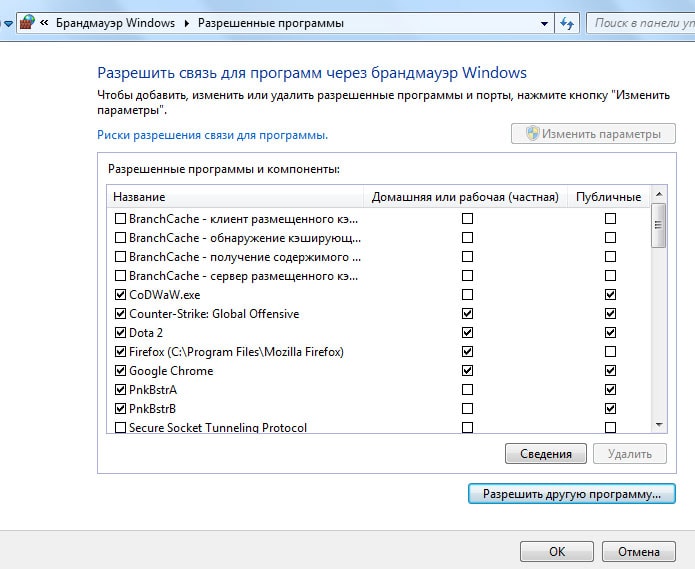
Далее нажмите на «Разрешить другую программу …». Если эта функция неактивна, нажмите на кнопку «Изменить параметры» над списком компонентов.
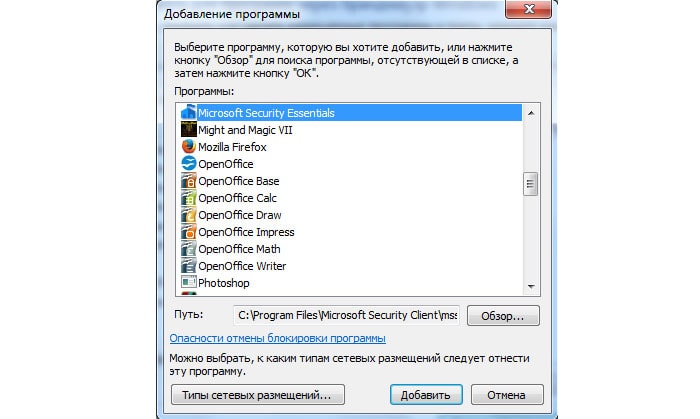
В следующем списке вы должны найти необходимую программу, которую вы хотите добавить в Исключения брандмауэра windows 7. в данном случае это MSSE, бесплатная антивирусная программа, которая находится в разделеДомашняя сетьОн прекрасно справляется со своими обязанностями.
Далее нажмите на «Добавить» — теперь именно он выделен в списке разрешенных компонентов.
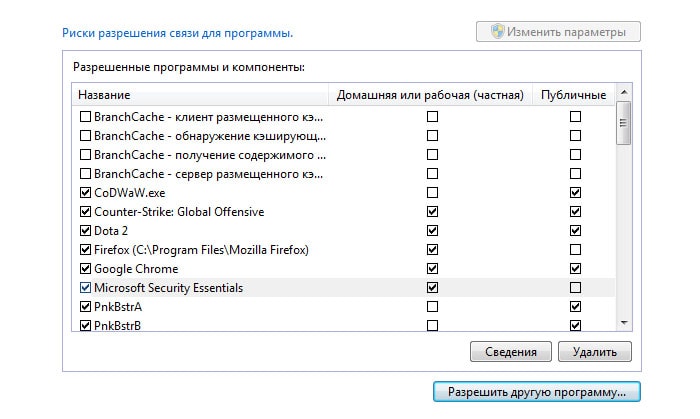
При необходимости добавьте или удалите флажки в соответствующих строках и нажмите OK.
Снова отображается обычное окно настроек Брандмауэра.
Для более тонкой настройки брандмауэра В Windows 7 выберите пункт меню «Дополнительные параметры», в котором хорошо прописаны все правила для всех соединений. Настраивать дополнительные параметры без соответствующего опыта не рекомендуется. В этом поле вы можете написать правила вручную.
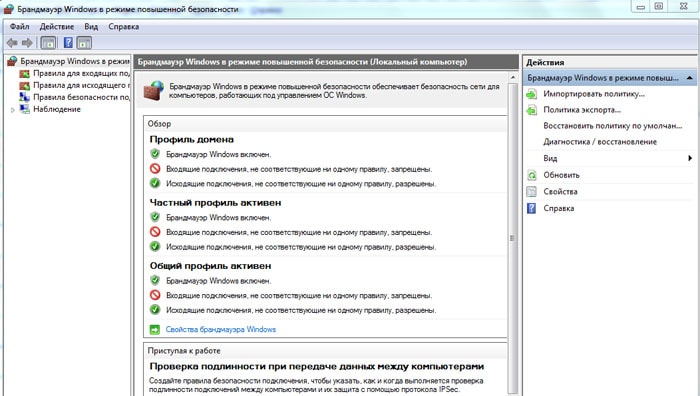
Выберите «Правила для исходящих соединений» в правой колонке.
В средней колонке отображаются все доступные правила для входящих соединений.
В левой колонке найдите пункт «Создать правило» и нажмите на него.
Появится окно настроек правила.
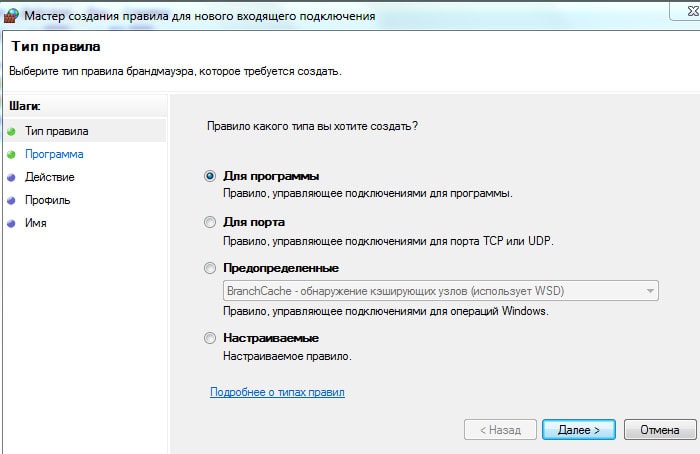
«Шаги», которые необходимо предпринять, перечислены с левой стороны — варианты. настроек .
Для настройки Нажмите на правила для конкретной программы.
В следующем окне необходимо выбрать нужную программу, если правило не распространяется на все приложения, установленные на компьютере.
В окне «Действие» мы должны указать, что мы разрешаем или запрещаем соединение в данном правиле, а также настроить Дополнительные условия (шифрование, инкапсуляция).
Следующий шаг «Профиль» определяет, на каком сетевом профиле будет работать данное правило.
Последний шаг — это название.
Нажмите кнопку «Готово», и новое правило будет добавлено в настройки брандмауэра На вашем компьютере.
Настройки брандмауэра Окна. Доступ к сети в настройках брандмауэра
Чтобы узнать все о настройках брандмауэра Вы должны понимать его действия и цели. Давайте попробуем определиться с понятиями & laquo; брандмауэр & raquo; и & laquo;брандмауэр», они имеют различия и схожие функции. Мы рассмотрим доступ к сети и настройкой серверов.
Что это такое?
Перед тем как сделать краткий обзор на брандмауэр Вам необходимо выяснить, что такое межсетевой экран. Это условная программа, принадлежащая компьютерной сети. Он работает с контролем сетевого трафика и его фильтрацией. Для этого в программном и аппаратном обеспечении существуют определенные правила.

Именно брандмауэр Это экран сети. Из немецкого языка перевод слова & laquo;брандмауэр» часто нельзя выделить брандмауэр Из брандмауэра. Это неудивительно, поскольку и первый, и второй экраны являются промежуточными сетками. Единственное отличие — что брандмауэр — Это немецкое слово, а Firewall & ndash; английское.
Версия для Windows
Начиная с версии Windows XP, разработчик внедрил в операционную систему межсетевой экран. Это позволило настройки брандмауэра । Это не означает, что раньше не существовало такого элемента программного обеспечения. Версия Internet Connection Firewall была выпущена раньше. Однако главным преимуществом новинки был контроль над доступом к программам в сети.
Опасность
Старый брандмауэр был частью компьютерной системы, но был отключен по умолчанию из-за ошибок совместимости. Настройки этого межсетевого экрана были доступны в конфигурации сети, что означало, что они были труднодоступны для некоторых пользователей. С 2003 года произошло множество компьютерных ошибок. Это было связано с системной уязвимостью.

В 2004 году атаки продолжились, что привело к смене власти в системе. Чтобы решить эту проблему, необходимо было завершить строительство брандмауэра. Так он стал популярным & laquo;Windows»;
Новинка
В новый межсетевой экран был встроен журнал безопасности, который собирал данные об & laquo;ip»- адресах и соединениях в домашних сетях, официальных, а также в Интернете. Эта услуга не обновлялась с момента ее выпуска. Это причина все настройки Все параметры подходят как для старых операционных систем, так и для новых версий.
Сейчас настройки брандмауэра Вы можете переключиться на & laquo;Центр безопасности& raquo;, поскольку этот брандмауэр является его частью.
Включить / Отключить
Чтобы производить настройки доступа брандмауэра Вы должны понимать, как его включить или отключить. Отключение, конечно, не рекомендуется, так как это ставит под угрозу безопасность системы. Однако иногда для активации работы антивирусной программы требуется выключение.

Большинство этих программ имеют встроенный брандмауэр. Встроенная совместимость во избежание конфликтов брандмауэр Закрытие. Если в загруженной антивирусной программе нет брандмауэра, вы можете оставить его из версии & laquo;Windows& raquo;.
Для того чтобы работать с этим программным обеспечением и этим программным элементом, необходимо открыть его. Как обычно, существует несколько способов. Вы можете просто ввести его название в строку поиска системы. У вас появится список из нескольких вариантов. Лучше выбрать & laquo;Брандмауэр Windows& raquo-;
Еще один способ приблизиться к этой службе – это зайти через & laquo;Панель управления& raquo;. Для этого нажмите на & laquo;Пуск& raquo;, в правой колонке вы найдете & laquo;Панель управления& raquo;, откроется окно. Посмотрите в правый верхний угол, где есть строка & laquo;и там выберите & laquo;большой значок& raquo;, у вас появится список, в котором вы найдете брандмауэр компании.
Откроется новое окно, в котором вы можете выбрать настройки брандмауэра । Строка в левой колонке будет & laquo;отключать»- или «включать». брандмауэр & raquo; это домашняя сеть и общественный выбор. Легко отключить уведомления приложения сразу. Необходимо установить галочку, чтобы программа немедленно оповестила вас о вредоносной утилите.
Блокиратор доступа
Некоторые проблемы доступа к сети связаны с брандмауэрами. Возможно, вы не поняли работу антивирусных программ и закрыли доступ к сети. В настройках брандмауэра Вы можете восстановить его. Снова перейдите к строке «Разрешить запуск программы или компонента» в левой колонке. брандмауэр ».

Перед вами откроется новое окно. Он содержит список программ, которые блокируют или разрешают доступ в Интернет. Вам нужно активировать только те флажки, где это требуется. Здесь вы найдете, например, браузер, который не посещает веб-сайты и позволяет это делать.
Когда вам нужно разрешить доступ к веб в настройках брандмауэра Для программы, не включенной в список, это несложно. Под надписью «Разрешить другую программу» достаточно найти кнопку, содержащую утилиты. После этого появится дополнительный список приложений, из которого можно добавить еще один браузер или программу, которой необходим доступ к Сети.
Помните, что чем больше программ такого типа разрешено в брандмауэре, тем менее безопасной будет ваша работа. Открытые порты больше не контролируются системой и могут быть пройдены вредоносными утилитами.
Расширенный
Для получения дополнительных возможностей для настройки доступ, вы можете использовать дополнительные опции. В этой строке можно редактировать сетевые профили. По умолчанию используются три опции:
- Профиль домена – это альтернатива ПК, подключенному к домену.
- Частный сайт – к частной сети, как того требует «мост», это может быть как домашнее подключение, так и рабочее.
- Общие сведения – Вам необходимо подключиться к общественным сетям.
Здесь вы можете работать с правилами для различных типов соединений. Возможно, вы захотите использовать настройка Сервер. Брандмауэр беспрепятственно работает с входящими и исходящими соединениями. Для этого выберите нужный элемент в дополнительных параметрах и нажмите на него, выбрав «Создать правило».

Откроется специальное окно, состоящее из нескольких шагов. Каждый из них подробно описан. Правила делятся на различные типы. Если используется правило программы, это возможно настроить Доступ некоторых программ к сети. Если для порта, то включается или выключается для него, нескольких портов или протокола.
Можно также выбрать предопределенное или пользовательское правило. Радуйтесь, настройка Больше, чем понимание. Укажите путь к программе и выберите Открытый или Закрытый доступ. Вы также можете настроить разрешения или запреты для определенного типа сети. Дайте своему профилю имя и нажмите на него. настройка закончена.
Если вам нужны тонкие настройка Например, если вы хотите запретить всем программам подключаться к указанному IP или порту, или создать список «белых» адресов, выберите Custom Rules.
Как настроить встроенный брандмауэр в Windows XP
Начиная с Windows XP, Microsoft начала интегрировать это в свою операционную систему брандмауэр (брандмауэр). Он был разработан для защиты подключенных к сети компьютеров от заражения различными видами вредоносных программ, а также от несанкционированного доступа. Разумеется, защита от несанкционированного доступа не всегда отвечает требованиям пользователей, поэтому для правильной работы необходимо выяснить, как настроить брандмауэр В Windows XP. В частности, вы можете предоставить некоторым программам доступ к сети в обход запретов брандмауэра. Стандартный под Windows XP брандмауэр Защищает все сетевые соединения, но может быть отключен для некоторых соединений.
Настройки брандмауэра
Если вы «не можете . «Я попал на эту страницу, написав настроить брандмауэр «, мы рекомендуем вам ознакомиться со следующими инструкциями. Чтобы получить доступ к настройкам брандмауэра Вы должны нажать кнопку Пуск и выбрать брандмауэр Окна в окне Панель управления.
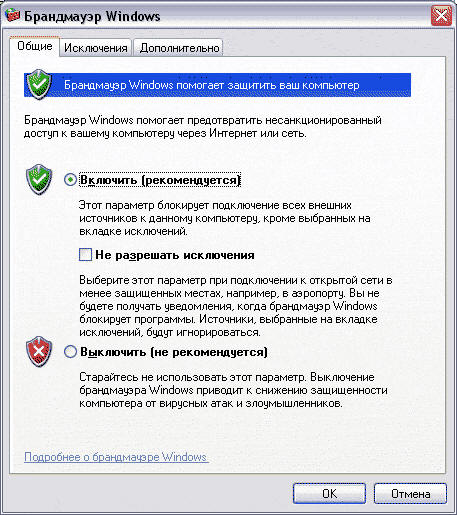
В появившемся окне вы можете отключить или включить брандмауэр Windows XP для всех соединений. С помощью пункта «Запрет на выход» можно активировать режим работы, при котором уведомление о блокировке не отображается на экране. Весь список исключений также закрыт.
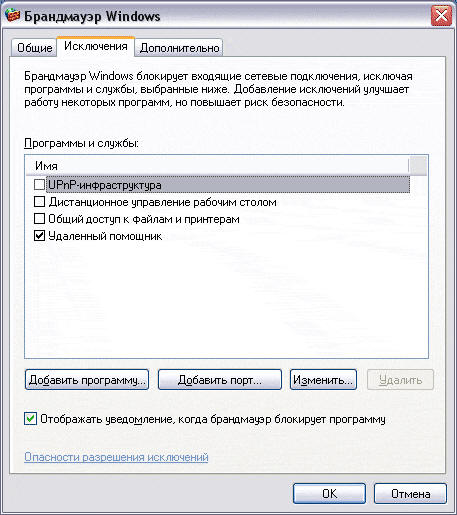
На вкладке «Исключения» пользователь может активировать входящие соединения для приложений. Для этого они должны быть помечены флагом. Вы также можете открыть входящие соединения с определенным локальным портом.
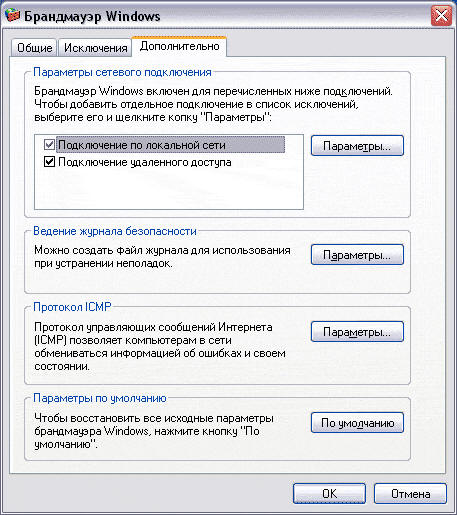
Во вкладке «Дополнительно» настройки » отображает опции, позволяющие закрыть брандмауэр Для каждого соединения. Параметры фильтра можно настроить с помощью кнопки Параметры. Также в этом окне вы можете настроить Зарегистрируйте работу и установите параметры фильтра протокола ICMP.
Автоматическое создание исключений
Когда приложение работает через определенный порт и ждет подключения к сети на компьютере, Windows XP отображает окно запроса с выбором для пользователя:
Заблокируйте приложение, пытающееся получить доступ к порту. После нажатия на кнопку «Блокировать» соединение с сетью не может быть установлено. В списке исключений брандмауэра Добавляется соответствующее правило.
Когда пользователь нажимает кнопку «Разблокировать», приложение может использовать порт и установить сетевое соединение. Соответствующее правило также добавляется в список исключений.
Кнопка «Переместить» закрывает доступ приложения к сети, но не делает никаких исключений. Если приложение снова пытается использовать порт, запрос отображается снова. Этот вариант подходит для случаев, когда пользователь не уверен, какое приложение хочет открыть порт и будет ли в результате сетевой доступ Windows XP.
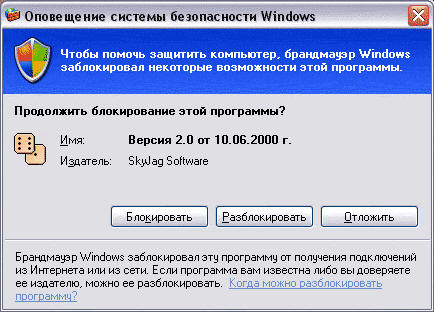
Ручная настройка Исключения для программ
Если вы заранее знаете, что приложение принимает входящие соединения из Интернета и не является вредоносным, вы можете вручную создать для него исключения. Для этого в окне необходимо выполнить следующее настройки брандмауэра Выберите «Исключения». Затем нажмите кнопку «Добавить программу». Окно, указанное в программе Windows XP. Если в этом списке нет программ, к которым вы хотите получить доступ, вы можете указать путь к ним с помощью кнопки «Проверить». Когда все будет готово, нажмите «OK». Если позже вы захотите отключить программный доступ к сети, вы можете убрать флаг в списке.
Настройка брандмауэра . Как настроить исключения брандмауэра .

В брандмауэре Windows можно настроить исключения брандмауэра В зависимости от программы. В этом заключается отличие от Windows Vista, где брандмауэр Вы можете настроить исключения на основе адресов портов.
Вы все еще можете создавать правила на основе адресов портов с помощью WFA. Вы также можете разрешить работу через брандмауэр Типичные компоненты Windows 7, например, Windows Virtual PC. Правила компонента доступны, когда вы включаете их с помощью программ и компонентов (программ и функций), расположенных в Панели управления.
Исключения брандмауэра
Чтобы добавить правило для компонента или программы, нажмите команду разрешить запуск программы или компонента брандмауэр Windows (разрешить программу или функцию через брандмауэр Windows) в разделе Панель управления Windows BrandMower (Брандмауэр Windows). В диалоговом окне отображается список установленных в настоящее время компонентов и программ, для которых были созданы правила, а также профили, в которых правила включены для этих программ и компонентов.
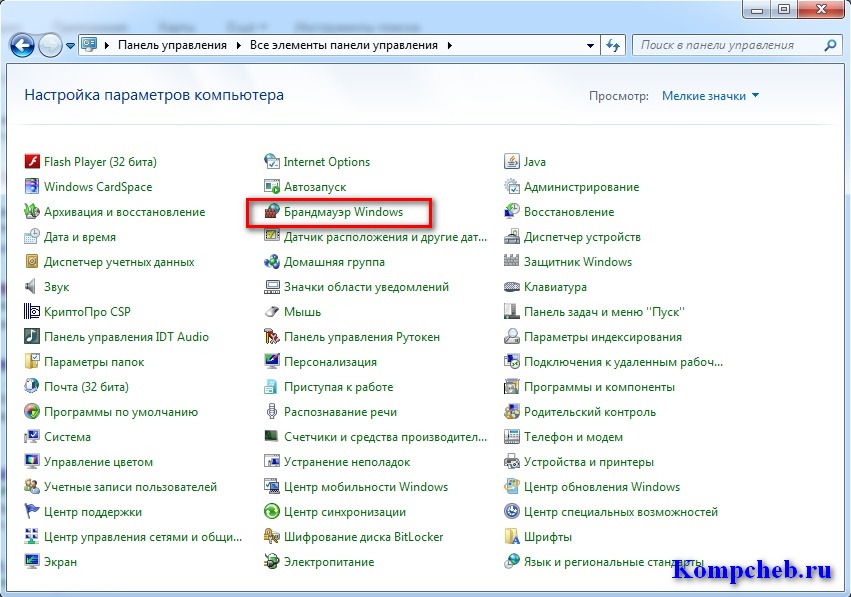
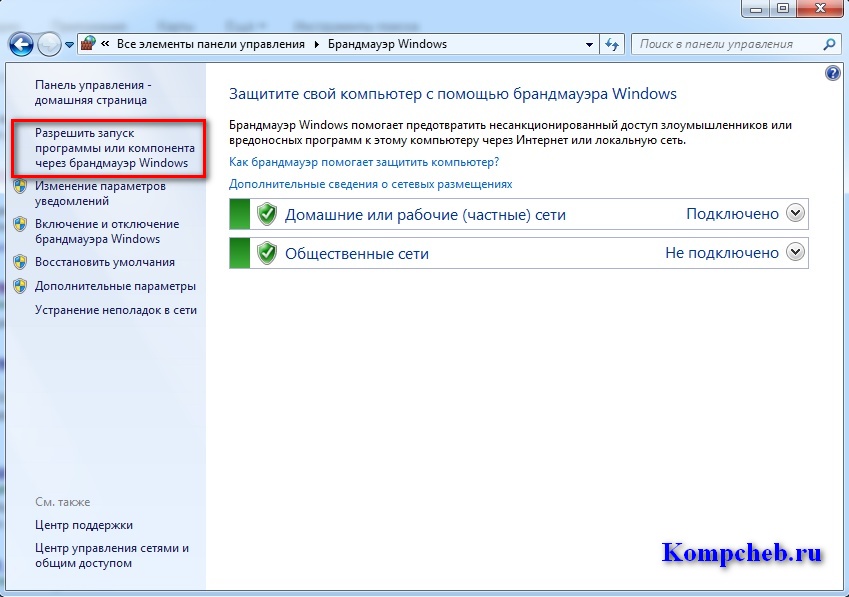
Для изменения настроек Нажмите кнопку Настройки на этой странице. Корректировки настройки брандмауэра Доступ к Windows могут получить только пользователи, входящие в группу локального администратора, или пользователи, которым делегированы соответствующие полномочия.
Если программа, для которой вы хотите создать правила, не существует, нажмите кнопку Разрешить другую программу. Откроется диалоговое окно Добавить программу. Если программа, для которой вы хотите создать правила, отсутствует в списке, нажмите кнопку Обзор, чтобы добавить ее. Используйте кнопку Тип сетевого расположения, чтобы указать сетевой профиль, в котором правило должно быть активным.
Как настроить брандмауэр Windows
Среди пользователей оконных систем давно считается, что y Temen есть встроенный брандмауэр Windows не полностью защищает его от внешних угроз. На самом деле это не так.
Дело в том, что вам просто нужно это исправить. настроить брандмауэр Окна. В этом и заключается вся проблема и источник дискредитации Defender — Обычному пользователю сделать это очень сложно, так как отсутствует логика в расположении средств настройки .
Управление брандмауэром Windows

Они разбросаны почти по всей системе. Понять, где, что и как настраивать, без диплома системного администратора высшего уровня практически невозможно.
Небольшая бесплатная утилита для управления брандмауэром Windows:
- соберёт все настройки и параметры брандмауэра Windows в кучу
- Позволяет мгновенно разрешать или блокировать доступ программ в Интернет всего несколькими щелчками мыши
- настроить правила
- Просмотр текущих активных сетевых подключений
- Политика импорта или экспорта
- Эффективное управление различными параметрами через контекстное меню
Windows Firewall Control ничего не добавляет и не изменяет в системе, а только отображает все встроенные функции брандмауэра Окна в одном окне для удобства использования.
Скачать Управление брандмауэром Windows
Я рекомендую скачать эту программу с ее официального сайта…
| Цель: | Полностью бесплатное программное обеспечение настройки брандмауэра Windows |
| Название программы: | Управление брандмауэром Windows |
| Производитель (Автор): | Бинисофт ® |
| Статус: | бесплатно |
| Категория номера: | Безопасность |
| Установщик (архив) Размер: | 2.68 МБ |
| Поддержка операционных систем: | Windows 7,8,10 |
| Язык интерфейса: | Английский, русский… |
| Безопасность: | Нет вируса |
| Похожие программы: | — |
| Ссылка на установщика/веб-сайт: | Скачать / перейти |
Не переживайте, что сайт производителя на английском языке — все будет хорошо, Windows Firewall Control имеет многоязычный пользовательский интерфейс…
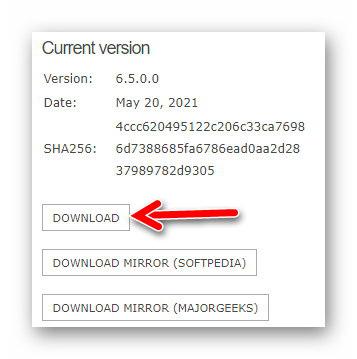
Установка управления брандмауэром Windows
Начните установку, щелкнув по загруженному файлу…
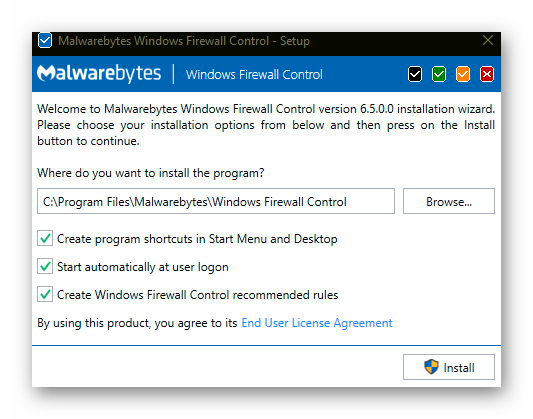
- Первая галочка — панель инструментов Quick Launch и ярлык на рабочем столе.
- Второе — Запустите программу управления брандмауэром Windows с помощью системы
- Третье — Оставьте контроль над брандмауэром Windows. Я рекомендую оставить второй и третий.
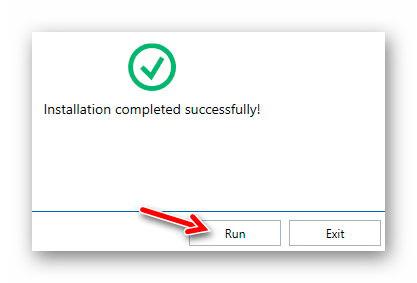
Теперь вы можете идти ее настройки Щелкнув правой кнопкой мыши на ярлыке панели задач и изменив язык интерфейса (на скриншоте ниже я его уже переключил)…;
Читайте также на сайте:
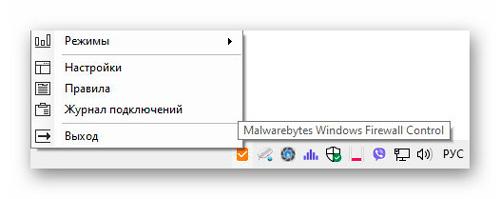
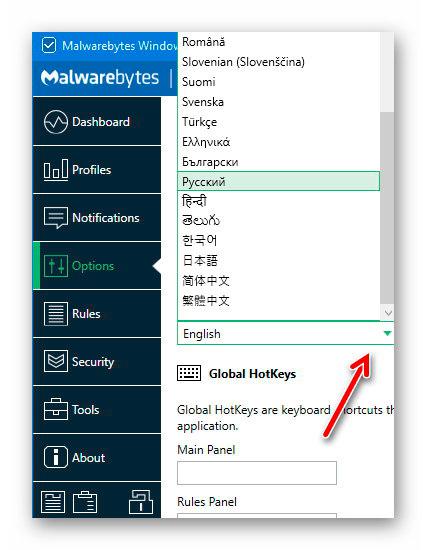
Настраиваем брандмауэр Windows
Главное окно приветствует пользователя полезной и понятной информацией о состоянии безопасности Windows…
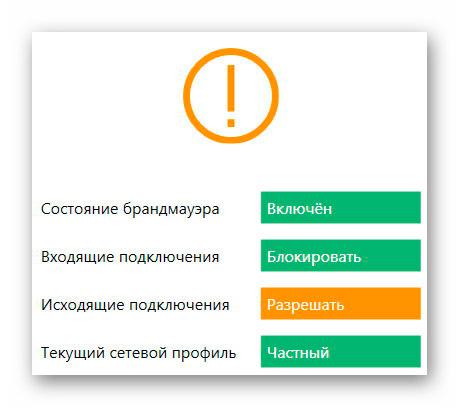
Остальные разделы тщательно помогут настроить брандмауэр Окна. Не вижу смысла описывать их подробно — каждый из них содержит краткую информацию о назначении…
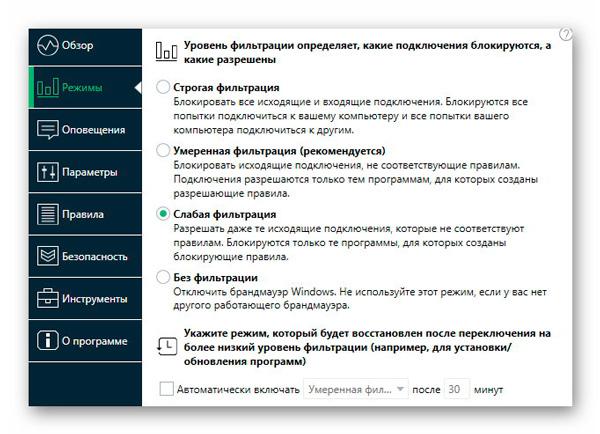
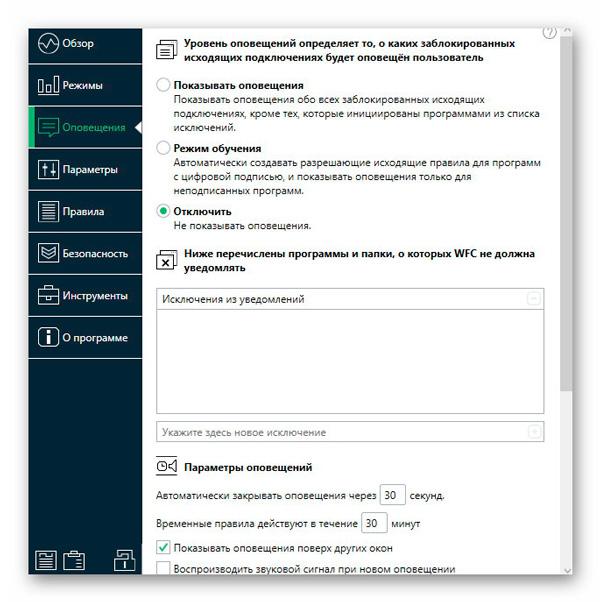
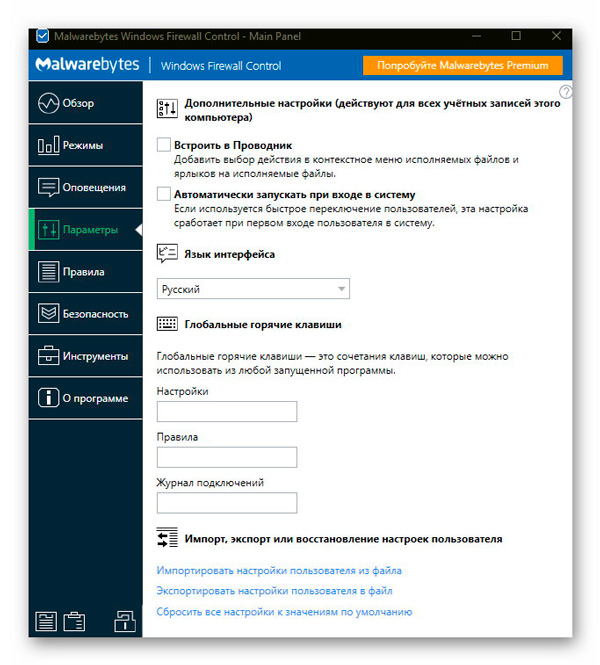
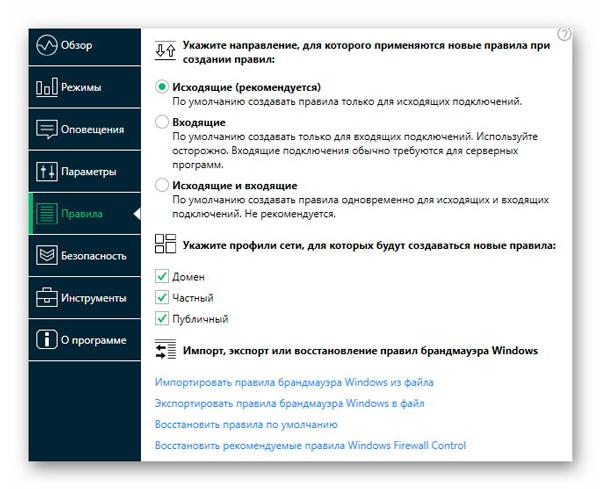
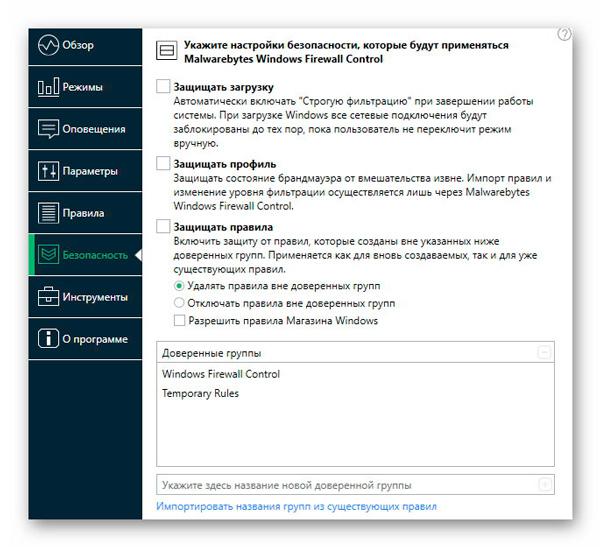
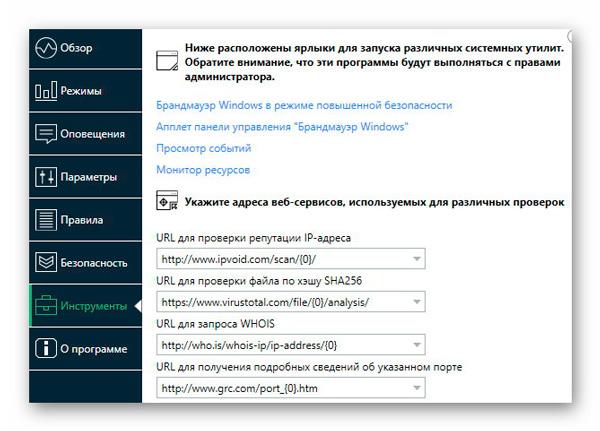
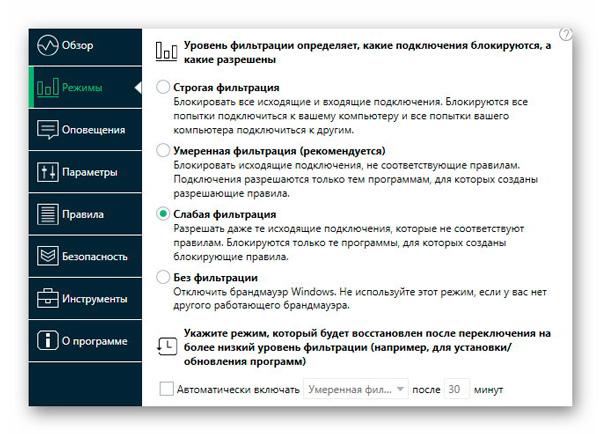
« Правила управления » …
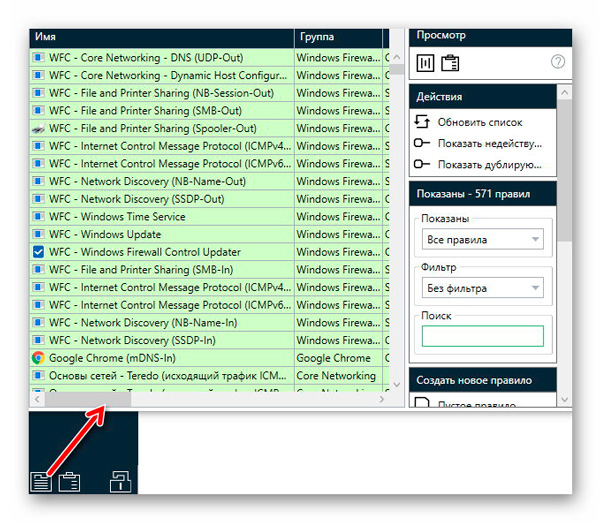
Мне также понравилось тщательное удаление элементов управления брандмауэром Windows …;
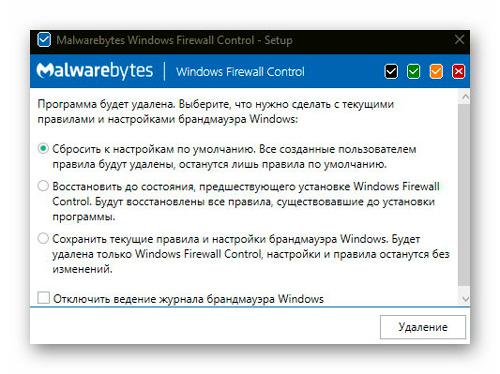
Заключение: Эта небольшая программа помогает настроить брандмауэр Windows всего в несколько кликов и превращает его в высококачественную защиту системы от внешних угроз.
Кто не хочет использовать сторонние инструменты полностью настройки Системный брандмауэр и предпочитает делать все вручную — ниже добавлено полезное видео на эту тему неизвестного автора…
Как настроить брандмауэр Windows и правила
Добрый день, дорогие друзья, знакомые, читатели, поклонники и прочие знаменитости Как вы уже поняли из названия, сегодня мы поговорим об про брандмауэр Windows .
Мы много писали о безопасности, как антивирусных программ, так и паролей, и, как говорится, сетей, то есть брандмауэров и всего, что с ними связано (мы также упоминали старую ловушку APS, которая в некоторых программах еще более-менее жива

Однако многие забывают, что у Windows есть свой собственный брандмауэр (он же брандмауэр), который может быть использован довольно успешно, когда настроить Правильно, и пусть оно работает по принципу «КАК ЕСТЬ»». То есть, вполне можно обойтись без установки стороннего программного обеспечения, что в целом оправдано (особенно если у вас есть лицензия
Нас часто просят рассказать хотя бы об основах настройки . Что ж, давайте вкратце остановимся на этой теме.
- Введение в брандмауэр Windows
- Первичный запуск и настройка
- Брандмауэр Windows и настройка профилей
- Правила исходящих соединений
- Создание рабочих правил брандмауэра
- Конспект
- Исключение, поиск и устранение неисправностей, изоляция
- Экспорт и импорт готовой продукции настроек
- Язык
Введение в брандмауэр Windows
Прежде чем приступить к работе, убедитесь, что вы поняли следующее:
- Описанная ниже методология должна быть хорошо продумана настройки (И исходя из идеи, что разумный пользователь захочет контролировать все входящие и исходящие соединения с Интернетом и сетью независимо) и конкретного времени, то есть если вы ленивы, у вас установлено много программ (и вообще устанавливаете их без разбора), каждая из которых требует доступа в Интернет, то эта статья, вероятно, вам не подойдет (а также использует тему безопасности) брандмауэра вообще);
- Тем не менее, всем рекомендуется прочитать статью, чтобы понять, насколько это брандмауэр Windows (а он включен по умолчанию и работает почти у всех) и как в данном случае, настроить , подключить его, управлять им и диагностировать возможные проблемы с доступом в Интернет через любую программу.
Давайте начнем, как говорится
Первичный запуск и настройка
Далее я буду исходить из того, что мы находимся в Windows 10, но в целом статья актуальна для Windows 7/8/8. 1, а при небольшом навыке можно установить значение ❶.
Сначала зайдите в Панель управления и откройте элементы управления для соответствующего брандмауэра, т.е. щелкните правой кнопкой мыши в меню Пуск.
Затем выберите «Панель управления», где перейдите к маленьким значкам (вверху справа) и выберите «маленькие значки» из списка, а затем нажмите на » Брандмауэр Windows»:
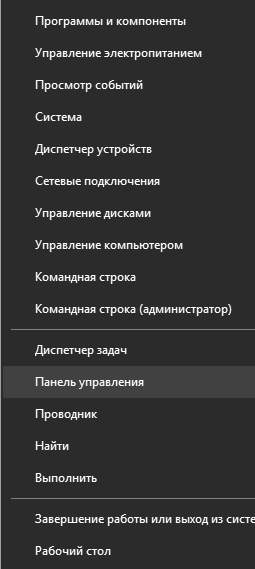
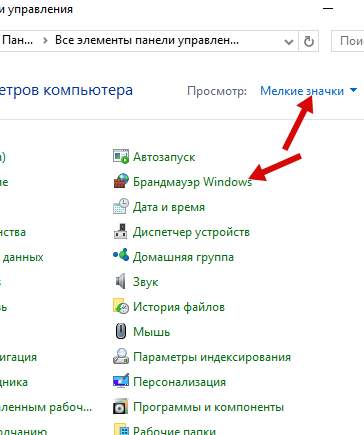
На выходе мы фактически получаем следующее окно брандмауэра в котором вы должны немедленно перейти к дополнительным настройкам , Счастливо щелкните мышью в соответствующем пункте (дополнительные опции):
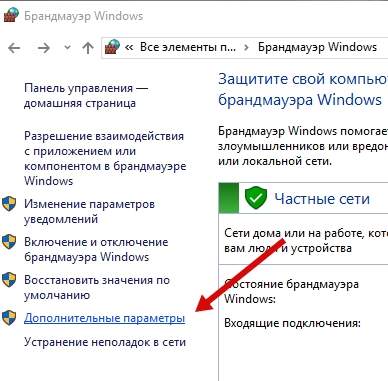
Брандмауэр Windows и настройка профилей
Внутри вы увидите 3 набора профилей (публичный профиль, профиль домена и частный профиль) и ⑦ настроек.

Здесь нам нужно активировать следующее для каждого (т.е. три раза) профиля. брандмауэр Включить Windows (первый выпадающий список), блокировать все входящие соединения (второй выпадающий список) и блокировать исходящие соединения (третий список).
При выходе вы должны увидеть на каждой вкладке профиля то, что показано на скриншоте выше.
Осторожно. После применения, скорее всего, у вас сразу пропадет подключение к интернету для всех программ (включая браузеры), которые не вошли в исключения Не закрывайте статью и разблокируйте исходящее соединение на некоторое время настройки Разрешения (ниже)
Результат должен выглядеть примерно так (см. описание профиля в колонке «Обзор»), скриншот кликабелен:
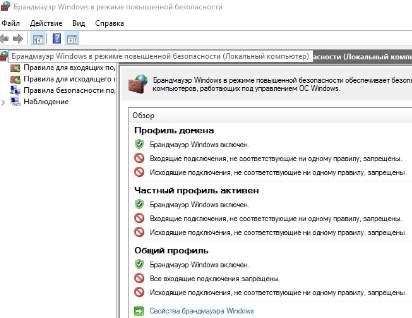
На данный момент мы заблокировали все входящие соединения и все исходящие соединения, за исключением правил, которые были изначально установлены приложением или самой системой
Правила исходящих соединений
В большинстве случаев не нужно ничего настраивать для входящих соединений, и они должны оставаться заблокированными (за исключением таких торрентов и других серверов, включая локально установленные FTP-сайты и игры), но для них требуется настройки правила для исходящих соединений, что мы и сделаем
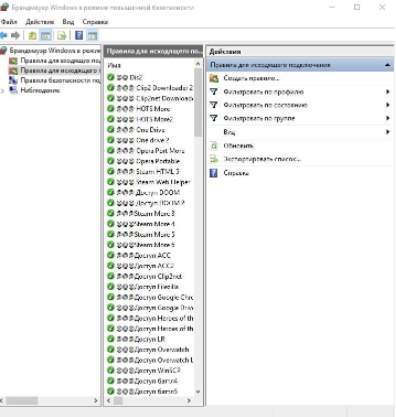
Для этого перейдите на вкладку «Правила исходящих соединений», где вы увидите существующие (все) и активные (зеленая галочка) правила, которые есть в системе.
В большинстве случаев стоит оставить все как есть, или (если вы сумасшедший) удалить все правила, кроме тех, которые отмечены зеленой галочкой, т.е. правила, которые в настоящее время активированы самой системой (и приложениями).
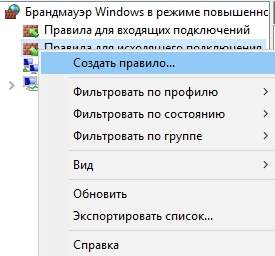
В правой колонке вы найдете кнопку «Создать правило», которую также можно получить, щелкнув правой кнопкой мыши на пункте «Исходящие правила».
Используя соответствующую кнопку, вы должны создать правила для всех приложений, которые, по вашему мнению, должны иметь доступ к Интернету
Создание рабочих правил брандмауэра
Например, давайте создадим правило для работы браузера:
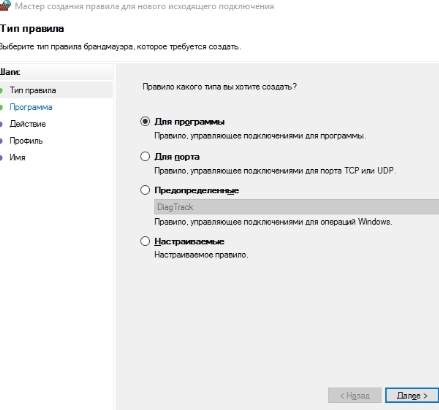
Для этого мы создаем правило, тип которого выбираем: «для программы», а затем с помощью кнопки «Обзор» указываем путь к ④-файлу программы, к которой мы хотим получить доступ для исходящего трафика (учитывая, что вы создаете правило в разделе «Исходящие»).
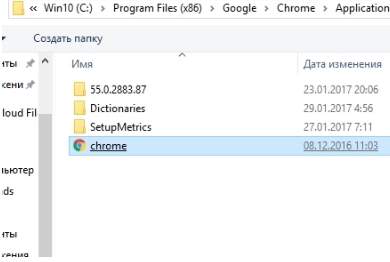
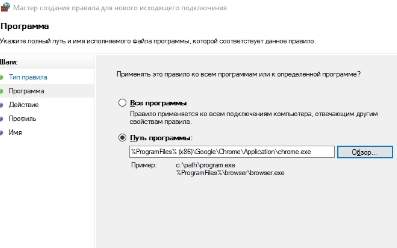
На следующей вкладке выберите пункт «Действие» как «Разрешить подключение» (здесь это было более уместно бы настроить Secure Connection, но это не совсем тема данной статьи).
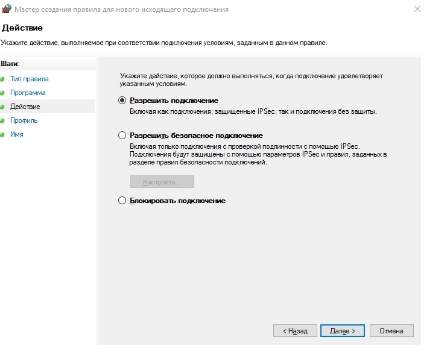
Конспект
На вкладке «Профили» выберите разрешения для всех профилей, т.е. установите все флажки:
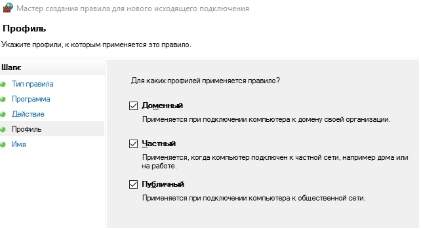
А на вкладке «Имя» задаем имя для нашего профиля (аналогично сортировке папок, я рекомендую начинать имя с той же буквы и, желательно, с того же символа, чтобы вы могли быстро найти правила в вашем списке):
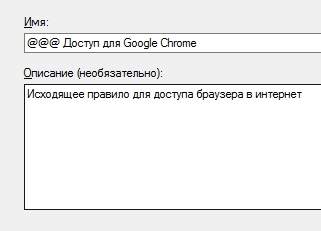
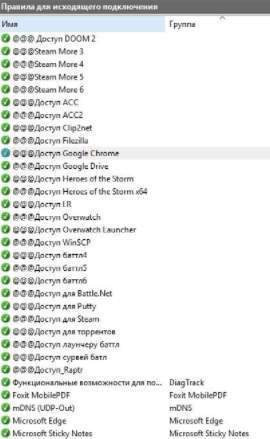
После создания правила (и если вы все сделали правильно), браузер должен успешно подключиться к интернету
Следуя тому же принципу, добавьте правило, как я уже сказал, ко всем приложениям, которым, по вашему мнению, необходим доступ к интернету
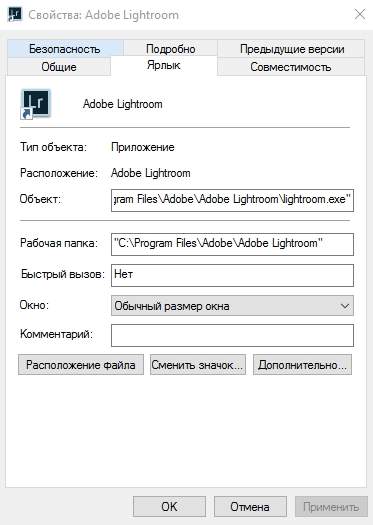
Маленькая хитрость — чтобы понять, где именно находится ❶-файл программы, щелкните правой кнопкой мыши по ярлыку и выберите «❶», при этом в строке «Объект» укажите полный путь к рабочему файлу, а в строке «Рабочая папка». На самом деле, рабочая папка отображается с помощью программы
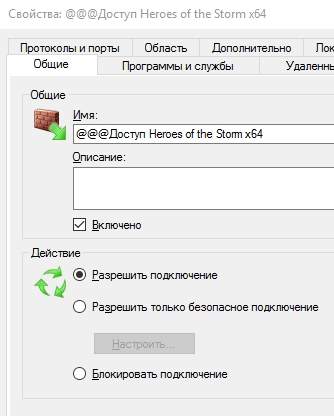
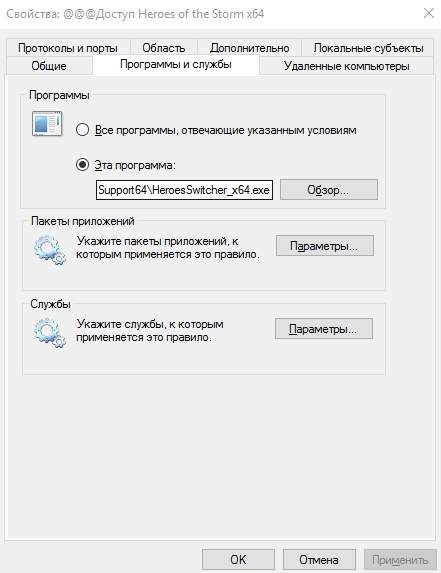
Кроме того, обратите внимание, что существуют разные версии программы для разных битовых глубин, т.е. иногда необходимо разрешить доступ как к микрофлюидным версиям программы (микрофлюидным), так и к микрофлюидным, в зависимости от того, какую систему вы используете (или если вы используете обе
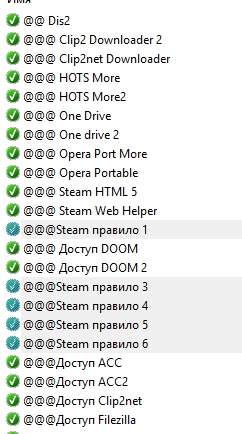
Для «сложных» программ требуется много разрешений, например, Steam ‘, и нужно около 6-8 правил для полного функционирования (так как одно приложение отвечает за браузерную часть, другое за запуск клиента, третье за передачу, четвертое за магазин, пятое за что-то еще):
- Steam \❶. exe
- Steam \ bin \❶. exe
- Steam \ bin \ lifestyle 86❶. exe
- Steam \ bin\bodybin64 bodybin. exe
- Steam \ bin\bodybin_❶. exe
- Steam \ bin\bodybin_❶. exe
- Usw
Он встречается в достаточно большом количестве программ, то есть если вы считаете, что доступ есть к одному, главному EXE-файлу, но оно (приложение) все равно ругается на отсутствие интернета, то оно ищет в программе другие EXE-файлы и устанавливает для них разрешение, пока все необходимые функции не будут получены должным образом.
Исключение, поиск и устранение неисправностей, изоляция
Затем, если это произойдет настроек Обобщенная работа, но не полная (например, скачивание торрентов, но не их вывод), это может быть полезно настроить Разрешение на входящие соединения брандмауэра Специально для этой программы (аналогично расположенной, только на соседней вкладке, а именно на вкладке «Правила для правил»).
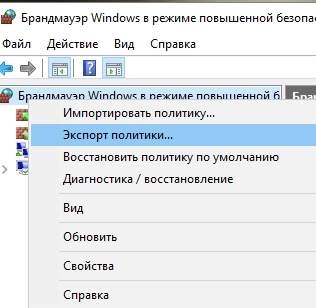
Через некоторое время вы сидите в изолированной среде, и все лишнее будет сбивать вас с толку, или наоборот, откладывать данные в сторону.
Экспорт и импорт готовой продукции настроек
Однако если у вас несколько компьютеров с похожей конфигурацией, вам будет очень лень настраивать все правила для нового, поэтому сначала происходит выгрузка глобальной политики (по правой кнопке мыши «Export Windows Firewall — High Security Mode Policy»).
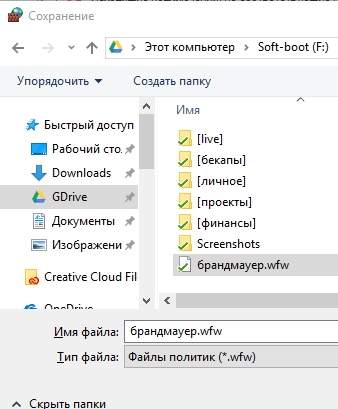
И во-вторых, существует выгрузка списка правил (входящих и исходящих отдельно) в виде TXT, которая выполняется в меню справа, где вы собственно и создавали правила:
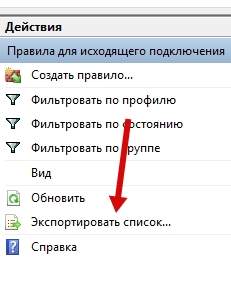
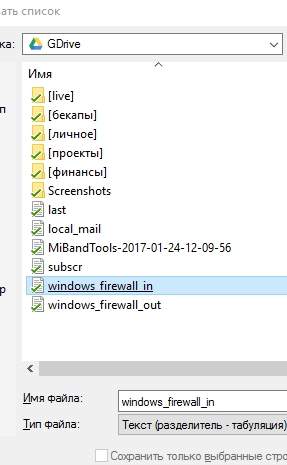
Таким образом, вы можете быстро восстановить уже настроенные правила и переместить методы, настройки и другие нюансы, локально или между машинами:
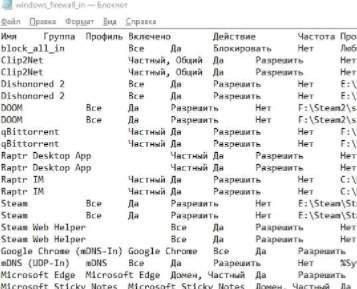
В общем, это минимально необходимая основа, которую нужно знать и понимать.
Ну, вы всегда можете включить, выключить брандмауэр Windows » повернуть и отсоединить с помощью соответствующей точки. брандмауэра Windows » если что-то пойдет (или настроили ) Не так, или упасть все настройки , крикнув в пункте «Восстановить настройки по умолчанию»:

Поэтому, в общем-то, не стоит беспокоиться о кривых руках и чем-то чрезвычайно сложном. Это, конечно, имеет как свои преимущества, так и недостатки.
Основным недостатком можно считать невозможность быстрого создания новых правил, а именно в большинстве случаев при установке нового приложения необходимо открыть брандмауэр , лезть в настройки Затем нарисуйте новое правило и так по кругу.
Также плюс — без вас ничего не будет (вообще даже вируса), он действительно не сможет пробраться в систему (при условии, что вы установите правила именно для приложений, а не портов адресов и т.д.)।)।
Короче говоря, что-то в этом роде. Это происходит чаще со студентом, но теперь, в контексте статьи, я думаю, что этого должно быть достаточно для многих с гораздо большим количеством.
Язык
Конечно, если вам лень возиться с этим, ничто не мешает вам установить брандмауэр третьего поколения, который позволит вам соблюдать правила, что называется, «на лету». Существуют еще более простые решения для установки, например, Windows 10 Firewall Control, о котором мы писали ранее.
В общем, для того, чтобы каждый мог рассказать о нашем бизнесе. про брандмауэр Windows, а использовать ее или нет — это ваше дело.
Как всегда, если есть вопросы, идеи, дополнения и все такое, то приветствуется комментарий к этой статье (особо сложные правила и некоторые нюансы я могу рассказать со всеми).
Оставайтесь с нами 😉
Белов Андрей (Sonikelf) alt=»Sonicelf»/> alt=»Sonicelf»/>СЕСТРА. ADMIN NOTES [проект sonkelfs] COSMODAMIC NAB. 32-34 Россия, Москва (916) 174-8226