Как настроить микрофон на Windows 7
Проблема настройки микрофона По-прежнему актуально под Windows 7. Неважно, сколько существует «универсальных» моделей. микрофон, без некоторых настроек, Не работает. Знания как настроить микрофон В Windows 7 — см. статью ниже.
Чаще всего микрофон Дома они привыкли вести записи не с помощью программы «Звукозапись», а использовать такие программы, как Skype или Redcall. Теперь давайте выясним. с настройкой микрофона, Чтобы его можно было использовать.
Сначала подключите устройство к нужному порту:
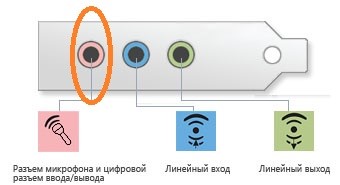
Если вы используете RealTek после подключения устройства, вы увидите значок успешного подключения на вкладке Микрофон:
Но, несмотря на этот значок, микрофон это не может работать. Для окончательного настройки Необходимо выполнить следующие действия:
- Откройте «Панель управления» и найдите меню «Звук». Для простоты можно воспользоваться поиском в окне «Панель управления»:
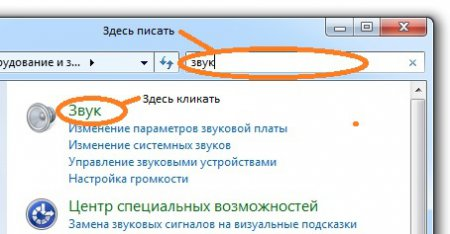
- После нажатия на «Звук», мы переходим из окна настройки Параметры звука. Заходим во вкладку «Запись» и записывающее устройство должно быть наш микрофон, Который мы недавно подключили. Затем нажмите на ссылку на настройки микрофона:
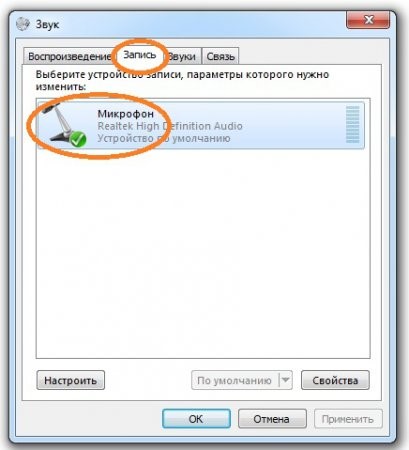
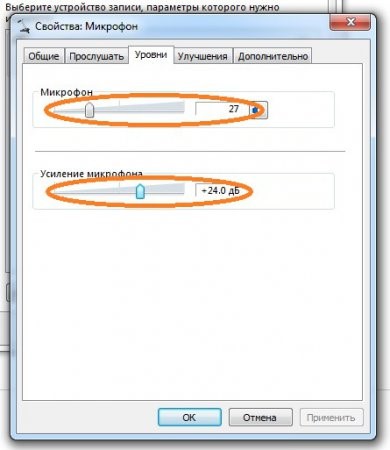
В окне устройства можно выбрать том микрофона, А также громкость DB, которая увеличит звук. Необходимо помнить, что чем больше вы увеличиваете звук. микрофона, Будет больше фонового шума. Это не очень хорошо для Skype, поскольку собеседник будет слышать всевозможные удары, щелчки и т.д., хотя вы сами этого не услышите.
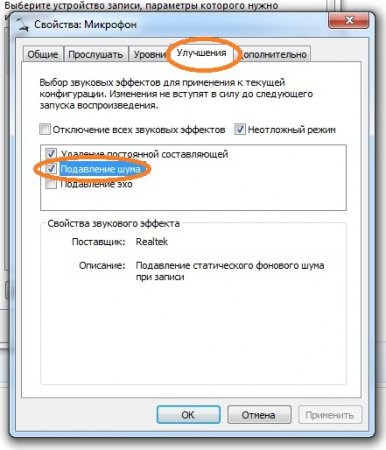
Чтобы уменьшить шум, нужно поставить галочку напротив «Шумоподавление» на вкладке «Коррекция» и нажать OK.
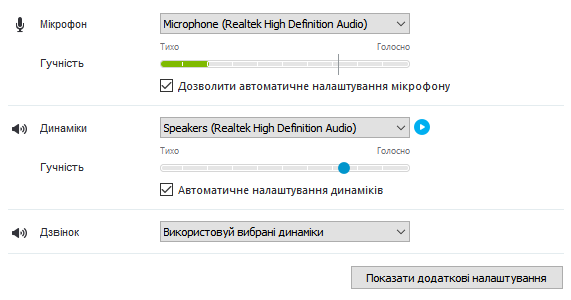
Чтобы проверить производительность микрофона, Не звоня никому и не будучи «злым», вы можете зайти в Skype, затем перейти в раздел «Инструменты» и выбрать вкладку «Настройки». В панели «Настройки звука» смотрим на шкалу микрофона А еще мы включаем музыку. Если весы отвечают, значит, все работает правильно, т.е. сказано правильно настроили микрофон.

С помощью компьютерных технологий можно решить множество проблем. Одним из них является общение. Для коммуникации используются дополнительные мультимедийные устройства, такие как как микрофон А веб-камеры нужны односторонние.
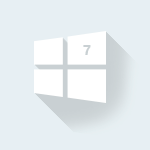
От правильных настроек Экран, от него напрямую зависит производительность работы, а также нагрузка на козырек. Настройка отображения экрана в Windows 7 означает установку желаемого разрешения, яркости и частоты обновления экрана. Стоит знать.
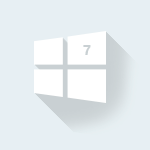
Обновления — важная часть любого программного обеспечения, и Windows не является исключением. В этой статье мы рассмотрим как настроить Обновление Windows 7. Я буду подписывать всевозможные документы.
Как настроить микрофон на Windows 7 или в любой другой системе: основные правила и рекомендации
Многие пользователи современных компьютеров, предпочитающие мультимедиа, хотят полностью использовать их возможности. Прослушивание музыки или звукозаписей таким же образом стало обычным делом, не говоря уже об общении в Интернете с помощью таких программ, как Skype. Но чтобы собеседник хорошо вас слышал, звук не искажался при записи или при прослушивании не вызывал нежелательных эффектов, нужно понимать, нужно понимать, нужно понимать, как настроить наушники с микрофоноМ. на Windows 7 или любой другой системе.
Микрофон и наушники: основные типы и варианты подключения.
Начните с того, что модели наушников. и микрофоноСегодня существует множество – от самых простых до профессиональных инструментов. Какая модель используется, такие и совершенно разные параметры применяются для воспроизведения, записи или передачи звука. Это происходит только потому, что все они различаются по чувствительности и частотным характеристикам.

Стоит отметить, что вы можете использовать наушники для компьютера и микрофоны, Если вы подключаете их отдельно, но иногда (например, при прохождении командных игр) использование гарнитуры, подключающей наушники, более целесообразно и микрофон. Существуют даже гарнитуры Bluetooth.

На этом пути вам следует сосредоточиться на типах соединений. Как правило, входы под мини & laquo;джеки» 3,5 мм используются в компьютерах и ноутбуках. Сами входы могут быть раздельными или комбинированными (как в гарнитурах). Гарнитуру можно подключать как через один порт, так и через два порта. Обратите внимание, что для подключения стандартных устройств, оснащенных стандартным & laquo;джеки», требуется специальный переходник 3,5 мм.
Как настроить микрофон На компьютере (Windows 7): Что нужно знать перед установкой параметров?
Теория, похоже, была немного занята. Теперь несколько слов о самом важном настройках Звук. В любой системе и в любом случае для одного и того же устройства нельзя использовать максимальные пики. И если вы все же можете установить максимум для воспроизведения при использовании колонок, громкоговорителей или наушников, то для микрофона – вовсе нет. Этого можно добиться только тем, что вместо обычной речи во время общения или интонации во время записи будут слышны побочные шумы и замаскированные сном запирания.
Как настроить микрофон В Windows 7: Стандартная схема
Теперь перейдем к самим заданиям. Мелоди микрофон Наушники Windows 7, например, позволяют без особых проблем. Однако недостатком каждой системы является то, что звук приходится создавать вручную, так как в них нет изначально предусмотренных схем.
Итак, посмотрим, как настроить микрофон В Windows 7 для этого используются стандартные системы. Сначала нужно зайти в & laquo;Звук& raquo-, & laquo;Панель управления& raquo-, но гораздо быстрее можно обратиться к значку Dynamics на панели задач из контекстного меню, где выбрана линейка диктофонов.
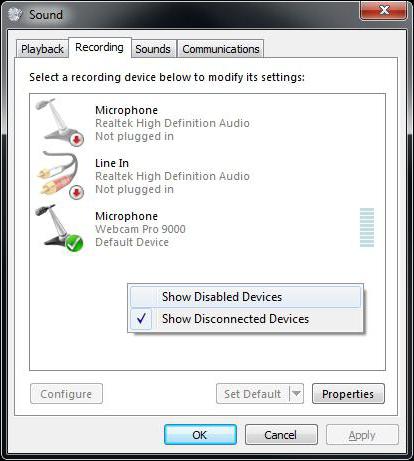
Здесь мы выбираем Default или устанавливаем правильное устройство, используемое по умолчанию, а затем нажимаем кнопку Properties. Перед этим рекомендуется сразу же подключить наушники или убрать громкость при включении колонок, иначе ужасный фон исчезнет (это называется подсказкой).
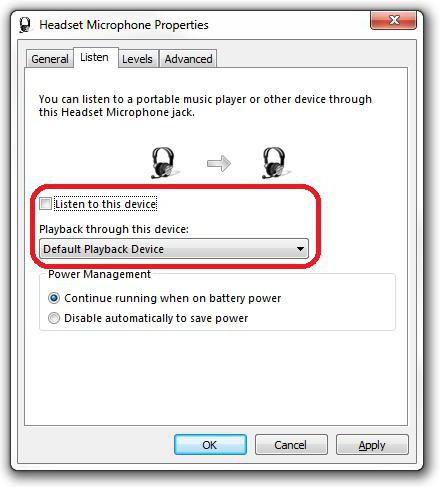
Также рекомендуется поставить галочку напротив строки прослушивания данного устройства на вкладке Прослушивание.
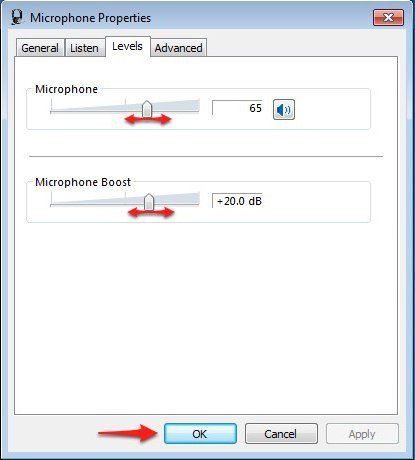
Теперь в микрофон Вы можете сказать что-нибудь или просто хлопнуть в ладоши. Если количество и качество сигнала вас не устраивает, вы можете изменить параметры на вкладке Level. Сначала вы можете использовать только манипуляции с общим объемом микрофона, Затем попробуйте применить комбинацию с уровнем усиления. Однако установка более 10-20 DB в большинстве случаев не рекомендуется.
На вкладке Связь вы можете использовать дополнительные настройки, Например, установите уменьшение громкости других звуков в данный момент.
Для этого в целом вопрос как настроить микрофон В Windows 7, если бы не несколько нюансов. Если звук отсутствует, проверьте общий уровень громкости, возможно, он равен нулю. Возможно, неправильный разъем штекера (есть зеленый разъем для наушников, для микрофона розовый). Кроме того, могут встречаться буквенные обозначения: наушники — наушники, микрофон – mic.
Настройка микрофона на ноутбуке
И еще несколько слов о как настроить микрофон На ноутбуках (Windows 7). Стандартная схема не отличается от описанной выше.
Но в ноутбуке есть встроенный микрофон, Что может дать довольно сильный намек. Ему придется еще немного поэкспериментировать с собой и не только изменить уровни в основной части настроек, Но и общий объем. Однако такие манипуляции в основном выполняются, когда вам нужно что-то написать.

Конечно, вы можете использовать любую примитивную программу для записи речи, а затем прослушать результат. Однако лучше обратиться к таким программам, как Sound Forge, Adobe Audition (Cool Edit Pro) и т.д. На них настройку Можно укладывать очень тонко.
Использование контроля коммунальных служб
Наконец, для настройки Также могут подойти специальные утилиты. Например, специальные панели настроек Они устанавливаются во время установки драйверов RealTek High Definition Audio.
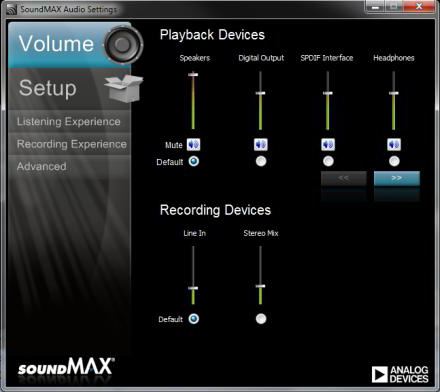
В качестве альтернативного варианта также подходят динамики Soundmax. Специальные разделы вышеуказанных панелей включают в себя общие настройке качество звука, а также параметры для микрофона. И часто такие устройства выглядят более привлекательно благодаря своим расширенным возможностям.
Заключение
Теперь к вопросу о как настроить микрофон Windows 7 или в любой другой системе, на которой можно поставить крест. Стандартный алгоритм совершенно прост, но какой инструмент является настройки Или модели соединенных микрофоноПредпочтения и наушники — это уже личное дело каждого. Остается добавить, что на дешевых устройствах, какой бы монтаж не применялся и какие бы суперпрофессиональные программы не использовались, качественного звука так или иначе не добиться.
Как настроить микрофон в Windows 7

Наверное, каждый из нас хочет поговорить в Skype или спеть любимую песню в караоке. Для этого нам не помешает подключить микрофон К компьютеру. О том, как на самом деле подключиться и настроить микрофон Она будет в Windows 7 и в будущем.
Чтобы настроить микрофон Сначала, конечно, необходимо подключиться. Обычно на звуковой карте гнездо для микрофона Выделите розовым цветом и нарисуйте значок. микрофона или пишут «Line In».
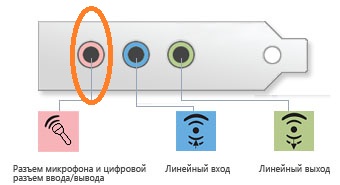
Подключив микрофон переходим к его настройке Windows 7. Для этого откройте «Панель управления» через меню Пуск. В открывшемся окне нам нужно найти раздел «Звук», для этого введите фразу в правом верхнем окне, где написано «Поиск в Панели управления».
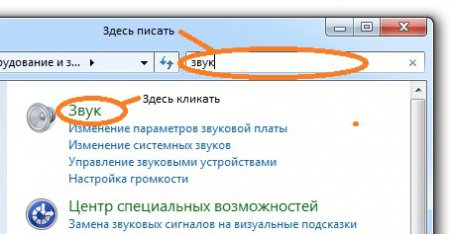 Панель управления Windows 7
Панель управления Windows 7
Нажмите на ярлык «Звук», откроется окно. с настройкамИ звук. Нас интересует вкладка «Запись». Мы заходим в него и видим, что соединены микрофоны. Здесь можно настроить микрофон По умолчанию, если вы не одиноки. Крест к настройке микрофона В Windows 7 мы дважды щелкаем на значке с нашим микрофоном.
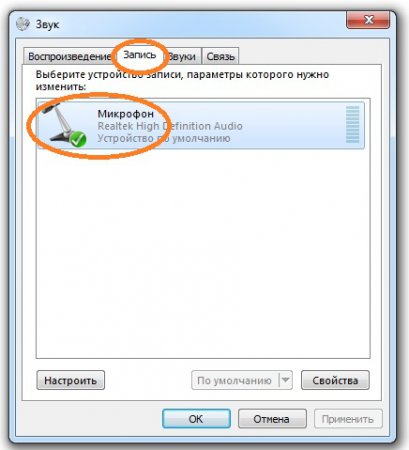 Окно & quot; Звук & quot; — Вкладка & quot; Запись & quot;
Окно & quot; Звук & quot; — Вкладка & quot; Запись & quot;
Откроется окно «Свойства: Микрофон», на самом деле скрытое здесь все настройки микрофона. На вкладке «Уровни» мы можем настроить Уровень принимаемого сигнала и уровень усиления с помощью ползунков. В большинстве случаев вполне достаточно уровня усиления в 20 дБ. С увеличением усиления увеличивается шум, поэтому старайтесь не переусердствовать.
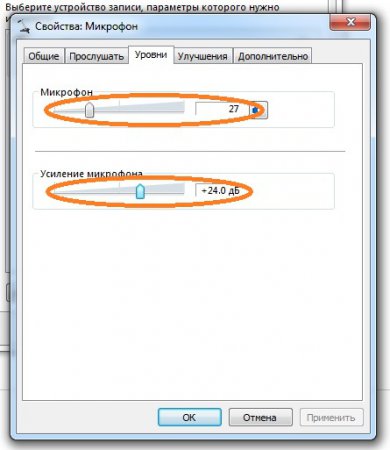 Регулировка громкости и усиления микрофона
Регулировка громкости и усиления микрофона
Убедитесь, что вы установили контрольную точку для «Подавление шума».
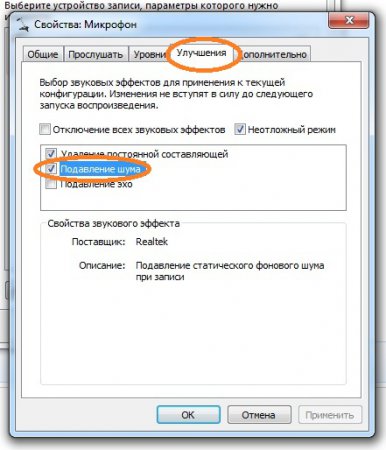 Установка шумоподавления микрофона
Установка шумоподавления микрофона
Тестовые предметы микрофона Вкладка «Прослушивание» поможет нам. Мы устанавливаем в DAW режим» Прослушивать с этого устройства» и нажимаем кнопку» Применить». Теперь вы можете наслаждаться звучанием своего голоса на компьютере, не забудьте удалить DAW из этого пункта, и то микрофон Все время будет работать, и вам не будет так смешно.
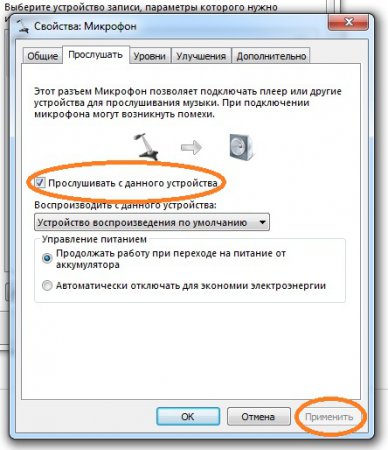 Прослушивание микрофона
Прослушивание микрофона
Еще один полезный момент настройку для микрофона, Он находится в окне «Звук» и на вкладке «Сеть». Здесь вы можете ограничить громкость воспроизведения системных звуков во время разговора по микрофону.
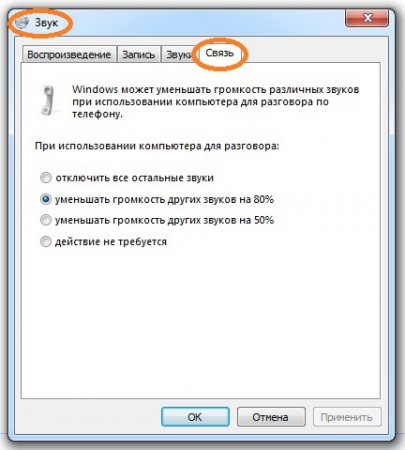 Подавление системных звуков во время взаимодействия по микрофон
Подавление системных звуков во время взаимодействия по микрофон
На этом настройка микрофона закончилась в Windows 7. Надеюсь, вы добьетесь успеха и Ваш микрофон Он будет исправно работать в течение многих лет.
Как настроить микрофон на Windows 7
 Вопрос о настройке микрофона На компьютере или ноутбуке всегда имеет значение, является ли устройство встроенным или внешним. У многих пользователей уже возникли проблемы с подключением и идентификацией операционной системы. Трудности также часто встречаются при настройке Качество звука и устранение посторонних шумов. В этой статье мы узнаем как настроить микрофон Windows 7 во всех возможных отношениях. Начнем с этапа подключения к ПК.
Вопрос о настройке микрофона На компьютере или ноутбуке всегда имеет значение, является ли устройство встроенным или внешним. У многих пользователей уже возникли проблемы с подключением и идентификацией операционной системы. Трудности также часто встречаются при настройке Качество звука и устранение посторонних шумов. В этой статье мы узнаем как настроить микрофон Windows 7 во всех возможных отношениях. Начнем с этапа подключения к ПК.
Правильное подключение к компьютеру
Если это стационарный компьютер, необходимо подключить внешнее устройство к соответствующему порту. Вы можете использовать наушники с микрофоном, веб-камеру с микрофоноM или отдельное устройство для записи, например, караоке или подкастов. Даже все микрофоны Методы соединения делятся на: 3,5 мм разъем или через USB-соединение.
Если USB-микрофон Можно подключить к любому подходящему штекеру, при этом нельзя путать его с 3,5 мм, иначе устройство не будет распознано в Windows. Для этого найдите порты, которые отмечены как микрофона. Обычно эти порты помечены розовым цветом, как показано на фото ниже. Кроме того, у настольных компьютеров аналогичный порт находится не только на материнской плате, но и на передней панели.
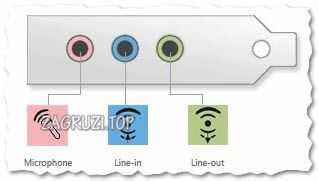
Теперь необходима настройка На компьютере через стандартные устройства операционной системы Windows 7.
Проверка водителей
Сначала вам нужно убедиться, что что микрофон Работает правильно и распознается системой. Первый признак того, что устройство распознано компьютером, — это то, что оно подключено к порту. Однако это не является гарантией того, что система смогла правильно установить драйвер. и настроить Ваш. Чтобы проверить это, сделайте следующее:
- Щелкните правой кнопкой мыши на значке «Компьютер» и выберите в меню пункт «Свойства».
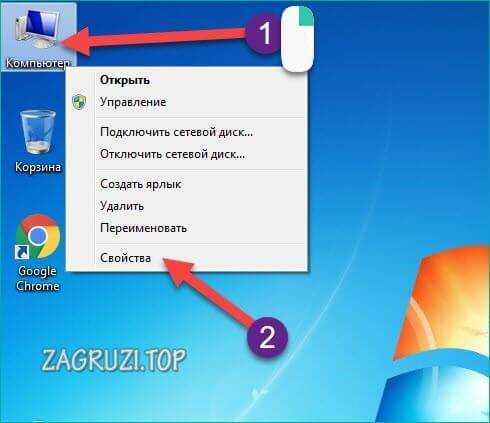
- Теперь перейдите в раздел «Диспетчер устройств».

- Открываем подраздел «Звуковые, видео и игровые устройства». Здесь отображается список аудиоустройств, распознанных системой. В большинстве случаев это High Definition Audio, Realtek и подобные решения. Рядом с маркировкой не должно быть желтых восклицательных знаков.
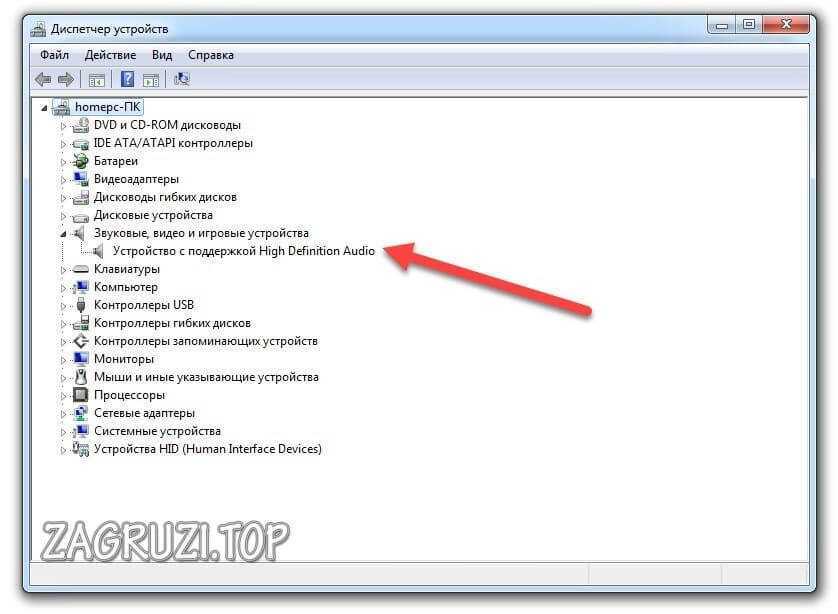
Также рекомендуем обратить внимание на то, видит ли «Диспетчер устройств» неизвестные устройства. Возможно, один из них — внешний. микрофон Со встроенной аудиокартой, особенно когда речь идет о USB-подключениях.
Если вы потеряли ярлык «Компьютер» с рабочего стола, вы можете открыть «Диспетчер устройств» другим способом. Для этого зайдите в меню «Пуск» и напишите название приложения в строке поиска:
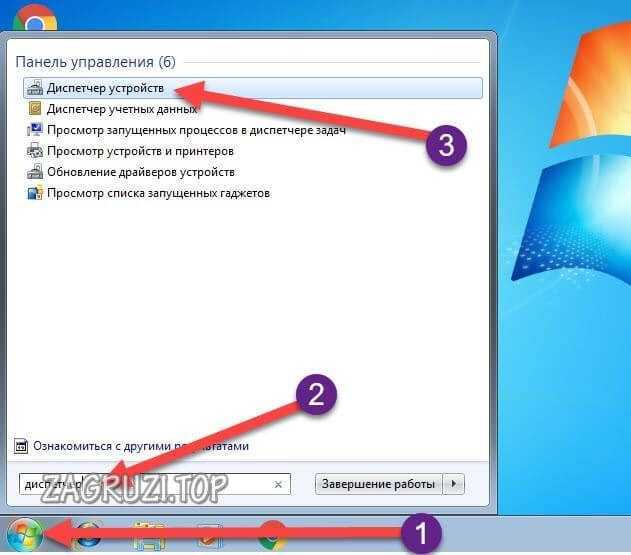
Чтобы проверить, правильно ли установлены «Дрова» на звуковые устройства, необходимо выполнить следующие действия:
- В этом же окне щелкните правой кнопкой мыши на устройстве, чтобы открыть дополнительное окно. На вкладке Общие отображается текущее состояние Windows 7. Если вы видите надпись на скриншоте, значит с драйвером все в порядке.
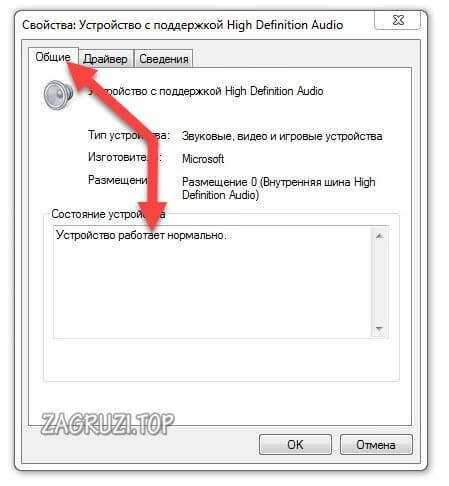
- Если вы нажмете кнопку Обновить на вкладке Драйвер, утилита выполнит поиск новых версий драйвера.
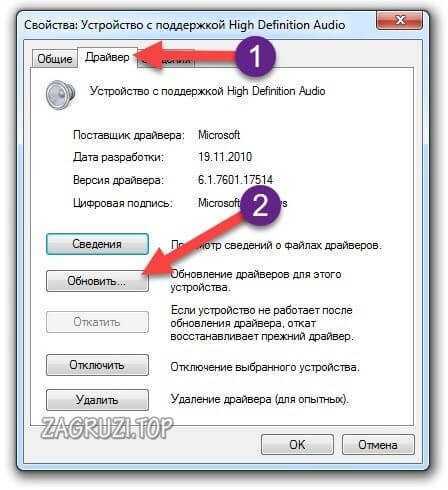
- Вы можете положиться на поиск на своем компьютере или вручную указать путь к файлу, если вы его уже скачали.

- После завершения закройте окно выделенной кнопкой.
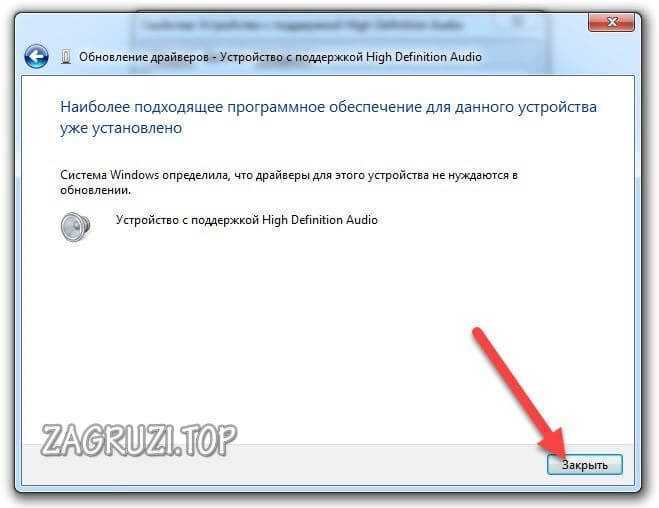
После всех действий с драйверами необходимо постоянно перезагружать компьютер — соблюдайте это правило!
Когда дело доходит до установки микрофон Для ноутбуков с лицензионной операционной системой драйвер должен быть установлен по умолчанию до приобретения устройства. В противном случае вам придется загрузить фирменную программу с веб-сайта производителя ноутбука. Микрофон подключен, драйвер установлен, устройство правильно распознано компьютером — теперь приступаем к работе к настройке С помощью стандартных средств Windows 7.
Конфигурирование через стандартные устройства
Для настройки параметров качества микрофона Вы можете использовать базовые опции в операционных системах. С их помощью можно увеличивать/уменьшать громкость, настроить активировать усиление, подавление шума и так далее. Окно опций можно открыть следующими способами.
Первый вариант — через значок на панели задач. Для этого щелкните правой кнопкой мыши на значке динамика и выберите в меню пункт «Устройство записи»:
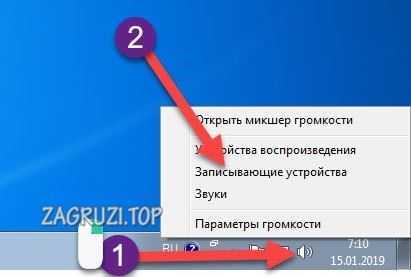
Второй вариант — открыть меню Пуск и ввести название звукового приложения в строке поиска:
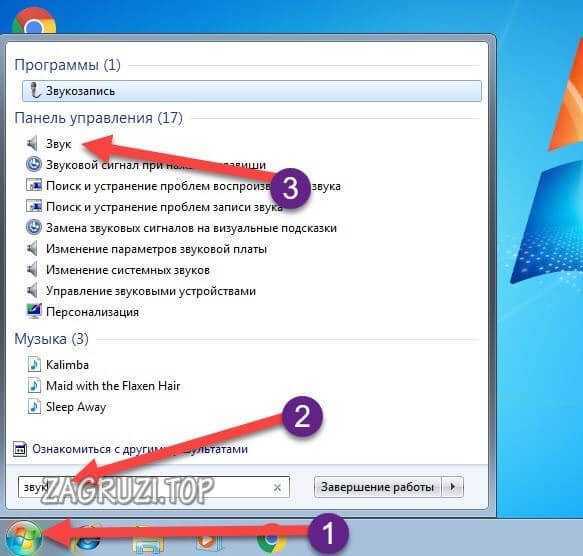
И весь путь выглядит следующим образом:
- Откройте меню Пуск и выберите Панель управления.
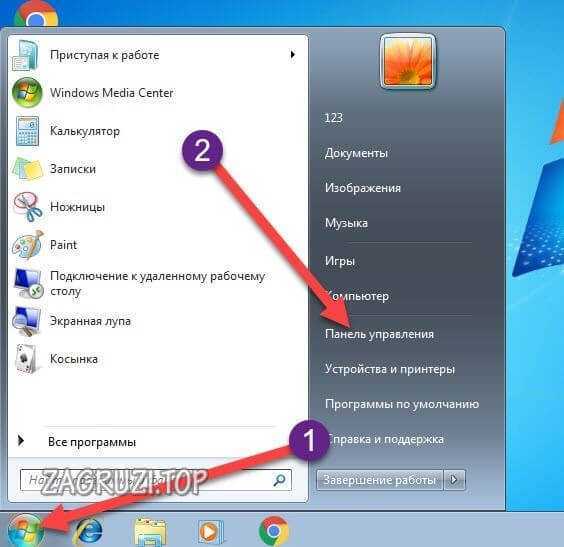
- Прежде чем выбрать тип отображения» мелкие значки», перейдите в подраздел» Звук».
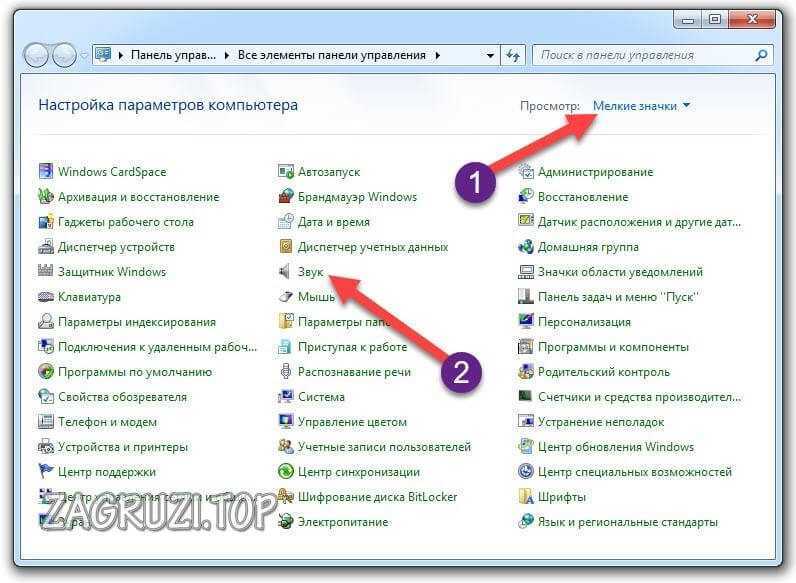
Теперь переходим к настройкам. На вкладке «Запись» вы увидите список всех устройств, подключенных для записи звука. Чтобы открыть свойства человека, необходимо либо дважды щелкнуть по нему правой кнопкой мыши, либо выделить устройство и нажать кнопку «Свойства»:
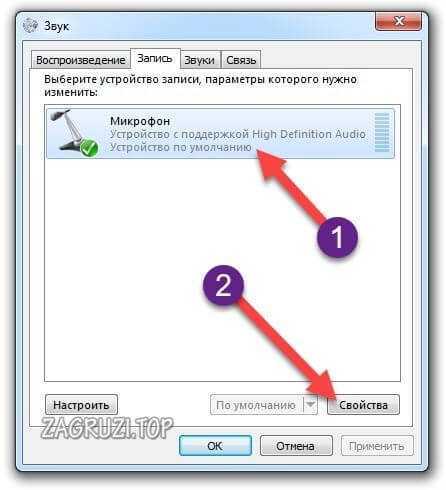
Открываем свойства микрофона И познакомьтесь со всеми возможностями. На вкладке «Общие» проверьте подключение. В отмеченном месте необходимо вставить пункт «Использовать это устройство (vn.)». По этой причине дается микрофон В основном он будет выполнять роль главного компьютера на каждом компьютере.
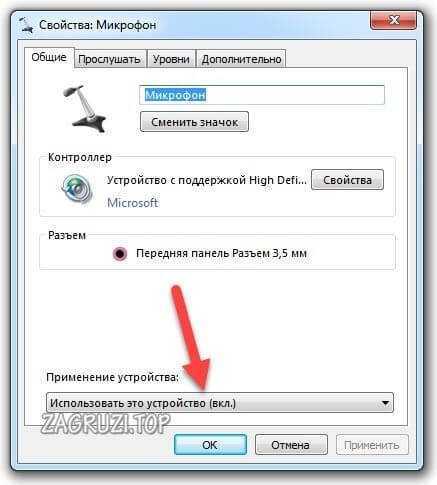
Откройте вкладку «Прослушать». Вот полезная опция, позволяющая протестировать звук и проверить себя без записи. Проверено при включении питания настройки «Слушайте с этого устройства». «После того, как вы воспользуетесь возможностью, вы услышите свой голос в наушниках. Это позволяет определить, хотите ли вы увеличить громкость или убрать искажения или помехи во время разговора.
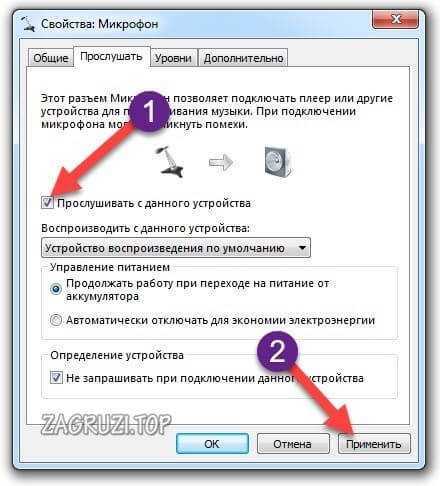
Вкладка «Уровни» позволяет настроить Чувствительность и коэффициент усиления микрофона. Верхний ползунок изменяет общую громкость. Не рекомендуется применять дешевые или некачественные максимальные микрофон — Возможны сильные искажения и шумы.
Поскольку мы уже слушаем, мы можем установить в реальном времени настроить Соответствующая чувствительность. Используйте нижний ползунок для усиления входящего сигнала. Мы рекомендуем увеличить этот параметр, даже если у вас 100% старого %. ваш микрофон очень тихий.
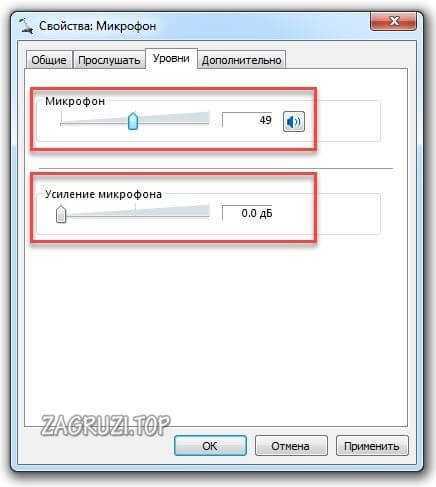
Увеличение не рекомендуется микрофона Более 20 дБ — это может испортить качество. Также улавливается фон — шум клавиатуры, внешние разговоры и т.д., которые сильно влияют на разговор во время игры или обычного общения.
В разделе «Улучшения» все опции по умолчанию отключены. С добром микрофоне А правильно подобранный уровень громкости для шумоподавления, эхоподавления и удаления внешних шумов не требуется. Но если вы прислушаетесь, вы заметите что микрофон Fonit и вообще неправильно реагирует на входящие звуки, вы можете активировать несколько исправлений.
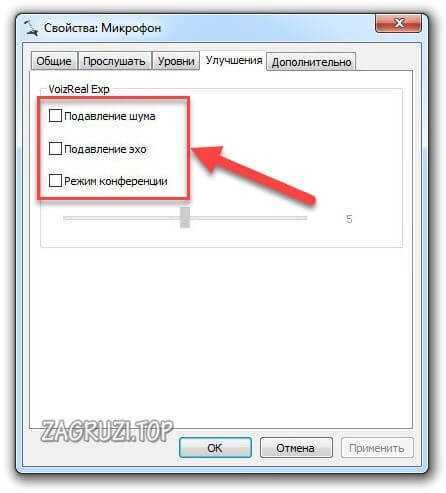
Если микрофон Он шепчет и дает постоянное фоновое эхо, затем пытается включить параметры «шумоподавление» и «подавление эха». Однако вы должны установить уровень громче микрофона, поскольку эти коррекции демпфируют и слегка искажают голос. Но посторонние шумы точно исчезнут!
Чтобы сбросить настройки По умолчанию достаточно поставить галочку в пункте «Выключить все звуковые эффекты» и применить изменения.
На последней вкладке «Extra» вы можете добавить или уменьшить частоту дискретизации. В основном, этот параметр оказывает большее влияние на запись речи. Чем выше разрядность и частота, тем больше записанный файл и тем выше качество звука. Однако этот параметр не влияет на звонки через Интернет.

В завершение настройки Вам нужно снова открыть вкладку «Прослушать» и отключить прослушивание с устройства, чтобы не слышать свой голос постоянно.
Если вы хотите знать, что ваш голос звучит не параллельно с вами, а по записи, вы можете увидеть это с помощью стандартного приложения:
- В строке поиска напишите название «Пуск»-Меню «Звукозапись».
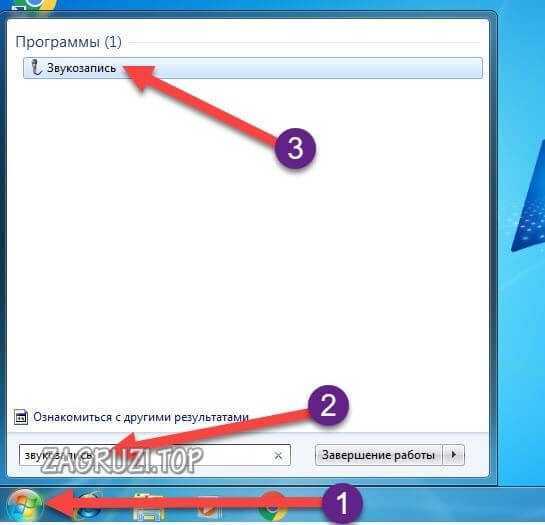
- Нажмите на кнопку Запись.
- Произнесите речь и поставьте запись на паузу. с микрофона.
- Выберите папку для сохранения аудиофайла.

- Затем запустите файл с помощью любого проигрывателя и послушайте результат!

Настройки через драйвер
Внешний или встроенный микрофон В Windows 7 вы также можете настроить Используйте утилиту от производителя звуковой карты. Мы выясним, как это сделать и где найти это программное обеспечение.
Мы рассмотрим утилиту Realtek HD, так как в настоящее время эти встроенные звуковые карты являются наиболее распространенными среди всех материнских плат.
Его можно запустить либо через «Панель управления», либо дважды щелкнув по соответствующему значку. Пользовательский интерфейс и расположение кнопок могут отличаться в зависимости от производителя материнской платы:
- В верхней области выберите подключенное устройство.
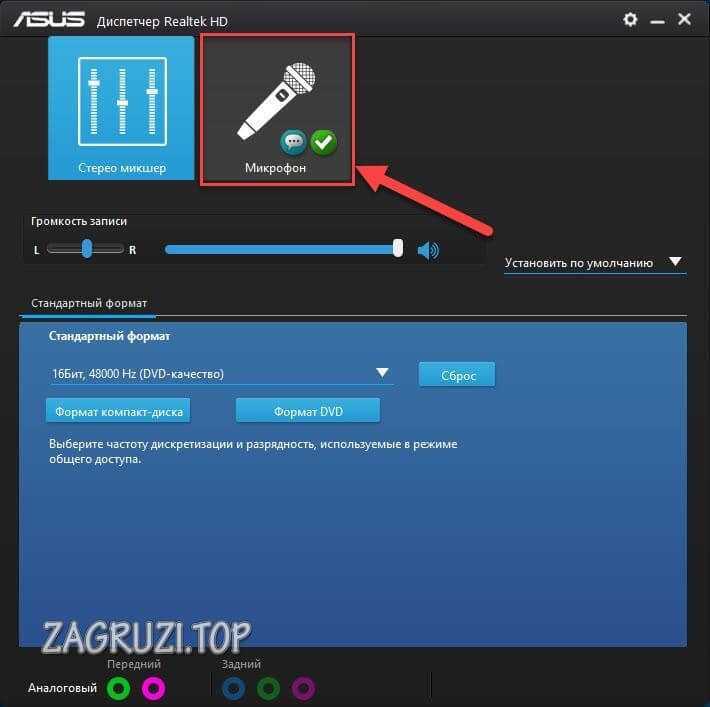
- В нижней части мы видим ползунок громкости. При нажатии на значок микрофона, то откроется меню с настройкой усиления.
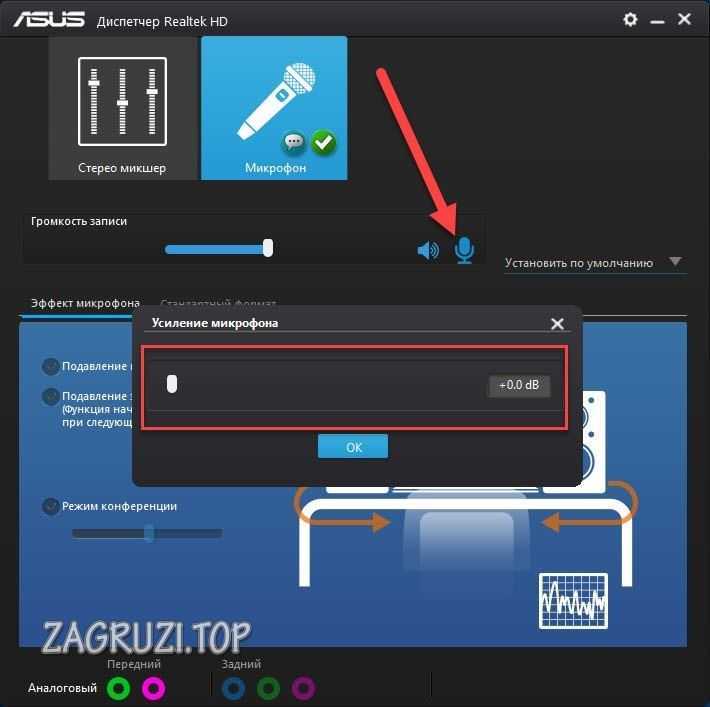
- Ниже расположены кнопки для включения шумо- и эхоподавления и режима конференции. Все это на вкладке «Эффекты» микрофона».
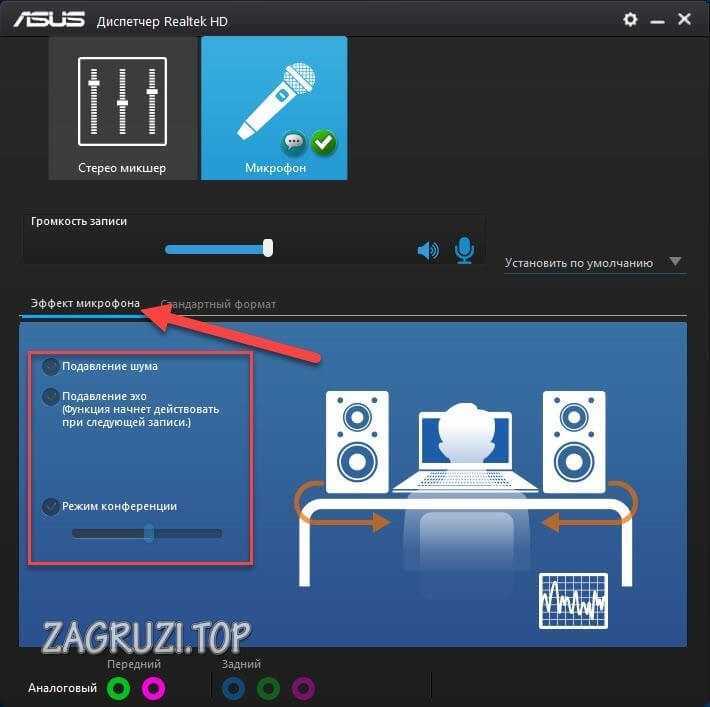
- На вкладке «Стандартный формат» можно выбрать частоту дискретизации и горечь.
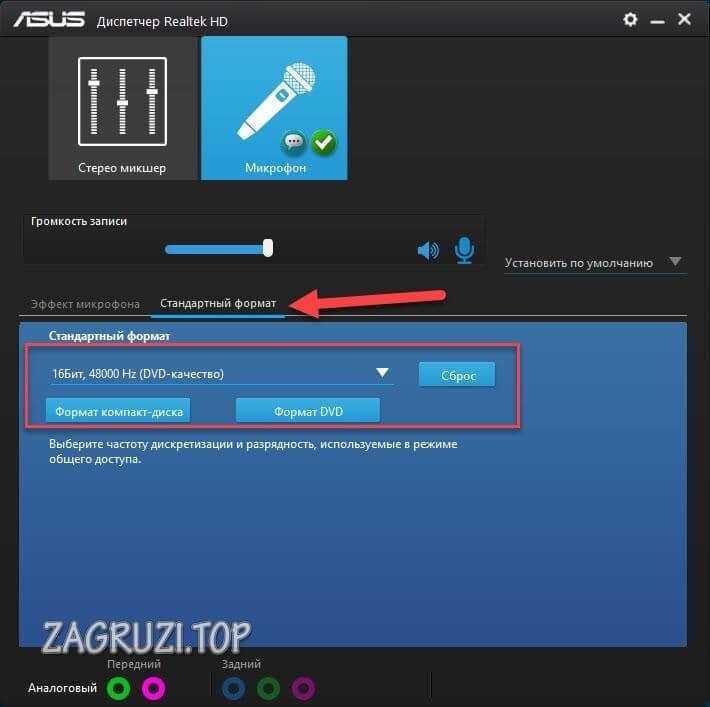
Настройки в приложениях для связи
Большинство приложений для общения через Интернет имеют отдельный раздел с настройкамИ это не зависит от параметров системы. Например, мы рассмотрим процедуру настройки В Skype и Discord.
Skype
Это будет самая «свежая» версия Skype. Если у вас нет этого обновления, вы все равно можете пользоваться инструкциями — примерное расположение разделов и названий остается прежним:
- Заходим в настройки Через дополнительное меню.
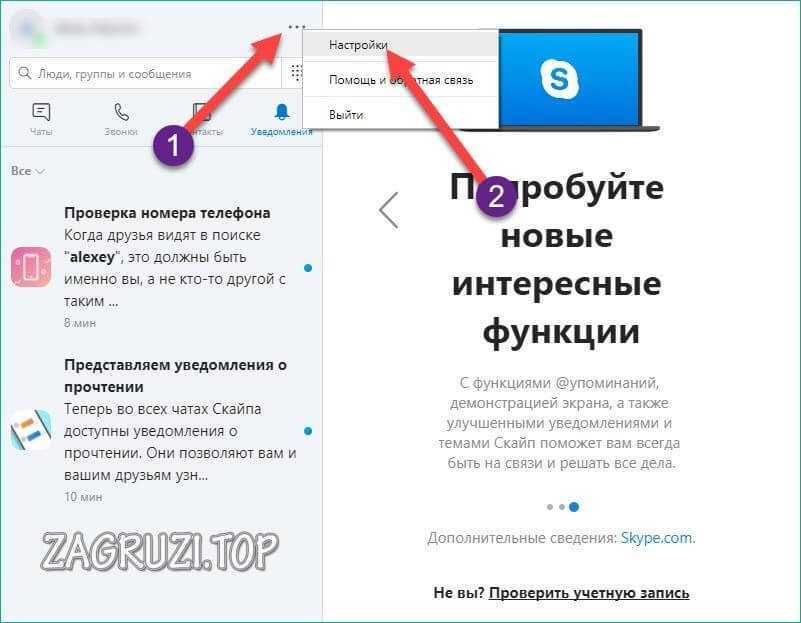
- Здесь открываем «Звук и видео», выбираем устройство для записи и устанавливаем громкость.
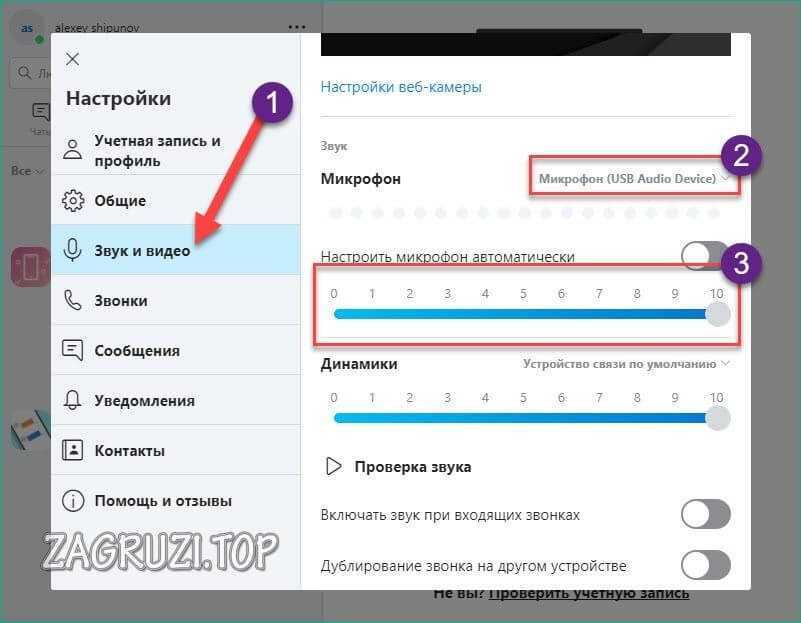
- Чтобы проверить звук, нажмите на «Сделать бесплатный тестовый звонок» под окном.
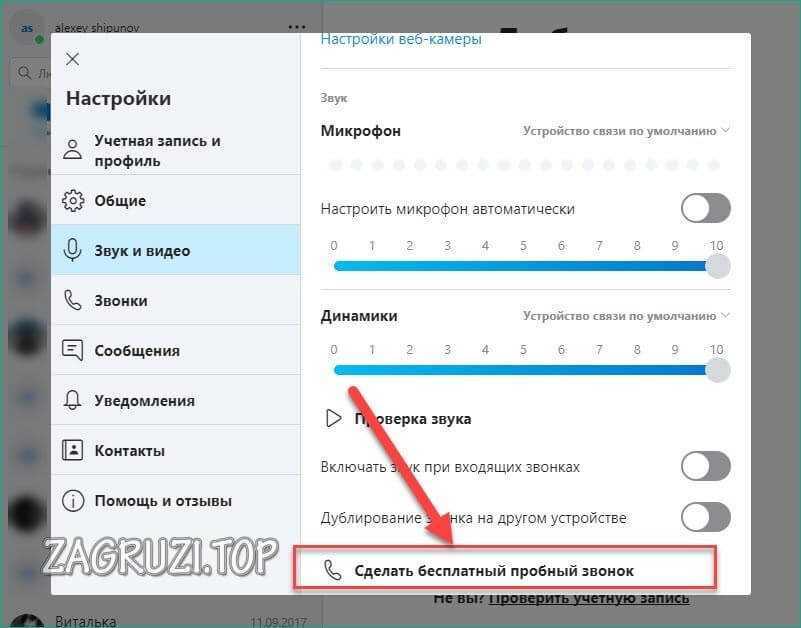
Во время звонка вы будете подключены к автоответчику, который запишет до 10 секунд вашей речи. Затем он воспроизведет запись для прослушивания. Он будет понимать, как звучит ваш голос, когда вы говорите по сети.
Discord
Это приложение более новое, чем Skype, но уже более популярное среди геймеров благодаря своей функциональности. Сайт микрофон вы работали с ним нормально, выполните следующие действия:
- Откройте секцию с зубчатым колесом.
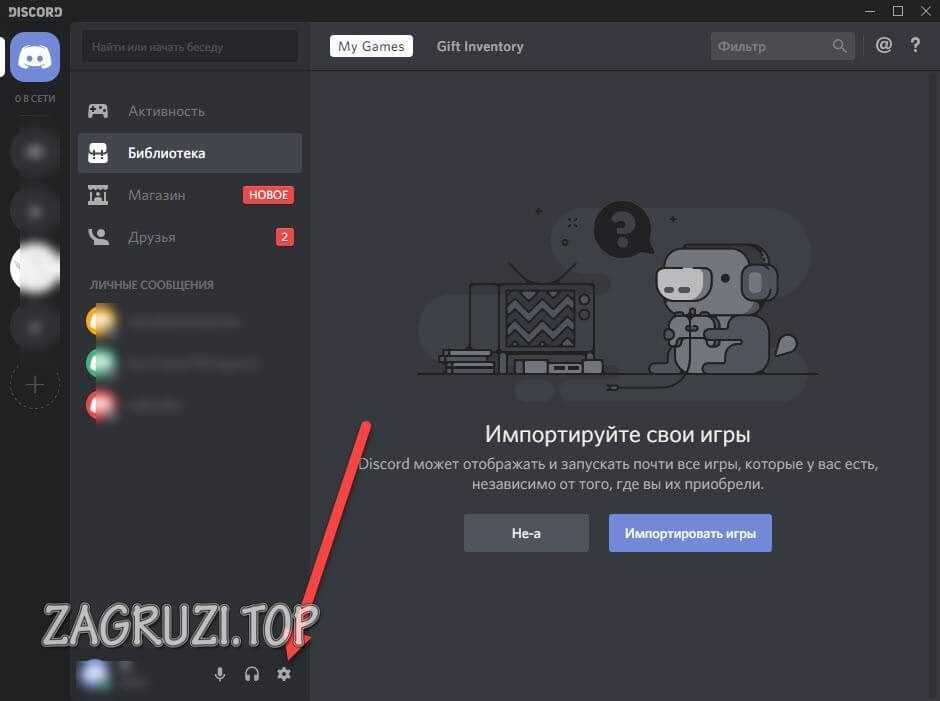
- Переходим на вкладку Голос и видео. Здесь вы можете выбрать устройство ввода/вывода (1). Регуляторы громкости настроены в нижней части (2). Чтобы услышать свой голос, необходимо нажать на кнопку «Проверка LeT’s» (3). В то же время вы услышите короткую задержку — это нормально. Услышав голос, отрегулируйте громкость.
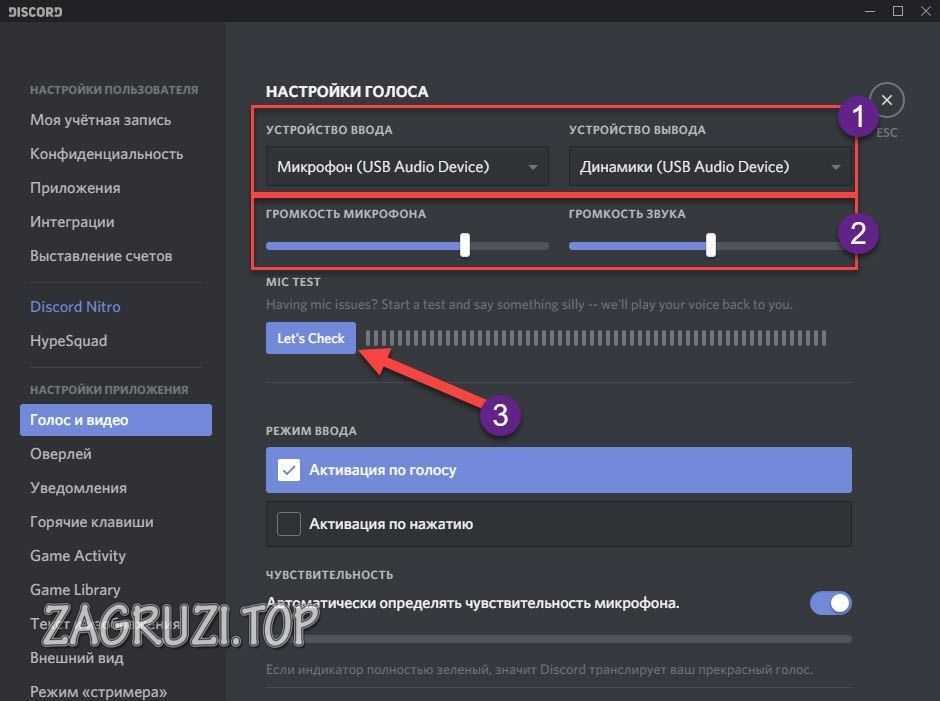
- Если голос звучит слишком тихо, отключите автоматическое определение чувствительности и установите ползунки на максимум.
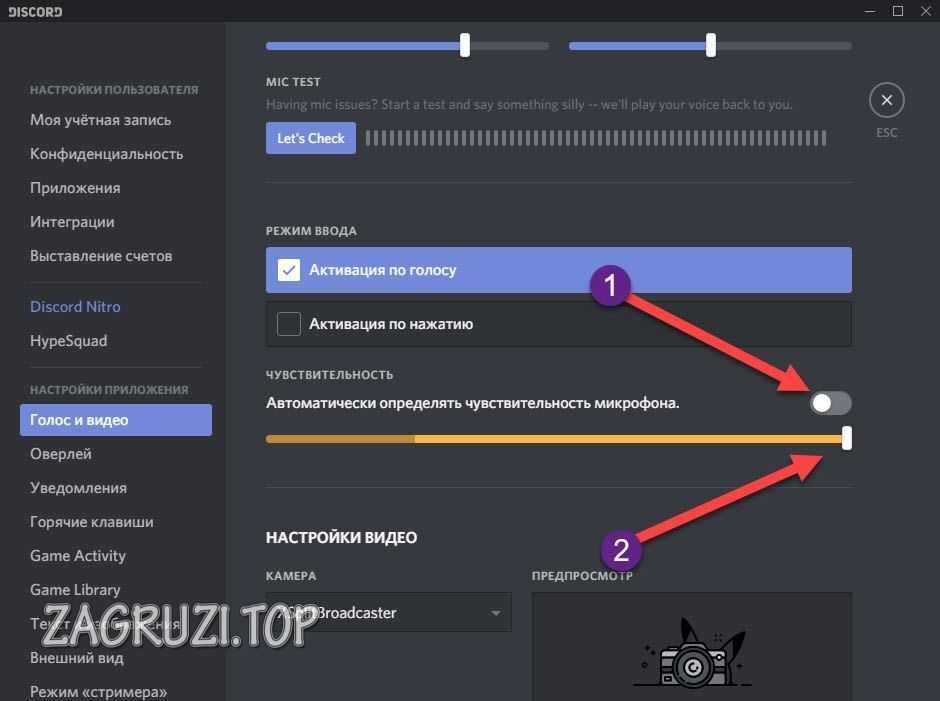
Кроме того, можно назначить «горячую» кнопку и отключить ее. микрофон при необходимости.
Мы рассмотрели только два соответствующих приложения. Если вы используете другое приложение, скорее всего его настройки Очень похоже на эти инструкции.
Программное обеспечение сторонних производителей
В зависимости от того, что вы используете микрофон В Windows 7 можно выбрать определенную программу для настройки. Например, для прямой трансляции или захвата видео с экрана (рабочий стол, игры и т.д.) можно использовать бесплатный OBS. В программе можно добавить фильтры, аналогичные тем, которые мы описали для стандартной Windows 7:
- Возле микшера микрофона Нажмите кнопку меню и выберите пункт «Фильтр».
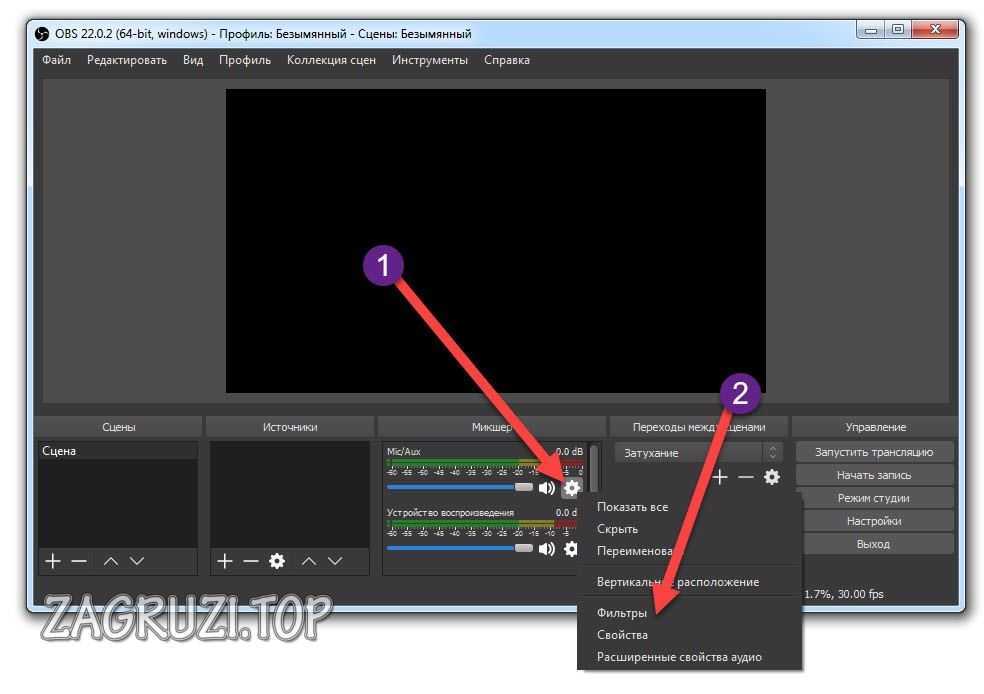
- Здесь мы щелкнем правой кнопкой мыши на символе плюса. Выберите нужную коррекцию в меню.
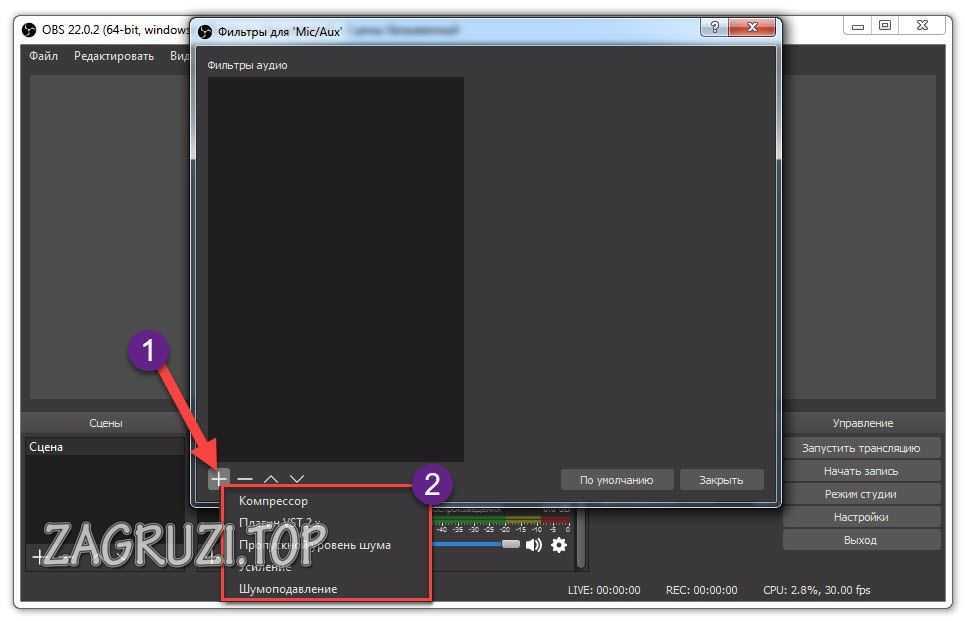
- Пишем имя нового фильтра.
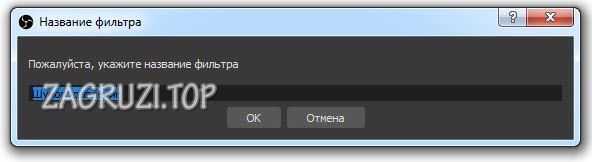
- В правой части окна мы регулируем уровень шумоподавления или устанавливаем другой фильтр.
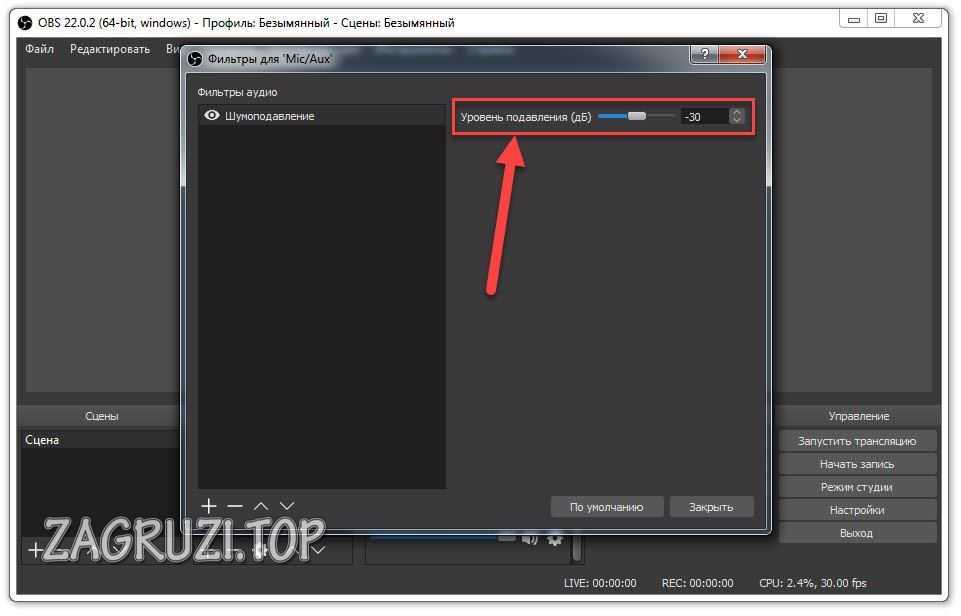
Такая функциональность есть практически в любой продвинутой программе для работы с видео или звуком. Однако помните, что описанная опция работает только внутри приложения и не распространяется на другие функции Windows 7!
Возможные проблемы
Мы проанализируем основные трудности и ошибки, которые могут возникнуть при подключении и настройке микрофона на Windows 7.
Устранение проблем
Если возникает проблема, постарайтесь внедрить стандартное средство для устранения проблем. Возможно, причина сканирования поможет вам это выяснить:
- Сначала перейдите в «Панель управления».
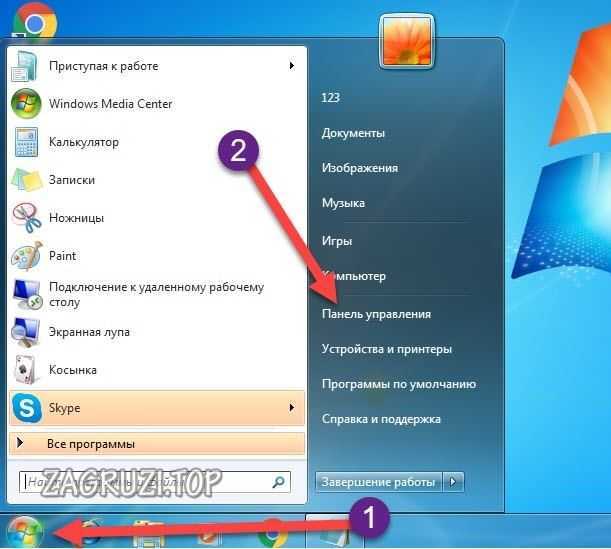
- Здесь выбираем тип дисплея» крупные значки» и открываем раздел» Устранение неполадок».
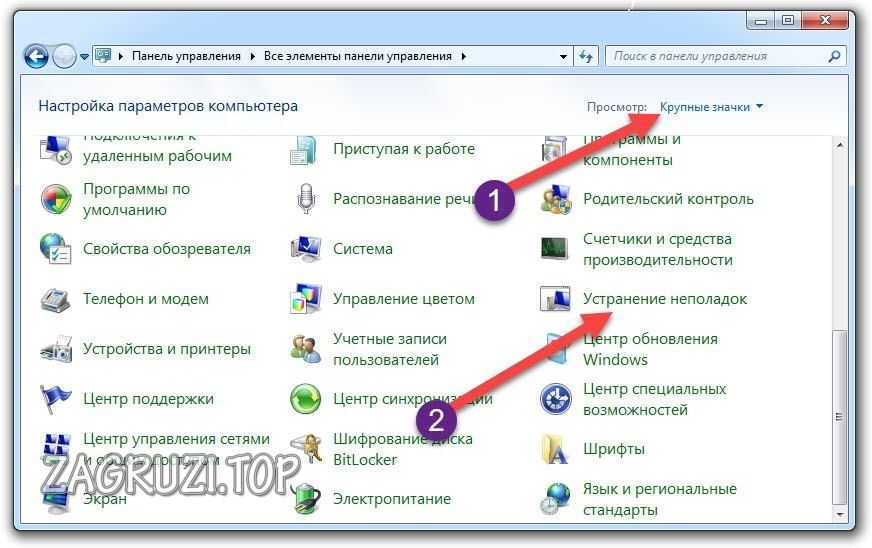
- Находим «Оборудование и звук», где нужно нажать на «Устранить проблемы со звукозаписью», чтобы начать диагностику Обратите внимание, что кнопка для запуска диагностики звука также находится здесь
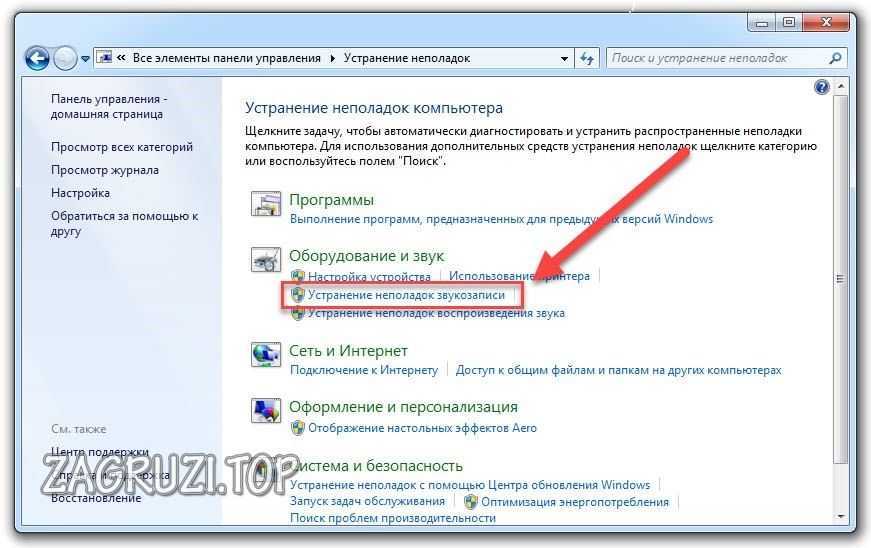
- На начальном экране отобразится информация об операции Нажмите кнопку Далее».
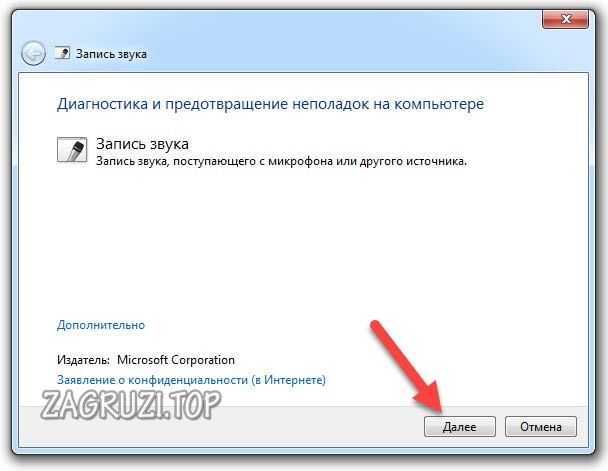
- Приложение начинает поиск ошибок и ждет 1-2 минуты

- В конце появляется либо уведомление, что все в порядке, как на скриншоте, либо окно с причиной неисправности Выберите другой план действий, в зависимости от того, «что» говорит диагностика.
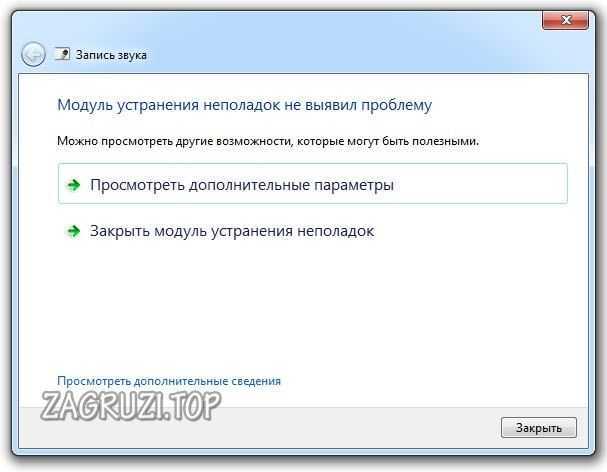
Выключен микрофон, установленный на компьютере
Если с вашим записывающим устройством все было в порядке, но в какой-то момент оно исчезло из системы и больше не хочет работать, вам необходимо установить правильный драйвер
Перед установкой новой версии драйвера обязательно удалите старую, чтобы избежать конфликтов программного обеспечения
Стоит отметить, что такая проблема может возникнуть, например, с оборудованием, которое микрофон Постоянно подключен, закрыт в системе, то возможны неисправности в кабеле или разъеме Мы рекомендуем проверить кабель на наличие повреждений, а также попытаться его заменить микрофон На передней или задней панели (в зависимости от того, был ли он первоначально подключен
Передняя панель не видит устройство
Причин может быть две: неисправность разъема на корпусе или даже проблемы с подключением материнской платы, а также настройки драйвера.
Для этого ④ в диспетчере необходимо выбрать тип подключенного устройства в разъеме на передней панели Нажмите на значок разъема и выберите пункт» Микрофонный вход»».
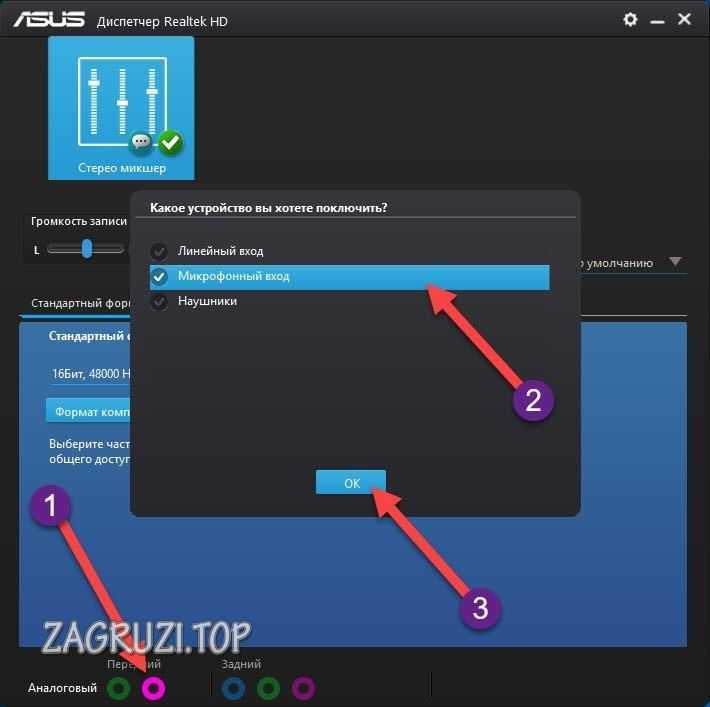
Внешняя звуковая карта не работает
Когда мы говорим о подключении микрофона Не непосредственно на материнской плате или передней панели корпуса ПК, а с помощью дополнительных устройств, тогда необходимо установить программное обеспечение и драйверы для этой карты
При покупке звуковой карты установите необходимые программы с прилагаемой к ней дискеты Если дискеты нет, посетите официальный сайт производителя и скачайте драйвер, разработанный для Windows 7 Не забудьте проверить разрядность операционной системы
Этот же совет относится не только к звуковой карте, но и к драйверу компании на веб-камеру со встроенным микрофоноM, usb-устройства и так далее
Нет вкладки «Коррекция»
У многих пользователей нет специальной вкладки «Коррекция», упомянутой чуть выше Не отчаивайтесь — это говорит лишь о том, что у вас не тот драйвер
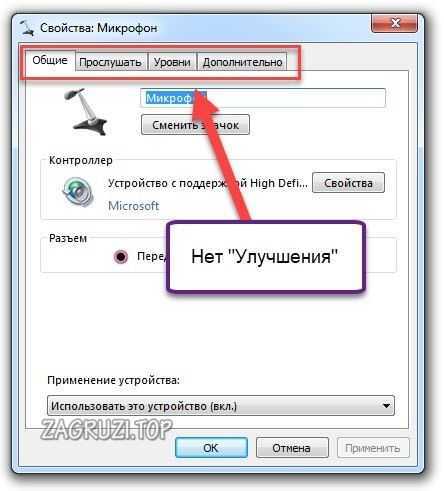
Чтобы решить проблему, необходимо перейти на официальный сайт ④ (или другого производителя программного обеспечения) и загрузить правильную версию драйвера вручную
Стоит отметить, что доступ к этой вкладке может быть разным — в некоторых случаях все зависит от драйвера, она имеет английское название и в целом может быть разделена на две различные категории
Нет Realtek HD Utility
То же самое для ④ Brand Utility Для некоторых пользователей этот раздел просто отсутствует в «Панели управления».»» Переустановите драйвер для отображения приложения
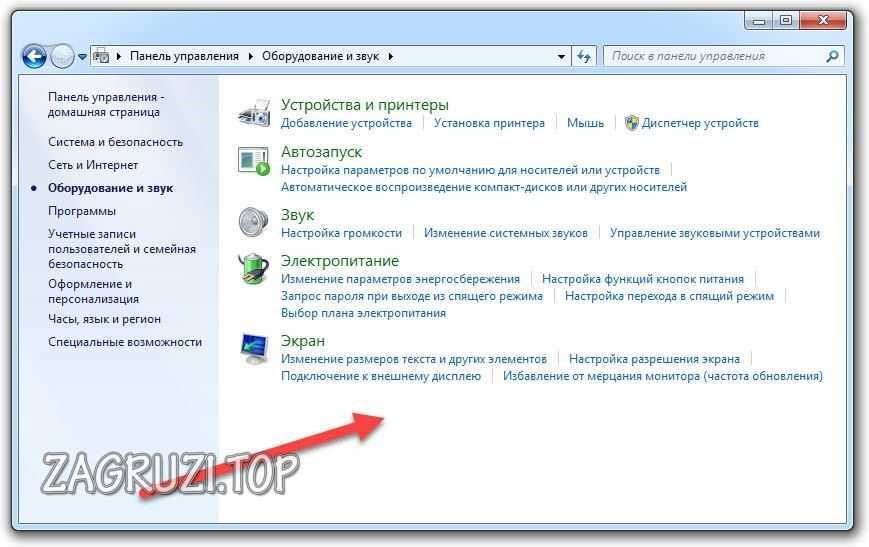
Звук с микрофона Ларс в наушниках
Подобная проблема часто возникает при использовании нескольких эффектов коррекции, особенно в приложениях сторонних производителей, мы рекомендуем отключить коррекцию по умолчанию настройках Системы, описанные выше Если ситуация не изменится, переустановите драйвер
Видеоурок
Обязательно посмотрите наше видео для получения дополнительной информации по этой теме
Результаты поиска
Теперь вы можете подключить микрофон, настроить Это устраняет проблемы со звуком, когда микрофон И у штекера нет аппаратных проблем, поэтому в большинстве случаев. для настройки Устройство обладает достаточной стандартной функциональностью Windows 7.
Мы читаем все комментарии под инструкциями, поэтому вы можете задавать вопросы по этому поводу: Нюансы подключения, установка драйвера, настройке звук и так далее.
Как настроить микрофон на Windows 7: инструкция
Поэтому сегодня мы поговорим с вами о том. как настроить микрофон В Windows 7. Сразу бросается в глаза, что мы попытаемся выполнить это действие и в некоторых программах, предназначенных для общения. Большинство проблем возникает. Давайте быстро начнем с вами изучать наш сегодняшний вопрос.
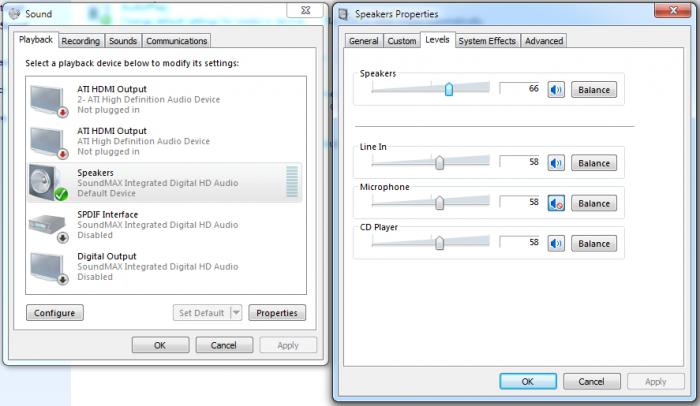
Что такое
Перед тем как настроить микрофон В Windows 7 стоит узнать, что такое микрофоны Существующие. Способ подключения зависит от типа устройства. Не бойтесь — все предельно просто.
Первый вариант отличается микрофон. Он подключается независимо от гарнитуры (наушников). Эта опция практически устарела. Пост следующим образом микрофон не очень удобно.
Второй сценарий — использование наушников с устройством для записи звука. Существует два способа подключения, о которых мы поговорим позже. Установка микрофона Использование гарнитуры в Windows 7 — это наиболее распространенный случай.
Кроме того, вы можете встретить веб-камеру со встроенным устройством записи звука. Это очень практично, особенно если вы хотите не только говорить, но и показывать. Если вы работаете на ноутбуке, вам также понадобится встроенный . майское лицо микрофоноM. Это также очень удобно. Теперь стоит знать как настроить микрофон на Windows 7.
Отношения
Первое, что от нас требуется, это подключить устройство к компьютеру. На основе какого из следующих типов микрофоноу вас есть, это также зависит от того, насколько «прихотливо» подключен инструмент. Давайте быстро ознакомимся с возможными вариантами.
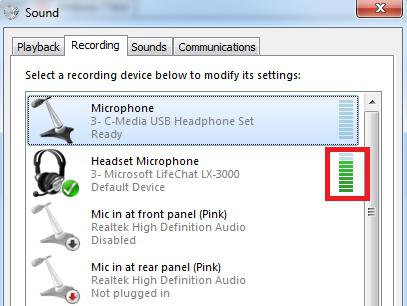
Если вы считаете, что это правильно настроить микрофон В Windows 7 первое, на что нужно обратить внимание, — это подключенное оборудование. Сделайте его специальным гнездом (небольшое .) Будет добавлено микрофон). Этот способ подключения актуален для веб-камер (некоторые модели), некоторых гарнитур (с отдельным кабелем для устройств записи звука) и автономных устройств.
После того, как соединение будет установлено, можно будет подумать о моменте настройке. Именно этот шаг обычно вызывает множество проблем. Что необходимо сделать? Давайте рассмотрим этот непростой вопрос.
Водитель
Самый простой, но в то же время очень важный пункт при настройке На каждом устройстве установлены драйверы. От них зависит работа подключенных устройств.
Если вы задумались, как настроить микрофон В Windows 7 вам придется начать с этой точки. Сегодня драйверы находятся автоматически после подключения устройств в соответствии с правилами конкретной операционной системы. Конечно, это относится только к автономным устройствам, а также к вариантам с веб-камерами. На это время вам также необходимо установить подключение к Интернету.
В противном случае вам придется искать во Всемирной паутине специальные драйверы. Лучшее на официальном сайте производителя. Вам просто нужно зайти на хостинг, выбрать там модель устройства и самостоятельно загрузить установочный файл. Затем установите — и все. Вы можете сказать что настройка микрофона Завершена на Windows 7. Попробуйте поработать с подключенными устройствами. Если что-то вас не устраивает, стоит немного «удалить» с помощью некоторых параметров. Именно этим мы сейчас и занимаемся.
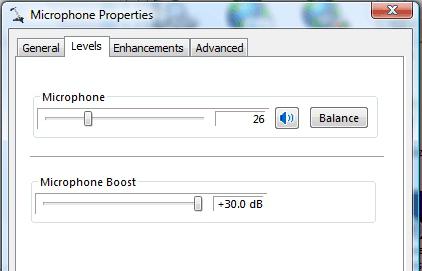
«Шаманизм»
Так что давайте попробуем разобраться в этом. как настроить микрофон На веб-камере в Windows 7 (или на другом устройстве). Когда мы подключили и установили драйвера, а также убедились в производительности «микро», можно немного поработать над настройкамА также громкость и чувствительность.
Для этого необходимо зайти в специальное меню. Щелкните правой кнопкой мыши на изображении граммофона в правой нижней части экрана (на часах) и выберите пункт «Устройство записи». Перед вами откроется окно, в котором будут показаны все подключенные микрофоны.
Как правильно распознать настроить микрофон В Windows 7 просто нажмите на устройства, которые подключены в данный момент. Далее выберите вкладку «Уровни». Является продолжением микрофона, А также его количество. Настройте эти два параметра и сохраните изменения. Теперь вы можете попробовать пообщаться с другими пользователями. Но сейчас мы узнаем о дополнительных функциях, которые помогут нам подключиться.
Йога
Ну, если ты думал. как настроить микрофон наушников на Windows 7 (или, например, мы решили улучшить качество связи) нам придется прибегнуть к некоторым хитростям.
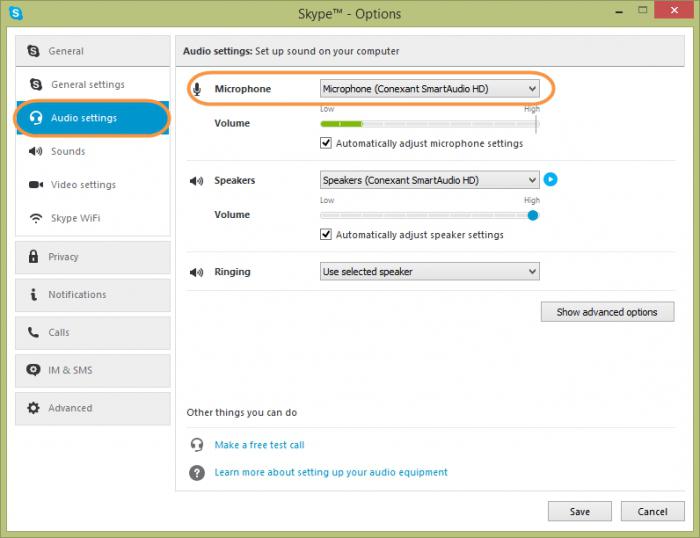
Первое, на что следует обратить внимание, это то, что на гарнитуре обычно есть специальный ползунок для настройки громкости микрофончИка и Звук. Настройте ползунок перед «очисткой» параметров компьютера.
Теперь стоит рассмотреть некоторые варианты, которые помогут улучшить качество связи. Они находятся в том же месте, где мы регулировали громкость. Вам просто нужно сосредоточиться на других вкладках. Например, подумайте о «совершенствовании» себя.
Перейдите в открывшееся меню окна. Выясняем, как настроить микрофон На наушниках Windows 7 (или вообще на любом записывающем устройстве) установите флажок напротив «Шумоподавление», а также «Удалить постоянный компонент». Если вы слышите эхо, следует также проверить последний пункт «Подавить эхо».
Вы также можете заглянуть на вкладку «Дополнительно». Обычным пользователям здесь обычно делать нечего. Все настройки Этот пункт уже запланирован для общего разговора. Однако если вы решите записать песню, стоит оставить аудиочастоту там. Выберите «Studio Entry» и сохраните изменения. Как видите, ничего сложного.
Для программ
Теоретически мы уже знаем. как настроить микрофон В Windows 7. только теперь попробуйте определить качество звука при разговоре в Skype. Для этого необходимо установить максимальную громкость в настройках Обратитесь к системе (в разделе «Устройство записи»), а затем к приложению.
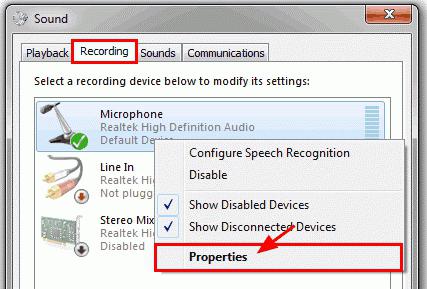
Обычно они также имеют регулируемые параметры. Точнее, объем. Вы можете оставить его «автоматическим», что крайне не рекомендуется. Добавьте вместо этого слово «ручной» настройку» и увеличьте параметр громкости до максимума. Теперь вы можете сохранить изменения. Все эти проблемы решены. Теперь я знаю все о подключении записывающих устройств, включая их настройках.
Включение микрофона на компьютере (Windows 7)

Чтобы нормально общаться с Messenger с возможностью передачи видео или аудио или записывать голосовую информацию, вам необходимо такое устройство, как микрофон. О том, как это работает при настройке На это влияют несколько очень важных факторов:
- Аудио диск;
- Обслуживание устройства;
- Компетентное подключение к ИТ.
Подключение к компьютеру
Если в компьютере используется встроенная звуковая карта, то логичнее подключить устройство сзади, то есть непосредственно к материнской плате. Большинство компьютеров имеют разъем для микрофона, Выполнена в розовом цвете.
Подключение также возможно на передней панели системного блока. Однако такое соединение будет еще одним звеном в цепи передачи звука. Дело в том, что в большинстве случаев экранирование звуковых кабелей отсутствует, поэтому в корпусе будет больше помех, чем за его пределами. Качество устройства будет несколько хуже.
Многие современные ноутбуки характеризуются сочетанием соединений для микрофона и для наушников.
Аудиоприводы и их установка
Необходимость в драйверах существует и актуальна независимо от того, какой тип звуковой карты используется — встроенная или дискретная. Сам драйвер — это, по сути, программа, которая подключает Windows к определенному устройству. Отсутствие драйвера приводит к нарушению функциональности взаимодействия операционной системы с микрофоном.
Наличие драйверов проверяется через «Диспетчер устройств», расположенный в меню «Пуск». Если в «Диспетчере» есть хотя бы единственное небезопасное устройство, необходимо загрузить драйверы для него с официальных сайтов компании-производителя или материнской платы. После загрузки требуется установка.
Персонализация
Итак, как настроить микрофон На Windows 7? Используйте утилиту «Звук», доступ к которой можно получить через «Пуск». Нажмите на «Пуск», затем на «Панель управления», а затем на «Оборудование и звук».
В окне «Звук», которое мы открыли ранее, нужно перейти на вкладку «Запись». Необходимо будет найти микрофон. Выделите название оборудования и нажмите кнопку «Свойства». После этого на вкладке необходимо выбрать наш микрофон И поставьте галочку напротив значка «Использовать это устройство».
Это необходимо сделать и сохранить изменения с помощью кнопки «Применить». настройки На вкладке «Уровни». Здесь настраиваются громкость, баланс и другие важные параметры. Не забудьте сохранить изменения для последующего использования. как настройки будут закончены.
Вы можете отключить некоторые звуковые эффекты с помощью элемента Disable All Sound Effects (Отключить все звуковые эффекты) на вкладке Enhancements (Улучшения).
Поверните переднюю панель и проверьте работу
Некоторые материнские платы после подключения микрофона Некоторые из них на передней панели вызывают сбои в работе. После установки устройства ничего не происходит. Возникает ощущение, что панель от «материнской платы» не имеет связи.
Один из лучших способов решения такой проблемы – настройка Диспетчер Realtekhd. В его функции входит такая работа, как перезапуск аудиоустройств. Она позволяет начать взаимодействие передней панели с материнской платой.
Чтобы проверить, насколько правильно он был подключен и настроен микрофон, Он должен использоваться утилитой» Звукозапись». Вы можете получить его, выполнив обычный поиск в Windows 7. Здесь вам нужно щелкнуть непосредственно на значке и произнести любое предложение в микрофон. Затем запись будет сохранена. Если записанный звук идеально подходит, значит, соединение и настройка прошли успешно.