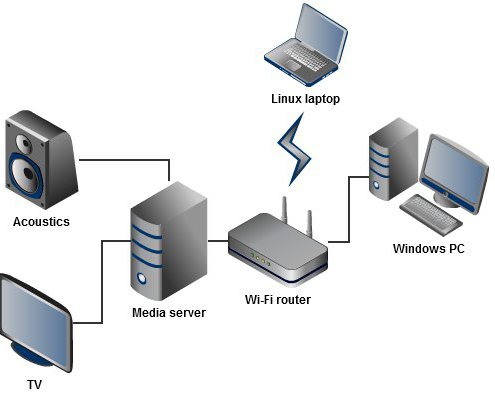Как на компьютере с Windows 10 настроить прокси-сервер?
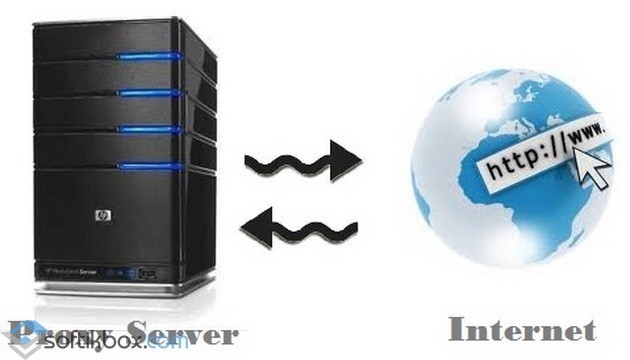
Вопрос о том, как настроить прокси-сервер в Windows 10, волнует пользователей ПК, когда они получают ошибку: «Не удалось подключиться к прокси-серверу».
Дело в том, что прокси — это специальный сервер, который контролирует передачу трафика данных. Мошенники могут использовать его для получения доступа к паролям пользователей, если у них нет надежного антивирусного программного обеспечения. Этот доступ часто незаметен для обычного пользователя. Однако, когда магазин мошенников закрывается, браузер выдает сообщение об отсутствии соединения с прокси-сервером.
Поэтому, чтобы избежать такой ситуации, установите на свой компьютер хорошую антивирусную программу и настройте параметры прокси в соответствии со следующими инструкциями.
Сценарий для установки прокси-сервера на ПК с Windows 10 выглядит следующим образом:
- Нажмите «Win + R» и введите «CPL».
- Откроется окно Свойства Интернета. Перейдите на вкладку «Подключения» и нажмите на кнопку «Настройки сети». Откроется небольшое окно. Вам необходимо снять флажок» Использовать прокси-сервер для локального подключения».
- Мы сохраняем результат.
Прокси-сервер также можно настроить в Windows 10 через раздел «Настройки». Для этого нажмите на «Пуск» и выберите «Настройки», а затем «Сеть и Интернет».
Далее необходимо выбрать «Proxy» из меню слева. Ползунок в пункте» Определение параметров » должен находиться в положении» Вкл «. Однако никакого сценария быть не должно. Положение второго ползунка — «отключено».
Далее в этом же разделе необходимо перейти к элементу «Ручные настройки прокси» и перетащить ползунок в положение «Отключено».
После этого стоит перезагрузить компьютер и установить антивирусную программу.
Если приложение, такое как Opera, Microsoft Edge или Chrome, не разрешает доступ к сети и пишет, что прокси-сервер недоступен, необходимо сделать следующее:
- Откройте браузер. Выберите «Настройки».
- Выберите «Дополнительные настройки» и перейдите к пункту «Сеть». Нажмите на кнопку» Изменить настройки прокси».
- Перейдите на вкладку «Подключения» и нажмите на «Настройки сети». Выберите» Без прокси-сервера».
Сохраните настройки и перезагрузите компьютер. Мы попытаемся получить доступ к сети снова.
Если вы находитесь в Украине или России и нужный вам сайт недоступен для вас из-за вашего географического положения, вам следует выполнить следующие действия:
- Скачайте бесплатный прокси-сервер 3proxy с официального сайта. Тщательно выберите установочный файл, чтобы он подходил для Windows.
- Распакуйте архив и перейдите в папку bin.
- В этой папке вы найдете 3proxy.Необходимо создать документ с именем и расширением cfg.
- Откройте этот документ с помощью редактора и запишите в него следующие строки:
- Нажмите кнопку «Сохранить». Мы запускаем файл. Откроется консоль. Мы ждем завершения операции.
Это простой прокси-сервер без каких-либо ограничений. Вы можете посетить сайт любой страны.
Как настроить прокси-сервер на компьютере с Windows 7
Часто бывает, что дома или на работе у вас есть 2 или более компьютеров, один из которых имеет доступ к глобальной сети. Если мы знаем, как настроить прокси-сервер в Windows 7, мы можем подключиться и настроить сеть так, чтобы компьютер, напрямую подключенный к Интернету, мог раздавать доступ к сети другим пользователям. Проще всего реализовать эту идею на основе прокси-серверов.
В компьютерных технологиях прокси-сервер обычно подразумевает некую службу или программу, которая позволяет клиентам выполнять запросы не напрямую, а косвенно через Интернет.
Алгоритм такого взаимодействия прост и эффектен: сначала запрос посылается не на компьютер непосредственно в Интернете, а на прокси-сервер, который сначала хочет проверить, есть ли такая информация в кэше, и только потом хочет скачать данные из Интернета.
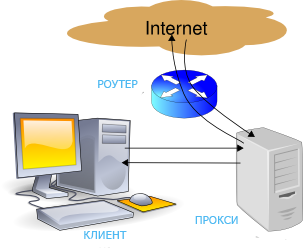
Поэтому, используя прокси-сервер, можно не только раздавать Интернет на определенное количество клиентских рабочих станций, но и обеспечивать анонимность, экономить трафик и защищать клиентские компьютеры от внешнего доступа. Итак, давайте рассмотрим настройку доступа в Интернет, на который была предустановлена операционная система Windows 7.
Чтобы настроить прокси-сервер в Windows 7, выполните следующие действия.
Сначала вам нужно перейти в «Панель управления». Для этого нажмите на кнопку «Пуск» и выберите «Панель управления» из плавающего списка. Затем в режиме отображения выбираем подраздел «крупные значки», чтобы перевести отображение параметров значков панели управления в привычный классический вид. Далее находим подраздел «свойства браузера» и нажимаем на этот значок.
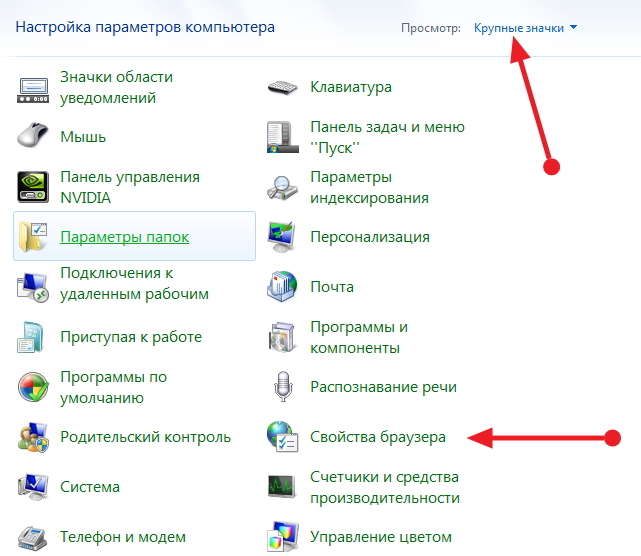
Далее откроется окно настроек, в котором нужно выбрать вкладку «Соединения». В этом окне нужно выбрать «Настройки сети». Остается только отметить пункт «Прокси-сервер» и настроить адрес и порт вашего прокси-сервера.
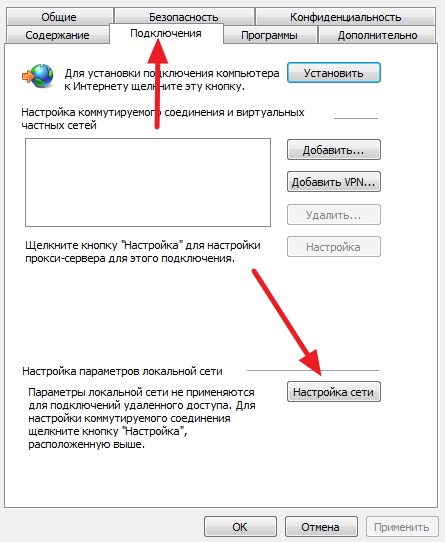
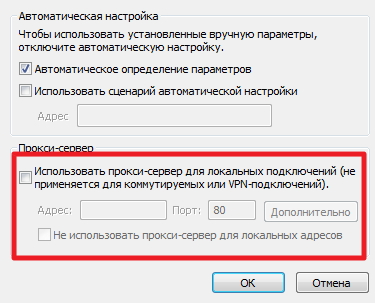
Помимо рассмотренного выше варианта настройки прокси-сервера для локальной сети, конечно же, существует возможность настройки прокси-сервера, предназначенного для модемного соединения.
Для такой настройки нам необходимо узнать имя соединения, благодаря которому мы выходим в Интернет. Это может быть имя оператора USB-модема.
Для такой настройки не нужно нажимать на «Настройки сети», а достаточно выбрать модемное соединение одним щелчком мыши, а затем нажать на кнопку «Настройки». В следующем окне необходимо ввести прокси-сервер, а также адрес порта.
Как настроить сервер windows
В этой статье мы рассмотрим основные настройки Windows Server 2016, которые выполняются сразу после установки системы и обычно являются обязательными. О том, как установить Windows Server 2016, вы можете узнать в нашей последней статье.
Итак, приступим. Для начала нам нужно задать имя нашему серверу, для этого заходим в свойства системы => изменить параметры =>Изменения. Мы задаем «имя компьютера» и, если необходимо, имя рабочей группы. После изменения параметров необходимо перезагрузиться.
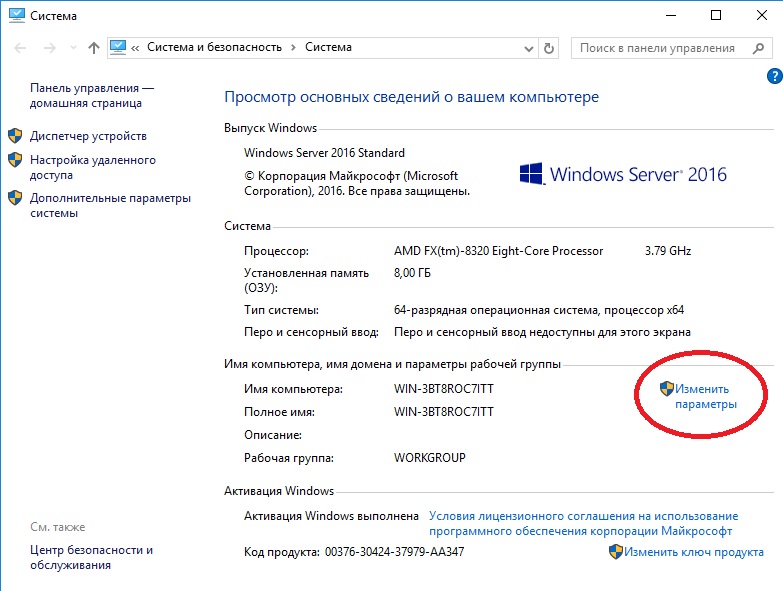
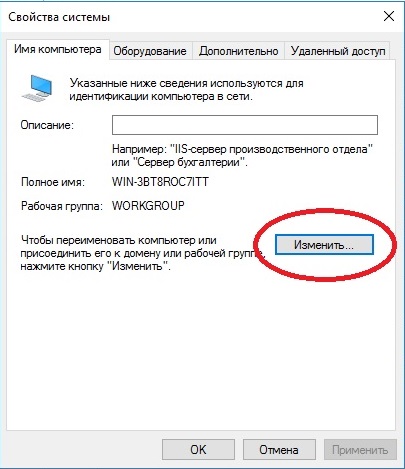
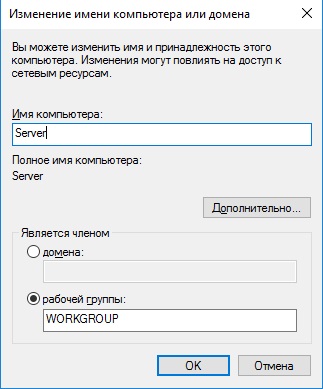
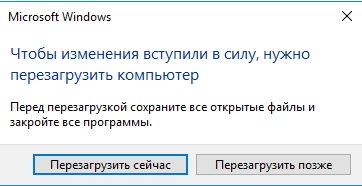
Нам нужно настроить параметры сети. Если ваш сервер подключен к маршрутизатору, устанавливаем IP-шлюз, вводим статический адрес, он необходим для сервера и маску подсети. Информацию об IP-адресах в вашей локальной сети можно просмотреть через командную строку «IPConfig». Примеры можно найти на следующем снимке экрана, ваши IP-адреса могут отличаться.
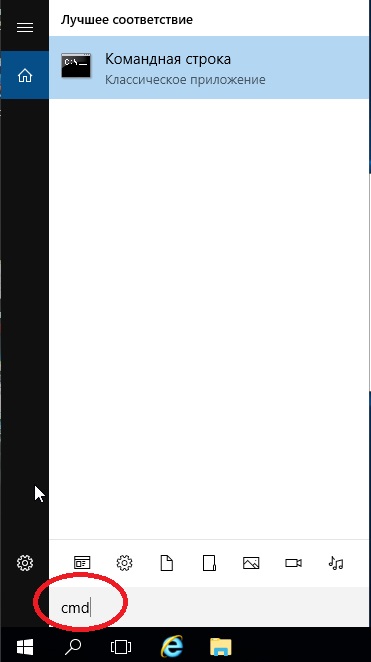
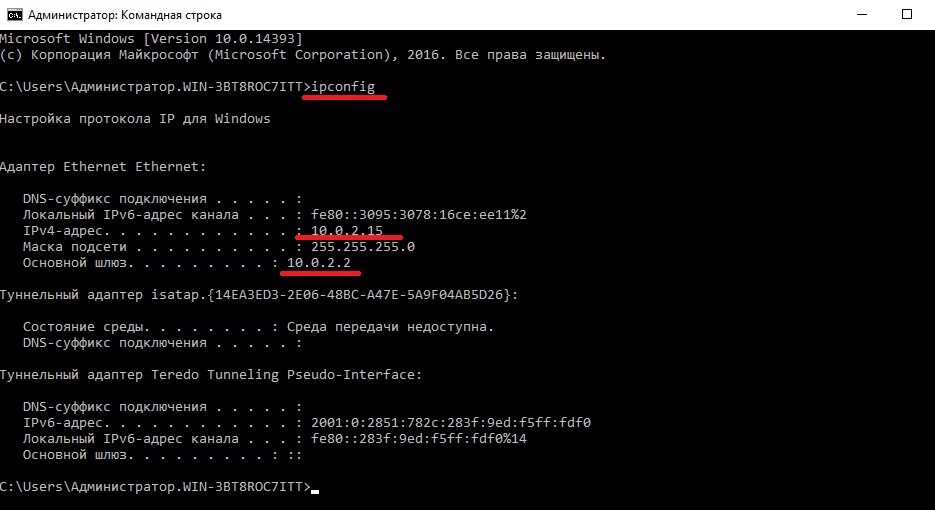
Заходим в настройки сетевого подключения:
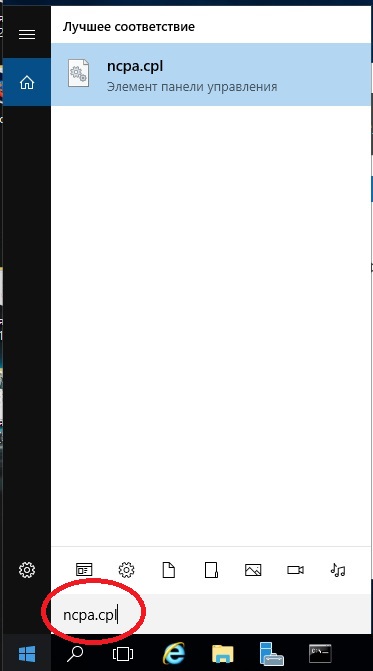
Мы переходим к свойствам точки IPv4.
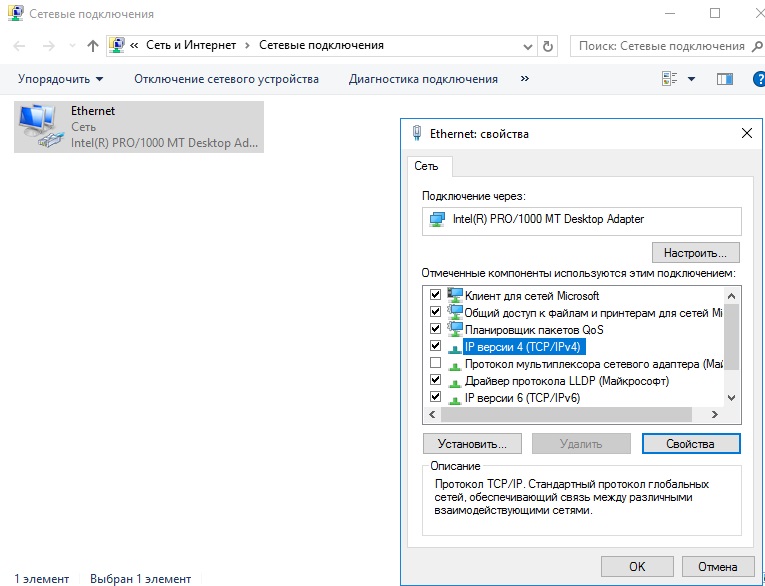
Здесь мы добавляем статические IP-адреса. После этого установите в DAW «Подтвердить параметры, когда мы выходим», сохранив настройки.
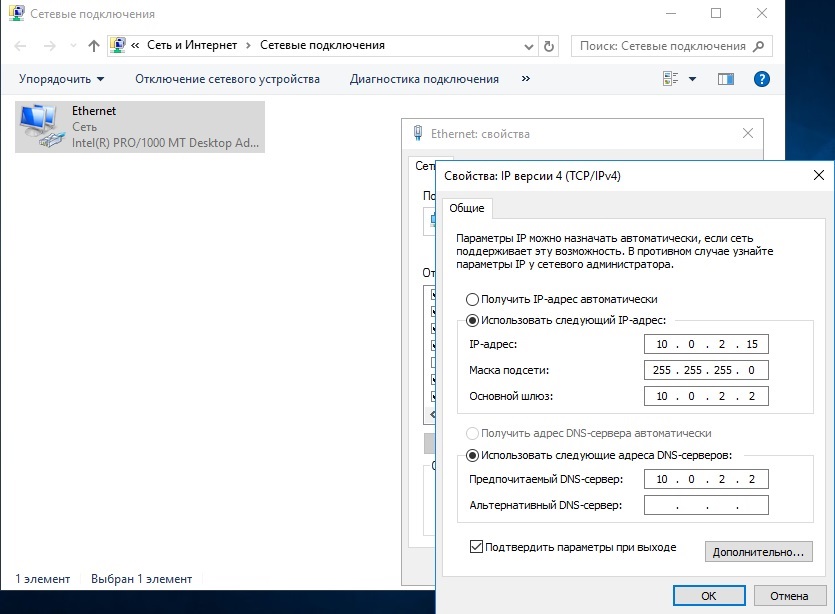
Перейдем наконец к самым главным настройкам, к Active Directory. Меню «Пуск» =>Диспетчер сервера.
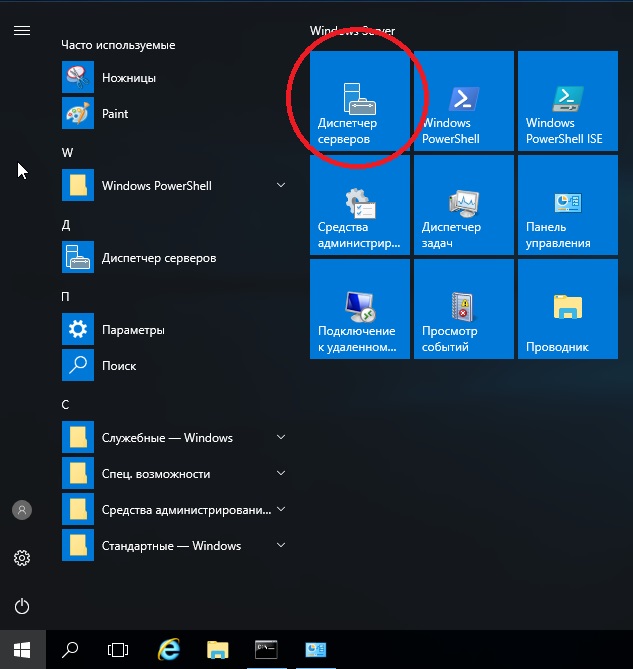
В панели мониторинга =>Добавьте роли и компоненты.
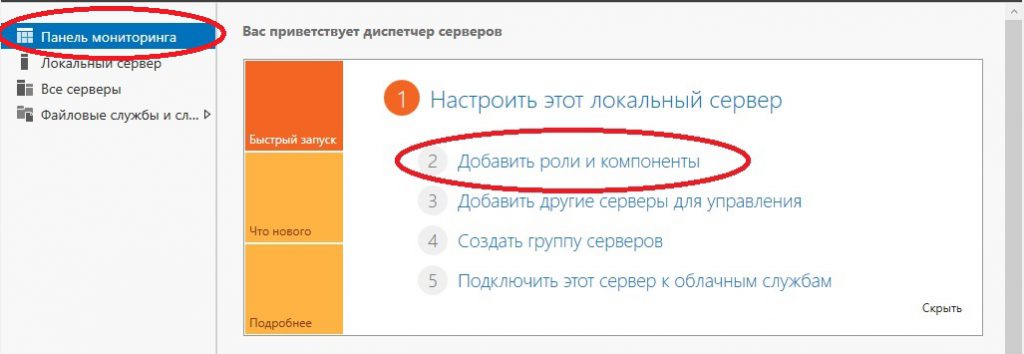
Выберите «Установка ролей или компонентов» в разделе «Тип установки».
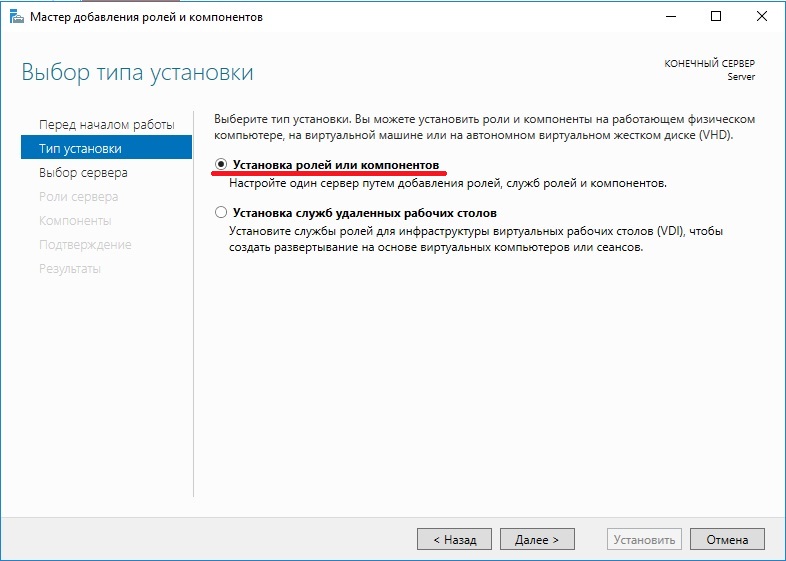
Выбираем нужный сервер в пуле, ему будет присвоено имя, которое вы задали в соответствии с инструкциями выше.
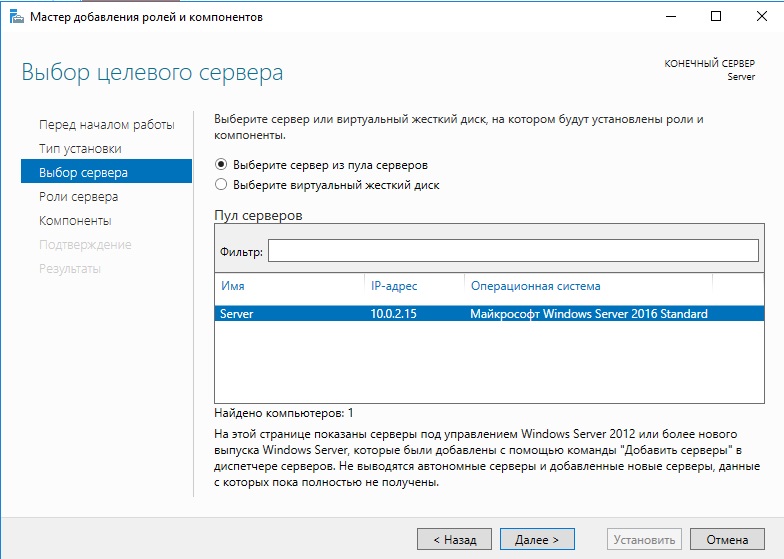
В разделе Роли сервера мы выбираем следующие роли по умолчанию. Вы можете выбрать что-то другое, если вам нужны ваши роли.
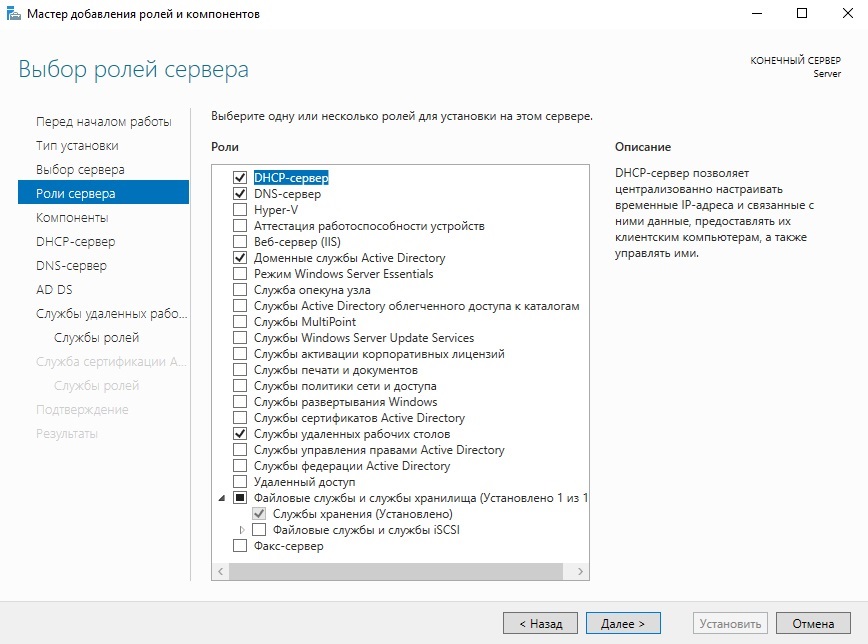
Среди компонентов, согласно стандарту, мы оставляем следующие позиции. Рекомендуется дополнительно установить «Службу WLAN», так как без этой службы невозможно установить WLAN-адаптеры на сервер и настроить беспроводную сеть.
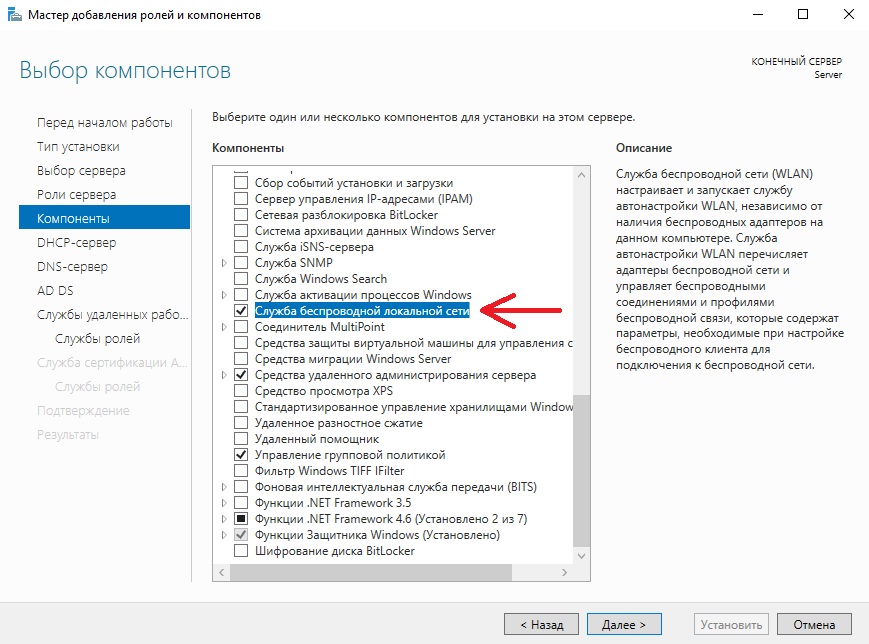
В ролевой службе мы выбираем следующие элементы. Далее в инструкции мы будем лицензировать сервер терминалов.
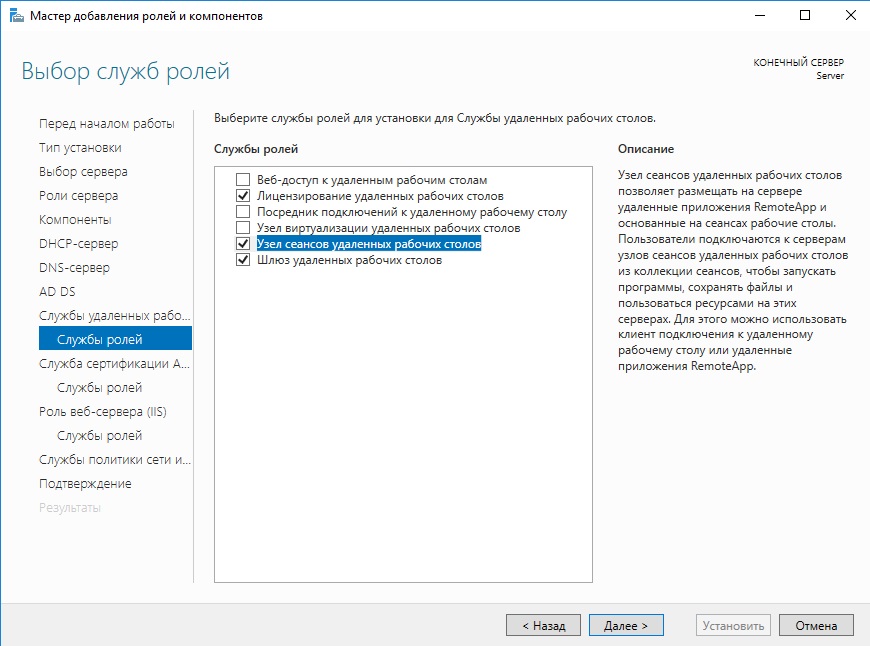
Затем оставляем все по стандарту (если вам не придется самостоятельно устанавливать что-либо дополнительно). Доходим до пункта «Подтверждение» и устанавливаем.
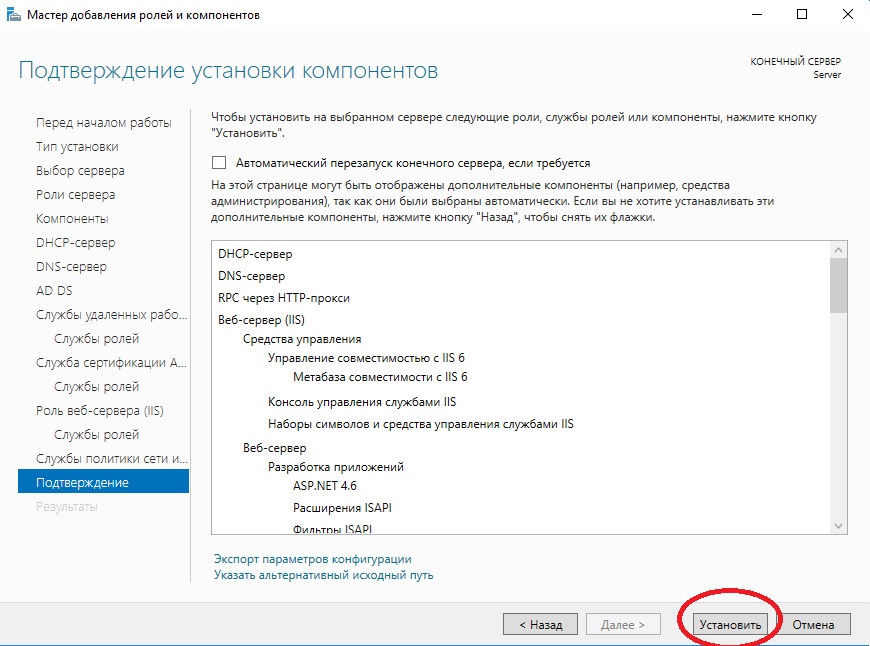
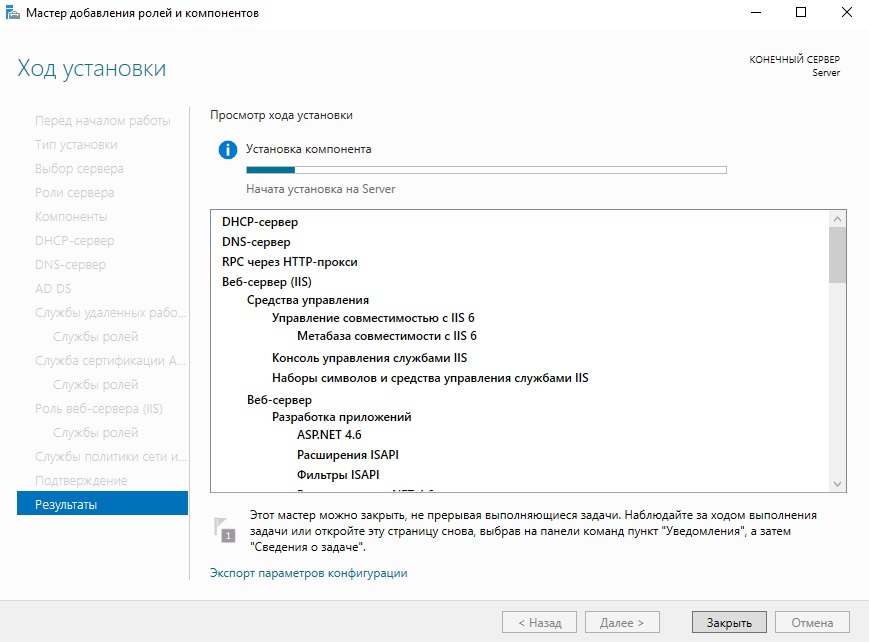
После установки служб необходимо перезагрузиться.
Давайте начнем с настроек DNS. В Active Directory установите флажок в правом верхнем углу, а затем перейдите в раздел Настройки, чтобы повысить статус этого сервера как контроллера домена.
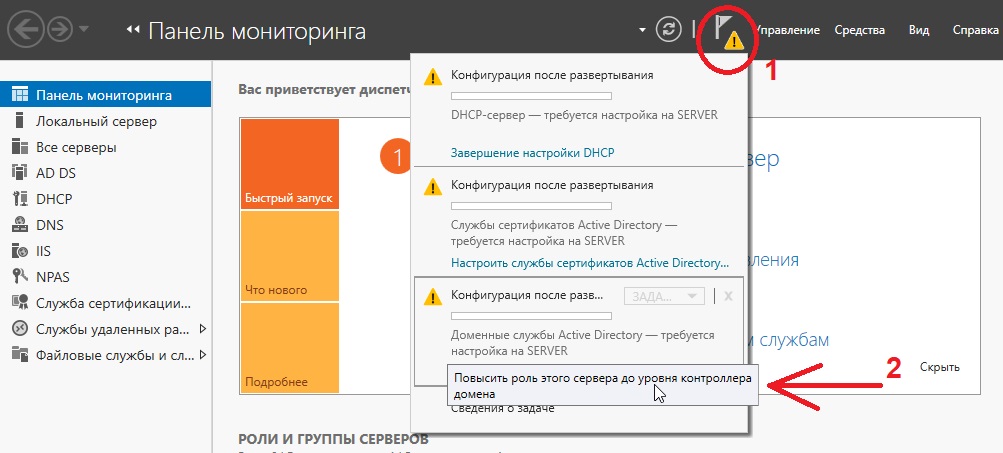
Выберите пункт «Добавить новый лес» и введите имя для вашего домена. В нашем примере это будет» Softcomputer».
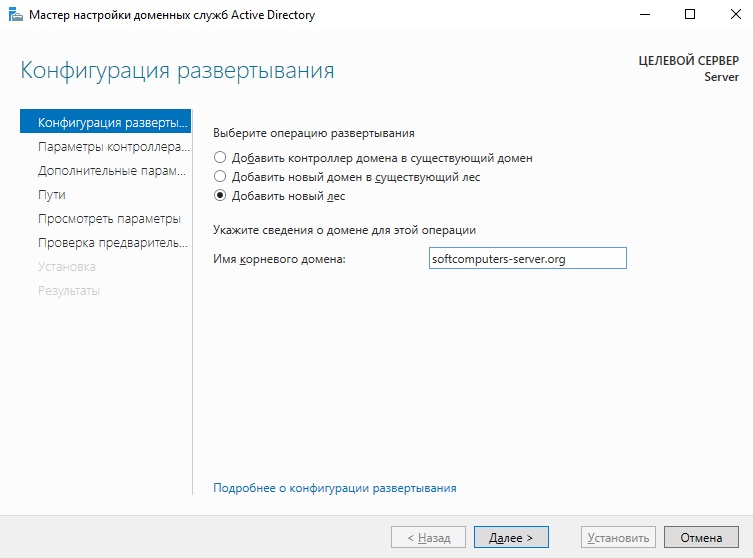
Оставьте настройки по умолчанию. Вам нужно ввести только пароль для вашего домена.
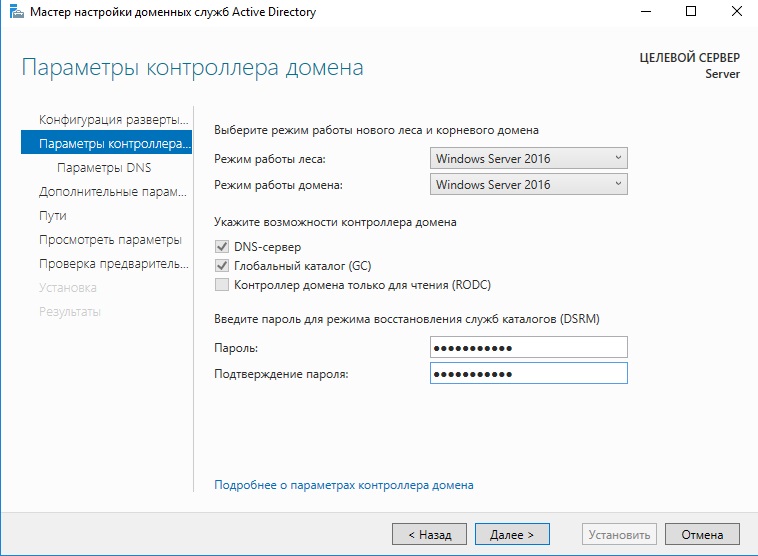
Мы передадим чек. Если вы все сделали правильно, все должно быть установлено правильно
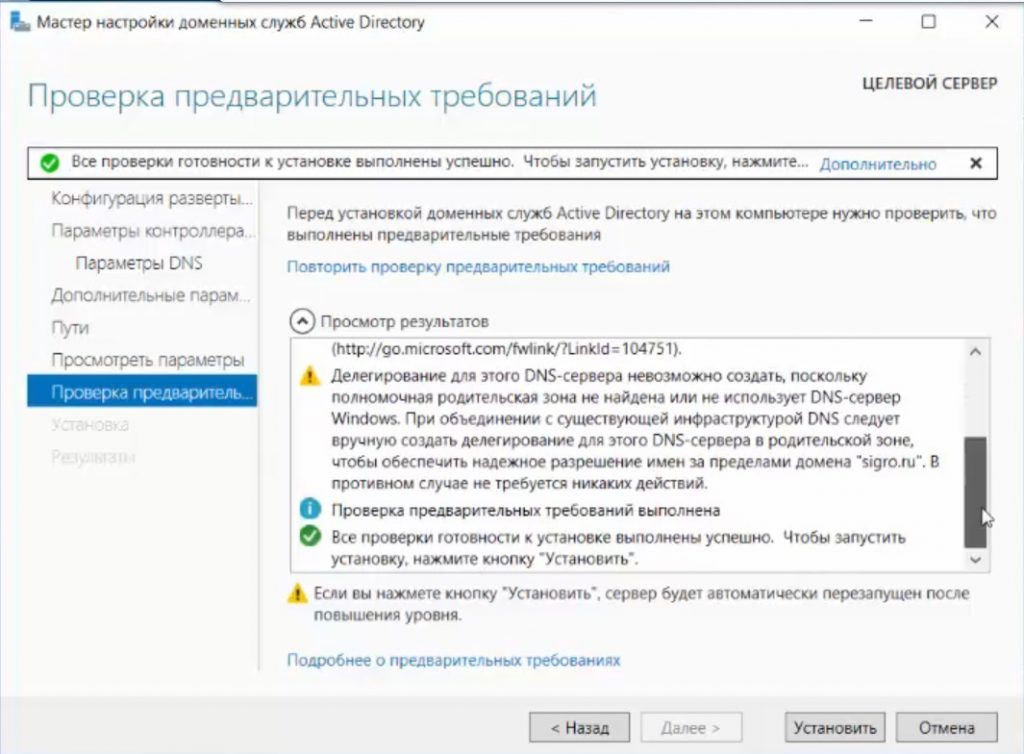
После установки и перезагрузки заходим в меню «Средства» =>DNS.
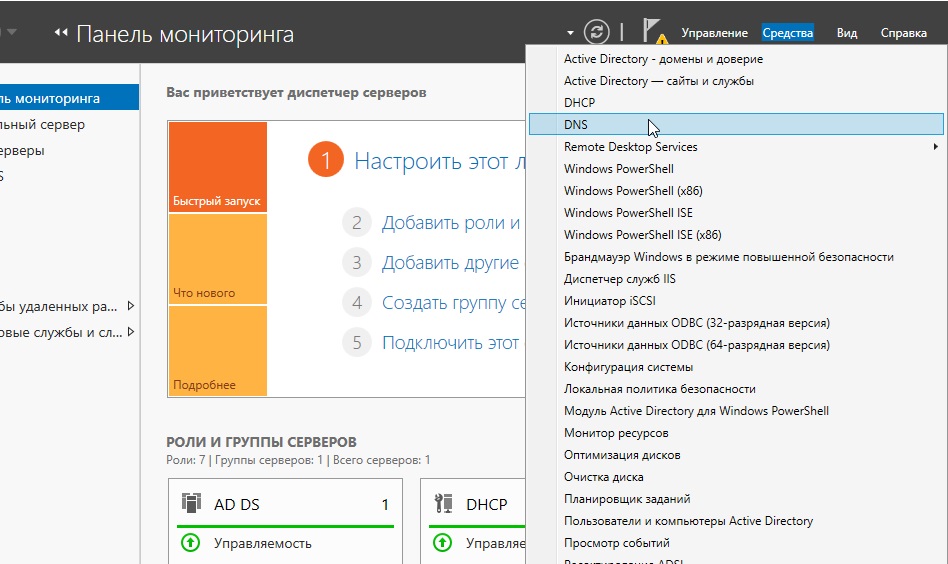
Раскрываем древо DNS => «Имя вашего сервера» => Зоны прямого просмотра => Зоны обратного просмотра =>Щелкните правой кнопкой мыши на этом элементе и выберите «Создать новую область».
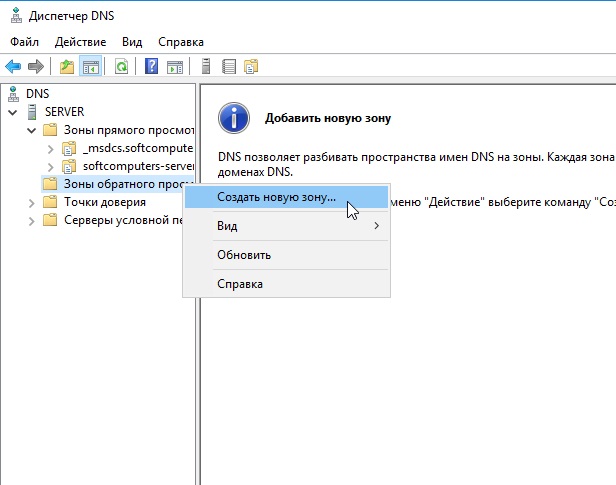
Выберите «Главная область» и следуйте приведенному ниже рисунку.
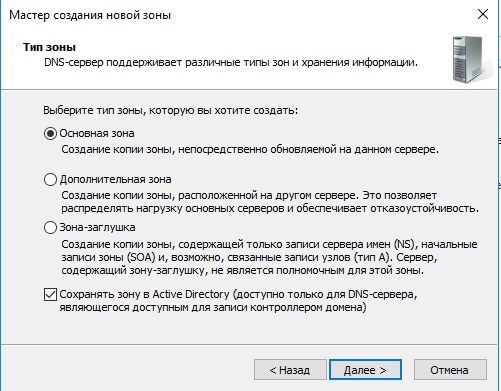
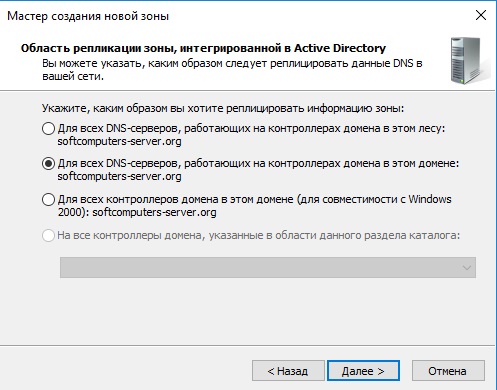
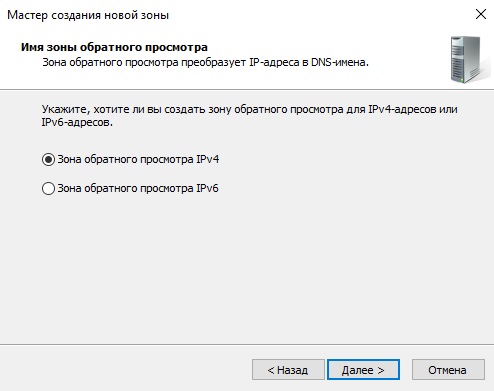
На этом пункте выбираете диапазон Вашей локальной сети. У нас на примере она будет 192.168.0. у Вас она может будет своя (см. cmd =>Ipconfig).
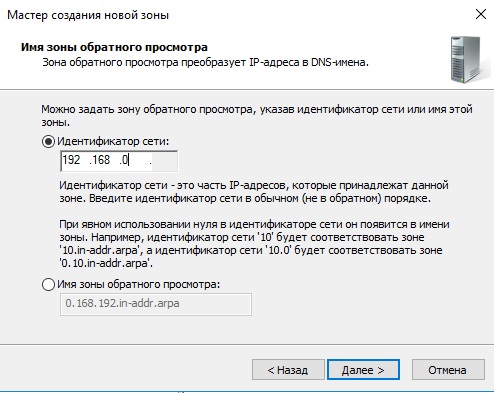
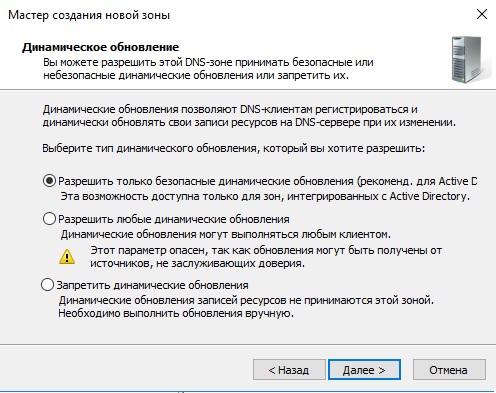
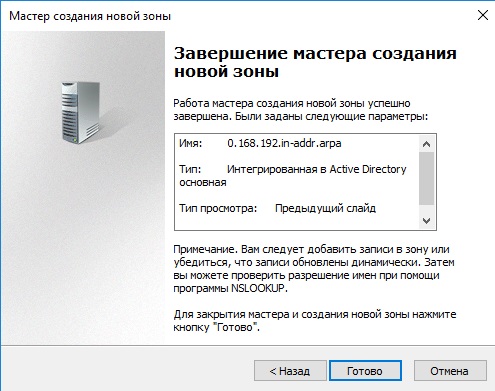
На этом настройки DNS завершены. Давайте начнем с настроек DHCP. Мы также переходим в Active Directory и выбираем соответствующий параметр в чекбоксе в правом верхнем углу.
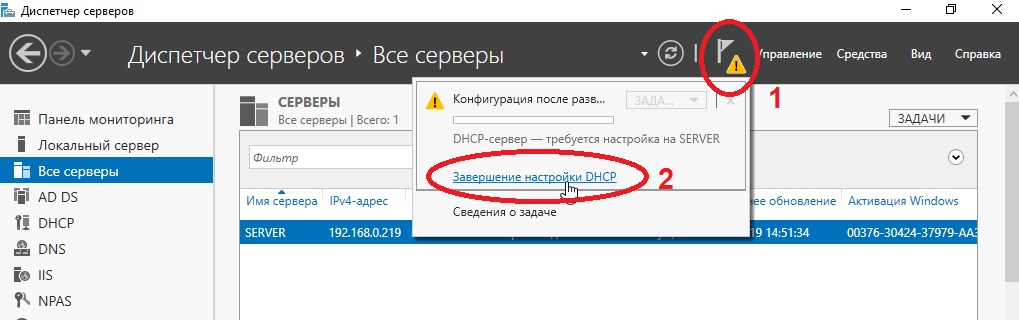
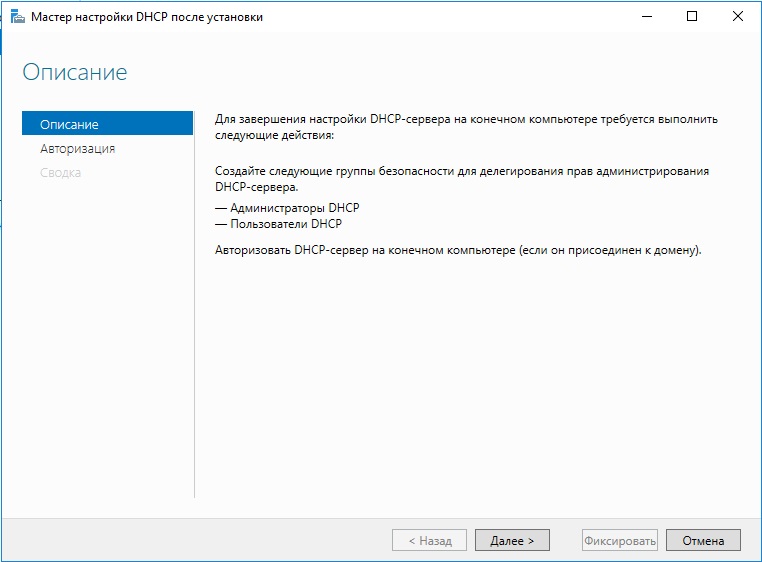
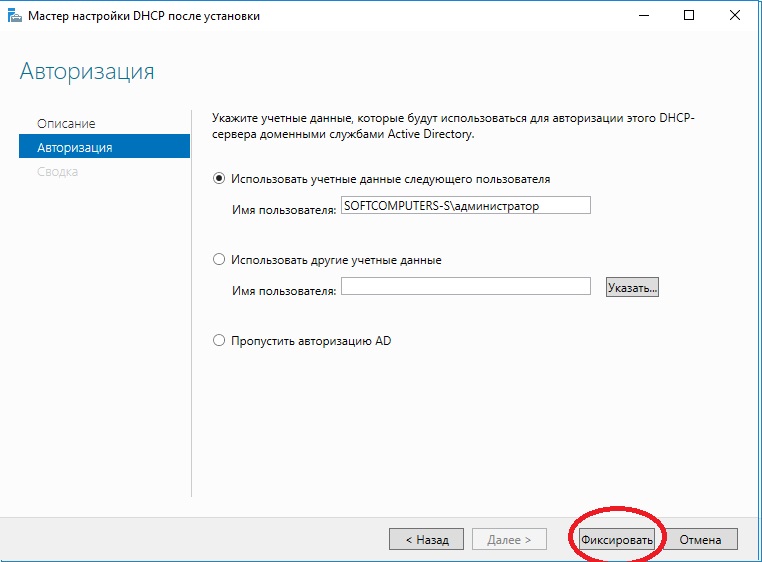
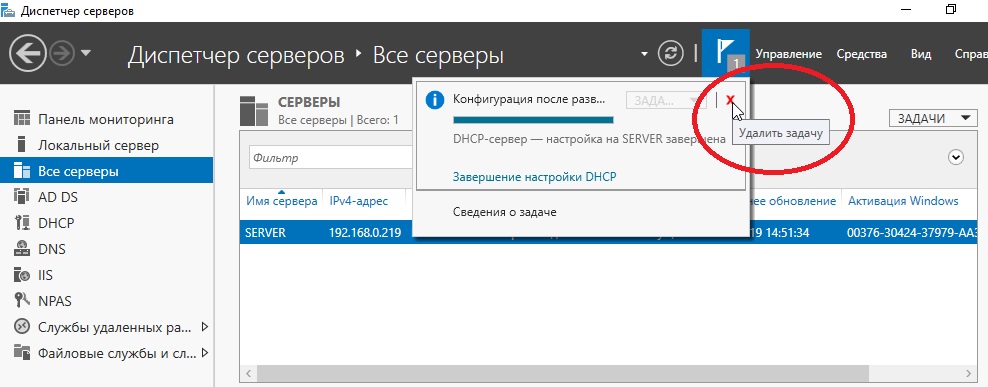
После создания DHCP переходим в меню средства =>DHCP для его настройки.
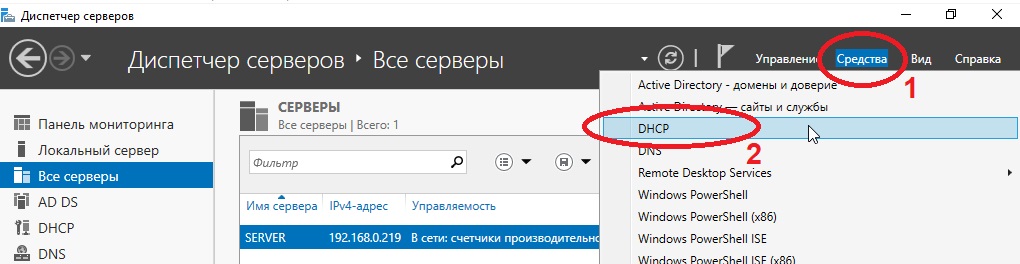
В древе DHCP => Ваш сервер => IPv4 => Правой кнопкой мыши =>Создайте зону.
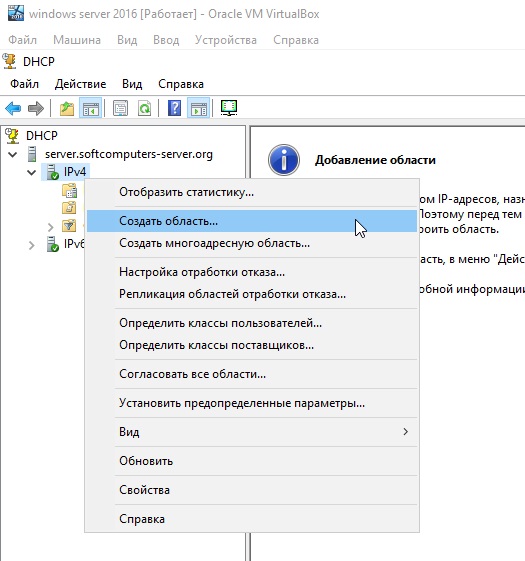
Определяем название новой территории, она у нас будет «домашней».
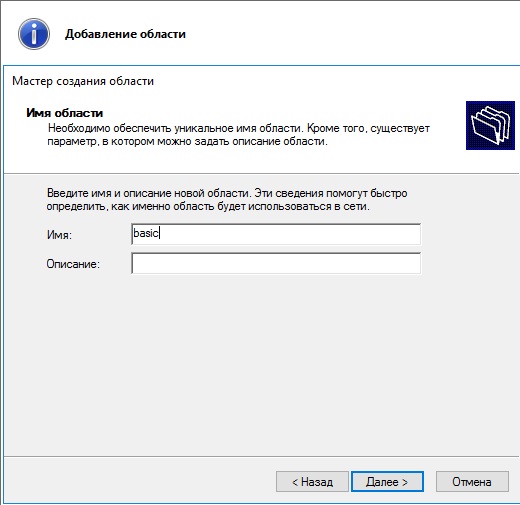
Далее будет меню для исключения границы, если вам нужно что-то исключить, вы можете сделать это в этом меню, если вам это не нужно, пропустите его.
Далее мы создадим новую категорию IP-адресов, которые будут распределять сервер по локальной сети. В нашем примере этот новый диапазон — 192.168.1. Вы можете создать любой другой диапазон, который вам нравится.
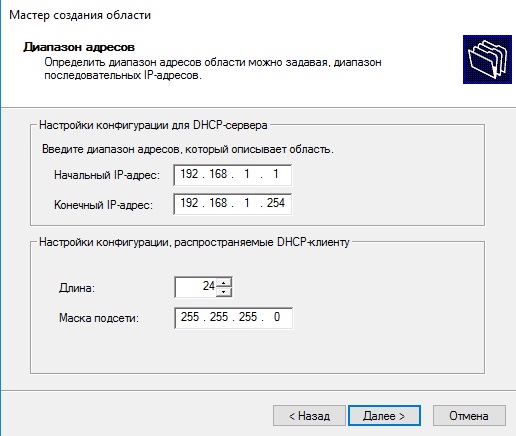
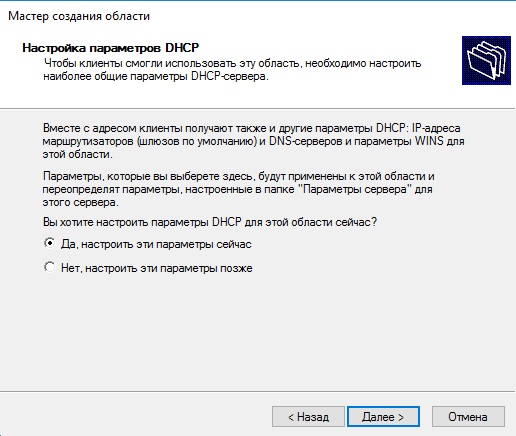
Далее в древе DHCP => Имя сервера => Область =>Пул адресов — создается новая категория.
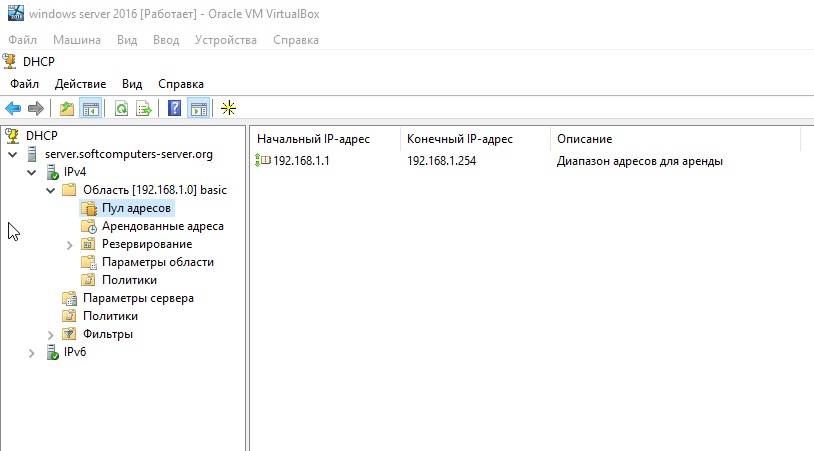
Далее по списку настроек мы продолжаем создание сервера терминалов и его лицензий. Это необходимо для того, чтобы пользователи могли подключаться к серверу через RDP, используя свою учетную запись. (Учетная запись пользователя рассматривается ниже в этих инструкциях).
Переходим в «Панель управления» => Администрирование => Remote Desktop Services =>Диспетчер лицензирования удаленных рабочих столов.
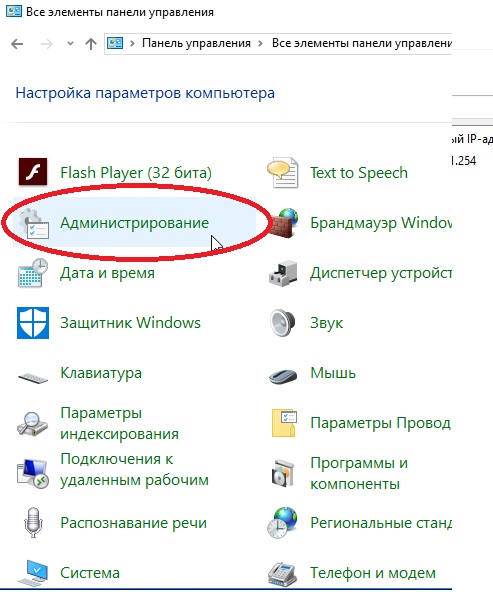
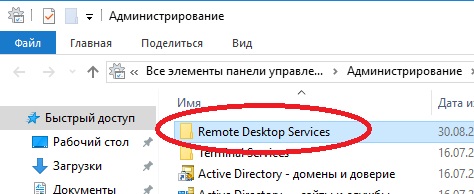
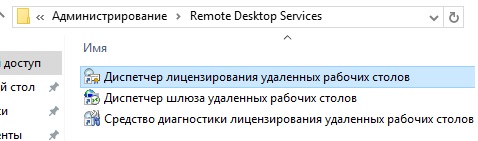
Выбираем пункт во «Все серверы», далее в списке видим имя вашего сервера => правой кнопкой мыши на этот пункт =>Активируйте сервер.
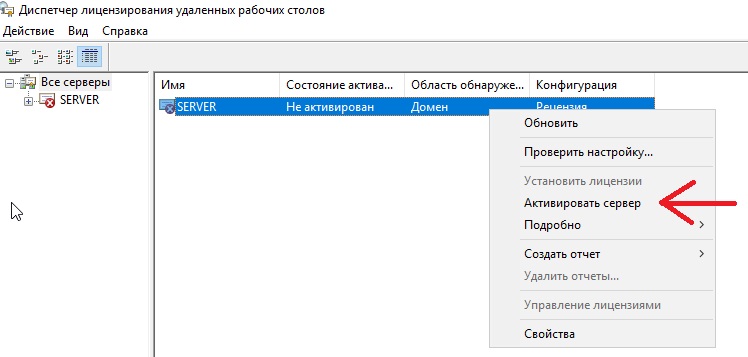
Перейдите к «Мастеру активации».
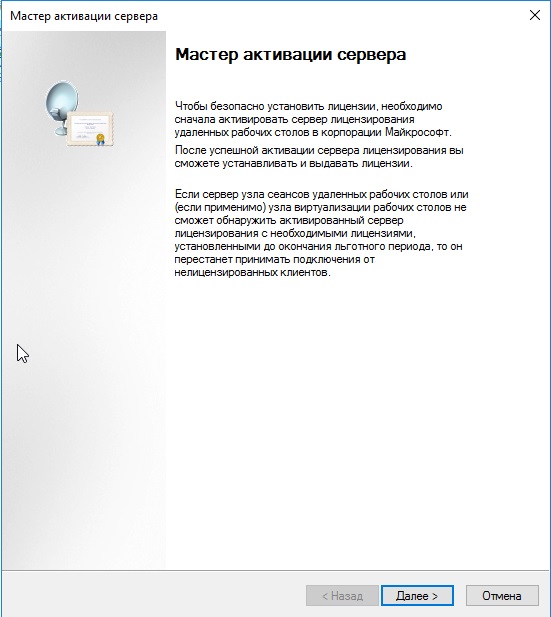
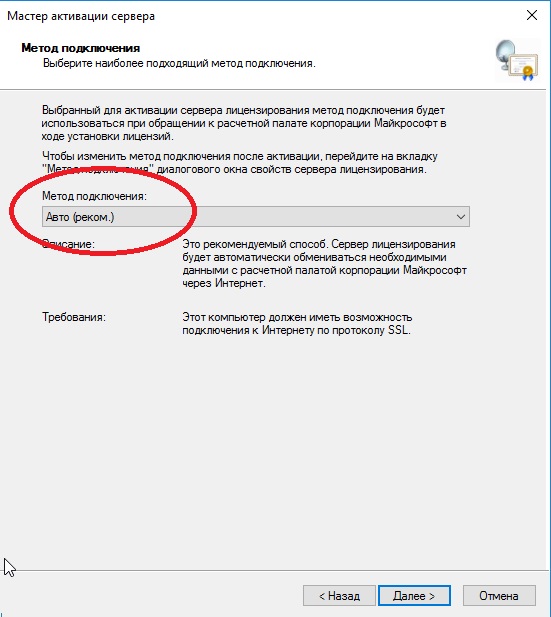
Затем введите поочередно имя и фамилию, название вашей организации и страну, в которой находится сервер.
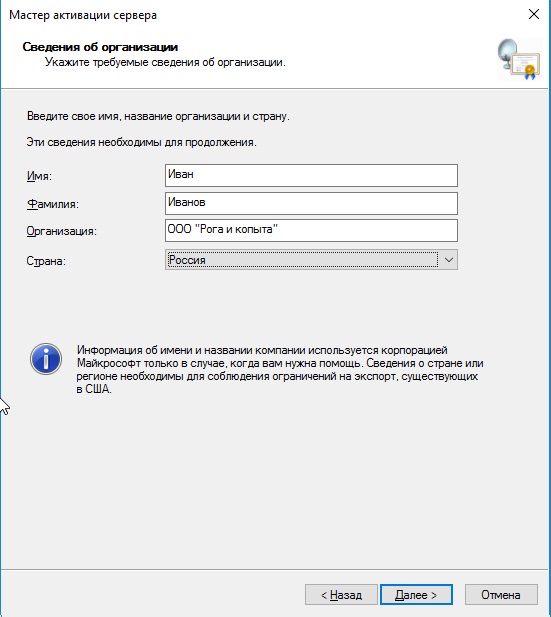
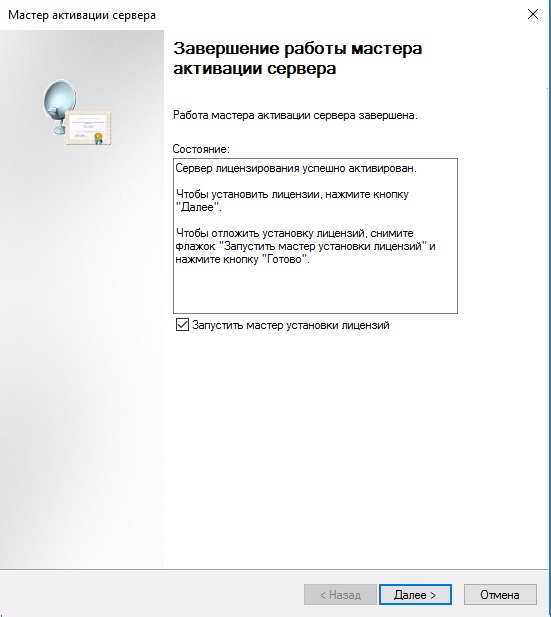
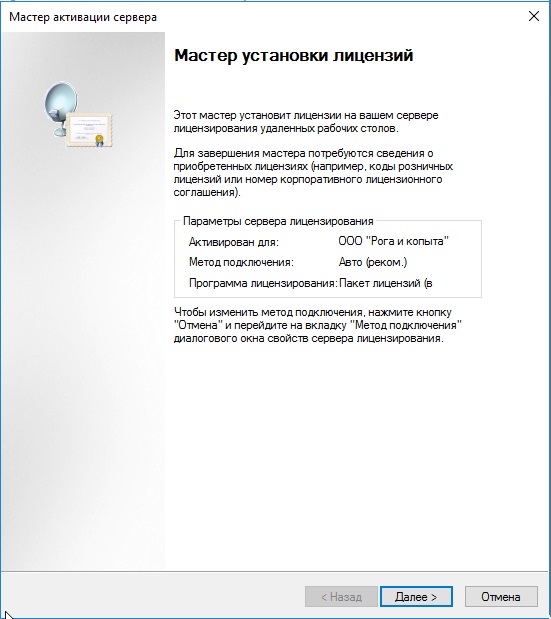
Мы приступим к лицензированию только после вышеуказанной регистрации. Для лицензирования терминального сервера необходим ключ активации — в нашем случае CAL (Client Access License). Он обеспечивает подключение до 50 пользователей (клиентов) по протоколу RDP к серверу. Вы можете приобрести ключ активации для этой функции в нашем интернет-магазине на следующей странице.
Выбираем «Пакет лицензий в розницу» =>Следующий.
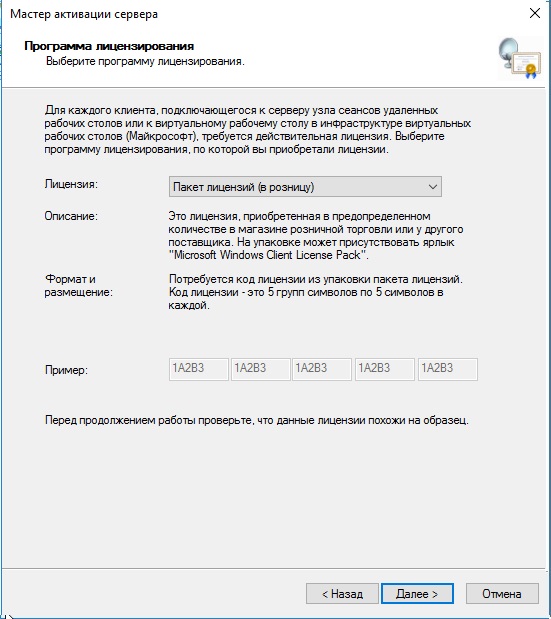
Введите приобретенный ключ активации.
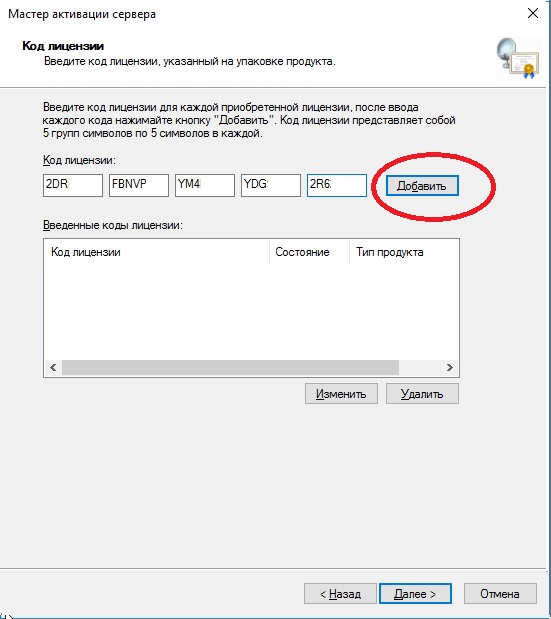
Кроме того, в зависимости от лицензии, он может быть сразу установлен для 50 пользователей, или вам придется указать его самостоятельно, как на иллюстрации ниже. (Указав больше пользователей, чем позволяет лицензия — эта настройка просто не активируется). Выберите тип лицензии «по пользователю».
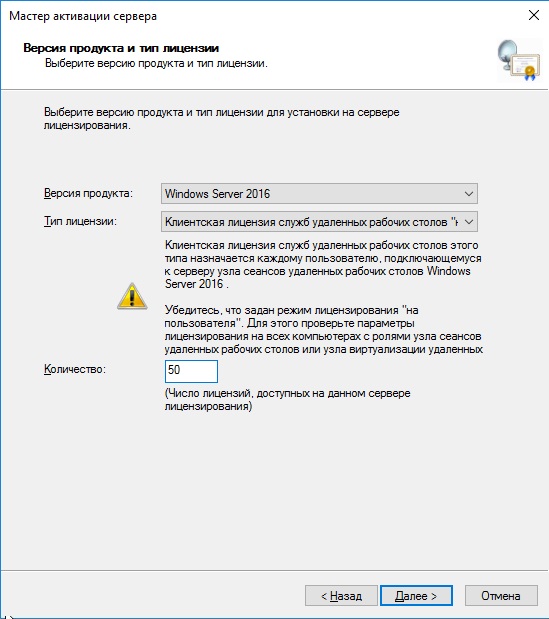
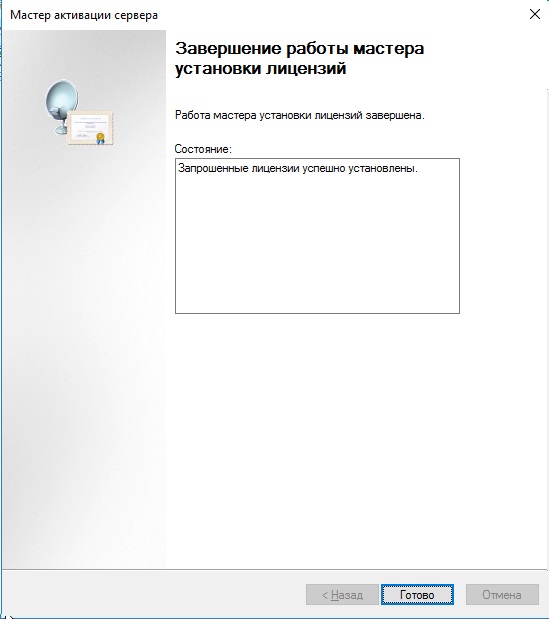
Далее заходим в редактор локальной групповой политики поиск => gpedit.msc => Конфигурация компьютера => Административные шаблоны => Компоненты Windows => Службы удаленных рабочих столов => Узел сеансов удаленных рабочих столов =>Лицензирование.
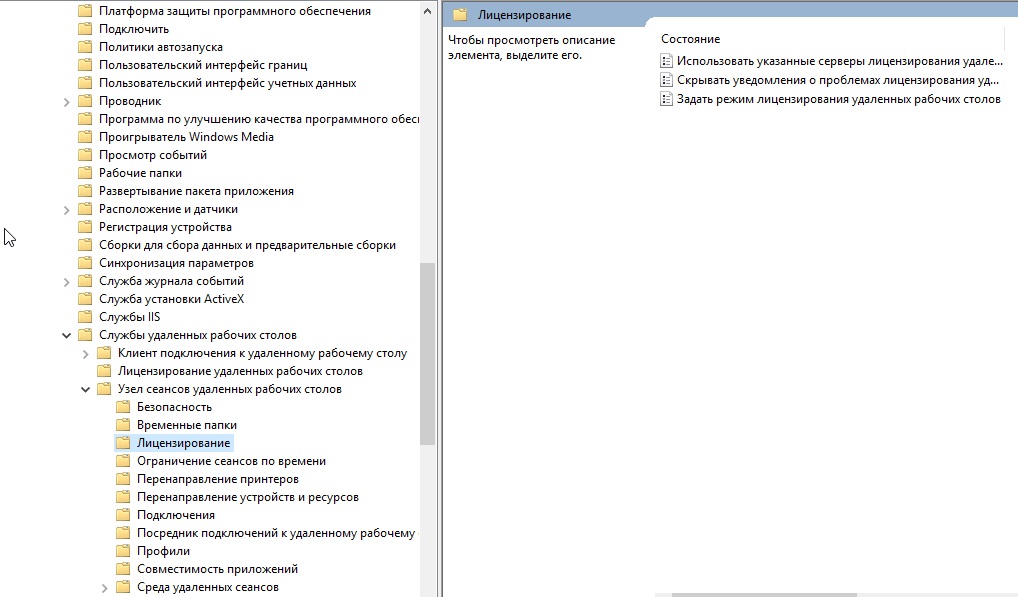
Перейдите в меню «Использовать указанный сервер лицензий удаленного рабочего стола» и введите в поле имя вашего сервера или его IP.
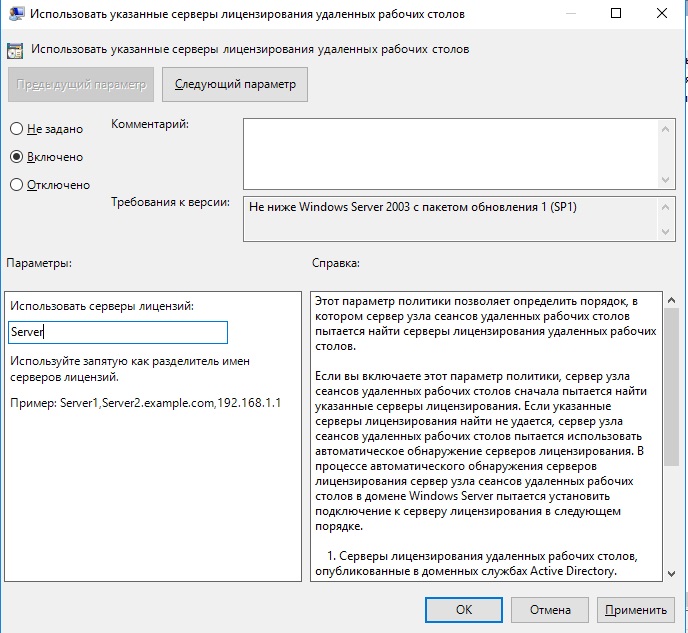
Затем перейдите в меню «Set Remote Desktop Licensing Mode» и выберите «Per User» из выпадающего меню.
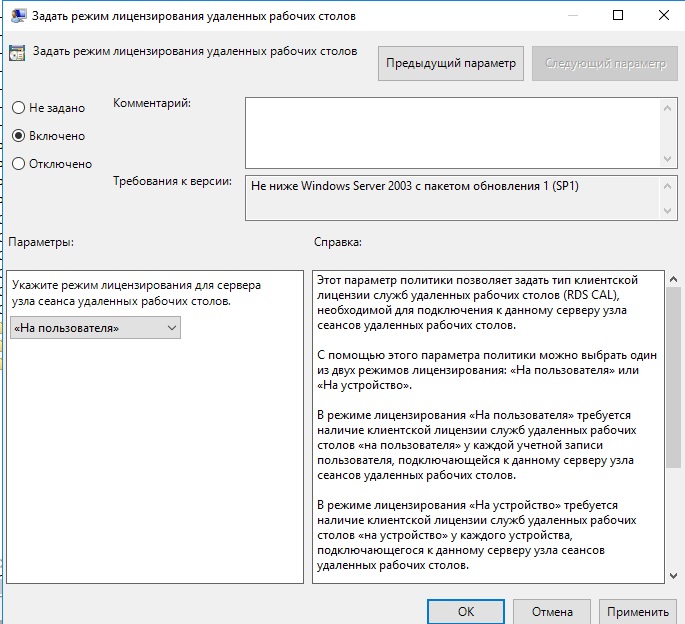
После возврата в диспетчер лицензирования удаленных рабочих столов. И мы видим, активен ли сервер. Если это так, то все в порядке. Однако на значке сервера может по-прежнему отображаться «желтое предупреждение». Чтобы устранить проблемы, мы переходим в раздел «Обзор». В меню этой «Оценки» могут быть пункты, на которые следует обратить внимание, если вы нажали на соответствующую кнопку.
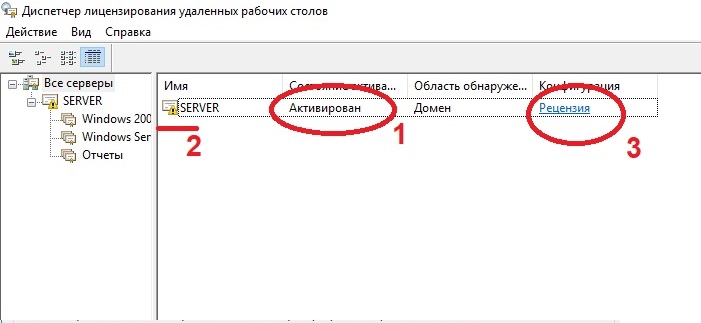
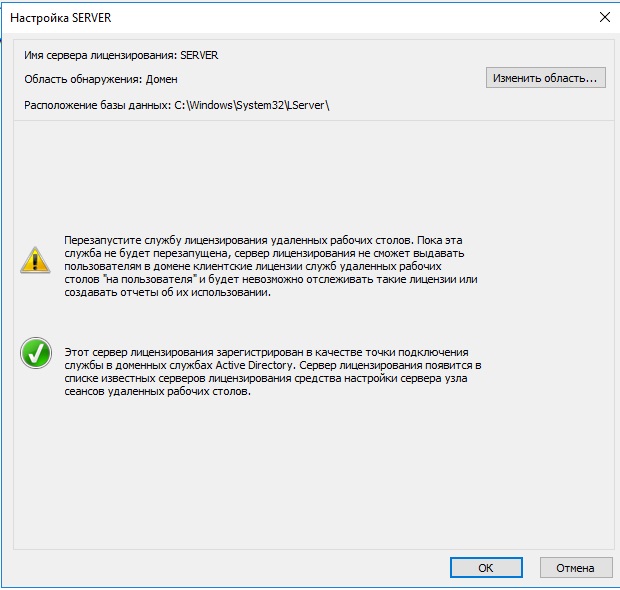
В настройках RDP все на месте. Теперь нам нужно создать первого пользователя, который будет подключен к этому серверу через RDP.
Active Directory => Средства =>Активный каталог пользователей и компьютеров.
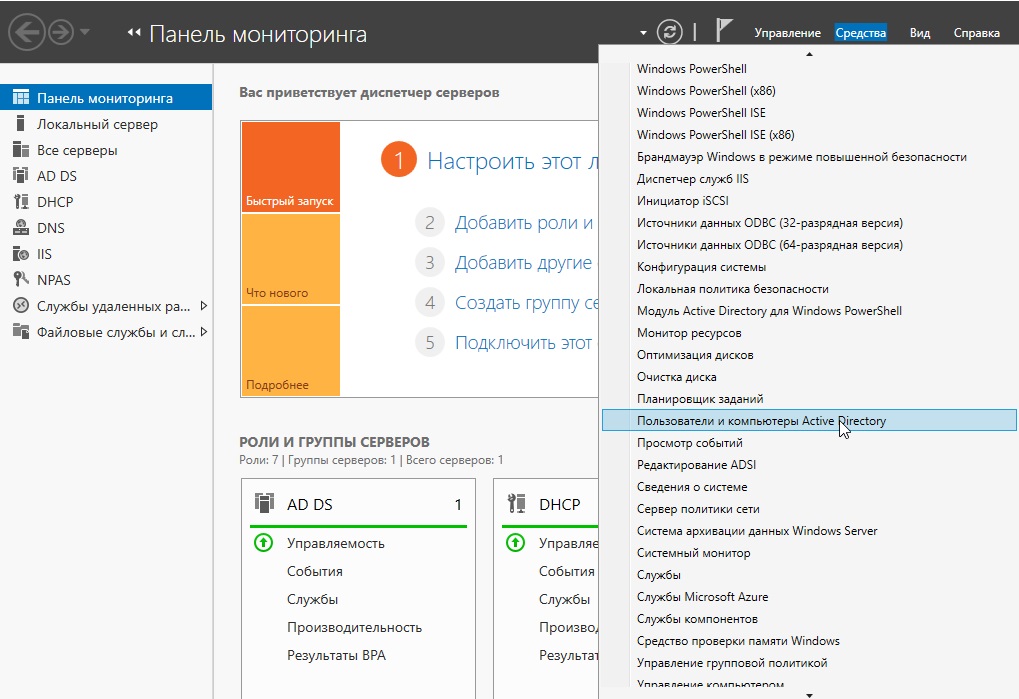
В правом списке выбираете Ваш сервер => Правой кнопкой мыши => Создать =>Говорите. В этом меню мы создаем пул со списком наших пользователей.
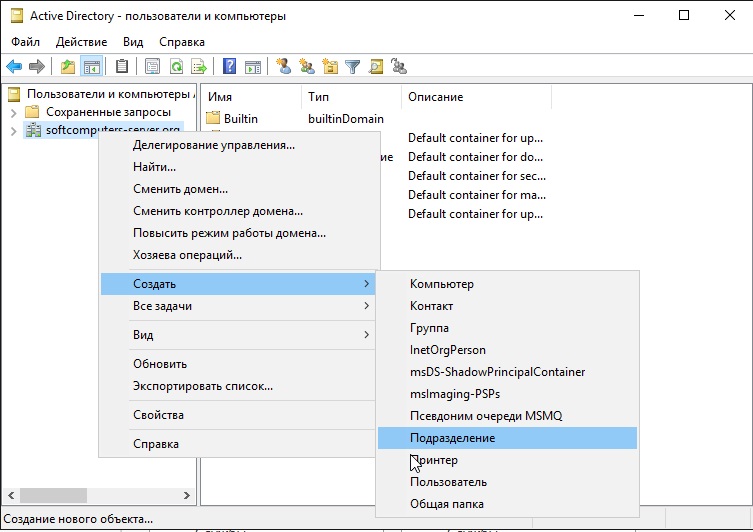
Мы дали ему соответствующее название. Установите DAW на всякий случай, чтобы защитить ее от случайного удаления.
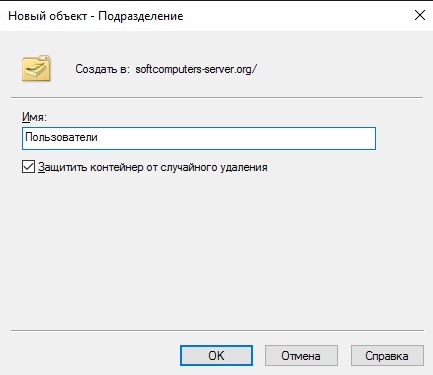
Далее в новой созданной папке слева в списке => Правой кнопкой мыши => Создать =>Пользователи Интернета.
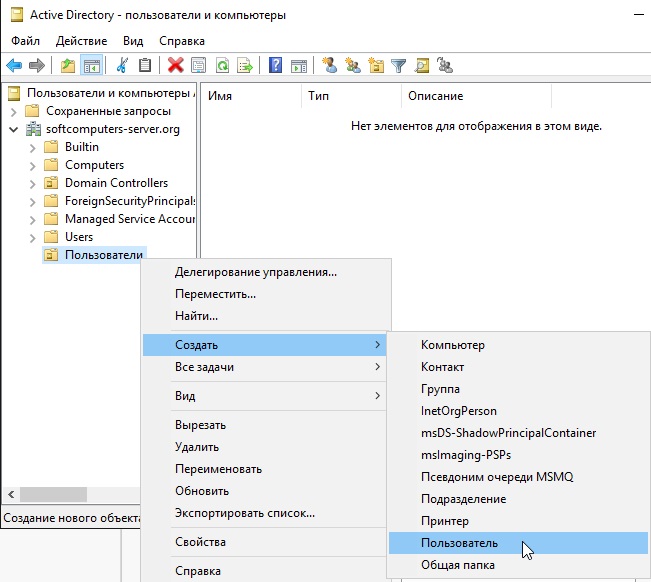
По желанию введите имя пользователя и обязательно введите имя записи. Рекомендуется делать это на латыни.
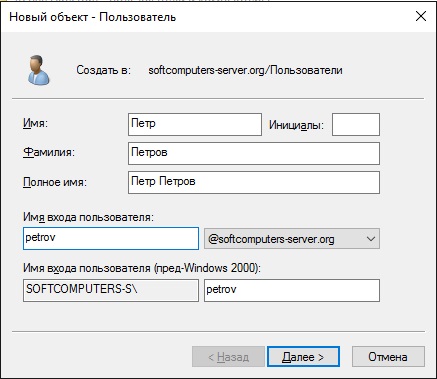
В следующем окне мы задаем пароль для пользователя, установив соответствующий DAW.
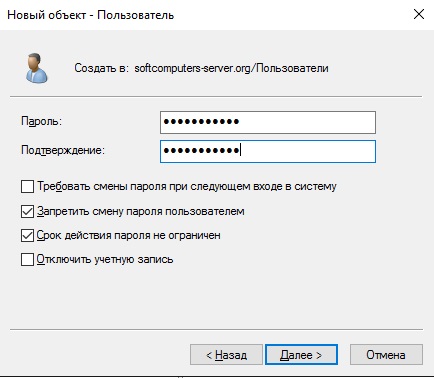
В списке в меню «Пользователи» вы можете управлять пользователями, удалять их, изменять их пароль и т.д. Теперь наш новый пользователь Петр Петров может переключаться на RDP через IP сервера или через свое имя, находясь в одной локальной сети с сервером или когда он добавлен в домен сервера.
Все с настройками. Мы рассмотрели основные проблемы с настройками и лицензированием Windows Server 2016. Следите за нашим блогом Softcompers, у нас еще много полезного �� .
Прокси сервер на Windows 10 настройка
Статья о настройке прокси-сервера на Windows 10 10. Благодаря новому меню эту операционную систему теперь также приятно настраивать. Больше нет необходимости погружаться в неудобную панель управления. Вот вкладка под названием « Network &Ampere; Internet » которая должна работать довольно хорошо. Небольшой обзор этой вкладки в видео.
Для тех, кто все еще ищет настройки, это меню — просто поиск, потому что это то, чем они являются.
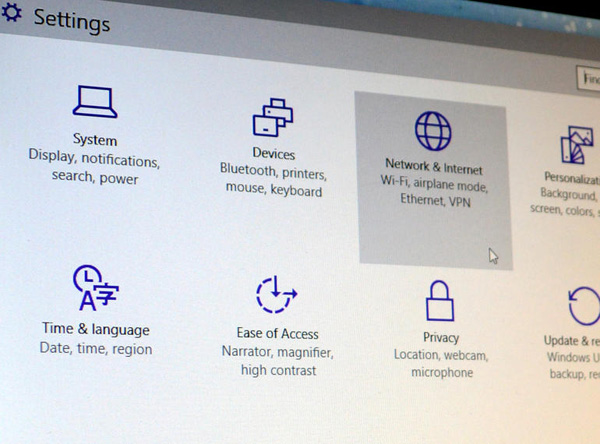 Как открыть
Как открыть
Эта вкладка может быть открыта сразу несколькими способами. Вы можете просто открыть его из меню и#171;настройки» или перейдите в раздел по «Просмотр параметров подключения »; вот как называется текущая вкладка «Сеть и Интернет »:
- Проксир;
- Локальная сеть Ethernet;
- Наберите;
- VPN;
- Используемые данные.
Прокси
В разделе прокси нет существенных различий между Windows 10 и Windows 8. Вы можете легко использовать автоматические настройки или настройки ручного типа. Использование этого раздела может привести к совершенно разным вещам. Вы можете легко скрыть свой IP-адрес и получить доступ к другим сайтам, которые ранее были недоступны в вашей стране.
Dial-up и Ethernet
Если вы используете планшет, в этом разделе также будет отображаться раздел Wi-Fi. Если у вас есть мобильная сеть, вы также можете посмотреть, какая сеть предлагается для использования.
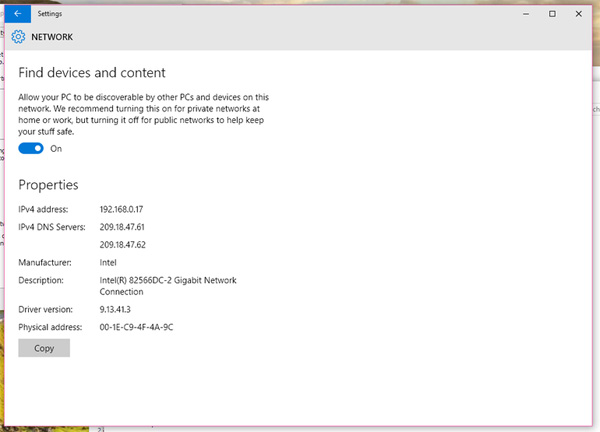
Эти детали вы также можете увидеть в этом разделе:
- DNS-сервер;
- Ваш адрес IPv4;
- Описание;
- Производитель;
- Физический адрес;
- Версия драйвера.
Для большего удобства вы найдете специальную кнопку, позволяющую скопировать эту информацию. После удобного копирования вы можете просто поместить эту информацию в нужное место. Эта опция полезна, например, когда необходимо устранить определенные типы проблем в работе машины и отправить их электронным письмом для получения технической поддержки.
Виртуальная частная сеть
Или просто VPN. Раздел в основном Раздел « Настройки компьютера » если вы перейдете далее в меню называется.#171;сеть» только здесь вы сможете легко добавить нужное соединение. Для этого просто нажмите на кнопку Добавить VPN-соединение. Кроме того, здесь вы можете самостоятельно указать провайдера для VPN, получить имя для добавленного вами соединения, имя сервера и все данные для входа. Здесь вы найдете обширный раздел с аналогичными настройками Windows 8. Для этого нужно просто « Просмотреть доступные соединения»
Используемые данные
Этот раздел понравится владельцам планшетов. Здесь вы можете легко увидеть разбивку данных за последние 30 дней. Проверять детали становится проще. Самое главное можно определить по основному прожорливому приложению.
Для системного администратора
Установка и настройка DNS-серверов в Windows Server 2008
Многие из вас, вероятно, знают, что DNS (на английском языке — Domain Name System) стала системой разрешения имен, используемых в Windows. Без него компьютеры дольше соединяются друг с другом. Однако многие администраторы по-прежнему используют службу имен Windows Internet Name Service (WINS) для преобразования имен в локальных сетях и имеют небольшой опыт работы с DNS (или вообще не имеют его). Если вы относитесь к этой категории, то эта статья для вас. В нем объясняется, как устанавливать, настраивать и устранять неполадки DNS-серверов под управлением Windows Server 2008.
Настройка сервера DNS.
Вы можете установить DNS-сервер из панели управления или при преобразовании простого сервера в контроллер домена, как показано на рисунке A. Во время изменения система предлагает установить его без поиска DNS-сервера.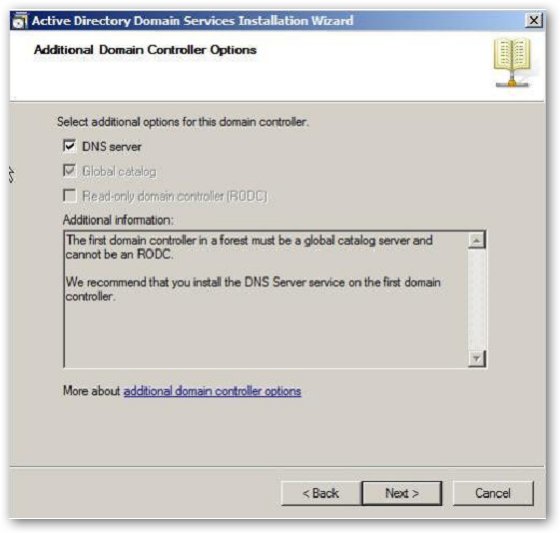 Рисунок A. Контроллер домена
Рисунок A. Контроллер домена
Чтобы установить DNS-сервер из панели управления (Control Panel) :
- В меню Start (Пуск) выберите Control Panel (Панель управления) | Administrative Tools (Административные инструменты) | Server Control (Диспетчер сервера).
- Разверните вкладку и выберите объект роли (Role) (изображение B).
- Щелкните Add Roles (Роли) и следуйте инструкциям мастера, выбрав DNS Server в качестве роли сервера (изображение c).
- Чтобы установить DNS-сервер на Windows Server 2008, нажмите Установить (изображение D).
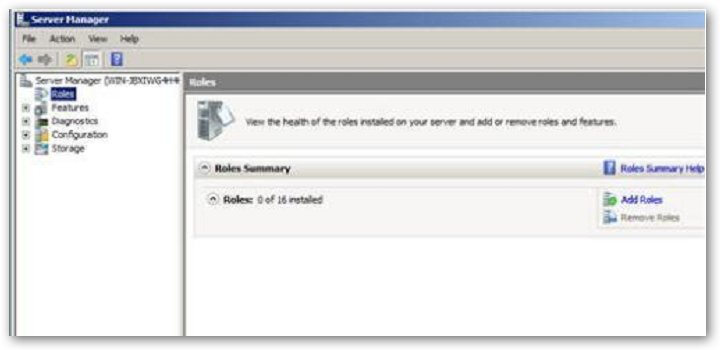
Разверните вкладку Image B и выберите объект роли (Roles).
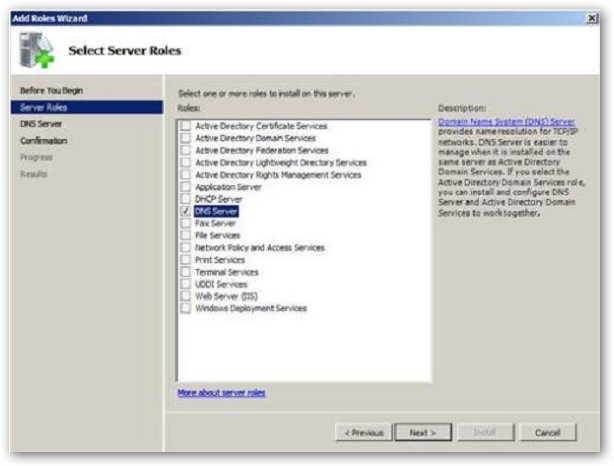
Изображение C. Роль: DNS-сервер
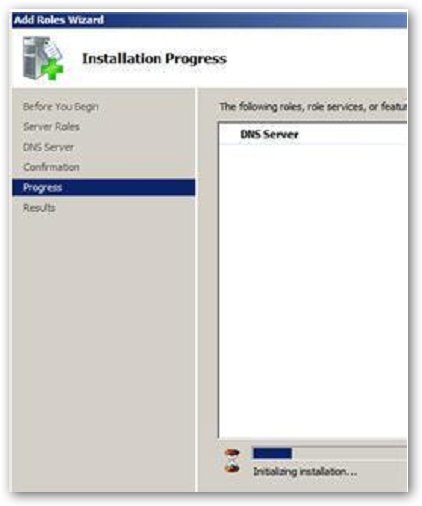
Изображение D. Установите DNS
Консоль и настройки DNS
После завершения работы консоль управления DNS-сервером находится в меню Пуск | Программы (все программы) | Администрирование (инструменты администрирования) | DNS. Чтобы настроить DNS-сервер Windows 2008, необходимо определить значения следующих слов для создания параметров DNS-сервера:
1 … Зона прямого поиска 2 … Зона обратного поиска 3 … Вид; Тип;
Поле прямого отображения предназначено для изменения IP-адресов имен хостов. Зона обратного поиска отвечает за обнаружение DNS-сервера DNS-хоста, то есть фактически является антипродиктором зоны прямого поиска. Наличие области обратного отображения не является обязательным, но легко настраивается и обеспечивает полную функциональность DNS на серверах Windows Server 2008.
⑦ При выборе типа зоны доступны следующие опции: Active Directory ( ❶ ) integrated (интегрированный в❶), primary (основной) и secondary (дополнительный) по умолчанию Хранит информацию о распределенной базе данных в объединенной ⑦ зоне и позволяет безопасно обновлять файл базы данных Эта опция доступна только при соответствующей ④ настройке ④ZONE хранит и реплицирует файлы при ее выборе.
Основное поле (по умолчанию первичное) хранит базу данных в текстовом файле, к которому могут обращаться другие ④ сервера, которые также могут хранить информацию в текстовых файлах В конце, дополнительное поле (по умолчанию вторичное) создает копию существующей базы данных другого ④ — Необходимо выровнять нагрузку
④ UM, чтобы открыть настройки сервера:
1 … ⑦CHOOSE ④object из папки Administrative Tools, чтобы открыть Server Control Console 2 … Выделите имя вашего компьютера и нажмите Action | ④CONFIGURATION сервера, чтобы запустить Мастер настройки сервера 3 … Нажмите (Next) и выберите объект настроек: Зона прямого просмотра (Forward Lookup Zone), Зона прямого и обратного просмотра (Forward Lockup Zone), Только корневая ссылка (Root Note Only) (Рисунок E.) 4 … Нажмите Next (Далее), а затем Yes (Да ), чтобы создать прямое поле обзора (Рисунок F). нажмите Next (Далее), а затем Yes (Да) 5 … Выберите область (изображение g) нужного типа 6 … нажмите Next (Далее) и введите имя созданной зоны 7 … нажмите Next (Далее), а затем Yes (Да) для создания зоны обратного просмотра 8 … Шаг 5. Повторите 9 … Выберите область обратного отображения: bodyb4 или bodyb6 (изображение❶) 10 … Нажмите вперед (Next) и введите идентификатор области обратного отображения (изображение❶) 11 … Вы можете создать новый или использовать копию существующего ❶-файла (изображение❶). если вы хотите создать новый файл, нажмите здесь 12 … В окне Динамическое обновление выберите метод ④update: безопасный (Secure), небезопасный ( ❶ ) и нединамическое обновление (No dynamic update 13 … При желании вы можете перенаправить ❶ сервер в окне Перенаправление (Picture❶) 14 … Нажмите (Finish) (Picture L).
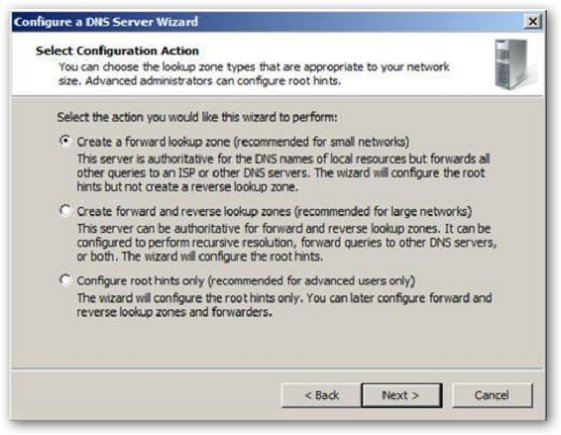
Изображение Е. М. Высоцкого Настройки
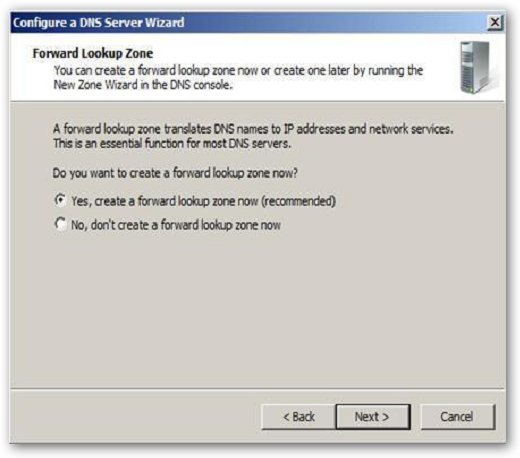
Изображение Ф. М. Щербакова Прямое поле зрения
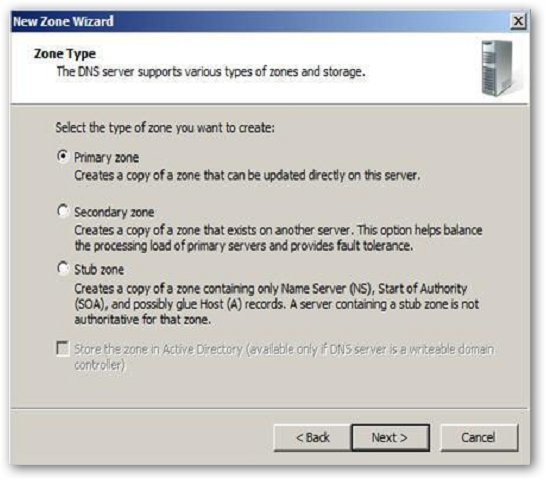
Изображение Г. М. Щербакова Желаемая площадь
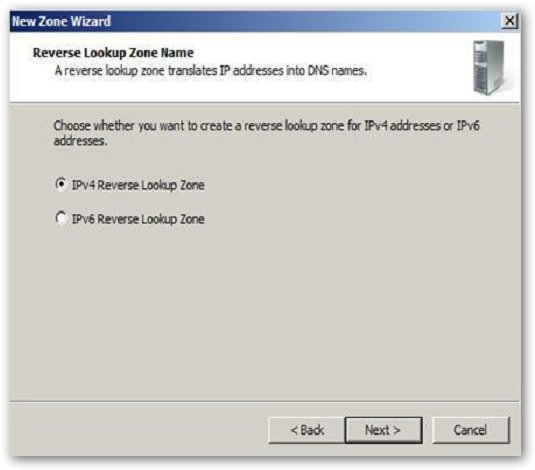
Image⑦). Тайвань4 или Тайвань6
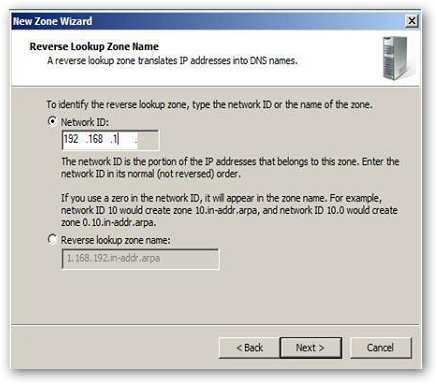
Обратное изображение ❶ Поле зрения.
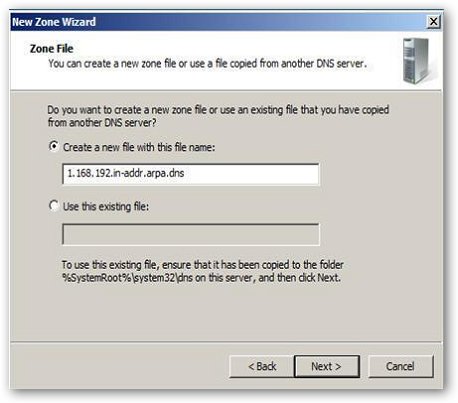
Образ Дж. К. Роулинг Новый или существующий ⑦ файл.
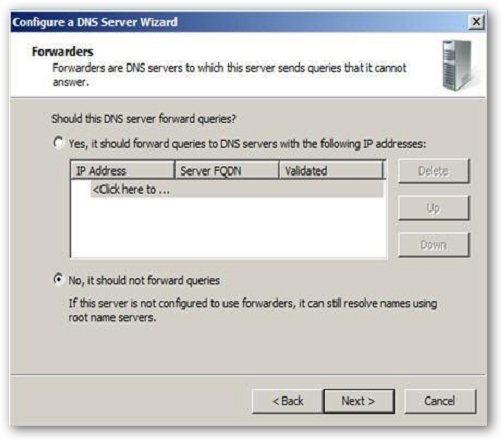
Окно изображения «перенаправление»
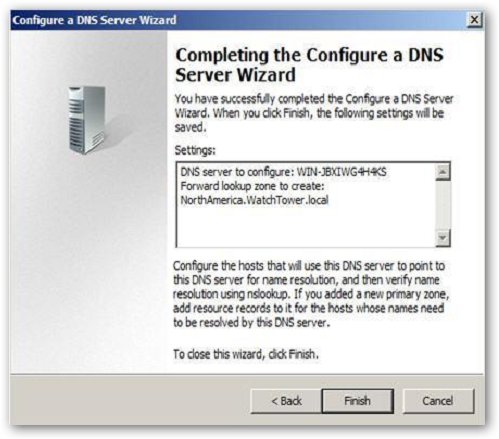
Образ Л. А. Костюк Совершенство
Записи DNS
④После установки и настройки сервера вы можете добавить примечания к созданному вами полю ④Существуют различные типы записей, многие из которых вы никогда не сможете использовать.Основные из них перечислены ниже:
- ⑦ Запись (начало авторизации) — первая полевая запись.
- NS-запись (сервер имен) — сервер имен.
- Запись a (хозяин) — запись
- ④RECORD (индикатор) — индекс
- ④ (каноническое имя) или фамилия — каноническая запись имени (псевдонима).
- Запись MX (mail exchange) — почтовый обменник.
Начальная запись зоны ( ④ )
④ Запись является первичной В каждом стандартном поле На вкладке Начало авторизации можно сделать любые настройки по необходимости, например, изменить основной сервер, на котором хранится ④ запись или выбрать лицо, ответственное за управление ④ И, наконец, главная особенность Windows 2008 ④ это возможность изменять конфигурацию сервера без его воссоздания и без удаления зоны (рис. m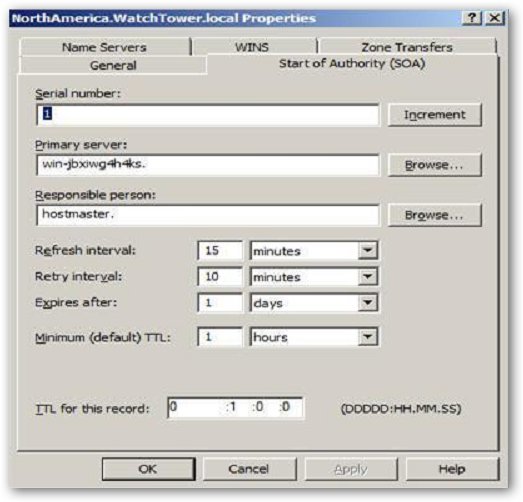 Изображение М. Высоцкого Изменения в конфигурации.
Изображение М. Высоцкого Изменения в конфигурации.
Сервер имен
Записи сервера имен определяют имя сервера для определенного домена Они используются для определения имен всех первичных и вторичных серверов
⑦ Чтобы создать записи:
- ④Выберите объект из папки Администрирование, чтобы открыть консоль управления сервером.
- Разверните вкладку Forward Lookup Zone
- Щелкните правой кнопкой мыши на нужном домене и выберите пункт меню Свойства (Рисунок n).
- Переключитесь на вкладку Сервер имен и нажмите кнопку Добавить
- Введите имя и адрес сервера, который нужно добавить.
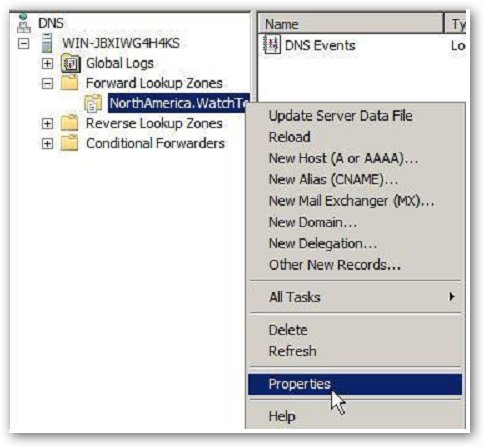 Рисунок N. V. Shcherbakov Nameserver
Рисунок N. V. Shcherbakov Nameserver
Запись
④record ассоциирует имя хоста с ④ADRESSE С его помощью сервер распознается в передовой зоне, и выполнение запросов становится намного лучше в многозональной среде Вы также можете создать запись-указатель (PTR), которая ассоциирует IP-адрес хоста с его именем.
Чтобы создать новый хост:
- ④Выберите объект из папки Администрирование, чтобы открыть консоль управления сервером.
- Разверните вкладку Forward Lookup Zones и нажмите на папку, представляющую ваш домен
- Выберите пункт Новый хост в меню Действия
- Введите имя и IP-адрес узла, который вы хотите создать (изображение O
- Если вы хотите параллельно создать запись указателя ( ❶), отметьте опцию Создать связанную запись указателя ( ❶), или вы можете создать ее позже
- Нажмите на кнопку Добавить хост
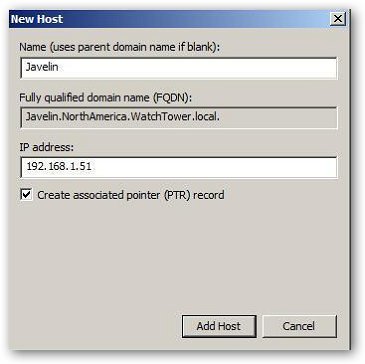 Изображение O Вход a
Изображение O Вход a
Обратная запись (PTR)
Чтобы сделать обратный запрос, указатели (PTR) создают соответствующее входящее сообщение в зоне обратного поиска Как видно на рисунке h, когда вы создаете хост, вы также можете создать запись PTR, если вы не использовали эту опцию в то время. Вы можете создать индекс в любое время
Чтобы создать запись PTR:
- ④Выберите объект из папки Администрирование, чтобы открыть консоль управления сервером.
- Выберите зону обратного поиска, в которой будет создан индекс
- Выберите команду Новый указатель в меню Действия (рисунок p)
- Введите IP-номер хоста и имя хоста
- OK
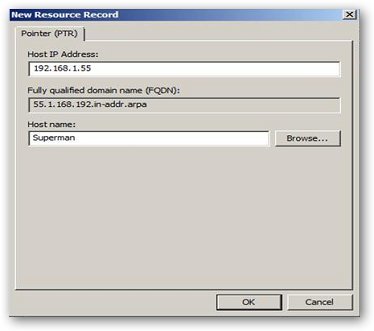 Изображение p Новый указатель
Изображение p Новый указатель
Каноническое имя ( ❶ ) или фамилия.
Каноническое имя ( ❶ ) или псевдоним позволяет ④-серверу присваивать несколько имен одному и тому же узлу Например, псевдоним может содержать несколько записей, указывающих на один и тот же сервер в среде Это часто используется, когда веб-сервер и почтовый сервер находятся на одном компьютере
Как сделать никнейм:
- ④Выберите объект из папки Администрирование, чтобы открыть консоль управления сервером.
- Разверните вкладку Forward Lookup Zone и выделите папку, которая представляет ваш домен
- Выберите Новое прозвище в меню Действия
- Введите каноническое имя (фамилию) (изображение Q).
- Введите полное доменное имя (FQDN).
- OK
Изображение Q. Канонические имена
MX-записи
Эта запись определяет сервер почтового обмена в базе данных DNS в зоне. Это позволяет определять приоритеты и отслеживать размещение всех почтовых серверов.
Создайте записи MX:
- ④Выберите объект из папки Администрирование, чтобы открыть консоль управления сервером.
- Разверните вкладку Forward Lookup Zone и выделите папку, которая представляет ваш домен
- В меню Действия выберите Новый обмен электронной почты.
- Введите имя хоста (Host) или домена (Domain) (изображение R).
- Введите имя почтового сервера и установите приоритет почтового сервера.
- OK
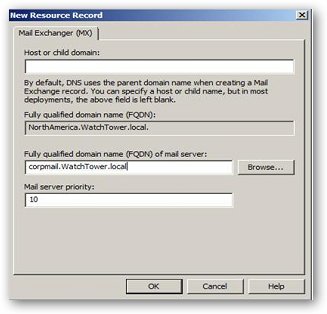 Изображение R. Хост или домен
Изображение R. Хост или домен
Другие новые записи
Можно создавать и другие типы записей. Для получения подробного описания в окне консоли DNS выберите команду Other New Record в меню действий (Картинки). Выберите любую запись и прочитайте ее описание.
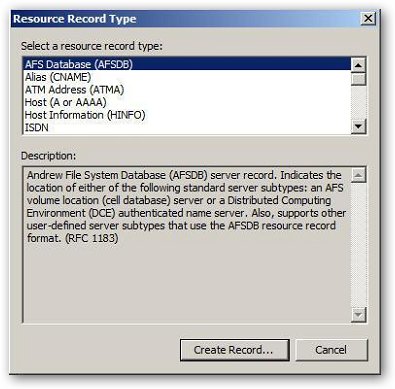 Создание записей в консоли DNS из изображения s
Создание записей в консоли DNS из изображения s
Устранение неполадок DNS-серверов
Лучшим помощником для устранения неполадок DNS-серверов является утилита nslookup. Это гибкая и простая в использовании утилита командной строки, входящая в состав Windows 2008. Его можно использовать для тестирования запросов DNS-сервера с целью определения причин проблем с разрешением имен и других связанных с этим вопросов. Вы можете запустить nslookup (Рисунок T) непосредственно из консоли управления DNS.
Эта запись была размещена molse 28 мая 2008 в 1:51 am, в категории DNS. Любой желающий может подписаться на RSS-комментарии. Комментарии и трекбэки, и то и другое в данный момент закрыты.
Как настроить домашний сервер на Windows XP
Многие современные пользователи пытаются создать свой собственный домашний сервер для просмотра различных медиафайлов, но зачастую, сталкиваясь с этой проблемой, они просто не знают, как правильно настроить и в дальнейшем использовать такой сервер. Сразу бросается в глаза, что в этой статье мы будем говорить о DLNA-серверах.
Что такое DLNA?
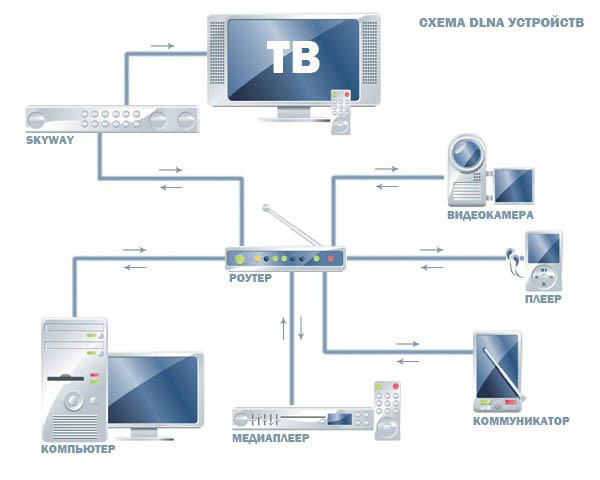
DLNA расшифровывается как «Integrated Digital Network Consortium» и является определенной группой компаний, которые объединились для создания универсального, открытого стандарта для подключения различных устройств. Таким образом, любое устройство, имеющее поддержку DLNA, будет включено полностью автоматически, поскольку оно находится в одной сети и настраивает возможность приема и отображения различного контента друг от друга, но также любой владелец такого устройства должен сначала открыть и настроить свой домашний сервер.
Какие устройства имеют такую поддержку?
На сегодняшний день существует множество различных устройств, поддерживающих DLNA. Это особенно актуально для таких устройств, как телефоны, компьютеры, ноутбуки, телевизоры, плееры, консоли и, конечно, домашний сервер. Это довольно просто, поскольку все устройства имеют сертификат DLNA с соответствующей наклейкой или логотипом, указывающим на прохождение данного продукта. Полный цикл испытаний на соответствие этим стандартам, что может привести к подключению к другим сертифицированным устройствам. Кроме того, устройства должны иметь список поддерживаемого цифрового контента и указанный тип назначения, поскольку это также необходимо учитывать при подключении собственного домашнего сервера.
На сегодняшний день в DLNA входит большое количество крупнейших компаний на современном рынке, включая HTC, Microsoft, LG, Intel, Samsung, Panasonic и многих других гигантов. Эти производители занимаются выпуском собственных продуктов, но все они также могут взаимодействовать друг с другом, и в этом случае остается только Apple, которая решила разработать собственный стандарт под названием AirPlay. В этом контексте, если вы хотите использовать домашний сервер на Windows XP, вы не сможете добавить в его сеть iPhone или любой другой гаджет этого производителя.
Как работает эта сеть?
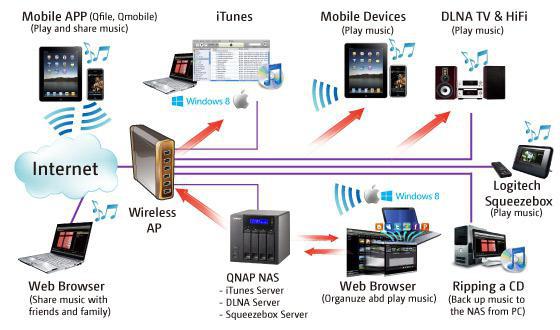
Как уже упоминалось выше, все устройства, соответствующие стандарту DLNA, сначала предоставляют возможность взаимного подключения, а каждое отдельное устройство имеет свой класс в зависимости от его предназначения. Таким образом, каждое устройство хранения данных имеет класс & laquo;цифровой медиасервер& raquo;, и, в частности, к нему относятся мобильные телефоны, в памяти которых хранится музыка, видео или фотографии.
Любое устройство, которое может принимать и использовать цифровой контент с другого стандартного DLNA-устройства, является цифровым медиаплеером и включает, например, ваш телевизор, если он оснащен функцией воспроизведения музыки или видеофайлов с других устройств.
Чтобы создать собственный домашний сервер под управлением Windows XP, вам понадобится как минимум одно устройство хранения данных, содержащее различное содержимое. В качестве базы можно использовать собственный компьютер или мобильный телефон, а также некоторые устройства, воспроизводящие различные файлы.
Какие инструменты вам нужны?
Устройства стандарта DLNA могут быть легко подключены и объединены между собой за счет согласованной домашней сети, и эта схема похожа на устройство стандартного домашнего интернета. Фактически, маршрутизатор является центральной точкой сообщения в сети и используется для обеспечения взаимодействия устройств друг с другом.
Поэтому для создания домашнего сервера в XP вам понадобится несколько инструментов:
- Телевизор с поддержкой DLNA;
- Медиасервер, который может быть телефоном, ноутбуком или специальным устройством хранения данных;
- Маршрутизатор;
- Ethernet-кабель, адаптер WLAN или адаптер Powerline (в данном случае используется только один из трех).
Отношения

Во-первых, нам нужно добавить в сеть телевизор, который поддерживает стандарт DLNA маршрутизатора. Есть очень много способов сделать это. В этом случае самостоятельно определите, какой из них оптимален, в зависимости от расстояния до телевизора, установленного мастера и остальных подключенных устройств.
Кабель Ethernet
В случае если маршрутизатор расположен рядом с телевизором, домашний DLNA-сервер можно подключить через Ethernet-кабель, так как это самый простой и дешевый способ из всех существующих на сегодняшний день. Достаточно подключить только один конец кабеля непосредственно к телевизору, а другой подключить к порту маршрутизатора.
Мост без провода

Если вы используете маршрутизатор WLAN, а телевизор находится на большем расстоянии, то в этом случае для его подключения уже стоит использовать специальный мост WLAN. Он подключается к телевизору через тот же порт Ethernet, но одновременно с маршрутизатором устройство уже объединено беспроводной связью. В этом случае, если ваше устройство позволяет работать с WLAN за счет встроенного или внешнего адаптера, вы можете подключить его полностью напрямую к маршрутизатору, а затем выяснить, как происходит настройка. Домашний медиа-сервер UPNP может быть особенно быстрым в этом случае.
Некоторые маршрутизаторы WLAN имеют сертификат DLNA и специально разработаны для использования в домашних сетях этого стандарта.
Переключение
Возможность использования электросети — это отличный способ настроить полностью подключенную сеть по всему дому, а также заметить, что этот вариант установки максимально прост и безопасен для многих. Поскольку в данном случае используется уже проложенный кабель, вам не нужно использовать дополнительные кабели для подключения устройств в сети DLNA. Типовые адаптеры для подключения к сетевым розеткам сегодня выпускаются практически всеми производителями сетевых устройств и называются powerline-адаптерами.
Здесь достаточно просто подключить вилки роутера, телевизора и других устройств к специально предназначенной розетке, но при этом создается полноценная домашняя сеть из выбранных устройств. Этот вариант считается одним из самых простых способов создания домашнего сервера.
Подключение к маршрутизатору

Теперь можно подключать к маршрутизатору другие серверы, в том числе ноутбуки, плееры или телефоны. Телевизор уже смотрит их через существующую сеть, и вы можете использовать весь соответствующий контент. Некоторые устройства стандарта DLNA в основном оснащены встроенной функцией WLAN или предлагают возможность подключения через маршрутизатор одним из вышеуказанных способов.
Далее мы рассмотрим, как правильно подключать и настраивать различные устройства в этой сети.
Компьютер
Сначала необходимо подключить компьютеры к этой сети одним из описанных выше способов. Прежде чем вы сможете передавать различные материалы непосредственно на телевизор, необходимо установить соответствующее программное обеспечение. Лучше всего использовать VAIO Media Server или Home Media Server, но стоит отметить, что версии Windows Media Player 11 и 12 также предлагают такую возможность подключения.
После установки этих утилит можно выбрать файлы для передачи на телевизор. Способ передачи в этом случае напрямую зависит от того, какой тип программного обеспечения вы используете, но в большинстве случаев будет отображаться только список воспроизведения, библиотека, конкретный файл или они будут добавлены в соответствующую папку.
Если вы используете обычный ноутбук, вам также необходимо подтвердить доступ к вашему устройству, активировав функцию обмена различными медиафайлами с программой. Для этого можно зайти в обычный проигрыватель Windows Media Player, перейти в раздел «Настройки», а затем активировать функцию обмена данными на вкладке Windows Media File Sharing.
Мобильный телефон

На сегодняшний день существует не так много мобильных телефонов, поддерживающих DLNA, но также любое устройство, соответствующее этому стандарту, поставляется со встроенной WLAN, поэтому его можно легко подключить к беспроводному мосту или маршрутизатору. Это будет сделано заранее:
- Подключите телефон к сети.
- Включите это подключение в список «предпочитаемых сетей», а затем активируйте функцию автоматического подключения.
- Активируйте возможность обмена данными в этой сети. В этом случае процесс активации может отличаться в зависимости от модели телефона.
- Наконец, полностью выключите устройство в режиме энергосбережения.
Игрок
Плееры в большинстве случаев имеют встроенную поддержку DLNA, у них чрезвычайно простой процесс подключения. Достаточно просто сопрячь устройство с установленным маршрутизатором, для чего можно использовать адаптер powerline или опцию беспроводного подключения. После этого все ваши музыкальные файлы будут доступны для воспроизведения через телевизор.
Установка