Как настроить windows сервер
В предыдущем разделе мы обсудили, что такое дополнительная область и база. Теперь перейдем к главному настройкам DNS.
Идем на наш DNS сервер И выберите DNS правой кнопкой мыши. Вы видите, что в контекстном меню можно создать новое поле, установить свойства очистки для всех полей, очистить кэш, запустить nslookup, а также перезапустить.
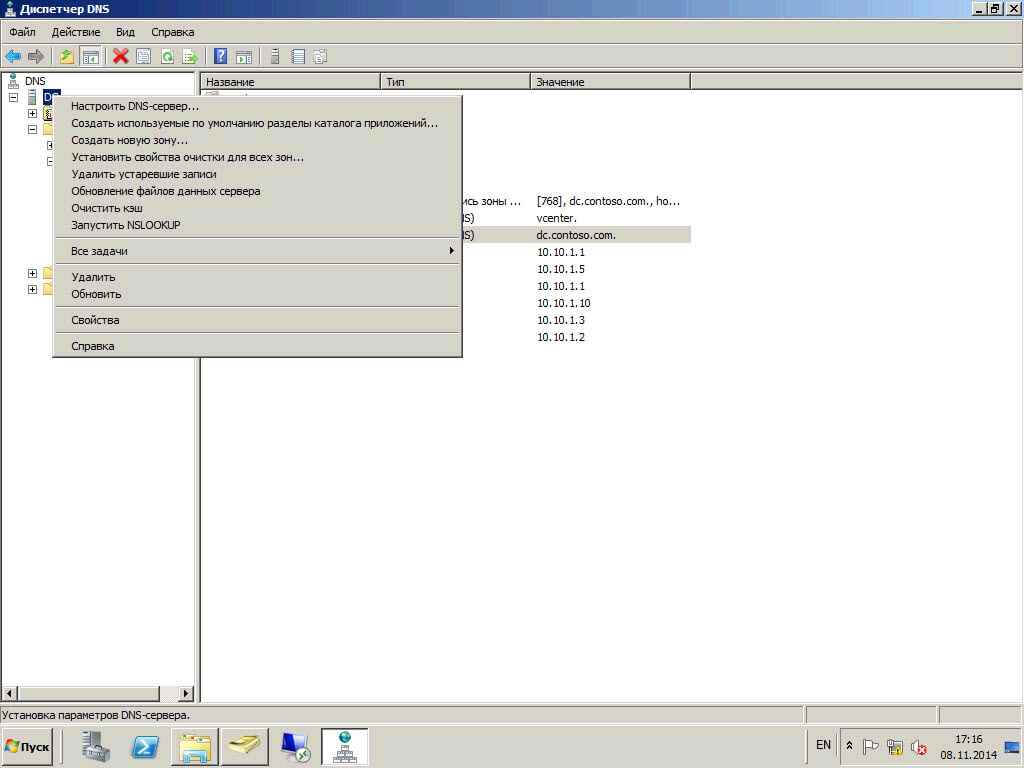
Как настроить DNS сервер в windows server 2008R2-38
Посетите его владения сервера . Первая интересующая нас вкладка — «Интерфейсы». В нем перечислены интерфейсы, которые он должен прослушивать. DNS сервер .
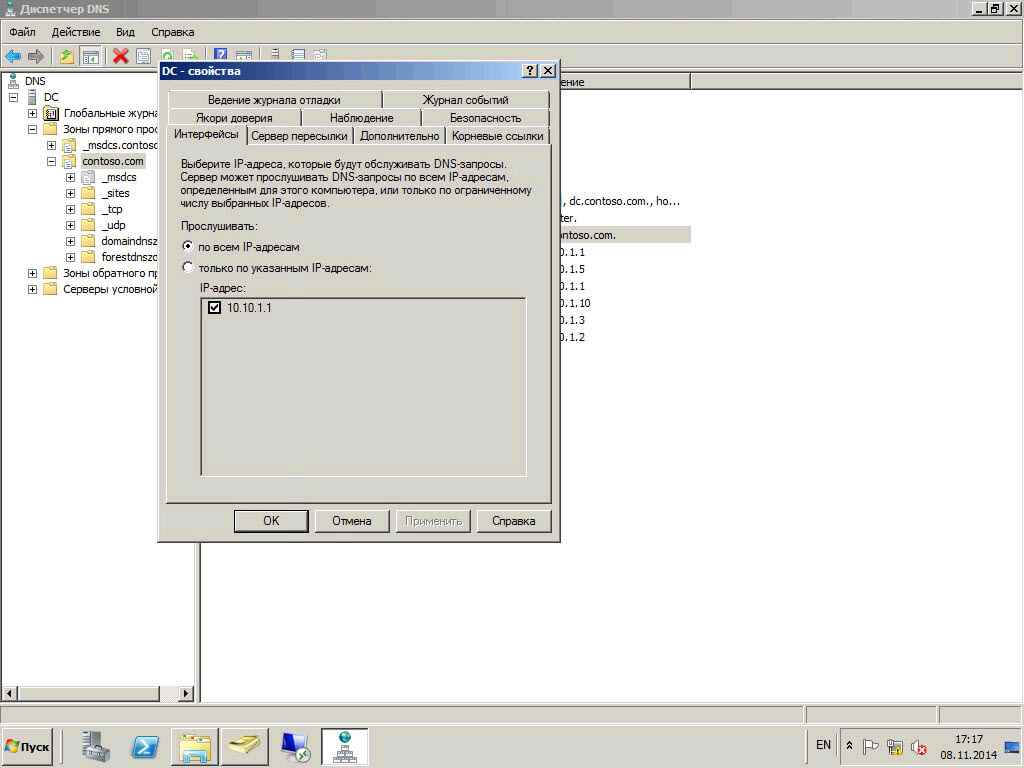
Как настроить DNS сервер в windows server 2008R2-39
На вкладке «Переадресация» вы можете настроить DNS, который разрешает все остальное, кроме своих регионов сервера Часто такими провайдерами являются DNS или Google, как я.
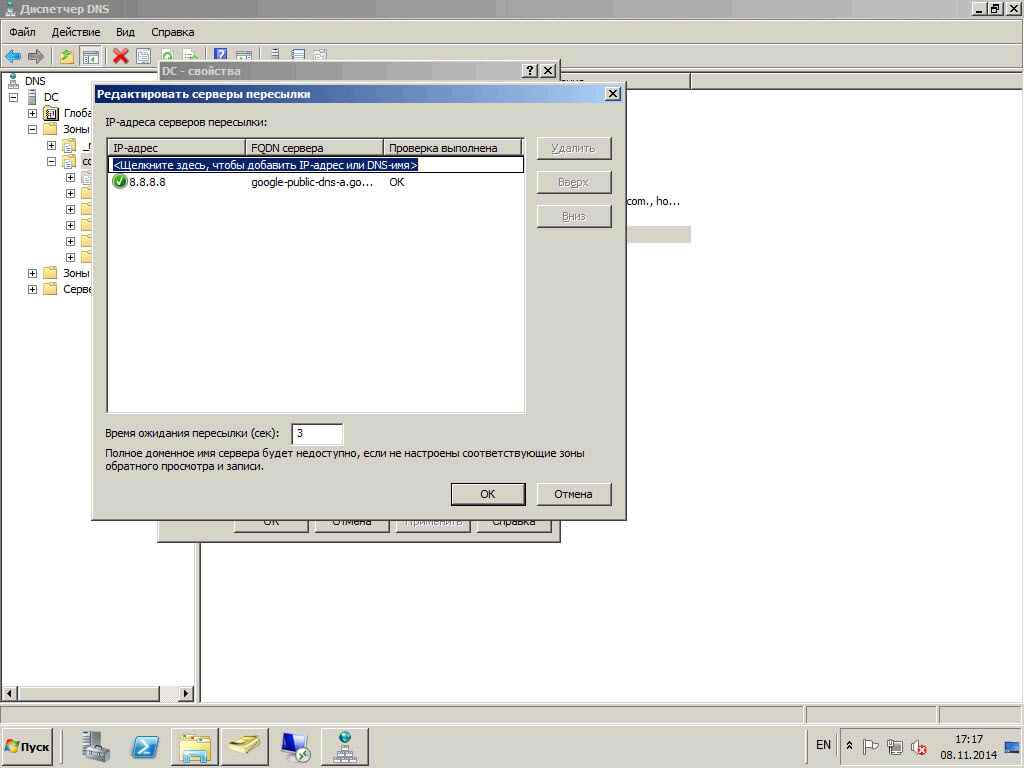
Как настроить DNS сервер в windows server 2008R2-40
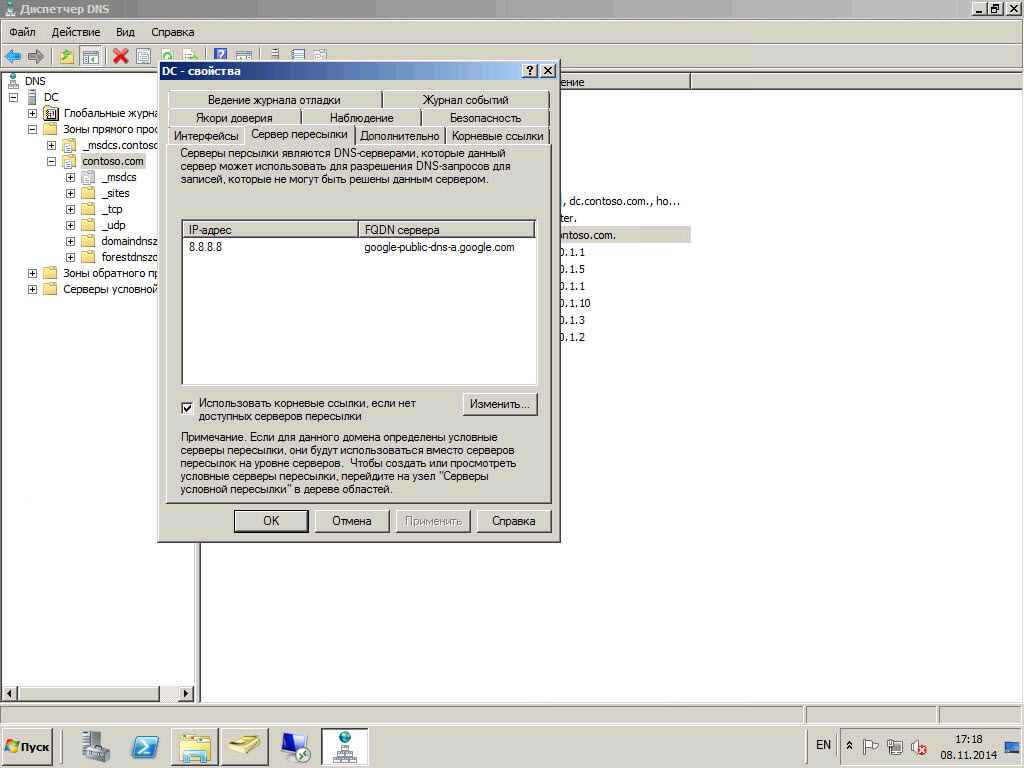
Как настроить DNS сервер в windows server 2008R2-41
Позволяет автоматически удалять старые записи
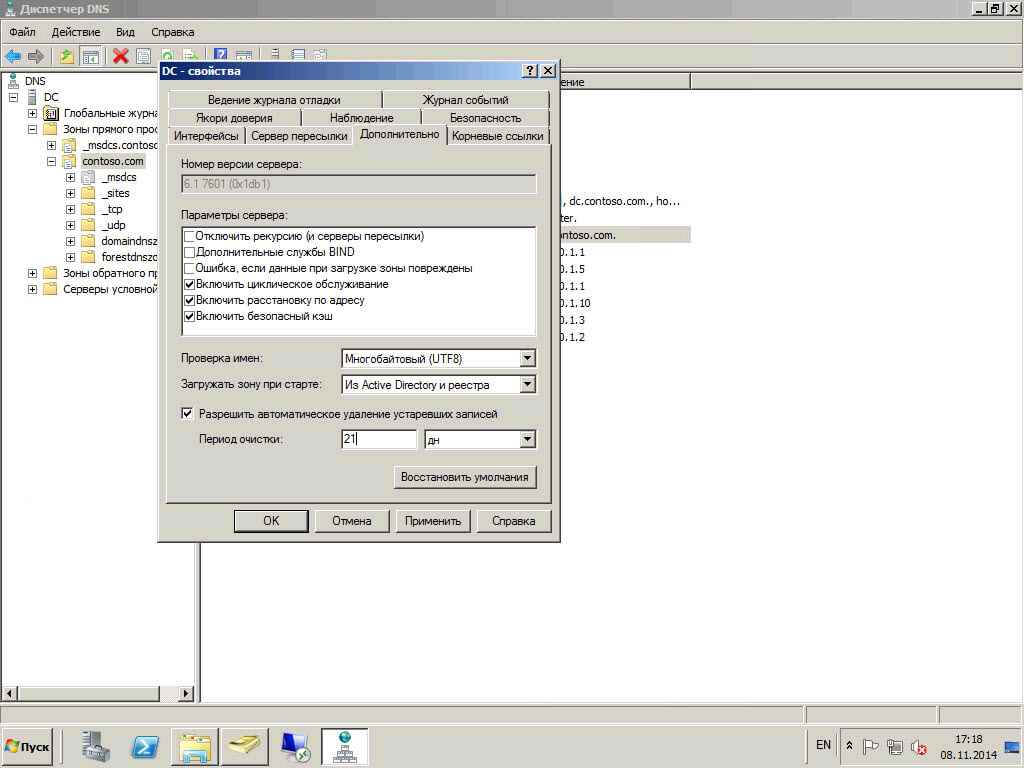
Как настроить DNS сервер в windows server 2008R2-42
Также установите, куда загружается зона при запуске.
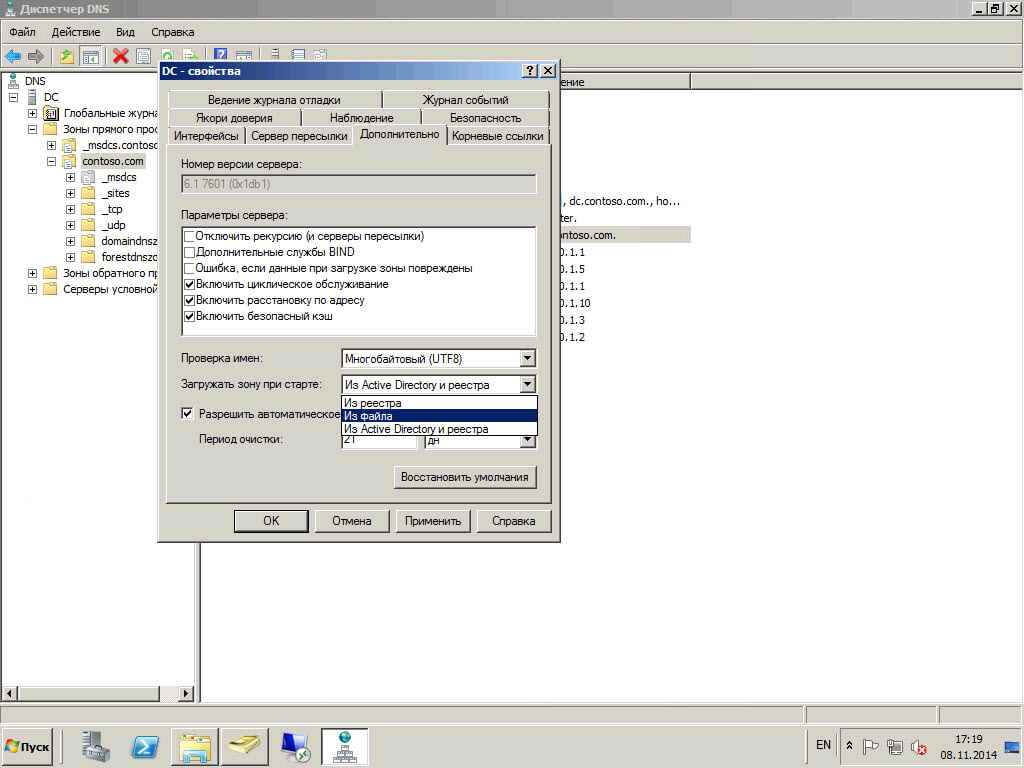
Как настроить DNS сервер в windows server 2008R2-43
Вкладка root hint необходима для перечисления DNS-серверов владельцев интернет-зон. их 13, если сервера Если переадресация не установлена, запрос завершается эти сервера .
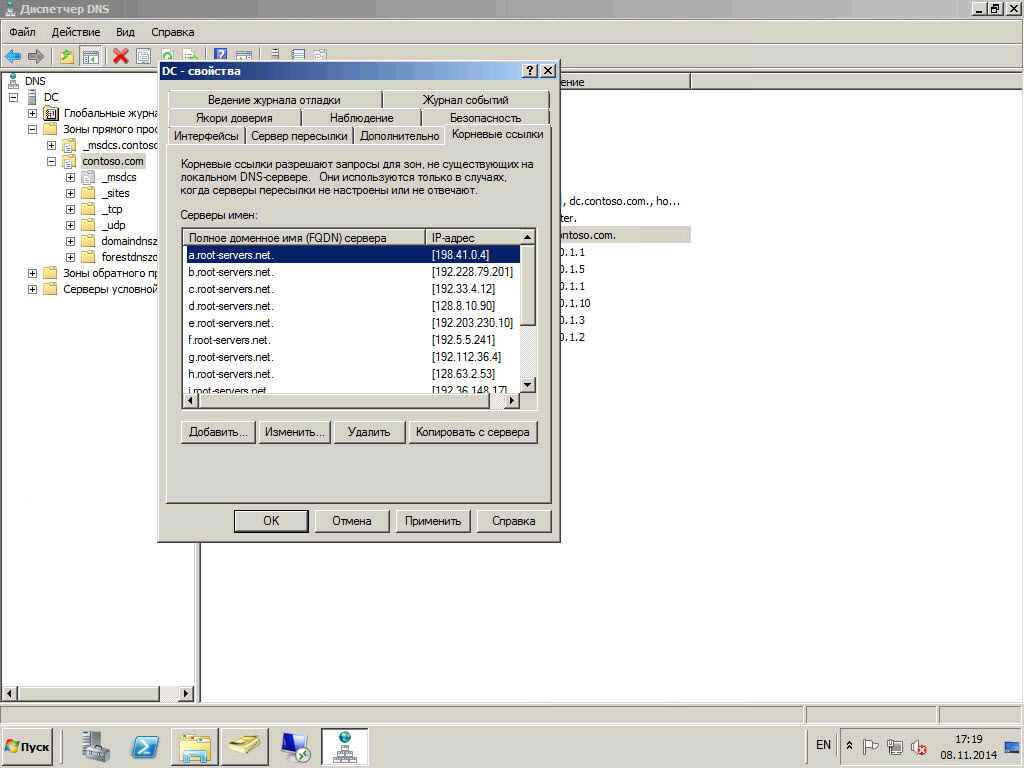
Как настроить DNS сервер в windows server 2008R2-44
На вкладке Обзор можно проверить правильность настройки DNS.
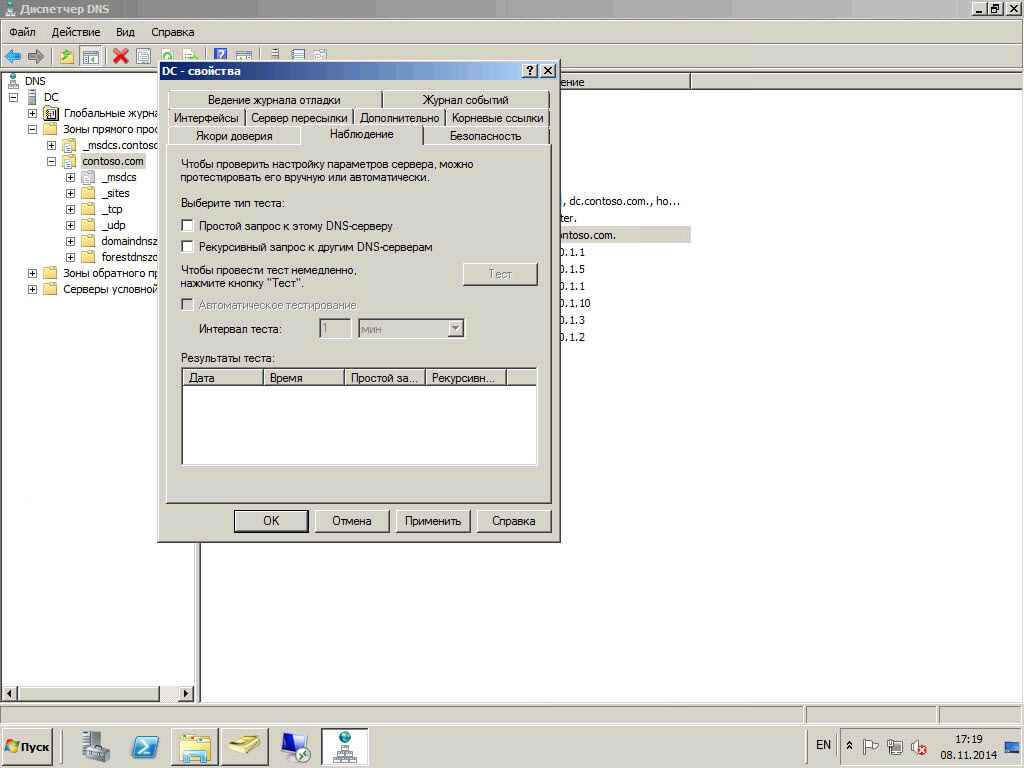
Как настроить DNS сервер в windows server 2008R2-45
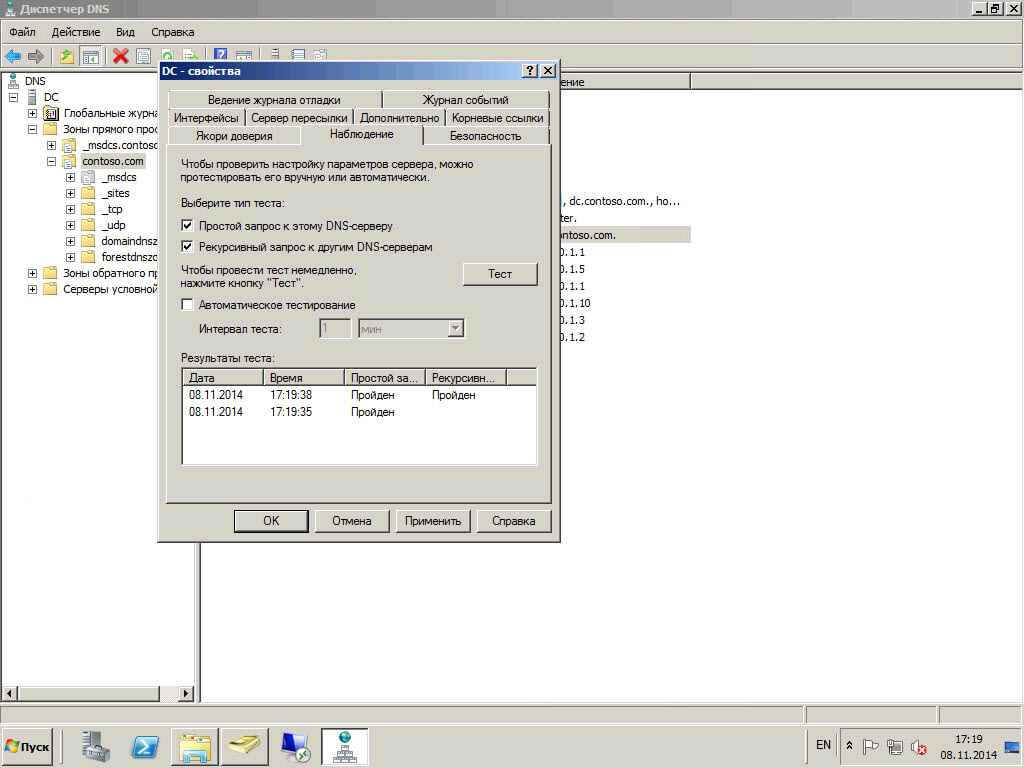
Как настроить DNS сервер в windows server 2008R2-46
Якори доверия нужна для настройки Цифровая подпись зоны DNSSEC
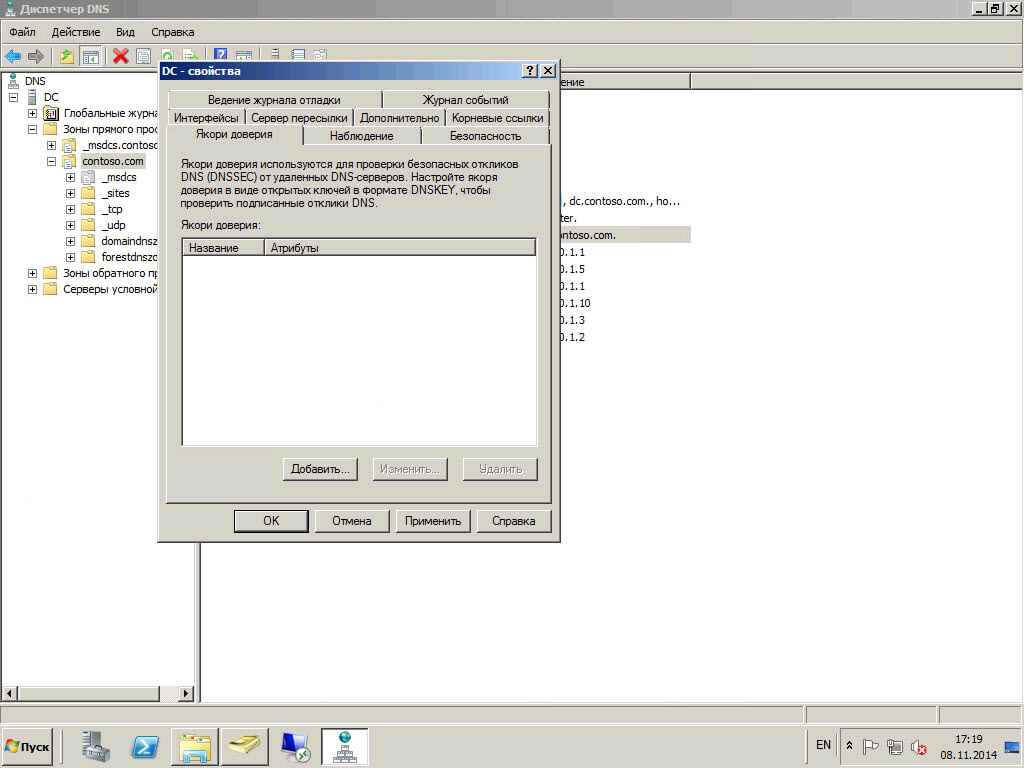
Как настроить DNS сервер в windows server 2008R2-47
Теперь давайте посмотрим свойства конкретного поля и щелкнем правой кнопкой мыши на нужном вам поле. Первой будет вкладка Общие.
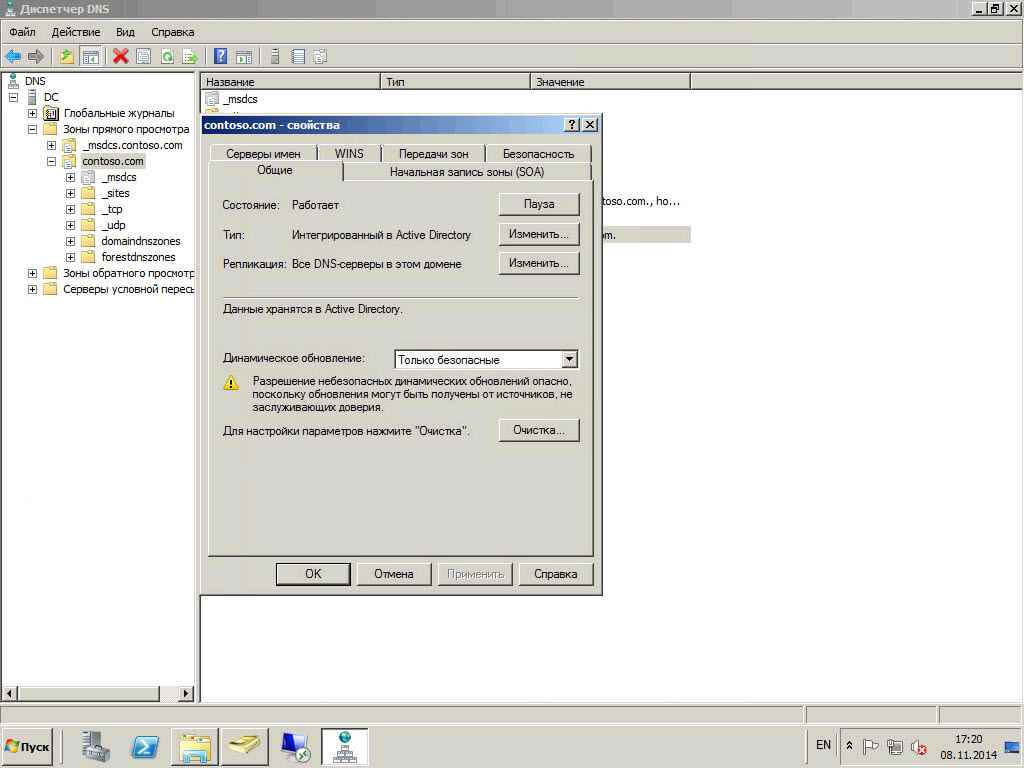
Как настроить DNS сервер в windows server 2008R2-49
Вы можете установить обновления зон, лучше покинуть сейф
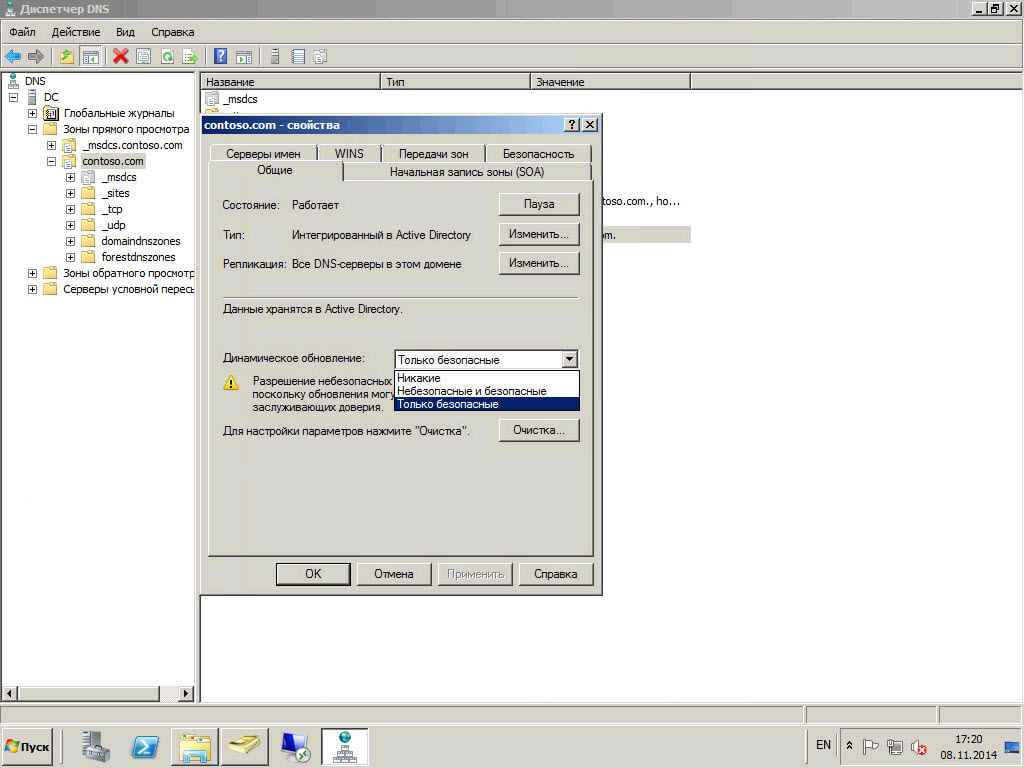
Как настроить DNS сервер в windows server 2008R2-50
Кнопка Удалить позволяет удалить старую запись этого поля, здесь заданные номера добавляются к заданному номеру в свойствах DNS сервера .
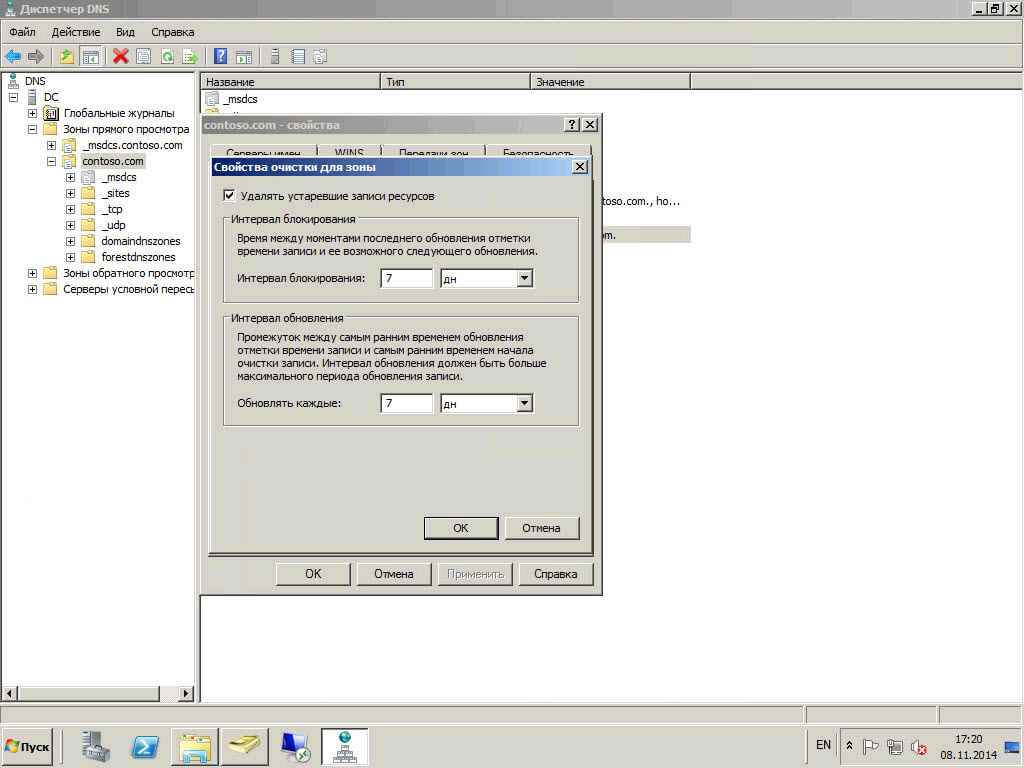
Как настроить DNS сервер в windows server 2008R2-51
Ранние полевые записи (SOA)
Серийный номер номер зоны, он сохраняется от DNS сервера Проверяет, было ли обновление с момента последней синхронизации.
Основной сервер — Сервер, ответственный за эту область
Ответственное лицо — Здесь вы можете зарегистрировать адрес электронной почты ответственного лица.
Теперь о зазорах, и так все понятно из названия.
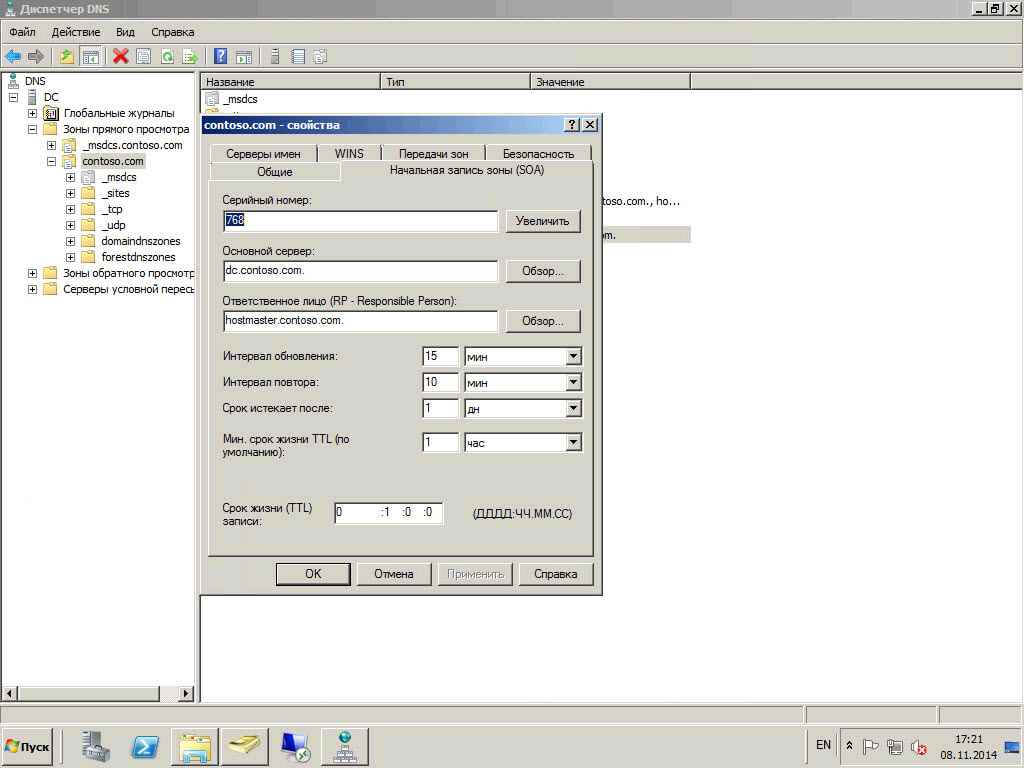
Как настроить DNS сервер в windows server 2008R2-52
Давайте вернемся на вкладку Общие и выберем Интегрированное редактирование рекламы.
Мы видим, что здесь можно изменить тип зоны и, при необходимости, снять флажок с опции сохранения в файл, а не в AD.
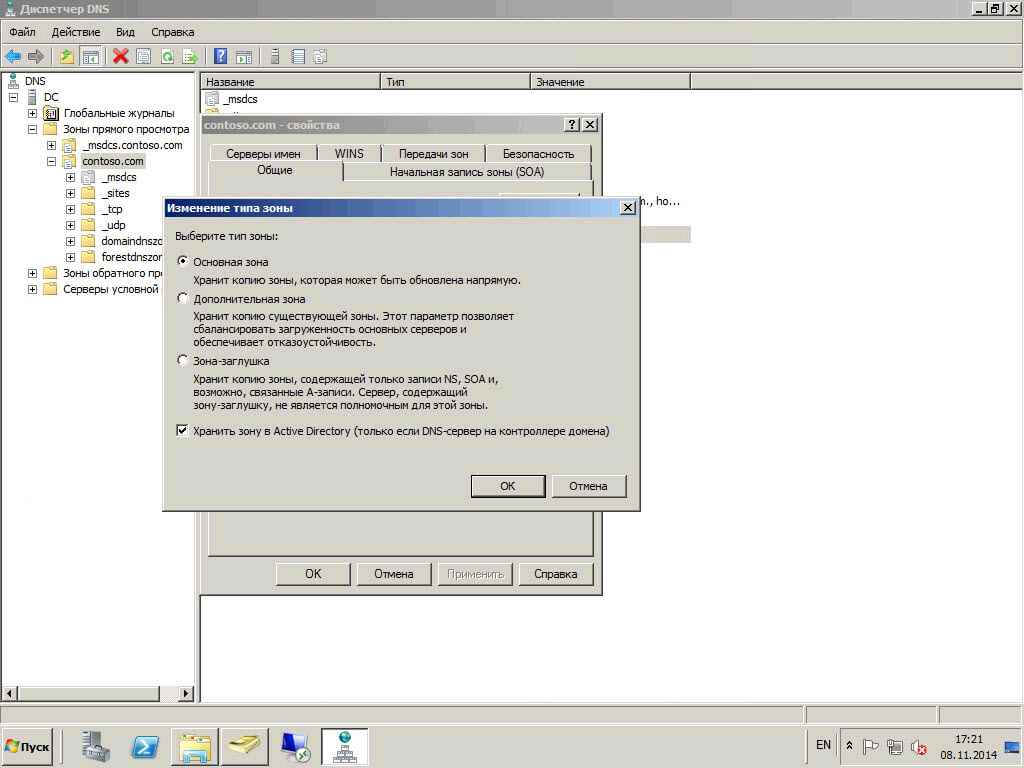
Как настроить DNS сервер в windows server 2008R2-53
Если вы снимите флажок, зона будет сохранена в файл
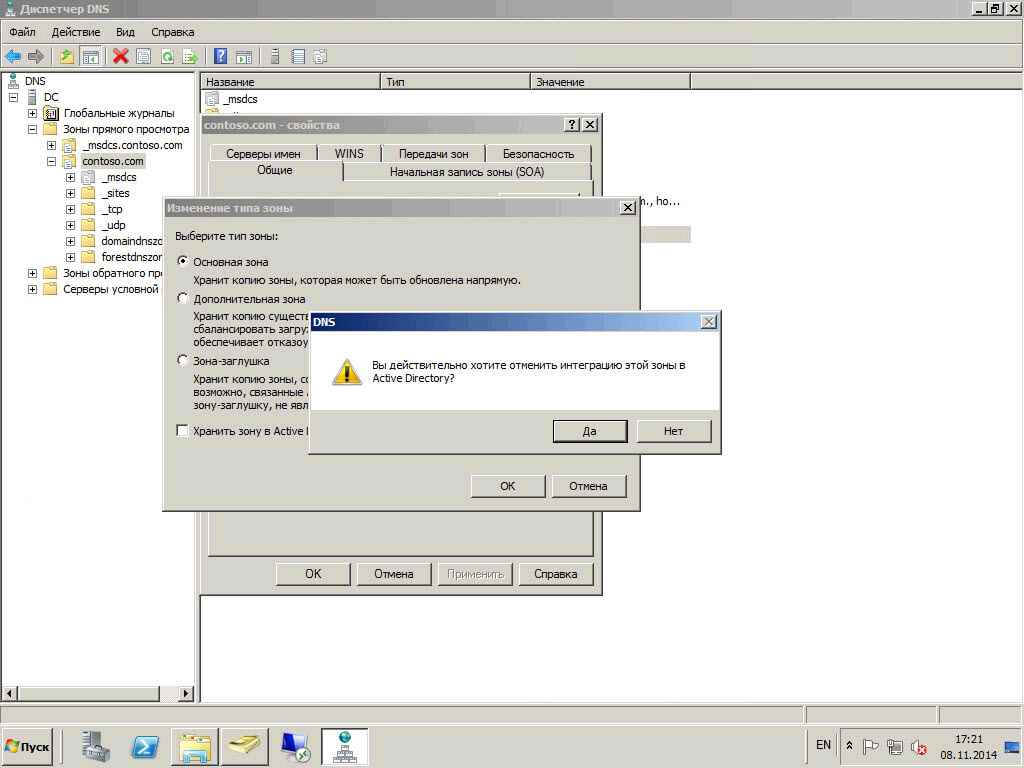
Как настроить DNS сервер в windows server 2008R2-54
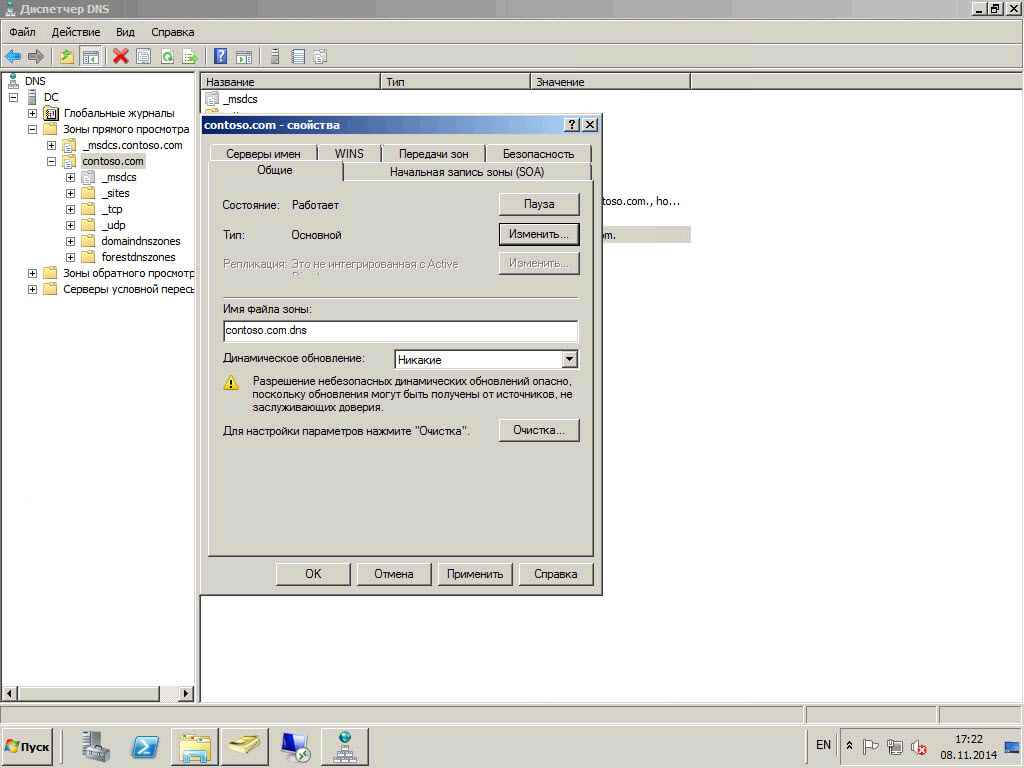
Как настроить DNS сервер в windows server 2008R2-55
Пункт Редактировать репликацию позволяет выбрать уровень репликации зоны.
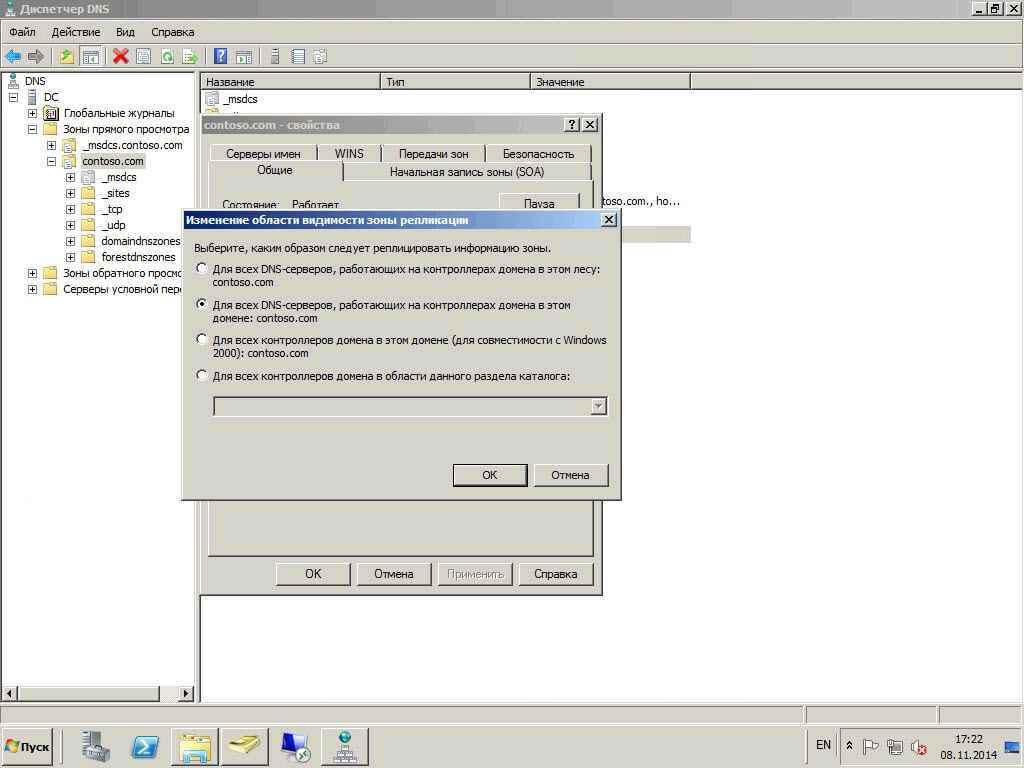
Как настроить DNS сервер в windows server 2008R2-56
Active Directory — Настройка репликации для интегрированных зон
Поля Active Directory-unified могут быть установлены только на контроллерах домена, имеющих DNS-. сервер . Интегрированные в Active Directory диапазоны обеспечивают репликацию данных на уровне, упрощенную конфигурацию, а также повышенную безопасность и эффективность по сравнению со стандартными диапазонами. Active Directory — благодаря встроенному хранилищу клиенты DNS могут отправлять обновления на любой DNS. сервер интегрирована в Active Directory. Затем эти обновления копируются на другие DNS-серверы с помощью репликации. серверы Интегрирована с Active Directory.
Репликация и разделение каталога приложений.
Данные DNS для определенной зоны могут быть продублированы между контроллерами домена несколькими способами, в зависимости от раздела каталога приложений, в котором хранятся данные зоны DNS.
Раздел — это структура данных в Active Directory, которая определяет данные, подлежащие репликации. По умолчанию контроллеры домена содержат два раздела каталога приложений, зарезервированных для данных DNS: DomainDnsZones и ForestDnsZones. Раздел DomainDnsZones реплицируется на все контроллеры домена, которые также являются DNS-серверами в том же домене, а раздел forestdnszones реплицируется на все контроллеры домена, которые также являются DNS-серверами в каждом домене в лесу Active Directory.
Каждый из этих разделов каталога приложений назван по FQDN дочернего DNS-домена. Эти разделы можно просмотреть в диспетчере DNS. Кроме того, каждая зона имеет имя DomainDnsZones, которое указывает на разделение, повторяющееся только в локальном домене.
Помимо этих двух разделов, вы также можете создать пользовательский или определяемый пользователем раздел в каталоге приложений и дать ему имя по своему выбору. Затем вы можете настроить зону для хранения данных в этой новой структуре. По умолчанию новый раздел каталога приложений существует только на сервере Где он создан, но в этом разделе могут быть перечислены и другие. серверы Туда копируются данные репликации его содержимого.
Хранение данных DNS в разделе домена Данные в интегрированном домене Active Directory хранятся в разделе домена вместе с остальными данными домена. В этой конфигурации репликация данных DNS происходит не только на контроллерах домена, которые также являются DNS-серверами, но и на всех локальных контроллерах домена. Однако этот вариант генерирует дополнительный трафик репликации. Его следует использовать для репликации данных DNS на компьютере с Windows Server 2000.
Выбор зоны репликации
Раздел, на котором эффективно хранится зона, определяет область репликации для этой интегрированной зоны Active Directory. Если вы используете программу Dcpromo для назначения сервера Новый контроллер домена в разделе DomainDnsZones автоматически создает новое поле, интегрированное с Active Directory. Однако на панели Active Directory Zone Replication, когда вы создаете новую зону, вы можете использовать мастер New Zone Wizard для выбора раздела для хранения зоны.
На странице Область репликации зоны Active Directory есть четыре опции.
Новая зона сохраняется в ключе forestdonszone. Каждый контроллер домена во всем лесу, где установлен DNS. сервер , получит копию этого поля.
Новая зона хранится в DomainDnsZones. Каждый локальный контроллер домена, на котором установлен DNS. сервер , получит копию этого поля.
Все контроллеры домена в этом домене (затем все контроллеры домена в этом домене).
Поле хранится в разделе домена. Каждый локальный контроллер домена получает копию этого поля, независимо от того, установлен DNS или нет. сервера .
■ Все контроллеры домена, указанные в зоне этого раздела каталога.
Зона хранится в созданном пользователем разделе каталога приложений, указанном в раскрывающемся списке. Чтобы контроллер домена попал в область действия таких разделов каталогов, необходимо вручную указать этот контроллер домена в разделе.
Вы можете изменить область репликации созданной области в любое время. Для этого нажмите кнопку Заменить рядом с опцией Репликация на вкладке Общие.
Откроется диалоговое окно Change Zone Replication Range, в котором отображается такая же возможность выбора диапазона репликации, как и на странице мастера создания новой зоны.
При выборе зоны репликации обратите внимание, что увеличение зоны увеличивает сетевой трафик, связанный с репликацией. Например, если вы реплицируете AD-интегрированные зоны для всех DNS-серверов в лесу, то сетевой трафик будет больше, чем при простой репликации данных DNS-зон на всех DNS-серверах. серверы В локальном домене. С другой стороны, репликация данных зоны по всем DNS серверы имена в лесу могут ускорить разрешение и обеспечить отказоустойчивость.
Примечание: Повторно создайте зоны домена и зоны леса
Удаленные или поврежденные разделы каталога приложений можно воссоздать, щелкнув правой кнопкой мыши на узле в диспетчере DNS. сервера И используйте команду Create Default Application Directory Partition (Создать раздел каталога приложений по умолчанию).
Как настроить домашний DLNA сервер в Windows 7 и 8.1
Во-первых, что такое домашняя DLNA сервер И зачем он нужен. DLNA — это стандарт потоковой передачи мультимедиа, и для владельца ПК или ноутбука под управлением Windows 7, 8 или 8.1 это возможно, настроив такой сервер Доступ к фильмам, музыке или фотографиям с различных устройств, включая компьютер, телевизор, игровую приставку, телефон и планшет, или даже цифровую фоторамку, поддерживающую этот формат. См. также: Здание и настройка DLNA- сервера Windows 10
Для этого все устройства должны быть подключены к локальной домашней сети, будь то проводное или беспроводное соединение. Если вы выходите в Интернет через маршрутизатор WLAN, у вас уже есть такая локальная сеть, но дополнительно настройка Подробные инструкции можно прочитать здесь: Как настроить Совместное использование локальной сети и папок в Windows.
Создание DLNA сервера Без использования дополнительных программ
Инструкции приведены для Windows 7, 8 и 8.1, но я отмечу следующий момент: настроить DLNA сервер На Windows 7 Home Basic я получил сообщение о том, что эта функция недоступна в данной версии (в этом случае ниже я рассмотрю программы, с помощью которых это возможно), начиная только с «Home Premium».
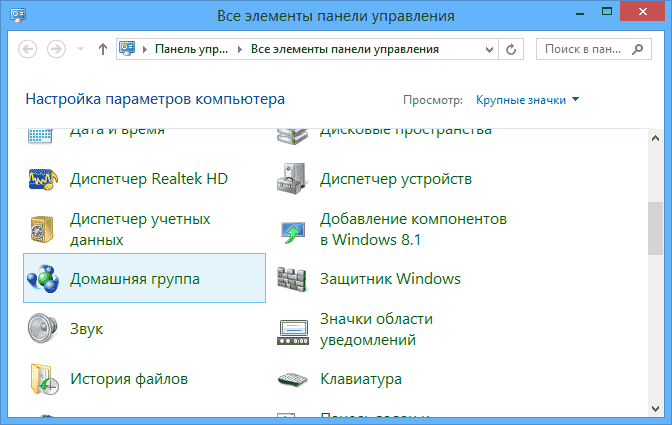
Давайте начнем. Перейдите в Панель управления и откройте «Домашняя группа». Еще один способ быстро войти эти настройки — Щелкните правой кнопкой мыши на значке подключения в области уведомлений, выберите «Центр управления сетями и общим доступом» и «Домашняя группа» в левом нижнем меню. Если вы видите предупреждение, прочитайте инструкции, приведенные выше: Сеть может быть настроена неправильно.
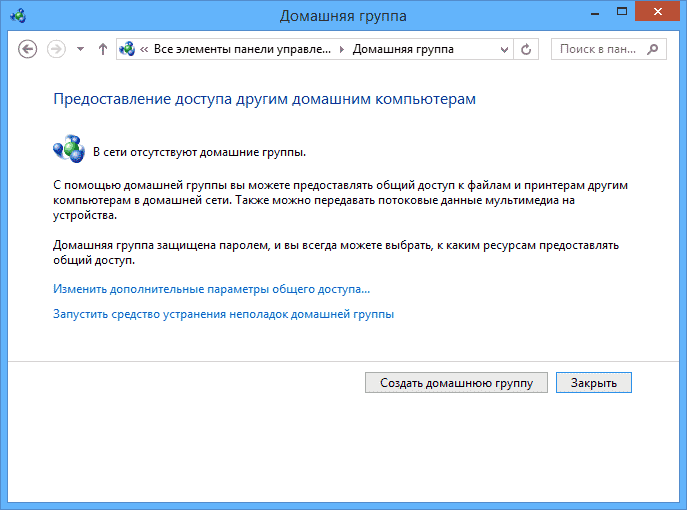
Нажмите «Создать домашнюю группу», откроется мастер создания домашней группы, нажмите «Далее» и укажите, какие файлы и устройства должны быть доступны, и дождитесь завершения работы приложения. настроек . Затем будет сгенерирован пароль, который должен соединить с домашней группой (его можно изменить позже).
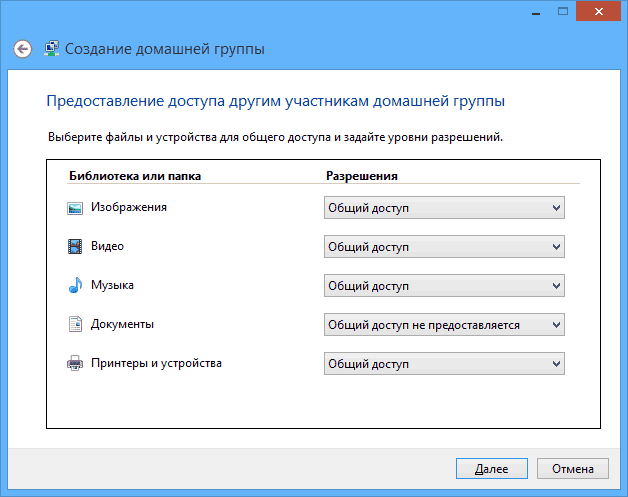
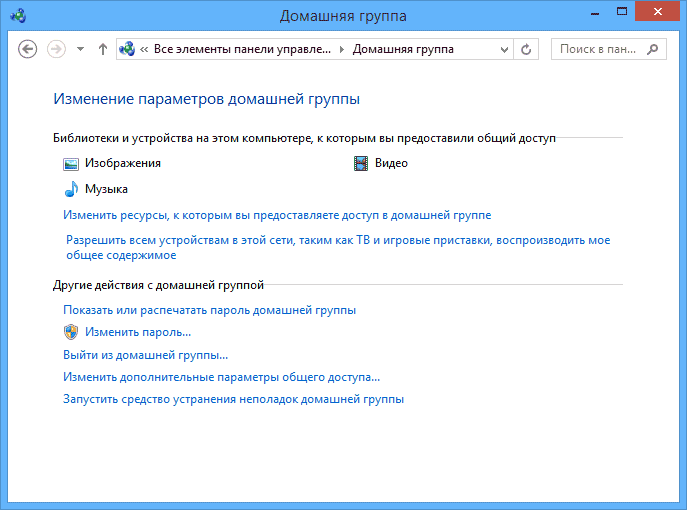
После нажатия на кнопку «Готово» появится окно настроек Homegroup, где пункт «Изменить пароль» может быть интересен, если вы хотите настроить хранение данных, а также пункт «Разрешить всем устройствам в этой сети, например, телевизорам и игровым консолям, воспроизводить общий контент» — это то, что нам нужно для создания DLNA сервера .
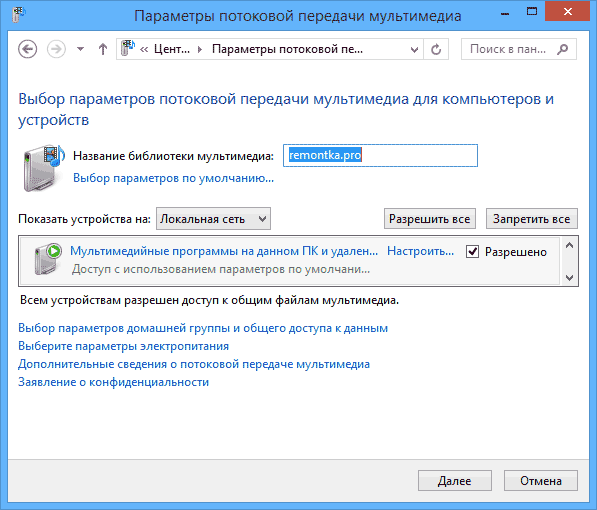
Здесь вы можете ввести «Имя медиатеки», которое будет именем DLNA-. сервера . Устройства, которые в настоящее время подключены к локальной сети и поддерживают DLNA, показаны ниже. Вы можете выбрать, кому из них разрешен доступ к медиафайлам на компьютере.
По сути, настройка Завершено, и теперь вы можете получить доступ к фильмам, музыке, фотографиям и документам (хранящимся в соответствующих папках «Видео», «Музыка» и т.д.) с различных устройств через DLNA: на телевизорах, медиаплеерах и игровых консолях вы найдете соответствующие пункты в меню — AllShare или Smartshare, «Видеотека» и другие (если вы не знаете точно, посмотрите инструкцию).
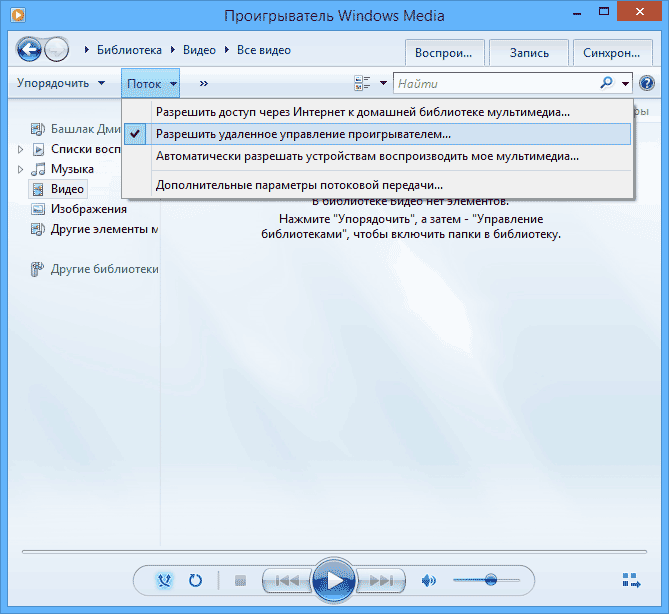
Быстрый доступ также к настройкам медиа сервера В Windows его можно получить из меню стандартного проигрывателя Windows Media Player, воспользовавшись пунктом «Stream».
Если вы хотите смотреть DLNA-видео с телевизора, который не поддерживает TV, включите опцию «Разрешить дистанционное управление плеером» и не выключайте плеер на компьютере для передачи содержимого.
Программы для настройки DLNA сервера в Windows
Кроме настройки Windows означает, сервер можно настроить Причем с помощью сторонних программ, которые обычно позволяют получить доступ к медиафайлам не только по DLNA, но и по другим протоколам.
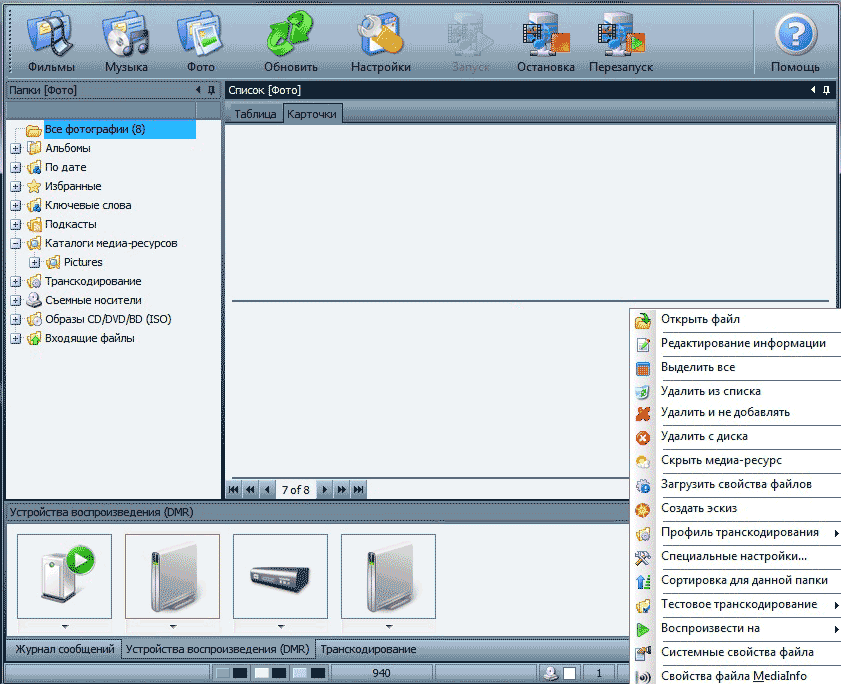
Одной из самых популярных и простых бесплатных программ для этой цели является Home Media. сервер , который можно загрузить локально http://www. homemediaserver. ru можно загрузить с /.
Популярные производители устройств, например, Samsung и LG, также имеют собственные программы для этих целей на официальных сайтах.
Вдруг это будет интересно:
02.06.2014 в 05:58
Отличная статья. Спасибо за информацию. Однако в этой статье объясняется не способ доставки контента, а то, как DLNA-контент принимается на ноутбуке, при условии, что DLNA является сервер Установлен на другом компьютере, оба устройства в сети через маршрутизатор, но на обоих устройствах Windows 7 максимальная. Если вы это понимаете — опишите пагст. Заранее спасибо.
02.06.2014 at 12:12 pm
Спасибо за рецензию. В общем, я не пробовал пересылать с компьютера на компьютер (с декодированием на первом). Однако если вам просто нужен доступ к контенту, подключение компьютера к домашней группе обычно показывает доступные мультимедийные библиотеки, к которым все кодеки могут легко получить доступ.
05.11.2014 в 13: 00
Большое спасибо. Я смотрю фильмы по телевизору с вашей помощью. Я просто копирую файл (фильм) в папку. сервера , Любой, кто вам нравится. Имеется маршрутизатор.
07.12.2014 в 08:41 час.
Телевизор перестал показывать на домашнем медиа-. сервер । Вчера все было хорошо, сегодня это не проявляется. На компьютере все разрешения находятся в группе root. Диагностика в телевизоре также не дает никаких результатов, сервер Отображается в диагностике. Однако его нет в списке подключенных устройств на телевизоре. Домашние СМИ. сервер Удалил его и установил заново. В роутере два дня назад была обновлена прошивка, но после обновления все отобразилось и воспроизвелись файлы, установленные на компьютере. Не говорите мне, что за неисправность?
08.12.2014 at 11:18 am
Рассказывать не буду, потому что сам опыт в этом плане короткий (телевизора нет). На сайте f1comp. ru спросите у автора, он экспериментирует со своим телевизором.
11.03.2016 в 13: 19.
Та же проблема. Подскажите, пожалуйста, можно ли решить эту проблему каким способом. Спасибо.
28.01.2015 в 11:17
Можно ли передачу настроить То есть: чтобы с компа на телевизор передавалась только картинка, а звук воспроизводился на компьютере (например в плеере)?
01.02.2015 в 07:28
Я не обязан делать это сам, и поэтому я точно не говорил вам. Один из вариантов, конечно, не использовать изображение через DLNA, а использовать телевизор в качестве беспроводного монитора Miracast или Wi-Di (если это поддерживается. Miracast поддерживается почти всеми телевизорами с современным Wi-Fi).
01.05.2015 в 02:23
Он не позволяет создать группу, пишет, что в сети уже есть группы и мне нужно создать свою. Была создана. Добавлены в библиотеку в видеофайлах. А по телевизору их не показывают. Точнее, оно их не видит. Файлы папок отсутствуют. Должен ли гость включить папку в сети для гостей?
01.05.2015 в 07:15 часов
Если он увидит папку, вы увидите там только проблему с форматами или, скорее, расширениями. Попробуйте просто переименовать в AVI.
21.06.2015 в 11: 07 am
Здравствуйте. Я написал все выше. Но по какой-то причине я не воспроизвожу музыку и не все видео.
06/22/2015 в 08:12 AM
Это происходит с видео, потому что устройство, на котором мы осуществляем воспроизведение, не поддерживает такой формат видео. А для музыки, пусть и обычной MP3, я даже не знаю, что это такое.
08.09.2015 в 22:52
Большое спасибо. Я страдал от внешнего … что ломается
29.11.2015 в 15:22
Здравствуйте. Я пользуюсь HMS уже долгое время. Все работает идеально. Телевизор, планшет, телефон — все смотрят, все воспроизводят. Но сегодня я столкнулся с проблемой. А как подобрать ноутбук для HMS? Я не могу найти никакой информации. В основном написаны на самом ноутбуке. настроить HMS, но как его уже настроить. серверу ?
30.11.2015 at 11:48 am
Насколько я знаю, этого достаточно, чтобы подключить его к домашней сети.
11.01.2016 в 16:55
Если вы смотрите фильмы по DLNA, установленной через Windows, то LG Glotze . Не воспроизводит файлы с расширением MKV (это было не всегда). Однако расширение файла не меняется . ts или стоит перейти на avi, отображает все без проблем. Homemediaserver. ru таких проблем с сервером нет. В чем может быть проблема?
12.01.2016 в 12: 50 pm.
Второй вариант, если я не ошибаюсь, переводит готовый видеопоток, в то время как в первом случае мы идем по пути наличия файла в сети (а там телевизор не принимает расширение, потому что его нет в его прошивке, в то время как кодек поддерживается. В любом случае, у меня такая же ситуация, как и у Sony).
05/22/2016 в 04:46 AM
Программа создает медиа сервер — но я не могу добавить устройство, программа видит только компьютер на котором я создал сервер । Как можно оказаться в такой ситуации?
22.05.2016 в 08:12
И последние инструменты видят себя сервер Размножаются ли они от него? Также возможно, что мешают некоторые параметры Faerwola (брандмауэр), попробуйте отключить.
11.07.2016 at 12:10 pm
Телевизор и компьютер подключены к сети через Wi-Fi-роутер. Но в средствах массовой информации дома. сервере Умный телевизор Supra не запланирован, и телевизор не видит компьютер. Не все, что уже было испробовано, помогает. TV — это интегрированное приложение Sky Share. Как настроить ?
12.07.2016 at 11:26 am
Здравствуйте. Я не сталкивался со Sky Share, но Google подсказывает, что в инструкции к телевизору все об этом написано.
24.07.2016 at 00:13 am
Здравствуйте. У меня все поля пустые, как у вас на скриншоте 5m. Я нажимаю на выбранное устройство или разрешить все, чтобы запретить все или другие. настройки После этого окно просто закрывается. У меня 10 виндов, в чем может быть проблема?
07/24/2016 в 10: 01 утра
Олег, если честно, я не знаю и как-то не догадываюсь. В целом Windows 10 https://remontka. pro/dlna-server — см. отдельную статью о DLNA в. windows -10 / Там я упрощаю варианты.
04/23/2017 в 12:45 вечера
Я попытался создать медиа сервер Средний из Windows. Все появилось. Но. Перед необходимостью создания медиа. сервер Обошел проигрыватель Windows Media, так и не запустив его, даже после установки Windows они не запустились с первого раза. Поэтому. Как только Windows Media Player начинает работать, внешний жесткий диск не может быть безопасно извлечен — он не дает. Пока вы не выключите компьютер. Завершить процедуру можно в процедурах « », после чего он обрадовался новым возможностям и забыл об этой неприятности. Короче говоря, я не использую его. Как игрок — тем более. Я попробую домашний
16.03.2018 в 18:51
Одна из таких ситуаций: есть ПК, на который я загружаю фильмы, с настроенным DLNA. Я никогда не включаю плеер сам, потому что зачем это нужно? Телевизоры (смарт-телевизоры) и планшеты (через Apple, плеер VLC) часто не видят новые файлы. Например, я загрузил серию из 10 эпизодов и двух полнометражных фильмов. Можно смотреть фильмы, но сериалы и серии — на. Или наоборот. Перезапуск PCS также не помогает. Приходится непроизвольно открывать плеер, нажимать на различные случайные кнопки и т.д. Надеемся, что это вызовет обновление библиотеки. Поэтому вопрос заключается в следующем: можно ли запустить процесс в фоновом режиме для обновления библиотеки каждые 10 минут? В настройках Я не смог найти такого игрока.
03/16/2018 в 19:33
Хороший вопрос, но я не знаю точного ответа. На Sony I (использую его только с телевизором) примерно то же самое, но именно телевизор нужно перезагружать, т.е. именно телевизор нужно перезагружать. Со своей стороны, она должна и#171;запросить» который обновляется.
16/03/2018 в 8: 07 pm
Перезапуск телевизора не поможет. VLC имеет — обновленную функциональность. Аналогично, не помогает. Перезагрузка — очень. Если у вас есть возможность протестировать VLC на смартфоне/планшете (доступно как для Android, так и для Apple), в вашем — я был бы благодарен понять, с какой стороны исходит проблема.
03/17/2018 09:42
Я попробую сегодня проверить, работает ли VLC на iPad. После обеда, по московскому времени, я выйду из системы (но не на 100% — вдруг что-то получится).
Обновление: Я проверил, но оказалось, что VLC на iOS не транслирует через DLNA. К сожалению, сегодня я не могу уделить больше времени этой проблеме.
03/17/2018 в 20:36.
Я не понимаю, что вы имеете в виду под фразой «VLC на iOS не транслирует через DLNA». DLNA настроен На компьютере я открываю проигрыватель VLC на iOS, нажимаю на кнопку меню, и он открывается. В меню, помимо прочего, есть пункт «локальная сеть». Я иду туда, через несколько секунд после сканирования, источник — мой компьютер, также со значком Windows Media Player. И когда я захожу в нее — уже там, количество файлов меньше, чем в синхронизированной папке;) PS Есть ли способ войти на сайт, чтобы не вводить каждый раз свой ник и адрес электронной почты?
19 мар 2018, 08:05
Ой… Я неправильно вас понял. К сожалению, я больше не могу быстро проверить (я отвечаю на комментарии, где я не могу проверить DLNA) …
03/20/2019 10:40
Какие могут быть ограничения по количеству подключенных телевизоров, например 5 ПК, понятно, что это не одновременная передача 4К, а легкая, но синхронная передача в смысле без выпадений и замираний?
03/20/2019 10:54
Насколько я знаю, все зависит от пропускной способности сети и скорости доступа к данным (т.е. от аппаратных характеристик компьютера и памяти), т.е. от того, сколько данных хранится на компьютере. Теоретические цифры на самом деле будут выше, чем у приборов и#171;питаться» из канала с ограниченным доступом. Ну, это зависит от устройств: Например, некоторые маршрутизаторы, хотя и могут раздавать сеть на 250 устройств, предел прошивки составляет сто.
03/26/2019 15:41 . На
Здравствуйте и спасибо. Дмитрий хотел спросить, почему на сайте нет функции закладок? Так много интересных и полезных решений и так далее. Usw.
03/27/2019 08:41
Здравствуйте. На сайте есть поиск по всем случаям (которым я сам регулярно пользуюсь). И закладки: Обычно они по-прежнему пользуются закладками браузера, но в очередной раз обратились ко мне, чтобы решить конкретную проблему.
Как настроить Windows Update работает через прокси-сервер сервер
01/04/2019
Itpro
Windows 7
Комментарии 6
Не секрет, что ваш ПК с микро часто выходит в интернет через прокси. сервера ④ Служба обновления системы обновления не выполняется по умолчанию Эта заметка о том, как настроить Запуск системы обновления Windows на компьютере за прокси-сервером

④ Служба обновления ④ может использовать прокси-сервер сервер . Инструкции для доверенного лица сервера в настройках ④Не достаточно, чтобы служба обновления прокси работала Дело в том, что Windows Update использует службы Windows ❶ ( ❶) для поиска обновлений, а биты, используемые для загрузки обновлений, являются стандартными службами Windows Update. настроена Поэтому всегда старайтесь на сервер ❶ обновляет напрямую без прокси-сервера. сервер , даже если в настройках Internet Explorer находится в списке
Однако эта проблема может быть решена настроить Система ④proxy ④ / В 2003 году прокси была установлена с помощью ④функциональных программных файлов в новой операционной системе ❶ / 7/2008. Эта утилита удалена и настройка ④ Прокси выполняется с помощью команды ❶.
Команды, связанные с конфигурацией, зачем заботиться о киа идите на хай: netsh winhttp set proxy: < proxy_server_address>< proxy_server_port> me.
После выполнения этой команды ваша операционная система Windows 7 будет обновлена, даже если вы находитесь за прокси-сервером
В качестве альтернативы, если вы хотите взять настройки Proxy из Internet Explorer, вы можете использовать команду:
Также возможна ситуация, когда на прокси-сервере необходимо перенаправлять весь трафик, кроме трафика ④ (обновление системы, активация). сервер Если вы хотите обойти прокси-сервер обновления, вы можете использовать следующую команду:
Как правильно установить и настроить файловый сервер на Windows Server
❶ 2012 Bodyb2 (2016, 2019) используется в качестве примера Инструкция разделена на несколько этапов и представляет собой полный цикл настройки Файловое хранилище для использования на малых и средних предприятиях
Шаг 1. Выбор и подготовка инструмента сервера
В качестве сервера , Желательно выбирать профессиональное оборудование системные требования к файлу сервера не высокие:
- Процессор может быть самым простым;
- Оперативная память также не используется интенсивно;
- Дисковая система&❶; самые основные компоненты Ее объем зависит от специфики профессии Примерная формула&❶; не менее 15 ГБ и не менее 1 ТБ на пользователя на сервер . ❶; после максимум 50 пользователей можно рассмотреть вариант ④ диска SAS или SSD.
Например, для компании с 300 пользователями, сервер ④10 процессоров с накопителями, 8 процессоров с накопителями и 5 ④ с хранилищами.
Дополнительные требования
- Для обеспечения безопасности информации в случае отказа жесткого диска требуется ④-контроллер Конфигурация последнего осуществляется с помощью специальной микропрограммы, запускаемой при загрузке. сервера ;
- Сервер должен быть подключен к источнику бесперебойного питания;
- Для этого необходимо создать резервную копию, для этого нужен диск (внешний жесткий диск) или другой сервер .
Для получения дополнительной информации о выборе оборудования см. статью Как выбрать . Читать сервер .
Шаг 2Установка Windows и настройка системы
Установка системы
На этом этапе все стандартно, кроме одного нюанса: при разбивке жесткого диска при установке Windows мы стараемся выделить небольшую часть (70 — 120 Гб) под систему, а все остальное — под данные Если вы выделите слишком много места под системный раздел, то увеличится время обслуживания и фрагментация, что негативно скажется на производительности и надежности всей системы
Настройка системы
- Мы проверяем правильность настройки время и часовой пояс;
- Задаем понятное имя для сервера И введите его в домен, если необходимо;
- Если сервер При отсутствии прямого подключения к Интернету стоит отключить брандмауэр;
- Включите удаленный рабочий стол для удаленного администрирования;
- Установите все обновления системы
Шаг 3. Базовые настройки файлового сервера
Это стандартные действия, которые выполняются при настройке обычного файлового сервера .
Установите ролевые и вспомогательные компоненты.
Обычно эта роль устанавливается вместе с Windows. Остается только проверить и получить компоненты, необходимые для полноценной работы сервиса .
Мы открываем диспетчер сервера. Его можно запустить из окна быстрого запуска.
Нажмите на Администрирование — Добавить роли и компоненты.
В открывшемся окне пропускаем установку ролей и компонентов и нажимаем продолжить.

В следующем окне выберите нужный сервер (Выбирается по умолчанию, когда мы работаем на сервере , а не через удаленную консоль) и нажмите вперед.
Находим файлы и службы хранения, открываем их и проверяем, установлены ли проверки на следующие компоненты:
- Услуги по хранению;
- Файловый сервер ;
Если сервисные данные не установлены, выберите их и нажмите вперед.
В окне выбор компонентов просто сдвигается вперед.
В окне подтверждается, что установка компонентов открыта. Нажмите для установки и перезапустите после завершения сервер .
Установка шаров (общая папка)
Мы создаем первую папку, которую хотим сделать доступной при обычном использовании. Затем щелкните на нем правой кнопкой мыши и нажмите «Свойства»:
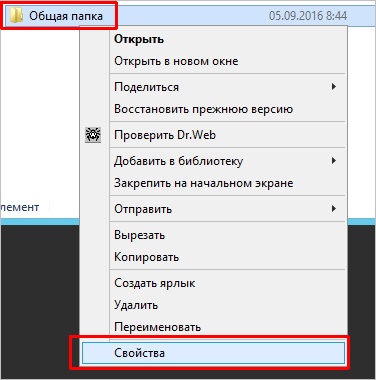
В открывшемся окне переходим на вкладку Доступ и нажимаем Дополнительно настройка :
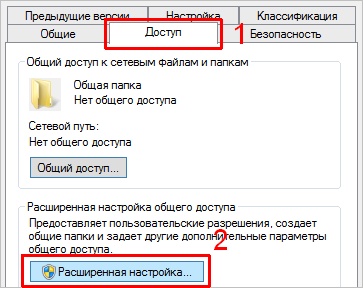
Откройте Total Access для этой папки и нажмите на кнопку Разрешение:
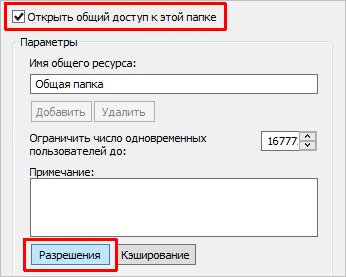
Предоставить полный доступ всем пользователям:
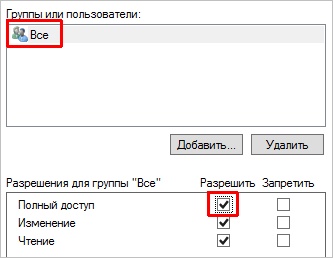
* Конечно, мы не будем предоставлять доступ всем пользователям, но для этого есть вкладка безопасности (см. ниже).
Нажмите OK, а затем снова нажмите OK.
Теперь перейдем на вкладку Безопасность и нажмем кнопку Дополнительно:
В следующем окне нажмите Наследование отключено и преобразуйте унаследованные разрешения в явные предложения этого объекта.
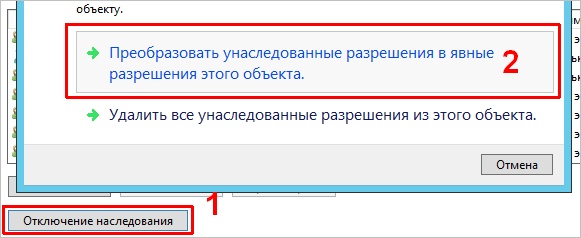
Мы устанавливаем необходимые разрешения для папки, например:
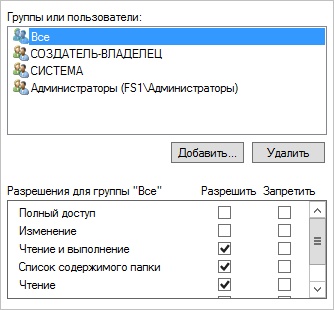
Совет: Старайтесь управлять правами на ресурсы только с помощью групп. Даже если доступ должен быть предоставлен только одному человеку!
Теперь мы дважды нажимаем кнопку OK. Папка настроена Для общего использования и в нашем примере он доступен по сетевому пути \\\ fs1 \ общая папка.
Шаг 4. Настройка файлов сервера Или профессиональный совет
Данные настройки действительно представляют секреты того, как сделать файл сервер Лучше, надежнее и безопаснее. Внедряя их, администраторы создают более правильную и профессиональную ИТ-среду.
С самого начала стоит создать общие папки в пространстве имен DFS. Этому есть две основные причины:
- Если имеется несколько файловых серверов, пользователям удобнее находить общие папки в одном месте.
- При необходимости администратор может легко создать систему, основанную на ошибках.
Теневые копии
Возврат к предыдущим версиям файлов. С помощью этой очень полезной функции можно не только восстановить неправильно отредактированный документ, но и вернуть случайно удаленный файл или папку.
Как настроить Чтобы воспользоваться преимуществами этой функции, читайте подробнее в руководстве по встраиванию. и настроить теневые копии.
Аудит
Аудит позволяет вести журнал данных — понять, кто и когда удалял или изменял важные данные.
О том, как настроить Для этого читайте статью Как включить аудит доступа к файлам Windows.
Аналитик по вопросам соблюдения законодательства
Менеджеры серверов Windows создали инструмент для аудита конфигураций сервера & mdash; Аналитик по соблюдению рекомендаций. Чтобы воспользоваться им, перейдите в раздел Local в Диспетчере. сервер :
Вырезаем & laquo;Соответствие рекомендациям& raquo; и правой кнопкой мыши нажимаем на задачу — начать проверку BPA:
Рассмотрим решения некоторых рекомендаций.
1. для XXX следует указать рекомендуемое значение.
Это набор рекомендаций одного типа, которые вы должны выполнить, обращая внимание на детали и определяя значение указанного в них параметра. Например, для CachedOpenLimit описание проблемы включает описание решения — «Установите CachedOpenLimit на рекомендуемое значение 5. «Чтобы сделать это, откройте Powershell от имени администратора и введите команду:
Set-SmbServerConfiguration-CachedOpenLimit 5.
* Мы установили рекомендуемый анализатором параметр cachedopenlimit равным 5.
Когда нас спрашивают, уверены ли мы, что команда должна быть выполнена, мы отвечаем утвердительно.
Остальные параметры устанавливаются аналогичным образом.
2. sr. файл sys должен быть настроен Запуск по требованию.
В ответ на запрос введите следующие слова от имени администратора:
SC конфигурация SRV start = demand
3. создание коротких имен файлов должно быть отключено.
В ответ на запрос введите следующие слова от имени администратора:
fsutil 8point3name set 1
Шаг 5: Настройка инструментов обслуживания
Ни одна инфраструктура не может полноценно существовать без мониторинга и резервного копирования. Предупредить о возможной проблеме, донести до пользователей последнюю информацию или суметь восстановить данные — показатели высокой ответственности и профессионализма системного администратора.
Резервное копирование
Для файлового сервера Все просто — необходимо создать резервную копию всех рабочих папок и файлов. Лучшим решением будет ежедневное копирование новых данных и создание целого архива с определенной периодичностью (например, раз в месяц).
Как установить и настроить windows server 2016. Пошаговая инструкция
Доброго дня или спокойной ночи, мои дорогие читатели, а также гости сайта!
Большинство из нас привыкли работать на обычных компьютерах с простыми окнами. Однако в огромных компаниях, офисных зданиях или даже в компаниях среднего размера все отдельные машины используют серверы . Самые мощные агрегаты. Может управлять несколькими стандартными ПК. И операционная система на них особенная. Поэтому сегодня мы поговорим о том, как windows Установка сервера 2016 и настройка . Поехали!
Содержание статьи
В чем разница между серверной станцией и компьютером?

Покажем, что существует сервер Ad-DNS-DHCP-1c-RDP-SQL. Технически он отличается от стандартного ПК аппаратной частью. Чтобы сильно вас не запутать, я объясню это простым способом. Он имеет 4 процессора с высокой тактовой частотой, более 200 гигабайт оперативной памяти, 4-8 терабайт жестких дисков и впечатляющую систему охлаждения на основе сжиженного азота.
Разве это не впечатляющий параметр?

Такие возможности позволяют легко управлять несколькими отдельными PCS, объединенными в сеть. Даже веб-сайты, порталы, почтовые базы данных и т.д. базируются на серверах. Конечно, такая машина стоит в разы дороже обычного ноутбука, но и нужна она совсем для других целей. Просто потому, что он совершенно не подходит для игр, уже по одной этой причине. на сервере Всегда устанавливайте специальную серверную операционную систему.
Запись флэш-накопителя для установки

Итак, нам нужно устройство размером более 4 гигабайт. Далее вам понадобится образ системы, который мы загружаем здесь. А еще нам нужен UltraISO Softink. Мы осуществляем доставку. Вставляем флешку, открываем программу. Я собираюсь показать все на примере 7-8 Windows.
Итак, в интерфейсе программы перейдите на вкладку Файл, нажмите на слово открыть.

Выбираем изображение с помощью нашей операционной системы. В качестве примера я показал седьмую Windows, а мы возьмем окно сервера. Затем нажмите на кнопку Открыть или просто дважды щелкните левой кнопкой мыши на значке изображения.

Переходим на вкладку Boot и там к словам, которые записывают образ жесткого диска.

В следующем окне в первой строке выбираем наше устройство, во второй вставляем все в изображение. Нажмите на кнопку Форматирование.

Здесь важно сохранить формат NTFS. Далее мы форматируем

Появится надпись о том, что файлы будут удалены. Нажмите OK и дождитесь окончания процесса.

В появившемся окне у нас снова ОК.

Теперь в окне Ultra ISO нажимаем кнопку Record (Запись).

Мы ждем окончания процесса.
Все, флешка с ISO готова.
Установка

Поскольку мы решили вставить его с флэш-накопителя, на данный момент нам нужно настроить BIOS. Затем просто загружаем с устройства.
Вот как это делается в VMware.
Как только устройство будет учтено, мы увидим следующее окно.

Мы демонстрируем русский язык. Теперь, если это вам точно подходит. Затем нажмите на кнопку внизу. В следующем интерфейсе мы берем набор слов.

Затем выберите разряд. Например, если есть четырехъядерный процессор, нам нужна 64-битная операционная система.

На следующем этапе мы соглашаемся с лицензионным соглашением. Я советую вам прочитать его, хотя бы для того, чтобы знать, что там написано. В принципе, однако, его почти никто не читает.

На следующем шаге выберите Завершить установку. Обновления здесь не рекомендуются, особенно если это была обычная Windows, а не сервер. Полная установка будет гораздо более стабильной, чем это обновление.

Выберите участок твердой. 40 гигабайт вполне достаточно, так как система достаточно компактна.

Затем нужно скопировать данные на жесткий диск, разархивировать и установить. Может выскочить код ошибки 0 & time; 80070026. Поэтому вам придется переписать дистрибутив и загрузить его из другого дистрибутива. сервера .

Далее необходимо выбрать имя пользователя. Введите все, что хотите. Лучше устанавливать пароль, когда компьютер работает и кто-то может покинуть его, кроме вас. Особенно если вы являетесь системным администратором.

И все, Винда полностью установлена.

Он остается полным настроить .
Персонализация
Итак, у нас есть система, которую нужно правильно настроить, особенно для работы в сети. Открыт в начале и на линии, чтобы управлять такой командой.

Или щелкните правой кнопкой мыши на значке сети и выберите рабочий центр, в котором есть сеть.

Для соединения в правом верхнем углу с названием Ethernet мы нажимаем левую кнопку один раз. Теперь перейдем к свойствам соединения. В версии IP 4 и 6 мы выполняем такие параметры.
Не допускайте ошибок, это очень важно. Сделайте все, что показано на рисунке.

Вот и все, мы приземлились в сети. Распространение Интернета также требует такой конфигурации. Теперь мы будем производить настройку Без домена и сделать наш компьютер сервером терминалов. Мы вникаем в параметры окон и закрытия ремонта и значков безопасности.

Мы ждем загрузки и установки обновлений. Возможно, после этого компьютер начнет бунтовать.

Затем щелкните правой кнопкой мыши на кнопке «Пуск» и выберите раздел «Система».

В главном окне нажмите на Параметры. В табличке снизу мы также нажимаем на кнопку Change и здесь задаем имя нашего ПК, чтобы его можно было распознать в сети. Это особенно полезно для систем 1С. Мы также выбираем имя сети, которую хотим создать или которая уже существует.

Если все правильно, вы увидите следующее уведомление.

Теперь необходимо перезагрузить компьютер.

После перезагрузки компьютера и загрузки операционной системы перейдите в раздел «Мой компьютер» и, удерживая правую кнопку мыши, выберите раздел «Система». Там мы нажимаем кнопку свойства.

Здесь необходимо снять коробку.

Далее мы выбираем действие и применяем его ко всему локальному жесткому диску.

Отображается предупреждение о том, что вы должны быть администратором и иметь соответствующие права для выполнения этого действия. Просто нажмите кнопку Далее.

Процесс будет длительным, и во время него возникнут проблемы с доступом к некоторым файлам. Просто нажмите кнопку Пропустить все. Это не повлияет на стабильность работы самой операционной системы.

Теперь вернемся в начало и в строке Run напишем эту команду.

Теперь мы отключим эти службы, поскольку хотим работать со статическим IP-адресом в нашей сети и подсети.

Вот и все. Система готова к работе.
Заключение

Вот и все, система полностью функциональна и готова к выполнению задач сервера . Устанавливать его в качестве вторичной системы настоятельно не рекомендуется, так как он должен быть не основной, а единственной системой на компьютере. Кстати, специально для вас я нашел несколько замечательных видео, которые будут вам полезны:
Установка и настройка разных версий Windows Server
Windows Server отличается от простой операционной системы, к которой мы привыкли дома. По сути, это тот же продукт, но предназначенный для использования на предприятиях, в офисах и других местах, где необходимо подключить несколько компьютеров к одному серверу.
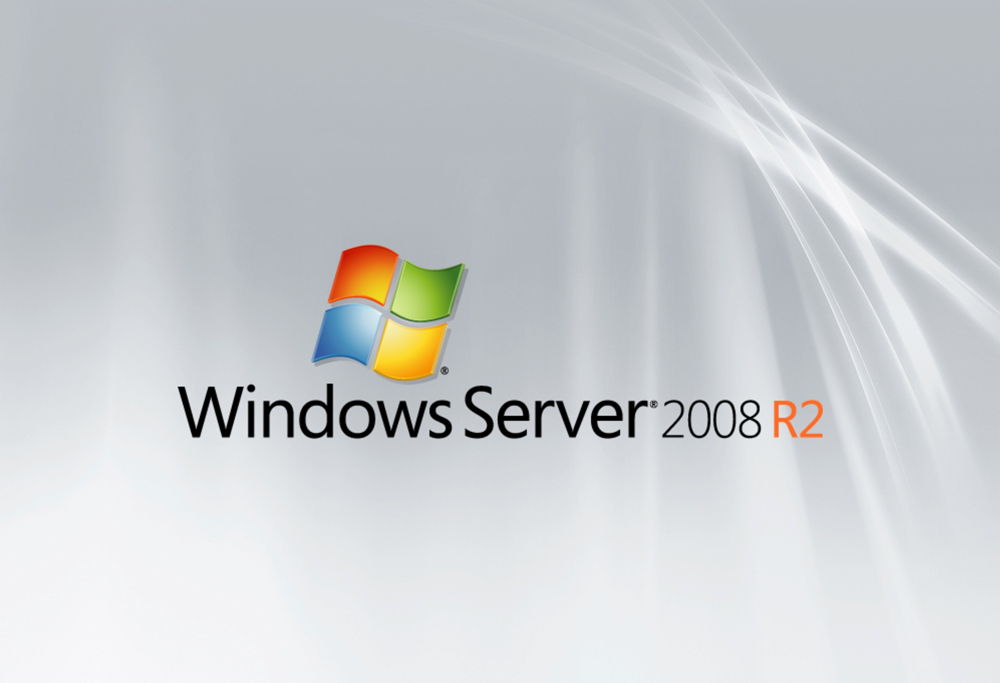
Windows Server — это очень популярная и полезная программа с множеством интересных и полезных функций.
Хотя эта версия системы отличается от других, она так же проста в использовании, как Windows 8 или другие версии, а установка такого программного обеспечения не требует специальных знаний и времени. Поэтому, если вы решите установить Windows Server самостоятельно, мы объясним, как это сделать, и сосредоточимся на основных настройке систему, настройки VPN и другие вопросы, которые интересуют многих пользователей, например, удаление службы в Windows Server 2008 R2.
Установка серверной версии Windows
Обратите внимание, что существует несколько версий этого программного обеспечения — 2003, 2008 и 2012. Исходя из того, что последние версии всегда являются приоритетными, мы рассмотрим, как установить Windows Server 2012. Кроме того, если вам интересно, как установить Windows Server 2008 R2, не волнуйтесь — оба процесса практически идентичны, поэтому вы легко сможете ориентироваться в следующих инструкциях.
Итак, вот как установить Windows Server 2012 R2:
- Зайдите в BIOS компьютера и настройте его на загрузку с CD-ROM.
- Вставьте диск с образом системы и запустите ПК, чтобы он загрузился с внешнего носителя.
- После загрузки появится окно с просьбой указать язык, раскладку клавиатуры и часовой пояс — сделайте это, продолжайте.
- Нажмите на кнопку Установить.
- Вам будет предложено выбрать систему — существует несколько версий серверного программного обеспечения. Выберите нужную версию и нажмите «Далее».
- Примите условия лицензии.
- Выберите тип установки — если вы устанавливаете сервер с самого начала, вам следует выбрать только пользовательский вариант.
- Укажите диск, на который будет установлена система. При необходимости разделите диск на несколько разделов. При разбиении необходимо согласиться на создание разделов для системных файлов.
- Кстати, обычно выбирается «основной» раздел жесткого диска.
- Нажмите Далее и подождите, пока программное обеспечение загрузится на ваш компьютер.
- Выберите надежную и сложную комбинацию и измените имя пользователя, если хотите.
- Далее перед вами появится окно запуска системы, в котором будет написано, что вам нужно нажать Ctrl + Alt + Del — сделайте это и введите пароль, который вы только что создали.
- На этом установка Windows Server завершена — как видите, процесс этот несложный, почти все действия выполняются автоматически под вашим руководством.
Настройка системы
Эта процедура немного отличается в разных версиях установки, поэтому мы рассмотрим ее отдельно в Windows Server 2008 и 2012.
Итак, начальная настройка Версии 2008 R2 выпускаются следующим образом:
- После первоначальной загрузки перед вами появятся настройки ».
- Установите часовой пояс.
- Укажите имя для компьютера.
- Введите настройки IP и DNS адреса VPN сети, данные шлюза и Win.
Как сделать этот компьютер контроллером домена? Для этого вам понадобится следующее:
- Откройте диспетчер сервера.
- Выберите вкладку Роли в меню слева.
- Нажмите на Add Roles («Добавить роли»).
- Отображается неполная информация — если вы впервые устанавливаете подобные компоненты, вам следует ознакомиться с ней.
- Затем выберите роль Active Directory Domain Services.
- Вы увидите функции, которые будут загружены с ролью, когда вы должны выбрать их установку с помощью кнопки ADD Required Features.
- Теперь вы увидите немного больше информации, вам нужно добавить как минимум два контроллера настройки Запустите DCPROMO после загрузки DNS и роли — мы сделаем это позже.
- После прочтения нажмите на» Next «и» Install » (продолжить, установить).
- По окончании установки закройте окно и откройте Пуск.
- Введите значение dcpromo в поле.
- После того как информация о совместимости запустит мастер, нажмите Далее.
- В окне выбора конфигурации создайте новый домен в новом лесу.
- Введите имя домена и продолжите.
- Выберите текущую версию Windows Server 2008 R.
- В окне дополнительных функций выберите DNS сервер Нажмите Да в предупреждении.
- В следующем меню измените адреса каталогов — но только если это действительно необходимо.
- Задайте пароль и нажмите кнопку Далее.
- Проверьте список установленных компонентов в сводке. Если все в порядке, нажмите кнопку Далее.
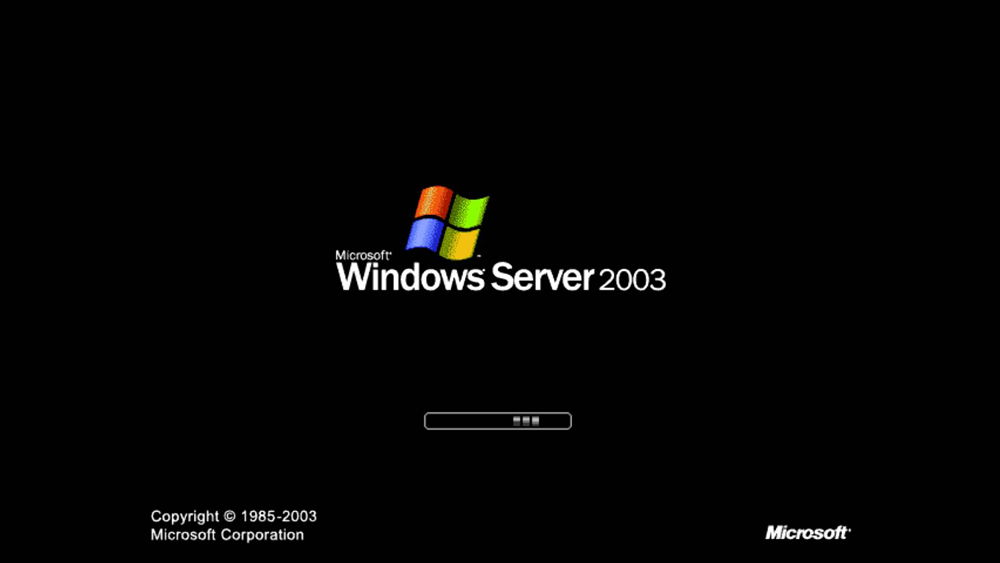
После перезагрузки компьютера изменения будут применены.
Давайте теперь рассмотрим подробнее, как начальная настройка VPN и другие параметры на операционной системе 2012.
И делается это следующим образом:
- После первого запуска перед вами появится диспетчер сервера, выберите REGISTER CARD Local. сервер .
- Во-первых, вы можете переименовать этот компьютер — щелкните на правильной клавише текущего имени и выберите Свойства.
- В открывшемся окне на вкладке «Имя компьютера» выберите «Изменить».
- Введите новое имя для ПК и нажмите OK, в основном окне — «Применить».
- Установка даты и времени — соответствующая строка находится в том же локальном меню сервера । На Windows Server 2012? Для этого нажмите на строку напротив Ethernet и введите необходимые данные.
- В появившемся окне выберите сетевой адаптер в контекстном меню «Свойства».
- В свойствах соединения выберите из списка «Протокол Интернета 4».
- В настройках Введите необходимые данные — адрес DNS, маску подсети и шлюз, сохраните изменения.
И что делать с оригиналом настройке — Разрешить доступ к этому компьютеру с других устройств. Для этого выберите Local в меню Server Manager. сервер Найдите строку «Удаленный рабочий стол».
В следующем окне нажмите на ссылку в этой строке: «Разрешить удаленное подключение к компьютеру… «И установите контрольную точку напротив пункта ниже — последнее действие будет выполнено по желанию.
Вместе с этим
Как активировать Windows Server 2012 R2? Ниже строки с установкой ремешка для часов в меню менеджера сервера есть запись «Код продукта». Чтобы ввести его, выберите этот пункт и введите ключ продукта в окне. Нажмите на кнопку «Активировать».
И все же некоторых пользователей интересует вопрос — Как удалить службу в Windows Server 2008 R2? Для этого выполните следующие действия:
- Откройте меню Панель управления, Система и безопасность.
- Выберите область управления, в которой должен быть расположен элемент обслуживания.
- Перед вами появится список служб — выберите интересующую вас службу, нажмите на ее свойства и в появившемся окне нажмите «Остановить».
Другой вариант — открыть командную строку и ввести комбинацию SC delete. Нажмите клавишу Enter сразу после названия службы.
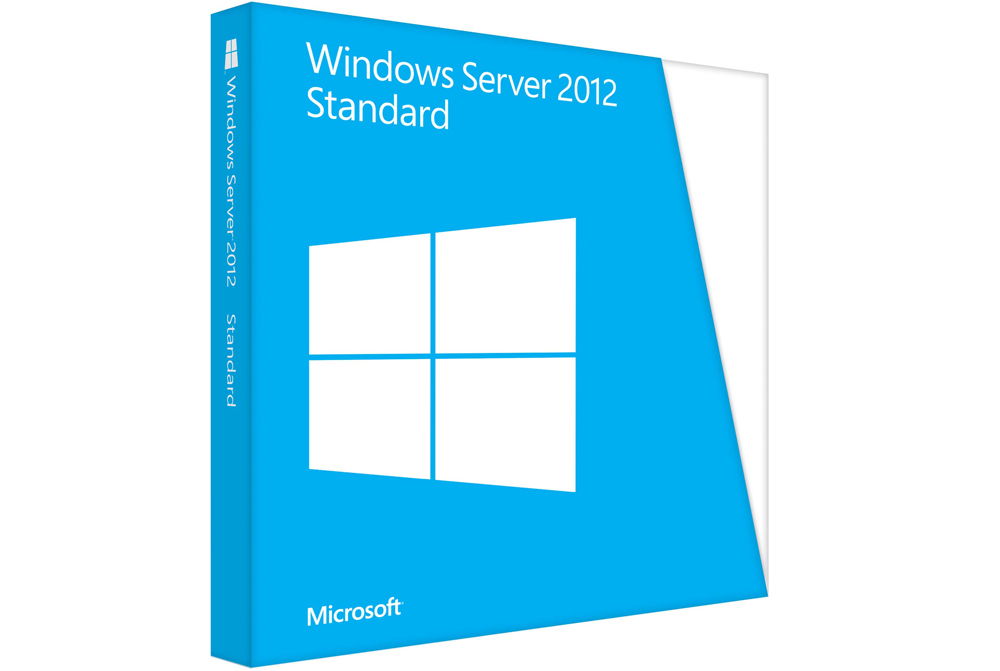
Вот и все — теперь вы знаете, как установить Server 2008 R2 и 2012, настроить каждую из этих версий впервые. Можно сделать вывод, что выполнить все вышеперечисленные операции несложно, главное — хорошо их понять и следовать инструкциям, обращать внимание на мелочи.