Настройка локальной сети LAN между компьютерами Windows 10, 8 и 7
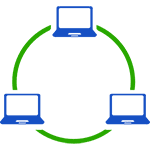
В этом руководстве мы подробно рассмотрим, как сделать локальную сеть между компьютерами Открытый доступ к файлам и папкам и из любой текущей операционной системы Windows, включая Windows 10 и 8. по локальной сети.
Отмечу, что сегодня, когда беспроводной маршрутизатор (WLAN-маршрутизатор) есть почти в каждом доме, локальной Для работы в сети не нужны дополнительные устройства (поскольку все устройства уже подключены через кабель или WLAN-маршрутизатор), и вы можете не только передавать файлы между компьютерами Например, просмотр видео и прослушивание музыки, хранящейся на жестком диске компьютера на планшете или совместимом телевизоре без предварительного переноса на флэш-накопитель (это просто пример
Если вы хотите локальную сеть между двумя компьютерами При использовании проводного соединения, но без маршрутизатора, вам нужен не простой Ethernet-кабель, а кроссоверный кабель (см. Интернет), за исключением двух следующих случаев компьютерах ❶ — Установлены гигабитные адаптеры ethernet с поддержкой, тогда подойдет обычный кабель
Примечание: Если им нужно сделать локальную сеть между двумя компьютерами Windows 10 или 8 Wi-Fi через беспроводное соединение. компьютер — компьютер (без маршрутизатора и кабеля), затем используйте инструкции для подключения: Настройка подключения Wi-Fi компьютер В Windows 10 и 8 для создания подключения ad-hoc (ad-hoc), а затем выполните меньшее количество шагов для его настройки. локальную сеть.
Создание локальной В сетях Windows — пошаговые инструкции.
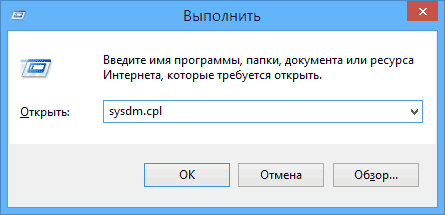
Сначала установите одинаковое имя рабочей группы для всех компьютеров Какой из них подключить к локальной Сеть Откройте свойства «my компьютера «, Один из быстрых способов сделать это — нажать клавиши Win + R на клавиатуре и нажатьś.❶ Ввод команды (это также относится к Windows 10, 8.1 и Windows 7.
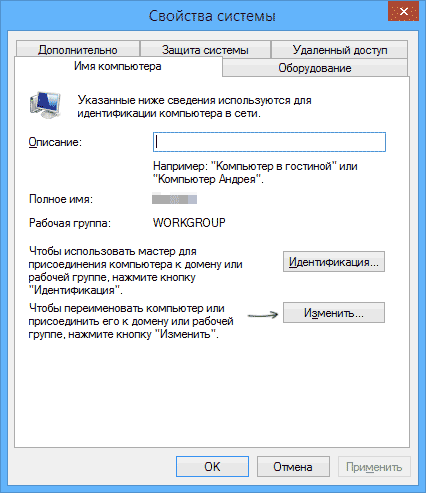
Откроется только нужная нам вкладка, где можно увидеть, какая рабочая группа. компьютер , В моем случае — рабочая группа Чтобы изменить имя рабочей группы, нажмите «Изменить» и задайте новое имя (не используйте кириллицу Как я уже говорил, имя рабочей группы на каждом компьютерах должно совпадать.
На следующем этапе перейдите в Панель управления сетью и Общую доступность Windows (она находится в Панели управления или щелкните правой кнопкой мыши на значке Подключение уведомлений
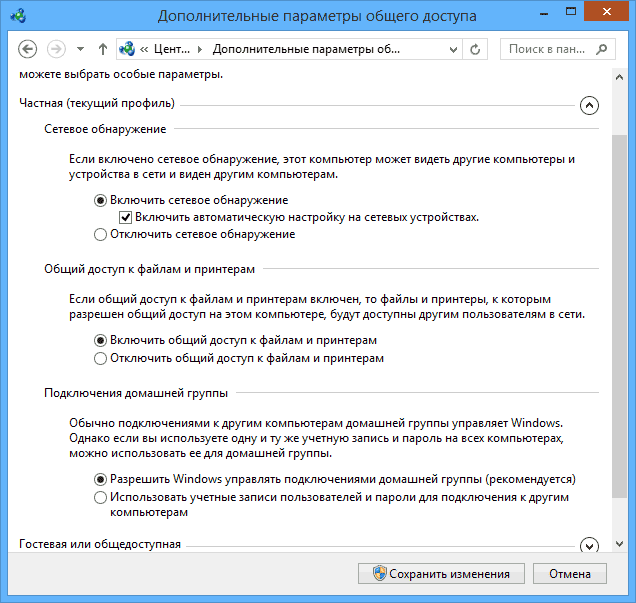
Для всех сетевых профилей включите функцию Network Discovery, Automatic настройку , Общий доступ к файлам и принтерам
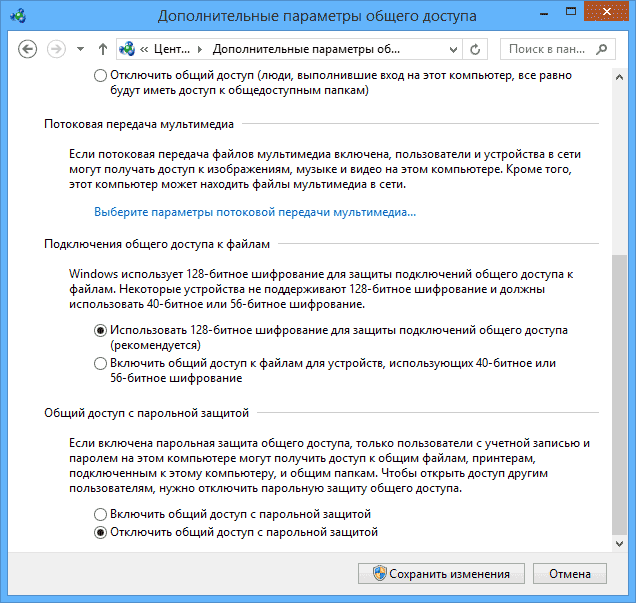
Перейдите к параметрам «Дополнительный общий доступ», перейдите к разделу «Все сети» и в последнем пункте «Общий доступ с защитой Pasol» выберите опцию «Отключить общий доступ с защитой Pasol» и сохраните изменения.
В качестве предварительного результата: компьютерах локальной Сеть должна быть настроена с именем рабочей группы, а также идентификатором сети; на компьютерах , папку, из которой вы хотите быть доступны в сети, следует включить общий доступ к файлам и принтерам и отключить общий доступ с защитой паролем.
Вышесказанного достаточно, если все компьютеры Подключение к маршрутизатору в домашней сети Как и при других вариантах подключения, может потребоваться установить статический ❶ адрес в подсети в свойствах ❶ подключения.
Примечание: в Windows 10 и 8 имя компьютера в локальной Сеть настраивается автоматически во время установки и обычно выглядит не оптимально и не может быть идентифицирована компьютер . Чтобы изменить имя компьютера Используйте инструкции для изменения имя компьютера Windows 10 (один из этих методов в руководстве подходит для более ранних версий операционной системы
Предоставление доступа к файлам и папкам на компьютере
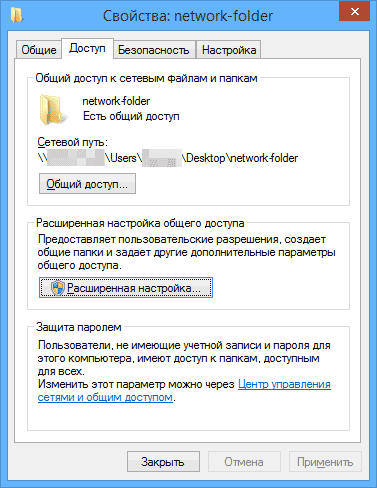
Чтобы обеспечить общий доступ к папке Windows в локальной Сеть, щелкните правой кнопкой мыши и выберите запись «Свойства» и перейдите на вкладку «Доступ», нажмите на ней кнопку «Дополнительно». настройка ».
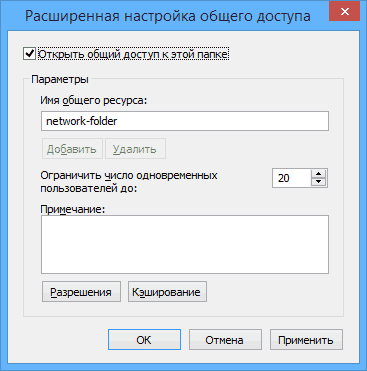
Установите флажок» Предоставить общий доступ к этой папке», а затем нажмите кнопку» Разрешения».
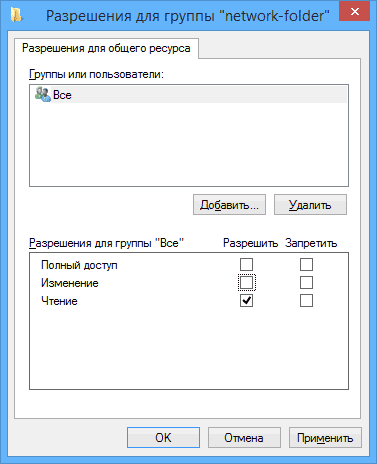
Проверьте необходимые разрешения для этой папки. Если вы хотите быть доступным только для чтения, вы можете оставить значение по умолчанию. Применить настройки .
Затем откройте вкладку «Безопасность» в свойствах папки и нажмите на кнопку «Изменить», а в следующем окне нажмите на кнопку «Добавить».
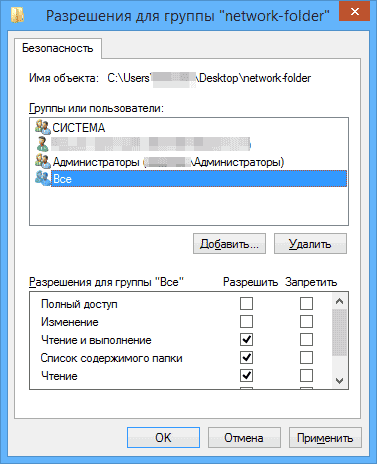
Укажите имя пользователя (группы) «Everyone» (без кавычек), добавьте его, а затем установите те же разрешения, которые были установлены в прошлый раз. Сохраните изменения.
На всякий случай, после всех манипуляций имеет смысл начать с нуля компьютер .
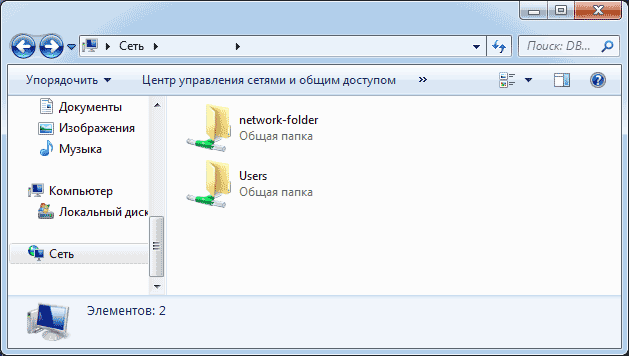
Доступ к папкам в локальной сети с другого компьютера
На этом настройка Полностью: сейчас, другими компьютеров Вы можете получить доступ к папке по локальной Сеть — зайдите в «Проводник», откройте пункт «Сеть». далее, думаю, все будет понятно — открываем содержимое папки и делаем все, что было задано в разрешениях. Для более удобного доступа к сетевой папке можно создать ярлык для нее в удобном месте. Вы также можете найти это полезным: Как настроить DLNA-сервер под Windows (например, для воспроизведения фильмов. с компьютера на телевизоре).
И вдруг все становится интересным:
03/10/2018 01:45
Если игра устарела, вам может понадобиться установить протокол IPX, например, для игры heroes of Might and Magic или C&C.
03/10/2018 01:51
Не знаю, какого черта, но позже. настройки В соответствии с этой инструкцией. локальной Сеть через кабель RG на втором компьютере по-прежнему требует пароля и имени пользователя, а домашняя группа вообще не может быть настроена ни на одном из компьютеров. Пишут, что другие ПК для домашних групп сейчас недоступны. Кстати, сами инструкции пора обновить, так как некоторые опции для Windows 10 сейчас недоступны. Например, в Свойствах папки нет вкладки Доступ.
10/03/2018, 08:45 AM
Я планирую обновить инструкции в начале апреля, когда выйдет следующее обновление 10-Ki (внутренние группы обычно исчезают там).
20.03.2018, 19:34.
Плохо, что исчезают домашние группы (мы должны попытаться остановить этот процесс завтра, я попытаюсь остановить исчезновение домашних групп)
06/18/2018 20:42
Два компьютера (через кабель) и ноутбук (через Wi-Fi) объединены в сеть через маршрутизатор. И до последнего обновления Win 10 все работало, а после обновления компьютеры и ноутбуки видят друг друга, но доступа нет. В настройках Весь доступ включен, защита паролем отключена, рабочая группа та же, время и дата те же. Предоставляется общий доступ к жесткому диску. Что еще нужно этим ублюдкам из компании Small Soft? Зачем танцевать с такими кольями и бубнами, ведь раньше сеть было так легко настроить.
10/17/2020, 11:50 am
У меня также есть локаль, настроенная каким-то образом между Компьютеры и ноутбуки, причем очень легко, буквально следуя инструкциям, но потом я переустановил Windows на ноутбуке и на этом все закончилось. Ничего не может быть настроено. Как эти дьяволы выбрались из Microsoft со своей 10-кой.
07/23/2018 15:30 . На
Лично меня это просто бомбардирует с настройки Сеть. У меня дома 2 ПК, w10 настроена одинаково, сеть настроена в соответствии с инструкциями. Он не видит один ПК — он не видит другой, потом они не видят друг друга, потом они не видят его, но если вручную зарегистрировать имя PCS в сети, Он показывает диски, потом его пускают на общие диски и папки, потом этого не происходит. Постоянно танцуют с бубнами. Это какой-то сумасшедший дом, неужели нельзя было сделать так. настройку Сеть в 1 клик, это мои ПК в моем доме, зачем столько проблем для Microsoft? Сколько лет уже не понимаю, как настроить сеть, если все делать по инструкции — она работает каждый раз, видимо это зависит от фазы луны.
10/17/2020, 11:52 AM
Вас злят не только уроды из Microsoft. Та же ситуация.
03.08.2018, 09:15 am
Здравствуйте. Маршрутизатор в локальной сети. Как управлять им с компьютера. Спасибо.
03.08.2018 в 14:29
Вызовите веб-интерфейс по адресу их локальной сети.
28.09.2018 в 11:00
Воет от бессилия! На третий день я испытываю трудности. У меня на одном компьютере поднялась домашняя группа, пытаюсь подключиться на другом, ошибка « домашние группы не найдены в сети сбой. Бла-бла-бла» компьютеры Пинг туда-сюда. Оси абсолютно одинаковые. Брандмауэр в Проводнике в папке отключен и.#171;сеть» Посетите. Служба обновления Windows отключена на сайте both…. Что может произойти?
06/19/2020 18:41
1. какую антивирусную программу вы используете? 2. проблема может быть в его настройки А в сетевых политиках — Norton Security. в настройках Вам нужно добавить имя компьютера и ip4 отдельно. Попробуйте удалить антивирусную программу и все заработает, если вы не можете управлять ею на его настройках Сеть. 5. решил проблему с EIS, удалив Asset Internet Security, не мешал Norton Security Пользовательский интерфейс интуитивно понятен
09/30/2018 11:16
Здравствуйте. « После этого в свойствах папки откройте вкладку «Безопасность» и нажмите кнопку «Изменить», а в следующем окне — «Добавить»» но кнопку &.#171;добавить» не активен. Вот снимок экрана. Пожалуйста. Скажи, что я должен сделать.
09/30/2018 13:04
Это владелец системной папки с TrustedIsntaller. Это не сработает для него. Однако этот шаг можно пропустить, если вы подключаетесь с помощью имени пользователя с паролем, т.е. password. Вы можете читать папки. Здесь я в целом перескажу всю эту статью, писал я ее давно, есть некоторые неточности и не все актуально.
09/30/2018 14:32
Но у меня нет & на этой вкладке.#171;все», все равно есть пользователи.
09.10.2018 01:04
Проклятье, что они сделали в Wine 10 с общими папками. Я создаю точку доступа на компьютере под управлением Windows 10 с помощью программы Connectify Я подключаю компьютер к сети, созданной с помощью Windows 7. Я настроил все в соответствии с инструкциями: одинаковое имя рабочей группы: ДА Сетевой поиск и доступ ко всему на обоих компьютерах: да Папки с общим доступом и всеми разрешениями для всех: да Результаты: Win 10 видит только свои сети и папки, Win 7 ничего не видит Win 7, Explorer ничего не видит, TotalCommander (TC) видит свои сети и папки. Я танцую с бубном, есть некоторые проблемы в домашней группе на вин 7, я выхожу из домашней группы. Смотрю домашнюю группу на вин 10, но нет, оказывается, их маленькие ублюдки ее уже видели, ну и трусят с ней. В результате Win 10 видит сеть и все общие папки, вы можете копировать и удалять файлы туда и обратно. Win 7, TS ничего не видит, Explorer видит только сеть и папки! Сети и папки Wine 10 видят себя, по крайней мере, не убитыми! Затем я танцую с бубном, получаю ошибку: вы сброшены в алкоголь настройки Определение сети, я нахожу решение (запускаю необходимые службы), снова работает обнаружение сети, но не-доступно я смотрю дальше на природу сети: на вин 10 приватная — ни в коем случае нельзя менять вин 7 на публичную— тоже ни в коем случае нельзя менять Я яростно стучу в бубен, смотрю опять с домашней группой на Win 7, начинаю исправлять проблемы, она не исправляется, но Виндла предлагает дико изменить тип сети на домашнюю (приватную), дико за то, и проблема с домашней группой тоже решается чудом. а проблемы с домашней группой нет Результат: сеть обоих типов компьютеров частная (домашняя) — ноль эффекта Создаю домашнюю группу для Вин 7: Результат: на Вин 10 в сети появился медиаплеер, Вин 7 по-прежнему не видит ничего кроме себя Выхожу из домашней группы снова Опять яростно стучу в бубен Пытаюсь создать общую папку с инструментами для общего доступа, предоставления доступа и т.д. — не работает, сеть в сеть встроена и почему-то весь пакет юзервер брит, а к параметрам нет нормального доступа, а маленькие уродцы говорят, что это как сменить LAN домашней группы, я рублю папку по старинке (там десять раз, там сто раз), кстати, этот способ тоже почему-то качает юзервер с папкой назначения, приходится каждый раз ее удалять при миграции с баг 7, и таким же образом не получается удалить папку из Ну в общем результат нулевой, Win 7 все равно не видит папку на вин 10 продолжаю плясать На Win 10 создаю ярлык с ручкой папки и копирую его в сеть на шару на вин 7, потом из сетевой папки на вин 7 запускаю этот ярлык и ④ захожу в эту папку на вин 10 и вдруг проводник на вин 7 видит сеть и папку на вин 10 (ts все равно ничего не видит). (закрываю папку и потом вижу, что нет микрофлюидики, микрофлюидики 7 опять 10 Чудом кидаю ярлык на рабочий стол Win 7, запускаю — работает так же из сетевой папки отправляю до 10 винды в Wine по сетке фильм запускаю на ④7, показывает Пытаюсь скопировать файл в проводник, проводник падает и перезапускается Перехожу с папки на 10 винду, Это папка с 10 винды на 10 винду. Wine, пытаюсь скопировать его снова с помощью проводника — он опять падает Я тоже делаю тотал — все работает На Win 10 переименовываю папку с шаром, шар слетает Создаю шар как раньше, создаю ярлык, отправляю его на ④7 Пробую ❶ 7, ❶ — Ярлык мертв я несколько раз фокусировался с ярлыком ❶ 7, kondu, опять природа сети публична и виновата домашняя группа я летаю как и раньше я опять пытаюсь фокусироваться с ярлыком, у меня нет всего, я тебя ненавижу, я тебя ненавижу, ты хуже фошистов я поступаю неправильно, помоги хорошим людям; (
03.03.2021 в 14:26.
У меня два компьютера подключены через обычный кабель, проблема та же, только наоборот: семя видит десятку, десятка семерку, только медиаменеджмент не видит По вашему методу я создал ярлык Проводник увидел компьютер с семеркой в сети, и я щелкнул правой кнопкой мыши, зафиксировал его на начальном экране Я перезагрузил оба компьютера и после начального экрана пытаюсь открыть его: Возникает ошибка доступа и предлагает отмену или диагностику Я нажимаю диагностику и все открывается И даже с семеркой есть доступ к принтеру, подключенному к компьютеру Я очень доволен». Спасибо за ваш опыт:-)
10.10.2018 at 10:18 am
В общем, за неделю поиска в интернете и собственного опыта, я выяснил следующее: 1. В Win 10 криворукие индейцы серьезно злоупотребляют DNS и если у вас динамический IP, то никакие танцы с бубном не помогут, даже если вы случайно срезонируете. Через несколько минут все совпадает, даже если вы используете программное обеспечение ❶ дополнительно, но 2. ❶ Не работает даже в обычном режиме, вы должны в настройках Включите использование Wifidirect, это чудесным образом решает проблему с интернетом и частично с нормальным доступом, но 3 ⁰-раздача интернета есть только в платной версии и стоит неприлично дорого, но для людей с развитыми этическими представлениями это очень легко решается =) 4 wifidirect это что-то вроде Bluetooth, относительно новый протокол для подключения всевозможных беспроводных наушников и прочего, о чем можно прочитать в деталях Предпочтительнее для общения. между Она не предназначена для компьютеров, которые не оснащены специальным чипом, но каким-то сложным образом она работает, она была протестирована на смартфоне старше 7 лет и ноутбуке старше 5 лет 5 других программ, которые используют wifidirect для организации сети и раздачи интернета я не нашел, если кто знает дайте знать 6 Ancient От имени наших сотрудников есть еще программа TMeter, которая бесплатна для сети из 3 компьютеров. Его основная задача — раздавать интернет и контролировать трафик, но он общается по собственному протоколу и обходит windows porn Я сам этого не делал, очень запутанный интерфейс, но говорят, что он работает 7 connect, если вы пытаетесь подключить более одного устройства к точке, они продолжают падать и снова подключаться Возможно, проблема кроется в однопоточном VLAN-адаптере моего соотечественника, на ноутбуке со встроенным адаптером, в принципе должно быть лучше, ноут с Win 8 7 все равно не видит общих папок на компьютере с Win 10, хотя Win 10 видит часть на Win Есть мнение, что проблема в том, что индусы увидели homegroup в алкоголе. 10 Приятно видеть людей с этим … В свое время и они создали совершенно бесплатную утилиту, которая разделяет папки по ❶ (похоже, что это возможно не только на между компьютер, но и смарт), я пока не пробовал, как только руки дойдут, отпишусь о результатах.
10/14/2018 13:56
④ Об обновлении кратко: не работает в деталях: Клиент должен быть запущен на обоих устройствах ④ Клиент не совместим с④, При запуске ④ все соединения с ④ На компьютере под управлением Windows 7 закрываются, SHAREit не может инициализировать точку доступа, поэтому клиент не видит ее на Windows 10 Точка доступа, созданная на Win 10, появляется на Win 7, но Win 7 не может подключиться к нему Клиент замирает с Wine, видит клиент для Wine 10, но не может подключиться к нему В общем, получается, что Connectify в режиме WiFi Direct — единственный рабочий способ односторонней раздачи интернета и сети между Win 10 и другие устройства без железного роутера Приятная мелочь: экономя 80-100 метров, можно выйти из ④, оставив точку доступа активной
14.10.2018 в 20:01
Активируйте сервис с грубым названием — опубликовать функцию поиска ресурса Все получится
10/14/2018 00:01
Я думал, что только у меня дикие беспорядки. при настройке Сеть. Систематически. Подключен к маршрутизатору по кабелю. Он не замечает, что сеть не видит себя. Блокнот. Он постоянно видит себя. Сеть иногда смотрит. Когда вы пытаетесь войти в систему, а там пустая папка. Ничего не сломано. Нетбуки. Он ведет себя почти как ноутбук, только менее приличный. Пока семерка стояла, все работало нормально. 10 — это полный бумер. Войдя в офис, они провели внутреннюю беседу. Были папки с полным доступом. Приходится напрягать мозги и использовать сторонние программы для создания сети
14.10.2018 в 14:17
Распределение на 10 человек следующее. 10 — на нормальном ноутбуке, нетбуке. Сеть будет видна только у компьютера На первом. Он увидит все компьютеры В сети и их общие папки. Остальное не будет видно на остальных. Если вам нужно скопировать файлы по сети, компьютер, на который нужно загрузить файлы, должен быть включен первым. И все в порядке.
14.10.2018 в 19:53
И гроб просто открывается. Для тех, кто не работает. локальная Сети в первой десятке. В версиях 10 Windows 1803 должна быть включена служба с грубым названием — Публикация ресурсов обнаружения функций. И переведите его в автоматический режим.
10/15/2018 в 20:41
В октябре Win 7 увидела сеть на Win 10, но он по-прежнему не может войти в нее. Нужно ли произносить другие мантры?
11/25/2018 в 11:40
Большое спасибо! Заслужил после того, как воспользовался этой услугой. Три ноутбука — win 10, win 10 и win 7. Постоянно никого не видел, иногда сам себя. Теперь все работает как надо.
02.11.2018 at 09:17 am
Уууууууууу, спасибо большое. Я установил все правильно, но не смог войти в компьютер, потому что на нем стояла паровая защита. И только с тобой я узнал, куда ставить галочку. Спасибо, болшуо!
11/15/2018 в 11:41.
Люди из Ipscaner помогут вам. Он найдет и соединит все
11-30-2018 в 18:48
два компьютера Вин 10 другая вин 7. на win 7 видит комп 10, а на win 10 не видит win 7, на каком компе искать эту причину и что нужно сделать?
01.12.2018 at 11:07 am
Привет. Параметры изучайте. на компьютере 7 — с CU, обнаружением сети и так далее. Также здесь в комментариях, если я не ошибаюсь, были даны некоторые рекомендации на такой случай.
15.12.2018 в 00:19.
Совершенно неясно, куда пойдет CLAS с точки зрения избыточности настройки Доступ. Автор забыл написать. Вижу ноутбук (VIN7) с андроида, попытка зайти — Спрашивает пароль и имя пользователя. Все, что мне нужно — узнать, какая проба и имя lan предоставляется при настройке сети. Аллер. И я умолчал о том, что не умею выходить через окно:
Как сказал оратор выше — уходите бессильными.
15.12.2018 at 10:33 am
Это окно открывается на 7-ке в панели управления сетью и изменяет дополнительные параметры общего доступа — общий доступ (пункт слева на панели управления).
26.03.2019 в 15:37
Таким же образом бреется вся панель! Спасибо за статью!
02.06.2019 at 09:13 am
Может быть, кто-то поможет моему методу. У меня есть 10 и 8 окна, подключенные к сети. Они танцевали с бубном под каждый из предложенных здесь вариантов. И ничего хорошего. В любом случае, пришел сигнал с запросом пароля. То есть создание дополнительного левого пользователя мне не помогло. Затем я создал пользователя на каждом компьютере с данными с другого компьютера и тем же паролем для входа. На моем компьютере я создал учетную запись компьютера на компьютере B с созданной учетной записью компьютера и теми же именем и паролем, которые вы вводите при входе в систему. 10 Windows должна показать именно пароль, PIN-код не является общим.
И при дисконтировании они давали разрешение на доступ именно этому пользователю. После этого все сразу же подключается.
21.06.2019 в 05:16
Привет, Дима. Такая ситуация. Я купил своему сыну вифай. Я как-то устроил это компьютер Они посмотрели на него. Затем я закрыл его на несколько дней. И после его включения ни одно устройство, подключенное к моему модему через WLAN, не видит принтер. На принтере указано, что он подключен через WLAN. А в модеме вы видите подключенные устройства. Теперь, независимо от того, как работает соединение на yfu. между Устройство, DHCP подключено. Может ли это быть проблемой в самом модеме? TP соединение 8961 нд. Потому что я как-то заметил такой iPad в iTunes через vifi — я мог перекидывать файлы с компьютера на iPad без кабеля, потом перестал. Я грешу на модем, который вы считаете. Просто больше не работает, как будто подключенные устройства не видят друг друга или что-то в этом роде.
23.06.2019 в 14:01
Здравствуйте. Боюсь, что у меня недостаточно информации, чтобы догадаться, о чем идет речь. Возможно, это временная ошибка в целом, и теперь у вас все работает, или же подойдет простая перезагрузка маршрутизатора.
20.01.2020 в 09:21
Здравствуйте. Я хотел бы настроить локальную сеть между Настольные ПК и ноутбуки напрямую. Ноутбук подключен к wifi и имеет интернет. Когда двое соединяются компьютеров Напрямую, ноутбук начинает раздавать интернет на настольный ПК, но мне это не нужно. Как сделать так, чтобы на настольном ПК не было интернета, а на ноутбуке он оставался, пока они подключены? ।
20.01.2020 at 09:37 am
Здравствуйте. Очевидно, что в свойствах подключения к Интернету на ноутбуке указан обычный доступ в Интернет. Чтобы выключить его (на ноутбуке): 1. Victory + R — NCPA. KPL 2. откройте свойства беспроводного соединения (правая кнопка мыши — Свойства). 3. показать вкладки и#171;доступ»
23:27 08.02.2020
Локальная сеть Gigabit Ethernet! Как смотать 4-х пенную витую пару от маршрутизатора к устройствам: Принтер, компьютер, ноутбук, смарт-телевизор? Кроссовер по принципу кроссовера (1 Гб) или прямое подключение в виде патч-кабеля (кажется, тогда максимум 100 Мб)?
04.06.2020 в 12: 20 pm
Здравствуйте, я хотел бы получить 2 дома компьютера Подключение к модему через маршрутизатор. Вопрос: Отправляются ли пакеты в сеть 1-м компьютером , доступны другому компьютеру ? Другими словами, позволит ли это 2-й компьютер Отправленные пакеты 1-м компьютером ?
04.06.2020 в 12: 48 pm
Привет. Это сложно, но теория позволяет сесть за постановку целей и прочитать док-ты. Но только теория не может решить проблему конкретной техники на практике. Конечно, само по себе это ничего не даст.
13.06.2020 в 11: 28 am
Черт, по какой-то причине на двух компьютерах, подключенных к маршрутизатору на двух компьютерах, были разные сети. И я не могу просто создать одну сеть для них обоих. ONE — « сеть 2 » на русском языке! Второй — с вмешательством, взятым из названия Wi-Fi сети роутера. Рабочая группа — то же самое, сеть — частная непараллельная, Windows — точно так же. Название сети можно изменить по своему вкусу, но «сеть 2» не меняется и «домашняя группа» не строится в принципе (для этого нужно создать TCP/IPv6, которая уже построена, на этом все и заканчивается) … в результате — те же траблы, перечисленные в постах выше: один компьютер видит бритый кусочек другого полностью, второй — только себя, иногда (15-20 секунд) и кусочек первого … как победить этот бизнес, кто знает?
13.06.2020 в 19: 42 pm
Здравствуйте. Вообще, имя сети ни на что не должно влиять, оно задается самой Windows и как в той же сети. компьютеры Или нет. Из идей — есть ли в системе виртуальные сетевые адаптеры? виртуальных машин и т.д.? Вы можете повлиять на теорию.
13: 55 on 14.06.2020
Я не могу организовать «домашнюю группу» —, необходимо создать протокол версии IPv6, который уже включен в свойства сети и в маршрутизатор. При диагностике сообщается, что «протокол IP версии 6 IPv6 отключен— не исправлен», на этом все заканчивается … в чем проблема и как побороть это дело?
И еще вопрос от likbez: Почему одна сеть злая «сеть 2», а другая (на другом компьютере) — с английским названием, взятым из названия беспроводной сети роутера? Когда компьютеры подключены к маршрутизатору и даже к соседним портам, они в конечном итоге находятся в локальной сети…
Сеть — частная собственность, рейтинг, несанкционированная, состоит из двух компьютеров, подключенных к маршрутизатору через шнурки. Окна на них абсолютно одинаковые. Тройнички с сетью — те же, что перечислены в постах выше: один справляющийся видит бритую дольку второго полностью, второй — только себя, хотя иногда (15-20 секунд) и дольку первого …
12.01.2021 в 17:48
Привет. Скажи, windows 10 в локальной сети видит компьютеры только с windows 10, но компьютеры с Win 7 и Win XP не видят. Я уже перечитал весь интернет, но ничего подобного не нашел, возможно, это моя уникальная проблема.
04.03.2021 в 23: 01 pm
Здравствуйте Дмитрий. Я прошу вас помочь. Здесь действует единое ранжирование. локальная сеть, компьютеры Windows 10 с динамикой IP. Для всех компьютерах Папка — общие документы. Все друг друга видят, можно копировать, изменять, но копирование документов в корневую папку невозможно, а только в ее подпапки, например, Documents / Reports и т.д. Как скопировать файлы в корень папки Documents, а не только в ее подпапки?
05.03.2021 в 08:48
Здравствуйте. А если вы попробуете на вкладке и.#171;Безопасность» Добавьте полный доступ к группе в свойствах папки и.#171;Все»?
06.03.2021 в 09:01
Спасибо за ответ, Дмитрий. Он установлен так, что мы имеем там → все → полный доступ → к этой папке, ее подстраницам и файлам. Однако копирование самой папки невозможно.
01.04.2021 в 18:39
Большое спасибо. Это помогло мне: « В последнем пункте «Обычный доступ с защитой pasol» выбираем опцию «Отключить обычный доступ с защитой pasol» » — и все заработало. Почему все делается в окнах, вы не узнаете сами. Я хотел узнать — почему именно этот пункт вступает в силу, и зачем он нужен?
02.04.2021 at 10:18 am
Как посмотреть: С помощью этого элемента, когда он включен, вы можете получить доступ к папке за папкой том компьютере Только если вы свяжете учетную запись с паролем, который находится на пульте дистанционного управления компьютере । Почему — Безопасность может быть важна в корпоративных сетях.
Настройка подключения LAN.
Перед началом к настройке модема, необходимо сначала настроить сетевое подключение между компьютером И модем. Поэтому нажмите кнопку Пуск, выберите Панель управления и перейдите в раздел Сетевые подключения. Здесь нас в основном интересуют связи по локальной сети .
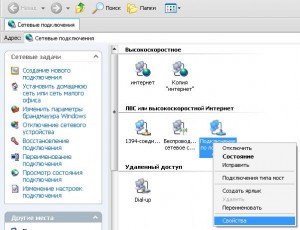


В окне свойств, которое открывается через полосу прокрутки, попадаем на интернет-протокол TCP/IP. Нажмите кнопку Свойства.
Теперь вы можете редактировать параметры IP.
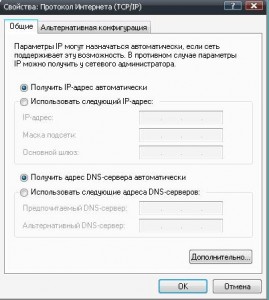

Для большинства устройств IP-адрес 192.168.1.1 по умолчанию совпадает с маской подсети 255.255.255.0. Единственное отличие заключается в том, что DHCP (Dynamic Host Configuration Protocol — протокол динамической конфигурации узла) включен на стандартных устройствах и не более того. Мы определяем следующие параметры сети: IP-адрес — 192.168.1.2 маска подсети — 255.255.255.0 основной вход — 192.168.1.1 чтобы сохранить изменения, нажмите OK. Пытаемся попасть в веб-интерфейс модема, для чего запускаем Observer (Internet Explorer, Opera, Firefox, Safari). Например:
Пуск — Программы — Internet Explorer
И хотя модемы разных марок имеют разный веб-интерфейс, поля ввода Логин и Пароль должны отображаться в любом случае. Это может быть следующим образом:
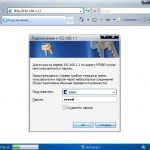
Или другой подобный тип, зависит от производителя модема.
Помогло ли это? Советуйте друзьям!
Настройка подключения к локальной сети. : 46 комментариев
Как настроить проводной интернет на Mac без Roma?
Спасибо
Но почему-то нас не пускали» к моему роутеру: как сейчас помню, мы регистрировали всевозможные варианты паролей: и admin, и 1234, и даже « загадочный 0000», а строка оставалась пустой, безрезультатно… К чему он может быть подключен?
2 болото: & gt; вообще не пропускал маршрутизатор: — не только вариации и.#171;пароля», но «Логин» должно быть исправлено. .. (По умолчанию, кстати «password» и там и там) — возможно они залезли к вам и поменяли протокол и пароль модема, поэтому смена пароля для входа в устройство модема настоятельно рекомендуется — да и вообще это необходимо и#171;резет» Создание модема — забыть все и использовать родной пароль. … И т.д.
Здравствуйте, нужен ваш совет. Есть локальная Сеть для малых офисов: 1. сервер — (Windows server 2003); 2. КОМП-1 — (windows 7); 3. КОМП-2 — (Windows XP). И#171;КОМП-1» недоступно в сети. Монитор перечеркнут в правом нижнем углу. Я перехожу в Панель управления \ Сеть и Интернет \ Сетевые подключения. Сетевой адаптер отсутствует. То есть, нет возможности изменить настройки адаптера (установить статический или динамический IP и DNS). Сетевой адаптер установлен в диспетчере устройств. ADSL-модем TP-LINK TD-W8901N (WLAN + 4 порта LAN)при подключении к сетевой карте. компьютер Подключается к Интернету и работает правильно, даже если монитор (сетевое подключение) также отключен. При обновлении драйвера сетевой карты отображается сообщение о невозможности обновления всех компонентов драйвера. После удаления сетевого адаптера из диспетчера устройств и повторной установки драйверов сетевой адаптер перестал работать полностью (восклицательный знак). Переустановка драйверов не помогла. Мне пришлось воспользоваться восстановлением системы. Диспетчер устройств сетевого адаптера (без !) Появился в. Все манипуляции с сетевым адаптером остаются прежними. Я использовал netsetman для копирования сетевых настроек на сервер. Измененный IP ИМЯ компьютера для «КОМП-1». Перенес настройки сеть с помощью netsetman. И#171;КОМП-1» появился в сети, сетевой принтер работает, но монитор (сетевое подключение) превышен, нет адаптера в сетевом подключении. Может ли это быть связано с самой сетевой картой? Стоит ли его менять? И еще один вопрос. Как подключить Интернет в локальную сети через TP-LINK TD-W8901N? Провайдер использует соединение PPPoE.
Здравствуйте. В любой ситуации необходимо понять, как работает сеть на PC1. Дальнейшие действия без этого бесполезны.
Ребят как настроить, LAN между двумя компьютерами ? какие ввести настройки ?
Cross — Over («Нулевой концентратор») — используется для соединения двух. компьютеров Через сетевую карту напрямую, т.е. не используется ни концентратор, ни коммутатор. Таким образом, вы можете установить только одно соединение два компьютера одновременно.
Чтобы добавить три или более компьютеров Вам нужен концентратор или коммутатор. Аналогичным образом, при добавлении трех или более компьютеров Прямые кабели используются через концентраторы или коммутаторы. Мы рассмотрим настройку Операционная система Windows XP, так как эта операционная система является одной из самых распространенных для пользователя. компьютерах .
Нажмите кнопку «Пуск» и перейдите в «Панель управления». Выберите ярлык «Сетевые подключения» и в появившемся окне найдите ярлык «Подключения». по локальной Сеть», запустите его и установите следующие параметры:
Окно — Подключение по локальной сети
На вкладке «Общие» в списке используются компоненты, отмеченные этим соединением: Выберите «Протокол Интернета (TCP/IP)» и нажмите на кнопку «Свойства».
В отображаемых свойствах TCP / IP выберите «Использовать следующий IP-адрес».
Свойства интернет-протокола (TCP / IP)
Для локальных IP-адреса в сети 192.168. представляют собой серию x. X (x = 0-255), по этой причине я рекомендую использовать их. На компьютере адрес 192.168.0.1 и другой адрес 192.168.0.2. Очень важно, чтобы IP-адрес различался с последним мозгом и с другими цифрами в IP-адресе. Маска подсети может быть 255.255.255.0, он обязательно устанавливается на том же все компьютеры локальной Сеть. После этого смело нажимайте кнопку OK и продолжайте.
Теперь вам нужно настроить рабочую группу, в которой вы будете работать, и имя текстового редактора, который будет отображаться в сети. Для этого мы создаем ярлык «My компьютер «, щелкните на нем правой кнопкой мыши и выберите пункт «Свойства», в появившемся окне перейдите к закладке «Имя компьютера «, нажмите на кнопку «Изменить».
Свойства моего компьютера
В поле «Имя компьютера » Мы вводим имя компьютер Представлен в сети. Используйте английские буквы, цифры, «-«. Старайтесь не использовать другие символы, так как это может вызвать проблемы в сети.
После заполнения всех полей можно нажать кнопку OK. Вы уже установили связь, теперь вам предстоит создать несколько открытых ресурсов (так много в английских словах «share»-«shake»). Для этого выберите папку, которую мы хотим открыть для доступа к другой папке компьютеру И нажмите на него правой кнопкой мыши. В появившемся меню выберите «Общий доступ и безопасность». Чтобы открыть свойства свойств этой папки на вкладке «Доступ».
В появившемся окне установите флажок «Открыть доступ к этой папке» и введите имя обычного ресурса, который будет отображаться в сети для доступа. Имя, под которым вы указываете папку для представления в сети, может быть произвольным и не обязательно должно совпадать с именем папки.
Напротив, если вы хотите, чтобы пользователи сети могли писать или изменять файлы в своей папке, также установите галочку «Разрешить изменение файла по сети. «Теперь смело нажимайте «OK
Единственное, что осталось, это разрешить гостевой доступ для вас компьютеру Чтобы у входа в ваши папки с другой стороны компьютере Пароль не запрашивался. Иногда это просто неприятность, а иногда — предосторожность и необходимость, поэтому этот параметр изменяется по вашему усмотрению.
Для этого нажмите кнопку «Пуск» и перейдите в раздел «Панель управления». Выбираем ярлык «Учетные записи пользователей» и в появившемся окне находим учетную запись «Гость». Он дважды нажимает на этот ярлык и переходит куда-то в окно или закрывает гостевую учетную запись. Обратите внимание, что эта процедура не всегда необходима.
Нам нужен сетевой кабель, особым образом, в соответствии со схемой в варианте ниже.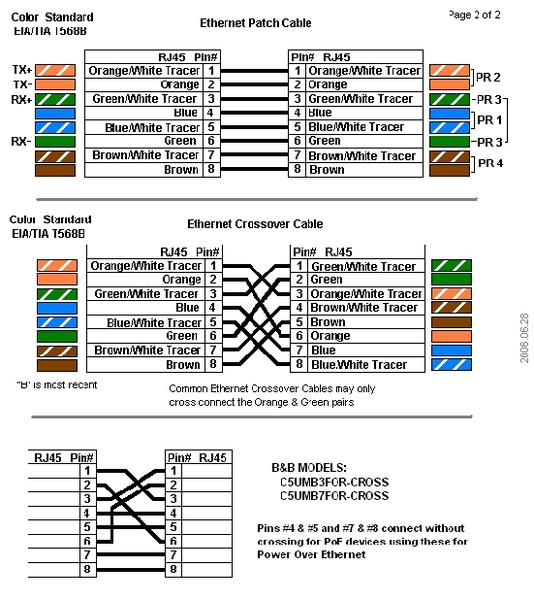
Как настроить локальную сеть (LAN)
Для того чтобы играть в любую игру по локальной сети, необходимо сначала настроить эту сеть. В этой статье вы узнаете, как настроить локальную сети в различных операционных системах и, таким образом же между ними.
Объединить в локальную сеть 2 компьютера В комнате больше ничего не нужно, кроме 1 кабеля RJ-45, подключаем 2 компьютера Используйте и настраивайте сеть.
Рассмотрите несколько вариантов подключения:
В локальной Может поступать из сети 2 254 компьютеров Я думаю, этого достаточно, чтобы играть с друзьями 🙂 Сетевой адрес не должен начинаться с 127*।*।* , Так как отзывы доступны для тестирования, а не для использования. В противном случае вы можете использовать любой IP-адрес, но мы рекомендуем начинать адрес с 192.168.1.1, так как это стандарт для небольших компаний. локальных сетей.
Чтобы подключить больше 2-х компьютеров Для сети вам нужен один из вариантов:
Немного подробнее о каждом варианте:
1. Вставить в компьютер Не все могут иметь вторую сетевую карту, для нее еще должно быть место в системном блоке, а если вы подключаете ноутбук, то такая опция — ошибка.
2. коммутатор — это дополнительное устройство, с помощью которого можно подключать различные номера. компьютеров В сети, в зависимости от модели коммутатора, обычно от 4 до 48. Можно использовать схему с несколькими коммутаторами, соединяя их последовательно и увеличивая количество компьютеров в сети.
3. маршрутизатор или (маршрутизатор). Опция сети компьютеры Как проводные, так и беспроводные, в зависимости от модели маршрутизатора. Большим плюсом этого устройства является то, что его нужно настроить и подключить всего 1 раз компьютеры И маршрутизатор доставит настройки всем компьютерам Автоматически в сети, независимо от установленной операционной системы.
4. если у вас есть интернет, вы можете создать виртуальный локальную Ловушка. Вы. Игроки могут находиться в разных частях света, но иметь интернет, чтобы видеть друг друга, как если бы они были рядом и на в локальной сеть. Вы можете узнать больше о программах по созданию виртуальных локальных Сети можно найти на их сайтах: Хамачи, Гарена, Тангл.
Как настроить сеть lan между компьютерами . Как создавать и настраивать локальную сеть между двумя компьютерами
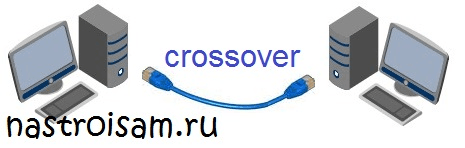
Сегодня мы рассмотрим, как настройка домашней локальной Сеть на устройствах с Windows 7. главная страница локальная Сеть — это объединение нескольких устройств, обычно компьютеров , ноутбуки и принтеры, обмен данными без препятствий, организация игровых зон для получения общего доступа к Интернету и общим устройствам (принтерам). Создание домашней сети в последние годы является неотъемлемой частью развлечения пользователей в Интернете, которые имеют более одного устройства для использования. компьютерную Веб-сайт (ноутбук, смартфон), компьютер , телевидение). Такие процедуры легко выполнить, даже если человек не является мастером компьютерного оборудования.
Типы бытовых сетей
На основе интерфейса, используемого для создания локальной Сети делятся на беспроводные и проводные.
Проводная сеть
При форматировании проводной домашней сети кабель используется в качестве интерфейса передачи данных без посредников – компьютеры Подключается с помощью витой пары. Причинами такого количества недостатков и ограничений являются локальной Сеть (невозможность организации общего доступа в Интернет без дополнительных сетевых карт, можно подключить только два устройства) Этот способ установления соединений практически не используется.
Более распространено использование коммутатора (переключателя) в качестве посредника. Преимущество локальной Сеть имеет возможность соединять более двух компьютеров И организация совместного доступа к сетевым устройствам и глобальной сети. Но настройки IP-адреса в Windows 7 задаются вручную, что не очень практично, особенно при наличии большого количества устройств.
Беспроводная система
Наиболее популярным методом создания домашней сети является использование маршрутизатора (роутера) в качестве соединительного устройства. Преимуществом перед другими вариантами является поддержка беспроводных интерфейсов передачи данных (по воздуху, поддержка значительного числа компьютеров , простота настройки ).
Процесс конфигурирования
Во-первых, два или более устройств должны быть соединены, например, сетевым кабелем типа «витая пара» (в данном примере мы рассматриваем конфигурацию локальной сети).
- Заходим в настройки локальной Домашний веб абсолют компьютерах С окнами. Это делается через строку поиска «Панель управления» или «Пуск».
- Откройте «Панель управления» и вызовите опцию, отвечающую за настройку сетевых подключений, как показано на скриншоте.
- Вводим «Центр» в поисковую строку «Пуск» и выбираем ту же опцию в результатах поиска.
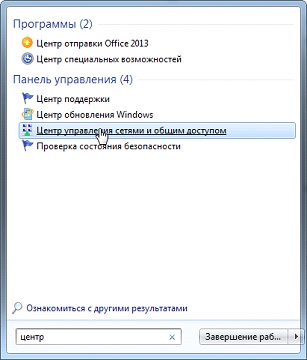
- После этого появится окно, показанное ниже.
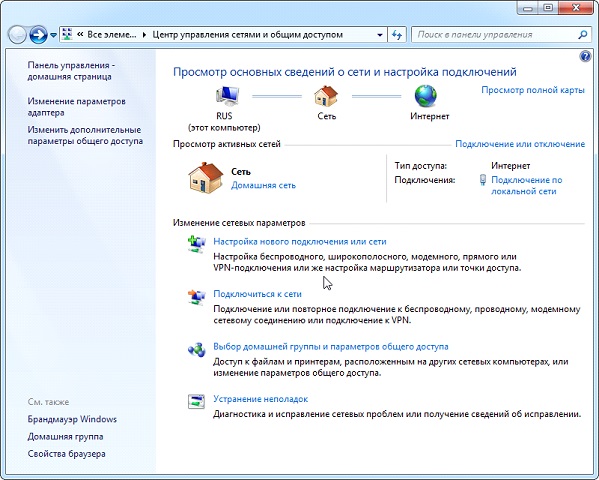
- Для настройки Домашняя сеть, нажмите «Изменить параметры адаптера» в левой рамке открывшегося окна.
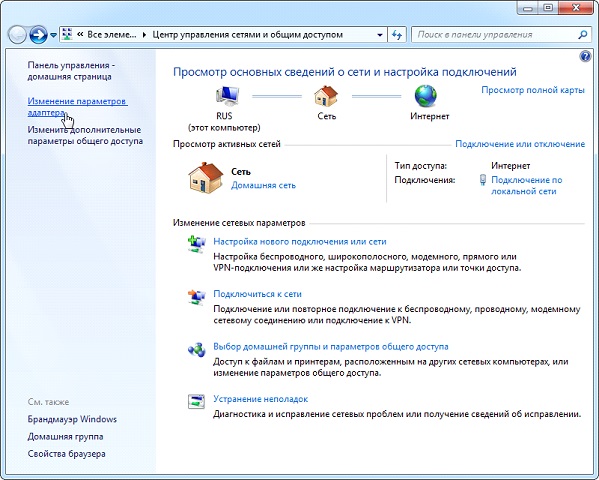
- Дважды щелкаем по нужному соединению (чаще всего оно единственное и помечено как неизвестное).
- Открывается «Состояние соединения… В диалоговом окне «Свойства» нажмите кнопку «Свойства», чтобы настроить сетевое подключение.
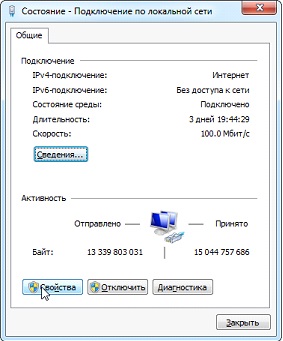
- Мы дважды щелкаем по протоколу (tcp / IPv4) или выбираем имя элемента и нажимаем «Свойства», чтобы продолжить работу с инструкцией. настройке Сетевое подключение.
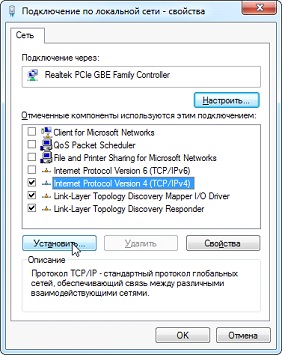
- Мы переводим первый триггерный переключатель в» Использовать следующий IP».
- Вводим IP-адрес компьютера И маску подсети, как показано на скриншоте.

- Остальные поля остаются нетронутыми, так как их не нужно добавлять при строительстве дома локальной сети, и жмем «ОК».
- В первый раз вам необходимо указать тип сетевого расположения, в котором настройки брандмауэр и защита соединений, которая рекомендуется Windows 7 по умолчанию.

В целом, Microsoft предлагает три типа сетевого хостинга:
Домашняя сеть — используется для создания локальной Сеть с устройствами, которые вы знаете и которым доверяете. При таком подключении включена функция сетевого обнаружения, которая позволяет просматривать и подключаться к другим устройствам и использовать общие файлы с определенными разрешениями.
Особенности-Применим для небольшого офиса, бюро, компьютерного место или клуб. Например, группа «Дом», между компьютерами Windows с активным поиском, совместным использованием файлов и устройств.
Общественный — используемый в общественных местах. Такие настройки скрытия веб-страниц. компьютеры Это связано с повышением безопасности и снижением вероятности стать жертвой хакеров.
- Мы проверяем, что все устройства являются элементами домашней сети, имеют разные имена и IP-адреса.
- Имена компьютеров Проверяется через меню конфигурации Windows и при необходимости изменяется. Вызовите контекстное меню «Мой компьютер » и выберите «Свойства» или щелкните в «Панели управления» на записи «Система».
- В поле «Компьютер» мы проверяем имена в «Рабочей группе» ниже, мы видим, что они принадлежат к локальной сеть. Помните, что имена устройств Windows 7 не должны совпадать, но должны быть подключены к одной сети.
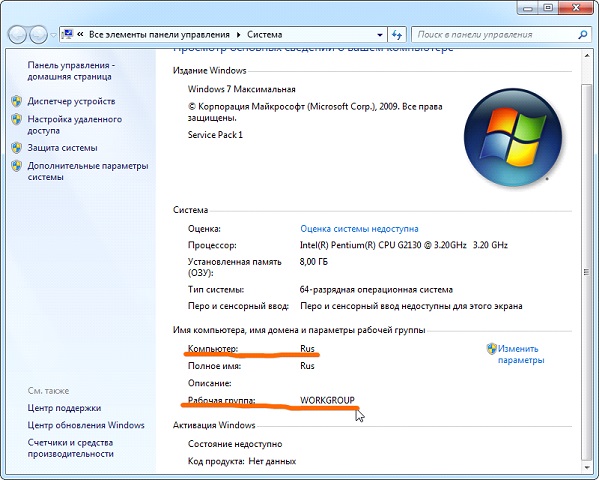
Наличие дома с развитием технологий локальной Наличие сети в каждом доме неудивительно. В офисе наличие локальной сети упрощает жизнь и ускоряет обмен данными, нет необходимости передавать информацию через флэш-накопители, жесткие диски или еще хуже — старые дискеты. Создание сетевого подключения — довольно простая задача.
Первое, что необходимо сделать, — убедиться, что сетевая карта работает. компьютера / ноутбук и установленные драйверы. Если сети нет, купите и установите, но недавно. компьютеры Без сетевых карт будет мало. Еще одна важная деталь, которая должна быть для локальной Сеть это коммутатор (переключатель) и сам сетевой кабель. Вместо коммутаторов можно использовать маршрутизаторы WLAN. Однако количество портов ограничено, и в качестве бонуса вы также получаете доступ в Интернет.
Подключите сетевой кабель к коммутатору и сетевой карте компьютера . Включите компьютер И переключиться. Операционная система запускается примерно в то же время, переключатель мигает, маршрутизатор загорается, и вы можете запускать к настройкам сетевых параметров.

Если вы используете коммутатор, перейдите в» Панель управления » — «Просмотр состояния и возможностей сети», нажмите на» Изменить параметры адаптера» слева, а затем на» RMB» и «Свойства» на сетевой карте.
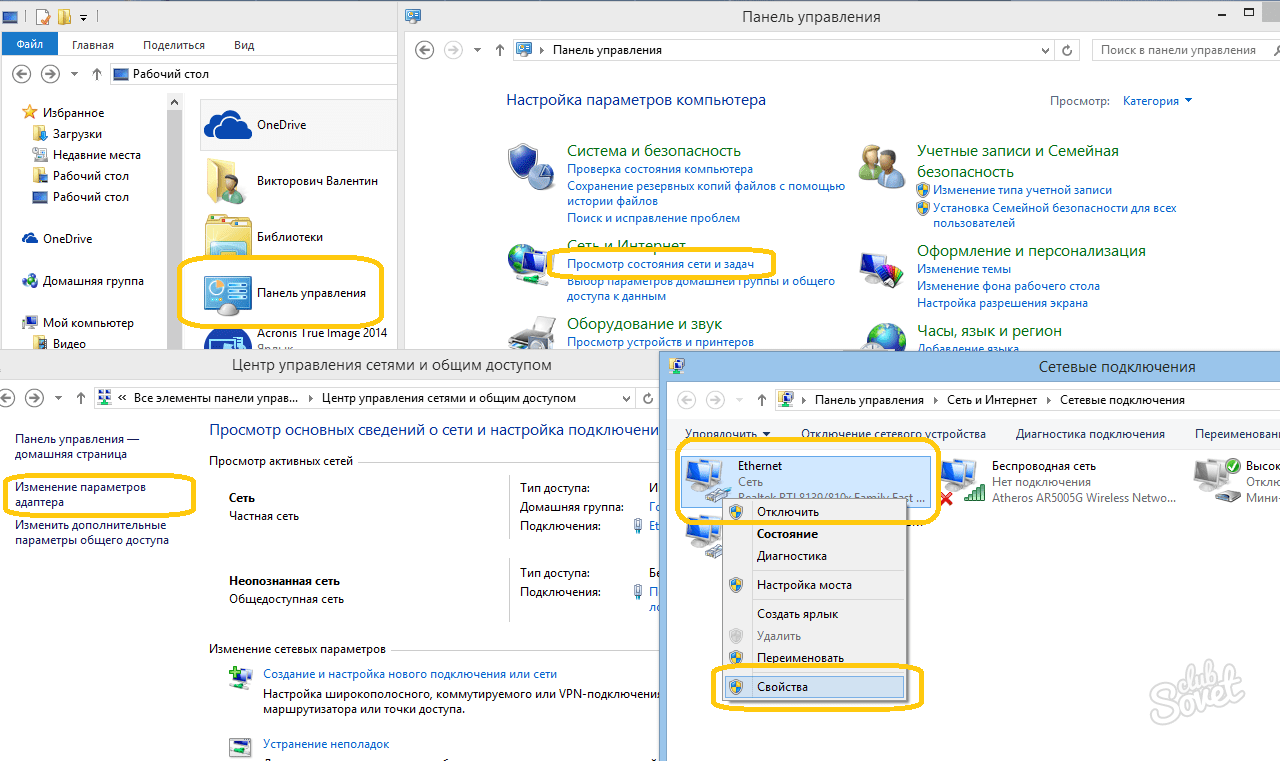
В «Свойствах» настройте IP-адрес компьютера . Свойства протокола Интернета версии 4. «192.168. YYYY. Введите IP-адрес в формате» XXX». Как только вы нажмете на Netmask, она будет установлена автоматически. Обратите внимание, что последние два блока цифр и маска сети должны соответствовать адресу сети, к которой вы подключаетесь. Например, если сеть имеет номер » 192.168.1. XXX » — это номер подсети, а XXX — любое число от 1 до 254. настройки нажмите «ОК».
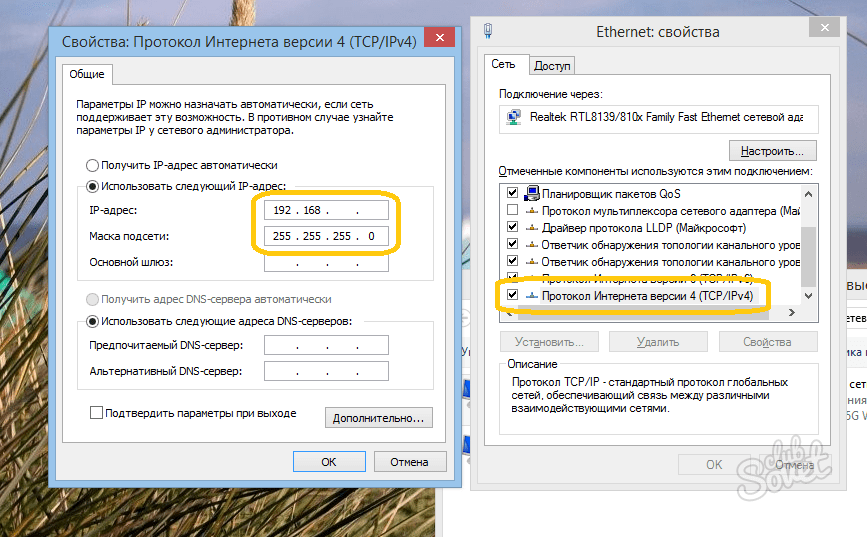
Теперь настройте рабочую группу, она будет необходима для вашего дисплея компьютера В соответствующей группе. В офисе, например, в группе «Бухгалтерия» есть только рабочие машины из отдела «Бухгалтерия». Перейти к разделу Свойства » Мои компьютер » — «Изменить настройки». Нажмите кнопку «Изменить» в свойствах системы для прикрепления компьютера Рабочей группе. Войти имя компьютера И рабочая группа. Нажмите OK и перезагрузите компьютер, чтобы изменения вступили в силу.
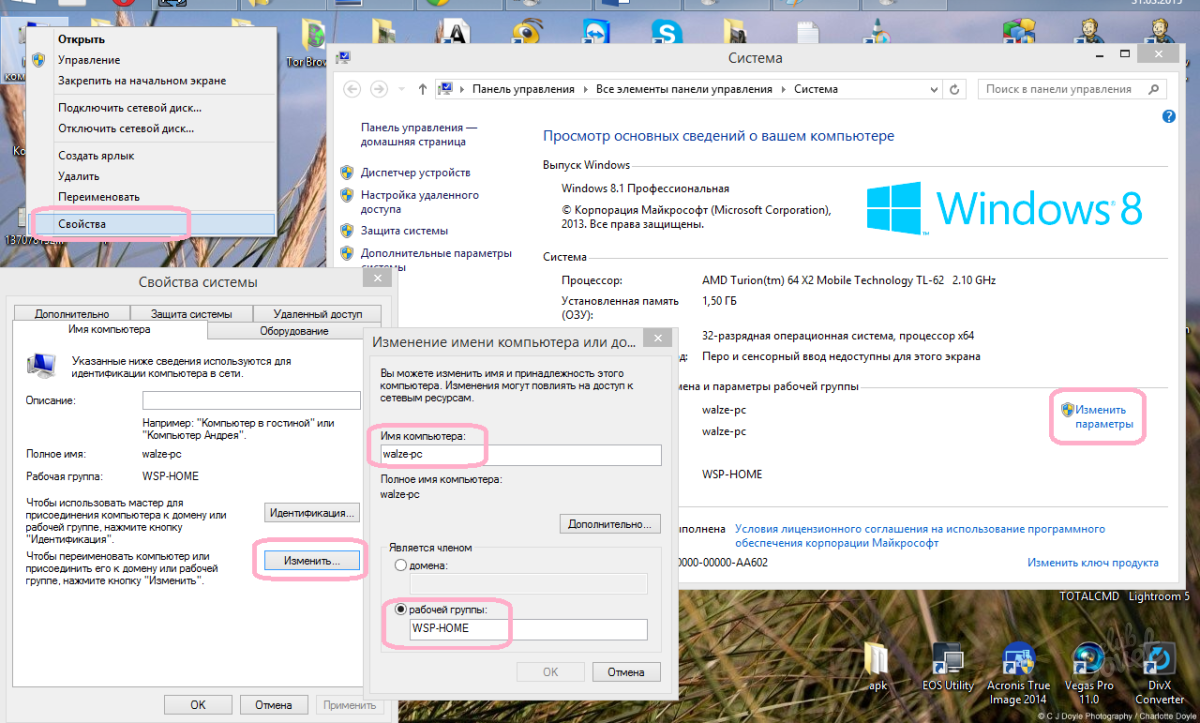
Иногда в локальной Сеть должна сделать определенные файлы или папки общедоступными. Для этого щелкните правой кнопкой мыши на нужном элементе и выполните необходимые манипуляции на вкладке «Доступ». Более подробная информация здесь.

Еще один вариант подключения — беспроводной. Этот метод подходит только в том случае, если у вас есть маршрутизатор WLAN. Для этого вам понадобится WLAN-адаптер (для установки внутри или через USB) и WLAN-маршрутизатор. Подключите адаптер. Система автоматически распознает его, установит для него драйверы или предложит вставить дискету с драйверами. На панели задач рядом с часами появится значок беспроводной сети. Нажмите на него, отобразится список сетей, доступных для подключения. Найдите и соедините свои. В этом случае вам нужно только настроить группу домашней сети, IP-адрес будет назначен автоматически. Ноутбук уже оснащен встроенной сетевой картой и адаптером WLAN.
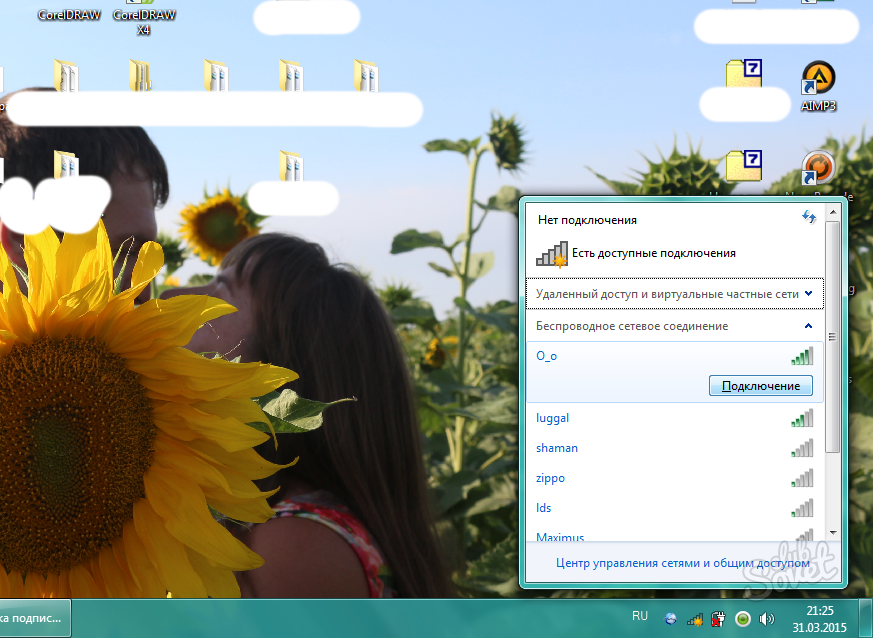
Подключить компьютер к локальной Сеть довольно проста без предварительной подготовки. Внимательно, медленно, следуйте инструкциям, и у вас обязательно все получится!
В предыдущих статьях мы рассмотрели основные способы создания простой домашней сети: напрямую (), с помощью простого неуправляемого коммутатора и (через маршрутизатор).
Однако производительность сети (независимо от того, как подключен ПК) зависит в первую очередь от ее настроек, которые задаются для каждого устройства, подключенного к сети.
Поэтому в этой статье мы сосредоточимся на теме создания домашней сети. ОС windows , В частности, рассмотрим, как настроить беспроводную сеть в windows 7.
Настройка беспроводной сети Wi-Fi в windows 7
Здесь мы сразу же забронируем номер, что настройка локальной Сетевое подключение одинаково для беспроводных и проводных соединений главного PCS.
Поэтому создайте сеть в windows 7 необходимо:
- — Перейдите в меню «Пуск», затем «Панель управления»;
- — В открывшемся списке перейдите на вкладку «Центр управления сетями и общим доступом»;
- — В левой половине открывшегося окна найдите в верхней части столбца строку «Изменение параметров адаптера», в которой выделите ярлык «Ethernet» и нажмите на него левой кнопкой мыши;
- — Затем необходимо один раз щелкнуть правой кнопкой мыши и в появившемся окне выбрать вкладку «Свойства»;
Здесь, в графе «Используются компоненты, идентифицированные этим соединением», выберите опцию «Протокол Интернета версии 4 (TCP / IPv4)»,
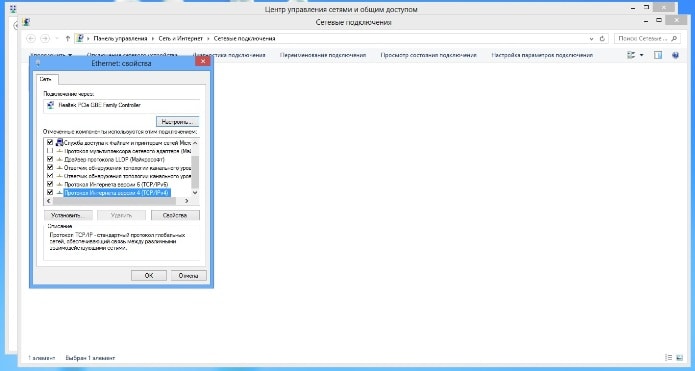
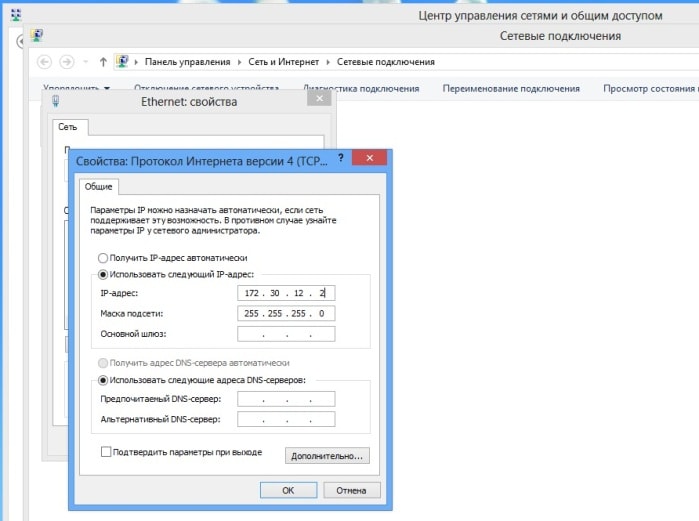
- — В столбце «Маска подсети» щелкните один раз левой кнопкой мыши;
- — При необходимости (если в локальной в сети есть Интернет и т.д.), необходимо также ввести поля «Основной шлюз» и «Предпочитаемый DNS-сервер». Для небольших домашних сетей эти поля необязательны.
- — Затем необходимо нажать «OK » во всех открытых окнах и проверить работоспособность локальной сети windows 7.
Как подключиться к локальной сети windows 7?
Подключиться к кому-то компьютеру данной локальной сети следует:
- — Перейдите в папку «Network Locations» через меню «Пуск» → «Панель управления» и найдите там нужное сетевое устройство;
- — или установить на компьютер Специальное программное обеспечение (Lanscope, Total Commander и т.д.)
Чтобы проверить производительность локальной сети windows 7 вы также можете попытаться найти подключенный к сети ПК в папке «Network Neighbourhood». компьютера Или продвигать другую сеть компьютер С уже известным IP-адресом.
Привет! Недавно я опубликовала в своем блоге статью о том, что такое быть на локальная Network, и сегодня, продолжая эту тему, я решил написать статью и рассказать о том, как подключиться к локальную Pitfall. Я надеюсь, что среди моих читателей есть те, кто интересуется компьютерной Такая информация очень важна для него. В самом начале, когда я был студентом, я не знал, что это такое и почему его принято называть соединенным. компьютеру в одну «сетку» ( локальную сеть), потому что в то время компьютеров Она была очень короткой, и такое требование практически не имело значения. Потому что в маленьком городе компьютеры Вы могли доверять своим пальцам, и было трудно найти специалистов.
Сегодня компьютеры Не в каждом доме он есть, поэтому многие задаются вопросом, как подключиться к локальную сеть, потому что когда многие подключаются компьютеров Имеются дополнительные возможности, передача файлов из одного легко компьютера на другой.
Теперь перейдем к процессу подключения локальной Мы подробно проанализируем сеть и будем использовать все в повседневной жизни.
Как подключить локальную сеть
Добавить локальную Нам нужна сеть:
Провод для локальной сети.
Это специальный провод. То, что правильно называется «витая пара пятой категории», можно увидеть на картинке, чтобы наглядно понять, что это такое на самом деле.

С его помощью вы можете подключить несколько компьютеров Или ноутбук. Если у вас нет специальных знаний, подготовьте кабель к подключению самостоятельно к локальной В сети будет сложно, проще купить готовые изделия в магазине, стоимость составляет около 250 — 300 рублей, в зависимости от региона вашего проживания.

Если вы все же решили все сделать. Затем поищите более подробную информацию в интернете, но я бы не рекомендовал брать все в свои руки, проще заплатить лишние 10 — 30 рублей и быть готовым к покупке, чтобы потратить свое драгоценное время на этот урок. Цените свое время и не тратьте его на всякие мелочи.
Вход для локального провода на компьютере выглядит вот так
На входе ноутбука для подключения локальной Сеть (порт LAN) выглядит следующим образом:

Надеюсь, все знают, как это выглядит и где это должно быть. Поэтому проблемы с подключением локальной Сеть не должна быть такой. Я очень надеюсь на это, но если вы не знаете, то можете посмотреть на картинку выше.
Поэтому у нас есть провод, и теперь мы переходим к следующему шагу.
Не думайте, что вы можете просто взять проволоку и воткнуть ее к компьютерам . Для подключения локальной Сеть через порт LAN, необходим разъем RJ-45 (ÄH wait 45). Посмотрите на картинку, наверняка вы видели ее сотни раз.
Чтобы присоединить разъем RJ-45 к кабелю, нам нужно сделать сквиму. Поэтому принято прикручивать разъем к кабелю, или, другими словами, нужно сжать витую пару вместе. Для этого необходимо иметь под рукой специальный инструмент, который называется «компрессионный инструмент». Если вы никогда раньше не работали с ним, то можете увидеть, что он выглядит следующим образом:

Подключаем компьютеры в локальную сеть
Сделать локальную Сеть, необходимо подключить кабель два компьютера Но после подключения кабеля. Ничего не произойдет. Это причина что компьютеры Они не найдут способа передачи информации, они не поймут, как передать им информацию без нашей помощи.
Это не проблема, это вынужденная необходимость, которая решается с помощью очень простой настройки Что мы будем продвигать. Мы должны составить адрес, благодаря кому. Оба компьютера Вы будете обмениваться информацией по локальной сети.
Так создаются адреса на обоих сайтах, компьютерах Вы должны открыть «мой» компьютер Затем нажмите правую кнопку мыши и выберите раздел «Свойства».
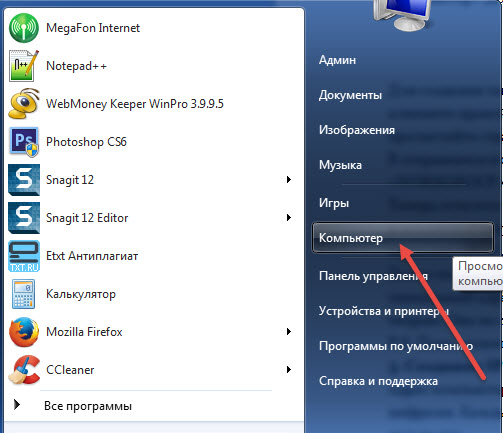
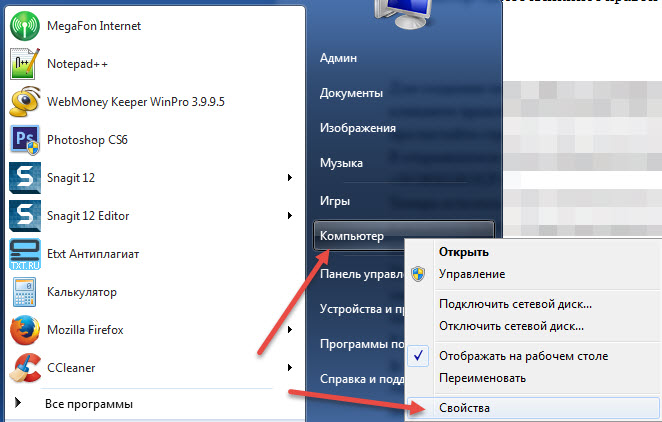
Затем появится окно с вашими параметрами компьютера Теперь необходимо прокрутить страницу вниз и нажать на надпись «Изменить параметры».
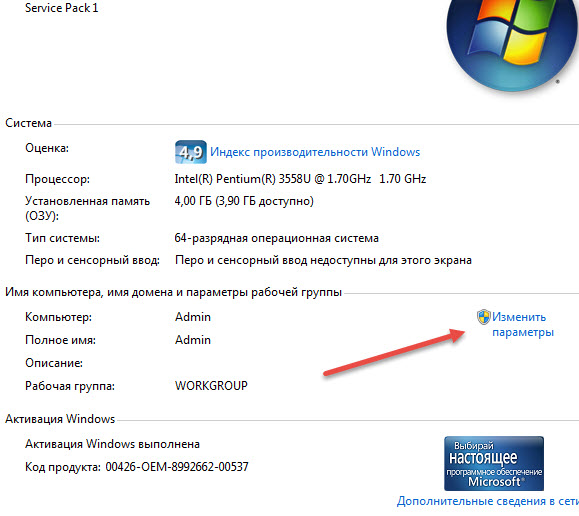
На следующем этапе необходимо ввести имя компьютера Например, » PC-1″. А название рабочей группы напишите «Рабочая группа».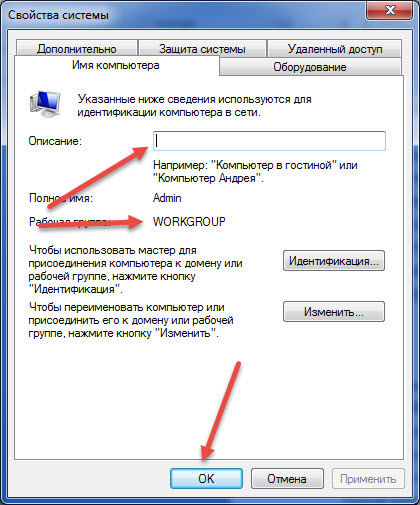
Вот и все, часть настройки локальной Вы завершили создание сети, теперь необходимо сохранить настройки и перезагрузить компьютер Чтобы внесенные изменения были применены на следующем шаге, необходимо вывести такое же настройку на втором компьютере И дайте ему имя, например, «PC-2», рабочую группу оставьте так же, как и раньше. компьютере То есть, установите «рабочую группу», измените ее и перезапустите.
После присвоения имени и названия рабочей группы для всех нас. компьютеров । Кто войдет в локальную Сеть, нам нужно зарегистрировать свой собственный уникальный адрес Для тех, кто не знаком с этим, не нужно делать что-то подобное сначала я настоятельно рекомендую прочитать подробную информацию, чтобы понять, зачем все это делается и зачем нам все это нужно Обязательно прочитайте все подробно и приобретите теоретические знания, чтобы потом на практике все было максимально просто и понятно
Создание IP адреса для локальной сети
Адресом компьютеров Называется IP адрес, который в свою очередь состоит из 4 блоков и состоит из цифр я думаю все это знают и даже нуждаются в просмотре или внесении изменений не один раз при настройке беспроводной локальной Сеть Каждый блок номеров прерывается точкой и состоит из одной-четырех цифр, например: 192.168.1.10
Думаю, вы поняли ход моих мыслей и смогли догадаться, что такое IP-адрес и зачем он нужен. Поэтому давайте продолжим и настроим нашу конфигурацию дальше локальную сеть.
Конечно, для кого-то это будет наилучшим образом соответствовать локальная сеть, но я уже писал о ее недостатках Если вы читали любую из моих предыдущих статей, вы должны знать, что поэтому мы не будем возвращаться к ней снова, а продолжим настройку и запуск домашней локальной сети.
IP-адрес домашней сети компьютеров Первые два блока должны иметь одинаковый IP-адрес компьютеров В домашней сети это 192. Следует начать с этого значения 168, оно всегда должно быть таким, помните это такое требование стандартов и поэтому всегда должно соблюдаться
Третий блок адресов (IP-адрес) на первом компьютере Должен быть таким же, как адрес другого или другой компьютеров , если в локальную Соединяйте не два, а больше компьютеров । Простой пример обращения:
- Первый компьютер – 192.168.1.1
- Второй компьютер – 192.168.1.2
- Третий и последующие компьютеры — Просто измените число в последнем блоке чисел. — Чтобы в локальной сети не было компьютеров С одним и тем же IP-адресом, чтобы избежать различных конфликтов.
После этого мы должны завершить настройку И регистрируем адреса в сетевом подключении Для него открываем «Пуск» — «Панель управления» — «Сетевые подключения».» В следующем окне нажмите на кнопку «Подключение». по локальной Сеть. После этого перед вами появится окно, в котором нужно выбрать «Протокол Интернета версии 4».
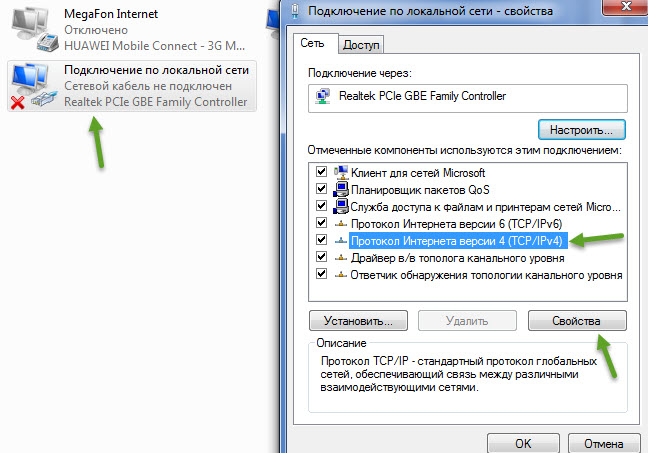 Нажмите на кнопку Свойства и определите нужный настройки .
Нажмите на кнопку Свойства и определите нужный настройки .
④ Введите адрес подключения Адрес, который мы анализировали в этой статье, я уверен, что он не вызовет никаких проблем Маска сети всегда должна быть одинаковой — 255.255.255.0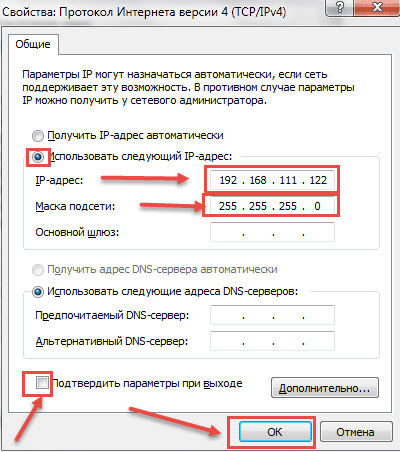
После этого все ваши компьютеры будут подключены в локальную ловушка для обмена файлами между компьютерами подключенными в локальную Сеть, вам нужно перейти в «мой» компьютер «। Выберите «Сеть.» в левой колонке. Там вы найдете папку, которая будет называться так, как вы назовете другую папку компьютер В моем случае второй. компьютер я назвал «PC-2».
В результате папка также называется ❶-2 Я открываю эту папку и закидываю туда все нужные мне файлы, и они переносятся в другую папку компьютер , входящий в локальную Ловушка, если у вас нет два компьютера Подключены, но больше, тогда вы можете найти всех в разделе «Сеть» и передавать файлы всем. компьютер .
Это все настройка локальной сети на ваших компьютерах Полностью, вы можете получить доступ и передать файлы большого объема за короткое время, поскольку при подключении компьютеров по локальной сеть с помощью провода. Скорость передачи данных очень высокая.
Я думаю, что после прочтения этого материала. Любой человек может настроить без проблем локальную ловушка. Но если у вас вдруг возникли какие-то проблемы, которые вы не моете решить, то можете смело задавать их в комментариях к этой статье, я постараюсь вам помочь и решить проблемы с подключением. локальной сети.
Удачи до новых встреч на страницах моего блога. Вы можете ожидать много полезных и интересных статей, которые я буду писать как можно чаще, главное, чтобы хватало времени. Пока! Пока!
Сегодня компьютером в доме никого не удивишь. А если у вас есть два железных питомца, то возникает естественное желание объединить их между Самостоятельно. Создание такой конструкции, гордо «именуемой» компьютерная Сеть», мы рассмотрим его в этой статье.
Технические функции
Итак, у вас имеется 2 компьютера । Прежде всего, необходимо проверить, есть ли у них специальные инструменты, с помощью которых они могут общаться между В самой сети. Эти устройства называются сетевыми картами. Они также могут называться» сетевой адаптер»,» Сетевая пластина», «Адаптер Ethernet». Гнездо в сетевой карте называется портом LAN (от английского local network – локальная ловушка). Его также часто называют «порт ЛВС» (сокращенно от «локальная компьютерная сеть») или «порт Ethernet». Где искать сетевую карту? Общие сведения компьютера Порт LAN расположен за системным блоком.
На ноутбуках порт сетевой карты обычно находится сбоку — справа или слева.

В 99,9% случаев вы оба компьютеров Будет установлена сетевая карта. Если нет, вам придется взять его. компьютер Закажите услугу по установке сетевого адаптера в службе и в ней. Теперь настал черед кабеля, с помощью которого ваш компьютеры Я буду посылать друг другу сигналы (эти сигналы называются пакетами). Для интеграции компьютеров Для работы сети нужен не кабель, а специальный кабель Ethernet, называемый «витая пара пятой категории».

Где можно приобрести витую пару?
Конечно, в любом компьютерном магазин. Но прежде чем идти туда, измерьте расстояние между вашими компьютерами । Помните, что витая пара не должна перегибаться, скручиваться, прибиваться слишком сильно и иным образом нарушать свою целостность. Это может повредить вашему общению ПК между Само по себе — пакеты становятся искаженными или теряют это будущее. компьютерной Сеть — это ничто.
Поэтому вооружитесь сантиметровой лентой и измерьте расстояние между компьютерами с учетом всех углов, дверей и стен. Добавьте полученное значение 2-3 метра в запас. Итак, у вас есть длина витой пары, которую вам нужно купить в магазине.
Но это еще не все. Вы не можете просто вставить кабель в порт LAN. Вам все равно придется прикрепить специальные гнезда к каждому концу кабеля в компьютерном Мировой разъем RJ-45 (er G45). Они похожи на телефоны, только больше.

Для соединения двух компьютеров Необходимо два разъема — по одному с каждой стороны витой пары. Разъемы также продаются в компьютерных магазинах.
Процесс фиксации кабеля в разъемах называется скважиной. Выражение «сжать витую пару» буквально означает: обнажить концы кабеля, вставить их в разъем в правильном порядке и хорошо затянуть специальным инструментом. Этот инструмент называется обжимным инструментом или кримпом и выглядит следующим образом:

Как обжать витую пару?
Вы можете повторить в компьютерном Бизнес. Когда вы покупаете витую пару и штекер, просто попросите продавца обжать кабель, чтобы соединить два компьютеров Для сети. Слово «два» здесь важно, потому что для соединения трех или более компьютеров Это совершенно не обязательно при использовании других устройств, кабель обжимается немного по-другому.
Если вы продавливаете витую пару через магазин, вы просто тратите деньги на кабель, штекер и услугу продавливания. Предположим, продавцы не знают, как сжать кабель. Тогда вы должны сделать это сами. Для этого вам потребуется приобрести скребок, 2 заглушки (а лучше по 4-6) и витую пару необходимой длины + 1М для экспериментов с компрессионным инструментом. Стоимость немного возрастет, но вы научитесь сжимать витую пару. Кстати, вы не можете купить инструмент для сквимика, а можете одолжить его у друга. компьютерщика если вообще. Итак, перед вами кабель, штекеры и обжимной инструмент. Перейдем к операции обжима витой пары.
1. то же от изоляции кабеля на расстоянии около 2 см от края. Вы увидите 4 пары скрученных цветных кабелей. Не нужно прикасаться к их изоляции. 2. сплести эти цветные шнуры слабо, истончить их и равномерно разместить в таком порядке, как показано на фото ниже (слева — один конец шнура, справа — другой конец). Такая схема называется кроссовером и используется только для соединения двух кабелей. компьютеров между собой.

3. обрезаем концы кабеля так, чтобы осталось чуть больше 1 сантиметра, и вставляем их в разъемы. Порядок подключения должен соответствовать следующему рисунку. Сами штекеры должны быть скручены плоской частью. Провода должны плотно входить в штекер и упираться в его конец.
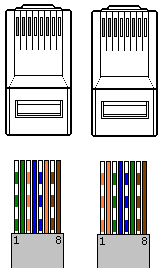
4. Теперь аккуратно берем штекер с проволокой и вставляем его в больший штекер пружинного инструмента. Аккуратно, но с усилием, нажимаем на ручку и … Один конец витой пары прижат друг к другу. То же самое делаем с другим концом кабеля. Если бы в первый раз не получилось, это было бы неважно. У вас остался 1 метр кабеля и несколько запасных штекеров для экспериментов. И вот, наконец, витая пара готова.

Теперь вы можете физически подключиться компьютеры между Самостоятельно. Вставьте один конец кабеля или штекер на нем в разъем на первой локальной сети. компьютера Чтобы произошел щелчок. Не раздавливайте его сильно, вставлять нужно аккуратно и без сильного нажима! Подключите другой конец кабеля Вставьте другой в порт локальной сети компьютера । Аккуратно и осторожно, пока не услышите щелчок. Все это, физически компьютеры Уже подключен к сети. Техническая часть работы над ним завершена. Мы пересекаем к настройке Операционная система.
Функции программы
Чтобы компьютеры Они обменивались информацией друг с другом, они должны знать друг о друге. Это звучит абстрактно, но это так. Если вы просто подключите сигнал, который они посылают с помощью кабеля, к двум ПК, они никуда не денутся. А все потому, что они не знают, куда обращаться, кому они предназначены, поэтому не знают адресов и имен получателей. Как и в реальной жизни, информация из компьютера (Назовем его pk1) Я уверен, что дошел до кого-то еще. компьютера (назовем его PK2), он должен знать его адрес и имя. Теперь мы займемся присвоением наших имен и адресов. компьютерам .
Присваиваем имя компьютеру Под управлением Windows XP:
1. щелкните значок «Мой» на ПК1. компьютер » на рабочем столе и выберите «Свойства».
2. откройте окно и выберите «Имя». компьютера Замените» и»… Нажмите на кнопку «.

3.Введите имя компьютера На английском языке — PC1 и имя рабочей группы — Workgroup. Имя рабочей группы уже может быть указано (по умолчанию оно одинаково для всех компьютеров под окнами). В этом случае просто проверьте, что это рабочая группа. 4.
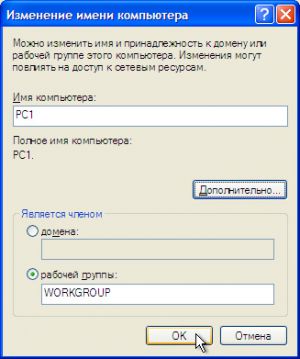
4. нажмите кнопку OK в нем и в следующем окне. Затем перезапустите компьютер Чтобы изменения были применены.
Присваиваем имя компьютеру Под управлением Windows Vista:
1. откройте меню «Пуск» на ПК1, щелкните правой кнопкой мыши по ярлыку «Компьютер» и выберите «Свойства».
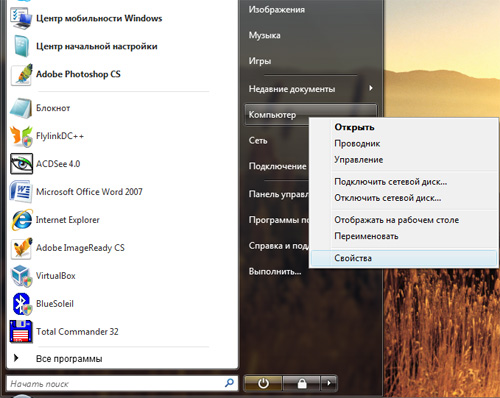
2. найдите раздел «Имя» компьютера , настройки доменного имени и рабочей группы » и нажмите «Изменить настройки «.» 3.
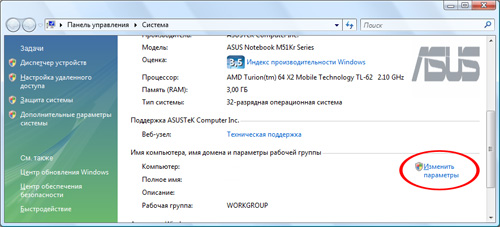
В следующем окне выберите «Изменить» … Нажмите на кнопку » … » кнопка
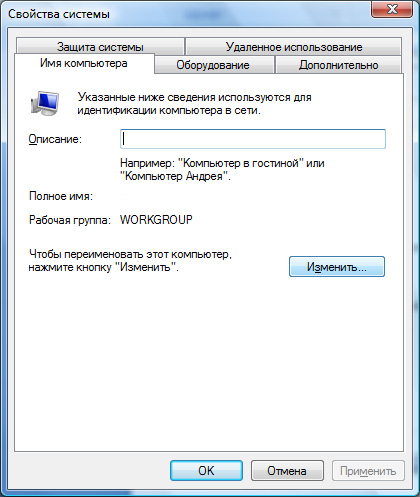
4.Введите имя компьютера На английском языке это MICROFL1, а имя рабочей группы — ④ Имя рабочей группы может быть задано (по умолчанию оно одинаково для всех). компьютеров под окнами). В этом случае просто проверьте, что это рабочая группа. 4.
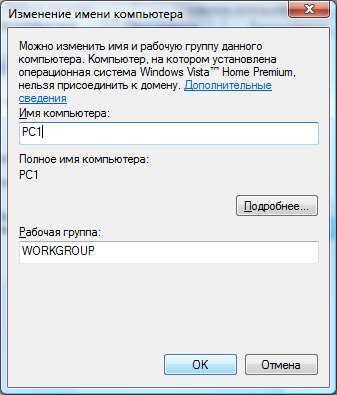
5. нажмите на кнопку «OK» в нем и в следующем окне закройте окно панели управления и перезапустите ее компьютер Чтобы изменения вступили в силу, сделайте то же самое с другим. компьютером (TAIWAN2), просто назовите его taiwan2 workgroups для обоих. компьютерах В конце должна быть одна и та же рабочая группа настройки , второй компьютер Также необходимо перезагрузить
Мы выяснили имена, но этого недостаточно! Теперь нам нужно присвоить каждому компьютеру Уникальный адрес Но сначала немного теории Адреса. компьютеров В сетях они полностью состоят из цифр и называются IP-адресами (сокращение от Internet Protocol читается как «IP») А полный адрес компьютера Есть четыре блока цифр, разделенных точками: Блок1. Блок2. Блок3. Блок4.
Счет после четвертого блока не подсчитывается! Каждый блок может иметь одну, две или три цифры от 0 до 255 Пример компьютерного Адреса-194.65.43.112 или 83.123.43.7 в локальных компьютерных Для сети, к которой принадлежит ваша домашняя сеть, номера в первых двух блоках должны быть 192.168, а в следующих двух блоках — любые числа от 0 до 255 В этом случае 255 вообще нельзя использовать, а 0 можно использовать только в третьем блоке. Так что знайте компьютера В домашней сети это может быть 192.168.0.1 или 192.168.1.1 или 192.168.1.5 или 192.168.0.10, а также 192.168.4.56, 192.168.43.112 и т.д.
Существует множество таких комбинаций, но для общения между собой могут только те компьютеры В нашем примере это 192.168.0.1 и 192.168.0.10, а также 192.168.1.1 и 192.168.1.5, но когда компьютер 192.168.1.5 хочет отправить информацию компьютеру С адресом 192.168.0.10, то он выйдет из строя Еще один важный момент: в сети не может быть двух или более компьютеров С тем же адресом, что и у них Если вы назначили адрес 192.168.1.1 ПК, вы можете исключить его из списка свободных адресов Теперь он является собственностью этого ПК и не может принадлежать никому другому компьютеру .
На этом теоретическая часть завершена про компьютерные Адрес и переходим к практике Возьмем наш адрес MICROFL1 192.168.0.100 и адрес Microfl2 192.168.0.6 . Назначить
Присваиваем адрес компьютеру Под управлением Windows XP:
1. ④PLAY 1 нажмите на «Пуск» — «Настройки» и дважды нажмите на «Сетевые подключения».
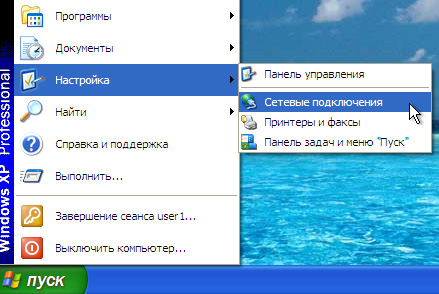
2. щелкните правой кнопкой мыши на «Подключить. по локальной Нажмите на «Сеть» и «Свойства».
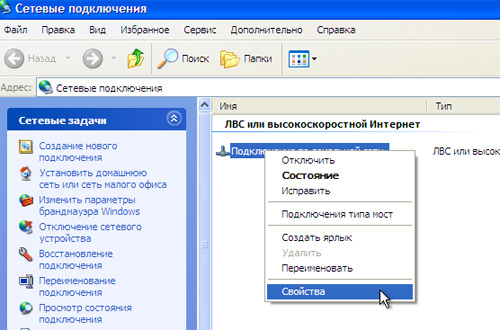
3. в следующем окне выберите «Протокол Интернета (TCP/IP)» и нажмите на кнопку «Свойства».
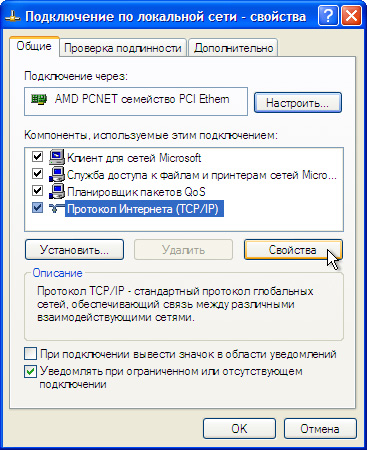
4. отметьте «Использовать следующий IP-адрес». ❶ Введите свой адрес в поле адреса. компьютера — 192.168.0.100। Нажмите на поле «Маска подсети» — там появится соответствующий адрес компьютера величина.

5. нажмите «OK» в этом окне и «Закрыть» в следующем, подождите несколько секунд. настройки Будет применен Закройте окно Сетевые подключения, чтобы вы назначили адрес адресу компьютеру С Windows XP-PC1 Теперь сижу за другим. компьютер (④2) и сделайте то же самое, но вместо 192.168.0.100 должно быть 192.168.0.6 . Укажите адрес
Присваиваем адрес компьютеру Под управлением Windows Vista:
1. ④CALL 1, выберите «Пуск» — «Панель управления».
2. выберите из списка раздел «Центр управления сетями и общим доступом»». В следующем окне нажмите «Управление сетевыми подключениями».
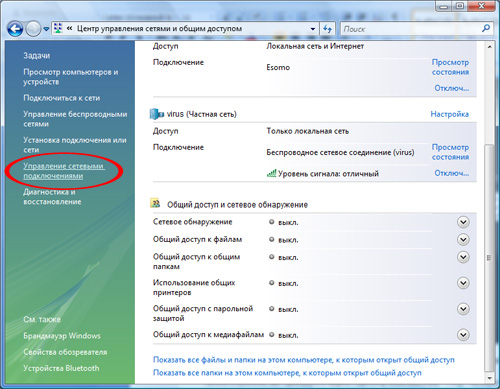
3. щелкните правой кнопкой мыши на «Подключение» по локальной Выберите «Сеть» и «Свойства».».
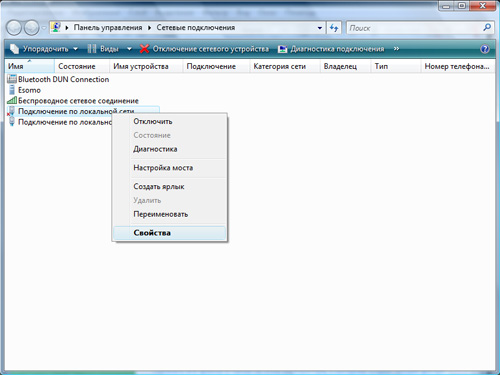
4. выберите элемент Протокол Интернета версии 4 (TCP / IPv4) и нажмите кнопку Свойства.
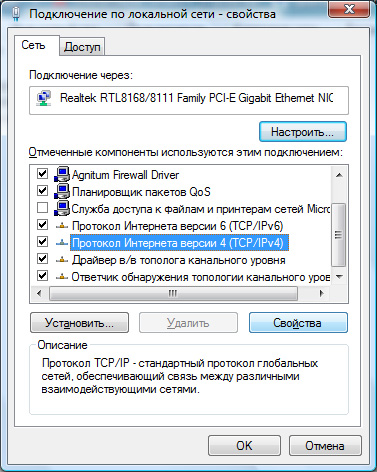
5. установите флажок «Использовать следующий IP-адрес» и введите свой адрес компьютера — Щелкните мышью на поле 192.168.0.100 «Маска подсети» — отобразится соответствующий адрес. 6. компьютера величина.

Увеличьте в нем кнопку OK и в следующем окне. Подождите несколько секунд настройки Вы входите и закрываете сетевое соединение и панель управления. Вот как вы получили адрес компьютеру Включите компьютер с Windows Vista1. Теперь садись за другой компьютер (④2) и сделайте то же самое, но вместо 192.168.0.100 должно быть 192.168.0.6 . Укажите адрес
После того, как вы закончили с назначением адресов, проверьте связь в домашней сети.
Проверьте наличие сети в Windows XP:

2. откроется окно командного интерпретатора. Здесь вы можете вводить различные команды, все команды вводятся только на английском языке. Нас по-прежнему интересует только одна команда — команда проверяет с другой командой. компьютером । Это называется пингом (ping). Теперь мы введем (от» ping» означает» проверить соединение с») PC1 с PC1 192.168.0.100 Введите команду-переводчик ping 192.168.0.100 (на человеческом языке это означает с компьютером адрес 192.168.0.100″) и нажмите на клавиатуру ввода. Процесс завершен, мы видим, что PC2 отправляет пакеты, а PC1 отвечает.

Превосходно! Имейте связь!
Регистрация в сети с помощью Windows Vista:
1. откройте меню «Пуск» на ПК2 и выберите «Производительность». Введите CMD (на английском языке) в поле и нажмите OK. 2.
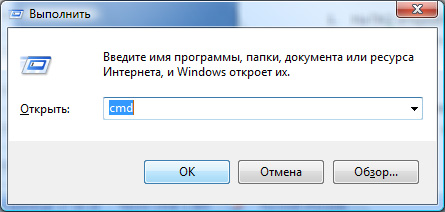
Откроется окно командного интерпретатора. Введите команду-переводчик ping 192.168.0.100 и нажмите на клавиатуру ввода. Существует соединение: PC2 посылает пакеты, а PK1 отвечает.

Получил ответ от PC1! Имейте связь! Теперь вы можете садиться за ПК1 и рекламировать ПК2. Также откройте командный интерпретатор и используйте команду ping, но вот адрес. компьютера Это будет 192.168.0.6. Вы. Переводчик команды должен выбрать ping 192.168.0.6
Вот и все. Иметь связь, компьютеры Отправляют и принимают пакеты друг от друга. Вас можно поздравить с успешным союзом двух компьютеров в сеть!
Добрый день, дорогие читатели. Если он используется на два компьютера , логично сделать между ними подключение по локальной Сеть Windows 7. Это удобно для обмена файлами, информацией для совместной игры или использования инструмента. Этот инструмент добавляет удобства, поскольку вам не нужно постоянно использовать хранилище изображений или обмениваться данными через Интернет, хотя современные скорости позволяют делать это быстро. Я постараюсь рассказать вам все, что знаю об этой технике.
Итак, для начала вам следует немного рассказать о том, что такое связь по локальной Сеть. Это соединение между двумя и более компьютерами । Это делается с помощью кабеля или беспроводных технологий. Как уже говорилось в начале, технология позволяет обмениваться информацией и фактически помогает ускорить рабочий процесс.
Создание ()
Мы не будем вдаваться в подробности о том, какие компоненты необходимы для физических отношений. Перед непосредственной установкой соединения на всех устройствах должна быть указана одна рабочая группа. Для этого выполните несколько простых движений:
Как уже упоминалось, значение должно быть одинаковым на всех устройствах, входящих в пакет. В то же время строка «Полное имя» уникальна для каждого устройства.
После того как вы перейдете в «Центр управления сетью». Это можно сделать через «Панель управления» или найти значок подключения на панели задач, а затем щелкнуть по нему правой кнопкой мыши.
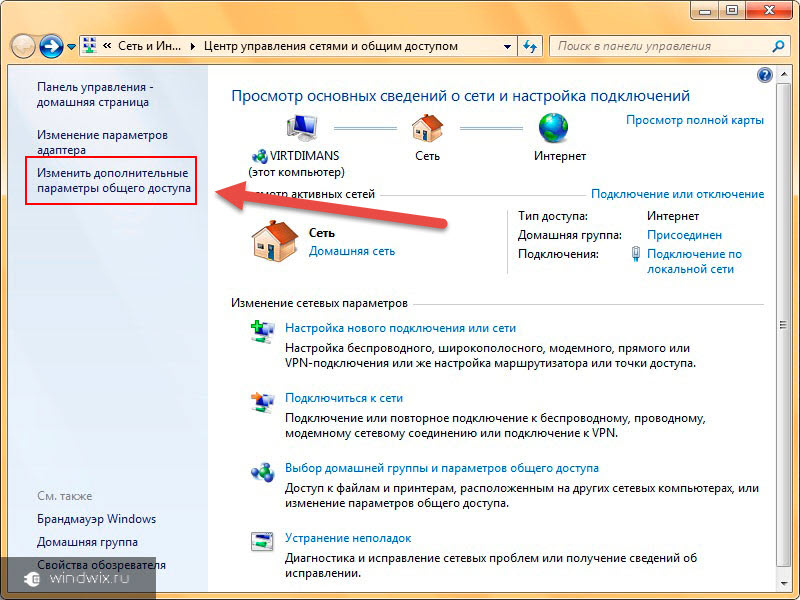
В левой части окна находим пункт»». Теперь нам нужно активировать обнаружение сети повсюду. и настройку В автоматическом режиме. Кроме того, не забудьте открыть общий доступ.
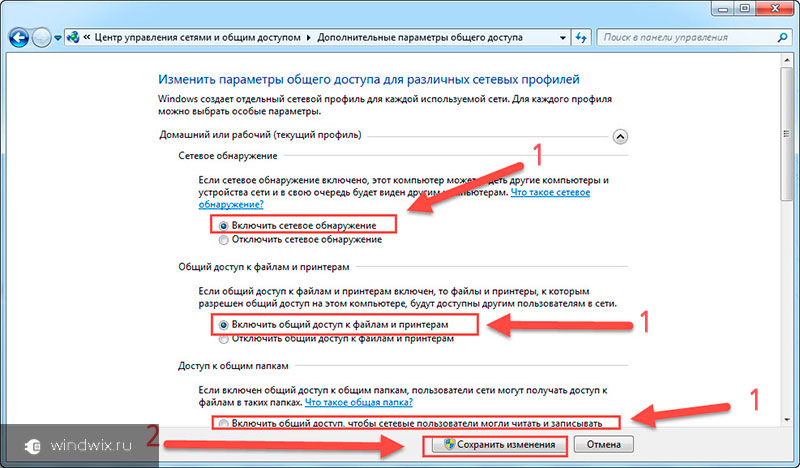
Затем переходим к «все сети». Находим последний пункт «Общий доступ с защитой паролем», где его нужно отключить. Кроме того, необходимо, чтобы основные компьютерах Включите возможность распознавания личных папок.
В результате в сетевом окружении должны отображаться каталоги различных пользователей.
Если это не так, заходим в главное меню «Центра управления сетями» и нажимаем на»». Затем мы делаем все в соответствии с советами.
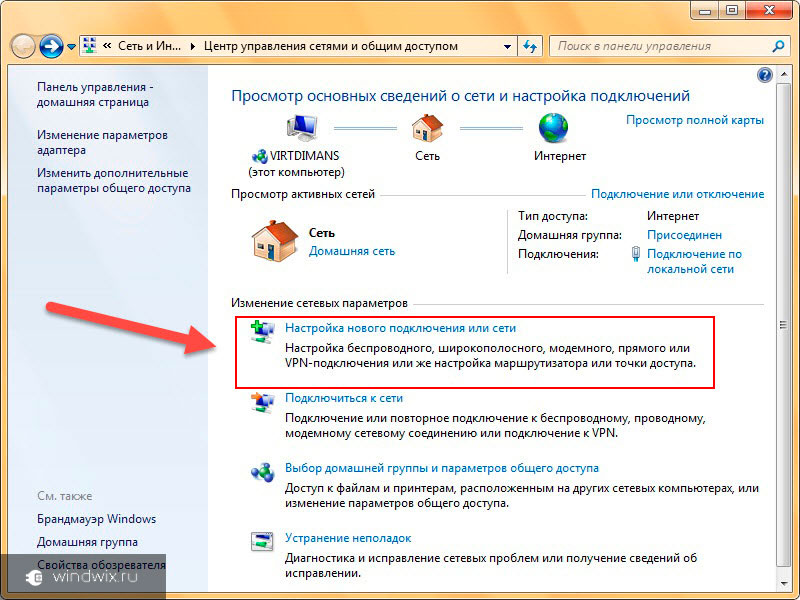
Отсутствие символа рядом с часами ( )
Не волнуйтесь сразу. Возможно, по какой-то причине была отключена только соответствующая функция.
Итак, если у вас есть значок возле часов, вот что мы делаем:
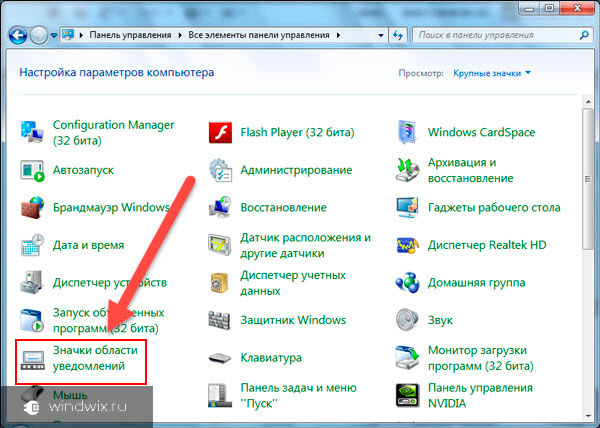
Сеть не работает ()
Каждый пользователь, долгое время взаимодействующий с другими устройствами, хотя бы раз в жизни сталкивался с проблемой, когда соединение просто пропадает. Это может произойти по ряду причин. Наиболее распространенными являются проблемы с сетевыми устройствами. В большинстве случаев помогает простая перезагрузка.
Иногда необходимо повторно получить все параметры. Как настроить коммутатор или маршрутизатор? Для решения этой проблемы лучше обратиться к специалисту, так как это часто зависит от нюансов использования.
Настройка сетевого принтера ()
Независимо от этого, стоит упомянуть о подключении принтера к сети. Поверьте, если в помещении используется более одного. компьютера Но рано или поздно вам придется печатать с каждого из них. Не переносите постоянно документы с одного на другой. Для этого делайте определенные движения:
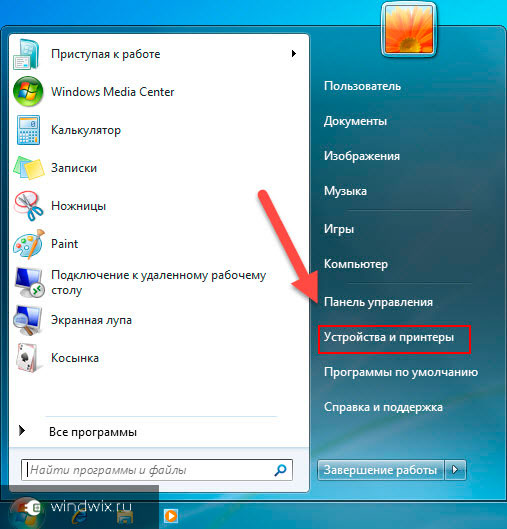
Как активировать нужное мне устройство на других ПК или ноутбуках? Вам просто нужно установить его. Для этого:
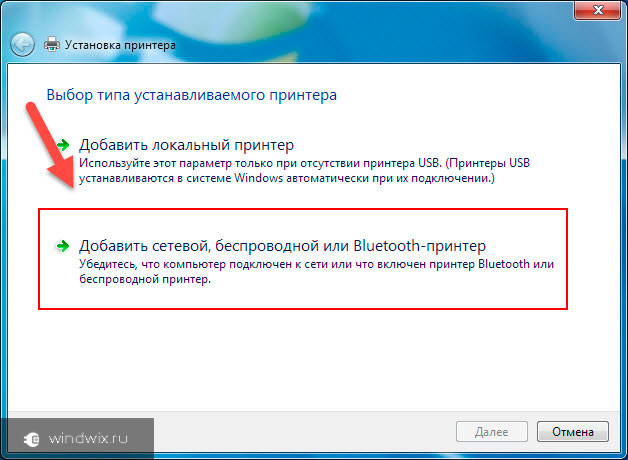
На первый взгляд, настройка сети кажется сложным процессом. Но на самом деле это не так. Конечно, есть соединения, которые требуют особых знаний от специалиста. На самом деле, если вы не уверены в том, что делаете, лучше посоветоваться с мастером.
Надеюсь, вы нашли вышеизложенную информацию полезной. Подпишитесь на обновления, и вы сможете первыми узнавать самые интересные данные о работе Windows и компьютерных технологий в целом.
Концентрат или толстовка, которые продаются в компьютерных Сохранить и выбирается в зависимости от типа бизнеса — домашний или рабочий — и количества связанных с ним предприятий ней компьютеров .
На каждом компьютере произведите настройку Рабочая группа. Убедитесь, что на каждом компьютере Рабочая группа называлась по-разному компьютеров — Это необходимо для правильного отображения в сети.
После настройки рабочей группы перезапустите компьютеры । Затем перезапустите его, откройте раздел «Сеть» в Панели управления и нажмите на ссылку «Показать компьютеры Рабочая группа». Папки должны отображаться в окне все компьютеры Подключен к вашему локальной сети.
После этого вам останется только настроить доступ к файлам и папкам компьютера । Нажмите правую кнопку на значке жесткого диска, который должен быть доступен. для компьютеров Затем на вкладке «Доступ» нажмите на «Открыть общий доступ к этой папке».
С этого момента файлы можно передавать с этого жесткого диска. локальной сети.
Совет 2: Как подключить второй компьютер к локальной сети
Если вы решили создать собственную домашнюю сеть, соблюдайте несколько правил. Вы касаетесь настройки Подключенные сетевые карты компьютеров которые обеспечивают правильную работу этих устройств.
- — Кабельная сеть;
- — Сетевая карта.
Обычно домашнюю локальную Создайте сеть, состоящую из двух компьютеров ПК, для синхронного доступа к Интернету обоих ПК. Этот метод очень экономичен, так как не позволяет заключать второй договор с провайдером. Hlte компьютер Иметь прямой доступ к Интернету. Для этого рекомендуется использовать более мощный ПК. Если выбрано в компьютере Имеется только одна сетевая карта, тогда купите аналогичное устройство и подключите его.
Установите драйверы, необходимые для нормальной работы сетевого адаптера. Подключите к этой карте сетевой кабель, другой конец которого . Откройте Центр управления сетями и общим доступом и перейдите в раздел к настройке Этот сетевой адаптер. Выберите интернет-протокол TCP/ IPv4 и откройте его свойства.
Найдите пункт «Использовать следующий IP-адрес» и активируйте его. В следующем поле введите значение статического IP-адреса для этого сетевого адаптера, например, 182.182.182.1. Остальную часть этого меню оставьте пустой. Сохраните настройки сетевого адаптера.
Обычно большинство проблем возникает при подключении к маршрутизаторам через беспроводные сети. А подключение через сетевой кабель не должно вызвать никаких трудностей. Но я несколько раз сталкивался с подобными проблемами и решил написать небольшой учебник с фото, объясняющий, как подключиться с помощью кабеля LAN компьютер (Ну, или ноутбук) к маршрутизатору.
Да, и что я могу здесь написать, они взяли кабель, затем подключили его к маршрутизатору. к компьютеру И все готово к работе. Тем не менее, это может быть полезно для всех.
Обычно современные маршрутизаторы имеют 4 порта LAN. Это означает, что вы можете подключить 4 устройства через один сетевой кабель. И все они будут получать интернет от маршрутизатора или работать на в локальной сети. Кстати, по настройке локальной Сеть, читайте статью.
Нам понадобятся:
- Маршрутизатор со свободным портом LAN (он желтого цвета).
- Кабельная сеть. В комплект поставки маршрутизатора входит короткий кабель. Однако если вам нужен более длинный кабель, вы можете сделать его самостоятельно. Я написал, как это сделать в статье. Или просто иди в компьютерный Зайдите в магазин и попросите сжать сетевой кабель до нужной длины.
- Компьютер с сетевой картой (обычно встроенной в материнскую плату). Ну, или ноутбук, нетбук с сетевыми портами RJ-45.
Мы берем наш сетевой кабель, кажется (у вас может быть что-то другое, я введу другую длину):

Мы подключаем один конец кабеля к желтому разъему (LAN) нашего маршрутизатора.

Не имеет значения, к каким четырем портам вы подключите кабель.
Теперь подключаем другой конец кабеля к себе компьютеру , или ноутбуку.
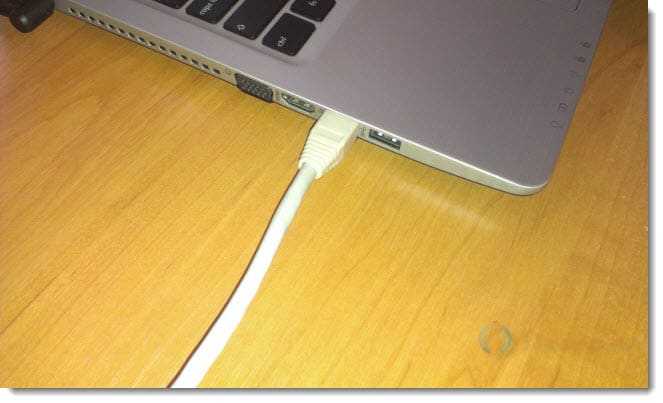
Вот как выглядит сетевое подключение на компьютере :

После подключения сетевого кабеля один из четырех индикаторов на маршрутизаторе должен загореться, показывая, что он подключен к порту LAN.

Теперь посмотрите на экран компьютера . Если в окне уведомления (справа внизу) отображается следующий статус соединения (как показано на скриншоте ниже), все в порядке. Интернет уже работает.
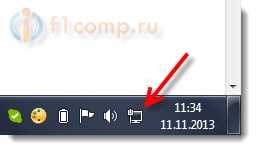
Однако проблемы могут возникать и таким легко узнаваемым образом. Сейчас мы рассмотрим некоторые наиболее популярные из них.
Проблемы с подключением компьютера К маршрутизатору через сетевой кабель
После подключения статус на панели уведомлений может не измениться. Вы видите компьютер Перекрещен красным крестом.
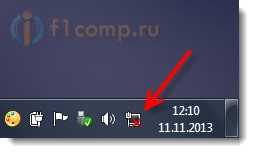
В этом случае сначала необходимо проверить кабель, который вы подключили к компьютер С помощью маршрутизатора. Как это сделать? Например, вы можете использовать любой другой кабель или подключить кабель непосредственно к Интернету к компьютеру . Если состояние соединения меняется (даже если отображается желтый треугольник), проблема заключается в кабеле. Может быть, чего-то не хватает. Просто измените его.
Возможно, что сетевая карта просто отключена. Давайте посмотрим. Перейдите и найдите «Соединения по локальной Сеть. Если статус рядом с ним отключен, щелкните правой кнопкой мыши на этом соединении и выберите Включить.
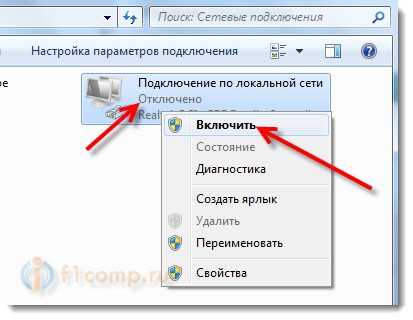
Если соединение выглядит как соединение по локальной Нет сети, очень вероятно, что драйвер для вашей сетевой карты просто не установлен. Загрузите и установите драйвер. Если включено с компьютером Если (ноутбук) был жестким диском, он, скорее всего, содержит этот драйвер.
Подключение по кабелю, но без доступа к Интернету.
И это может быть так. Эта проблема выглядит следующим образом:
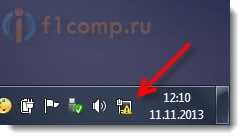
Сначала необходимо определить, где находится проблема. Это может быть связано с проблемами на границе маршрутизатора. По этому вопросу см. статью.
Но я скажу вам просто. Если другие устройства работают нормально от этого маршрутизатора и есть интернет, проблема, скорее всего, в них. компьютере . Это понятно:).
И обычно эта проблема одна.
Перейдите в Панель управления \ Сеть и Интернет \ Сетевые подключения снова и нажмите правую кнопку мыши, чтобы подключиться к по локальной Сеть. Выберите Свойства. Затем выберите «Протокол Интернета версии 4 (TCP / IPv4)» и снова нажмите кнопку свойства.