Как настроить локальную сеть на Windows 7
После завершения установки Windows 7 и успешной установки всех драйверов, программ и антивирусных программ необходимо приступить к работе к настройке локальной сети. В принципе, настройка локальной Сеть в операционной системе Windows 7 практически ничем не отличается от настройки Домашняя сеть в операционной системе Windows XP.
Настройка домашней сети в Windows 7
Сначала нужно зайти в раздел: Пуск — & gt; Панель управления — > Сеть и Интернет — > Центр управления сетями и общим доступом — & gt; Изменить настройки адаптера:
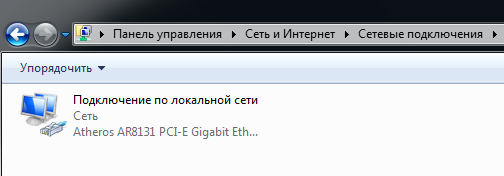
В этих окнах Di Play сетевое подключение и в дополнение к «Подключение». по локальной Сеть » может иметь подключения к Интернету и другие. Выделите значок» Подключение» по локальной Сеть» и щелкните на нем правой кнопкой мыши, появится меню, в котором нужно выбрать самый нижний пункт «Свойства»:
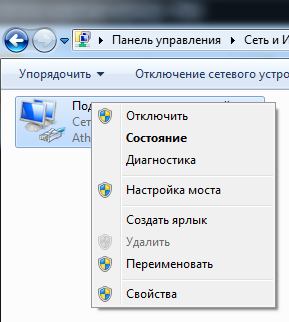
В открывшемся окне нужно выбрать запись «Протокол Интернета версии 4 (TCP/IPv4)» и нажать на кнопку «Свойства»:
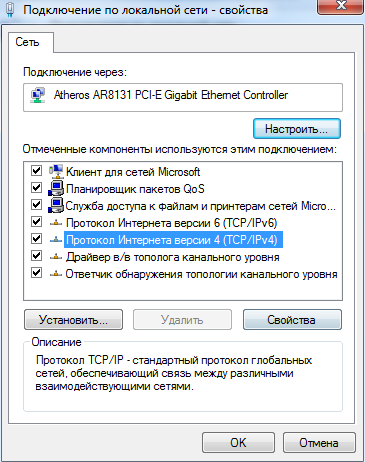
В следующем окне необходимо ввести IP-адрес. Введенный вами IP-адрес должен быть уникальным для каждого компьютера, подключенного к сети. В этом случае маска подсети должна быть одинаковой на всех компьютерах:

Помните также, что если IP-адрес других компьютеров в сети выглядит так: 10.0.0.1, то адрес на вашем компьютере должен быть, например, 10.0.0.2 или 10.0.1.0 и т.д. Поэтому начните с 10.0. Но не как не с 192.168.1.1. ()। ()। Потому что сеть не работает.
Для настройки Сеть на другом компьютере в локальной сети вам нужно проделать аналогичные манипуляции, с той лишь разницей, что IP-адрес должен быть другим.
Также не забудьте про рабочую группу и убедитесь, что она одинаковая на всех компьютерах, подключенных к одному локальную сеть.
Возможные проблемы с локальной Сети в Windows 7 и их решение
Если сеть не работает, необходимо проверить, все ли правильно настроек . Сетевые ошибки могут быть связаны с наличием на компьютере брандмауэра, который может блокировать входящий или исходящий канал. В этом случае вы должны либо отключить его, либо в настройках Добавьте новое доверенное сетевое подключение. Название компьютера также не является важным фактом. Если в домашней сети есть два компьютера с одинаковыми именами, при работе сетевого подключения могут возникнуть различные проблемы. Поэтому постарайтесь задать такое имя компьютера, чтобы его нельзя было повторить. Также не забудьте перезагрузить компьютер после завершения всех действий. настроек особенно после изменения IP-адреса! Если все настроено правильно, но сеть по-прежнему не работает, тогда необходимо проверить компьютер на вирусы и повторить все вышеперечисленные действия еще раз настройки локальной сети.
После включения сети вы можете начать к настройке Интернет в Windows 7
Вы также можете прочитать статью как настроить локальную Создание сетей в Интернете
Как настроить домашнюю сеть Windows: ликбез
Вы хотите обмениваться файлами в пределах квартиры, комнаты в общежитии или небольшой организации? Если ответ на этот вопрос положительный, вам необходимо знать как настроить домашнюю сеть.
Операционные системы на базе Windows всех версий предлагают эту функцию в наиболее полном объеме. Если у вас есть дополнительные компьютеры под управлением операционной системы на ядре Linux, вы можете использовать стороннюю версию протокола SAMBA для доступа к сетевым папкам на компьютерах Windows. Кроме того, при наличии подходящего маршрутизатора можно включить в сеть все беспроводные устройства.
Для этого существует специальное программное обеспечение для операционной системы Android (она установлена на 90% современных смартфонов и планшетов) — клиент Endim и файловый сервер для Android Samba server. локальные ❶ Неразрывно связан с сетью❶, т.е. подключение к интернету (внутреннее обозначение на всех маршрутизаторах Поэтому рекомендуется обратиться к о настройке сеть только через маршрутизатор, когда проблема будет решена, как настроить домашнюю сеть.
Давайте вкратце рассмотрим как настроить Домашняя сеть через маршрутизатор Справедливости ради отметим, однако, что при наличии концентратора и высокоскоростного доступа по ④-технологии (через обычную сетевую карту) можно было организовать и такую локальную ловушка Однако после расширения и, соответственно, отслеживания нескольких домашних сетей, они назвали сетевое устройство «контролируемый спутник», где ограничили протокол NetBIOS (из-за ряда уязвимостей в безопасности для сетевых атак), стало невозможным одновременное подключение к сети Internet и локальной сети.
Таким образом, этот метод устаревает, когда вы конфигурируете свой будущий локальной Сеть такова, что вы можете получить полный доступ в Интернет на всех компьютерах и обмениваться данными по умолчанию с помощью протокола NetBIOS, который включен в систему на базе любой операционной системы Windows
Это будет самая простая сеть, но вопрос будет закрыт навсегда, как настроить Домашняя сеть, так как это решение полностью удовлетворяет потребности 99% пользователей дома/малого офиса
На практике это означает, что вы можете установить локальные папки жесткого диска для всех компьютеров или только для рабочей группы, просто для завершения плана настройте ④ Интерфейс, заполните поля, в которых необходимо указать ④ Сервер, ④ Адрес шлюза, Логин и пароль подключения. В настройках ❶ Интерфейс маршрутизатора » ❶ Распределение адресов по протоколу.»»Убедитесь, что все клиенты в вашей сети. в настройках сетевого подключения было предложено «Получить IP-адрес автоматически.»».
Следует отметить, что основным отличием Windows Seven от предшественников является разделение понятий «домашняя сеть» и «корпоративная сеть».» Поэтому рекомендуется выяснить это отдельно, как настроить Домашняя сеть под управлением Windows 7
Проясните ситуацию Разница становится очевидной при выборе мастера настройки Windows 7 указывает «домашняя сеть» — вы ее просто не найдете настроек ④ для доступа к системе, которая будет видеть инструмент, полагается на ⑦-протокол (набор сетевых протоколов для универсального доступа к сетевым устройствам), чтобы продолжать получать доступ к сетевой папке Windows 7 на других компьютерах мастера настройки Выбираем сеть «Сеть компании». Там нужно будет указать имя компьютера и его рабочую группу В другой компании также нужно будет запустить программу-мастер, которая вносит изменения в реестр, чтобы вы могли видеть все компьютеры в сети в нужных рабочих группах
Это позволит беспрепятственно обмениваться файлами между всеми устройствами в локальной Сеть Важный этап в настройке Разрешение общего доступа к системному принтеру В Windows 7 это можно сделать, дважды щелкнув по устройству и выбрав «Справочный принтер».» Затем установите флаг «обычный доступ к этому принтеру «. Эта манипуляция делает устройство доступным с любого компьютера под управлением Windows или любой другой операционной системы
Одним из преимуществ этого решения является безопасность данного метода. В конце концов, вы же не загружаете информацию, например, на файловый хостинг, чтобы сделать ее доступной для всех, включая злоумышленников. С помощью маршрутизатора вы разграничиваете общественное (интернет) и личное (сеть). Когда информация похищена, круг лиц, которые могут получить к ней доступ, автоматически ограничивается. Поэтому в данной статье мы кратко ответили на этот вопрос, как настроить домашней сети и описаны некоторые тонкости этого процесса.
Как настроить локальную сеть между двумя компьютерами на Windows XP и Windows 7?
Самый простой способ настроить Сетевое окружение между OS XP и «семеркой» — это приобретение маршрутизатора. Конечно, покупка маршрутизатора — это дополнительная услуга, которая стоит дороже, чем подключение стандартного сетевого кабеля, но если локальная Сеть «привязана» к интернету, почему бы и нет?
Однако если вам нужно перенести файл с одного компьютера на другой с разными операционными системами, это очень дорого. В этом случае возникают ситуации, когда настроить Две рабочие станции с разными операционными системами, установленными на одноранговой сети локальную ловушка. Поэтому во многих ситуациях он гораздо дешевле и надежнее. настроить Сетевое окружение между XP и «семеркой», чем покупать маршрутизатор.
Для того чтобы настроить локальную Высокоскоростная сеть (LAN) Вам нужен сетевой кабель, называемый витой парой, необходимой длины и с кроссовером на «конце». Все современные сетевые карты, установленные на PCS, должны распознавать и автоматически устанавливать прямое соединение настройку Чтобы установить соединение с локальной сетью. На настроить LAN между ПК, на которых установлены XP и «семерка», необходимо запустить с настройки Операционная система XP. Для этого необходимо выполнить следующие операции:
1. нажмите RMB (правую кнопку мыши) на иконке программы рабочего места на рабочем столе. 2. затем выберите ярлык «Свойства» в выпадающем контекстном меню. 3. В окне свойств перейдите на вкладку «Имя компьютера». 4. Выберите имя функционирующей сетевой группы — по умолчанию она называется «Рабочая группа». 5. 5. при необходимости переименуйте ПК или сетевую группу и нажмите кнопку «Изменить». Аргументы для выхода локальной Рекомендуется вводить сеть, имя компьютера и группу латинскими буквами, чтобы они не содержали пробелов.
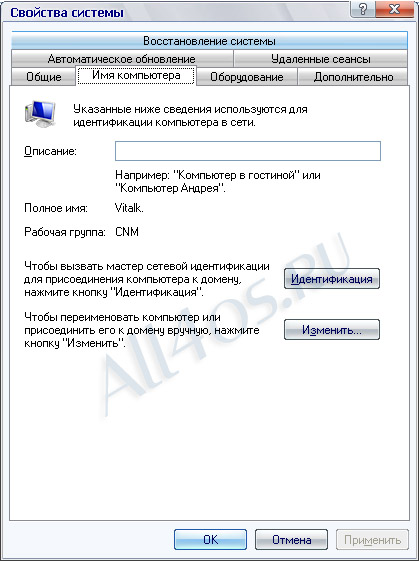
6. после выполнения описанных выше действий можно предположить, что что настройка Создается имя ПК и сетевой группы. Затем выберите сетевое подключение. Для этого щелкните правой кнопкой мыши на «Сетевое соседство» и выберите «Свойства» из контекстного меню. 7. В окне Свойства сетевого подключения необходимо создать уникальный IP-адрес, которого нет в вашем сетевом окружении, и маску подсети (обычно она одинакова для всех локальных сетей). После этого сохраните изменения, а затем нажмите кнопку «OK». 8.
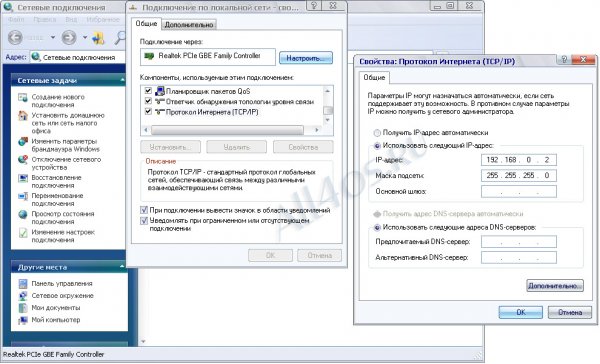
Далее необходимо выбрать папки, которые должны быть доступны для компьютера, на котором установлена «Семерка». Выберите Папки, щелкните правой кнопкой мыши с клавишей CTRL на клавиатуре, а затем в выпадающем окне контекстного меню выберите параметр «Свойства». В появившемся диалоговом окне перейдите на вкладку «Доступ» и откройте доступ к ранее выбранным папкам. В этом случае необходимо (если требуется) установить права доступа к файлам каждой папки (модифицировать, читать и т.д.).
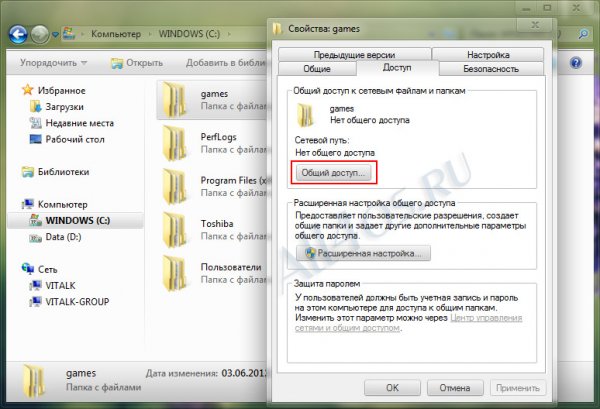
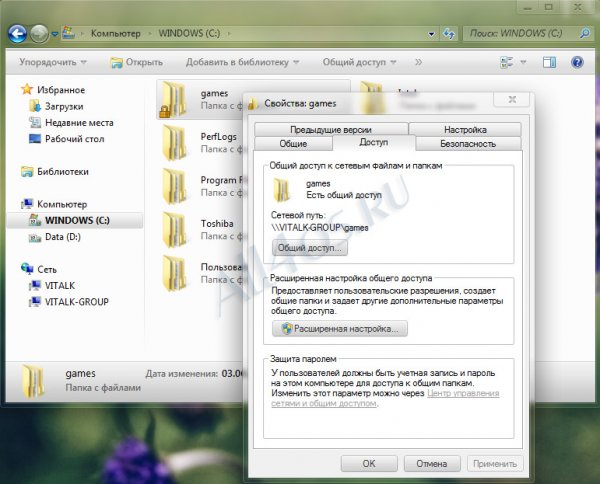
После настройки OS XP, которую мы должны построить настройку Компьютер, на котором установлена «Семерка». Для этого нам нужно сделать следующее:
Откройте «Мой компьютер» в панели управления. 2. Далее выберите параметр «Система и безопасность». 3. 3. далее — выберите пункт «Безопасность». 4. 4. а после этого — «Система», и здесь вы увидите все имена доменов, компьютеров и групп.
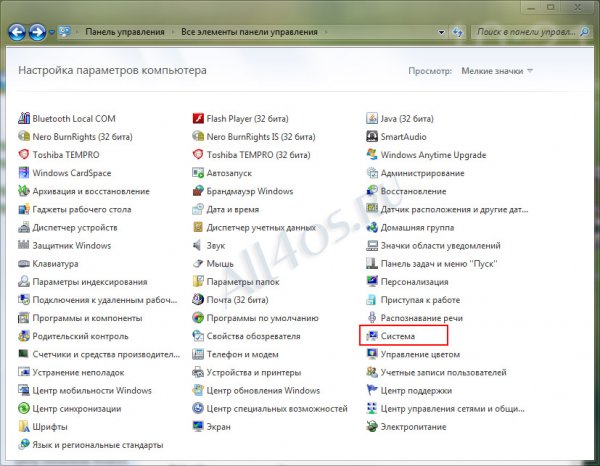
5. Теперь нам нужно изменить имя рабочей сетевой группы и имя компьютера в сети. Для этого нажмите на ссылку «Изменить параметры». Имя функционирующей сетевой группы должно быть таким же, как в OS XP, а латинские имена компьютеров должны быть другими. 6.
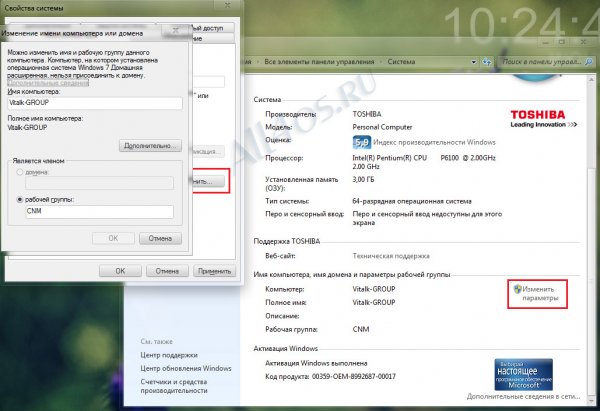
6. после выполнения процедуры необходимо вернуться в «Панель управления» компьютера и выбрать параметр «Сеть и Интернет», а затем «Сеть и общий центр управления доступом». 7. затем в боковом меню выберите параметр «Изменить параметры адаптера». 8.
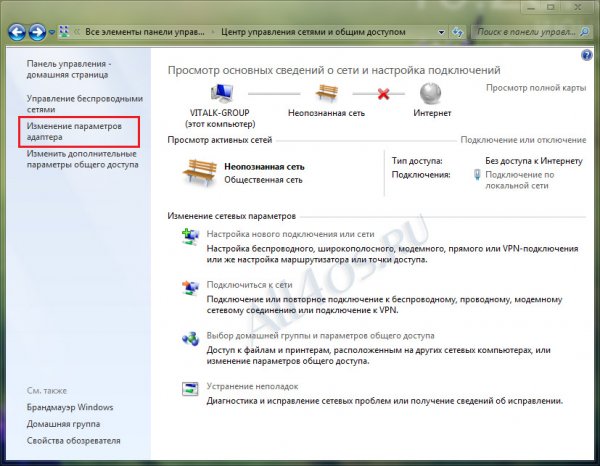
8. после выбора, символ » Connection по локальной Появится значок «Сеть», в свойствах которого необходимо активировать параметр «Включить», нажав на ПКМ. 9. 9. чтобы активировать этот параметр, вызываем контекстное меню и выбираем параметр «Свойства». В этом окне необходимо выбрать параметр «Интернет-протокол». 10. 10. Далее вводим IP-адрес компьютера и, конечно, маску подсети и сохраняем изменения.
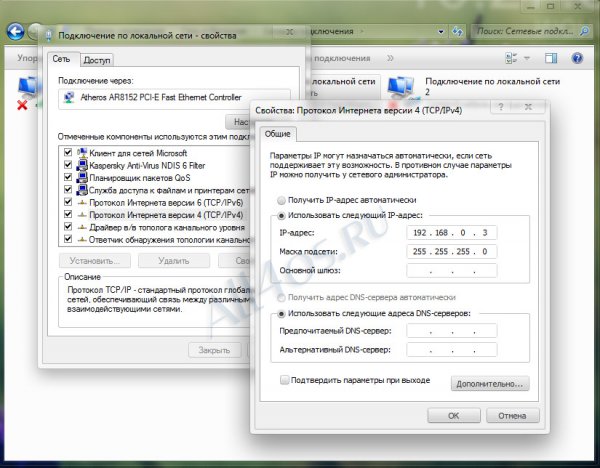
11. мы завершили самое важное настройки LVS। Загружаем «Центр управления» и в левом углу видим ссылку — «Домашняя группа». Нажмите на него.
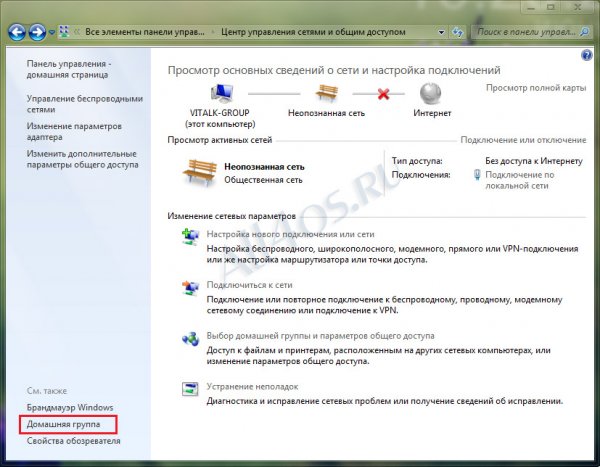
12. Далее должно появиться окно, в котором необходимо выбрать параметр «What is the location in the network?»।.
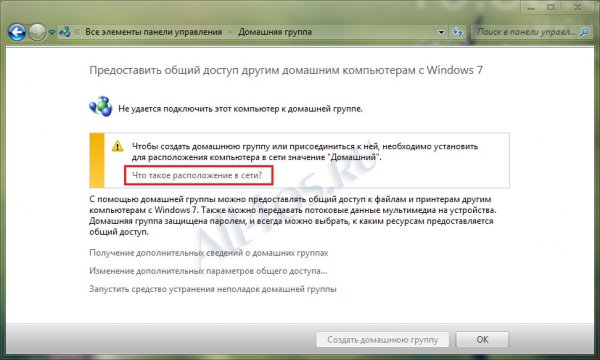
13. Далее нам надо настроить Окно, где задается размещение сети и где мы должны выбрать местоположение сети — «неизвестная сеть». А затем — «домашняя сеть».
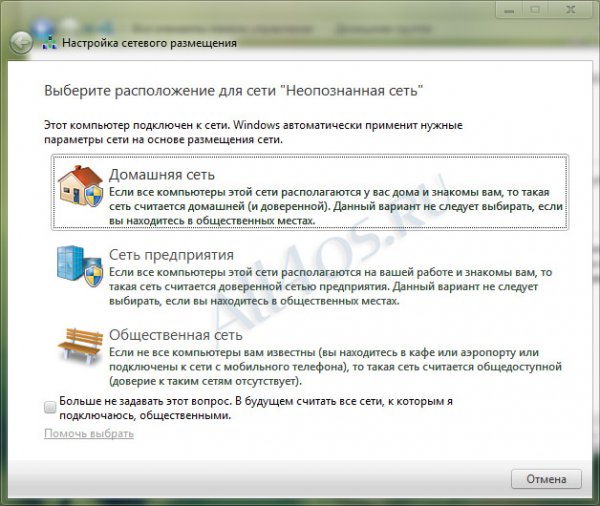
14. В появившемся окне устанавливаем общий доступ ко всем общим папкам. Для этого снимите все галочки и, пропустив этот шаг, нажмите на кнопку «Далее». Пароль для группы root не требуется, поэтому нажимаем кнопку «Готово».
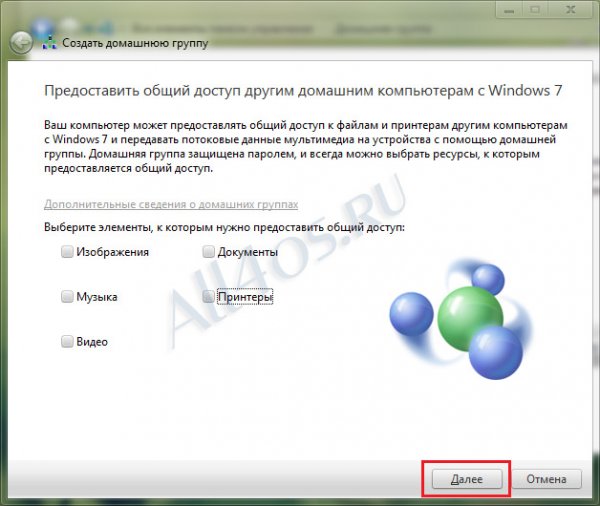
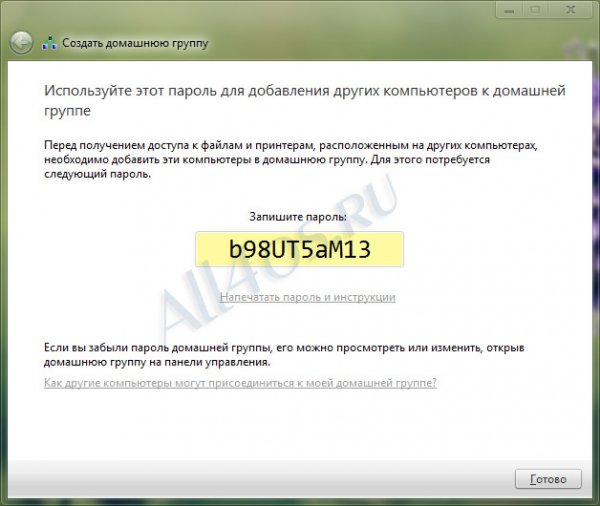
15. Теперь возвращаемся в «Центр управления сетью и общим доступом» и нажимаем на параметр «Изменить расширенные параметры доступа» в левой колонке — создаем текущий профиль «домашний или рабочий».
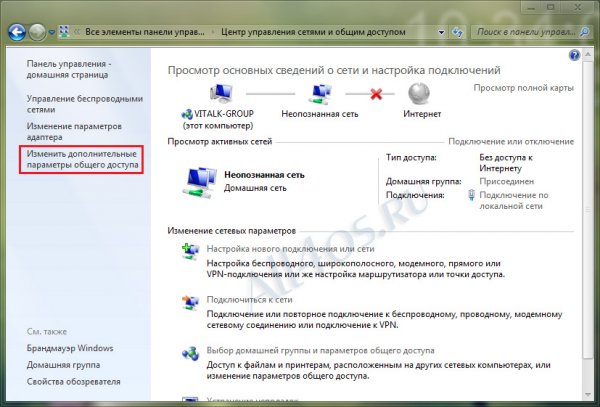
16. В этом текущем профиле находим параметр «Подключение домашней группы» и устанавливаем переключатель в положение «Использовать учетные записи пользователей и пароли для подключения к другим компьютерам», после чего сохраняем изменения.
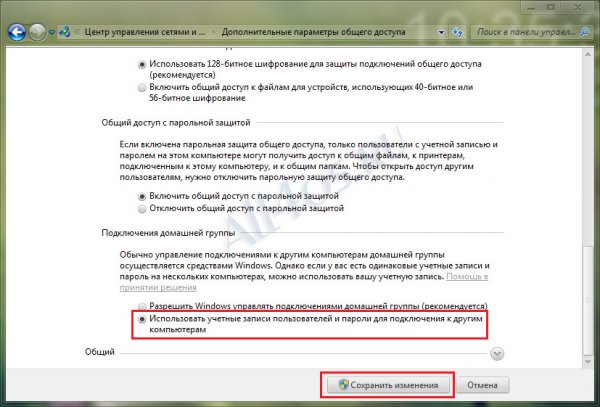
17 Выходим из операционной системы, перезагружаем компьютер и возвращаемся обратно.
Теперь нам предстоит устранить сетевое окружение между XP и «семеркой». Для этого заходим в голову операционной системы и открываем папку на компьютере, где установлена семерка. Для его реализации необходимо выделить ПКМ нужных папок и в контекстном меню выбрать параметр «Общий доступ», а затем «Конкретные пользователи». После того, как выбор сделан, нам нужно выбрать пользователей, у которых система XP имеет право подключаться к этому компьютеру. После выбора пользователей необходимо нажать кнопку «Общий доступ».
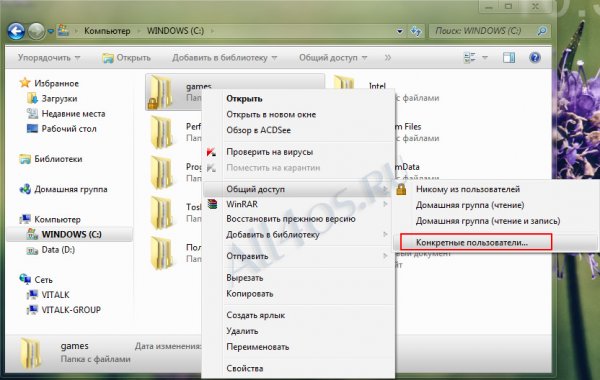
При этом подключении необходимо помнить два нюанса: 1. При подключении типа» компьютер-компьютер» к «Семерке», система может перевести профиль в тип» публичная сеть», так как такая сеть не характерна для данной системы. Поэтому для включения этого компьютера в домашнюю сеть требуются частые операции. 2. чтобы обеспечить доступ к «Семерке» и XP, необходимо использовать пользователя XP и наоборот — наоборот. Каждая учетная запись пользователя должна иметь свой собственный пароль.
Как настроить сеть на windows
Настройка домашней сети в Windows 7
Сначала нужно зайти в раздел: Пуск — & gt; Панель управления — > Сеть и Интернет — > Центр управления сетями и общим доступом — & gt; Изменить настройки адаптера:
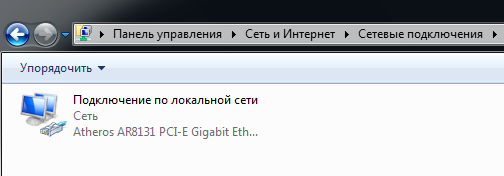
В этих окнах Di Play сетевое подключение и в дополнение к «Подключение». по локальной Сеть » может иметь подключения к Интернету и другие. Выделите значок» Подключение» по локальной Сеть» и щелкните на нем правой кнопкой мыши, появится меню, в котором нужно выбрать самый нижний пункт «Свойства»:
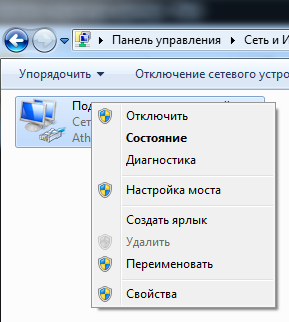
В открывшемся окне нужно выбрать запись «Протокол Интернета версии 4 (TCP/IPv4)» и нажать на кнопку «Свойства»:
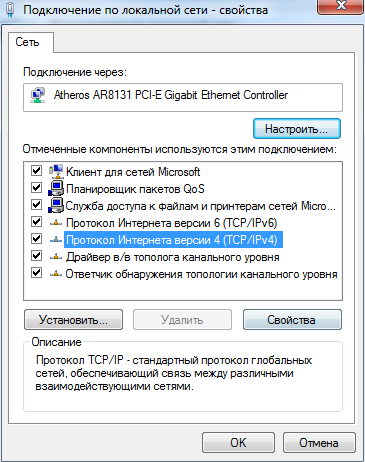
В следующем окне необходимо ввести IP-адрес. Введенный вами IP-адрес должен быть уникальным для каждого компьютера, подключенного к сети. В этом случае маска подсети должна быть одинаковой на всех компьютерах:

Помните также, что если IP-адрес других компьютеров в сети выглядит так: 10.0.0.1, то адрес на вашем компьютере должен быть, например, 10.0.0.2 или 10.0.1.0 и т.д. Поэтому начните с 10.0. Но не как не с 192.168.1.1. ()। ()। Потому что сеть не работает.
Для настройки Сеть на другом компьютере в локальной сети вам нужно проделать аналогичные манипуляции, с той лишь разницей, что IP-адрес должен быть другим.
Также не забудьте про рабочую группу и убедитесь, что она одинаковая на всех компьютерах, подключенных к одному локальную сеть.
Возможные проблемы с локальной Сети в Windows 7 и их решение
Если сеть не работает, необходимо проверить, все ли правильно настроек . Сетевые ошибки могут быть связаны с наличием на компьютере брандмауэра, который может блокировать входящий или исходящий канал. В этом случае вы должны либо отключить его, либо в настройках Добавьте новое доверенное сетевое подключение. Название компьютера также не является важным фактом. Если в домашней сети есть два компьютера с одинаковыми именами, при работе сетевого подключения могут возникнуть различные проблемы. Поэтому постарайтесь задать такое имя компьютера, чтобы его нельзя было повторить. Также не забудьте перезагрузить компьютер после завершения всех действий. настроек особенно после изменения IP-адреса! Если все настроено правильно, но сеть по-прежнему не работает, тогда необходимо проверить компьютер на вирусы и повторить все вышеперечисленные действия еще раз настройки локальной сети.
Настройка локальной сети между компьютерами и открытие доступа к файлам в этой сети в Windows 10, 8.1, 8, 7, Vista

Компания Bodybuy, начиная с❶, внесла большие изменения в политику безопасности своей системы локальной Сеть Операционная система казалась новой, какой-то слишком сложной, и поэтому многие не могли понять, как открыть доступ к файлам на компьютере Сегодня мы разберем, как это делается на примере Windows 8.1, но Vista и 7 имеют похожую систему, и разница не принципиальна Локальную сеть можно также использовать для создания сети DLNA, объединяющей все мультимедийные устройства в доме или квартире, или сервера WEBDV для обмена файлами с телефоном или планшетом
На мой взгляд, очень удобно иметь возможность без дополнительных телодвижений воспроизводить фильм с телефона на компьютере, ноутбуке или даже большом экране телевизора, или слушать любимую музыку с телефона на акустической системе без необходимости подключения кабелей дополнительных устройств, хотя здесь уже необходим WLAN-маршрутизатор Но поехали к настройке локальной сети.
Видеоинструкция доступна по ссылке
Пошаговые инструкции
- Для нормальной работы локальной Сеть, все компьютеры в этой сети должны быть в одной рабочей группе; Для домашних сетей возьмите MSHOME. Чтобы установить его, нужно следовать приведенному ниже пути: Откройте «Панель управления» — «Система и безопасность» — «Система» (можно также щелкнуть правой кнопкой мыши по ярлыку «Компьютер» на рабочем столе и выбрать «Свойства» или комбинацию клавиш « win + Pause / Пауза«). В следующем окне в левой колонке выберите «Дополнительные параметры системы».
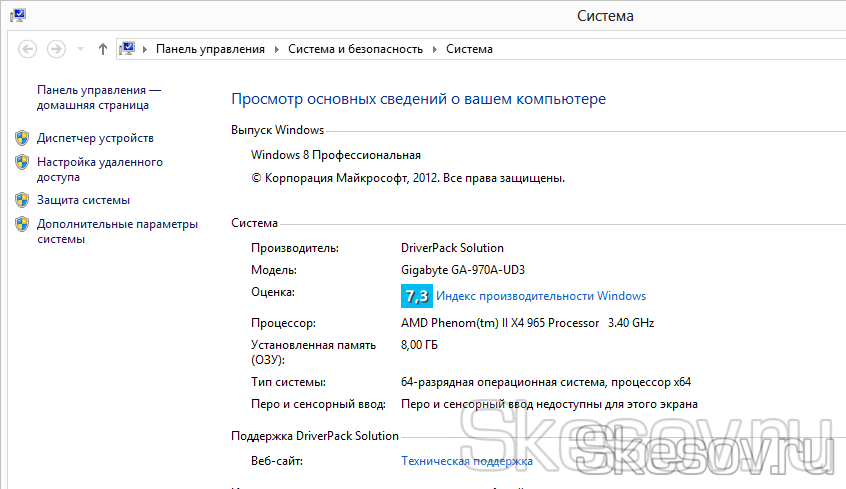
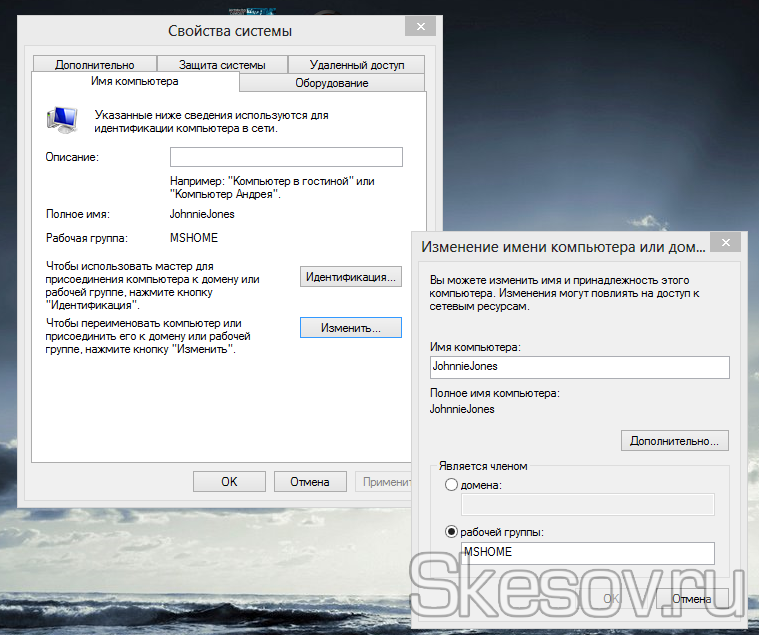
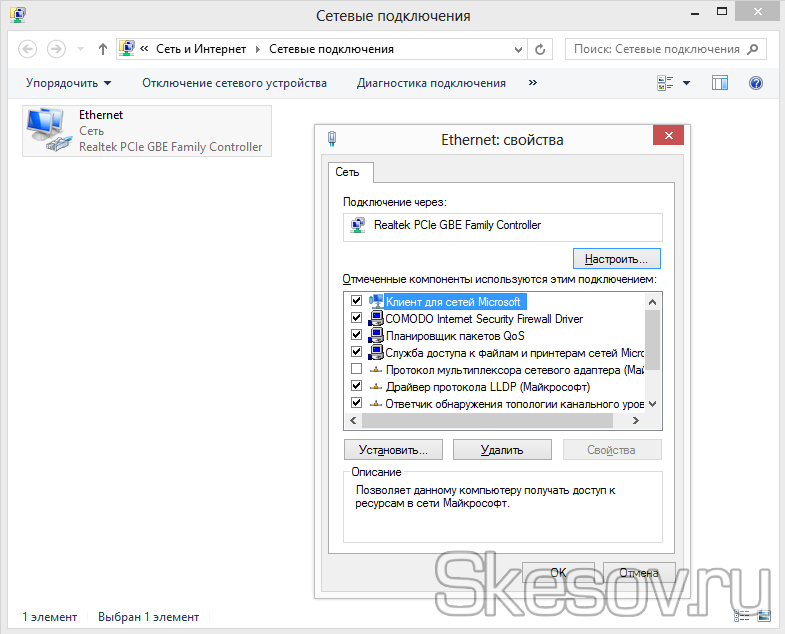
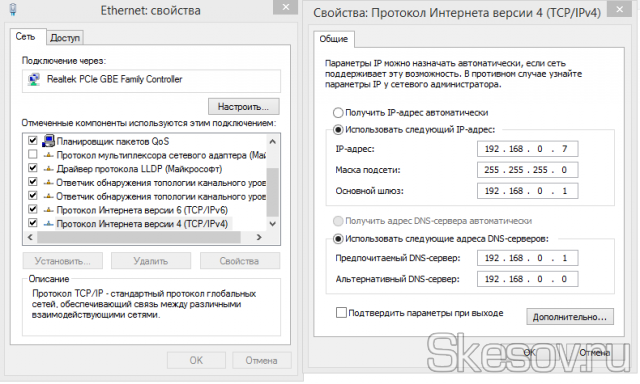
PS Если локальная Ваша сеть организована через маршрутизатор с активированным DHCP-сервером — IP-адрес, шлюз по умолчанию и DNS-сервер можно оставить в автоматическом режиме. Это действие необходимо выполнить, если два компьютера подключены напрямую или на маршрутизаторе отключен DHCP.
P. P. S. Значение IP-адреса на одном и том же компьютере должно быть разным локальной Сеть. А именно, мы указываем IP 192.168.0.7 для этого компьютера и 192.168.0.8 для следующего.
Далее нам нужно настроить В пределах компьютерной видимости локальной Сеть. Для этого « Панель управления» — « Сеть и интернет» — « Центр управления сетями и общим доступом» — в левой части окна Изменить« Дополнительные параметры общего доступа» и мы увидим профили параметров общего доступа. Перед вами стоит задача включить во всех профилях« Network Browse », и« File and Printer Sharing », и« Sharing to allow network users read and write files to shared folders », а также« Disable Password Protected Sharing ». Нажимаем, чтобы сохранить изменения.
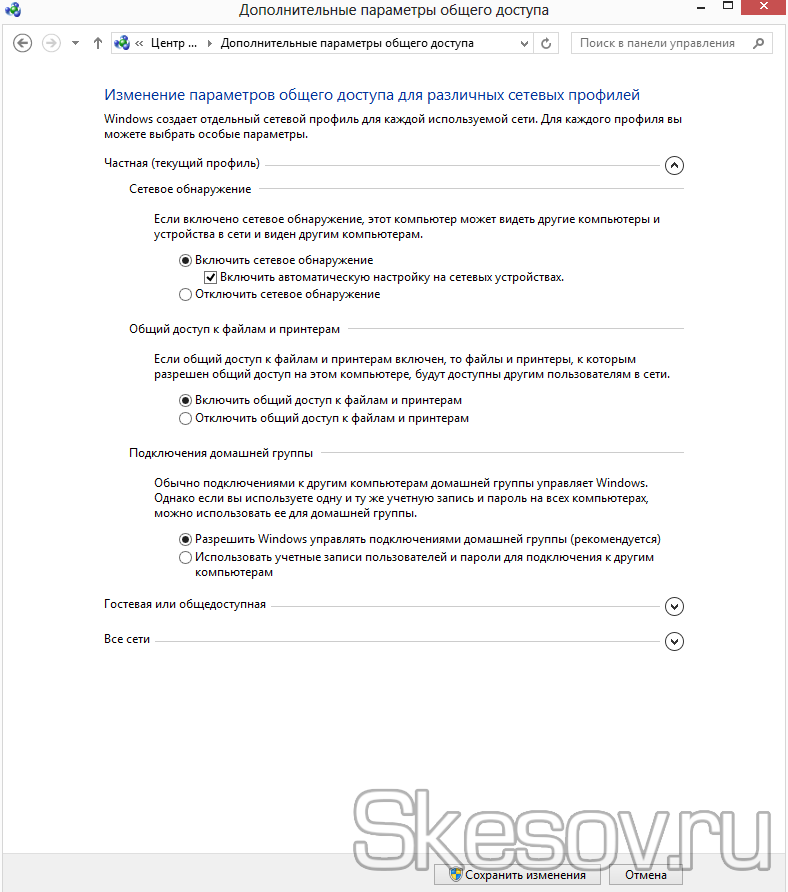
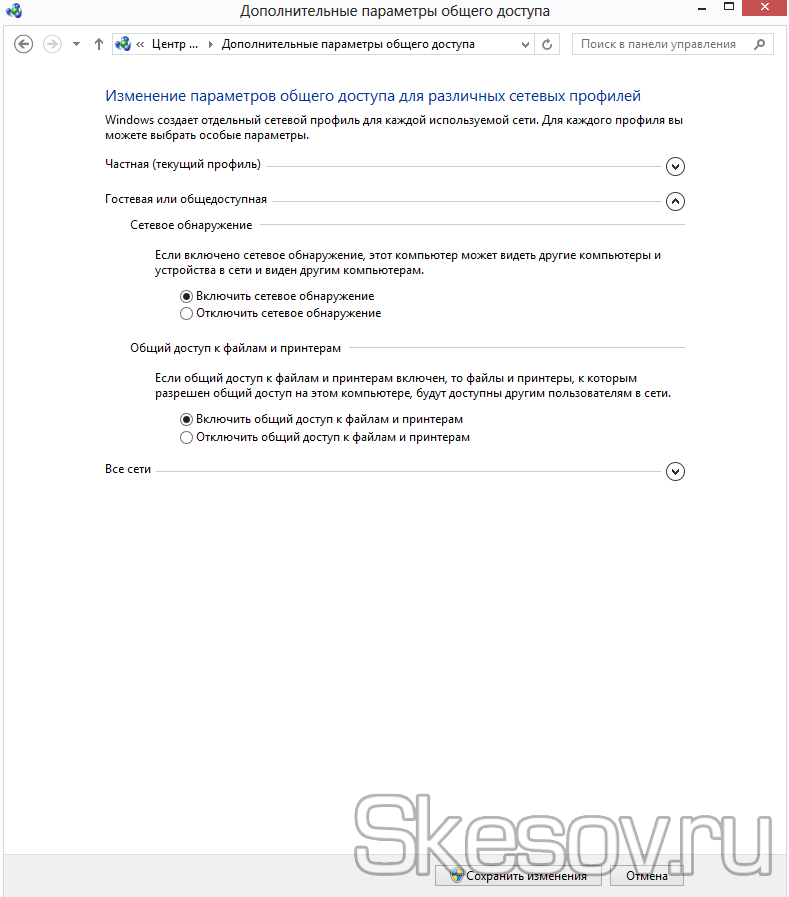
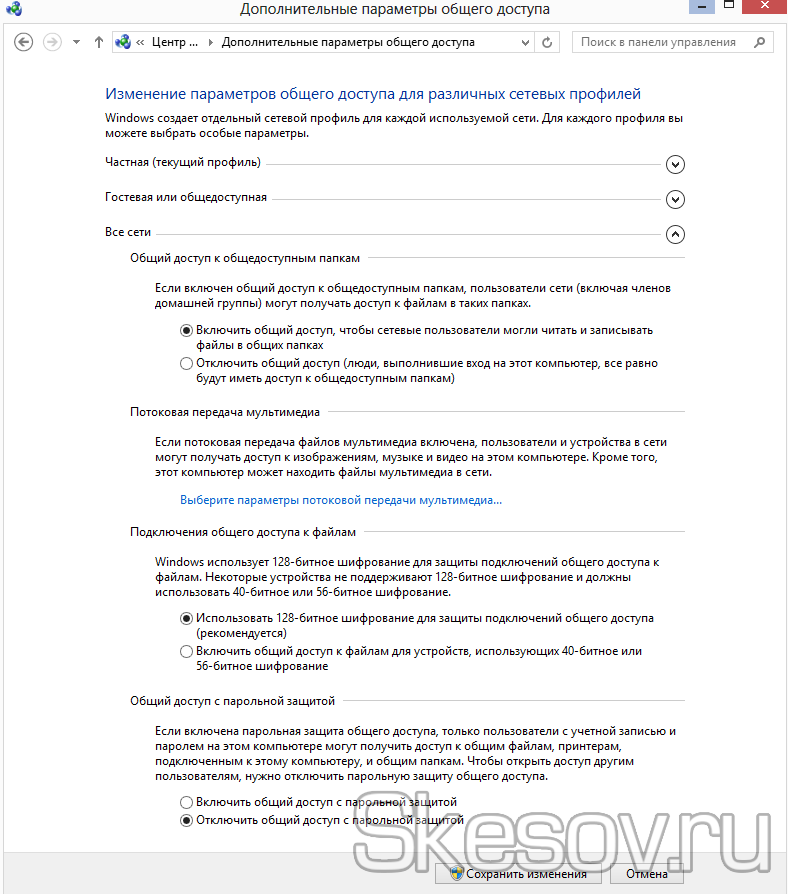
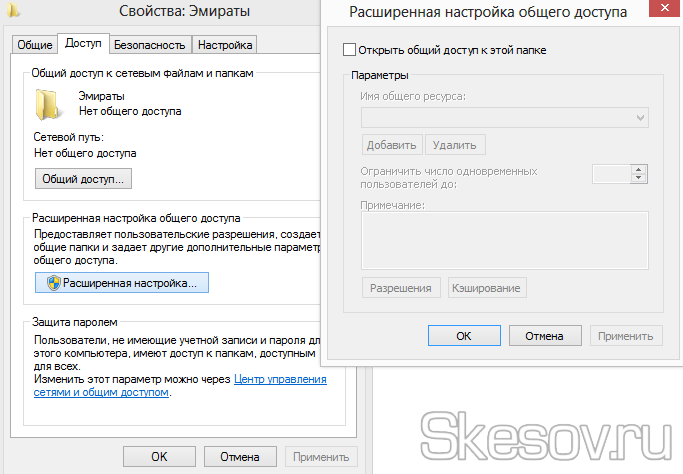
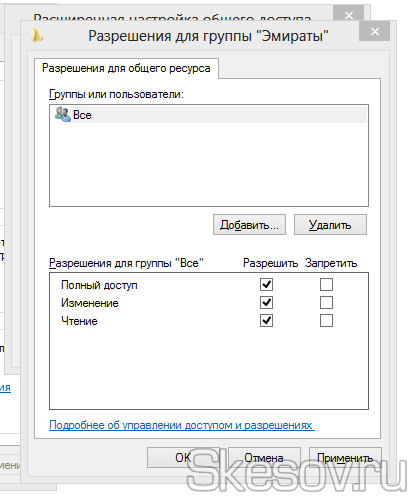
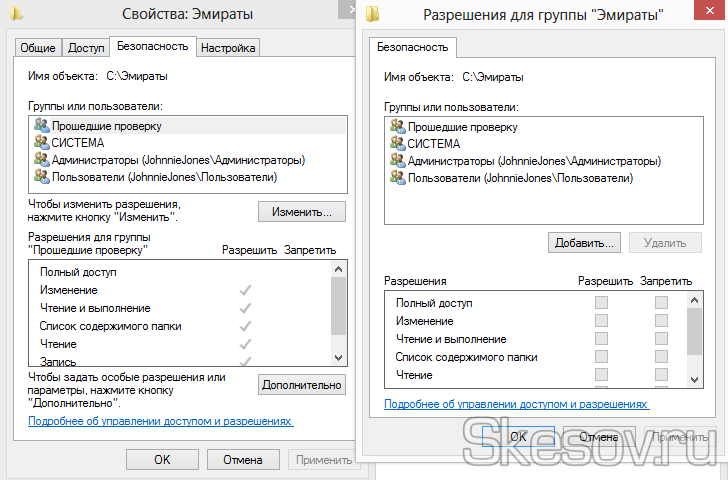
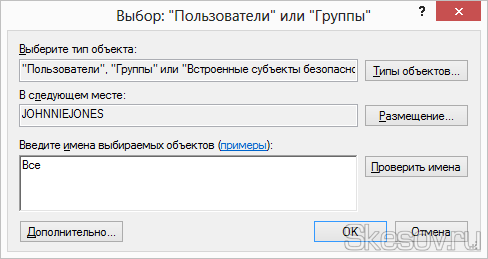
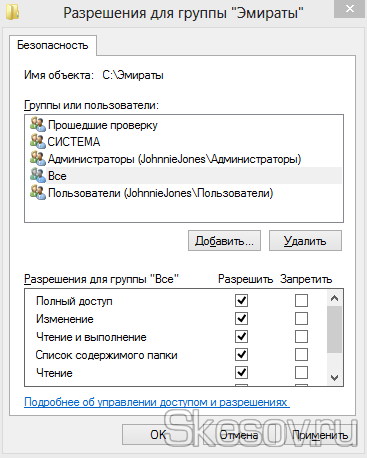
Наши магазины-партнеры OGO. ru переходят по адресу
Вот и все. Надеюсь, эта статья была вам полезна, нажмите одну из кнопок ниже, чтобы поделиться ею со своими друзьями. Также подпишитесь на обновления сайта, введя свой адрес электронной почты в поле справа, или подпишитесь на группу в Вконтакте.
Подключение и настройка локальной сети на Windows 7

Сейчас почти в каждом доме есть компьютер или ноутбук, часто несколько устройств одновременно. Вы можете соединить их друг с другом с помощью локальной Сеть. В этой статье мы подробно рассмотрим процесс их добавления. и настройки .
Методы подключения для создания локальной сети
Объедините устройства в одно локальную Используя сеть, вы можете пользоваться общими службами и сетевым принтером, напрямую обмениваться файлами и создать игровую зону. Существует множество различных способов подключения компьютера к одной сети:
Мы рекомендуем вам сначала ознакомиться со всеми доступными вариантами подключения, чтобы вы могли выбрать наиболее подходящий для вас. Тогда вы готовы к работе к настройке .
Способ 1: Сетевой кабель
Подключение двух устройств через сетевой кабель является самым простым, но у него есть один существенный недостаток: можно подключить только два компьютера или ноутбука. Достаточно, если пользователь имеет сетевой кабель, подключит его к соответствующему порту обоих будущих участников сети и выполнит подготовительные процедуры. настройку подключения.
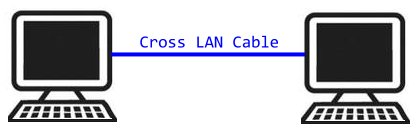
Метод 2: беспроводная локальная сеть
Этот метод требует наличия двух или более устройств с поддержкой Wi-Fi. Создание сети таким образом повышает мобильность на рабочем месте, освобождает кабели и позволяет подключать более двух устройств. Заранее, пока настройки пользователь должен вручную зарегистрировать IP-адреса всех участников сети.

Метод 3: Переключение
Вариант использования коммутаторов требует наличия нескольких сетевых кабелей, количество которых должно соответствовать количеству устройств, подключенных к сети и коммутатору. К каждому порту подключается ноутбук, компьютер или принтер. Количество объединенных устройств зависит только от количества портов на коммутаторе. Недостатком этого метода является необходимость приобретения дополнительных устройств и ручного ввода IP-адреса каждого участника сети.
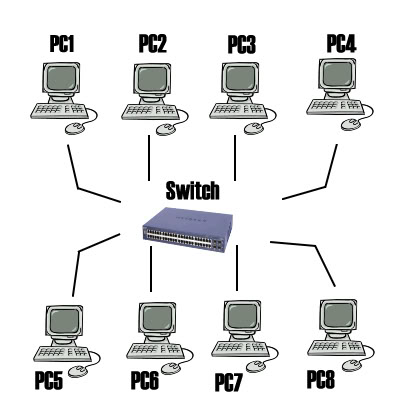
Метод 4: Маршрутизатор
Маршрутизатор также используется для создания локальной сеть. Преимущество этого метода в том, что помимо проводных устройств подключаются и WLAN, если, конечно, маршрутизатор это поддерживает. Этот вариант является одним из самых удобных, так как позволяет объединить смартфон, компьютер и принтер, настроить Интернет и персональная сеть в домашней сети не требуются настройки На любом устройстве. Есть и недостаток — у пользователя нужно покупать. и настроить роутер.
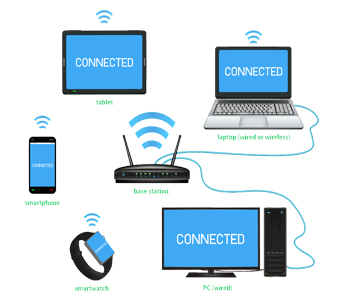
Как настроить локальную сеть на Windows 7
После того, как вы приняли решение и завершили подключение, необходимо выполнить некоторые манипуляции, чтобы все работало правильно. Все методы, кроме четвертого, требуют редактирования IP-адресов на каждом устройстве. Если вы подключены через маршрутизатор, первый шаг можно пропустить и перейти к следующему.
Шаг 1: Определите сеть настройки
Эти действия должны быть выполнены на всех компьютерах или ноутбуках, подключенных к локальной сеть. От пользователя не требуется никаких дополнительных знаний или навыков, просто следуйте инструкциям:
- Перейдите в «Пуск» и выберите «Панель управления».
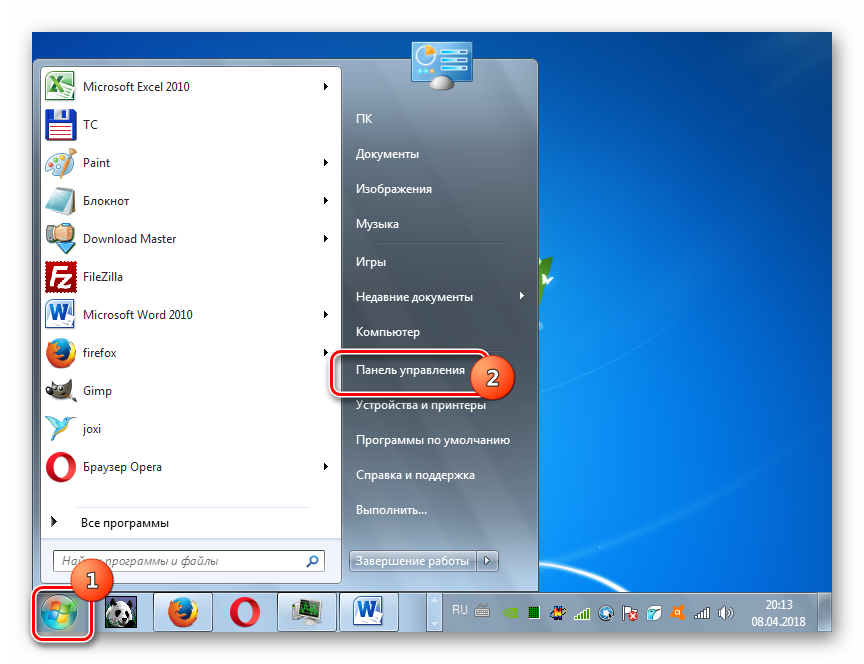
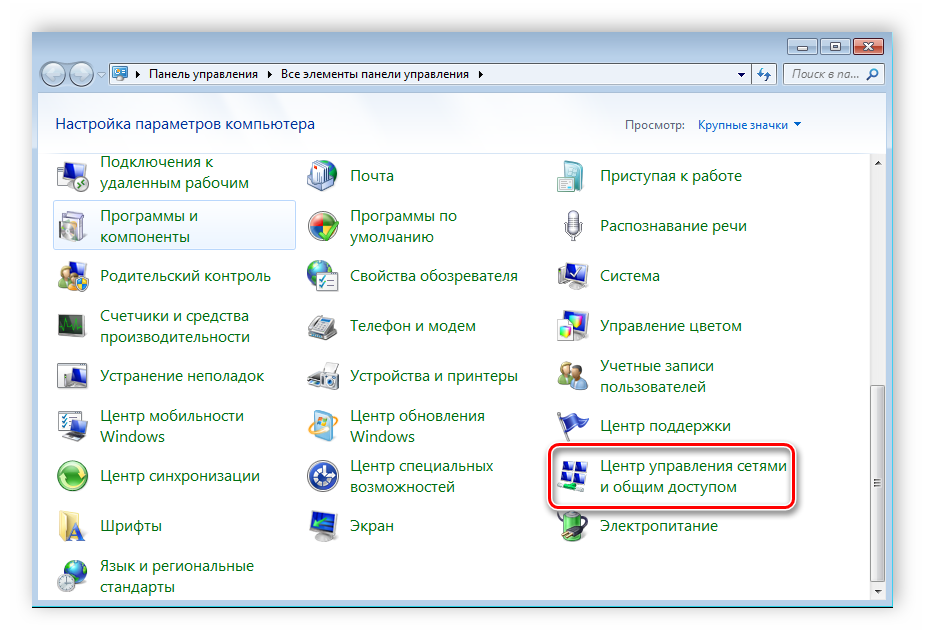
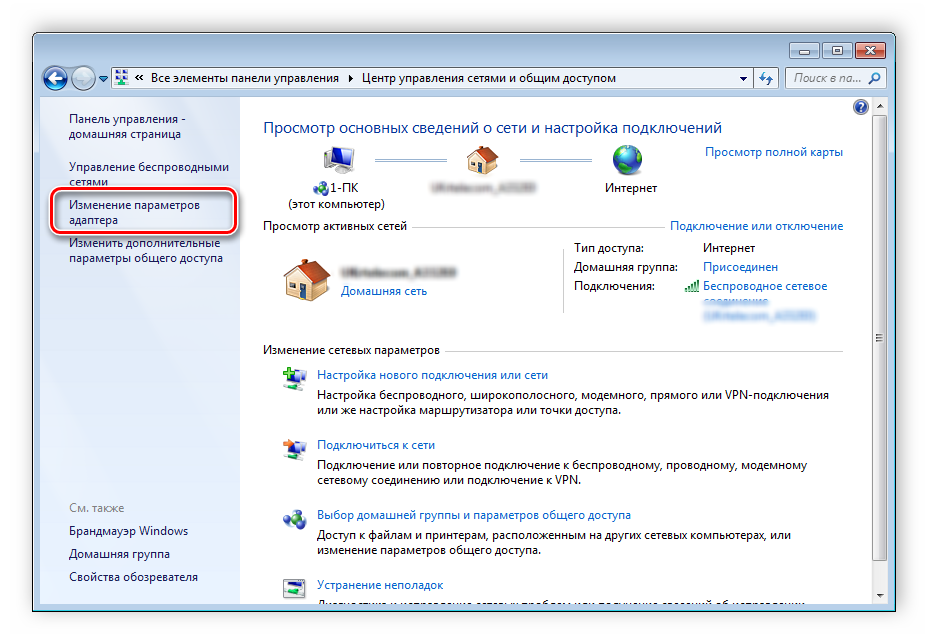
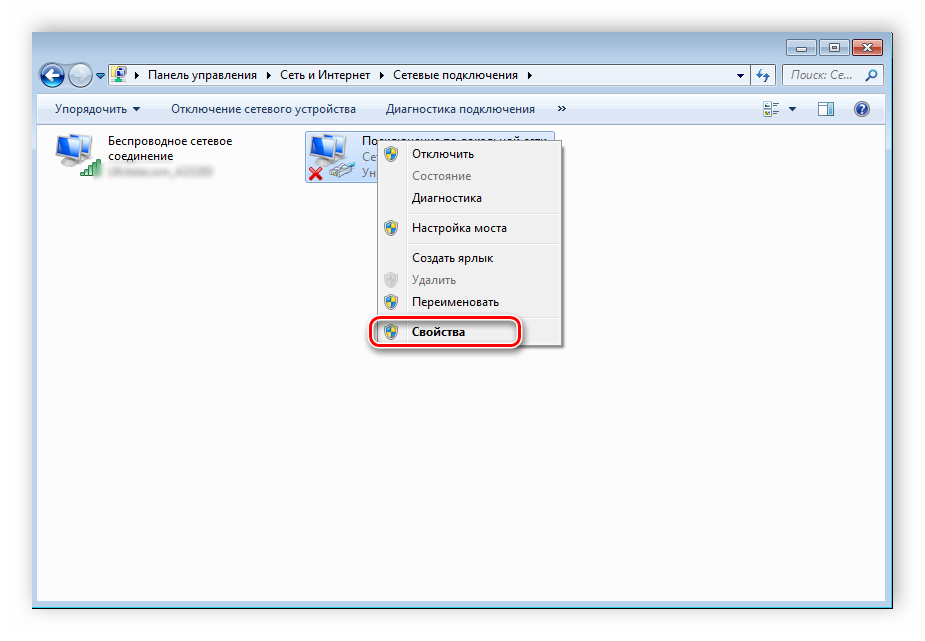
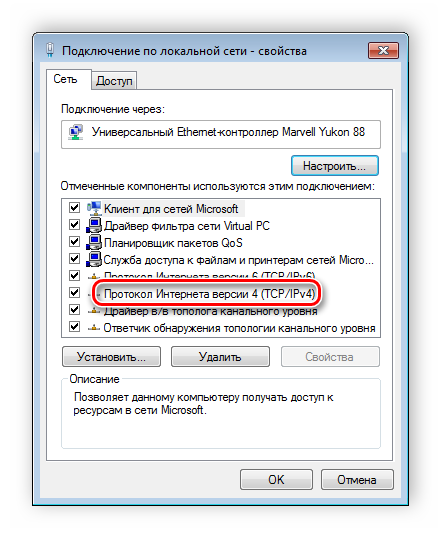

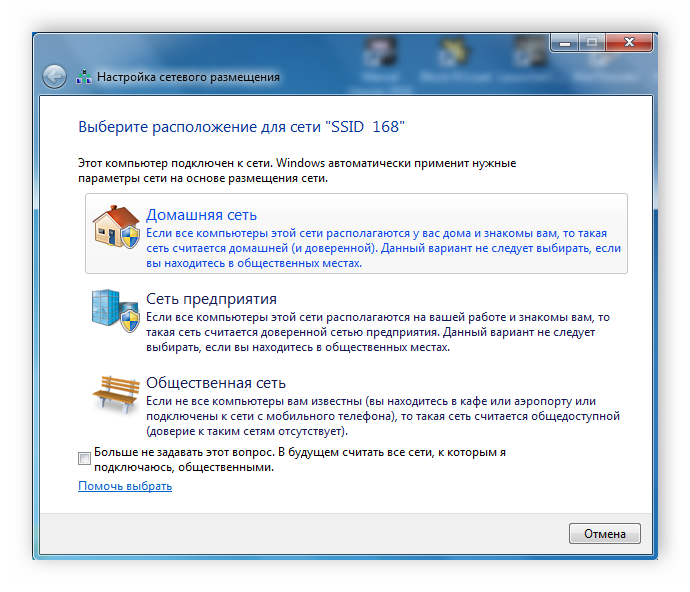
Шаг 2: Проверьте сеть и компьютер
Подключенные устройства должны быть включены в рабочую группу, но их имена должны быть разными, чтобы все работало правильно. Проверка очень проста, вам нужно лишь выполнить определенные действия:
- Перейдите в «Пуск», выберите «Панель управления» и «Система».
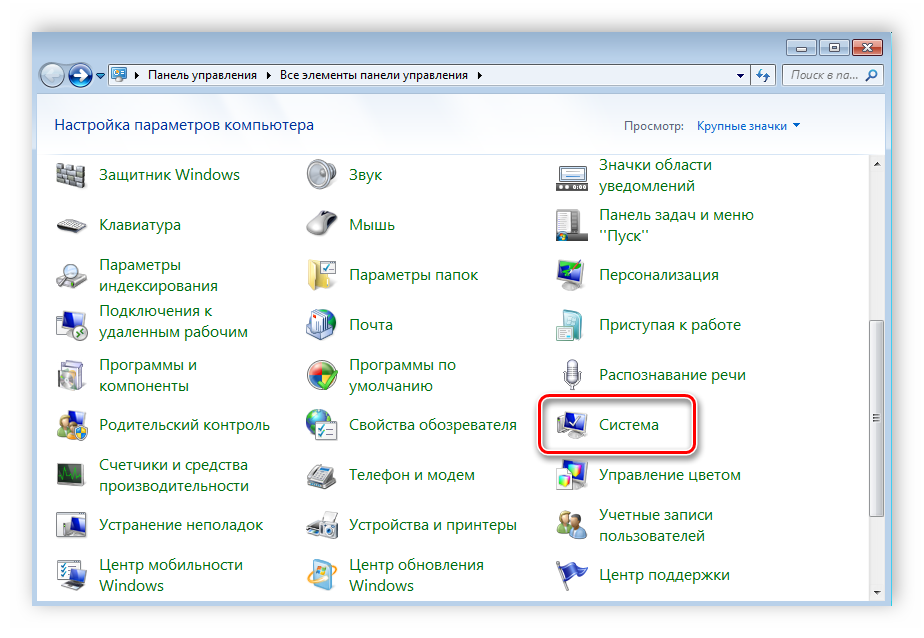
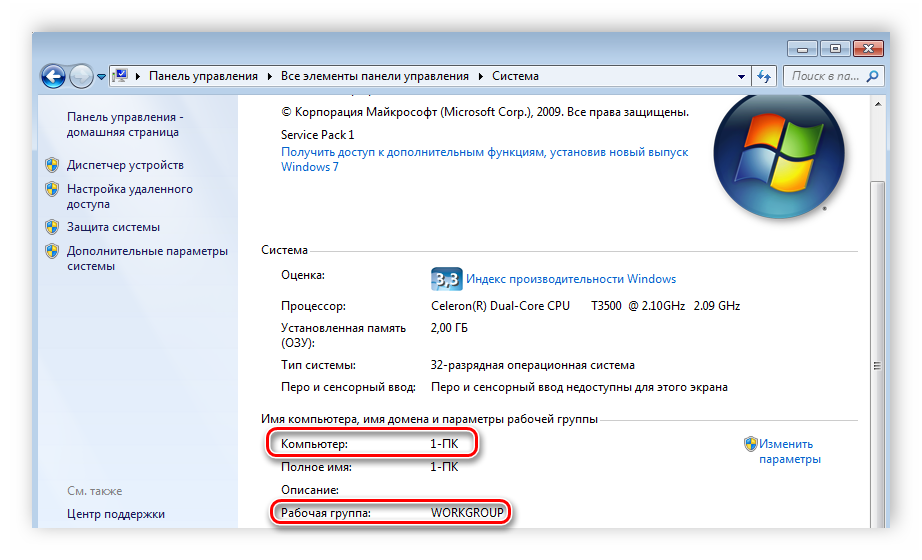
Если названия совпадают, измените их, нажав на кнопку «Изменить параметры». Эта проверка должна быть выполнена для каждого подключенного устройства.
Шаг 3: Проверьте окна брандмауэра
Брандмауэр Windows должен быть включен, поэтому сначала необходимо проверить его. Вам понадобятся:
- Перейдите в «Пуск» и выберите «Панель управления».
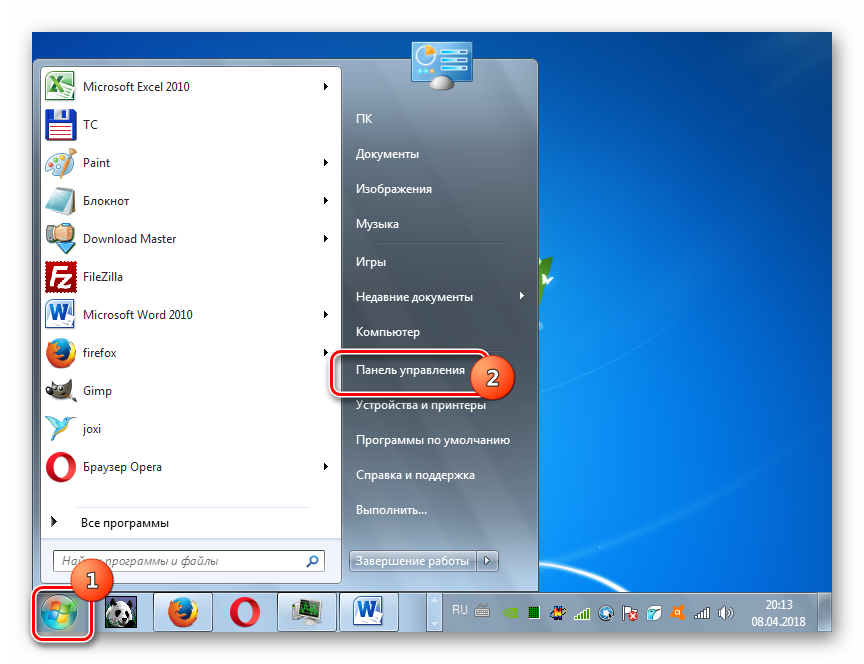
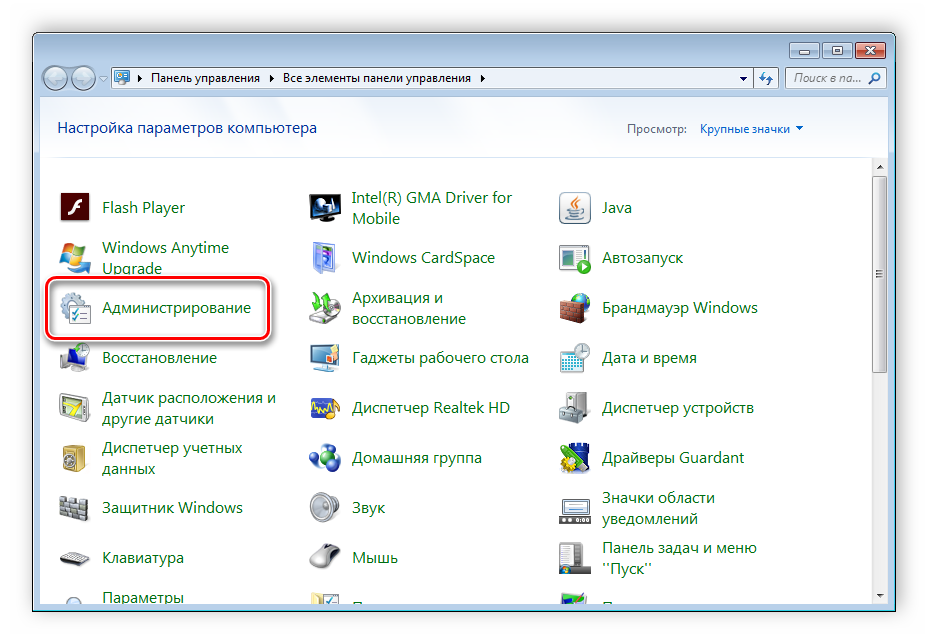
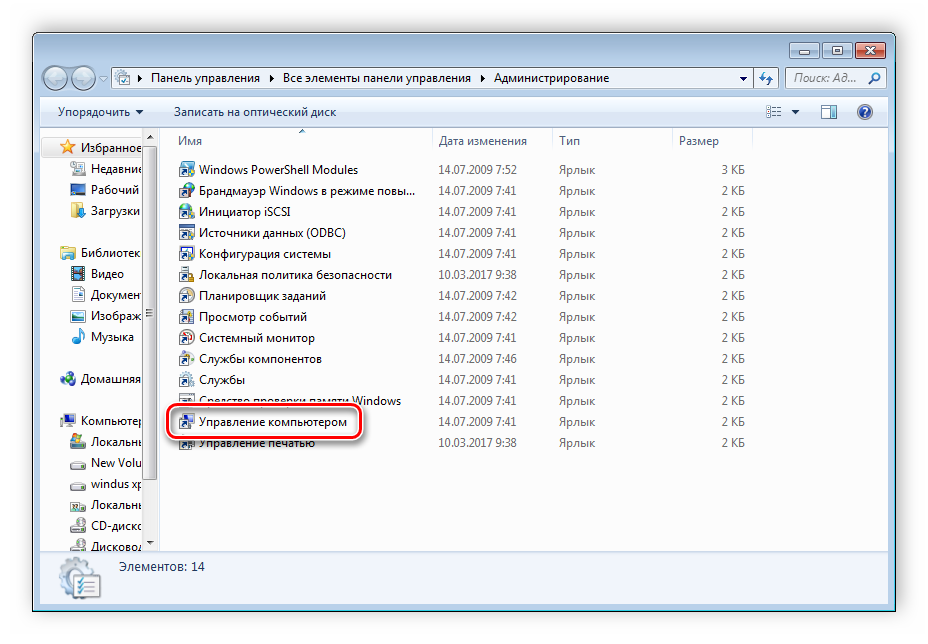
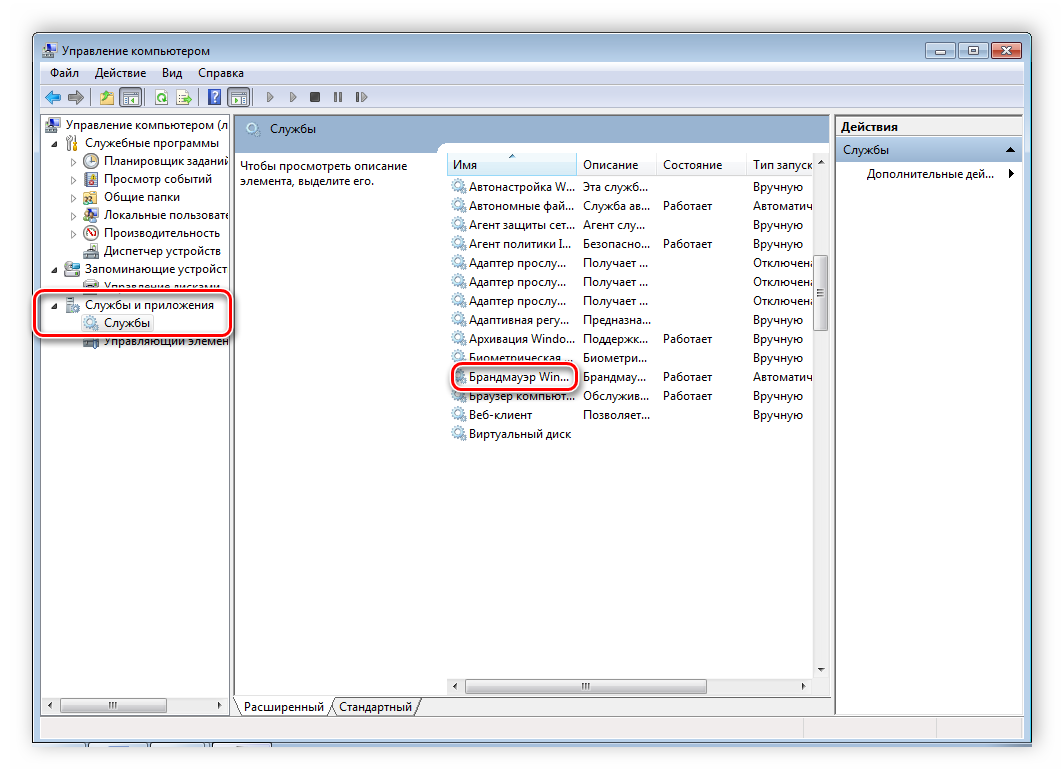
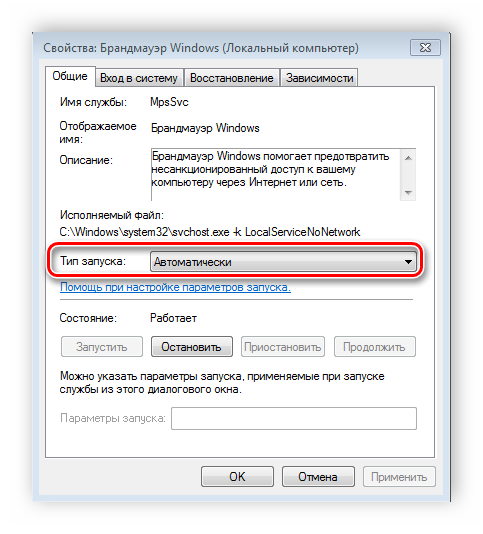
Шаг 4: Проверьте сеть
Последний шаг — проверка работоспособности сети. Для этого используется командная строка. Анализ может быть проведен следующим образом:
- Возьмите комбинацию клавиш Win + R и напечатайте в строке CMD.
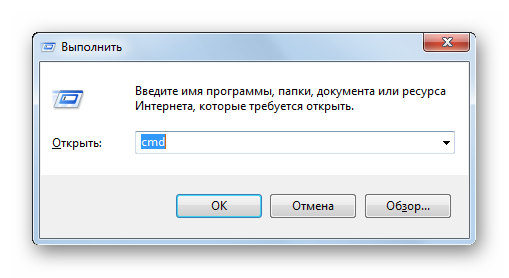
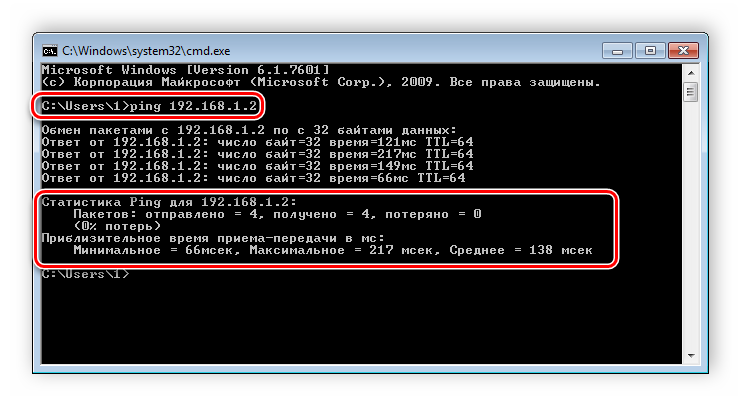
Именно здесь происходит процесс соединения и настройки локальной сеть завершена. Я хотел бы еще раз отметить, что все методы, кроме подключения через маршрутизатор, требуют ручной установки IP-адресов каждого компьютера. При использовании маршрутизатора этот шаг просто упускается из виду. Мы надеемся, что эта статья была полезной, и вы сможете легко настроить Домашний или общественный локальную сеть.
Мы рады, что смогли помочь вам решить эту проблему.
Помимо этой статьи, на сайте представлены и другие инструкции по 11981. Сайт Lumpics. ru (Ctrl + D) и мы обязательно сделаем работу за вас.
Создавайте авторов, делитесь статьями в социальных сетях.
Опишите, что у вас не получилось. Наши специалисты постараются ответить как можно скорее.
Как за 5 шагов настроить локальную сеть в Windows

Если вы столкнулись с необходимостью построить дом локальной Сеть или сеть для небольшого офиса, но не хватает навыков и знаний для этого, тогда этот материал для вас. Вам необходимо выполнить 5 шагов, после чего вы узнаете, как настроить локальную Сеть для дома и небольшого офиса.
Этот материал собран в виде пошаговых инструкций с фотографиями. Все, что вам нужно сделать, это следовать этим инструкциям.
Мы рассмотрим 5 шагов для построения локальной Сеть в офисе или дома.
Шаг 1: Сетевое оборудование, необходимое для строительства локальной сети.
Для построения локальной Сети между компьютерами у нас должны быть:
- Коммутатор (switch) или маршрутизатор (router);
- Кабель витой пары (коммутационный кабель);
- Наличие сетевой карты на каждом компьютере (сейчас каждый компьютер оснащен встроенной сетевой картой);
Коммутатор (Switch) D-Link Des-1008a
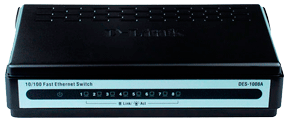 | |
| Вид спереди | Задняя камера |
Кабель витой пары

Сетевая карта
 |  |
Теперь все компьютеры должны быть подключены к коммутатору или маршрутизатору с помощью кабеля витой пары.
Один конец кабеля (витая пара) мы подключаем к сетевой карте компьютера, а другой — к коммутатору (switch) или маршрутизатору (router).
И так со всеми компьютерами, которые подключены в локальную сеть.
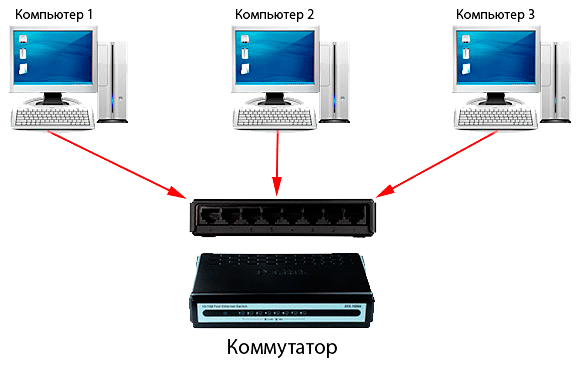
Схема подключения компьютера в локальной сети

Шаг 2 Настройте IP-адрес, имя компьютера и рабочую группу.
Перейдите в меню Пуск> Панель управления> Сетевые подключения и щелкните правой кнопкой мыши на значке подключения. по локальной Нажмите Сеть, а затем Свойства. Выберите Протокол Интернета (TCP / IP) в списке компонентов и нажмите кнопку Свойства внизу.
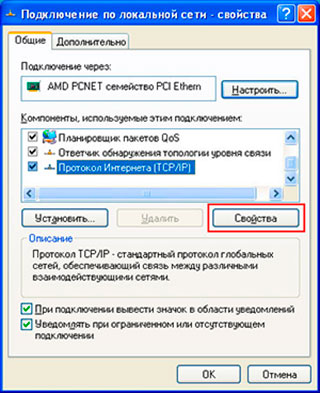 |  |
Свойства: В окне Протокол Интернета (TCP/IP) установите флажок Использовать следующий IP-адрес и введите следующие данные:
IP-адрес: 192.168.1.2 Маска подсети: 255.255.255.0
Рекомендуется не использовать IP-адреса 192.168.1.1 и 192.168.0.1, так как они используются сетевыми устройствами
Для тех, кто работает в строительстве локальной Сетевой маршрутизатор (Router) Для доступа в Интернет необходимо указать «основной шлюз» и «адреса DNS-серверов» (обычно это IP-адрес маршрутизатора). Для обеспечения работы Интернета. Те, кто использует маршрутизатор (Router) с включенным DHCP-сервером, не могут регистрировать IP-адреса. Они должны активировать флажок «Получать IP-адрес автоматически». IP-адреса назначаются сервером DHCP.
После ввода «IP-адрес» и «Маска подсети» нажмите кнопку OK, а затем нажмите Выключить.
Примечание: IP-адрес каждого компьютера должен отличаться от IP-адреса другого компьютера! Если IP-адрес первого компьютера 192.168.1.2, то второго — 192.168.1.3 и так далее, но не должен превышать 254.
Имя компьютера и рабочая группа
Теперь нам нужно указать имя компьютера и рабочую группу. Для этого дважды щелкните на значке системы в Панели управления, переключитесь на вкладку Имя компьютера и нажмите на кнопку Изменить.
При необходимости переименуйте компьютер в строке Имя компьютера. Каждый компьютер в локальной Сеть должна иметь определенное имя, т.е. Name. Не следует повторять. В моем случае первый компьютер называется COMP-1, следующий компьютер будет COMP-2, COMP-3, COMP-4 и так далее. Вы также должны указать HOME , рабочую группу, в моем случае.
Все ваши компьютеры локальной В сети должна быть одна и та же рабочая группа!
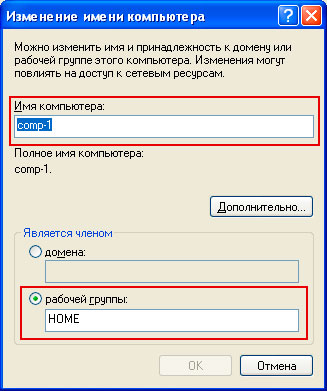
После указания имени компьютера и рабочей группы нажмите OK. Вам будет предложено перезагрузить компьютер, чтобы изменения вступили в силу. Мы соглашаемся и перезагружаем компьютер. Этот процесс должен быть выполнен со всеми компьютерами в локальной сети.
Параметры локальной Компьютерная сеть должна выглядеть следующим образом:
| Первый компьютер | Второй компьютер | Третий компьютер |
 |  |  |
| IP-адрес: 192.168.1.2 Маска подсети: 255.255.255.0 Имя компьютера: COMP — 1 Рабочая группа: Home | IP-адрес: 192.168.1.3 Маска подсети: 255.255.255.0 Имя компьютера: COMP — 2 Рабочая группа: Home | IP-адрес: 192.168.1.4 Маска подсети: 255.255.255.0 Имя компьютера: COMP-3 Рабочая группа: Home |
Теперь вы можете увидеть компьютер в вашем локальной сеть. Для этого дважды щелкните значок Network Neighbourhood на рабочем столе, а затем нажмите Show Workgroup Computers в навигационной панели слева. Компьютеры отображаются справа локальной сети, входящие в вашу рабочую группу.
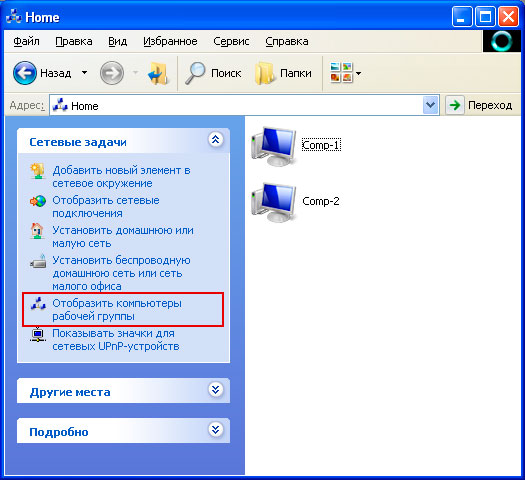
Шаг 3. Настройка разрешений и безопасности
Компьютеры в локальной Сети видны, но пока не имеют доступа. Когда вы дважды щелкаете на компьютере в локальной Откроется окно Network, Connect to COMP-n (N — номер компьютера), в котором вам будет предложено ввести имя пользователя и пароль.

Это связано с тем, что гостевая учетная запись на компьютере отключена и имеет не настроены права доступа. Ссылки настроить Включите разрешения и гостевую учетную запись.
Чтобы включить учетную запись «Гость», перейдите в меню Пуск — Панель управления — Учетная запись пользователя. Внизу нажмите Учетная запись гостя, а затем нажмите Включить учетную запись гостя.
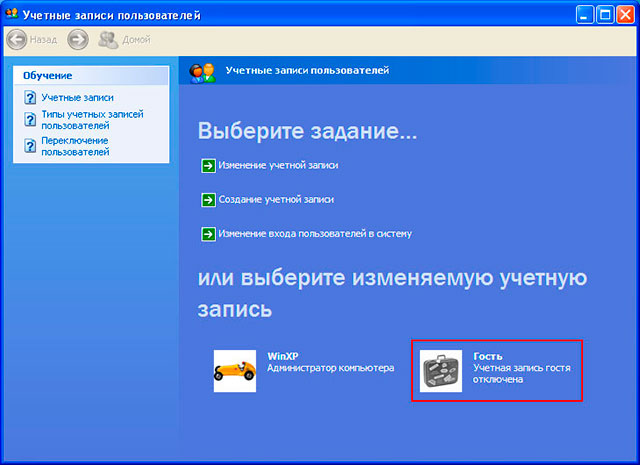
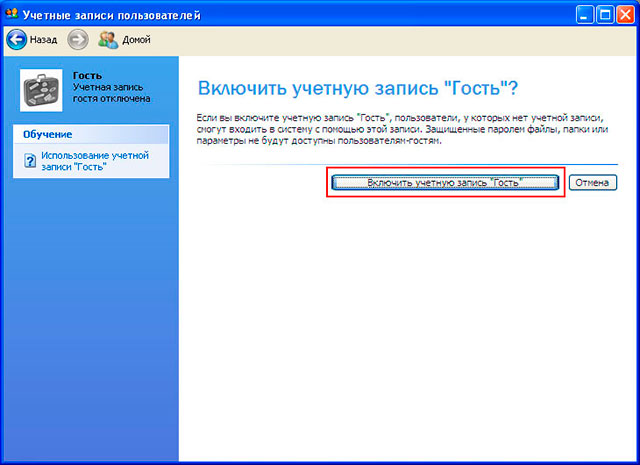
Осталось настроить Права доступа к компьютеру из локальной сети.
Пуск > Панель управления > Административные инструменты > Локальная политика безопасности. В меню слева откройте Локальная политика > Назначить права пользователя.
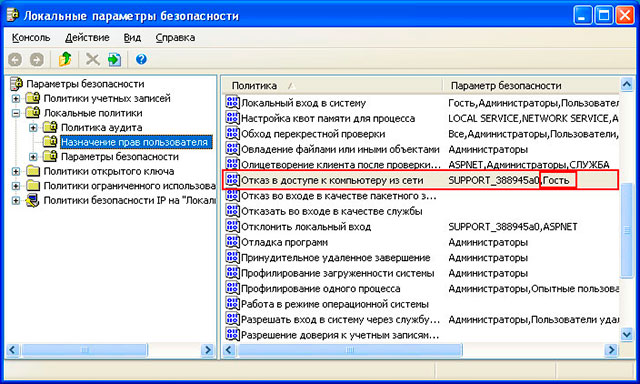
Затем в правом окне дважды щелкните на Запретить доступ к компьютеру через сетевую политику и удалите учетную запись гостя. Вот и все. Теперь, если вы откроете Network Neighbourhood и дважды щелкните на любом компьютере, вы сможете увидеть общие ресурсы этого компьютера.
Шаг 4: Настройте общий доступ к папкам и файлам
Наша локальная Сеть работает, вам все еще нужно предоставить общий доступ к файлам и папкам, необходимым для нормального использования из локальной сети.
Для этого щелкните правой кнопкой мыши на нужной папке (в моем случае, Contract Folder) и выберите Sharing and Security (Общий доступ и безопасность).
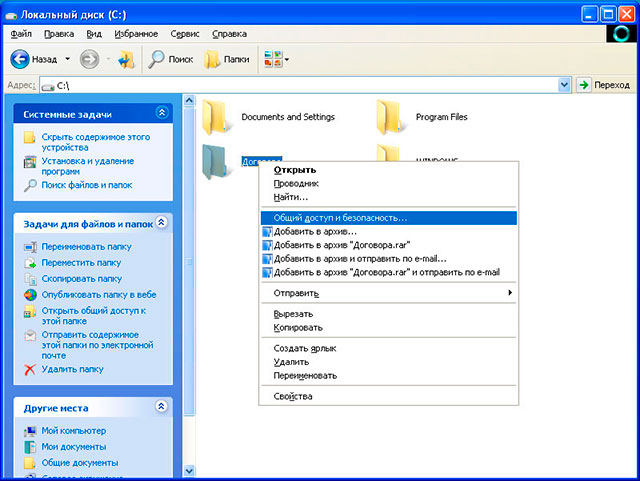
Затем перейдите на вкладку Доступ и установите флажок Общий доступ к этой папке и разрешить изменения файлов по сети, если требуется.
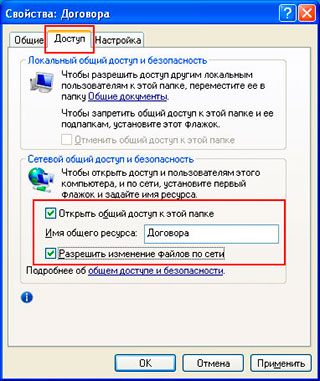
После этого текущая папка и ее содержимое будут доступны всем на в локальной Сеть. На рисунке ниже показано, что папка Contracts на компьютере COMP-1 стала доступной.
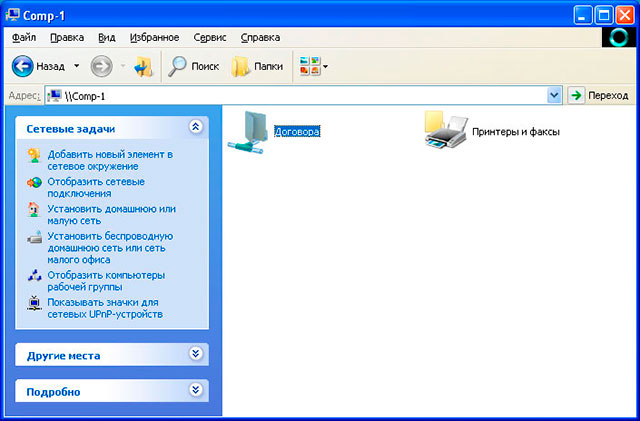
Это позволяет предоставлять общий доступ к папкам на любом компьютере.
Шаг 5. Общий доступ к локальному принтеру
Мы подошли к заключительному этапу. Осталось только предоставить общий доступ к принтеру, подключенному к одному из компьютеров (в моем случае COMP-1).
С помощью общего доступа к принтеру вы можете печатать со всех компьютеров в локальной Для каждой сети принтеров.
Для открытия публичного доступа к локальному Перейдите в раздел Принтеры, меню Пуск — Панель управления — Принтеры и факсы, щелкните правой кнопкой мыши на наших принтерах и выберите в контекстном меню пункт Общий доступ.
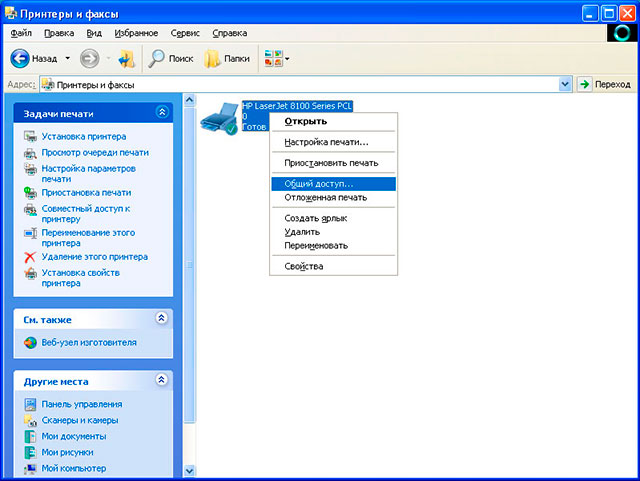
В следующем окне установите флажок Общий доступ к этому принтеру и нажмите OK. Вы также можете ввести имя сетевого принтера или сохранить настройки по умолчанию.
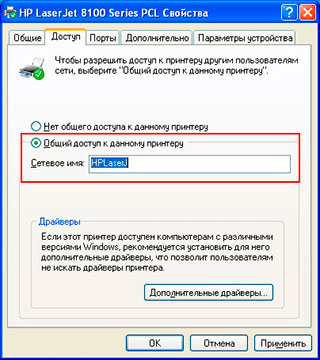
Теперь этот принтер можно подключить к любому компьютеру в локальной Сеть. Что мы собираемся делать.
Переходим в раздел Network Locations, дважды щелкаем на компьютере, к которому подключен принтер (в моем случае COMP-1), затем щелкаем правой кнопкой мыши на принтере и выбираем Connect.
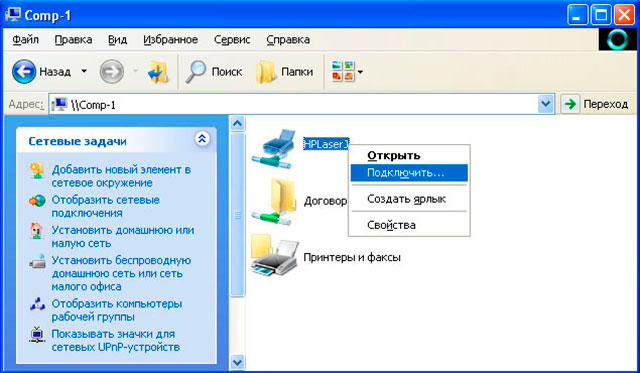
В следующем окне, где нас предупреждают, что драйверы будут автоматически установлены на наш компьютер, нажмите Да.
Сделайте то же самое для всех компьютеров. в локальной сети, к которым вы хотите подключить принтер.
Наш принтер готов, и вы можете печатать из локальной сети.
На этом базовая настройка локальной Сеть исчерпана. Теперь вы можете обмениваться файлами в локальной Сеть, используйте общий принтер.