Как настроить локальную сеть — подключение по локальной сети

Здравствуйте. Сейчас практически каждый компьютер имеет доступ в Интернет. Подключившись к Интернету, вы можете искать и скачивать нужную вам информацию.
Компьютеры также подключены к локальной сети. Локальная сеть имеет свои преимущества: С помощью локальной сети можно быстро передавать большие файлы на другой компьютер. Кроме того, через Интернет можно передавать неограниченное количество файлов. Я писал об этом в статье — как создать поток. Советую вам познакомиться поближе.
1 подключение в локальной сети
Используя локальную сеть, вы можете передавать данные без подключения к Интернету или, например, играть в любимую игру с соседом, который находится в соседнем доме.
Мы познакомимся с одним из способов создания локальной сети, которая, в свою очередь, состоит из двух компьютеров, соединенных между собой, и множества компьютеров одновременно.
В настоящее время устройства почти каждого компьютера имеют встроенную в системную плату сетевую карту, которая нам очень нужна для подключения к локальной сети. Для получения дополнительной информации о сетевых картах см. статью — Сетевая карта для компьютеров.
Для реализации этого метода нам нужны дополнительные инструменты.
Этим необходимым инструментом становится поттер или роутер. Маршрутизатор используется для раздачи интернет-канала всем компьютерам, подключенным к сети, а также является соединением между компьютерами. Я подробно рассказывал о маршрутизаторах в статьях:
Количество компьютеров, подключенных к сети, обычно определяется количеством выходов на концентраторе, которое варьируется от 8 до 16 и даже больше. Этот способ подключения при определенных настройках, о которых мы поговорим позже, позволяет объединить все компьютеры в единую локальную сеть.
Кроме того, такое соединение позволяет компьютерам жить в сети независимо друг от друга. Даже если один из компьютеров будет отключен от сети, остальные будут продолжать работать.
Чтобы реализовать сеть через концентратор, нам нужен специальный сетевой кабель, который соединяет каждый компьютер с сетью. Этот кабель также называют «витой парой».
Таким образом, каждая жила витой пары сжимается и оснащается специальным замковым устройством RJ-45. Рисунок состоит из установки отдельных жил друг за другом.
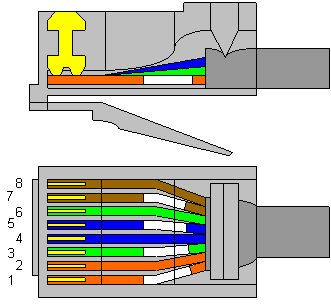
После прокладки и подключения кабелей от HABA к ПК можно перейти непосредственно к настройкам операционной системы в последней процедуре.
В зависимости от операционной системы, информация, отображаемая диалогом, устанавливается на компьютере, но общий принцип подключения везде остается одинаковым. В целом, подключение в локальной сети не составит для вас труда. Меню для приготовления пищи ↑
2 Как настроить локальную сеть
Наконец, сначала нужно убедиться, что каждый провод подключен к концентратору в правильном порядке. Мы сможем обнаружить наличие подключений из меню & mdash; Сетевые подключения.
Если соединение отсутствует, необходимо проверить, что все концы витой пары прижаты друг к другу и что свитчер подключен к источнику питания. Итак, здесь мы видим активированный значок компьютера, который означает, что вы можете перейти к настройкам.
Затем необходимо выбрать одно из активных соединений, если их несколько, нажать правую кнопку и перейти к пункту меню «Свойства».
В появившемся диалоговом окне содержится список компонентов, используемых при установлении соединения с сетью. Из списка выбираем протокол TCP/IP и продолжаем работу с его свойствами.
Изначально доступны не все настройки, так как по умолчанию сеть настраивается автоматически, что для нас крайне не нужно. Активируем переключатель «Использовать следующий IP-адрес» и переходим к доступным настройкам.

Выберите поле редактирования внизу. В первом поле «IP-адрес» задаются указания для адреса виртуальной сети (его можно сравнить с вашим домашним адресом только в виртуальной комнате). В поле необходимо ввести следующие значения: 192.168.1.x, где «x» — целое число от 1 до 255.
Лучше определить значения по их порядку, чтобы в будущем не путать адреса компьютеров дома или в офисе.
Вы должны назначить личное имя и рабочую группу каждому компьютеру после запроса всех IP-адресов и масок подсети.
Для этого не требуется никаких специальных знаний, все достаточно просто и быстро. Чтобы выполнить эту операцию, необходимо перейти в контекстное меню «Свойства» или найти значок «Мой компьютер» на рабочем столе.
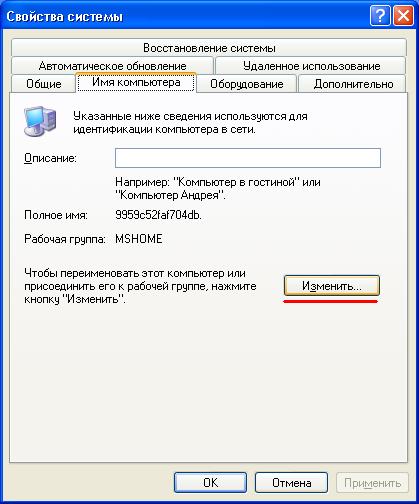
Затем откройте вкладку с полем ввода «Имя компьютера».».
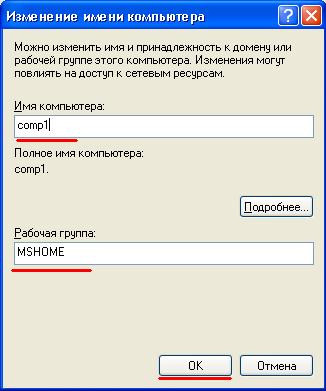
Заполняем поля компьютера и рабочей группы любыми именами. Например, на рис. Подтверждаем изменения кнопкой OK.
Вот и все, вы настроили локальную сеть. Перезагрузите компьютер, а затем проверьте работоспособность сети. Меню для приготовления пищи ↑
3 проверка локальной сети
Самый быстрый и простой способ проверки — ввести команду ping. Эта команда отправляет запрос на указанный IP-адрес, а ответ отображается на мониторе в виде отчета.
Поэтому для реализации этой команды переходим в меню Launcher ->. Выполните CMD и выполните сборку.
В открывшемся окне выбираем команду Ping 192.168.1.X, где «x» — номер компьютера, как указано выше, нажимаем Enter.
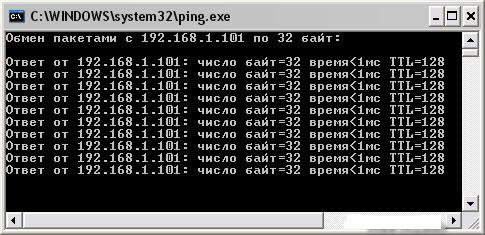
Если появляется сообщение «Превышено ожидание запроса, зачеркнуто на экране», это означает, что вы неправильно настроили сеть.
Для просмотра компьютеров, подключенных к сети, необходимо выполнить следующие манипуляции:
Перейдите в раздел Мой компьютер — & gt; Сетевое окружение и нажмите на кнопку» Компьютеры группы компьютеров «».
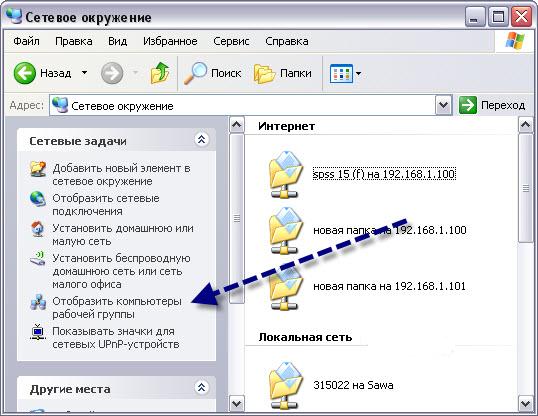
В результате должны отображаться компьютеры локальной сети.
Вы также можете выбрать адрес компьютера, который находится с вами в локальной сети через лестницу.Это выглядит примерно так:
Настройка локальной сети на Windows 7

Сегодня никого не удивишь наличием двух PCS в одном доме. А если два компьютера находятся в одном доме, они должны быть соединены локальной сетью для быстрого и удобного доступа.
Если у вас есть два PCS, на которых установлена система Windows 7, создайте для них локальную сеть. В этой статье вы узнаете, как настроить локальную сеть Windows 7 между несколькими компьютерами или ноутбуками на наглядном примере.
Настройка локальной сети Windows 7 между двумя ПК
Перед подключением непосредственно к ПК через локальную сеть важно, чтобы на двух ПК была установлена сетевая карта. В современных компьютерах сетевая плата уже интегрирована в материнскую плату, а в ноутбуках — тем более. Вам также понадобятся два сетевых кабеля, концы которых обжимаются по схеме « компьютер — маршрутизатор »;
Наличие двух кабелей и маршрутизатора необходимо для нормального функционирования локальной сети и домашней группы ПК. Если вы соедините два компьютера напрямую одним кабелем, созданная вами сеть будет неизвестна после перезагрузки.
Прежде чем приступить к созданию и настройке локальной сети, убедитесь, что на вашем ПК установлены необходимые драйверы для сетевой карты. Если драйверы уже установлены, подключите кабель к ПК и маршрутизатору. Теперь просто подождите, пока завершится обнаружение соединения.
Теперь вам нужно решить, какой из двух компьютеров должен быть главным. Теперь перейдите в панель управления на главном компьютере — Сеть и Интернет — Центр управления сетями и Total Access.
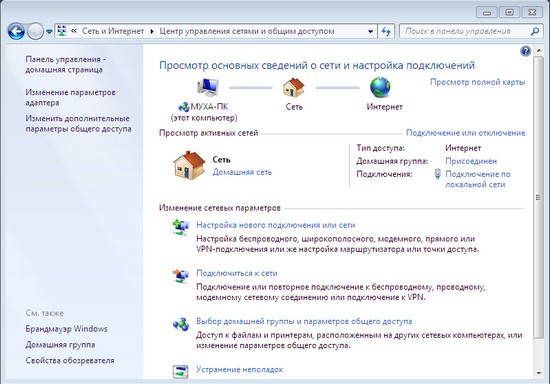
Вашей новой сети автоматически присваивается статус общедоступной сети. Вам необходимо изменить ситуацию в доме. Для этого нажмите кнопку» Домашняя группа » и перейдите на страницу в левом нижнем углу, где вы видите, что система не может подключить ваш компьютер к домашней группе. Нажмите на «Какое расположение в сети?».
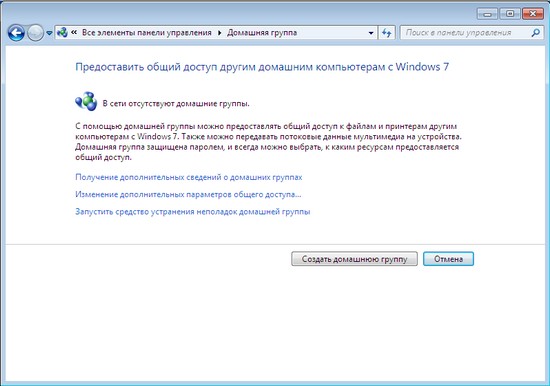
Выберите здесь «Домашняя сеть» и дождитесь подключения к сети и использования новых параметров. Далее необходимо выбрать элементы, к которым вы хотите получить доступ с другого ПК. Нажмите и#171;Далее» напишите пароль, сгенерированный системой, и нажмите и нажмите#171;Готово»
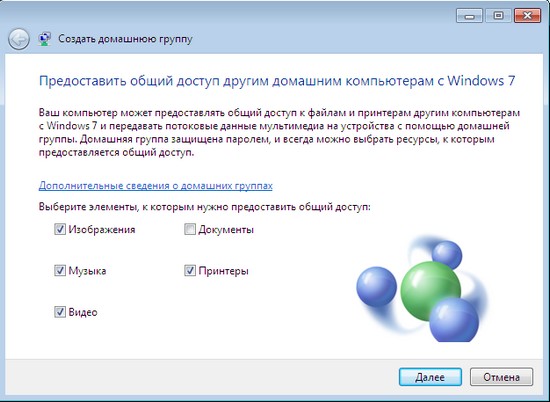
Теперь откройте окно «Изменение параметров корневой группы», где нужно перейти к пункту «Изменение дополнительных параметров общего доступа».
Разверните «Дом или рабочий» и поместите положение всех маркеров на первый элемент.
Поздравляем, вы создали домашнюю группу на главном ПК. Теперь необходимо подключить к группе другой компьютер.
Подключение 2 ПК к домашней группе
На втором компьютере нужно зайти в «Центр управления сетями и общим доступом» и нажать на «Домашняя группа»:
Теперь нажмите кнопку «Присоединиться» и введите пароль, который вы записали ранее. Теперь выполните процедуру подключения и настройки локальной сети на Windows 1 аналогично 7 ПК.
Поздравляем, ваша домашняя сеть готова. Вы можете проверить производительность сети, зайдя в Центр управления сетью, где вы увидите сообщение о том, что ваша сеть имеет статус Home.
Если что-то пошло не так, вам придется обратиться в специальную службу для подключения к Интернету.
Для быстрого доступа с первого ПК на второй теперь нужно открыть « в меню Пуск; Домашняя группа » или «Сеть» где вы можете увидеть имена ваших ПК, назначенных вашей личной домашней группе. Если вы переключитесь на образ этого PCS, вы получите доступ к папке с полным доступом.
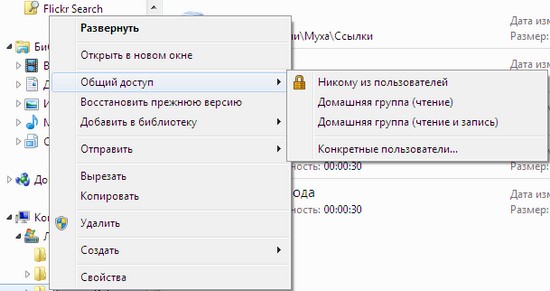
Чтобы предоставить другому ПК общий доступ к любой папке, необходимо получить доступ к контекстному меню и вкладкам нужной папки. Общий доступ Активируйте флажок» Открыть общий доступ». Знаете ли вы, что дата выхода Windows 9 уже известна? Мы обязательно расскажем, как настроить локальную сеть в новой операционной системе, если вы ее уже установили.
Как настроить две локальные сети. Как создать локальную сеть между двумя компьютерами — инструкция
Подключив два компьютера к сети, пользователи могут обмениваться информацией без использования внешних устройств. Передача данных по локальной сети удобнее и быстрее, чем, например, обмен по электронной почте или с помощью флэш-накопителя. Сеть между двумя компьютерами или между компьютером и ноутбуком строится аналогичным образом.
Рассмотрим аппаратную часть настройки простейшей локальной сети с ранжированием. Для него достаточно двух компьютеров, оснащенных сетевой картой (сетевой адаптер, Ethernet-адаптер, сетевая карта). Это устройство необходимо для взаимодействия — передачи сигнала между устройствами по сети. Желаемый контроллер может быть встроен в материнскую плату. Выход вы найдете на одном из портов USB. Проверьте наличие обновленного драйвера. Линиями связи для соединения компьютеров в сети могут быть: кабели, провода, радиоканалы. Наиболее распространенным и простым способом является использование медных проводников. Более дорогим проводником является оптоволоконный кабель. Медные сетевые кабели имеют различные степени защиты. Для повышения помехоустойчивости провода оборачивают фольгой, которая действует как отражающий экран. Подходящий сетевой кабель можно найти в магазинах канцелярских товаров. Для создания локальной сети между двумя домашними компьютерами достаточно неизученной витой пары. Наиболее распространенным является кабель Cat 5, состоящий из четырех частей. Возьмите кабель длиной не более 100 м и обжмите его концы разъемом RJ45 с помощью специальных пинцетов. Теперь подключите его к устройству без пайки или сварки. Если индикатор на контроллере загорается или мигает, кабель подключен правильно. Вы можете купить готовый кабель, который уже «обжат». Теперь компьютер необходимо настроить для обмена информацией в локальной сети, определить его IP-адрес и открыть доступ к определенным файлам и папкам. В «Панели управления» перейдите в раздел «Сетевые подключения». Их может быть несколько, найдите «Подключения в локальной сети». Нажмите на «Свойства» в контекстном меню соединения (правая кнопка мыши на иконке). В открывшемся окне отметьте строку «Интернет-протокол (TCP/IP)» и нажмите на кнопку «Свойства». Установите переключатель в положение «Использовать следующий IP-адрес:», запишите IP-адрес компьютера. Он должен находиться в диапазоне 192.168.0.1-192.168.0.254. Если в сети есть два компьютера, их адреса могут быть «192.168.0.1» и «192.168.0.2». Не забудьте нажать кнопку OK в каждом окне. Аналогичным образом выполните настройки на другом компьютере.
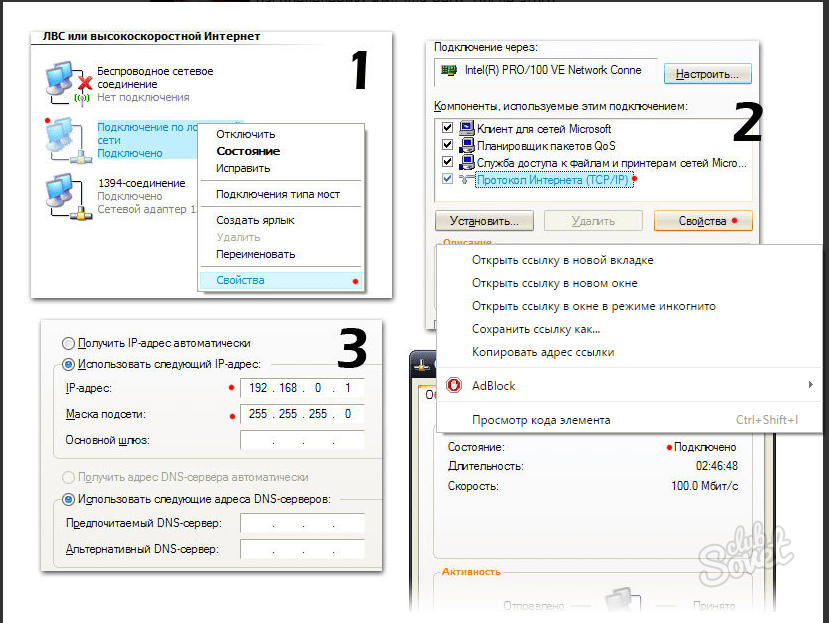 />
/>
В Панели управления перейдите в окно «Сетевые подключения», дважды щелкните по значку и откройте «Подключения по локальной сети». Если в поле «Состояние» стоит «подключено», значит, вы правильно выполнили все настройки. «Соединение ограничено» — указывает на ошибку. Чтобы открыть доступ к любой папке на компьютере, щелкните правой кнопкой мыши папку или жесткий диск и установите флажок в строке «Общий доступ и безопасность». Сетевое соседство» делает их доступными для совместного использования в группе.
Последний шаг — задать имя компьютера в сети и создать рабочую группу с общим именем. Вызовите окно «Performance» («CTRL + R») в поле ввода «Sysdm» введите команду «cpl». Это открывает доступ к свойствам системы. Спросите общее название рабочей группы. Например, «рабочая группа». Или откройте свойства компьютера и выберите имя, которое вы выбрали в строке «Компьютер». Перезагрузите компьютер, чтобы выполнить все настройки.
Установка постоянного IP-адреса необязательна, вы можете пропустить этот шаг, но это сделает соединение быстрее. Компьютер, оснащенный сетевой картой WLAN, может быть подключен к сети через Wi-Fi Rotor без подключения кабелей. Для создания сети не требуется никакого оборудования.
Если вы хотите играть на двух ПК без интернета, мгновенно передавать файлы с разных устройств без USB-носителей, вам необходимо знать, как создать локальную сеть между двумя компьютерами. Эта технология соединения двух ПК используется уже давно и не потеряла своей актуальности и сегодня.
Пример локальной вычислительной сети
Локальная сеть — это группа подключенных устройств: ПК, телевизор, принтер, обычно не шире комнаты. Устройства имеют общее хранилище, сервер, и таким образом дополняют друг друга. С помощью такого соединения можно создать игровую зону для нескольких ПК, самостоятельно и довольно быстро проводить данные, печатать документы, если установлен обычный принтер, и многое другое. В настоящее время объединение устройств с маршрутизатором становится все более распространенным, но можно использовать и другие соединения, о которых вы можете прочитать ниже.
Мы устанавливаем связь
Подключение также довольно просто осуществляется несколькими способами: через маршрутизатор или кабель. Установка оборудования при обоих методах довольно схожа. Разница в основном заключается в способе подключения: через кабель или через WLAN.
Подключение через WLAN, которое в наши дни встречается гораздо чаще, может быть гораздо удобнее, но подключение двух кабелей для ПК дешевле, если у вас по какой-то причине еще не установлен маршрутизатор.
Подключение через кабель

Самый старый способ связи между двумя автомобилями. Необходимо подключить только сетевой кабель RJ45. Кабели должны быть перекрестными, хотя для современных компьютеров часто подходят обычные прямые кабели. Тем не менее, при покупке лучше уточнить у продавца тип кабеля. При соединении концов кроссового кабеля наконечники проводов отличаются — это главное отличие. Кроме того, для подключения необходимы сетевые карты на обоих устройствах, но они уже установлены сегодня. Заметно, что использование сетевой карты невозможно, только если она уже занята подключением к Интернету.
Такое соединение использовалось непосредственно перед игрой. Но сегодня он может пригодиться кому-то, особенно если у вас все еще стоит операционная система Windows XP, которая практически не поддерживает беспроводные соединения.
После подключения кабеля необходимо знать, как настроить локальную сеть между двумя компьютерами:
- Панель управления, выберите элемент, связанный с сетевыми подключениями.
- Выберите ту, которую мы создали, нажмите на ней ПКМ, выберите «Свойства».
- В зависимости от Windows: для Windows XP выберите протокол Интернета (TCP/IP), для Windows 7/8/10 — Интеркот Интернета версии 4.

- Введите IP-адрес вручную: 192.168.xx.xx। Последние шесть цифр можно ввести самостоятельно, главное, чтобы они не повторялись в разных устройствах.
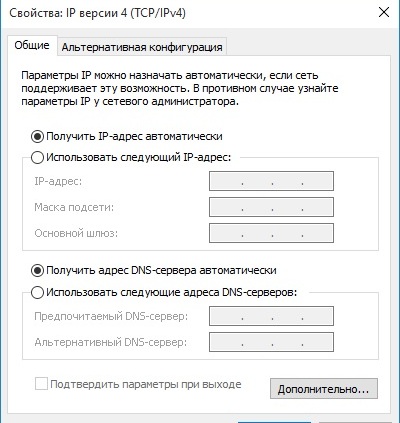
- В Windows 7 необходимо также зайти в центр управления сетью и выбрать опцию «Частная» для нашей сети через пункт «Настройки».
- Затем в центре управления активируйте общий доступ к файлам, обнаружение сети, а также отключите защиту доступа паролем.
После этого необходимо также настроить общий доступ. Это делается для того, чтобы ПК мог совместно использовать любой файл. Методы отличаются в разных операционных системах. На Windowsxp:
- Перейдите в раздел «Сетевые подключения», «Сервис», «Выбрать свойства папки».
- Установите флажок напротив вкладки «Вид», «Использовать простой общий доступ к файлам».
- Далее перейдите в окно «Свойства системы»: ПКМ «Мой компьютер» — выберите имя компьютера.
- Нажмите на «Изменить» и выберите «Иметь члена» — рабочую группу. Мы находим общее название группы для обоих ПК.
- Нажмите ПКМ на Мой компьютер, Жесткий диск (например, Windows (C:)), нажмите на ссылку на вкладке «Доступ» и введите обычное разрешение доступа.
Все, доступ к файлам на выбранном жестком диске полностью открыт. В Windows 7/8/10 мы ведем себя следующим образом:
- Панель управления, затем «fands Parameter».
- Ставим галочку «Использовать мастера общего доступа».
- Следующие действия одинаковы для XP.
Подключение через маршрутизатор

Это самый удобный метод, так как он позволяет подключить не только два, но и большое количество компьютеров или других устройств, поддерживающих Wi-Fi. Вы можете играть для такого соединения без длительных настроек.
IP-адреса с данным подключением отображаются автоматически. Для использования общих файлов необходимо лишь предоставить общий доступ к файлам, а затем добавить два компьютера в рабочую группу, как описано выше.
Для передачи файлов достаточно ввести имя компьютера в адресной строке: \ Имя_. Вы также можете сделать это через раздел Сетевые подключения. Стоит защитить свои личные или особо важные файлы, чтобы никто не мог получить к ним доступ с соседнего компьютера. Для этого укажите диски, которые не содержат важной для вас информации. Например, лучше не держать диск, содержащий данные учетных записей пользователей, открытым для всех, или ограничить доступ к нему с помощью Настройки файлов и папок: ПКМ для нужной папки после выбора общей настройки доступа. Вот.
Игры по локальной сети
Итак, нам удалось подключить два устройства без интернета к сети, чтобы они могли обмениваться файлами. Как начать играть по локальной сети?
Никаких дополнительных настроек для этого делать не нужно. Мы просто включаем игру и, если вы можете играть через локальное соединение, выбираем соответствующий предмет, а затем играем в соответствии с тем, что мы уже создали.
Для разных игр подключение к общему серверу может быть разным. Где-то нужно будет ввести IP или имя компьютера. Для Minecraft, Counter Strike, например, вам нужно создать сервер. Но обычно все делается очень просто.
Хамачи
Это случается довольно редко, но иногда вы не можете играть в какую-либо игру через Интернет, но через локальную сеть. Не отчаивайтесь, даже если выяснится, что ваш друг живет далеко от вас.
С помощью программы Hamachi можно имитировать локальное соединение и таким образом подключить ПК через Интернет. Все, что вам нужно сделать, это скачать программу, зарегистрироваться, а затем установить новое соединение, ввести имя и, если необходимо, пароль. После этого вы сможете использовать эту сеть для игр без каких-либо проблем.
Как видите, объединение компьютеров в локальную сеть — простой процесс. Это не займет много времени, и вы сможете подключить два ПК, а затем играть в игры с друзьями, отходя от обоих и оставаясь с ними в одной комнате.
Методы создания соединений подходят для всех окон, начиная с XP и заканчивая «десяткой».
Здравствуйте! Сегодня время идет, и компьютеры перестали быть роскошью. По мере развития технологий и появления «дружественной» операционной системы для пользователя, ноутбук или персональный компьютер может иметь каждый член семьи.
ПК помогают детям учиться, пожилые люди могут общаться с дальними родственниками и друзьями, с которыми не могут встретиться, а взрослые используют этот инструмент как для работы, так и для развлечения. Чтобы облегчить использование нескольких компьютеров дома, можно создать локальную сеть между «компьютерами». В сегодняшней статье я расскажу, как настроить локальную сеть между двумя компьютерами.
Для этого не требуется никаких специальных навыков. Вам нужно купить только два кабеля (или больше, в зависимости от количества автомобилей) и маршрутизатор, который, скорее всего, у вас уже есть. В этой статье мы рассмотрим быстрый и надежный вариант создания локальной сети для ноутбуков и ПК, а также проанализируем, как «раздавать» Интернет по локальной сети.
Причина: Создание локальной сети между компьютерами
Если пользователь случайно наткнулся на эту статью, он, скорее всего, задался вопросом: «Зачем вообще подключать компьютеры друг к другу?» Я отвечу следующим образом:
1. возможность быстрого обмена файлами. Это, пожалуй, самая полезная функция в локальной сети. Если вам нужно быстро передать файлы с одного компьютера на другой, локальная сеть — самый быстрый способ. Вам не нужно искать флешку, ждать записей, отправлять файлы по электронной почте и т.д. Скорость передачи данных между компьютерами самая высокая.
2. распространение интернета. Представьте, что у вас нет маршрутизатора, а кабельный интернет подключен только к одному компьютеру. Если подключить аппарат с помощью кабеля, Интернет может появиться на обоих компьютерах.
3. возможность игры по сети, совместное использование жестких дисков обоих компьютеров. Вы можете получить необходимую информацию с другого ПК и наоборот.
Обычно в локальную сеть включается 2-3 «автомобиля». Если вы раздаете Интернет с одной машины на 3-4 компьютера, скорость будет ниже на всех компьютерах.
Описанные ниже методы подходят для ноутбуков и компьютеров, но на портативных устройствах есть модуль Wi-Fi, который обозначает процесс создания локальной сети. Мы подробно рассмотрим эти методы.
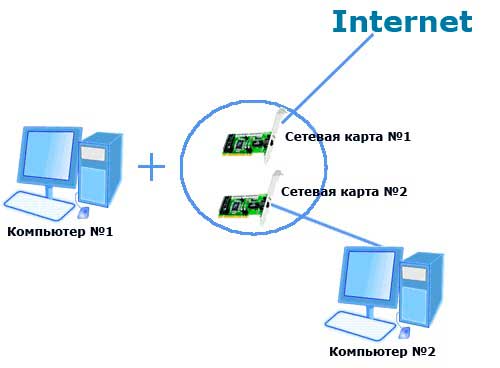
Перед подключением компьютера по локальной сети необходимо убедиться, что на обоих компьютерах установлены сетевые карты. Если это современные компьютеры (не старше 10 лет), то проверить невозможно — элемент встроен в материнскую плату. Это относится и к ноутбукам. Теперь о цене кабеля: для каждого компьютера необходимо приобрести кабель, который опрессовывается по схеме «компьютер — роутер».
Соединение «Маршрутизатор+Компьютер+Компьютер» является оптимальным, так как локальная сеть работает правильно. Если два устройства подключены напрямую через кабель «компьютер-компьютер», вы получите только общую сеть, а доступа к Интернету у вас не будет.
Также стоит убедиться в наличии драйверов для сетевых карт. Для этого щелкните правой кнопкой мыши на значке «Мой компьютер». Выбираем запись «Свойства» в списке, как показано на скриншоте.

Заходим в раздел «Диспетчер устройств» и смотрим на список.
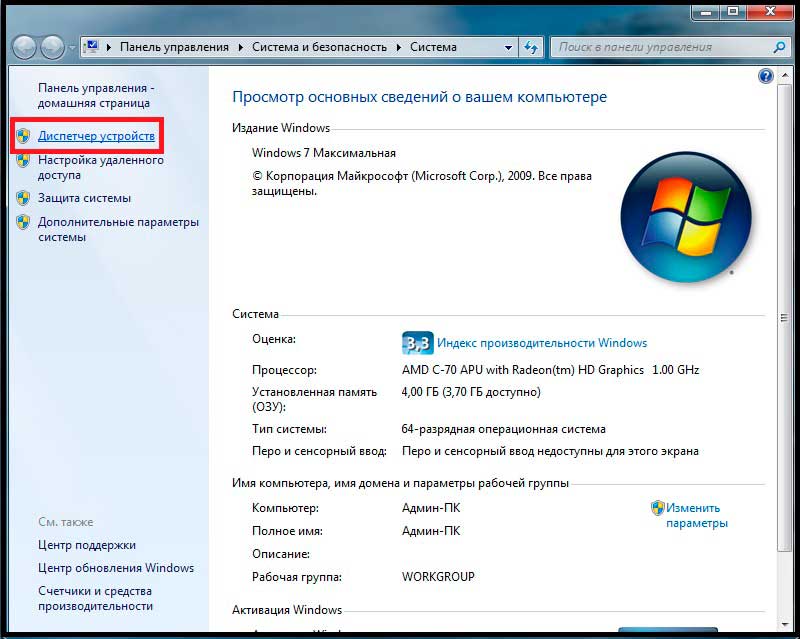
Находим в списке «Сетевые адаптеры» раздел «Сетевые адаптеры». Например, сетевая карта и модули работают правильно. Если драйверов нет, устройство неизвестно, наоборот, это символ восклицательного знака на фоне желтого треугольника. Если да, просто щелкните на устройстве и нажмите кнопку» Обновить драйвер». Проверьте оба компьютера.
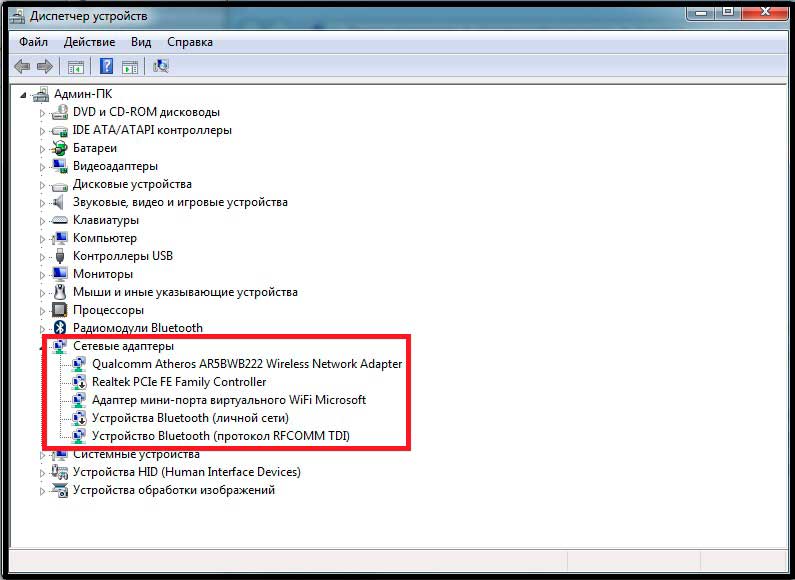
Теперь подключаем кабели к компьютеру: один конец — к разъему сетевой платы, другой — к маршрутизатору. Следовательно, у вас есть сеть. Дождитесь идентификации подключенных устройств.
Конечно, помимо этих кабелей, к маршрутизатору должен быть подключен основной кабель, по которому проходит Интернет. В некоторых маршрутизаторах место подключения основного кабеля назначено или обозначено, в других моделях разницы между подключениями нет. Определите, какая «машина» будет наиболее важной.
Заходим на главном компьютере в «Пуск», затем находим «Панель управления». Здесь нас интересует раздел «Сеть и Интернет». В нем нажимаем на ярлык «Центр управления сетью и общего доступа».
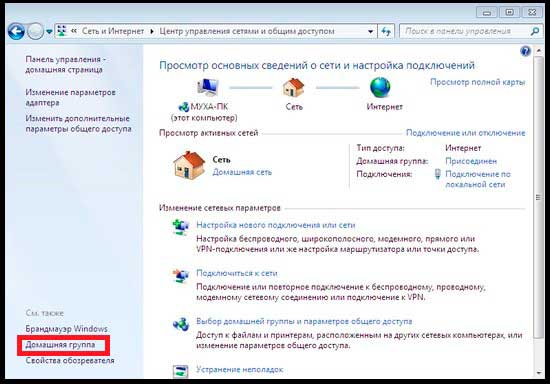
Здесь видно, что существовала локальная сеть. По умолчанию система определяет его как общедоступный. Наша задача — изменить статус «Дома». Нажимаем на кнопку «Домашняя группа» и переходим на страницу в левом нижнем углу. Там была надпись об отсутствии связи? Неважно, нажимаем на надпись «What is the location in the network?»।.
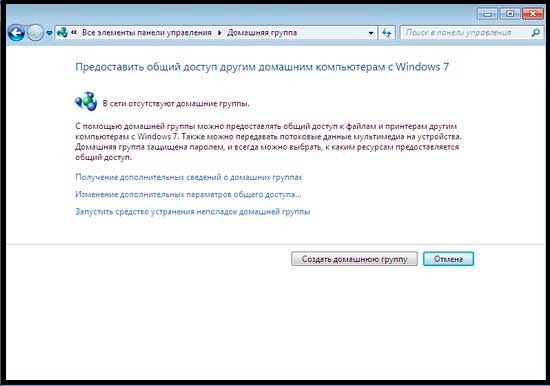
В открывшемся окне нужно выбрать пункт «Домашняя сеть». Мы ожидаем, что система завершит настройки домашней сети. Следующим шагом будет выбор элементов, которые будут доступны на другом ПК или ноутбуке. Нажмите кнопку «Далее» — система выдаст нам пароль для доступа к данным второго компьютера. Если пароль не нужен, отмените его, после чего нажмите на кнопку «Готово».
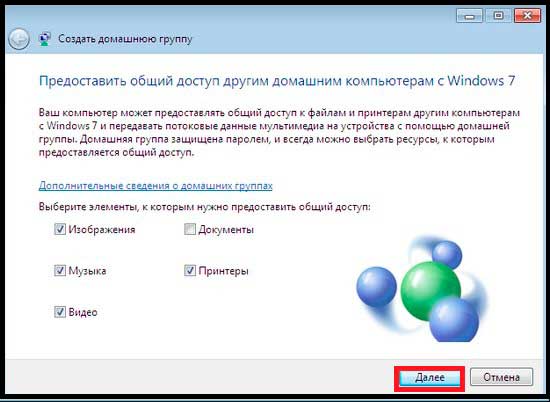
После этого появится окно с параметрами, в котором можно внести изменения в мастер-группу. Здесь мы находим надпись «Изменить дополнительные параметры … Нажмите на». Выявляем пункт «Рабочий или дом», после чего необходимо установить все маркеры на первом пункте. Готово, локальная сеть на главном компьютере создана. Нам нужно связать второй пункт с домашней группой.
Подключение другого компьютера
Садимся за второй компьютер и подключаем кабель к маршрутизатору и компьютеру. Заходим в центр мечты сети, путь к меню указан в инструкции по созданию локальной сети. Нажмите на «Домашняя группа».
Когда создание локальной сети будет успешно завершено, появится кнопка «Присоединиться» — нажимаем на нее и вводим пароль, который система сгенерировала ранее. Теперь проделаем аналогичные процедуры с первым компьютером. А именно, сначала выбрать файлы, которые могут быть доступны на устройстве, и т.д.
Готово, вы создали домашнюю сеть между двумя компьютерами. Чтобы проверить состояние сети, перейдите в Сетевой центр. Там вы можете убедиться, что сеть теперь домашняя.
Важный момент: Предоставление доступа к папкам и файлам
Конечно, вы не хотите открывать доступ ко всем папкам на жестком диске, так как в них может содержаться личная информация. Чтобы открыть доступ к определенной папке, нужно щелкнуть по ней правой кнопкой мыши, а затем в контекстном меню выбрать пункт «Общий доступ».
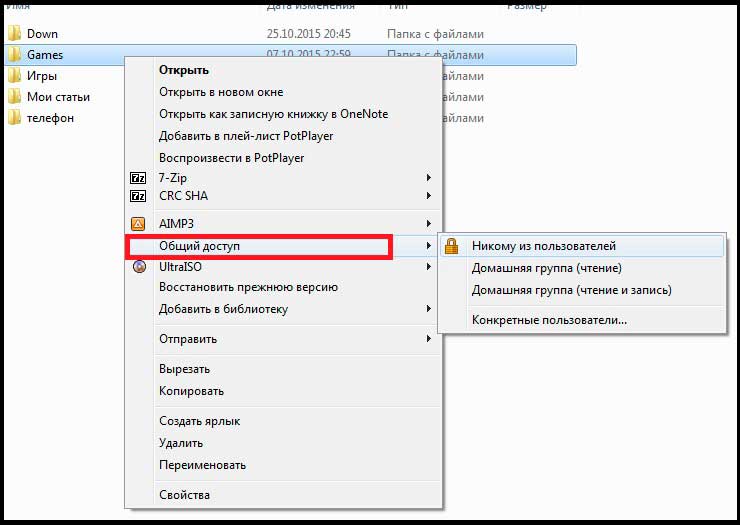
Никто из пользователей. Режим установлен по умолчанию и не относится к локальной сети. — Домашняя группа (читать). При выборе этого пункта пользователь другого компьютера может смотреть фильмы, читать файлы, слушать музыку и даже использовать приложения в этой папке, но не может ничего копировать из папки. — Домашняя группа (чтение и запись). В этом режиме вы можете копировать и работать с файлами в этой папке. — Некоторые пользователи. Этот пункт также относится к доступу к данным на одном компьютере для разных пользователей.
Когда вы будете готовы сделать все данные доступными для пользователей на другом компьютере, вы сможете сразу же получить доступ к разделу жесткого диска.
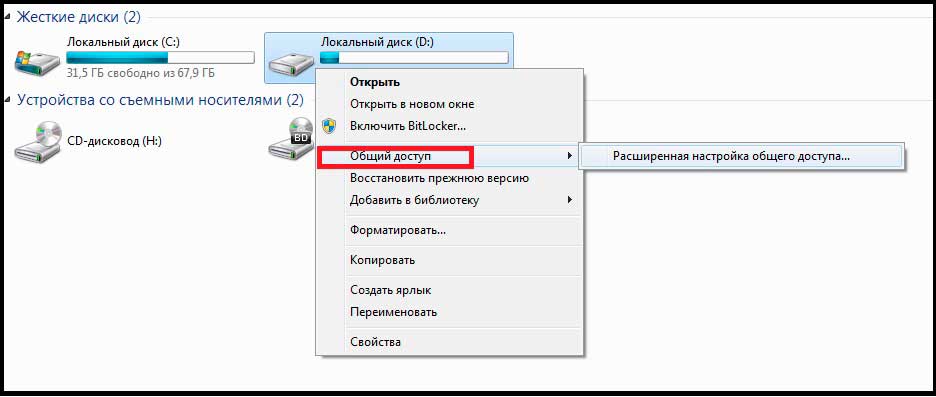 Для этого нажмите на Разделы и диски справа и выберите Доступ так же, как и для папки. Вы также можете настроить локальную сеть между двумя компьютерами через WLAN. Давайте посмотрим вместе с вами.
Для этого нажмите на Разделы и диски справа и выберите Доступ так же, как и для папки. Вы также можете настроить локальную сеть между двумя компьютерами через WLAN. Давайте посмотрим вместе с вами.
Подключение двух компьютеров через WLAN (при наличии встроенного или подключенного модуля)
Именно этот способ чаще всего используют владельцы ноутбуков. Вам не придется тратить деньги на кабели, поскольку устройство можно подключить через WLAN. Сначала проверьте, есть ли адаптеры на обоих компьютерах. Заходим в «Панель управления» — «Сеть и Интернет», а затем в Центр управления сетями.
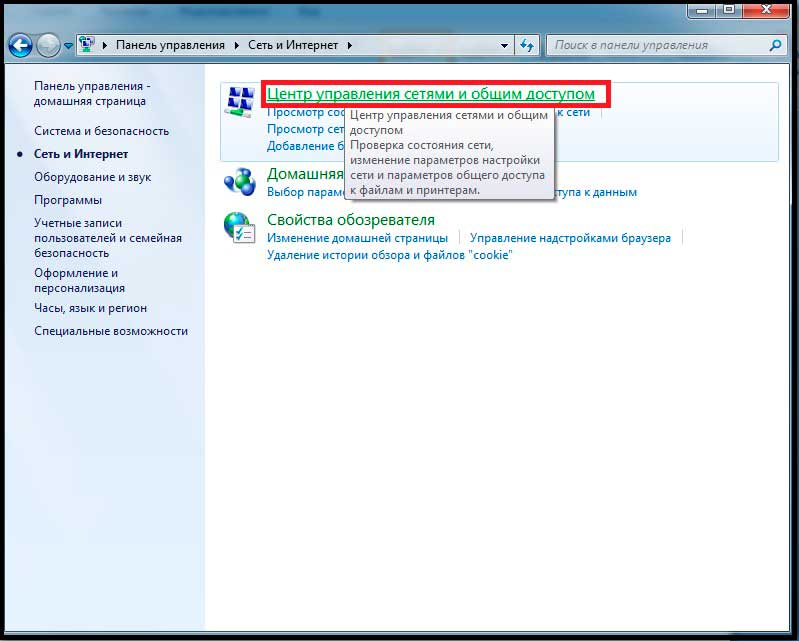
Здесь мы нажимаем на «Изменить параметры адаптера». Внутри вы увидите, включен ли модуль беспроводной сети. Если он выключен, значок имеет серый цвет. Включите беспроводное соединение на каждом ноутбуке.
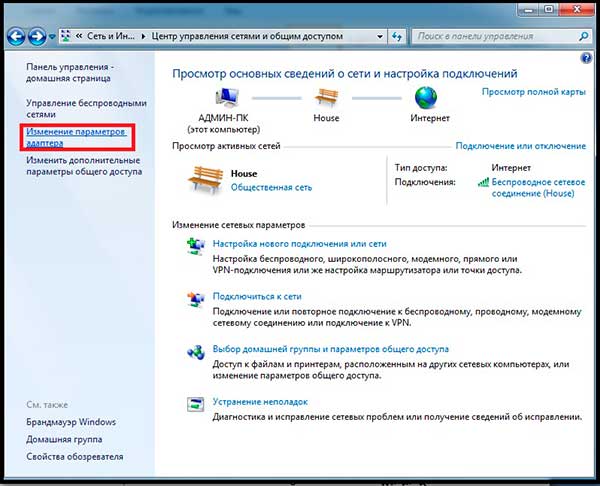
Теперь вы можете приступить к созданию сети. Снова переходим в центр сети, где были выполнены предыдущие действия. В главном меню выбираем пункт «Создать новое соединение»…» и нажимаем на него.
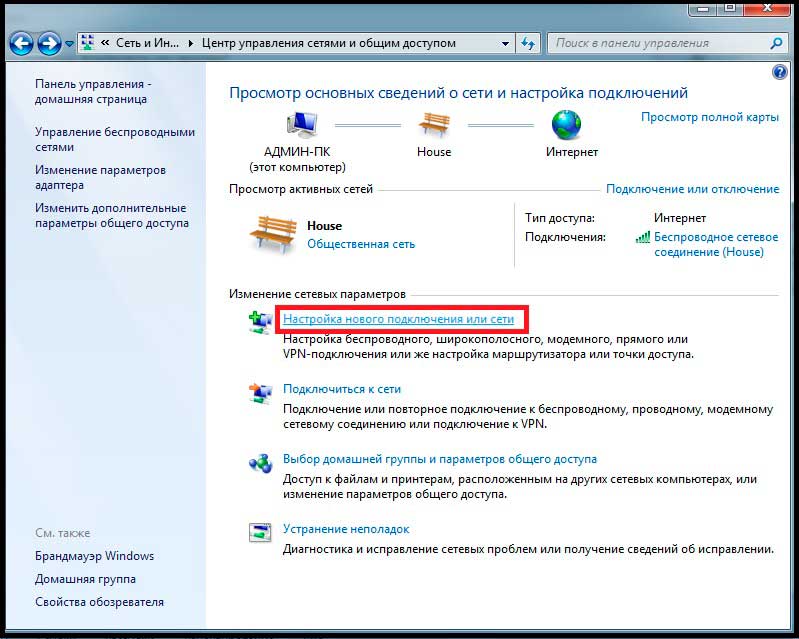
Затем запускаются автоматические настройки. Выберите ярлык » Настроить компьютер беспроводной сети».
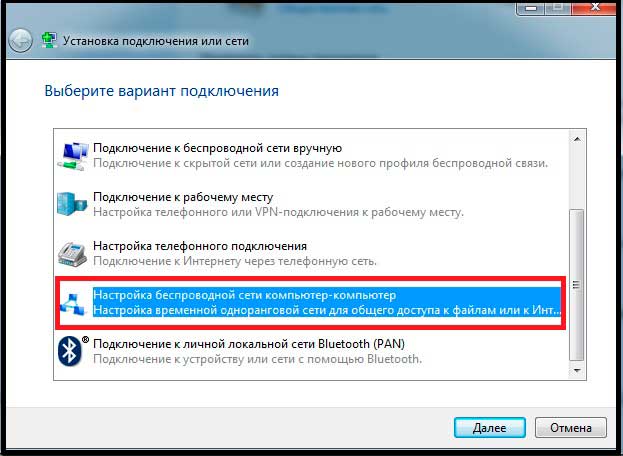
Следующее окно — Информация. Ознакомьтесь с требованиями к созданию сети и мерами предосторожности. Далее нам нужно установить основные параметры. SSID — это имя сети, которое будет отображаться при подключении. Существуют варианты шифрования WPA2 Personal и WEP. Если вы» не можете выбрать проверку подлинности», пароль запрашиваться не будет. Мы рекомендуем установить WPA2 (пароль с буквами и цифрами), так как его сложнее взломать, чем WEP.

Готово, соединение установлено. Теперь вы увидите свою сеть в списке подключений. Остается открыть общий доступ. Он находится в Центре управления сетью в разделе «Сеть». Нажимаем на значок Home, после чего в верхней части пустого окна появляется ярлык.
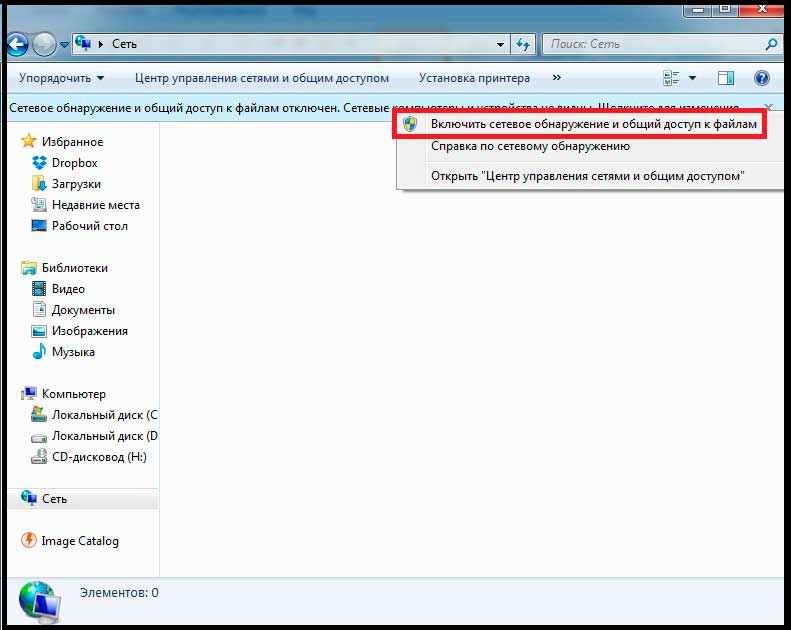
Нажмите на него и выберите элемент, который откроет Composite Access. Папка устанавливается так же, как и PCS.
Подключение к Интернету с компьютеров в локальной сети
Инструкции подходят для подключения через кабель или WLAN. Информация полезна для тех, у кого Интернета на компьютере и других устройствах из локальной сети нет. Нам нужен компьютер, подключенный к Интернету. Мы переходим к характеристикам соединения: Из управления сетью перейдите к разделу «Изменение параметров адаптера». Выберите активное соединение и нажмите правую кнопку. Заходим в меню «Свойства».
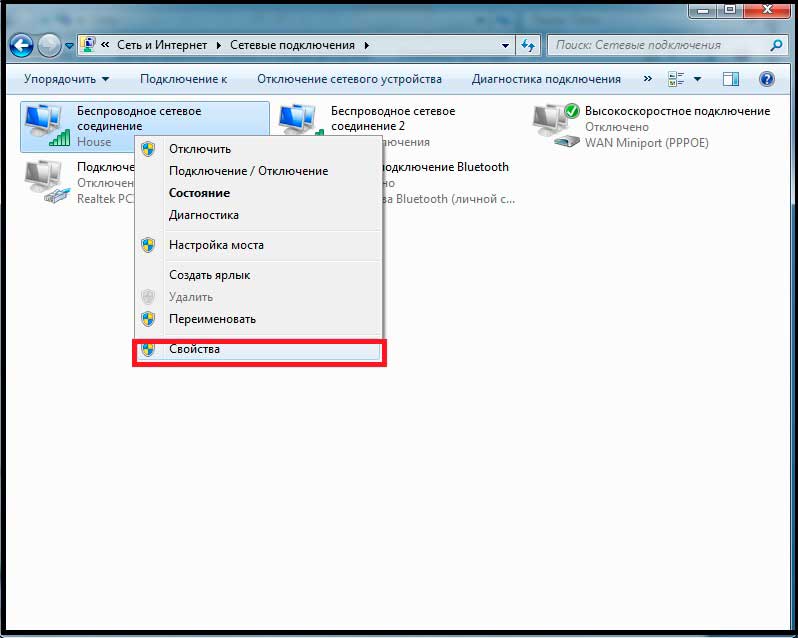
Здесь мы должны выбрать вкладку «Доступ».
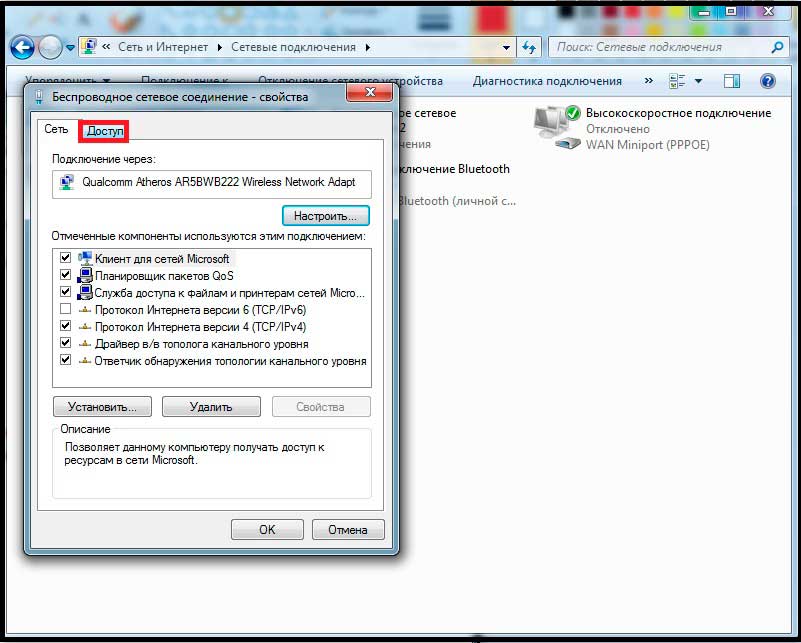
Ставим галочку напротив надписи «Разрешить другим пользователям …»।.
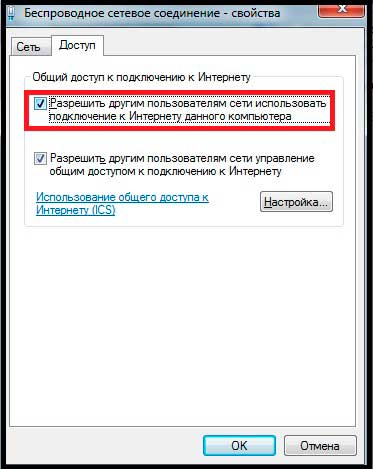
Готовность, использование Интернета на всех устройствах. Так много на сегодня. Если у вас остались вопросы, задавайте их в комментариях.
В локальной вычислительной сети или LAN два или более компьютеров подключены напрямую или через маршрутизатор (Router) и могут обмениваться данными. Такие сети обычно охватывают небольшой офис или жилую площадь и используются для совместного подключения к Интернету, а также для других целей, таких как обмен файлами или онлайн-игры. В этой статье мы расскажем о том, как создать локальную сеть из двух компьютеров.
Как видно из введения, существует два способа объединения двух ПК в «локальную сеть» — напрямую через кабель и через маршрутизатор. Оба варианта имеют свои преимущества и недостатки. Далее мы проанализируем их более подробно и узнаем, как настроить систему для обмена данными и доступа в Интернет.
Вариант 1: прямое подключение
При таком подключении один из компьютеров действует как шлюз для подключения к Интернету. Это означает, что он должен иметь как минимум два сетевых порта. Один для WAN и один для LAN. Однако если Интернет не нужен или он «приходит» без кабелей, например, через 3G-модем, можно обойтись одним LAN-портом.
Схема подключения проста: кабель подключается к соответствующему порту на материнской плате или сетевой карте обоих компьютеров.
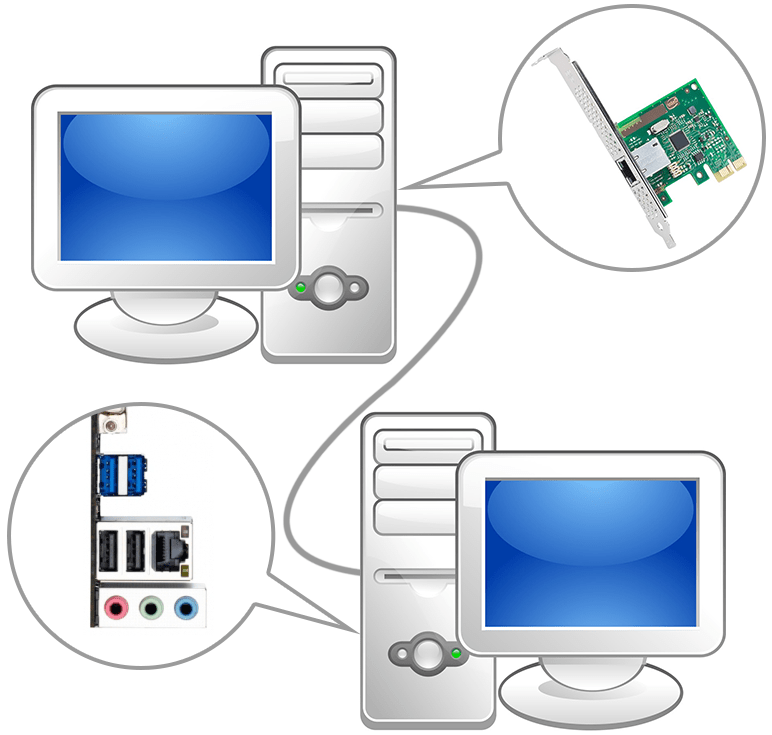
Обратите внимание, что для наших целей необходим кабель (патч-кабель), предназначенный для прямого подключения к компьютерам. Этот тип называется «кроссовер». Однако современные устройства способны самостоятельно определять пары для приема и отправки данных, поэтому обычный коммутационный кабель также будет работать правильно. В случае возникновения проблемы кабель необходимо восстановить или найти в магазине, что очень сложно.
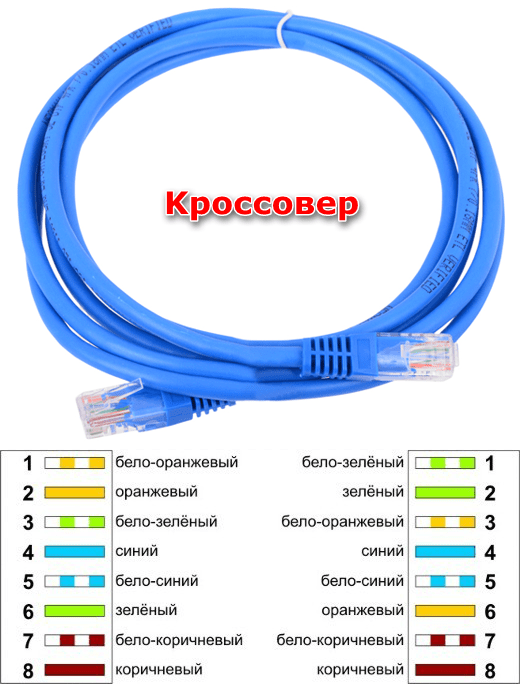
К преимуществам этого варианта относятся простота подключения и минимальные требования к оборудованию. Фактически, все, что нам нужно, — это коммутационный кабель и сетевая карта, которая в большинстве случаев уже встроена в материнскую плату. Второй плюс — высокая скорость передачи данных, но это зависит от возможностей карты.
О недостатках можно упомянуть с большой натяжкой — это перезагрузка при переустановке системы и невозможность выхода в интернет при выключенном ПК, который является шлюзом.
После подключения кабеля необходимо настроить сеть на обоих ПК. Сначала нужно присвоить уникальное имя каждому компьютеру в нашей «локалке». Это необходимо для того, чтобы программное обеспечение могло осуществлять поиск на компьютерах.
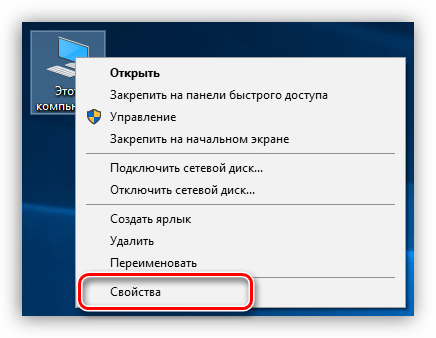
Теперь необходимо настроить общий доступ к ресурсам в локальной сети, поскольку по умолчанию он ограничен. Эти шаги также должны быть выполнены на всех машинах.
- Щелкаем правой кнопкой мыши на значке подключения в области уведомлений и открываем «Настройки сети и Интернета».
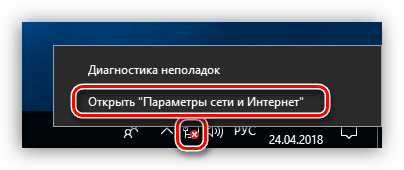
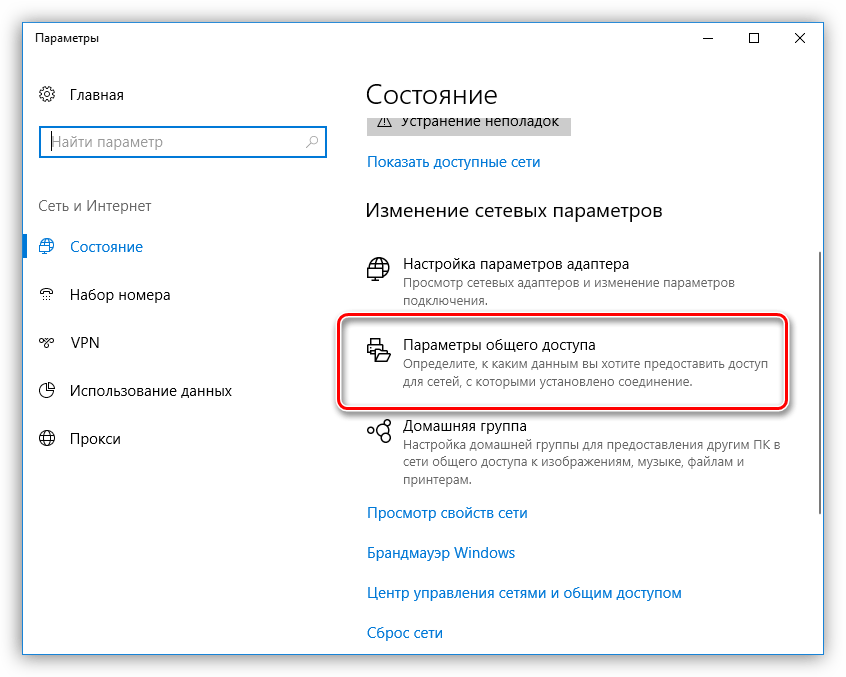
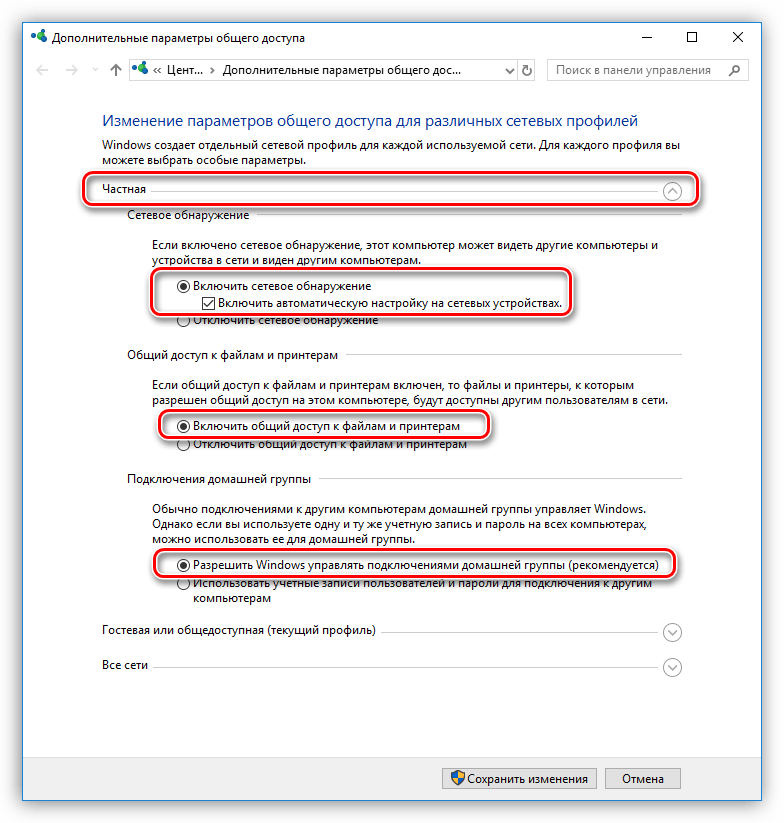
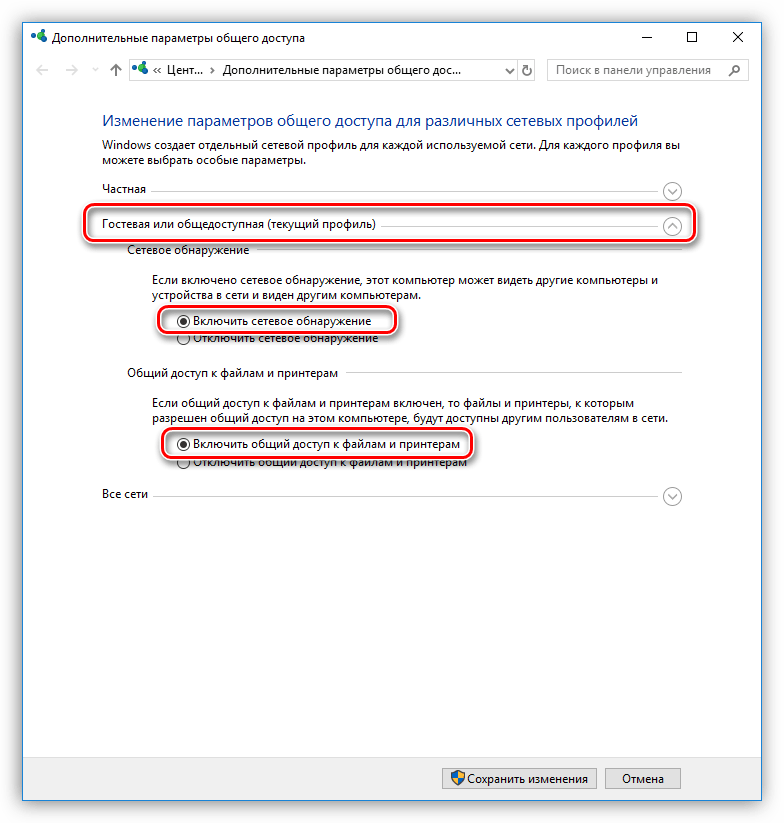
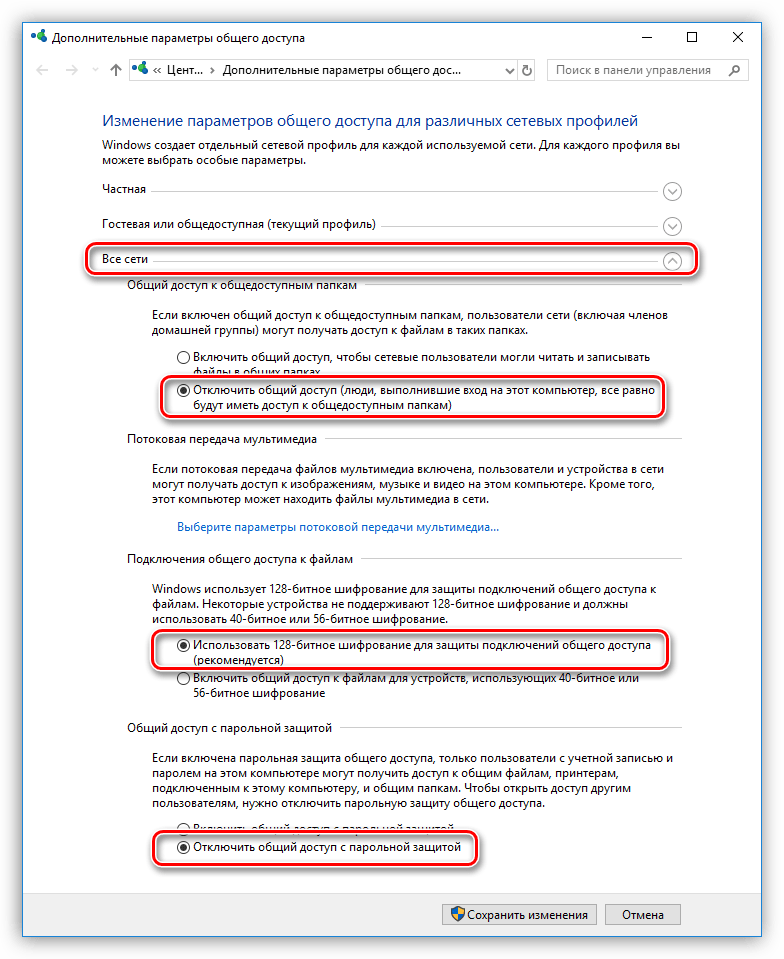
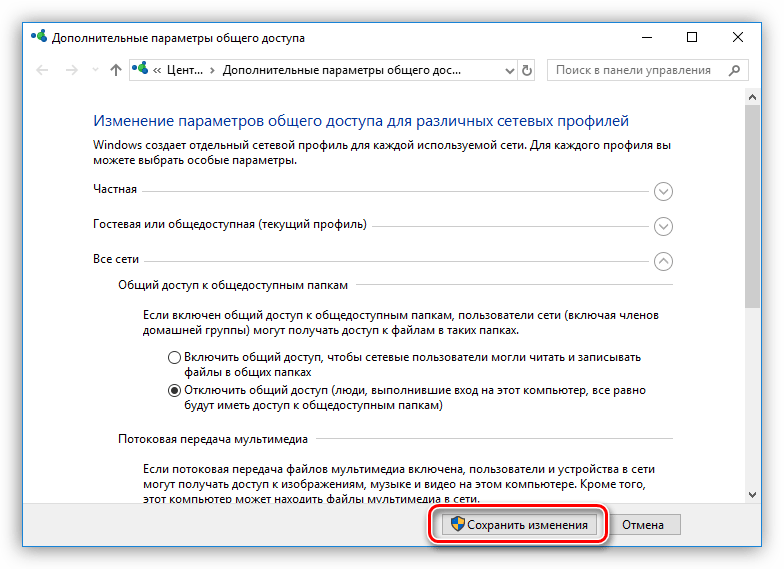
В Windows 7 и 8 этот блок параметров можно найти следующим образом:
- Нажмите на пункт меню «Настроить параметры адаптера» на первом ПК (том, который подключается к Интернету) после вызова параметров (см. выше).
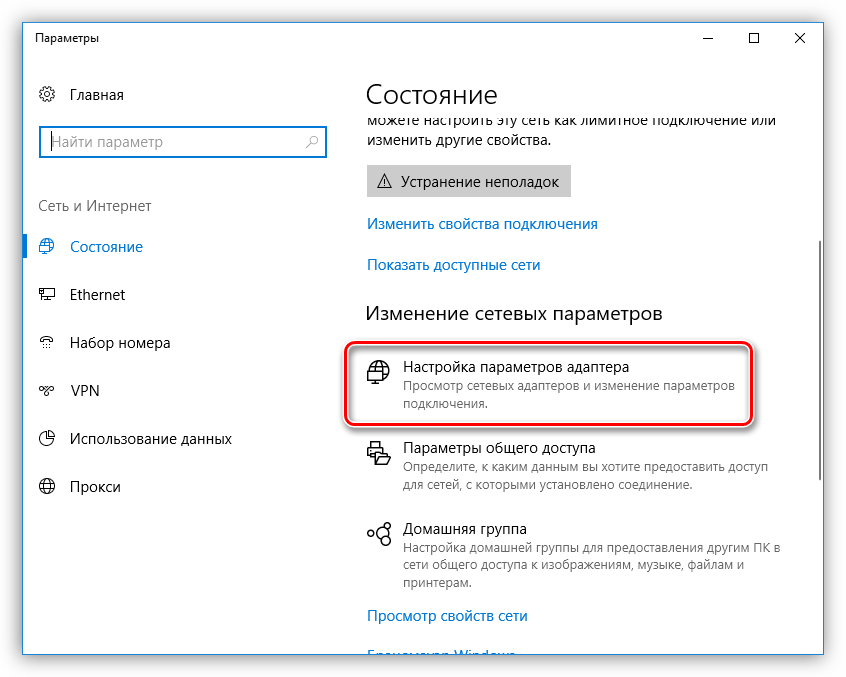
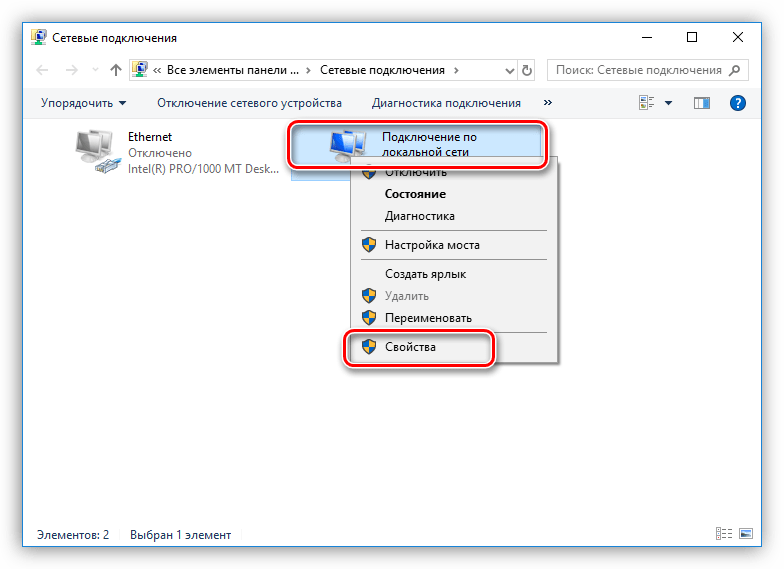
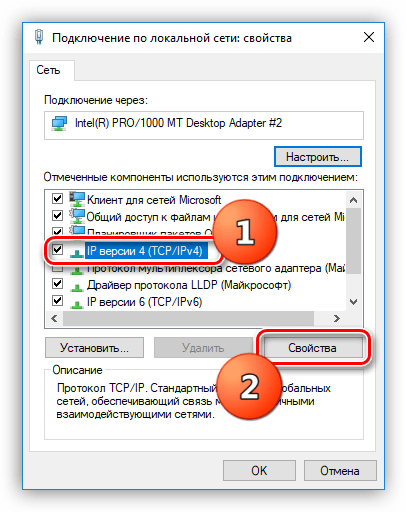
Поле Маска подсети автоматически заполняется правильными значениями. Здесь ничего не нужно менять. На этом настройка завершена. OK.
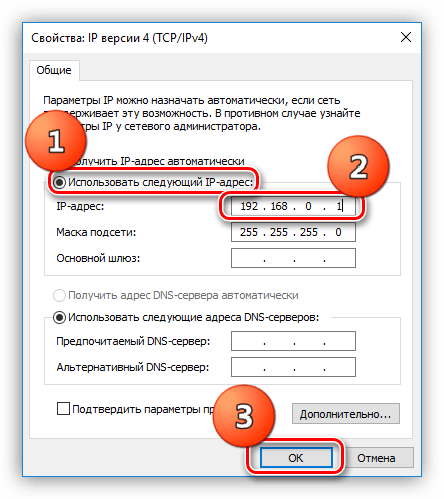
Маску оставляем стандартную, а в поля для адреса шлюза и DNS-сервера вводим IP первого PCS и нажимаем OK.
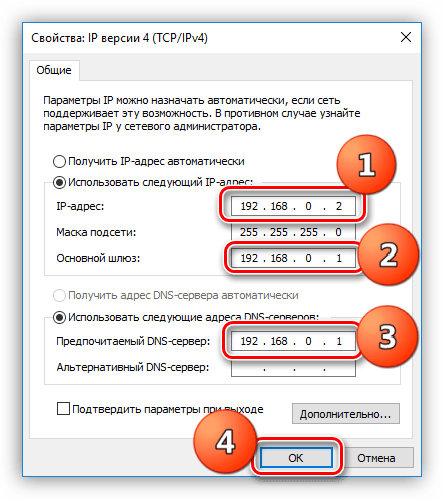
В «семерке» и «восьмерке» необходимо перейти в «Центр управления сетью» в области уведомлений, а затем нажать на ссылку «Изменить настройки адаптера». Дальнейшие манипуляции проводятся по тому же сценарию.
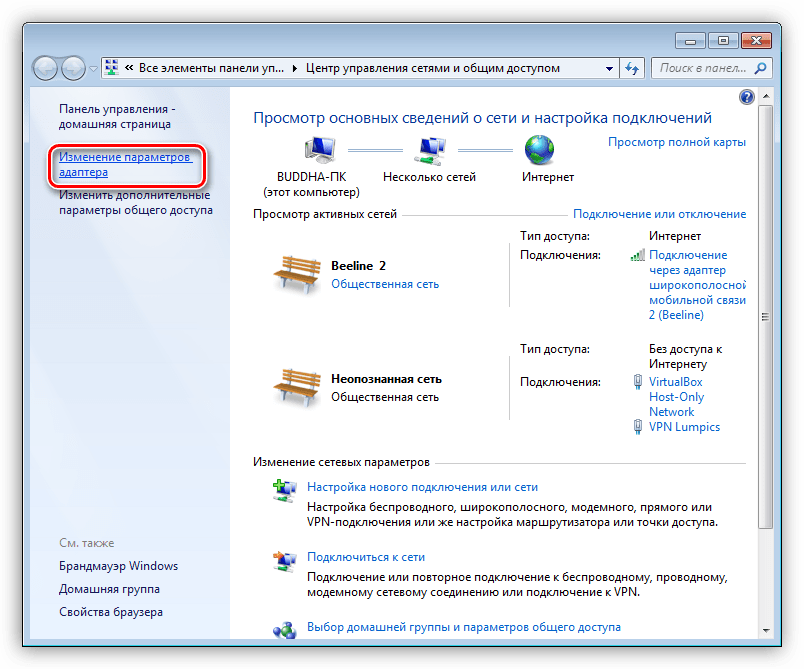
Последняя процедура — включение общего доступа к Интернету.
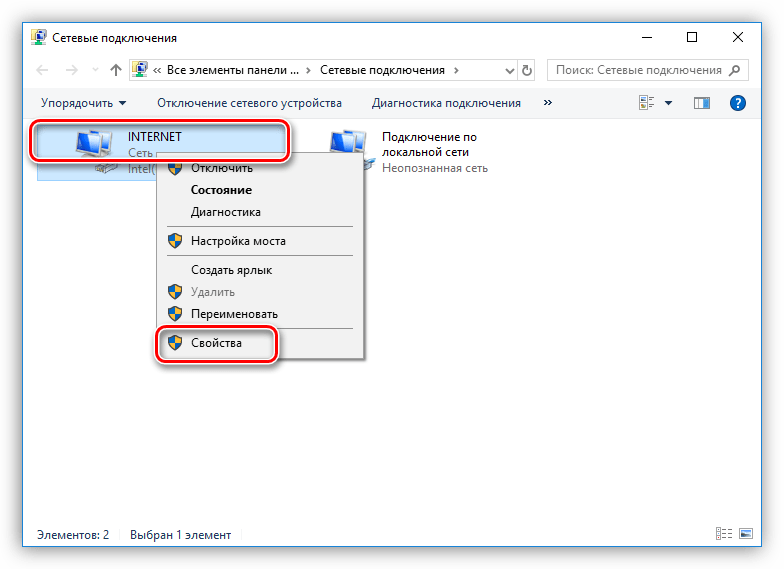
Теперь во втором автомобиле можно будет работать не только в локальной сети, но и в глобальной Если вам нужно обмениваться данными между компьютерами, придется сделать другую настройку, но об этом мы поговорим отдельно
Вариант 2: Подключение через маршрутизатор
Для такого подключения нам действительно нужен маршрутизатор, набор кабелей и, конечно же, соответствующие разъемы на компьютере Тип кабелей, используемых для подключения машин к маршрутизатору, можно назвать «прямым», в отличие от кроссового, т.е. провода в таком кабеле соединяются «как» прямые (см. выше) Такие кабели с предварительно собранными разъемами можно легко найти в розничных магазинах

Маршрутизатор имеет несколько портов подключения Несколько, для подключения другого компьютера для получения Интернета Их легко различить: Слоты LAN (для машин) сгруппированы по цветам и пронумерованы, а порт для входящего сигнала отличается и имеет соответствующее название, которое обычно находится на корпусе Схема подключения в этом случае также довольно проста: кабель от провайдера или модема подключается к интернет-порту или, на некоторых моделях, «Link» или «ADSL», а к компьютеру подключаются порты с подписью «LAN» или «LAN». Ethernet».

Преимуществами такой схемы является возможность организации автоматического определения параметров беспроводных сетей и системы
Если вы используете дома не только компьютер, но и другие подобные устройства, которые могут быть одновременно подключены к домашней сети, вы можете создать домашнюю сеть с помощью маршрутизатора с доступом в Интернет
Локальная сеть через маршрутизатор позволяет только связать все ваши устройства, которые вы можете затем совместно использовать, играть в игры или использовать для других целей через локальную сеть
Для этого вам нужно приобрести только одно специальное устройство — маршрутизатор (маршрутизатор, который использует роутер, создает связь между устройствами, подключенными к сети, и создает домашнюю сеть с помощью беспроводного маршрутизатора) Когда ваш интернет используется для доступа в интернет, между этими устройствами одновременно существует сеть. Не имеет значения, как подключены ваши устройства — через сетевой кабель или беспроводную сеть WLAN
Чтобы создать локальную сеть через маршрутизатор, вы должны подключить необходимые устройства непосредственно к маршрутизатору или использовать беспроводное соединение Во всех современных маршрутизаторах вы можете использовать проводное или беспроводное соединение, но вы также можете использовать один маршрутизатор для соединения нескольких сетей вместе
Настройка домашней сети через роутер обычно производится по принципу звезды При подключении по этой схеме все устройства, которые вы хотите использовать, должны быть подключены к роутеру независимо друг от друга Роутер в этом случае является результирующей звездой или, точнее, хабом сети В то же время сам роутер подключается к сети провайдера и может раздавать Интернет по схеме на подключенные к нему устройства. Это соединение можно увидеть на следующем рисунке
Соединение с маршрутизатором типа «звезда»
Маршрутизатор для домашней сети
Маршрутизатор является основным инструментом для создания сети. Перед созданием сети с помощью маршрутизатора необходимо выбрать соответствующую модель маршрутизатора. Вам необходимо знать, какой тип соединения использует ваш провайдер (кабельное или коммутируемое). Если используется кабельное подключение, маршрутизатор должен быть выбран с WAN-подключением, а если используется телефонная линия — с ADSL-подключением.
Кроме того, возможны другие варианты при использовании 3G / 4G модема, телефонного («Stream») или кабельного модема («AKADO»). При использовании последних двух вариантов также требуется специальный модем. Такой модем может быть отдельным устройством или встроенным в сам маршрутизатор. На следующем рисунке показана схема подключения устройств через маршрутизатор и создания сети.
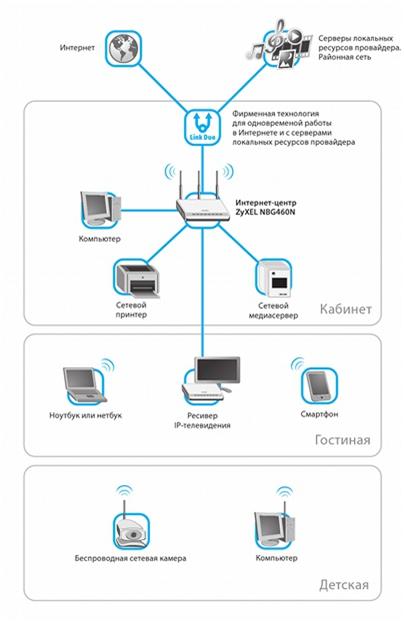
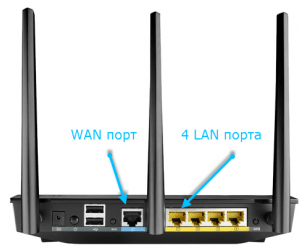
На задней или боковой стороне маршрутизатора находятся порты устройств, которые используются для подключения. Порт, используемый для подключения к Интернету, называется портом WAN. Порт, используемый для проводного подключения компьютеров, сетевых накопителей или других устройств к локальной сети, называется портом LAN. Таких портов много, но в основном их четыре. Если количество портов вас не устраивает и вам нужно подключить больше устройств, вы можете использовать сетевые коммутаторы. Если вы установите такой коммутатор с восемью портами, вы подключите один порт к маршрутизатору, а остальные семь сможете использовать для подключения вашего устройства. Коммутаторы бывают 100-мегабитные и гигабитные. Использование гигабитных коммутаторов полезно, когда необходимо быстро подключить компьютер к сетевому диску. Это не влияет на скорость самого интернета. Конфигурация сети через маршрутизатор может быть выполнена через настройки в веб-интерфейсе маршрутизатора.
Помимо проводного подключения устройств с помощью технологии Ethernet, возможны и другие варианты. Сеть может быть организована через электропроводку (HomePlug). Однако сеть WLAN часто создается с помощью маршрутизатора, использующего беспроводное соединение. Эти методы отличаются различными максимальными скоростями, и эти характеристики можно увидеть в следующей таблице.

При выборе маршрутизатора для домашней сети с WLAN маршрутизатор с технологией 802.11 n обеспечивает лучшие результаты по сравнению с технологией 802.11 g, более высокую производительность и покрытие сигнала, так как он предлагает. Также рассмотрите другие полезные функции, такие как встроенный FTP-клиент или USB-порт, который можно использовать для подключения флэш-накопителей USB, принтеров или сетевых дисков.
Чтобы создать сеть с помощью маршрутизатора
Открытие портов на маршрутизаторе TP-LINK TL-WR841N
Здесь, например, мы описываем, как настроить домашнюю сеть через маршрутизатор, используя модель маршрутизатора TP-Link TL-WR841N, который подключается к Интернету. В этом случае один компьютер подключается к маршрутизатору через сетевой кабель, а другой — через беспроводное соединение. Локальная сеть также может быть настроена для нескольких компьютеров. На каждом компьютере необходимо совместно использовать ресурсы, необходимые для доступа к нему с любого устройства в сети.
Сначала необходимо проверить, что маршрутизатор подключен к Интернету. Когда вы подключите кабель от провайдера к WAN-порту маршрутизатора, соответствующий индикатор на передней панели должен мигать. Если индикатор не горит, необходимо обновить микропрограмму маршрутизатора. Для этого загрузите последнюю версию микропрограммы с сайта производителя. И, возможно, плохое соединение кабеля, и вам нужно снова сжать разъем кабеля. Если все работает, вы можете создать локальную сеть через маршрутизатор.
Проверка физического соединения
Перед настройкой сети через маршрутизатор необходимо проверить соединения между компьютерами. Нам нужно сделать пинг между ними. Для этой проверки необходимо найти с компьютера в меню маршрутизатора значение IP-адреса другого компьютера в настройках.
Для этого выберите в браузере сетевой адрес маршрутизатора, обычно 192.168.1.1, и перейдите в настройки маршрутизатора. В настройках откройте вкладку «DHCP», а затем «Список клиентов DHCP». В этом окне вы увидите устройства, подключенные к вашему маршрутизатору. Запишите адрес, назначенный второму компьютеру для создания ping. Затем необходимо щелкнуть меню «Пуск-компьютер» и ввести cmd в строке поиска, чтобы найти и запустить утилиту с таким именем.
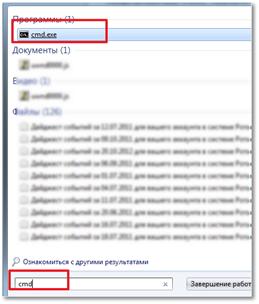
В появившемся окне необходимо ввести команду ping и ввести адрес другого компьютера. Затем нажмите кнопку Enter и посмотрите на результат совместной работы. Если обмен пакетами прошел успешно, соединение между компьютерами установлено, и вы уже можете настраивать домашнюю сеть через маршрутизатор.

Если пакетов нет, маршрутизатор не видит сеть. Возможно, причина кроется в настройках антивирусной программы. Затем необходимо отключить брандмауэр и антивирусную программу. Вы можете зайти в сетевые настройки антивируса и найти параметры для изменения режима сетевой защиты компьютера. Там обратите внимание на опцию, разрешающую обычный доступ.
Настройка локальной сети через маршрутизатор
Сначала необходимо проверить, что каждый из компьютеров подключен к каждой рабочей группе и что набор имеет соответствующее имя. Вы должны убедиться, что имя написано латинскими символами, и при необходимости изменить его. Для этого нажмите правую кнопку на значке «Мой компьютер» и выберите пункт «Свойства». Затем выберите опцию дополнительных настроек и откройте там имя компьютера. Здесь вы можете изменить имя компьютера и имя группы. Нажмите OK после всех настроек и перезагрузите компьютер. Теперь вы можете настроить локальную сеть через маршрутизатор.
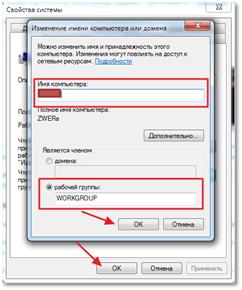
Все эти действия должны быть выполнены на всех подключенных компьютерах, на которых используется локальная сеть через WLAN-маршрутизатор. После этого необходимо открыть меню Пуск Start и открыть пункт Панель управления Control Panel. Здесь нас интересует Центр управления сетью. Важно, чтобы в параметрах сети была выбрана домашняя сеть. Если все в порядке, вы можете нажать кнопку Ready для создания.
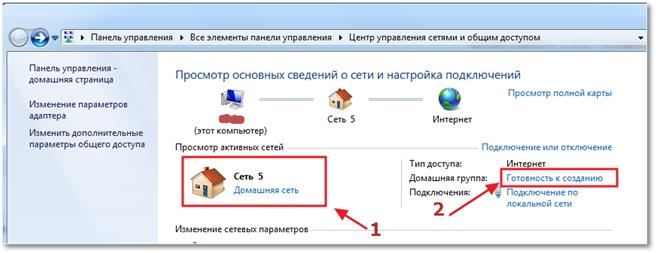
Теперь для создания домашней группы нужно нажать на соответствующую кнопку.
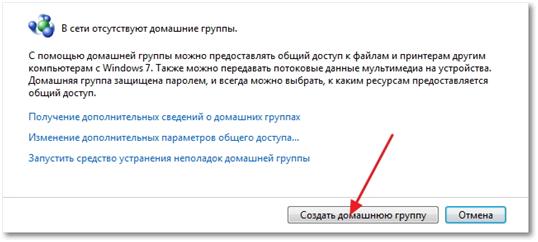
Теперь вам нужно указать, какие элементы вы хотите использовать в целом.
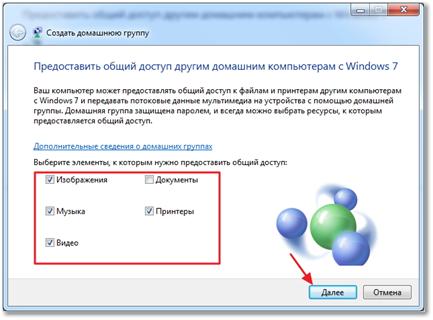
После этого откроется окно с паролем, он должен быть готов к написанию и нажатию. В следующем окне нажмите кнопку для изменения дополнительных параметров.
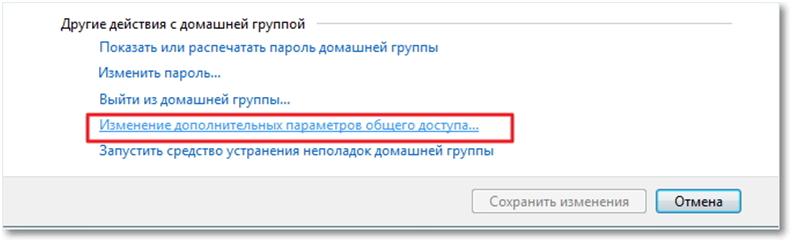
В дополнительных параметрах общего доступа необходимо отключить опцию запроса пароля в локальной сети. Затем также откроется вкладка Общие, и этот элемент с защитой паролем будет закрыт. Теперь не забудьте нажать кнопку-сохранить изменения.
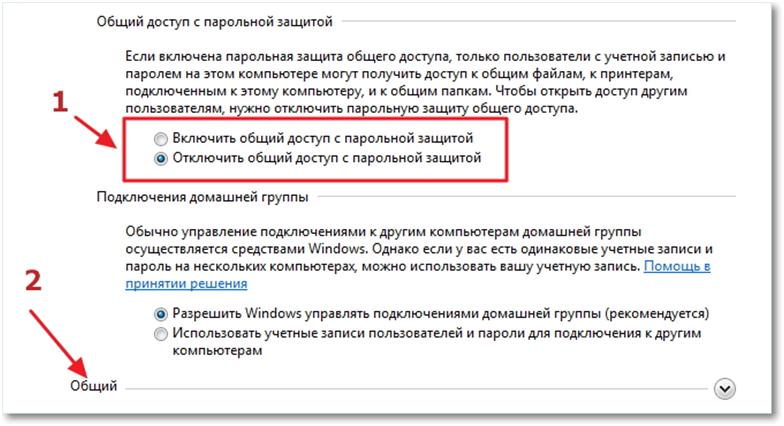
Теперь выполнены основные настройки локальной сети и необходимо перезагрузить все пользовательские компьютеры. Убедитесь, что все настроенные компьютеры видят друг друга в созданной сети. Для этого просто перейдите в раздел «Мой компьютер» и нажмите «Сеть». Все компьютеры, подключенные к сети, должны быть отображены для связи как проводной, так и беспроводной по сети WLAN через маршрутизатор.
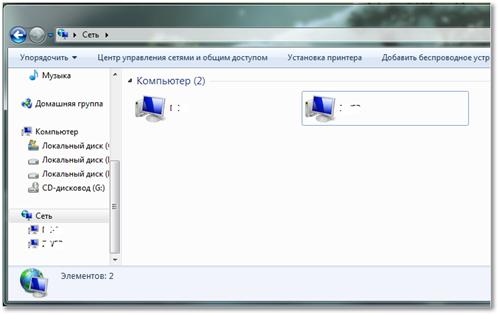
Теперь вы можете получить доступ к сети через маршрутизатор WLAN. Однако если вы перейдете на другой компьютер в сети, у вас будет доступ только к общей папке. Чтобы получить доступ к жесткому диску или отдельным файлам, необходимо выполнить соответствующие настройки.
Создание полного доступа
Чтобы настроить общий доступ к папке или диску, необходимо открыть папку или диск, нажать кнопку Общий доступ, а затем выбрать пункт Дополнительные параметры.
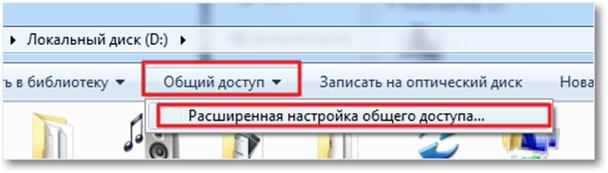
В появившемся окне выберите опцию открыть общий ресурс, установив там флажок и нажав OK. Кроме того, можно присвоить имя ресурсу.
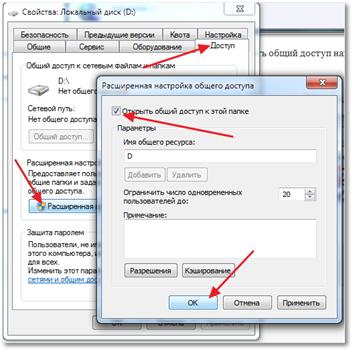
После этой настройки все устройства, подключенные к вашей сети, будут иметь общий доступ к указанному ресурсу. Если вы настраиваете локальную сеть, рекомендуется сохранить резервную копию сетевой конфигурации на своем компьютере. Это избавит вас от необходимости повторять пройденные шаги.
Два маршрутизатора в одной сети
Иногда необходимо подключить два маршрутизатора к одной сети. Это можно сделать, соединив несколько маршрутизаторов.
Прежде чем создавать сеть маршрутизатор-маршрутизатор, необходимо представить себе конечный результат такой работы. Маршрутизатор можно подключить для соединения двух локальных сетей, использовать в качестве общей точки доступа в Интернет или подключать различные устройства к другому маршрутизатору через проводное или беспроводное соединение.
Вы можете соединить два маршрутизатора сетевым кабелем или беспроводным соединением WLAN и создать сеть WLAN через маршрутизатор. Если вы выбрали проводное подключение маршрутизатора и один из них подключен к Интернету, необходимо выполнить следующие действия.
Сначала необходимо подключить один конец сетевого кабеля к порту LAN маршрутизатора, который принят за основной порт. Другой конец кабеля нужно подключить к порту WAN другого маршрутизатора.
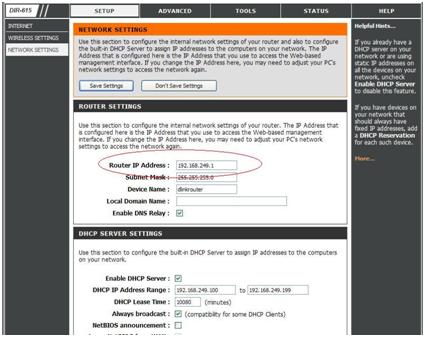
Маршрутизатор домашней сети Установка маршрутизатора начинается с установки основного маршрутизатора. Вы должны активировать функцию DHCP в настройках. Затем нужно открыть меню IP-адреса для второго маршрутизатора и активировать пункт для автоматического получения IP-адреса.
Если вам необходимо подключить два маршрутизатора по беспроводной сети, необходимо включить опцию поиска беспроводных сетей в настройках второго маршрутизатора. Теперь вы можете подключиться к сети Wi-Fi, созданной первым маршрутизатором. Чтобы завершить настройку, необходимо включить функцию DHCP в настройках маршрутизатора, а затем настроить автоматическое получение IP-адреса. Теперь вы знаете, как подключить маршрутизатор к сети Wi-Fi, созданной другим маршрутизатором.
Сетевые принтеры через маршрутизатор
Вы можете настроить сетевой доступ для принтеров. Здесь описан метод, подходящий для принтера, не имеющего специального встроенного модуля Wi-Fi. Вам нужно только подключиться к маршрутизатору, который имеет встроенный порт USB для принтера. Для вышеуказанного подключения используются маршрутизаторы ASUS WL-520gu и Xerox WorkCentre PE114e.
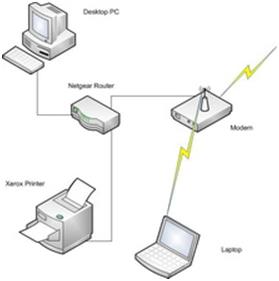
Принтер может быть подключен только через порт USB, поэтому подключение к компьютеру с использованием общего доступа по умолчанию имеет определенные ограничения. Чтобы всегда иметь доступ к принтеру, главный компьютер, к которому подключен принтер, должен быть всегда включен. Это не всегда практично, и в такой ситуации лучше использовать подключение к маршрутизатору принтера.
Чтобы правильно настроить подключение принтера к маршрутизатору, необходимо открыть меню «Пуск» компьютера и выбрать в нем пункт «Устройства и принтеры». В этом окне необходимо открыть пункт Добавить принтер. Когда откроется новое окно, необходимо выбрать тип добавляемого принтера (локальный) и нажать Далее, чтобы продолжить настройку.
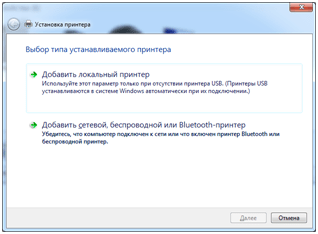
Теперь необходимо настроить порт принтера. Вам необходимо выбрать опцию -Создать новый порт- и выбрать тип порта по умолчанию TCP (см. рисунок ниже). Затем нажмите Далее, чтобы продолжить настройку.
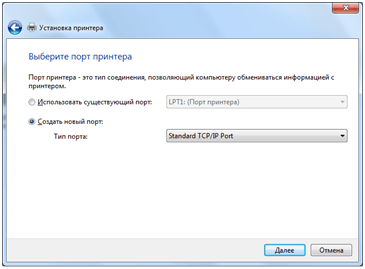
В следующем окне необходимо ввести значение сетевого IP-адреса принтера. Здесь необходимо ввести адрес маршрутизатора, в нашем случае 192.168.1.1. Значение имени порта может быть введено любое, но то, что вы имеете по умолчанию после введения IP-адреса принтера (сетевой адрес маршрутизатора). Опция запроса принтера и выбора драйвера может оставаться включенной (отметьте ниже). Этот параметр не влияет на скорость процесса.
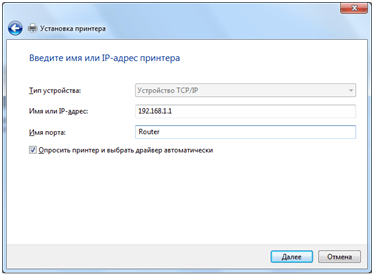
После этого компьютеру потребуется некоторое время, пока он найдет указанный вами порт TCP / IP. Об этом свидетельствует соответствующее окно.
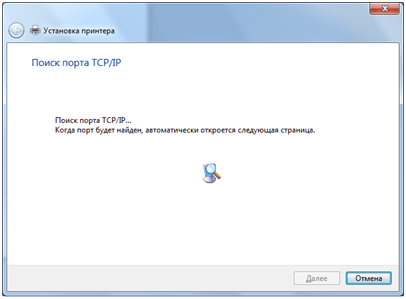
Если порт не найден, отображается окно, в котором требуется дополнительная информация о порте. В этом случае необходимо выбрать тип устройства — Специальное, поставить галочку в соответствующем месте и нажать кнопку продолжить.
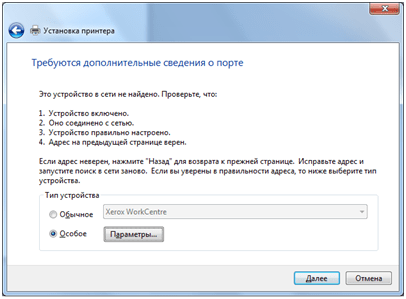
Если все прошло успешно, откроется окно с настройками порта. Убедитесь, что все настройки отображаются, как показано на следующем рисунке.
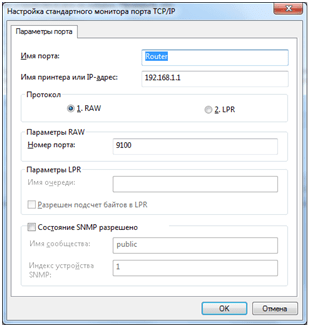
В следующем окне Окно установки необходимо выбрать название вашего принтера и его модель. Вы можете не найти название своего принтера в списке. Если да, то вам нужно только нажать кнопку для установки драйвера принтера с жесткого диска. В этом случае необходимо ввести точный путь к файлу драйвера в соответствующее поле. Последнюю версию драйвера можно загрузить через Интернет с веб-сайта производителя принтера.
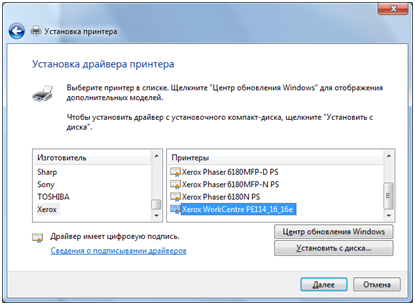
Если у вас уже установлены драйверы для таких принтеров, появится соответствующее окно с вопросом, какую версию драйвера использовать. Рекомендуется оставить вариант по умолчанию и использовать установленный драйвер.
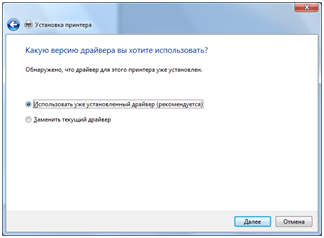
Затем можно задать любое подходящее имя для принтера, которое затем будет отображаться в меню Устройства и принтеры. Вы можете сохранить имя для принтера, которое используется по умолчанию, а затем нажмите .
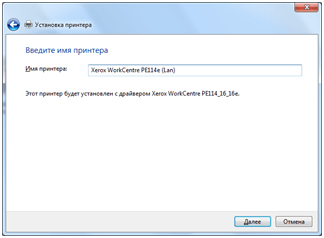
Имя сетевого принтера
В следующем окне вы можете настроить общий доступ к принтеру. Однако, поскольку принтер уже подключен к маршрутизатору, вы не сможете воспользоваться выбором обычного доступа к принтеру. Рекомендуется оставить значение по умолчанию и не использовать композитный доступ.
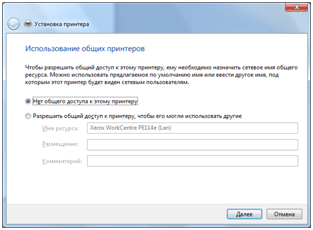
Вы можете разрешить использование принтера по сети
На последней странице настроек принтера можно пропустить опцию использования или удаления настроек принтера по умолчанию. Затем можно проверить принтер и распечатать пробную страницу. Чтобы завершить настройку принтера, нажмите кнопку Готово.
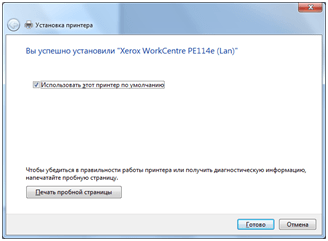
Теперь доступ к принтеру настроен на вашем компьютере. Чтобы получить доступ к принтерам с других компьютеров, необходимо повторить эти настройки для каждого из компьютеров.