Настройка локальной сети на Windows 7

Сегодня никого не удивляет присутствие в одном доме двух PCS. А если в одном доме есть два компьютера, они должны быть соединены друг с другом локальной сеть для быстрого и удобного доступа.
А если у вас есть два PCS, на которых установлена система Windows 7, создайте локальную Создайте для них сеть. В этой статье вы увидите наглядный пример того, как настроить локальную Сеть Windows 7 между несколькими компьютерами или ноутбуками.
Настройка локальной Сеть Windows 7 между двумя ПК
Перед непосредственным подключением к ПК по локальной Сеть Вам необходимо наличие сетевых карт на двух ПК. В современных компьютерах сетевая плата уже интегрирована в материнскую плату, а в ноутбуках — тем более. Также вам понадобятся два сетевых кабеля с обжатыми концами по схеме « компьютер — роутер »
Для нормальной работы требуется наличие двух кабелей и маршрутизатора локальной Сетевой и домашний групповой ПК. Если вы соедините два компьютера напрямую одним кабелем, созданная вами сеть будет неизвестна после перезагрузки.
Прежде чем приступить к созданию и настройку локальной сети, вы должны убедиться, что на вашем компьютере имеются необходимые драйверы для сетевой карты. Если драйверы уже установлены, подключите кабель к ПК и маршрутизатору. Теперь просто подождите, пока завершится обнаружение соединения.
Теперь вам нужно решить, какой из двух компьютеров должен быть главным. Теперь перейдите в панель управления на главном компьютере — Сеть и Интернет — Центр управления сетями и Total Access.
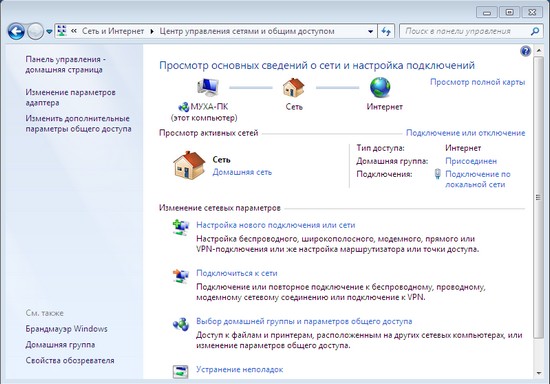
Вашей новой сети автоматически присваивается статус общедоступной сети. Вам необходимо изменить ситуацию в доме. Для этого нажмите кнопку» Домашняя группа » и перейдите на страницу в левом нижнем углу, где вы видите, что система не может подключить ваш компьютер к домашней группе. Нажмите на «Какое расположение в сети?».
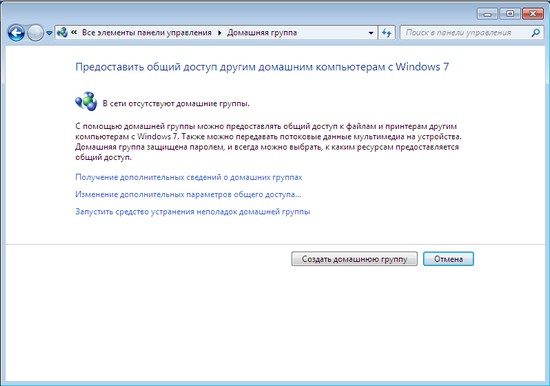
Выберите здесь «Домашняя сеть» и дождитесь подключения к сети и использования новых параметров. Далее необходимо выбрать элементы, к которым вы хотите получить доступ с другого ПК. Нажмите и#171;Далее» напишите пароль, сгенерированный системой, и нажмите и нажмите#171;Готово»
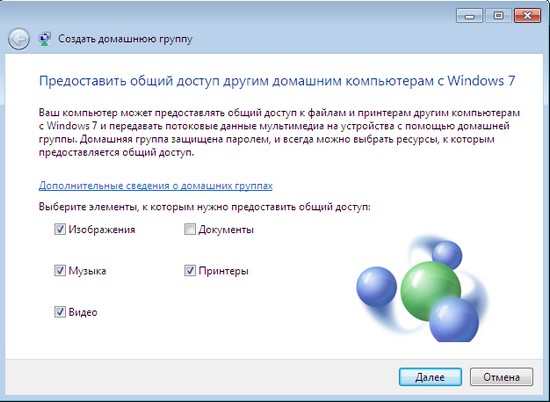
Теперь откройте окно «Изменение параметров корневой группы», где нужно перейти к пункту «Изменение дополнительных параметров общего доступа».
Разверните «Дом или рабочий» и поместите положение всех маркеров на первый элемент.
Поздравляем, вы создали домашнюю группу на главном ПК. Теперь необходимо подключить к группе другой компьютер.
Подключение 2 ПК к домашней группе
На втором компьютере нужно зайти в «Центр управления сетями и общим доступом» и нажать на «Домашняя группа»:
Теперь нажмите кнопку «Присоединиться» и введите пароль, который вы записали ранее. Теперь пройдите процесс подключения и настройки локальной Сеть на аналоге Windows 1 на 7 ПК.
Поздравляем, ваша домашняя сеть готова. Вы можете проверить производительность сети, зайдя в Центр управления сетью, где вы увидите сообщение о том, что ваша сеть имеет статус Home.
Если что-то пошло не так, вам необходимо обратиться за помощью в специальную службу по настройке Подключение к Интернету.
Для быстрого доступа с первого ПК на второй теперь нужно открыть « в меню Пуск; Домашняя группа » или «Сеть» где вы можете увидеть имена ваших ПК, назначенных вашей личной домашней группе. Если вы переключитесь на образ этого PCS, вы получите доступ к папке с полным доступом.
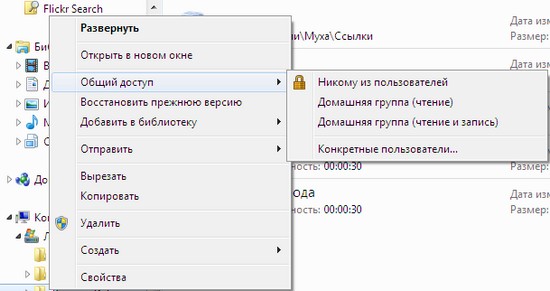
Чтобы поделиться папкой с другим ПК, необходимо перейти в контекстное меню нужной папки и активировать флажок «Поделиться» на вкладке «Общий доступ». Теперь вы знаете, что дата выхода уже известна. windows 9 ? В любом случае, мы расскажем вам, как его настроить локальную сеть на новой операционной системе, если она уже установлена.
Локальная связь между двумя компьютерами на «Виндовс» 7: как создать и настроить

Локальная сеть — это более узкое понятие, чем глобальная сеть (сам Интернет). «Местный» обычно строится только для одного здания (например, на предприятии) или одной квартиры. Через локальное соединение, вы можете играть в совместные игры на разных компьютерах, вы можете передавать различные типы файлов с устройства на устройство. Что делать, если вам нужно настроить локальную сеть между двумя ПК в Windows 7? Как это сделать?
Два компьютера под управлением Windows 7: Как соединить их для «локального
Перед настройкой» LAN» необходимо соединить два компьютера: физически (с помощью прямого кабельного соединения) или беспроводным способом (с помощью» WLAN» вашего маршрутизатора).
Подключение с помощью специального кабеля
Если у вас есть кабель, но нет маршрутизатора, это ваш вариант подключения.
Таблица: Преимущества и недостатки связи по кабелю
| Преимущества | Недостаток |
| Дешевле купить сетевой кабель, чем маршрутизатор. | В вашем доме появляются дополнительные кабели — особенно если компьютеры расположены далеко друг от друга (тогда кабель длинный и путается под ногами). |
| Надежность и стабильность соединения. | Таким образом можно сопрягать только два устройства. |
| Скорость передачи данных будет выше. |
Какие инструменты необходимы
Вам потребуется только два вида оборудования: специальный сетевой кабель и сетевая карта на одном и другом ПК. С сетевыми картами проблем не будет: они сейчас есть в каждом ноутбуке и «стационаре». В Windows 7 должны быть установлены драйверы для сетевой карты. Если они еще не установлены, загрузите «дрова» с официального сайта производителя вашего ПК.

Купите кабель, специально предназначенный для соединения двух компьютеров.
Что касается сетевого кабеля: вам нужен кабель именно для соединения двух компьютеров, а не для компьютера и маршрутизатора (возможно, у вас в доме есть что-то после маршрутизатора — это не будет работать).
При выборе кабеля обратите внимание на расстояние между компьютерами — купите кабель нужной длины, возможно, с бортиком, чтобы избежать неловкости.
Чтобы соединить два компьютера в Windows 7
Для соединения двух компьютеров с помощью приобретенного или имеющегося кабеля:
- Открутите кабель, если он длинный. Выпрямитесь. Если кабель не имеет разъемов, их необходимо прикрепить к обоим концам кабеля. Для этого необходимо обжать кабель. Но если вы новичок, сразу же покупайте кабель с двумя штекерами.
- Подключите кабель к разъему первого PCS (прямоугольный выход сетевой карты). Если это ноутбук, он будет расположен сбоку. Если «больница», то сзади.

На боковой стороне ноутбука находится гнездо.
Подключитесь к маршрутизатору
Если у вас есть маршрутизатор, но нет кабеля, не беспокойтесь о покупке маршрутизатора. — настройте «Местный» за счет «Wi-Fi». На этом этапе, однако, DHCP-сервер на вашем маршрутизаторе должен быть включен, но, скорее всего, он уже включен, если вы использовали этот маршрутизатор ранее.
Преимущества и недостатки подключения к маршрутизатору
| Преимущества | Недостаток |
| Не нужно при настройке Настройка IP-адресов для ПК в локальной Сетевой маршрутизатор сделает это за вас. | Если у вас еще нет маршрутизатора, вам необходимо приобрести его, стоимость которого составляет не менее 1000 рублей. |
| Все устройства в вашем доме, которые в настоящее время подключены к WLAN, будут иметь доступ к «локалке». | Скорость передачи данных по кабелю очень низкая. |
| На полу нет спутанных кабелей. | Соединение может быть нестабильным. |
Необходимые инструменты
Маршрутизатор — это все, что вам нужно. Это необходимая вещь в доме: вы подключаете кабель от интернет-провайдера, и он распределяет сигнал «Интернет» по всем устройствам в доме. Все эти устройства будут находиться в «перерыве».
Установление соединения между двумя компьютерами
Каждый компьютер должен подключиться к сети WLAN вашего маршрутизатора (сначала включите маршрутизатор и подождите, пока он загрузится):
- В Windows 7 нажмите на значок сети в правом нижнем углу дисплея. Если на значке есть желтый круглый символ, значит, поблизости есть сети WLAN. Под ним должна быть сеть вашего маршрутизатора.
- Найдите его и щелкните по строке. Нажмите на кнопку «Подключиться».
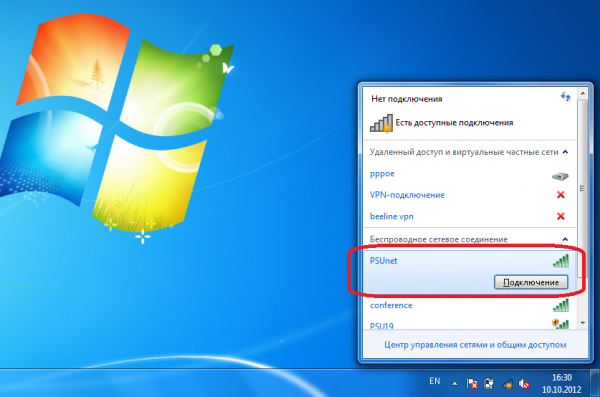
Нажмите «Подключиться» и введите пароль.
Настройка локальной Сеть после подключения компьютера в Windows 7
Приступим к отладке локального Подключения на двух компьютерах, работающих под управлением Windows System 7.
Установите IP-адрес и рабочую группу
Сначала необходимо разобраться с IP-адресом компьютера в локальной сети:
- На клавиатуре нажмите клавиши R и Windows (логотип компании). В окне выберите ncpa. После ввода кода CPL нажмите OK.
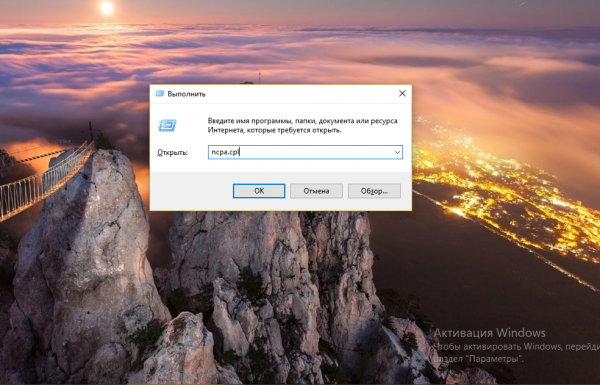
В окне NCPA. Выполните команду CPL
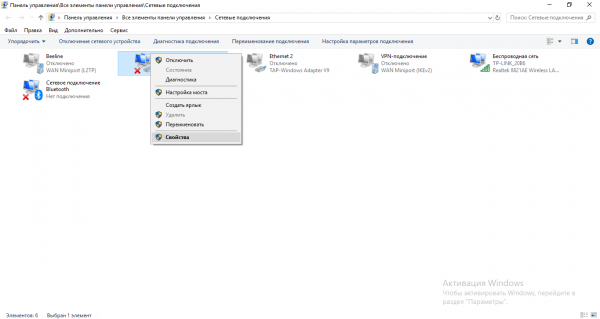
Зайдите в свойства локального подключения
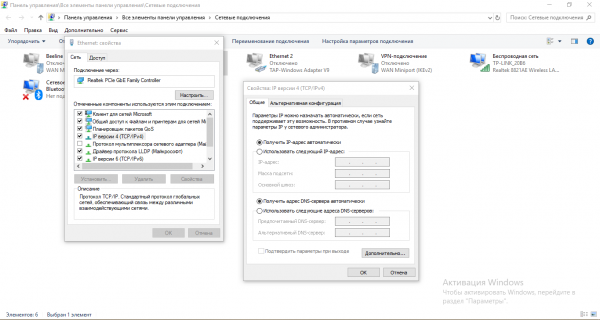
Если вы используете маршрутизатор, автоматически вставьте
- IP-адрес: 192.168.0.2.
- Маска: 255.255.255.0.
- Основной вход: 192.168.0.1.
- DNS-сервер: 192.168.0.1.
После настройки IP-адреса продолжают отладку рабочей группы компьютера:
- Нажмите Window и R еще раз, чтобы «запустить» окно одновременно. В нем у нас есть sysdm. Введите команду cpl и нажмите OK.
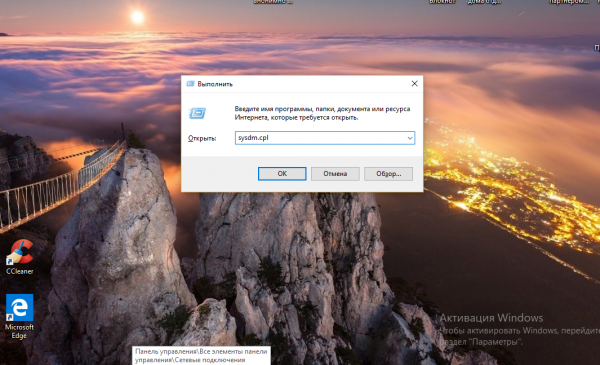
Sysdm в окне. command cpl
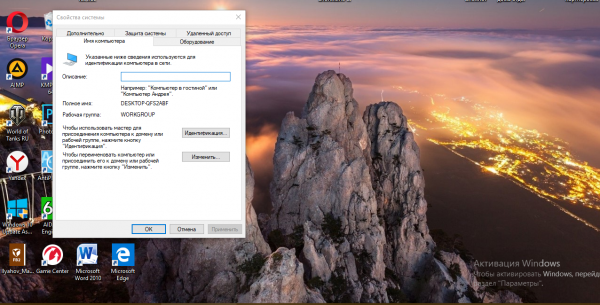
Начните переименование группы и компьютера
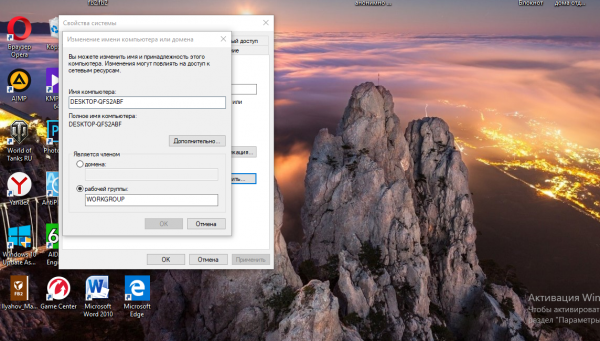
Введите другое имя для компьютера
Установите полный доступ к файлам
Теперь все файлы на компьютере должны быть видны, чтобы получить доступ к документам, хранящимся на жестком диске PCS. Как это сделать:
- Запустите «Панель управления» из меню «Пуск» (пункт находится в списке справа).
- Перейдите в Центр управления сетью и получите доступ.
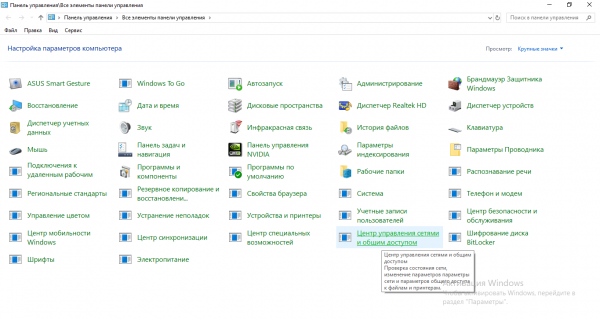
Перейдите в раздел «Сеть и Центр тотального контроля доступа».
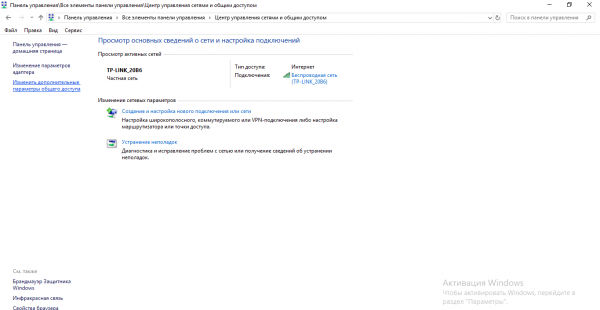
Перейти к Изменениям в общих параметрах доступа
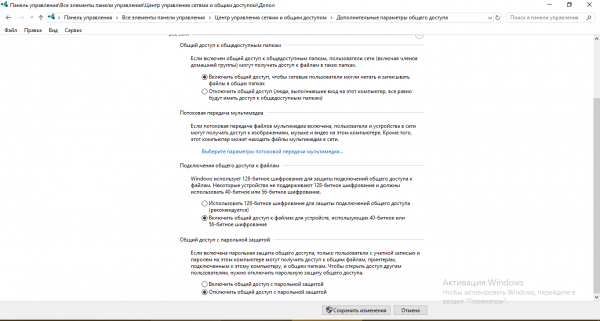
Отсоедините защиту от пара
Проверьте работу «brandmoyer Windows».
Во время работы должен быть активирован сетевой экран («брендмоуэр защитника Windows») по локальной Сеть. Чтобы проверить, работает ли экран:
- Запустите «Панель управления» через «Пуск». Мы идем в административный блок.
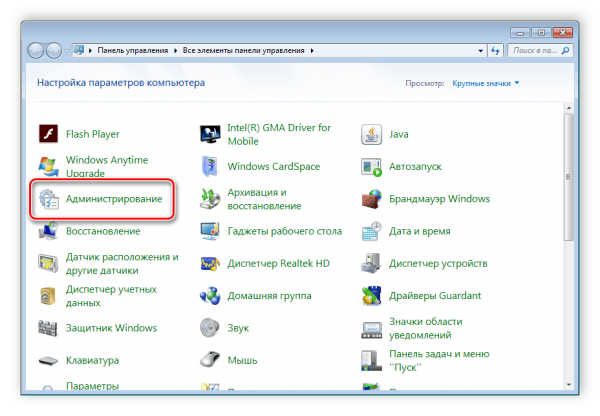
Перейдите в раздел «Администрирование
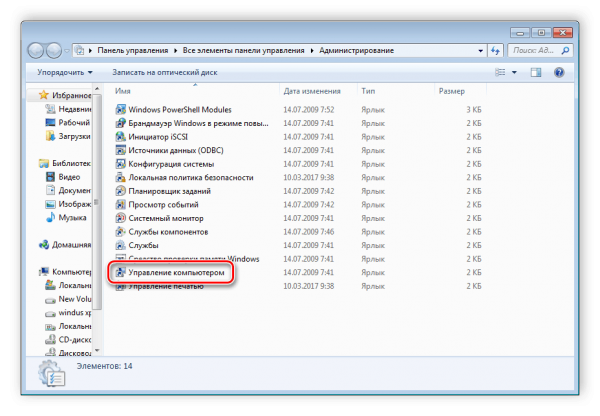
Откройте окно Администрирование ПК
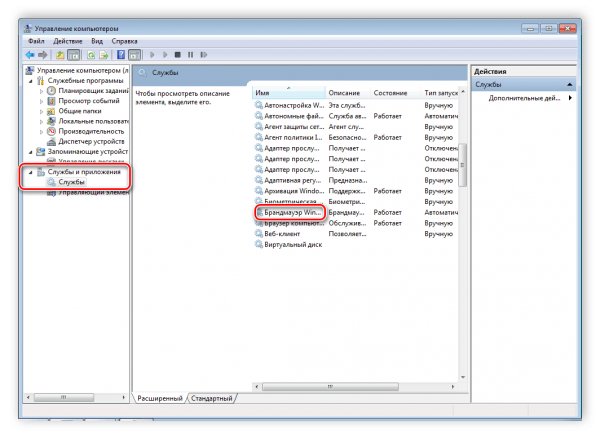
В разделе «Службы» найдите экран «Сеть
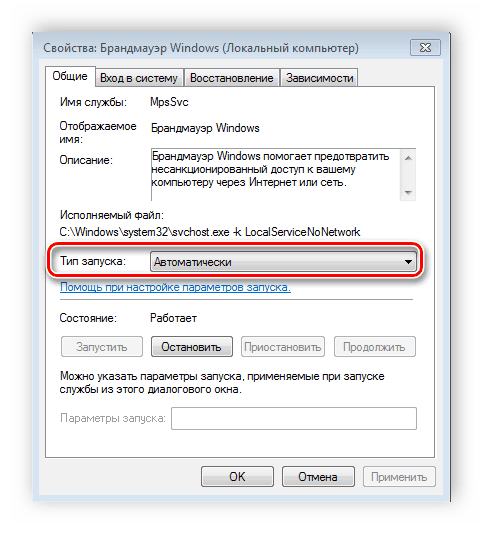
Включите экран «Сеть и настройте Запуск автоматически
Проверьте сеть
Теперь проверьте, что соединение работает по локальной Сеть, которую мы только что организовали:
- Нажмите на» клаву» в Windows и R. В строке запускаем значение CMD. Мы выполняем команду.
- В черном редакторе напишите слово ping и IP-адрес другого PCS, к которому подключен текущий компьютер. Если это второй ПК в локальной Сеть, введение 192.168.0.2.
- Нажмите на Enter. Смотрим на результат операции: в параметре «потеряно» 0. Должно быть. Если это стоит того, то все в порядке. Если нет, проверьте, правильно ли вы все настроили — свернитесь с инструкциями, приведенными выше.
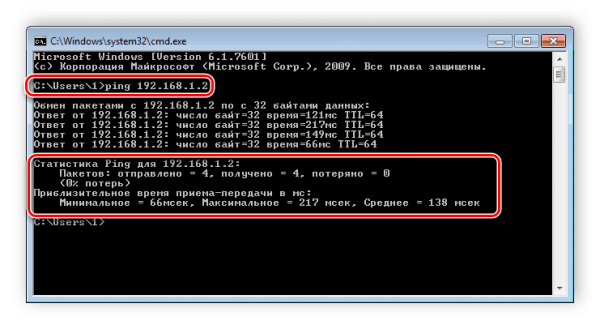
И наоборот, значение «потеряно» должно быть равно 0.
Видео: Как установить «Locker» на «Windows» 7.
Чтобы удалить соединение по локальной сети в Windows 7
Если вы решите, что «шкафчик» вам больше не нужен, просто удалите его — мы расскажем о двух распространенных методах.
Об окне» Сетевые подключения»
Мы уже говорили, как получить доступ к окну «Сетевые подключения»: «Разверните» («Win» + R) в окне NCPA. Выполните команду CPL. Нажмите на правую кнопку по локальному Начните подключение и отключение, а затем удалите.
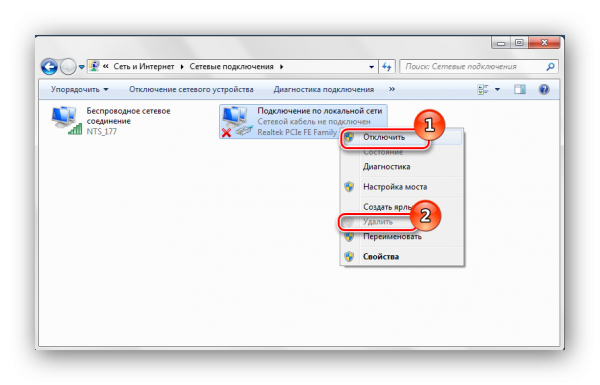
Нажмите на «Удалить» в меню
Через «Диспетчер устройств
В диспетчере необходимо удалить виртуальное устройство, которое отвечает за «локальное»:
- Открываем меню «Пуск». С правой стороны находим раздел «Компьютер». Щелкните правой кнопкой мыши на этой строке — выберите «Свойства».
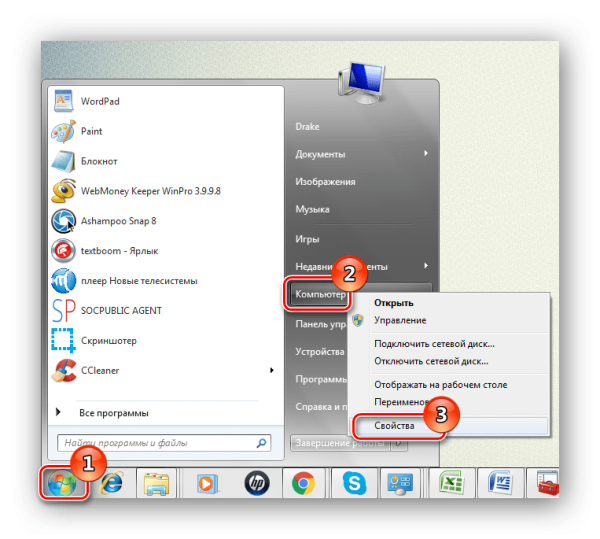
Перейдите в раздел «Свойства компьютера
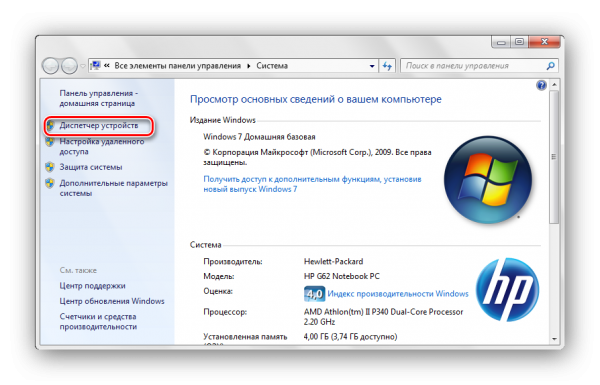
Откройте диспетчер в окне с информацией о ПК и системе.
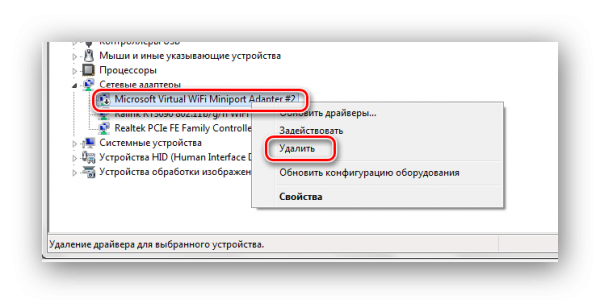
Удалите адаптер локального подключения
Сначала соедините два компьютера: с помощью кабеля или маршрутизатора «WLAN» (просто выйдите с двух ПК в одну сеть). Сейчас настройте Создайте рабочую группу для двух компьютеров и дайте устройствам разные имена и IP-адреса (если подключение проводное). Предоставьте доступ к файлам на каждом ПК через» центр сети». Проверьте, включен ли «Брандмауэр Windows», затем проверьте соединение через «командную строку».
Как настроить сеть между компьютерами windows 7

Чтобы создать сеть между двумя компьютерами windows 7
В этой статье показано, как перебрасывать файлы между двумя компьютерами с помощью Windows 7. Для этого мы настраиваем сеть между двумя компьютерами через LAN-соединение и открываем доступ к файлам и папкам. Для этих целей вам нужен кроссовер с Windows 7 и кроссовер двух компьютеров.
1. активируйте «Общий доступ» в Windows 7
Необходимо включить «Общий доступ и сетевое обнаружение» на обоих компьютерах с Windows 7.
Для этого зайдите в «Панель управления» & gt; «Сеть и Интернет» & gt; «Панель управления сетью и общий доступ» & gt; «Изменить дополнительные параметры общего доступа».
В окне, открывшемся при изменении параметров общего доступа, активируйте следующие пункты:
— Общий доступ к файлам
— Обычный доступ к общим папкам
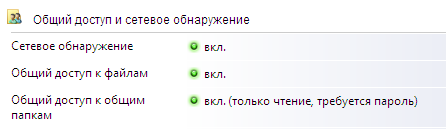
2. присвойте компьютеру имя и создайте рабочую группу
— Нажмите «Пуск», щелкните правой кнопкой мыши «Компания» и выберите «Свойства».
— В разделе «Имя компьютера, имя домена и параметры» нажмите на «Изменить параметры».
— Нажмите на кнопку «Изменить»
— Введите имя копира (компьютер должен быть другим).
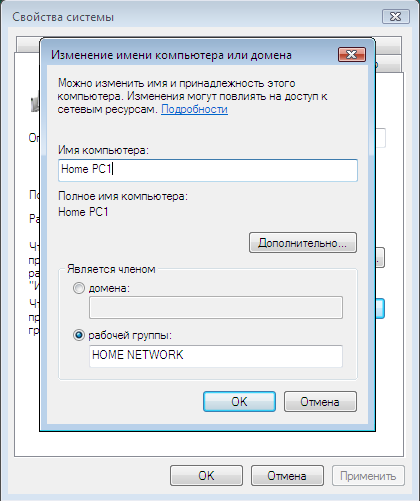
— Введите имя рабочей группы, например, «Домашняя сеть» (имена рабочих групп для обоих компьютеров должны быть одинаковыми).
— После применения всех параметров вам будет предложено перезагрузить компьютер. Нажмите OK для перезапуска. 3.
3. назначить IP-адреса на компьютере
— Откройте Панель управления & gt; Сеть и Интернет & gt; Центр управления сетями и Total Access.
— Свойства «открытого» соединения по локальной Сеть» и выберите «Протокол Интернета версии 4 (TCP / IPv4)».
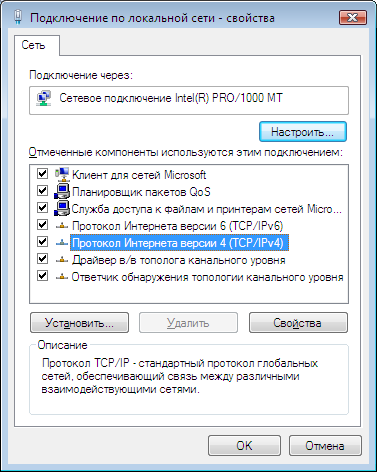
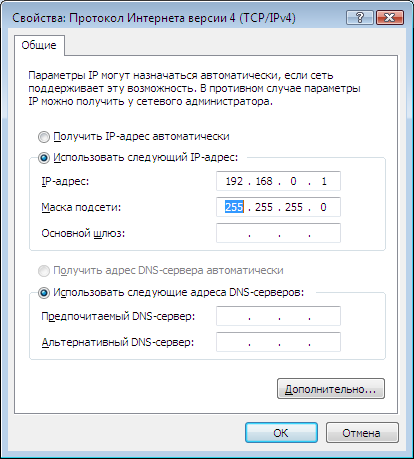
— Введите IP-адрес второй компании, например, 192.168.0.2 (IP-адреса должны быть разными).
4. соедините два кроссоверных кабеля одним кабелем.
После подключения компьютер должен появиться в «Центре управления сетью и общим доступом». Теперь вы можете передавать все файлы между двумя компаниями.
Чтобы получить свой IP-адрес (например, 192.168.0.2) на компьютере, необходимо войти в адресную строку лидера и ввести#92;\ 192.168.0.2 и нажмите Enter. (Может быть введена, если вы нажмете Win + R).
Используйте CMD, чтобы проверить, есть ли соединение между компьютерами. Запустите exe и введите команду ping 192.168.0.2 (на компьютере с адресом 192.168.0.0.1). Если есть сообщения: «Reply from 192.168.0.2.»- таким образом устанавливается соединение, а если «Request timed». — Скорее всего, отсутствует связь между компьютерами.
Если на компьютере не установлен пароль (например, Empty), при попытке пройти по сети может появиться сообщение об ошибке:
\\ компьютер недоступен. Вы не можете разрешить использование этого сетевого ресурса. Обратитесь к администратору этого сервера, если у вас есть разрешения.
Logon Error: User Account Restriction Возможные причины запрета пустых паролей, ограничения времени входа в систему или ограничение политики.
Поэтому при настройке Net в Windows 7 не забудьте установить пустой пароль на компьютер
Как настроить сеть между двумя компьютерами windows 7
Как настроить локальную Сеть между двумя компьютерами с windows 7 и XP сетевое оборудование
Опубликовано 07 ноября 2014 — 00:01
❶ — Как соединить два компьютера вместе с помощью сетевого кабеля с 45 портами?

В конкретном случае этот вопрос может звучать следующим образом: Как настроить локальную Сеть между ноутбуком и стационарным компьютером?
Настройка локальной Сеть между ноутбуком и компьютером
Причины объединения компьютеров в сеть могут быть самыми разными — необходимость доступа к файлам и папкам с одного ПК на другой, желание объединить ноутбук и старую стационарную машину или просто для сетевых игр Рассмотрим условия для разных операционных систем При этом нужно, чтобы на обоих компьютерах были установлены сетевые карты (по умолчанию на большинстве машин) и сетевой кабель с разъемами RJ-45 на концах
Как настроить локальную Сеть между двумя компьютерами с windows XP через сетевой кабель RJ-45
Обязательно введите в windows С привилегиями администратора компьютеры имеют сетевые карты, соединенные кабелем Если все в порядке, то мы переходим к настройке сетевой карты.
Открываем Пуск > Панель управления >Сетевое подключение
Находим Подключение по локальной Сеть и щелкните правой кнопкой мыши, чтобы открыть свойства
Выберите TCP / IP Internet Protocol из списка и снова откройте свойства.
В следующем окне выберите и введите элемент для использования следующего ❶ адреса. локальный Адрес нашего компьютера 192.168.1.1 (последнее число может быть от 0 до 255 Маска подсети 255.255.255.0
Выполняем ту же процедуру на другом компьютере и указываем IP-адрес, например, 192.168.1.2. Затем необходимо убедиться, что устройства находятся в рабочей группе
На рабочем столе щелкните правой кнопкой мыши по ярлыку Мой компьютер и выберите пункт Свойства (сочетание клавиш win + break или win + pace.
В окне системы выбираем Свойства системы и изменяем вкладку Имя компьютера Компьютер должен иметь одну и ту же рабочую группу, например, рабочие группы, но разные имена в сети
Сохраняем изменения и перезагружаем компьютер
Убедитесь, что соединение между двумя ПК установлено, выполнив команду ping
Открываем командную строку: Пуск > Выполнить >❶ И ❶ нажимаем Ввести команду ping 192.168.1.2 (здесь мы вводим IP второго компьютера, если пакеты были переданы успешно и сеть настроена
Настройка локальной сети между двумя ПК с windows 7
При работе с windows 7 на двух компьютерах, необходимо сразу же указать одну и ту же рабочую группу, как в случае с XP.
На рабочем столе щелкните правой кнопкой мыши по ярлыку Мой компьютер и выберите пункт Свойства (сочетание клавиш win + break или win + pace.
В окне системы выбираем Свойства системы и изменяем вкладку Имя компьютера Компьютер должен иметь одну и ту же рабочую группу, например, рабочие группы, но разные имена в сети
Сохраняем изменения и перезагружаем компьютер
После этого операционная система должна сама произвести все надстройки и опознать сеть, если этого не произошло, придется выполнить еще несколько действий. Открываем Пуск > Панель управления > Сеть и интернет > Центр управления сетями >Мы изменяем параметры адаптера и в настройках Необходимое подключение такое же, как и в предыдущих инструкциях для win ❶ по IP-адресу компьютера.
Сетевые настройки между компьютерами с windows 7 и windows XP
Выше мы рассмотрели настройку сеть между компьютерами с одной и той же операционной системой, и что при необходимости, например, ноутбук с windows 7 подключение к стационарному ПК с windows XP? Сначала мы выполняем уже известные задачи: Мы задаем одинаковые рабочие группы и указываем имена компьютеров (обязательно с латинскими символами и без пробелов.
Чтобы открыть доступ к файлам и папкам одной ПЦС для другой, необходимо щелкнуть правой кнопкой мыши на нужной папке (или на логическом диске) и выбрать пункт Общий доступ в разделе Определенные пользователи, открываем доступ
Чтобы войти в Win XP под Win 7, необходимо принять учетную запись пользователя «семерка». Если у учетной записи нет пароля, его необходимо задать.
Также может потребоваться выполнить следующее действие: полный доступ к сети сети и дополнительные параметры общего доступа, в которых необходимо установить «правильные» значения настроек.
Правильное подключение компьютеров по локальной сети
Если вы хотите играть на двух ПК без Интернета, мгновенно передавать файлы с разных устройств без USB-носителей, вам необходимо знать, как создать локальную Сеть между двумя компьютерами. Эта технология соединения двух ПК используется уже давно и не потеряла своей актуальности и сегодня.

Пример локальной сети
Локальная сеть
Локальная сеть — это группа подключенных устройств: ПК, телевизор, принтер, обычно не шире комнаты. Устройства имеют общее хранилище, сервер, и таким образом дополняют друг друга. С помощью такого соединения можно создать игровую зону для нескольких ПК, самостоятельно и довольно быстро проводить данные, печатать документы, если установлен обычный принтер, и многое другое. В настоящее время объединение устройств с маршрутизатором становится все более распространенным, но можно использовать и другие соединения, о которых вы можете прочитать ниже.
Мы устанавливаем связь
Подключение также осуществляется довольно просто несколькими способами: через маршрутизатор или кабель. Установка оборудования при обоих методах довольно схожа. Разница в основном заключается в способе подключения: через кабель или через WLAN.
Подключение через WLAN, которое в наши дни встречается гораздо чаще, может быть гораздо удобнее, но подключение двух кабелей для ПК дешевле, если у вас по какой-то причине еще не установлен маршрутизатор.
Подключение через кабель

Сетевой кабель RJ45
Самый старый способ связи между двумя автомобилями. Необходимо подключить только сетевой кабель RJ45. Кабели должны быть перекрестными, хотя для современных компьютеров часто подходят обычные прямые кабели. Тем не менее, при покупке лучше уточнить у продавца тип кабеля. При соединении концов кроссового кабеля наконечники проводов отличаются — это главное отличие. Кроме того, для подключения необходимы сетевые карты на обоих устройствах, но они уже установлены сегодня. Заметно, что использование сетевой карты невозможно, только если она уже занята подключением к Интернету.
Такое соединение использовалось непосредственно перед игрой. Но сегодня можно чувствовать себя комфортно, особенно если у человека все еще есть операционная система windows XP, которая практически не поддерживает беспроводные соединения.
После подключения кабеля необходимо знать, как настроить локальную Сеть между двумя компьютерами:
- Панель управления, выберите элемент, связанный с сетевыми подключениями.
- Выберите ту, которую мы создали, нажмите на ней ПКМ, выберите «Свойства».
- В зависимости от того, какие окна впереди: для windows Выберите XP Internet Protocol (TCP / IP) , для windows 7/8/10 Протокол Интернета версии 4.
Интернет-протокол версии 4
- Введите IP-адрес вручную: 192.168. xx. xx। Последние шесть цифр можно ввести самостоятельно, главное, чтобы они не повторялись в разных единицах.
Введите IP-адрес вручную
- На windows 7 также необходимо зайти в центр управления сетью, выбрать «частную» для нашей сети через пункт «Настройки».
- Затем в центре управления активируйте общий доступ к файлам, обнаружение сети, а также отключите защиту доступа паролем.
После этого необходимо также настроить общий доступ. Это делается для того, чтобы ПК мог обмениваться каждым файлом. Методы отличаются в разных операционных системах. На Windowsxp:
- Перейдите в раздел «Сетевые подключения», «Сервис», «Выбрать свойства папки».
- Установите флажок напротив вкладки «Вид», «Использовать простой общий доступ к файлам».
- Далее перейдите в окно «Свойства системы»: ПКМ «Мой компьютер» — выберите имя компьютера.
- Нажмите на «Изменить» и выберите «Иметь члена» — рабочую группу. Мы находим общее название группы для обоих ПК.
- Мой компьютер, щелкните ПКМ на жестком диске (например, windows (C:)), нажимаем на ссылку на вкладке «Доступ» и вводим общее разрешение доступа.
Все, доступ к файлам выбранного жесткого диска полностью открыт. С windows 7/8/10 мы действуем следующим образом:
- Панель управления, затем «fands parameters».
- Ставим галочку «Использовать мастера общего доступа».
- Следующие действия одинаковы для XP.
Подключение через маршрутизатор

Создание локальной Сеть с маршрутизатором
Это наиболее удобный метод, поскольку он позволяет подключить не только два, но и большое количество компьютеров или других устройств, поддерживающих Wi-Fi. Вы можете играть для такого соединения без длительных настроек.
IP-адреса с данным подключением отображаются автоматически. Для использования общих файлов необходимо лишь предоставить общий доступ к файлам, а затем добавить два компьютера в рабочую группу, как описано выше.
Для передачи файлов достаточно ввести имя компьютера в адресной строке: \ Имя_. Вы также можете сделать это через раздел Сетевые подключения. Стоит защитить свои личные или особо важные файлы, чтобы никто не мог получить к ним доступ с соседнего компьютера. Для этого укажите диски, которые не содержат важной для вас информации. Например, лучше не делать диск с данными учетной записи пользователя доступным для всех или ограничить доступ к нему с помощью параметров файлов и файлов из папок: ПКМ по нужной папке, выбор по выбору. там настройки общего доступа.
Игра по локальной сети
Вот как нам удалось подключить два устройства к сети без интернета, чтобы они могли обмениваться файлами. Как начать играть по локальной сети?

Две компьютерные сети
Никаких дополнительных настроек для этого делать не нужно. Мы просто включаем игру, и когда вы готовы играть. по локальному Выберите соединение и соответствующий элемент, а затем играйте в соответствии с тем, что мы уже создали.
Для разных игр подключение к общему серверу может быть разным. Где-то нужно будет ввести IP или имя компьютера. Для Minecraft, Counter Strike, например, вам нужно создать сервер. Но обычно все делается довольно просто.
Хамачи
Это случается довольно редко, но иногда ни одна игра не позволяет играть через Интернет, но позволяет по локальной Сеть. Не отчаивайтесь, даже если выяснится, что ваш друг живет далеко от вас.
Программа Hamachi позволяет эмулировать локальное соединение и, таким образом, подключить ПК через Интернет. Все, что вам нужно сделать, это загрузить программу, зарегистрироваться, а затем установить новое соединение, ввести имя и, если необходимо, пароль. После этого вы сможете легко использовать эту сеть для игр.
Как вы можете видеть, Компьютерная ассоциация в локальную Сеть — это простой процесс. Это не займет много времени, и вы сможете подключить два ПК, а затем играть с друзьями, отходя от обоих и оставаясь с ними в одной комнате.
Методы установления связей предназначены для всех windows Начиная с XP, заканчивая «десятью».
Настройка локальной Сеть между компьютерами на windows 7 и windows 8

На страницах своего блога я чаще всего говорю о том. о настройке Подключение к Интернету различных сетевых устройств — модемов, маршрутизаторов, терминалов и т.д. Но о такой простой вещи, как настройка локальной сети между компьютерами, ноутбуками и планшетами — я упустил. И в этой статье я решил исправить ситуацию и раскрыть эту проблему более подробно. Сегодня мы поговорим о творении локальной Подключение компьютерных сетей и компьютеров, ноутбуков и других устройств дома или в офисе.
Настройка локальной Сетевое взаимодействие между компьютерами в локальной сети — в windows 7, что в windows 8, или даже в новомодных windows 8.1 практически идентичны и зависят в основном от способа подключения устройств. Если у вас есть компьютеры или ноутбуки, подключенные к маршрутизатору, и вы имеете доступ к каждому из них, половина дела уже сделана: Протокол TCP / IP настроен, и маршрутизатор назначил IP-адрес для каждого из них. Чтобы получить доступ одного устройства к другому, необходимо знать его адрес в сети. В каждой операционной системе windows Для распознавания IP-адресов необходимо выполнить сетевые подключения. Вы находитесь в» Центре управления сетью и общим доступом». Вы должны выбрать «Изменить параметры адаптера» из меню справа (вы можете сделать более быстрое подключение к сети — нажмите win + r и нажмите NCPA. Выполните команду CPL). Откроется список сетевых подключений. Вы должны выбрать тот, через который компьютер подключен к маршрутизатору, и щелкнуть по нему правой кнопкой мыши. Выберите пункт «Статус» в контекстном меню.
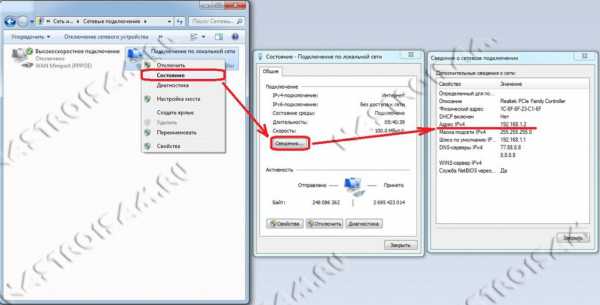
Затем нажимаем на кнопку «Информация» и в следующем окне ищем строку «IPv4 адрес».
Если вам нужно соединить два компьютера напрямую, вам поможет эта статья — ссылка.
После подключения компьютеров необходимо настроить «Подключения». по локальной сети» на каждом из них. Для этого идем в «Панель управления» => «Центр управления сетями и общим доступом» =>»Изменение параметров адаптера» (или просто NCPA. Нажмите комбинацию клавиш Win + R и выберите CPL в окне «Производительность»).
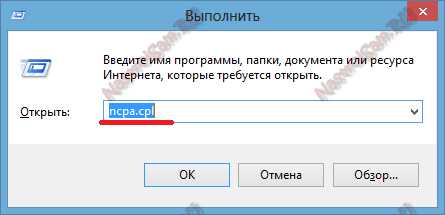
Затем необходимо выбрать правильное «Подключение по локальной Сеть» и щелкните по нему правой кнопкой мыши. Откроется окно со свойствами соединения:
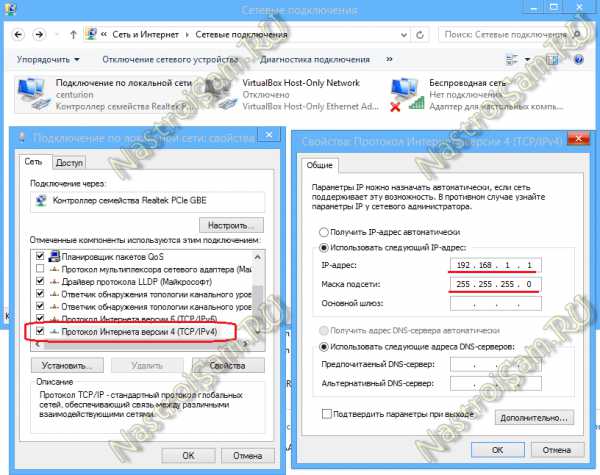
Нажимаем два раза левой кнопкой мыши на пункт «Протоколы Интернета версии 4 (TCP / IPv4)». На первом компьютере необходимо записать IP-адрес:
192.168.1.1 маска 255.255.255.0.
На втором вы напишете адрес
192.168.1.2 Маска 255.255.255.0
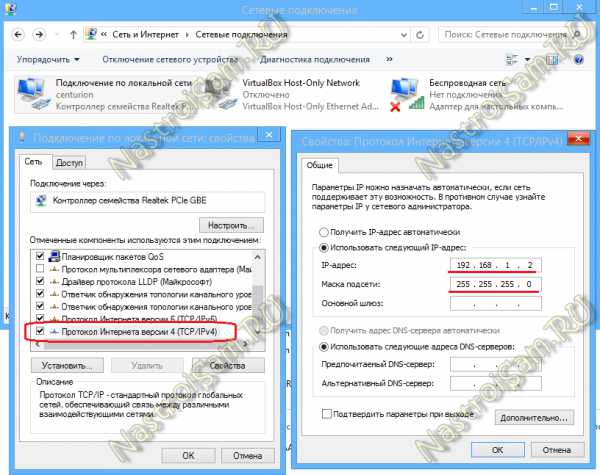
Теперь компьютер должен появиться в локальной Сеть, как в IP-адресе, так и в сетевом соседстве. Создание локальной сети и подключение ПК завершено. Информацию об открытии доступа в Интернет см. в этой статье.
Мы настроили доступ к компьютеру по локальной сети:
Зайти на компьютер по локальной Сети могут быть двух видов.
1. Первый — получить доступ к IP-адресу. Это означает, что вам нужно дважды щелкнуть по адресной строке лидера, удалить содержимое и зарегистрировать адрес типа: \ IP-OFFEN, т.е. в соответствии с первым методом для доступа к первому компьютеру, подключенному по кабелю, необходимо ввести: \ 192.168.1.1 и для доступа ко второму — таким образом: \\ 192.168.1.2:
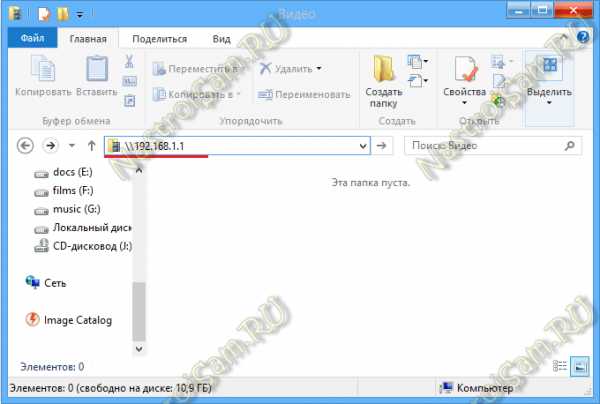
2. Второй вариант — доступ через сетевое окружение. В проводнике windows Выберите элемент сети.

Если компьютеры находятся в рабочей группе, вы увидите их окружение. В противном случае вам придется записать на него ту же рабочую группу. Для этого необходимо нажать комбинацию клавиш Win + R и в окне sysdm. должна быть открыта команда cpl:

В окне «Свойства системы», которое открыто на вкладке «Имя компьютера», нажмите на кнопку «Изменить»:
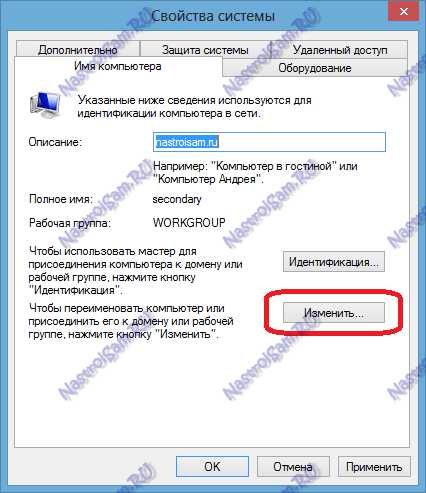
Напишите там название рабочей группы. Например, «Дом» или «Рабочая группа».

Нажмите кнопку OK. Приготовьтесь, локальная Сеть LAN настроена, можно приступать к работе.
Как открыть доступ по сети с компьютера на компьютер?!
Когда вы пытаетесь переключиться с одного компьютера на другой, у вас могут возникнуть проблемы с тем, что соседний компьютер не отображается, хотя все правильно, или запрашивает пользователя и пароль. В этом случае мы делаем следующее: Возвращаемся в «Центр управления сетью и общего доступа» и в меню справа выбираем «Изменить дополнительные параметры общего доступа»:
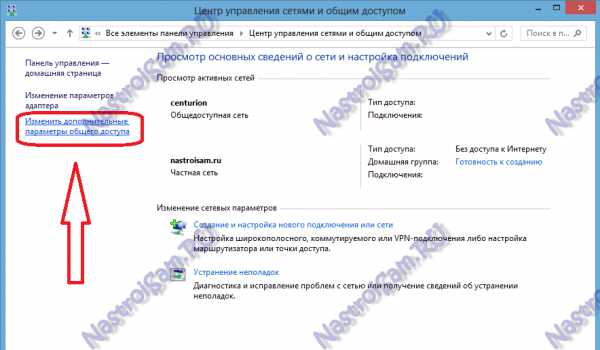
Откроется окно «Дополнительные параметры» общего доступа:
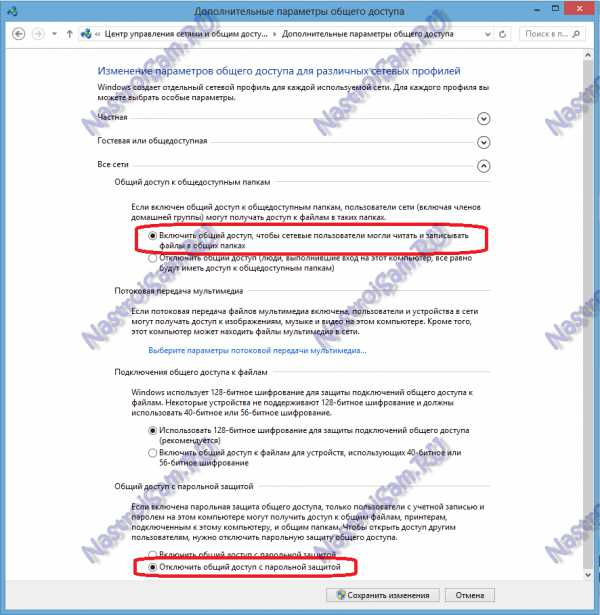
Здесь необходимо активировать общий доступ ко всем сетям и вставить DAW внизу, чтобы деактивировать защиту паролем. Нажмите кнопку , чтобы сохранить изменения и повторите попытку переключения на компьютер в сети. Если доступа по-прежнему нет и компьютер недоступен или если попытка подключения предпринята, пишется ошибка. » windows \ Невозможно связаться с \ 192.168. «, Тогда вам все равно придется проверить, включена ли «Гостевая политика для доступа к сети». Нажмите сочетание клавиш Win + R и выберите Secpol в строке» Открыть «. напишите команду MSC:

Откроется системная консоль «Параметры безопасности». Здесь открываем раздел «Локальные политики» =>»Параметры безопасности»:
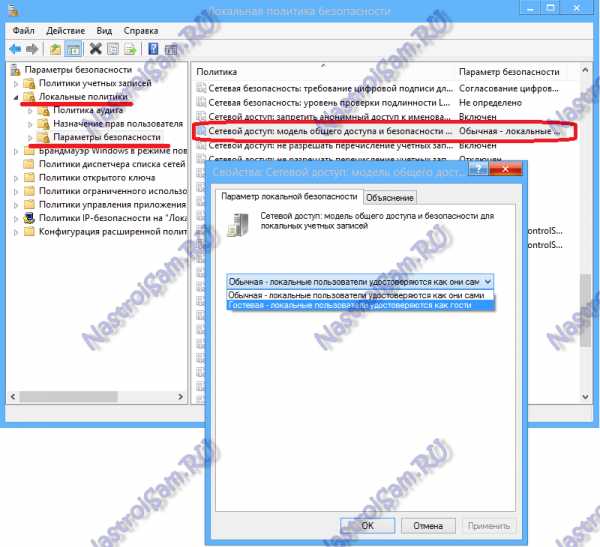
Мы ищем пункт «Доступ к сети: общая модель доступа». Нажимаем на него дважды и вставляем модель гостевого доступа. Обратите внимание, что на компьютере должна быть активна гостевая учетная запись. Если эти действия не помогли вам получить доступ к компьютеру в сети, не отчаивайтесь. Существует еще один очень удобный способ совместного использования отложенных файлов с полным доступом. В этом нам поможет программа обмена файлами HTTP. (Вы можете скачать его по этой ссылке). Программа проста и работает без установки — скачайте и запустите. Главное окно программы выглядит следующим образом:
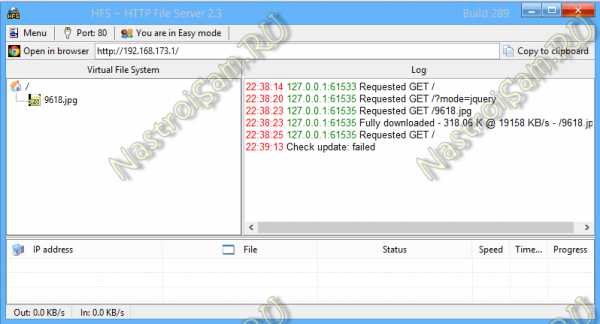
В списке слева можно добавить файлы, которые будут доступны в сети. Для этого щелкните правой кнопкой мыши внутри и выберите пункт «Добавить файлы». На втором компьютере достаточно прописать в адресе браузера IP-адрес первого компьютера, на котором были открыты файлы. Результат должен измениться следующим образом:
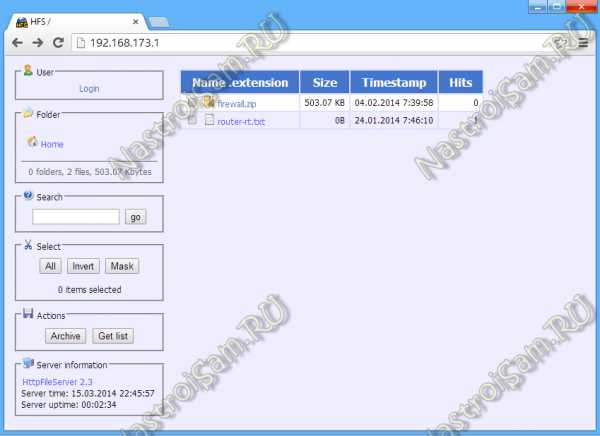
Затем просто нажмите на нужный файл и скачайте его. Все просто и понятно! Пусть у вас все получится!
См. также
Все права защищены (c) HTFI. Копирование информации разрешено при условии, что даны активные ссылки на источники.
Узнаем как настроить локальную сеть в Windows 7 между двумя компьютерами
Иногда возникают ситуации, когда нужно перебросить файлы с компьютера на компьютер или поиграть в сетевые игры на двух компьютерах. Но здесь возникает вопрос: как сделать так, чтобы локальную сети под Windows 7? Затем он расскажет вам об этом.
Во-первых, определите, что необходимо для построения и создания сети:
— Пара компьютеров или ноутбуков с установленной Windows 7;
— Наличие сетевых карт в каждом из них;
— Сетевой кабель, соединяющий компьютеры между собой. Кабели с обеих сторон должны быть прижаты друг к другу разъемами. Такой кабель можно изготовить самостоятельно или купить в специализированном магазине;
— Switch, необходимо принять меры для подключения более двух компьютеров. Данное устройство спроектировано таким образом, чтобы все сетевые кабели были соединены в единую систему.
Теперь вы можете рассмотреть, как настроить локальную Сеть в Windows 7. Давайте подробно распишем каждое действие. Сначала необходимо проверить, что было отображено настройки Рабочие группы, поскольку компьютеры могут обнаружить друг друга, если они находятся в одной рабочей группе. Если у каждого из них разные названия групп, стоит принять их за один и тот же тип. Теперь вы можете пересечь к настройкам । Сначала необходимо перейти в меню перехода в каталог & laquo;Мой компьютер& raquo;, а затем выбрать элемент & laquo;Свойства& raquo; в параметре & laquo;Имя компьютера& raquo;, с помощью которого можно изменить имя группы компьютеров. Изменить, элемент & laquo;Изменить», Здесь можно будет изменить имя компьютера, которое затем будет видно другим пользователям. Если сетевой кабель был подключен до установки Windows 7, сеть сама найдет и опознает себя. Бывает также, что сеть не найдена, тогда стоит перезагрузить компьютер, тогда все должно заработать автоматически. Если это не помогает, вы можете настроить локальную Независимая сеть Windows 7, которая будет описана позже. Сделать это совсем несложно.
Сначала нужно набрать & laquo;Подключение к сети& raquo;, а затем перейти в Центр управления сетью, где вы найдете & laquo;Просмотр состояния сети& raquo;. Теперь нужно выбрать сетевую карту, а затем изменить ее параметры. Вызовите всплывающее меню, в котором стоит выбрать & laquo;Свойства& raquo ;; Выберите пункт & laquo;tcp/ip& raquo; В открывшемся окне необходимо указать некоторые параметры. IP-адрес меняется на 192.168.1x (в этом случае отображается x & ndash; из числа от 0-255). Обычно вы берете номера по порядку, начиная с первого компьютера. Маска подсети отображается – 255.255.255.0, она одинакова для всех компьютеров. В теории, все дело в конфигурации локальную сеть в Windows 7.
Теперь вы можете разобрать настройки сеть между некоторыми компьютерами с установленными Windows XP и Windows 7. Во время такого настройки Могут быть лишь некоторые нюансы. Снова выполните требование об одинаковом имени рабочей группы и требование о разных именах компьютеров. Требования к именам: латинское написание, отсутствие пробелов. Для полного настройки Сеть, вам нужно нажать на папку, Это должно быть нормально, правой кнопкой, Затем нажмите на меню после пункта & laquo; Общий доступ & raquo;. Там вы можете выбрать разрешенные учетные записи.
Для компьютеров с Windows 7 & laquo; введите нетипичные подключения с компьютеров & raquo;. Иногда после перезапуска сети с & laquo;домашней& raquo; на & laquo;публичную& raquo;, вы можете сделать это вручную & laquo;сетью сетей& raquo;;
Итак, выше было рассмотрено, как настроить локальную Сеть в Windows 7 и основные принципы этого процесса. Эти принципы в большинстве случаев являются универсальными и поэтому могут быть использованы в других операционных системах. Не бойтесь производить настройку Несмотря ни на что, в этом нет ничего плохого.
Подключение и настройка локальной сети на Windows 7

Сейчас почти в каждом доме есть компьютер или ноутбук, часто несколько устройств одновременно. Вы можете комбинировать их друг с другом локальной Сеть. В этой статье мы подробно рассмотрим процесс его подключения и настройки .
Как создать методы подключения локальной сети
Объедините устройства в одно локальную Через сеть можно использовать общие службы, сетевой принтер, файлы напрямую и создать игровую зону. Существует множество различных способов подключения компьютера к сети:
Мы рекомендуем сначала ознакомиться со всеми доступными вариантами подключения, чтобы выбрать наиболее подходящий. Тогда вы уже можете переходить к настройке .
Способ 1: Сетевой кабель
Подключение двух устройств через сетевой кабель является самым простым, но имеет явный минус — доступны только два компьютера или ноутбука. Достаточно, если пользователь проложит сетевой кабель, подключит его к соответствующим портам будущих участников сети и проведет предварительное исследование настройку подключения.
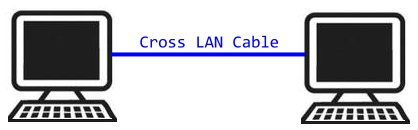
Метод 2: беспроводная локальная сеть
Для этого метода вам потребуется два или более устройств с возможностью подключения через WLAN. Создание сети таким образом повышает мобильность рабочего места, освобождает от кабелей и позволяет подключать более двух устройств. До, во время настройки пользователь должен вручную определить IP-адреса всех участников сети.

Метод 3: Переключатели
Вариант использования коммутаторов требует наличия нескольких сетевых кабелей, количество которых должно соответствовать количеству устройств, подключенных к сети и коммутатору. К каждому порту подключается ноутбук, компьютер или принтер. Количество объединенных устройств зависит только от количества портов на коммутаторе. Недостатком этого метода является необходимость приобретения дополнительных устройств и ручного ввода IP-адреса каждого участника сети.
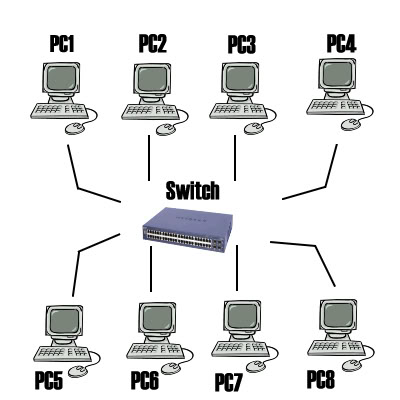
Метод 4: Маршрутизатор
Маршрутизатор также используется для создания локальной сеть. Преимущество этого метода в том, что помимо проводных устройств подключаются и WLAN, если, конечно, маршрутизатор это поддерживает. Этот вариант является одним из самых удобных, так как позволяет объединить смартфоны, компьютеры и принтеры, настроить интернет в домашней сети и не нуждаться в персональной сети настройки На любом устройстве. Есть один недостаток — от пользователя требуется покупка и настройка маршрутизатора.
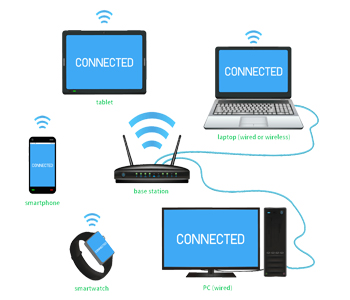
Как настроить локальную сеть на Windows 7
После того, как вы приняли решение и завершили подключение, необходимо выполнить некоторые манипуляции, чтобы все работало правильно. Все методы, кроме четвертого, требуют редактирования IP-адресов на каждом устройстве. Если вы подключены через маршрутизатор, первый шаг можно пропустить и перейти к следующему.
Шаг 1: Определите сеть настройки
Эти действия должны быть выполнены на всех компьютерах или ноутбуках, подключенных к локальной сеть. От пользователя не требуется никаких дополнительных знаний или навыков, просто следуйте инструкциям:
- Перейдите в «Пуск» и выберите «Панель управления».
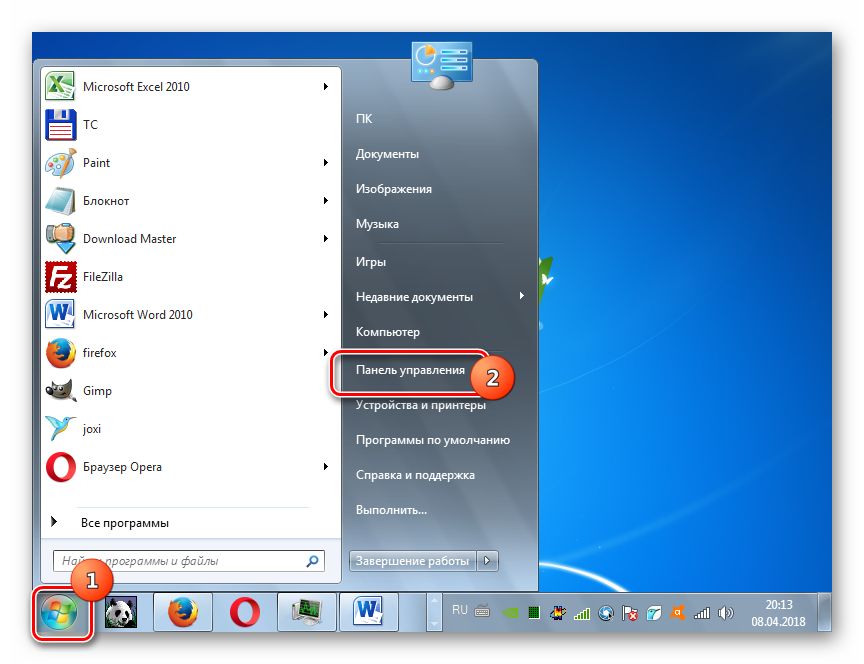
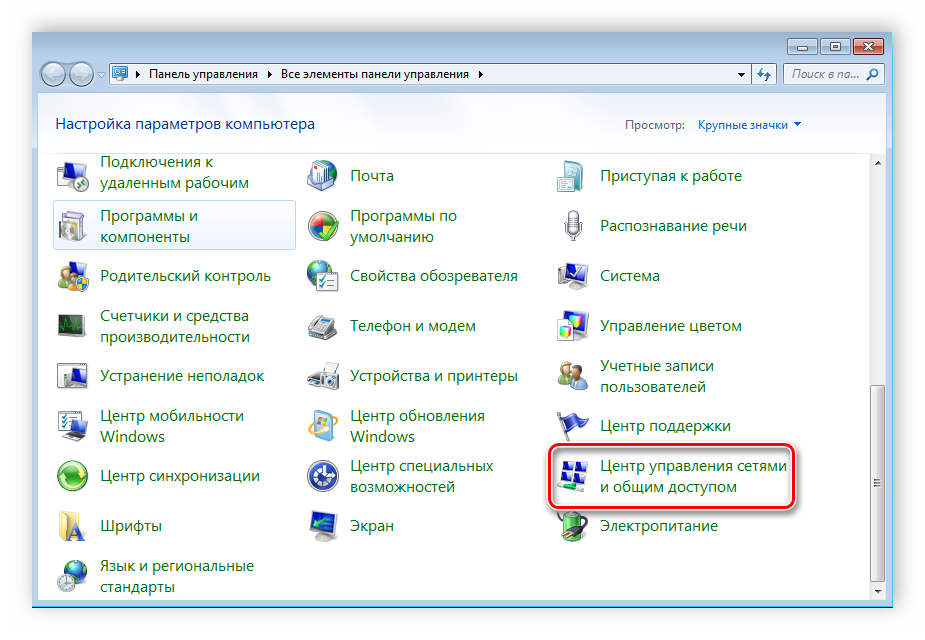
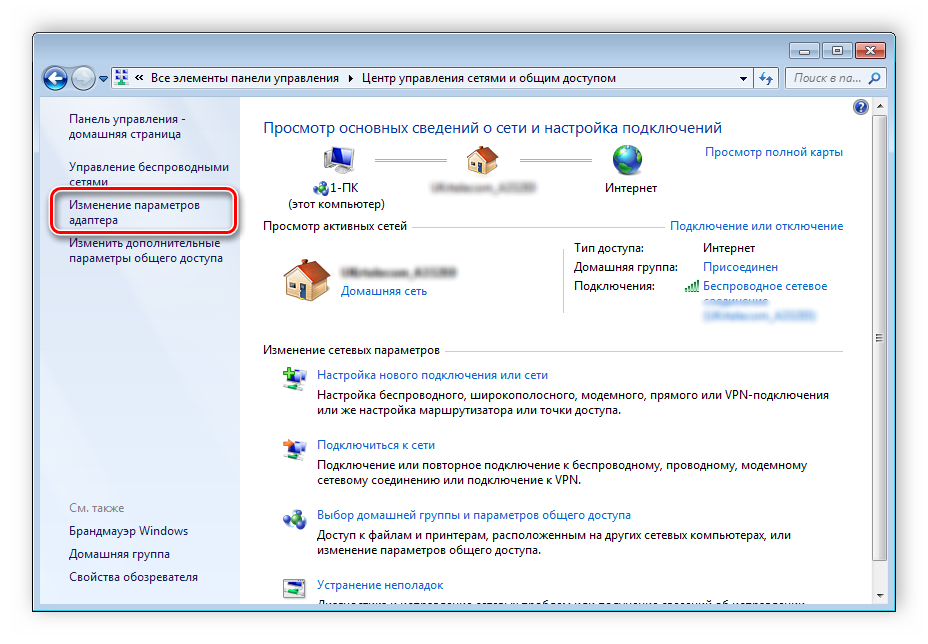
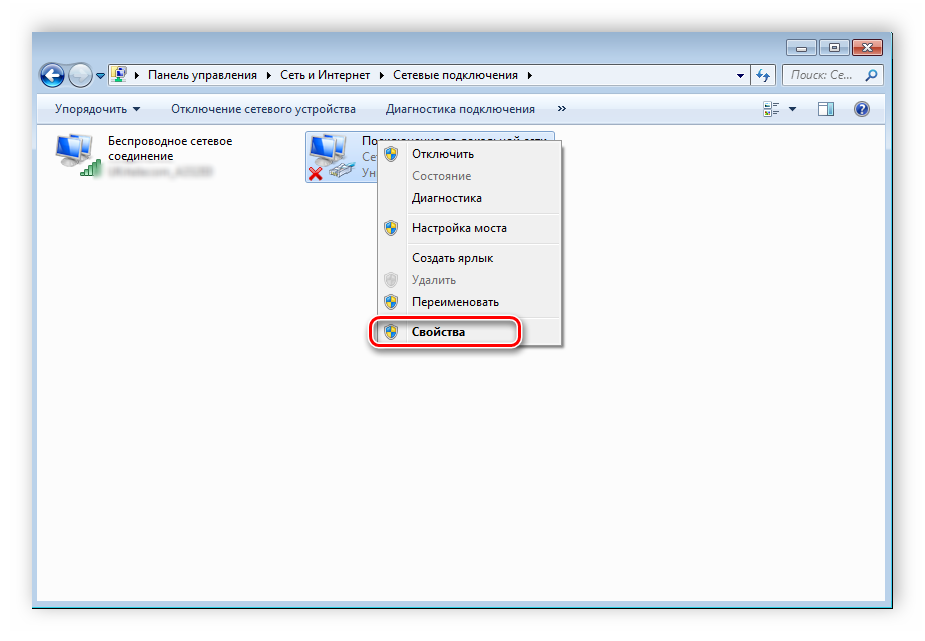
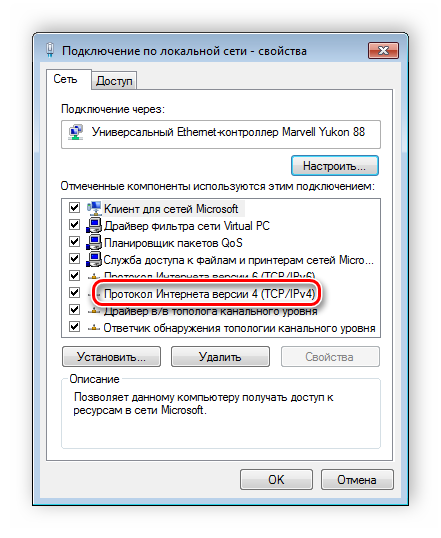

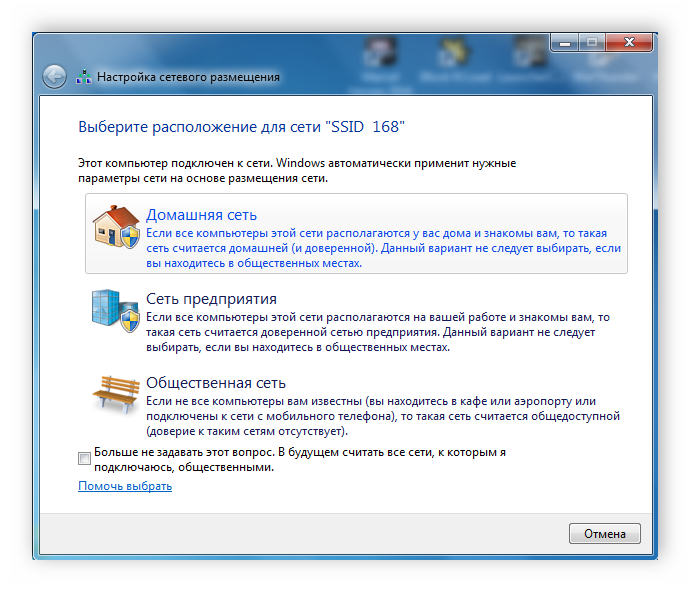
Шаг 2: Проверьте сеть и компьютер
Подключенные устройства должны быть включены в рабочую группу, но их имена должны быть разными, чтобы все работало правильно. Проверка очень проста, вам нужно лишь выполнить определенные действия:
- Перейдите в «Пуск», выберите «Панель управления» и «Система».
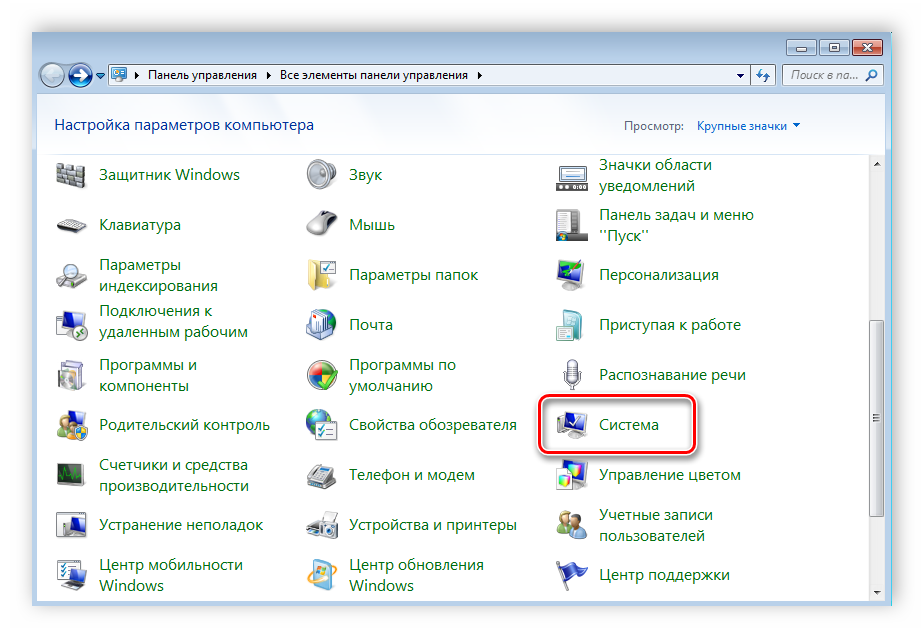
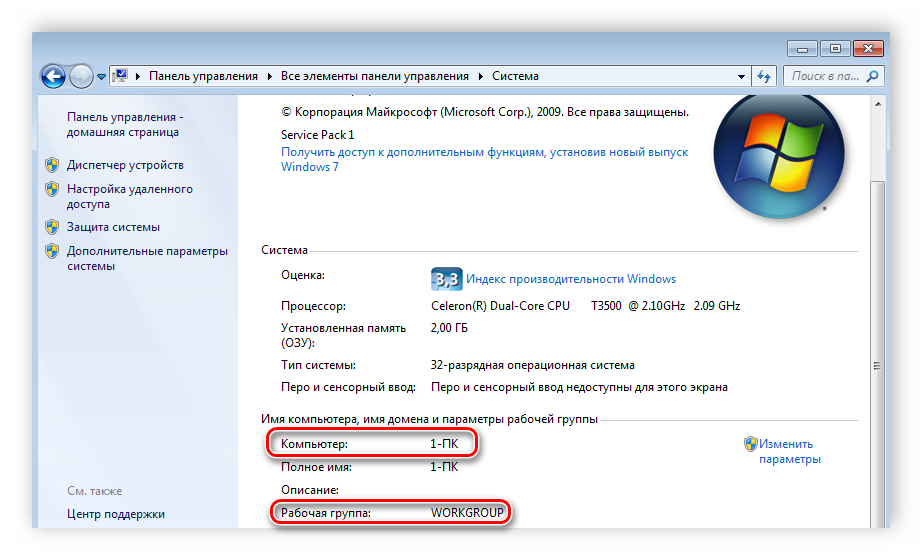
Если названия совпадают, измените их, нажав на кнопку «Изменить параметры». Эта проверка должна быть выполнена для каждого подключенного устройства.
Шаг 3: Проверьте окна брандмауэра
Брандмауэр Windows должен быть включен, поэтому сначала необходимо проверить его. Вам потребуется:
- Перейдите в «Пуск» и выберите «Панель управления».
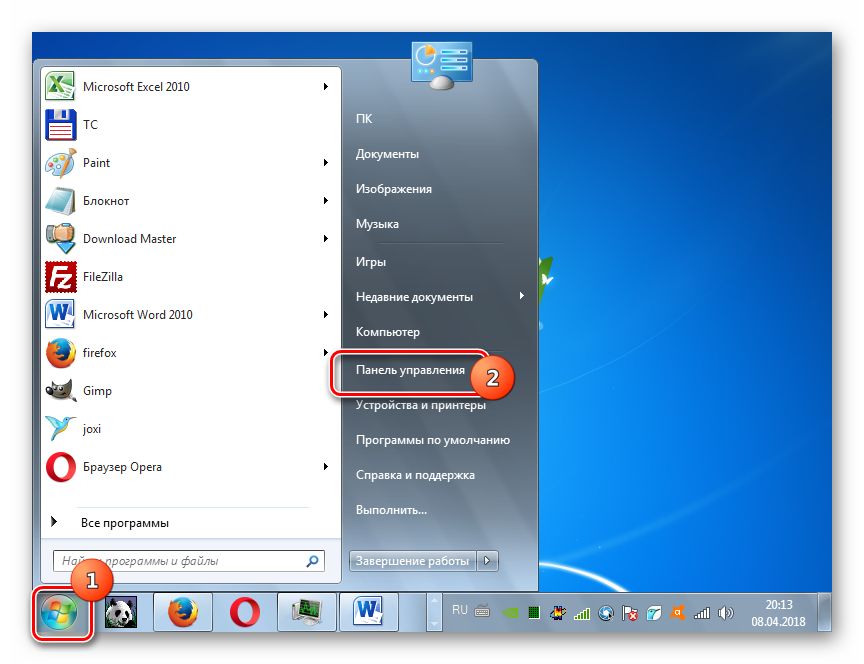
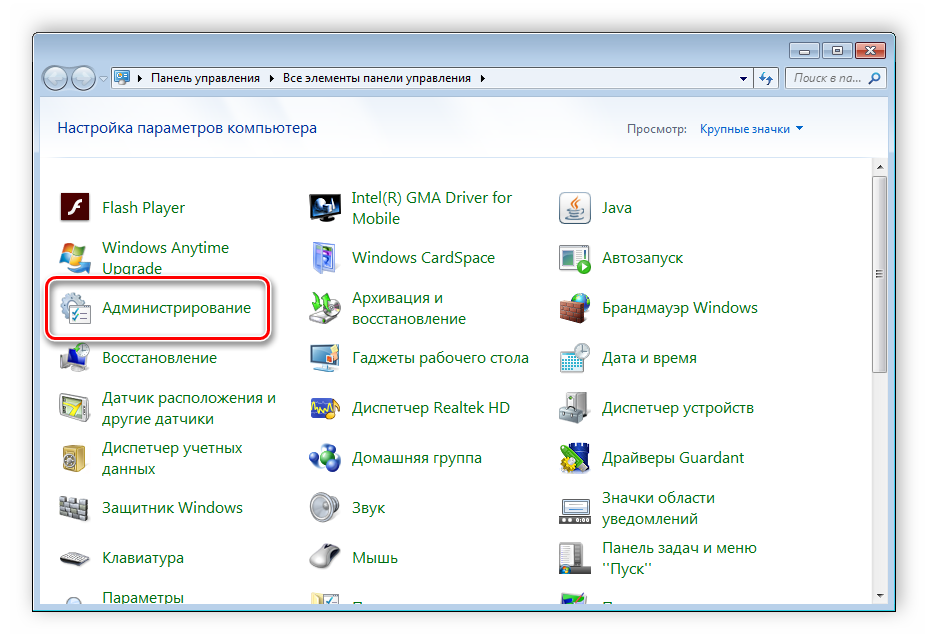
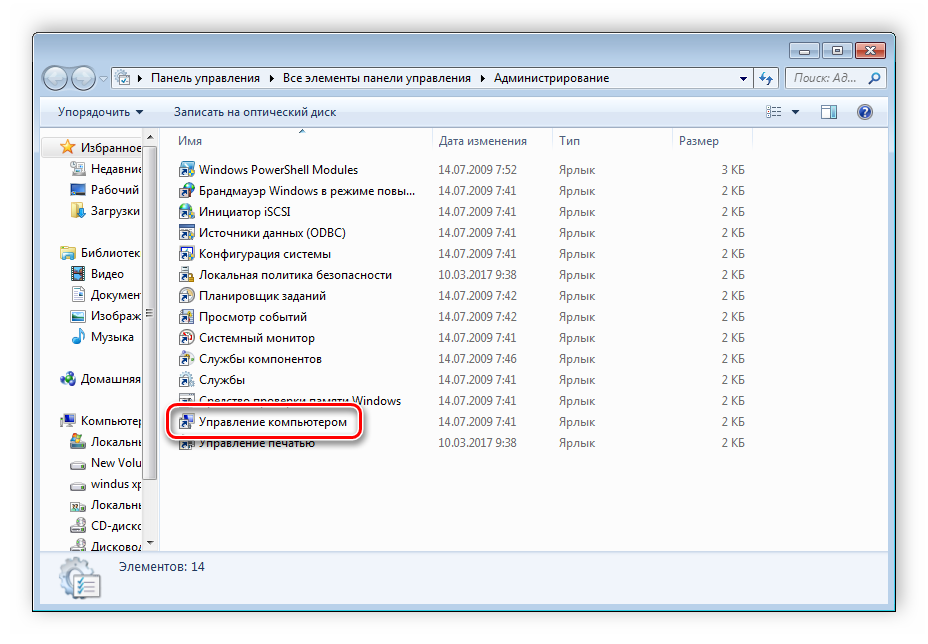
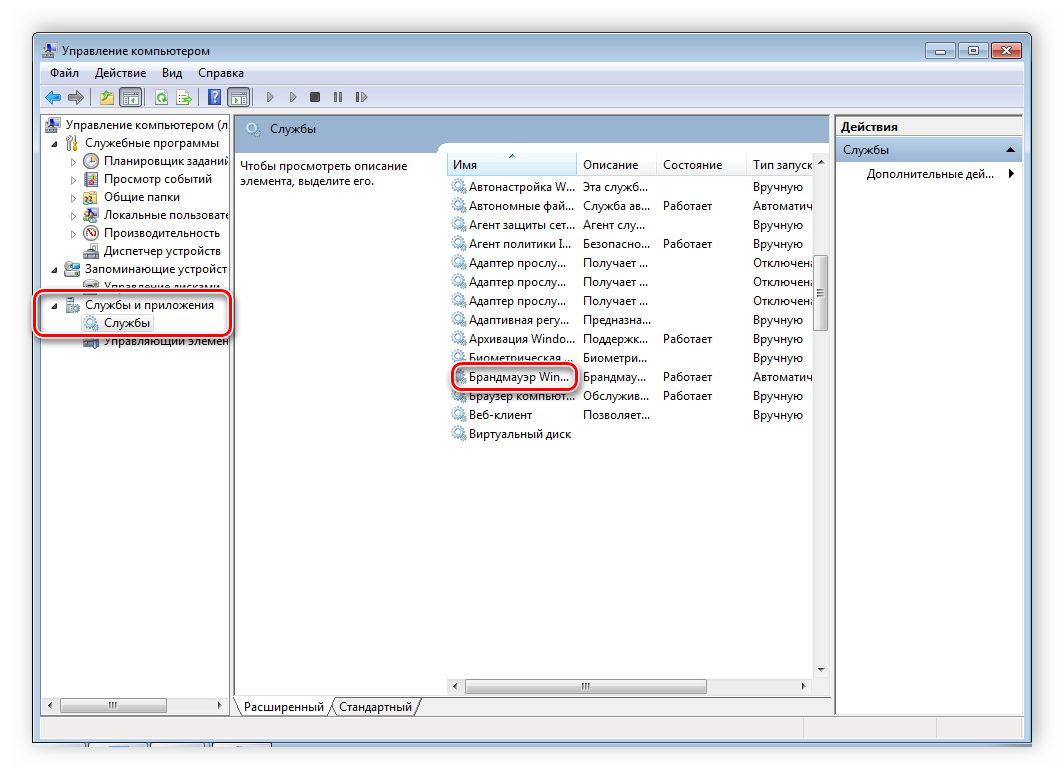
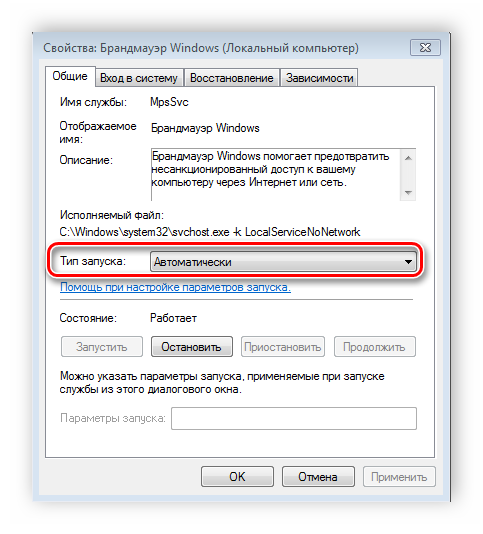
Шаг 4: Проверьте сеть
Последний шаг — проверка работоспособности сети. Для этого используется командная строка. Анализ может быть проведен следующим образом:
- Возьмите комбинацию клавиш Win + R и напечатайте в строке CMD.
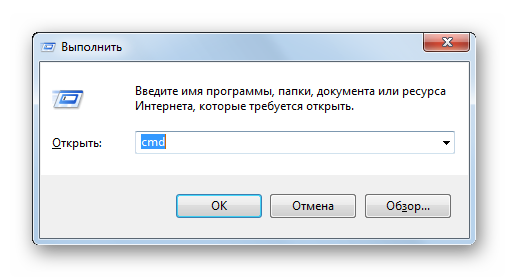
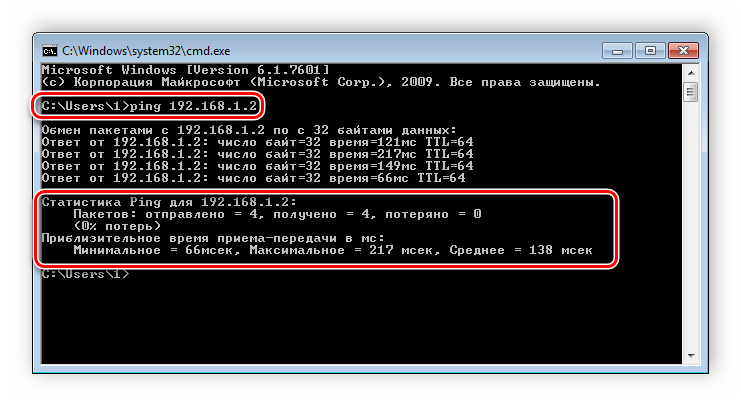
Именно здесь происходит процесс соединения и настройки локальной Сеть завершена. Я хотел бы еще раз отметить, что для всех методов, кроме подключения через маршрутизатор, IP-адрес каждого компьютера должен быть установлен вручную. При использовании маршрутизатора этот шаг просто пропускается. Мы надеемся, что эта статья была полезной и что вы смогли без проблем установить дома или в общественных местах. локальную сеть.
Мы рады, что смогли помочь вам решить эту проблему.
В дополнение к этой статье на сайте имеется 11981 инструкция. Lumpics. ru в закладки (CTRL + D) и мы обязательно будем вам полезны.
Поделитесь статьей в социальных сетях благодаря автору.
Опишите, что не сработало для вас. Наши специалисты постараются ответить быстро.