Как правильно настроить Windows XP после установки
После установки XP на компьютере рекомендуется для проведения определенных мероприятий по настройке Операционная система. Для этого выполните несколько простых шагов.
1. мы устанавливаем рабочий стол.
Заходим в свойства экрана- & gt; рабочий стол- & gt; установка рабочего стола, активируем нужный значок рабочего стола и «Очистка рабочего стола каждые 60 дней. «Заходим в заставку & gt; закладка для еды и «Диспансер дисплеев — никогда. «Проверяем, активирован ли «спящий режим». Далее перейдите на закладку «Дизайн & gt; Эффекты» и снимите первую, третью, четвертую и пятую галочки и выберите «чистота
Следующим шагом будет установка свойств нашей системы.
Для этого зайдите в «Панель управления- & gt; Система». Далее переходим на закладку «additional- & gt; error report» и устанавливаем пункт «disable error report» и напротив галочки «but report critical errors. «Вычеркиваем «environment variables», изменяем переменные «temp» и «TMP» на значение «c»: \ окна \ температура». В настройках «Загрузка и восстановление» Снимите флажки «Показывать список операционных систем», «Отправлять административные уведомления» и «Выполнять автоматический перезапуск». Заходим в параметры «Performance» и устанавливаем на свое усмотрение «Perform Visual Effects». Во вкладке «Удаленный сеанс» разрешаем удаленный доступ к этому ПК, отключаем «Автоматические обновления» и «Восстановление системы на все жесткие диски».
Следующий.
Заходим в» Панель управления- & gt; Администрирование- & gt; Администрирование компьютера» и выполняем следующие действия:» Локальный пользователь- & gt; Пользователь» в» Гость»,» Управление дисками» заходим в свойства Отключить каждый жесткий диск и функцию «Индексация дисков для быстрого поиска решаем». » Заходим в «Службы и приложения — > Службы» и снимаем галочки с неиспользуемых, т.е. совместимость быстрого переключения пользователей; удаленная регистрация; вторичный вход в систему; служба обнаружения SSDP; планировщик задач; универсальный plug-and-play device host; Windows Firewall / Internet Connection Sharing (ICS); Windows Time; открытая беспроводная конфигурация null, а также служба Remote Process Call (RPC), переходим на закладку восстановления и устанавливаем «Перезапустить службу» вместо «Перезагрузить компьютер».
4. Заходим в «Панель управления- & gt; Администрирование- & gt; Локальная политика безопасности- & gt; Политика паролей и устанавливаем «Максимальный срок действия пароля» в 0, здесь же переходим в «Муниципальную политику- & gt; Размещение прав пользователей» и в политике «Доступ к компьютерам из сети» «Гость» и в политике «Запретить доступ к компьютерам из сети» удаляем учетную запись «Гость». Теперь в разделе «Установка и удаление программ- & gt; Установка компонентов Windows» уберите галочку напротив ненужных компонентов и закройте все окна. Мы набираем и устанавливаем все необходимые драйверы и программное обеспечение.
Как правильно настроить виндовс 7 максимальная
Как установить Window 7. установка Windows 7. инструкция по установке Windows.

Установка Windows 7 — это базовый процесс, без которого работа на компьютере немыслима и невозможна. Поэтому вопрос как установить windows 7 волнует многих пользователей, как начинающих, так и опытных, которые осваивают просторы виртуального мира уже много лет. То же время, собственное установка windows 7 не отличается на ноутбуке от установки На ПК. Более того, в нашем конкретном случае это было бы установка windows 7 дисков и выше. Предварительная работа по настройке Для тех, кто уже внедрил BIOS в окончательный текст, O по установке windows 7 довольно проста и понятна любому пользователю, который действительно хочет ее изучить.
Таким образом, ответ на вопрос «Как правильно установить windows 7 » находится в сети и теперь доступен для всех в этом видеоуроке. Знайте также, что различия в установке ОС Windows 7 не имеет различных версий (будь то Starter, Home или даже Ultimate \ Max), и вы можете работать с любой из них. Успех.
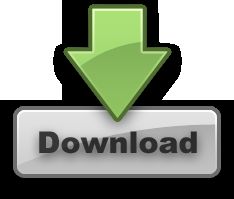


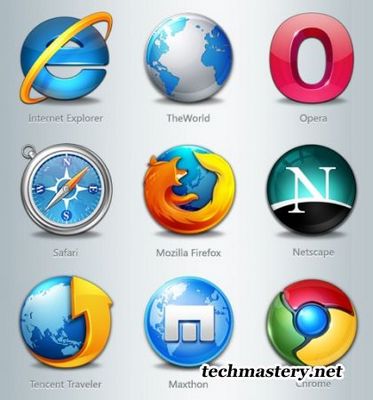 Как сделать браузер по умолчанию. Как установить Браузер по умолчанию. Программы / Программное обеспечение
Как сделать браузер по умолчанию. Как установить Браузер по умолчанию. Программы / Программное обеспечение Как остановить все окна Windows 7. Разное
Как остановить все окна Windows 7. Разное Установка антивирусной программы ESET NOD32. 4.2] Видеокурс & quot; Пользователь ПК от А до Я& quot;
Установка антивирусной программы ESET NOD32. 4.2] Видеокурс & quot; Пользователь ПК от А до Я& quot; Настройка BIOS. Как настроить BIOS. Установка Windows через BIOS. Видеокурс & quot;Пользователь от ПК до z& quot;
Настройка BIOS. Как настроить BIOS. Установка Windows через BIOS. Видеокурс & quot;Пользователь от ПК до z& quot; Настройка Windows 7. Как настроить Windows 7. видеокурс & quot; Пользователь Z & quot; с ПК;
Настройка Windows 7. Как настроить Windows 7. видеокурс & quot; Пользователь Z & quot; с ПК;
Оптимизация и настройка Windows 7 — Что делать, если компьютер или ноутбук тормозит
Оптимизация и настройка Windows 7 и Windows 8
Ваш компьютер или ноутбук работает медленно и с ошибками? Следуйте нашим простым рекомендациям по оптимизации Windows 7 и Windows 8 — вы буквально вдохнете в нее новую жизнь, значительно повысите производительность компьютера в играх, работе и развлечениях, а также забудете о сбоях и зависаниях.

Очистите жесткий диск от накопившегося системного мусора, а затем дефрагментируйте его в Windows 8, Windows 7 и Vista. Используется: Ccleaner, Defraggler
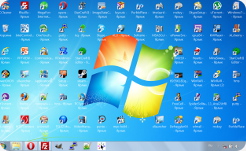
Мы упорядочиваем содержимое компьютера, чистим реестр и очищаем жесткий диск от бесполезных программ. Используется: центр установки И удаление программ, ccleaner
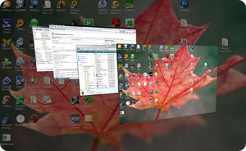
Освобождение системных ресурсов путем отключения некоторых несовместимых визуальных эффектов для обеспечения максимальной производительности пользовательского интерфейса Windows 7 и Windows 8 и визуальных эффектов Windows: Диспетчер визуальных эффектов Windows используется
Ускорьте загрузку и оптимизируйте работу системы, отключив автоматическую загрузку ненужных программ. Используется: Ccleaner

Повышение стабильности Windows 7 путем тщательной очистки, оптимизации и дефрагментации системного реестра. Используется: Ccleaner, Defraggler

Диагностика и устранение проблем в памяти компьютера для обеспечения максимальной производительности и стабильности системы. Используется: Инструмент для проверки памяти

Оптимизация дополнительных системных ресурсов путем отключения некоторых неиспользуемых служб Windows 7.
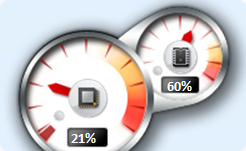
Дополнительная настройка И оптимизация Windows 7 с помощью специальных программ — твиков. Используется: Engancemyse7en, Little tweaker, 7tweak.

Windows 7:
Ускорение работы Windows 7 и Vista и оптимизация запуска программ с помощью функции ReadyBoost. Используется: ReadyBoost
Дополнительные настройки :

Windows 7:
Обновление и установка Пользовательские компоненты DirectX в Windows 7 и Windows 8. Используется: Инструмент диагностики DirectX
Windows 7:
Расширение бесплатной пробной версии Windows 7 и VISTA с официальными механизмами операционной системы. Используется: Windows 7 или Vista
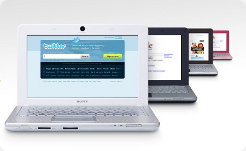
Оптимизация Windows 7 и модернизация аппаратной части недорогих компьютеров и ноутбуков для достижения максимальной производительности системы. Используется: Ccleaner

Windows 8:
Отключение автоматического обновления системы в операционной системе Windows 8. Используется: Обновление Windows
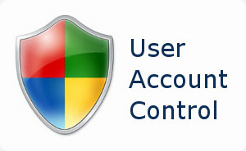
Windows 7:
Настройки и отключение контроля учетных записей в Windows 7, Windows 8 и Vista (контроль учетных записей пользователей). Используется: Учетные записи пользователей
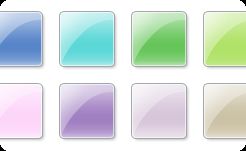
Windows 7:
Простой и быстрый контроль над внешним видом пользовательского интерфейса операционной системы с помощью раздела & laquo;Персонализация& raquo;. Просто отключайте все ненужное, когда компьютер тормозит. Использовать по: Персонализация
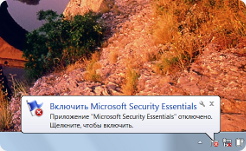
Windows 7:
Отключите уведомление о проблемах безопасности, если они не могут быть решены. Используется: Центр поддержки Windows
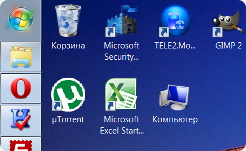
Windows 7:
Используйте широкие возможности. по настройке Задачи Windows для максимального удобства работы на компьютере. Используется: Свойства панели задач
Оптимизационная статья и настройке Windows Vista
Изображения: Jaylopez, ваши фотографии, графические элементы windows, Sony. Ru , www. mapics. com. tr
В этом руководстве мы установим Windows 7 Ultimate (Windows 7 Максимальная). Руководство подходит для других публикаций и ;#171;семерки», например, Home Premium.
Наиболее правильный способ установить Windows 7 — это закрытый, чистый установку । Как вы сами увидите, это несложно. Перед тем как помахать рукой. к установке Убедитесь, что ваш компьютер соответствует системным требованиям Windows 7. Если у вас нет всех необходимых драйверов для вашего железа, мы сначала проконсультируем вас. установкой Windows 7, скачайте их и скиньте на болванку или флешку.
Чтобы запустить установочный диск Windows 7, необходимо установить приоритет (или порядок) загрузки устройств. То есть сначала читайте с CD-ROM, а затем только с HDD. Перейти к в настройки BIOS и убедитесь, что первая загрузка идет с CD-ROM/DVD-ROM (boot & gt; boot device priority & gt; 1 boot device & gt; CD-ROM).
Чистая установка Windows 7
Вставьте установочный диск Windows 7 в DVD-ROM и включите компьютер (или перезагрузите его, если вы его уже включили). Windows 7 загрузится, и перед вами появится строка состояния.
В следующем окне необходимо выбрать язык, часовой пояс и раскладку (способ ввода). Выберите нужный вам настройки Нажмите подробнее. Больше.

Далее мы можем выбирать: Установите Windows 7 или переустановите. Поскольку мы занимаемся уборкой установку , выберите установку.

Мы прочитали и принимаем условия лицензионного соглашения. Нажмите на. Продолжайте.
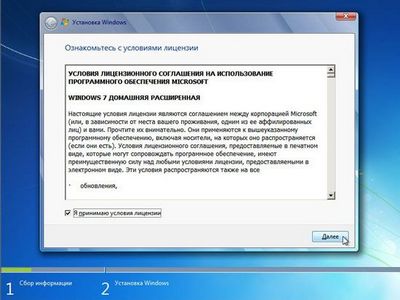
Далее необходимо выбрать один из двух вариантов. Обновлено или завершено установка (Дополнительные опции). Выберите полный раздел установка и жмем Далее .

Выберите раздел, в котором будет установлена Windows 7. Если вам нужно отформатировать раздел (как это подразумевается. установку ), выберите пункт Настройки жесткого диска. Комментарий. Будьте осторожны при форматировании, так как все данные в выбранном разделе будут стерты. Нажмите «Вперед».

После всех приготовлений настроек начнется процесс установки Window 7. система начнет копировать все необходимые файлы на жесткий диск.

В определенный этап установки Ваш компьютер перезагрузится в первый раз. Вы можете снова зайти в BIOS и установить приоритет загрузки с жесткого диска. После перезагрузки установка Это будет продолжаться с жесткого диска.

На следующем шаге необходимо указать имя пользователя и имя компьютера. Нажмите. Комментарий. Учетная запись, которую вы создаете здесь, является основной для всей системы и имеет все права и привилегии.
Настройка безопасности. При необходимости создайте пароль. Мы также рекомендуем ввести запрос пароля на случай, если вы вдруг забудете пароль.

Введите ключ Windows 7. Если оставить поле пустым и нажать кнопку . Ваша система будет работать в пробном режиме в течение 30 дней. Вы должны активировать Windows в течение 30 дней, иначе вы не сможете использовать систему после пробного периода.
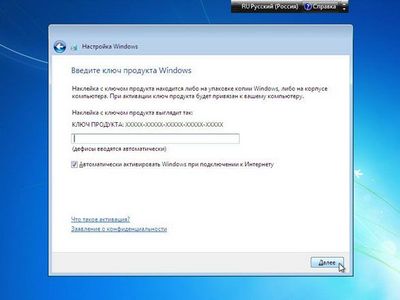
Установите параметры безопасности вашей системы. Оптимальным вариантом является использование рекомендуемых параметров.

Далее идут настройки Дата и время. Выберите часовой пояс, установите дату и время и нажмите вперед. Следующий.
Выбираем настройки сети.

Windows завершит настройку Перезагрузите систему и компьютер. После последнего перезапуска вы получите рабочий стол вашей новой операционной системы. Поздравляем, вы успешны установили Windows 7!
Оптимизация и правильная настройка Windows 7
Только что установленная операционная система работает быстро, но со временем… после установки Многие программы, обновления, заполняют компьютерные диски установки Антивирус — производительность значительно снижается. Эта статья представляет собой практическое руководство по оптимизации некоторых параметров операционной системы.

Сначала последуем совету разработчика, зайдем в Панель управления и устраним проблемы.
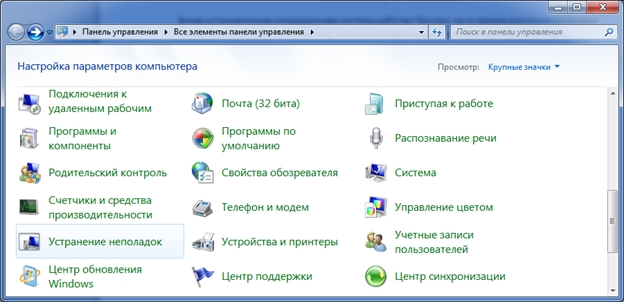
Далее в разделе Система и безопасность выберите поиск проблем производительности.
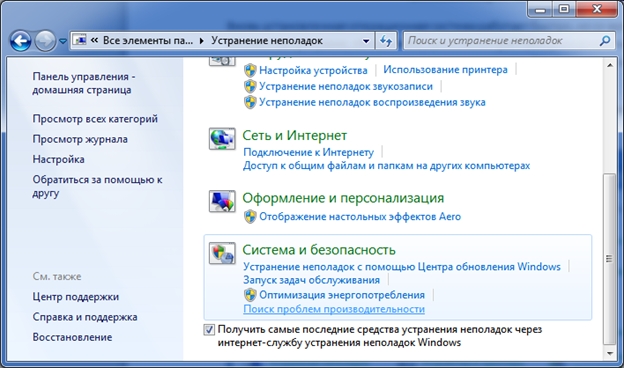
В окне нажимаем скорость вперед. На основе обнаруженных проблем система предложит варианты решения. Например, чтобы уменьшить количество программ в кнопке автозагрузки из окна предлагаемых решений, запускается системная конфигурация, требующая закрытия используемых приложений. Для этого просто удалите DAW перед неподходящим компонентом.
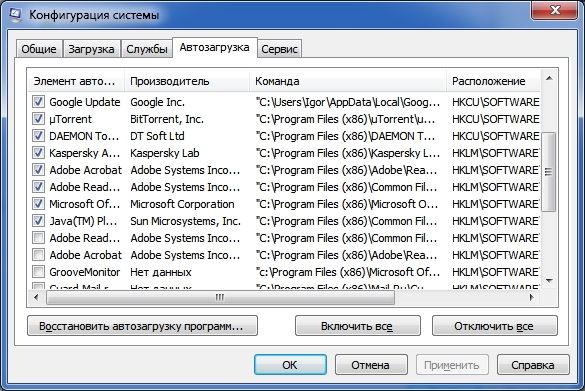
Следует отметить, что окно конфигурации системы может появиться при вводе MSConfig в диалоговом окне.

Если установлен Двухъядерный процессор, загрузка системы также может быть значительно ускорена. Заходим в закладки загрузки и нажимаем на дополнительные параметры.

Установите штифт количества процессоров и выберите 2.
Выберите включение или разделение компонентов Windows для ускорения копирования на панели управления и в разделе программ и компонентов.
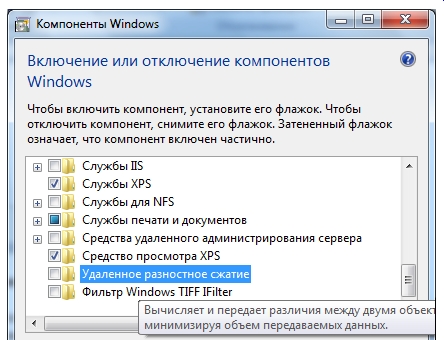
В секции, отмеченной на рисунке, необходимо снять DAW. Также возможно отключение ненужных компонентов. Например, — дополнительные компоненты для планшетных компьютеров или Telnet-серверов. Вы должны удалить DAW рядом с ненужным компонентом, нажмите OK. и после После завершения удаления произойдет перезапуск.
Чтобы ускорить работу меню «Пуск», снова нажмите на панель задач в Панели управления. При перемещении меню «Пуск» находим пункт.
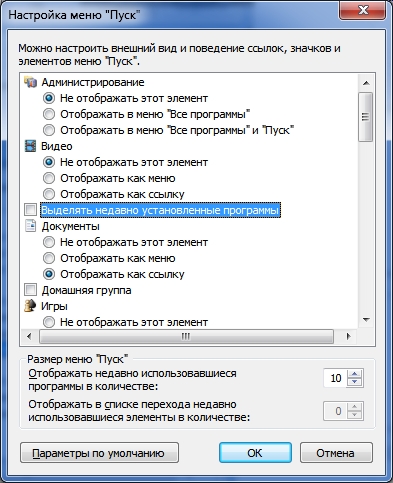
Снимите DAW с элемента, указанного на рисунке. Не забудьте нажать OK и принять.
Для оптимизации работы жесткого диска в системе откройте диспетчер устройств и откройте пункт «Жесткий диск».
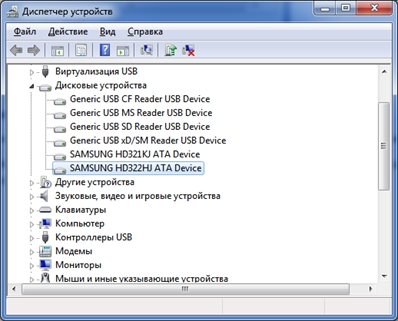
Далее выбираем жесткий диск с системой и его свойства, переходим к установке политики, включаем (вставляем DAW в пункт) отключаем очистку буфера кэша.
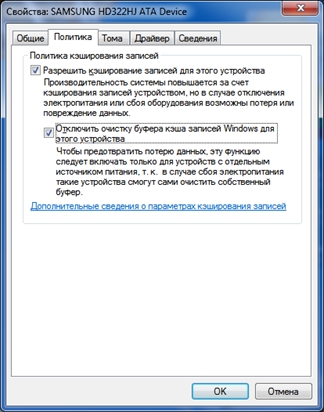
Большинство методов повышения производительности сводится к уменьшению использования оперативной памяти. Windows 7 предлагает другой вариант — технологию ReadyBoost. При подключении вспышки к компьютеру в окне автомобиля выберите скорость системы.
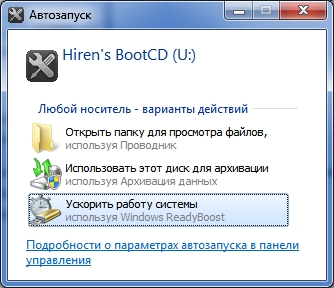
Появляется окно с возможностью выбора объема памяти, зарезервированной для его использования, и ускорения работы по желанию пользователя.
Как правильно и быстро настроить Windows 7?

Кроме того, вам понадобятся установить Для себя используемые программы — Это могут быть офисные приложения, различные утилиты и, самое главное, установить антивирусная защита компьютера от воздействия различных троянских программ, спама. Для активации Windows 7, если вы установки Операционная система не ввела код продукта, поэтому используйте пробный период 30 дней. За это время вы можете ознакомиться с работой системы и ее функциями. Как активировать дистрибутив Windows 7 мы рассмотрим чуть позже, а сейчас предлагаю ознакомиться с основными настройками или, другими словами, сделать начальные установки после Первоначальный запуск операционной системы. Например, как настроить Windows 7?
Как настроить Windows 7?
Для тех, кто хочет знать как настроить windows 7 для иллюстрации, то сейчас я перечислю их. настройки । Итак, Windows 7 успешно загрузилась, на рабочем столе мы видим только ярлык — Это корзина.

Как правило, операции с ярлыками выполняются на рабочих станциях, аналогичных Windows XP. Если вы работали в операционной системе Windows XP, то наверняка знаете, что ярлыки программ на рабочем столе можно изменять, удалять, перемещать и т.д. D. В Windows 7 все точно так же, для этого щелкните правой кнопкой мыши на свободной области рабочего стола и выберите нужную команду. Поэтому я предлагаю начать к настройке Рабочий стол. Сначала мы узнаем, как изменить обои рабочего стола.
Для этого существует бессонная персонализация. Щелкните правой кнопкой мыши в пустой области рабочего стола и выберите в контекстном меню пункт «Персонализация».

И щелкая по картинкам выбирайте тему оформления рабочего стола по своему вкусу, я выбрал тему «Россия», теперь мой рабочий стол имеет такую тему.

Далее в выбранной теме можно также установить слайд-шоу из выбранной картинки, в котором указывается время.

Следует отметить, что в дополнение к теме рабочего стола вы также можете настроить цвет фона, настроить Поместите звуковую схему и заставку на рабочий стол. Для настройки Для выбора цвета фона достаточно перейти на вкладку «Цвет окна» и самостоятельно выбрать желаемый цвет фона.
На вкладке «Звуки» можно выбрать звуковую диаграмму, при которой компьютер подает различные сигналы в систему. Вы также можете создать свою собственную звуковую диаграмму. В данном случае я оставил все по умолчанию.
Теперь последняя вкладка — это «хранитель экрана» или, по-другому, как говорят, «страж экрана». Во время простоя компьютера на экран выводится изображение, заданное пользователем. Мы продолжим обсуждать с вами этот вопрос, как настроить windows 7 после установки системы.
В следующий момент мы проверим, — это настройка Качество изображения. Щелкните правой кнопкой мыши по свободной области рабочего стола и в открывшемся окне выберите «Разрешение экрана».

С помощью ползунка установите Оптимальное значение разрешения экрана. Чем выше разрешение, тем меньше значков будет отображаться на рабочем столе. Далее нажмите « Дополнительные параметры » и на вкладке «Монитор», установить Частота обновления экрана составляет не менее 75 Гц, в зависимости от характеристик монитора.
Я предлагаю рассмотреть следующее, это настройка Чистый тип. Для новичков, наверное, не совсем понятно, что это такое. ClearType — это техника сглаживания шрифтов. Предположим, что помимо основного изображения на экране могут отображаться шрифты и оттенки отдельных цветов.
Поэтому для улучшения качества изображения он используется для сглаживания экранных шрифтов. На настроить ClearType, необходимо выбрать «ClearType» в окне «Экран».

В появившемся окне должен появиться флажок «Включить ClearType». Затем нажмите «Далее» и выберите наиболее подходящий для вас вариант отображения шрифта.
На последнем этапе мы пересечем к настройкам Меню «Пуск». Для начала щелкните правой кнопкой мыши на «Пуск» и выберите появившиеся свойства.

Панель задач может быть настроена Исправлено при автоматическом скрытии или в разных положениях на экране. На панели задач можно уменьшить размер системных значков. Кнопка «Adjust» представляет собой окно настройки который позволяет включить или отключить отображение определенных пунктов меню. Область уведомлений также находится в правом нижнем углу, чтобы открыть ее указателем.
В следующем окне нажмите кнопку «Configure». и настройте Показывать значки, или вы можете скрыть значки, которые не используются. На вкладке Меню и#171;Пуск» Устанавливается наличие значков, элементов меню «Пуск». Это означает, что вы можете либо показать, либо скрыть некоторые ссылки.

На этом данный урок как настроить windows 7 Окончание. В следующем уроке мы научимся создавать точку восстановления ко-бондинга windows 7. надеюсь, что сегодняшняя статья как настроить windows 7 был для вас поучительным. Подпишитесь на почтовую рассылку и всегда будьте в курсе появления новых текстов. До встречи на следующем уроке!
Если у вас есть вопросы, предложения или пожелания по поводу этой статьи или всего блога, я жду ваших комментариев, дорогие друзья!
Как правильно установить Windows 7: пошаговая инструкция в картинках и видео
В этой статье вы узнаете больше о как правильно установить Windows 7 на вашем компьютере или ноутбуке. Я также расскажу, как подготовиться к этой процедуре, чтобы все прошло без негативных последствий. Выполняйте все действия, будьте внимательны, и вы добьетесь успеха.
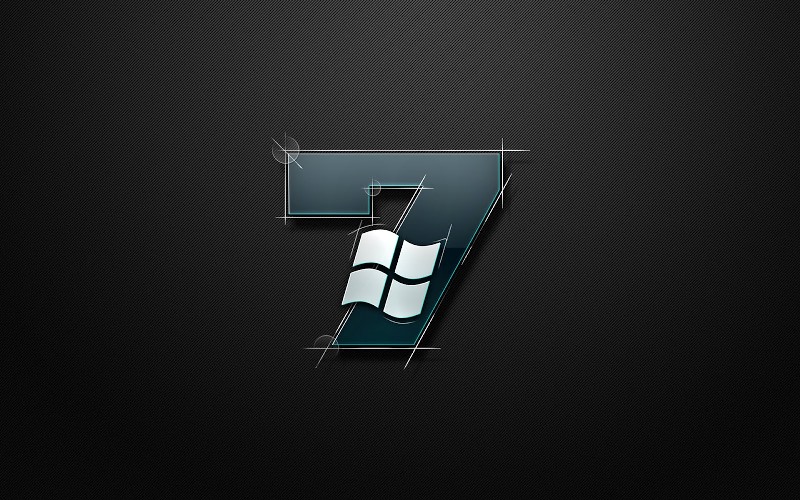
- 1 Подготовка к установке Windows 7
- 2 Как правильно установить Windows 7
- 2.1 настройки BIOS
- 2.2 Начало установки
- 2.3 Завершение установки Windows
- 2.4 связанные статьи:
Подготовка к установке Windows 7
Перед тем, как правильно установить Windows 7, вам нужно убедиться, что все готово к этому. Должны быть выполнены четыре требования:
- Вам нужен надежный установочный компакт-диск с Windows 7 или загрузочная флэш-память.
- Убедитесь, что на локальном жестком диске, где будет установлена система, нет важных файлов, которые вам нужны. Жесткий диск будет отформатирован, и все данные будут удалены.
- Убедитесь, что необходимые драйверы устройств доступны или находятся перед вами. как установить Windows 7, сделайте резервную копию драйверов.
- Убедитесь, что у вас есть установочные файлы для всех необходимых программ. Для установки требуется после успешной установки системы.
Как правильно установить Windows 7
Установка разделена на три этапа:
- Настройка BIOS;
- Подготовка жесткого диска и установка ;
- Завершение установки Windows.
Рассмотрите каждый из этих шагов.
Настройка BIOS
Перед тем, как правильно установить Windows 7, нужно понимать, что жесткого диска или флешки с дистрибутивом недостаточно. Нужен ещё настроить Компьютер (или флешка) для загрузки с этого жесткого диска, а не жесткий диск. По умолчанию большинство компьютеров настроены Загрузка с жесткого диска.
Версий BIOS много, и настройка Процесс погрузки оборудования везде разный. В этой статье вы узнаете, как устанавливаются распространенные версии BIOS для загрузки внешних носителей.
Начало установки
Наконец добрались до установки Окна. Если биос и вас настроен загрузки с нужного устройства, подключите его к точному устройству (т.е. жесткому диску или флэш-накопителю) и перезагрузите компьютер. Загрузка должна происходить со съемного носителя.
[Info] Если вы устанавливаете оригинальную Windows, то перед загрузкой будет отображаться надпись «Press any key to boot from CD…». Пока он мигает, необходимо нажать любую клавишу для загрузки установка । Если у вас нет времени, начнется обычная загрузка с жесткого диска. При установке сборки Windows такая метка может не отображаться. Вместо этого может появиться меню, в котором нужно выбрать установку Windows 7.[/info]
Начинается установка । На первом этапе необходимо выбрать различные типы языковых параметров, а затем нажать кнопку «Далее».

После этого появится окно. Нажмите на кнопку «Установить».

Перед тем, как правильно установить Для Windows 7 необходимо выбрать, какую версию вы хотите установить. Это делается в движении. В списке необходимо выбрать нужную вам версию операционной системы. Также здесь определяется разряд системы. После выбора версии необходимо нажать кнопку «Далее».

Выберите Windows 7
Теперь добавьте поле с согласием на лицензию и нажмите кнопку «Далее».
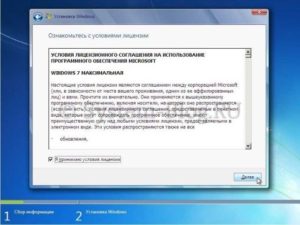
Согласие на лицензию
Теперь вам придется выбирать: Модернизация или доработка системы установку . Чтобы правильно установить Windows 7, выберите полный установку .

Выберите полную установку
Перед тем, как правильно установить Windows 7, вам нужно работать с жесткими дисками. Нажмите на «Настройки жесткого диска».
На этом этапе установки В вашем распоряжении утилита, позволяющая работать с разделами жесткого диска. Поэтому вы можете использовать кнопки для удаления, создания и расширения разделов и формата.

Выберите (или создайте) раздел, в котором будет установлена Windows, и нажмите кнопку «Форматировать». Будет предупреждение, что сейчас все будет удалено из этого раздела — мы смело соглашаемся, потому что подготовились к установке И все, что было необходимо, было перенесено в другое место.

Когда форматирование будет завершено, нажмите кнопку «Далее».
И дождитесь завершения процесса. Это может занять много времени.

Ждите конца установки
Завершение установки Windows
Когда все необходимое скопировано и распаковано, Windows 7 предлагает ввести имена для пользователей и компьютеров. Введите эти данные и нажмите на кнопку «Далее».

Введите имя пользователя и компьютера
Теперь создайте пароль, если требуется. Вы можете оставить все поля пустыми и нажать кнопку «Далее».

Введите пароль, если необходимо
Затем может потребоваться ввести код активации Windows. Введите и нажмите кнопку «Далее». Если кода нет, можно пропустить этот шаг и активировать Windows позже.

Введите код активации Windows
Затем выберите нужный режим безопасности на компьютере и нажмите «Далее».
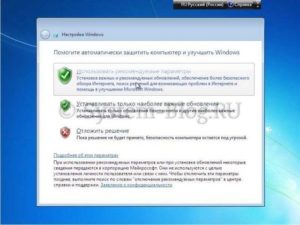
Выберите режим безопасности
Теперь вам нужно выбрать сегодняшнюю дату, установить часы и часовой пояс. После этого нажмите кнопку «Далее».

Установите дату и время
Если компьютер теперь подключен к сети, необходимо выбрать тип подключения. Затем нажмите кнопку «Далее».

Выберите настройки сети
И это все! Запускается операционная система. Вы можете начать к установке Все водители и программы.

Теперь вы знаете, как правильно установить Окно 7. Если вы все сделали, не забудьте вернуться к настройки BIOS, чтобы убедиться, что компьютер загружается с жесткого диска, а не со съемного.
Похожие статьи:

В некоторых случаях необходимо переименовать личную папку пользователя. Например, если папка называется Cyrillic, то и helip;

В некоторых случаях необходимо переименовать личную папку пользователя. Например, если папка называется Cyrillic, то и helip;

В некоторых случаях необходимо переименовать личную папку пользователя. Например, если папка называется Cyrillic, то и helip;
3 комментария
Winsetupfromusb! Что? Поскольку существует большое количество версий как официальных, так и домашних версий. Где я могу найти обычную? А как обстоит дело с другими программами для создания загрузочных флэш-накопителей?
Нормальный и рабочий winsetupfromusb можно скачать здесь.
Вторая половина дня. У меня есть, но размер файла больше в три раза. Я загружу, чтобы вы могли посмотреть. Спасибо.
Как самостоятельно настроить Windows
Получите бесплатную консультацию от компании Мастер Софт Компьютер Сервис:
- Ремонт и настройка ПК любой сложности, опыт работы 11 лет.
- Гарантия 12 месяцев. Для всех видов услуг
- Быстрый ремонт благодаря наличию всех запасных частей.
- Быстрый выезд мастера, 40-60 минут.
- Скидка 20% при подаче заявки онлайн
Современные операционные системы построены таким образом, что пользователю не нужно думать об этом о настройке । В теории, система должна работать бесперебойно. настройку Самостоятельная установка необходимых драйверов и приложений, обновление до последней версии. К сожалению, на практике этот подход не всегда работает корректно и заставляет пользователей задавать вопрос -. как правильно настроить Windows.
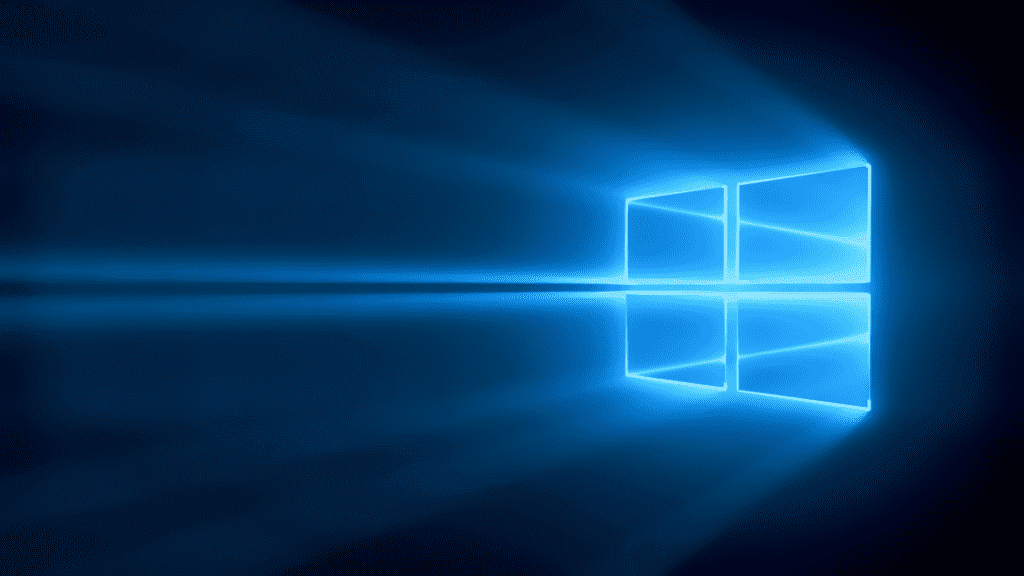
Основная проблема заключается в том, что эта операционная система часто перегружена приложениями и сервисами, которые не используются пользователем. Тем не менее, эти приложения нагружают операционную систему и отбирают часть ресурсов машины, снижая общую производительность. Это особенно заметно в Windows 10 — обновление происходит так, как оно происходит установка Масса ненужных приложений «засоряет» жесткий диск. Наконец, автоматическая настройка Это хорошо подходит для старых компьютеров — система не всегда справляется с поиском и установкой Требуются водители. Вы можете избежать многих проблем, если будете хранить руководства настройку системы.
Как настроить Windows на компьютере
Чтобы ответить на вопрос, как настроить Windows, необходимо сначала определить версию операционной системы, так как процедура немного отличается для Windows 7 и Windows 10. Производительность системы увеличивается. Это:
- Отключите дополнительные службы и приложения;
- Обновление драйверов;
- Отключение автоматических обновлений;
- Очистка реестра.
Для многих пользователей этот вопрос актуален, как настроить Windows 10 — одна из самых передовых операционных систем Microsoft. В нем компания-производитель постаралась максимально реализовать принцип автоматического обновления, чтобы пользователи не могли самостоятельно заниматься настройкой । Недостаток такого подхода заключается в том, что одновременно с необходимыми приложениями на компьютер добавляются ненужные программы, что позволяет оптимизировать и ускорить работу системы. Опытные пользователи рекомендуют отключить автоматическое обновление программ через Windows Store и сделать «десятки» доступными для всех пользователей по умолчанию. Для этого откройте приложение и перейдите в меню настроек И отказаться от автоматических обновлений, сняв соответствующую «галочку». Кроме того, пользователь может ограничить доступ «Магазина» в Интернет с помощью брандмауэра. Это делается через Панель управления — на вкладке Система и безопасность нужно найти настройки Перейдите на сайт запрета BRONDMAUER и оформите заявку через них.
Для отключения ненужных служб, работающих в фоновом режиме, уничтоженных шпионских программ Windows или подобных приложений. Также проверьте правильность установки Драйверы — Для этого найдите на панели управления запись «Оборудование и звук», откройте «Диспетчер устройств» и проверьте, есть ли в списке устройств устройства, помеченные желтым треугольником. Для них переустановка драйверов должна выполняться вручную.
Расскажите о как настроить Windows 7 будет немного другой — не поддерживает некоторые функции старой операционной системы, отличается пользовательским интерфейсом и архитектурой. Попробуйте его для повышения производительности:
- Отделите ненужные службы от «Управление — Администрирование — Служба», пройдя по пути.
- Очистите реестр с помощью специальных приложений;
- Отключите Windows Aero;
- Автоматическая загрузка и очистка списка временных файлов.
Как настроить Windows без проблем
Думая, как настроить Windows мы должны помнить, что неумелые действия часто приводят к неприятным последствиям. Неопытный пользователь может случайно удалить важный рабочий файл или закрыть системное приложение. Результатом таких действий является нестабильная работа всей операционной системы. Поэтому, если вы не уверены в своих действиях, ограничьтесь косметикой настройкой . Глубинные настройки Лучше доверить профессионалам из сервисного центра Mastersoft — мастера выполняют работу любой сложности и грамотно настроят Виндовс.
Как правильно настроить Windows.
Как настроить операционную систему, чтобы не переустанавливать ее каждый месяц. Как часто вы переустанавливаете систему? Возможно, реставрация стала вашим любимым развлечением? Или вы уже задумались о том, как продлить срок службы ваших окон. Чтобы понять это, хорошо бы знать, от чего падает система? Своевременная профилактика намного лучше, чем лечение. Существует семь основных заболеваний, которые позволят значительно продлить срок службы окон.
Заболевания: — всевозможные вирусы — «интеллектуальная оптимизация» параметров и служб системы — всевозможные эксперименты с неизвестным ПО — не чистая очистка реестра — отключение системной защиты — нарушение прав разделов и файлов — некорректное управление разделами, не увенчалось успехом. установка параллельных систем
1. шпионы, вирусы и другие вредоносные программы.
Этого достаточно, чтобы обеспечить лишь минимально необходимую защиту, т.е. установить Антивирус. Поскольку контроль над учетными записями и брандмауэр не отключили, скорее всего, ущерб нанесен только профилю пользователя. В этом случае устранение последствий заражения не требует переустановки системы, так как контроль над ней не теряется.
Не отключайте возможность обновления для операционной системы и программ. Маловероятно, что производители антивирусов смогут реагировать на уязвимости Windows, Adobe или Java быстрее, чем разработчики.
Заключение:
— Выберите подходящую антивирусную программу для вашего компьютера
— Не забывайте своевременно обновлять систему и основные программы
— Использовать бухгалтерский контроль
2. «Умная оптимизация» параметров системы и услуг
Большинство служб в операционной системе выполняют множество функций, поэтому отключение службы, которая на первый взгляд не является критической, может стать серьезной проблемой для системы. А отделение планировщика, как вдохновляют многие «оптимизаторы», просто снизит производительность. Те самые услуги, которые не нужны на дому и запускаются исключительно по требованию.
Параметры системы Windows содержат более 3500 политик, которые используют твикеры. Кроме того, политики ограничивают действия пользователя, запускающего твикер. Поэтому, прежде чем применять твикер, не помешает представить, что он делает. Существует также проблема того, что запрещенные политические средства имеют множество побочных эффектов.
Например, если вы закроете истории последних использованных документов, вы поймете список переходов. Для настройки Лучше использовать regi файлы, по крайней мере, вы можете видеть изменения, сделанные в них (опять же, для тех, кто имеет представление о сути проблемы).
Заключение:
— Не трогайте системные службы (или, по крайней мере, сохраните конфигурацию по умолчанию).
— Не отключайте систему безопасности
— Первые рекомендации по тестированию и оптимизации на виртуальной машине
3. экспериментировать с неизвестным программным обеспечением
Чтобы собрать свой выбор необходимого программного обеспечения, часто приходится пробовать малоиспользуемые. Многие программы с предупреждениями ставят себя мертвым грузом в автозагрузке, что, конечно, снижает производительность и скорость загрузки системы, а иногда просто конфликтуют друг с другом.
Лучшее. Если говорить о действительно вредоносных источниках, то в Интернете существует массовая угроза со стороны безобидных программ. Следует также помнить, что варикозы являются довольно распространенным методом продвижения шпионских программ на компьютеры пользователей.
Заключение:
— Загружайте программное обеспечение из официальных источников или проверенных каталогов.
— Проверьте программное обеспечение на виртуальных машинах.
4. очистить реестр
Большинство пользователей после Экспериментируйте с программами, которые сразу чистят реестр, а периодически могут чистить все подряд. В редких случаях этого не происходит, что после Очистка в системе останавливает некоторые работы.
Конкурирующие программы очистки пытаются найти множество проблем даже в идеально чистой системе. Некоторые битые ссылки, конечно, не нужны в реестре, но вряд ли они смогут покинуть систему. Даже если вы не очистите реестр, он будет функционировать нормально и вряд ли вызовет проблемы.
Заключение:
— Не совсем устраняется очисткой реестра.
— Если вы используете специальное программное обеспечение для очистки реестра, обязательно сохраняйте резервные копии. Создайте точку восстановления системы перед очисткой для подстраховки.
5. нарушение прав на разделы и файлы реестра.
Для так называемых «продвинутых» пользователей в моде оптимизация контекстного меню, которая дает вам полные права на папку и все связанные с ней файлы. Что вскоре может привести к серьезным последствиям. Если применить эту оптимизацию, например, ко всей папке Windows, система обязательно будет переустановлена в ближайшие дни. Пример, конечно, экстремальный, но вполне понятный.
Узконаправленное изменение прав собственности на определенные системные папки или, например, ключи реестра, приводит к столь же целенаправленным проблемам в системе, ядро которых всегда понятно и часто даже недостижимо, пока не будут возвращены права собственности и права, как в случае с системной службой TrustedInstaller. Кроме того, лишение прав TrustedInstaller, автоматически снижает безопасность системы.
Обратите внимание, что в Windows больше нет механизма восстановления разрешений по умолчанию. Эту проблему теперь можно исправить только переустановкой Windows на установленную.
Заключение:
— Создайте точку восстановления перед внесением изменений в системные настройки и файлы (обратите внимание, что это поможет восстановить состояние ключей реестра и файлов, но не восстановит разрешения).
— После внесения изменений убедитесь, что вы вернули исходные разрешения для папки и ключей реестра. 6.
6. отключение защиты системы
По какой-то причине отключение системной защиты стало модным среди пользователей. Это как клуб самоубийц. Обязательно дайте себе возможность вернуться в точку, которую вы создали до возникновения проблемы. Не путайте Windows System Protection с образами Acronis. Acronis восстанавливает всю систему, возвращая ее к дате создания образа. Кроме того, эта дата может быть на один месяц или на шесть месяцев раньше.
Опция восстановления системы сбрасывает только настройки реестра и системные файлы, а автоматически созданных точек достаточно для их восстановления без потери исходных пользовательских и системных настроек.
А вовремя созданный архивный образ системы значительно экономит время, на установку Windows, а на настройку Пользовательская среда и установку программ.
Заключение:
— Убедитесь, что активирована защита системы
— Резервное копирование не реже одного раза в месяц
7. неправильное управление разделами и плохая установка Параллельная операционная система
Никогда не используйте Partition Magic для управления разделами, эта программа не совместима с Vista! Если встроенных инструментов Windows вам недостаточно, хотя в Windows 7 или 8 вполне возможно разделить пустой жесткий диск на три раздела (плюс четвертый системный резервный), используйте Acronis и Paragon (кроме Golden). Мягкое издание 2005). Однако прежде чем работать с разделами, необходимо сохранить данные.
Главное правило при установке Многие операционные системы — «сначала идет XP, потом 7/8».
Заключение:
— Научитесь правильно Установите Windows
— Освойте восстановление загрузчика Windows.
В целом:
Прочитав эту статью, нетрудно понять, что для стабильной работы Windows достаточно только стороннего программного обеспечения установить Антивирус. Все остальное есть в системе, дело за малым — не отсоединять.