Как подключить и настроить проводной интернет на компьютере с Windows 10

Сегодня существует два типа подключения к интернету . Первый тип — проводное подключение В котором для соединения используется кабель, называемый витой парой, второй тип — Wi-Fi подключение , обеспечивающее интернет Подключение через радиоволны Wi-Fi соединение широко используется в наше время, хотя проводной интернет Он имеет множество преимуществ, которые актуальны для крупных организаций и офисов Домашние версии также полезны проводное подключение По крайней мере, для одного компьютер . Для стабильного интернет-соединения и эффективной работы необходимо правильно выполнить следующие действия настроить параметры его подключения .
Преимущества проводного интернет -соединения
За последние 15 лет интернет Быстро проникая во все аспекты нашей жизни, он необходим в банковском деле, коммерции, строительстве, а также для обмена информацией и личного общения самыми распространенными способами подключения Сегодня глобальная сеть включает в себя проводное Подключение и подключение к сети WLAN
При проводном Для соединения используется оптический кабель или витая пара Первый тип кабеля имеет значительное преимущество, так как обеспечивает скорость передачи информации до 1 ГБ в секунду На витой паре предельная скорость достигает 100 МБ в секунду
Скорость передачи информации по кабелю зависит от его типа и сетевой карты, принимающей сигнал, что влияет на рабочий стол компьютеров , игровые приставки, телевизоры и другие устройства, объединенные в сеть Потоковая передача информации не требует постоянного обмена между устройствами, что значительно увеличивает скорость обработки Скорость имеет большое значение при локальном соединении рабочих станций при работе в корпоративной сети Это учитывается, когда необходимо быстро передать большой объем информации
При подключении к беспроводной локальной сети подключение к интернету Работа в определенной зоне осуществляется с помощью радиоволн, поэтому спрос на WLAN на бытовом уровне высок Это удобно, потому что вы можете мгновенно подключиться к интернету Со смартфона, планшета или ноутбука в любом месте, где есть точка доступа, Однако на прием сигнала влияют соседние устройства, работающие в частотном диапазоне Wi-Fi соединения, и объекты на пути радиоволн.
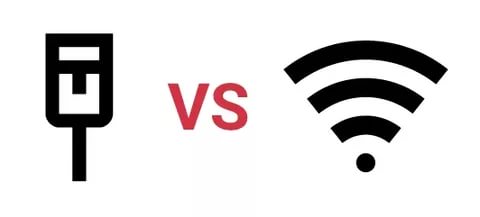
Wi-Fi соединение не требует проводки, но подвержено радиопомехам, и чем дальше вы находитесь от точки доступа, тем хуже будет прием сигнала.
Проводное подключение Существует несколько преимуществ по сравнению с беспроводными сетями:
- Скорость получения и отправки информации. при проводном Связь примерно в 2 раза выше, чем у WLAN;
- При обмене файлами с сервером задержка минимальна, что важно для онлайн-игр, требующих от пользователя максимальной скорости;
- проводное подключение Более устойчив к сетевым помехам; на него не влияют устройства, работающие в частотном диапазоне Wi-Fi, и близлежащие источники электромагнитного излучения;
- мощность сигнала при проводном подключении Маршрут не зависит от препятствий и влияния внешних факторов
Ошибки, возникающие при подключении проводного Соединение может быть помечено кодами, указывающими на причину проблемы
Видео: чем проводное интернет — Соединение лучше, чем WLAN
Как подключить кабель к компьютеру или ноутбуку
Подключить интернет — Кабель для подключения сетевого адаптера компьютера Даже неподготовленный пользователь может сделать это самостоятельно Для подключения Используется стандартный кабель (витая пара) с разъемами RJ-45, вырезанными на обоих концах кабеля
Выполнить подключение Кабель выглядит следующим образом:
- Подготовьте сетевой кабель необходимой длины
- Один коннектор подключите К любому порту LAN на маршрутизаторе
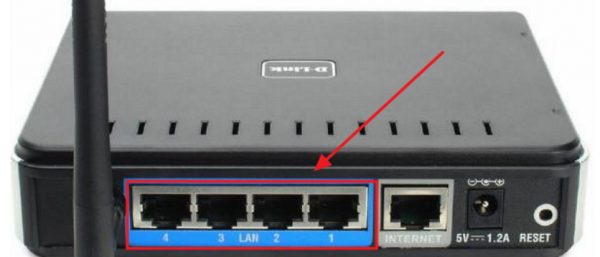
Для начала подключите Подключите кабель к любому порту LAN на маршрутизаторе
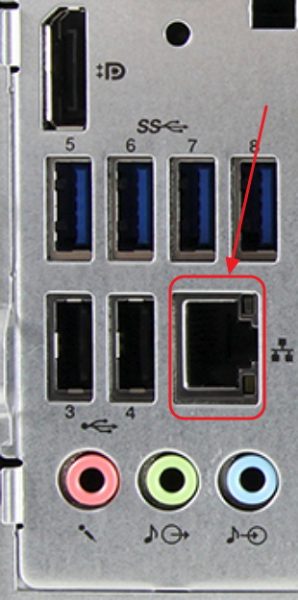
Теперь нужно подключить Второй штекер кабеля к разъему LAN компьютера
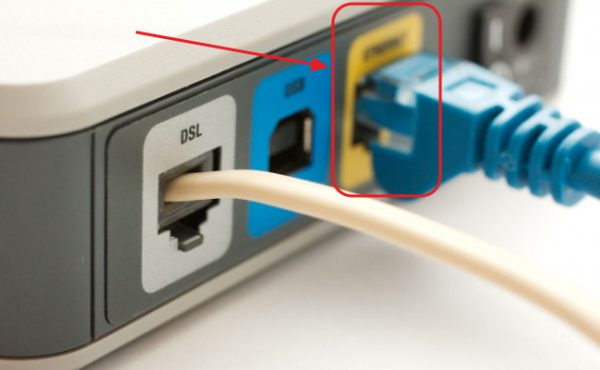
Для модемов старого образца кабель провайдера должен быть подключен к желтому разъему модема

Необходимость подключения соединительного кабеля к устройству подключить К порту Ethernet модема
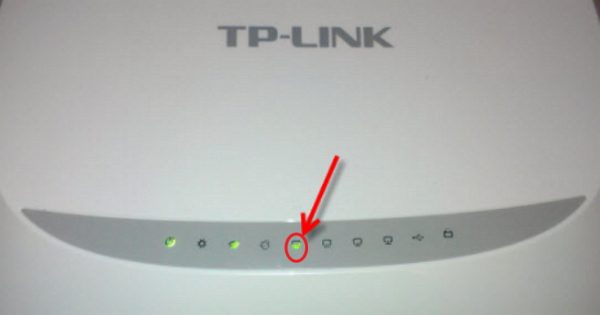
При соединении с компьютером На панели индикации маршрутизатора загорается светодиодный индикатор
Подключение кабелей не представляет большой проблемы, так как все разъемы имеют штекеры, которые подходят только к соответствующему гнезду на соединительной панели компьютера . Ошибиться в этом процессе крайне сложно даже неопытному пользователю.
Динамические и статические интернет — подключение
После подключения кабельных разъемов и установления соединения между сетевыми адаптерами компьютера И инструмент поставщика может быть отлажен интернет — Отношения с клиентами. Во-первых, необходимо выбрать метод подключения к магистральной сети, исходя из конкретных целей. Существует 2 способа подключения:
- Динамическое подключение — это метод, при котором назначается уникальный IP-адрес. компьютеру , настраивается автоматически и изменяется при изменении исходного параметра. Провайдер самостоятельно назначает оборудование компании компьютеру значения сетевого адреса и шлюза по умолчанию. Во время подключения компьютера С магистральной линии подключение к глобальной сети происходит мгновенно без необходимости ввода пользователем дополнительных идентификационных данных. Единственное неудобство подключении — Возможное представление пульта дистанционного управления подключения По вашему адресу. В этом случае сначала необходимо подключиться напрямую к внешней линии, минуя маршрутизатор;
- Статическое соединение — это метод подключения, при котором указывается уникальный IP-адрес. компьютеру , Остается стабильным и отображается при заключении соглашения с компанией-провайдером. При таком подключении пользователь вручную задает адрес, а также самостоятельно определяет значения основного шлюза и DNS-сервера. Если такая информация не включена в договор, ее можно найти в отделе технической поддержки компании-провайдера. Некоторые поставщики интернета Для получения онлайн-лицензии может потребоваться имя пользователя и пароль. Эта информация обычно указывается в контрактных документах или устанавливается заказчиком самостоятельно.
Для создания динамических соединений
Чтобы правильно создать динамический подключения Вам необходимо выполнить ряд шагов:
- Щелкните правой кнопкой мыши на значке «Пуск».
- В появившемся меню выберите » Сеть . Нажмите на строку » подключения ».
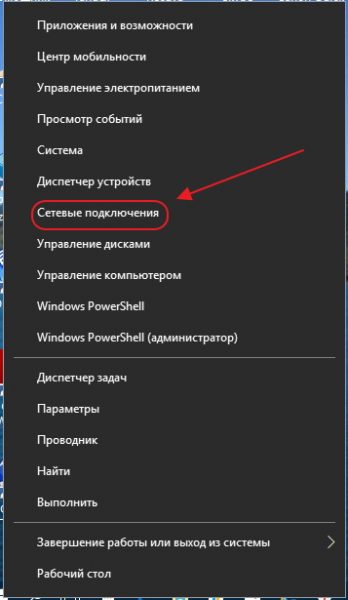
Перейдите к сети в меню кнопки пуск подключения »
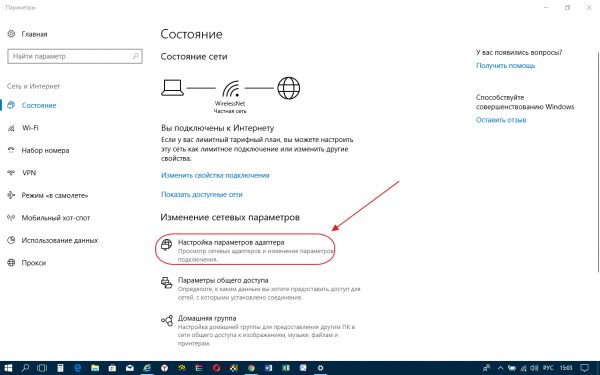
В разделе «Параметры» перейдите к пункту «Настройка параметров адаптера».
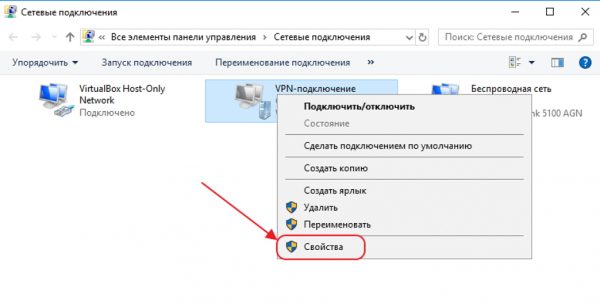
В раскрывающемся меню Ethernet подключения выберите «Свойства»
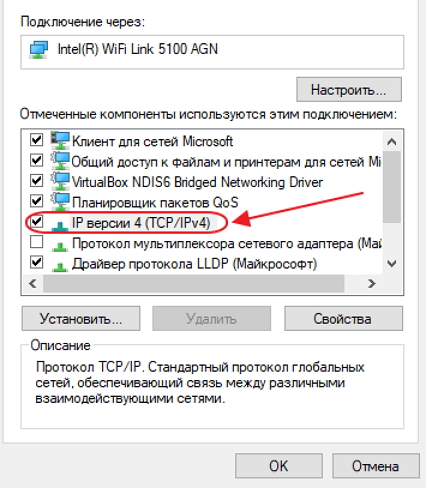
В окне свойств выберите строку IP Version 4 (TCP / IPv4) и откройте «Свойства».
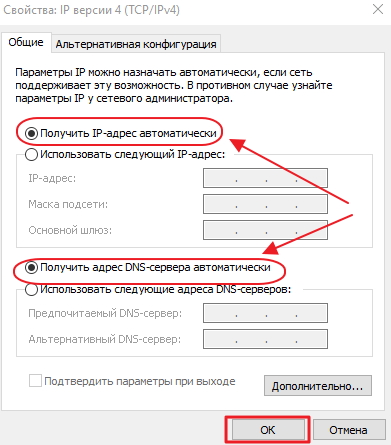
На последнем этапе активируйте переключатели «Retrieve IP address automatically» и «Retrieve DNS server address automatically».
Теперь динамическое соединение готово к использованию.
Для создания стабильного соединения
Чтобы создать стабильное соединение, необходимо выполнить следующие действия:
- Повторите последовательность шагов 1-6 предыдущей инструкции (для создания динамического подключения ).
- На панели настроек свойств протокола TCP / IPv4 отметьте радиокнопки «Использовать следующие IP-адреса» и «Использовать следующие адреса DNS-серверов».
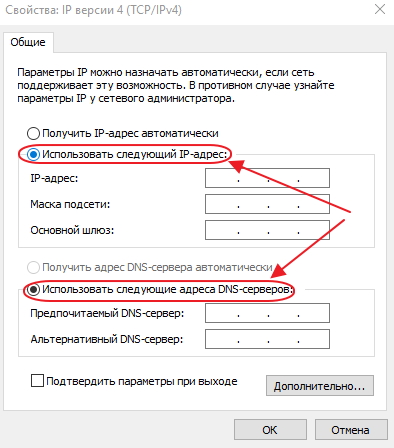
На панели свойств протокола TCP / IPv4 активируйте радиокнопки «Использовать следующие IP-адреса» и «Использовать следующие адреса DNS-серверов».
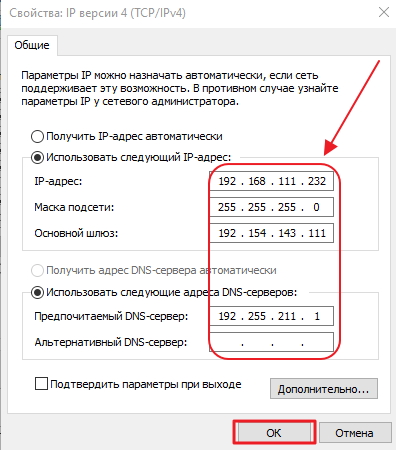
В области свойств протокола TCP / IPv4 введите параметры, полученные от провайдера.
Все, стабильное соединение установлено.
В настоящее время большинство отечественных потребителей интернета Прикладная динамика подключение , поскольку основным способом является подключение через маршрутизатор. Стабильный подключение Используется при модемном соединении или при прямом подключении .
При использовании подключения Через ADSL-модем используется только статический адрес, предоставленный провайдером. интернета .
Видео: Создание статического и динамического соединения
Как настроить L2TP- подключение в Windows 10
Используемый туннельный протокол L2TP для подключения Глобальная сеть представляет собой симбиоз старого протокола PPTP от Microsoft и L2F от Cisco. Он легко обрабатывается сетевыми устройствами и имеет высокую скорость обмена информацией, так как меньше нагружает процессор. Он обладает высокой стабильностью соединения и высокой безопасностью. Он способен туннелировать для работы в любой сети. Протокол L2TP обычно используется в корпоративных сетях, поскольку он позволяет создавать сетевое соединение поверх существующих сетей. Он устанавливает стабильную связь между штаб-квартирой организации и региональными офисами.
Для настройки L2TP- подключения Вам необходимо выполнить несколько последовательных действий:
- Щелкните правой кнопкой мыши на значке «Пуск».
- В появившемся меню выберите » Сеть . Нажмите на строку » подключения ».
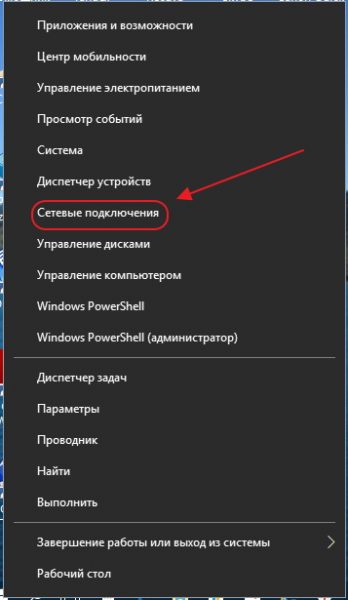
В меню «Пуск» выберите строку «Сеть подключения »
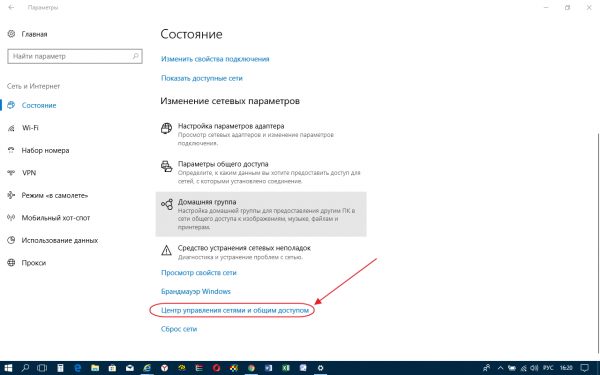
В разделе «Параметры» откройте «Центр управления сетью и общим доступом».
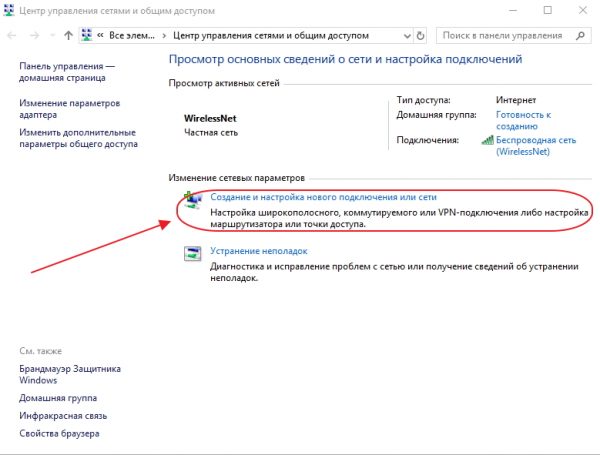
В меню раздела «Центр контроля сети и общего доступа» необходимо выбрать первый пункт — «Создание новых». подключения или сети»
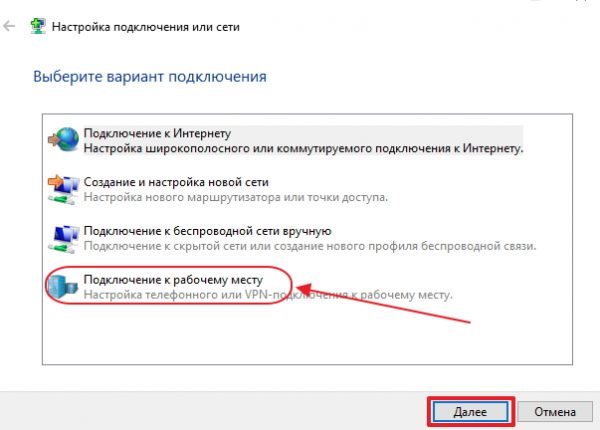
Выберите строку «Подключение к рабочей станции», а затем нажмите кнопку » Продолжить
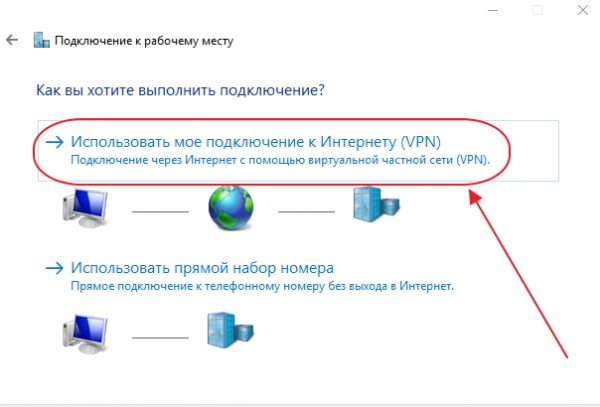
Нажмите на вкладку » использовать моё подключение к интернету (VPN) » для продолжения настройки
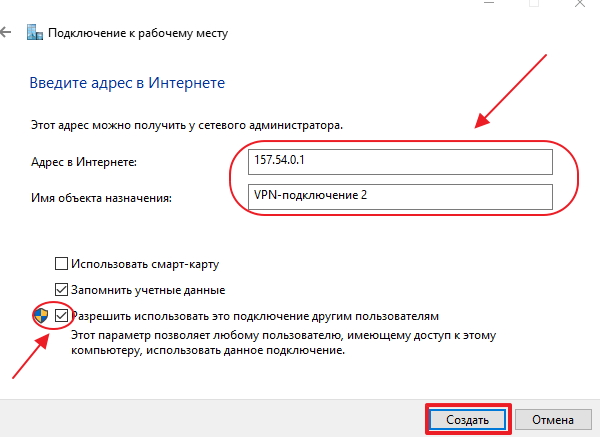
Введите адрес сервера и не забудьте отметить последний пункт, чтобы разрешить доступ подключение Другие пользователи
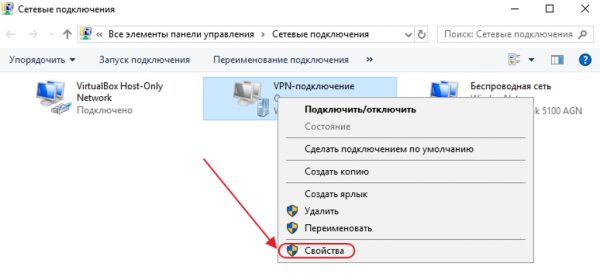
В консоли нажмите на созданную VPN-… подключению Щелкните правой кнопкой мыши и перейдите в раздел «Свойства
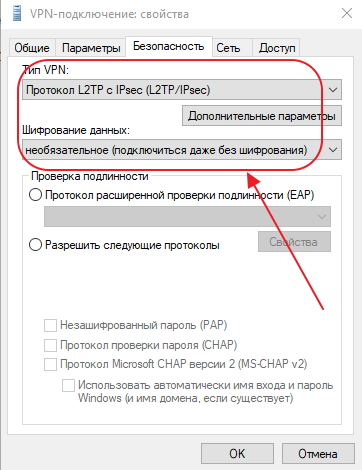
Тип VPN должен быть установлен как L2TP с IPSEC (L2TP / IPSEC), выберите «опционально» для шифрования данных, для шифрования данных
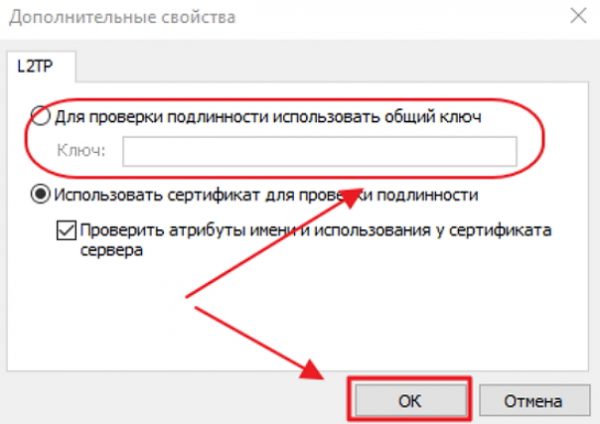
Ключ аутентичности должен быть предоставлен вам провайдером
Если вы все сделали правильно, то L2TP- подключение Готовность к использованию.
Видео: как настроить L2TP- подключение в Windows 10
Созданное L2TP- подключение Повышает уровень безопасности для клиента и создает более простое подключение к устройствам провайдера.
Как настроить PPPoE- подключение в Windows 10
Подключение к сети Интернет Протокол PPPOE используется при подключении к основной сети с помощью технологии Ethernet. Этот метод имеет множество преимуществ, например, расширенный набор дополнительных функций, сжатие информации при передаче, выполнение операций аутентификации и шифрования с информационными пакетами. Для подключения требуется авторизация в сети (ввод пользователя и пароля). Используется напрямую подключении Для сетей обмена и устройств провайдера.
Чтобы осуществить подключение к интернету При использовании протокола PPPoE необходимо выполнить несколько операций:
- Откройте «Центр управления сетями и общим доступом».
- Выберите «Построить» здесь и настройка нового подключения или сети».
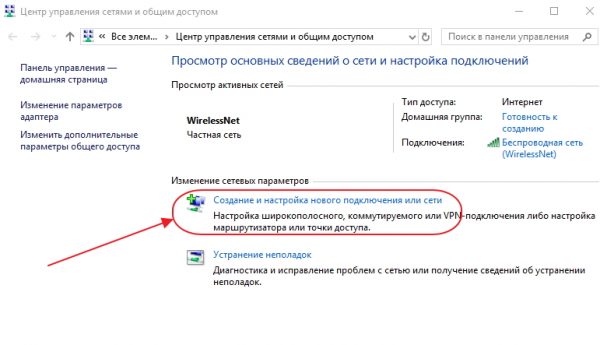
В разделе «Центр управления сетью и общий доступ» нажмите на пункт «Создание». и настройка нового подключения или сети»
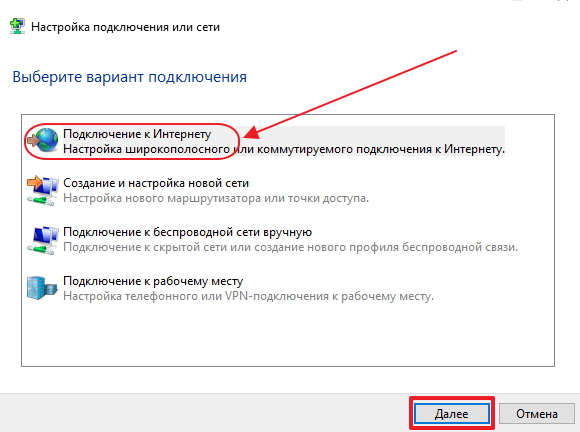
Выберите первый пункт — «Подключение к Интернету» и нажмите кнопку «Далее» для продолжения настроек
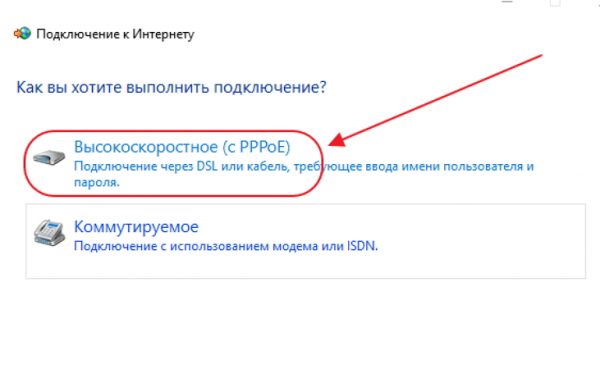
В «Подключении к интернету » выберите подключение » Быстрый (с PPPoE) «.
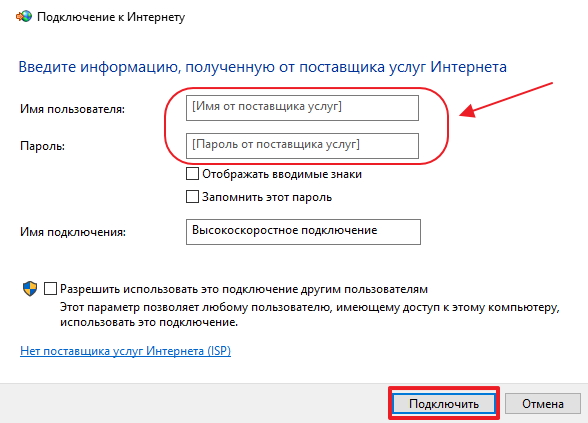
Введите логин и пароль, полученные от провайдера, и нажмите кнопку «Подключить» для завершения. настройки
Теперь вы установили pppoe-. подключение .
Видео: как подключить и настроить PPPoE-соединение
Разрешить другим пользователям использовать его подключения Единственные затраты на установку pppoe интернета , так как количество пользователей ограничено.
Способы устранения проблем с подключением проводного интернета
При подключении проводного интернета Периодически возникают ошибки, связанные с неисправностью оборудования, обрезкой магистральной сети или неправильными действиями пользователя. В большинстве случаев проблемы с подключением возникают из-за неосторожных действий пользователя. Чтобы определить и устранить причину проблемы, необходимо выполнить простые действия в соответствии со следующим алгоритмом:
- Запустите «Центр управления сетями и общим доступом».
- Во вкладке «Сетевые подключения «Выберите» Устраните проблемы».
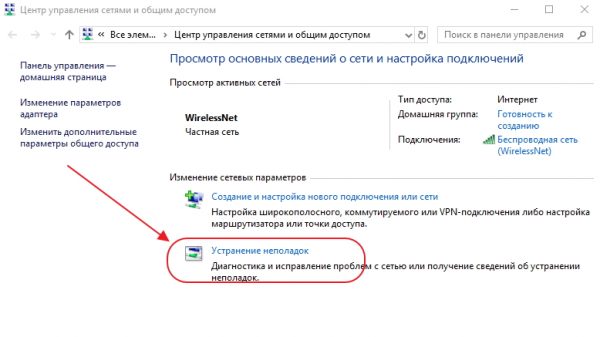
Перейдите в «Центр управления сетью и общим доступом» и откройте раздел «Проблемы мониторинга».
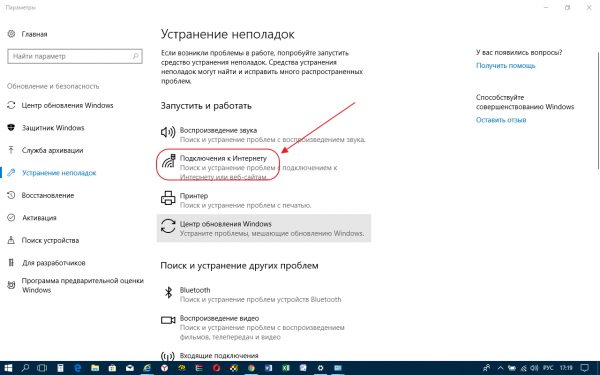
Для дальнейших настроек Выберите параметр» Интернет-соединение»
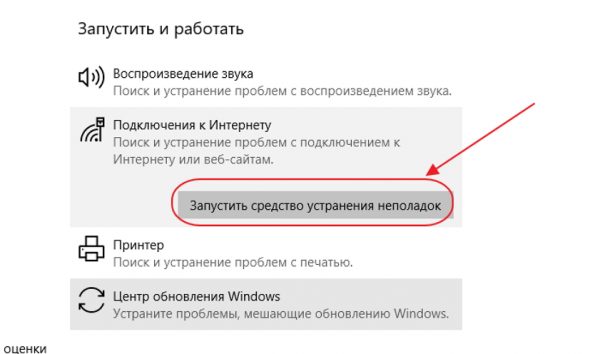
Перед вами появится строка стенда «Начать устранение неисправностей», нажмите на нее, чтобы продолжить действия
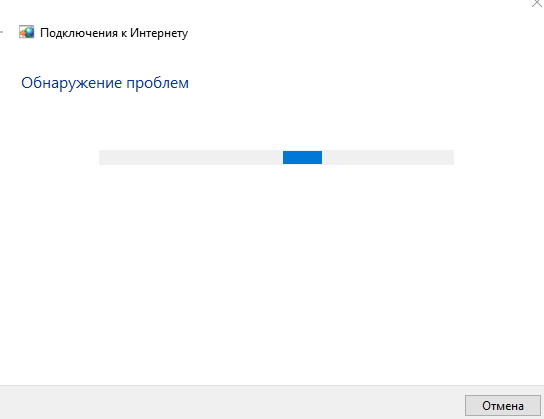
Дождитесь завершения процесса обнаружения проблемы
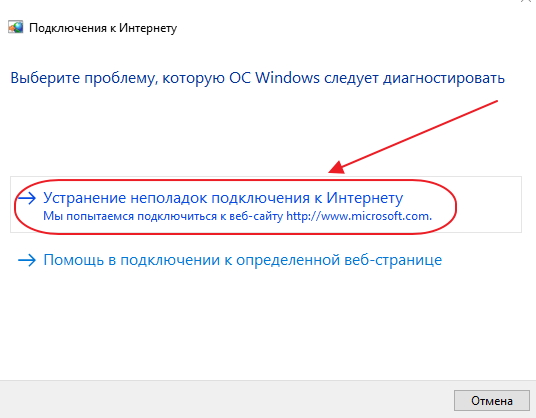
Выберите «Устранение проблем подключения к интернету » и ожидается завершение диагностического процесса
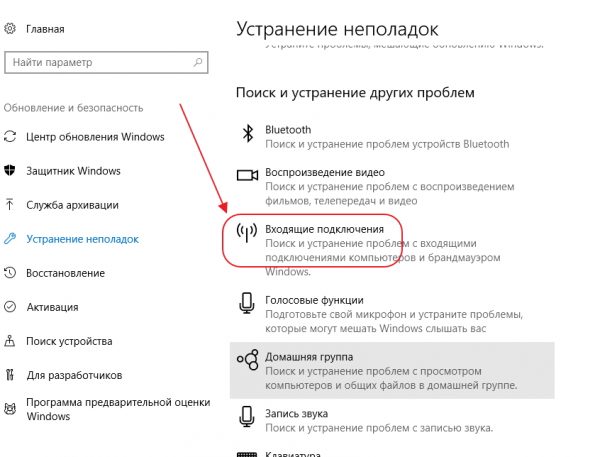
Выберите пункт » входящие подключения «продолжить устранение проблем
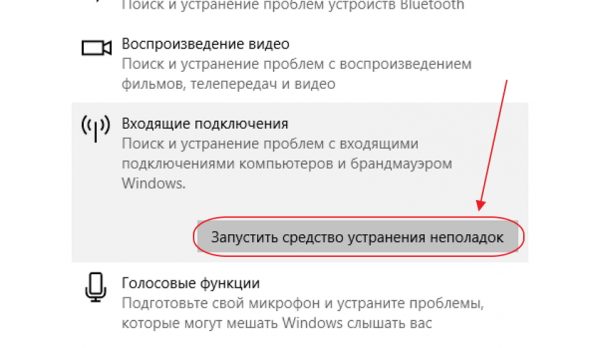
Запустите инструмент поиска и устранения неисправностей, нажав на соответствующую строку
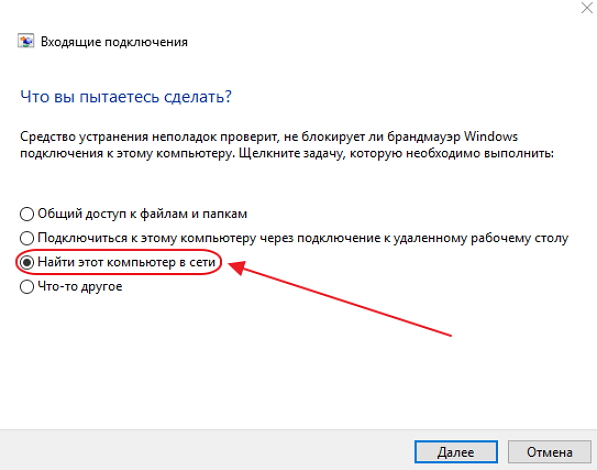
Выберите элемент » найти компьютер Продолжайте устранять проблемы, нажимая кнопки » онлайн » и » продолжить
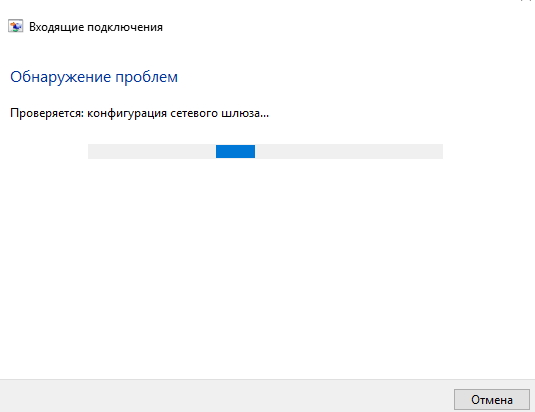
Ожидайте окончания проверки конфигурации сетевого шлюза
Это проверка входящего подключений закончена.
Приведенная выше инструкция позволяет обнаружить входящую проблему подключения । Более подробно о проблеме можно узнать, нажав на строку «Показать дополнительную информацию».
Далее мы проверим сетевой адаптер:
- В разделе «Устранение неисправностей» выберите запись «Сетевой адаптер» и нажмите на выделенную строку «Запустить средства для устранения неисправностей».
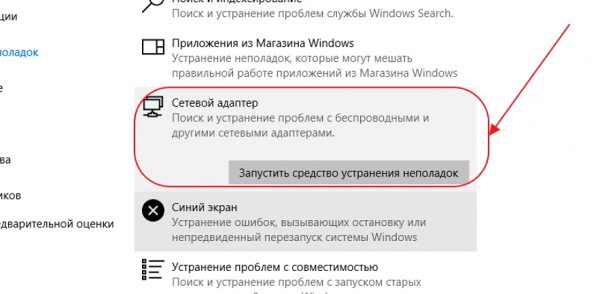
Чтобы начать проверку сетевого адаптера, выберите «Устранение неполадок» «Устранение неполадок» «Начать устранение неполадок».
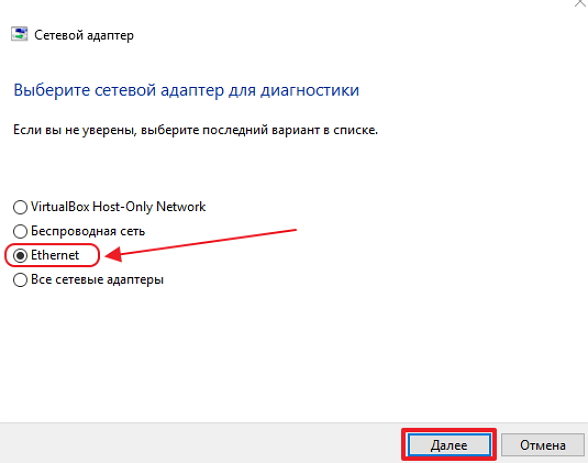
Вход Ethernet должен быть отмечен в списке адаптеров для диагностики
Вариант по умолчанию для поиска ошибок подключения Она разработана специалистами компаний Classic и Microsoft Corporation. На самом деле, все гораздо проще, потому что проблема с подключением интернета Это может произойти по другим причинам, которые устраняются механически.
Этот алгоритм помогает устранить проблему с прогулами подключения к интернету В основном:
- Перезагрузите компьютер .
- Отключите маршрутизатор от сети и подождите 10-15 секунд.
- Включите маршрутизатор.
- Если соединение не восстанавливается, нажмите кнопку Сброс, чтобы перезапустить маршрутизатор.
Чтобы избежать дополнительных проблем к интернету рекомендуется периодически отключать маршрутизатор от сети и давать ему время на восстановление.
Видео: Устранение неполадок при подключении проводного интернета
В настоящее время все провайдеры интернета Им нравится динамическая установка подключение Для магистральной сети. Это удобнее для абонента сети, чем для провайдера, так как при изменении оборудования не требуется перестройка параметров. Если вы часто планируете использовать удаленный доступ для себя компьютеру Тогда, конечно, лучше выбрать прямой. подключение , в обход маршрутизатора или модема. Для дома интернета Вы всегда можете изменить настройки маршрутизатора и тип подключения , Первоначально устанавливается специалистами провайдера. В будущем, при изменении конфигурации системы или полной переустановке, параметры сети будут отображаться автоматически. С прямым подключении настройки Необходимо будет вывести на экран вручную. Все это должно учитываться пользователями при выборе типа подключения к интернету .
Настройка проводного интернета
Вы переустановили или изменили операционную систему компьютер И теперь ты не можешь быть новым настроить доступ к Билайн интернету ? Ничего страшного, теперь мы рассмотрим все поэтапно.
Перейдите в Панель управления.
Там нужно выбрать «Сеть и Интернет», затем «Центр управления сетями» и Total Access.
Затраты на обслуживание
Вызвать мастера?

Выберите «Новые настройки клавиш». подключения Или сеть», выберите «Подключиться к рабочему месту» и надежно нажмите «Далее».
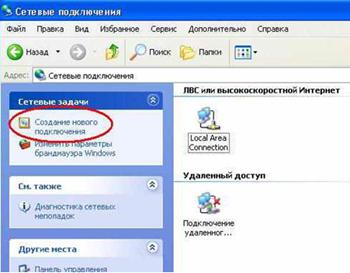
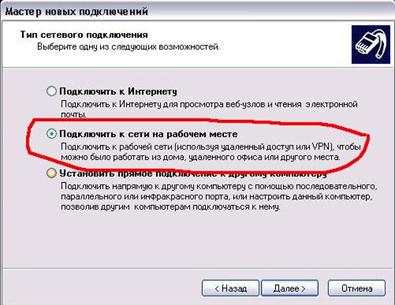
Выберите «Использовать мое подключение к интернету «। В поле «Интернет-адрес» введите vpn. internet. beeline. ru.
В поле «Имя» введите имя сети, которую вы хотите использовать. Введите свое имя пользователя и пароль и нажмите кнопку «Создать».
Теперь нужно настроить параметры адаптера в разделе «Изменение параметров адаптера», как указано в вашем договоре.
Щелкните мышью на значке созданного VPN-соединения, введите имя пользователя и пароль.
Теперь система предлагает вам выбрать местоположение сети. Установите «публичную сеть» и идите, бродите по Интернету.
Раздел настроек
Опишем процедуру настройки интернета Для потока провайдеров.
Проверяем настройки сети.
Сначала вам нужно перейти в «Панель управления», где вы можете выбрать «Сеть». и подключение Сеть «А дальше» для Интернета подключения ».
Окно » Сеть подключения «, в котором нужно щелкнуть правой кнопкой мыши на «LAN Connection» и выбрать «Disable».
Теперь снова щелкните правой кнопкой мыши на «LAN Connection» и выберите «Свойства».
Находим список «Компоненты, используемые этим соединением» — выбираем «Протокол Интернета (TCP/IP)», проверяем, есть ли галочка рядом с ним и нажимаем на «Свойства».
Откроется окно, в котором необходимо активировать пункты» Получать IP-адрес автоматически» и» Получать адрес DNS-сервера автоматически».
Нажмите кнопку OK несколько раз, пока все окна не будут закрыты. настроек .
Теперь дважды щелкните левой кнопкой мыши, чтобы активировать «Подключение по локальной сети».
Теперь мы создадим VPN-соединение.
Для этого», — говорится в сообщении сети. В подключения «Вы должны выбрать элемент» создать новый. подключения ».
«Волшебник нового» подключений «, В нем необходимо нажать кнопку «Далее», а затем выбрать тип сети. подключения . Нам нужно: «Подключиться к сети на рабочем месте». «Нажимаем «Далее».
Теперь выберите Сеть подключение . Там должно быть написано «Подключиться к виртуальной частной сети». Нажимаем кнопку «Далее».
Теперь выбираем имя для подключения , выберите VPN-сервер. В » компьютера Или IP-адрес » введите адрес из договора. Установить доступность подключения Для пользователей и выйти из мастера подключений . Выберите «Добавить ярлык подключения на рабочий стол».
Теперь нам нужно настройка VPN-соединения.
В окне «Подключение» нажмите на «Свойства». Затем перейдите на вкладку «Безопасность». Там нужно активировать «Дополнительные (выборочные параметры)» и нажать на «Параметры». «.
В окне «Шифрование данных» выберите пункт «Необязательно (установить соединение даже без шифрования)». Если этот пункт не активирован, также активируйте «Разрешить следующий протокол». Также следует проверить «незашифрованный пароль (PAP)» и «протокол проверки пароля (CHAP)». Остальные флажки должны быть сняты.
Теперь перейдите в «Сеть» в «Свойствах». Убедитесь, что тип VPN установлен на Автоматически. В списке «Компоненты, используемые этим соединением» установите флажок «Протокол Интернета (TCP/IP)», проверьте, чтобы рядом с ним стояла галочка, и нажмите кнопку «Свойства».
В выпадающем окне отметьте «Получать IP-адрес автоматически» и «Получать адрес DNS-сервера автоматически». Несколько раз нажмите OK.
Теперь в окне «Подключение» введите имя пользователя и пароль, которые вы получили при подписании договора. Все — вы можете нажать подключение .
Настройка интернета Акадо.
Для правильной настройки интернета Компания «Акадо» выпустила небольшую утилиту TweakNow 3.5. Программа очень проста в использовании, поэтому даже далеко. от компьютеров С его помощью человек может очень быстро настроить ваш доступ к сети akado.
Как настроить Интернет на компьютере через кабель LAN без роутера

Для многих активных пользователей глобальной сети сетевое устройство уже установлено в доме, но в некоторых случаях необходимо настроить Интернет на компьютере Через кабель LAN в обход маршрутизатора. То есть, если кабель интернет — провайдер подключается непосредственно к сетевой карте компьютера . Чтобы, когда вы подключены Через модем, настроенный в режиме прозрачного моста (Bridge) к провайдеру, также необходимо прямое указание на подключению компьютера Запуск Windows 10 в Интернете.
Компьютеры с Windows более ранних поколений (7 и 8) настраиваются аналогичным образом. Условно предоставляемый доступ провайдеров к глобальной сети можно разделить на динамический и статический подключение . В первом случае вы получаете «IP-адреса»,« маска подсети » и« основной шлюз» выполняется автоматически, а во втором случае необходимо ввести в соответствующие поля параметры доступа, указанные провайдером в заключенном с ним договоре.
Многие компании предлагают динамический и статический доступ, но есть и крупные игроки (Ростелеком, ТТК, МТС), которые используют PPPoE. подключение С именем пользователя и паролем. Многие провайдеры для настройки Интернета на компьютере Мастер отправляется к клиенту, который выполнит все необходимые любовницы. Однако не все провайдеры обрабатывают заявки немедленно, и не все мастера спешат позвонить, а не ждать их поступления часами, а иногда и днями настроить Интернет подключение самим.
Динамический и статический интернет подключение на компьютере .
Чтобы настроить Прямой доступ в Интернет на компьютере просто подключите предварительно обжатый кабель LAN интернет Порт Ethernet с вилкой RJ-45 в провайдере ПК. После нажатия правой кнопки мыши «Пуск» и выберите « Сеть в контекстном меню. подключения ».
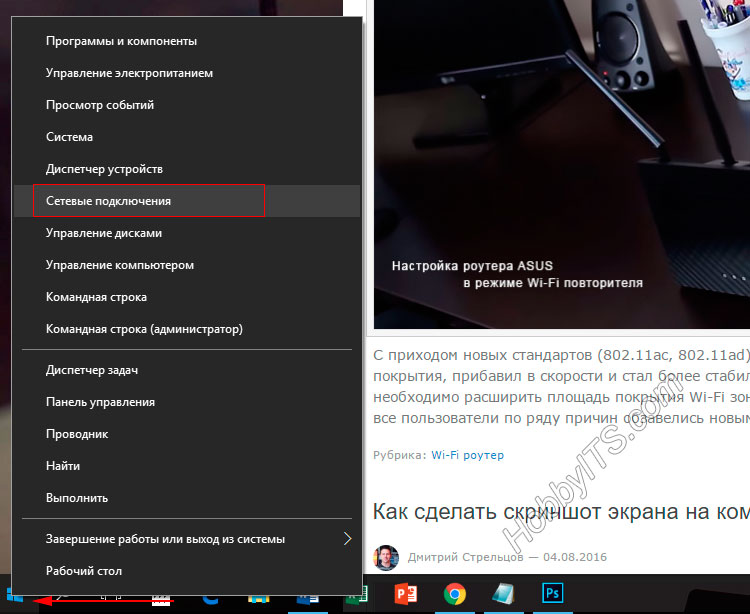
Во вновь открывшемся окне необходимо выбрать и#171;Ethernet» адаптер (поскольку мы подключаемся по кабелю), щелкните на нем правой кнопкой мыши и выберите из выпадающего меню и#171;Свойства»
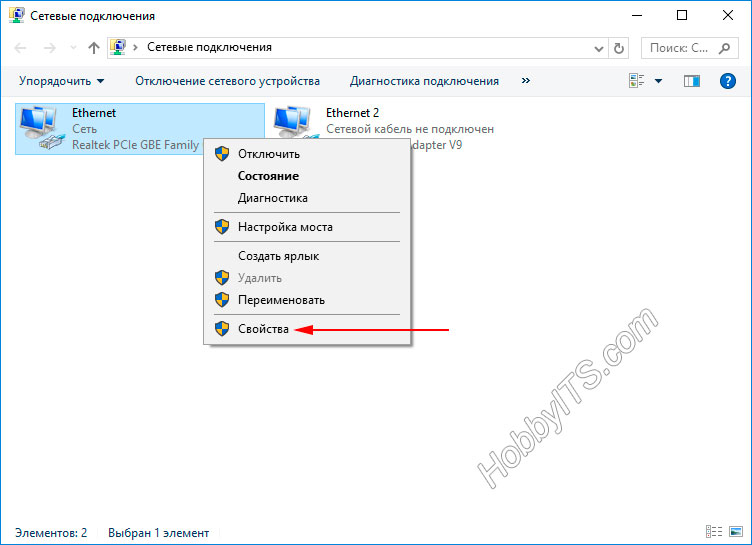
Далее необходимо назначить протокол « IP версии 4 (TCP/IPv4) » и нажать на кнопку &.#171;Свойства» В следующем окне мы настраиваем параметры IP.
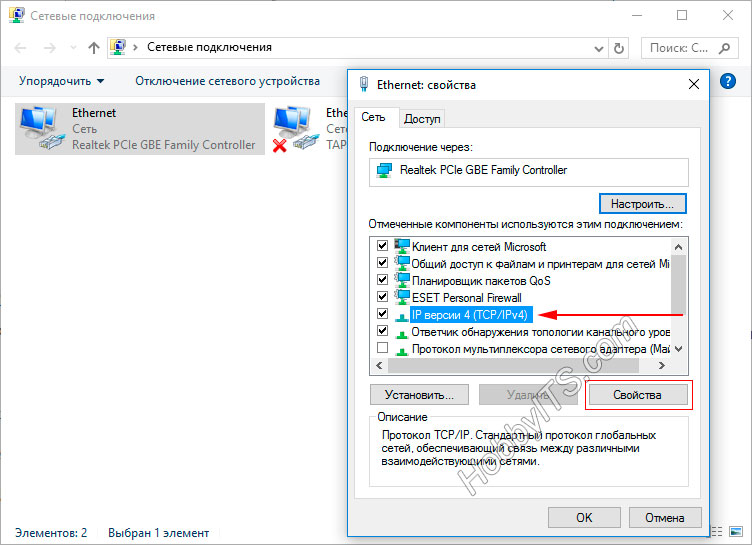
Динамический IP. Я уже упоминал об этом выше, если. ваш интернет -этот провайдер предлагает динамический доступ к глобальной сети, после чего вы получаете все необходимые параметры для доступа в Интернет. На подключение Необходимо было, чтобы IP-адрес и адрес DNS-сервера находились в режиме — автоматического получения. По умолчанию эти параметры установлены так, и здесь ничего менять не нужно.
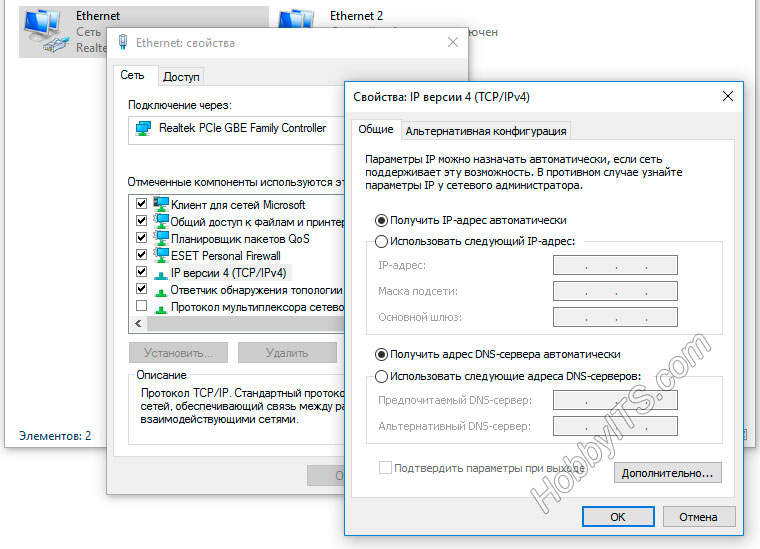
Статический IP. Установка данного типа подключения Это подразумевает ручное редактирование параметров, указанных в соглашении с провайдером. А именно, вы должны выбрать и зарегистрировать#171;IP-адрес» « маска подсети » « основной шлюз » и « предпочтительный и альтернативный DNS-серверы »; Например, поля для заполнения могут выглядеть следующим образом:
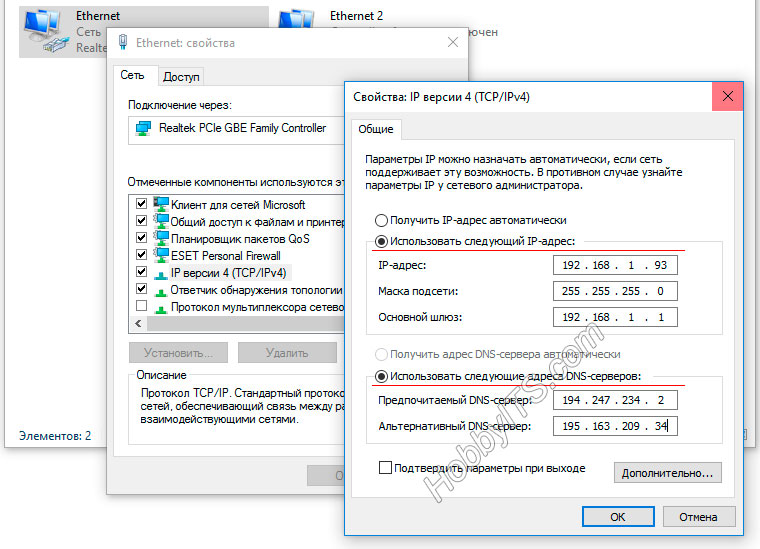
- IP-адрес: укажите постоянный IP-адрес;
- Маска подсети: определяется автоматически (255.255.255.0);
- Базовый шлюз: указан в договоре. При подключении Через модем мы пишем ему IP-адрес (обычно 192.168.1.1).
- Используйте следующий адрес DNS-сервера: Введите адрес, рекомендованный провайдером. Если они не предусмотрены, можно использовать универсальные. Например, в каждой строке первой указывается избранное, а второй — изменение DNS-серверов.
Google Public DNS: 8.8.8.8 и 8.8.4.4; Yandex DNS (антивирус, безопасный): 77.88.88.88 и 77.88.8.2; Yandex DNS (без порнографии, семейный): 77.88.8.7 и 77.88.8.3;
Как вы знаете, DNS-сервер влияет на доступ к определенному сайту. Поэтому при необходимости вы можете, например, заблокировать доступ к сайтам для взрослых, указав соответствующий сервер. После того как вы создали все необходимые параметры, нажмите на кнопку &.#171;Ok» после этого значок в чае «Доступ к Интернету» станет активным, и вы сможете выйти в глобальную сеть.
Настройка интернет соединения (PPPoE) на компьютере с Windows 10.
Если в порту Ethernet компьютера Ян провайдера будет вставлен непосредственно и для подключения вам необходимо ввести логин и пароль в Интернете, то вам следует установить соединение PPPOE. Для настройки нужно пройти в «Пуск» — & gt; и#171;Параметры» — > « сеть и интернет » — & gt; и#171;Ethernet» — > « Центр управления сетями и общего доступа »; нажмите на пункт « Строительство. и настройки нового подключения или сети».
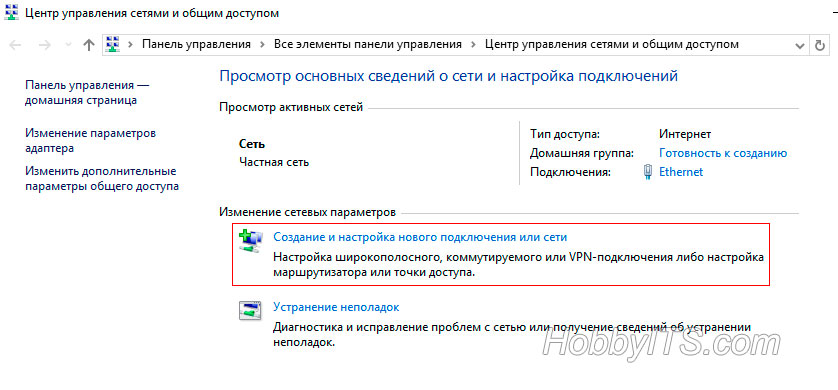
Далее необходимо выбрать первый элемент, который соответствует за настройку Широкополосный или коммутируемый подключения Нажмите больше в Интернете и#171;Далее»
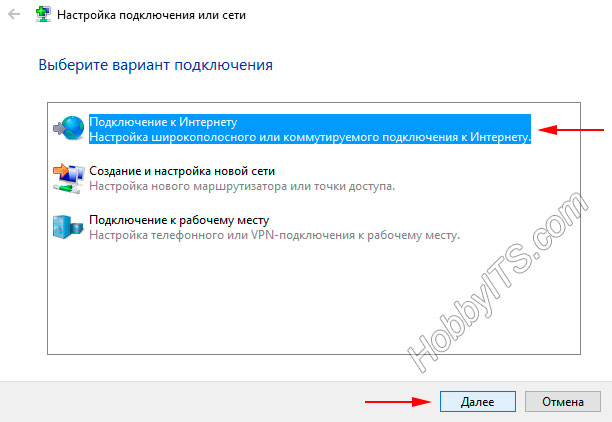
В следующем окне необходимо выбрать тип подключения । Поскольку мы устанавливаем Интернет на компьютере напрямую с интернет -провайдера (без участия сетевых устройств), то выбираем « Высокоскоростной (с PPPoE) » если мы настроили интернет через 3G/4G модем, например, то нужно выбрать и#171;Коммутируемое»
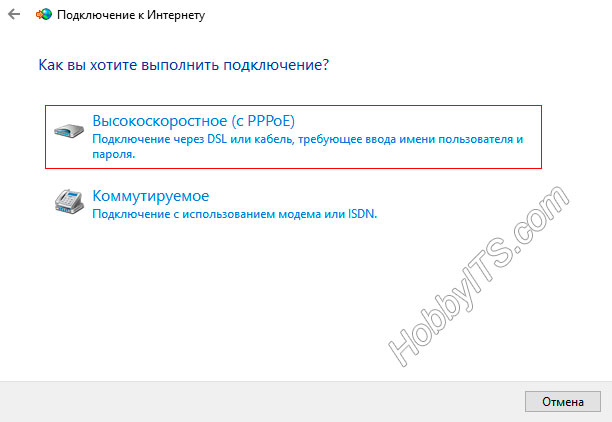
В последнем окне введите пароль и логин, выданные вам поставщиком услуг, и назовите созданное имя подключению । Если вы установите флаг напротив « это подключение Другие пользователи » так вы откроете доступ к глобальной сети для других аккаунтов, если у вас есть, На конечно.
То есть, если ваш компьютере учетная запись была создана для каждого члена семьи, вы можете разрешить или запретить доступ в Интернет через созданную вами учетную запись. подключение .
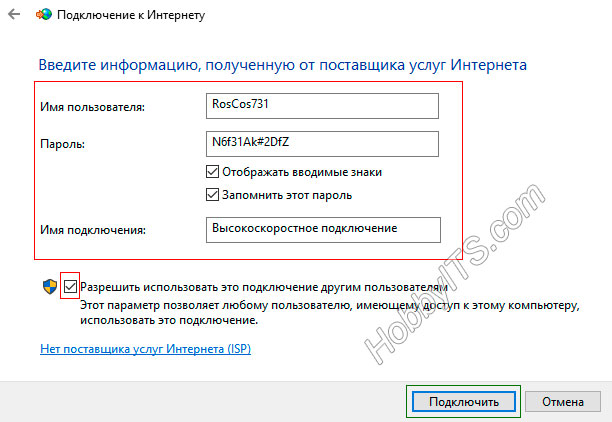
После того как вы заполните все поля, нажмите на кнопку &.#171;Подключить»

Если связь с интернет — Провайдер установлен и вы ввели правильный логин и пароль, то после краткой проверки введенных данных. подключение будет создано.

Если у вас возникли проблемы, давайте обсудим и решим их вместе в комментариях. Пока!
Если вы получите сообщение об ошибке, выделите текст и нажмите Ctrl + Enter.
Как подключить проводной интернет к ноутбуку?
Есть только две возможности подключения Для ноутбука в фургоне интернет : Беспроводной метод и сеть на кабель. Более того, один процесс сильно отличается от другого в зависимости от версии операционной системы. Сообщите нам об этом сейчас как подключить проводной интернет к ноутбуку.
Приступаем к настройке
Прежде чем мы начнем настройку , Необходимо убедиться, что сетевой кабель. был подключен к компьютеру сетевая карта имеет все необходимые драйверы, а производитель интернета Начал предлагать интернет-услуги.
На примере одной из самых популярных операционных систем, Windows 7, рассматривается принцип подключения к сети интернет . Чтобы стать членом «Глобальной паутины», вы должны сделать следующее:
Пользователь должен зайти в «Панель управления». Этот переход можно осуществить через меню «Пуск».
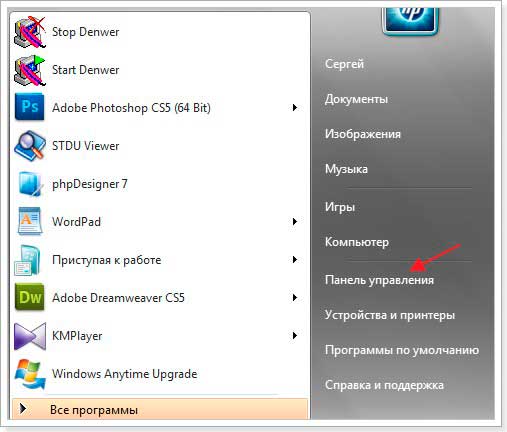
Находим элемент, отвечающий за глобальную сеть, и входим в него. Даже на разных версиях операционной системы этот элемент выглядит практически одинаково.
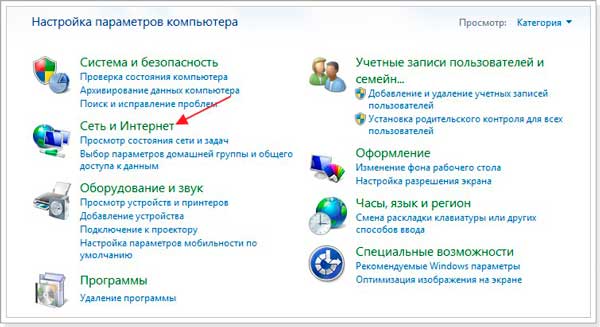
На этом этапе мы переходим в «Центр сети и общего доступа», где будут происходить самые важные манипуляции.
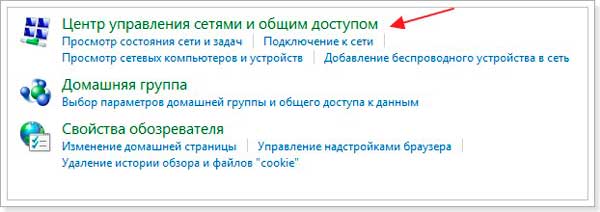
В появившемся меню необходимо открыть «Изменить настройки сети». Этот элемент отвечает за сеть настройки и настройки интернета .
Далее мы найдем раздел под названием «Сброс подключения или сети».
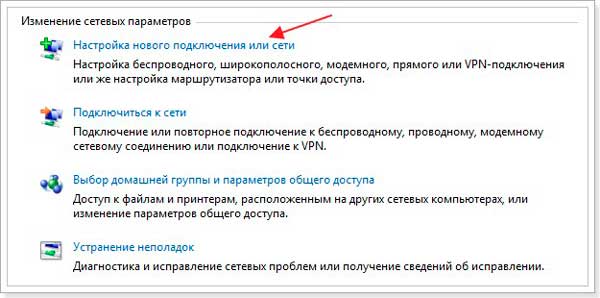
Теперь пойдем настройки . Для подключения к интернету , необходимо выбрать соответствующую опцию.
Для проводного подключения необходимо выбрать высокую скорость подключения к интернету .
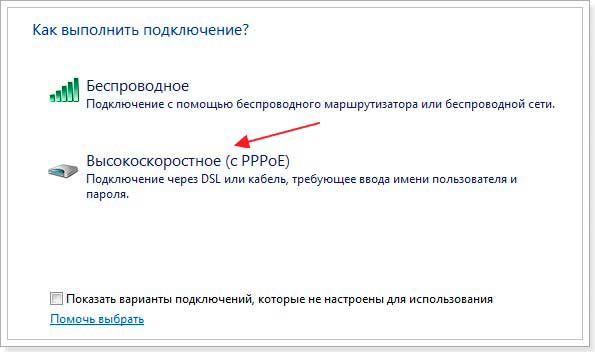
Перед пользователем открывается страница, на которой необходимо ввести личную информацию для каждого пользователя. Эту информацию можно получить, только обратившись к своему поставщику. интернета , который должен предоставить пользователю пароль доступа и логин, которые необходимы. для подключения к интернету . По поставщику интернета При наличии всех необходимых данных пользователь может ввести их в соответствующие поля. Теперь вы должны попробовать подключить к интернету Нажав на кнопку «Подключить».
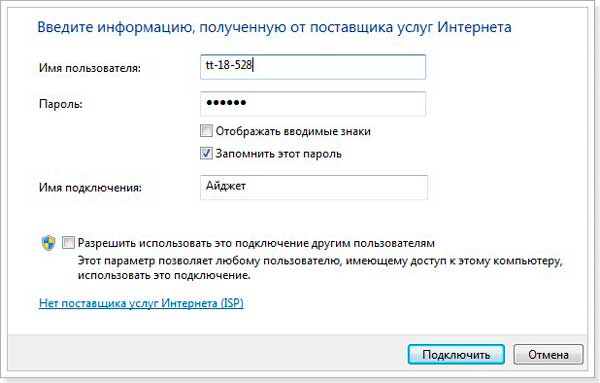
Итак, на вашем компьютере будет настроен проводной интернет . Для других операционных систем метод следующий настройки Почти идентичны этим двум, разница может заключаться только в названиях некоторых вкладок, но выбрать нужную вкладку интуитивно легко и несложно.
Читать далее

Планшеты с поддержкой модулей GSM и 3G больше не подходят никому […].

Дополнительная антивирусная программа на некоторых операционных системах Android […].

Перед удалением антивируса. с компьютера Вы должны понимать, что удаление антивирусной программы, […].
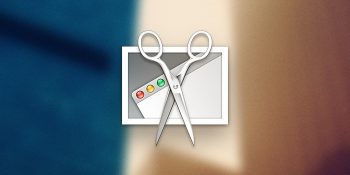
Многие ошеломлены и не знают, как сделать скриншот на MacBook, потому что […].
Подключаем ноутбук к интернету
Как известно, компьютер Без доступа к Всемирной паутине нет интереса. Интернет нужен почти всем, но не все знают, как он настраивается. Процесс подключения ноутбука к интернету Практически ничем не отличается от аналогичного процесса на стационарном ПК. Подробно рассматривается несколько методов.
Подключение к ноутбуку к проводному интернету
Проводной интернет Уже давно стало привычным удовольствием, которое есть у многих людей. Например, подключение В этом есть как преимущества, так и недостатки. Скорость доступа будет относительно высокой, но ноутбук не удастся забрать, так как кабель ограничивает расстояние. Все настройки Обычно выполняется мастерами при подключении . Кроме того, после переустановки операционной системы необходимо будет заново все настроить, Для этого нужно выполнить несколько шагов
1. перейдите на вкладку «Сеть» в Панели управления. и интернет ».

2. «Управление сетью … «Выберите элемент». 3.
3. нажмите кнопку «сброс подключения …».
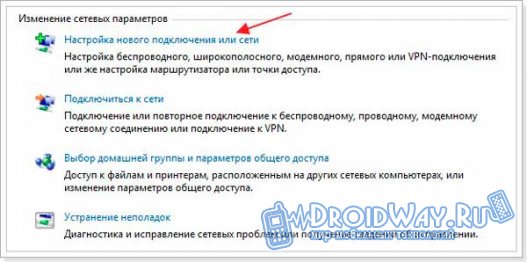
4. Выбрать «Новое подключение «, затем нажмите на вторую опцию

5. теперь вам нужно ввести информацию, предоставленную провайдером (логин, пароль Здесь вы также можете задать имя и попробовать подключения . Если все верно настроено После этого на ноутбуке должен появиться Интернет

Подключение ноутбука к беспроводной локальной сети
Самый удобный способ, если дома настроен WLAN-маршрутизатор, то за несколько минут можно подключить ноутбук к интернету .
процесс: 1. активируйте беспроводной модуль на ноутбуке 2. откройте вкладку «Сеть подключения » на панели управления». 3. теперь вам нужно найти беспроводную сеть подключение И активировать его через меню (пункт «Активировать») 4. Остается выбрать конкретный пункт из списка и попытаться подключиться к нему
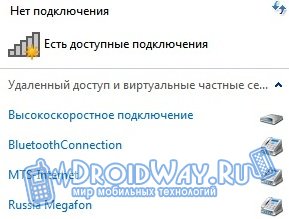
Если пароль доступа был установлен ранее, вы должны ввести его Если сеть открыта, то вам не нужно ничего вводить Однако вы обязательно должны установить комбинацию для защиты соединения, чтобы никто не мог к нему подключиться
Подключение к интернету с помощью модема
После приобретения модема первое, что вам понадобится, это подключить При наличии порта USB все компоненты обычно устанавливаются автоматически После завершения установки программного обеспечения вы можете начать процесс настройки .
1. зайдите в Панель управления и выберите «Центр управления сетями» … «Найти».
2. вам нужно «установить новый. подключение «, затем нажмите на пункт «подключить». к интернету ».
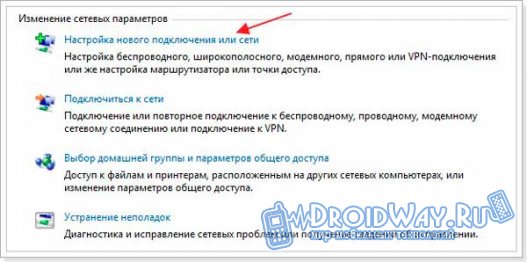
3. появится список из трех вариантов, нужно нажать «Выбрать».».

4. теперь необходимо ввести информацию, предоставленную поставщиком услуг, и завершить процесс. настройки .

Настроить подключение на ноутбуке очень просто, но сначала необходимо определиться с методом, который будет использоваться подключения . Очень удобно использовать беспроводной маршрутизатор, так как вы можете подключить не только компьютер , но и смартфон.
Настройка подключения к интернету
Многие функции Ubuntu в значительной степени зависят от от интернета . Конечно, в целом вы можете безопасно использовать систему без подключения Например, Ubuntu автоматически загружает новые приложения, устанавливает и настраивает их по мере необходимости через простой и интуитивно понятный интерфейс App Center Вы просто выбираете нужную программу из списка, и Ubuntu делает остальную часть установки за вас Тем не менее, все можно сделать вручную, но это требует от вас выполнения гораздо большего количества операций
Кроме того, Ubuntu автоматически получает из интернета информацию о новых версиях программы, доступных обновлениях безопасности, драйверах, языковых пакетах и многом другом Поэтому очень желательно иметь компьютер Получите хотя бы эпизодический доступ к Ubuntu к интернету . Хотя в этом нет необходимости, поскольку вы, вероятно, ничего не нарушите даже без обновлений, а новые программы можно установить вручную
Вы, наверное, спросите, почему я уже говорил об этом раньше, когда устанавливал инсталляцию. о подключении к интернету ? Дело в том, что размер Ubuntu LiveCD очень мал, и поэтому невозможно локализовать его для всех языков мира. Поэтому во время установки система автоматически пытается загрузить необходимый языковой пакет, но только если. вы настроите подключение к интернету прямо в LiveCD.
И, наконец, из-за крайне неадекватного законодательства некоторых стран, в Ubuntu после установки отсутствуют различные необходимые программы, например, кодек 1) Для некоторых распространенных медиаформатов Поэтому подключение к Интернету сразу после установки будет полезно для вас
Я хотел бы сразу обратить ваше внимание на то, что одна работа подключение Для сети при установке Ubuntu это совершенно не обязательно! Если вы не дадите программе установки доступ к Всемирной паутине, вы получите систему только на английском языке и ничего больше. В будущем вы всегда сможете установить локализацию без каких-либо проблем. Я также объясню, как это сделать в некоторых статьях. Поэтому вы можете смело приступать непосредственно к установке Ubuntu и вернуться позже, чтобы прочитать эту статью. Однако, поскольку вам придется научиться как-то настраивать подключение к Интернету, лучше сделать это сейчас, если это возможно, и позволить Ubuntu сделать всю работу по загрузке и установке переводов за вас.
Общая информация
Ubuntu использует программу NetworkManager для управления интернет-соединениями. Он поддерживает почти все существующие типы подключений . Но в этой статье я опишу только самые распространенные из них, потому что нереально тщательно охватить все.
NetworkManager — это небольшой значок в области уведомлений 2) (в правом верхнем углу экрана), в неназначенном состоянии он выглядит следующим образом:
После подключения к проводной сети:
Если щелкнуть левой кнопкой мыши на значке, появится меню со списком доступных и активных подключений :
По умолчанию в этом меню отображаются только найденные беспроводные сети и активные в данный момент сети. подключения (Если установлен хотя бы один). Вы можете активировать все из них подключение Просто прервите активное соединение, выбрав его из списка, или наоборот, нажав «Отключить» под его названием.
Для настройки подключений Вы должны щелкнуть правой кнопкой мыши на значке NetworkManager и выбрать «Edit Connection… «Должны выбрать:
Откроется окно Connection Editor:
Главное окно сетевого редактора подключений содержит 5 вкладок для настройки Различные типы соединений и позволяет добавлять новые соединения и управлять существующими.
В принципе, настройки Для каждого конкретного типа они не сильно отличаются, поэтому я подробно рассмотрю только самые распространенные из них подключения — обычные проводные . Я также немного расскажу об их популярности в России подключения через PPPoE и VPN.
Прямое подключение к сети
Итак, откройте редактор проводов на вкладке Wired:
Автоматически формируется в списке по умолчанию. подключения , По одному для каждого сетевого адаптера. Здесь следует сразу сказать, что сетевые адаптеры, как и разделы жесткого диска, в Linux имеют вполне определенные имена: eth0 , eth1 и т.д. Как вы можете видеть, мой . На компьютере Установлены два сетевых адаптера.
Если это необходимо настройка подключения Например, если вы вручную назначаете IP-адрес, все, что вам нужно сделать, это выбрать тот, который вы хотите использовать подключение Нажмите на кнопку Редактировать в списке. Откроется окно для редактирования соединения:
Первая вкладка содержит технические параметры, которые обычно не нужно изменять. Для настройки IP-адреса, перейдите на вкладку «Настройки IPv4».
Здесь вы можете выбрать свой метод из списка. подключения Наиболее часто используются «автоматический (DHCP)» и «ручной»:
Необходимые значения настроек Вы можете уточнить у своего провайдера или системного администратора. Для ввода IP нажмите на кнопку «Добавить», в списке появится новая пустая строка, введите свои параметры в каждое поле этой строки. Адреса DNS могут быть указаны в одной из нижних строк через запятую.
Не забудьте, после ввода всех необходимых настроек Применить » спасти их … Нажмите на кнопку «. Убедитесь, что пока вы не введете правильный. настройки эта кнопка деактивирована. Кстати, во время настройки интернета Приложение, предустановленное в Ubuntu настроек Вас могут попросить ввести пароль, и только после его ввода вы сможете использовать измененное соединение. Помните об этом и не бойтесь.
Сразу хочу обратить ваше внимание на кнопку» Подключиться автоматически в настройках любого соединения:
Если он отмечен флажком, Ubuntu автоматически активирует это соединение при каждой возможности. Я объясню это на примере соединений WiFi. При подключении Ubuntu добавляет новую сеть WLAN в каждую из них подключение И сохраняет его в системе и подключает автоматически. Поэтому каждый раз, когда ваш компьютер в этой сети, Ubuntu попытается подключиться к ней, не спрашивая вас ни о чем. Если вас не устраивает такое поведение, просто отключите автоматическое сохранение для нужного соединения из списка.
Все гораздо проще, и, наверное, мне нечего сказать о том. про настройку сети в целом. Однако существует два конкретных типа подключений которые вы должны упомянуть. Если вы используете один из них, прочитайте соответствующий раздел ниже, в противном случае вы можете сразу перейти к следующей статье и начать установку.
Pppoe-соединение
На самом деле, здесь нечего было бы сказать, если бы не одна раздражающая особенность. В целом настроить PPPoE подключение Вы можете перейти на вкладку DSL Network Manager:
Просто нажмите на кнопку «Добавить», введите в появившемся окне имя пользователя и пароль, оставьте остальные поля пустыми и при необходимости измените параметры IPv4:
Не забудьте сохранить настройки .
Иногда, однако, это не работает по очевидным причинам. подключение Отказывается работать. В этом случае необходимо использовать консольную утилиту pppoeconf.
Чтобы запустить его, откройте терминал (Приложения → Аксессуары → Терминал или Приложения → Стандартные → Терминал в русской версии Ubuntu):
В появившемся окне введите команду
Система запросит ваш пароль (от Ubuntu, а не от PPPOE-соединения!), введите его и нажмите Enter. Обратите внимание, что при вводе пароля не отображаются ни звездочка, ни дефис. Это нормально и так и должно быть.
Вам нужно будет ответить на несколько вопросов, обычно ничего менять не нужно, просто введите имя пользователя и пароль, которые вы получили от провайдера, после чего он будет установлен. подключение к интернету । Кстати, вам не придется вводить эту команду снова, все настройки Он сохранится автоматически и будет восстановлен после отключения или перезагрузки. Однако все же лучше настроить соединение через NetworkManager, так как в этом случае у вас есть простой и понятный графический интерфейс управления без утилиты PPPOECONF.
Подключение к интернету Использование VPN
Прежде всего, позвольте сразу сказать, что VPN на территории СНГ 3) обычно означает PPTP 4), хотя второй на самом деле является подмножеством первого 5). Более того, даже PPPOE относится к типам VPN. Но в дальнейшем я буду придерживаться установленной терминологии и держать вас в VPN в отношении PPTP, чтобы не запутать вас, хотя, конечно, это обобщение не применимо в принципе.
На этом любопытство с VPN не заканчивается. По неизвестной причине VPN подключения 6) к интернету Очень популярна среди провайдеров в СНГ, хотя в остальном мире не используется 7). К счастью, для пользователей из России и соседних стран поддержка PPTP включена в Ubuntu по умолчанию, начиная с версии 10.04.
Вы можете добавить новое VPN-соединение на менеджере с тем же именем настройки сети:
Просто нажмите кнопку «ADD», появится окно типа VPN, в котором доступен только один пункт — «Point-to-Point Tunneling Protocol (PPTP)». Вам это нужно, так создайте это … Не стесняйтесь нажать на кнопку, а затем встретиться в редакторе. настроек подключения :
Введите свое имя пользователя и пароль и «Дополнительно» … Установите необходимые параметры подключения, нажав на кнопку » … » кнопка. Знания о настройках Вы можете связаться с провайдером. Часто вы можете найти инструкции на их сайте по подключению компьютера с Linux к интернету , В этом случае просто следуйте ему, если же нет, обратитесь в службу технической поддержки провайдера для получения необходимых настроек подключения8).
Для активирования подключения Просмотрите список соединений в списке «VPN-соединения»:
Надеюсь, вы все поняли и смогли получить доступ. к интернету Если нет, ничего страшного, вы всегда можете вернуться к этой статье А теперь наконец-то пришло время начать установку Ubuntu ваш компьютер :