Изменение масштаба экрана компьютера , ноутбука на Windows
Пользователи часто сталкиваются с задачами, когда им необходимо увеличить или уменьшить масштаб экрана на компьютере Windows 7, 8, 10. Не все пользователи знают, как управлять масштабированием в Windows.
Управление объектами экрана компьютера Условно можно разделить на два направления:
- изменение масштаба интерфейса Windows
- изменение масштаба отдельных объектов
Первое направление изменяет размер всего, что полностью отображается на экране STCK. В другом направлении изменяются размеры в программах и отдельных элементах операционной системы.
Как изменить масштаб интерфейса Windows
Операционная система автоматически определяет оптимальный масштаб экрана Если установленные графические драйверы на компьютере , ноутбуке । Рекомендуется увеличивать его при неправильных настройках или по собственному желанию, уменьшать масштаб экрана । Принимайте такие меры в зависимости от ситуации.
1. правильно установленный не допускается экрана Он может либо поднимать, либо опускать предметы, что приводит к неприятному использованию PCS. Прочитайте статью о настройке разрешения для устранения этих проблем. экрана Как определить разрешение в Windows 10, 7, 8. экрана компьютера .
2. увеличиваться или уменьшаться масштаб экрана на компьютере , ноутбуке можно через изменение DPI (количество точек на дюйм). В панели управления Windows при просмотре «маленького» или «большого» значка выберите пункт » экран ».
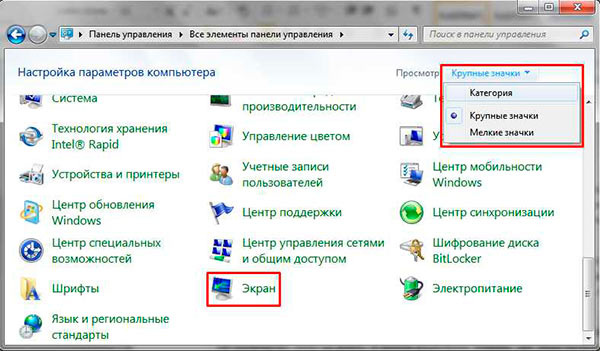
Нажмите «Другие размеры шрифта» (слева) в семи случаях, «Параметры размера пользователя» (в середине) в восьми случаях, «Установить регулируемый уровень масштаба» (в середине) в десяти.
В окошке выбора масштаба Определите процентное соотношение, чем выше значение, тем больше масштаб । Выберите из списка подготовленных значений или переместите ползунок с помощью мыши. Я советую вам поставить галочку за совет масштабов В стиле XP, чтобы у старых программ не было проблем со шрифтами.

Затем нажмите на OK, затем на» Применить» и затем на» Перейти сейчас». После выхода из Вас изменится масштаб экрана , визуальные элементы, шрифты и многое другое. Рекомендую ознакомиться с материалом, как изменить Размер шрифта в Windows.
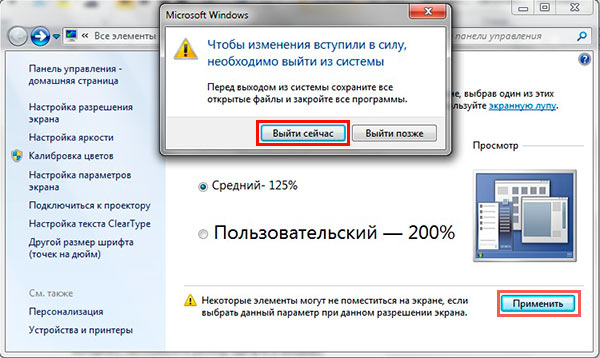
Примечание: Не устанавливайте слишком большие значения DPI, так как объекты могут быть слишком большими, что приведет к возврату неприемлемого размера в нормальном режиме. Если такая проблема возникла, загрузите его в безопасном режиме и установите достаточное значение.
Как изменить масштаб Операционная система Личные объекты
Вы можете изменить окна на масштаб на экране Отдельные элементы. Вы можете легко изменить Размер ярлыка рабочего стола, размер папок и файлов в проводнике, удерживайте клавишу CTRL на клавиатуре и колесико мыши (для увеличения), прокрутка вниз (для уменьшения). Более того, эта комбинация (CTRL + колесо мыши) эффективно работает во многих программах: тестовых и графических редакторах, браузерах и других.

В браузерах можно использовать горячие клавиши, особенно если Вас ноутбук И нет никакой мыши. На сайте масштаб экрана на ноутбуке Используя клавиатуру в браузере, нажмите CTRL, а затем минус, чтобы увеличить плюс. Для возврата масштаба По умолчанию CTRL + 0. Комбинации щелчков поддерживаются Photoshop.

Изменение масштаба экрана компьютера Использование клавиш и мыши наиболее удобно. Однако масштабированием элементов можно управлять непосредственно в меню, в интерфейсе окна программы, в проводнике, устанавливая нужные значения. Например, чтобы изменить размер в Word, можно передвинуть ползунок (в правом нижнем углу) или задать процент размера.
Здесь такие методы могут быть увеличены или уменьшены масштаб экрана на компьютере Windows 7, 8, 10. и выбрать наиболее удобный.
Как уменьшить масштаб экрана на компьютере
Работая на компьютере некоторые пользователи сталкиваются с тем, что текст или ссылки кажутся им слишком большими, но они не знают, как их уменьшить масштаб экрана на компьютере И доведите размер этих предметов до нормального значения.
К сожалению, единого решения всех этих проблем не существует, поскольку причины в разных ситуациях различны. В этом материале мы рассмотрим три наиболее распространенные ситуации, в которых вам может понадобиться недостача масштаба экрана И мы расскажем вам, что с этим делать.
Как уменьшить масштаб ярлыков на компьютере
В основном, когда пользователи спрашивают, как уменьшить масштаб экрана на компьютере , они имеют в виду масштаб Ярлыки на рабочем столе.
Дело в том, что операционные системы Windows 7 и Windows 10 по умолчанию используют довольно большие ярлыки, в то время как Windows Windows использует меньше Windows XP. Поэтому пользователи, привыкшие к Windows XP, хотят делать меньше масштаб экрана Чтобы сделать этикетку нормального размера.
Это решается очень просто. Необходимо щелкнуть мышью на рабочем столе, перейти в меню «Вид» и выбрать «Малый бас».
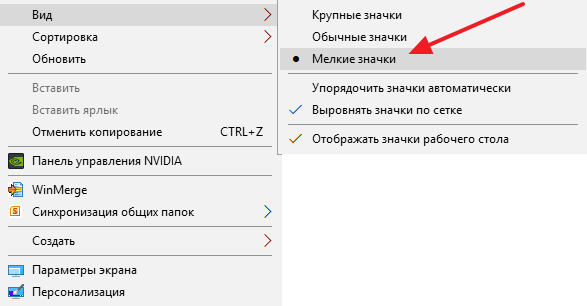
Также в меню «Вид» можно включить или выключить порядок следования меток и уменьшить их в сетке.
Как уменьшить масштаб текста на экране компьютере
Другая ситуация, когда у пользователей возникают проблемы с масштабом , это не подходящий масштаб текста на компьютере । По умолчанию операционные системы Windows используют. масштаб Текст-100%, но его можно увеличить до 125, 150 или 175%. Такая возможность предлагается пользователям с ограниченными возможностями, но если это так. масштаб Включите обычного пользователя, а затем работайте с компьютером станет неудобно.
Для уменьшения масштаб текста на компьютере Вам нужно сделать всего несколько кликов. Если у вас Windows 10, вам нужно щелкнуть мышью на рабочем столе и перейти в раздел «Параметры». экрана ».
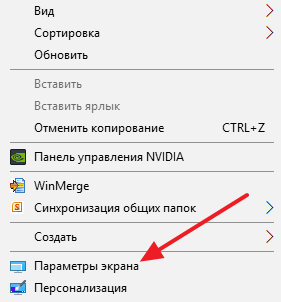
В результате перед вами откроется окно «Параметры» в разделе «Системный экран». Здесь доступны различные настройки. Если вы хотите меньше масштаб текста, то необходимо открыть выпадающее меню «Изменить размер текста, приложений и других элементов» и выбрать опцию «100% (рекомендуется)».
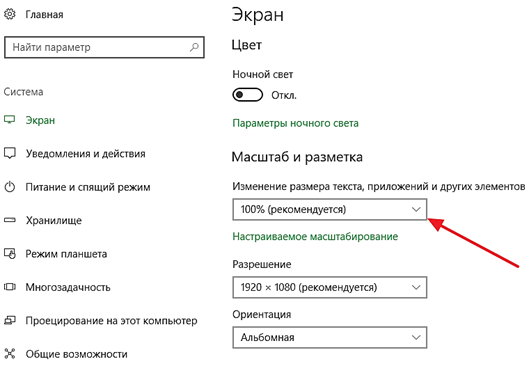
Также проблемы с масштабом Неправильное отображение разрешения может быть вызвано следующими причинами экрана । Поэтому убедитесь, что в выпадающем списке выбрано разрешение, рекомендованное системой разрешения. Не стоит не использовать рекомендуемое разрешение, как это рекомендуется на некоторых сайтах. Даже если вам кажется, что она уменьшится масштаб экрана на вашем компьютере । На самом деле, это значительно снизит качество изображения на мониторе и заставит ваши глаза уставать.
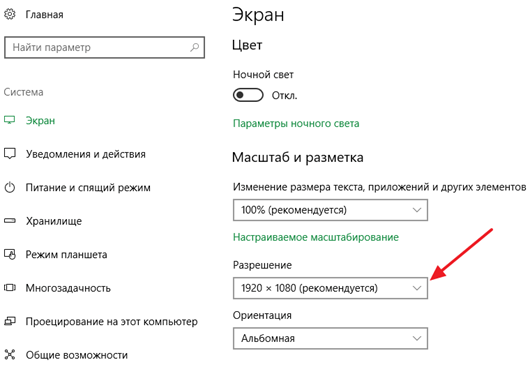
На компьютере Использование Windows 7 для уменьшения масштаба Текст нужно нажать правой кнопкой на рабочем столе и перейти к пункту «Разрешение». экрана ».
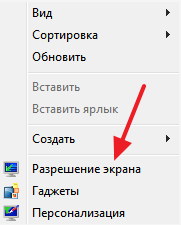
Затем нужно нажать на ссылку «Сделать текст и другие элементы больше или меньше».
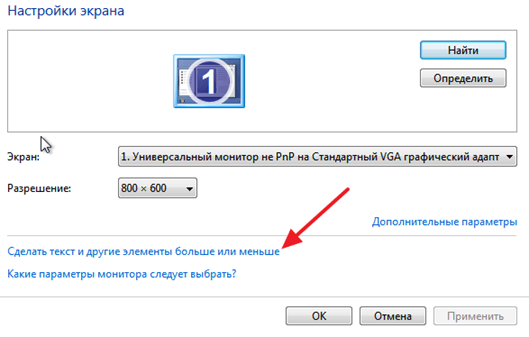
Откроется окно с настройками масштаба Текст. Здесь необходимо выбрать опцию «маленький — 100%» и сохранить изменения Применить».
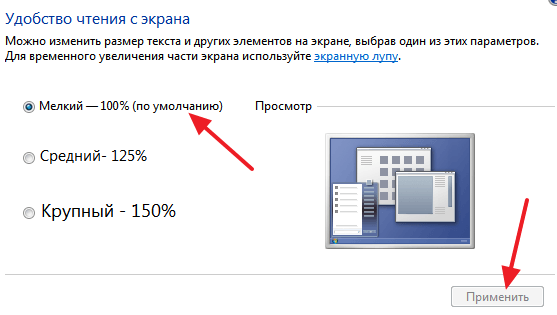
В Windows XP для уменьшения масштаба Вы должны щелкнуть правой кнопкой мыши по тексту на рабочем столе и выбрать «Свойства». Затем перейдите на вкладку «Параметры» и нажмите кнопку «Дополнительно».
Как уменьшить масштаб экрана В браузере и других программах
Иногда также необходимо сокращение масштаб экрана не вообще на компьютере но только в разных программах.
Типичный пример – масштаб экрана В браузере. В современных браузерах вы можете увеличить или уменьшить масштаб экрана Просто удерживайте нажатой клавишу CTRL на клавиатуре и вращайте колесико мыши. Часто пользователи случайно используют эту функцию браузера, а затем не знают, как ее уменьшить масштаб экрана Вернитесь в нормальное положение. Если вы оказались в подобной ситуации, просто нажмите клавишу CTRL и не позволяйте колесу двигаться вверх и вниз. В то же время вы увидите как изменяется масштаб экрана । Выбор правильного варианта. масштаб Просто отпустите клавишу CTRL. Вы также можете увеличивать и уменьшать в браузерах масштаб экрана С помощью комбинации клавиш CTRL и цифровых клавиш + / цифровых клавиш.
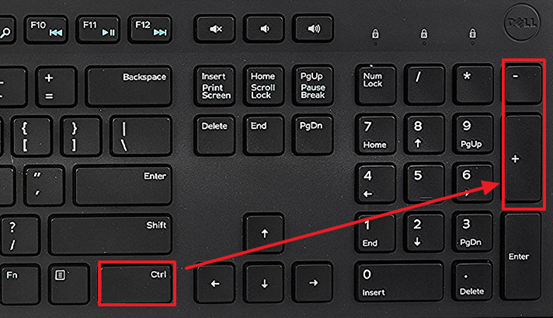
Вы также можете увеличить или уменьшить масштаб экрана компьютера И в других программах. Например, в программах Office, таких как Word, Excel и PowerPoint, возможен как метод с использованием клавиши CTRL и колеса мыши, так и метод с использованием комбинации клавиш CTRL-NUM +/ NUM -.
- Как сделать ярче экран на ноутбуке
- Как изменить разрешение экрана в Windows 10
- Как повернуть экран на ноутбуке
- Артефакты на экране монитора
- Чтобы настроить яркость экрана на ноутбуке С Windows 7 или Windows 10
Compi-security. net создатель сайта, автор более 2000 статей на тему ремонта. компьютеров , Работа с программами, Установка операционных систем
Спасибо за создание статьи, она мне помогла, как только нашла сразу же воспользовалась!
Как уменьшить масштаб экрана на компьютере
Использование встроенных функций параметров «Windows 10» экрана »
- ⑦ Правая кнопка мыши на рабочем столе;
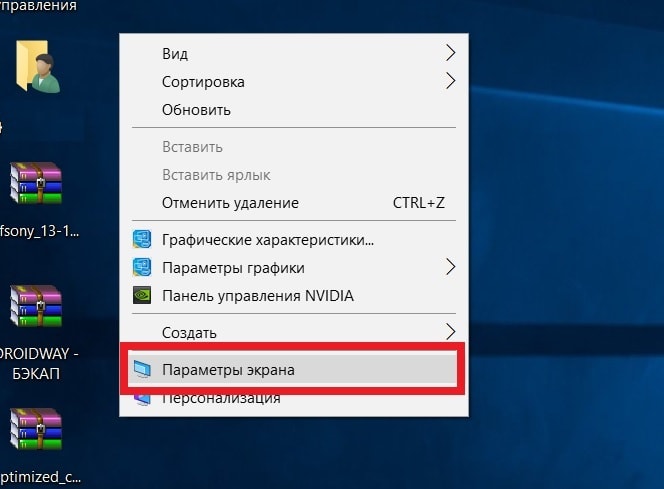
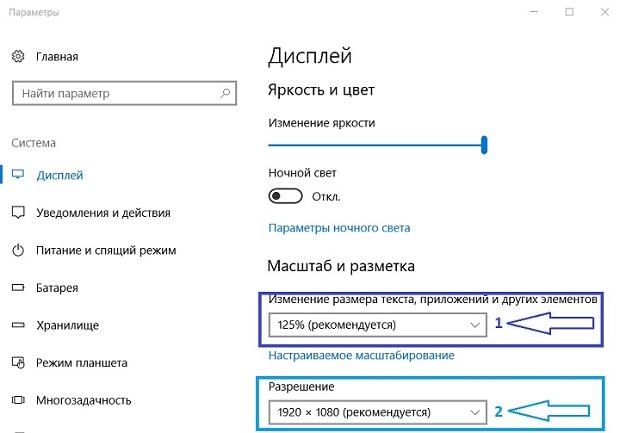
Установите размер этикетки на мониторе
- Щелкните правой кнопкой мыши на свободном месте рабочего стола;
- В выпадающем списке выберите «Просмотр» ;

Изменения масштаба окна браузера
Бывают случаи, когда размеры элементов рабочего стола и их внешний вид обычно замечаются пользователем, но окна в браузере увеличиваются неимоверно Большой текст приводит к некорректному отображению информации на мониторе и несоответствию страниц сайтов в целом Ситуацию исправит масштаба окна браузера на экране компьютера Согласно этому методу № 1:
1. откройте браузер; 2. ④Нажмите клавиши на клавиатуре (нижний ряд клавиатуры) и «- » или «+»;
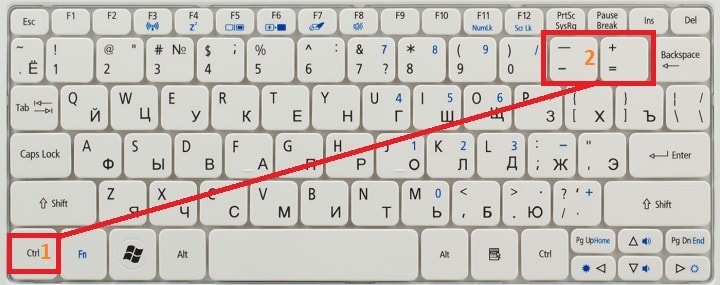
3. нажмите их несколько раз одновременно, пока не будет принято комфортное значение для считывания размеров букв и элементов.
Внесенные изменения в масштаб Окна браузера автоматически выполняются и остаются после закрытия компьютера । Не требует перезапуска оборудования.
- Откройте браузер;
- Найдите значок в виде вертикальной тройной складки в правом верхнем углу;
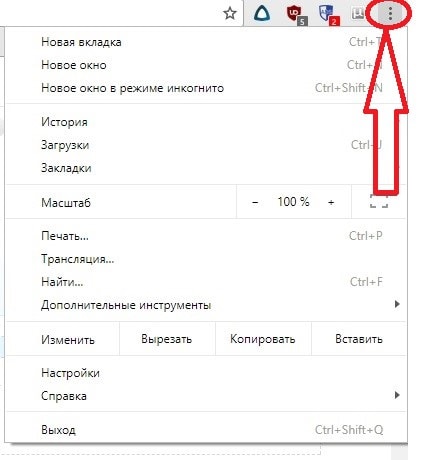
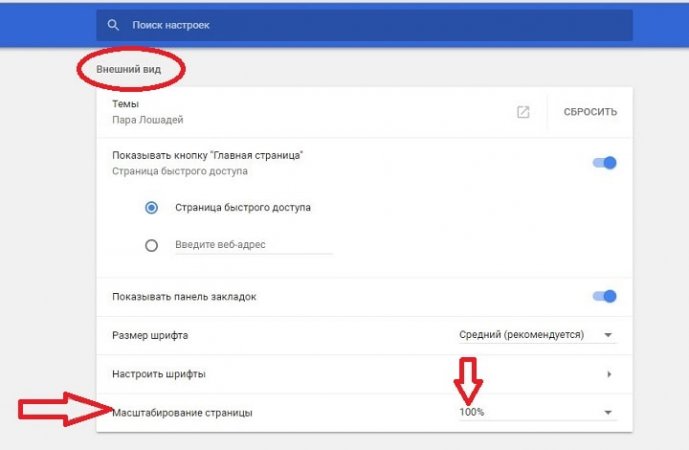
Если после указания необходимых размеров и параметров экрана Ничего не произошло, перезапустите ноутбук Или попробуйте ПК еще раз Иногда обновления устанавливаются некорректно, поэтому изменения Без перезапуска они не отображаются
Как настроить масштаб в Автокаде
Сегодня я расскажу вам, как настроить масштаб В AutoCAD Зачем нужно настраивать масштаб В AutoCAD и в каких ситуациях это необходимо сделать? Ответ на этот вопрос очевиден — в большинстве случаев размер рисунка ограничен стандартным форматом Antibiotics4, Montenegrins3, Bodybuy2 и т.д. в изменении масштаба Это также происходит при образовании удаленных элементов и участков, когда требуется увеличение фрагмента
Как настроить масштаб в Автокаде
По умолчанию программа установлена на масштаб 11। Предположим, вам нужно создать рисунок. в масштабе 1: 5। Конечно, можно сразу провести все линии 5 раз, но это очень непрактично, потому что длину каждой линии нужно разделить на пять, хотя есть трюк, который не нужно делить в голове или на калькуляторе, эту операцию можно сразу ввести в длину отрезка
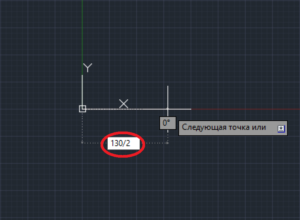
Вы можете делить на любое число, также можно умножать на любое число, вычитать любое число и складывать — программа рассчитает и нарисует отрезок нужной длины Теперь вы знаете один из способов настройки масштаб линии в AutoCAD, но этот метод подходит только для одиночных сегментов и линий Более важно изменять масштаб Готовый чертеж или другой вид
Рассмотрим, как установить масштаб Рисование в Auto Cadet На простом примере выделяем сегменты изображения в форме, которые можно выделить по отдельности или все сразу Чтобы выделить вид рисунка одновременно, нужно щелкнуть на свободном месте курсором, отпустить кнопку мыши, затем выделить нужную область и снова щелкнуть на верхней панели, при открытой вкладке «Главная» находим кнопку «Масштаб», щелкаем на ней
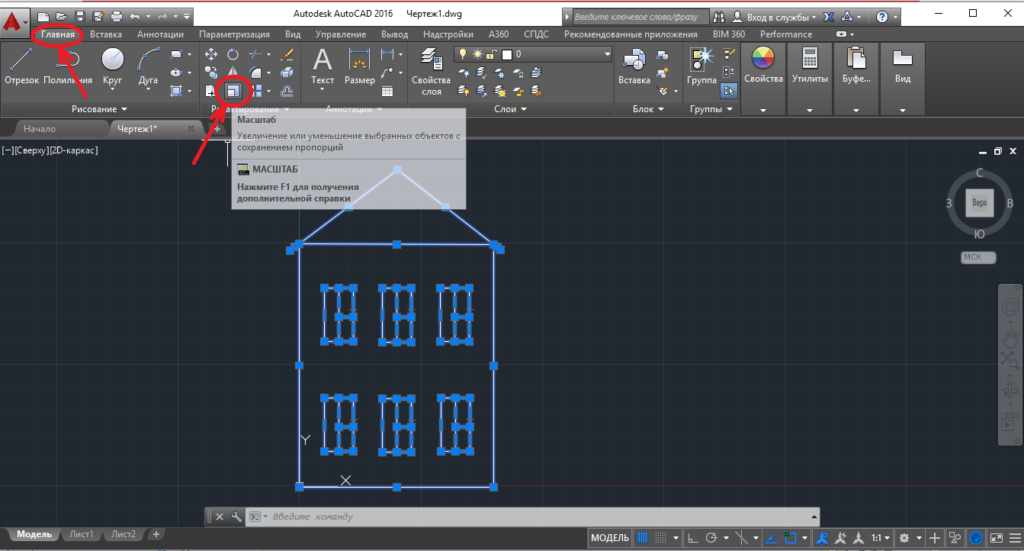
Определяем точку на чертеже, над которой будем масштабировать Я рекомендую указывать пересечение отрезка или начало координат
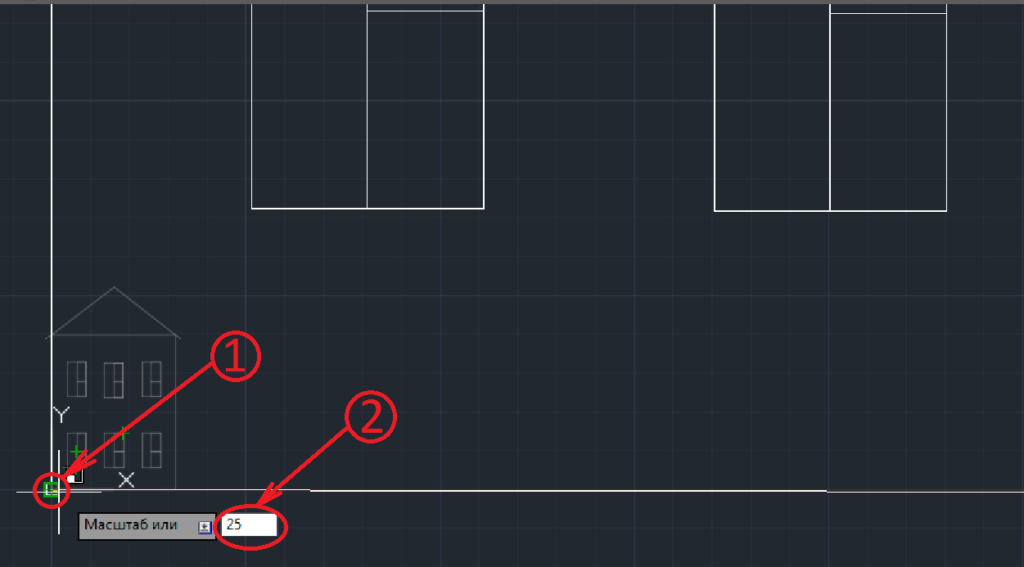
Значение масштаба изменяется При перемещении курсора размер элемента рисунка изменяется, но лучше ввести его масштаб Вручную мы подтверждаем соответствующим образом после ввода, что мы вводим значение больше единицы для его увеличения масштаба Чертеж в AutoCAD, и уменьшите нижний блок.
Для изменения масштаба Есть еще один простой способ в AutoCAD Если нужные линии чертежа также выделяются, то нужно нажать правую кнопку мыши и в открывшемся меню выбрать «масштаб».»
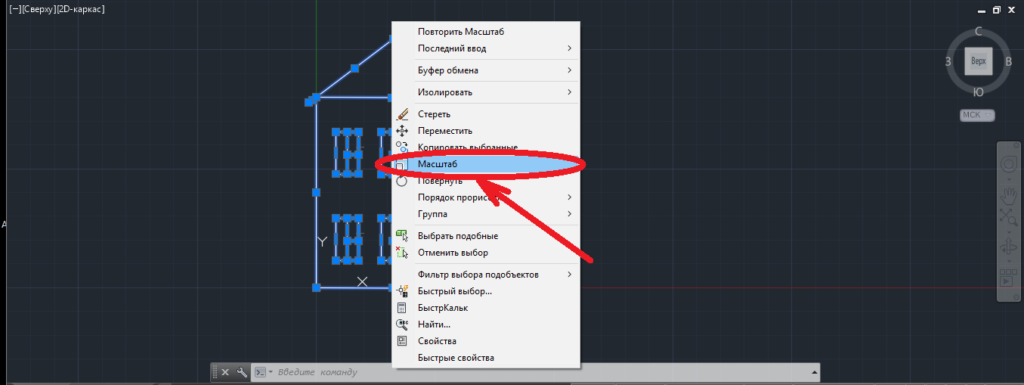
Остальная часть процедуры аналогична предыдущему методу, базовая точка устанавливается эргологически и записывается масштаб .
Теперь Вы знаете, как изменить масштаб в AutoCAD. Стоит отметить, что при масштабировании вершины остаются неизменными, но значения линейных и радиальных переменных изменяются Например, изменяется длина отрезков, диаметры окружностей и т.д. Не забывайте при изменении масштаба Особенно важно проверить все размеры перед печатью или переносом чертежа или проекта.
Уменьшение масштаба экрана ноутбука с помощью клавиатуры
Если масштаб экрана на ноутбуке Кажется, что он больше, тогда попробуйте сделать его меньше. Наиболее удобными и быстрыми способами сокращения являются масштаба С помощью клавиатуры, но есть и другие способы.
Использование клавиатуры
Чтобы уменьшить масштаб экрана , нет необходимости менять разрешение. Достаточно использовать комбинации клавиш, которые позволяют уменьшить или увеличить размер элементов (кнопки, текст, панели) при сохранении разрешения экрана неизменным.
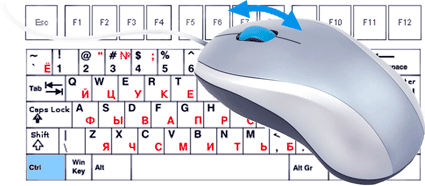
Существуют две комбинации. Самый популярный — нажать клавишу CTRL на клавиатуре и использовать колесико мыши изменить масштаб экрана । При движении колеса «от себя» размер элементов увеличивается, при «движении» к «себе» уменьшается масштаб экрана .
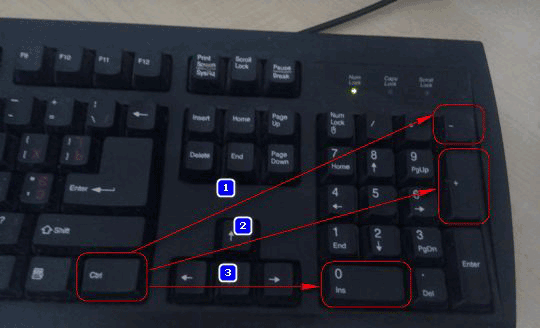
Вместо колесика мыши можно использовать клавиши » +» и » -«.На цифровой клавиатуре. Клавиша CTRL в этой комбинации остается неизменной: Его необходимо сохранять при замене масштаб экрана । Чтобы вернуть оригинал масштаб , нажмите Ctrl+0.
Оба метода работают во всех программах — браузерах, офисных приложениях, графических редакторах и т.д. Комбинации клавиш не могут быть просто использованы для изменения Размер элементов рабочего стола. Но есть и другие способы сделать это.
Изменение размера рабочего стола
Если элементы рабочего стола кажутся большими, их можно уменьшить в размерах изменения разрешения экрана .
- Нажмите правую кнопку на рабочем столе. Откройте разрешение «Дополнительно» экрана ».
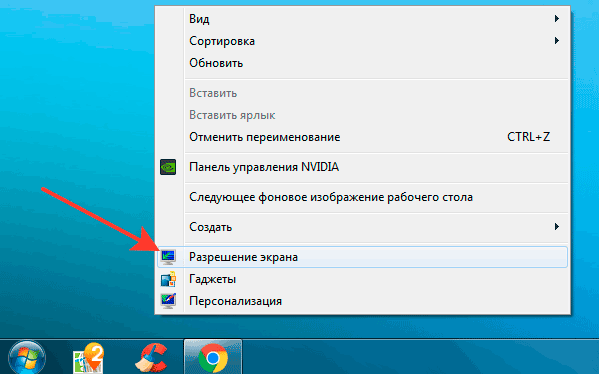
- Делайте на этом больший акцент. Например, если разрешение от 600 до 800, установите 768 и выше — 1024.
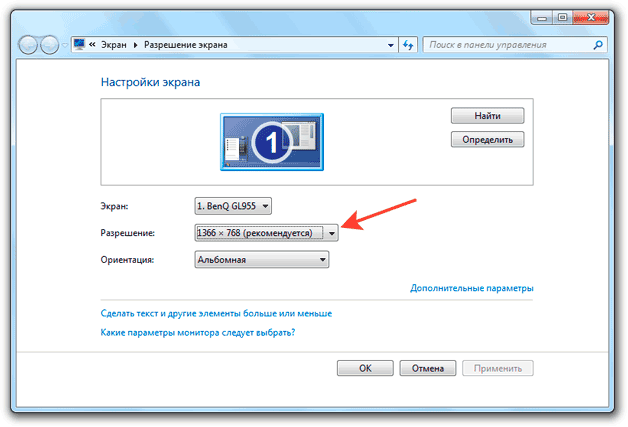
Для каждой видеокарты существует рекомендуемое разрешение. Попробуйте установить значение, которое имеет подпись «рекомендуется». В этом случае размер элементов рабочего стола должен быть оптимальным. На ноутбуке Если установлена Windows 10, путь будет немного длиннее:
- Нажмите правую кнопку на рабочем столе, откройте «Параметры. экрана » (Или откройте «Параметры» и перейдите на вкладку «Система»).
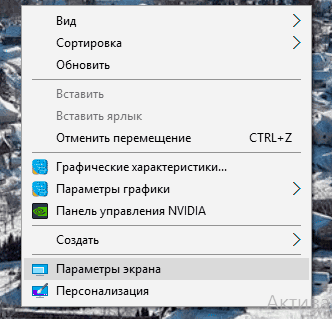
- Найдите страницу с настройками и откройте дополнительные параметры.
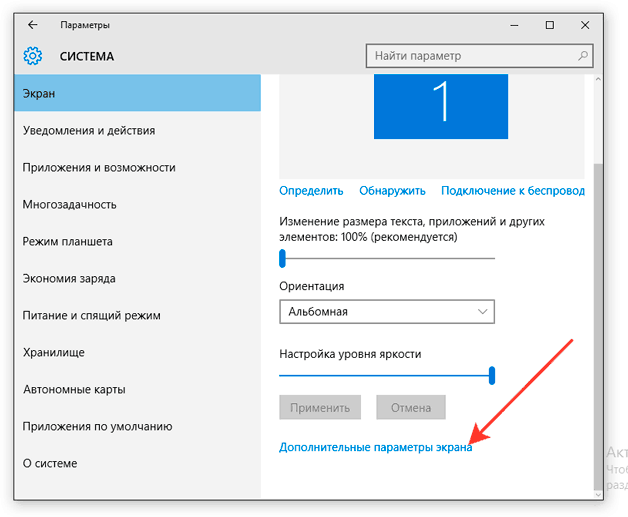
- Установите правильное разрешение и сохраните конфигурацию.
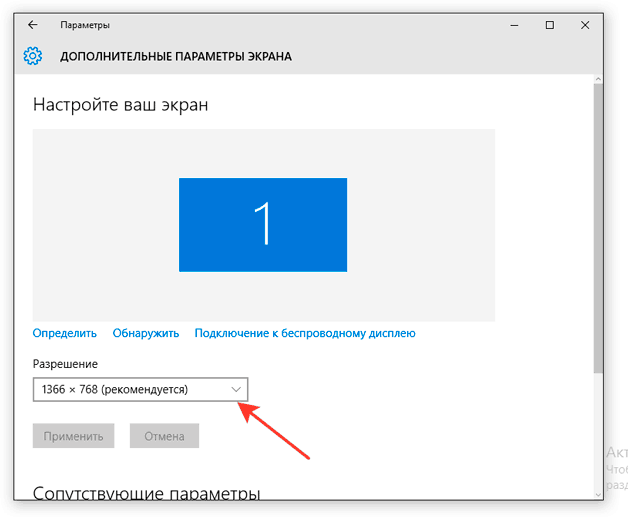
Если неудобство заключается только в размере значков на рабочем столе, не меняйте разрешение. Использовать другим способом:
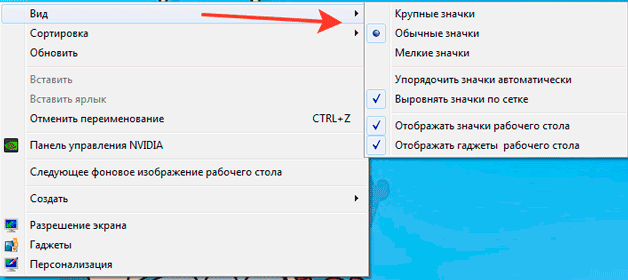
- Нажмите на правую кнопку рабочего стола.
- Разверните меню «Вид». Выберите размер значков — маленький, средний, большой.
Такую же операцию можно выполнить с помощью клавиатуры. Чтобы открыть контекстное меню рабочего стола, нажмите на кнопку с изображением списка и курсором. Обычно она расположена справа от пробела рядом с клавишей Alt или Winkey. Увеличение или уменьшение масштаб можно также через изменение DPI (количество точек, отображаемых в дюймах).
- Откройте Панель управления и установите, чтобы отображались» большие значки». Перейдите в раздел «Экран».
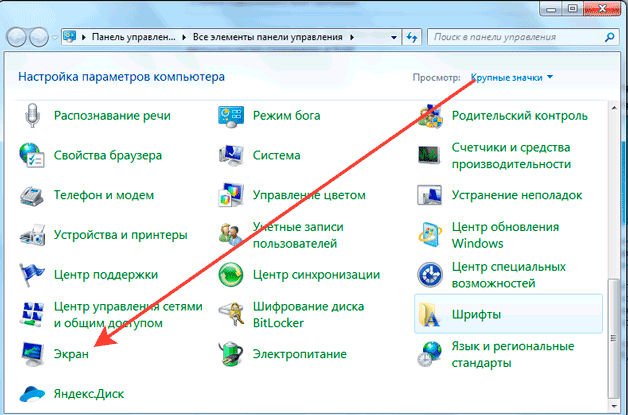
- Перейдите по ссылке «другие размеры шрифта» в меню слева. В Windows 8 этот пункт называется «Параметры пользователя», а в Windows 10 — «Установить уровень оптимизации масштабирования».
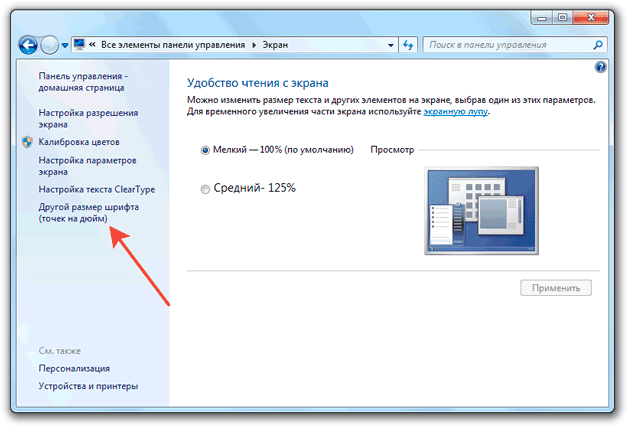
- Установите масштаб От обычного размера. Чем выше установленное значение, тем больше значок.
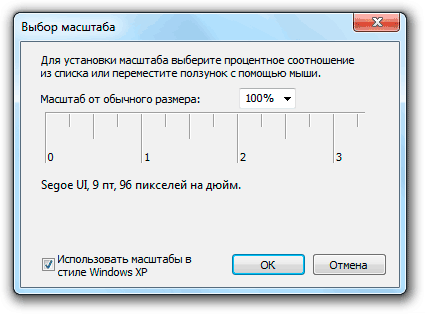
Обязательно отметьте использование Windows XP, иначе при запуске старых программ могут возникать ошибки в отображении шрифтов. Не устанавливайте сразу максимальное значение DPI, иначе элементы выходят наружу экрана , и откатить изменения уже не получится.
Значения в приложениях
Если вам необходимо уменьшить масштаб ④ в программе можно использовать ключ и колесо, но во многих приложениях есть, например, недорогие и другие варианты, изменить Размер элементов в браузере (например, в Chrome):
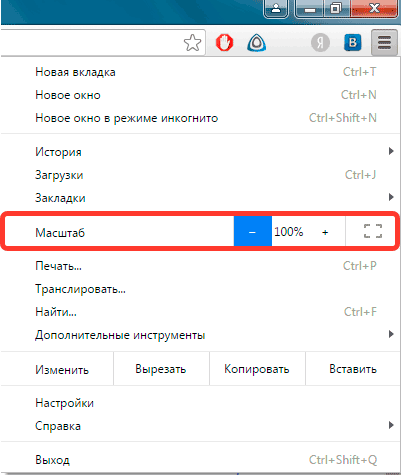
- Откройте главное меню браузера
- Увеличивайте или уменьшайте размер текста и других элементов, отображаемых в окне веб-лица, с помощью пункта «Масштаб».
В других браузерах команда изменения масштаба То же самое, но лучше использовать комбинацию кнопок, которые выполняют ту же функцию, что и настройки в меню веб-браузера
Как поменять масштаб экрана
Изменение масштаба экрана компьютера , ноутбука на Windows
Пользователи часто сталкиваются с задачами, когда им необходимо увеличить или уменьшить масштаб экрана на компьютере Windows 7, 8, 10. Не все пользователи знают, как управлять масштабированием в Windows.
Управление объектами экрана компьютера Условно можно разделить на два направления:
- изменение масштаба интерфейса Windows
- изменение масштаба отдельных объектов
Первое направление изменяет размер всего, что полностью отображается на экране STCK. В другом направлении изменяются размеры в программах и отдельных элементах операционной системы.
Как изменить масштаб интерфейса Windows
Операционная система автоматически определяет оптимальный масштаб экрана Если установленные графические драйверы на компьютере , ноутбуке । Рекомендуется увеличивать его при неправильных настройках или по собственному желанию, уменьшать масштаб экрана । Принимайте такие меры в зависимости от ситуации.
1. правильно установленный не допускается экрана Он может либо поднимать, либо опускать предметы, что приводит к неприятному использованию PCS. Прочитайте статью о настройке разрешения для устранения этих проблем. экрана Windows 10, 7, 8. Чтобы узнать разрешение экрана компьютера .
2. увеличиваться или уменьшаться масштаб экрана на компьютере , ноутбуке можно через изменение DPI (количество точек на дюйм). В панели управления Windows при просмотре «маленького» или «большого» значка выберите пункт » экран ».
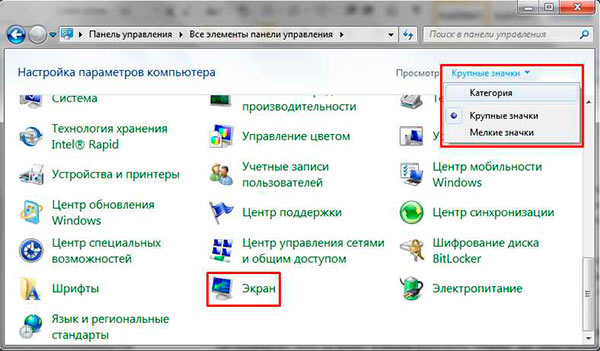
Нажмите «Другие размеры шрифта» (слева) в семи случаях, «Параметры размера пользователя» (в середине) в восьми случаях, «Установить регулируемый уровень масштаба» (в середине) в десяти.
В окошке выбора масштаба Определите процентное соотношение, чем выше значение, тем больше масштаб । Выберите из списка подготовленных значений или переместите ползунок с помощью мыши. Я советую вам поставить галочку за совет масштабов В стиле XP, чтобы у старых программ не было проблем со шрифтами.

Затем нажмите на OK, затем на» Применить» и затем на» Перейти сейчас». После выхода из Вас изменится масштаб экрана , визуальные элементы, шрифты и многое другое. Рекомендую ознакомиться с материалом, как изменить Размер шрифта в Windows
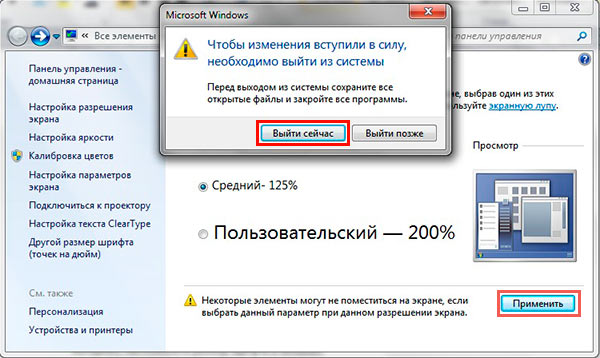
Примечание: Не устанавливайте слишком большие значения DPI, так как объекты могут быть слишком большими, что приведет к возврату неприемлемого размера в нормальном режиме. Если такая проблема возникла, загрузите его в безопасном режиме и установите достаточное значение.
Как изменить масштаб Операционная система Личные объекты
Вы можете изменить окна на масштаб на экране Отдельные элементы. Вы можете легко изменить Размер ярлыка рабочего стола Размер папок и файлов в проводнике, удерживайте клавишу ④ на клавиатуре и прокручивайте вверх (для увеличения), вниз (для уменьшения) с помощью колеса мыши Кроме того, эта комбинация (❶+колесо мыши) эффективно работает во многих программах: тестовых и графических редакторах, браузерах и других

В браузерах можно использовать горячие клавиши, особенно если Вас ноутбук И нет никакой мыши. На сайте масштаб экрана на ноутбуке Используя клавиатуру в браузере, нажмите CTRL, а затем минус, чтобы увеличить плюс. Для возврата масштаба По умолчанию CTRL + 0. Комбинации щелчков поддерживаются Photoshop.

Изменение масштаба экрана компьютера Использование клавиш и мыши наиболее удобно. Однако масштабированием элементов можно управлять непосредственно в меню, в интерфейсе окна программы, в проводнике, устанавливая нужные значения. Например, чтобы изменить размер в Word, можно передвинуть ползунок (в правом нижнем углу) или задать процент размера.
Здесь такие методы могут быть увеличены или уменьшены масштаб экрана на компьютере Windows 7, 8, 10. и выбрать наиболее удобный.
Показать больше статей:
Простые настройки масштаба рабочего стола
Почти все знают, как им пользоваться компьютером । Однако необходимость индивидуальной настройки операционной системы Windows часто приводит к ступору и потере времени. Даже, кажется, что это более легкая задача и с mdash; изменить масштаб Рабочий стол & mdash; не все могут с ним справиться. Хотя в этом нет ничего сложного.
Настройка масштаба рабочего стола
Для индивидуальной настройки рабочего стола необходимо. изменить разрешение экрана । Увеличение этого параметра приводит к более четкому изображению и уменьшению размеров всех элементов рабочего стола. По мере уменьшения разрешения экрана Объекты будут крупными, возможна их деформация.
Возможность масштабирования рабочего стола изменить Много возможностей:
- Настройка параметров дисплея;
- Использование функций контекстного меню операционной системы.
Корректировка собственных настроек монитора
К такому способу изменения масштаба Рабочий стол может полагаться на пользователей, разбирающихся в технической поддержке. Конфигурация новичка без определенного опыта будет довольно сложной масштаб экрана такой процедуры, поскольку необходимо учитывать несколько параметров одновременно. Даже опытные пользователи прибегают к корректировке настроек монитора в исключительных случаях. Существует простой и легкий способ настройки экрана .
Настройка масштаба Рабочий стол через контекстное меню
Самый простой способ установки для личных нужд масштаба Рабочий стол с функциями Windows. Эта операционная система устанавливается чаще всего компьютеров И позволяет очень быстро изменить Разрешение экрана .
Процесс изменения масштаба Рабочий стол практически одинаков во всех версиях Windows и позволяет выполнять множество простых манипуляций:
- Выберете на экране Любой элемент, не занятый значком, и щелкните по нему правой кнопкой мыши;
- В открывшемся списке найдите & laquo;Разрешение»-. экрана & raquo; После нажатия на этот пункт отображается окно со шкалой разрешения (в Windows 7 вместо ползунка отображается список предлагаемых параметров);
- После выбора конкретного разрешения необходимо нажать & laquo;Применить& raquo; и & laquo;ОК& raquo;; изменения Зачет. Высокое разрешение (больше пикселей), низкое масштаб примет экран , и все объекты уменьшаются.
При нажатии на свободную точку, эта точка не отображается & laquo;Разрешение». экрана & raquo; (в зависимости от версии операционной системы), выберите опцию & laquo;Свойства& raquo; в появившемся окне & laquo;Свойства& raquo;: Экран & raquo; & laquo-Нажмите на элемент& raquo;; экрана .
Примечание: Масштаб, измеряемый в пикселях, является верхним и нижним пределом. Однако ассортимент достаточно широк и позволяет выбрать нужный вариант. Если в списке опций указаны только 2-3 параметра, вы будете компьютере Установите & laquo;базовые& raquo; драйверы для видеокарты. В этом случае необходимо выполнить поиск установленного программного обеспечения (драйверов) в Интернете. на компьютере видеокарты и соответствующие версии Windows. Затем варианты разрешения экрана будут расширены.
Информация о версии Windows и встроенной видеокарте может отображаться непрерывно при нажатии следующих пунктов:
- Меню & laquo;Пуск& raquo ;;
- Выберите при открытии & laquo;все программы& raquo; & rarr; & laquo;стандартные& raquo; & rarr; & laquo;официальные& raquo; & rarr; & laquo;сведения о системе& raquo ;;
- Верхняя строка содержит название вашей операционной системы;
- Слева пункт» Компоненты» → «Дисплей»;
- Название вашей видеокарты находится в верхней строке.
Важно: Лучше загрузить программное обеспечение с официального сайта производителя вашей видеокарты, чтобы избежать его отображения на вашей видеокарте компьютере вредоносных файлов.
Сброс настроек разрешения экрана от производителя
Большинство утилит производителей ПК изначально настроены на определенное разрешение. экрана . Изменение масштаба Может снижать качество изображений и шрифтов.
При новой установке масштаб экрана не устраивает, вы можете просто переустановить расширение, установленное производителем: в окне («Разрешить экрана ), который откроется, необходимо выбрать разрешение по умолчанию или рекомендуемое, нажать кнопку «Применить». и «ОК». Настройки по умолчанию были восстановлены.
Изменение разрешения экрана в приложениях
Изменение к оптимальному масштаб экрана Не составит труда работать в интернет-браузере, текстовом или графическом редакторе. С помощью открытых приложений вы можете использовать:
- Одновременное нажатие клавиши «Ctrl»; и вращение колесика мыши;
- ползунком масштаба Находится в правом нижнем углу.
Самый простой и быстрый способ получить оптимальное разрешение для работы на улице — нажать клавишу «Ctrl» и, удерживая ее, вращать колесико мыши. В котором масштаб Мгновенно уменьшается или увеличивается, позволяя быстро выполнить необходимую настройку масштаб . Некоторые пользователи считают удобным нажимать «+» на клавиатуре вместо того, чтобы крутить колесико мыши. И «-» для изменения масштаба Сложить или вычесть.
Ползунок масштаба . Находится в правом нижнем углу открытого приложения, также может использоваться для . изменять масштаб экрана . Перетаскивая правой кнопкой мыши, вы можете увеличивать или уменьшать . масштаб . Однако большинство пользователей прибегают к первому способу. изменения масштаба При работе с приложениями.
Все вышеперечисленные методы изменения разрешения экрана Довольно просто и под силу любому новичку. Изменение настроек операционной системы и масштаба Различные приложения значительно облегчают работу на компьютере И улучшить производительность. Работа ПК после оптимизации масштаба экрана Становится более комфортным и приятным.
Как уменьшить масштаб экрана на компьютере — Лучшие способы
Для того чтоб изменить масштаб Монитор не требует установки специальных программ или драйверов. Кроме того, существует несколько способов, с помощью которых это можно сделать.
Первый способ уменьшить экрана на компьютере
Первый способ уменьшить отображение на компьютере Возможно, самый сложный. Но даже самые продвинутые пользователи смогут с ней справиться. Более того, он подходит практически для всех операционных систем.
Следуйте следующему алгоритму действий, и вы сможете настроить подходящее вам изображение на мониторе.
- Щелкните мышью в нижней области на кнопке «Пуск».
- Затем найдите строку «Панель управления» в меню «Пуск».
- Выбор внешнего вида и персонализация
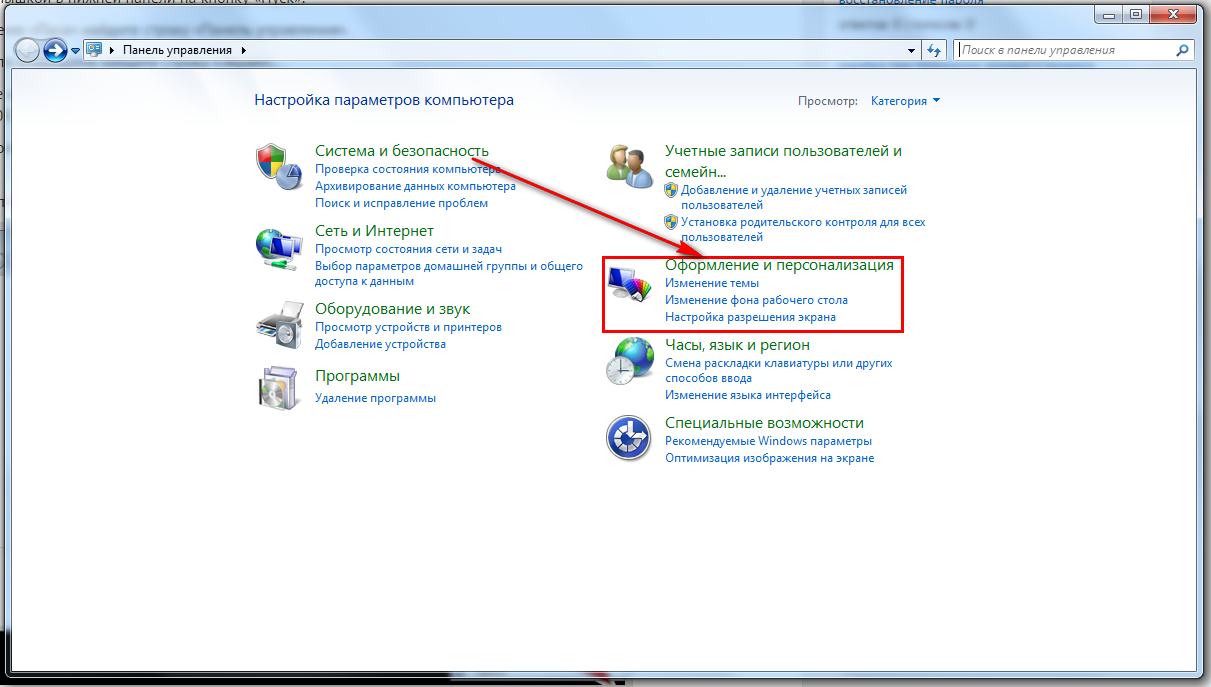
- Используйте мышь или клавиши, чтобы найти строку «Экран».
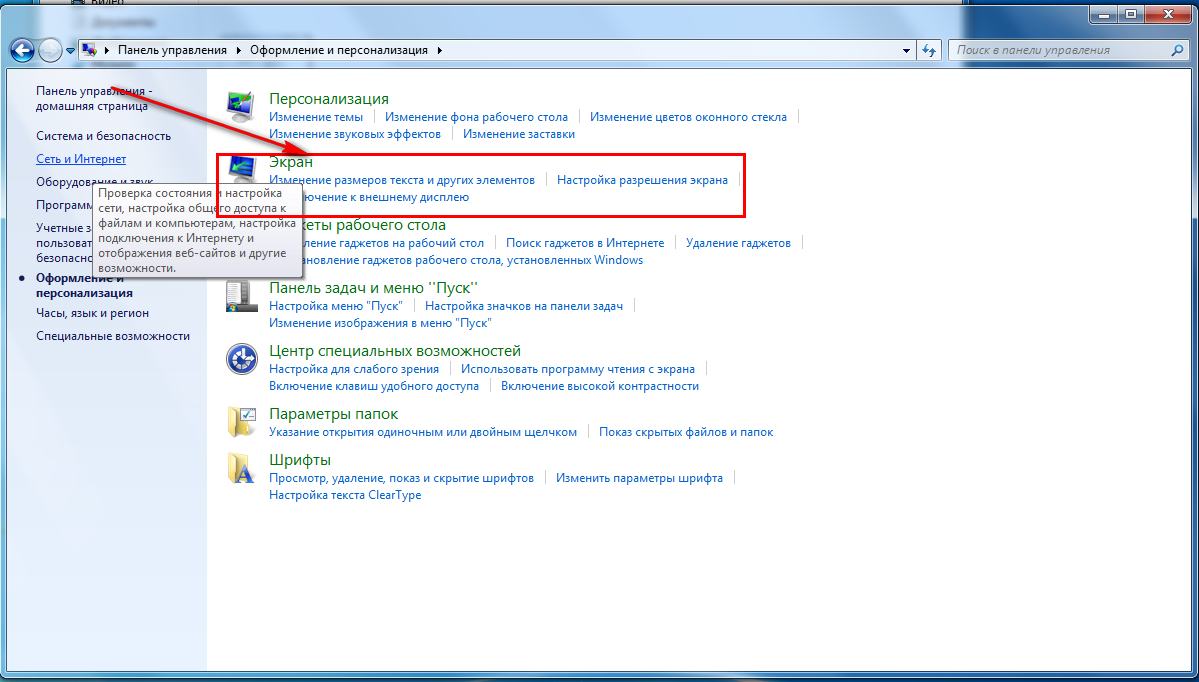
- Всплывающее контекстное меню » Читабельность экрана Вам будет предложено выбрать процентное увеличение. Введите 100 процентов и нажмите кнопку Применить.
- В левой части контекстного меню нажмите на строку «Настройки экрана «, а затем «Разрешение экрана » .
- Подтвердите настройки нажатием кнопки » Ok».
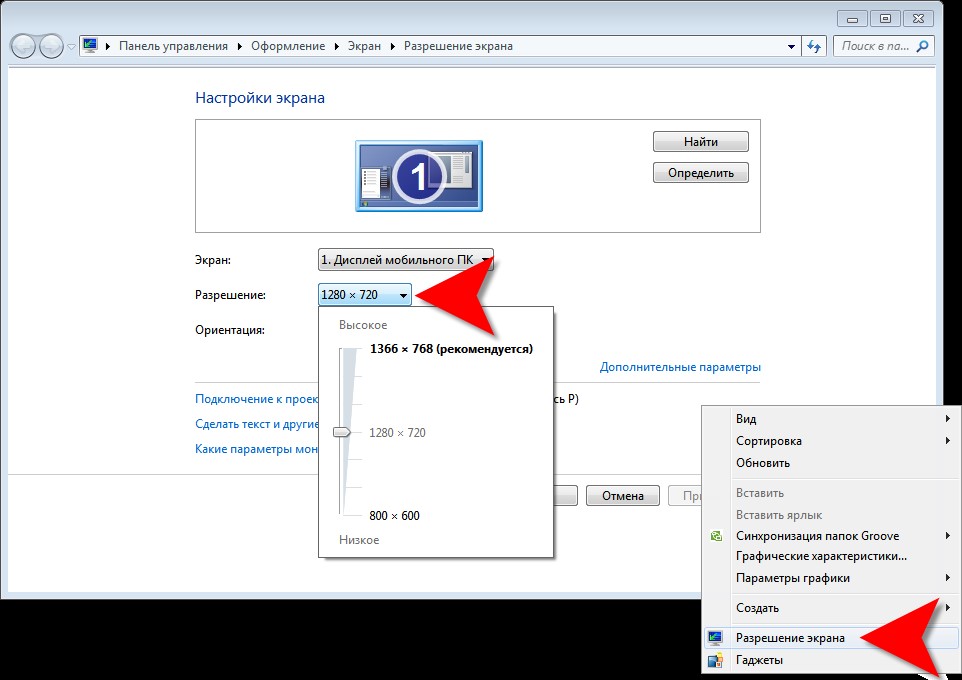
Смотрите первый способ в деталях
Совет! При обновлении программного обеспечения компьютера . Настройки могут быть потеряны. Это также может произойти при замене материнской платы. В любом случае, повторите процесс, и тогда вы снова сможете изменить размер дисплея.
Есть еще один совет по использованию этого метода. Щелкните правой кнопкой мыши в любом месте дисплея. Найдите строку «Авторизация», а затем нажмите на «Настройки». экрана ».
Используйте процентную шкалу для настройки размера значков.
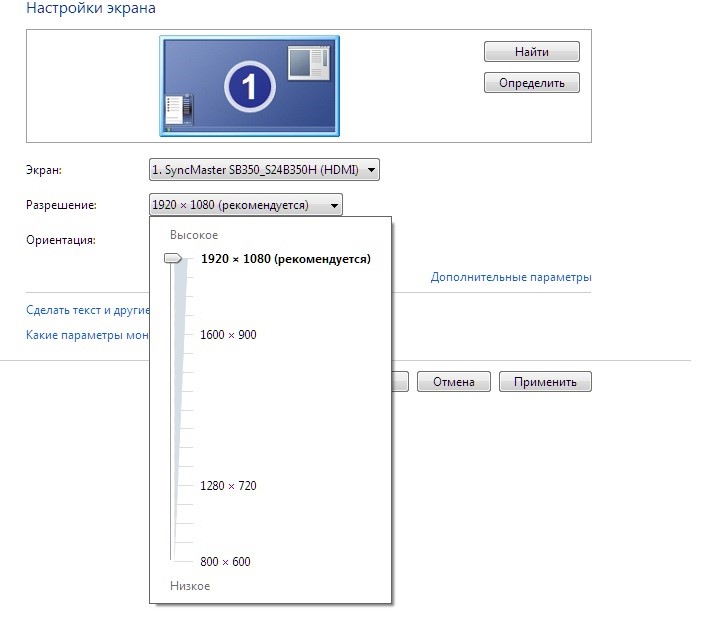
Настройка и процентная шкала
Еще один способ уменьшить экрана на компьютере
Этот метод также не отличается особой сложностью:
- На рабочем столе компьютера В правом нижнем углу найдите такой же значок, как у видеокарты или папки с файлами и папками;

- Сразу после этого появится строка «Изменить решение». Здесь вы можете настроить размер дисплея для ваших функций;
- Чтобы правильно настроить размер изображения, необходимо нажать на строку «Настройки размера и положения». экрана ».
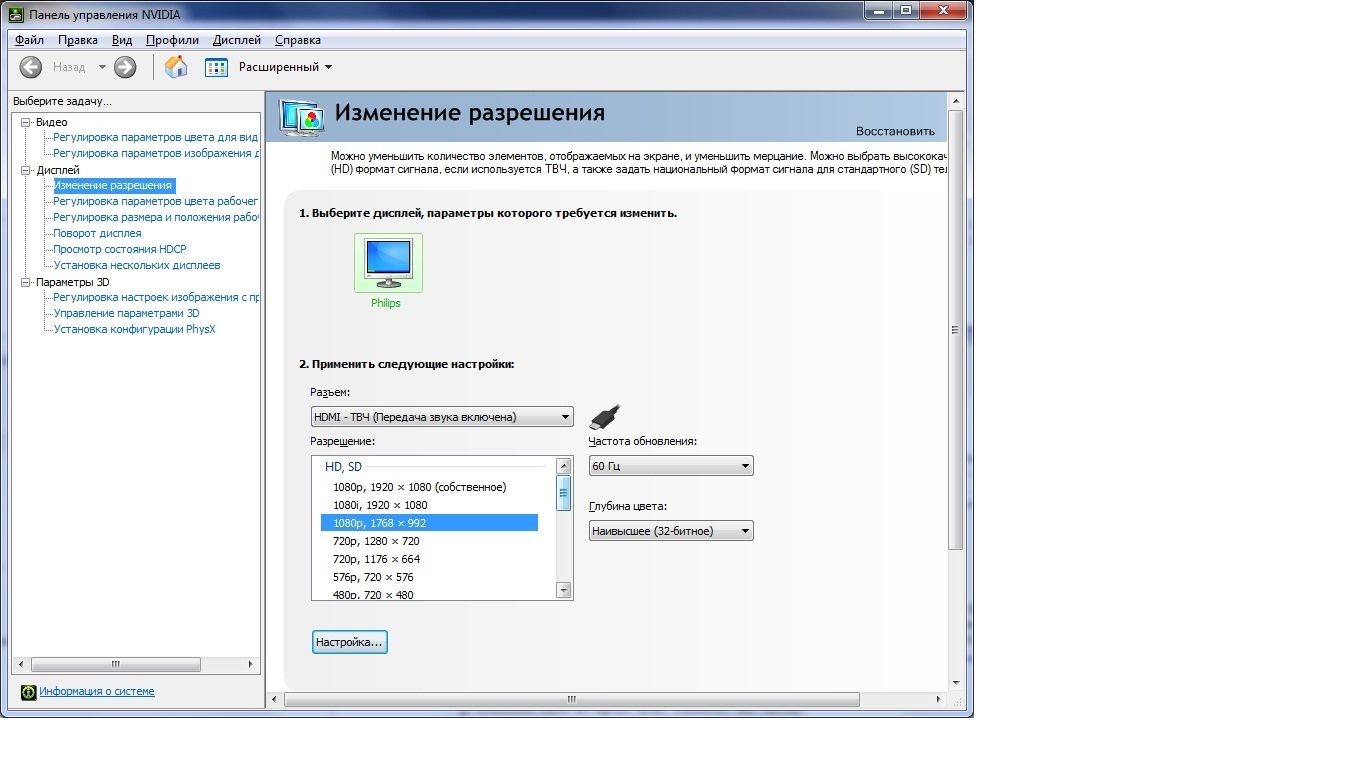
Второй способ изменения размеров экрана
Теперь вы знаете, какие кнопки и щелчки вы можете изменить расширение компьютера । Предполагается, что вы выбрали тот или иной метод и все компоненты компьютера работают на вас.
Теперь рассмотрим еще несколько вариантов уменьшения размера дисплея, если у вас есть только клавиатура или если вам удобнее взаимодействовать с тестами или графическими редакторами.
Используйте только клавиатуру
Для того чтобы изменить размер экрана на компьютере Вы можете использовать только клавиатуру и специальную комбинацию клавиш.
Нажимайте клавиши CTRL и +, если хотите увеличить размер дисплея, и CTRL и -, если хотите его уменьшить. При таком же нажатии изображение изменится 10 процентов в ту или иную сторону. Нажимайте комбинацию клавиш до тех пор, пока результат вас не устроит.
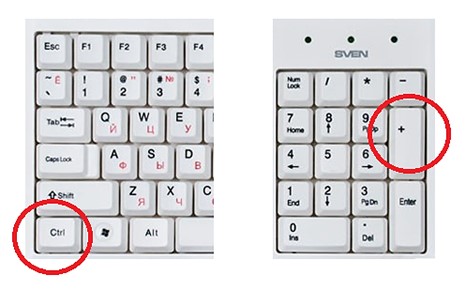
Комбинация клавиш для изменения размера экрана Только с помощью клавиатуры
Варианты работы с текстовым редактором и браузером
При необходимости рассмотрите альтернативные варианты изменить экран не на компьютере Как правило, в различных офисных пакетах, текстовых редакторах, графических редакторах и т.д. В данном случае — следующее действие:
- Найдите вкладку «Главное меню» в правом верхнем углу, а затем строку «Вид»…;
- Во всплывающем окне он выбирает столбец «Масштаб» ;
- В меню можно выбрать режим масштабирования, настроить размер изображения.
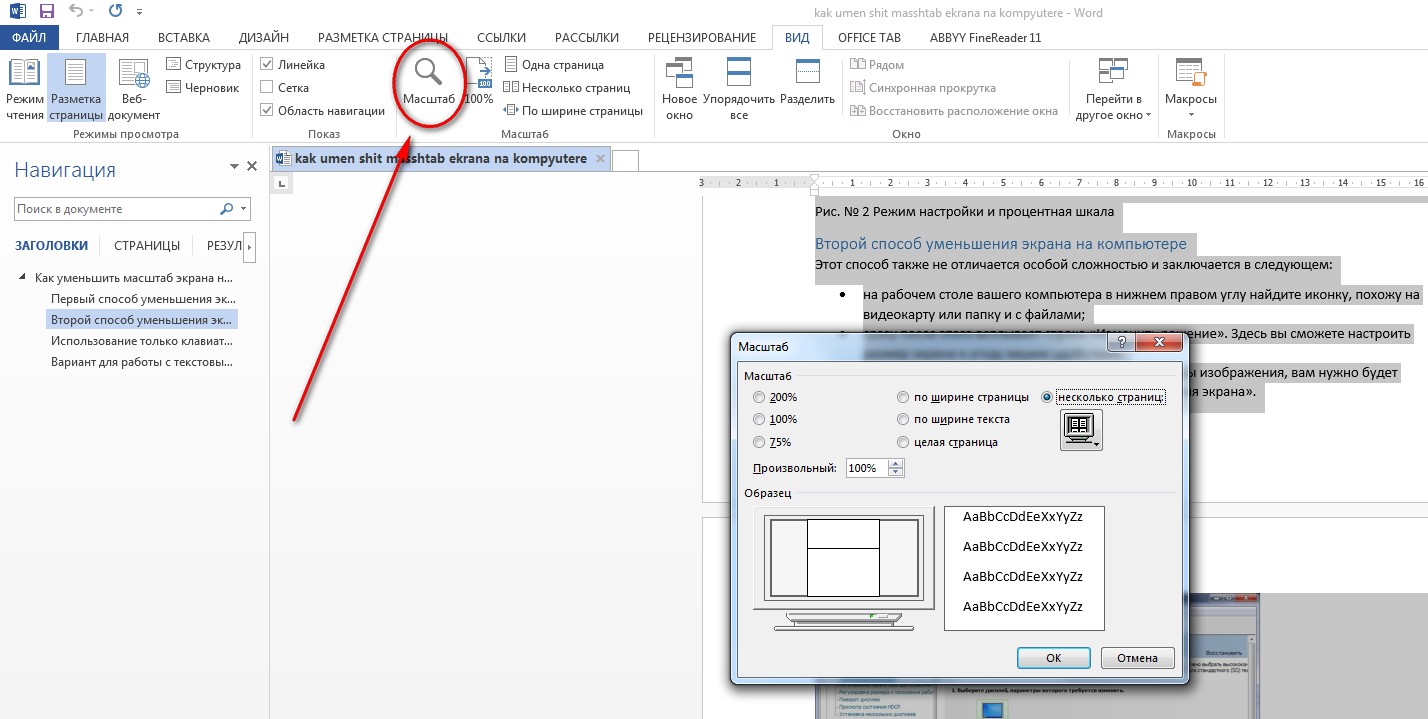
Работа с текстовым редактором Word
Просмотрите версию масштабирования браузера:
- Нажмите на строку «Вид» в меню Интернет-тестера, а затем на «Масштаб».
- Вам на экран Проводятся линии: «увеличить», «уменьшить», «снизить». Выберите правильный.
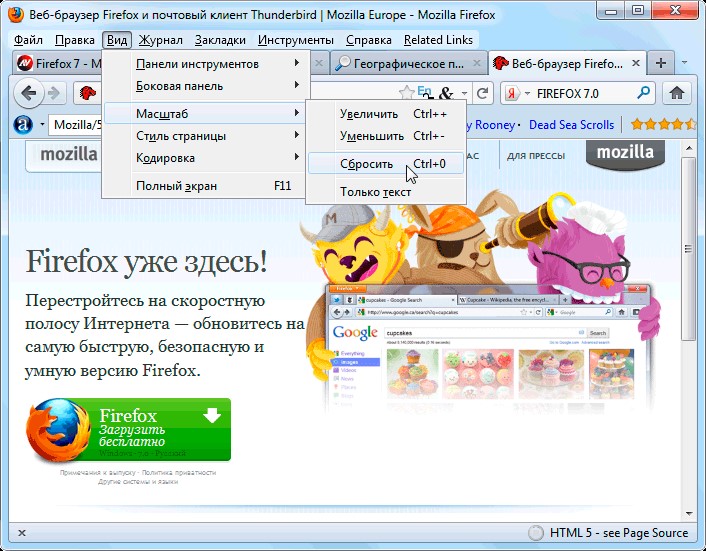
Масштабирование в браузере
Совет! В настоящее время существует большое количество новых и старых браузеров для разработки. Поэтому никто не может сказать, что описанный выше метод подходит для всех. Существует несколько браузеров, которые используют только цифровое значение вместо названия строки «scale», например, 110. Теперь вы знаете, что такое и масштаб Масштаб. Нажмите на него и настройте размер изображения.
Итак, теперь вы знаете все возможные изменения размера экрана для разных компьютеров . Вы сможете изменить настройки, даже если ваша компьютерная мышь не работает.
Вы также можете настроить размер изображения в текстовых редакторах и окнах браузера. Ниже представлено тематическое видео. Хорошо справляется со своей работой!
Установить разрешение экрана (Windows 7 для начинающих)
Windows 7 автоматически выбирает наилучшие параметры экрана Монитор, включая разрешение экрана обновление частоты и глубины цвета в соответствии со свойствами монитора
‘ Data-post_id = »51200″ Идентификатор пользователя данных = »0″ data-logged = »0″ data-long = & & & »en» data-decom_comment_single_translate = » comment » data-decom_comment_twice_translate = » comments » data-decom_comment_plural_translate = » comments » data-multiple_vote = »1″ data-TEXT_LANG_COMMENT_DELTED = ’ комментарий удален ’ отредактирован DATA-TEXT_LANG_EDITED = » » data-text_lang_delete = »Удалить» DATA-TEXT_LANG_NOT_ZERO = » Поле не является нулевым » Data-text_lang_required = » Это обязательное поле. » Data-text_lang_checked = » Проверьте один из элементов » DATA-TEXT_LANG_COMPLETED = » Процесс завершен » DATA-TEXT_LANG_ITEMS_DELTED = » Объекты удалены » Data-text_lang_close = &»Закрыть» data-text_lang_loading=»Загрузка. «>
Добавить комментарий
Извините, чтобы прокомментировать, нужно набрать текст.
Привязка почтового ящика к мобильному телефону нарушает неприкосновенность частной жизни. Преимущества и недостатки бесплатной электронной почты
Алексей Привет всем, я нашел простое руководство по установке Play Market со всеми. Инструкция: как установить плей маркет на андроид
Марк Кегер музыкальный аудиохостинг Soundhost (идеально подходит для варианта музыки в VK — звук. Топ-7 лучших сайтов для скачивания музыки
Как настроить масштаб Windows 10?
Откройте меню Пуск и снова перейдите по пути Параметры -> Система ->Карта. В открывшемся списке выберите список масштабирования, запись «Дополнительные параметры масштабирования». Это приведет вас к переходу на следующую страницу. Здесь нужно включить опцию «Разрешить Windows корректировать размытие в приложениях».
Как изменить основной монитор Windows 10?
Как изменить Основной монитор в Windows 10?
- Щелкните правой кнопкой мыши на пустом месте на рабочем столе и выберите меню Параметры дисплея.
- Выберите, какой из них вы хотите использовать в качестве основного монитора, прокрутите вниз и выберите его для моего основного дисплея.
Чтобы вернуть нормальный размер экрана Windows 10?
[Ноутбук] Window 10 — Как изменить разрешение экрана ?
- Нажмите правую кнопку мыши на рабочем столе, затем « нажмите Настройки. экрана ».
- « нажмите на расширенные настройки экрана ».
- Выберите правильное разрешение экрана .
- Или измените разрешение экрана Следующие действия: нажмите и#171;Пуск» или нажмите Уведомление в правом нижнем углу.
Как узнать характеристики монитора Windows 10?
Определение модели монитора — это самый простой и быстрый способ определить, какую наклейку вы найдете на корпусе устройства для вашего монитора. Если наклейки или этикетки на передней панели нет, в большинстве случаев она будет находиться на задней панели устройства рядом с входом для VGA (D-Sub), HDMI и т. д.
Чтобы увеличить разрешение экрана в Windows 10?
Просмотр параметров дисплея в Windows 10
- Выберите Пуск > Параметры > Система >Карта.
- Если вы хотите изменить Используйте параметры в открывающемся меню в разделе «Размер, масштаб и разметка» раздела «Текст и приложения». …
- Чтобы изменить разрешение экрана , используйте меню открытия в разделе «Разрешение». экрана .
Как удалить экран на компьютере ?
Если вы используете операционную систему Windows XP, откройте «Пуск», затем «Панель управления», а затем «Экран». В следующем окне выберите вкладку «Параметры» и установите нужное разрешение с помощью бегунка экрана । Если у вас нормальный монитор, нормальное разрешение. для экрана — Это 1024×768 точек.
Как сделать нормальную форму экрана на компьютере ?
Увеличение размера элементов экрана
В интерфейсе Windows 10 к этому пункту можно перейти через панель уведомлений, путь: «Все параметры -> Система ->Экран». Переместите ползунок, который вы найдете за масштаб Ключевые элементы. По умолчанию установлено значение 100%, текст приложений и элементов интерфейса имеет стандартные размеры.
Как изменить масштаб на экране ?
Чтобы уменьшить масштаб экрана на ноутбуке Используя клавиатуру в браузере, нажмите CTRL, а затем минус, чтобы увеличить плюс. Для возврата масштаба По умолчанию нажмите Ctrl + 0.
Как изменить масштаб экрана на телефоне?
Чтобы увеличить или уменьшить размер шрифта, найдите подменю «Особые случаи». На чистом Android он находится в главном меню, на MIUI — в подменю «Дополнительные настройки». Найти предмет «Вши изображения. на экране » В открывшемся меню используйте кнопки «+» и «-» для изменения размеров элементов интерфейса.
Как уменьшить масштаб страницы?
Во всех браузерах масштаб страницы можно изменить Используйте горячие клавиши:
- Сtrl+ увеличить масштаб
- Сtrl− уменьшить масштаб
- CTRL 0 Установить источник масштаб (повторные настройки)
Как сделать второй основной монитор?
- Перейдите в раздел «Настройки разрешения экрана : Элемент панели управления Элемент панели управления экрана Или нажмите на Задача и таблица и выберите « Разрешение экрана »:
- Выберите второй монитор, нажмите на изображение с номером и#171;2»
- Установите флажок « Создать главный монитор»
Как изменить Приоритет монитора?
Для начала уравняйте разрешение на обоих устройствах, например 1024х768 и 1024х768. Потом менеджер дисплеев -> правой кнопкой на каком-нибудь мониторе -> поменять местами -> 1-й сделать основным. Перезагрузка. Главное в этом процессе ->Чтобы сбалансировать авторизацию монитора, иначе ничего не будет работать!
Чтобы подключить монитор к ноутбуку И сделать его главным?
Re: как сделать внешний монитор основным монитором с пассивным дисплеем ноутбука