Настройка блокировки экрана
Блокировка экрана Для мобильных телефонов и смартфонов, в том числе Lenovo, это требуется, по сути, только для того, чтобы посторонний человек (возможно, ваш родственник, но чаще ребенок) не мог беспрепятственно пользоваться телефоном. Никогда не знаешь, что хранится в галерее или в контактах там. Но на самом деле, то блокировка экрана Позволяет защитить конфиденциальные данные, хранящиеся в памяти смартфона, от сторонних атак.
Вы можете установить различные типы блокировки: С помощью шаблона, PIN-кода или пароля. Для кого, что удобнее и, по их мнению, надежнее.
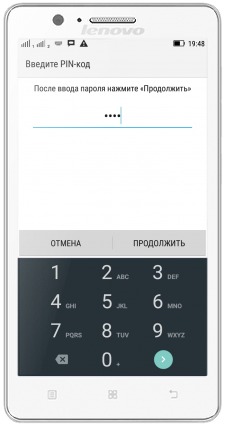
Как установить блокировку экрана
- Откройте меню «Настройки» и выберите пункт «Безопасность».
- «Замок Выберите экрана» и тип блокировки.
- Вводим графический ключ, PIN-код или пароль дважды (в зависимости от выбранного типа. блокировки) и жмем «Готово» .
* При подтверждении установки блокировки Телефон также спросит настройку уведомлений на заблокированном экране. При выборе «Показать уведомления». на экране блокировки Все уведомления будут отображаться на экране. При выборе «Скрыть личную информацию» — все, кроме личной информации. Если выбрать «Не показывать уведомления», уведомления не будут отображаться, и вы сможете увидеть их только в том случае, если они отключены блокировки.
* Можно установить только один тип блокировки. В этом случае PIN-код отличается от пароля только отсутствием букв и других символов (только цифры).
Как настроить Экран блокировки в Windows 10?
Windows 10 имеет достаточно функциональный » экран блокировки», который можно увидеть перед входом в систему, защищен ли компьютер паролем или можно увидеть, что компьютер вернулся из спящего режима после короткого отсутствия. Этих примеров достаточно, чтобы понять, как часто мы это замечаем. Если вы не знаете, как установить «экран блокировки" Изменить обои в Windows 10, то это руководство поможет вам быстрее разобраться в этом.
Чтобы изменить изображение экрана блокировки Windows 10?
Процесс изменения изображения «Экран». блокировки" Windows 10 — это несложно. Сначала необходимо открыть настройки приложения. Один из самых быстрых способов сделать это – выбрать Параметры, расположенные в левой части меню Пуск. Читайте, как открыть настройки в Windows 10.
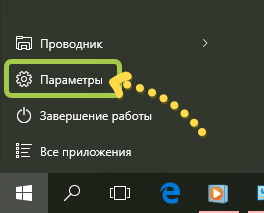
В появившемся окне коснитесь или нажмите кнопку Персонализировать.
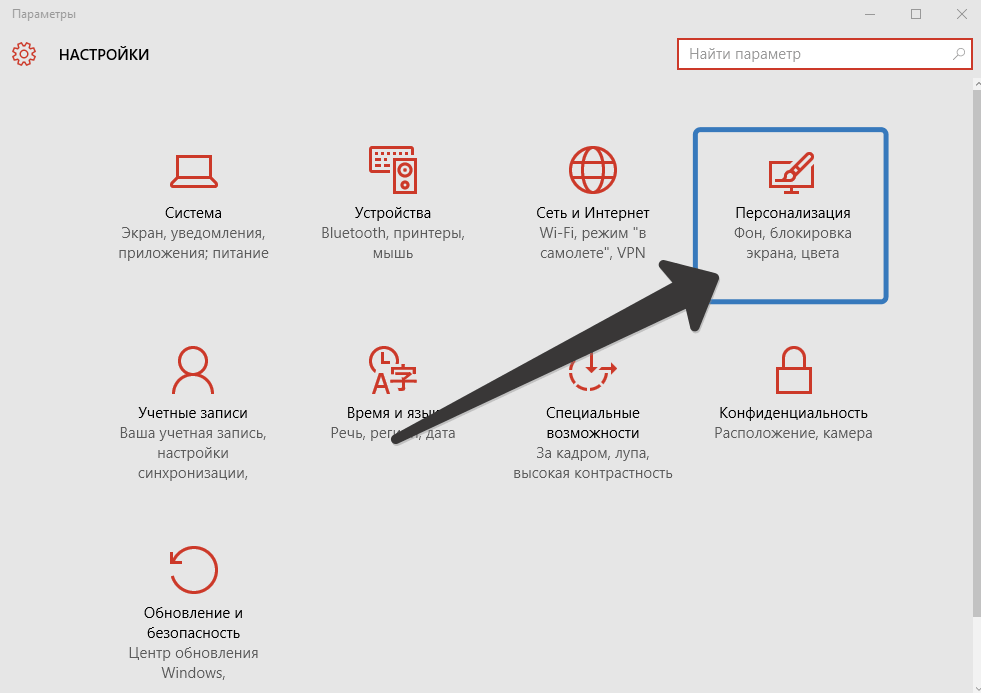
На следующем шаге необходимо выбрать Экран блокировки .
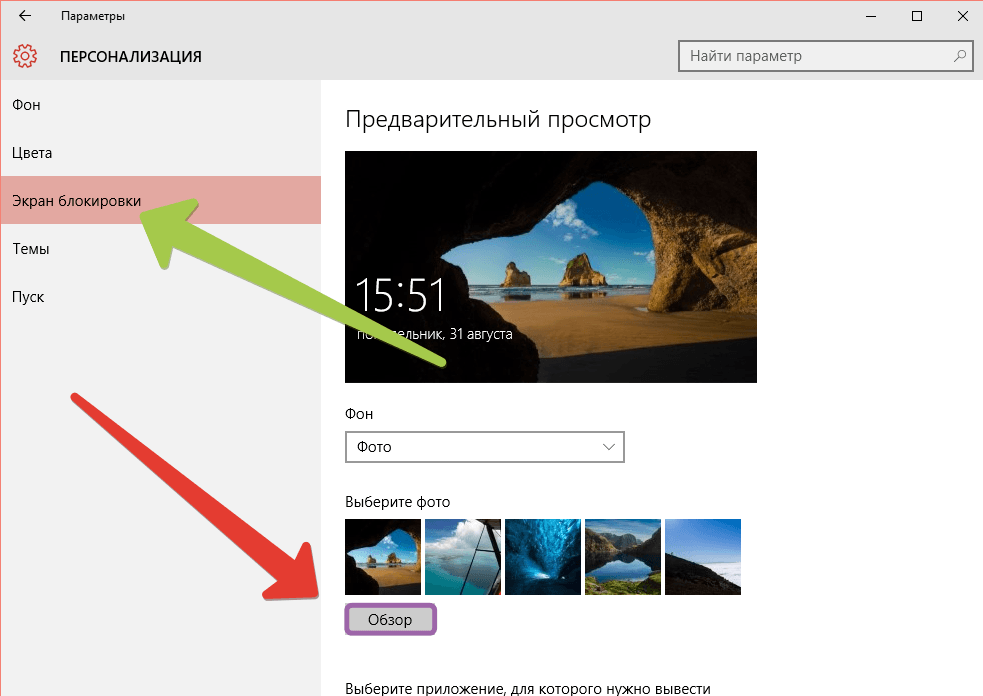
Текущий фон «Экран блокировки" отображается в верхней части окна, а несколько возможных вариантов отображаются в виде небольших плиток в нижней части. Вы можете выбрать из имеющихся или нажать кнопку Обзор, чтобы выбрать из всей коллекции фотографий.
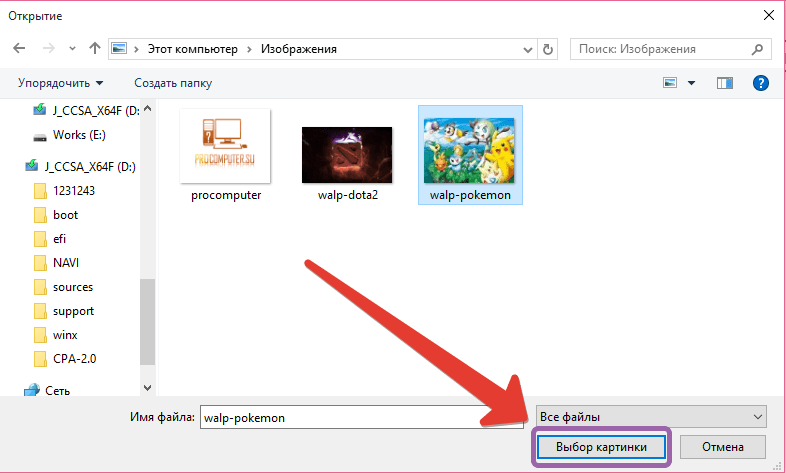
Теперь вы можете видеть выбранное изображение области предварительного просмотра.

«Экран блокировкиWindows 10 предлагает возможность заменить фон слайд-шоу. Чтобы активировать этот режим, нажмите или коснитесь выпадающего меню под надписью фона, где выберите пункт «Слайд-шоу».
Теперь нужно выбрать папки, содержащие фотографии, которые вы хотите добавить в слайд-шоу. Если вам нужны дополнительные параметры настройки, перейдите по ссылке Дополнительные параметры слайд-шоу.
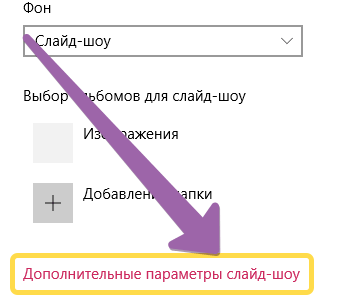
Настройки в этом окне необходимо отрегулировать.
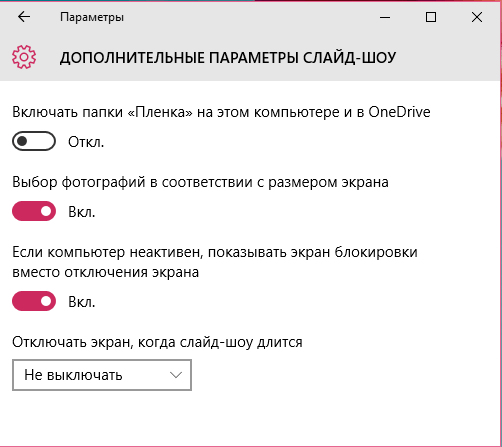
Как и какие приложения выбрать для экрана блокировки Windows 10?
Можно добавлять приложения, которые впоследствии будут показывать статус на «экране». блокировки», потому что иногда этой информации может быть вполне достаточно.
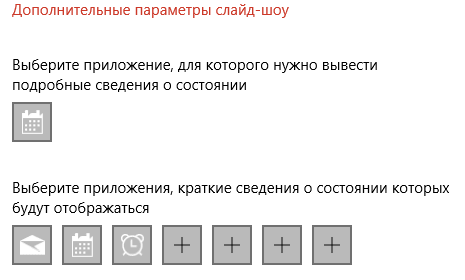
В первом разделе необходимо выбрать приложение, для которого вы хотите отобразить подробную информацию о состоянии. Во втором разделе вы также должны выбрать приложения, но на «экране» для них блокировки" отображается краткая информация, чтобы получить подробное местоположение, выберите плитку из первого раздела.
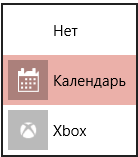
Необходимо коснуться или нажать на зловещую плитку во втором разделе, чтобы открыть список приложений&❶; информация о состоянии может быть выведена на экран; блокировкиДалее необходимо выбрать само приложение
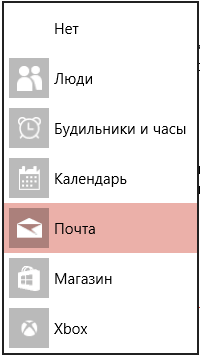
После выбора плиток необходимо отобразить на экране шоу уведомлений блокировкипо умолчанию эта опция уже должна быть активна, но для проверки необходимо вернуться в окно с помощью опции&❶; Настройки&❶; и нажать системную клавишу
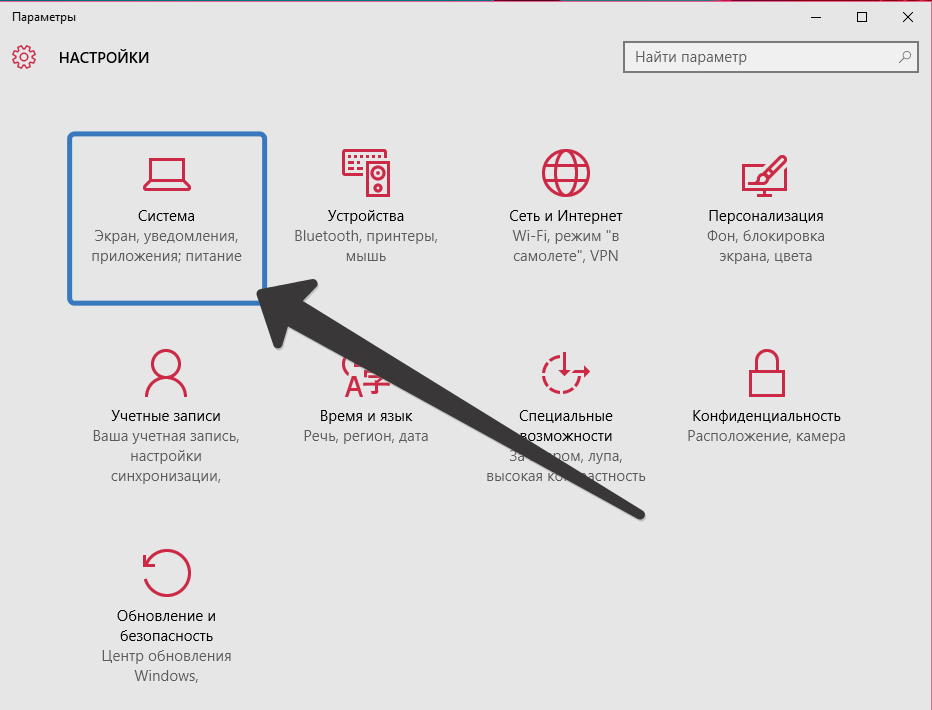
В окне Система> Выбор уведомлений и действий необходимо найти переключатель, который отвечает за отображение уведомления экрана во время блокировки.
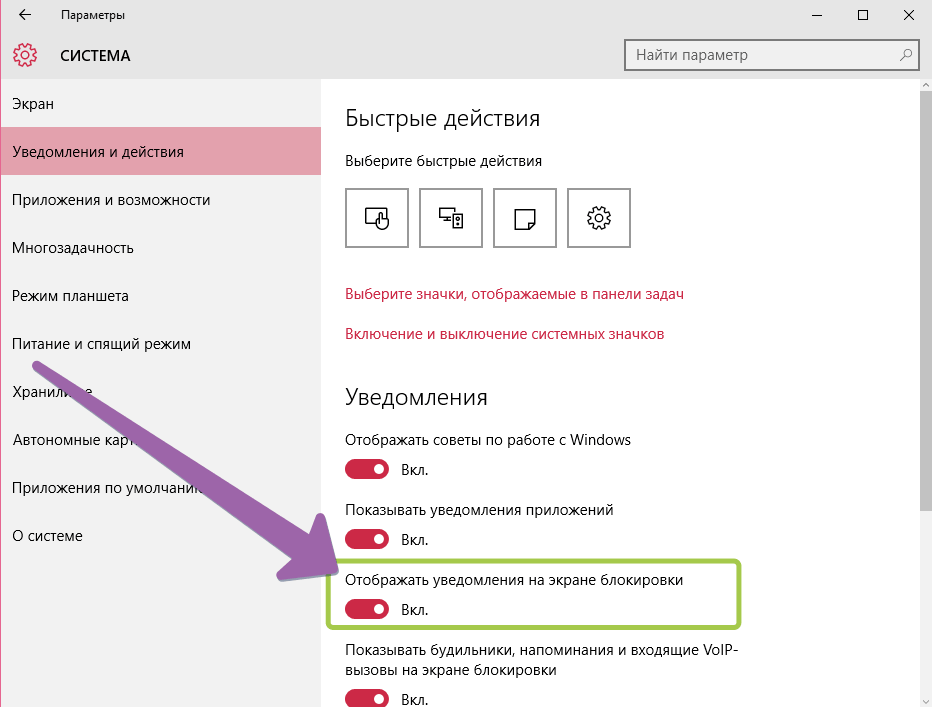
Теперь вы знаете, как настроить блокировку экрана Ваше устройство работает на Windows 10 Осталось только настроить его самостоятельно: Установите отличные обои, выберите самые важные приложения, которые могут отображать уведомления на экране блокировки.
Как настроить экран в режиме блокировки на Windows 10?

При использовании ПК или ноутбука многие пользователи неоднократно замечали, что вы на некоторое время отходите от компьютера, когда не работаете с системой (не трогаете мышь, клавиатуру), то экран Режим выключается и включается блокировки. В каждой системе режим блокировки Отключение означает, что на одном ПК он может быть активирован через 1 минуту, а на другом — через 30 секунд, 2 минуты и т.д. В Windows 10 можно настроить время и отключить его экрана блокировки Несколько простых способов
Если вы знаете, как работать с командной строкой в Windows 10, измените время и отключите часы экрана блокировки Новая операционная система может выглядеть следующим образом:
- Нажмите «Win + R» и запустите «CMD».
- Откроется консоль Введите следующую команду: «❶.EXE /SETACVALUEINDEX SCHESE_CURRENT SUB_VIDEO VIDEOCONLOCK TIME_V_SEKUNDS» (C сети на ПК, что субъект), мы.
- ④ Если вы используете ПК или ноутбук, который работает с постоянной загрузкой.exe /setDcValueIndex Scheme_Current Sub_video VideoConlock time_v_sekunds, чтобы обеспечить его для меня. «
- После использования этой команды стоит перезагрузиться, так как изменения в системе будут применены и экран блокировки ПК включается по истечении текущего времени и отключается
Важно. Перед редактированием реестра следует выполнить восстановление системы и сделать резервную копию реестра
В Windows 10 есть параметр для настройки Включить и отключить экрана блокировки, Однако по умолчанию это скрыто, чтобы изменить параметры активации блокировки на экране, Для этого стоит отредактировать реестр, для этого делаем следующее:
Настройка экрана блокировки на Android-устройствах
❶ Обеспечение высокого уровня защиты персональных данных на устройствах требует установки. экрана блокировки. Кроме того, разработчики современных устройств позаботились о том, чтобы помимо безопасности, защитные характеристики могли обеспечить дополнительную функциональность при использовании устройства Давайте попробуем разобраться, как настроить экран блокировки ④on, чтобы впоследствии для использования обычных функций телефона не приходилось каждый раз снимать блокировку с устройства.
Настройка экрана блокировки

Обратите внимание, что каждая версия операционной системы Android имеет свои нюансы безопасности Кроме того, многие производители, реализующие свой запуск на стандартной прошивке, предлагают множество опций
Например, с помощью ❶ Launcher, созданного❶ специально для ваших устройств, вы можете не только убрать камеру, но и разместить на экране блокировки ярлыки из трех предустановленных на телефоне приложений.
В целом же настройки ④ Отображение защиты улучшается с каждой новой версией игры Подробнее С помощью ярлыков, установленных на смартфоне, вы будете знакомиться с тем, что вас ждет в настройки И перейдите в раздел» Мое устройство». Здесь вам нужно найти пункт «Экран блокировки», А в нем – «Изменить ссылку».».
Если вы хотите снять срочный вызов с экрана блокировки, Мне придется попробовать, потому что эти настройки Часто зашивается в прошивку и заменяет ее – индивидуальная процедура для каждой модели гаджета. Обратитесь к компетентным специалистам или лучше на форумы w3bsit3-dns.com для решения проблемы, характерной для модели вашего устройства.
Способы блокировки дисплея на Android
Безопасность каждого устройства Android настраивается в соответствии с параметрами пользователя. В то же время принцип установки и доступа к магистрали является настройкам проводится с использованием стандартизированных методов.
Чтобы разобраться в вопросе защиты персональных данных, вам необходимо обратиться к в настройки оборудования и прокрутите его до столбца «Безопасность (или «Безопасность и местоположение»)». Затем остается выбрать фактическое оборудование блокировки.
Кроме того, в настройках Безопасность, вы можете изменить PIN-код SIM-карты, установить статус шифрования устройства и выбрать инструмент для Smart Timing.блокировки Умный замок активирует множество других не менее примечательных функций, направленных на обеспечение высокого уровня безопасности.
Настройка «Провести по экрану»
«Провести по экрану»– Это первый метод. блокировки экрана, То, что предлагают пользователю современные разработчики. Когда установлен блокировку экрана Таким образом, вы не достигаете высокого уровня безопасности на Android, потому что простоблокировать Телефоном может быть любой пользователь. Достаточно прикоснуться пальцем – и все функции гаджета становятся мгновенно доступными. Одна примечательная особенность этого метода. блокировки Дело в том, что в некоторых моделях устройств можно установить различные ярлыки приложений, которые запускаются при движении пальца в том или ином направлении.
Защита шаблона
В этом случае, используя имеющиеся на экране точки, создайте уникальный узор, который впоследствии будет использоваться для активации гаджета. Графический ключ нельзя назвать одним из самых надежных методов защиты, поскольку его легко запомнить. Поэтому не стоит показывать секретные фотографии родным и друзьям. Если вы хотите полностью защитить информацию о своем устройстве, ознакомьтесь с расширенными инструментами безопасности.

Настройка PIN-кода
Использование PIN-кодов уже давно считается одним из лучших инструментов безопасности. Ввод цифр на смартфоне не требует дополнительных жестов, а пароль может состоять из десятка случайно выбранных символов. Единственным недостатком метода является неудобство ввода секретной комбинации одной рукой на большом дисплее. Кроме того, многие пользователи отмечают потерю времени при вводе PIN-кода.
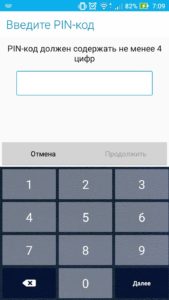
Выбор буквенно-цифрового пароля
Это самая надежная форма защиты для современных смартфонов и планшетов под управлением операционной системы Android. Угадать такой пароль практически невозможно, поскольку он может состоять из случайных букв и цифр, известных только пользователю. Недостаток буквенно-цифровых паролей аналогичен PIN-кодам: Если у вас большой дисплей, необходимо использовать две руки.блокировки Оборудование. Кроме того, ввод серьезного многозначного кода занимает время, что влияет на общую практичность использования телефона.
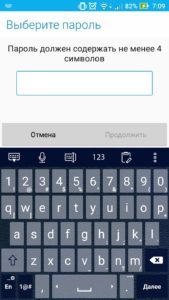
Блокировка сторонними приложениями
Если вы хотите изменить блокировку экрана, Однако стандартные инструменты операционной системы Android вас не устраивают, вам следует обратить внимание на программные продукты сторонних производителей. Google Play предлагает широкий выбор таких утилит. Многие из них предлагают пользователю привлекательные условия визуализации. экрана блокировки. То есть, вы можете использовать различные виджеты и удалять утилиты, которые удобны для вас и требуют быстрого запуска.
Кроме того, разработчики предлагают уникальные возможностиблокировки. Например, с помощью программы DIY Locker можно установить изображения контактов в качестве шаблонов. На времяблокировки Устройство должно добавить эти изображения в определенном порядке.
Отключение блокировки В стандартном интерфейсе Android
Если вам не нужна блокировка экрана, Отключите этот элемент на своем устройстве. Для этого вам необходимо:
- В настройках Найдите раздел «Безопасность».
- «Запереть». «Продолжить экрана».
- Выберите «None», что означает отсутствие элементов. блокировки.
Этот метод актуален для устройств, работающих на «чистой» операционной системе Android. Для устройств с предустановленной дополнительной оболочкой. настройка Может действовать по-разному.
Отключение блокировки Дисплей на мобильных телефонах Samsung
Если ваш гаджет имеет модифицированный производителем пользовательский интерфейс (например, устройства Samsung), приведенные выше инструкции не помогут в удалении экран блокировки. Чтобы успешно выполнить задание, вы должны:
- Войти в настройки.
- Перейдите на вкладку «Мое устройство» и выберите пункт «Экран». блокировки».
- Найти элемент » замок экрана».
- Выберите «Нет».
После этих простых манипуляций экран больше не будет блокироватьXia, даже после перезапуска гаджета. Стоит также отметить, что многие разработчики оболочек предлагают пользователям опции настройки экрана блокировки Уже есть в списке настроек устройства по умолчанию. Это означает, что вы можете настроить блокировку Для удовлетворения ваших потребностей достаточно нескольких нажатий на экран.
Установка обоев на экране блокировки
Смартфоны и планшеты под управлением операционной системы Android предлагают пользователям возможность настраивать внешний вид гаджета под любое настроение. Экран блокировки В данном случае – не исключение. Используя стандартные методы, а также утилиты сторонних производителей, вы можете установить на экран блокировки Нет изображения или виджета.
Блокировка экрана на Андроид: как настроить? Защищаем свою личную информацию от посторонних: графическим ключом, отпечатком пальца, PIN-кодом и паролем
Думаю, что у большинства из нас на телефоне (или планшете) есть файлы и информация, которые мы не хотим показывать & # x1f440;
Существует много способов его хранения, но один из самых простых и надежных — это: блокировку экрана, Чтобы никто, кроме вас, не мог включить телефон (это можно легко сделать с телефоном Android).
Такая защита, конечно, не защитит вас от профессиональных хакеров, но для большинства пользователей в ней нет необходимости. Например, если вы случайно забудете свой телефон на работе, никто не увидит вашу переписку и фотографии. Что обычно необходимо! 👌
В этой статье я рассмотрю различные способы его настройки. блокировку экрана На Android с помощью различных методов: шаблона, PIN-кода, пароля и специальных утилит.
&# x1f449; Комментировать!
Я рекомендую выбрать пароль, который вы не забудете. Как бы смешно это ни было, но не раз я сталкивался с ситуацией, когда люди забывали пароль всего через 1-2 минуты после его установки.
Обратите внимание, если вы забыли свой парольблокировки экрана, В некоторых случаях достаточно ввести данные из учетной записи Google, а в некоторых случаях потребуется сброс к заводским настройкам (и, возможно, даже перепрошивка) телефона.
Способы блокировки экрана Андроида
Графический ключ
По умолчанию , блокировка экрана Android обычно стирается после простого пролистывания по экрану (Это защитит вас только в том случае, если телефон случайно включится, например, в кармане). Поэтому рекомендуется заменить этот метод на более безопасный. 👇
Самая простая защита — использование графических клавиш: под линией нужно нарисовать пальцем маленькую «змейку», состоящую из 4-9 точек. Если вы знаете эту «змею», то сделать это можно легко и быстро.
Тем не менее, с такой защитой вы сможете серьезно защитить свое устройство от любопытства и посторонних глаз.
Например: змея с 4 точками также имеет 1624 комбинации и 9 — 140704 К. Значение. Случайно выбрать правильную комбинацию (когда вы даже не знаете, сколько всего точек) очень и очень сложно.
Чтобы установить эту защиту, вам необходимо:
- открыть настройки Андроид;
- Затем откройте вкладку «Безопасность»;
5 точек графического ключа
Что нельзя сделать! 1) Соедините начальную и конечную точки 2) Различайте точки в ключе 3) Используйте менее четырех точек 4) Используйте любую точку дважды
Как отображаются уведомления
Теперь, когда вы хотите включить телефон и увидеть меню, вам сначала нужна панельблокировать экран, Если показать графический ключ до его ввода, телефон должен бытьблокирован от глаз посторонних.
По отпечатку пальца (отпечаток удостоверения личности)
Подавляющее большинство новых телефонов начинается с установки специального датчика для сканирования отпечатка пальца (т.е. телефон включается только тогда, когда к нему прикасается его владелец!)।.
Такой подход очень практичен и позволяет относительно надежно защитить устройство от различных «случайностей».» 👌 «;
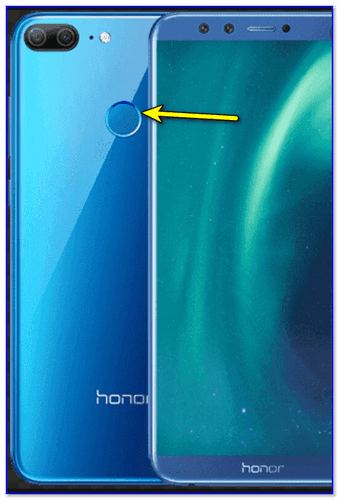
Отпечаток пальца
Если у вас есть этот датчик, его запись не превышает 1 минуты Сначала вам нужно ввести в настройки ❶ Security и откройте вкладку «Fingerprint» (на разных телефонах — название может быть немного другим, см. скрин ниже & # bodybuy1buy447 ;;
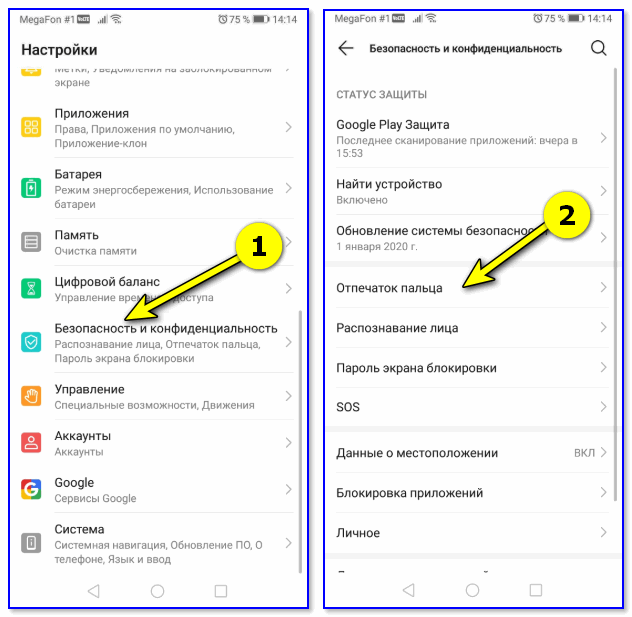
Настройки — Безопасность и конфиденциальность
Далее необходимо создать несколько идентификационных отпечатков пальцев — устройство запоминает их (и позволяет включать устройство в будущем
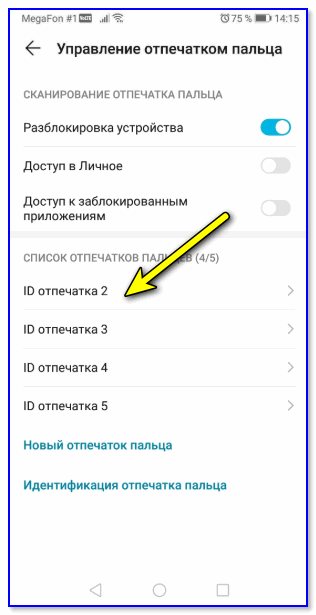
Идентификатор отпечатка пальца
Вот и все, защита установлена!
ПРИМЕЧАНИЕ: графический ключ, обычно подключается параллельно с защитой от отпечатков пальцев (это может быть очень полезно, если устройство не распознает мокрые пальцы))।.
Введите PIN-код
PIN-код — это тип пароля, состоящий из 4 цифр Многие пользователи больше полагаются на цифры, чем на графические змеи на экране. 👌
Кроме того, PIN-коды используются повсеместно, например, на банковской карте, на SIM-карте и т.д.
Чтобы вставить PIN-код:
- нужно открыть настройки ❶ , вкладка «Безопасность»;
- Затем откройте раздел «заблокировано. экрана» (Скриншоты, кстати, приведены выше, при настройке Безопасность с графическим ключом);
- Затем выберите опцию защиты PIN-кода и введите 4 цифры по очереди;
& #bodybuy1buy449; Примечание: Многие сомневаются в безопасности PIN-кода, якобы его можно легко подобрать
Я могу с ними спорить: Всего нужно проверить 10 000 комбинаций, которые приходится сортировать вручную, плюс PIN-код — после нескольких неверных попыток его ввода Android блокирует ввод пароля на 30 секунд
Вы, чисто теоретически любопытный человек, должны сидеть за своим телефоном больше суток! Если ваш телефон остается без «присмотра» так долго — я не думаю, что вам поможет какая-либо одна защита или пароль.
Пароль
Это одна из самых надежных защит экрана блокировки. Длина пароля может быть от 4 до 17 символов, а с учетом того, что символ может получиться комбинацией латиницы или кириллицы (верхний и нижний регистр), а также цифр и специальных знаков — несколько миллионов долларов.
Также получите архив паролей с помощью специального программного обеспечения
Чтобы установить пароль, вам также необходимо открыть настройки Следующий путь: «Безопасность / Блокировка». экрана/Пароль». Затем дважды введите пароль и выберите уведомление Функции показа пароля отображаются на экране ниже
Специальные приложения
Мягкий экран блокировки
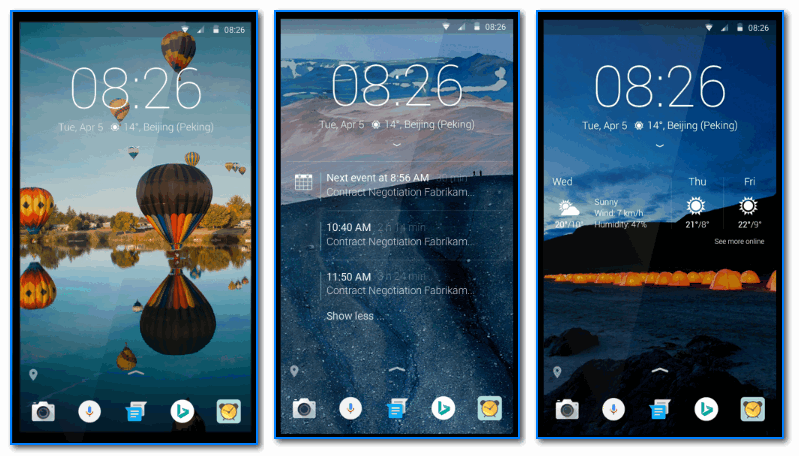
Soft Lock Screen — скриншоты из приложений (от разработчиков).
Приложение позволяет легко и быстро включить блокировку экрана Смартфоны, производство настройку Выберите обои, заставку, календарь, погоду и т.д. Приложение действительно удивляет своими яркими цветами и простотой использования!
При желании фоновое изображение на заставке автоматически меняется, делая каждый день новым, приятным и удивительным.
Примечание: На некоторых телефонах невозможно изменить экранную заставку (или только с проблемами). Вы можете устранить проблему с помощью того же приложения.
- Красивый и практичный интерфейс с HD-обоями (кстати, все обои прошли тщательную проверку разработчиков программы, так что не всякая дрянь отображается!)
- Эффективность: разработчики выпустили несколько самых необходимых приложений. на экран блокировки (например, можно быстро включить фонарик, ноутбук и т.д.);
- Безопасность: вы можете ввести пароль или графический ключ для защиты смартфона (ключ также может содержать фотографии людей рядом с вами, см. фото выше).
Lockit
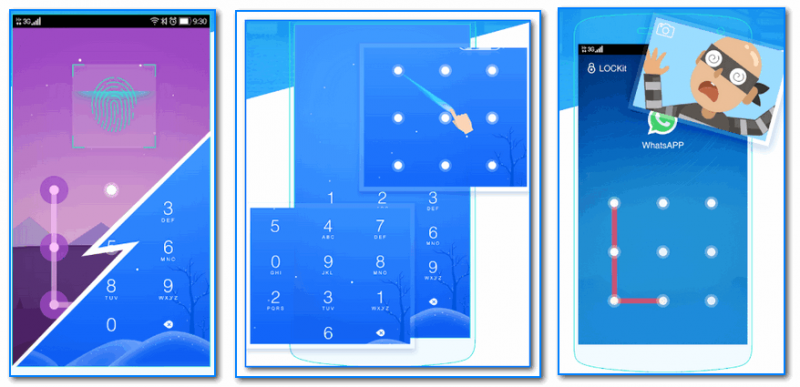
Lockit — Скриншоты приложения (от разработчиков).
LOCKIT-Это приложение было разработано непосредственно для защиты персональных данных. За исключением непосредственно блокировки экрана, есть возможность заблокировать Приложения, фотографии, контакты.
Кроме того, есть функция защиты телефона от кражи — она помогает найти телефон и поймать вора.
Кстати, помогает, если «селфи взломщика», фото человека, который неправильно ввел PIN-код, или графический ключ, делается автоматически.
Хорошо, кроме того, вы можете установить стены HD (красивые и радующие глаз & # x1f440;).
P.S..
В принципе, существует множество подобных приложений, каждое из которых имеет свои преимущества и недостатки. Рассматривать десятки (сотни) таких приложений в контексте данной статьи, я думаю, бессмысленно.
Каждый, кто заходит на игровой рынок, может попробовать экспериментально и найти применение по своему вкусу.
Что делать, если вы забыли ключ/пароль?
Я не являюсь экспертом в этой области и дам только основные методы. Кстати, рекомендую поискать вариант один раз.блокировки Это для вашей модели телефона (возможно, вариант гораздо проще, чем универсальный, предлагаемый многими авторами).
1) пароль от учетной записи Google
В самом безобидном случае, после неправильного ввода графического ключа (обычно приходится вводить 5 раз), у вас должно появиться окно с предложением ввести данные из аккаунта Google.
Введите свои данные, и если телефон смог войти в сеть (например, подключился через WLAN), вы можете снова установить пароль.
Примечание: Такое окно восстановления пароля не всегда доступно на всех устройствах. Особенно если пароль был установлен с помощью специальных приложений.
2) Жесткий сброс
Это специальная перезагрузка устройства, которая восстанавливает заводскую установку системы.
В этом случае удаляются все данные пользователя: контакты, SMS, пароли, приложения и т.д. Все эти данные не подлежат восстановлению, поэтому я не советую вам переходить на эту процедуру.
Жесткий сброс обычно используется как самая крайняя мера в случае ошибок, багов и проблем с устройством ввода, когда другие методы не работают.
& # x1F449; Помогите!
Как сбросить настройки Android к заводским настройкам [hard reset] (т.е. удалить все данные с телефона, планшета).
3) Позвоните по телефону.
Эта тема довольно обширна и специфична. Если вы никогда не делали этого раньше, я рекомендую обратиться в сервисный центр.
P.S..
Кстати, в некоторых случаях можно зайти в меню настроек телефона и отключить его блокировку. Для этого дождитесь уведомления, например, о том, что батарея разряжена и ее нужно зарядить (такой «фокус» работал на многих устройствах).
Способы отключения экрана блокировки в Windows
Среди методов ограничения несанкционированного доступа к ПК разработчики операционной системы Windows предложили такое интересное решение, как экран блокировки. Его суть заключается в том, что когда пользователю дается что-то в настройках Время не использовали компьютер, то для продолжения работы необходимо ввести пароль.

Экран блокировки Обычно он появляется, когда компьютер находился в спящем режиме, иногда при загрузке операционной системы. Такая мера предосторожности важна для офисных компьютеров или когда несколько человек пользуются домашним ноутбуком или настольным устройством, и доступ к нему для остальных нежелателен.
Эта опция доступна по умолчанию в Windows, и многие пользователи требуют дополнительных щелчков мышью и особенно ввода пароля. Но, к счастью, этот режим необязателен, при желании его можно отключить и включить снова при необходимости. Сегодня мы поговорим о том, как это сделать, поскольку существует несколько способов включения и выключения.
Как выглядит экран блокировки
Это элемент интерфейса экраннуЗаставка с одной или несколькими иконками пользователей данного ПК и вводом системы с вводом паролей для предложения (кнопки) редизайна аккаунтов. В Windows 10 эта функция расширена за счет ряда дополнительных элементов для пользовательского интерфейса (текущий / дата, ноутбук — для статуса заряда батареи) и вращения экранныX заставка. Однако суть осталась прежней — идентификация компьютера после длительного периода бездействия для предотвращения несанкционированного доступа, а также при включении компьютера.
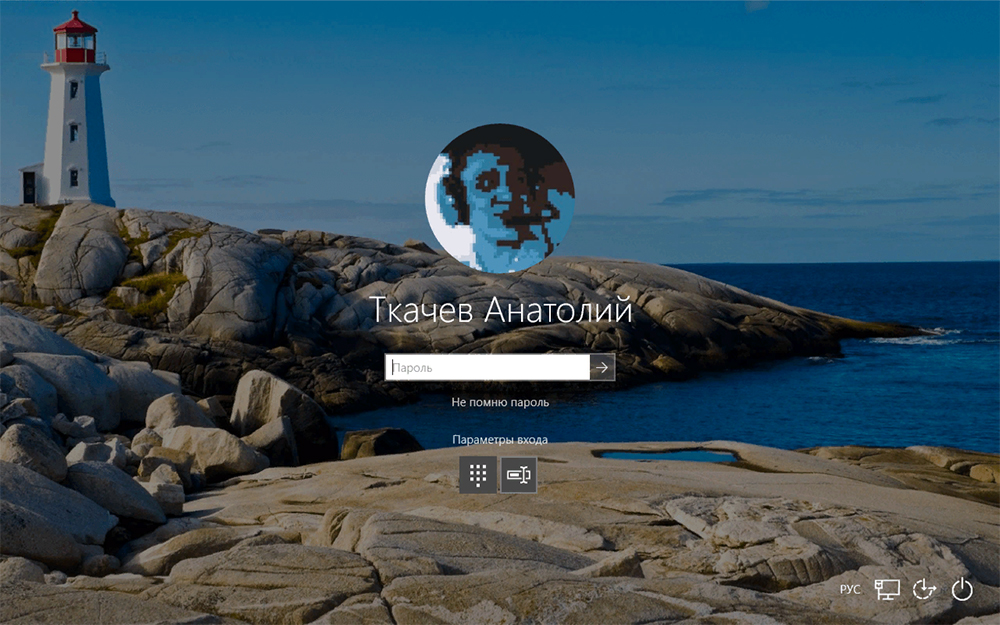
Даже если учетная запись пользователя существует в единственном экземпляре и не защищена паролем, экран блокировки он все равно будет отображаться.
Как отключить экран блокировки
Обычно ЭБ появляется после определенного простоя. Если пользователь решил потратить несколько минут и хочет сразу воспользоваться этой функцией, существует комбинация сочетаний клавиш для блокировки экрана Windows (Win+L).
Существует альтернативный вариант — через меню «Пуск», затем «Диспетчер задач» (нужно перейти на вкладку «Пользователи», а затем выбрать пункт «Отключено» из контекстного меню, щелкнув правой кнопкой мыши). Наконец, вы можете нажать комбинацию CTRL + ALT + DEL и выбрать запись «Блокировать компьютер».
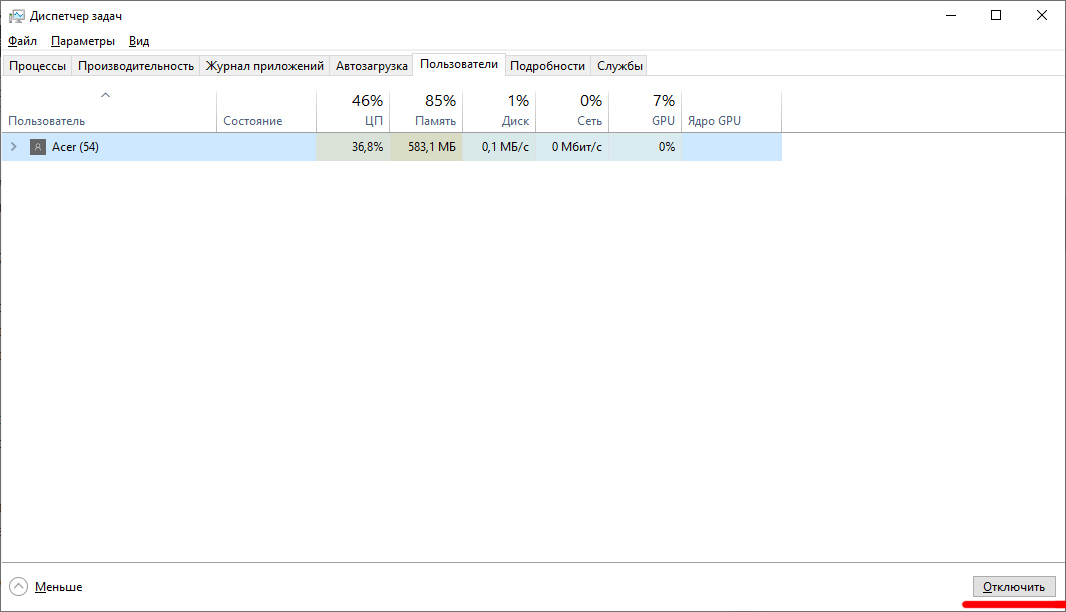
Но способы закрытия экрана блокировки Гораздо больше, но это сложнее, чем принуждение. блокировку.
Отключение персонализации
Для удаления / включения одного из самых современных и функциональных методов экран блокировки В Windows 10 также измените время блокировки И задать другие параметры — с помощью системного раздела Персонализация.
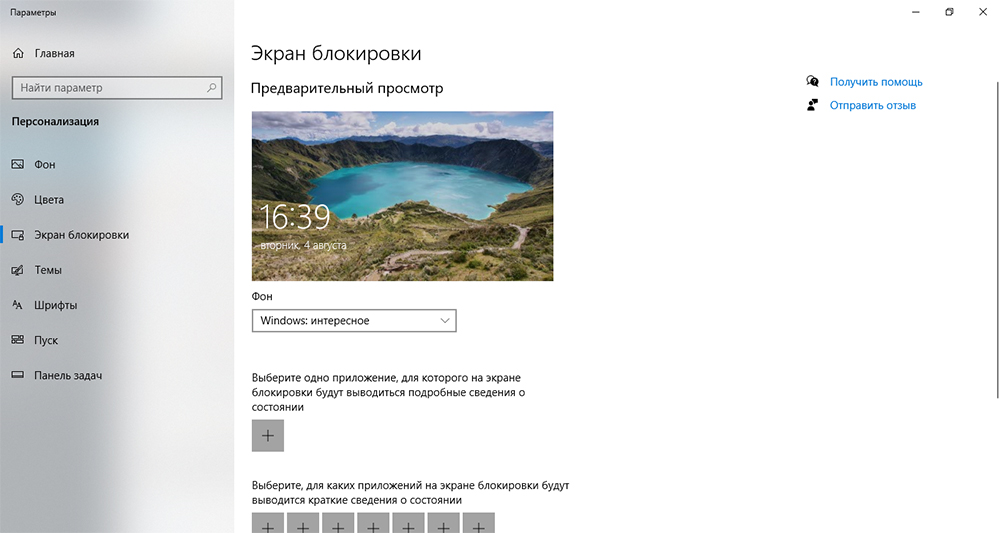
Для этого щелкните правой кнопкой мыши в любой области рабочего стола и в появившемся меню выберите «Персонализация». Затем мы выбираем «Экран блокировки» и получаем доступ к окну со всевозможными настройками, с помощью которых можно активировать/деактивировать эту функцию и редактировать ее параметры (выбрать фоновый рисунок, установить время ожидания, персонализировать эти параметры для отдельных приложений и т.д.). )।
Отключитесь от редактора локальной групповой политики.
Один из самых быстрых способов закрыть/удалить экран блокировки В Windows 10 это вызов встроенной службы под названием «Редактор локальной групповой политики».
Она вызывается из строки поиска программ (Win + R или через меню Пуск), где находим gpedit.Введите команду msc.
В следующем окне нажмите на запись «Конфигурация компьютера», выберите подпункт «Административные шаблоны», перейдите в «Панель управления» и выберите «Персонализация».
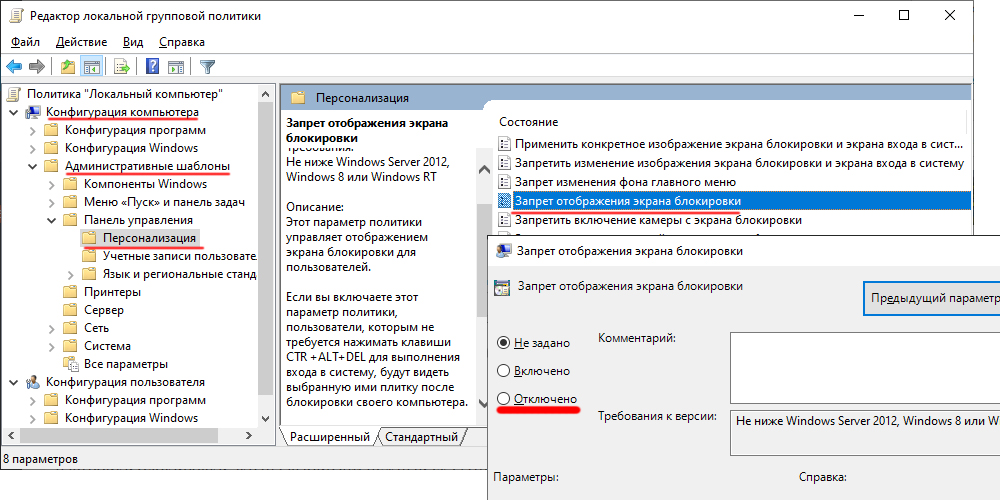
Мы ищем филиал «Performance ban». экрана блокировки», Нажмите на него дважды после появления окна. настройки блокировки экрана Выберите нужный дисплей, подтвердите изменения и перегрузите компьютер.
Удаление системных файлов, отвечающих за работу функции
Удаление блокировки экрана В Windows можно использовать другой довольно простой метод: Произвольное переименование системных файлов, необходимых для работы интегрированной функции, с точки зрения операционной системы напоминает удаление, но при этом пользователь сохраняет возможность восстановить прежние имена и таким образом действовать блокировки экрана Если вы используете удаление стандартными средствами Windows, восстановление возможно, если нужные файлы все еще находятся в Корзине или путем их импорта. Однако это еще сложнее. Поэтому лучше переименовать их, чем удалять.
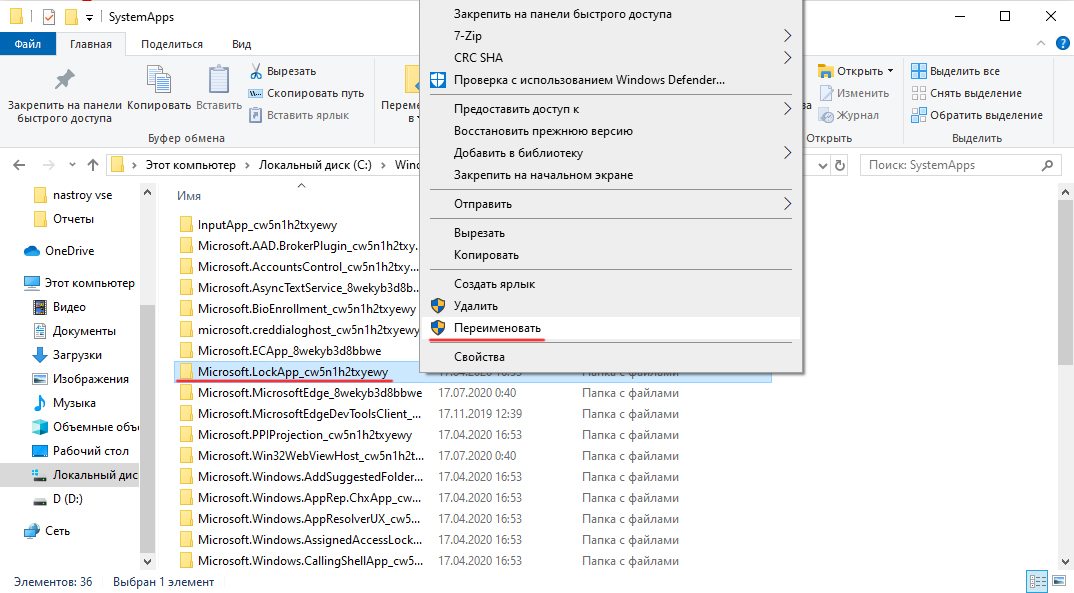
Эти файлы❶\❶.папка LockApp_cw5n1h2txyewy (в каталоге Windows, ma), ma, найдены. Вместо переименования всех файлов достаточно переименовать этот каталог, но если у вас нет прав администратора (т.е. владельца компьютера), придется воспользоваться сторонней программой разблокировки
Отключение экрана блокировки О реестре в Windows 10
Редактирование реестра — опасная операция, так как неправильные действия могут привести к серьезным проблемам с нестабильной работой приложений или полному краху последних, что потребует переустановки операционной системы Windows Отсюда наши рекомендации по ее настройке экран блокировки Перед использованием данного метода (наиболее универсального) необходимо создать точку восстановления системы В этом случае, в случае непредвиденных результатов, можно вернуться в исходное положение, чтобы повторить операцию правильно или воспользоваться одним из альтернативных методов
Итак, давайте опишем алгоритм действий:
- Вызовите редактор реестра (Win + R, ❶ заданная команда);
- Различия в форме C того, почему это может произойти: HKEY_LOCAL_MACHINE различия были в виде программного обеспечения SaaS \ политики \ Microsoft \ Windows \ персонализации;
- Отсутствие строки «Персонализация» в разделе Windows не является фатальным, ее можно создать вручную (щелкните правой кнопкой мыши на ярлыке Windows, выберите «Создать раздел», назовите его Персонализация);
- В правом окне снова щелкните правой кнопкой мыши и выберите «Создать», в новом меню — запись «❶», продолжите ее название — ❶ ;
- Остается указать нужное значение для этого параметра двойным щелчком мыши: Значение «1» указывает на то, что функция блокировки будет деактивирован, а изменения вступят в силу после перезапуска системы;
- чтобы открыть экран блокировки, Вы должны установить значение параметра на «0».
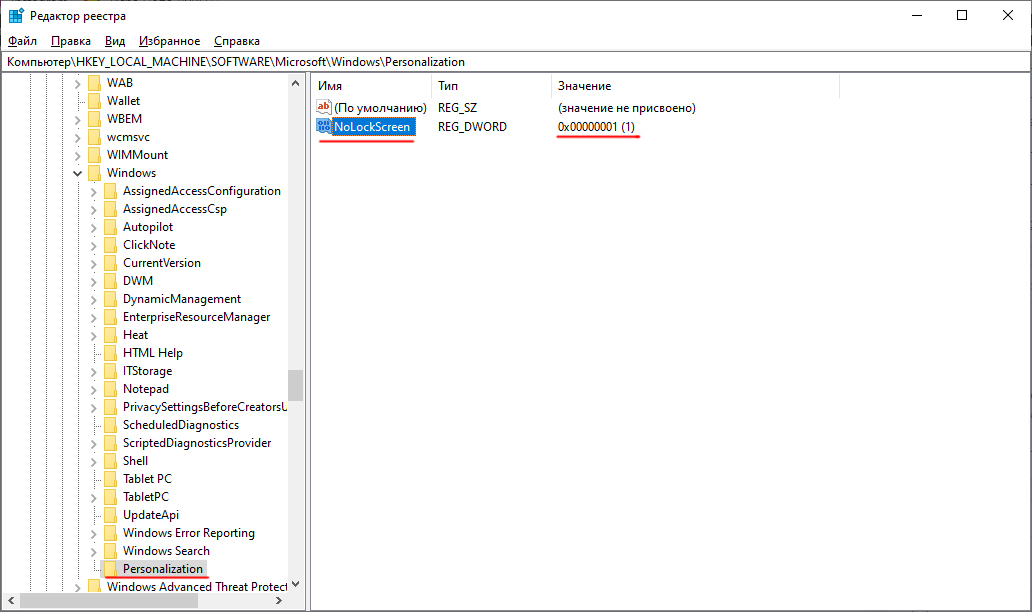
Выключение через файл BAT
Пользователи, работавшие в первых версиях Windows без графического интерфейса пользователя ( ❶ — ❶ ), хорошо помнят, насколько важными для этой операционной системы были пакетные файлы с расширением bat Как ни странно, разработчики отказались от этой функции во всех последующих поколениях операционных систем Windows, а ведь с ее помощью можно автоматизировать многие процессы при запуске системы
Итак, чтобы использовать функцию автоматического отключения блокировки экрана В Windows версии 7/8/10 необходимо выполнить следующие действия:
- В любом текстовом редакторе создайте новый файл, содержащий % ❶ % \ Bodyb32 \ Bodyb32.⑦ Вставьте строку;
- Сохраните файл и измените его расширение с ⑦ на bat;
- Запустите его, дважды щелкнув по названию
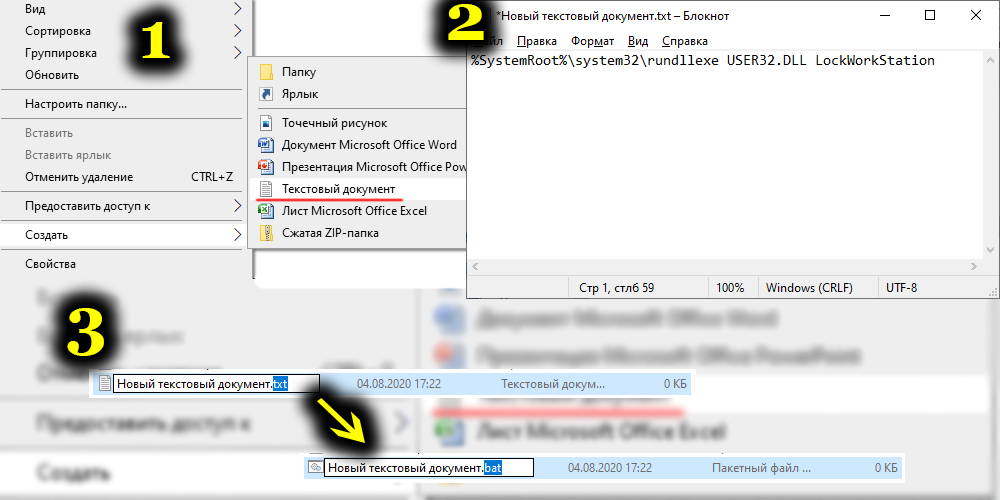
Отключение блокировки Использование программного обеспечения сторонних производителей
Освободитесь от надоедливых экрана Вы также можете использовать программные приложения, созданные сторонними разработчиками. Возьмем, к примеру, довольно популярную утилиту, которая распространяется бесплатно — Ultimate Windows Tweaker. С его помощью можно изменить многие параметры операционной системы, включая функции блокировки экрана для W7/8/10.
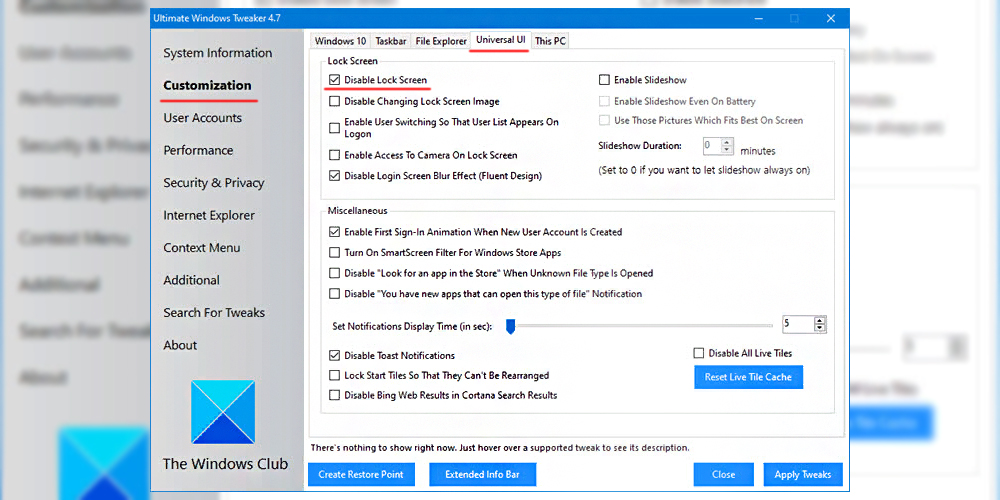
Итак, чтобы закрыть блокировку экрана, следуем алгоритму:
- Поиск, загрузка, установка, запуск программ;
- Нажмите на пункт главного меню «Персонализация» ;
- Перейдите на вкладку «Универсальный пользовательский интерфейс»;
- Установите флажок рядом с пунктом «Отключить экран блокировки» (в блоке «Экран блокировки»);
- Подтвердить изменения (применить оптимизацию).
Через командную строку
Наконец, выполнить блокировку экрана Windows 7-10 можно ввести непосредственно в командную строку, набрав необходимые команды (для этого у вас должны быть права администратора). Это та же команда, которую мы использовали в bat-файле — % SystemRoot% \ system32 \ rundll32exe USER32.DLL была вставлена в LockWorkStation.
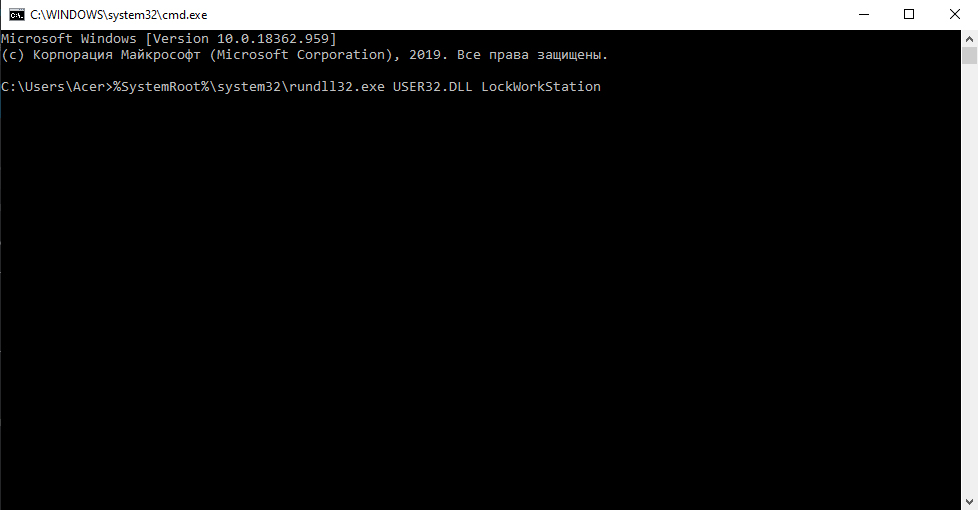
То есть, его действие полностью идентично, но один раз. – блокировщик экрана Будет отключен, но только в текущей сессии. При перезапуске необходимо повторить процесс или использовать другой метод.
Итак, теперь вы знаете обо всех возможных способах решения проблемы. экрана блокировки, Более того, все они двусторонние, поэтому при необходимости вы можете вернуться к предыдущему. настройкам Для повышения безопасности использования компьютера. Какой метод вы выбрали? Поделитесь своими комментариями о том, насколько успешно вы провели этот процесс. Это будет полезно другим читателям нашего сайта.
Как настроить блокировку экрана на Android?
Интересно, что сегодня у многих есть телефоны на базе системы Android, но большинство людей не знают простейших настроек телефона и ищут самые распространенные функции в приложении Android Market. Для опытных пользователей эта статья покажется детской, но для многих она будет полезной.
В общем, сегодня мы поговорим об очень полезной функции — блокировке экрана Телефон. На всех телефонах Android доступны два варианта. блокировки экрана — цифровой PIN-код, пароль и шаблон.
С цифровым ключом и паролем все довольно просто, Процесс установки такой же, как и у обычного телефона — Вы устанавливаете PIN-код с паролем из любой цифры или алфавита, Подтверждаете его на нем. настройка Отделка. Процесс создания графических ключей для времениблокировки Телефон более интересен. Давайте проанализируем эти методы шаг за шагом.
Инструкции по установке графических ключей на Android
1. вам нужно найти предметы и#171;Настройки»
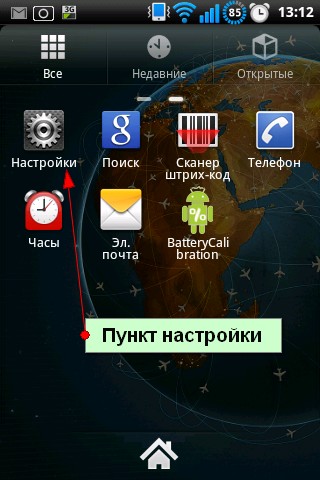
2. Установка блокировок Находится в подменю пункта «Расположение и безопасность» — « Изменить метод. блокировки»
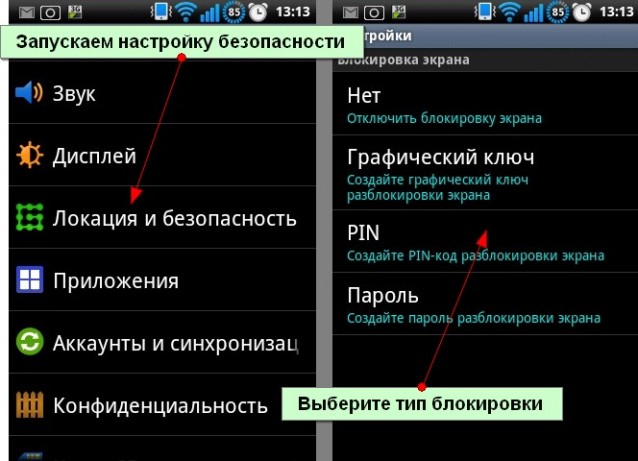
Установка блокировки Каждый из трех методов одинаков. Сначала вы задаете пароль, а затем подтверждаете его, и блокировка становится активной.
При установке графического ключа необходимо задать определенный рисунок, соединив несколько или все точки (9 частей). Некоторые правила использования графических клавиш таковы:
- Нельзя соединять начальную и конечную точки или использовать точку дважды.
- Вы — ключ. Невозможно создать промежутки между элементами в
- Нельзя использовать менее четырех цифр
3. что такое правильный шаблон для блокировки экрана
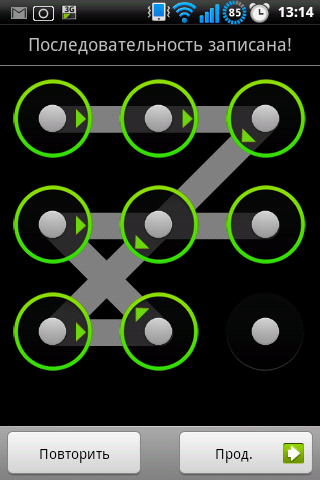
Преимущества и недостатки методов блокировки экрана
Графический ключ легче запомнить и проще использовать, но он менее надежен, так как его легче увидеть при наборе текста. Она также готовится очень быстро.
Блокировка телефона по PIN-коду — один из стандартных методов блокировки телефона, с момента появления последнего. Трудно взломать, но также трудно запомнить последовательность цифр.
Блокировка паролем — компромисс между надежностью и легкостью запоминания, но не очень удобно вводить длинный пароль, когда телефон нужен быстро.
Что делать, если вы забыли ключи блокировки экрана
Если вы забыли ключ или пароль, единственный способ его восстановить — использовать сброс для аккаунта Google, т.е. нужно ввести имя пользователя и пароль в аккаунт Google и установить новый ключ. Если синхронизация Google не установлена, только мигает или полностью сброшена, вам поможет Hard Reset.