Как настроить яркость экрана
Вы можете работать, играть или проводить время в Интернете в разное время суток. Например, во второй половине дня при хорошем освещении, экран Он также должен быть достаточно ярким, чтобы можно было нормально видеть то, что на нем отображается, и не приходилось подглядывать. Но ночью, наоборот, лучше, чтобы он был слегка тусклым и не бил в глаза.
Поэтому в этой статье вы узнаете, как изменить его несколькими способами яркость экрана На вашем компьютере или ноутбуке.
Давайте начнем с ПК. Здесь все очень просто. Поскольку нет необходимости экономить заряд батареи, то. и яркость Он регулируется относительно редко. Для этого используются специальные кнопки на мониторе. Они могут располагаться либо снизу, либо немного сзади. Найдите один из них, на котором символ изображен в виде солнца и указателя. Если индикатор опускается, это означает уменьшение. яркости , вверх — подъем.
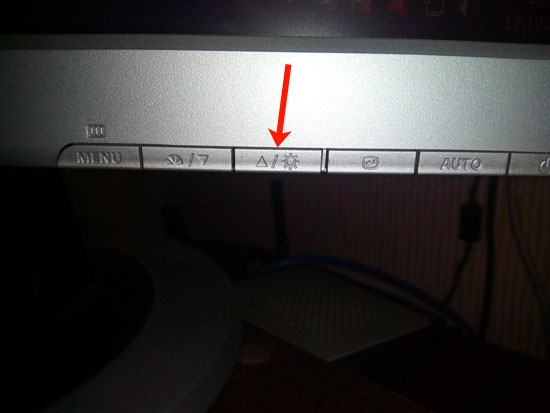
Теперь я расскажу вам о ноутбуках. Здесь эта процедура используется чаще, особенно когда устройство отключено от сети и необходимо немного продлить время работы аккумулятора.
Клавишу FN можно использовать в различных комбинациях, которые зависят от производителя вашего ноутбука. Приведем примеры наиболее популярных из них.
Если у вас ASUS, нажмите «FN» и нажмите клавишу «F5 «, чтобы добавить, или нажмите «F6 яркость .
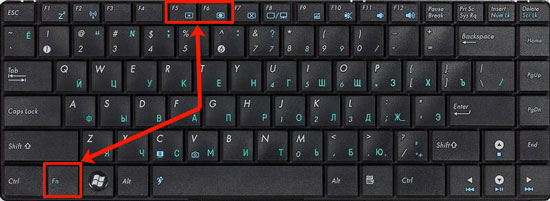
На ноутбуках Lenovo для этого используются стрелки вверх и вниз. Нажмите «Fn», а затем нажмите нужную кнопку. Например, обратите внимание на точки на скриншоте стрелки и оранжевое солнце с указателем под ним, указывающие на то, что эта кнопка уменьшается. яркость .
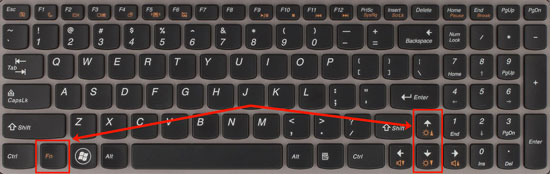
На HP комбинации могут быть разными или, как на следующем рисунке, «FN» и «F2-F3» или «Fn» и «F9-F10».
Если у вас есть устройство другого производителя, думаю, вы знаете, какие клавиши следует искать. У вас должно быть изображение солнца — одно больше, другое меньше.

Второй способ настройки — через «Панель управления». Нажмите кнопку «Пуск» и выберите нужный пункт для тех, у кого Windows 7. Если у вас Windows 10, нажмите кнопку Пуск и выберите интересующий вас элемент.
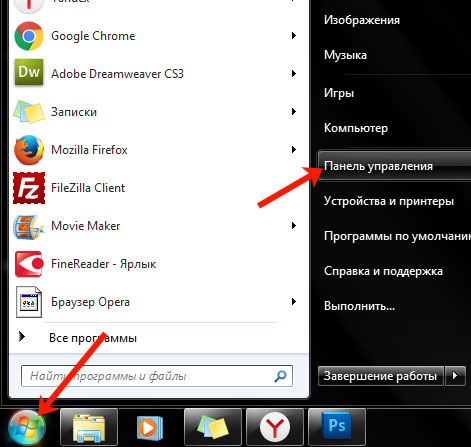
В режиме отображения «крупные значки» найдите элемент «Power Power» и нажмите на него.
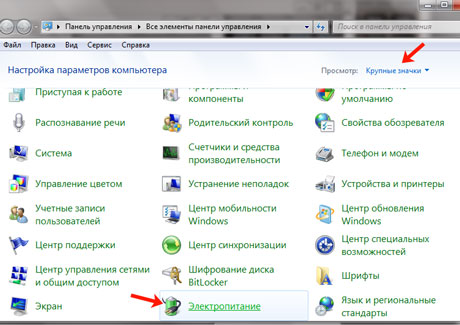
Под открывающимся окном находится заслонка, которая направляется вправо или влево к солнцу, затем яркость уменьшается.
Затем выберите «Установить диск дисплея» из пунктов левого меню.
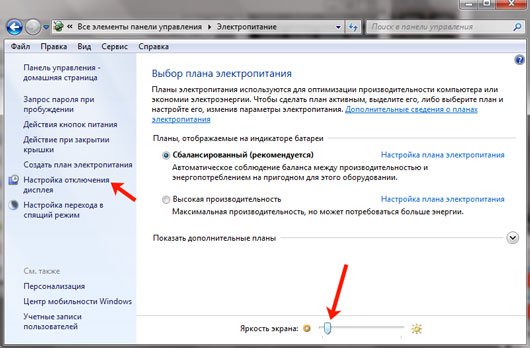
В этом окне вы можете установить яркость Дисплей отличается для работы ноутбука от аккумулятора и сети. Помните, что чем меньше плата, тем лучше. Наконец, не забудьте нажать кнопку «Сохранить изменения».
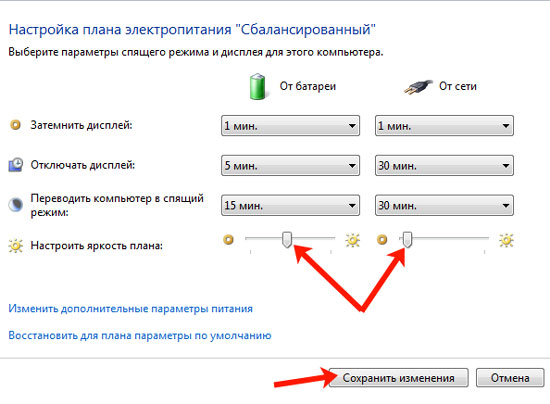
Вы можете открыть нужное окно другим способом. Нажмите на значок батарейки в правом нижнем углу и выберите интересующий нас товар.
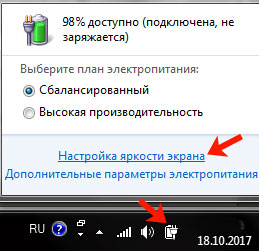
Третий способ – это настройка яркости Установленными драйверами для видеокарты. Найдите его в списке панелей и нажмите на него.
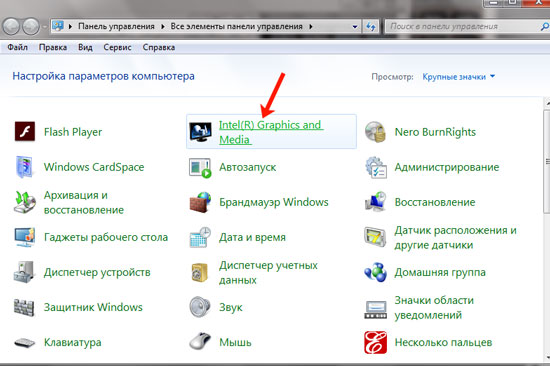
Или разверните скрытые приложения на панели задач и щелкните значок видеокарты.
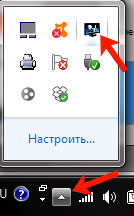
Затем необходимо выбрать пункт «графические свойства».
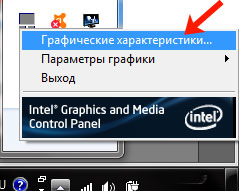
Другой вариант — щелкнуть правой кнопкой мыши по пустому месту на рабочем столе и выбрать нужный пункт из открывшегося меню.
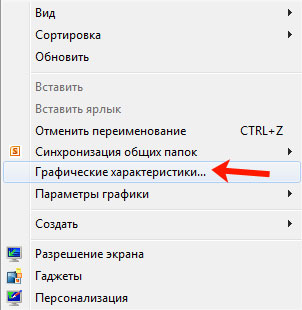
Какой бы вариант вы ни выбрали, откроется такое окно. У меня видеокарта Intel, поэтому она выглядит следующим образом. Если у вас другой производитель, вид окна будет другим.
Здесь в левом меню нужно найти такую точку, чтобы поле «яркость» появилось в поле посередине. Переместите маркер на подходящее значение. Затем нажмите кнопку OK.
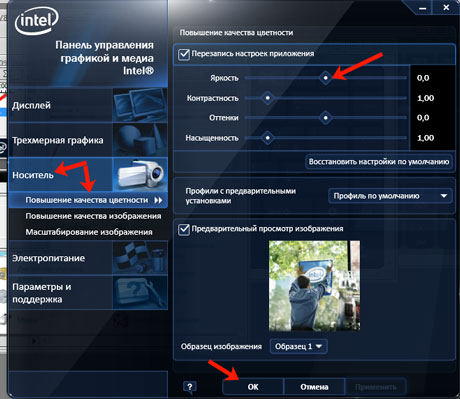
Вот и все. Я думаю, теперь вы можете легко настроить яркость Вашего экрана На компьютере или ноутбуке. Для меня настройка с помощью комбинации клавиш с FN является самой простой, а вы выбираете тот способ, который подходит вам.
Как отрегулировать яркость экрана компьютера, автоматически и вручную
Должны часто увеличиваться или уменьшаться яркость экрана это действие можно выполнить вручную или настроить Система, чтобы изменить все автоматически. В сегодняшней статье мы рассмотрим оба варианта настроек яркости экрана в Windows.
Как регулировать яркость Вручную на ноутбуке или планшете
На клавиатуре большинства ноутбуков есть кнопки управления. яркости экрана । Например, на многих ноутбуках Samsung увеличение. яркость Вы можете удерживать клавишу FN и нажимать стрелку, Нижний – Удерживайте клавишу FN и нажимайте стрелку вниз. Обычно на кнопку увеличения или уменьшения. яркости экрана Рисуется что-то похожее на солнце. Эти клавиши находятся в верхнем ряду (F1-F12), поэтому если вы видите солнце, нарисованное на клавише F3, вы можете увеличить или уменьшить с помощью этой клавиши. яркость (Иногда при нажатии таких клавиш приходится удерживать нажатой клавишу FN).
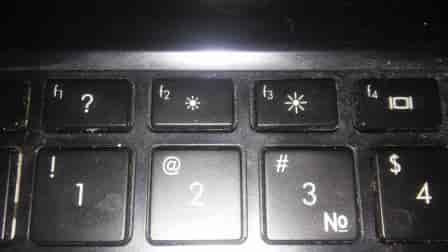
Вы также можете настроить яркость экрана с помощью настроек Окна. Это полезно, если у вас нет клавиш управления на клавиатуре. яркости Или если вы пользуетесь планшетом.
Чтобы изменить яркость В Windows 10 – Нажмите на значок батареи в области уведомлений, выберите плитку в следующем окне. яркости । Каждый раз, нажимая на плитку – яркость Изменится на 25%. Плитка также яркости Вы найдете его в середине уведомлений.
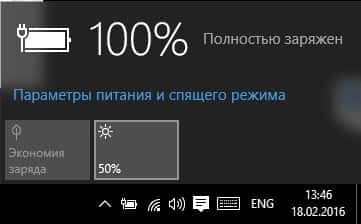
Настройки яркости экрана Найти в параметрах Windows 10. мы идем дальше#8220;Пуск” = & gt; параметр = & gt; система = & gt; экран = & gt; поле “ установка уровня. яркости ” мы перемещаем ползунок и тем самым увеличиваем или уменьшаем его. яркость .
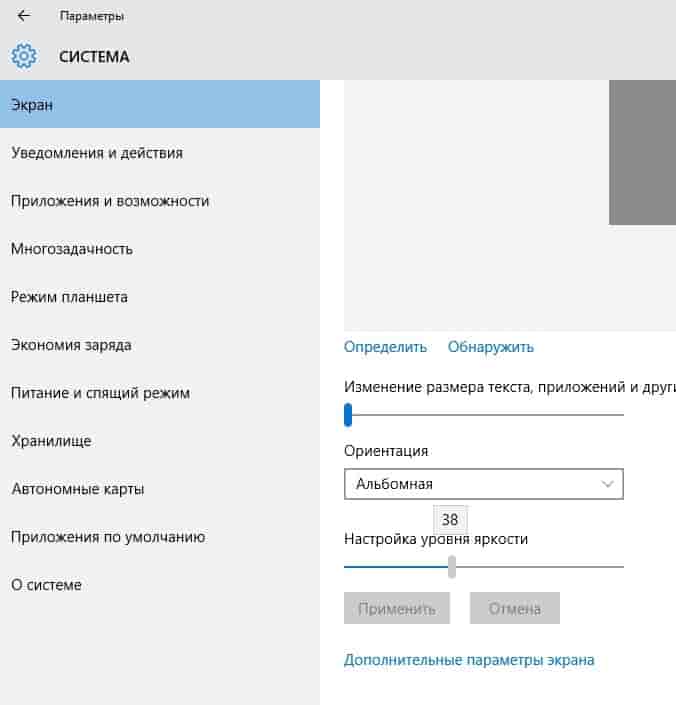
Изменения в Windows 7 и 8 яркость экрана Это можно сделать с панели управления источником питания. Источник питания также можно найти через строку поиска, под схемами источников питания находится ползунок управления яркости .
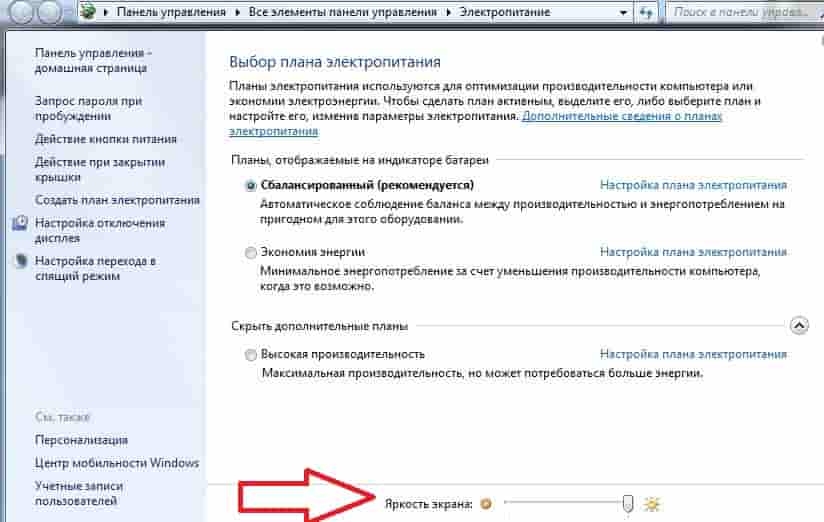
В Центре мобильности Windows вы также можете изменить яркость экрана Использование слайдера для запуска в Windows 10 и 8.1 – нажмите &.#8220;Пуск” щелкните правой кнопкой мыши и выберите из списка.

Как регулировать яркость Вручную на внешнем дисплее
Если вы используете обычный компьютер, измените яркость экрана Это возможно на мониторе. Общие ключи яркости находятся на самом мониторе, или на нем есть клавиша меню, которую можно найти с помощью стрелок. яркость И с помощью клавиши + – изменить.

Автоматическая регулировка яркости Ноутбук и Plashnet, подключенные к зарядке на базе или нет.
Это возможно благодаря мощности настроить яркость экрана Во время зарядки устройства и во время работы без зарядки. Для этого откройте и#8220;Электропитание”, то есть, мы пишем в строке поиска и#8220;электропитание” = & gt; открыть его.
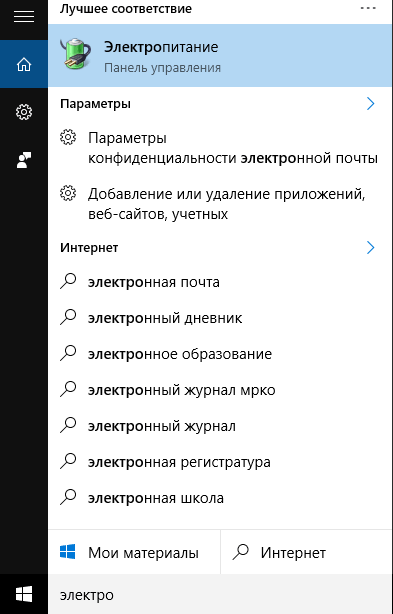
Переходим в раздел «Установка схемы электропитания» (рядом с названием плана электропитания).
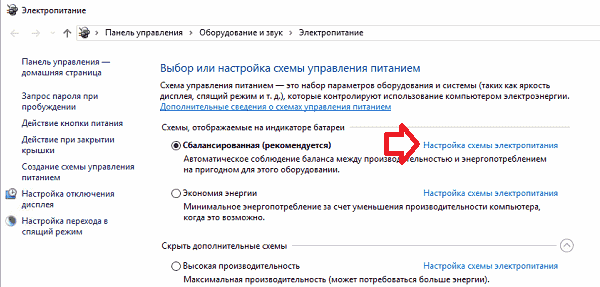
Здесь можно настроить яркость При подключении к сети и во время зарядки. Как настройки Вы можете подать питание на каждый из них.
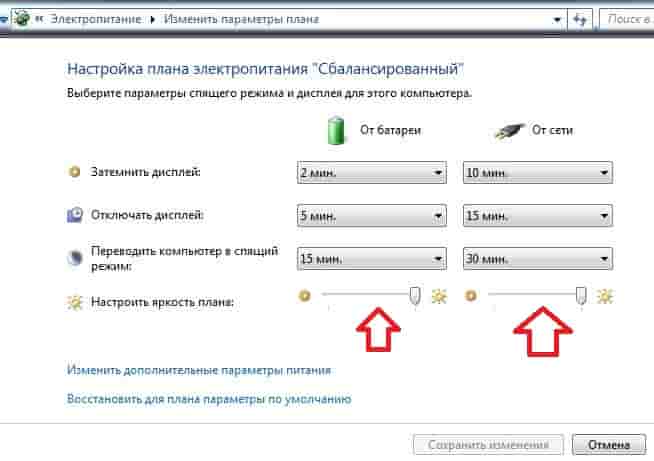
Как настроить Автоматическое регулирование яркости На основе остаточного заряда батареи
Вы можете настроить Автоматическая регулировка яркости Ваш прибор, в зависимости от заряда. То есть, вы можете настроить его на уменьшение определенного заряда на вашем устройстве. яркость . В Windows 10 настроить Этот параметр может использовать функцию “ экономия заряда“;
Запуск = & gt; Параметры = & gt; Система = & gt; Режим экономии заряда = & gt; Параметры экономии заряда
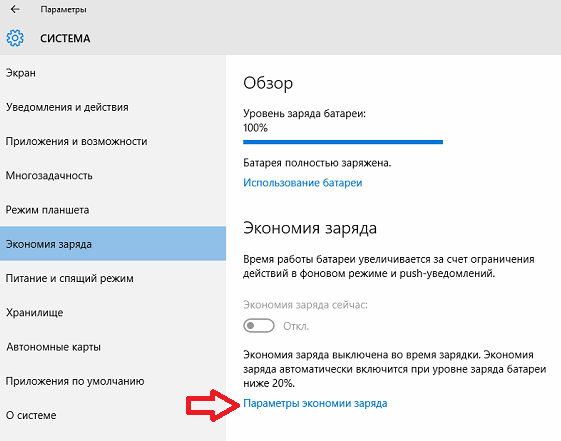
В следующем окне вы можете активировать или деактивировать режим “ режим экономии заряда”. В этом режиме он автоматически уменьшается яркость Когда остается определенный процент заряда. Процент заряда, при котором происходит снижение яркости Вы можете перемещать ползунок. К сожалению, нет возможности определить, как уменьшить яркость । При подключении зарядки, то яркость он восстанавливается автоматически.
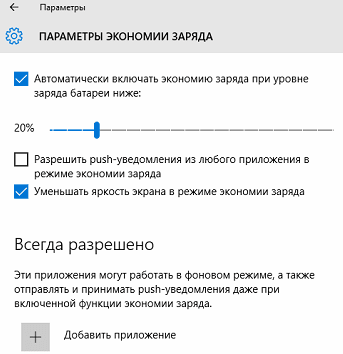
Существуют также различные варианты применения автоматики настройки яркости экрана Но я думаю, что стандартной функции вам должно быть достаточно, да и зачем засорять компьютер ненужными приложениями? О – Пишите комментарии! С наилучшими пожеланиями
Как настроить яркость Мониторинг? Регулировка яркости экрана монитора
Настройки параметров монитора являются одними из самых важных при работе с компьютером, так как информация о таком устройстве визуализируется среди опций самоинструментов яркость экрана Играет почти первостепенную роль и оказывает значительное влияние на зрение человека Узнайте, как определить оптимальные настройки для настольных и встроенных мониторов экранов Ноутбук, тогда мы тоже поговорим, обратим внимание на некоторые дополнительные опции, которые нельзя игнорировать
Настройка яркости экрана : Что нужно учитывать при установке оптимальных параметров
Прежде чем приступить к установке оптимальных параметров, давайте посмотрим, какие еще факторы следует рассматривать в качестве одного из основных условий настройка частоты обновления экрана То есть, при так называемой мигающей быстрой смене изображения, чтобы понять, что это такое, достаточно отойти на несколько футов от монитора и посмотреть на на экран . Мигание сразу становится заметным
Даже при правильной настройке яркости Настройки частоты обновления могут существенно повлиять на комфорт работы, поэтому при просмотре как настроить яркость монитора для глаз, уделим внимание выбору оптимальных значений частоты обновления отдельно
Настройка стационарного монитора
Итак, разрешение экрана В нашем случае мы не обращаем внимания на установку таких параметров — это сугубо индивидуальное дело, хотя они могут косвенно влиять на восприятие изображения яркости Прежде всего, давайте рассмотрим стационарные мониторы.
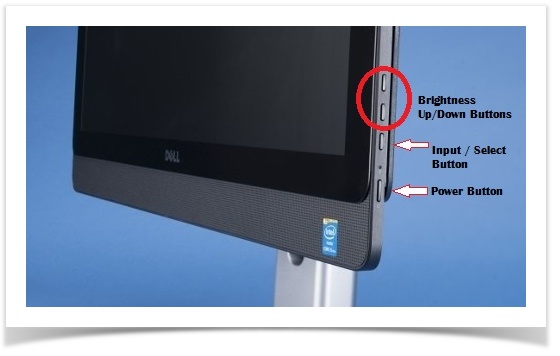
Почти на всех моделях вы найдете кнопку на передней или боковых панелях, которая позволяет вызвать собственное меню монитора, а затем отрегулировать настройки яркости Это возможно с помощью специальных клавиш со стрелками, с помощью которых осуществляется навигация по пунктам главного меню на некоторых мониторах, кнопок увеличения и уменьшения масштаба изображения яркости Перемещено в другое место, что еще больше упрощает установку необходимых параметров Однако установка параметров непосредственно на мониторе является слишком большим шагом или, если хотите, дробным значением для получения штрафа настройку не получится.
Примечание: быстро увеличивать или уменьшать яркости На ноутбуке для этого можно использовать специальные клавиши или сочетания клавиш, основанные на ④ клавишах.
Как настроить яркость экрана монитор с помощью стандартных средств Windows?
С другой стороны, для выполнения таких действий можно использовать инструменты установленной операционной системы Рассмотрим на примере Windows, поскольку эти изменения являются наиболее распространенными и часто используемыми Как настроить яркость Мониторинг? Очень просто!
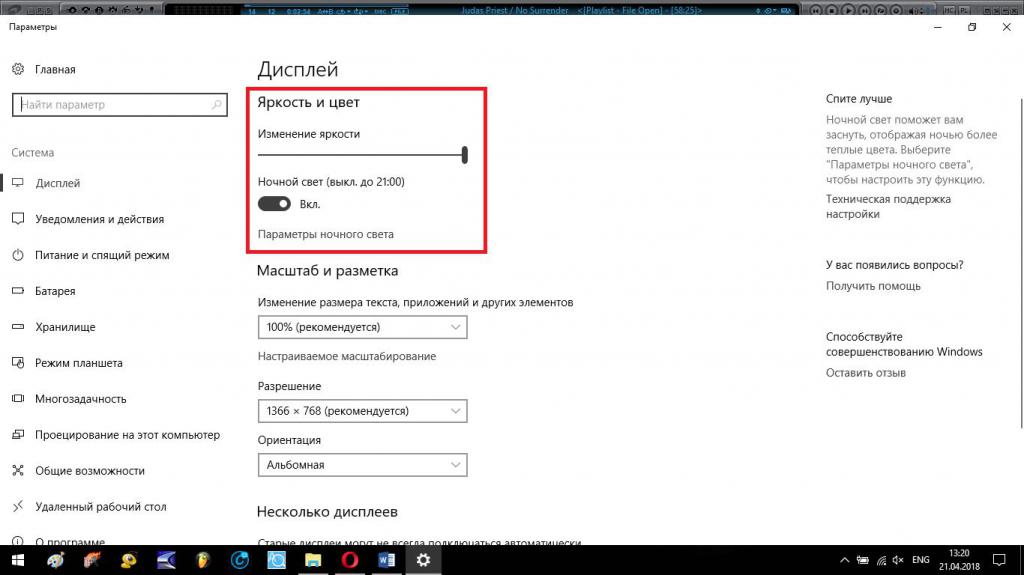
Сначала нужно вызвать меню RMB вместо «рабочего стола», не занятого окном программы, и переключиться на элемент параметра экрана . Здесь вы можете настроить ползунок настройки В правильном положении Рассматривая опции, доступные в Windows 10, следует отметить возможность настройки ночного освещения, которое по умолчанию выключено до 21.00.
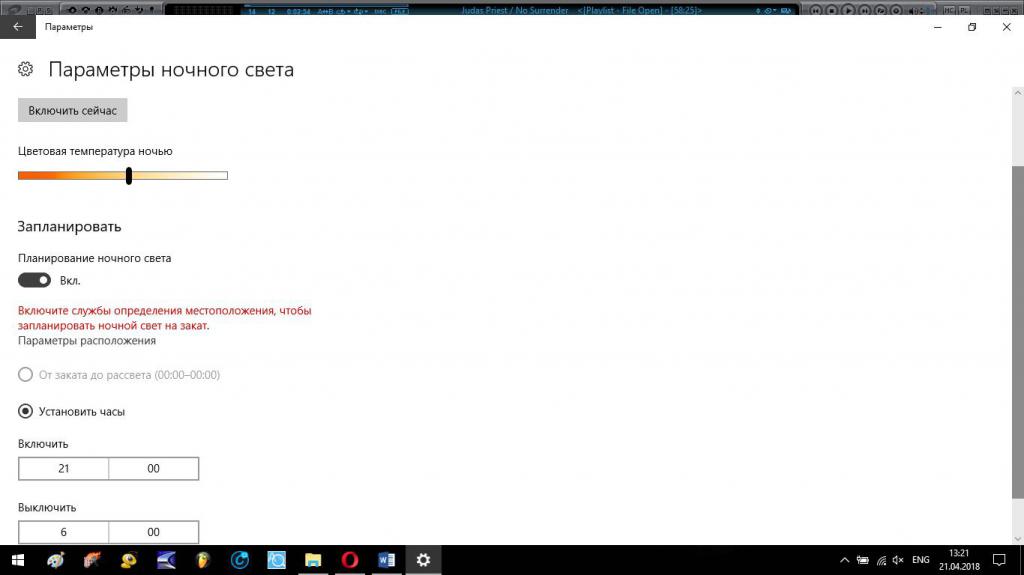
Введя параметры режимов, можно воссоздать цветовое пространство, которое в обычном режиме имеет более теплые тона, чем синий свет, излучаемый монитором Вы можете легко запланировать автоматическое переключение в ночной режим, задав параметры геолокации для более точного определения заката и восхода солнца, а также выбрав желаемое время включения и выключения прибора
Говорите правильно настроить яркость Монитор, следует обратить внимание на использование свойств графического адаптера с переходом на вкладку Монитор, где устанавливается частота обновления экрана . Желательно установить максимально возможное значение в списке. Если нет, но вы уверены, что монитор или экран поддерживает нужную опцию, следует включить отображение всех режимов (снять флажок с опции скрыть неподдерживаемые опции).
Настройка параметров энергосбережения
Теперь несколько слов о как настроить яркость Монитор с возможностью питания. Сразу стоит отметить, что данная технология имеет свои преимущества в плане автоматического перехода на использование автономной батареи в ноутбуке или источника бесперебойного питания в настольном компьютере в случае внезапного отключения электроэнергии. Доступ к разделу питания можно получить через обычную «Панель управления». Если вы работаете с ноутбуком, достаточно воспользоваться меню, вызываемым с помощью RMB на значке батареи в системном треке. Хорошо сказать, что призыв параграфов. настройки яркости Этот Power Point открывает тот же раздел.
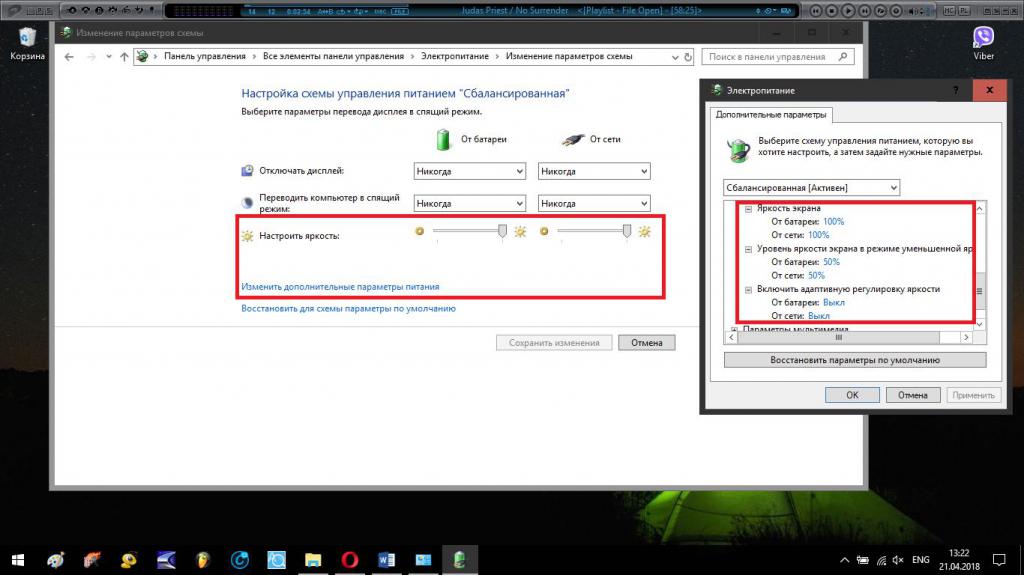
При вводе параметров текущей схемы питания в главном окне настроек Отображаются ползунки опций яркости Для нормальной работы от сети и работы от батареи (BBU). При необходимости можно активировать дополнительные опции и задать параметры для сокращенного режима. яркости Или активируйте режим адаптивной регулировки.
Утилиты для настройки видеокарт
Что касается того, как настроить яркость экрана Используйте утилиты, установленные для полноценных видеокарт с драйверами, и здесь все просто. Все они интегрируют свои собственные команды в контекстное меню.
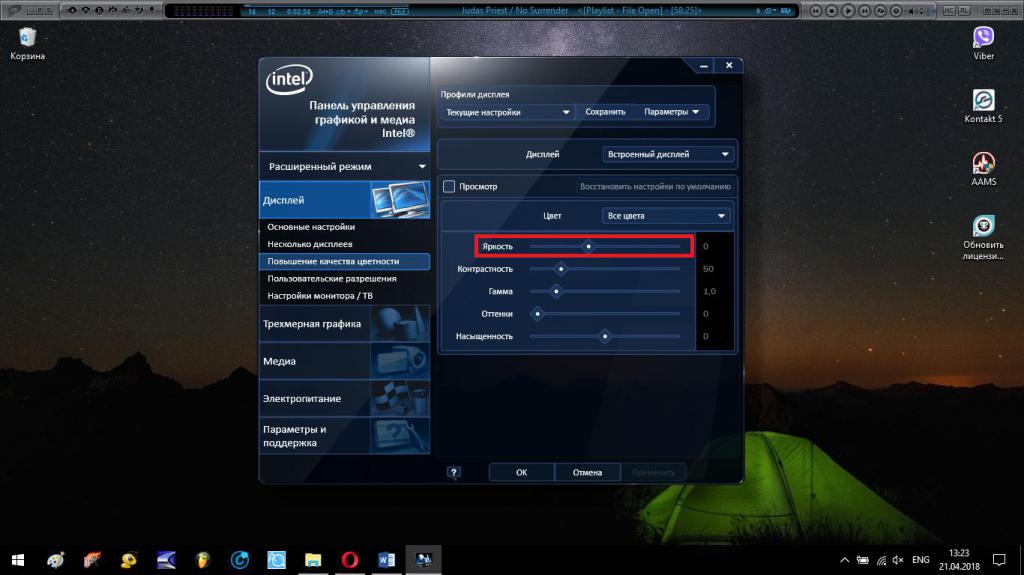
Говорите о программах сами настройки параметров, для интегрированных видеочипов это может быть» Intel Graphics and Media Control Panel», для видеокарт Nvidia и AMD можно использовать» Nvidia Panel» или Catalyst. Преимущество таких программ в том, что они могут быть настроены не только на обычный уровень яркости А также применять специальные параметры цвета, устанавливая различные уровни. яркости Для каждого выбранного цвета стандартного цветового пространства RGB.
Приложение Adobe Gamma
Наконец, давайте вкратце рассмотрим как настроить яркость экрана С дополнительными универсальными приложениями. Один из самых мощных для тонких настройки Рассматривается пакет Adobe Gamma. Несмотря на то, что этот программный продукт в основном используется для калибровки мониторов и кажется несколько сложным для освоения обычным пользователем, он предлагает специальный «мастер», где можно задать все необходимые параметры, включая определение точки белого дневного света, которая является оптимальным значением. яркости .
Способы регулировки яркости экрана ноутбука
Во времена до появления компьютеров чтение при слабом освещении было основным фактором ухудшения зрения. Сегодня компьютеры заменили печатные СМИ для большинства населения, но проблема остается. Производители смартфонов, несмотря на недостаток места, снабжают свои устройства датчиками, которые позволяют определять окружающее освещение и в зависимости от него менять подсветку дисплея.

К сожалению, на ноутбуках по какой-то причине до такого простого решения не додумались, поэтому яркость экрана Вы должны настроить его самостоятельно, особенно если ноутбук используется часто и долго. Это необходимое требование для снижения утомляемости глаз при работе с ПК. Сегодня мы познакомимся с наиболее распространенными способами настройки характеристик мониторов ноутбуков.
Как настроить яркость на экране ноутбука
Ноутбук с адаптивным переключением яркости Изображения встречаются, но это редкость, скорее исключение, чем правило. Поэтому для решения проблемы приходится использовать другие методы. Оказывается, их всего несколько, со своими преимуществами и недостатками. Но сначала о главном.
Использование функциональных или «горячих» клавиш
Проще всего увеличить/уменьшить рабочую скорость. яркости Это работает на большинстве моделей ноутбуков. Все верно, в зависимости от производителя, настройка осуществляется с помощью различных комбинаций клавиш, при этом первая клавиша «Fn» в нижнем левом ряду и одна из функциональных клавиш в верхнем ряду F1-F12 (или стрелка (или стрелка влево/вправо) зажимаются на панели навигации клавиатуры. Некоторые производители оснащают такие клавиши пиктограммами с символами. Например, в виде солнца в рамке монитора. Узнать, какая комбинация используется на вашем ноутбуке, можно в администрировании пользователя или в Интернете.

Скажем, на ноутбуках Acer острые клавиши для уменьшения/увеличения яркости — Стрелки влево / вправо (стрелки вверх / вниз используются для изменения громкости динамиков).
На ноутбуках HP клавиша со схематическим изображением солнца используется вместе с FN. Короткий рей-ключ к снижению. яркости дольше — к противоположному эффекту.
В портативном ПК Lenovo также используются клавиши с изображением солнца со знаком минус или плюс, нарисованным справа (обычно это соседние клавиши и F12).

Установка параметров производительности
По сложности применения этот метод просто не сильно уступает предыдущему:
- Используя кнопку «Пуск», запускаем «Панель управления» ;
- Нажимаем на вкладку «Система безопасности» и переходим к разделу «Power Stopping»;
- Имеется три плоскости питания. Переходим к третьему с большой мощностью;
- Появится окно, в нижней части которого находятся два ползунка для калибровки яркости В зависимости от используемого источника питания (сеть или батарея). Для экономии заряда батареи мы всегда рекомендуем яркость В автономном режиме в качестве источника питания от сети 220 В.
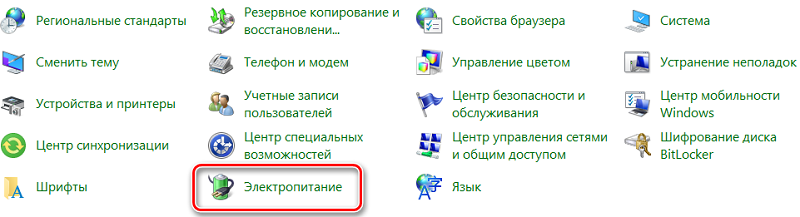
Основная сложность заключается в вызове нужного режима, но если вы его пропустили, это займет несколько секунд.
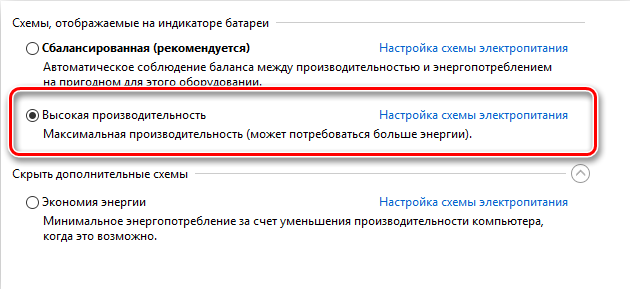
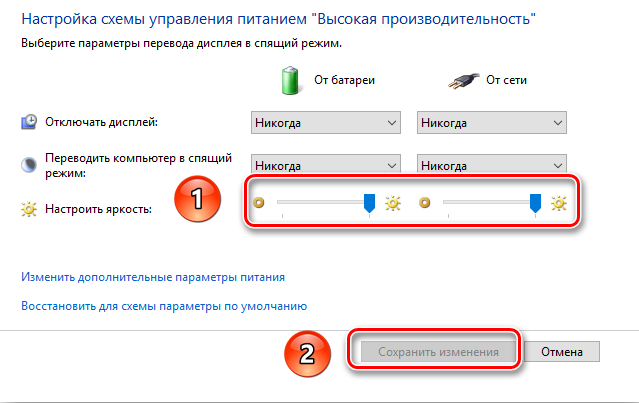
Меняем яркость экрана через настройки драйвера видеокарты
Третий способ также освоен, но его преимущества универсальны: он одинаково подходит для портативных и настольных ПК.
Рассмотрим это на примере видеокарт AMD Radeon:
- Делаем клик из ПКМ по свободной области рабочего стола;
- В открывшемся контекстном меню выбираем пункт AMD Radeon Settings;
- Перейдите на вкладку «Дисплей»;
- Переходим на вкладку «Цвет»;
- Здесь вы можете изменить яркость Монитор, контрастность и другие свойства цвета.
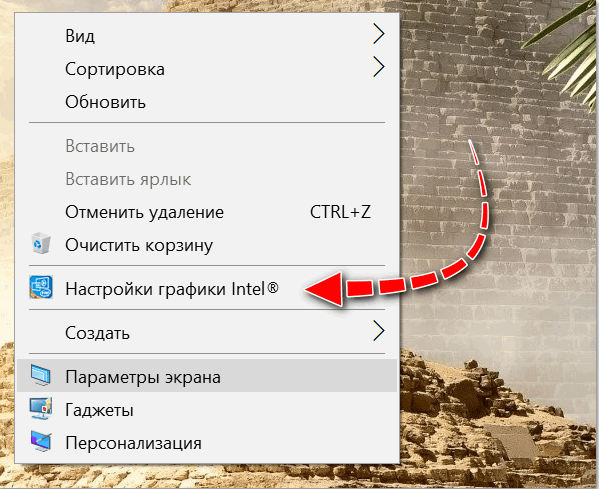
В правом блоке есть два квадрата, где вы можете наблюдать результат ваших манипуляций с ползунками. Поэтому кнопка подтверждения отсутствует. Если вы хотите иметь начальное значение, необходимо нажать на кнопку «Drop» в верхней части панели управления.
Видеоадаптеры Nvidia и Intel имеют свои собственные программы настроек контрастности и яркости экрана ноутбуков и настольных ПК, разобраться в которых также не составит труда.
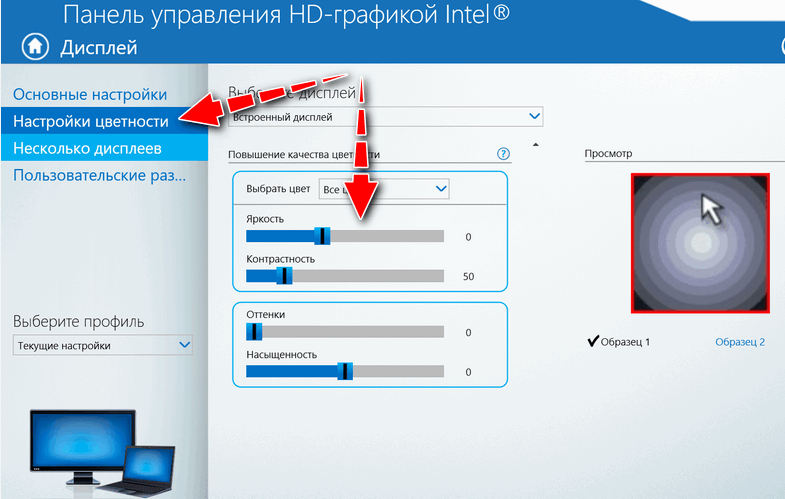
С помощью инструмента калибровки цвета
Windows, начиная с «семерки», имеет встроенный инструмент для тонкой калибровки дисплея. Во многом он имитирует функции графических драйверов, рассмотренных выше, но включает технологию ClearType, которая отсутствует в программном обеспечении производителей видеоадаптеров. Эта функция используется для сглаживания текста, чтобы можно было настроить отображение шрифтов.
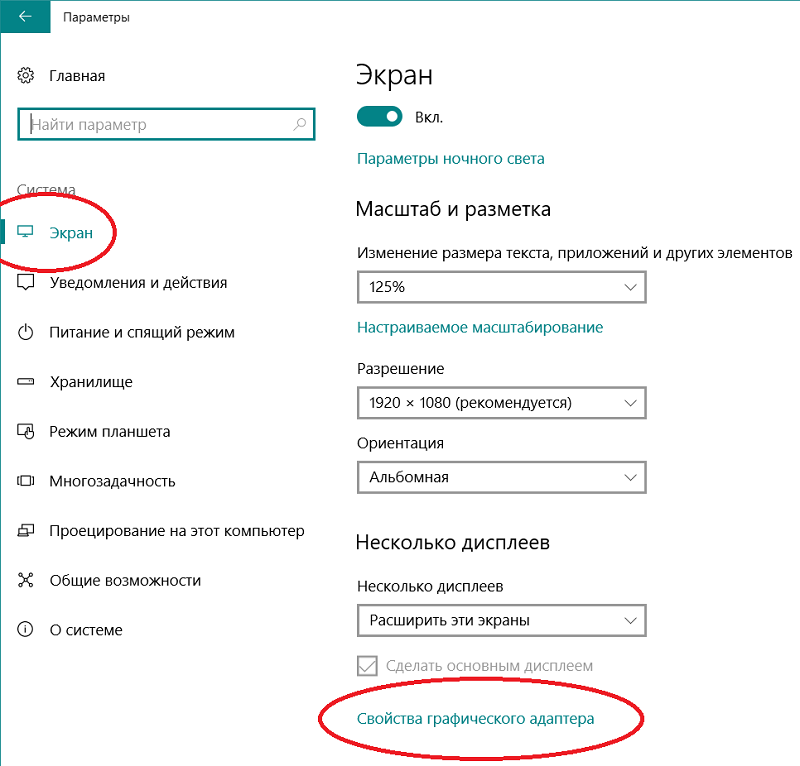
Рассмотрим, как увеличить / уменьшить яркость экрана Ноутбук через службу калибровки:
- Запускаем «Панель управления», переходим на вкладку «Дополнительно»;
- Выберите раздел «Экран» и в нем пункт «Калибровка цвета»;
- Каждый раз, когда мы нажимаем на кнопку «Далее», появляются окна, объясняющие принцип работы инструмента;
- Первое рабочее окно позволяет настроить гамма-излучение. Переместим ползунок так, чтобы маленькие точки в центре кругов были практически не видны;
- После нажатия кнопки «Далее» мы переходим к окну настройки яркости । Здесь нет ползунков, но есть фотография мужчины в пиджаке на черно-белом фоне с большой буквой X, которая является главным ориентиром для определения оптимального уровня яркости При текущих условиях освещения. Настройте яркость экрана , необходимо воспользоваться одним из вышеуказанных способов (например, через Панель управления) и наблюдать за результатами в этом окне;
- Примерно таким же образом можно настроить контрастность и откалибровать цветовой баланс и отображение текста.
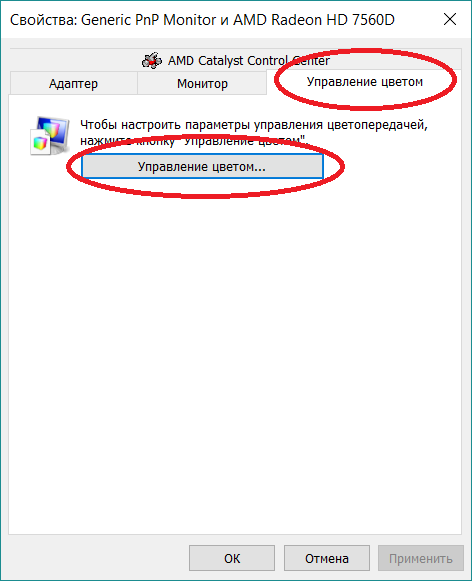
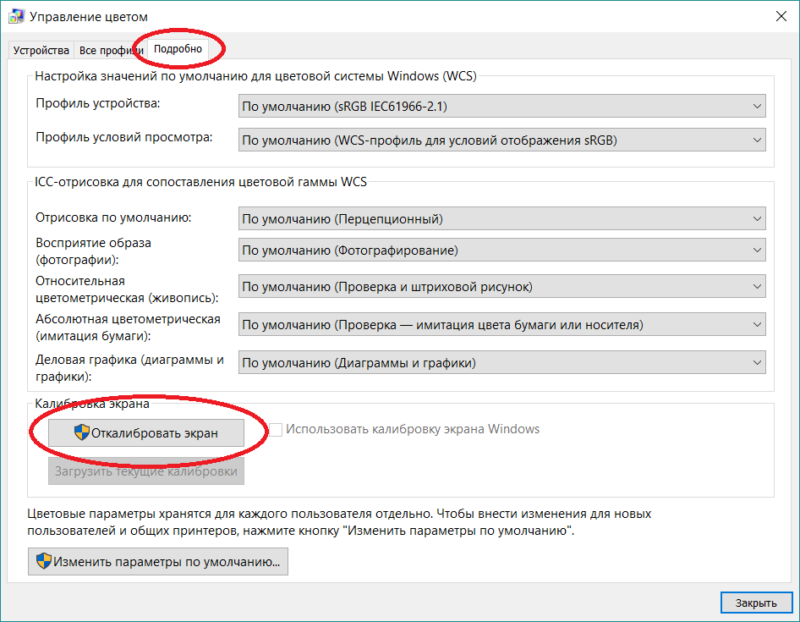
Отключение адаптивной регулировки
Если вы думаете, что основным потребителем энергии в ноутбуке является процессор, вы ошибаетесь. Матрица дисплея является основным потребителем энергии, поэтому многие модели могут автоматически снижать яркость экрана ноутбук при снижении уровня заряда батареи. А самые продвинутые модели, оснащенные датчиком освещенности, выгодно меняют яркость Ноутбук на основе освещения.
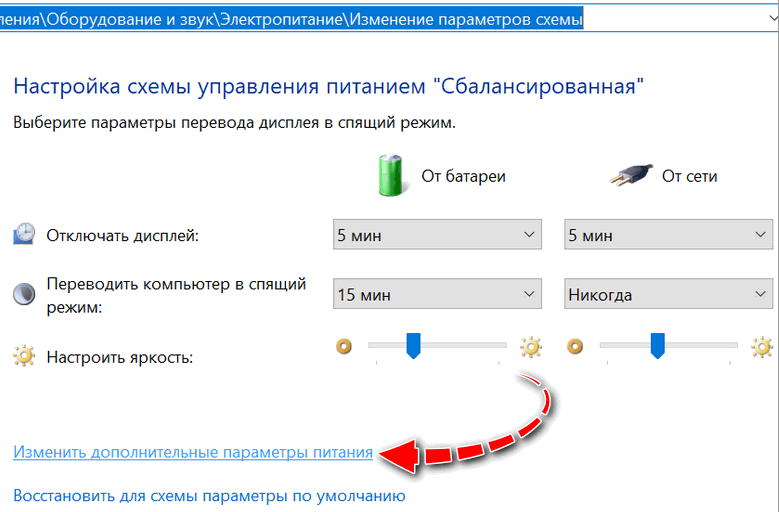
Проблема в том, что эти технологии не всегда работают должным образом, что приводит к обоснованному возмущению пользователей. В таких случаях адаптивная корректировка яркости можно отключить:
- Снова запускаем «Панель управления» ;
- Переходим на вкладку Система и безопасность;
- На вкладке «Проблемы питания» нажимаем на функции «Настроить план питания»;
- Нас интересует вариант «Дополнительно» настройки Блок питания» и в нем — раздел «Экран»;
- После его расширения ищем строку «Enable Adaptive Adjustment» и снимаем галочки с обоих подпунктов.
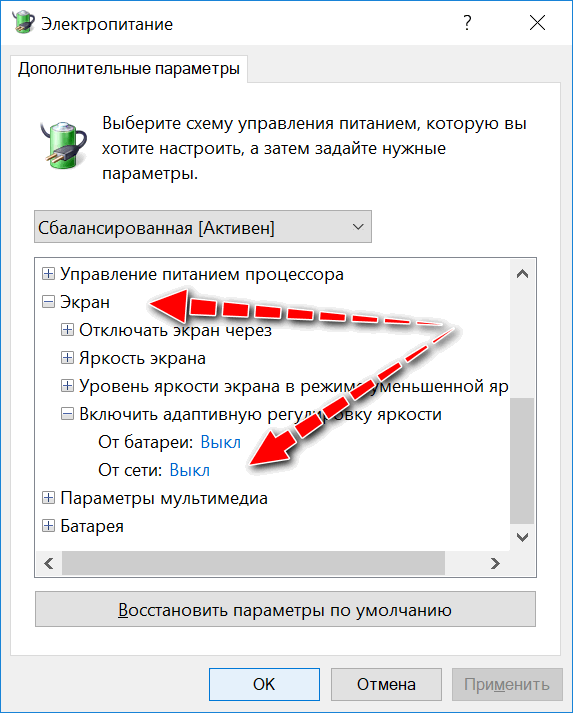
Если вы не нашли этот элемент, выполните следующие действия: Запустите редактор реестра и пройдите по пути.
Мы ищем в списке строку, которая будет иметь следующий вид в блоке параметров:
Мы раскрываем этот раздел. И в списке подразделов ищем тот, который имеет следующие параметры:
Нажимаем два раза на параметры атрибутов и в открывшемся окне в колонке «Цена» ставим любую цифру, которая оттуда присутствует в интервале 0-2 (т.е. если стоит 0, то ставим 1 или или 2).
В результате, на вкладке «Электропитание» отображается раздел, отвечающий за автоматическое регулирование яркости .
Настройка яркости О центре мобильности Windows
В консоли поиска находим Центр мобильности Windows, в списке результатов выбираем первый пункт.
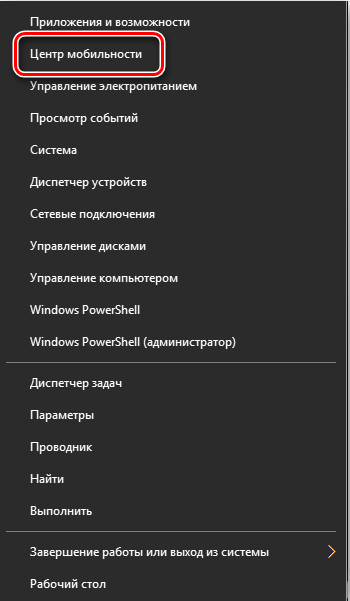
В открывшемся окне мы видим несколько параметров. Нас интересует первый — «Сияние». экрана «। Увеличение или удаление с помощью ползунка. яркость мониторы для ноутбуков, исходя из современных требований, не забывая о том, что этот параметр существенно влияет на время автономной работы.
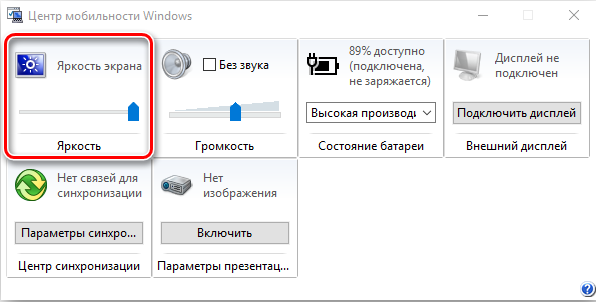
Вызов центра мобильности осуществляется с помощью комбинации Win + X, начиная с вызова «восьмерки» панели настроек. яркости Это делается нажатием клавиш Win + I.
Через командную консоль
Большинство пользователей не любят использовать командную консоль, поскольку она требует ручного набора команд с ошибками. Но в некоторых случаях, когда вариант отсутствует, приходится прибегать к нему.
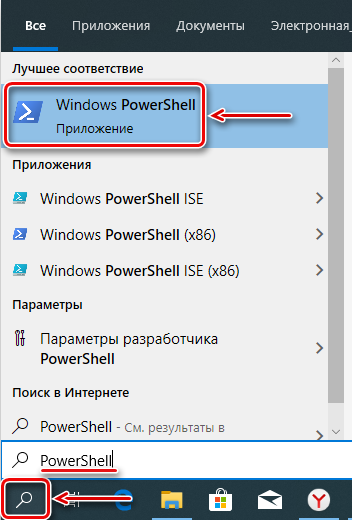
Итак, что следует сделать:
- Из меню Пуск набираем в консоли «Выполнить» PowerShell, нажимаем Enter;
- В окне терминала вводим команду
। яркость в процентах)
- Здесь вместо параметра » яркость В процентах «мы указываем определенное числовое значение, например, 50».
- ④После подтверждения операции нажатием наблюдаем за результатом, если он удовлетворительный, выключаем консоль
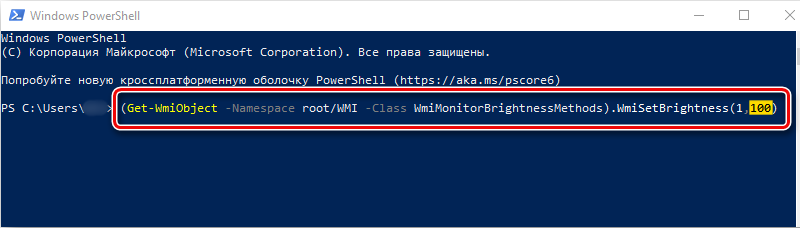
Другие способы увеличения / уменьшения яркости в Windows 10
Другой способ упоминания — использовать центр уведомлений с иконкой настройки яркости । Это позволяет вам регулировать яркость Ползунок с очень большим шагом составляет 25%, поэтому применимость метода может быть поставлена под сомнение, хотя в некоторых случаях такой шаг является достаточным
Другая возможность — использовать параметр «Функция. экрана «, из-за щелчка ПКМ в пустой области рабочего стола (не путать с фирменной программой настройки От производителя видеоадаптера Для увеличения / уменьшения уровня яркости Мы используем ползунок
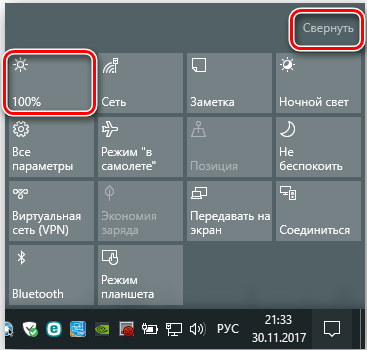
Способы увеличения яркости в Windows 7
Все методы, подходящие для «десятки», можно использовать и в Windows 7. Единственное отличие заключается в методе вызова Центра мобильности: здесь следует использовать Win + X, win + I. Единственное отличие заключается в том, что вы можете использовать Win + X, обратившись к функции, которая позволяет изменить яркость производительность на ноутбуках, центр мобильности — явный чемпион, достаточно набить соответствующую комбинацию клавиш
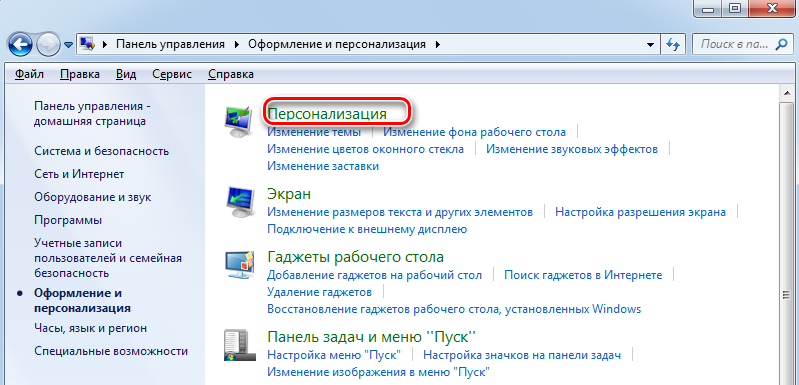
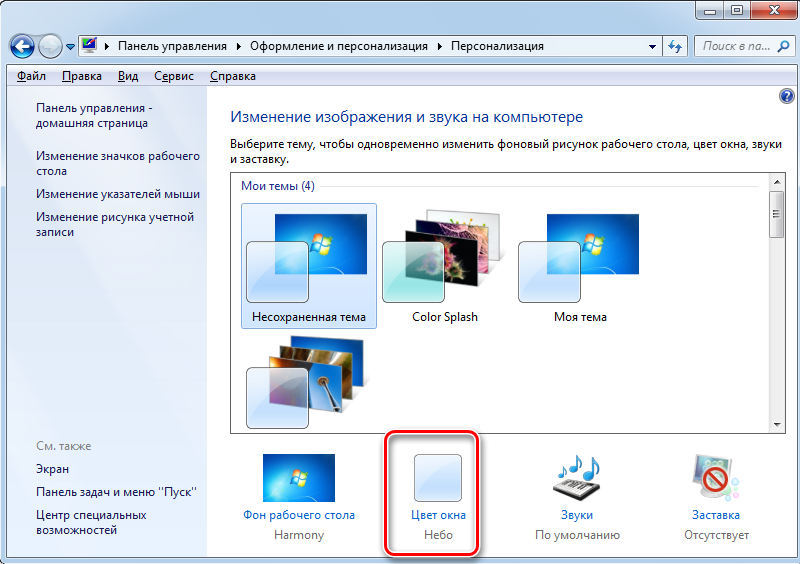
Однако доступ к этой функции осуществляется через настройки Управление также довольно простое: нужно нажать на значок посетителя и в появившемся меню выбрать «Параметры настроек».» яркости экрана (В некоторых случаях это будет пункт «дополнительные параметры источника питания»).
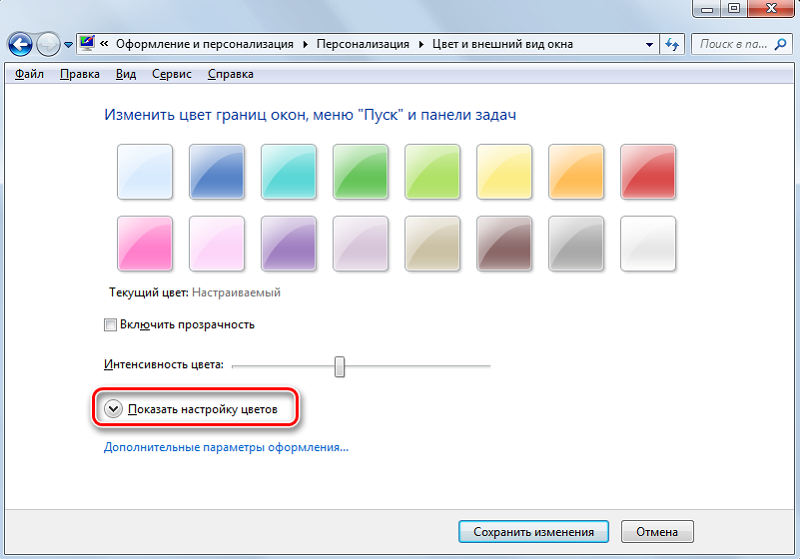
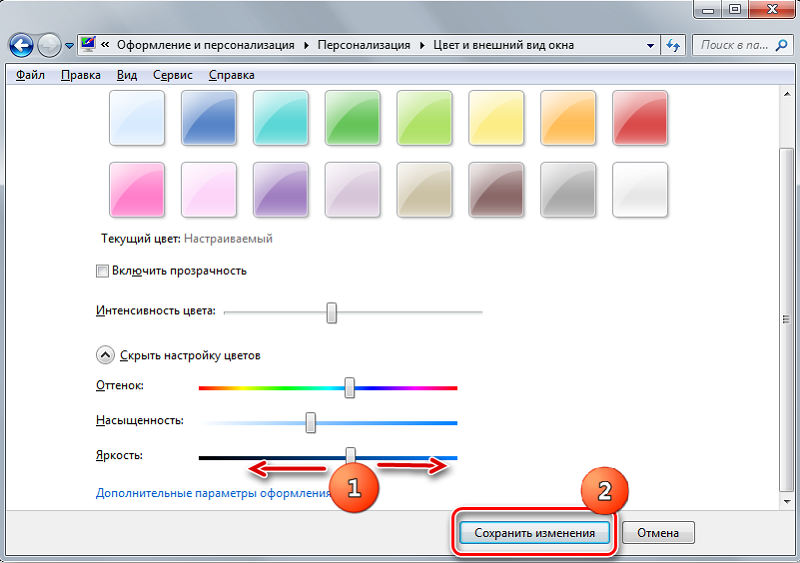
Используйте специальные программы
Существуют также утилиты от сторонних производителей, которые облегчают регулировку уровня яркости .
Итак, программа Dimscreen позволяет затенять дисплей Рассмотрим, как вы делаете яркость Дисплей ноутбука с этой утилитой более-менее:
- Загрузите dimscreen с официального сайта разработчика;
- Начнем с прав администратора;
- Значок отображается в ❶ ;
- Общая ценность утилиты, нет интерфейса в администрировании. яркостью Это делается с помощью планшета с функцией установки желаемого значения в процентах.
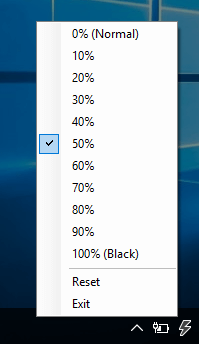
Как видите, функциональность утилиты минимальна, как и ее размер, поэтому ее можно назвать одним из самых удобных инструментов такого плана
Некоторые производители ноутбуков оснащают свои продукты собственным программным обеспечением для разработки, которое упрощает процесс добавления / уменьшения яркости Мониторинг Он доступен для ноутбуков Sony Vaio Утилита называется «❶ Management Center», после запуска необходимо перейти на вкладку «Display» и нажать на опцию «automatic». настройки яркости «। Когда вы устанавливаете контрольное место напротив, мы получаем возможность адаптивного изменения уровня яркости Обратная связь по внешним условиям
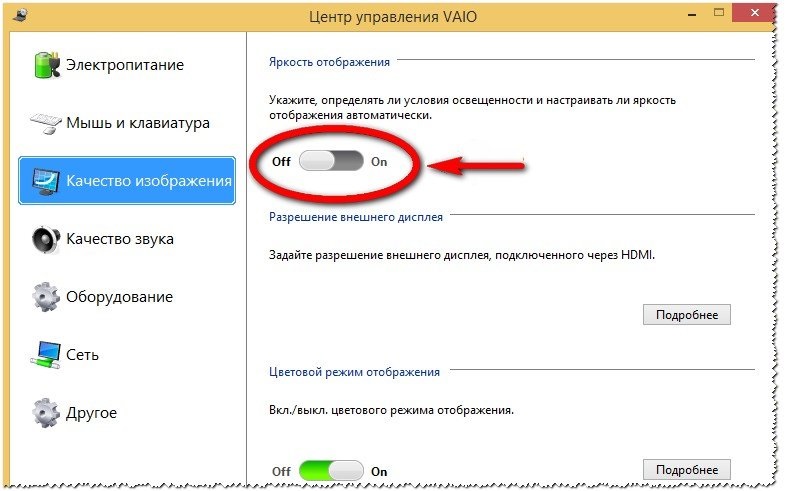
Почему яркость Монитор не изменяется
Иногда, но бывают случаи, когда использование всех методов модификации яркости экрана Ноутбук не приводит к его фактическому изменению, независимо от того, как вы перемещаете ползунки или устанавливаете процентное значение
Посетите официальный сайт производителя графического ускорителя, перейдите на вкладку Сервис, загрузите последнюю версию программного обеспечения и выберите модель вашего ноутбука из списка

При выборе драйвера необходимо тщательно проверить его версию, он должен быть совместим с разрядностью установленной на компьютере версии Windows
Обычно процедура переустановки драйвера решает проблему, если после этого яркость Несмотря на все наши усилия, мы можем столкнуться с неисправностями железа. Чаще всего это поврежденный состав или неисправность матрицы, и тогда визита в сервисный центр или ремонтную мастерскую не избежать.
Надеемся, что представленный здесь материал был востребован. Если есть какие-то неясности, спрашивайте об этом в комментариях, мы постараемся прояснить для вас неоднозначные моменты. Хорошего дня!
Учимся регулировать яркость экрана в Windows 7
Часто пользователи операционной системы Windows 7 сталкиваются с проблемой. настройки яркости экрана । Для того чтобы решить эту проблему, мы проанализируем все доступные методы настройки яркости Отображение в Windows 7. управление стимулами экрана Это довольно простая процедура, с которой может справиться даже неопытный пользователь. После ознакомления с материалом вы сможете использовать даже настроить яркость Портативный или стационарный компьютер.
Регулирование яркости Стандартное окно 7
Чтобы выставить яркость Ноутбук или моноблок со стандартными средствами семь, сначала зайдите в панель управления. Вы можете перейти к панели управления через меню Пуск или выбрать управление программой» Выполнить «.
После запуска панели управления необходимо перейти в раздел «Система и безопасность».
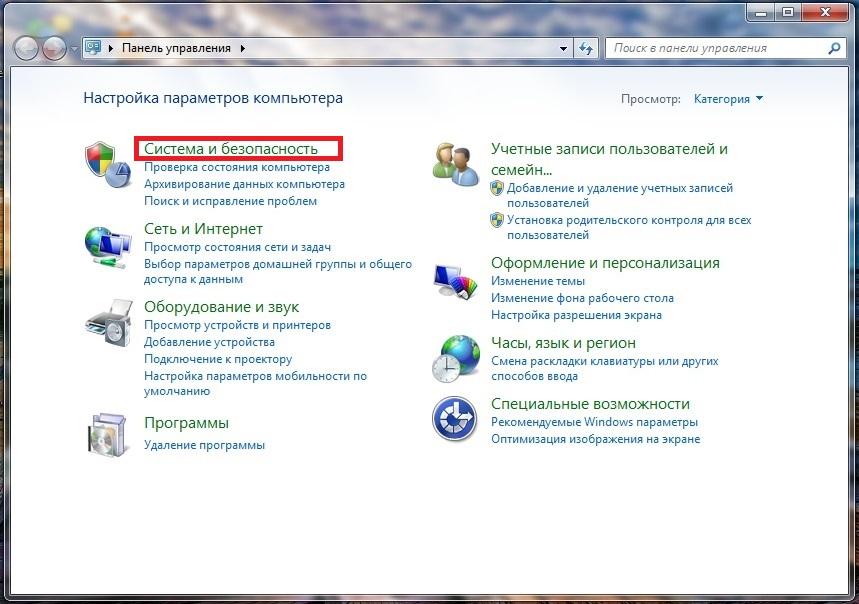
Далее перейдите в раздел «Электропитание».
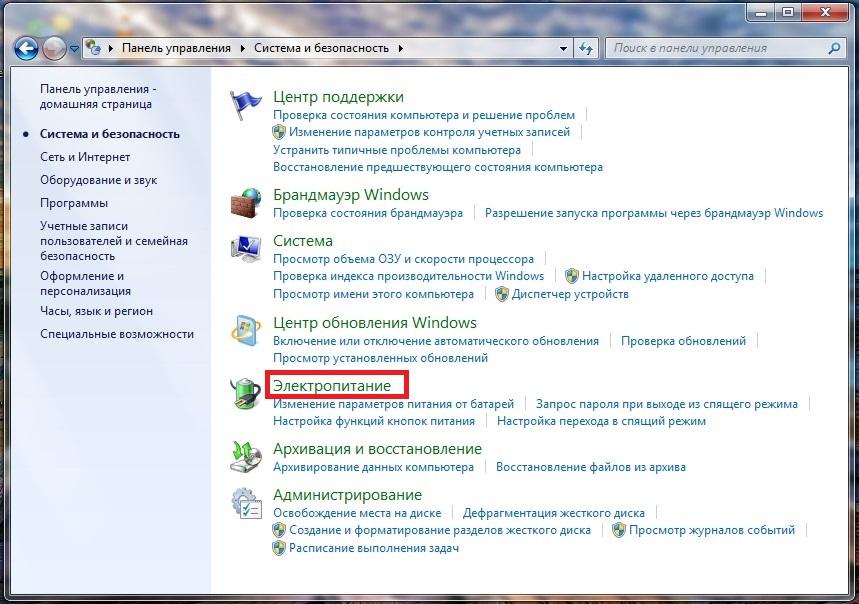
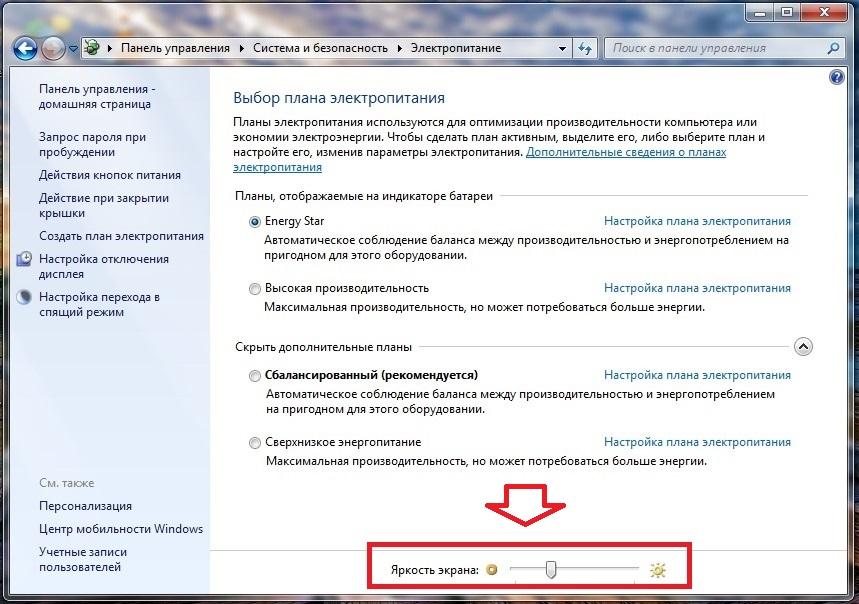
Вы также можете ввести в настройки Схема и комплект электропитания яркость При котором портативный компьютер работает от аккумулятора или от сети.
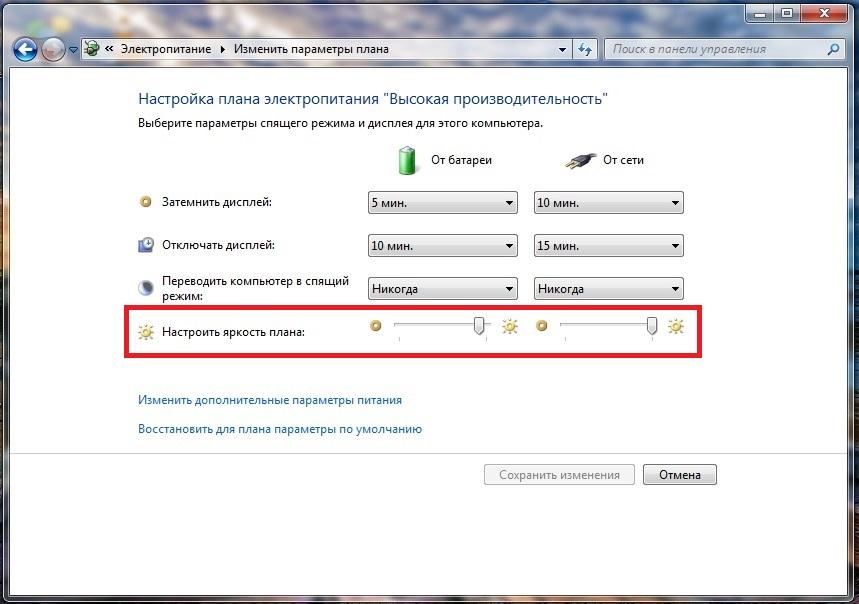
Изменение параметров освещения экрана Использование драйвера видеокарты
Еще один интересный способ изменить освещение дисплея — настроить его с помощью драйвера видеокарты. В нашем примере рассматривается драйвер от Nvidia. Чтобы открыть параметры драйвера видеокарты, необходимо щелкнуть правой кнопкой мыши в области рабочего стола. Должно появиться контекстное меню.
В этом меню выбираем «Панель управления Nvidia» (для другой видеокарты она может быть другой), после чего открывается драйвер видеокарты.
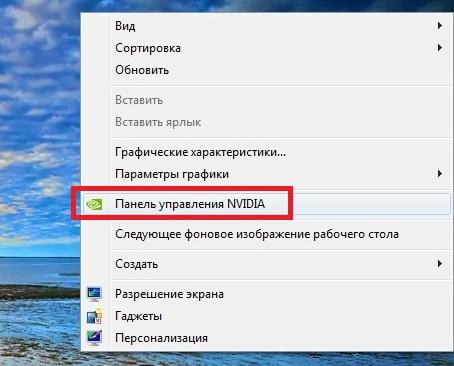
Теперь в этой области нужно перейти в раздел «Видео \ Настройка параметров цвета для видео».
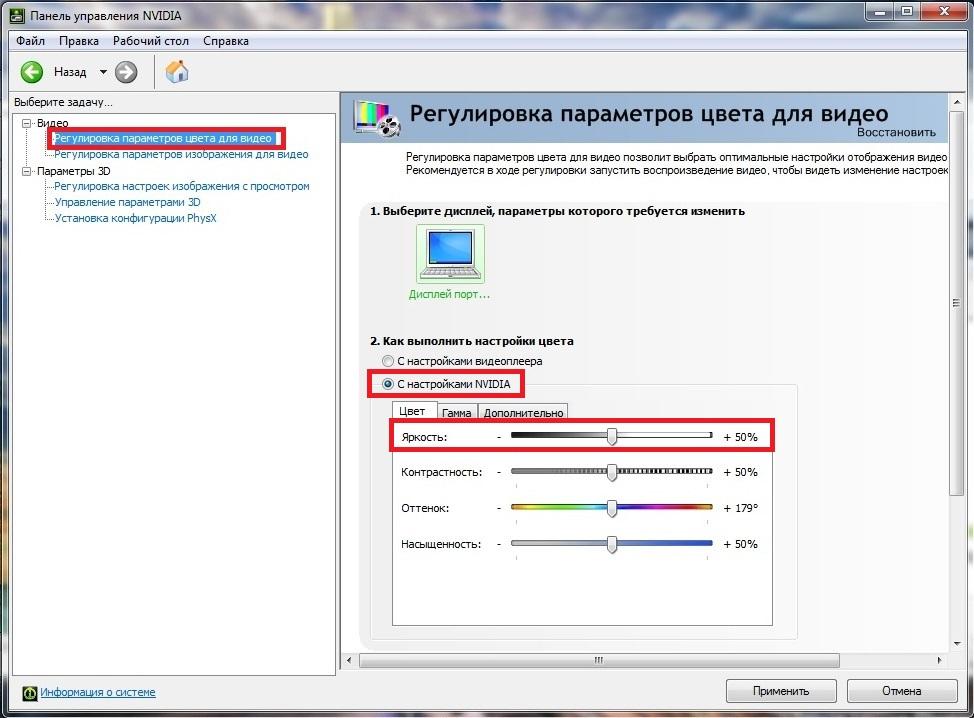
В меню настройки цвета перейдите к столбцу » 2. Как выполнить настройки Цвет «и установите переключатель в положение «с настройками NVIDIA». Выбрав эти параметры, вы получите возможность настроить четыре свойства, включая яркость Карта. Увеличивать или уменьшать яркость Перетащите дисплей и ползунок на плюс или минус, и вы увидите, как меняется подсветка экрана .
Программы, регулирующие подсветку экрана Существуют также видеокарты с драйверами графических адаптеров, видеокарты Intel и AMD.
В открытых разделах сети вы также найдете множество программ, регулирующих подсветку дисплея. Все подобные программы работают, вызывая драйвер видеоадаптера. То есть они фактически делают то, что можно сделать в панели управления видеокарты (в нашем случае Nvidia). Наиболее интересной из этих программ является F. lux। Ее основная функция — автоматическая регулировка подсветки дисплея в зависимости от времени суток.
Пример регулировки подсветки ноутбука с помощью клавиши Fn.
Например, мы будем использовать нетбук Lenovo S7 с операционной системой Windows 110.
Для настройки подсветки клавиша-модификатор FN используется в сочетании с клавишами управления курсором ← и→. Чтобы увеличить подсветку ноутбука Lenovo S110, необходимо использовать комбинацию клавиш Fn + →. Чтобы уменьшить подсветку, необходимо использовать комбинацию FN+←.

Если вы увеличиваете и уменьшаете подсветку, вы можете видеть, как изменяется значение графического дисплея. За этот индикатор отвечает программа Hotkey Features.

Как вы можете видеть, увеличение или уменьшение параметров света экрана ноутбука с помощью клавиши FN довольно просто. Вы можете использовать этот пример на других ноутбуках, поскольку принципы использования клавиатуры одинаковы.
В частности, на ноутбуке Samsung NP350 комбинации клавиш:
- для увеличения яркости — Fn + F3 ;
- Для уменьшения — fn + f2.
Ручная настройка подсветки монитора
Пользователи стационарных компьютеров имеют легкие параметры экрана Можно установить на самом дисплее. Например, мы будем использовать монитор LG Flatron W1943SS. Чтобы настроить освещение, необходимо зайти в меню. Для этого нажмите кнопку Menu на панели управления монитора.

Затем нажмите кнопку Auto / Set. Должно открыться окно настройки яркости где вы можете его изменить.

Я также хотел бы отметить что настройки Мониторы не зависят от того, какая операционная система или драйвер установлены. Они регулируются исключительно в мониторах. Каждый монитор от разных производителей имеет свои собственные параметры руководства настройки । Узнайте подробности настройки параметров освещения. экрана Тот или иной монитор может быть включен в руководство, укомплектован во время продажи или загружен в электронном виде с сайта производителя.
Нам не хватает
Данный материал показывает, что увеличение и уменьшение яркость производительность в Windows 7 под силу даже начинающему пользователю ПК. И мы надеемся, что наш материал поможет вам научиться меняться яркость Монитор компьютера.
Настройка яркости экрана (монитора)
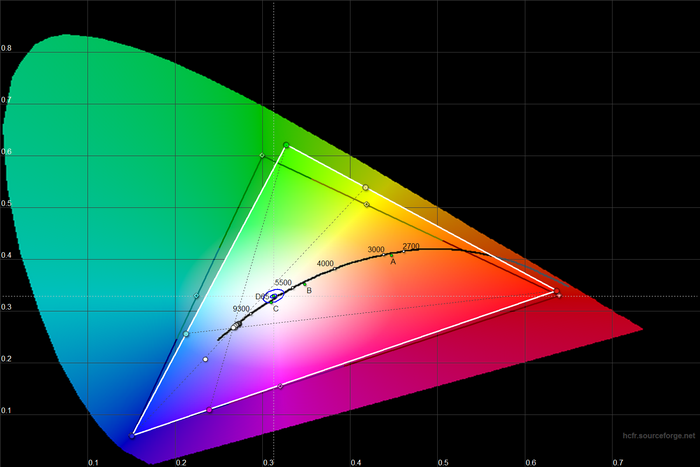
При недостаточном или чрезмерном значении этого показателя происходит напряжение глазных мышц, что приводит к постепенной потере остроты зрения, сопровождающейся головными болями, усталостью и общим неприятным состоянием. Чтобы компенсировать несоответствие между насыщенностью цвета дисплея и внешнего вида, который постоянно меняется в течение дня, для изменения программы используется освещение яркости экрана F.lux.
В настройках Утилиты указывают местоположение пользователя, в соответствии с указаниями которого программа самостоятельно управляет параметрами освещения дисплея в зависимости от положения солнца на горизонте. Программа позволяет разделить настройку управляемых параметров на определенное время суток.
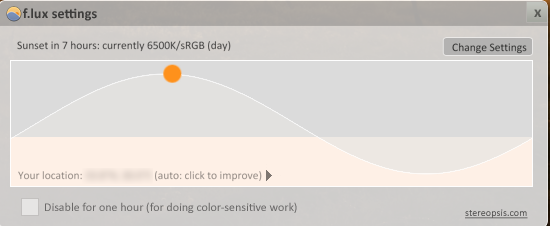
В этой статье мы поговорим о как настроить яркость экрана .
Адаптивная настройка яркости экрана
В операционной системе Windows предусмотрена функция адаптивной настройки насыщенности цвета экрана । Для обеспечения отображения индикатора требуется установленный и входящий в комплект поставки датчик освещенности, который регулирует насыщенность цвета дисплея в зависимости от окружающего освещения.
Чтобы понять, изменяется ли он автоматически с помощью функции адаптивной настройки на некоторых вычислительных устройствах яркость монитор, необходимо проверить состояние параметра в компоненте «Power Power».
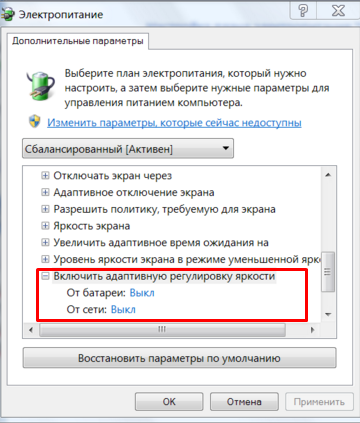
Функции адаптивной настройки яркости Он используется автоматически в операционных системах Windows 8 и 8.1 и связан с ложными настройках Причины некомфортного затемнения экрана । Чтобы отключить отображение индикатора, перейдите в подраздел раздела «Питание», «Панель», «Панель» через стартовое меню.
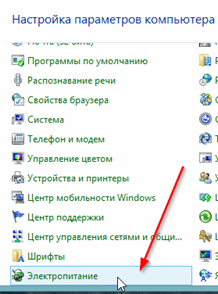
Перейдите в подменю «Настройка электропитания» активного элемента.
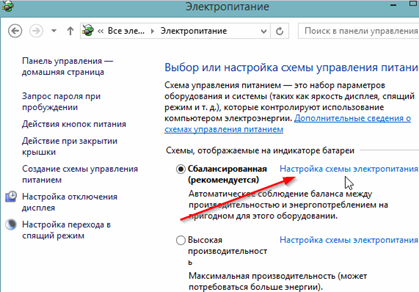
После перехода в меню необходимо сделать дополнительные параметры питания настройки показателей:
- Выберите схему активного источника питания.
- Откройте вкладку «Экран», «Активировать адаптивную настройку». яркости » и выключите функцию.
- Внесите изменения в параметры. Адаптация яркости экрана Это делается в специальной зоне, пока оптимальные показатели выбираются пользователем. Значение уровня насыщенности цвета экрана В красном режиме яркости Должны соответствовать параметрам яркости .
- Внесите изменения и перезагрузите компьютер.
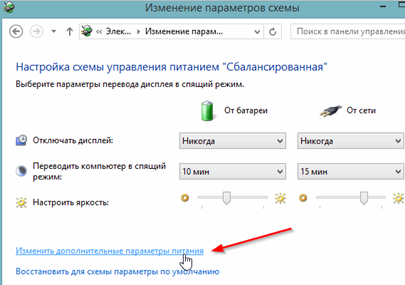
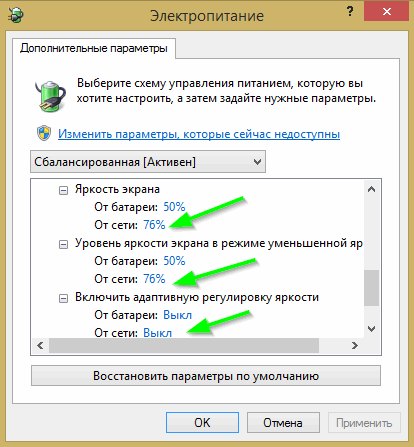
Установка, обновление и настройка Драйверы для графических карт
В некоторых моделях ноутбуков яркость экрана Монитор может измениться из-за несовместимых изменений настроек драйверы для видеокарты устройства. Стандартные программы имеют индикаторы, установленные по усмотрению производителя, основным направлением которых является комфорт пользователя. Этот фактор может вызвать дискомфорт при использовании компьютерного оборудования. В таких ситуациях, настроить яркость экрана , следует изменить настройки Программное обеспечение для видеокарт.
Удалить яркость На мониторе необходимо щелкнуть правой кнопкой мыши на рабочем столе, чтобы вызвать меню, в котором нужно выбрать NVIDIA Control Panel. Следует помнить, что такая запись будет отображаться, если производителем железа является Nvidia. Если поставщик видеокарты — AMD, надпись в меню будет выглядеть соответствующим образом.
Настройка яркости экрана на ПК и ноутбуке
Неправильно сконфигурирован экран Компьютер или ноутбук быстро утомляет глаза пользователя, делает работу некомфортной и даже вредной для здоровья. В этом материале мы научим вас как настроить яркость экрана И другие его параметры в Windows 7, 8 и 10.
Почему вам нужно производить настройку экрана
Современная реальность такова, что все мы проводим много времени за компьютером. Независимо от того, работаем мы или отдыхаем, наши глаза получают определенную нагрузку, величина которой зависит от нескольких факторов: местоположения. экрана По отношению к глазам, освещению комнаты, продолжительности сеанса и т.д. настройка яркости , контраст, цветовая гамма экрана .
Все последние поколения операционных систем Windows оснащены инструментами для ручной регулировки и устранения слишком яркой/тусклой яркости и неестественной цветопередачи дисплея. В более дорогих и современных устройствах может присутствовать технология адаптивной настройки яркости Каким бы ни был настроить Или закрыть как ненужное. Ниже мы рассмотрим все варианты, которые помогут вам «соответствовать экран под себя.
На «горячих» кнопках
Самый простой способ увеличить (или уменьшить) яркость На ноутбуке — применяйте комбинацию нажатия «горячих клавиш». Для этого нажмите функциональную клавишу FN в левом нижнем углу клавиатуры и одну из клавиш, указанных на скриншоте. Это могут быть клавиши из верхнего ряда «F1 — F12″ или навигационные клавиши влево/вправо. Обычно производители оставляют символы для знаков, например, как » F5 » и «F6», с изображением солнца в кадре экрана । Значение непонятных для вас символов можно найти в инструкции к устройству, на тематическом форуме или в службе поддержки пользователей.
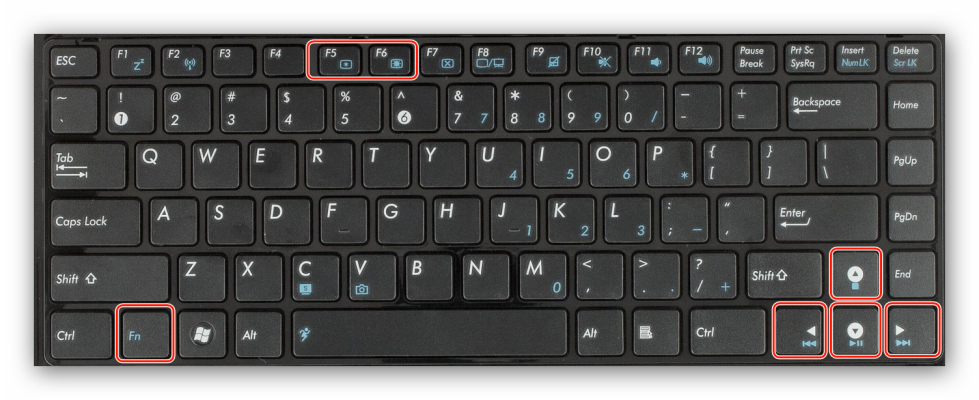
Быстро настроить яркость На компьютере под управлением семерки можно благодаря комбинации клавиш «Win» + «X» через Центр мобильности Windows.
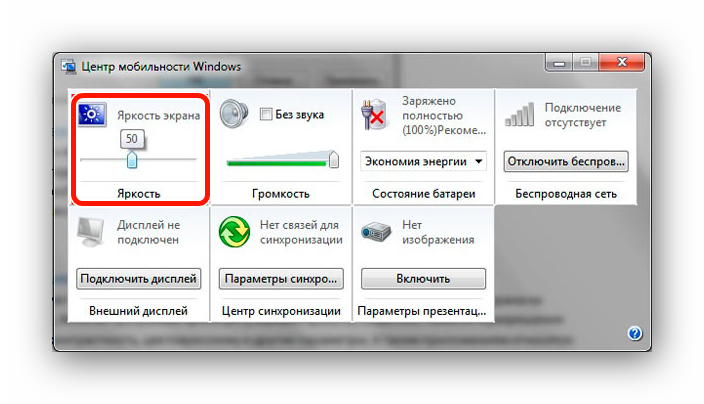
Увеличение яркости экрана В Windows 10 это делается нажатием клавиш «Win + I / Параметр / Экран».
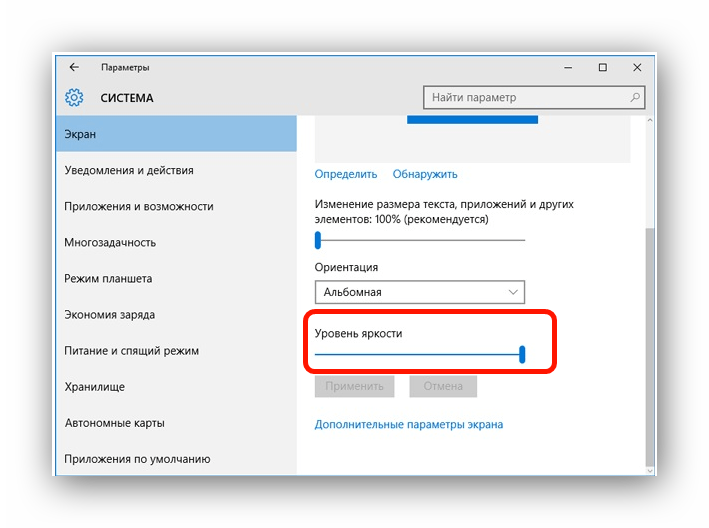
В Windows 8 нажмите на панель «win + I». настроек С помощью соответствующего ползунка.
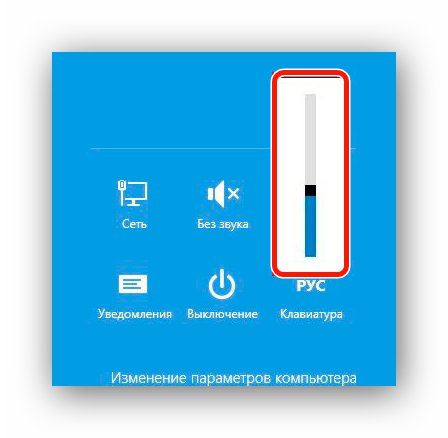
С панели управления
Второй по сложности способ получения расчетного ползуна настройки Ноутбук реализован следующим образом:
- Перейдите в меню» Питание» с помощью «Пуск / Управление / Система безопасности».
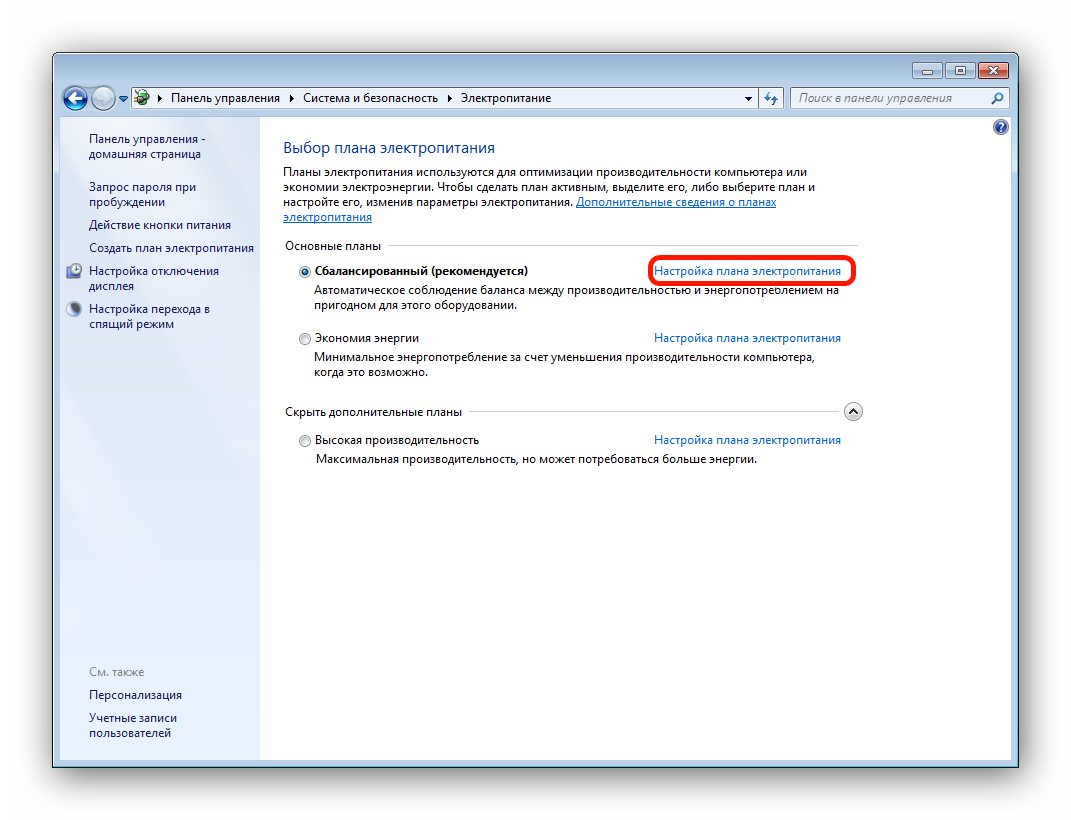
По умолчанию пользователь может установить один из трех режимов работы системы. Мы идем в настройки Схема Power Active по ссылке на скриншоте.
- В окне, которое открывается перед нами, виден склон местности яркости экрана в Windows 7. Меню выглядит так же, как и в старых операциях: «восьмерка» и «дюжина».
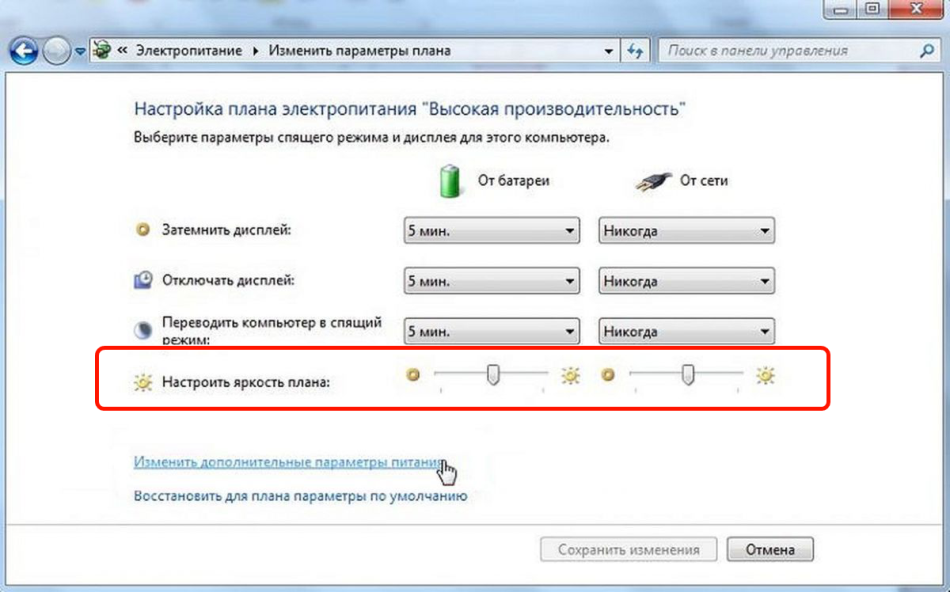
Ползунок слева на север за яркость Мощность устройства, работающего от аккумулятора. Correct используется при работе из сети. Для экономии энергии и продления срока службы батареи мы рекомендуем следующее. экран Дим офлайн, чем онлайн.
Через драйвер видеокарты
Читатели, прочитавшие эти строки, наверняка задаются вопросом: почему у них нет таких слайдеров? а яркость Не регулируется вообще. Все описанные выше методы с «горячими клавишами» и план энергосбережения относятся только к ноутбукам в силу их технических характеристик. Однако для настольных компьютеров существуют способы изменения параметров изображения. Самым важным из них является настройка Через меню драйвера видеоадаптера.
Давайте рассмотрим этот метод на примере программного обеспечения AMD Radeon.
- Щелкните правой кнопкой мыши на свободной области рабочего стола и выберите «AMD Radeon Setting».
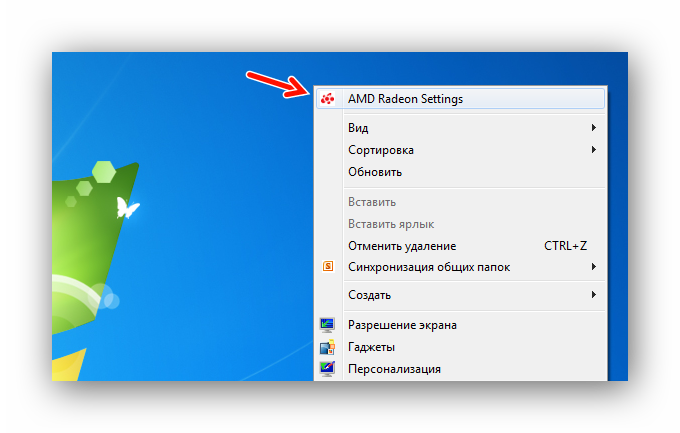
- В верхней части окна находятся вкладки области меню, из которых нам нужна «Отображение».
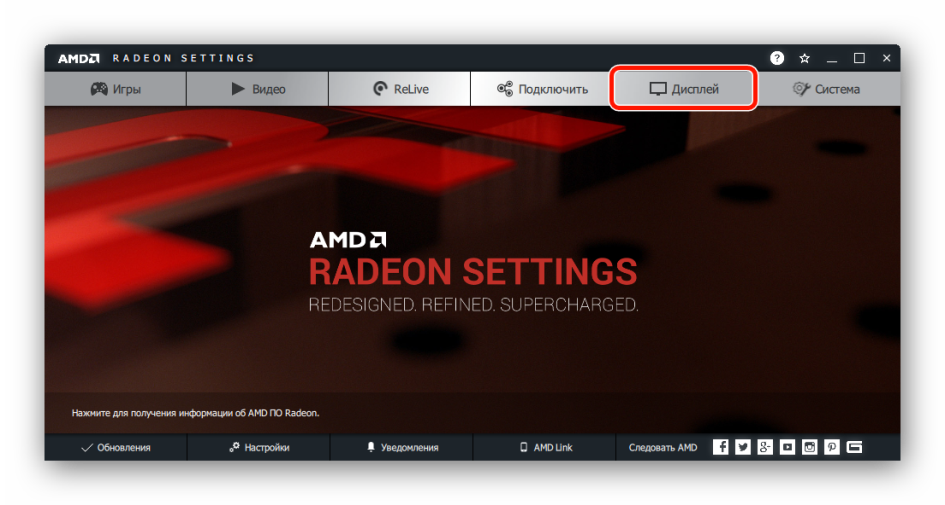
- Здесь вы найдете информацию о мониторах, интерфейсах подключения и видеоадаптерах, установленных на плате. Подробно настройки Мы не идем к монитору, а нажимаем на иконку с заголовком «Цвет».
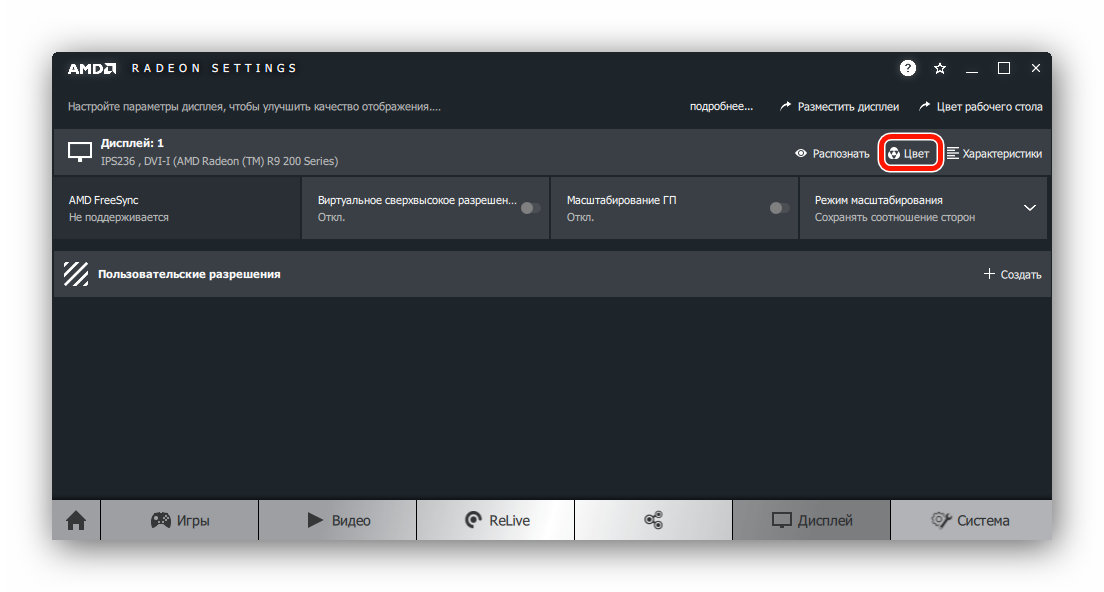
- Все необходимое для настройки параметров экрана Разработчики разместили информацию в этом окне. Отсюда вы можете. настроить яркость , контрастность, насыщенность, цветовую температуру и цветовое смещение.
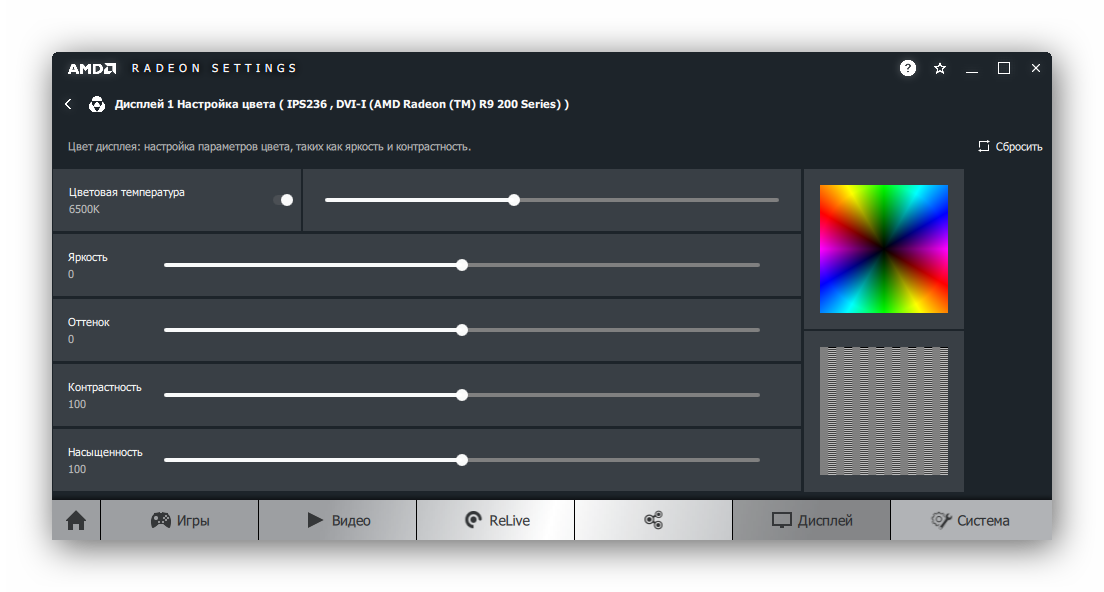
Контрольные образцы, для настройка Находятся с правой стороны. Сохранить настройки Дополнительное подтверждение кнопки здесь не требуется. Если вы хотите вернуть все к значениям по умолчанию, нажмите на кнопку «Сброс» в правом верхнем углу окна.
Для владельцев видеокарт и графических чипов у NVIDIA и Intel есть свои программы — «Nvidia Panel» и «Intel Graphics and Media Control Panel» соответственно, в которых по принципу настройки экрана Аналогичен вышеуказанному драйверу от AMD.
С помощью инструмента калибровки цвета
Мало кто знает об этом, но с Windows 7 поставляется отличный инструмент для калибровки дисплея. Он может использоваться как на настольных компьютерах, так и на ноутбуках и повторяет функциональность программного обеспечения графического драйвера. Важным преимуществом этой опции является наличие технологии сглаживания текста ClearType, которая оптимизирует отображение шрифтов на используемом мониторе. Простейшее управление цветом в Windows 10 и старше также доступно здесь.
Начало работы с инструментом калибровки:
- Перейдите в меню» Калибровка цвета» по пути» Панель управления / Оборудование и звук / Дисплей».

- После краткого введения в принципы настройки экрана Нажмите несколько раз на кнопку «Next» и продолжите первый шаг «Gamma Adjustment».
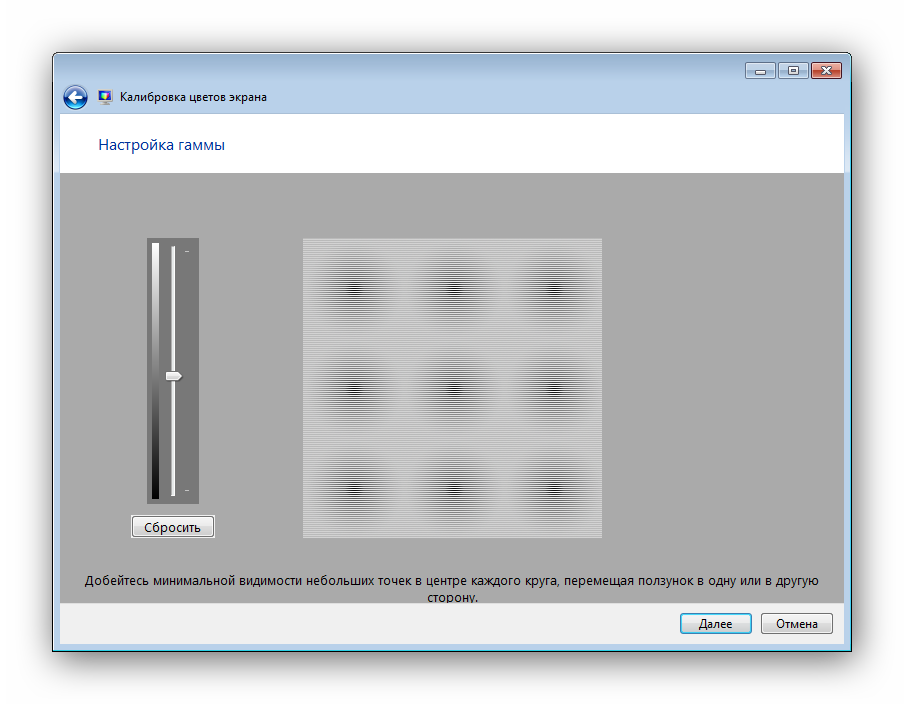
Наша задача — добиться минимальной видимости точек в кругах с помощью ползунка слева и нажать кнопку «Далее».
- После очередного «Инструктажа» и нескольких нажатий на кнопку «Далее» мы переходим ко второму шагу «Настройки яркости ».
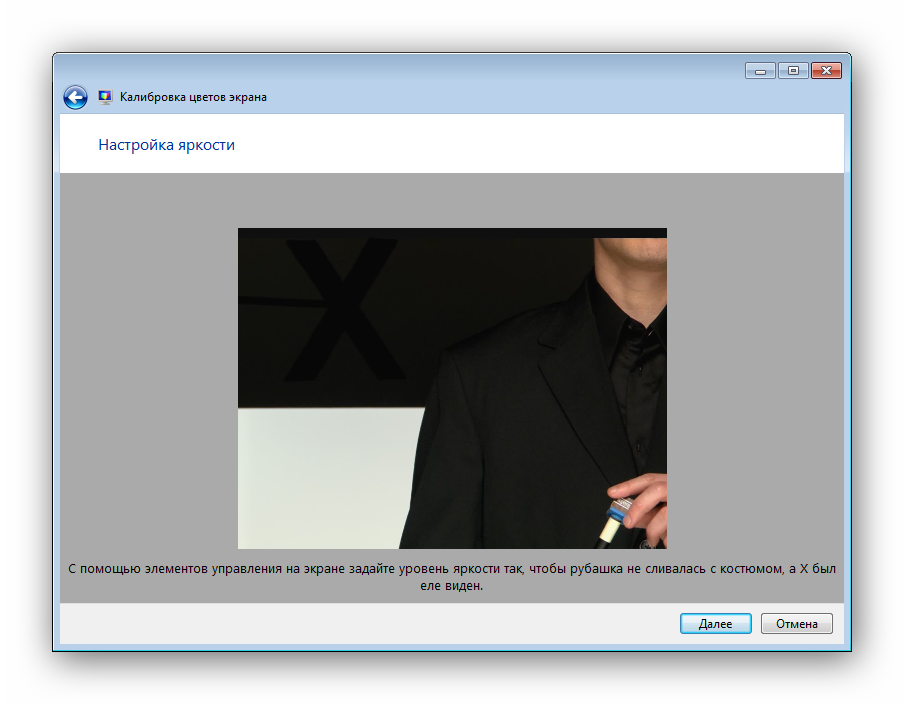
Здесь нет ползунка настроек, но есть мужчина в черном пиджаке и буква X на заднем плане в качестве ориентира для поиска баланса. Регулируемый яркость Используя один из вышеперечисленных методов.
- Далее — «настройка контраста», где саркастически улыбающийся человек в белой рубашке помогает нам выбрать уровень.
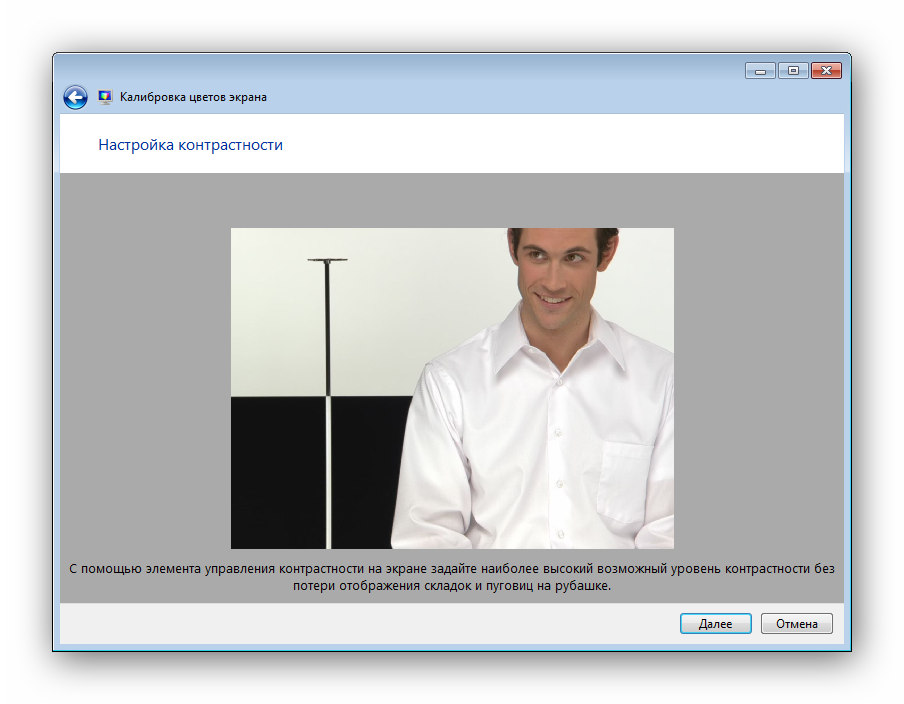
Опять же, ползунок отсутствует, поэтому мы используем программу графического драйвера, горячие клавиши или меню питания.
- «Настроить цветовой баланс» имеет три ползунка для уровней красного, синего и зеленого.
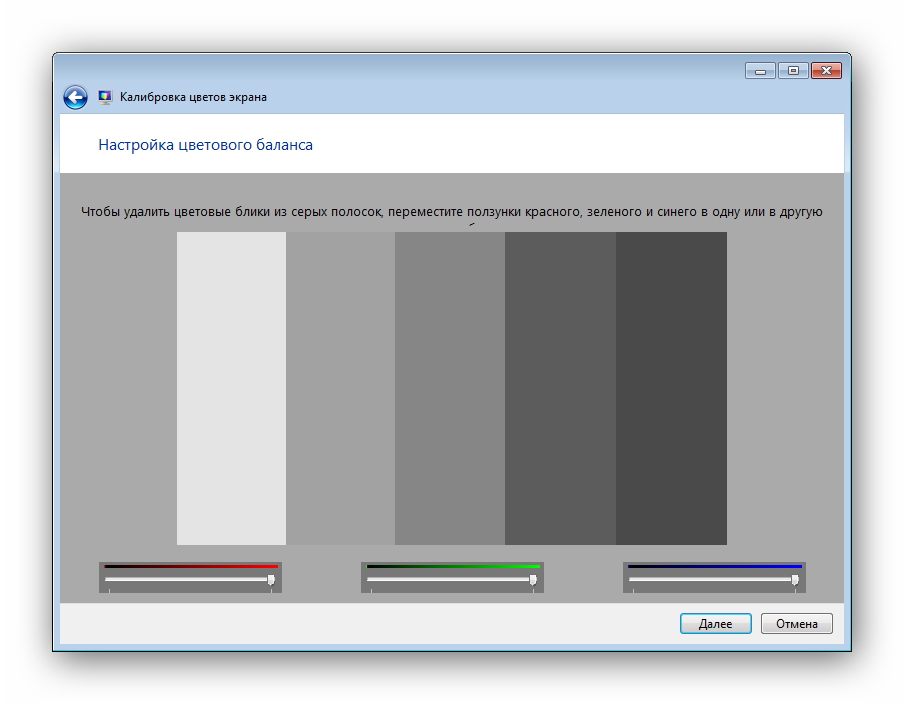
Тут вы можете настроить Приятны для глаз Устраняют «теплоту» цветопередачи и цветовые блики.
- Последним шагом является настройка Отображение текста с помощью инструмента ClearType. При желании его можно отключить, деактивировав последнее окно калибровки.
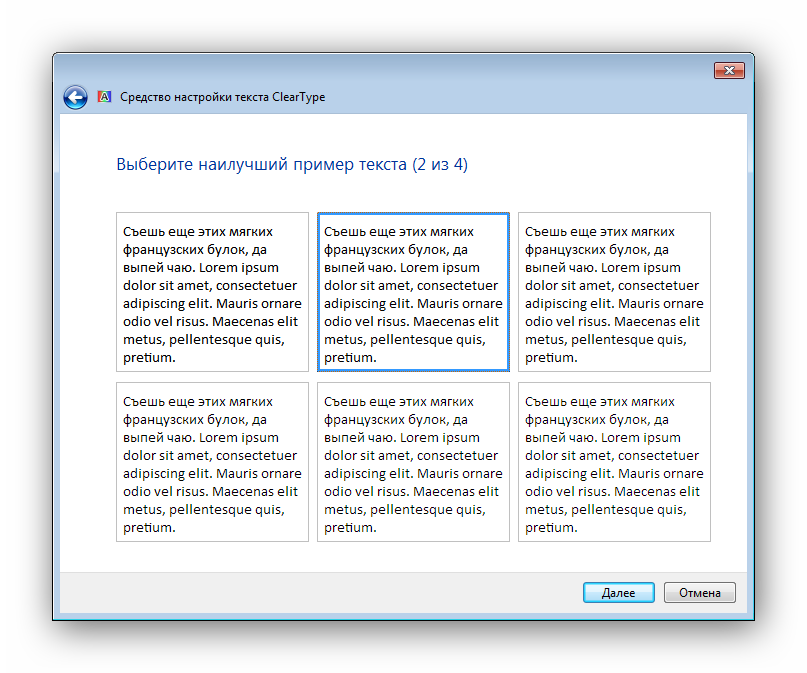
Ваша задача — найти наиболее яркий и приятный для глаза образец текста На этой калибровке экрана завершена.
Отключение адаптивной регулировки
Современные компьютеры с батарейным питанием автоматически контролируют свое энергопотребление, чтобы сэкономить как можно больше энергии Матрица дисплея является основным потребителем энергии, и ноутбук автоматически снижает ее потребление ее яркость При низком заряде батареи или плохом освещении в помещении (если есть датчик освещенности, технология иногда работает неправильно и неадекватно, вызывая раздражение, если вы долго находитесь перед многими экраном .
Адаптивная настройка яркости Может быть деактивирована следующим образом:
- Действуем следующим образом: «Пуск / Панель управления / Система и безопасность / Параметры питания / Установить план питания / Изменить дополнительно». настройки электропитания ».
- В разделе «Производительность» есть пункт «Активировать адаптивную адаптацию». яркости ».
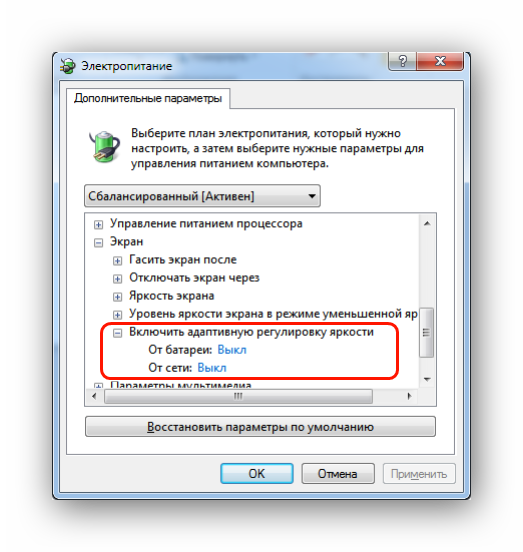
Помечаем везде пункт «закрыто» и выходим из него из настроек .
- Если вы не нашли такого пункта, но устройство было автоматически адаптировано, зайдите в «Пуск» и напишите в строке поиска «❶». Мы запустили редактор реестра, в котором нашли
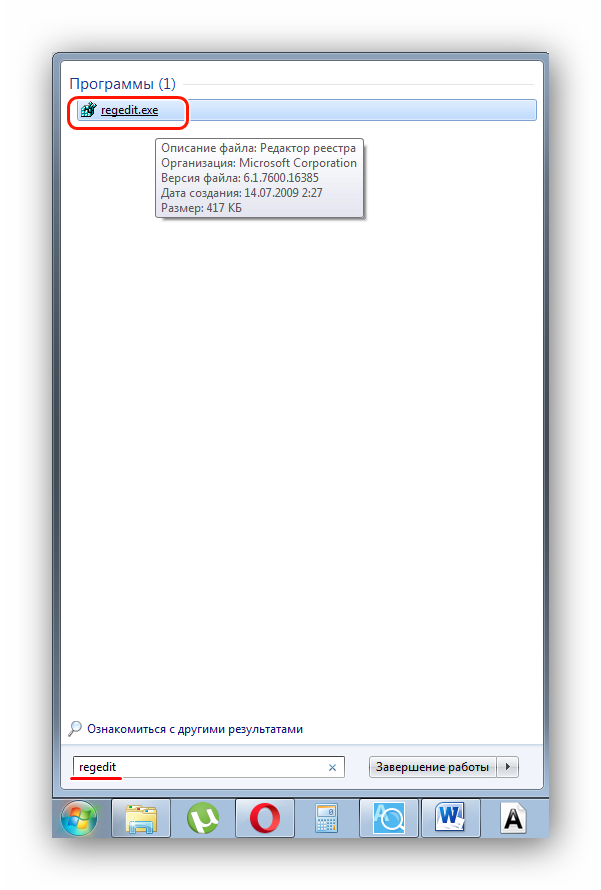
- В директории «HKEY_LOCAL_MACHINE\SYSTEM\CurrentControlSet\Control\Power\PowerSettings» сделайте вход.
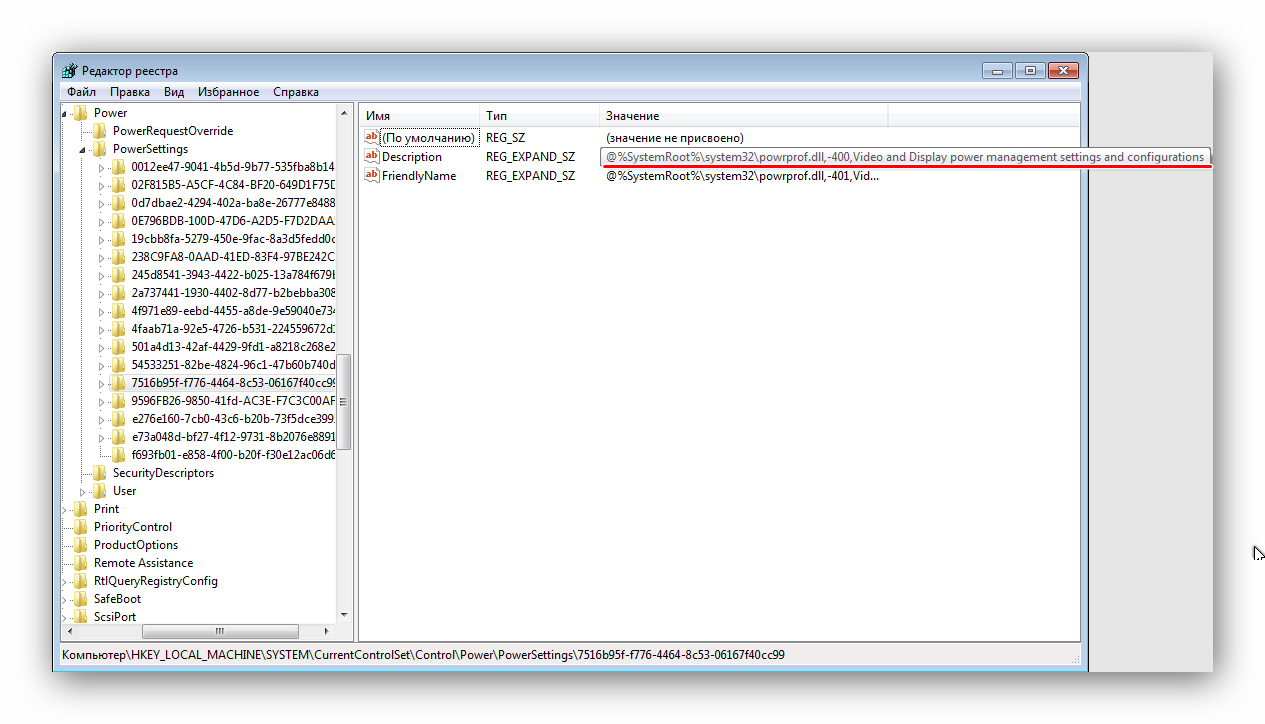
Мы ищем параметр, который удовлетворяет за настройку яркости экрана Который должен содержать описание на скриншоте выше и перейти к его подразделу.
- В подразделе мы ищем параметр с описанием, как на скриншоте ниже.
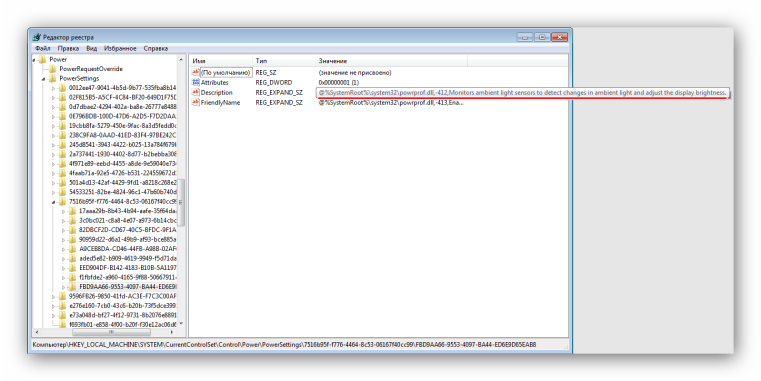
- Теперь изменим значение параметра «Свойства» (синий) на значение, отличное от единицы (например, «0» или «2»), если у вас уже стоит «0» — измените на «1» или «2», если стоит «2» — на «0» или «1».

После нажатия кнопки «OK» в меню «Параметры питания» вы должны увидеть опцию автоматической настройки яркости .
Через командную консоль
Самый неудобный для обычных пользователей способ изменения настроек яркости экрана — Это делается через командную консоль, но может быть полезно в определенных обстоятельствах и при отсутствии других вариантов настройки
Для настройки яркости экрана Через консоль в Windows 10:
- Откройте PowerShell из меню Пуск.
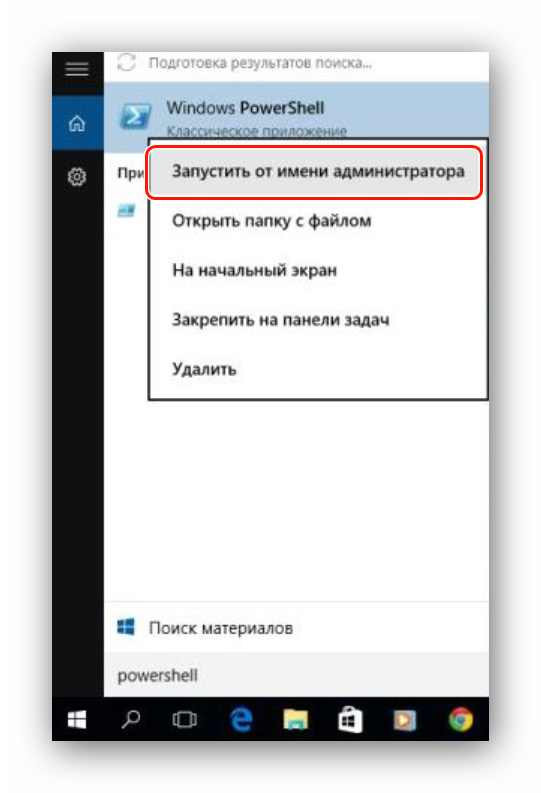
- Измените яркость с помощью команды: «(Goodwidget-Goodwidget / Goodwidget-Goodwidget)»❶ (1, Процент). яркости )» (без кавычек).
Например, чтобы установить 50% яркость экрана Вам нужно набрать «(Гудвиджет-Гудвиджет / Дикая птица).⑦ (1.50)».
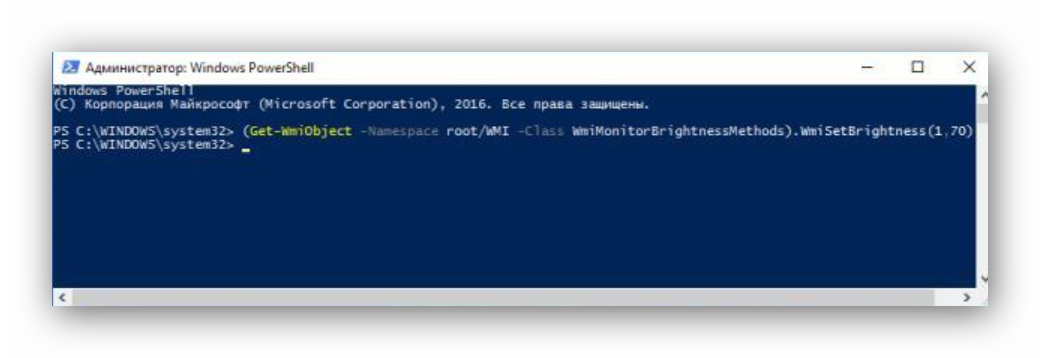
Закройте консоль, когда закончите
Через программы третьих сторон
В настоящее время существует множество программ для исправления ошибки в Windows 7 и 10, особенно для ее удаления настройки яркости экрана На панели задач или на рабочем столе, давайте рассмотрим самую простую утилиту для затенения экрана DimScreen.
Чтобы установить программу:
- Это сайт разработчика https://barbadosmaney. ru/dimscreen скачать по ссылке
- Запустите dimscreen ④ «от имени администратора».
- Утилита автоматически появится на панели инструментов
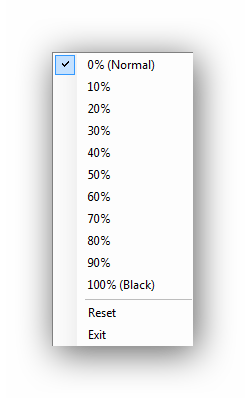
Он не имеет интерфейса и представлен только контекстным меню со слоями яркости Выражено в процентах
Другие программы могут быть более функциональными, но dimscreen — один из лучших вариантов для тех, кто хочет сразу перейти на новую систему яркость Не показывает и не видит ничего лишнего
Наконец-то
Надеемся, что в нашей новой статье мы смогли расширить ответ на вопрос «Как уменьшить яркость На компьютере?»। Для этого мы постарались применить все имеющиеся методы, как стандартизированные, так и с индивидуальными программами
В статье мы не упоминали о возможности преднамеренного замещения яркости И другие параметры с помощью кнопок на мониторе настольного ПК, начиная с порядка настройки В зависимости от модели и при настройке яркости на разных устройствах этот показатель может сильно отличаться
Небольшой совет: если вы все еще не знаете, как пользоваться меню монитора, самый простой и удобный способ — это работа с программой графического драйвера. Интуитивно понятный пользовательский интерфейс и множество подсказок помогут вам быстро сориентироваться и понять теорию настройки .