Как настроить разрешение экрана Дополнительная информация о Windows 7 комфортной работы
Каждый, кто постоянно работает с компьютером, знает, что неправильно настроенное изображение на экране Ноутбук или монитор компьютера могут вызывать дискомфорт. В то же время глаза особенно страдают от усталости. И здесь естественно задать вопрос как настроить разрешение экрана Чтобы сделать это в самой Windows 7 работу более комфортной । Это будет обсуждаться позже. Существует несколько простых способов, которые позволяют производить настройку Даже неопытные пользователи.
Разрешение экрана : На что влияет этот параметр?
Большинство пользователей. разрешение экрана Обычно по какой-то причине они ассоциируются только с деталями графического изображения, совершенно упуская из виду, что этот параметр влияет на определенные аспекты.
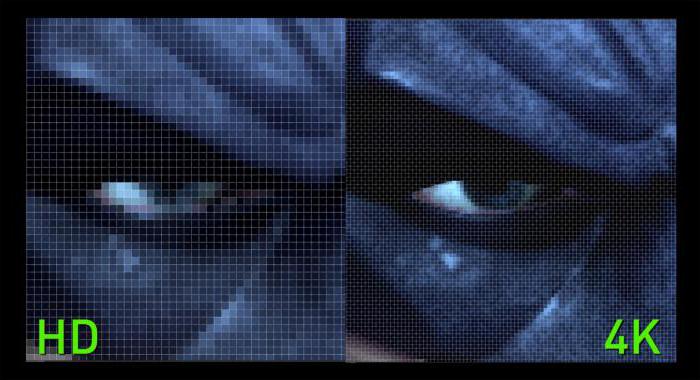
Да, действительно, с увеличением разрешения изображение становится более естественным, а при уменьшении значения этого параметра оно выглядит составленным из квадратов. Однако, если вы заметили проблему как настроить разрешение экрана В Windows 7 на мониторе ноутбука или компьютера вы можете заметить, что в некоторых приложениях он может даже увеличиваться рабочее Пробел, и появятся первые скрытые элементы управления.
Такая ситуация наблюдается во многих приложениях. Например, в музыкальных секвенциях с небольшим количеством FL Studio разрешении Используемые синтезаторы и эффекты на экран Просто не помещается (требуется несколько мониторов) и с увеличением рабочей Область исчезает. То же самое относится и к строительным программам, таким как AutoCAD, когда нет возможности установить дополнительные мониторы.
Какие настройки нужно использовать?
Конечно как настроить разрешение экрана Если в Windows 7 система не сделала этого автоматически, приоритет есть, но не забывайте о таких параметрах, как частота обновления, цветопередача или контрастность изображения. Они играют далеко не последнюю роль.

Нетрудно понять, что такое частота обновления. Этого достаточно, чтобы отойти от монитора, так как они сразу заметны на горизонтально меняющихся полосах. При близком рассмотрении на расстоянии около 30-50 см они не видны, но оказывают негативное воздействие на наши глаза. То же самое относится и к сильной насыщенности цветовой гаммы, поскольку слишком ядовитые цвета также вызывают дискомфорт. Так что, кстати как настроить разрешение экрана В Windows 7 или любой другой операционной системе эти параметры должны быть учтены. Но давайте пойдем прямо к настройке .
Как настроить разрешение экрана На Windows 7 самым простым способом?
В любой системе Windows это настройка Это делается очень просто с помощью операционной системы. Сначала нужно щелкнуть правой кнопкой мыши на свободной области & laquo;рабочего стола& raquo; и получить доступ к контекстному меню, которое содержит ряд переходов к соответствующим настройкам .
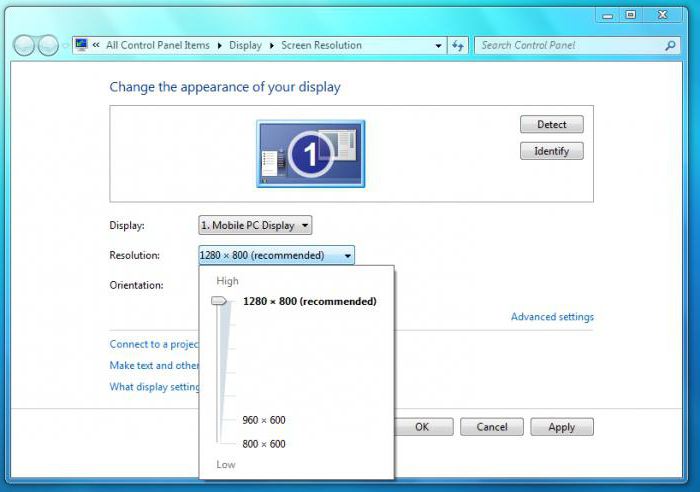
На самом деле, реальная проблема как настроить разрешение экрана Windows 7 — просто выберите из выпадающего списка поддерживаемых значений то, которое необходимо установить в данный момент. Для удобства настройки Вы можете использовать специальный ползунок для перемещения вверх и вниз. Когда выбрано правильное значение, настройки & laquo;применить& raquo;, то его необходимо спасти от экран Он погаснет на 1-2 секунды. В этом нет ничего плохого.
Если параметры, установленные пользователем, упорядочены, это можно устранить. В противном случае их необходимо заменить. Как правило, рекомендуемые значения можно опустить или установить более высокое значение разрешение Если он поддерживается. Только в этом случае элементы графического интерфейса становятся меньше, и слабовидящим людям приходится менять форму панели задач или значков, напоминающих сам & laquo;рабочий стол& raquo;.
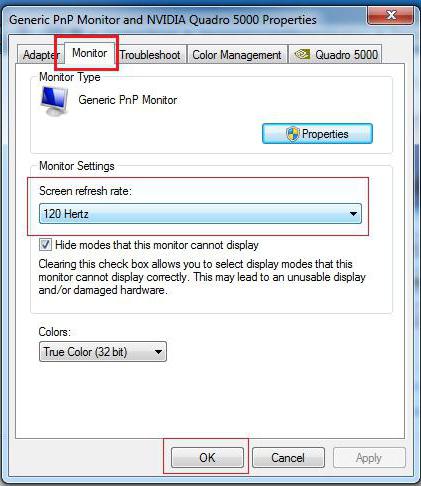
В вопросе о том, как настроить разрешение экрана В Windows 7 нельзя обойти частоту обновления, которая, как уже говорилось выше, также очень сильно влияет на зрение. Эти настройки Дополнительные параметры можно найти в разделе, вызванном нажатием на ту же гиперссылку. На вкладке & laquo;Монитор& raquo; находится список дел, в котором устанавливается текущее значение.
Для ноутбуков обычно используется 60 Гц, но на стационарных мониторах можно установить и 100, и 120 Гц, если такие значения поддерживаются. В целом, чем выше установленное значение, тем меньше устают глаза.
Как настроить разрешение экрана В Windows 7 после новой установки?
Также бывает, что после переустановки системы. разрешение экрана Он не настраивается автоматически. Причиной этого является просто – отсутствие или неправильная установка видеодетектора.

Устанавливать его из & laquo;Диспетчера устройств& raquo; не имеет смысла (если система не обнаружила его автоматически, он не будет обнаружен и в будущем). Поэтому установку необходимо выполнять с оригинального диска с драйверами, использовать пакет, например, пакетное решение для драйверов, или загрузить оригинальный драйвер с сайта производителя графического адаптера.
Управление программами для видеокарт Radeon и NVIDIA
Вопрос о том, как настроить разрешение экрана В Windows 7 для ускорителей Radeon и Nvidia это гораздо проще. Обычно система содержит специальные программы для управления ускорителями и их настройками уже в предустановленном виде. Если таковых нет, их можно установить дополнительно (PHYSX, Catalyst и т.д.)). В их оборудовании больше возможностей, а настройка Она сделана очень тонкой, потому что вы также можете изменить пропорции сторон.
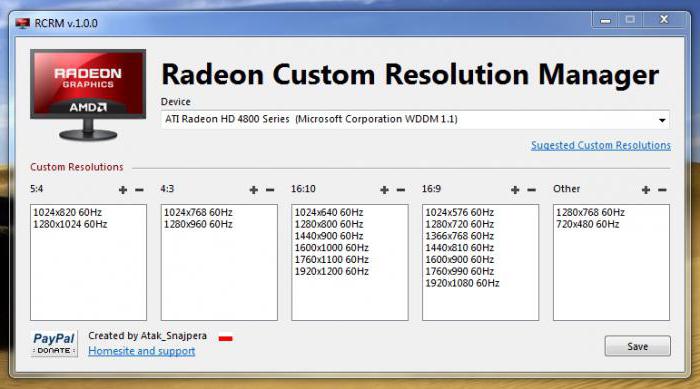
Особенно такие утилиты полезны при установке наилучших параметров изображения в компьютерных играх.
Вместо результата
Вот все вкратце и с учетом основных моментов настроек разрешения экрана । Остается добавить, что если на плате установлены дискретные видеокарты, от настроек лучше отказаться от системы по системе и использовать & laquo;сопутствующие»- утилиты. Кстати, для того же интегрированного чипсета Intel тоже есть подобные программы, но они не сильно отличаются от инструментов Windows.
Как настроить разрешение экрана на Windows 7: от А до Я
Поэтому мы поговорим с вами сегодня как настроить разрешение экрана Windows 7. Честно говоря, это очень широкий вопрос, который охватывает практически все элементы компьютерной графики. Есть компьютерные игры и картинки с фотографиями, а также отображение веб-страниц и системных настройки । В общем, существует множество объектов, которые подвержены масштабированию. И поэтому мы обсудим с вами каждый момент отдельно.
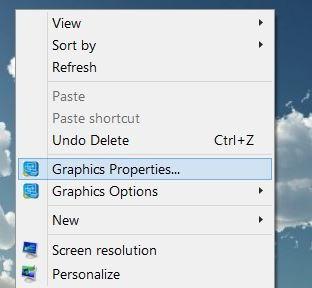
Выстрелы
Итак, первое, что мы можем обсудить только с вами. как настроить разрешение экрана В Windows 7 изменяется масштаб изображения, отображаемого на мониторе. Здесь все очень ясно и просто.
Сначала нужно открыть графический файл. Теперь просто поверните колесико мыши. По отношению к «себе» — шкала будет уменьшаться, «по отношению к себе» — увеличиваться. В котором разрешение в настройках система не меняется.
Вы также можете увеличить размер изображения. Для этого необходимо прибегнуть к помощи сторонней программы. Например, «Менеджер изображений». Откройте в нем изображение, выберите «Правка» — «Изменить размер». Установите нужное число и сохраните изменения. Вот и все проблемы. Правильно, измените разрешения экрана Примените к Windows 7 немного другой способ. А теперь мы посмотрим с вами, что еще можно обсудить.
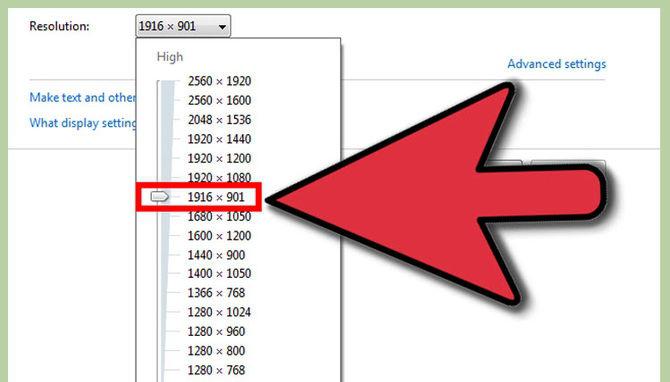
Для спорта
Например, мы можем говорить об отображении графики в играх. В конце концов, именно так думают многие пользователи, как настроить разрешение экрана В Windows 7 без системных эффектов настройки । В конце концов, это очень непрактично. Особенно если у вас на рабочем Существует множество различных этикеток.
Специальные игры настройки । Они позволят вам узнать, как вы можете создать свой собственный разрешение экрана В Windows 7 и установить его только на время игры в том или ином приложении. Запустите программу, а затем выберите» Опции «или». настройки «। Далее вам нужно посетить. настройки Диаграммы. Там вы найдете нужный нам предмет. Это называется — разрешение экрана । Введите соответствующие значения, а затем сохраните все изменения. Вот и все.
Тем не менее, в играх есть еще один прием. Это поможет ответить на следующие вопросы как настроить разрешение экрана В Windows 7, но один не в настройках Секс-игрушки. Запустите оконный режим, а затем просто перетащите нашу игру «в уголки». Когда вы получите желаемый результат, просто переключитесь в режим игры. В этом нет ничего сложного или особенного. Но вы можете сказать разрешение То, что удобно для вас. Однако к вопросу: «Как изменить в Windows 7? разрешение экрана ? И теперь мы узнаем их».
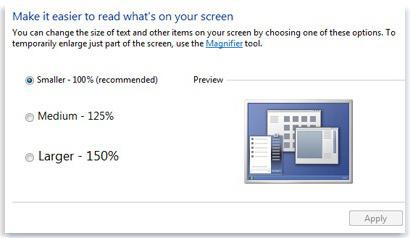
Браузер
Иногда об этой проблеме можно услышать от пользователей Всемирной паутины. В конце концов, они хотят изменить размер страниц в Интернете. Иногда это очень полезно. Поэтому давайте попробуем выяснить, как это сделать.
Существует несколько способов развития событий. Во-первых, вы можете попробовать открыть настройки Браузер, найдите там «шкалу», а затем установите нужную вам статистику производительности. Они указаны в процентах. 100% — идеальный вариант, значения ниже — понижают шкалу, выше — повышают. Сохраните изменения — и все проблемы решены.
Вы также можете нажать на CTRL, а затем на «+» или «-» в правой цифровой области клавиатуры. Эта комбинация используется для увеличения или уменьшения изображения. Вы также можете ответить на поставленный вопрос с помощью мыши. Для этого нажмите Ctrl, а затем поверните колесико мыши. «Для себя» — уменьшает разрешение , «Сам по себе» — растет. Ничего сложного, правда? Только сейчас мы подошли к самому важному моменту для имеющегося у вас компьютера. А именно, мы попытаемся распознать его, как настроить разрешение экрана В Windows 7 относительно системы настроек .
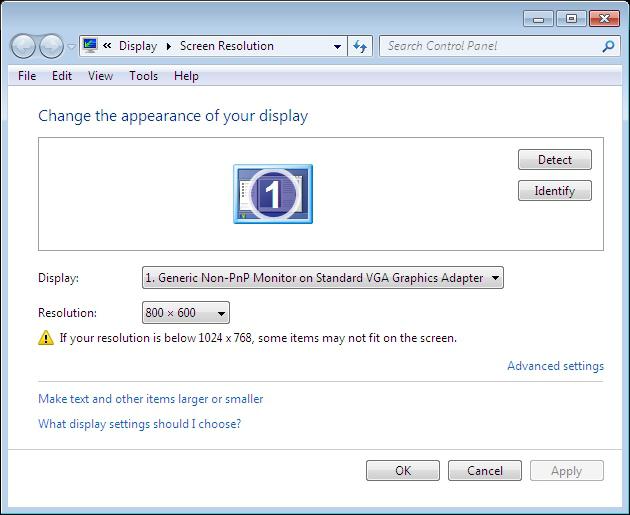
Для системы
Правда, эта проблема не займет много времени. В конце концов, в операционной системе Windows 7 настройки Максимально упрощен. Если вам вдруг понадобится изменить разрешение экрана вашего монитора, все, что вам нужно сделать, это нажать на свободное место на рабочем стол. Сделайте это с помощью правой кнопки.
Перед вами появится длинный список задач. Найти в» разрешение экрана » и выберите этот пункт. В появившемся окне необходимо найти одноименный параметр, а затем переместить ползунок вверх или вниз в зависимости от желаемого результата. Вы хотите уменьшить размер символа? Вам нужно передвинуть ползунок вверх. Расширение? Поддерживать изменения, подтверждать, что они исправлены и все проблемы решены. Теперь вы знаете, как изменяются шкалы в Windows 7 во всех отношениях.
Как настроить экран на Windows 7?
От правильных настроек экрана Производительность напрямую зависит от этого работы А также бремя зрения. Настройка индикаторов экрана В Windows 7 это означает выполнение правильных настроек разрешение , яркость, частота обновления экрана । Стоит знать что разрешение Монитор напрямую влияет на качество отображаемых на нем изображений. Например, большой разрешение Full HD (1920×1080) делает объекты более четкими, а также позволяет настроить на экране Больше иконок за счет уменьшения размера. Если вы установите низкий разрешение (1024×768), объекты выглядят более размытыми, но они становятся намного крупнее.
Качество изображения зависит от размера монитора. Чем больше размер экрана тем выше четкость изображений на нем. На настройки Мониторы также могут влиять на функции своих видеоадаптеров.
Изменить параметры экрана В системе Windows 7 можно использовать два распространенных метода:
- Использование стандартных утилит.
- С помощью дополнительных утилит, многие из которых устанавливаются вместе с драйвером видеокарты.
Как изменить экран через стандартные настройки ?
Для тех, кто не знает как настроить экран В Windows 7 можно использовать самый простой и стандартный метод. Выберите «Разрешение» из контекстного меню (появляется при нажатии правой кнопкой мыши на область рабочего стола). экрана ».
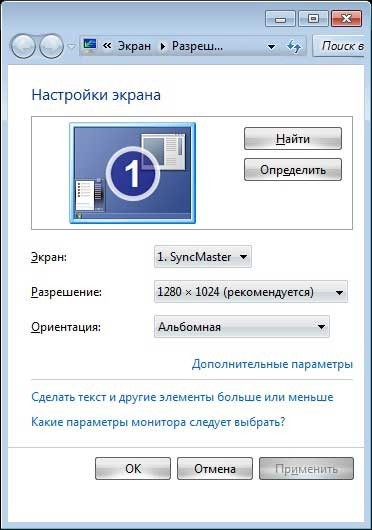
В появившемся окне вы можете настроить ползунок по своему усмотрению разрешение , перемещайте курсор вверх или вниз.
После того, как разрешение Выбранное, необходимо выбрать пункт «Применить» и нажать на «Сохранить изменения» во всплывающем окне.
Если вы не подтвердите сохранение изменений в течение 15 секунд настройки вернутся к своему первоначальному виду. Это делается для того, чтобы пользователь мог оценить то, что является новым разрешение И решить, подходит ему это или нет.
Вы можете установить желаемую частоту обновления изображения, выбрав в окне настроек Пункт» Дополнительные параметры», откройте вкладку» Монитор» и выберите нужную частоту обновления в разделе.
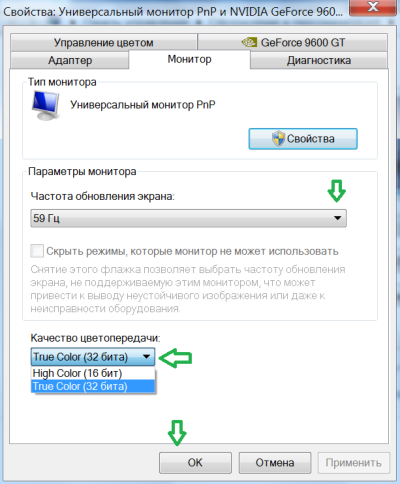
Как изменить разрешение С другими программами?
Часто при установке драйвера на видеокарту устанавливается дополнительная программа, которую можно использовать для настройки видеокарты. разрешение экрана Windows.
Например, видеокарты NVIDIA имеют панель управления NVIDIA в контекстном меню. Вы также можете найти эту функцию на панели задач (внизу на символе часов).
В открывшемся меню необходимо выбрать пункт «Изменения. разрешения «, Затем установите все необходимые параметры экрана И выберите действие «Применить». Стандартное оборудование настройках После выполнения указанных действий система открывает окно с предложением сохранить изменения. Если по истечении 15 секунд указанные параметры не сохраняются, настройки экрана останутся прежними.
Что касается настроек яркость, их можно регулировать как соответствующими кнопками на мониторе, так и настроить видеокарту в панели управления, выбрав соответствующий пункт. Помимо уровней яркости, здесь можно задать цветовую гамму, контрастность и другие параметры.
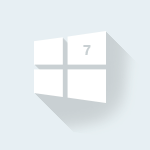
Проблема настройки Микрофон в Windows 7 по-прежнему актуален. Сколько бы ни было «универсальных» моделей, все равно микрофон, без чего-то не обойтись. настроек , не работает. Знания как настроить Микрофон в Windows 7 — см. статью.
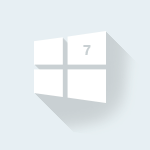
Обновления — важная часть любого программного обеспечения, и Windows не является исключением. В этой статье мы рассмотрим как настроить Обновления Windows 7. Я буду подписывать всевозможные вещи.

Чтобы сэкономить время, можно указать, какие программы запускать при загрузке операционной системы. В этой статье я расскажу вам о них как настроить Автомобили в Windows 7 имеют 2 варианта.
Как настроить экран на Windows 7?

Капайте на компьютер — это его лицо. В настоящее время 4K-. разрешений Если у вас есть фотография, то для пользователя стало чрезвычайно важно видеть перед собой четкую, красивую картинку. Однако в то же время многие из них имеют очень высокое качество изображения не потому, что возможности ПК ограничены, а потому, что производительность не настроен Хорошо. В этой статье мы расскажем как настроить экран на Windows 7 .
Настройка разрешения экрана
Разрешение экрана Пожалуй, главная особенность определяет качество изображения, которое он может вывести на экран. Подробнее разрешение Чем четче изображение, тем более визуально приятным оно является для пользователя и, следовательно. настройка разрешения экрана & mdash; самым важным моментом является ответ на вопрос как настроить экран на Windows 7.
Для того чтобы настроить разрешение экрана необходимо:
Нажмите на кнопку «Пуск», а затем на «Панель управления». 2.
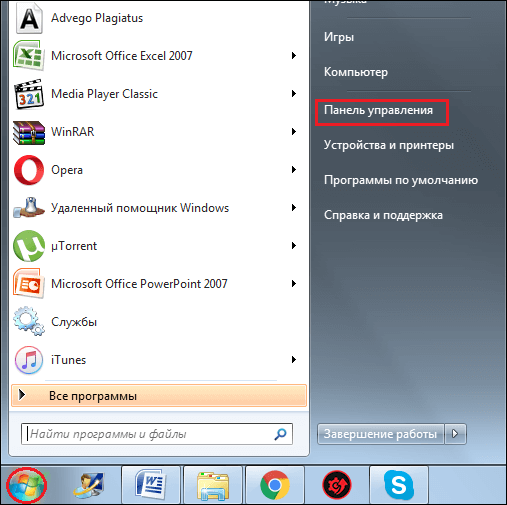
2. поставьте слово «маленький значок» напротив типа «Вид» и нажмите на ссылку «Экран». 3.
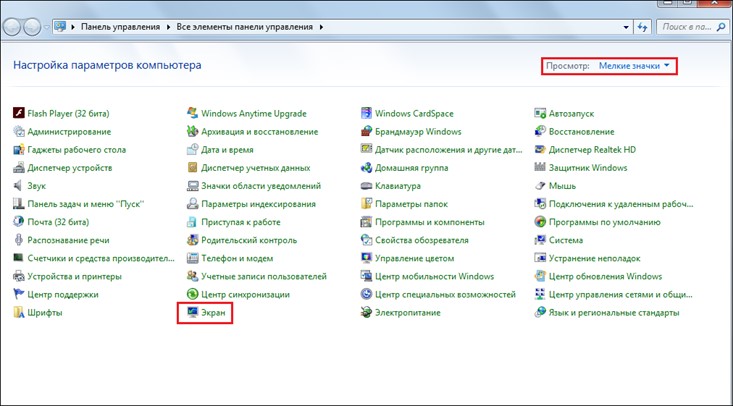
3. в появившемся окне нажмите на ссылку «Настройки». разрешения экрана Установка параметра » или» экрана ».
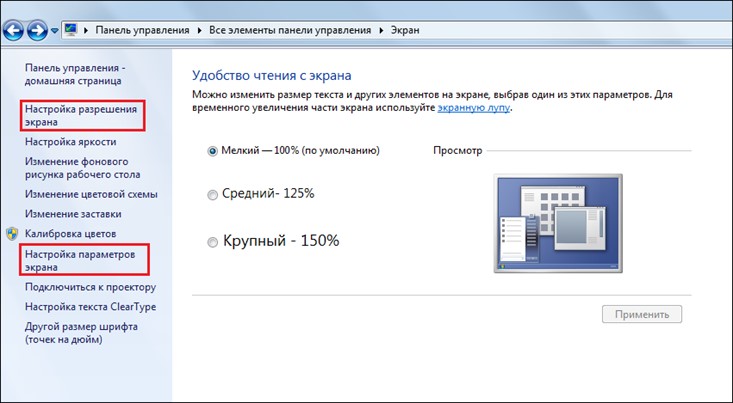
4. установите максимум напротив параметра «Разрешение» в выпадающем списке. 6. разрешение из возможных.
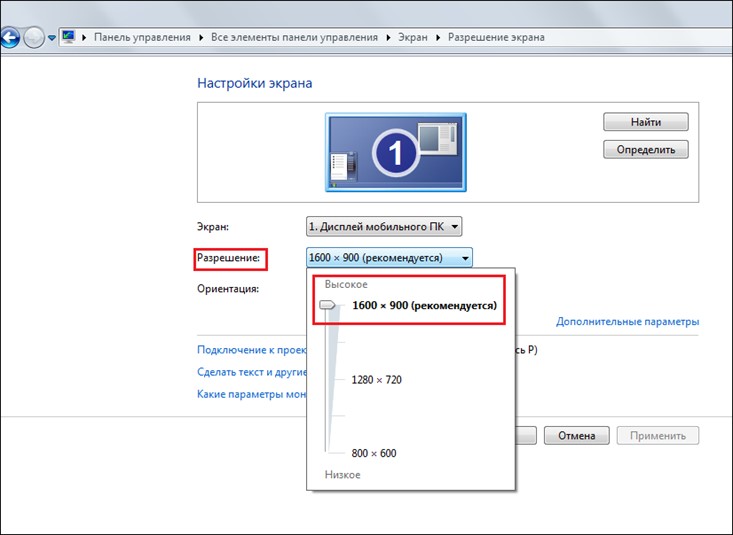
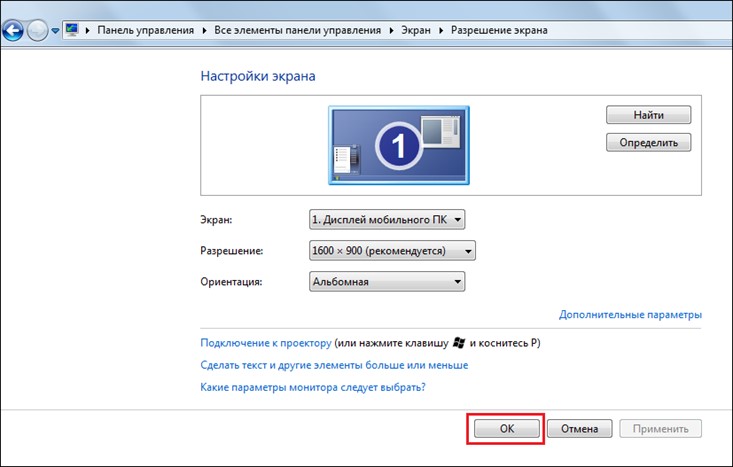
6. готово! Теперь ваш компьютер выводит изображение на монитор в наилучшем виде. разрешений .
Настройка яркости
Яркость экрана — также является важным моментом в его визуализации, этот параметр особенно важен, например, если владельцу ноутбука приходится работать на улице в солнечный день. Регулировка яркости обычно выполняется с помощью горячих клавиш Fn + стрелка влево/вправо. Однако если эта комбинация не работает на вашем компьютере, отрегулируйте яркость следующим образом:
1. нажмите на кнопку «Пуск», а затем на «Панель управления».
2. установите тип отображения» маленькие значки» напротив слова «Вид» и нажмите на ссылку «Экран».
3. в появившемся окне нажмите на ссылку «Настроить яркость». 4.
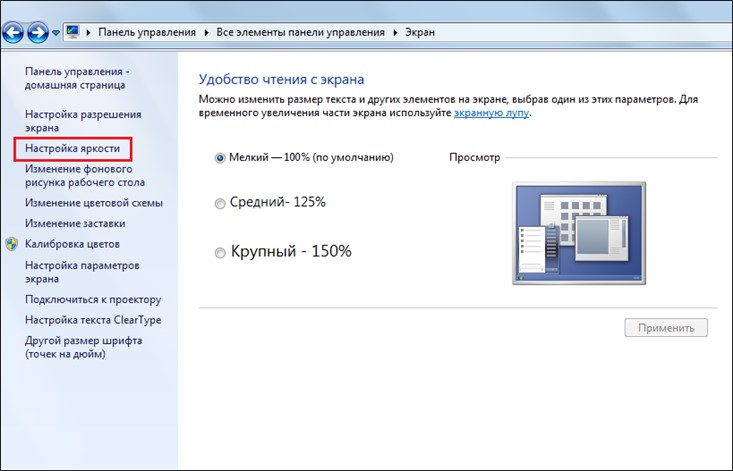
4. переместите рычаг «Glow» в нужное положение.
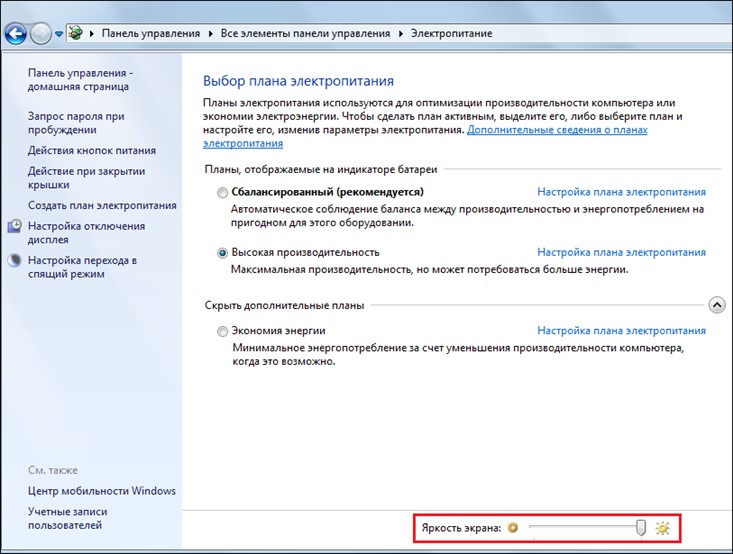
Регулировка размера шрифта
По умолчанию на всех ПК с Windows установлен мелкий шрифт, который обеспечивает удобство чтения и делает все элементы интерфейса и значки рабочего стола идеально подходящими. на экране . Однако система предупреждает, что в этом случае некоторые элементы могут не подойти на экране .
Однако настройку Требуются шрифты для Windows 7:
Нажмите на кнопку «Пуск», а затем на «Панель управления». 2.
2. поставьте слово «маленький значок» напротив типа «Вид» и нажмите на ссылку «Экран». 3.
3. в правой части окна поставьте точку в поле «средний» или «большой» — по желанию, а затем нажмите Применить.
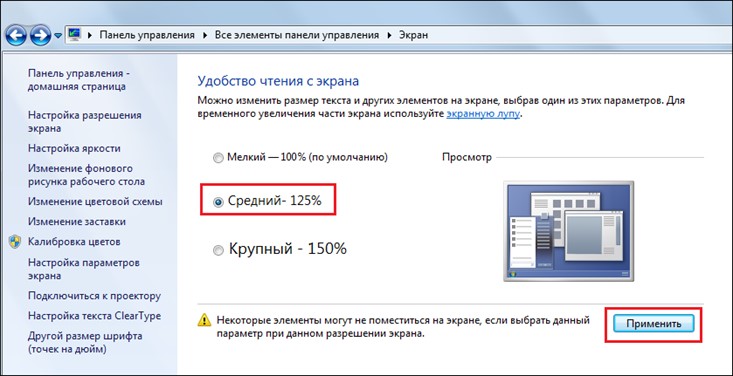
Настройка ClearType
Шрифты Windows 7 также могут быть настроены с использованием технологии ClearType, но она отвечает уже не за размер, а за качество отображения текста. Технология была разработана во время массового перехода от ЭЛТ к экранов на ЖК-дисплей. Отмечается, что впоследствии крупный текст выглядит угловатым, вызывая быстрое утомление глаз, что особенно вредно, если пользователь часто работает с текстом.
Чтобы выполнить настройку ClearType, вам необходимо:
Нажмите на кнопку «Пуск», а затем на «Панель управления». 2.
2. поставьте слово «маленький значок» напротив типа «Вид» и нажмите на ссылку «Экран». 3.
3. в появившемся окне нажмите на ссылку «Настройки ClearType». 4.
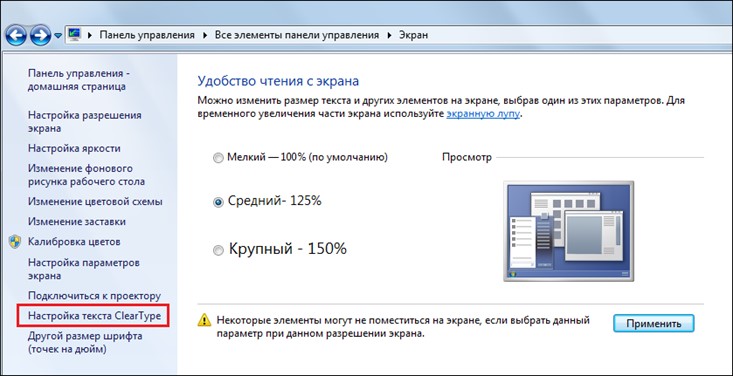
4. в следующем окне установите флажок «Активировать ClearType» и нажмите кнопку «Далее».
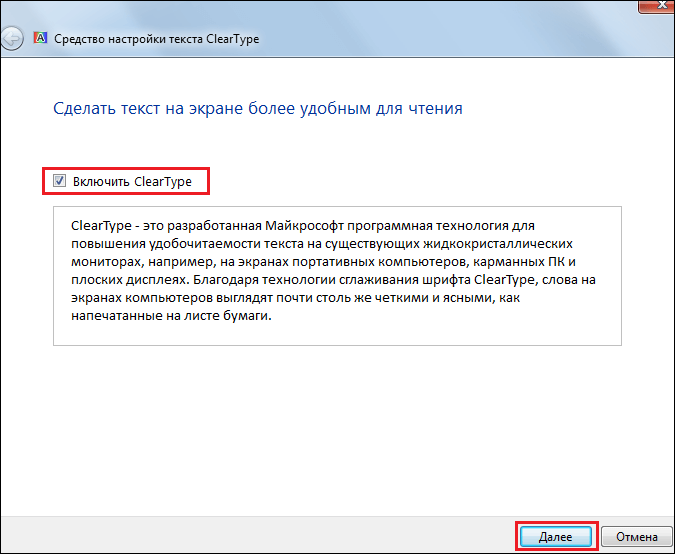
5 Теперь перед вами откроется окно настройки , нажмите «Далее».
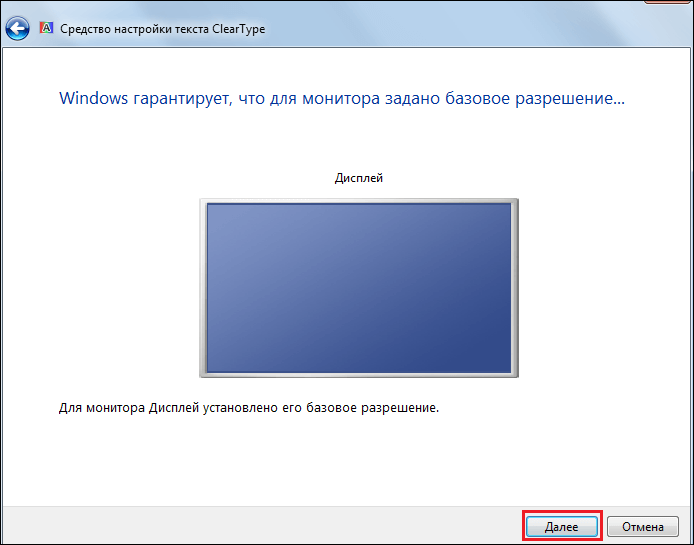
6. в следующем окне нужно несколько раз выбрать вариант текста, какой шрифт вы считаете наиболее удобным для чтения, и нажать кнопку «Далее».
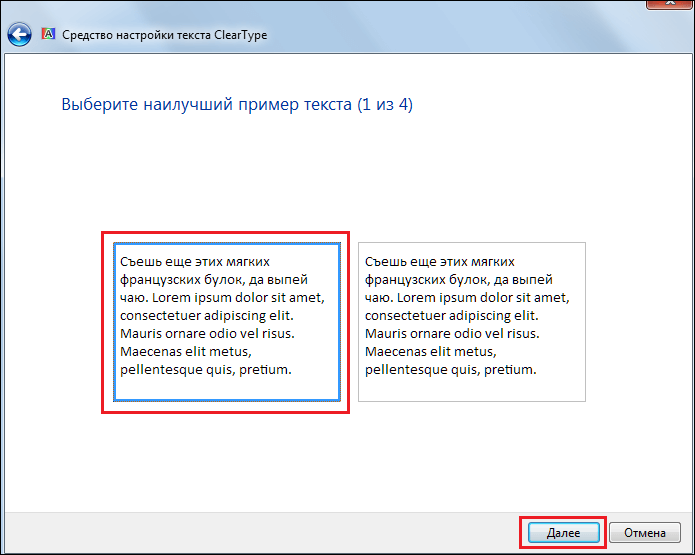
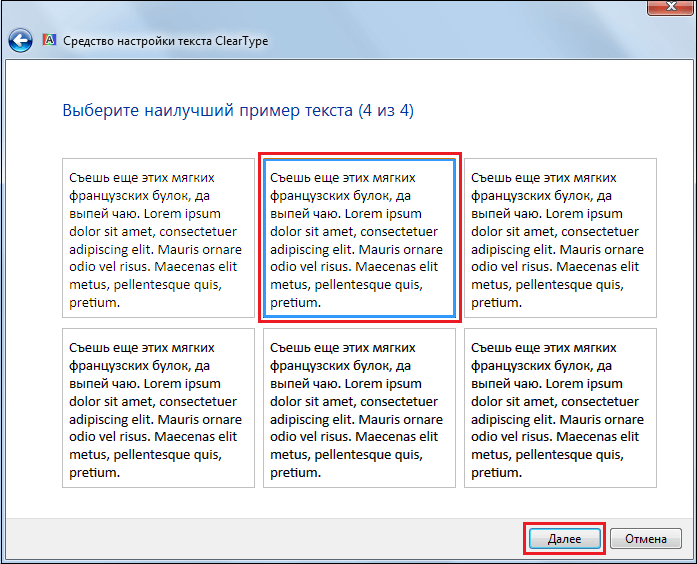
7. После завершения настройки Все, что вам нужно сделать, это нажать кнопку «Готово».
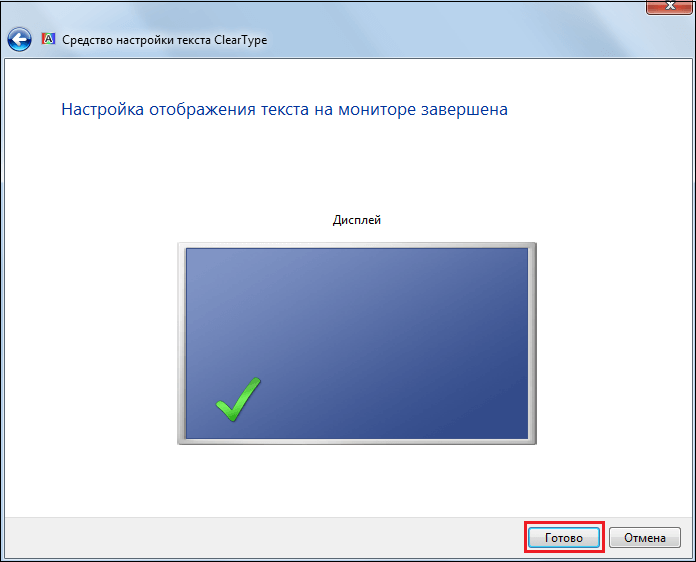
Настройка цветного дисплея
Оптимальное отображение цветов в Windows 7 гарантируется, если глубина цвета дисплея составляет 32 бита. иногда система по умолчанию использует меньшее значение. Чтобы исправить это, вам нужно:
Нажмите на кнопку «Пуск», а затем на «Панель управления». 2.
2. поставьте слово «маленький значок» напротив типа «Вид» и нажмите на ссылку «Экран». 3.
3. в появившемся окне нажмите на ссылку «Настройки». разрешения экрана » и нажмите на ссылку «Дополнительные параметры».
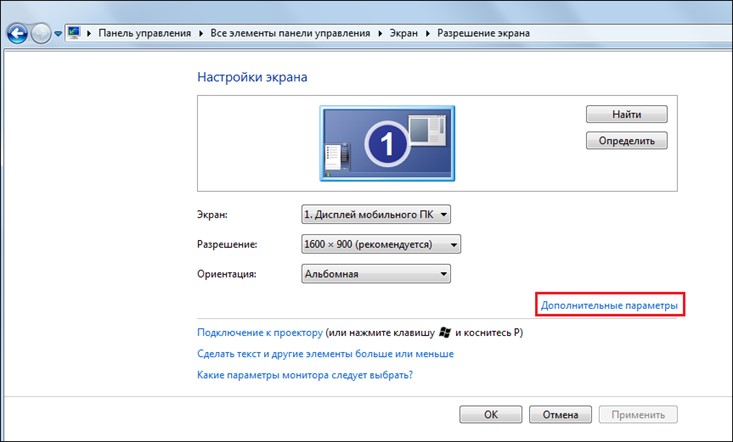
4. выберите раздел «Монитор», установите качество цвета на «True Color (32 Bit)» и нажмите на кнопку «OK».
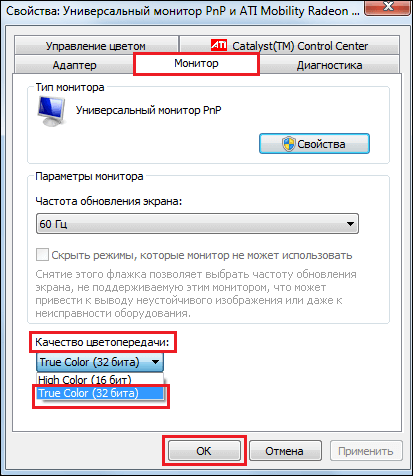
Результаты поиска
Ну, теперь вы знаете. как настроить экран На Windows 7 и наслаждайтесь высоким разрешением, отличной яркостью, легко читаемыми шрифтами и реалистичными цветами. Мы надеемся, что наше руководство помогло вам!
Настройки разрешения экрана в Windows 7
Вопрос изменения разрешения Выбор мощности и ее оптимального значения является очень сложной задачей для неопытных пользователей Windows. Сегодня мы разберемся в его решении и рассмотрим различные способы выхода из ситуации.
Что такое разрешение
Обычно, разрешением экрана Размер изображения, формируемого на дисплее, в пикселях называется. Это подразумевает значение в терминах физических размеров матрицы: Мы делим количество пикселей на физический размер дисплея в дюймах. То есть количество пикселей не увеличивается пропорционально физическому размеру дисплея, что сразу же развеивает миф с: подробнее экран , тем больше его разрешение .
Изменение разрешения Если значение не отобразилось автоматически, оно может понадобиться после переустановки Windows или драйверов на видеокарте. Также расширить экран Это требуется при запуске игры — Далеко не всегда подпрограмма определяется правильно настройки разрешения в Windows, чтобы применить его в игре.
Решение проблемы в Windows 7
Изменить значение разрешения (Количество пикселей на компьютере может быть вертикальным и горизонтальным) различными способами.
Встроенные функции в Windows
Чтобы расширить экран В Windows 7 мы выполняем список простых действий, подходящих для любого новичка, который хочет выбрать оптимальное значение количества пикселей, используемых для вывода изображений на экран.
- Вызовите бесплатное контекстное меню через значки области рабочего стола и выберите «Разрешение экрана ».
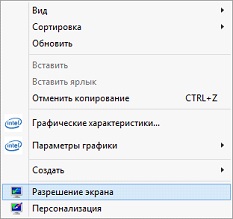
Второй способ открытия того же окна — элемент панели управления под названием «Экран». Нажмите на соответствующий значок и выберите «Настройки». разрешения экрана ».
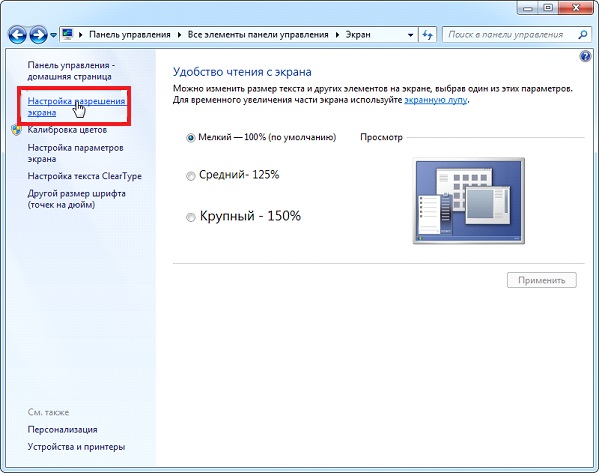
- В одноименной строке выберите правильное значение из списка предложенных.
- Нажмите кнопку «Применить», чтобы оценить выбранный вариант. настройки .
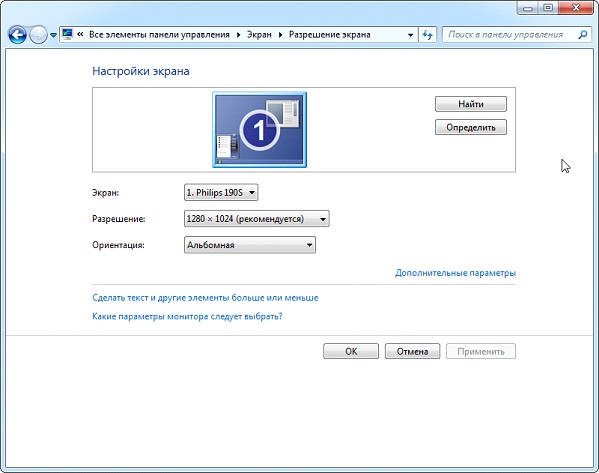
Следуйте инструкциям разработчиков монитора и выберите оптимальное значение параметров, рекомендованное ими. Он всегда маркируется как «рекомендованный». Если список содержит два или три пункта, проверьте, установлены ли драйверы на вашей видеокарте. Без них не получится изменить разрешение Более 1024×768.
Драйвер видеокарты
Если установлен драйвер для видеоадаптера, вы можете выполнить расширение с помощью программного обеспечения, принадлежащего драйверу. Кроме того, эти программы отличаются для разных производителей видеочипов, но принцип остается тем же, и алгоритм изменения значения расширения практически одинаков.
NVIDIA
Если вы используете более навороченные и, следовательно, дорогие видеокарты Nvidia с такой же производительностью, замените эту карту разрешение Панель управления режимами поможет работы устройства.
- Вызовите контекстное меню свободного места на рабочем столе.
- Выберите элемент, выделенный на скриншоте, чтобы запустить окно настройки Параметры всех типов видеокарт.
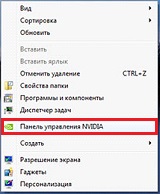
- Вызываем пункт меню «Дисплей», нажав на ссылку, показанную ниже.
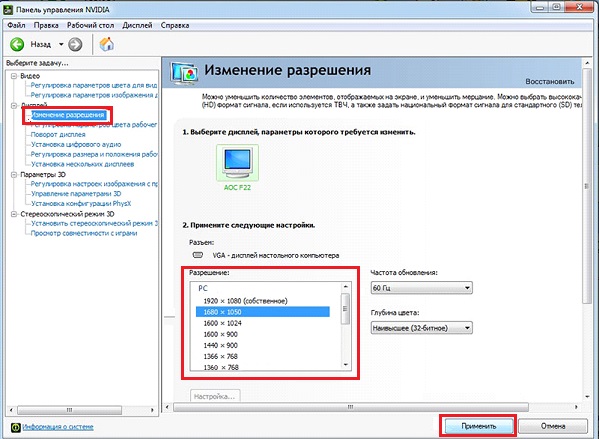
- Если вы используете несколько мониторов, выберите цель, для которой мы хотим изменить настройки И установить со значением разрешения .
Как уже говорилось, вы должны выбрать свой собственный, который закреплен в первой позиции разрешение .
- Мы используем новые параметры и закрываем окно.
Radeon
Если видеокарта разработана на графическом чипе Radeon ATI, мы выполняем такие функции в Windows 7.
- Вызываем контекстное меню рабочего стола и нажимаем на первый пункт выпадающего меню или открываем приложение через соответствующую иконку в Tee.
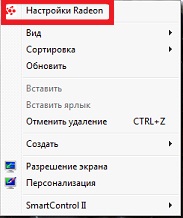
- Нажмите на кнопку «Показать», а затем на «Дополнительно». настройки ».
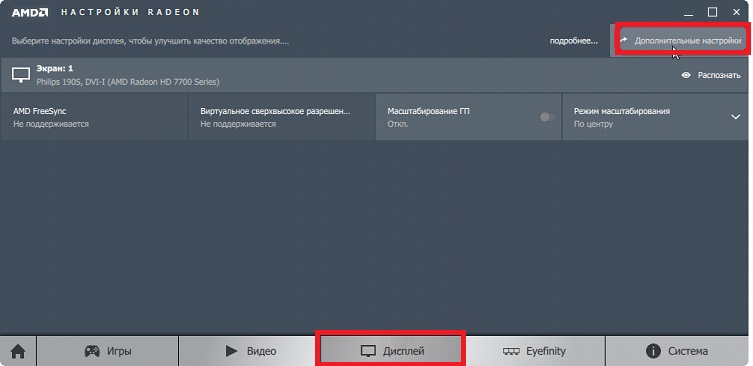
- Выберите нужный параметр или введите его вручную (что также допускается) и сохраните сделанные изменения.
Сторонние приложения
В дополнение к предложенным вариантам, которые считаются классическими, существует возможность внесения изменений разрешения Через специальные программы. Эти утилиты являются для настройки Мониторинг, ускорение и настройка видеокарты. Холодный и всепоглощающий климат российского севера заставляет нас искать знакомства для секса цивилизованным способом через интернет. Поэтому только на улице вы не сможете снять проституток, здесь все создано для того, чтобы найти дешевых и сексуальных девушек. Каталог полон откровенных фотографий настоящих шлюх.
Рассмотрим, как это сделать в приложении, чтобы растянуть видеоадаптер под названием PowerStrip и программу для назначения. рабочих Эксплуатационные характеристики.
- Мы запускаем программу PowerStrip в Windows.
- Мы перетаскиваем ползунки в рамке «Разрешение».
- Нажмите кнопку «Сохранить», чтобы использовать параметры.
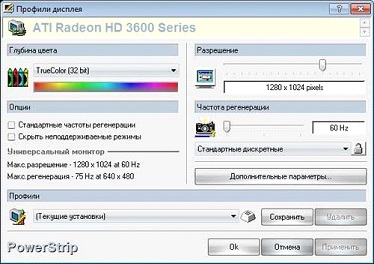
Используя в качестве примера приложение SmartControl 2, зададим алгоритм замены разрешения экрана В Windows для вашего монитора.
- Мы запускаем приложение, если оно не работает.
- Мы открываем окно из контекстного меню рабочего стола или иконки в попытке.
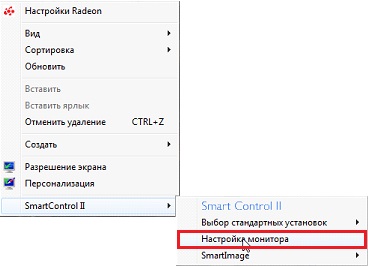
- Нажмите на «Configure» в выпадающем меню и выберите «Resolution».
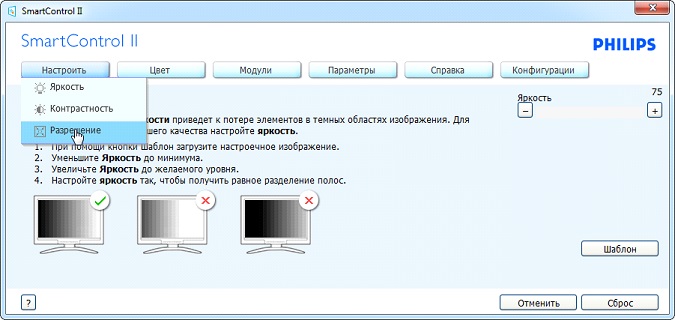
К сожалению, в этой программе можно устанавливать только программы, рекомендованные разработчиком разрешение экрана Для четкого отображения текста и цветов. Возможно, фирменная утилита для вашей производительности содержит список стандартов разрешений на выбор.
Как настроить экран на операционной системе Windows 7
В большинстве случаев операционная система Windows 7 правильно определяет разрешение экрана В процессе установки.
Однако существует определенная категория видеокарт, которые не работают должным образом под его управлением. Разрешение рабочего стола и панели задач может не соответствовать оптимальному значению.
Поэтому, прежде чем как настроить экран на windows 7 и выполнить ряд манипуляций для его изменения. разрешения Проверьте правильность обнаружения вашей видеокарты в «Диспетчере устройств».
Для этого зайдите в свойства значка «Мой компьютер», который находится на рабочем столе.
Далее выберите Диспетчер устройств.
В появившемся окне необходимо отметить вкладку Видеоадаптеры. Если отображаются восклицательные знаки или знаки запроса, это говорит о том, что в системе есть видеокарта, драйвер которой не найден или установлен неправильно. При необходимости проверьте точное название модели вашей видеокарты и скачайте драйвер из глобальной сети.
После загрузки драйверов и их успешной установки можно переходить непосредственно к настройке питания разрешения экрана Если Windows отображает рабочий Таблица не является корректной. Первый, как настроить расширение экрана на windows 7, щелкните правой кнопкой мыши на свободном месте на вашем рабочем стол. Отобразится контекстное меню.
В выпадающем списке необходимо нажать на кнопку «Разрешение». экрана «। Далее появится окно, в котором вы сможете внести изменения. разрешение экрана , С помощью удобного графического продукта — специального ползунка, который перемещается вниз или вверх, можно регулировать численное соотношение и разрешение экрана монитор. Для ремонта полученного разрешение Все, что вам нужно сделать, это нажать на кнопку «Применить».
Если вы не удовлетворены редактированием, вы всегда можете нажать на кнопку «Отмена», чтобы вернуться в систему. то разрешение экрана Тот, кто был там первым. После работы настроек по изменению разрешения Вы решили уйти разрешение В текущем положении ползунка и является текстом на экране На вашем мониторе очень трудно читать, тогда подразделы «Составить текст и другие элементы более или менее» вам точно помогут.
Эта настойка подходит для людей с нарушениями зрения. Вы сможете сделать текст немного более что разрешение экрана останется неизменным. Настойки очень просты и понятны даже для неопытных пользователей, которые не знали об этом раньше, как настроить расширение экрана на windows 7.
Два способа изменения разрешения экрана в Windows 7
Разрешение экрана В Windows 7: Что это такое и что от этого зависит
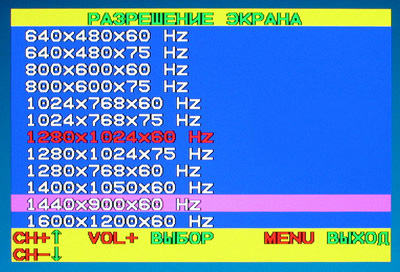
Что такое разрешение экрана ? Это параметр, от которого в большей степени зависит четкость изображения на мониторе. разрешение , Маленькие пиксели – цветные элементы (точки), из которых, подобно мозаике, состоит цифровое изображение.
При низком разрешении экрана Пиксели увеличиваются, а их общее количество становится меньше, поэтому при близком рассмотрении изображение выглядит зернистым и размытым – Оно состоит из одних маленьких квадратиков, что особенно заметно в тонких линиях и контрастных цветовых пересечениях Иконки и окна на низких разрешении Ненавязчиво массивные дисплеи, края которых часто пересекают границы экрана .
В минимальном разрешении (800×600) рабочий Таблица Windows 7 выглядит следующим образом:
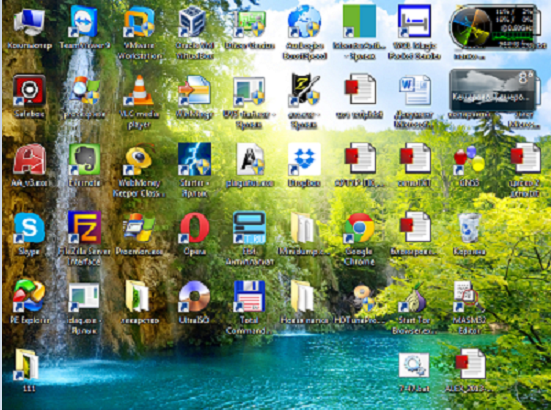
При высоком разрешении Количество пикселей увеличивается и соответственно уменьшается их размер, так что изображение выглядит естественным и четким, отсутствует максимальная зернистость разрешении (1366×768) рабочий Таблица Windows 7 выглядит следующим образом:
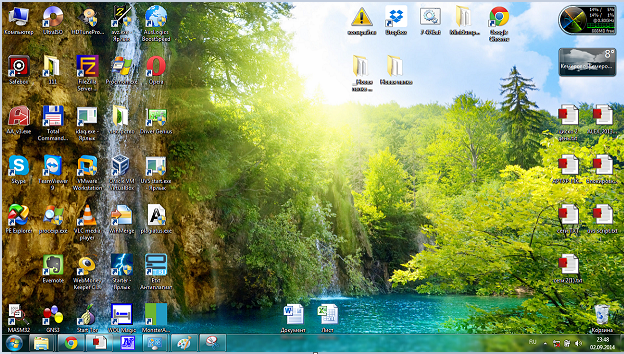
Максимально допустимый разрешение В зависимости от технических характеристик матрицы дисплея и возможностей видеокарты, если вам пришлось устанавливать Windows 7 самостоятельно, вы должны были заметить это сразу после установки разрешение экрана Минимальный – 800 × 600, и вы уже не сможете его изменить, даже если у вас супермадерная, мощная видеокарта, это связано с тем, что система использует оригинальное видео, функция которого – хотя бы обеспечивает некоторую видимость происходящего на компьютере “выжать” максимум из железа, необходимо установить соответствующие драйвера.
Как изменить разрешения экрана ?
После установки видеоразрыва разрешение экрана Автоматически устанавливается оптимальным образом и становится доступным для пользователя его настройка । Установите один из нескольких стандартов. разрешений Вы можете использовать Windows 7 “ настройки разрешения экрана ”.
- Зайдите в Панель управления и выберите в подпунктах “Дизайн и персонализация” категорию “Настройки”. разрешения экрана ”.
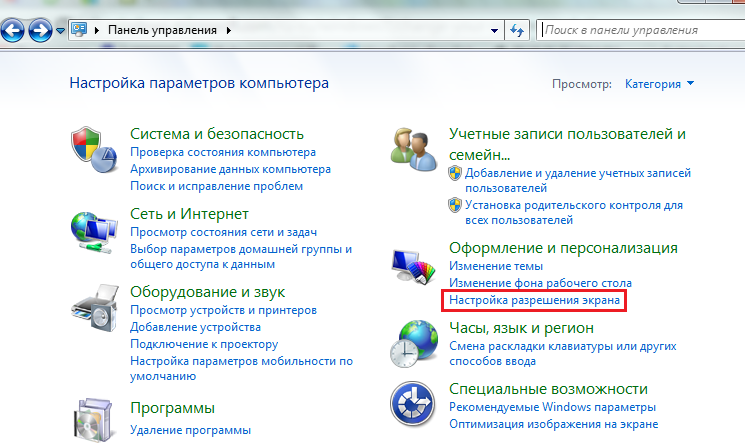
- Другой способ назвать это настройки – Статья “ Постановление экрана ” в контекстном меню рабочего стола
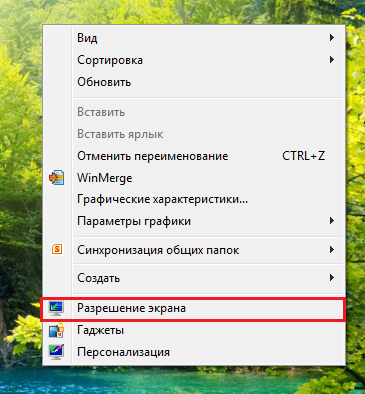
- При нажатии на один из этих пунктов открывается окно “ Настройки экрана ”. Настройка разрешения Доступно в одноименном списке, рядом с которым находится выпадающее меню – шкала с ползунком, который можно менять разрешение экрана От минимума к максимуму настройка На разных компьютерах оно разное, и это зависит от характеристик матрицы дисплея и возможностей видеокарты, как уже упоминалось ранее
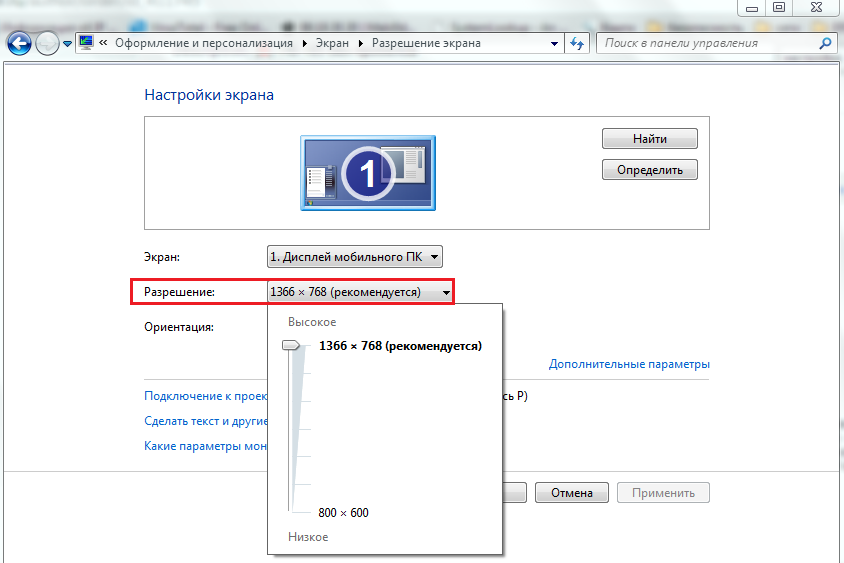
- Нажмите на кнопку &, установив нужное значение#8220;Применить”. После этого на разрешение изменится, а на экране Появится окно с предложением сохранить изменения, если все устраивает, нажмите на кнопку подтверждения, если нет – ничего не нажимайте: через несколько секунд параметры дисплея вернутся к прежним
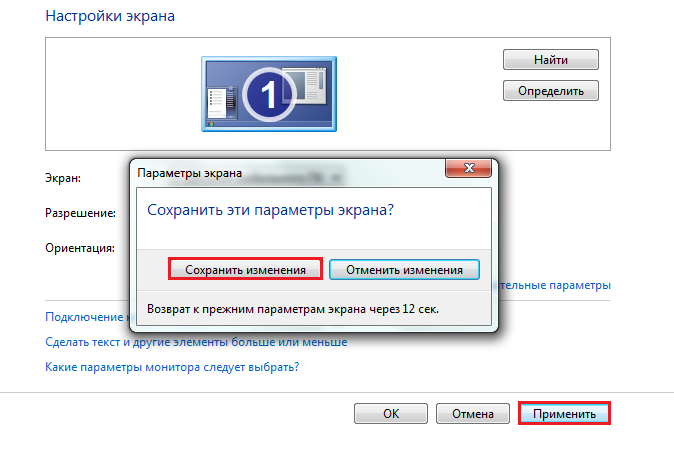
Вот и вся настройка – разрешение экрана Он изменяется немедленно, для этого не нужно перезагружать компьютер
Нестандартная конфигурация разрешения экрана в Windows 7
Современные мониторы и дисплеи ноутбуков лучше всего демонстрируют фотографии, когда они работают с разрешением , рекомендованные производителем, но в списке доступных разрешений Windows 7 может быть несовершенна, т.е. системные инструменты не помогут вам установить нестандартные программы разрешения Вам потребуется программное обеспечение сторонних производителей, это могут быть фирменные утилиты от производителей мониторов или программы для настройки Видео.
- ④ Скачайте по ссылке и установите на компьютер
- Для настройки разрешения ❶ В главном окне дисплея, в разделе “ подключенный монитор ” нажмите на кнопку “Изменить”;
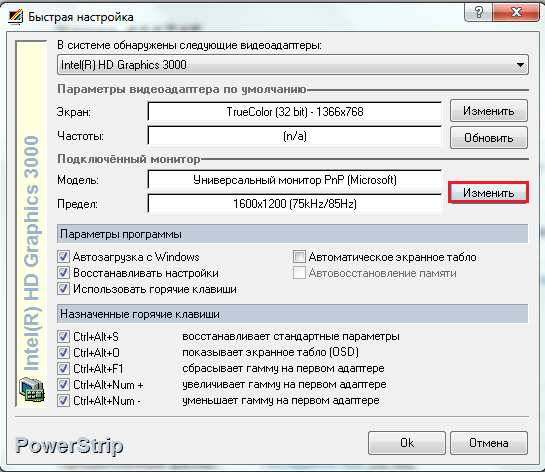
- Чтобы создать ④-файл, в котором будет сохранен профиль настроек Выберите Монитор, нажмите и#8220;Создать”;
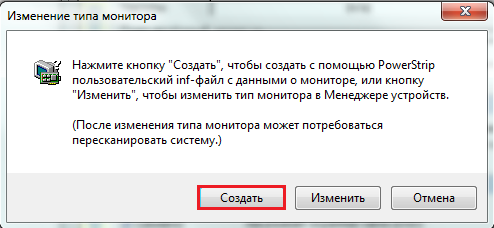
- В окне “ Информация о мониторе”, в разделе “ Выходные параметры”, установите нужный разрешение вертикального и горизонтального отображения, затем нажмите на кнопку со знаком дискот, чтобы сохранить профиль.
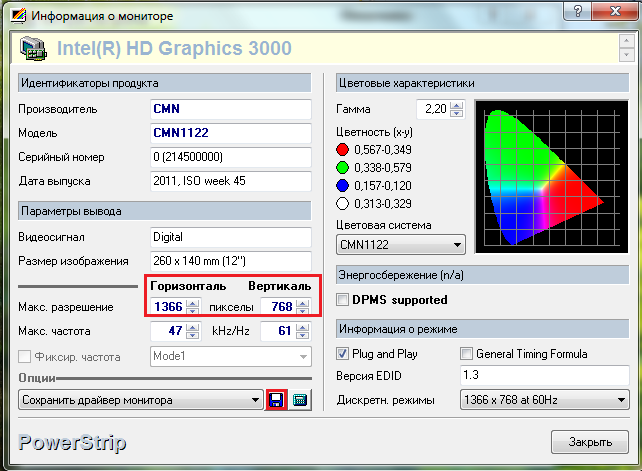
- Чтобы применить настройки, необходимо перезагрузить компьютер, нажать на значок удлинителя на панели задач, выбрать меню “Показать профили” и указать сохраненный профиль.
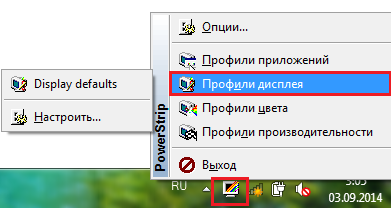
- Здесь нажмите на “Настройки”, вы можете перейти в раздел для изменения параметров. экрана . В этом окне вы можете выполнить дополнительные настройки разрешение И создайте еще несколько профилей.
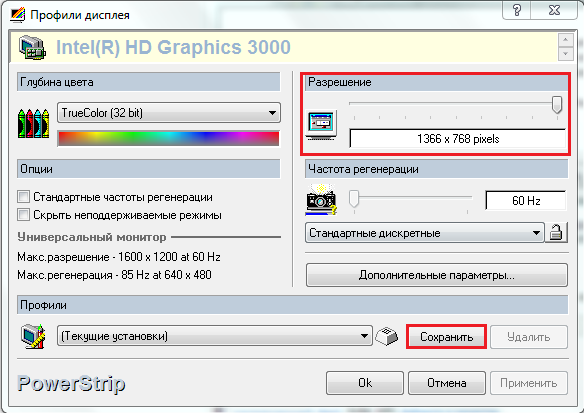
Устранение неполадок после модификации разрешения экрана
Иногда из-за установки неподдерживаемых разрешения После загрузки Windows 7 на дисплее отображается только черный цвет экран курсором и ничем другим. В этом случае настройки Должны быть доведены до дефолта. Это делается следующим образом:
- Перезагрузите компьютер, нажав клавишу F8 перед перезапуском Windows.
- В меню Дополнительные параметры запуска выберите опцию“ Безопасный режим”.

- Вход в систему после запуска системы в настройки разрешения экрана И установите одно из значений по умолчанию, желательно меньше (вы измените его позже).
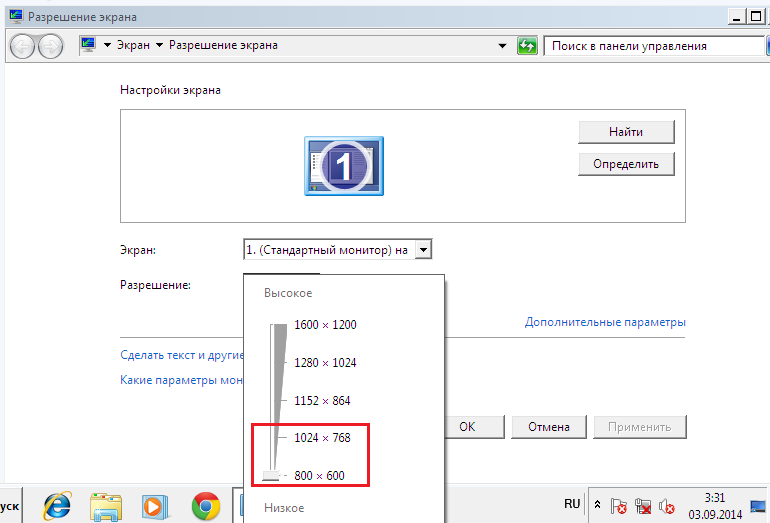
После этого перезагрузитесь в нормальном режиме, измените разрешение к оптимуму, и проблема будет решена.