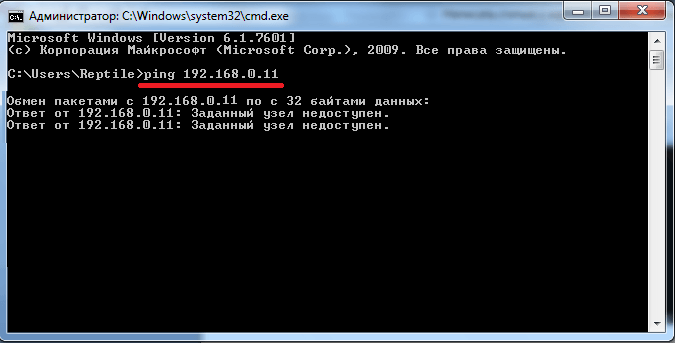Настройка локальной сети windows 7

Сегодня настройка локальной сети windows 7 Необходимая убыль знаний почти в каждой семье. У каждого владельца персонального компьютера была идея создать связь с другими компьютерами. Кроме того, все чаще в квартире теперь можно увидеть не один автомобиль, а в некоторых случаях даже три и более. В этом случае объединение в единый локальную Сеть не кажется причудой, но это необходимость, потому что вы не собираетесь бегать из одной комнаты в другую, чтобы перекинуть каждый файл с помощью диска или флэш-диска. Даже просмотр фильма, находящегося на жестком диске компьютера в соседней комнате, гораздо удобнее, если запустить его непосредственно по сети без предварительной загрузки на другой компьютер.
Что необходимо для создания локальную Сеть в Windows 7? Конечно, все компьютеры, которые запланированы для подключения локальной Сеть должна быть оснащена сетевыми картами с одинаковыми интерфейсами. Большинство современных материнских плат уже содержат необходимый контроллер на борту. Ноутбуки не станут исключением, поскольку для них наличие сетевой карты (проводной или беспроводной) является стандартом. Помимо сетевых карт вам понадобится кабель категории 5e, содержащий восемь медных жил, сплетенных попарно и замкнутых с обоих концов в соответствии с перекрестной цепью (если вы подключаете два компьютера) или в случае более чем двух компьютеров, также В дополнение к этому вместо одного кабеля вам понадобится два — по одному для каждого компьютера).
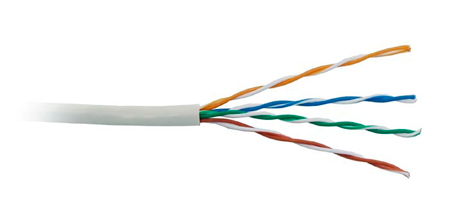
Если вы ранее установили локальную Сеть в предыдущих версиях Windows, то сделать то же самое в Windows 7 не составит труда даже с учетом некоторых изменений в новой операционной системе.

Если проблем с сетевыми картами нет, то после подключения всех кабелей сеть будет создана автоматически, а в области уведомлений значок сети будет отображать процесс прохождения компьютеров, идентифицирующих во вновь созданную сеть. Чтобы все данные могли быть переданы из этой сети, вы должны создать настройку .
На компьютере, который вы выбрали хостом, зайдите в панель управления -& gt; Сеть и Интернет -& gt; Центр управления сетями и общим доступом и посмотрите на тип новой сети.
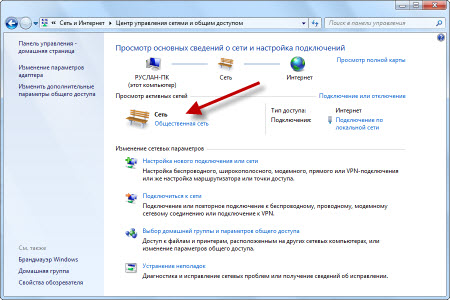
Если сеть публичная, то свободно передавать файлы с компьютера на компьютер не получится. Для того чтобы в полной мере использовать локальную Сеть, вы должны изменить тип сети с общедоступной на домашнюю. Последовательность действий следующая: в левой части окна внизу нужно нажать «Домашняя группа».
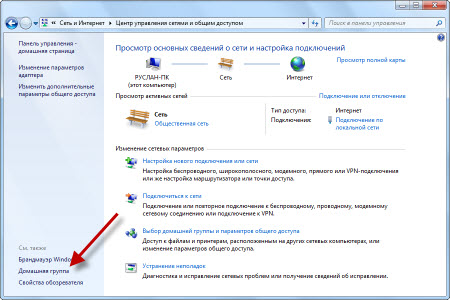
В открывшемся окне нам сообщат о невозможности подключения компьютера к домашней группе. Не обращайте на это внимания — мы сейчас все исправим! Нажмите «What is the network location?». Ниже восклицательного знака и выберите новое местоположение в домашней сети.
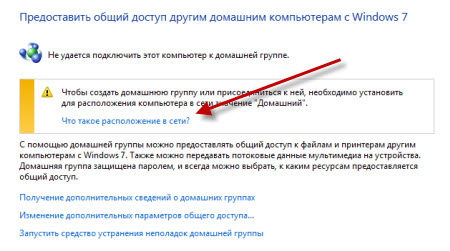
После небольшой паузы вам нужно будет указать элементы, к которым будут иметь доступ другие компьютеры, и нажать «Далее». Вам будет предложено записать пароль, который Windows 7 сгенерирует самостоятельно и который понадобится позже, когда в сеть будут добавлены другие компьютеры. Последний шаг настройки Ведущим компьютером будет изменение дополнительных параметров общего доступа, для чего щелкните на соответствующем пункте окна «Изменение параметров домашней группы» и убедитесь, что напротив следующих пунктов стоят галочки:
- Включить обнаружение сети;
- Разрешить общий доступ к файлам и принтерам;
- Включите общий доступ, чтобы пользователи сети могли читать и записывать файлы в общие папки;
- Используйте 128-битное шифрование для защиты общих соединений;
- Включите общий доступ с защитой паролем;
- Разрешить Windows управлять подключениями домашней группы.
Теперь, когда основной компьютер настроен, можно приступить к добавлению остальных в сеть, для чего необходимо запустить «Центр управления сетями и общим доступом» на каждом из них и выбрать пункт «Домашняя группа». После нажатия кнопки «Join» введите пароль, который было предложено сохранить ранее, а затем повторите те же действия, что и на основном компьютере после шага ввода пароля.
После всех предложенных манипуляций сеть будет настроена, и компьютеры смогут свободно обмениваться любой информацией друг с другом.
Для тех, кто привык получать потоки информации в видеоформате, предлагаю ознакомиться с видеоинструкцией по настройке локальной сети в windows 7. В приведенном выше видеоклипе каждый шаг описывается диктором, т.е. видеозапись ведется с голосовым поясняющим сопровождением. В представленном ниже видеоклипе создание локальной сетка описана с всплывающими подсказками для музыкального сопровождения. Видео ниже содержит много полезной технической информации.
Для лучшего понимания и усвоения материала я рекомендую вам посмотреть оба видеоролика по настройке локальной Работа в сети в Windows 7. Если у вас есть вопросы, пожалуйста, обращайтесь.
Как настроить локальную сеть с улыбкой
 Добрый день, друзья! Мы рады приветствовать вас на нашем портале онлайн-обучения. В своих последних статьях я много рассказывал о различных типах связей и программах, которые работают в Интернете. Но о самой сети и о том, как ее настроить локальную сеть, я мог бы никогда ничего не написать. И это, возможно, то, с чего нам нужно было начать.
Добрый день, друзья! Мы рады приветствовать вас на нашем портале онлайн-обучения. В своих последних статьях я много рассказывал о различных типах связей и программах, которые работают в Интернете. Но о самой сети и о том, как ее настроить локальную сеть, я мог бы никогда ничего не написать. И это, возможно, то, с чего нам нужно было начать.
Вы уже заметили, как стремительно развиваются сегодня информационные технологии. Но смотрите не вдаль, а на свои ноги. Перейдите к глобальным процессам, оглянитесь вокруг.
Сейчас в каждой семье есть как минимум один компьютер, а иногда и несколько: настольный и портативный. А если в семье есть дети-подростки, то к этому списку можно добавить портативные гаджеты, такие как планшеты или ноутбуки. Но не забывайте о коммуникаторах, медиаплеерах и других устройствах. Они обладают практически теми же возможностями, что и настольные компьютеры.
И все эти устройства нуждаются в единой информационной среде для обмена данными. В нашей новой серии статей мы расскажем о том, как настроить локальную сеть: проектирование, выбор подходящей сетевой технологии, подбор необходимого оборудования и составление рекомендаций по настройке и защитить сеть от различных угроз.
Причины создания и настройки локальной сети
Я хотел бы немедленно обсудить рассматриваемый вариант локальной Сети. Я опишу ситуацию объединения различных устройств (компьютеров, принтеров, других гаджетов) в одну сеть в пределах одной квартиры.
- 1. Необходимость обмена информацией.
Если дома, как уже говорилось выше, имеется более одного устройства, то возникает постоянная необходимость использовать одни и те же файлы. Если вам необходимо перенести большой объем данных с одного компьютера на другой (например, скопировать фотоальбом, коллекцию фильмов, музыкальный альбом и т.д.), вы, конечно же, можете воспользоваться внешним жестким диском. Но это не очень удобно, и не всегда есть внешний жесткий диск нужного размера.
- 2. Требуется общий внешний диск.
- 3. Настройте общий доступ к Интернету.
Это, вероятно, самая важная причина. настройки локальной Сеть в домашних условиях. Подключение каждого устройства к отдельному каналу неэкономично и бессмысленно. Как правило, в квартиру проводится один интернет-канал, который затем разводится для всех пользователей.

Мы планируем нашу «домашнюю» сеть
Многие, вероятно, догадываются, насколько важно правильно спланировать сеть. От этого зависит надежность сети, безопасность и скорость обмена данными и даже то, в какую сумму превратятся деньги.
Основные этапы планирования включают следующие решения.
- 1. Во-первых, вам нужно решить, какая сетевая технология лучше всего подходит для вас (подробнее об этом мы поговорим в следующей статье). Нужна ли вам проводная сеть или беспроводное соединение. Или, возможно, вы выберете вариант данных для внутренней электропроводки. Или, возможно, вам нужно использовать смешанный вариант. Решайте сами.

- 2. Затем вам нужно решить, какие сетевые устройства вам нужны и в каком количестве. Как правильно выбрать эти устройства, обеспечить их совместимость и настроить, мы в любом случае расскажем в статье «Сетевые компоненты для домашней сети«.
- 3. Необходимо составить примерный план прокладки сетевых кабелей и точек размещения сетевого оборудования. Об архитектуре зданий будет отдельная статья локальной сети.
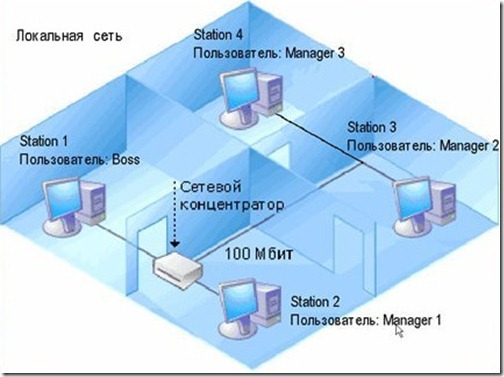
Вам также необходимо обратить внимание на следующие моменты:
- Какая технология доступа в Интернет используется в вашем доме и как совместить эту технологию с той, которую вы выбрали в качестве базовой в вашей квартире.
- Какие сетевые технологии поддерживаются теми устройствами, которые вы хотите подключить к сети. Например, если все устройства имеют встроенный модуль Wi-Fi, то удобнее построить беспроводное соединение локальную Сеть на основе корня Wi-Fi. Если имеется принтер, не имеющий выхода Ethernet, то в список сетевого оборудования можно включить сервер печати (подробнее читайте в следующей статье).
- В настоящее время есть возможность проложить в квартире проводную сеть. Например, если ремонт еще не закончен, то можно запланировать проведение дополнительного кабеля в квартиру. Если уже сделан хороший ремонт, вам, вероятно, не захочется сверлить отверстия в стене или двери.
- Ну, а самое главное — это окончательная оценка всего этого мероприятия. Для всех нас главным критерием при принятии того или иного решения является «стоимость вопроса». На рынке сетевого оборудования существует множество предложений, и диапазон цен очень велик. Поэтому, чтобы сделать правильный выбор и не переплатить, будет полезно получить представление об основных сетевых технологиях и иметь базовые понятия в этой области.
Друзья, хочу обратить ваше внимание на то, что это первая статья из цикла «как настроить локальную Общайтесь с улыбкой. ‘ В дальнейшем мы подробно рассмотрим основные моменты процесса создания домашней сети.
Как настроить локальную сеть? (Windows 7)
Локальная сеть — Это сеть, объединяющая несколько компьютеров, расположенных близко друг к другу, чаще всего в одной комнате или в близко расположенных зданиях. Если локальная Сеть охватывает некоторое предприятие или компанию и объединяет различные вычислительные ресурсы, она называется корпоративной сетью. Локальные вычислительные сети широко используются для передачи больших объемов данных или совместного использования возможностей нескольких компьютеров. Благодаря таким возможностям, локальные Сети и завоевали широкую популярность во всем мире. Многие используют их дома и на работе. Но не все знают, как настроить локальную Net. Поэтому сегодня мы рассмотрим проблему настройки Сети для Windows 7. Вы сами настройка Сеть — Суть проста, сделав это один раз, вы сможете легко настроить сеть на других компьютерах в будущем.
Чтобы настроить локальную Сеть, нам нужны две вещи — это сетевой кабель и сетевая карта. Наверняка в вашем компьютере уже есть сетевая карта.

Но с кабелем все гораздо сложнее. Хотя, если вы пользуетесь Интернетом, у вас наверняка уже есть такой кабель. Если нет, то вы можете купить его в любом магазине электроники. Это выглядит следующим образом:
Подключите кабель к сетевым картам обоих компьютеров, обращая внимание на то, что на сетевой карте каждого из компьютеров должен загореться индикатор. Это указывает на то, что кабель обслуживается и соединение правильное. Теперь давайте перейдем к самим себе настройке :
Сначала нам нужно открыть «сетевые подключения». Действуем следующим образом: пуск → Панель управления → Сеть и Интернет → Центр управления сетями и общим доступом → Изменение параметров адаптера.
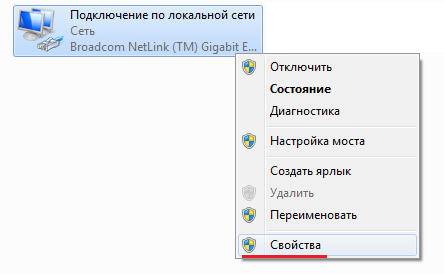
В окне сетевого подключения вы должны найти значок «подключение по локальной Сеть», как показано на рисунке ниже.
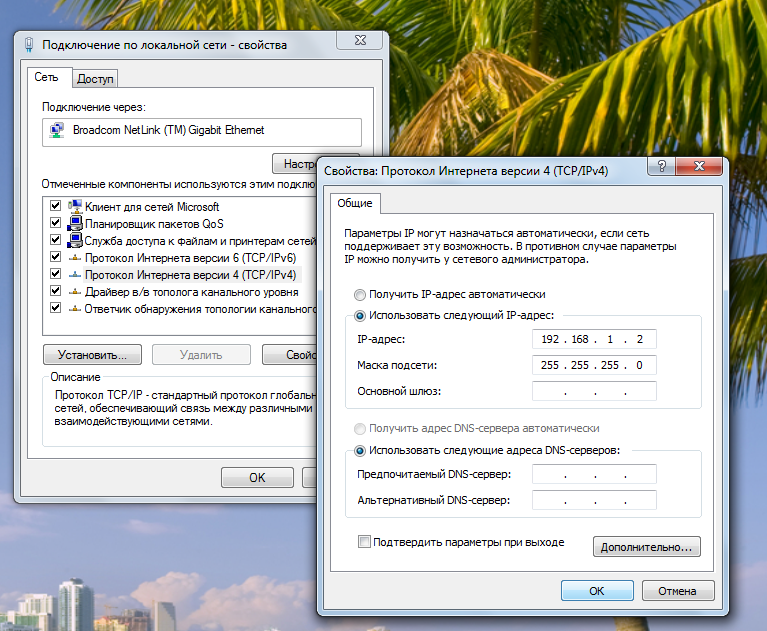
Щелкните на нем правой кнопкой мыши и выберите пункт «Свойства». В открывшемся окне необходимо нажать на пункт «Протокол Интернета версии 4 (TCP/IP)». Затем открывается окно, в котором выбираем пункт «Использовать следующий IP-адрес» и вводим нужный IP и маску подсети, оставляя остальные поля без изменений.
Например, установите для одного компьютера: IP-адрес: 192.168.1.2 Маска подсети: 255.255.255.0
Для другого компьютера: IP-адрес: 192.168.1.3 Маска подсети: 255.255.255.0

На этом настройка Сеть завершена, и вы можете начать ее использовать. Если вам необходимо проверить производительность локальной Networks, нажмите Win+R на клавиатуре, в появившемся окне «Выполнить» введите комбинацию CMD и нажмите Enter. Теперь должно открыться черное окно, в котором нужно ввести Ping и IP-адреса другого компьютера, затем нажмите Enter. Вы должны увидеть прием и передачу пакетов, как показано на скриншоте ниже. Если у вас есть вопросы, сообщите нам об этом в комментариях или в форме обратной связи.
Как объединить компьютеры в локальную сеть в Windows 10, 7
Иметь два компьютера в одном доме — обычное дело в наши дни, а то и больше. В связи с этим у многих пользователей возникает вопрос о том, как объединить все компьютеры в локальную net? Так что в будущем можно будет быстро передавать любые файлы или играть в сетевые игры между компьютерами. Сегодня мы расскажем вам, какими способами можно это реализовать и что для этого необходимо.
Что потребуется для объединения двух или более компьютеров
Для подключения двух компьютеров, двух ноутбуков или компьютера и ноутбука друг к другу нам понадобятся:

- Сетевой кабель, обжатый с обеих сторон (коммутационный кабель). Если вы вдруг решили сделать разрыв, то посмотрите, как правильно это сделать в нашей статье.

- Если вам нужно подключить два стационарных компьютера, то убедитесь, что в них будут установлены две сетевые карты, по одной на каждом компьютере. Но объединить два ноутбука вместе будет несложно, потому что там точно есть сетевые карты.

Выполнение прямого подключения к Windows 10
Для начала, конечно, необходимо вставить один конец сетевого кабеля в порт сетевой карты одного компьютера, а другой конец — в порт другого компьютера. Затем мы начинаем к настройке локальной сети Windows 10.
Действие №1
- Наводим мышь на ярлык «Мой компьютер» и устанавливаем на нем нужную клавишу. Выберите «Свойства».
- В появившемся окне нажмите на ярлык «Изменить параметры», появится еще одно окно, нажмите на «Изменить…».
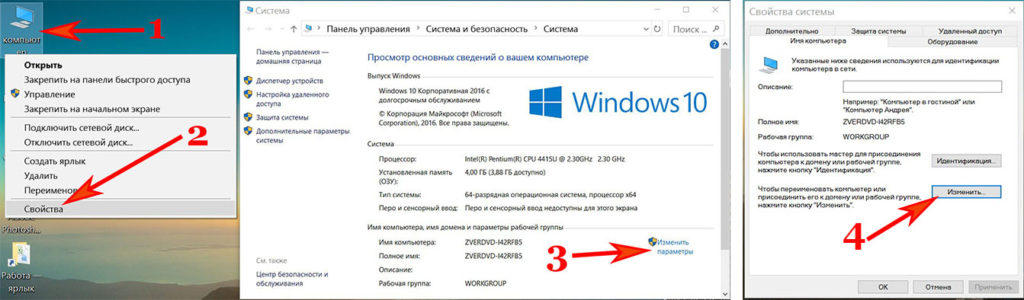
- В графе «Имя компьютера» пропишите имя компьютера (имена для каждого компьютера должны быть разными), обязательно латинскими буквами. Столбец «Рабочая группа» не может быть изменен, оставьте его как есть.
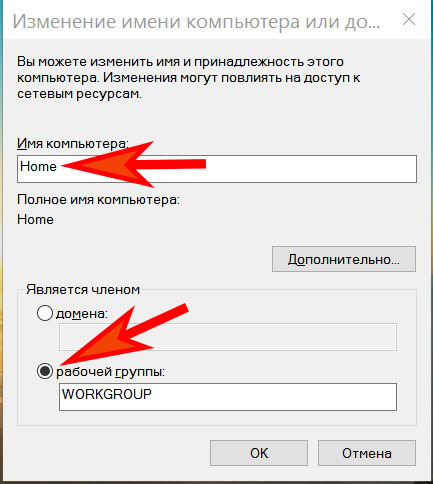
Действие №2
Теперь можно приступить к настройке общего доступа на имеющихся компьютерах в локальной сети.
- Нажимаем левой клавишей мыши на значок «сеть», затем «Центр управления сетью ….», «Изменить дополнительные параметры ….».
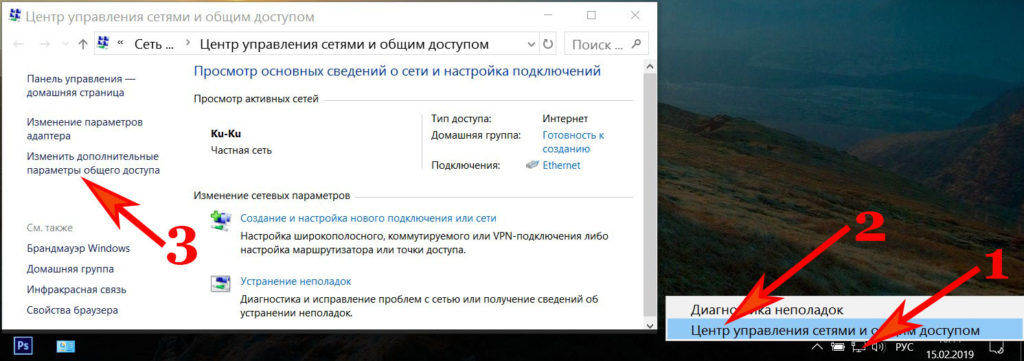
- Затем, для частной сети, включите все точки, как показано на рисунке ниже.
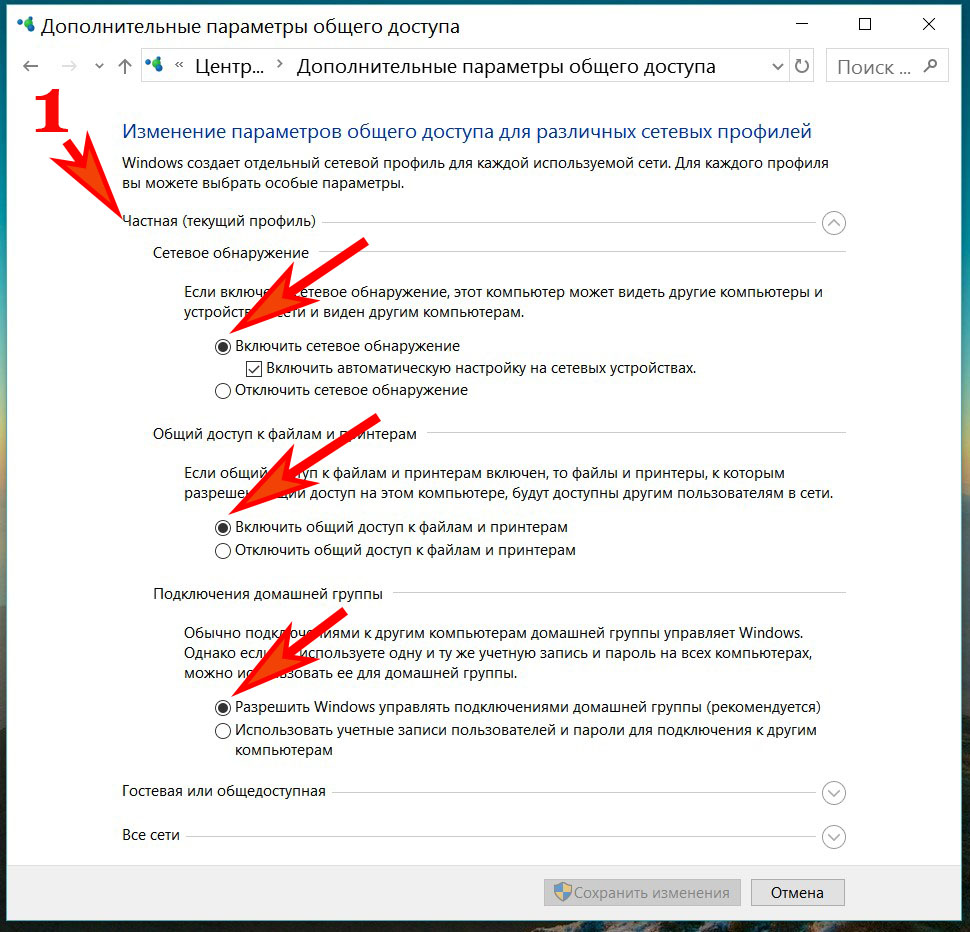
- Включите таким же образом гостевую сеть. Мы смотрим на картинку ниже.
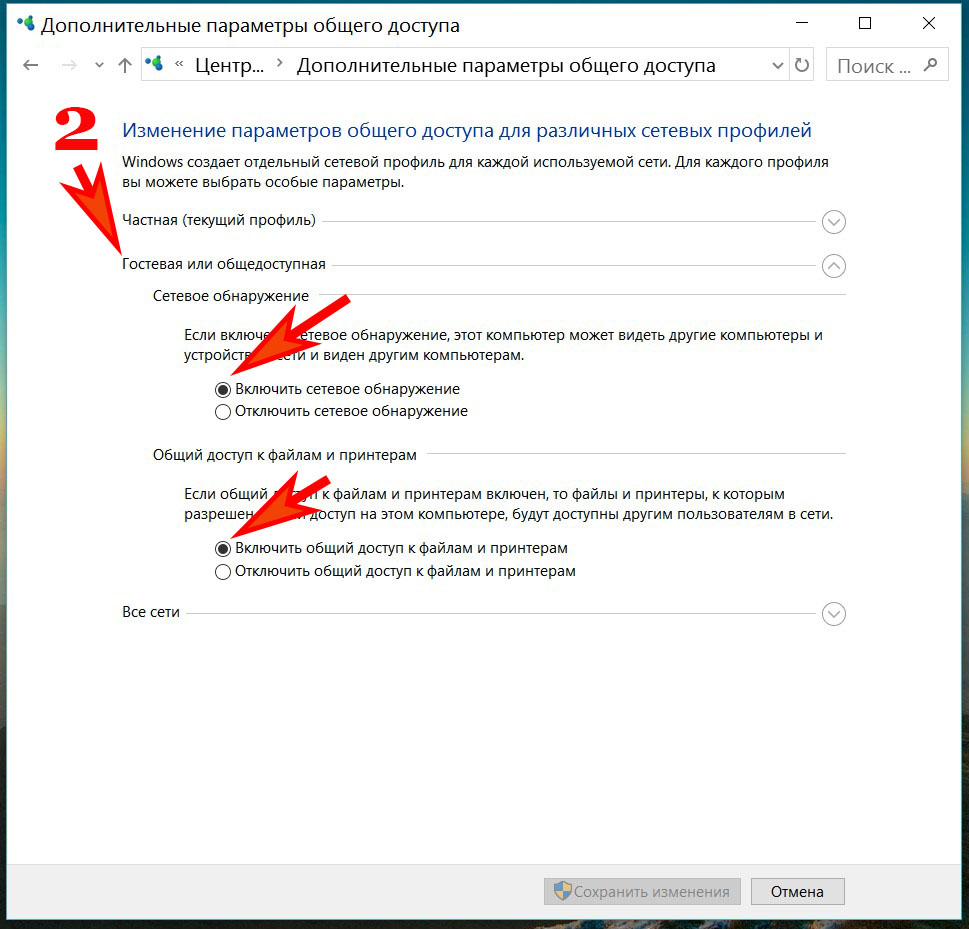
- Но для всех сетей необходимо блокировать общий доступ. Мы устанавливаем шифрование.
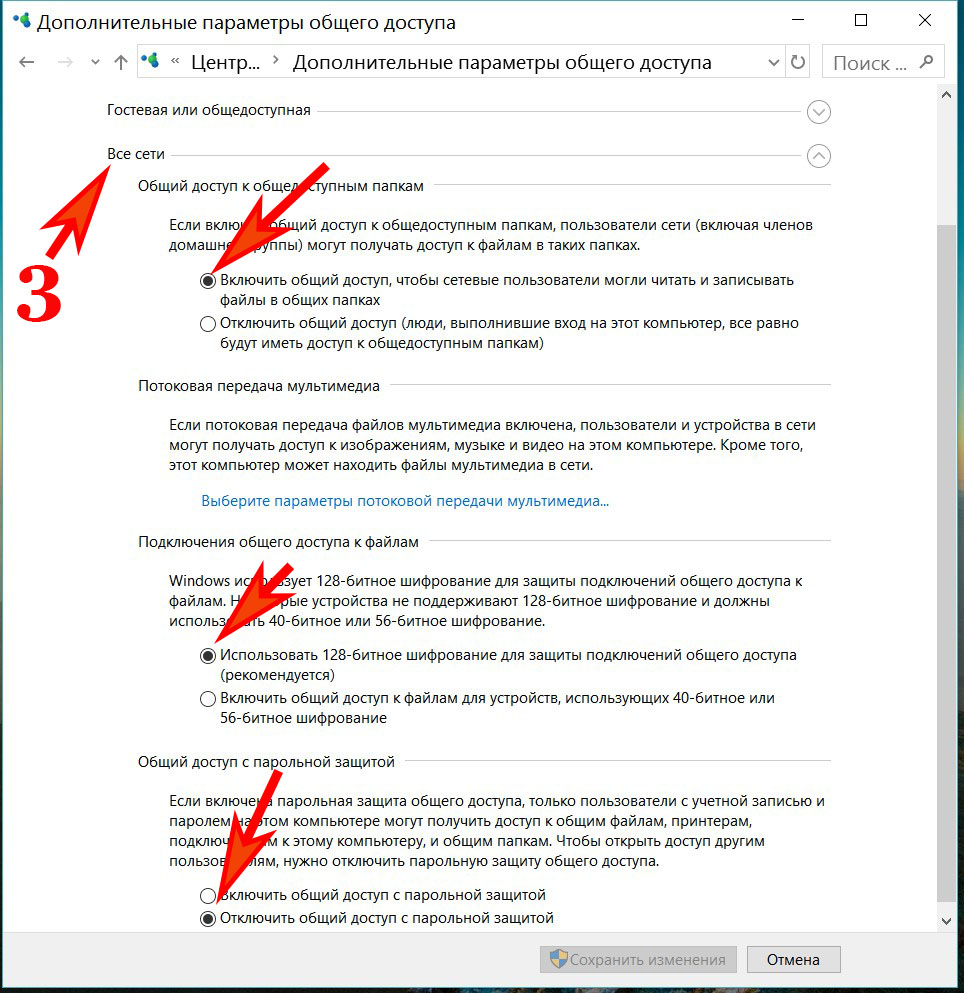
- В самом низу обязательно нажмите «Сохранить».
Действие №3
Чтобы подключить ноутбук к компьютеру, необходимо вбить IP-адрес этих устройств.
- Выполняем настройку Сеть на первом (основном) компьютере, подключенном к Интернету. Нажмите LKM в значке «сеть», «Параметры сети».
- Нажимаем на строку «Настройки адаптера». Заходим в окно всех модулей, нам нужен Ethernet-адаптер.
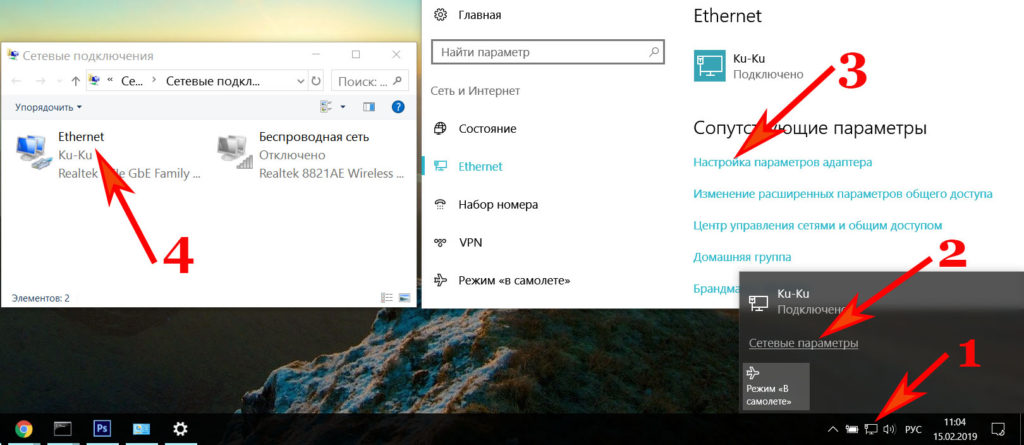
Нажмите правой кнопкой мыши на Ethernet, затем «Свойства», выберите строку «IP версии 4 (TCP/IPv4)».
Устанавливаем точку напротив «Используйте следующий IP — адрес…. «. Теперь мы выписываем рецепты:
- IP-адрес — 192.168.11.11.
- Маска подсети — 255.255.255.0.
Маска должна быть выставлена автоматически после нажатия на поле ввода. Нажмите «OK».
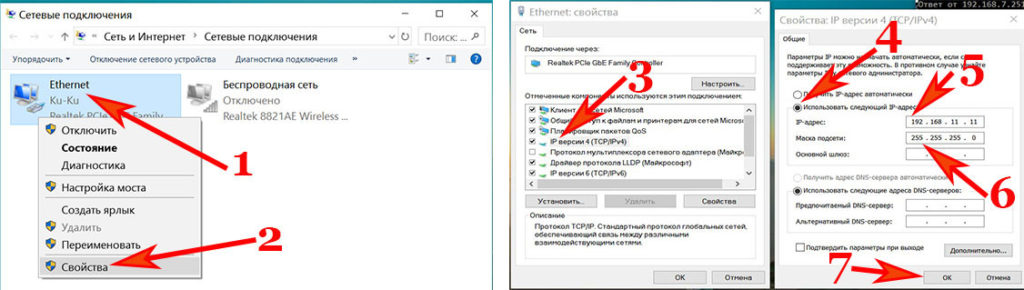
Переходим ко второму компьютеру. Мы делаем на нем все точно так же, только мы делаем другой настройки сетевой платы:
- IP-адреса — 192.168.11.12.
- Вбиваем маску подсети — 255.255.255.0.
- Основной шлюз — 192.168.11.11.
- Прописываем предпочтение DNS — 192.168.11.11.
Нажмите «OK». После ввода настроек необходимо подключить ноутбук к компьютеру, по локальной сети на Windows 10.
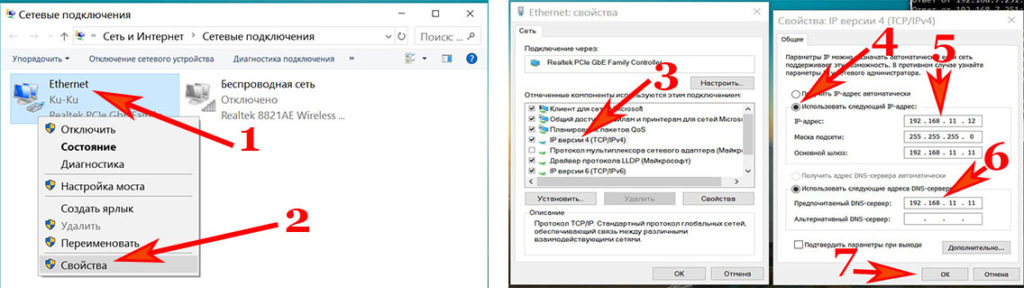
Действие № 4
Последний этап заканчивается настройку . На первом (основном) устройстве дайте разрешение на использование интернета всем устройствам в вашей сети.
- На компьютере шлюза откройте окно сетевого подключения, в котором находятся все ваши адаптеры. Находим ярлык, который вы настроили для подключения к интернету, и нажимаем ПКМ, «Свойства».
- Появится окно, в котором перейдите на вкладку «Доступ» и установите два разрешения. Нажмите OK.
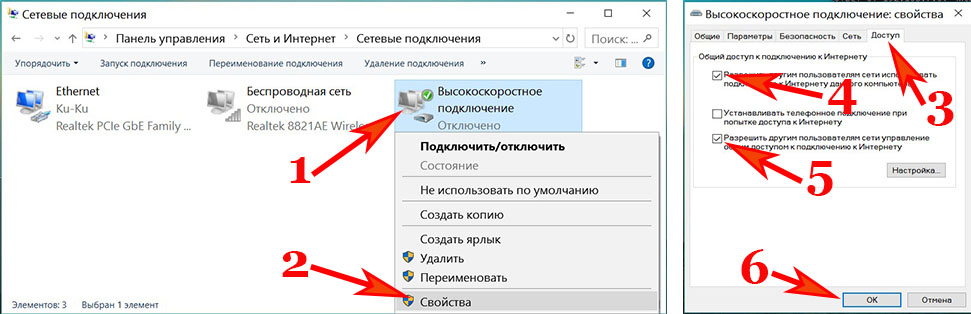
После выполнения четвертого действия вы сможете пользоваться Всемирной паутиной на любых компьютерах, которые вы подключите через сеть и настроите. Теперь вы будете знать, как подключить все компьютеры по локальной сети на Виндовс 10.
Наладка локальной Сети между компьютерами с Windows 7
После соединения двух компьютеров кабелем (витая пара) можно будет запустить к настройке локальной сети Windows 7.
Первый шаг
Мы присвоили всем компьютерам, которые будут находиться в сети, уникальное имя (английскими буквами). Мы оставляем рабочие группы без изменений.
- Например, первое устройство: имя — Home, группа — Workgroup.
- Второе устройство: Имя — Дом 1, Группа — Рабочая группа.
- Заходим в «Панель управления», «Система и безопасность», «Система».
- Теперь нажмите на опцию «Дополнительные параметры системы».
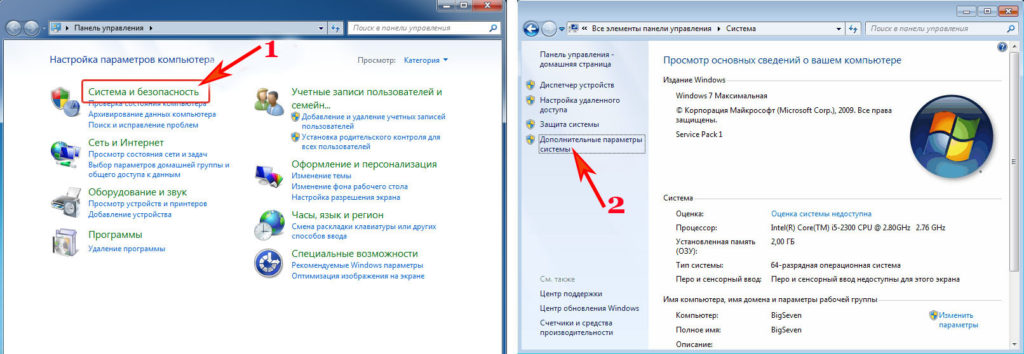
- В появившемся окне вы можете изменить имя любого желающего.
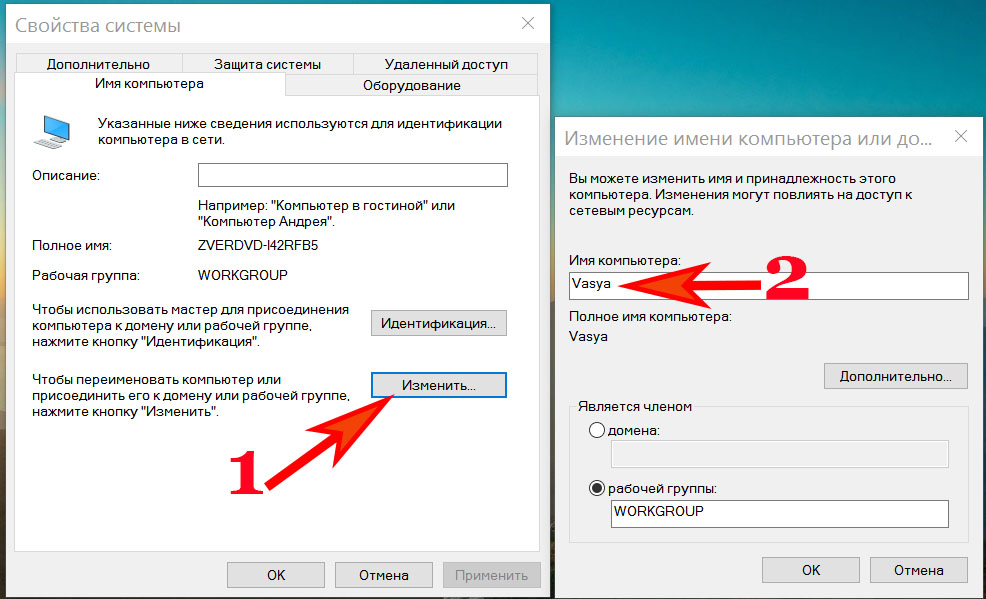
Шаг второй
Установите общий доступ для выбранных папок.
- Идем «Пуск», «Панель управления», «Сеть и Интернет», «Центр управления сетями …. «.
- С левой стороны последняя строка «Изменить дополнительные параметры …. «Нажмите на нее.
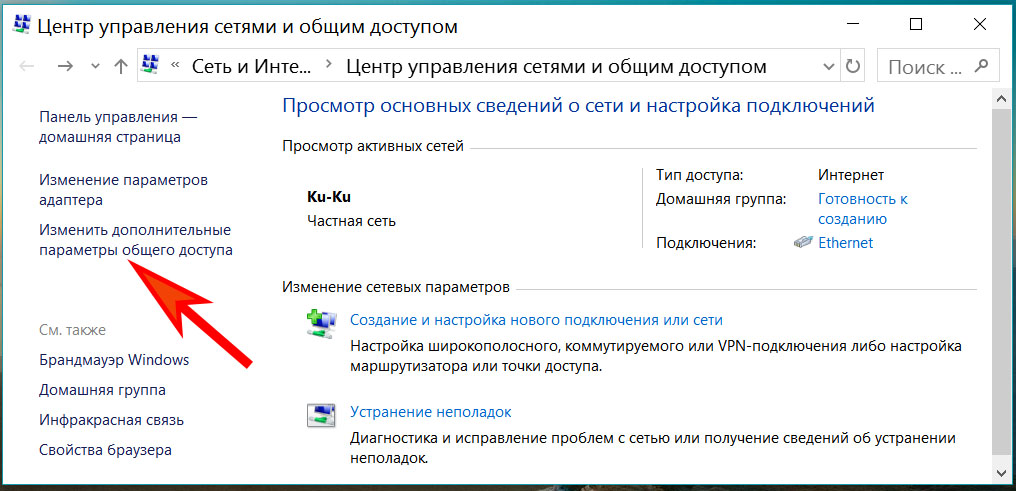
- Появится профиль: домашний, рабочий и общий. Везде, где мы ставим точки против линии включения. Единственное — снять защиту паролем. Мы продолжаем идти и перезагружаться. Пример можно увидеть ниже.
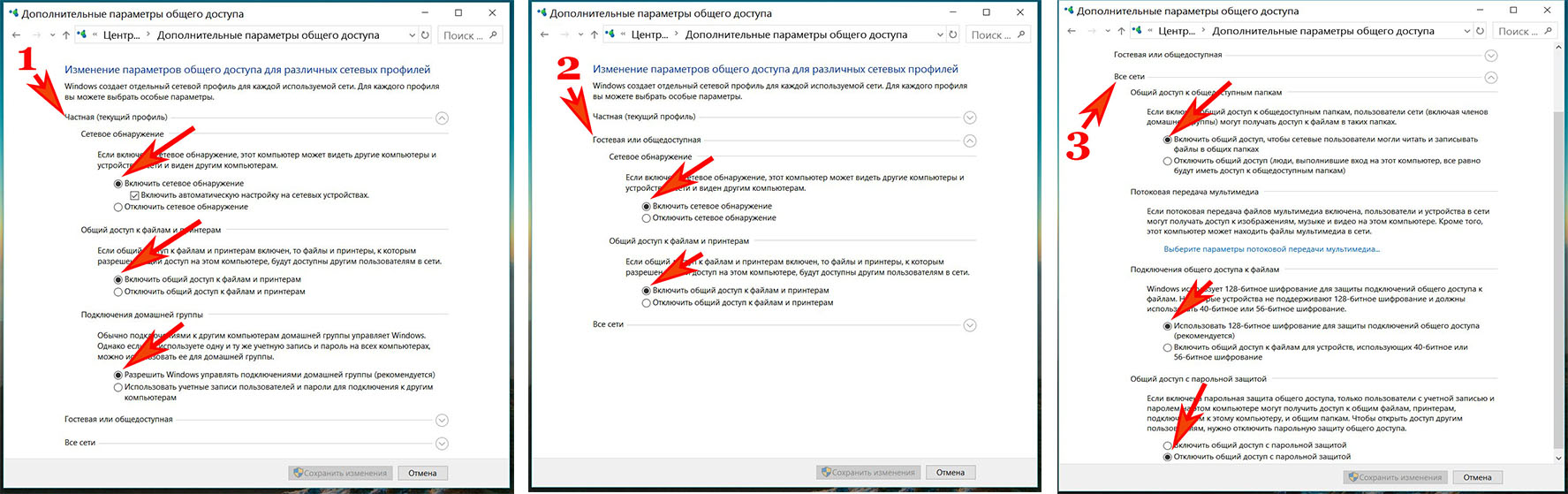
Шаг третий
Мы прописываем индивидуальную сеть компьютеров настройки . Третий шаг выполняется так же, как и в Windows 10. Поэтому мы не будем снова рисовать, как это сделать. См. раздел «Действие №3» ранее в этой статье.

Шаг четвертый
Если первый компьютер, подключенный к Всемирной паутине, также должен раздавать Интернет, выполните следующие действия:
- Чтобы открыть общий доступ к Всемирной паутине для второго компьютера, необходимо перейти в раздел «Сетевые подключения».
- Щелкните правой кнопкой мыши на значке настроенного соединения, благодаря которому вы имеете доступ к Всемирной паутине, и выберите пункт «Свойства».
- Перейдите к пункту «Доступ», расставьте везде птиц. Нажмите «ОК».
Шаг пятый
Выполните совместное использование папок, чтобы второй компьютер имел полный доступ к этим папкам.
Щелкните правой кнопкой мыши на папке, которую вы хотите открыть для общего доступа, выберите «Общий доступ», «Домашняя группа (Чтение)». Подождите 30 секунд и все готово, папка теперь доступна для второго компьютера.
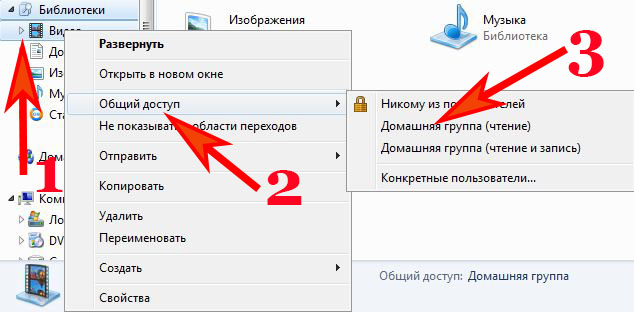
Если вам нужно увидеть все доступные компьютеры в сети, нажмите «Сеть» в Проводнике.
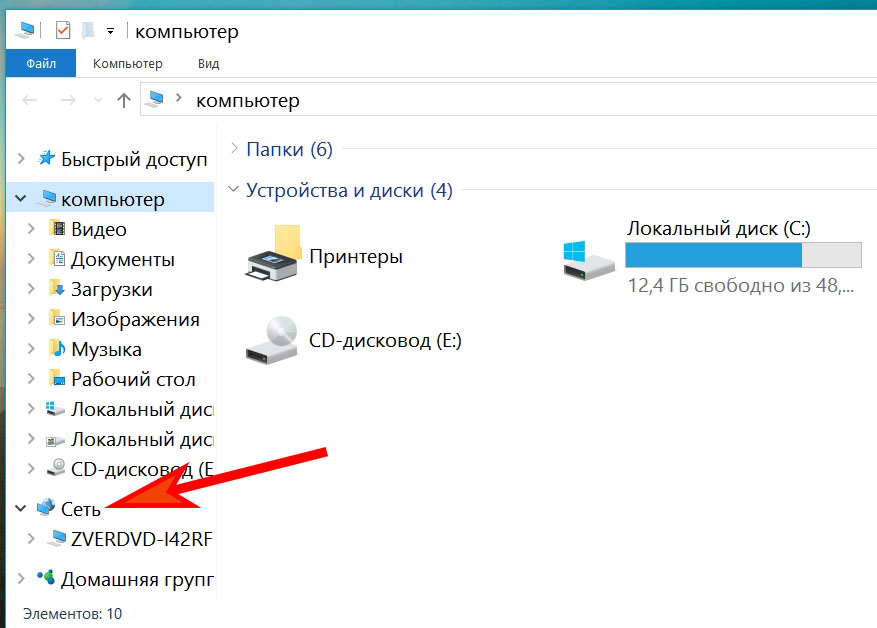
Вот и все, как подключить компьютеры. в локальную сети в Windows 7, мы показали.
Подключение двух компьютеров с помощью маршрутизатора Wi-Fi
Мы покажем пример настроек на Windows 10, для других операционных систем принцип тот же. В названиях предметов будут лишь небольшие различия. Давайте начнем к настройке локальной сети через маршрутизатор. Сначала, конечно, необходимо подключить оба компьютера к маршрутизатору Wi-Fi.
- Для подключения можно использовать витую пару, обжатую с обеих сторон штекером RG-45.
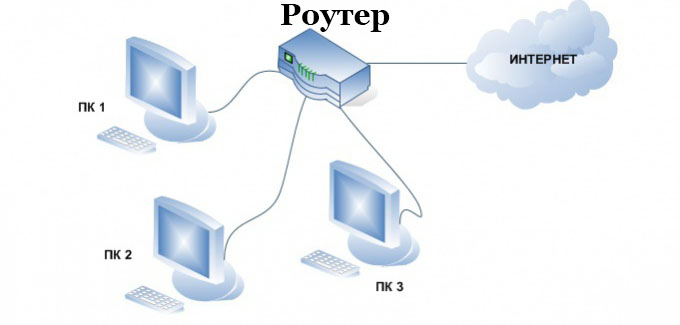
- Или, если есть модули Wi-Fi, мы подключаемся через беспроводную технологию Wi-Fi.

Настройка новой локальной сети
- Мы просматриваем все компьютеры, чтобы рабочая группа была написана одинаково, а разные имена написаны латиницей. Как это реализовать, мы уже писали в статье выше о Windows 10, 7.
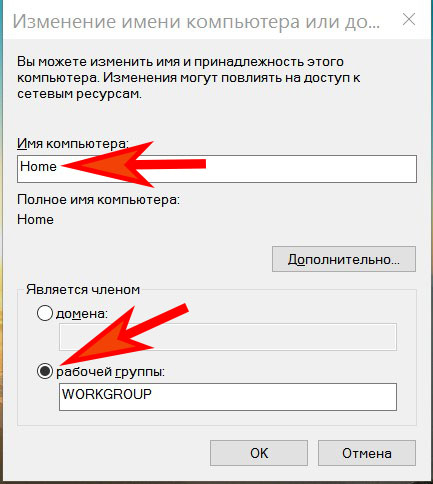
- Чаще всего маршрутизатор настроен на автоматическую выдачу все настройки устройств, будь то ноутбук, смартфон или планшет. Поэтому вам просто нужно убедиться, что на сетевой карте точки стоят напротив строк «Получить IP-адрес автоматически», «Получить адрес DNS-сервера автоматически».
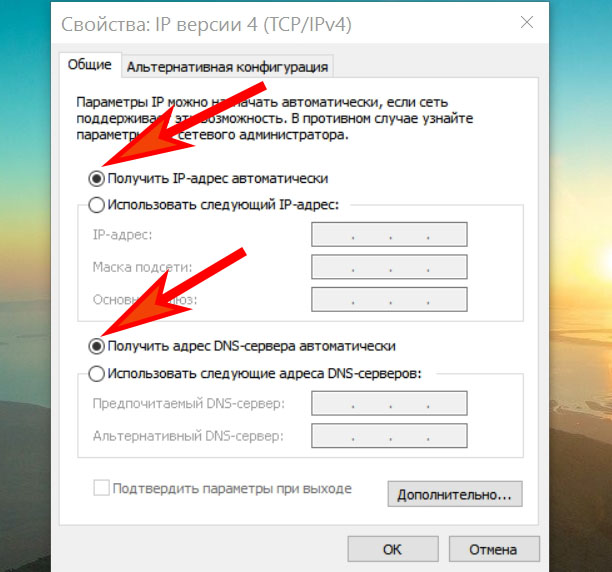
Разрешить общественный доступ
Как и в случае с описанными выше методами, здесь необходимо включить публичный доступ и, конечно же, сетевое обнаружение. Теперь вы знаете, как его реализовать. Если вы забыли, см. раздел «Действие №2 или Шаг второй».
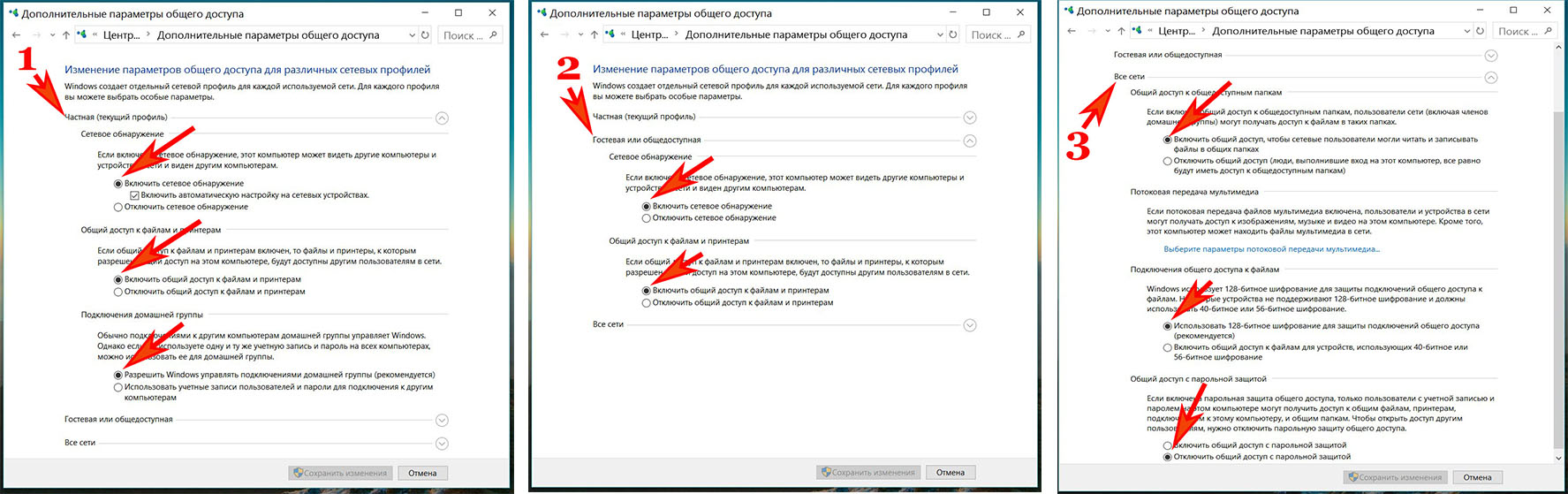
Совместное использование папок, дисков
- Выберите папку, к которой хотите предоставить общий доступ. Нажмите на него RMB, выберите «Общий доступ», «Лица».
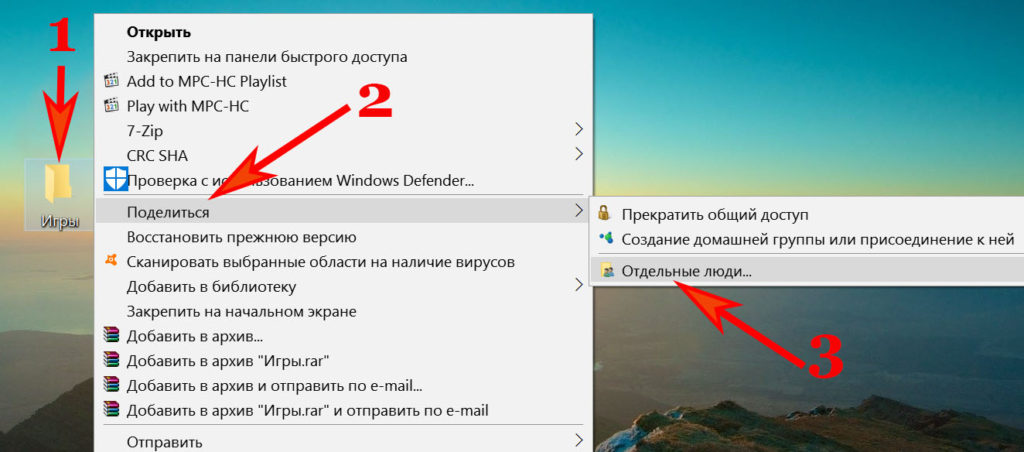
- Появится окно, откройте список, нажмите «Все», «Добавить».
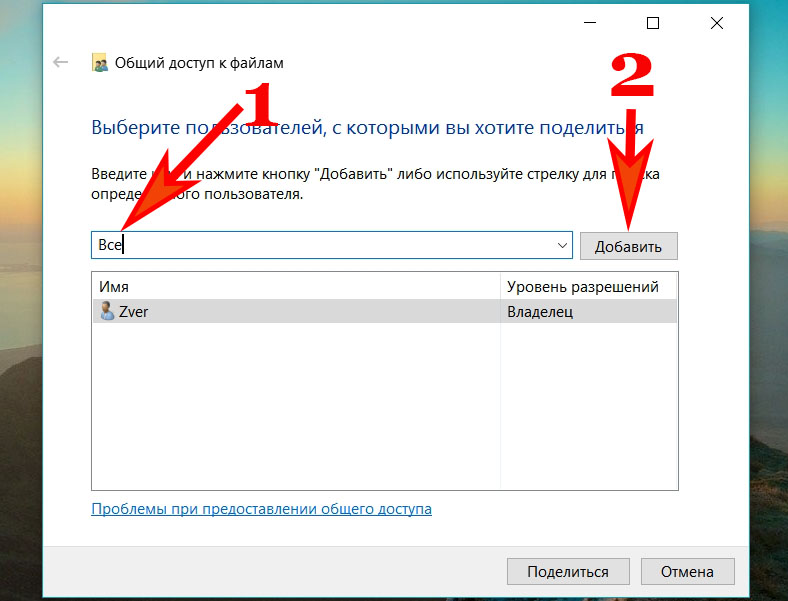
- Мы определяем операции, которые могут быть выполнены над папкой. Мы рекомендуем поставить «Читать», тогда другие пользователи не смогут ничего изменить в папке, только копировать, просматривать. Нажмите «Поделиться». Доступ к нему можно получить из «Проводника», а также из папки «Компьютер».
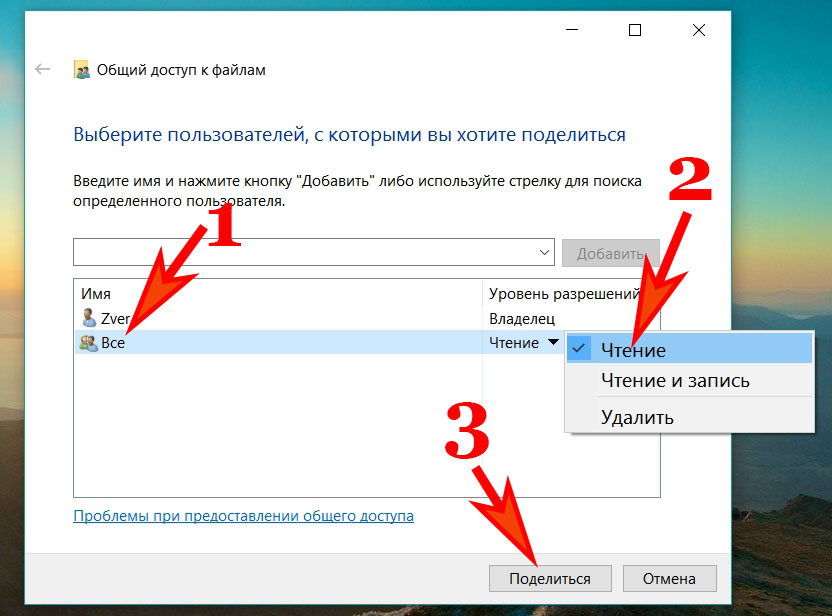
Надеемся, мы понятно объяснили, как вы можете создать локальную сеть между двумя компьютерами или ноутбуками с помощью маршрутизатора WiFi. Внезапно забыли пароль от беспроводной сети, тогда читайте нашу статью: как узнать пароль от wifi на компьютере с windows 7.
Проверьте соединение между компьютерами в настроенной сети
После настройки Сетевые карты, вы можете проверить соединение между устройствами. Сейчас мы покажем, как проверить его между компьютерами.
- Заходим на каждом пользовательском компьютере в «Поиск», набираем «cmd», «Enter».
- Появится командная строка, введите в нее IP-адрес второго компьютера. Например: pin g-t 192.168.10.11.
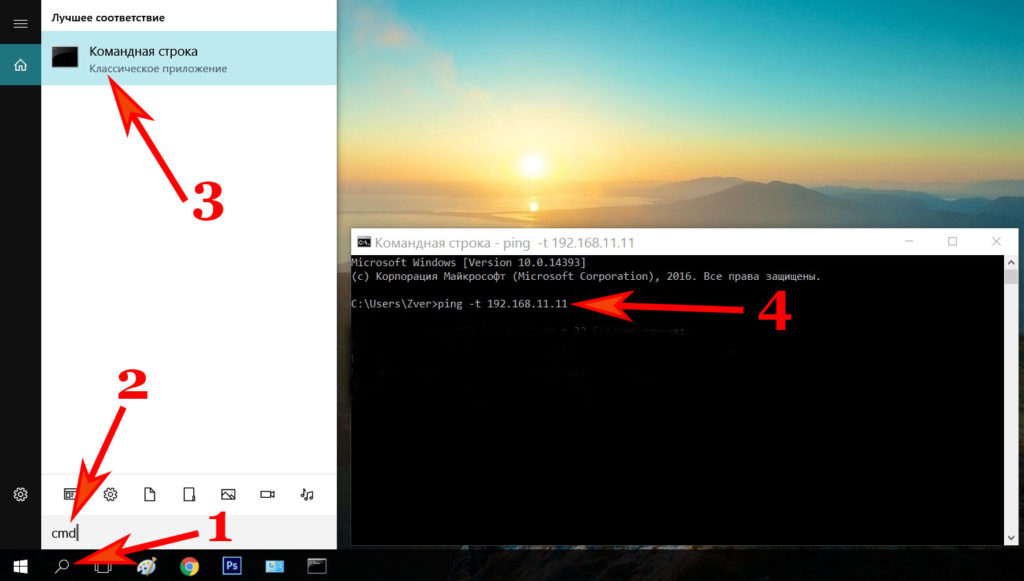
- Если ваш компьютер правильно подключен к ноутбуку, то вам нужно перейти в раздел «Ответить».
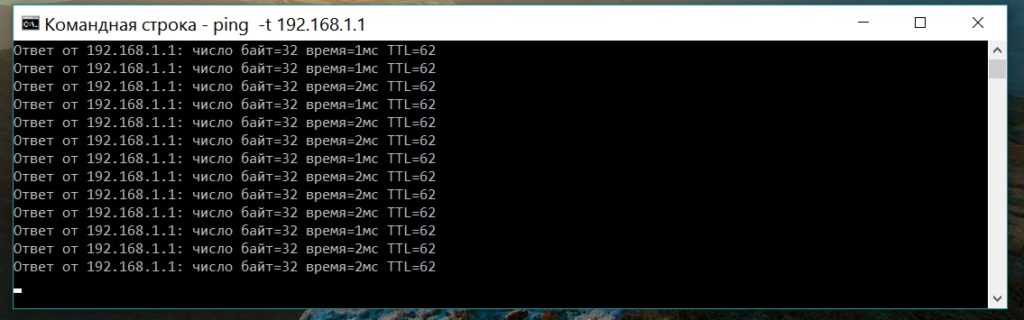
- Но если «указанный узел записан, недоступен или превышен интервал запроса», это означает, что либо вы неправильно загрузили командную строку, либо нет соединения со вторым устройством. В этой ситуации вы не сможете быстро подключить компьютер к ноутбуку, сначала нужно найти проблему.

Заключение
Сегодня в статье мы показали способы, как подключить два компьютера друг к другу на Windows 10, 7 с помощью провода. А также мы подробно описали, как легко подключить 2 компьютера благодаря WI FI роутеру. Оба этих варианта помогут вам создать домашнюю сеть. Вопросы, возникшие в этой статье, пожалуйста, пишите ниже в комментариях.
Настройка сети Windows 7 — Домашняя группа
Локальная сеть — более узкое понятие, чем Всемирная паутина (собственно Интернет). «Местный» обычно создается только для одного здания (например, в каждой компании) или для квартиры. Через сайт локальное Соединение позволяет играть в совместные игры на разных компьютерах, можно передавать файлы различных типов с устройства на устройство. Что делать, если вам нужно настроить «шкафчик» между двумя компьютерами на «Windows» 7? Как это сделать?
Два компьютера с Windows 7: как их можно подключить для «локальной» сети
Перед настройкой «локалки» необходимо связать два компьютера вместе: физически (с помощью кабельного соединения) или по воздуху (с помощью «Wi-Fi» на маршрутизаторе).
Подключение с помощью специального кабеля
Если у вас есть кабель, но нет маршрутизатора, это ваш вариант подключения.
Таблица: плюсы и минусы общения по кабелю
| Преимущества | Недостатки |
| Дешевле купить сетевой кабель, чем маршрутизатор. | В вашем доме появятся дополнительные провода — особенно если компьютеры расположены далеко друг от друга (тогда провод будет длинным и путаться под ногами). |
| Надежность и стабильность соединения. | Таким образом, можно привязать только два устройства. |
| Скорость передачи данных будет высокой. |
Какое оборудование необходимо
Вам потребуется только два вида оборудования: специальный сетевой кабель и сетевая карта на одном и втором компьютере. С сетевыми картами проблем не будет: они уже есть в каждом ноутбуке и «стационаре». В Windows 7 должны стоять драйверы для вашей сетевой карты. Если они еще не установлены, скачайте «дрова» с официального сайта производителя вашего компьютера.
Купить кабель для соединения двух компьютеров
Что касается сетевого кабеля: вам нужен кабель специально для соединения двух компьютеров, а не для компьютера и маршрутизатора (возможно, у вас в доме есть кто-то после маршрутизатора — он не будет работать).
При выборе кабеля ориентируйтесь на расстояние между компьютерами — покупайте кабель нужной длины, возможно, с запасом, чтобы не было помех.
Как подключить два компьютера к Windows 7
Как соединить два компьютера с помощью купленного или имеющегося в наличии кабеля:
- Протрите кабель, если он длинный, выпрямите его. Если кабель без заглушек, их необходимо вставить на обоих концах проводов. Для этого сожмите кабель. Но если вы новичок, сразу же покупайте трос с двумя вилками.
- Подключите кабель к разъему на первом компьютере (выход прямоугольной формы сетевой карты). Если это ноутбук, он будет находиться сбоку. Если «больница», то сзади.
Сеть находится на стороне сети
Подключение к маршрутизатору
Если у вас есть маршрутизатор, но нет кабеля, не беспокойтесь о его покупке. — настройте «Местный» за счет «Wi-Fi». Однако на данном этапе сервер DHCP должен быть включен на вашем маршрутизаторе, но, скорее всего, он уже включен, если вы использовали этот маршрутизатор ранее.
Плюсы и минусы подключения с помощью маршрутизатора
| Преимущества | Недостатки |
| Не нужно при настройке Установка IP-адреса для компьютера в локальной Сеть — маршрутизатор сделает это за вас. | Вам необходимо приобрести маршрутизатор, если у вас его еще нет, а он стоит не менее 1000 рублей. |
| Все устройства в вашем доме, которые в настоящее время подключены к Wi-Fi, будут иметь доступ к «локалке». | Скорость передачи данных намного ниже, чем по кабелю. |
| На полу не будет спутанных проводов. | Соединение может быть нестабильным. |
Необходимое оборудование
Маршрутизатор — это все, что вам нужно. Это незаменимая вещь в доме: вы подключаете к нему кабель провайдера, и он раздает интернет-сигнал на все устройства в квартире. Все эти гаджеты будут находиться в одной «локальной зоне».
Создание соединения между двумя компьютерами
Каждый компьютер должен быть подключен к «Wi-Fi» вашего маршрутизатора (сначала включите маршрутизатор и подождите, пока он загрузится):
- В Windows 7 щелкните значок сети в правом нижнем углу дисплея. Если на значке есть желтый круглый значок, значит, поблизости есть сети Wi-Fi. Они должны включать сеть вашего маршрутизатора.
- Найдите его и щелкните по строке. Нажмите «Подключиться».
Нажмите «Подключиться» и введите пароль
Настройка локальной сеть после подключения компьютеров в Windows 7
Приступим к отладке локального Подключение двух компьютеров под управлением Windows 7.
IP-адрес и настройка рабочей группы
Сначала необходимо разобраться с IP-адресами компьютеров в локальной сети:
- На клавиатуре удерживайте нажатыми кнопки R и Windows (логотип компании). В окне введите код ncpa.cpl — нажмите OK.
Выполните команду ncpa.cpl в окне
Зайдите в свойства локального подключения
Если вы используете маршрутизатор, установите его в режим автоматической коробки передач
- IP-адрес: 192.168.0.2.
- Маска: 255.255.255.0.
- Шлюз по умолчанию: 192.168.0.1.
- DNS-сервер: 192.168.0.1.
После настройки IP-адреса идут на отладку рабочей группы компьютеров:
- Снова нажмите Windows и R одновременно, чтобы появилось окно «Выполнить». В нем введите команду sysdm.cpl и нажмите OK.
Выполните команду sysdm.cpl в окне
Приступайте к изменению имени группы и компьютера
Задайте другое имя для компьютера
Настройте общий доступ к файлам
Теперь необходимо сделать все файлы на компьютерах видимыми, то есть открыть доступ к документам, хранящимся на жестких дисках компьютеров. Как это сделать:
- Запустите «Панель управления» через меню «Пуск» (пункт находится в списке справа).
- Перейдите в Центр сети и доступа.
Перейдите в «Центр управления сетями и общим доступом»
Перейдите к изменению настроек общего доступа
Отключить защиту паролем
Проверьте работу службы брандмауэра Windows
Брандмауэр («Windows Defender Firewall») должен быть активен при запуске по локальной сети. Как проверить, работает ли экран:
- Запустите «Панель управления» через «Пуск». Перейдите в блок «Администрирование».
Перейдите в раздел «Администрирование».
Откройте окно управления компьютером
Найдите брандмауэр в службах
Включите брандмауэр и настройте Автоматический запуск
Проверьте производительность сети
Теперь проверьте, работает ли соединение по локальной сеть, которую мы только что создали:
- На «клавиатуре» нажмите на Windows и R. В строке мы вбиваем значение cmd. Выполните команду.
- Введите в черном редакторе слово ping и IP-адрес другого компьютера, к которому подключен текущий компьютер. Если это второй компьютер в локальной сеть, введите 192.168.0.2.
- Нажмите «Enter». Рассмотрим результат операции: параметр «lost» должен быть равен 0. Если да, то все в порядке. Если нет, проверьте, правильно ли вы все настроили — проверьте инструкции выше.
Против «потеряно» должно стоять значение 0
Видео: как настроить локальную сеть в Windows 7
Как удалить соединения по локальной сети в Windows 7
Если вы решите, что «локаль» вам больше не нужна, просто удалите ее — мы расскажем о двух популярных методах.
В окне «Сетевые подключения»
Как вызвать окно «Сетевые подключения», мы уже говорили. Нажмите на правую по локальному Подключитесь и запустите отключение, а затем удалите.
Нажмите «Удалить» в меню
Через «Диспетчер устройств»
В менеджере необходимо удалить виртуальное устройство, которое отвечает за «локальное»:
- Откройте меню «Пуск». Справа находим вкладку «Компьютер». Щелкните правой кнопкой мыши на этой строке — выберите «Свойства».
Перейдите в раздел «Свойства компьютера
Откройте диспетчер в окне информации о компьютере и системе
Удалите адаптер локального подключения
Сначала подключите два компьютера: с помощью кабеля или «Wi-Fi» роутера (просто переключите два компьютера в одной сети). Сейчас настройте Одна рабочая группа для двух компьютеров и дайте устройствам разные имена и IP-адреса (если они подключены). Предоставьте доступ к файлам на каждом из компьютеров через «Сетевой центр». Убедитесь, что «брандмауэр windows» включен, а затем проверьте соединение с помощью «командной строки».

Методы подключения для настройки локальной сети
Объединение устройств в одно локальную Сеть позволяет использовать общие службы, сетевой принтер, напрямую обмениваться файлами и создать игровую зону. Существует несколько различных способов подключения компьютеров к сети:
Мы рекомендуем сначала ознакомиться со всеми доступными вариантами подключения, чтобы выбрать наиболее подходящий. После этого вы можете перейти к настройке .
Способ 1: Сетевой кабель
Подключение двух устройств с помощью сетевого кабеля является самым простым, но у него есть один существенный недостаток — в наличии только два компьютера или ноутбука. Пользователю достаточно иметь один сетевой кабель, вставить его в соответствующие разъемы и будущие участники сети, провести предварительную настройку подключения.
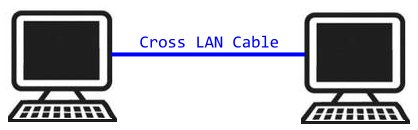
Способ 2: Wi-Fi
Для этого метода вам понадобятся два или более устройств с поддержкой Wi-Fi-соединения. Настройка сети таким образом повышает мобильность на рабочем месте, освобождает от проводов и позволяет подключать более двух устройств. Ранее, во время настройки , пользователю необходимо будет вручную прописать IP-адреса всех участников сети.

Способ 3: переключатель (тумблер)
Вариант с использованием коммутатора требует нескольких сетевых кабелей, их количество должно соответствовать количеству подключенных к сети устройств и одного коммутатора. К каждому порту подключается ноутбук, ПК или принтер. Количество объединенных устройств зависит только от количества портов на коммутаторе. Недостатком этого метода является необходимость приобретения дополнительного оборудования и ручного ввода IP-адреса каждого участника сети.
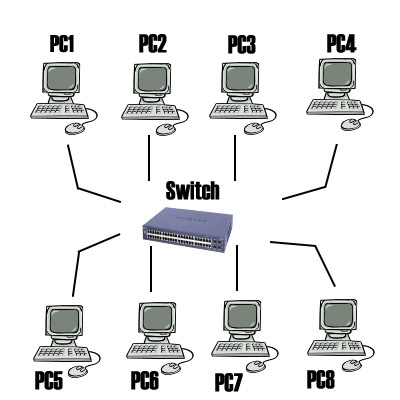
Метод 4: Маршрутизатор
С помощью маршрутизатора создается локальной Сеть. Преимущество этого метода заключается в том, что помимо проводных устройств подключается и Wi-Fi, если, конечно, маршрутизатор его поддерживает. Этот вариант является одним из самых удобных, так как позволяет объединить смартфоны, компьютеры и принтеры, настроить интернет в домашней сети и не требует индивидуальной сети настройки На каждом устройстве. Есть один недостаток — от пользователя требуется приобретение и настройка маршрутизатора.
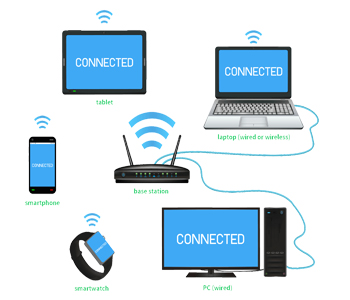
Как настроить локальную сеть на Windows 7
Теперь, когда вы определились с подключением и завершили его, необходимо выполнить некоторые манипуляции, чтобы все работало правильно. Все методы, кроме четвертого, требуют редактирования IP-адресов каждого устройства. Если вы подключены с помощью маршрутизатора, первый шаг можно пропустить и перейти к следующему.
Шаг 1: Прописать сеть настройки
Эти шаги должны быть выполнены на всех компьютерах или ноутбуках, подключенных к одному и тому же локальной сети. Пользователю не требуется никаких дополнительных знаний или навыков, просто следуйте инструкциям:
- Перейдите в «Пуск» и выберите «Панель управления».
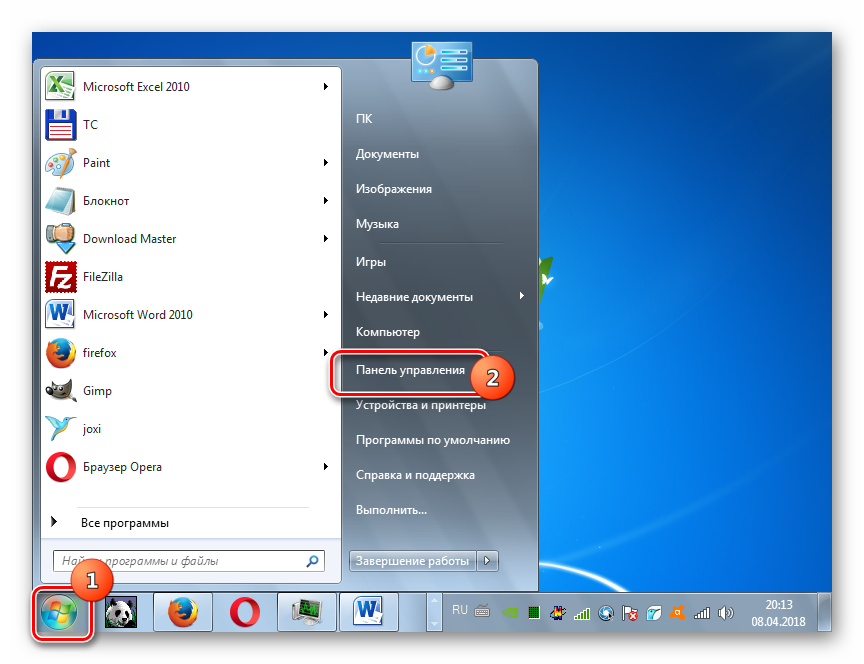
Перейдите в Центр управления сетями и общим доступом .</li>
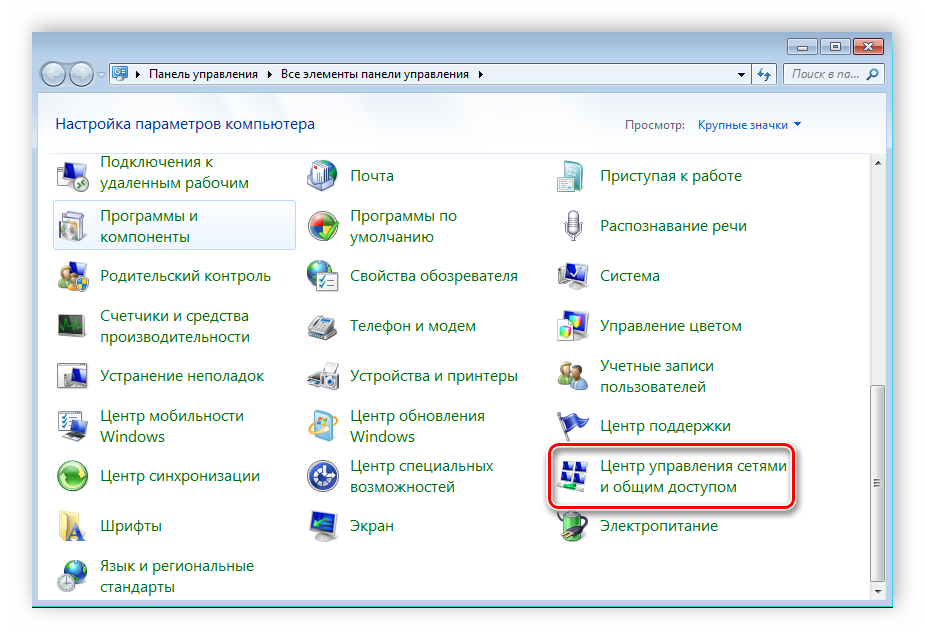
Выберите Изменить настройки адаптера .</li>
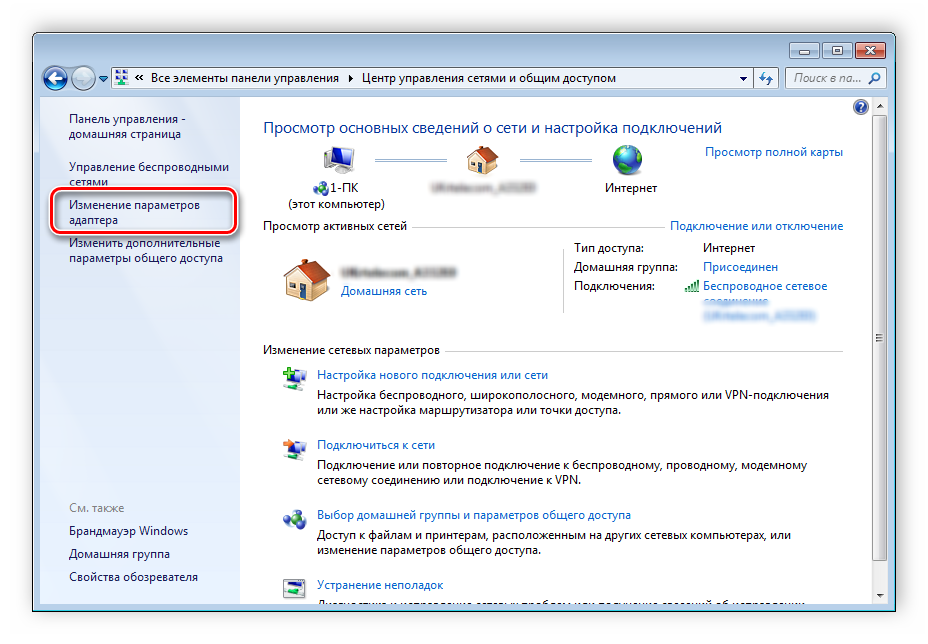
В этом окне выберите беспроводное или LAN-соединение, в зависимости от выбранного способа, щелкните правой кнопкой мыши его значок и перейдите к пункту Свойства .</li>
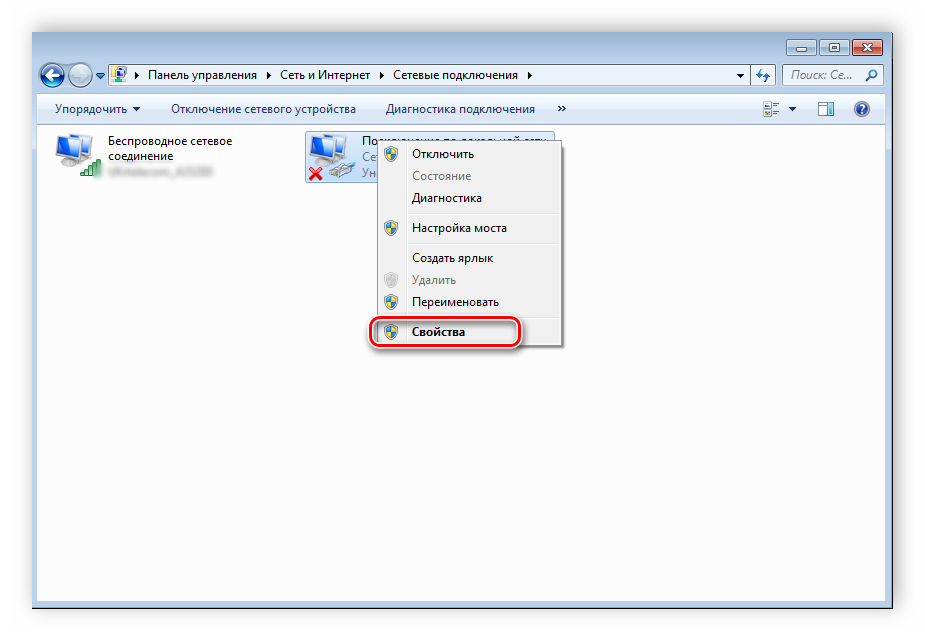
На вкладке «Сеть» необходимо включить строку «Протокол Интернета версии 4 (TCP/IPv4)» и перейти в «Свойства» .</li>
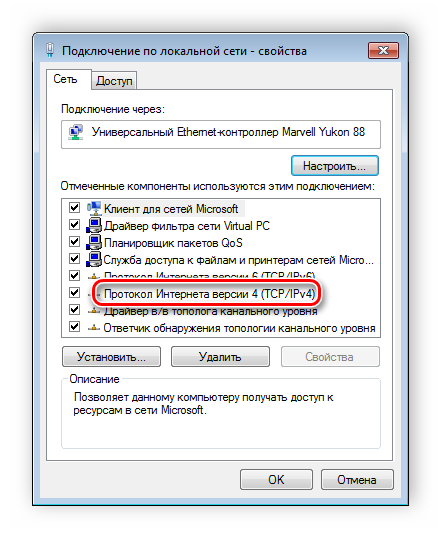
В открывшемся окне обратите внимание на три строки с IP-адресом, маской подсети и шлюзом по умолчанию. В первой строке следует ввести 192.168.1.1. На втором компьютере последняя цифра изменится на «2», на третьем — «3», и так далее. Во второй строке значение должно быть 255.255.255.0. А значение «Master Gateway» не должно совпадать со значением в первой строке, если необходимо, просто измените последнее число на любое другое. </li>

Во время первого подключения появится новое окно с параметрами расположения сети. Здесь вам нужно выбрать соответствующий тип сети, это обеспечит надлежащую безопасность и некоторые настройки Брандмауэр Windows. </li>
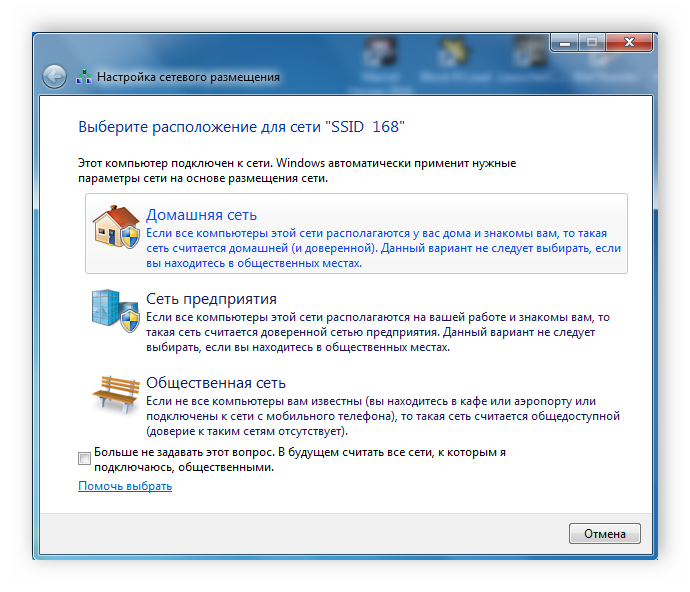
Шаг 2: Проверьте имена сети и компьютеров
Подключенные устройства должны находиться в одной рабочей группе, но иметь разные имена, чтобы все работало правильно. Проверка очень проста, вам нужно выполнить всего несколько шагов:
- Снова перейдите в «Пуск», «Панель управления» и выберите «Система».
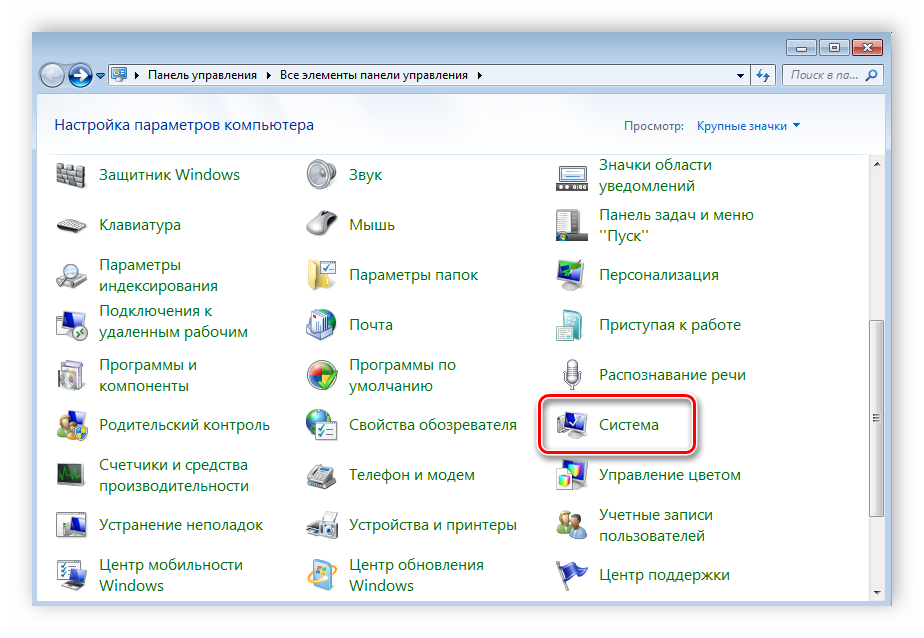
Здесь необходимо обратить внимание на строки «Компьютер» и «Рабочая группа». Первое имя для каждого участника должно быть разным, а второе — одинаковым. </li>
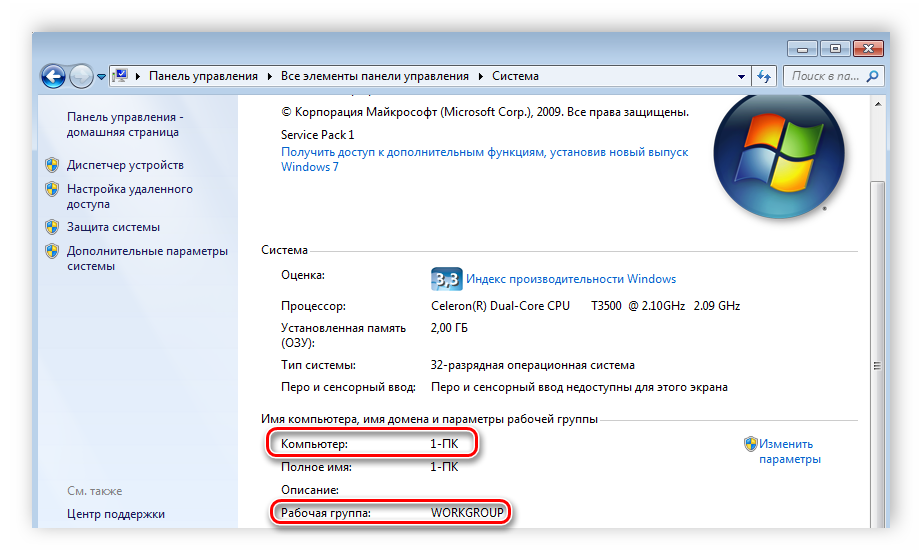
Если названия не совпадают, измените их, нажав «Изменить настройки». Эта проверка должна быть выполнена для каждого подключенного устройства.
Шаг 3: Проверьте брандмауэр Windows
Брандмауэр Windows должен быть включен, поэтому проверьте это заранее. Вам понадобятся:
- Перейдите в Пуск и выберите Панель управления.
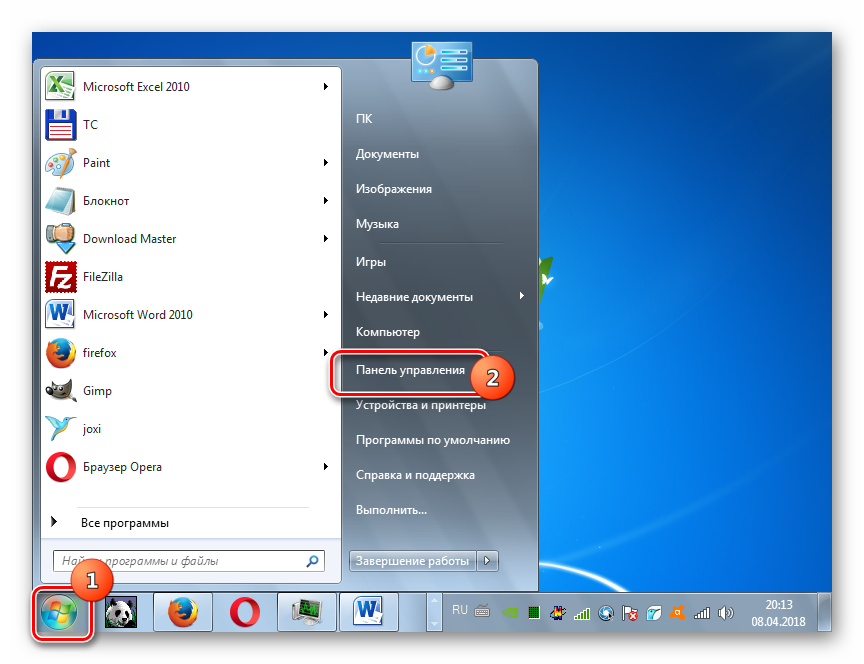
Перейдите в раздел «Администрирование». </li>Выберите Управление компьютером .</li>В разделе Службы и приложения перейдите к разделу Брандмауэр Windows настройки . </li></ol>
Шаг 4: Тестирование сети
Последний шаг — проверка работоспособности сети. Для этого используйте командную строку. Анализ можно выполнить следующим образом:
- Удерживая нажатой комбинацию клавиш Win+R, введите cmd в подсказке.
- Введите команду ping и IP-адрес другого подключенного компьютера. Нажмите Enter и дождитесь завершения обработки.
- Если настройка Успешно, количество потерянных пакетов, отображаемых в статистике, должно быть равно нулю.
Это процесс подключения и настройки локальной сеть завершена. Еще раз хочу обратить внимание на то, что все способы, кроме подключения через маршрутизатор, требуют ручной настройки IP-адресов каждого компьютера. В случае использования маршрутизатора этот шаг просто пропускается. Мы надеемся, что эта статья была полезной, и вы сможете легко установить домашний или общественный локальную чистый. Мы рады, что смогли помочь вам решить эту проблему. Опишите, что у вас не работает. Наши специалисты постараются ответить как можно быстрее.
Помогла ли вам эта статья?
Одно из самых важных умений компьютеров — передавать информацию с одного транспортного средства на другое. Благодаря этому перед пользователями открываются практически бесконечные возможности, которые всем давно известны — развлечения, работа, общение и т.д.
Многие хорошо знают о существовании глобальной и локальной сети. Если первый мы используем в основном для передачи информации на огромные расстояния, то второй служит для передачи данных между небольшим количеством пользователей. В этой статье мы подробно обсудим локальную сеть, и описать ее создание и настройку в ОС Windows 7.
Общие понятия
Локальная — это сеть, объединяющая 2 или более компьютеров, обычно расположенных в квартире или, например, в здании. Машины могут быть соединены между собой с помощью сетевых кабелей или беспроводного канала связи (обычно Wi-Fi).
Чтобы каждый отдельный компьютер мог «видеть» друг друга, также подключены к локальной Сеть, два правила должны быть соблюдены. Во-первых, все машины должны быть подключены к общему коммуникационному устройству — маршрутизатору (без него можно обойтись — об этом позже), который принимает информацию с одного компьютера и передает на другой. Во-вторых, каждая из машин должна иметь уникальный сетевой адрес. Соблюдения этих условий достаточно для объединения многих компьютеров в простой локальную сеть.
Также стоит знать, что существует два метода (или типа) компьютеров — звездный и кольцевой.
Первый предполагает использование маршрутизатора (роутера, коммутатора, хаба — как вам удобнее) в качестве коммуникационного устройства (принцип работы описан выше).
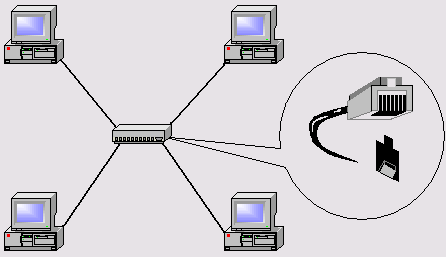
Сеть «Ring» не требует использования таких устройств, но для ее функционирования каждый компьютер должен иметь как минимум две сетевые карты. Грубо говоря, один из них будет играть роль получателя информации, другой — отправителя.
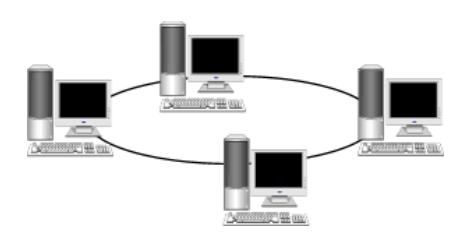
Этих данных будет достаточно, чтобы перейти к следующей части статьи.
Подготовительная работа
Перед настройкой дом или офис локальной Сначала сеть должна подготовить все компьютеры и линию связи к работе. Если в качестве коммуникационного устройства используется проводной маршрутизатор, к нему необходимо подключить сетевые кабели от каждого компьютера. Если вы настроили домашнюю сеть с помощью беспроводного маршрутизатора Wi-Fi, то просто подключите к нему каждый автомобиль.
Построение домашней локальной Для сетей кольцевого типа потребуется кабель из кабелей в соответствии со следующей схемой (например, 4 компьютера):
- Подключите два кабеля к компьютеру №1 к разным гнездам на сетевых платах;
- Один кабель тянется к ПК №2, второй — к ПК №3;
- Подключите второй кабель на ПК №2 к другому свободному гнезду на сетевой плате и перекиньте его на ПК №4;
- То же самое проделайте с ПК № 3, подключив его к свободному разъему на плате от ПК № 4.
Вы можете заметить, что при подключении типа «кольцо» каждый из ПК с проводами подключен только к двум соседним проводам. В нашем случае ПК №1 не имеет проводного соединения с ПК №4.
Кстати говоря, настройка Кольцевые сети можно создавать без проводов, то есть из Wi-Fi. Однако для этого необходимо, чтобы каждый компьютер не только «умел» подключаться к Wi-Fi, но и имел возможность создать точку доступа, чтобы другие автомобили могли к ней подключаться. Но мы не будем рассматривать этот вариант.
Мы установили Windows
После объединения компьютеров в сеть с помощью проводов или Wi-Fi необходимо выполнить определенное настройки В противном случае такая домашняя сеть просто не сможет нормально функционировать. Полная остановка настройки Она заключается только в предоставлении каждому компьютеру своего уникального сетевого адреса (чтобы считаться настройки Подключения с помощью Windows 7).
Начните с одного компьютера:
- Откройте Центр управления сетями и вкладку Общий доступ в Windows, которую можно найти в Панели управления;
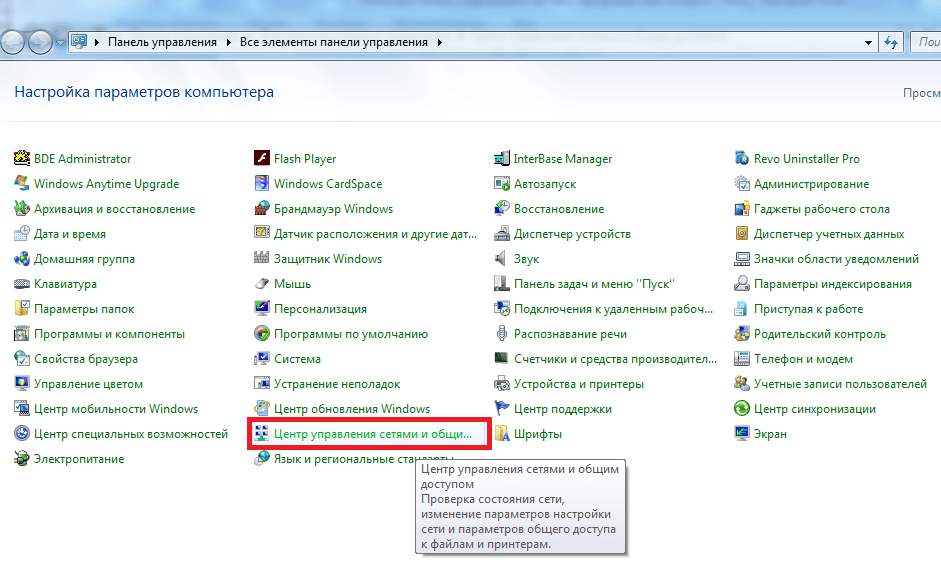
- Найдите вкладку «Изменение параметров адаптера» в списке слева и войдите в систему;
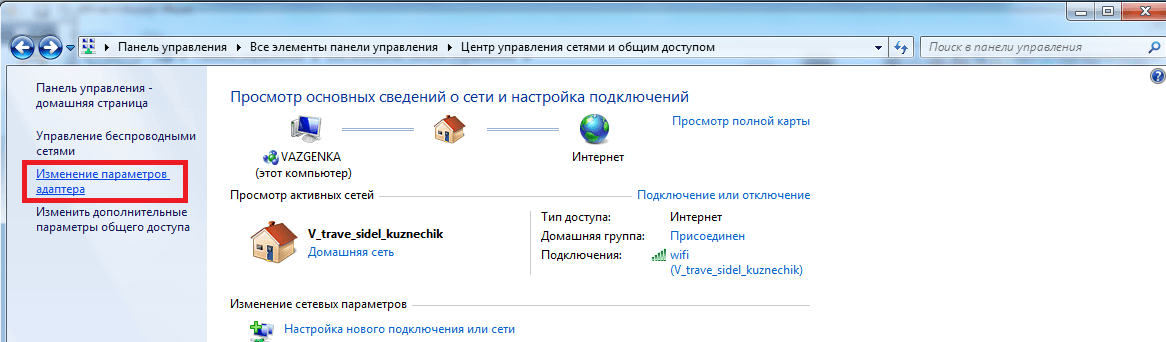
- Здесь будут отображены соединения, доступные в настоящее время на вашем компьютере;
- Выберите соединение, которое будет использоваться для обмена данными в вашем доме локальной сеть (если вы используете проводную связь, то вам понадобится «подключение по локальной Сеть», если wi-fi, то — «подключение к беспроводной сети»);
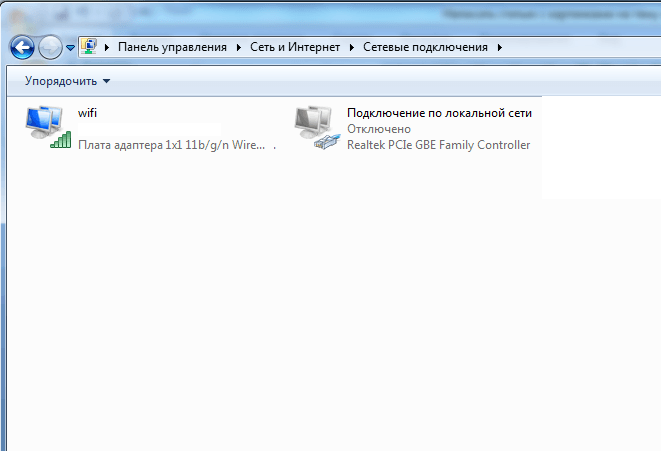
- Щелкните правой кнопкой мыши на выбранном соединении, а затем выберите пункт «Свойства», чтобы ввести в настройки ;
- В списке компонентов необходимо найти пункт «Протокол Интернета версии 4», затем открыть его;
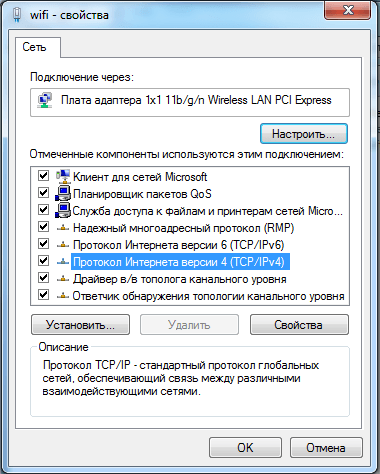
- Здесь вам нужно переключиться на второй пункт «Использовать следующий адрес …»;
- Введит е-192.168.0.1 в поле имени «IP-адрес», зате м-255.255.255.0 в поле «Маска подсети»;
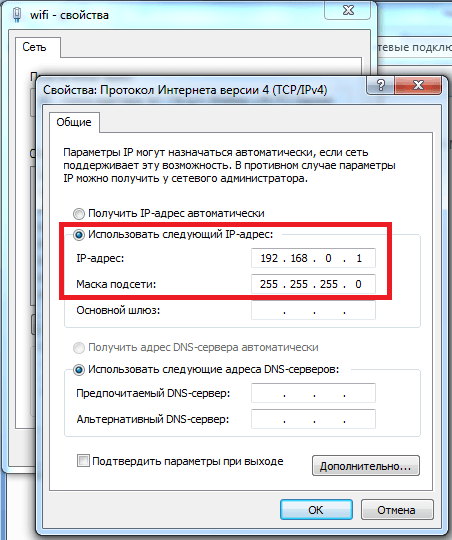
- Закройте окно настроек, нажав на кнопку .
Теперь практически то же самое нужно сделать для каждого компьютера, подключенного к вашей домашней сети. Отличия в поле IP-адреса, значение последнего должно быть уникальным. Например, на ПК № 2 Адрес — 192.168.0.2, на ПК № 3 В качестве последней цифры укажите 3 и так далее. К последнему ПК в домашней сети.
Кстати, если вы хотите, чтобы все компьютеры в сети выходили в Интернет, то необходимо дополнительно заполнить поля «Мастер-шлюз» и «DNS-сервер». Шлюзом и DNS может быть, например, адрес вашего Wi-Fi роутера, в случае если последний настроен на работу в глобальной сети. Можно также указать адрес компьютера, подключенного к Интернету. В этом случае сеть настройках Последний должен указывать, что он позволяет использовать подключение к Интернету с другими машинами в локальной Сеть. Но это уже другая тема.
Что-то еще. Когда ваш компьютер подключается к локальной Networks, Windows 7 автоматически спросит, где вы хотите его разместить. Есть 3 варианта — «Домашняя сеть», «Сеть Mesh» или «Общественная сеть». Некоторые сети зависят от этого выбора настройки Windows — ограничение или разрешение действий других машин в сети по отношению к вашей. Мы не будем расписывать все — просто выберите сначала версию «домашняя сеть».
Как проверить соединение
Вы можете «увидеть» компьютеры друг друга в сети с помощью стандартных средств Windows, а именно с помощью командной строки. Чтобы открыть его:
- Нажмите клавиши и ;
- Появится диалоговое окно, в котором необходимо ввести команду CMD
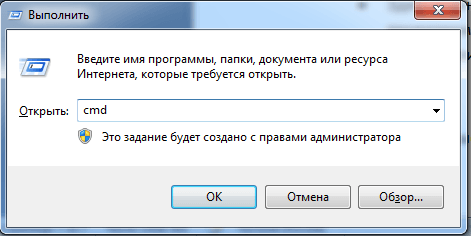
- Запускается командная строка;
- Здесь нужно набрать команду ping, затем через пробел ответить на адрес проверяемого компьютера (например, Ping 192.168.0.11) и нажать кнопку ;
- Если вы видите, что пакеты отправляются и принимаются, значит, соединение с компьютером есть;
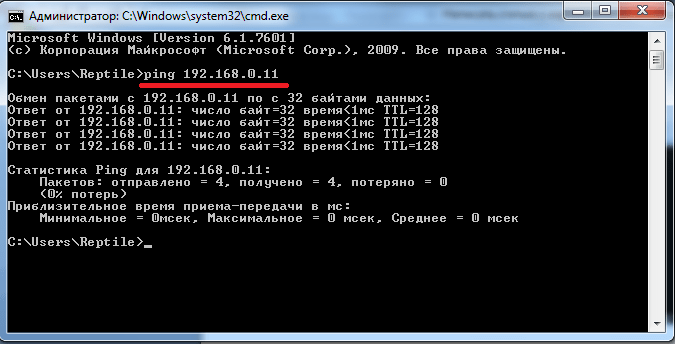
- Если появляется сообщение «превышено ожидание» или «узел недоступен», значит, соединения нет.