Инструкция – настройка локальной сети через роутер в Windows 7 и Windows 8
Несколько лет назад настройку локальной сети в Windows 7 и Windows 8 через маршрутизатор dir 300 мог выполнить только специалист. Сегодня, благодаря этой простой и полной автоматизации, это может сделать даже неопытный пользователь. Для этого требуется только компьютер, недорогой интернет и маршрутизатор.
Подключение маршрутизатора
Если вы можете использовать общий канал связи для многих бытовых приборов, но только при наличии линии.
Маршрутизатор — устройство с индивидуальным питанием, где каждый компьютер получает бесплатный доступ в Интернет независимо от объема.
К маршрутизатору (роутеру) можно одновременно подключить несколько устройств: электронную книгу, смартфон, приставку, ноутбук, компьютер и планшет.
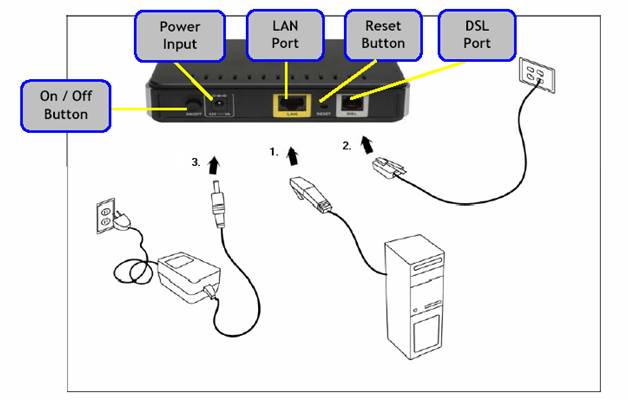
Подключение гаджетов позволяет каждому из них получить доступ в Интернет и помогает быстро обмениваться информацией.
Существует два способа подключения к маршрутизатору:
Это зависит от модели маршрутизатора (наличия WLAN) и предпочтений пользователя. Например, настройка локальной сети через маршрутизатор dir 30 не является сложной задачей, которую может выполнить даже неопытный пользователь.
Инструкции для проводного подключения:
Подключение через маршрутизатор не только создает сеть между несколькими компьютерами, но и защищает их от некоторых сбоев (например, износа кабеля провайдера, поломки этого кабеля и молнии).
Кабель от провайдера подключается к гнезду соответствующего маршрутизатора. После этого в настройках маршрутизатора задаются IP-адрес пользователя, маска вторичной сети, основной шлюз и два DNS-сервера (предпочтительный и дополнительный). Кроме того, можно скопировать повторение MAC-адреса сетевой карты, пароль и логин для входа в сеть.
В основном модели маршрутизаторов оснащены четырьмя гнездами для подключения. Каждый из них выполняется по единому алгоритму. Затем необходимо проверить и настроить сетевое подключение.
Видео: Как подключить маршрутизатор
Проверка физической связи
После выполнения необходимых работ вы должны убедиться, что коммутатор и кабель работают правильно, т.е. между устройствами существует функциональное физическое соединение.
Для этого требуется утилита ping, которая проверяет стабильность настроек TCP / IP и других соединений узла. Процедура заключается в отправке ограниченного количества пакетных данных на адрес, указанный в настройках.
Согласно правилам, каждое сетевое устройство отправляет ответ сразу после получения информационного пакета. Линия связи между конфигурациями нарушается или отсутствует, если ответ не приходит в течение определенного времени.
Прежде чем использовать утилиту ping, выполните следующие действия:
Отправка большого количества пакетов в сеть.В команде ping можно использовать ключ — t, разделенный пробелами.
Чтобы настроить локальную сеть с помощью маршрутизатора Wi-Fi.
Wi-Fi маршрутизатор необходим для объединения двух или более устройств в сеть и предоставления общего доступа к различным папкам, файлам и дискам для получения возможности обмена информацией.
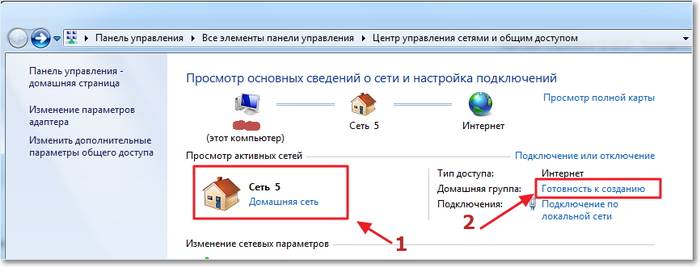
Быть в наличии:
Мы начнем с подключения через Wi-Fi роутер в Windows 7
Во-первых, необходимо проверить соединение команды ping. Для этого находим настройки маршрутизатора в браузере. Мы делаем необходимые переходы в меню и поиск несколькими щелчками мыши. Наконец, когда после нажатия клавиши Enter начинается обмен пакетами между устройствами, соединение работает.
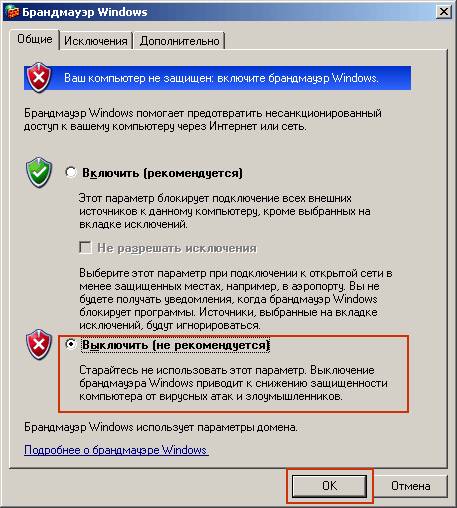
Для первого подключения к сети необходимо отключить антивирус, брандмауэр Windows и брандмауэр. После этого можно приступать к настройкам операционной сети.
После проверки рабочих групп гаджета мы задаем имя или меняем, если необходимо. Кроме того, запрос пароля должен быть отменен.
Работа выполнена, сеть настроена. Остается перезагрузить все компьютеры.
Локальная сеть в Windows 7
Для настройки параметров адаптера (маски и IP) выполняем необходимые действия, после чего отображается вся классификация интернет-соединения:
Следует обратить внимание на то, что последняя цифра — это номер устройства, то есть в зависимости от того, сколько их в первую очередь подключено в той или иной сети — 1, 1, во вторую — 2 и так далее.
Маска подсети устанавливается автоматически после нажатия кнопки» маска подсети».

Теперь все гаджеты, подключенные к сети, отображаются в сетевом меню, но доступ к каждому из них осуществляется через настройки в «Центре управления сетью и общим доступом».
Общий доступ к документам
Чтобы открыть общий доступ к документам на компьютере 1, выберите нужную папку и откройте доступ в Свойствах. Чтобы исправить изменения содержимого другими пользователями сети, вы должны снова предоставить разрешение на доступ.
В сетевом окружении компьютера 2 находим все компьютеры, входящие в рабочую группу, и нажимаем на ссылку.
После этих действий на компьютере 1 появится папка с полным доступом.
Два сетевых маршрутизатора
Иногда требуется подключить два маршрутизатора. Это можно сделать и самостоятельно.
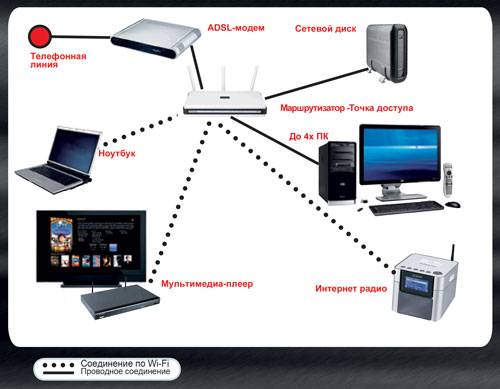
Сначала мы подготавливаем сетевой кабель и решаем, какого эффекта мы хотим добиться в результате действий: Подключение текущей локальной сети, подключение устройств к одной точке проводного и беспроводного доступа в Интернет к другому маршрутизатору.
С помощью WLAN или сетевого кабеля можно подключить к сети два маршрутизатора.
При использовании проводного соединения один конец подключается к главному устройству (LAN), а другой — к другому (WAN). После получения необходимых данных по запросу, мы завершаем работу и устанавливаем галочку для автоматического получения IP-адреса во втором маршрутизаторе.
Если для подключения маршрутизатора используется надежная информационная сеть, достаточно войти в настройки второго маршрутизатора, а в это время начать поиск беспроводной сети и присоединиться к сети Wi-Fi, созданной первым устройством. Далее следует выполнить те же действия при проводном подключении.
Локальная сеть в Windows 8
Новая система Windows 8 позволяет смотреть фильмы, играть в игры, общаться с друзьями, работать в офисе и искать любимые приложения в Магазине Windows, созданном прямо с экрана.
Переходим к конфигурации:
Нажимаем кнопку OK и завершаем настройку локальной сети Windows 8 этим действием. Проверьте подключение и доступ в Интернет, просто нажав на значок «Подключение».
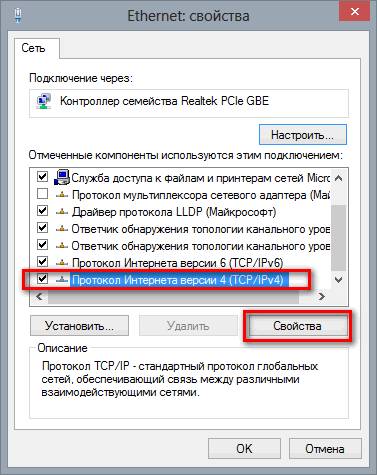
Поражает тот факт, что установка локальной сети через роутер Windows 8 и предыдущие версии операционной системы идентичны, единственное различие между ними — доступ к настройкам, но пользователи восьмерки уже освоили этот момент с помощью горячих клавиш и поисковой системы Разобравшись с поиском панели управления, все остальные действия владельцы Windows 8 выполняют аналогично предыдущим версиям
Подключение и тестирование
При подключении и настройке беспроводной связи необходимо проверить основные параметры:
Сетевой принтер
Чтобы обеспечить общий доступ к сетевому принтеру через локальную сеть, необходимо найти подключенное устройство в папке Принтеры и факсы на основном ПК в меню Принтеры, мы соглашаемся с доступностью устройства для всех компьютеров, и оно автоматически определяет все компьютеры с локальным подключением
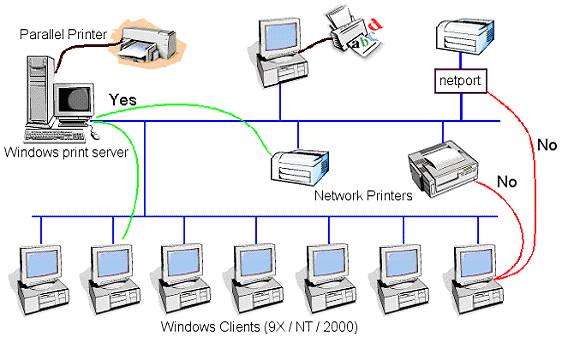
Для дальнейшего использования устройств с одинаковым доступом с компьютеров, подключенных к общей сети, необходимо следовать пошаговым инструкциям мастера подключения в папке установки принтера
После завершения настроек подключаем гаджет к сетевой карте через сетевой мост
Создать домашнюю сеть с помощью роутера
Если вы используете дома не только компьютер, но и другие подобные устройства, их можно одновременно подключить к домашней сети. Вы можете создать домашнюю сеть с помощью маршрутизатора, имеющего доступ в Интернет Локальная сеть с помощью маршрутизатора позволяет связать все ваши устройства Вы можете обмениваться файлами, играть в игры или использовать для других целей локальную сеть Для этого вам нужно приобрести только одно специальное устройство — маршрутизатор (Router Маршрутизатор соединяет устройства, подключенные к сети, а домашняя сеть создается с помощью беспроводного маршрутизатора Когда ваш Интернет используется для доступа в Интернет, между этими устройствами одновременно существует сеть. Не имеет значения, как подключены ваши устройства через сетевой кабель или беспроводную сеть WLAN Чтобы создать локальную сеть через роутер, необходимо подключить необходимые устройства непосредственно к роутеру или использовать беспроводное соединение Во всех современных роутерах можно использовать проводной или беспроводной вариант подключения, но также можно использовать роутер для подключения нескольких сетей друг к другу Построение домашней сети через роутер обычно происходит по принципу звезды При подключении По этой схеме все устройства, которые вы хотите использовать, должны быть подключены к маршрутизатору независимо друг от друга В этом случае маршрутизатор является результирующей звездой или, точнее, концентратором сети В то же время сам маршрутизатор подключается к сети провайдера и может раздавать Интернет подключенным к нему устройствам Схематически это соединение можно представить на следующем рисунке
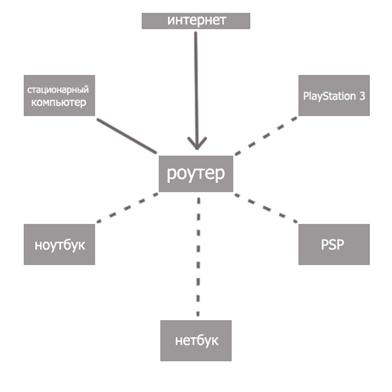
Маршрутизатор для домашней сети
Маршрутизатор является основным инструментом для создания сети. Перед созданием сети с помощью маршрутизатора необходимо выбрать подходящую модель маршрутизатора. Вам необходимо знать тип соединения, используемый вашим провайдером (через кабельное соединение или телефонный канал). Если используется кабельное соединение, маршрутизатор должен быть выбран с портом WAN, а если используется телефонная линия — с портом ADSL. Кроме того, возможны варианты использования 3G / 4G модема, телефонного («Stream») или кабельного модема («Acedo»). При использовании двух предыдущих вариантов также требуется специальный модем. Такой модем может быть отдельным устройством или встроенным в сам маршрутизатор. На следующем рисунке вы можете просмотреть схему подключения устройств и создать сеть через маршрутизатор.
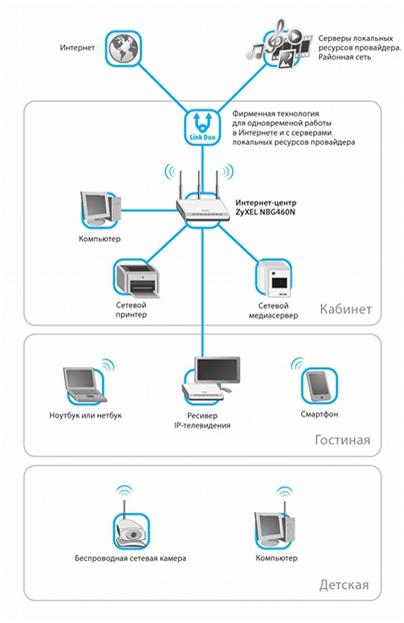


Чтобы создать сеть через маршрутизатор
Откройте порт на маршрутизаторе TP-Link TL-WR841N.
Мы проверяем физическое соединение
Проверка соединений между компьютерами необходима перед созданием сети через маршрутизатор. Нам нужен пинг между ними. Для этой проверки необходимо найти значение IP-адреса другого компьютера в настройках с компьютера в меню маршрутизатора. Для этого выберите в браузере сетевой адрес маршрутизатора, обычно 192.168.1.1, и перейдите в настройки маршрутизатора. В настройках откройте вкладку «DHCP», а затем «Список клиентов DHCP». В этом окне вы увидите устройства, подключенные к вашему маршрутизатору. Запишите адрес, назначенный второму компьютеру для создания ping. Затем нужно щелкнуть меню Пуск Компьютер и набрать cmd в строке поиска, чтобы найти и запустить утилиту с таким названием.
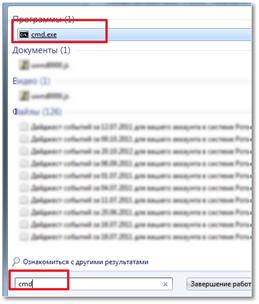

Настройка локальной сети через маршрутизатор
Сначала необходимо проверить, что каждый из компьютеров подключен к каждой рабочей группе и что набор имеет соответствующее имя. Вы должны убедиться, что имя написано латинскими символами, и при необходимости изменить его. Для этого нажмите правую кнопку на значке «Мой компьютер» и выберите пункт «Свойства». Затем выберите опцию дополнительных настроек и откройте там имя компьютера. Здесь вы можете изменить имя компьютера и имя группы. Нажмите OK после всех настроек и перезагрузите компьютер. Теперь вы можете настроить локальную сеть через маршрутизатор.
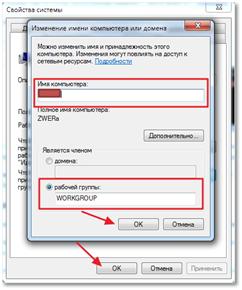
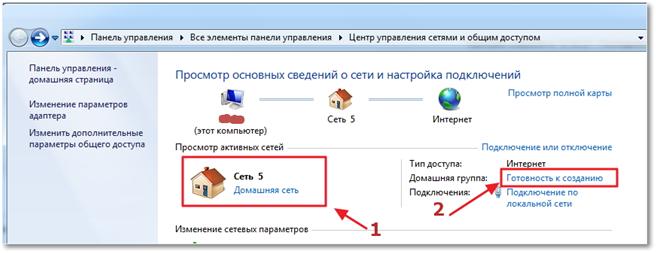
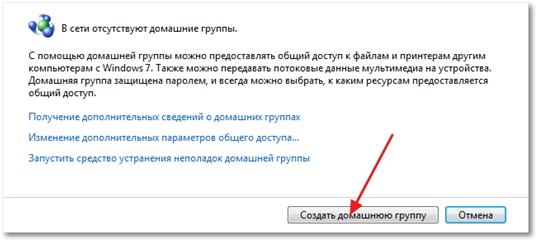
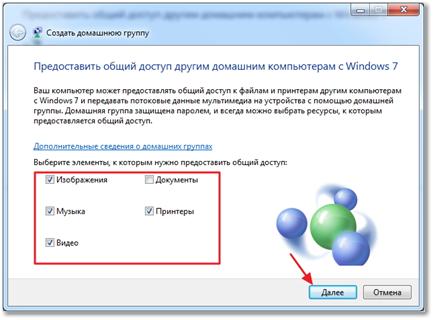
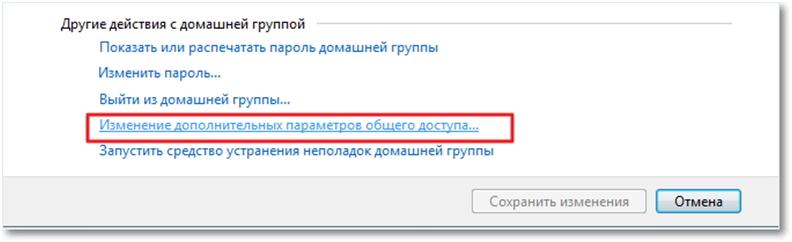
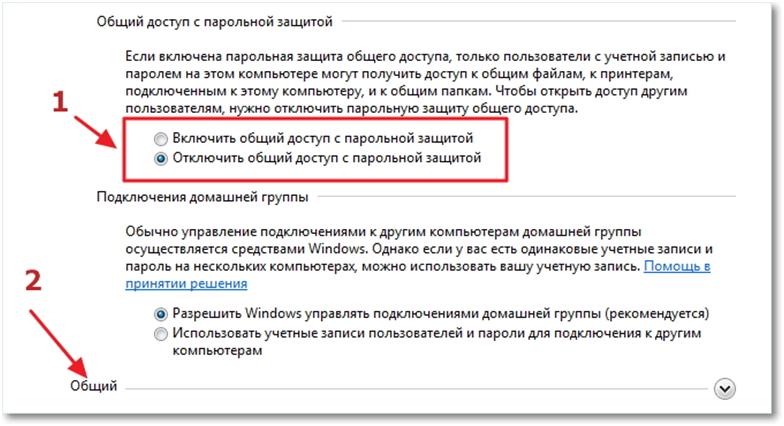
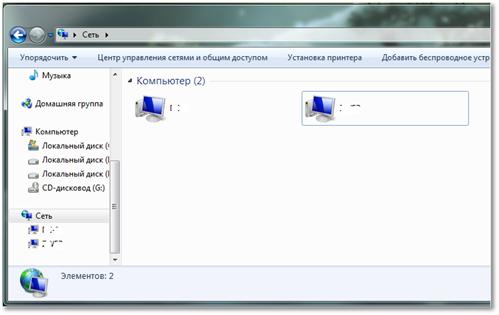
Создание полного доступа
Чтобы настроить общий доступ к папке Lily, откройте папку или жесткий диск соответственно и нажмите Общий доступ, затем выберите Дополнительные параметры.
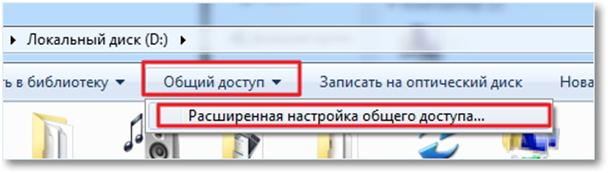
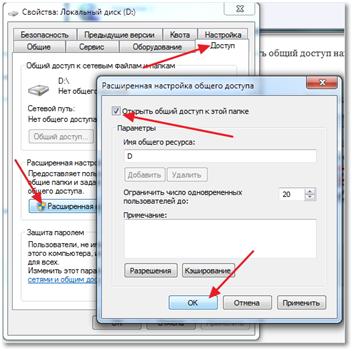
Два маршрутизатора в сети
Иногда необходимо подключить к сети два маршрутизатора. Это возможно, если вы подключите несколько маршрутизаторов друг к другу. Прежде чем создавать сетевой маршрутизатор, необходимо представить конечный результат этой работы. Маршрутизатор можно подключить для объединения двух локальных сетей, используя его как общую точку доступа в Интернет или подключая различные устройства к другому маршрутизатору через проводное или беспроводное соединение. Вы можете подключить два маршрутизатора через сетевой кабель или беспроводное соединение WLAN и настроить сеть WLAN через маршрутизатор. Если выбрано проводное подключение маршрутизатора и один из них подключен к Интернету, необходимо выполнить следующие действия. Сначала необходимо подключить один конец сетевого кабеля к порту LAN маршрутизатора, который принимается основным портом. Другой конец кабеля необходимо подключить к порту WAN другого маршрутизатора.
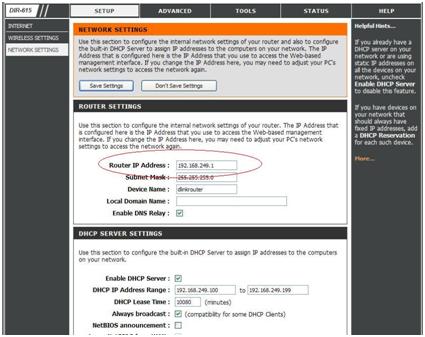
Сетевой принтер через маршрутизатор
На принтере можно настроить доступ к сети. Описан метод, который подходит для принтера, не имеющего специального встроенного модуля Wi-Fi. Все, что вам нужно, — это маршрутизатор, в котором создан USB-порт для подключения принтера. Для вышеуказанного подключения используются модели ASUS WL-520gu и Xerox WorkCenter PE114E.
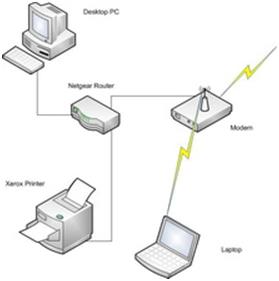
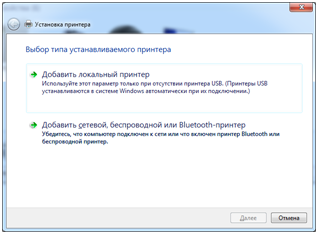
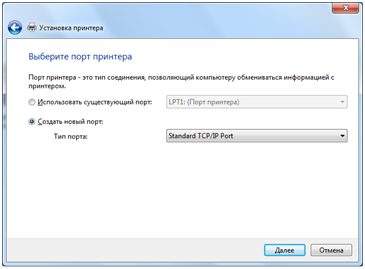
В следующем окне необходимо ввести значение сетевого IP-адреса принтера. Здесь необходимо ввести адрес маршрутизатора, в нашем случае 192.168.1.1. Значение имени порта может быть введено любое, но по умолчанию оно у вас появляется после введения IP-адреса принтера (сетевого адреса маршрутизатора). Опция запроса принтера и выбора драйвера может оставаться активированной (отметьте ниже). Этот параметр не влияет на скорость процесса.
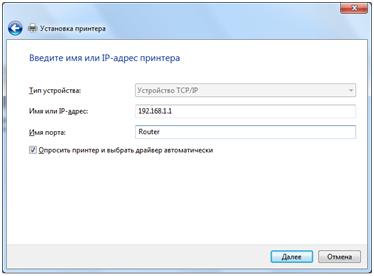
После этого компьютеру потребуется некоторое время, пока он найдет указанный вами порт TCP / IP. Об этом свидетельствует соответствующее окно.
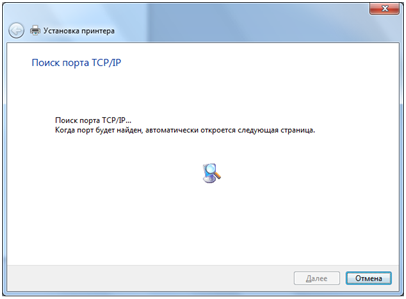
Если порт не найден, отображается окно, в котором требуется дополнительная информация о порте. В этом случае необходимо выбрать тип устройства — Специальное, поставить галочку в соответствующем месте и нажать кнопку продолжить.
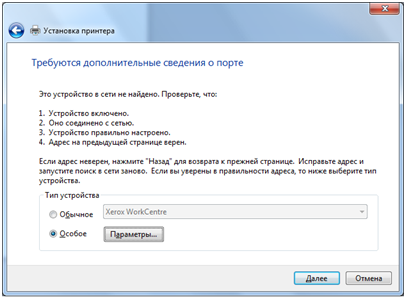
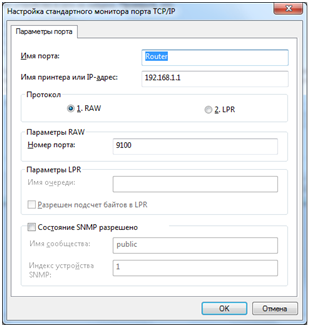
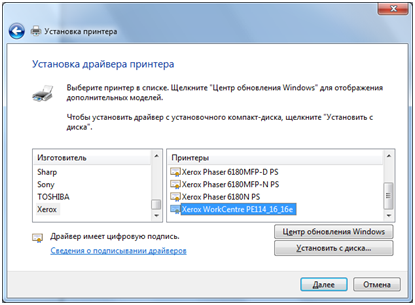
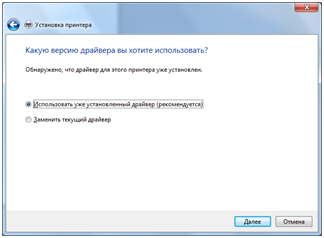
Затем можно задать любое подходящее имя для принтера, которое затем будет отображаться в меню Устройства и принтеры. Вы можете сохранить имя для принтера, которое используется по умолчанию, а затем нажмите кнопку .
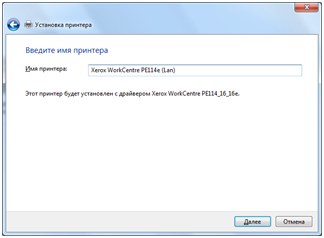
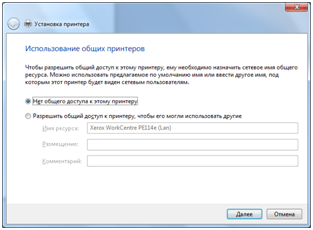
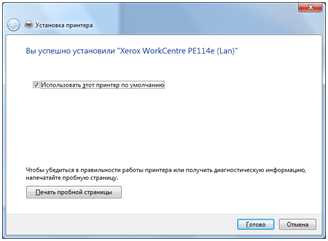




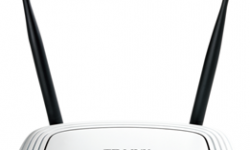
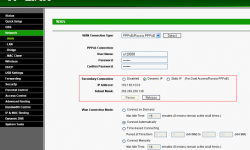
Все просто, недорого, натурально. Трудно сделать что-либо неправильно. Спасибо)))
Как подключить планшет к Android? И вопрос дилетанта: статический и динамический IP, важно ли это при создании сети?
Здравствуйте! Сделал все как указано выше по сети, что на одном компьютере они видят себя на другом, на одном и другом есть нормальный доступ к жесткому диску, но как только я пытаюсь открыть папку доступную, по сети, сетевой путь не найден на компьютере. Avir Avira стоит бесплатная версия и Malwarebytes, не могу понять почему появляется такая ошибка?
Отличное руководство. Все понятно, подробно, в идеальном порядке. Единственное, чего не хватает (и это верно для многих сегодня) – как добавить Android-устройство с сеть. У меня есть Android http://web.archive.org/web/20170107214710/https://play.google.com/store/apps/details?id=com.funkyfresh.samba ) Я использую Samba для обмена файлами. Телефоны и планшеты в домашней сети !
Для новичков поучительная статья, после того как я даже разобрался в этом много лет назад, заслуга автора хорошо выражена
Спасибо =) очень полезная статья!
У меня есть маршрутизатор TP-Link TL-wr1290nd с USB и принтер Epson Stylus Photo 842. На ноутбуке с Windows 7 и 8 я просто установил Wi-Fi Seal – скачал с сайта TP-Link контроллер USB-принтера, установил его на ноутбук, принтер сразу определился и запечатался. Сейчас появился смартфон на Android и в нем не получается настроить печать, принтер не прописывается. Я установил печать для android-приложения printhand, мой принтер есть в списке поддерживаемых. У меня сложилось впечатление, что принтер не определяется из-за разных IP. Оба устройства используют & #8211 Wi-Fi; ноутбук и смартфон. IP маршрутизатора 192.168.0.101, ноутбук подключен к этому IP с помощью Wi-Fi, и он обнаруживает принтер для этого IP. А когда он подключен к Smart Wi-Fi, ему присваивается IP 192.168.0.100. Смартфон автоматически ищет принтеры по IP 192.168.0.100 и не находит, так как IP принтера 192.168.0.101. Я пытался задать поиск принтера вручную по IP 192.168.0.101, смартфон выдает ошибку, что неверный IP.
Если на модеме включен DHCP, IP раздается автоматически и устанавливается на всех устройствах. Видно, что настройки искажены. Но что это такое — остается только догадываться: сейчас на Android появился смартфон, как ПК появился в компьютере у меня дома или, наоборот, компьютер появился в ПК. Я
Все работает, но если выключить компьютер на ночь, то утром IP локальной сети меняется. Приходится вносить изменения каждый день; если зарегистрировать постоянный IP, то локальная сеть работает, но тогда компьютер не выходит в интернет
Что вы назначаете? Напишите здесь ручкой, скорее всего, вы не указали шлюз и DNS
Не хочу иронизировать, но я не знаю другого способа показать стабильную сеть без регистрации — переадресация портов
Автор: admin Комментарий: Что вы указываете? Напишите здесь ручкой, скорее всего вы не указали шлюз и DNS в настройках роутера включена функция: Назначение постоянного IP для компьютера и телевизора
Здравствуйте, подскажите как создать новый пароль для доступа в интернет через wifi. Мой маршрутизатор — ASUS RT-G32. Это означает, что маршрутизатор не откроет доступ в интернет, пока не будет введен пароль?
Перейдите в настройки WLAN и введите там пароль.
Недостаточно зайти в настройки WLAN и ввести пароль, необходимо также указать, что это не открытая сеть, т.е. Open Network. В вашем модеме ничего не открыто или что-то еще. Желательно установить наиболее сложные, т.е. Ниже. А перевал сложный. ЗЫ тлинка принимает только паспорт со старым номером. Что очень плохо.
Вопрос (может быть глупым, но … есть вопрос – надо ответить): – Есть роутер ASUS-N10E + кабель интернет-провайдера. – Вопрос: можно ли организовать с и.#8220;хозяйством” беспроводное подключение к ноутбуку (чтобы иметь возможность перемещаться с ним по квартире)? Большое спасибо.
ASUS-N10E – Это ноутбук. Вам нужен роутер, подключите к нему провайдера, а роутер уже раздаст интернет для ноутбука ASUS-N10E через WLAN.
Или я идиот, или не катайся на лыжах! Не может быть моим! Я запустил утилиту cmd и ввел туда адрес, в ответе — “ не является внутренней или внешней командой, исполняемым или пакетным файлом. ” что делать.
И выборочно опишите, что и как вы пытаетесь сделать.
Ошибка в написании команд, обычно вместо точек пишутся запятые. Или может быть проблема с cmd в семерке и выше, в интернете есть решение для семерки по этому поводу. Это не является проблемой в XP. , хотя этот файл мог быть поврежден вирусом. Есть в интернете и скачивание и замена этих файлов, есть много разных с разными версиями.
Поставьте пробел между словами ping и address
Опишите настройку домашней сети в такой конфигурации: коммутатор подключен к кабелю (реальный IP – DHCP). Ноутбук, IPTV-приставка и проигрыватель Pioneer 450 подключены к коммутатору через кабель. Я не могу понять, как настроить домашнюю сеть, какие адреса, маски, шлюзы назначить ноутбуку или плееру.
Здравствуйте! Подскажите, есть роутер Dom Ru подключенный к сети, все хорошо, раздает wifi, но стены толстые и сигнал не доходит до других комнат Хорошо, хочу подключить к нему второй роутер, есть компании Acorp, подключаю кабель к входу LAN1 первого роутера, и со второго WAN компьютер смотрит на роутер, показывает что перехватывает сеть, при подключении ко второму роутеру он просит пароль, я ввожу пароль Wi-Fi но он не подключается, что менять и что делать?
Забавно, что некоторые адреса удалены со всех картинок в тексте (192.168.—.2)। Автор явно считает, что если эти данные станут известны всем, то кто-то проникнет в его компьютер, особенно через роутер))))))))))) откуда этот страх проникновения хакеров в компьютеры. От? Для вас один из комментариев “ошибка network path not found” говорит о том, что подключиться к компьютеру очень сложно. А о том, что вы можете видеть файлы и папки на компьютере (к которому вы вроде бы подключены), не может быть и речи (пользователь обычно видит все ваши действия). Одним из самых надежных механизмов защиты являются сложные пароли, такие как “jhGdmnb45los2”. Второе – Создайте пользователя с ограниченными правами и работайте в нем. Например, при установке Skype вы наверняка не откажетесь ввести пароль администратора. Третье – ценность данных. Большую (почти невыполнимую) задачу по взлому выполняют те, кто прекрасно знает, что на вашем компьютере находятся пароли и коды от банковской карты с миллионом рублей на счету. Никто не будет тратить много времени на развлечения. Ни один вирус не взломает сам компьютер, требуется тонкая ручная работа. Если бы я ошибался, в Интернете было бы полно программ и инструкций по взлому сетей и компьютеров. В основном, то тут, то там “взломы из-за слабых/потерянных паролей”. На тех же форумах, где собираются желающие научиться взламывать, немногим программам (довольно редко) удается работать и что-то делать. Наберите в Яндексе “Мой компьютер взломали” и вы увидите не что иное, как вирусную программу, которую пользователь случайно запустил. Если я ошибаюсь – дайте прямую ссылку на программу взлома, которую вы ввели с чужого компьютера.
Да, вы можете войти на незащищенный компьютер и в старые системы без антивирусной программы и отключить брандмауэр Windows или антивирусную программу. И если все в порядке, то подбирать пароли и ключи придется ровно сто лет.
Или, например, обратимся к программе AirSlax 5. Из инструкции авторов программы: “Выбираем пароль для перехваченного рукопожатия со словарем”; из диалога с автором программы: >Илья карачевский WPA, как я понимаю, Выбор полностью зависит от словаря? >Wpa WPA Илья, конечно, не все возможно. Можно сказать по словарю. Но правильнее говорить именно так – чем представлять, что ставишь пароль на точку. Как видите, даже профессионалы больше сосредоточены на угадывании паролей, чем на взломе и проникновении в компьютер через легендарные открытые порты. И еще комментарии от хакеров: “ Авторы разработки, однако, говорят, что вряд ли их системы получат глобальное распространение из-за слишком жесткой привязки к конкретным устройствам. Однако эта концепция может быть использована для целевых пользовательских взломов. 8221; Еще с форума “В этой статье я расскажу как получить root на сервере со слабым ядром Linux 2.4.21, а также как зайти с этого сервера на удаленный компьютер через порт 135”некоторые ответы: “Не работает команда GCC, что делать. ” “…И еще посмотрю как вы запустите mc” “ Есть ли ядро 2.6.14. Что-то мне подсказывает, что корень вы там не найдете. Найдите что-нибудь попроще, например, 2.4.21.” и#8220;… Вы дадите C++ исходный код программы (имеется ввиду хакерская программа –почти макрос) он скажет “ Да ну нафиг это однообразное дело и откажется”. Поэтому некоторые не хотят этого делать”, что касается Linux, то эти программы, установленные на компьютере злоумышленника, работают, но это Linux. Простое наблюдение показывает, что компьютерные взломы в основном происходят из-за назначенных паролей, таких как “маша1234дима”, разбитый за полсекунды словарями. (Источники можно найти в Google Copy-Paste) Можно говорить о взломе сайтов, но это еще не все. Речь шла о простых смертных пользователях Windows.
Я отказался, не многие здесь знают, как взять яблоко и разрезать его, а вы хотите, чтобы они его жевали. Я
Windows7 по-прежнему запрашивает пароль сети. Но в настройках “общий доступ к защите паролем” отключен. Система попросит вас ввести пароль и имя сети. Как я могу деактивировать его в семерке? Иногда после перезагрузки компьютера он подключается без пароля, но очень редко.
Здравствуйте, как настроить доступ к компьютеру для IP-TV приставки, если компьютер находится за 2 маршрутизаторами? Схема: Интернет-кабель подключен к маршрутизатору 1 (Zyxel 4G), IP-приставка также подключена к маршрутизатору 1, маршрутизатор 2 (DIR320NRU) также подключен к маршрутизатору 1, 2 компьютера подключены к маршрутизатору 2, интернет есть везде, но я не могу получить доступ к компьютеру через приставку для просмотра файлов.
Очень плохая статья! Я хотел бы получить подобную статью в качестве примера, чтобы были машины на Ubuntu Linux. Если кто-то знает, где есть подобное руководство, только с примерами для Ubuntu, напишите, пожалуйста, ответ.
Опять домашняя группа… неприемлемо! У меня нет MB этого… хехе…, но как нить без можна? Например, с использованием рабочих групп?
Передача и перенос файлов с телефона не работает, что делать?
И когда я включаю ее через такую сеть, управление стиральной машиной через iPhone больше не работает. Какой пластырь нужен?
Этот сайт использует Akismet для борьбы со спамом. Узнайте, как обрабатываются данные ваших комментариев.
Как настроить роутер — маршрутизатор — для работы в составе домашней локальной сети
Инструкции по установке маршрутизатора Planet WRT-414 WLAN.
Итак, давайте начнем. Для начала необходимо подключить маршрутизатор к одному из PCS с помощью коммутационного кабеля и одновременно подключить сетевой адаптер маршрутизатора к сети.
220C. В инструкции к маршрутизатору должен быть указан его IP-адрес, логин администратора и пароль для доступа к панели настроек. Обычно IP-адрес маршрутизатора — 192.168.0.1 или 192.168.1.1, а имя пользователя и пароль — администратор администратора. Следует отметить, что у разных производителей могут быть разные IP-адреса, пароли и логины, но в любом случае вы можете найти их в руководстве к вашему маршрутизатору. В нашем примере с маршрутизатором Planet WRT-414 мы имеем IP-адрес 192.168.0.1, логин — admin, пароль — admin.
Кабель от компьютера к маршрутизатору подключен, также подключен блок питания. Заходим в Сетевые подключения, находим подключение по локальной сети, открываем его свойства и устанавливаем IP-адрес 192.168.0.2 сетевую маску 255.255.255.0 в параметрах протокола TCP/IP. Сохраняем изменения. На панели задач должно появиться сообщение вида: Подключение к локальной сети 100 Мбит/с. Откройте любой интернет-браузер, в нашем случае Internet Explorer, введите 192.168.0.1 в адресную строку и нажмите Enter. Если все сделано правильно, должно появиться окно ввода логина и пароля для доступа к настройкам маршрутизатора:

Введите admin и admin в качестве имени пользователя и пароля соответственно. Нажмите OK. Затем перед нами открывается главное окно настроек нашего маршрутизатора. Какие параметры нужно настроить, чтобы маршрутизатор раздавал Интернет всем компьютерам в локальной сети? Наиболее важными настройками являются: IP-адрес, сетевая маска, шлюз, DNS-сервер вашего интернет-провайдера. Эти настройки предлагаются на вкладке WAN или во внешней сети. Затем необходимо настроить параметры вашей внутренней, домашней сети или просто LAN. Этими настройками, как и в предыдущем случае, являются IP-адрес, сетевая маска, шлюз, DNS-сервер. Только этим параметрам присваивается другое значение, значение вашей внутренней сети. Затем настраивается беспроводная сеть WLAN, ее название, номер канала, степень и способ защиты от несанкционированного подключения к этой сети других людей. Мы объясним это на примере.
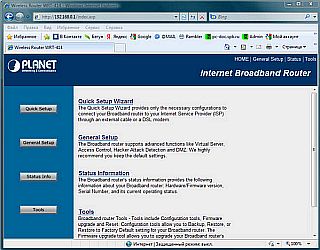
Главное окно настроек маршрутизатора. Выберите Общая настройка.
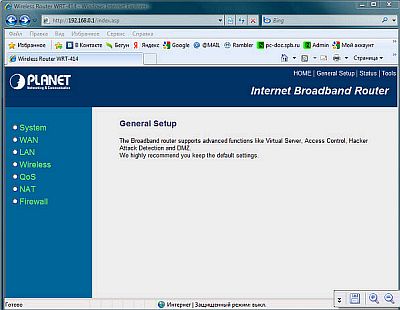
Пойдем по порядку, сначала система отбора.
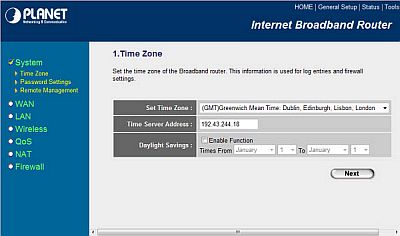
Как вы видите, на вкладке Часовой пояс вы можете настроить временный часовой пояс
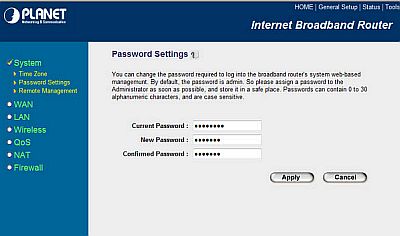
На вкладке Настройки пароля есть возможность изменить пароль по умолчанию на другой. Сначала вводится старый пароль, затем дважды — новый. На вкладке Удаленное управление устанавливаются параметры удаленной маршрутизации (через Интернет). Здесь не следует ничего менять, оставьте все по умолчанию. Продолжаем с настройками внешней сети вашего интернет-провайдера. Из вкладки.
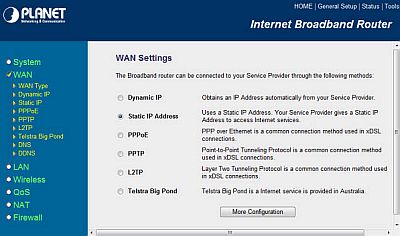
Здесь необходимо выбрать тип соединения, используемый провайдером для подключения к Интернету. Типы соединений могут быть разными. Наиболее важные из них, распространенные на сегодняшний день: упакованный IP-адрес, динамические IP-адреса и соединения по протоколу PPTP или VPN. В нашем случае используется статический IP-адрес, который мы настроим.
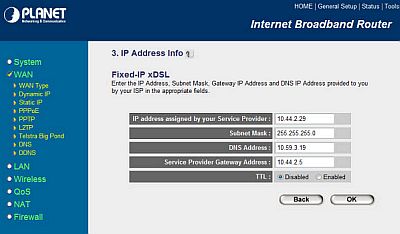
Как видно из этого снимка экрана, мы ввели IP-адрес 10.44.2.29, предоставленный нашим интернет-провайдером, сетевую маску 255.255.255.0, адрес DNS-сервера 10.59.3.19 и шлюз 10.44.2.5. На вкладке DNS можно ввести адрес дополнительного (необязательного) DNS-сервера. Если провайдер предоставил нам IP, мы вводим его в соответствующее поле.
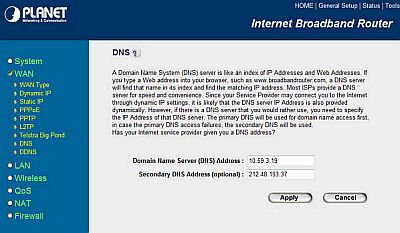
После внесения изменений в настройки маршрутизатора не забудьте нажать OK и продолжить. Теперь пришло время настроить параметры нашей внутренней компьютерной сети. Что ж, начнем — перейдем к Закладкам локальной сети.
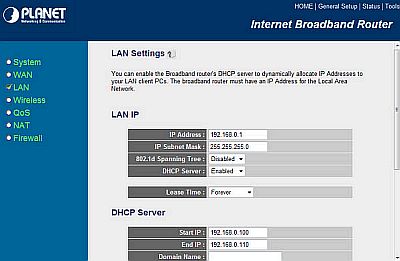
На этой вкладке отображаются настройки внутренней локальной сети, т.е. сети, в которой маршрутизатор раздает Интернет с внешнего канала провайдера. Как видите, у нас есть маска маршрутизатора -192.168.0.1, внутренней сети -255.255.255.0, а также стоимость в строке DHCP сервер включен. Что означает эта строка? Сервер DHCP — это устройство, которое выдает внутренней сети IP-адреса из определенного диапазона. Он вручную назначает пользователям IP-адрес, маску, шлюз и DNS для компьютеров домашней сети. Этот процесс полностью автоматизирован службой DHCP. Поэтому включать его лучше, чем выключать. Почти на всех современных маршрутизаторах DHCP включен по умолчанию, поэтому в большинстве случаев первоначальная настройка компьютера при подключении к маршрутизатору не требуется. Кабели Start IP и END IP определяют, какие именно IP-адреса предоставляются в аренду компьютерам во внутренней локальной сети, и не имеет значения, как они подключены к кабелю маршрутизатора или через беспроводную сеть LAN. Затем перейдите на вкладку Настройки этой WLAN.
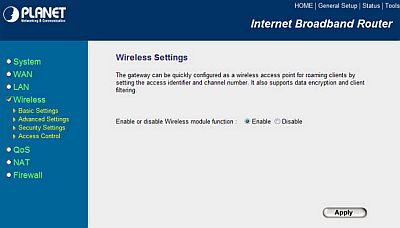
Рекомендуется задать уникальные имена сети на английском языке, установить параметры безопасности — номер радиоканала, метод и уровень сложности шифрования данных и пароли для доступа к сети WLAN.
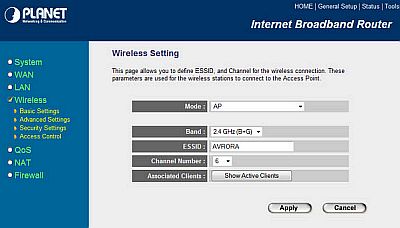
В нашем случае ESSID — это название сети WLAN, номер канала — номер радиоканала, режим — режим передачи данных WLAN. По умолчанию мы оставляем все, кроме имени сети и номера канала. Мы устанавливаем их вручную. Сохраняем изменения и переходим на следующую вкладку Advanced settings (расширенные настройки WLAN-маршрутизатора).
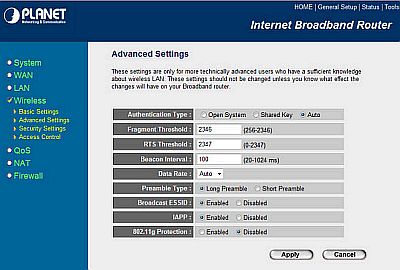
В этом случае мы оставляем все как есть, здесь ничего не нужно менять. Переходим на вкладку Настройки безопасности (Настройки безопасности
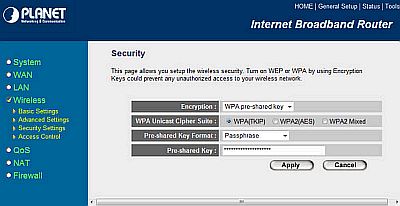
В данном случае: Метод шифрования Encryption, мы выбрали ключ WPA Pre-Shred, его тип TKIP и пароль доступа для нашей локальной сети Pre-Shred key. Мы задаем его произвольно и хорошо запоминаем или записываем:-). Это все, что нам здесь нужно. Переходим к установке NAT.
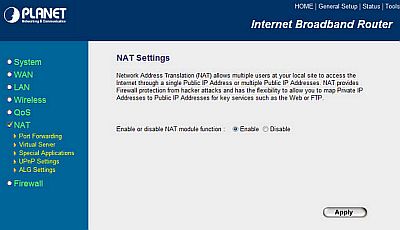
NAT должен быть включен, иначе вы не сможете видеть интернет как ухо:-). Мы переключаемся на закладки брандмауэра (сетевого фильтра) или брандмауэра.
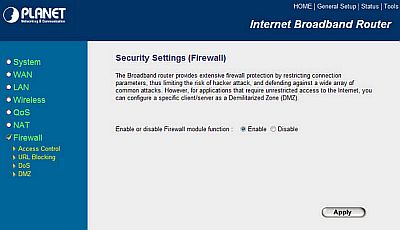
Мы настоятельно рекомендуем не отключать брандмауэр, потому что в этом случае никто не даст вам гарантии, что молодой и неопытный горе-хакер проникнет на ваш компьютер и не атакует от души:-). Если вы все же хотите отключить брандмауэр в маршрутизаторе, по крайней мере, активируйте Windows Brandmower. Это означает, что настройка маршрутизатора завершена. Сохраняем все изменения и перезапускаем маршрутизатор. Если вы все сделали правильно, ничего не испортили, и после подключения кабеля провайдера к маршрутизатору под названием Wan, Интернет должен появиться на всех компьютерах (включая беспроводные соединения) в вашей локальной сети. Тем временем Интернет может и не появиться:-). И это не потому, что вы что-то неправильно настроили, а потому, что многие интернет-провайдеры используют защиту своего интернет-канала от несанкционированного использования третьими лицами, которая основана на уникальности так называемой сетевой карты компьютера Mac computer, изначально подключенного по договору на предоставление интернет-услуг. Другими словами, для этого нужно позвонить в службу поддержки провайдера и сообщить, что вы установили маршрутизатор и попросить удалить привязку к старому MAC-адресу. Провайдер обновит предыдущий адрес на MAC-адрес маршрутизатора и, видите и, видите и, о! Интернет отображается в течение длительного времени на всех компьютерах МСПС локальной домашней сети. А пока его можно не читать 🙂
Многие современные модели маршрутизаторов теперь имеют очень полезную функцию: клонирование MAC-адресов. Что это такое и с чем его едят? Клонирование MAC-адреса полезно, когда вам нужен вновь установленный маршрутизатор для того же MAC-адреса, который использовался при первоначальной настройке Интернета на вашем компьютере при подключении через провайдера. Другими словами, в локальной сети, где привязка осуществляется по MAC-адресу, при настройке сети MAC-адрес компьютера, на котором производилась первоначальная настройка, вносится в базу данных MAC-адресов сервера провайдера. Теперь представим, что в какой-то момент в вашем доме появляется второй компьютер или ноутбук, который вы также хотите подключить к Интернету. На самом деле, вы покупаете для него маршрутизатор, который, как вы знаете, имеет свой собственный уникальный MAC-адрес. Чтобы не просить провайдера изменить существующий MAC-адрес на новый, поэтому вы используете <MAC address CLONE>, с помощью которого вы можете скопировать (или клонировать) MAC-адрес компьютера на маршрутизатор. Для этого в настройках роутера найдите <WAN & gt; или <Общие > & lt;КЛОНЫ MAC-адресов & gt; или что-то похожее по смыслу и введите MAC-адрес компьютера в соответствующее окно настроек, которое можно предварительно просмотреть в настройках активных сетевых подключений. Для этого (в Windows XP), подключив кабель провайдера к компьютеру, нажмите на изображение сетевого подключения на панели задач рядом с часами, затем в открывшемся окне свойств сетевого подключения выберите вкладку Поддержка и нажмите на кнопку Подробности. Обратите внимание, что названия MAC-адресов и физических адресов в принципе одинаковы.
В заключение я надеюсь, что эта статья была для вас полезной и вы смогли самостоятельно настроить свой маршрутизатор для совместного доступа в Интернет по аналогии с нашим примером PLANET WRT-414.
Инструкция по установке WLAN-маршрутизатора Asus WL-520gc
После подключения нашего кабеля, входящего в комплект квартиры, к точке доступа, необходимо выполнить основные настройки сетевой карты. Для этого зайдите в свойства сетевой карты, затем в свойства интернет-протокола TCP/IP и установите параметры в соответствии с рисунком:
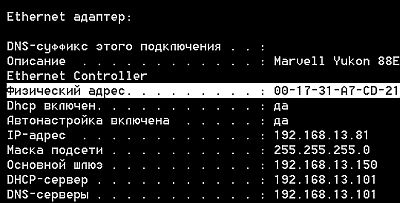
Мы настраиваем беспроводную сеть в маршрутизаторе через веб-конфигуратор устройства. Для первой настройки WLAN подключитесь к маршрутизатору через кабель Ethernet. Запустите браузер Internet Explorer и введите в адресной строке 192.168.1.1. Затем нажмите кнопку Log On в появившемся окне.
В появившемся окне авторизации введите имя пользователя admin и пароль admin и нажмите OK.
Затем переключитесь на вкладку IP Configuration — WAN & LAN. Здесь необходимо выполнить следующие настройки:
1) Тип подключения WAN: PPTP.
2) Возьмите IP-адрес, маску и адрес шлюза из регистрационной карточки абонента или обратитесь в службу технической поддержки. (Пример: IP-адрес (IP address) — 10.0.x.x; маска подсети (subnet mask) — 255.255.255.192; шлюз по умолчанию (gateway) — 10.0.x,x).
3) Получать DNS-сервер автоматически? — Нет
DNS-сервер1: 195.98.64.65 DNS-сервер2: 195.98.64.66
4) имя пользователя — ваш логин (имя учетной записи)
5) пароль — ваш пароль
6) имя компьютера: pptp.freedom
7) хост-сервер: pptp.freedom
Затем нажмите кнопку Применить.
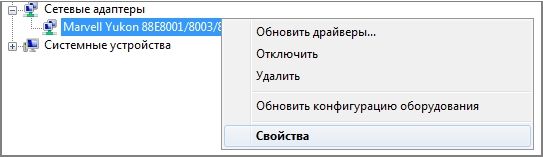
Затем перейдите на вкладку IP config — root.
Относится ли это к таблицам маршрутизации? — Да
Затем вводим постоянный маршрут Для этого последовательно вводим IP-адрес сети/хоста (как показано на рисунке), в netmask — маску (как показано на рисунке), в gateway — ваш шлюз, interface — один После ввода первой строки нажмите ❶ (строка будет добавлена в список статических мастеров) и введите вторую строку таким же образом, затем третью И затем нажмите Apply

Затем перейдите на закладку Беспроводная связь — интерфейс
Укажите следующие параметры для обеспечения безопасного беспроводного соединения на маршрутизаторе:
Беспроводной режим — только 54⁰.
Метод аутентификации — ⑦ — персональный
④CLOSURE-bodybuy + BODYBUY
⑦ Предварительно установленный ключ Введите длинный ключ шифрования от 8 до 63 символов Используемый ключ должен быть указан при подключении к клиентской точке доступа
④Шифрование — нет
Ключевой индекс — тайваньский2
Интервал ротации сетевого ключа -0
Затем нажмите кнопку Применить

Затем перейдите на вкладку Беспроводной мост
Режим точки доступа — только точка доступа
Десятый канал
Подключиться к точке доступа в списке удаленных мостов? — Нет
Затем нажмите кнопку Применить
Затем перейдите на вкладку Контроль беспроводного доступа
Режим доступа Mac -disable
Затем нажмите кнопку Применить
В появившемся окне нажмите Сохранить и перезапустить

Введите новый пароль в поле Новый пароль, введите новый пароль в поле Подтвердить пароль и нажмите Сохранить
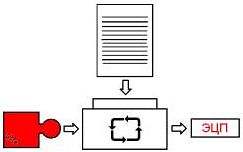
Теперь вам нужно настроить беспроводное сетевое соединение на вашем компьютере, перейдите в меню Пуск / Панель управления / Сетевые подключения Щелкните правой кнопкой мыши на сетевой карте («беспроводное соединение») и выберите «Свойства» из контекстного меню
С помощью полосы прокрутки выберите «Протокол Интернета (TCP / IP)» и нажмите на кнопку «Свойства».
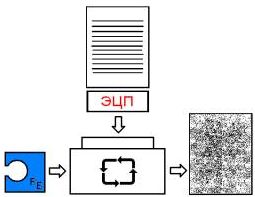
На вкладке Общие введите элементы, показанные на рисунке Нажмите кнопку OK.
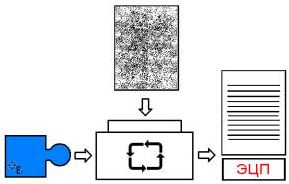
Настройте параметры карты Wi-Fi для шифрования Для этого нажмите на значок сетевой карты в правом нижнем углу экрана рядом с часами, чтобы настроить беспроводную сеть

Мы выполняем настройку через мастер «Далее»».
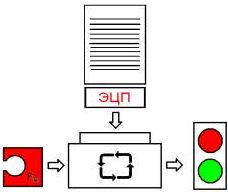
Введите имя сети по умолчанию (по умолчанию, отметьте пункты, как показано на рисунке.
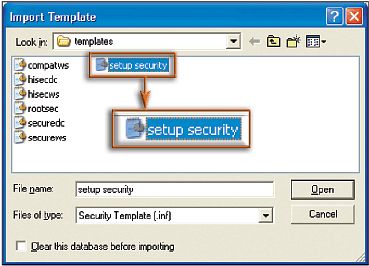
Сетевой ключ — это пароль, который вы задали при настройке точки доступа.
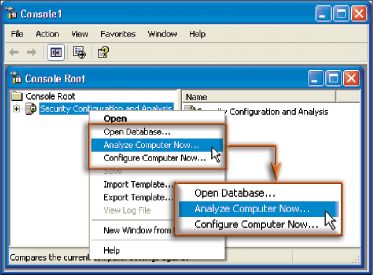
Настройте сеть вручную
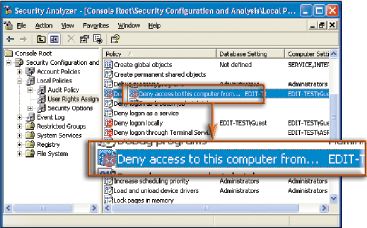
Пункт «Готово» завершает настройку
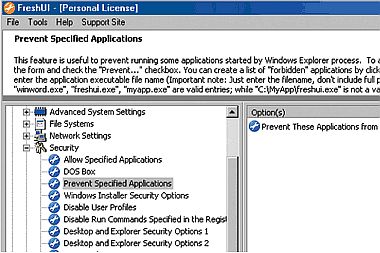
Другая статья: Настройка маршрутизатора + точки доступа WLAN ❶ — 520
После покупки выяснилось, что настройка роутера — задача несколько более сложная, чем, например, установка планки оперативной памяти или даже принтера, видеокарты и т.д. Задавая вопросы на этом форуме, после двух-трех дней мучений и расспросов кучи идиотов (interzet.ru ), не найдя ни одного вразумительного ответа (ответы были, но они предполагали знание пользователем материала, а у меня на тот момент его не было вообще), я решил написать небольшое, но подробное пошаговое руководство, которое я смогу однажды увидеть своими глазами
1. начальные условия: Имеется стационарный компьютер (далее — Big Brother или BB) (с Windows XP, подойдет и ноутбук), который уже подключен к Интернету из сетей Interjet (Internet, Mail, Strong DC ++ и т.д.). работает
2. заходим в: «Пуск» — «Панель управления» — «Сетевое подключение» — правой кнопкой мыши нажимаем на «Подключение по локальной сети» — «Свойства» — выбираем «Протокол Интернета TCP/IP» из списка — нажимаем на подсвеченную кнопку «Свойства». Пишем данные (если они еще не переписаны, провайдеры в основном пишут их на листе бумаги, когда вы подключаете компьютер к Интернету) в полях «IP-адрес», «Маска подсети», «Основной шлюз» и «Предпочитаемый ❶ сервер». Затем поставьте кружки в полях «Автоматически получать IP-адрес» и «⑦ Автоматически получать сервер»». В результате все ненужные номера исчезают
4. отсоединяем сетевой кабель (❶- 45-коннектор) от сетевой карты, вставляем кабель от роутера (входит в комплект) в пустую розетку, вставляем другой конец кабеля в сам роутер (должен быть подключен к розетке) ④1 в розетку Ждем пока все завершится (процесс виден в правом нижнем углу)
5. нажимаем «Пуск» — «Мой компьютер» — в адресной строке пишем: 192.168.1.1 Write user-admin, password-admin В диалоговом окне нажимаем OK, когда вы что-то увидите (например, красивую ⑦ страницу) — это здорово, потому что теперь у вас есть доступ к настройкам точки доступа через браузер вашего компьютера Если вы не видите ничего подобного, попробуйте сбросить настройки вашего роутера (скорее всего, вы уже обманули пару), для этого удерживайте кнопку «Reset» под вашим Asus в течение трех секунд
6. нажмите на «Быстрая настройка» в левой колонке окна браузера. Выберите часовой пояс «+03, Москва», нажмите «Далее». Ставим кружок в позицию «Cable modem or other connection type that automatically receives IP» Нажимаем «Next» дважды (поле с IP адресом оставляем, оно нам сейчас не нужно) и «Finish» и ждем перезагрузки устройства Asus (20 секунд) Результатом этого пункта является присвоение MAC адреса вашей реальной сетевой карты вашему роутеру Без него не будет интернета
7. снова нажмите на «Быстрая настройка» окна браузера в левой колонке, выберите часовой пояс «+03, Москва» и нажмите «Далее»». Поставьте кружок на место «ADSL или другой тип подключения, использующий статические IP-адреса». Нажмите «Далее» и введите настройки, которые вам дал оператор (IP, Mask, Gateway, DNS) Если вы не понимаете, о чем идет речь, это те же настройки, которые вы написали на листе бумаги в пункте 2 данного руководства Нажмите «Далее»④ Назовите поле «❶», Security Level: Low( None) , нажимаем Finish и ждем 20 секунд Втыкаем сетевой кабель (тот самый, который вам дал провайдер) в разъем ④ (на задней панели роутера Ждем 20 секунд Заходим: «Пуск» — «Панель управления» — «Сетевые подключения» — вроде бы там появился новый значок: Интернет-шлюз, подключен Если да, поздравляем, теперь у вас есть Интернет на вашем BB! Вы можете проверить это в окне браузера «ya.ru, набрав…». На вашем ноутбуке или КПК (с WLAN) он также покажет, подключены ли вы (я не буду описывать это, в этом нет абсолютно ничего сложного).
8. ваша сеть wifi в настоящее время небезопасна Для обеспечения безопасности необходимо подключить маршрутизатор (P. O. ) подключитесь 5) и нажмите на «wireless» там выберите метод шифрования «authentication method», например «shared key», например 64 bit и в поле » ❶ key 1 (10 или 26 шестнадцатеричных цифр)» введите пароль, например » 9215877081 «Finish» и перегрузитесь Это означает, что ваша сеть зашифрована, то есть только вы можете подключиться к ней, а ваш сосед останется в пролете, потому что он не знает пароля
9. у вас уже есть интернет, НО! Если ④ ++ больше не работает у вас (точнее, работает, но «Поиск», например, не работает), читайте дальше
10. откройте strong DC ++ и нажмите «Файл» — «Настройки» — «Сетевые настройки».» В поле «IP компьютера» напишите текущий внутренний (локальный) адрес вашего компьютера (скорее всего 192.168.1.2 ), чтобы узнать это наверняка, нажмите на «Пуск» — «Выполнить» — введите «cmd». Появится подсказка Windows Введите, где мигает курсор: Посмотрите на строку «❶ / ❶» и «IP-адрес». Скорее всего (если вы сделаете все в том порядке, как я написал здесь) это будет 192.168.1.2
11. Ставим кружок на «Firewall with manual port forwarding» и в поле «External ④ / ④» вводим тот же ④, который вам дал провайдер (который вы написали первой строкой на своем листе бумаги в шаге 2), а также ставим галочку «Do not allow overwriting hub / UPnP.».
12. Записываем порты TCP и UDP на листе бумаги.
13. Заходим в настройки маршрутизатора (стр. 5) и нажимаем на «❶ Настройки» — «Виртуальный сервер».». Устанавливаем кружок «Включить виртуальный сервер?» в положение «Да».
14. Теперь вам нужно нажать «❶». Поле» Известные приложения «будет» определяться пользователем». Далее, для этого нам нужно создать четыре строки, ввести построчно поля (диапазон порта, схема диапазона IP, локальный порт, протокол, описание) и в первых двух строках в полях «Диапазон порта» и «Локальный порт» нажать на кнопку «Добавить» У вас на листе бумаги (стр. 12) появилось первое значение, в третьей и четвертой строке — второе значение на листе бумаги (стр. 12).
15. в результате мы получаем что-то вроде:
9392 192.168.1.2 9392 TCP strong DC
9392 192.168.1.2 9392 UDP strong DC
14466 192.168.1.2 14466 TCP strong DC
14466 192.168.1.2 14666 UDP сильный постоянный ток
Где «9392» — это ④-порт из настроек ④ ++, «14466» — это ④-порт, записанный с листа бумаги, а 192.168.1.2 — это фактический IP-адрес вашего BB.
Теперь вы можете перезапустить ④ ++ (выключить и включить питание), подождать 10 секунд, пока все встретится и соединится Ура!?
НЕ забудьте проверить настройки вашего брандмауэра, ❶ ++ НЕ должен быть заблокирован, как вы можете себе представить.
Внимание. Если роутер долго простаивает, он замирает из-за скачка напряжения в сети В этом режиме роутер будет нормально работать по кабелю, но не будет отображаться на беспроводном интерфейсе (как будто его вообще нет, но вчера все работало Просто отключите питание роутера на 1 секунду (я вынимаю кабель питания и подключаю его) или установите ИБП