Как настроить домашнюю сеть Windows: ликбез
Вы хотите обмениваться файлами в квартире, общежитии или небольшой организации? Если ответ на этот вопрос положительный, вам необходимо знать, что как настроить домашнюю сеть.
Операционные системы на базе Windows всех версий предоставляют эту возможность наиболее полно. Если у вас есть дополнительные компьютеры под управлением операционной системы на ядре Linux, вы можете использовать стороннюю версию протокола SAMBA для доступа к сетевым папкам на компьютерах Windows. Кроме того, при наличии подходящего маршрутизатора можно включить в сеть все беспроводные устройства.
Для этого существует специальное программное обеспечение для операционной системы Android (она установлена на 90% современных смартфонов и планшетов) — клиент endsmb и файловый сервер — Samba server for Android. Следует отметить, что локальные сети в наше время неотделимы от глобальной сети, далее идет подключение к интернету (внутреннее обозначение на всех маршрутизаторах). Поэтому справедливо будет сказать. о настройке Подключайтесь к сети только через маршрутизатор, когда проблема будет решена, как настроить домашнюю сеть.
Давайте вкратце рассмотрим как настроить домашнюю Сеть через маршрутизатор. Однако справедливости ради отметим, что при наличии концентратора и высокоскоростного доступа по технологии LAN (через обычную сетевую карту), организовать такую локальную сеть было также возможно. Но после многих домашние Сеть была расширена, после чего были установлены сетевые инструменты, называемые «управляемыми коммутаторами», ограничивающие протокол NetBIOS (из-за многочисленных уязвимостей безопасности для сетевых атак), что сделало невозможным одновременное соединение с Интернетом и локальными сетями. .
Таким образом, этот метод уже устарел. Конфигурация будущей локальной сети такова, что все компьютеры имеют полный доступ в Интернет и могут обмениваться данными друг с другом по протоколу NetBIOS, который по умолчанию включен в системы на базе любой операционной системы Windows. .
Это будет самая простая одноранговая сеть, но вопрос будет закрыт навсегда, как настроить домашнюю сети, поскольку это решение полностью отвечает потребностям 99% пользователей в сегменте домашних/малых офисов.
На практике это означает, что вы можете предоставлять общий доступ к локальным папкам на жестком диске всем компьютерам или только своей рабочей группе. Выполнить задуманное, настройте WAN-интерфейс, заполнив поля, в которых необходимо указать DNS-сервер, IP-адрес шлюза, идентификатор подключения и пароль. В настройках На том же LAN-интерфейсе маршрутизатора установите флажок «Распределять IP-адреса через DHCP». Убедитесь, что все клиенты в вашей сети имеют в настройках Для сетевого подключения установлен режим» Получать IP-адреса автоматически».
Следует отметить, что основным отличием Windows seven от ее предшественниц является разделение понятий «домашняя сеть» и «корпоративная сеть». Поэтому обнаружение рекомендуется проводить отдельно как настроить домашнюю сеть на Windows 7.
Давайте проясним ситуацию. Разница становится очевидной при выборе мастера настройки Сеть Windows 7 пункт «Домашняя сеть» — вы просто не получите настроек доступ к NetBIOS. Система видит только устройства, основанные на протоколе UPnP (набор сетевых протоколов для универсализации доступа к сетевым устройствам). Поэтому в мастере продолжайте получать доступ к сетевым папкам Windows 7 на других компьютерах. настройки Сеть, выберите «Корпоративная сеть». Там нужно задать имя компьютера и его рабочую группу. На других компьютерах также необходимо запустить мастер, который внесет изменения в реестр, чтобы все компьютеры в сети можно было видеть в необходимых рабочих группах.
Таким образом, можно обеспечить бесперебойный обмен файлами между всеми устройствами в локальной сети, что является важным этапом в настройке Системное разрешение на общий доступ к принтерам В Windows 7 это можно сделать, дважды щелкнув на устройстве, затем выбрав Настройка принтера и установив флаг «»Предоставить этот принтер»». Эта манипуляция позволяет получить доступ к машине с любого компьютера под управлением Windows или других операционных систем
Одним из преимуществ этого решения является безопасность данного метода Наконец, вы не загружаете информацию, например, на файловый хостинг, чтобы сделать ее доступной для всех, включая злоумышленников. Вы различаете общественную (интернет) и личную (сеть) с помощью маршрутизатора Когда информация украдена, круг тех, кто может получить к ней доступ, автоматически ограничивается Таким образом, ответ на вопрос был кратко дан в этой статье, как настроить домашнюю сеть, и некоторые тонкости этого процесса описаны
Как создать домашнюю сеть: инструкция для новичков
Итак, в предыдущей статье мы выяснили, что такое локальная сеть и зачем она на самом деле нужна обычному пользователю Вспомним основные понятия этого урока:
- — Локальная вычислительная сеть — это система компьютерных устройств, подключенных к линиям связи и используемых для передачи информации ограниченному числу абонентов;
- — Существует три основных типа топологии локальных сетей, на основе которых строятся более сложные структуры локальных коммуникаций;
- — способ взаимодействия компьютеров, локальные сети бывают одноранговыми (когда все ПК, подключенные к сети, одинаковы) и с выделенным сервером

В этой статье вы узнаете, как создать локальную сеть с равными правами доступа для всех пользователей
Среди преимуществ таких сетей — простота конструкции ( настройка домашней сеть довольно «тяжелая» для начала) и экономическая доступность оборудования, но спектр функций таких сетей очень ограничен
Для создания локальной сети между компьютерами нам необходимо:
- Несколько компьютеров (в этом случае следует рассмотреть вариант сети, объединяющей более двух ПК, а как создать локальную сеть компьютер-компьютер мы объясним отдельно), которые станут узлами нашей локальной сети Для каждого ПК необходимо проверить наличие сетевой карты (хотя большинство современных устройств оснащены встроенной «сетевой картой», но «чем черт не шутит»…)
- — Сетевое оборудование Для организации локальной сети можно использовать как управляемые (конфигурируемые), так и неуправляемые сетевые средства, чтобы сделать ее небольшой. домашнюю Сеть хорошо подходит для простого, неуправляемого 4-6-портового коммутатора
- — сетевой кабель для подключения каждого компьютера к сетевому устройству Общая длина кабеля напрямую зависит от конечного количества ПК, их удаленности друг от друга и архитектуры помещения (здания), в котором создается локальная сеть
- — порты (❶- 45 портов), количество которых также зависит от количества компьютеров, подключенных к сети. Чтобы сжать кабель для каждого ПК, необходимо как минимум 2 соединения;
- — кримп (кримпер) — инструмент для заделки кабеля (При его отсутствии многие мастера умудряются делать это подручными средствами (например, отверткой), но новичку выполнить этот трюк будет довольно сложно
Создание и настройка домашней сети
1. выберите компьютер, с которого начнется создание локальной сети, и подключите его к сетевому устройству Для этого мы обжимаем кабель с обеих сторон и подключаем его к портам коммутатора и сетевой карте нашего компьютера через разъем RJ-45

Любые дополнительные настроек Неконтролируемый пот не обязателен: Нам нужно только зарегистрировать право настройки Наиболее локальная сеть в операционной системе каждого PCS
2. Для этого заходим в настройки сетевую карту компьютера (читайте, Создание локальной сети для windows 7 , windows 8 и windows XP) и запишите IP-адрес этого компьютера. Обычно здесь используется следующий IP-адрес 192.168.1 [1 … 224], 192.168.0 [1 … 224];
Повторите 1-2 пункта для каждого компьютера, подключенного к сети.
Важно: Последнее число IP-адресов каждого из следующих ПК должно отличаться от предыдущего (в приведенном выше диапазоне): Так, если первому компьютеру был присвоен IP 192.168.1.1, то в не м-192.168.1.2, третьем у-192.168.1.3 и так далее и тому подобное.
Когда все компьютеры подключены, мы проверяем работу нашей локальной сети.
Вы можете сделать это двумя способами:
- Проверьте наличие других устройств, подключенных к сети, на вкладке Network Neighbourhood панели управления этого компьютера;
- Каждый компьютер в этой сети известен по IP-адресу — адресу. Пинг выполняется следующим образом:
- Выполняем «Пуск → Питание», в следующем окне пишем команду «CMD» и нажимаем «Enter»;
- В окне командной строки выбираем ping XXX. XX. HH. ХХХХ, где ХХХ. HH. HHHHHH-IP Запишите адрес нужного нам компьютера.
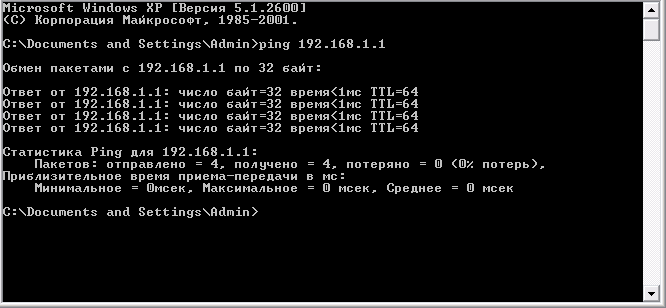
Если после выполнения команды в окне командной строки мы увидим аналогичную картину, то мы создали следующее домашняя Если компьютер выдает сообщение «Больше, чем ожидалось для запроса», значит локальная сеть достаточно актуальна или «Указанный узел недоступен».
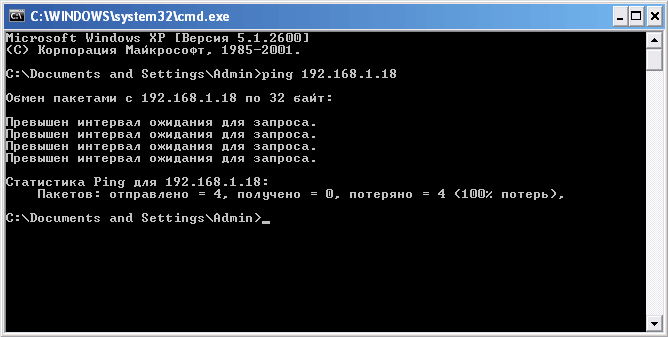
— необходимо найти и устранить технические неисправности этой сети.
Создание и настройка локальной сети
Принцип создания локальной сети в любой версии Windows (XP, 7, 8, 10) практически ничем не отличается. Исключение составляют сложные многоуровневые корпоративные сети, в которых используется несколько подсетей, прокси-сервер и VPN.
Но в этой статье мы рассмотрим, как сделать так, чтобы домашнюю сеть, не прибегая к покупке дорогостоящего оборудования, а используя обычный коммутатор или маршрутизатор с поддержкой Wi-Fi.
Что необходимо для создания сети
Чтобы создать локальную сеть из определенного количества компьютеров, нам сначала нужны устройства:
- Компьютер или ноутбук, который мы объединим.
- Соединительный кабель (витая пара) или адаптер Wi — Fi к ПК. Если вы хотите проложить сеть, подключив кабель к ПК, адаптер не нужен. В ноутбуках этот адаптер встроен, поэтому его можно как-то подключить.


Обратите внимание: в случае использования прямого подключения (т.е. мы вставляем витую пару в оба устройства без использования маршрутизатора), вам понадобится не стандартный кабель, а кросс — over, за исключением случаев, когда установлены современные сетевые карты с поддержкой MDI-X. Вы можете использовать стандартный метод сжатия.
Чтобы создать локальную сеть
Теперь приступайте непосредственно к строительству. Сначала нам нужно подготовиться:
- Установите все устройства на свои места — компьютер, маршрутизатор и т.д.
- При необходимости сожмите кабель.
- Мы выполняем разводку, то есть собираем витую пару в устройства.
- Подключаем инструмент с помощью витой пары.
Это заметно по тому, что когда соединение установлено и все устройства запущены, соединения на компьютере должны загореться. То же самое относится и к маршрутизаторам с роутерами, только их лампочки находятся спереди. Если свет не пробивается, значит, подключение было выполнено неправильно.
Если соединение установлено, вам необходимо настроить Сеть в операционной системе.
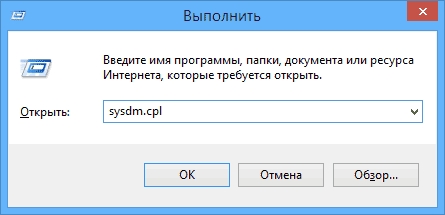
Вначале проверяем рабочую группу, для чего заходим в свойства «Мой компьютер». Вы не можете открыть свойства, но используйте комбинацию Win + R и введите sysdm в окне. CPL
Рабочая группа должна быть одинаковой на всех машинах, иначе компьютеры не будут видеть друг друга.
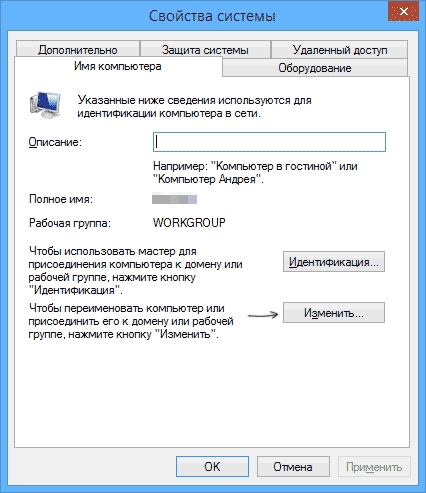
Чтобы изменить группу, просто нажмите кнопку Изменить и введите название группы. Имя должно быть введено латиницей и должно быть одинаковым на всех машинах.
Затем ищем значок сети в области уведомлений и используем его, чтобы попасть в Центр управления сетями и общим доступом.
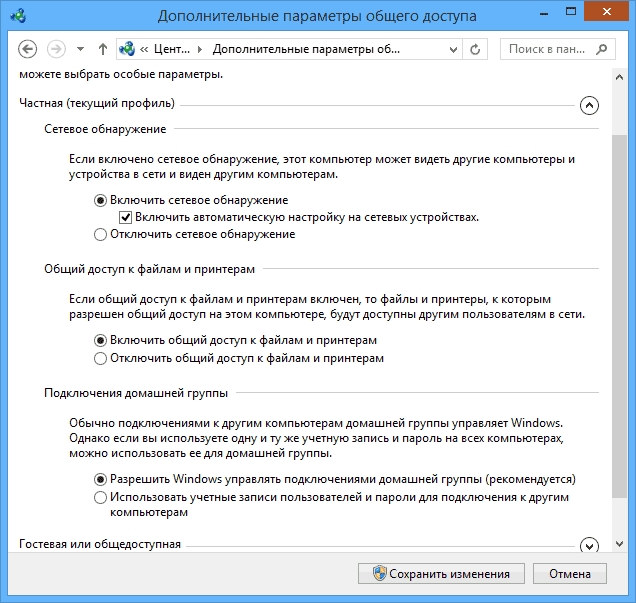
Здесь нас интересует ссылка для изменения дополнительных параметров, она является третьей слева и позволяет редактировать параметры совместного доступа. В каждом профиле выберите: Обнаружение сети, Автоматическая настройка и Включить общий доступ к файлам и принтерам.
Прокрутите страницу вниз и отключите защищенный паролем общий доступ в самом низу. Другое настройки Может быть опущен. Нажмите Сохранить изменения и выйти.
На этом настройка Выход. Сеть должна работать, но только если ваш маршрутизатор распределяет динамические адреса.
Если использовался маршрутизатор или устройства были подключены напрямую к кабелю, вам нужно создать что-то другое настроек .
Настройки сети
При прямом подключении или использовании маршрутизатора нам необходимо изменить IP-адреса компьютеров. Для этого вам понадобятся:
- Перейдите в Центр управления сетями и общим доступом
- Затем выберите Изменить настройки адаптера
- Находим наше сетевое подключение и вводим его свойства
- В открывшемся окне ничего не трогайте. Нас интересует только один пункт — Протокол Интернета версии 4. Выберите его и нажмите Свойства.
- Адреса обоих компьютеров должны находиться в одной подсети. Поэтому нам необходимо установить следующее: настройки :
- На IP-адресе первого компьютера 192.168.0.100, Маска 255.255.255.0, Шлюз 192.168.0.10.
- На втором шлюз и маска идентичны, а адрес — 192.168.0.101. Является ли
- Третий: IP-адрес 192.168.0.102
- И т.д. Последняя цифра IP-адреса для каждого последующего изменения.
За что каждый несет ответственность? настройка Мы не будем описывать, потому что это довольно обширная тема. Достаточно ввести описанные выше адреса на всех компьютерах.
После того, как вы выполнили все вышеперечисленные действия настроек Сеть должна работать. Однако не забывайте, что брандмауэр или антивирусная программа могут полностью блокировать сеть. Если ничего не помогает, проверьте их настройки Или вообще отключите его.
Локальная сеть через маршрутизатор WLAN
Настройка сети с помощью маршрутизатора абсолютно ничем не отличается от того, что мы описали выше.
Если устройство настроено Для распространения динамических адресов не нужно менять адреса. Если IP-адреса статические, необходимо воспользоваться предыдущим разделом.
Кроме того, большинство маршрутизаторов не различаются по тому, подключено ли устройство по кабелю или через WLAN настройка Распределение адресов настраивается одновременно для беспроводных и проводных соединений.
Чтобы создать общую папку
После того, как все настроено Для совместного использования информации необходимо создать общие папки.
- Создайте любую папку и щелкните на ней правой кнопкой мыши, выбрав пункт Свойства. Затем перейдите на вкладку Доступ.
- Нажмите кнопку Поделиться и в следующем окне выберите пользователя, который должен быть уполномочен читать эту папку. Если секретов нет, просто введите или выберите все слова из списка и нажмите кнопку Добавить.
- Далее необходимо выбрать уровень разрешения. Вы должны установить доступ на чтение и запись или защиту от записи, если другие пользователи не будут ничего копировать в папку.
- После нажатия кнопки Поделиться начинается процесс предоставления разрешения.
Однако этого все еще недостаточно. Теперь вам нужно найти вкладку Безопасность в окне Свойства папки. Затем последовательно нажмите Редактировать — Добавить.
В окне введите все слово и нажмите OK
Убедимся, что вся группа выбрана в Разрешениях вверху, а все флажки показаны в Разрешить внизу.
В следующем окне нажмите OK и OK. Теперь общая папка доступна всем пользователям.
Помощь и обучение по Windows

Узнайте, что было добавлено в последнее обновление Windows и как получить обновление Windows 10 May 2021.
Обзор Windows
Помощь и обучение по Windows 11 уже скоро!
А пока ознакомьтесь с функциями Windows 10, доступными на вкладке Windows 10.


Используйте последние версии
Узнайте, как использовать Windows Update для поддержания ПК в актуальном состоянии на ваших условиях.

Освободите место для хранения
Узнайте, как освободить место на компьютере.

Повышение производительности
Вот несколько советов, которые помогут вам получить максимальную отдачу от компьютера с Windows 10.

Безопасность
Windows Security обеспечивает новейшую защиту компьютера от вирусов. Мы покажем вам, как пользоваться этим приложением.

Оптимальное качество изображения на мониторе
Windows анализирует характеристики вашего монитора и определяет оптимальные настройки дисплея.

Узнайте, как перейти с Windows 10 на Windows 8, если вы не можете перейти на Windows 8.1.

Найти настройки компьютера
Установите устройство, персонализируйте свой ПК и выберите конфигурацию Windows в настройках.

Упростить работу с компьютером
Измените параметры доступности, чтобы сохранить внешний вид, звук и отзывчивость компьютера.

Поддержка Windows 7 завершена
Поддержка Windows 7 закончилась 14 января 2020 года, получите подробную информацию и узнайте, что это значит для вас.

Подготовьтесь к инфекции
Переходите на ПК с Windows 10? Мы были рады это услышать! У нас есть необходимая информация, которая поможет вам плавно осуществить переход.

Возьмите свои файлы с собой
Узнайте, как перенести файлы с компьютера с Windows 7 на внешнее устройство хранения.
Настройка домашней сети в Windows 10
Зачем нужна настройка домашней Сеть? Кажется, что дома работает ноутбук, компьютер и некоторые смартфоны регулярно используются для доступа в Интернет. Что еще необходимо? Но подумайте, как часто вам нужно передавать файлы с одного устройства на другое? Вам нужно скопировать на флэш-накопитель USB и вернуться обратно или использовать Bluetooth.
Даже если вы делаете это не чаще одного раза в месяц, с домашней локальной сети значительно упростит работу. Вон, ее настройка Открывает множество новых возможностей. Например, файлы можно не только передавать, но и воспроизводить непосредственно на другом компьютере или телевизоре (при условии, что он может работать с Windows 10 в локальной сети). Можно будет запускать игру «в сетке», печатать документы с любого компьютера на принтер и многие другие функции.
Основная концепция
Домашняя локальная сеть — это несколько компьютеров, соединенных сетевым кабелем для обмена данными. В настоящее время в большинстве домов установлены маршрутизаторы, которые распространяют WLAN. Благодаря им, настройка «Местные» стали легкой задачей.
Примерная схема домашней Вот как может выглядеть локальная сеть в Windows 10:
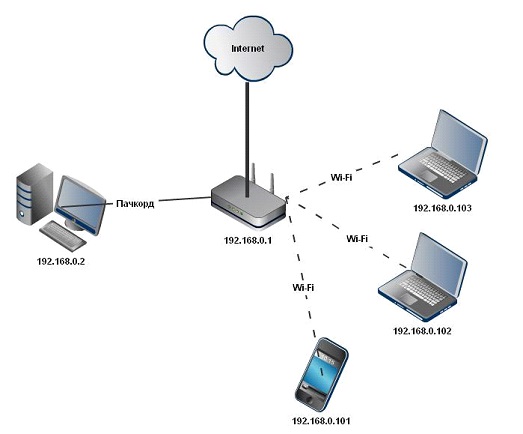
Как видно на рисунке выше, Интернет передается по кабелю Ethernet на маршрутизатор, к которому через коммутационный кабель (тот самый кабель с двухсторонним штекером) подключается ПК. Ноутбуки и смартфоны подключаются к маршрутизатору через WLAN. Конечно, такое соединение не создает локальную сеть по умолчанию. Должны быть конкретно настройка На каждом устройстве в приведенном выше примере различные машины и гаджеты, если они не настроены Верно, один не сможет «увидеть» другого».
Самыми важными словами во всем этом процессе являются так называемые группы, которые могут составлять рабочую группу Windows 10 до 20 машин, которые являются сиблинговыми узлами, что означает, что они не могут контролировать друг друга Другими словами, все компьютеры в такой сети — нет главного сервера
Кроме того, концепция домашней Группа, которая может быть создана, если компьютеры уже принадлежат к рабочей группе В домашней Легко группировать, обмениваться фотографиями, музыкой, фильмами и документами с других устройств В отличие от рабочей группы, такая группа имеет пароль, но для добавления нового устройства его нужно ввести только один раз
Создание локальной комнаты шаг за шагом
Рабочая группа
Во-первых, убедитесь, что все компьютеры имеют одинаковое имя рабочей группы Ничего подобного — вы устанавливаете его по своему усмотрению в Windows 10:
- Откройте «Пуск» и перейдите в раздел «Утилиты
- Запустите классическую панель управления
- Откройте пункт» Система и безопасность».
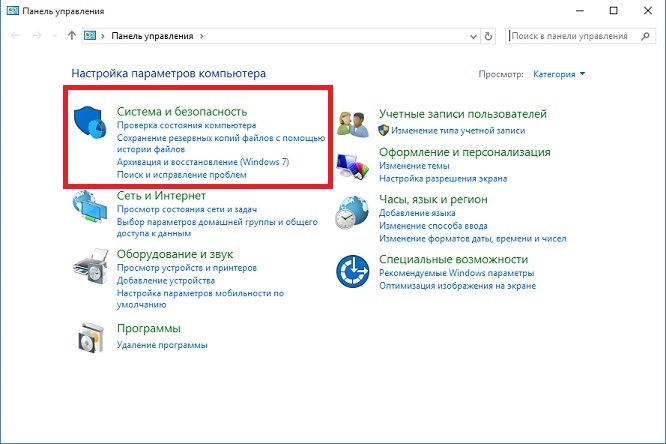
- Перейдите в раздел «Система»
- Выберите «Расширенные системные настройки» слева
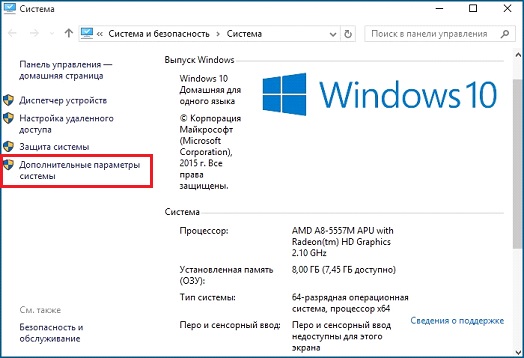
- Откроется небольшое окно, в котором нужно выбрать «Имя компьютера» и нажать на кнопку «Изменить».
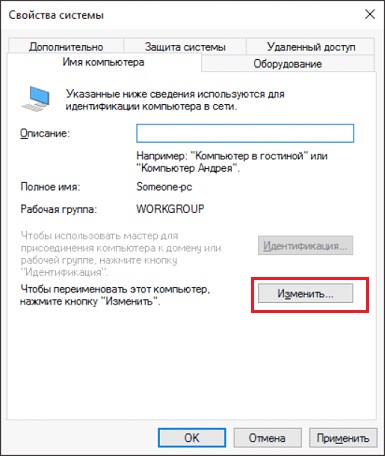
- В нижней части нового окна находится запись «Компьютер является членом»: Выберите «Рабочая группа» и напишите желаемое имя
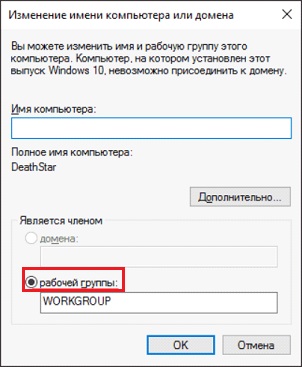
- OK и перезапустите
Такая настройка Это необходимо сделать на всех компьютерах под управлением Windows 10 (для 7 и 8 все делается аналогично), которые будут в домашней сети.
Видимость компьютеров в сети
Дело в том, что компьютеры с Windows 10 или другими версиями операционной системы находятся в одной группе, недостаточно, если они «видят» друг друга настройка . На каждом компьютере выполните следующие действия, чтобы включить видимость:
- Откройте панель управления
- Выберите «Сеть и Интернет» и перейдите в Центр управления сетями и общим доступом.
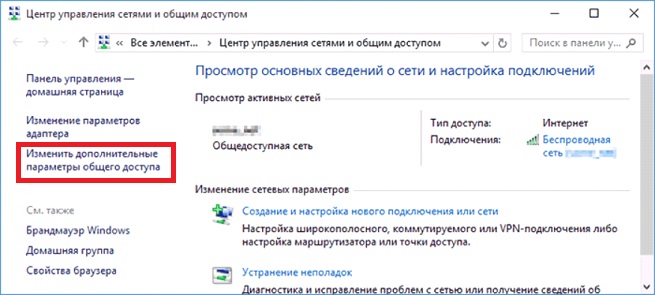
- Откройте «Изменить расширенные настройки…».
- Включите общий доступ к файлам и принтерам и сетевое обнаружение.
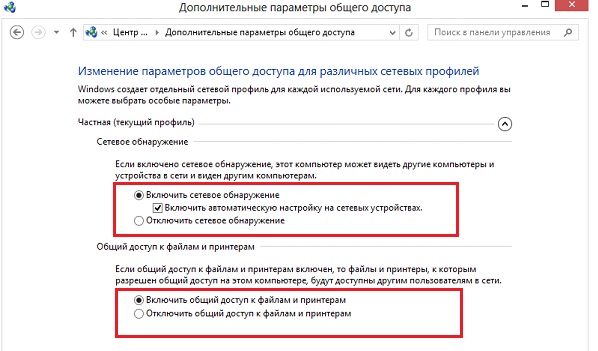
- Вы должны сделать это во всех профилях, а также активировать пункт «Общий доступ», чтобы пользователи сети могли читать и записывать файлы в общей папке
- Поставьте галочку напротив пункта «Отключить доступ с защитой паролем»».
- Сохранить
Совместное использование папок
Настройка сети в Windows 10 заканчивается предоставлением общего доступа к определенным папкам Для этого просто откройте свойства папки (как обычно, щелкните правой кнопкой мыши), выберите вкладку Доступ и перейдите в раздел Дополнительно настройки . Установите флажок напротив «Открыть общий ресурс» и нажмите на кнопку «Разрешения».
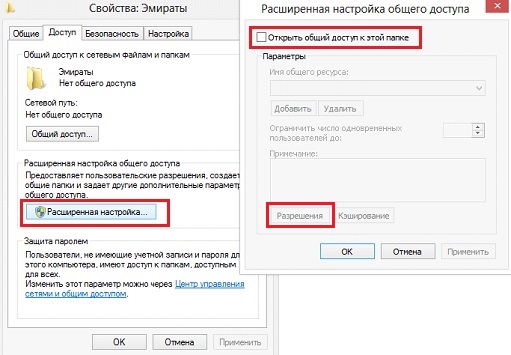
Для получения полного доступа достаточно установить флажок напротив «Читать» в колонках «Полный доступ», «Изменить»,» Разрешить «.» Однако нельзя устанавливать флажки и тем самым ограничивать возможности пользователей локальной сети Получите бесплатный бонус 6500 рублей при регистрации Активируйте промокод и делайте ставки на футбол, хоккей и самые захватывающие соревнования. Используйте промокод 1 ⑦ при регистрации сегодня. Помимо ставок на спорт, есть и другие области, включая онлайн-игры, скачки или политические конкурсы». Интересно, что вышеперечисленные методы не дают 1 ⑦ промокода на ставку, который все любят в качестве подарка, поэтому ищите бесплатный код, указанный в купоне Промо баллы для ставок начисляются пользователям индивидуально за различные действия
Рядом с вкладкой «Доступ» находится «Безопасность». Здесь нажмите на кнопку «Изменить» и в новом окне нажмите на кнопку «Добавить». В пустом поле введите слово «все», как показано на фото:
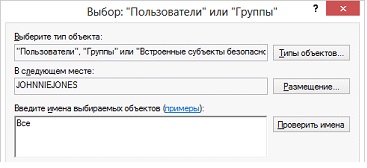
Выберите его и в колонке «Разрешить» установите все флажки для параметра Полный доступ Сохраните все изменения и перезапустите установку Завершено.
Заключение
После завершения манипуляций ваша Windows 10 должна увидеть компьютеры в вашей группе и получить доступ ко всем открытым папкам Вот как это выглядит вкратце настройка ④Локальная сеть с операционной системой На самом деле все может выглядеть по-разному: Статья содержит только общие принципы
Без маршрутизатора (с включенным DHCP-сервером и автоматическим распределением адресов), в этом случае, например, два компьютера могут быть соединены через коммутационный кабель после первого этапа настройки Вы должны ввести IP-адреса вручную Это делается в свойствах сетевого адаптера и в свойствах протокола Интернета версии 4 То же самое относится к Windows 10, 8, 7 и даже ⑦.
Форма 192.168.0.* K IP определяется (для каждого компьютера последняя цифра уникальна, кроме 0 и 1.) Например, вы можете использовать 5 и 7, маску подсети 255.255.255.0 и шлюз по умолчанию 192.168.0.1. 192.168 ❶ указываются как сервер 0.1 и 192.168.0.0 (необязательно), если ④ отключен в вашем маршрутизаторе, z настройка Должно быть также сделано
Настройка домашней сети в операционной системе Windows 7

В наше время стремительного развития в области информационных технологий уже никого не удивляет наличие в доме более одного ПК, как же настроить сеть и домашнюю Windows 7 сеть для компьютеров, чтобы можно было не только передавать информацию, но и полностью использовать локальную передачу данных с помощью сетевых технологий протокола TCP/IP.
Вы читаете эти строки, потому что ищете способы настроить Среди множества устройств, управляемых Windows 7 «локальные». Давайте рассмотрим самые простые примеры
Образование
Для подключения к локальной сети нам понадобятся следующие инструменты
- Сетевая карта
Прежде чем подключать компьютер к локальной сети, необходимо убедиться, что он оснащен сетевым адаптером, который уже встроен в «материнскую плату» всех современных ПК, например, стандартно в ноутбуках
- Сетевой кабель
Вам также понадобятся два «коммутационных кабеля», которые можно купить в ближайшем компьютерном магазине или обжать контакты самостоятельно с помощью специального устройства Четыре разъема MICROFL45 и необходимое количество микрофлюидных кабелей необходимы
- Маршрутизатор
Основным устройством, обеспечивающим доступ к компьютерам, находящимся в ④ (локальной сети), является маршрутизатор, который, возможно, у вас уже есть, поскольку многие провайдеры устанавливают их при подключении, с возможностью настроить Дополнительная функциональность
Настройка локальной сети
В новой «оси», такой как Windows 7, программисты Microsoft объединили сильные стороны системы безопасности и простейшего пользовательского интерфейса при создании папок для совместного использования
С помощью функциональности «домашней группы» вы можете создать и настроить Общую папку в считанные мгновения, а также надежно защитить их
- Сначала убедитесь, что все драйверы сетевых карт установлены на вашем компьютере, затем подключите компьютер с «патч-кордом» к маршрутизатору Подождите, пока сеть не будет идентифицирована Обычно маршрутизатор имеет функцию присвоения адреса подключенному устройству, поэтому дополнительные шаги для этого их настройке не требуется.
- Определите главный компьютер Это делается через» Панель управления » на вкладке» Сеть и Интернет » в центре» Сеть и общее управление доступом «.
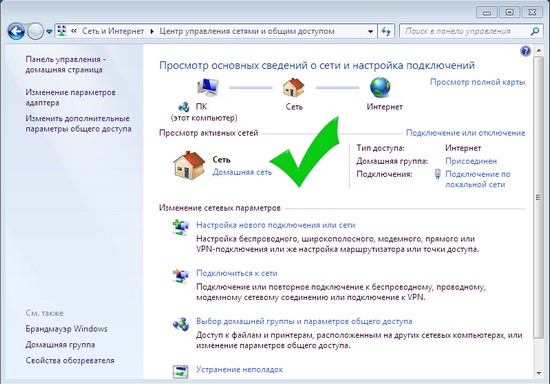
- Вновь созданная сетка Windows 7 на defast имеет статус «публичная». Чтобы изменить его на «домашний», нужно навести курсор на «Домашнюю группу» и перейти на страницу с надписью о невозможности подключения, затем «Какое расположение в сети? «Нажмите, нажмите?
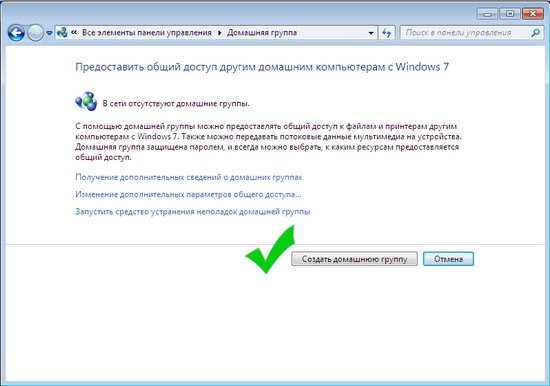
- Затем нажмите на «Домашняя сеть» и ожидайте окончания подключения с требуемыми параметрами Также требуется выбор элементов, требующих доступа с других устройств Пароль для этого генерируется Windows 7 «автоматом».»
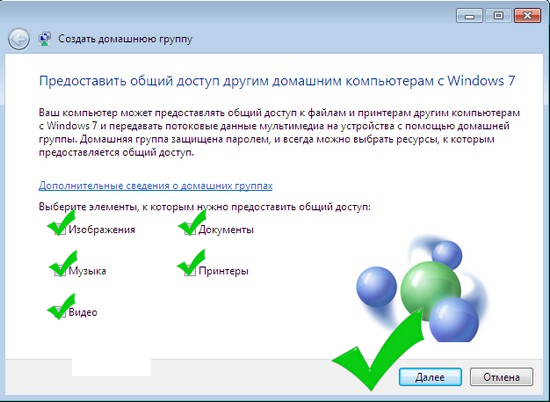
На этом действия по настройке сети и домашней Сеть Windows 7 завершена на первом оставшемся компьютере настроить Параметры на втором и последующих ПК
Заходим в уже известный «Центр управления сетями и общим доступом» и наводим мышку на «Домашнюю группу». Затем «Приложить». Здесь нужен пароль, который создает главный компьютер вперед все настройки Аналогично первому ПК
Проверка сети в Windows 7
В Windows 7 все очень просто, вам нужно зайти в «Центр управления сетями и общим доступом» и убедиться, что ваша машина принадлежит к сети со статусом » Home».
Но этого недостаточно, заходим в стандартный «Пуск» и открываем «Домашнюю группу», где видим имя PCS, связанного с группой, на которую наводим мышку и получаем доступ к «битым» папкам и файлам на ней
Чтобы «расшарить» ресурсы в Windows 7, щелкните правой кнопкой мыши на нужном вам ресурсе и перейдите на вкладку «Общий доступ», где напротив нужного действия «⑦».
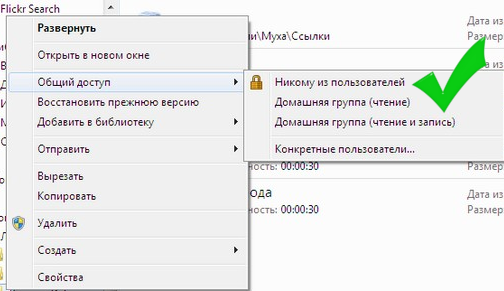
Теперь вы можете с уверенностью сказать своим друзьям, что знаете как настроить сеть и домашнюю сеть в Windows 7.
Домашняя сеть — просто!
Давайте сначала разберемся, что представляет собой локальная сеть в масштабах квартиры или вашего дома. нужна ли она вообще?
Если ваша работа напрямую связана с компьютерами, то вам, очевидно, не нужно объяснять, насколько больше опыта вы можете получить, управляя шкафчиком или даже создав собственный веб-сервер для интранета, но если вы обычный пользователь, то, возможно, вы до сих пор не осознаете, насколько полезными могут быть для вас
Во-первых, необязательно сразу иметь большой жесткий диск на компьютере и ноутбуке, в конце концов, вы можете хранить бесценную коллекцию своих фотографий, а также музыку, видео и нужные вам программы на любом сетевом компьютере, и только один компьютер в этом случае оснащен жестким диском приличного размера
На этом компьютере вы можете централизованно хранить все, что вам нужно Вы можете создавать резервные копии этих файлов, потому что они находятся в одном месте, и теперь гораздо проще управлять этим массивом Что такое компьютер Задачу централизованного хранения файлов, если есть сеть, можно возложить на относительно дешевый маршрутизатор с ④-портом и подключаемым к нему жестким диском И вы получаете мобильное централизованное хранилище файлов
Во-вторых, для передачи документов друг другу не нужно брать в руки компакт-диск или искать бесплатную флешку, просто скопируйте файлы с одного компьютера на другой по сети и будьте едины. домашний Принтер, на нем можно печатать всей семьей Мама со своего компьютера печатает отчет из 1С, папа с ноутбука — последние новости с любимого сайта, а вы с нетбука — список запланированных покупок для похода в гипермаркет
В-третьих, вы можете проводить свободное время с соседом и другом по интересам, играя в Kawaku или Counter по сети). домашним Лучше пока не говорить об этом)!
Наконец, хотелось бы отметить, что в Интернете все члены семьи могут работать вместе, не мешая друг другу. А настроив Используя локальную сеть вашего соседа, вы можете значительно сократить расходы на интернет. Что также очень важно.
Итак, если вы решите реализовать реальную домашнюю сеть с доступом в интернет, готовая дать вашей будущей Лань подробный рецепт «приготовления»! Представьте условную ситуацию, когда трое соседей решают подключить свои компьютеры к сети через лестницу.
Необходимые инструменты
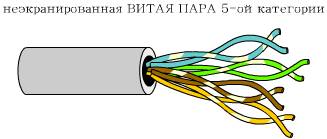
Во-первых, давайте выясним, на каком кабеле будет построена будущая сеть. На данный момент мы не будем подробно обсуждать беспроводной компонент. Следует лишь убедиться, что при выборе сетевого устройства учтена необходимость подключения компьютеров с беспроводными сетевыми адаптерами (это ноутбуки и настольные компьютеры, кабели которых не очень удобно тянуть в дом). Теперь поговорим о сегменте проводов. домашней Сеть. Наиболее эффективным и наименее затратным решением этой проблемы будет сеть Ethernet на основе витой пары (UTP5 — неэкранированная витая пара). Этот кабель представляет собой полимерную оплетку, в которой четыре пары медных проводов скручены вместе.

Такой кабель достаточно гибкий (в отличие от коаксиального), что значительно облегчает его прокладку и монтаж. На каждом конце кабель оснащен специальными разъемами RJ45 (аналогичными разъему телефонного кабеля RJ11, внешнее отличие заключается в количестве контактных площадок. RJ45 имеет 8 таких разъемов, RJ11 — только четыре).
Топология сети на основе витой пары почти всегда представляет собой звезду (за исключением ситуаций, когда только два компьютера соединены перекрестным кабелем). Другими словами, сетевая карта компьютера подключается непосредственно к одному из портов сетевого устройства, называемого концентратором (в частности, это может быть обычный концентратор, коммутатор или даже маршрутизатор со встроенным коммутатором). Это устройство обычно имеет от четырех до восьми портов RJ45 и стоит около 30-40 долларов США.
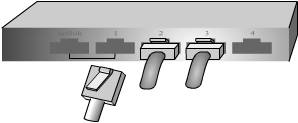
Разумеется, каждый компьютер должен быть оснащен сетевой картой Ethernet 10/100 Мбит/с; стоимость каждой из них составляет около 10 долларов США.
Короче говоря, для выполнения нашей задачи нам понадобится три кабеля UTP категории 5, шесть разъемов RJ45 (по одной паре на каждый кусок кабеля), четырехпортовый концентратор (или более) и три кабеля Ethernet 10/100 Мбит/с. Сетевая карта. И еще: чтобы обжать кабель, нужен специальный инструмент — обжимной, который вам придется подобрать или взять напрокат у знакомых мастеров.
Проводка
Если компьютер переставляется, а кабель не должен быть натянут, его следует взять за небольшой край. Обратите внимание, что удлинить кабель очень сложно и дорого.
Случай прокладки кабеля индивидуален. Если сеть расположена в вашем доме, все просто. Однако если вы объединяете соседей по подъезду, как в нашей условной ситуации, то кабель придется прокладывать либо вдоль обочины (что нежелательно), либо через линию коммуникаций, соединяющую этаж с землей.
Рассмотрим прокладку сети на примере сегмента. Мы начинаем прокладывать кабель от одной из рабочих станций, приклеиваем его зажимами или помещаем в специальную коробку (что лучше).
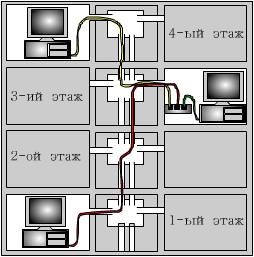
Когда мы выходим из квартиры, мы протягиваем конец кабеля (через отверстие с телефонным и телевизионным кабелем) на лестничную площадку. Щит имеет два отверстия, ведущие к верхней и нижней платформам. Мы вставляем кабель в один из них и толкаем его вниз или на верхнюю платформу, в зависимости от того, где находится рабочая станция с концентратором. Иногда линии связи густо усеяны различными проводами. Затем вы можете попробовать нарисовать следующий фокус: Возьмем упругий, но тонкий стальной стержень и прикрепим к его концу трос (например, изолентой). Далее мы нажимаем на стальной стержень с помощью троса. И так через каждый этаж.
После того как вы вставили кабель от каждой рабочей станции в концентратор, можно приступать к установке разъемов.
Установка разъемов
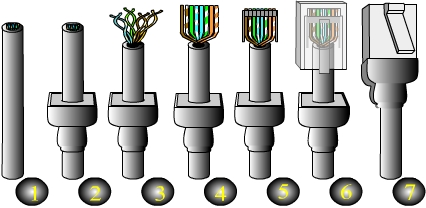
Здесь все просто (см. рис.) Как правило, разъем пятой категории состоит из трех частей: самого разъема, вставки с направляющими, которая также необходима для укладки жилы кабеля в разъем, и небольшого держателя, выполняющего декоративную функцию (хотя он призван защищать разъем от повреждений). Сначала мы установим держатель на кабель. Мы удаляем оплетку примерно на дюйм от конца кабеля. Мы разводим каждую пару по сторонам. Далее мы разматываем каждую пару. Мы выравниваем жилы кабеля так, чтобы они располагались параллельно друг другу в одной плоскости. Здесь есть один нюанс. Профессиональные монтажники всегда используют одну и ту же схему подключения, называемую «568b». Его суть заключается в следующем. Провода всегда располагаются в следующем порядке: бело-красный, красный, бело-зеленый, синий, бело-синий, зеленый, бело-коричневый, коричневый. Следуйте этому правилу и избегайте сложных проблем с диагностикой сети. В любом случае необходимо соблюдать однородность, т.е. каждый разъем должен быть обжат так же, как и на противоположном конце кабеля.
Затем вырежьте вены так, чтобы их края находились на одной прямой линии. Мы подаем провода в лайнер и следим за тем, чтобы они не смешивались. Осторожно вставьте вставку с проводниками в штекер до упора. Теперь дело техники: строго и до упора зажимаем штекер обжимными клещами. Прижимаем держатель к корпусу штекера и готово!
Программная настройка домашней сети
После того, как сеть была физически смонтирована, она остается настроить программно (надеюсь, вы уже подключили сетевую карту :)).
Начнем с установки драйверов сетевой карты. Здесь все просто — обычно сетевые карты соответствуют стандартам plug-and-play (или, как это в шутку называют, plug and pray). Главное — вовремя переместить жесткий диск, подключенный к сетевой карте, и позволить драйверам для операционной системы найти свой путь. Итак, сетевая карта появилась в списке устройств (Панель управления -> Система -> вкладка Устройства -> Сетевая карта).
Далее вам необходимо установить и настроить Три других компонента, без которых работа сети невозможна:
1) клиенты сетей Microsoft; 2) транспортные протоколы (TCP/IP и опционально netbeui); 3) служба доступа к файлам и принтерам.
Итак, по порядку. Щелкните правой кнопкой мыши на значке «Сетевое соседство» на рабочем столе и выберите самый нижний пункт «Свойства». Нажмите на кнопку» Добавить»- > «Клиент»- > сетевого клиента Microsoft.
Далее: На той же вкладке окна «Добавить» -> «Протокол» -> «Протокол TCP/ IP».
Чтобы установить доступ к файлам и принтерам, действуем следующим образом: «Добавить» -& gt; «Сервис» -& gt; «Сервис для доступа к файлам и принтерам». «В появившемся окне отмечаем оба пункта («Файлы этого компьютера могут быть нормализованы» и «Принтеры этого компьютера могут быть нормализованы»). Обратите внимание, что на этом этапе вы соглашаетесь с возможностью нормализации ваших файлов и принтера. Затем, чтобы действительно создать файлы или принтер на локальном компьютере, необходимо вызвать контекстное меню, предусмотренное для общего доступа к объекту (с помощью правой кнопки мыши), и выбрать пункт «Доступ». В появившемся окне можно установить характер доступа: «Только чтение», «Полный доступ» и т.д.
После установки всех компонентов необходимо создать настройку каждого из них.
Настройки сети Microsoft
Для того чтобы сеть могла войти в сеть, необходимо создать сеть для установки свойств сети («Сетевое окружение» -& gt; «Свойства») и установить в методе «Параметры для входа в сеть конфигурации» значение Microsoft Network вместо значения «обычный шлюз для Windows».
Если на всех компьютерах в сети установлены операционные системы семейства Windows 9x, выберите клиент сети Microsoft из меню установленных сетевых компонентов. Нажмите на кнопку «Свойства». В появившемся окне снимите галочку напротив пункта «Введите домен Windows NT».
Настройка протокола TCP/IP
Настройка протокола TCP/IP довольно проста. Необходимо для каждого компьютера установить свой уникальный статический IP-адрес из диапазона «незарегистрированных» адресов. Это означает, что вы можете свободно выходить в Интернет с этим IP-адресом и быть уверенным, что ни один из компьютеров в глобальной сети не имеет такого же IP-адреса, как у вас.
Диапазон адресов, доступный для использования: от 192.168.0.0 до 192.168.255.255. Выберем следующие адреса для каждого из трех компьютеров: 192.168.1.1, 192.168.1.2, 192.168.1.3. Это означает, что все три компьютера находятся в одной подсети (1). Поэтому мы инициируем диалог для установки свойств сети («Сетевое окружение» -& gt; «Свойства»). Далее выделяем протокол TCP/IP в меню установленных сетевых компонентов. Нажмите на кнопку «Свойства». Мы устанавливаем статический адрес, основанный на количестве нерезидентов (например, 192.168.1.3) и создаем маску подсети 255.255.255.0. Такая маска подсети показывает, что первые три байта — это адрес подсети, а четвертый — компьютера.
Но мы забыли еще одну важную деталь. Все компьютеры в сети имеют свои уникальные имена (с момента широкого распространения протокола NetBIOS). Кроме того, компьютеры подразделения, имеющие свои имена, добавляются в «рабочую группу». Мы поступим следующим образом: вызовем диалог Network Properties («Сетевое окружение» -& gt; «Свойства»). Далее перейдите на вкладку «Идентификация сети». Для каждого компьютера мы задаем уникальное имя для нашего шкафчика. Мы создаем рабочую группу для всех компьютеров. Например, «HomeNet» или «kuliblab».
Диагностика домашней сети
Для диагностики сетей используются различные устройства. Например, это может быть дорогостоящее оборудование — специальные тестеры, которые по сути являются целыми компьютерными установками, специальное диагностическое программное обеспечение. Но ничего из этого нам недоступно. Однако у нас есть стандартные инструменты Windows, которые вы можете использовать для выявления простейших проблем в сети.

Для проверки работоспособности сетевого программного обеспечения (например, стека протоколов), установленного на вашем компьютере, вы можете использовать программу Ping. Эта программа отправляет пакет данных и принимает его обратно, подсчитывает статистику времени прохождения каждого пакета и проверяет целостность пакета. Параметром этой программы должен быть IP-адрес получателя этих пакетов.
Если вы укажете в качестве IP-адреса собственную систему, вы узнаете, работает ли ваше сетевое программное обеспечение (обратите внимание, что сетевая карта в этом случае не проверяется). Кстати, IP-адрес 127.0.0.1 нельзя использовать в общих целях. Это адрес специального назначения — адрес внутреннего ответа узла. Вы. Введя в командной строке «ping 127.0.0.1», вы получите исчерпывающую информацию о подключении к собственному компьютеру (как и в случае с параметром ping собственного IP-адреса).
Указав в качестве параметра IP-адрес одного из компьютеров, вы можете определить, есть ли подключение к этому компьютеру и насколько быстро работает ваша сеть.
Если первый тест прошел успешно, а второй нет, это означает, что сетевое программное обеспечение работает, но есть некоторые проблемы с оборудованием (например, кабелями или сетевыми картами).