Настраиваем клавиатуру на ноутбуке
Представьте себе ситуацию, когда вы набираете текст. на ноутбуке , торопятся, долго набирают номер и совсем не смотрят на монитор, потом вдруг решили посмотреть на экран, и тут у вас начинает тяжелеть челюсть, а глаз паникует! Была ли такая ситуация? 🙂 В этой статье мы рассмотрим способы решения многих проблем, возникающих при использовании клавиатуры ноутбука и тачпада.

Настройки горячих клавиш на ноутбуке
Давайте посмотрим на него вблизи на клавиатуру вашего ноутбука . Некоторые клавиши имеют символы, обозначающие определенные действия ⑦ Клавиша активирует дополнительные функции в сочетании с другими клавишами. ноутбука .
Теперь давайте посмотрим, какие дополнительные функции действительно активируются горячими клавишами
Обратите внимание, что у разных производителей ноутбуков Функциональные клавиши могут отличаться друг от друга, но в большинстве случаев. ноутбуков они похожи.
Настройка тачпада на ноутбуке
Для тех, кто в танке, сначала поясню: тачпад (трекпад) — это сенсорная панель в нижней части клавиатуры. клавиатуры на вашем ноутбуке которая используется вместо мыши, вы проводите по ней пальцем и управляете курсором
Проблема перемещения курсора в другое место при случайном касании тачпада существует более чем у половины пользователей Не тратьте больше свои нервные клетки. Давайте решим эту проблему
Скачиваем небольшую программу для тачпада touchpadpal здесь, устанавливаем ее и открываем ярлык, далее следуем мастеру для работы с программой и после этого наслаждаемся проделанной работой
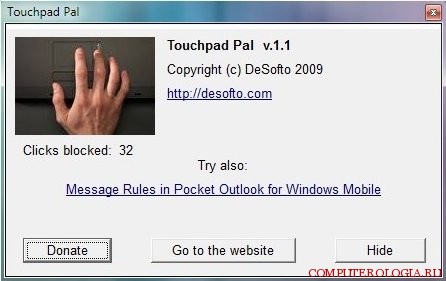
Вот как работает сенсорная панель pal: когда вводится текст, сенсорная панель автоматически отключается при случайном касании
Мы также можем отключить тачпад до следующего включения компьютера с помощью программы Synaptics Pointing Device driver. Чтобы загрузить программу, перейдите по ссылке на сайт разработчика и выберите, на какой операционной системе вы работаете. ноутбуке затем прокрутите страницу вниз и нажмите кнопку Согласиться с условиями лицензии (когда появится запрос, нажмите на жирную кнопку &<#171; Сохранить &#>171;, и завершите процесс установки, нажав большим пальцем вперед.
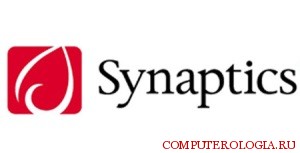
Однако существует другой способ решения этой проблемы Эта функция отключает сенсорную панель с помощью клавиш на различных моделях ноутбуков различные комбинации клавиш, но если вы используете вас ноутбук Компания HP, поэтому прямо над тачпадом должна быть кнопка отключения, нажмите на нее и нажмите нарисованную от руки кнопку ❶ + на тачпаде.
Затем проверьте, установлены ли у вас драйверы тачпада, если они не установлены (тогда вы увидите восклицательный знак!), тогда нам нужно перейти на сайт производителя вашего ноутбука и после установки драйверов загрузить их. Попробуйте снова нажать функциональную клавишу, чтобы отключить сенсорную панель. Все должно работать
Если вы хотите отключить сенсорную панель ноутбуке Затем мы делаем вот так: заходим в меню и…<#171; Пуск &#>171; затем « Панель управления «, « Диспетчер устройств «. Теперь выберите пункт с надписью «Мышь».». В следующем открывшемся окне нажмите «Свойства «. Откройте вкладку «Параметры устройства», найдите название нашего тачпада и нажмите «Отключить».
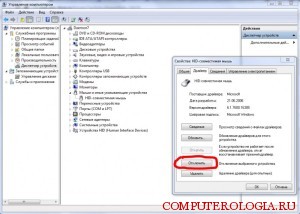
Результат при использовании функциональных клавиш ноутбука — действительно простой сыр от производителей. ноутбуков Что помогает сэкономить много времени на переключение между определенными задачами Скажите спасибо производителям за эту услугу Старайтесь оставаться на своем ноутбуке «правильно» Все программы обновлены и загружены, тогда у вас не будет никаких проблем с клавиатурой Не используйте сенсорную панель, а потом работайте с собой. ноутбуком Приносит только пользу и очень практичен
Как включить клавиатуру на ноутбуке
Чаще всего клавиатура на ноутбуке Он отключается не из-за неисправности, а после неожиданного отключения самим пользователем. Например, во время уборки. клавиатуры От пыли, а также от случайного нажатия кнопки ребенком или домашним животным. В этом случае для возврата в рабочий режим достаточно нажать нужную комбинацию кнопок. Как вернуться на работу клавиатуру В этом и более серьезных случаях мы сейчас расскажем.
Чтобы активировать блок с цифрами

Наиболее распространенной проблемой при использовании внешних устройств ввода является отключение дополнительных цифровых клавиатуры । Управление осуществляется клавишей Numlock. На некоторых моделях настольных компьютеров для включения и выключения используется комбинация клавиш «fn» + «Numlock». Но это клавиатуры Есть дополнительная функция — управление навигацией курсора без использования мыши или тачпада. Для этого предназначена клавиша переключения.
Однако существуют проблемы с вводом данных и у клавиатур Без дополнительного цифрового блока. Чтобы восстановить правильность ввода, необходимо среди функциональных клавиш (это клавиши F1-F12) найти ту, которая отвечает за переключение режимов. Обычно он называется ‘Numlock’, но для экономии места может отображаться ‘nmlk’ или символ блокировки. В сочетании с клавишей «FN» она также переключает режим ввода данных. Просто для ноутбука Без дополнительного блока он переключается с букв на цифры. Зачем нужна такая путаница, если на клавиатуре А есть ли линия с цифрами? Для ускорения ввода информации. При переключении в специальный режим все клавиши с цифрами компактно располагаются на одной ладони. Таким образом, вы можете быстро вводить цифровые значения одной рукой и управлять курсором с помощью мыши.
Проверьте драйверы
Все компоненты системы для ввода информации путем клавиатуру Первоначально установлен в системе. Но если клавиатура Другой наиболее вероятной причиной является драйвер, если он не отвечает из-за переключенного режима ввода. Вы можете увидеть его, пройдя по этому пути:
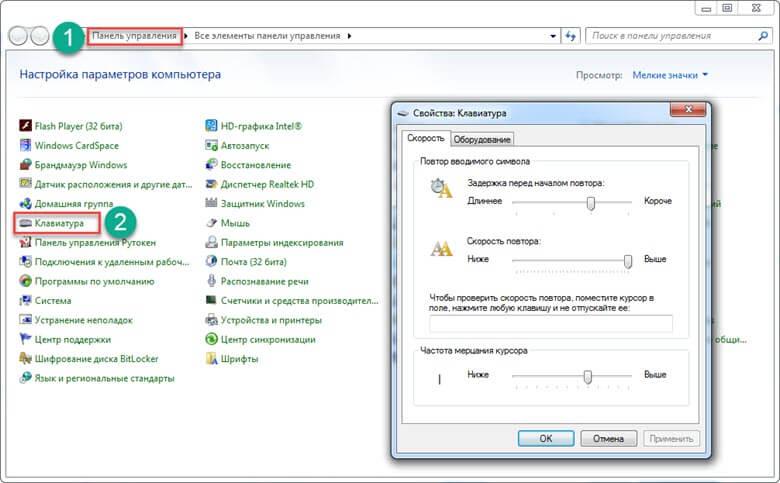
«Пуск» & mdash; «Панель управления» & mdash; «Клавиатура».
Перед вами открывается диалоговое окно, в котором вы можете управлять параметрами и отслеживать состояние клавиатуры । На вкладке «Устройства» вы увидите список всех подключенных устройств, а в блоке «Свойства устройства» в строке «Состояние» отображается наличие или отсутствие рабочих ошибок. Если ошибки все еще есть, нажмите на кнопку внизу с подписью «Свойства». Новое диалоговое окно содержит отдельную вкладку для информации о драйверах. Если они недоступны, их можно загрузить с официального сайта Microsoft. Обычно это происходит при использовании нелицензионной операционной системы Windows.
Проверка указанного запрета для соединения клавиатуры
В ПК могут быть указаны ограничения на подключение внешних устройств ввода определенного типа. Чтобы исключить эту опцию, проверяем настройки. Для этого активируем окно «Дисплей» «Win + R» с помощью горячих клавиш, где вводим gpedit. указываем msc и нажимаем кнопку «OK». Нужные нам конфигурации в дереве папок в левой колонке можно найти следующим образом:
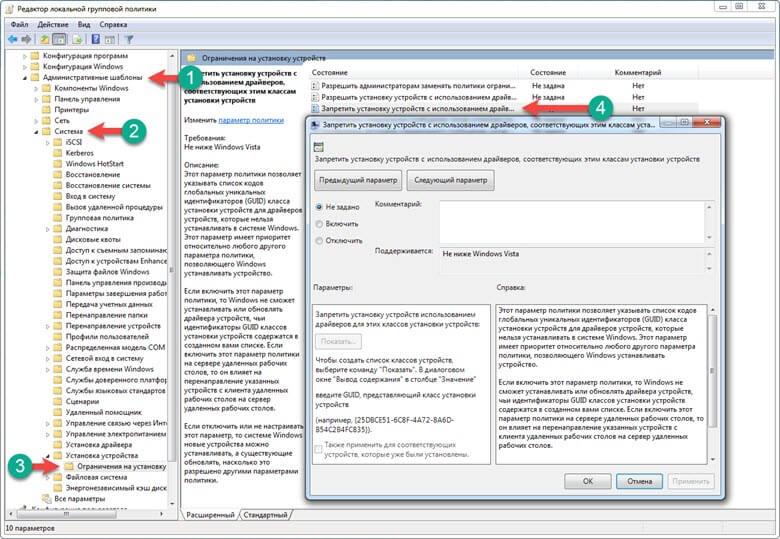
Ограничения конфигурации компьютера / Административные шаблоны / Установка систем / Устройства / Установка устройств.
В правом блоке ищем нужную строку. Мы заинтересованы в » ограничении установки устройств с драйверами, соответствующими этим классам установки. «Обычно параметры не определяются по умолчанию. Однако, если перед параметром» Включить » стоит флажок, ограничение должно быть отмечено. Для этого нажмите на кнопку ниже и проверьте, включено ли наше подразделение в список. Если это не имеет значения, снимите запрет, и задача решена.
Включение через командную строку
Командная строка также может управлять работой клавиатуры । Процедура выполняется следующим образом:
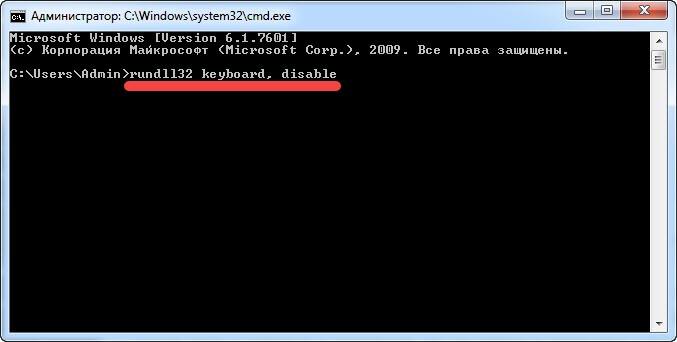
- Мы называем комбинацию клавиш «Win + R» командой «Выполнить»;
- В строке поиска пишем «CMD» и запускаем это значение;
- Мы откроем командную строку администратора, где введем команду:
- «отключить клавиатуру rundll32» — отключить.
- И «rundll32 keyboard, enable» & mdash; для записи.
Механическая неисправность
Если все предыдущие методы не устранили проблему, необходимо проверить производительность клавиатуры । Пролитая вода, механические удары могут вывести оборудование из строя. Проверьте соединение, так как если шлюз не герметичен, система не увидит оборудование. Другой причиной может быть сбой, отвечающий за работу устройств ввода с системной платой и ее мостами. Неработающие сенсорные панели, навигационные мыши и порты USB могут указывать на эту проблему. Если вы новичок в разборке. ноутбуков Лучше обратиться в профессиональные мастерские. Кроме того, самостоятельное открытие крышки системы лишит вас гарантии на заводской ремонт.
Проверка производительности BIOS
Если после визуального осмотра повреждений нет, но клавиатура все равно не работает, можно попробовать проверить наличие ошибок через BIOS. Это поможет вам понять, в чем заключается ошибка: в технической или программной части. Для этого перезагрузите систему и при ее включении в первые 2 секунды нажмите клавишу ввода BIOS, которая отображается на экране … Настройка для ввода предложений. Для различных моделей ноутбуков Эта кнопка может отличаться. Если в процессе запуска на экране не появилось ни одного символа, попробуйте использовать следующие кнопки и комбинации: «Del», «Tab», «F1», «F2», «F10», «ESC», «Ctrl + alt + ESC», » CTRL + ALT + ENTER KEY, FN + ESC или FN + F1. Здесь необходимо проверить все настройки подключения. В большинстве случаев проблема возникает в блоке Numlock, необходимо проверить, включен ли он (включен) или нет (отключен).
Добавление новых / беспроводных / дополнительных клавиатуры
Обычно операционная система в автоматическом режиме. настраивает подключение новой клавиатуры но иногда может возникнуть ошибка. Стандартный рабочий стол имеет 3 варианта подключения: PS / 2, USB и Bluetooth. Для компактности ноутбуков Только последняя 2. физически подключить устройство к системе, оно автоматически начнет поиск и установку. Иногда система предложит вам установить дополнительные драйверы, которые часто хранятся вместе с устройством на отдельном жестком диске. Если соединение не устанавливается, проверьте систему в BIOS на наличие запретов и настроек подключения, о которых мы говорили выше. В последнем случае для проникновения необходимо использовать старое клавиатуру .
Чтобы включить экран клавиатуру
Если после вмешательства клавиатура Никогда не включается, кроме того, у вас нет времени носить его сейчас. ноутбук В сервисном центре необходимо срочно ввести данные, тогда можно воспользоваться аналогичным экраном. Его можно найти по следующему пути
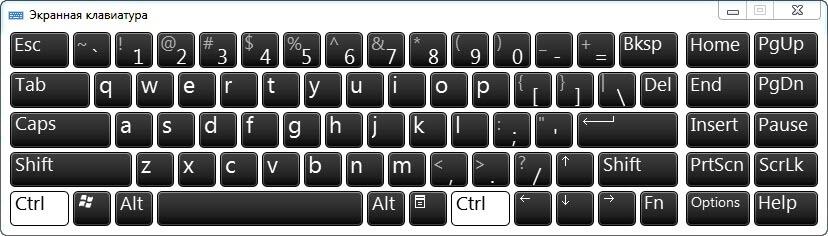
Пуск / все программы / Стандартные / Специальные возможности / Экран. клавиатура
Чтобы включить подсветку

Некоторые модели ноутбуков Имеется подсветка клавиатуры । Он будет полезен, когда вы работаете в темноте, но мощность — при хорошем освещении. Для управления им в таких моделях либо отпускается специальная клавиша, либо программируется одна из стандартных функциональных клавиш. Обычно он обозначается значком лампочки или факела. Она работает вместе с клавишей Fn:
- Для ASUS: «fn» + «f3 » & mdash; уменьшает яркость, а «fn» + «f4 » & mdash; увеличивает;
- Hp: для новых моделей, например HP Pavilion и Madash; Это «F5» или комбинация «FN «+»F5», а для старых «F12»;
- Samsung: автоматически подстраивается под освещение, но вы также можете включить его самостоятельно — «Fn» + «f4»;
- Acer и Dell: «Fn» + «F5»;
- Toshiba: «FN» + «Z»;
- Lenovo: «Fn» + «Пробел»;
- Sony: работает автоматически, все настройки только через VAIO Control Center;
- У MSI есть специальная клавиша.
Бонус: Вы можете самостоятельно создать несколько горячих клавиш. Они помогают быстро вызывать нужные операции или программы одним нажатием клавиши. Для этого загрузите специальную бесплатную утилиту. Какой из них выбрать — решать вам, потому что в Интернете действительно огромный выбор.
Настройка клавиатуры в Windows 7, 8, 10
Настройка клавиатуры на ноутбуке А персональный компьютер, по сути, ничем не отличается и зависит от операционной системы: Windows XP, Windows Vista или Windows 7, 8, 10. Фактически, отличается только «путь», используемый для доступа к свойствам. клавиатуры Для дальнейшей оптимизации.
Клавиатуру настраивают В диалоговом окне Свойства клавиатуры. В Windows 7: Пуск > Панель управления > Клавиатура.
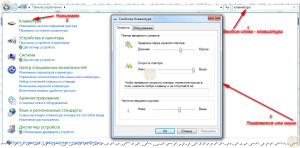 Свойства клавиатуры — Нажмите для увеличения.
Свойства клавиатуры — Нажмите для увеличения.
Свойства клавиатуры В других операционных системах Windows откройте либо через Панель управления, либо выбрав пункт Свойства в контекстном меню на панели дисплея.
В Windows 7 окно настроек свойств клавиатуры Есть две вкладки: Скорость и Оборудование. На вкладке Скорость вы можете ничего не делать не настраивать . Только для тех, кто в силу своей работы набирает много текста, полезно установить минимальную задержку и максимальную скорость повтора перед повторением символов. Обе настройки влияют на скорость ввода символов при длительном нажатии клавиши.
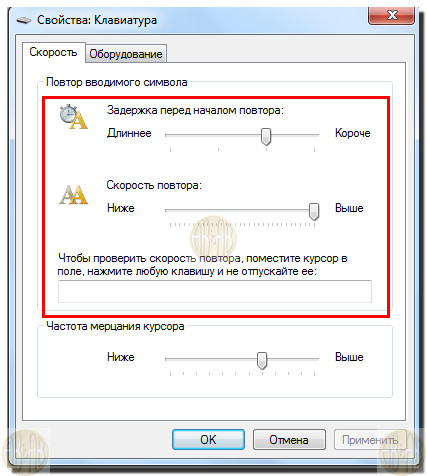
Настройка клавиатуры
На вкладке Оборудование вы можете проверить «статус» работы клавиатуры .
Для настройки в Windows 7 & mdash; языка и его отображения на панели задач необходимо зайти в: Пуск & gt; Панель управления & gt; Часы, язык и регион > Параметры региона и языка > в появившемся окне на вкладке «Языки». и клавиатуры " нажмите & mdash; изменить клавиатуру .
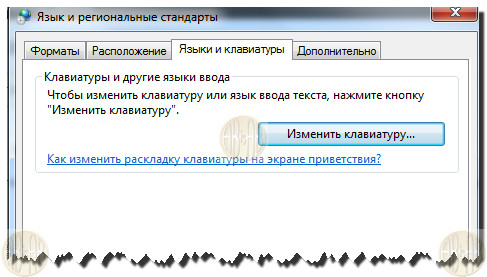
Или просто щелкните правой кнопкой мыши на текущей языковой заметке & mdash; опции, появится следующее меню:
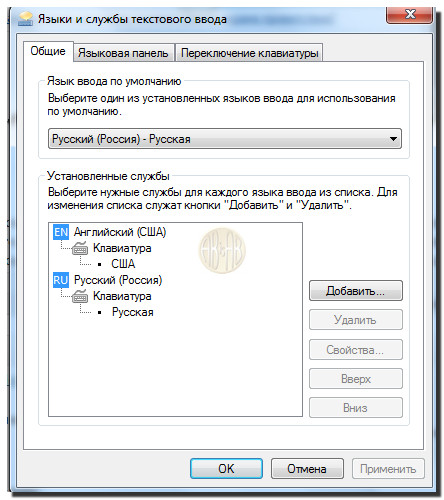
Вкладка Язык ввода текста и службы позволяет создавать на компьютере различные языковые раскладки. Обычно используются два: для русского и английского языков. Если вы много работаете с другими языками, например, немецким, вы можете опционально установить поддержку немецкого языка. В этом случае переключение между языками усложняется — приходится сортировать раскладку по порядку.
Окно свойств клавиатуры До Windows 7 он состоял из двух вкладок: Скорость и Язык. На вкладке Скорость вы не можете ничего сделать не настраивать . Только для тех, кто в силу своей работы набирает много текста, имеет смысл перед повторением символов установить минимальную задержку и максимальную скорость их повторения. Оба параметра влияют на скорость ввода символов при длительном нажатии клавиши. Вкладка Язык позволяет создавать различные языковые раскладки на компьютере.
Чтобы добавить поддержку другого языка, нажмите Добавить и выберите нужный язык из выпадающего списка в диалоговом окне Добавить язык. Раньше эта настройка требовала обязательного наличия дистрибутивного CD с операционной системой — в конце процесса его нужно было вставить в привод, теперь все просто, добавил, нажал кнопку APPLY и готово.
Одна из раскладок должна быть назначена по умолчанию Несмотря на то, что мы получаем больше текстов на русском языке, чем на английском, все равно по умолчанию используется английский язык Это не влияет на набор русскоязычных текстов, но спасает от неправильного отображения символов в некоторых программах, выполняемых отечественными программистами (очень редко
Кстати, если вы столкнетесь с таким дефектом, вы знаете, как быстро его устранить
Выберите один из двух способов переключения раскладки: либо сочетание ❶-клавиш слева + Shift, либо ❶ + Shift на вкладке & ❶; Shift. клавиатуры .
Обратите внимание, что оба метода работают строго Конечно, существуют специальные программы, позволяющие переключать раскладки более комфортно, но их следует проверить и убедиться Если компьютер вдруг ведет себя странно или используется программа, спросите себя: «А ведь я не устанавливал чудесный переключатель в последнее время клавиатуры ?»
Последнее, что вам нужно сделать, это установить флаг — показывать отображение языка на панели задач в Windows 7. закрепленный на панели задач.
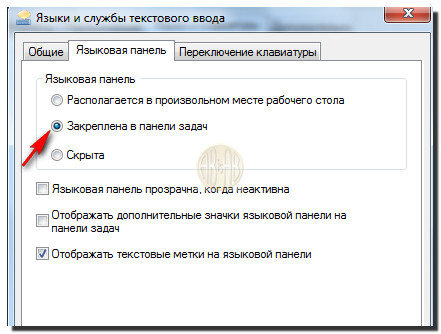
Это позволяет вам переключать раскладки с помощью мыши (хотя клавиатурой это удобнее), но это не главное Главное — в какой бы ситуации вы ни собирались смотреть на клавиатура । При вводе паролей, которые отображаются при наборе, очень полезно следить за отображением раскладки
Настройка клавиатуры на ноутбуке
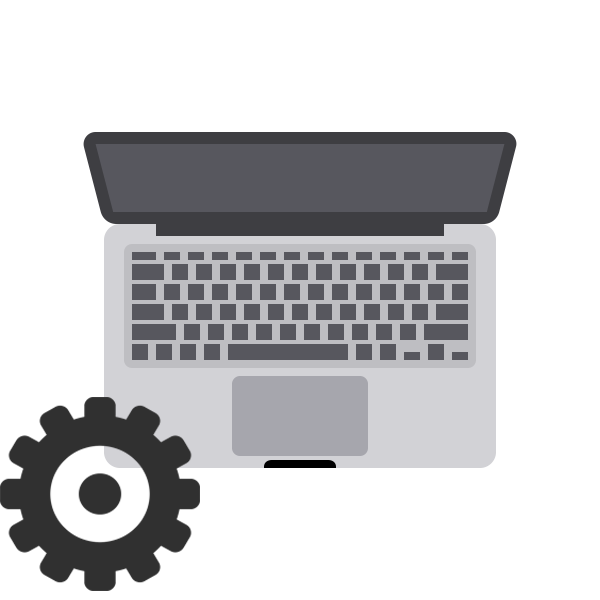
Для комфортного использования клавиатуры на ноутбуке Он должен быть правильно настроен Это можно сделать несколькими простыми способами, которые позволяют редактировать определенные параметры Далее мы подробно рассмотрим каждый из них
Настраиваем клавиатуру на ноутбуке
К сожалению, вы не можете использовать стандартные инструменты Windows для настройки всех параметров, необходимых пользователю. Поэтому, прежде чем начать, мы рекомендуем вам рассмотреть несколько альтернативных методов, которые вы должны включить в себя клавиатуру , Если вы не используете встроенное, а подключаете внешнее устройство, подробнее о применении этого метода читайте в статье по следующей ссылке.
Кроме того, стоит обратить внимание на то, что иногда. клавиатура на ноутбуке Перестал работать Причиной этого могут быть аппаратные ошибки или неправильная конфигурация операционной системы, наша статья по следующей ссылке поможет устранить эти проблемы
Способ 1: Уменьшитель ключей
Существует несколько специальных программ, которые позволяют настраивать и переназначать все клавиши на клавиатуре । Одним из них является программа для замены ключей Ее функциональность направлена именно на замену и блокировку ключей Работа в ней осуществляется следующим образом:
- После запуска программы вы сразу попадаете в главное окно Здесь осуществляется управление профилями, папками и параметрами, чтобы добавить новый параметр, нажмите на » double click to add».
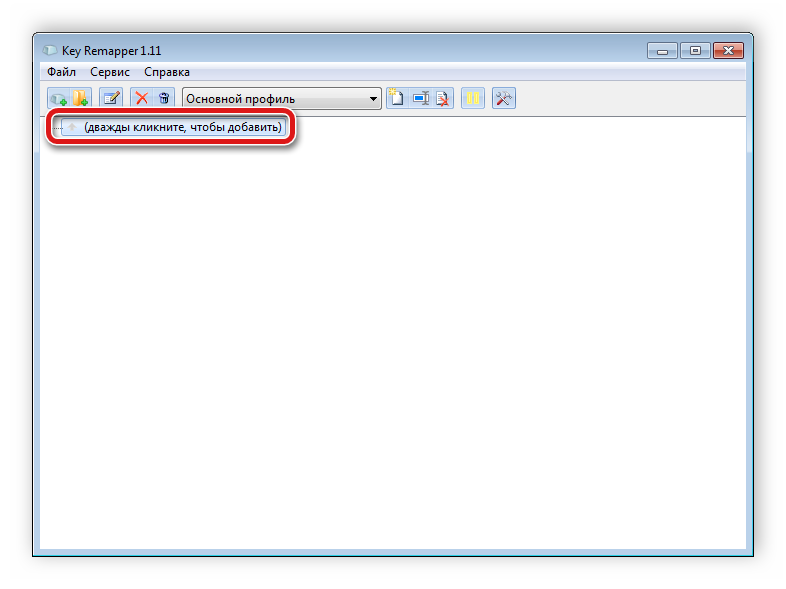
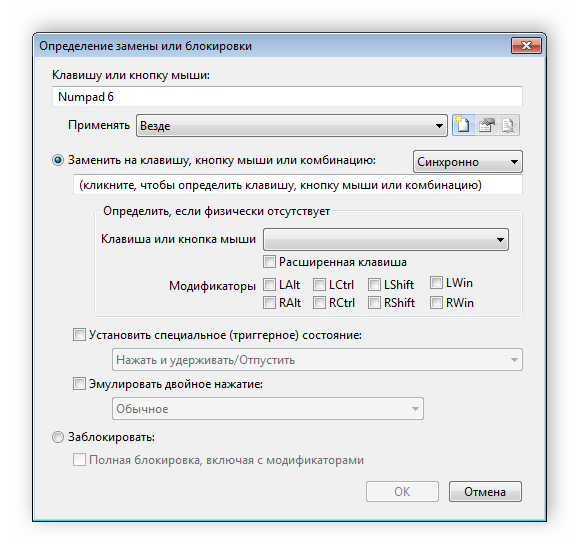
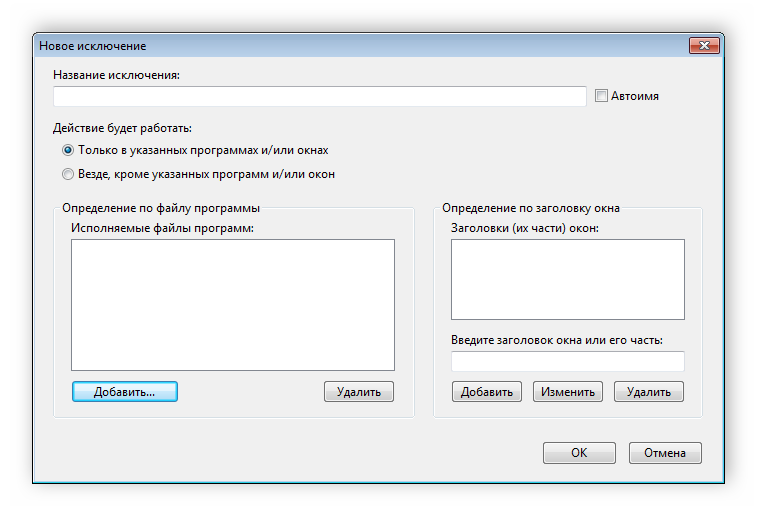
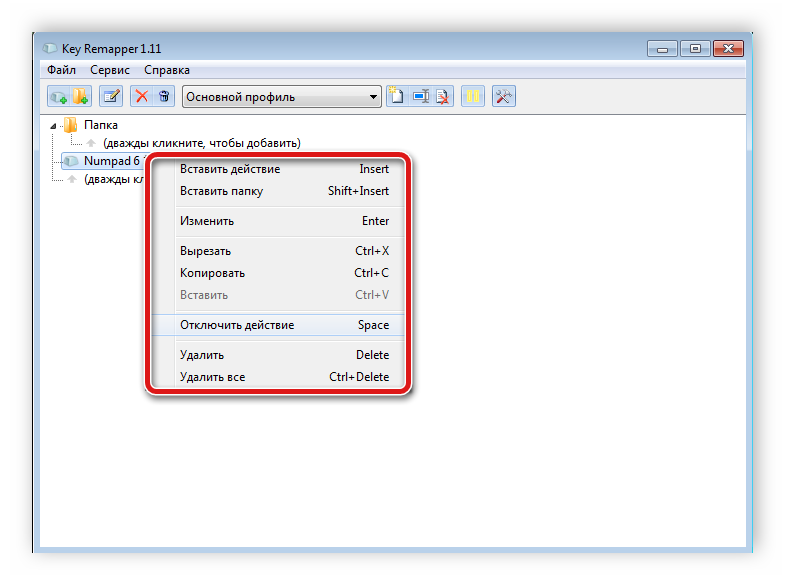
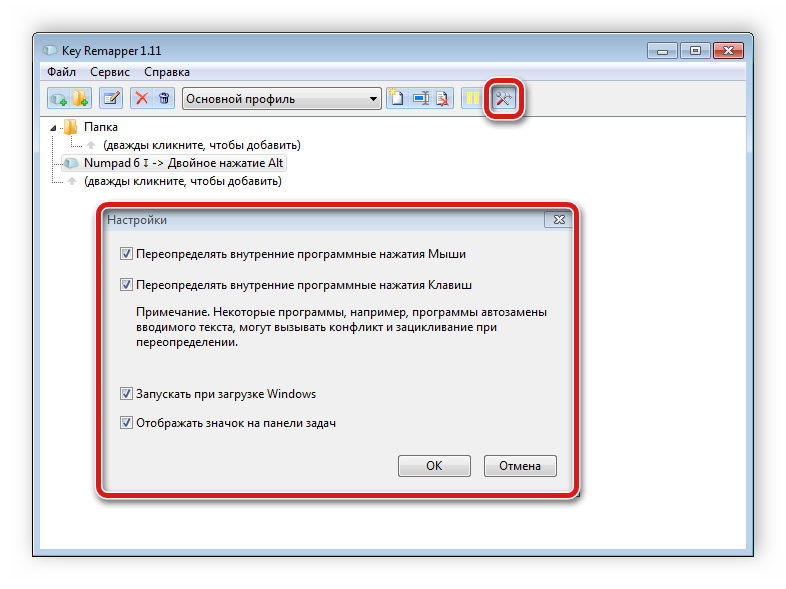
Метод 2: ❶
Функциональность во многом схожа с программой, рассмотренной в предыдущем методе, однако есть и существенные отличия Давайте рассмотрим процесс настройки более подробно клавиатуры в данном софте:
- В главном окне перейдите в меню Half Teach Mode, чтобы изменить клавиши
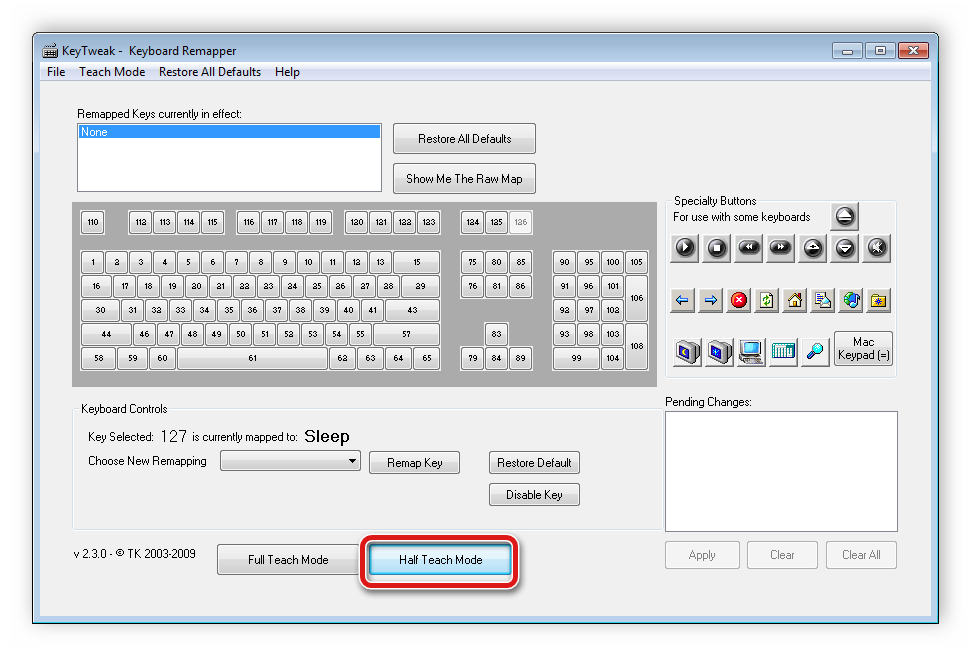
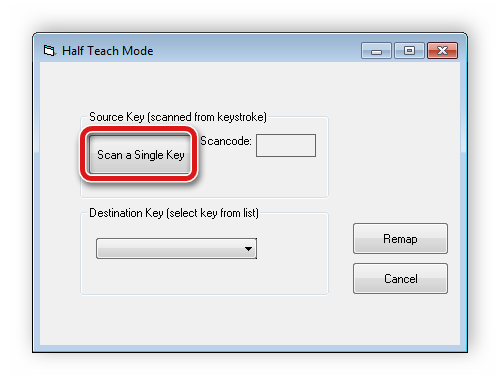
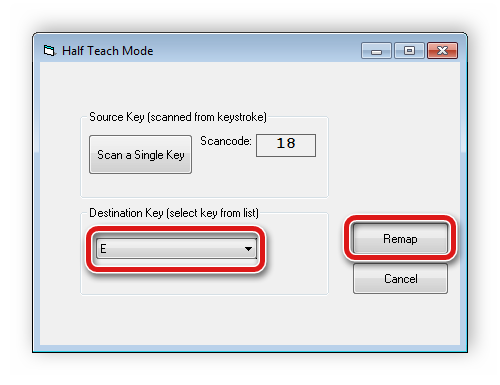
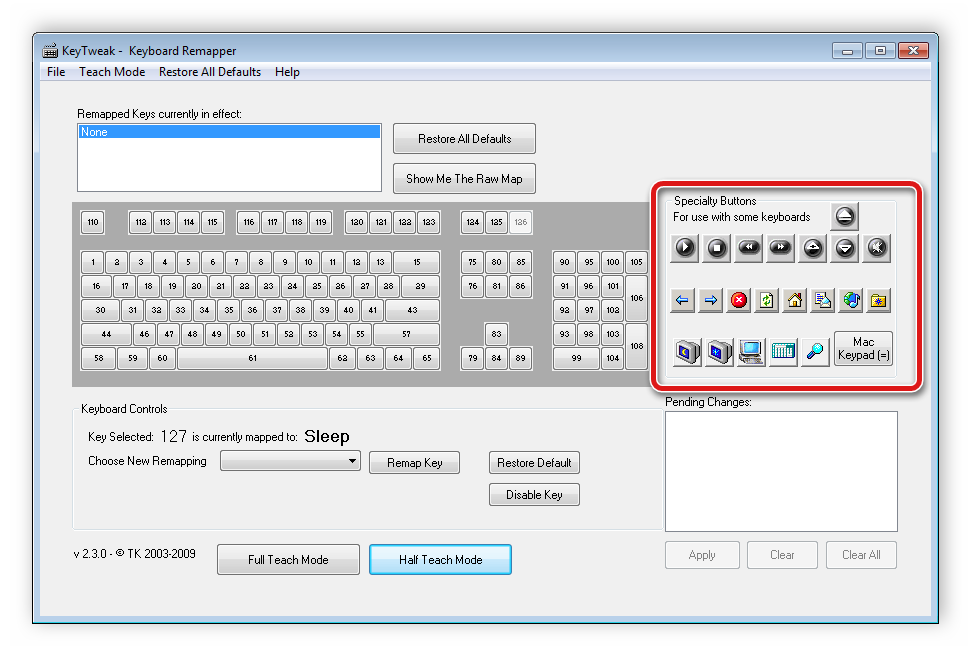
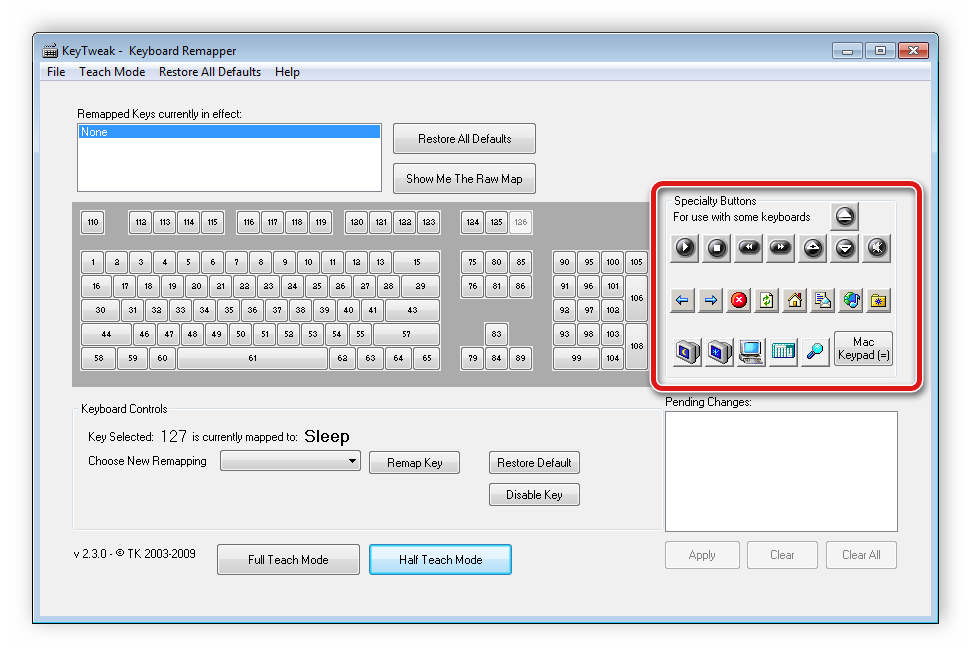
Существует несколько способов переназначения клавиш в операционной системе Windows, с которыми вы можете более подробно ознакомиться в нашей статье по следующей ссылке
Способ 3: Переключатель Punto
Программа Punto Switcher помогает пользователям при наборе текста Ее функции включают не только изменение языка ввода, но и замену верхнего и нижнего регистра, перевод цифр в буквы и многое другое Программа имеет множество различных настроек и инструментов с подробным редактированием всех параметров
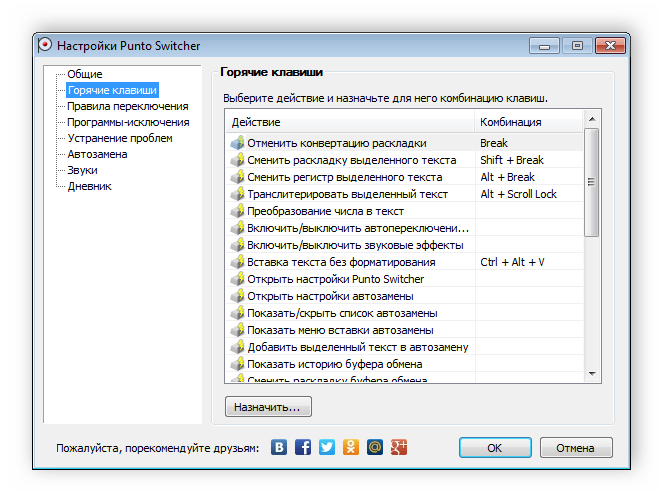
Основное назначение Punto Switcher — исправление и оптимизация ошибок в тексте Существует еще много представителей подобного программного обеспечения, и вы можете узнать о них больше в статье по следующей ссылке
Метод 4: Стандартные средства Windows
Основные параметры клавиатуры Настраивается стандартными средствами операционной системы Windows Давайте рассмотрим этот процесс пошагово:
- Щелкните правой кнопкой мыши на языковой панели на панели задач и перейдите к пункту Параметры.
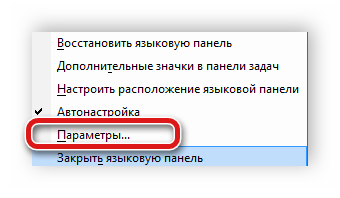
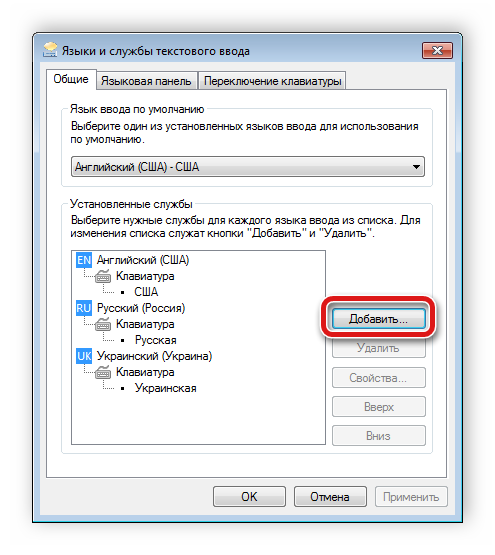
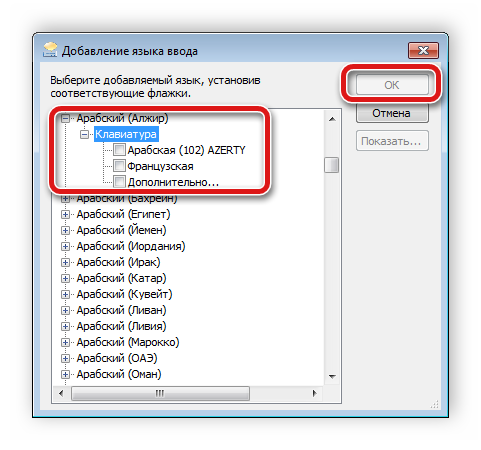
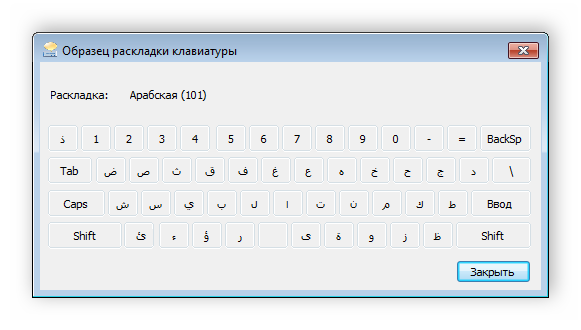
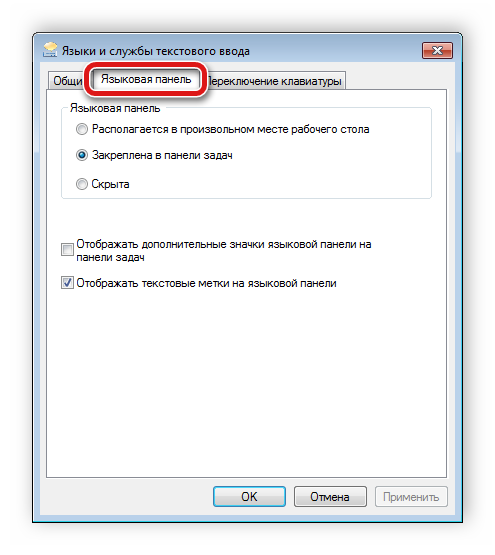
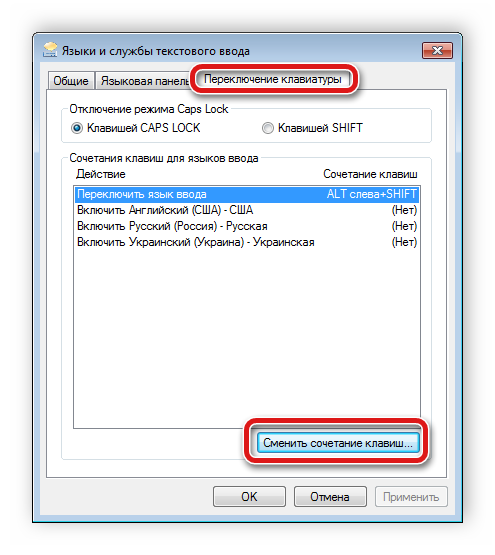
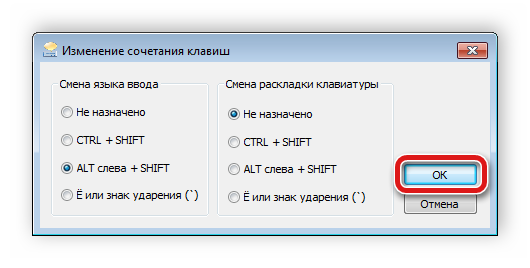
В дополнение к вышеупомянутым настройкам, вы можете редактировать настройки в Windows клавиатуры . Это будет Тандем:
- Откройте «Пуск» и перейдите в «Панель управления».»
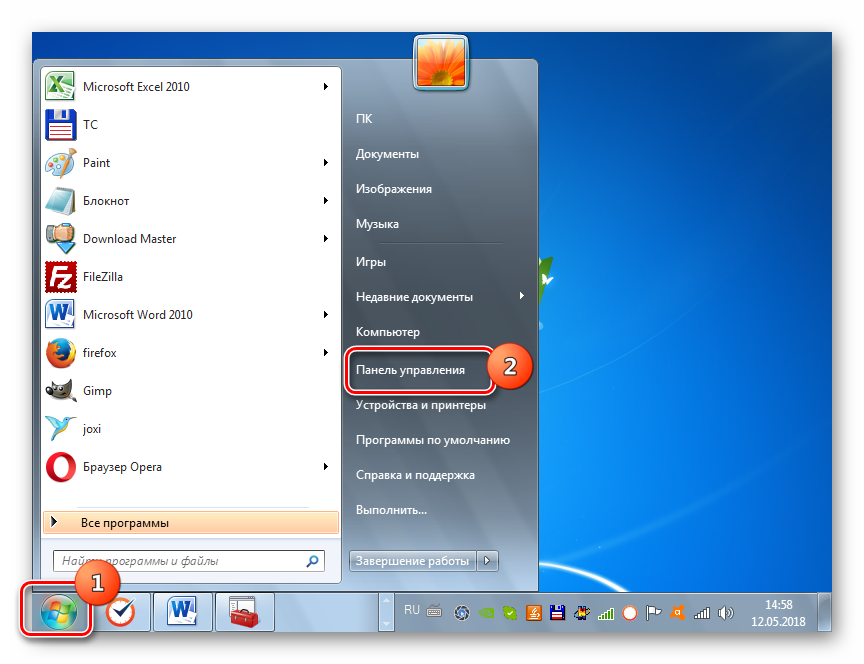
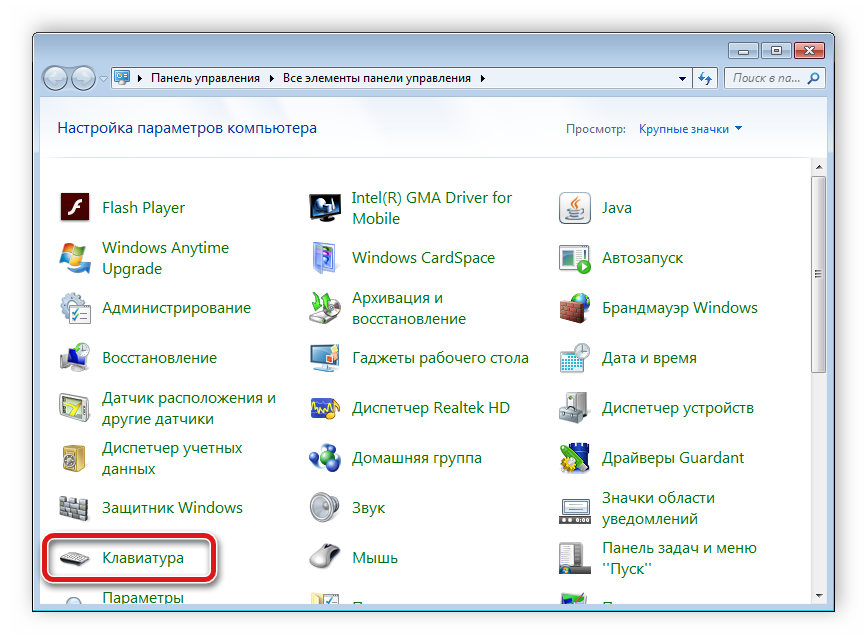
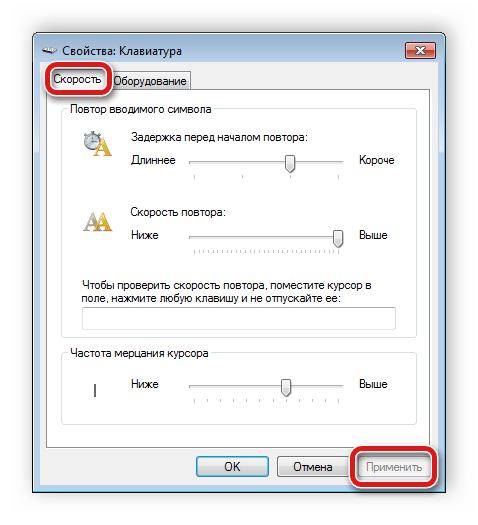
Способ 5: Настройка экранного меню клавиатуры
В некоторых случаях пользователям приходится прибегать к экрану клавиатуре . Таким образом, вы можете набирать буквы с помощью мыши или другого указательного устройства, но экран будет клавиатура Для удобства использования требуются некоторые настройки, необходимо лишь выполнить несколько простых шагов:
- Откройте «Пуск», введите в строке поиска «экран». клавиатура «И перейти к самой программе».
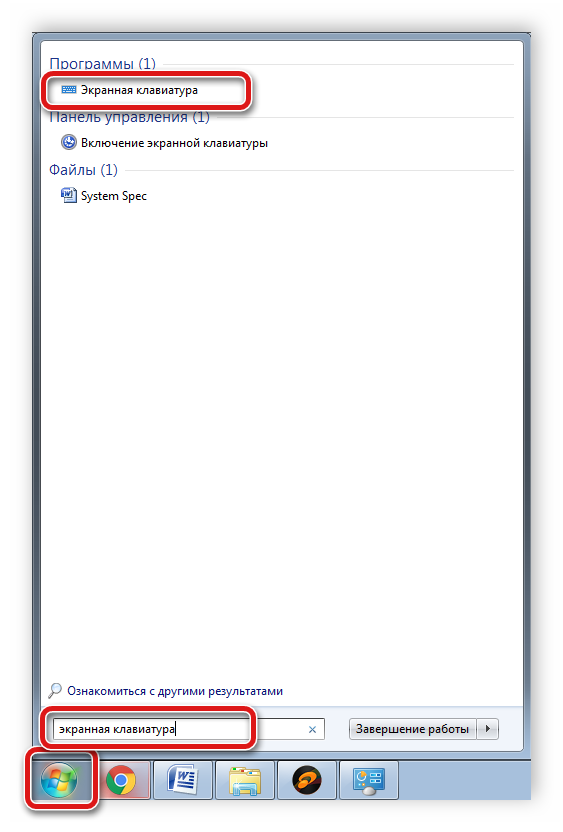
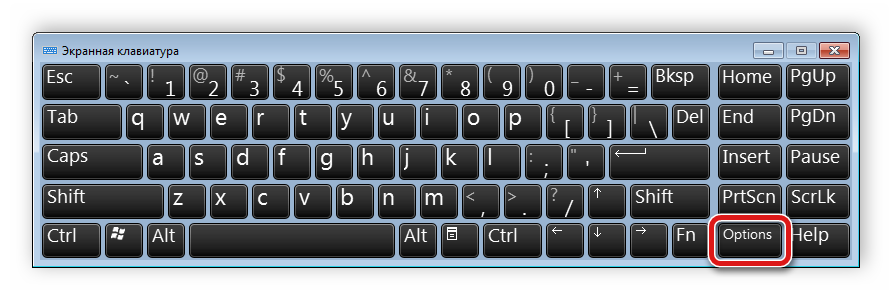
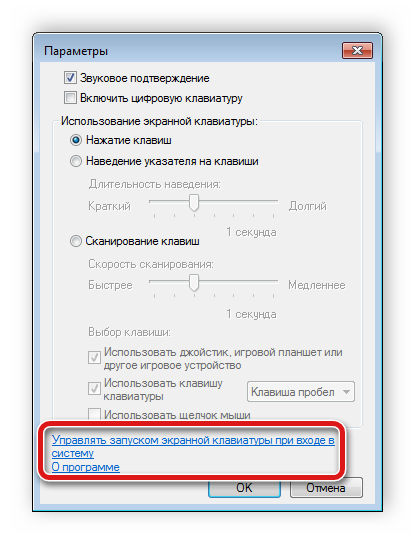
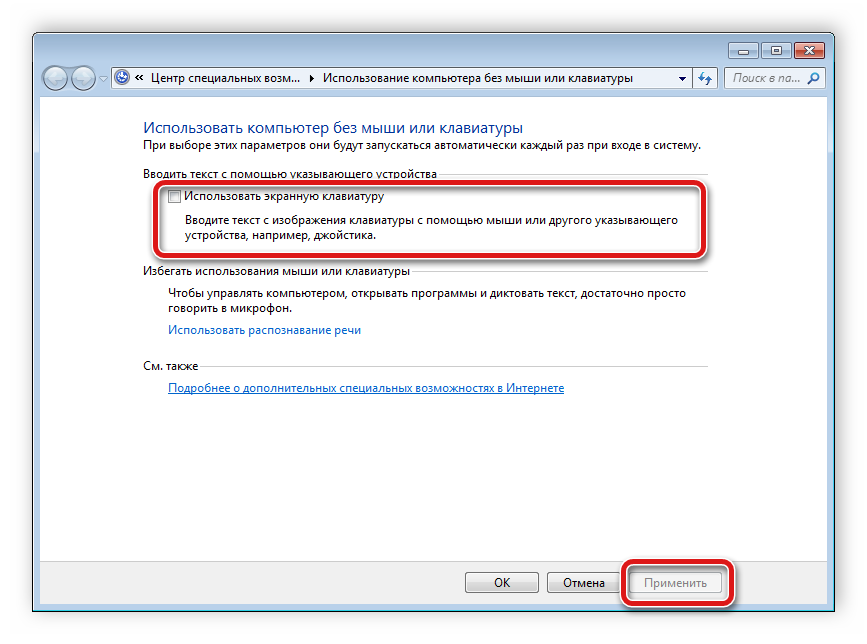
Сегодня мы подробно рассмотрели несколько простых способов его настройки клавиатуры на ноутбуке . Как видите, и стандартные инструменты Windows, и специализированные программы имеют множество параметров, которые помогут вам настроить все под себя и комфортно работать на компьютере
Мы рады, что смогли помочь вам решить эту проблему
Помимо этой статьи, на сайте Lumpics. ru есть 11987 инструкций в закладках ( ❶ + ❶ ) и мы обязательно будем вам полезны
Поблагодарите автора, поделитесь статьей в социальных сетях
Опишите, что у вас не получилось, наши специалисты постараются ответить как можно скорее
Секреты настройки клавиатуры на компьютере

Недостаточно подключить устройство ввода. нужно еще знать, как его настроить клавиатуру Работа на компьютере была максимально приятной В нашем руководстве вы узнаете, какие параметры аппаратного обеспечения лучше всего установить и как это влияет на работу системы
Настройка оборудования
В кратком руководстве о том, как подключить клавиатуру Для компьютера мы уже рассмотрели некоторые вопросы, связанные с установкой этого устройства ввода, но там лишь вскользь коснулись регулирования рабочих параметров Давайте подробнее рассмотрим этап настройки оборудования и посмотрим, как можно немного изменить конфигурацию подключенного устройства клавиатуры .
Инфраструктура
Начнем с основных параметров, которые можно настроить в разделе «Клавиатура» в «Панели управления».»»
- Откройте «Панель управления», установите тип отображения «Крупные значки» и перейдите в раздел «Клавиатура».
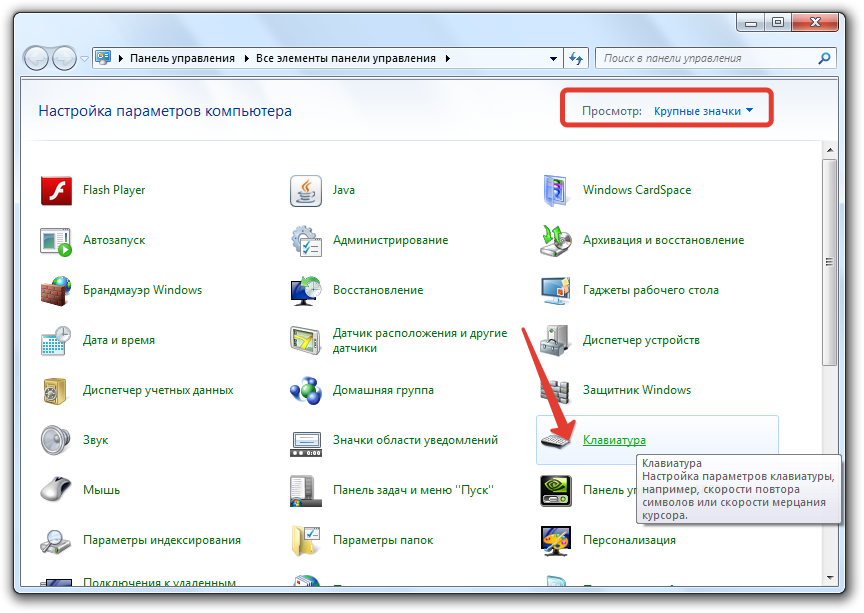
- Откроется окно с двумя вкладками — «Скорость» и «Оборудование»».
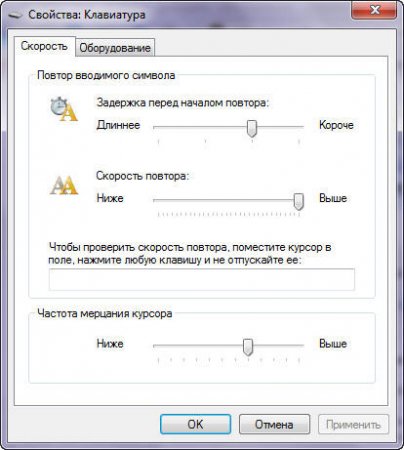
Начнем с первой вкладки — здесь вы увидите несколько ползунков, отвечающих за скорость ввода повторяющегося символа и частоту мигания курсора
Параметры «Задержка перед повторением» и «Скорость повторения» позволяют определить, как быстро повторяются одни и те же символы при нажатии клавиши.

Вы можете проверить настроенные параметры в специальной строке Она также показывает частоту мерцания курсора, которую вы также устанавливаете вручную — от полной неподвижности до быстрого мигания
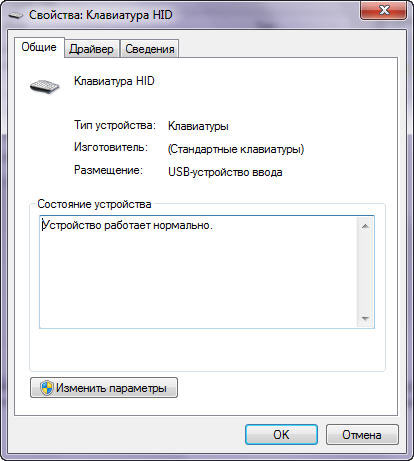
На вкладке «Устройства» все просто: здесь отображаются подключенные устройства, у которых можно просматривать или изменять свойства.
В свойствах клавиатуры вы можете:
- Просмотр состояния устройства (работает нормально).
- Просмотр информации о драйвере, его обновление или удаление.
- Назначьте конкретные параметры производительности — включите это. клавиатуры Выведите компьютер из спящего режима.
Последняя опция существует не во всех версиях Windows, но она не имеет критического значения, поэтому беспокоиться о ней не стоит.
Язык и региональные стандарты
Нажатие кнопки только посылает определенный сигнал на компьютер. Его толкование касается водителя клавиатуры । Поэтому очень важно настроить раскладку, которая представляет собой набор правил для интерпретации полученных сигналов.
Доступные раскладки, соответствующие алфавиту конкретного языка, отображаются в окне уведомлений. Иногда пользователи сталкиваются с тем, что макет не виден.

Щелкните правой кнопкой мыши на окне языка и выберите запись «Параметры» (или выполните меню «Пуск» через «Пуск» и выберите «Управление INTL. Введите команду «CPL ,, 2»).
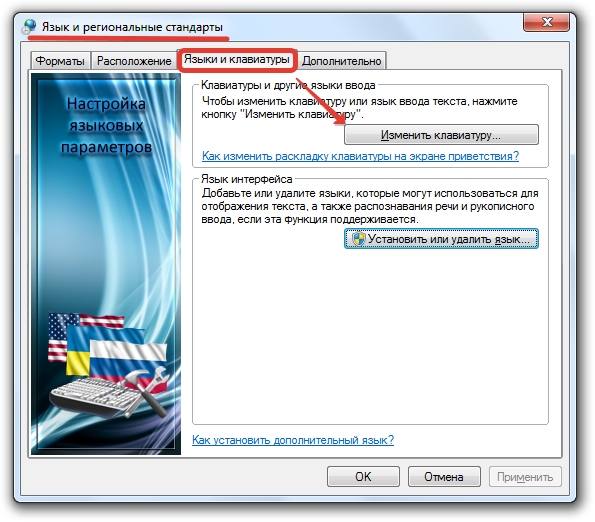
Окно «Язык и региональные стандарты» отображается на открытом экране на вкладке Язык и клавиатура «। Здесь вас интересует кнопка «Изменить» — нажмите на нее, чтобы установить параметры устройства ввода.
Появится новое диалоговое окно, в котором вы увидите три открытые вкладки. Давайте посмотрим, какие настройки имеет каждый из этих разделов.
Общие сведения
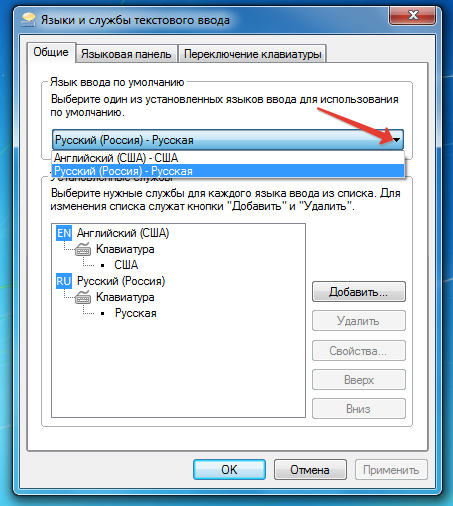
В строке» Язык ввода » указывается раскладка, которая автоматически устанавливается при запуске компьютера. Вы можете установить любой существующий язык, выбрав его из списка ролей и нажав кнопку «Применить».
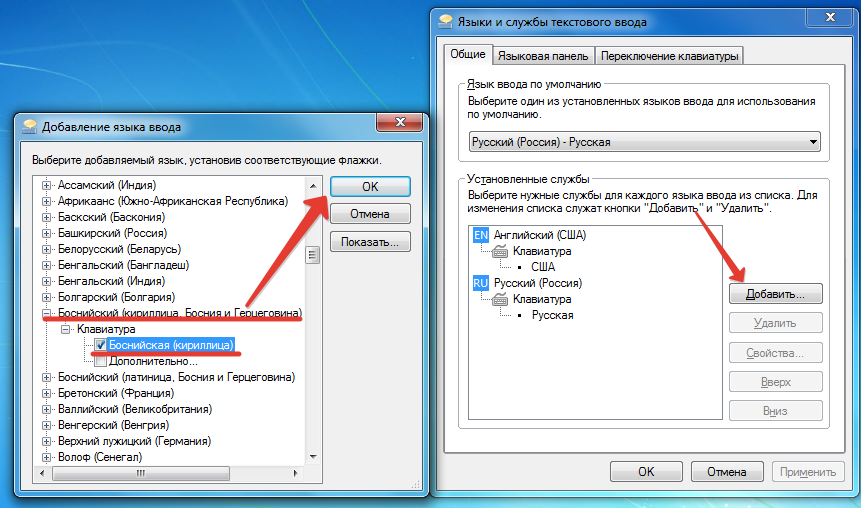
На этой же вкладке можно установить дополнительный макет. Нажмите кнопку «Добавить» и выберите язык. Разверните его, укажите метод ввода и нажмите OK.
Нажмите кнопку «Показать», чтобы открыть виртуальное изображение клавиатуры С новой раскладкой, позволяющей видеть, где какая кнопка находится.
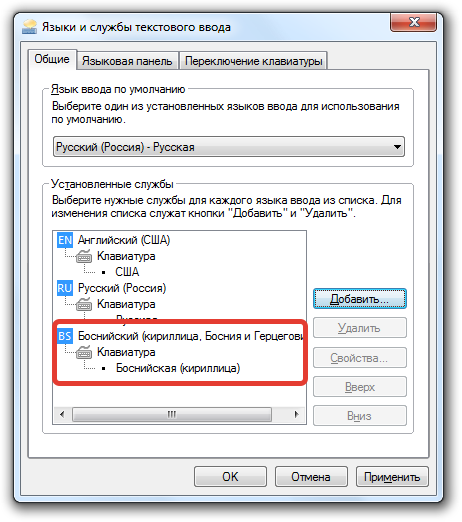
Теперь в системе есть три макета, между которыми можно переключаться. Чтобы удалить лишний материал, выделите его и нажмите кнопку «Удалить».
Нажмите на кнопку «Применить», чтобы сохранить изменения. Затем можно переключиться на следующую вкладку.
Голосовая полоса
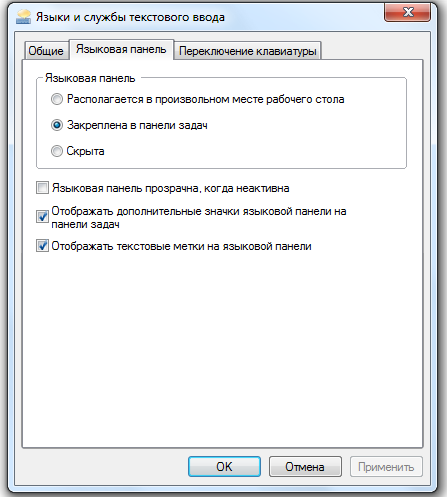
Здесь можно настроить параметры языковой полосы — небольшое окно, в котором можно увидеть, какая раскладка установлена, и изменить ее при необходимости. Существует не так много вариантов установки языкового окна. Его можно спрятать, закрепить на панели задач или разместить на рабочем столе, где он может свободно перемещаться.
Это удобно, когда задача отображается на панели задач. Поэтому рекомендуется выбирать именно этот параметр.
Остальные параметры отвечают за некоторые функции отображения языкового окна. Вы можете оставить их небезопасными по умолчанию или немного поэкспериментировать — они не несут никакой функциональной нагрузки.
Переключение клавиатуры
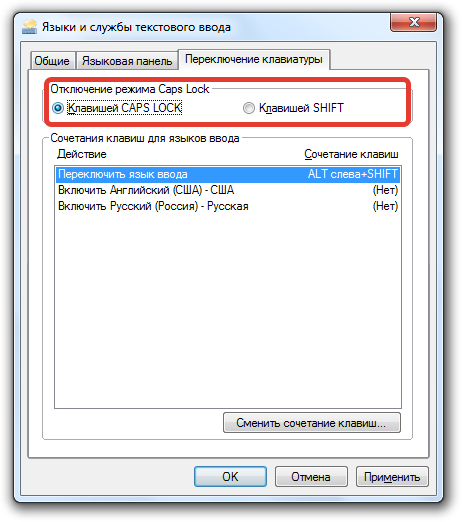
На этой вкладке можно настроить режим Cap-Lock, чтобы отключить режим Cap-Lock, при котором все буквы, введенные в текст, печатаются как заглавные. Включена только клавиша Cap-Lock, но ее можно отключить, нажав, например, клавишу Shift.
Если вам неудобно менять язык, измените функциональную комбинацию клавиш.
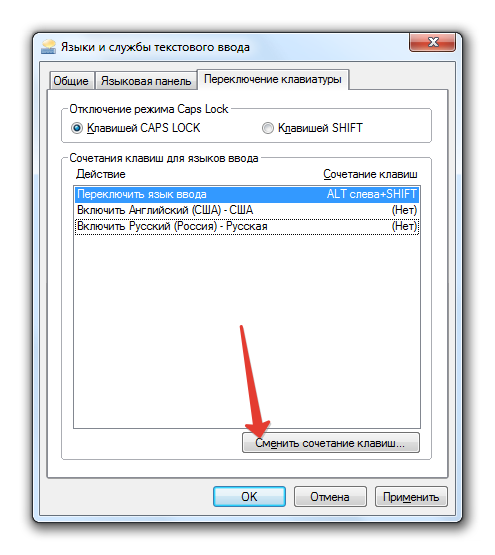
Нажмите на кнопку «Изменить».
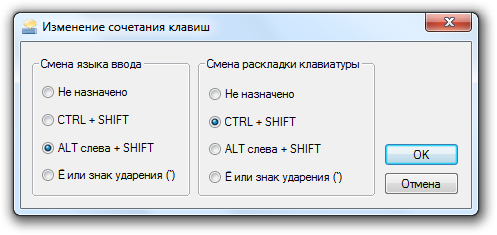
Установите удобную комбинацию и нажмите OK.
Помните, что язык и оформление не всегда совпадают. На одной раскладке может быть несколько языков, поэтому функциональные комбинации клавиш должны быть назначены для обоих случаев.
Проблемы с клавиатурой
Мы разобрались с настройками, но был еще один важный момент — исправление возможных проблем. В большинстве случаев пользователи сталкиваются со следующими проблемами:
- Система не распознает устройства или устройства ввода, просто не работает.
- При вводе текста печатаются неправильные символы.
- Отдельные клавиши или их комбинации функций не работают.
Это самое общее описание проблем, но оно охватывает подавляющее большинство частных случаев, поэтому вы наверняка сможете найти здесь решение для себя.
Проблемы с оборудованием и системами
Система не реагирует на нажатие кнопки, на клавиатуре Индикаторные лампочки не загораются — это признаки того, что оборудование подключено неправильно.
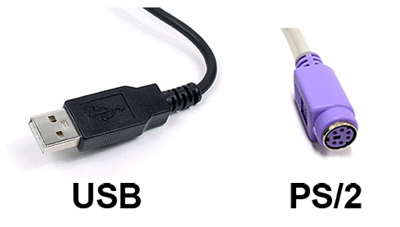
- Убедитесь, что соединение намеренно установлено в рабочий порт. Попробуйте установить в него другой блок.
- Убедитесь, что штекер прибора вставлен в разъем до упора. Проверьте кабель — он может быть поврежден.
Попытайтесь установить связь клавиатуру Для телевизора или, например, планшета — если устройство определяется и работает нормально, проблема в компьютере.
Если клавиатура Некоторое время он работал, а затем система перестала его распознавать, попробуйте перезагрузить компьютер. Следующим шагом будет переустановка драйверов.
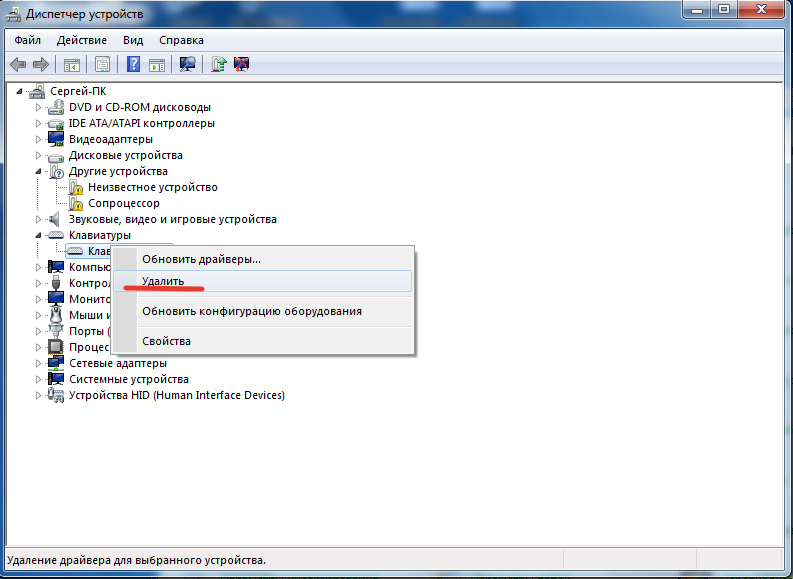
- Откройте «Панель управления», установите тип дисплея «крупные значки» и перейдите в раздел «Диспетчер устройств».
- Найдите в списке клавиатуру , щелкните на нем правой кнопкой мыши и выберите «Удалить».
- Перезагрузите компьютер.
В следующий раз система должна автоматически определить наличие вновь подключенного устройства и установить его. Если они распространяются на дисках или отправляются через официальный сайт производителя, не забудьте установить драйверы.
Иногда причиной неправильной работы подключенных устройств является заражение компьютера вирусом. Сканирование системы на наличие угроз и их нейтрализация.
Клавиши и их комбинации
Если при наборе текста, который вы видите на экране, на нем не отображаются символы, которые вы печатаете, скорее всего, клавиатура Он был загрязнен или в его корпус попала жидкость. Для очистки устройства ввода можно использовать специальный маленький пылесос или спрей.
Экономичный вариант поворота клавиатуру Постучите ключом вниз и аккуратно под углом по столу. Если вы никогда раньше этого не делали, вы будете неприятно удивлены тем, сколько разносортного мусора оказывается на столе.
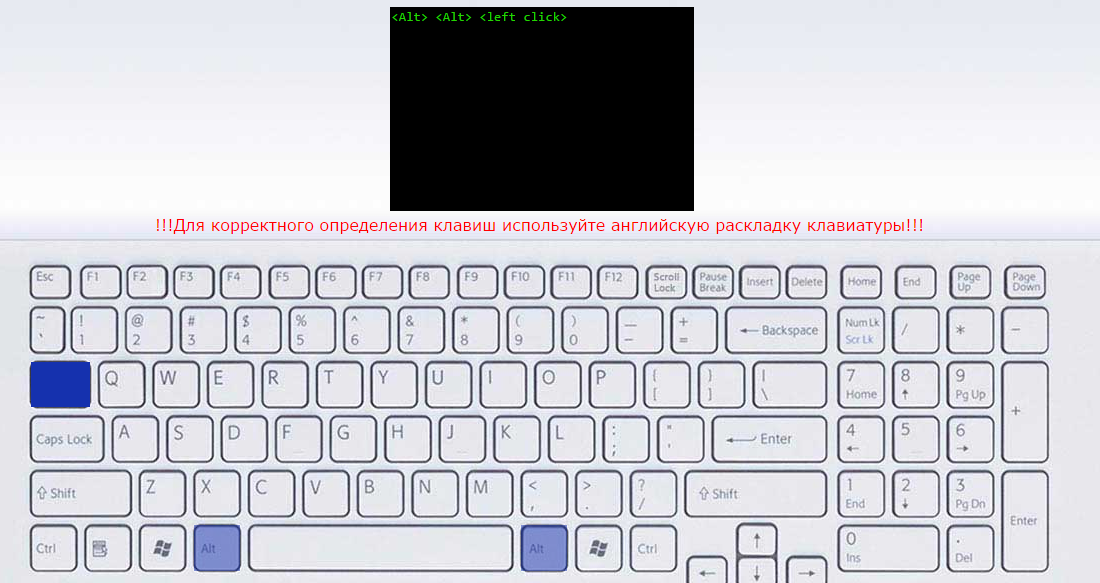
Работоспособность Clavy можно проверить на примере ключевого теста для специальных онлайн-тестов.
Если комбинации клавиш, которые вы установили в настройках, не работают должным образом клавиатуры убедитесь, что он не установлен на компьютере или что устройства ввода были правильно извлечены.
Часто пользователи используют такие приложения для назначения удобных комбинаций, а затем забывают их или просто неправильно удаляют, запутывая конфигурацию устройств.
Загрузите компьютер в безопасном режиме и проверьте ключи, чтобы убедиться, что функциональные комбинации стороннего приложения работают должным образом.
Клавиатуры на ноутбуках : настройка, сочетания клавиш, переключение режимов и другие советы
Клавиатуры ноутбуков , Благодаря своим портативным, в некотором роде совершенно другим, используемым со стационарными ПК. Основными отличиями для многих из них являются:
- Наличие дополнительной клавиши «FN» ;
- Отсутствие отдельного цифрового клавиатуры .

Немногие ноутбуки Может похвастаться наличием цифровых клавиатуры
Но как настроить клавиатуру на ноутбуке Чтобы использовать его без ограничений? Давайте подробнее рассмотрим особенности клавиатуры Конвекционное оборудование.
Ключ FN и его применение
Учитывая необходимость сокращения количества ключей и экономии, разработчики ноутбуков Мы постарались обеспечить максимальный комфорт при работе с ними, поэтому внедрили множество полезных функций, добавив всего одну клавишу.
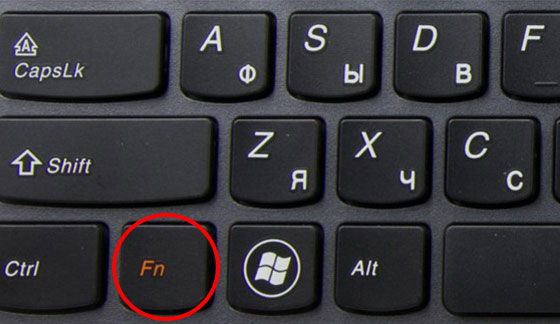
Клавиша «Fn» почти всегда находится в левом нижнем углу корпуса ноутбука слева от «Ctrl» и/или «Alt». Он совмещен с теми же функциональными клавишами, что и «Shift» — с алфавитными: То есть, он использует их «вторые» функции. Если вы присмотритесь, то заметите, что клавиши от «F1» до «F12» и еще некоторые имеют символы того же цвета, что и клавиша «Fn» — то есть, нажатие на них активирует эти функции.
Если вы посмотрите на строку клавиши F, то увидите символ включения или выключения приемника WLAN, сенсорной панели, внешнего дисплея или проектора, звука и цифровых клавиш. Аналогичным образом осуществляется переход в спящий режим или режим «блокировки прокрутки». Клавиша направления (стрелка) также часто используется для регулировки звука и яркости экрана: Нажав «Fn», вы можете отрегулировать эти значения одним движением. То же самое относится и к управлению игроком: Программное обеспечение ноутбука Позволяет напрямую переключать треки или ставить музыку на паузу. с клавиатуры , с тем же дополнительным ключом.
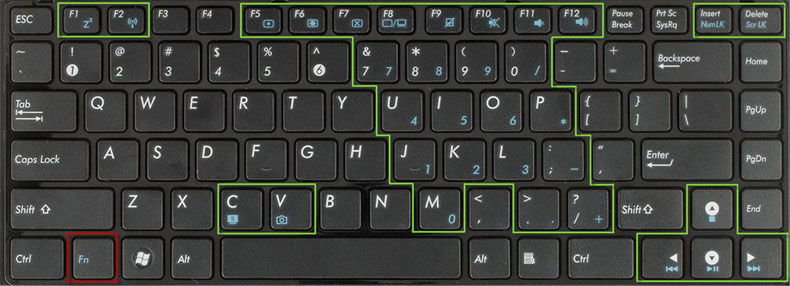
Разумеется, для каждой отдельной марки и модели. ноутбука Эти метки имеют свой собственный набор. Если некоторые ярлыки интуитивно ничего вам не напоминают, посмотрите в инструкции к вашему компьютеру их назначение.
Цифровая клавиатура
Если вам приходится много работать с числами на ноутбуке Вам могут понадобиться цифровые клавиатура : Верхний ряд клавиш обычно не очень практичен для таких задач. Множество ноутбуки При диагонали экрана до 15,6 дюйма они могут не позволить вам такой «роскоши» из соображений экономии места, но разработчики учли это требование и разместили цифры на буквенных клавишах.
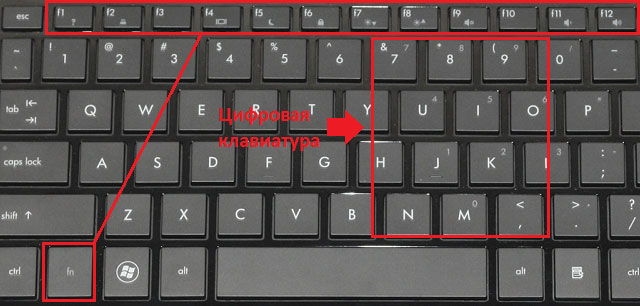
При наборе текста обратите внимание на часть букв под правой рукой — цифры нанесены на эти кнопки. Режим ввода номера активируется той же клавишей Fn в сочетании с блокировкой номера. Скорее всего, режим «блокировка номера» отображается на одной из F-клавиш. Привыкание к макету занимает немного времени, вы можете легко работать с текстом и цифрами и переключаться между этими режимами по мере необходимости.
Советы по использованию клавиатуры ноутбука
- Если при наборе текста вы обнаружите, что курсор сам «перескакивает» на любой участок страницы, скорее всего, вы тихонько касаетесь сенсорной панели. В такие периоды его можно отключить, сочетая клавишу F с клавишей Fn и значком тачпада. Если вы используете мышь на ноутбуке Тачпад можно отключить, если он вам не нужен.
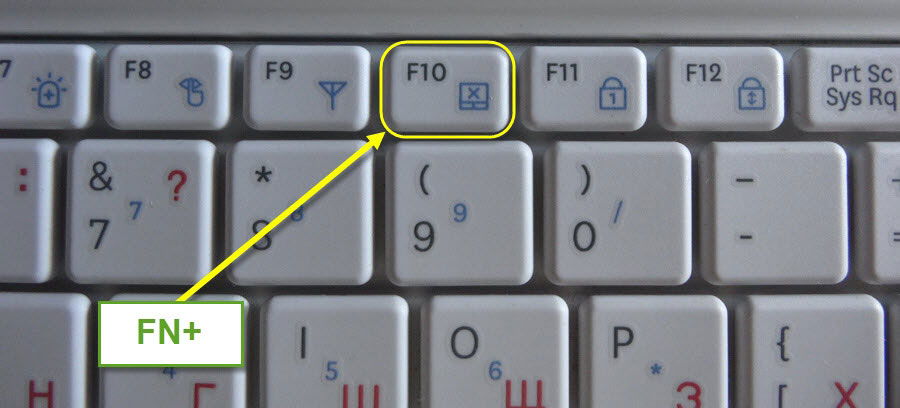
- Если при наборе текста вместо букв вдруг появляются цифры, вероятно, вы активировали блокировку цифр. Его также можно включать и выключать с помощью клавиши с надписью «FN» и соответствующей меткой.
- Вы не можете настроить сеть WLAN? Возможно, приемник деактивирован на программном уровне: Клавиша «Fn» + F с символом беспроводной сети снова включает его. Некоторые ноутбуки Оснащен индикаторами, показывающими состояние беспроводного приемника.
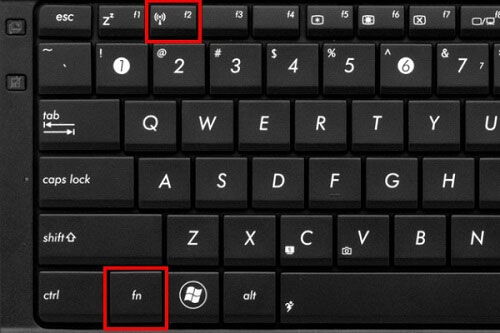
Заключение
Таким образом, несмотря на компактность клавиатуры на ноутбуке большинство функций были сохранены и даже добавлены новые. Посмотрите внимательно: Значки, на которые вы раньше не обращали внимания, могут очень помочь вам в дальнейшей работе с компьютером.
Если вы не можете настроить клавиатуру своего ноутбука Или столкнулись с другой проблемой в своей работе, напишите нам в комментариях, и мы постараемся дать совет конкретно для вашей ситуации.
Как настроить клавиатуру на ноутбуке
Если вы случайно заблокировали встроенное устройство или клавиши перестали отвечать из-за ошибки, вам необходимо знать, как его активировать клавиатуру на ноутбуке .
Горячая клавиша
Судя по форумам, часто происходит спонтанное отключение. клавиатуры Возникает после небольшой чистки. Протирание ноутбук Кнопка «Ткань» больше не работает. Если ткань не была влажной и жидкость не попала внутрь корпуса, такую проблему можно быстро устранить.

Скорее всего, вы случайно нажали комбинацию клавиш, которая деактивирует встроенное устройство ввода.
На некоторых ноутбуках Для включения/выключения клавиатуры Используется комбинация функциональной клавиши Fn и одной из линейных клавиш F1-F12, например, Fn + F1. Посмотрите на символы внимательнее, чтобы понять, какой ключ вам нужен. Ищите кнопку с фиксатором, когда вы нажимаете ее вместе Fn, клавиатура заблокируется.
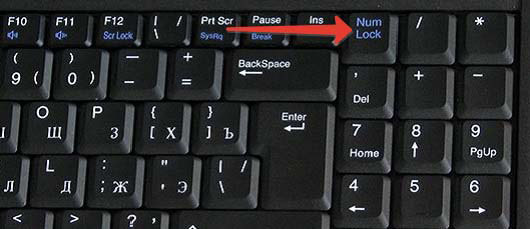
Если вам нужно активировать только блок цифр справа, нажмите комбинацию Num Lock или Fn + Num Lock. Если эти комбинации не помогают, поищите в руководстве нужную комбинацию. к ноутбуку .
Проверьте драйверы
Работа встроенной клавиатуры Нет необходимости устанавливать специальное программное обеспечение, но если устройство ввода не отвечает, посмотрите, как оно определено в диспетчере устройств:
- Установите на панели управления крупные значки. Откройте раздел «Клавиатура».
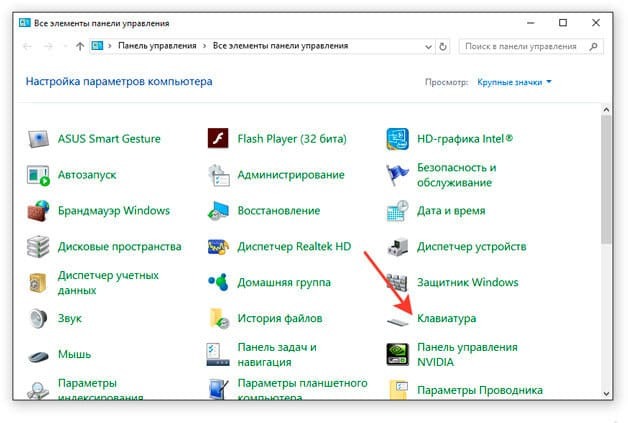
- Перейдите на вкладку «Оборудование». Убедитесь, что строка состояния показывает, что устройство работает правильно.
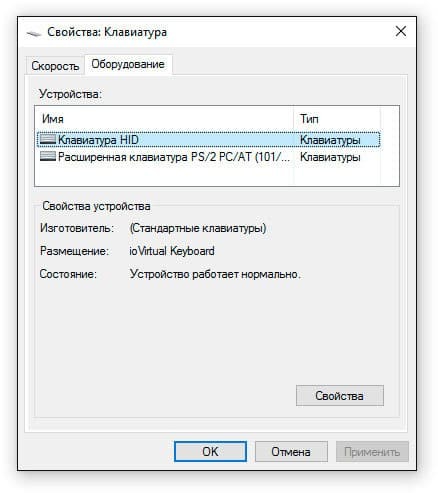
- Нажмите на «Свойства» и убедитесь, что оборудование также правильно распознано в диспетчере устройств.
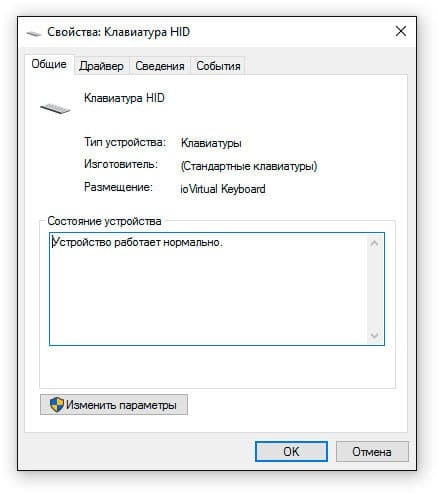
Вы можете попробовать установить на ноутбук Утилита Hotkeys (загрузить с веб-сайта производителя ноутбука). Возможно, отсутствие такой утилиты не позволяет разблокировать ключ с помощью комбинации с клавишей Fn.
Снятие ограничений
Клавиатуру на ноутбуке Может быть намеренно отключена. Проверьте редактор групповой политики, чтобы убедиться в отсутствии ограничений:
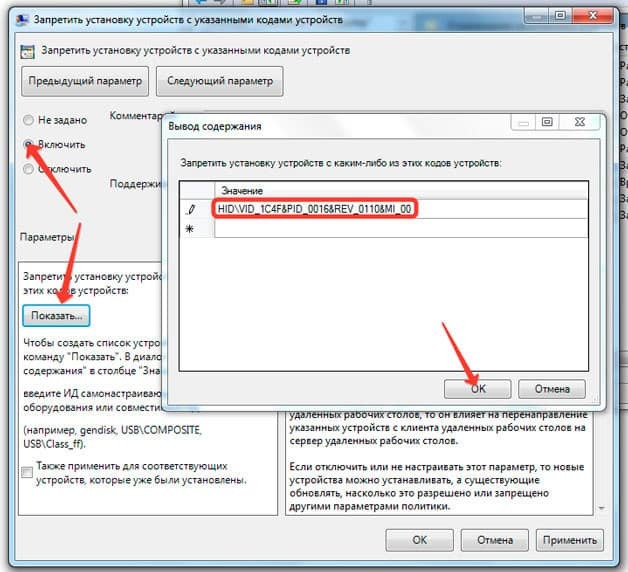
- Откройте «Пуск» и запустите меню «Выполнить». » gpedit. введите «msc» и нажмите «OK».
- Перейдите в раздел Конфигурация компьютера / Административные шаблоны / Система / Установка устройств / Ограничения на установку устройств.
- Откройте опцию «Остановить установку устройства».
- Нажмите на кнопку «Показать» и убедитесь, что в нем нет данных. Сам запрет должен иметь статус «отключен».
Если вы проверили все программные методы, но не понимаете, как их активировать, запишите физический метод. клавиатуру на ноутбуке Затем запишите физическое состояние ноутбука.
Неисправности оборудования
Если на клавиатуру попадала вода, или ноутбук В случае механического воздействия следует обратиться в сервисную службу. Однако вы можете попытаться определить степень повреждения ноутбука самостоятельно. Проверьте, работают ли порт USB, порт сетевого кабеля и сенсорная панель.

Если эти компоненты также неактивны, причиной проблемы является отказ южного моста материнской платы.
Если никто не работает клавиатура Попробуйте разобраться сами ноутбук (Если срок гарантии уже истек) и проверьте кабель. Перед открытием корпуса рекомендуется ознакомиться с инструкцией по разборке вашей модели, чтобы не повредить хрупкие компоненты.
На многих ноутбуках клавиатура Корпус опирается на закрытую защелку. Вы можете вытащить его с помощью отвертки. Начинать следует с левой стороны. Увеличить ток клавиатуры отвертку, нажмите на экран булавкой или осторожно потяните кнопку Esc.

Оставьте таким образом всю верхнюю часть. клавиатуры Это позволяет извлечь экран из корпуса. Вы увидите, что устройство ввода подключено к материнской плате через кабель. Чтобы снять его, необходимо повернуть раму (возможен другой способ крепления, проверьте инструкцию к вашей модели).

Очистите контакты, снова вставьте кабель и надежно закрепите его с помощью защелок. Если клавиатура кабель поврежден, вы можете заменить его самостоятельно.
Не работает клавиатура на ноутбуке 9 способов исправить ситуацию клавиатуру
Эти советы универсальны и применимы ко всем. ноутбуку — ❶ , ❶ или другого производителя ноутбуков. — Инструкции работают в операционной системе Windows, при этом не имеет значения, какая версия операционной системы у вас установлена — Windows 10, Windows 7, Vista или Windows 8.
Как включить клавиатуру на ноутбуке : инструкция
1. извлеките батарею ноутбука
Это звучит странно, но часто помогает, если клавиатура ноутбука Прекратите работу, полностью выключите устройство
Отключите кабель от сети, закройте крышку, поверните ноутбук , И извлеките батарею Проверьте, не вздулась ли она Если да, то запрещается ее использование, работа от сети
Если с батареей все в порядке, замените ее и включите прибор ноутбук .
2. Обновите драйвер клавиатуры
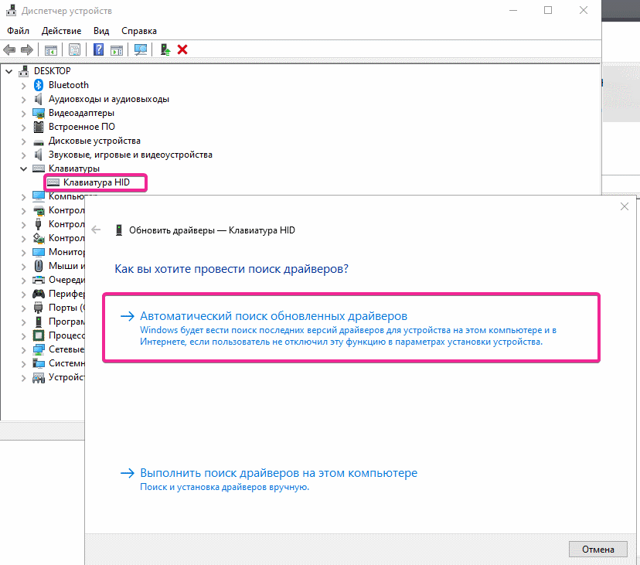
Не тратьте время на попытки выяснить, не связана ли проблема с драйвером, просто обновите его.
Это распространенный способ решения неработающей проблемы. клавиатурой на ноутбуке . Он также эффективен, если отдельные ключи не работают, и не клавиатура целиком.
Щелкните правой кнопкой мыши на Пуск и выберите Диспетчер устройств Перейдите в раздел Клавиатура и щелкните правой кнопкой мыши на Доступно клавиатуру .
Выберите Обновить драйвер Далее — автоматически проверьте наличие обновленных драйверов Если это не драйвер, Windows 10 сообщит, что устройство имеет последний драйвер
Чтобы быть на 100% уверенным, что проблема не связана со старым программным обеспечением ноутбука А не в случае возникновения конфликтов в работе отдельных компонентов, мы рекомендуем посетить сайт производителя и обновить программное обеспечение вручную
Для этого в нижнем колонтитуле или меню официального сайта производителя найдите раздел Drivers and Help (Драйверы и утилиты Введите модель или серийный номер устройства и обновите все предложенные программы.
3. настройки питания ноутбука
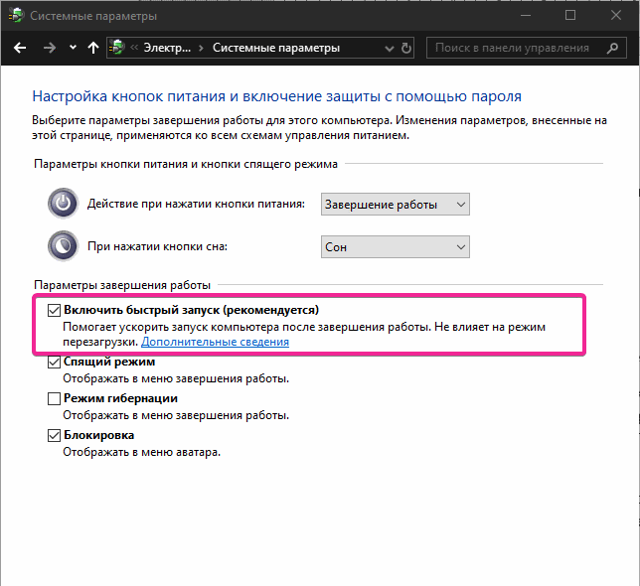
Если клавиатура В Windows иногда не работает, но после перезагрузки системы снова работает, попробуйте следующий метод
Щелкните правой кнопкой мыши на Пуск, выберите Управление электропитанием В правом меню и найдите Дополнительные параметры питания.
В левом меню открывшегося окна выберите действие с Выключатель питания Снимите галочку с Изменить настройки в данный момент недоступно
Снимите флажок Включить быстрый запуск, сохранить настройки и перезагрузиться ноутбук .
4. создать новую задачу
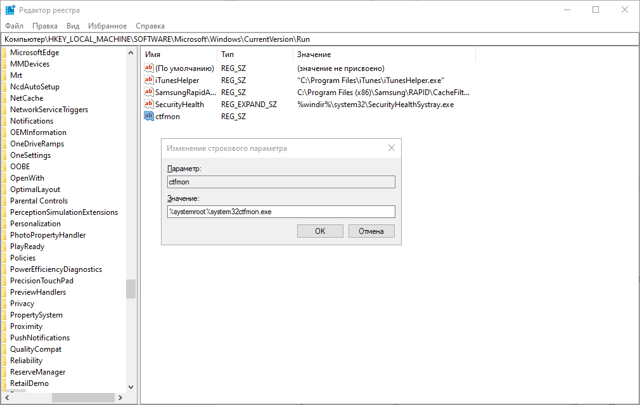
Если не работает клавиатура После входа в учетную запись через диспетчер задач❶ найдите процесс.
Если его там нет, запустите новую задачу вручную через File Run.
Если это помогло, добавьте процесс для запуска через реестр Для этого нажмите Win + R Введите ⑦ в следующем окне и нажмите ❶ Ice bucket, указав путь для просмотра некоторых папок, Ma an: HKEY_LOCAL_MACHINE — software — Microsoft — Windows — CurrentVersion — чисто для меня.
Далее выберите меню Edit-new-string-parameter Им я-❶, значение — % ❶ % bodyb32 bodybd.❶ — reload. ноутбук .
5. проверка на наличие вредоносных программ
Следующий шаг — проверка на наличие вирусов и других нежелательных программ на ноутбуке . Для этого загрузите утилиту Malwarebytes с официального сайта разработчика (загрузка бесплатная) и запустите полное сканирование
Если у вас установлена бесплатная антивирусная программа, такая как Avira, 360 Total Security или Avast, деактивируйте ее после очистки системы от вредоносных программ и перезагрузите ее ноутбук .
6. очистите системный мусор и очистите реестр.
Это также может вызвать что клавиатура ноутбука Больше не работает Чтобы починить систему Windows, установите бесплатную версию ④ с официального сайта.
Очистите операционную систему и восстановите целостность реестра в соответствии с нашими инструкциями После этого перезагрузитесь ноутбук .
7. проверьте залипание клавиш
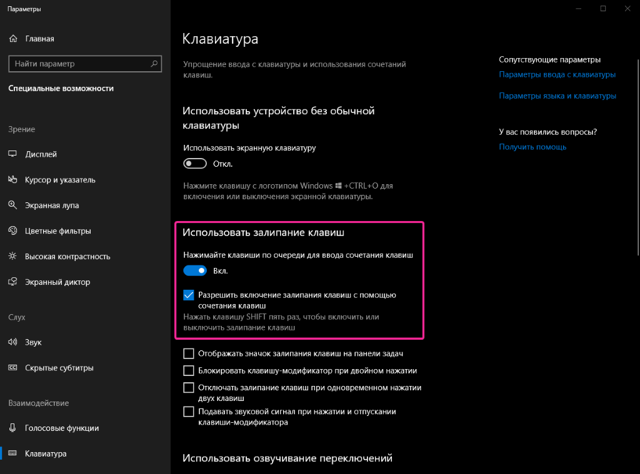
- Введите ключи доступа в строку поиска клавиатуры .
- Проверьте, активна ли кнопка Использовать липкие клавиши.
- Если да, деактивируйте его.
- Снимите флажок Разрешить активацию липких клавиш с помощью сочетаний клавиш, чтобы предотвратить случайную активацию в будущем.
Обновление Windows
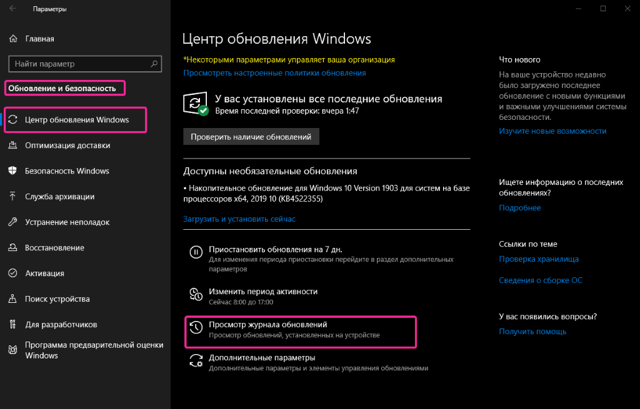
К сожалению, распространенная причина отказа от работы клавиатуры ноутбука — Установлено обновление Windows 10.
Если вы обнаружите проблемы с клавиатурой Удалите обновления после следующего обновления.
Для этого зайдите в «Системные настройки» и выберите «Обновление и безопасность». Посмотреть следующее обновление История. Вы увидите недавно установленные обновления, после которых процесс завершился неудачно. клавиатуры ноутбука . Нажмите Удалить обновления и перезапустить. ноутбук .
9. испытание петли
Если вы не чувствуете себя уверенно с отверткой в руках, не выполняйте этот шаг. Нам нужно разобрать часть тела ноутбука И проверьте, почему он не работает клавиатура . Одной из возможных причин является соединение шлейфа клавиатуру С материнской платой.
Открывайте видеоролики на YouTube с отключенной конкретной моделью. ноутбука . Перед началом работы обязательно отсоедините шнур питания и извлеките аккумулятор. Надевайте резиновые перчатки, чтобы избежать статического электричества. Фотографируйте каждый этап разборки, чтобы при сборке не возникло проблем ноутбука .
Подъем верхней части тела с клавиатурой Проверьте, подключен ли шлейф. Кронштейн небольшой и хорошо прикреплен, но иногда отваливается (обычно после непрофессионального ремонта).
Осторожно отсоедините кабель (потянув за белую защелку влево и вправо). Проверьте его на наличие признаков окисления или поломки. Если с кабелем все в порядке, то, скорее всего, проблема в микроконтроллере.
Клавиатура на ноутбуке После того, как все описано, он все равно не работает, что мне делать?
Если ни один из вышеперечисленных способов не помог, обратитесь в компьютерный сервис. Причина — аппаратная, и без специальных знаний и инструментов вы ее не устраните.
Сразу же укажите стоимость рабочей силы. Если вам не могут назвать точную цену, спросите о ценовом диапазоне и о том, за какую работу будет такая цена.
Убедитесь, что вы получили выполненную работу или бланк строгой отчетности, в котором указаны все оказанные услуги.
Чем заменить клавиатуру : временное решение
Пока не работает клавиатура ноутбука , Используйте временные решения:
- экранная клавиатура ,
- сторонняя клавиатура с USB-подключением.
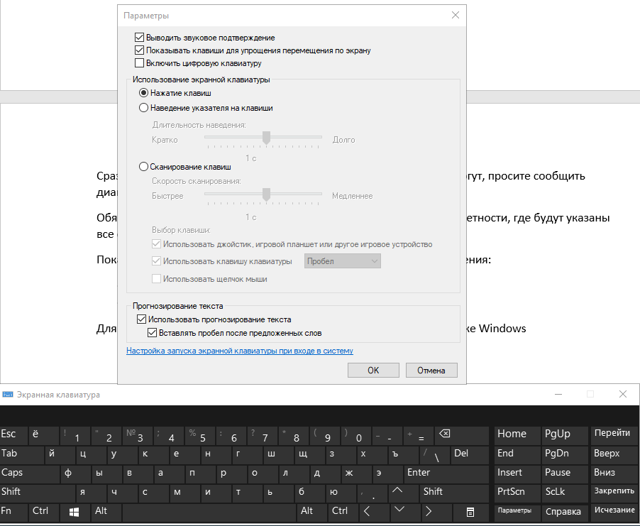
Чтобы использовать интегрированные окна клавиатуру , Поиск экранов клавиатура (Или действуйте следующим образом: Настройки — Доступность — Экран клавиатуры клавиатура ) Вы можете писать текст и закрывать или закреплять окна. клавиатуру в Панели задач.
Удобная замена неисправных клавиатуры ноутбука Будет внешним (полным) клавиатура . Подключите его через порт USB. Если драйвер не установился автоматически, введите модель в поисковую систему. клавиатуры и установите драйвер вручную.
Если у вас есть вопросы о работе клавиатуры ноутбука , Пишите в нашу группу Telegram.
Читайте: Как сосредоточиться на работе за компьютером: 5 трюков Windows.
Настраиваем клавиатуру на ноутбуке
Представьте себе ситуацию, когда вы набираете текст. на ноутбуке , торопитесь, долго набирайте номер и вообще не смотрите на монитор.
Потом вдруг решили посмотреть на экран, и тут ваша челюсть начинает чувствовать тяжесть, а глаз нервничать! Была ли у вас такая ситуация? �� В этой статье мы рассмотрим способы решения многих проблем, возникающих при использовании клавиатуры ноутбука и тачпада.

Настройки горячих клавиш на ноутбуке
Давайте посмотрим на него вблизи на клавиатуру вашего ноутбука . Некоторые клавиши имеют символы, обозначающие определенные действия ⑦ Клавиша активирует дополнительные функции в сочетании с другими клавишами. ноутбука .

Теперь давайте посмотрим, какие дополнительные функции действительно активируются горячими клавишами
| Клавиша Fn + | Переводит компьютер в спящий режим или переводит его в рабочий режим. |
| Клавиша Fn + | Активирует или деактивирует сетевые адаптеры WLAN. |
| Клавиша Fn + | Уменьшает яркость монитора. |
| Клавиша Fn + | Увеличивает яркость монитора. |
| Клавиша Fn + | Он растягивает изображение дисплея на экране или включает дополнительную подсветку экрана. |
| Клавиша Fn + | При подключении к вашему ноутбуку внешний дисплей или Pro-Ethnator, то вы можете использовать эту комбинацию клавиш для вывода изображения на два экрана одновременно или только на один. |
| Клавиша Fn + | Выключает или включает сенсорную панель. В различных вариантах ноутбуков Эта функция доступна под разными клавишами. |
| Клавиша Fn + | При этом звук на компьютере полностью отключается. |
| Клавиша Fn + | Уменьшает на вашем ноутбуке громкость. |
| Клавиша Fn + | Делает звук громче. |
| Клавиша Fn + | Эта комбинация позволяет быстро включить или выключить веб-камеру. |
Обратите внимание, что у разных производителей ноутбуков Функциональные клавиши могут отличаться друг от друга, но в большинстве случаев. ноутбуков они похожи.
Настройка тачпада на ноутбуке
Для тех, кто в танке, сначала поясню: тачпад (трекпад) — это сенсорная панель в нижней части клавиатуры. клавиатуры на вашем ноутбуке который используется вместо мыши. Вы проводите по нему пальцем и управляете курсором.
Проблема перемещения курсора в другое место при случайном касании тачпада существует более чем у половины пользователей Не тратьте больше свои нервные клетки. Давайте решим эту проблему
Скачиваем небольшую программу для тачпада touchpadpal здесь, устанавливаем ее и открываем ярлык, далее следуем мастеру для работы с программой и после этого наслаждаемся проделанной работой
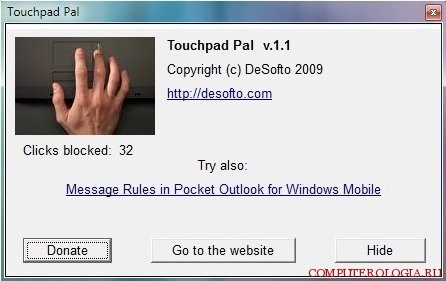
Вот как работает сенсорная панель pal: когда вводится текст, сенсорная панель автоматически отключается при случайном касании
Мы также можем отключить тачпад до следующего включения компьютера с помощью программы Synaptics Pointing Device driver. Чтобы загрузить программу, перейдите по ссылке на сайт разработчика и выберите, на какой операционной системе вы работаете. ноутбуке Затем дойдите до самого низа и нажмите на кнопку согласия с условиями лицензии (при желании). Затем нажмите на «Сохранить» и прокрутите вперед для завершения процесса установки.
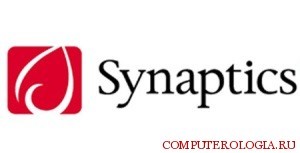
Однако существует другой способ решения этой проблемы Эта функция отключает сенсорную панель с помощью клавиш на различных моделях ноутбуков Различные комбинации горячих клавиш.
Но если у вас ноутбук Компании HP, то над самим тачпадом должна быть клавиша отключения, нажмите ее.
Попробуйте нажать клавишу FN + с нарисованной на ней рукой, чтобы коснуться тачпада.
Но бывает, что комбинации клавиш не помогают справиться с этой проблемой, тогда проверьте, установлен ли у вас драйвер для тачпада.
Если они не установлены (будет восклицательный знак!), то нужно зайти на сайт производителя вашего ноутбука и скачать их.
После установки драйверов попробуйте снова нажать функциональную клавишу, чтобы выключить тачпад. Все должно измениться.
Если вы хотите отключить сенсорную панель ноутбуке Мы делаем это следующим образом. Заходим в меню «Пуск», далее «Панель управления», «Диспетчер устройств».
Теперь мы выбираем элемент, на котором написана мышь. В следующем открывшемся окне нажмите «Свойства». И откройте вкладку «Параметры устройства».
Находим имя нашей сенсорной панели и нажимаем Отключить.
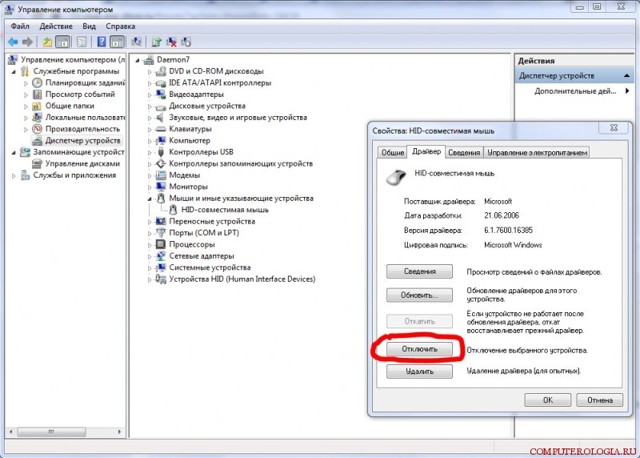
Результат при использовании функциональных клавиш ноутбука — Действительно удобная вещь от производителей ноутбуков Это помогает сэкономить много времени на переключение некоторых функций. Давайте скажем производителям, что мы благодарим их за эту услугу.
Постарайтесь быть на своем ноутбуке Если» правильно » обновлены и загружены все программы, у вас не будет проблем с клавиатурой Не используйте сенсорную панель, а потом работайте с собой. ноутбуком Приносит только пользу и очень практичен
Настройка раскладки клавиатуры в Windows 7, 10
Обновлено: 05 марта 2019 года
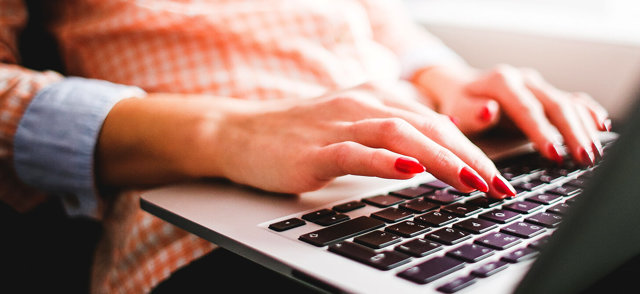
Обычный пользователь иногда сталкивается с неловкой ситуацией при планировке клавиатуры । Язык самопроизвольно меняется с русского на английский.
Давайте выясним, почему макет клавиатуры меняется сама?.
Оставив в стороне возможность случайного нажатия комбинаций Alt + Shift или Ctrl + Shift, попробуем найти истинную причину этого загадочного переключения.
Дело в том, что при переключении между окнами макет автоматически клавиатуры Переключается на тот, который установлен по умолчанию.
Например, вы печатаете на русском языке в текстовом редакторе и решили воспользоваться браузером. Он сменил раскладку клавиатуры на английскую, посетил свой любимый ресурс и вернулся к работе с текстом.
И вдруг вас поджидает небольшое неудобство в виде английской раскладки.
Это произошло потому, что на компьютере по умолчанию установлен английский язык. Как сделать так, чтобы при возвращении к тексту языком верстки был русский? На самом деле, все гораздо проще, чем может показаться с самого начала.
Настройка раскладки клавиатуры в Windows 7
- Щелкните правой кнопкой мыши на значке языкового окна (en или RU рядом с часами в правом нижнем углу).
- В появившемся меню выберите пункт «Параметры». На вкладке «Общие» (открытой по умолчанию) мы видим настройки «Язык ввода по умолчанию» в верхней части.
- Чаще всего мы используем русский язык, когда работаем на компьютере. Мы устанавливаем его. Однако если вы чаще пользуетесь английской раскладкой, то по умолчанию этот язык будет языком ввода.
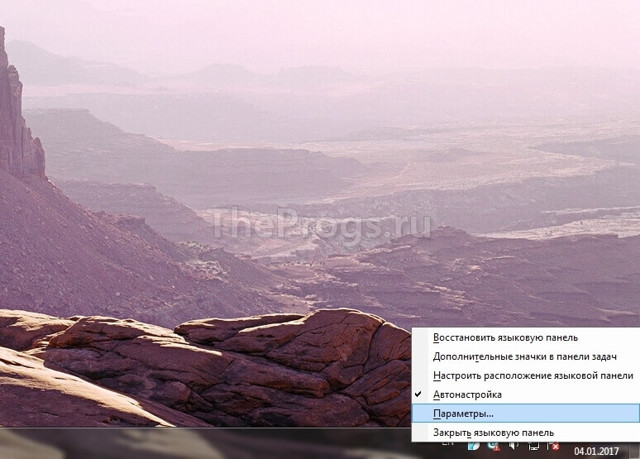
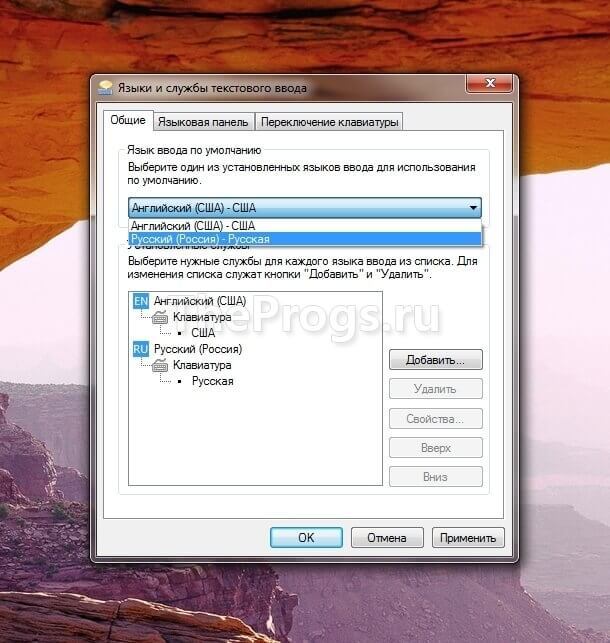
Вы можете внести эти изменения немного по-другому. Открываем «Язык и региональные стандарты», который находится в Панели управления. Там мы находим вкладку «Языки и клавиатуры «। Нажмите на кнопку с надписью: «Изменить клавиатуру … » । Дальнейшие действия описаны выше.
После этих настроек язык по умолчанию становится нашим родным языком. Русский.
Настройка раскладки клавиатуры в Windows 10
- Нажмите левую кнопку мыши в окне языка и в появившемся меню выберите пункт «Настройки языка».
- В появившемся окне выберите нужный язык, по умолчанию предполагается, что это будет русский. Выберите русский язык и нажмите на кнопку «Использовать как основной». Вот и все, наш основной язык изменился.
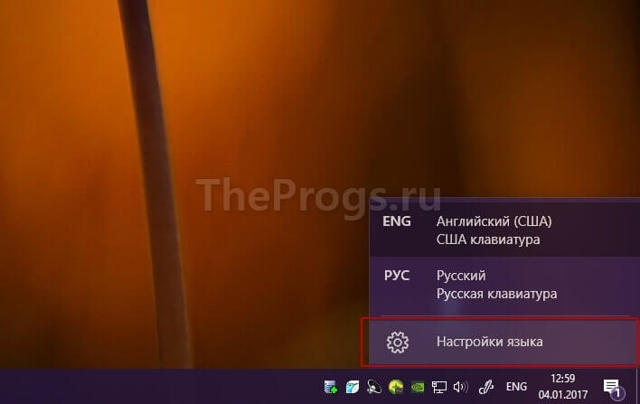
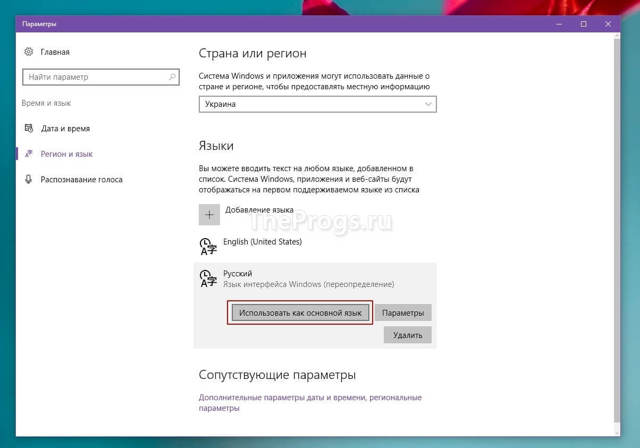
Автоматическое переключение макетов клавиатуры
Такое часто случается, когда при работе на компьютере вы используете несколько языков одновременно, поэтому вы точно не можете определить основной язык. В этом случае вы можете скачать Punto Switcher — программу для автоматического переключения раскладок. клавиатуры Спасибо за автоматическое изменение языка ввода в зависимости от того, что вы печатаете.
Чтобы создать цифровой макет клавиатуры на компьютере

Использование клавиатуры
Клавиатура — незаменимый элемент при работе на компьютере. Каждая клавиша или комбинация выполняет свои функции, которые можно разделить на различные типы:
- Функциональные клавиши. Они находятся на вершине клавиатуры (F1-F12)। Используется для выполнения специальных функций. Если вы дважды нажмете одну и ту же клавишу, действие будет отменено. Например, клавиша F1 отвечает за открытие текущей программы.
- Алфавитный цикл. У вас есть символы, буквы, цифры и знаки препинания.
- Менеджеры: удалить, завершить, экран вверх, экран вниз, домой, вставить.
- Клавиши управления курсором. Они используются для быстрого перемещения указателя в документе на веб-странице. Их можно использовать отдельно и в сочетании с другими клавишами, такими как CTRL, Alt, Caps Lock, Win, Fn.
- Клавиши с цифрами.
- Клавиши редактирования (delete, backspace).
В разных моделях компьютеров расположение может отличаться. Например, в новых моделях есть кнопки для регулировки громкости, яркости экрана, доступа к ящикам электронной почты и т.д. У каждого из них свои функции:
- Пробел — самая длинная клавиша. Он отвечает за пробелы между словами. Он также может удалять выделенный текст.
- Esc — отмена последнего действия, выход из полноэкранного режима при просмотре видео и закрытие ненужных окон.
- Print screen — клавиша для создания скриншотов. Он фиксирует текущее положение экрана. Если вам нужно быстро сделать снимок экрана, но у вас нет программы, вы можете воспользоваться кнопками, открыть документ Word или paint, вставить картинку. Эту клавишу можно использовать для печати документа.
- Блокировка прокрутки — используется для прокрутки экрана.
- Пауза / Pause — используется для остановки компьютерных процессов.
- Паста — используется для печати на старом тексте. Когда вы активируете клавишу и коснетесь ее, старый текст будет удален. Чтобы отменить действие, нажмите клавишу еще раз.
- Удалить — используется для удаления.
- Enter — подтверждение действий пользователя, переход к следующей строке в Word.
Чтобы создать ярлык для перезагрузки или выключения компьютера.
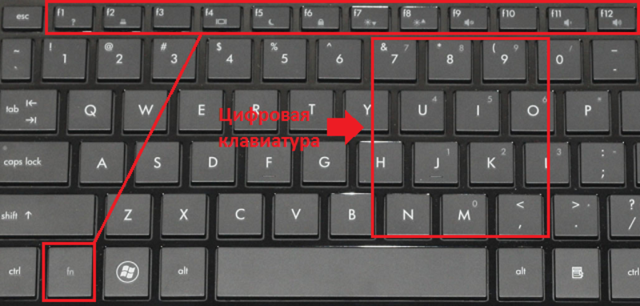
Вы можете использовать эти клавиши для создания комбинаций, чтобы помочь пользователю в его работе. Функциональность клавиш одинакова и для ноутбука , и для ПК.
Включить цифровую компоновку
На компьютерах и некоторых моделях ноутбуков Существует специальная цифровая раскладка. Он расположен с правой стороны. Цифры, которые должны быть включены на клавиатуре Персональный компьютер, вы должны найти и нажать клавишу NumLock. Что дает включение макета:
- Кнопки 2, 4, 6, 8 служат кнопками направления.
- Кнопки 0, 1, 3, 7, 9, на которых написаны комбинации, некоторых действий недостаточно.
- Использование NumLock отключает одни действия и включает другие. Клавиатура предназначена для ввода цифр.
Блокноты также могут иметь цифровой макет. Он размещается отдельно справа или в буквенной раскладке. Цифры, которые должны быть включены на ноутбуке Справа необходимо нажать NumLock.
Вы можете активировать номера в алфавитном порядке, нажав комбинацию » FN + F11 » (номер зависит от модели ноутбука )»। Лучше нажать клавиши F1-F12 дважды, чтобы можно было отменить действие, если звук выключен или заблокирован. клавиатура .
Устранение неполадок
Иногда возникают проблемы с клавиатурой на ноутбуке Или ПК: он может зависнуть, его невозможно включить и выключить, команды отображаются некорректно, т.е. вместо цифр вводятся буквы и т.д. Цифровая раскладка не работает по умолчанию. Это означает, что после перезагрузки ноутбука вам придется снова активировать номера. Чтобы преодолеть этот недостаток, вам необходимо:
- Перезагрузите компьютер.
- Вызовите меню BIOS. Для этого нажмите Del, F12. Выбор клавиш зависит от модели. ноутбука . При перезапуске появится соответствующее приглашение.
- Перейдите в раздел «Boot» и найдите кнопку «Damp Lock» (возможно, под другим названием), нажмите Enter, измените значение на «On» или «Enabled».
- Перейдите к пункту «Выход».
- Сохраните изменения и выйдите из системы.
Нет подключения к Интернету: чтобы настроить доступ к сети
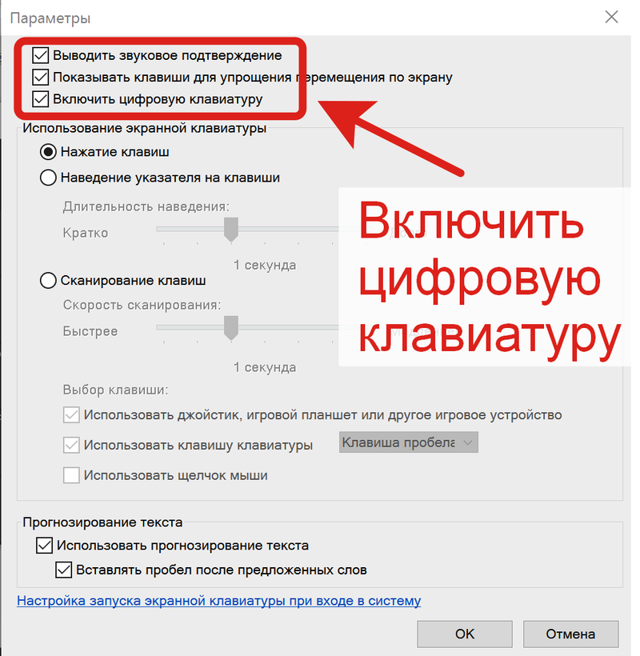
Проблемы возникают с самой клавишей NumLock. Кнопка может быть заблокирована по разным причинам — контакт пропал, он закрыт клавиатура . Перед началом обслуживания необходимо проверить исправность следующим образом:
- Перейдите в меню Пуск — Все программы — Аксессуары — Доступность.
- Нажать на «Экранная клавиатура «। Чтобы проверить работу клавиши, необходимо активировать Digital в параметрах программы. клавиатуру .
- Нажмите на Numlock и проверьте функцию раскладки страницы.
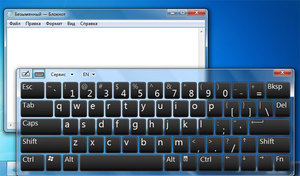
Почему в окнах вместо букв печатаются цифры? Такая ситуация возникает на ноутбуках Где цифровой макет соединен с буквой. Чтобы исправить ситуацию, достаточно отключить режим печати номеров с помощью специальной кнопки или скорректировать настройки в системе BIOS.
Причина печати неправильных букв закрыта клавиатуры । Возможно, жидкость попала на кнопку, и датчики давления слиплись или вышли из строя. В этом случае внутренние настройки не помогают, нужно обратиться к специалистам или купить новый клавиатуру .
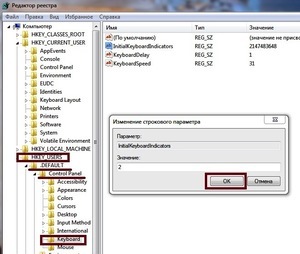
Различные способы сброса системы Windows 7 назад
Клавиатура помогает печатать текст на компьютере. Для удобства использования цифровой макет выделен в отдельную область на ПК. Его также можно встретить на некоторых моделях ноутбуков । Чтобы повернуть цифры вправо, просто нажмите NUMLOCK. Если вам нужно установить это действие по умолчанию, вам нужно зайти в настройки BIOS.
Чтобы настроить клавиатуру на ноутбуке с Windows 7, выполните следующие действия.
Клавиатуры на ноутбуках : Настройки, сочетания клавиш, переключение режимов и другие советы.
Клавиатуры ноутбуков , Из-за своей портативности, в некотором роде от всех свободных устройств, используемых со стационарными ПК. Основными отличиями для многих из них являются:
- Наличие вспомогательной клавиши «FN» ;
- Отсутствие отдельного цифрового клавиатуры .
Немногие ноутбуки Может быть связано с наличием цифровых клавиатуры
Но как настроить клавиатуру на ноутбуке Чтобы использовать его без ограничений? Мы увидим более подробно клавиатуры Конвекционное оборудование.
Ключ FN и его применение
Учитывая необходимость сокращения количества кнопок и экономии, разработчики ноутбуков Они постарались максимально повысить комфорт работы с ними, поэтому ввели несколько необходимых функций и добавили всего одну кнопку.
Клавиша Fn почти всегда расположена в левом нижнем углу корпуса ноутбука слева от «Ctrl» и/или «Alt». Как настроить Siri на iPhone. Особенности подключения ноутбука Для сетей WLAN с Windows 7. Чтобы подключить WLAN к маршрутизатору. KAK-NA-AIFONE-NASTROIT-SIRI. POSTLEITZAHL: когда вы создаете новую или будете создавать.
Как настроить роутер D-Link Как настроить роутер D-Link 7 на Windows 10 и Windows 320 Как настроить роутер D-Link; Она смешивается с многофункциональной кнопкой так же, как и с буквой «Shift» -: другими словами, использует ее «вторые» функции.
Если вы присмотритесь, то заметите, что при нажатии F12 на клавишу F1 и еще на некоторые, наносится символ того же цвета, что и клавиша FN — другими словами, при нажатии активируются эти функции.
Если вы посмотрите на несколько F-Clash, вы увидите значки включения или выключения приемников Wi-Fi, сенсорных панелей, внешних мониторов или проекторов, звуковых и цифровых клавиш. Вот как устанавливается мелодия на Windows Phone при поступлении вызова.
Кроме того, настройка звука и яркости экрана часто переносится на клавишу направления (стрелку): Нажмите «Fn», чтобы настроить эти значения практически одним движением. Как настроить сеть DIR на D-Link DIR-300 Как настроить Windows 10 64 скачать.
Восстановление iPhone до старой прошивки в Windows без увеличения модема с помощью процедуры. Чтобы установить флэш-накопитель Windows 7c. на ноутбук Сначала необходимо загрузить дистрибутив на съемный носитель, и только после этого будет произведена установка Windows 7.
Это относится и к управлению проигрывателем: Программное обеспечение ноутбука Позволяет переключать треки или приостанавливать музыку напрямую с клавиатуры С теми же клавишами помощи.
Как настроить клавиатуру
Мой сайт: Сравнение частного медицинского страхования клавиатуру । Спасибо за просмотр видео! Подписаться на меня
Чтобы переназначить клавиши на клавиатуре В Windows 7/8/8. 1/10
Чтобы переназначить клавиши на клавиатуре В Windows 7/8/8. 1/10 описание:
Разумеется, для каждой отдельной марки и модели. ноутбука Эти метки имеют свой собственный набор. Если некоторые ярлыки интуитивно ничего вам не напоминают, посмотрите в инструкции к вашему компьютеру их назначение.
Цифровая клавиатура
Если вам приходится много работать с числами на ноутбуке Вам могут понадобиться цифровые клавиатура : Верхний ряд клавиш обычно не очень практичен для таких задач. Множество ноутбуки При диагонали экрана до 15,6 дюйма они могут не позволить вам такой «роскоши» из соображений экономии места, но разработчики учли это требование и разместили цифры на буквенных клавишах.
При наборе текста обратите внимание на часть букв, расположенных внизу правой руки — эти кнопки применяются для активации и настройки WLAN на ноутбуке Он сам Режим ввода активируется той же кнопкой » ❶ » в сочетании с ⑦-блокировкой
Чтобы установить заголовок на звонок на Windows Phone 8. инструкция по подключению LG Smart TV к интернету C и настроить об этом на телевизоре ❶ Режим, скорее всего, будет отображаться в одном из BODYBUIDEDNESS bodybuidedness.
Вам придется немного привыкнуть к этому месту, и вы сможете легко работать с текстом и цифрами и переключаться между этими режимами при необходимости
Советы по использованию клавиатуры ноутбука
- Если вы обнаружили, что курсор сам «перескакивает» на какой-либо участок страницы при наборе текста, скорее всего, вы спокойно касаетесь тачпада в это время. Вы можете отключить его, сочетая клавишу Fn и F-Clash со значком
Заключение
Таким образом, несмотря на компактность клавиатуры на ноутбуке но при установке Windows 7 или Windows Vista Second System удалось сохранить большинство ее функций и даже добавить новые. на ноутбук с windows xp.
Подробное описание того, как установить Windows 7 или Windows Vista и Windows XP. на ноутбук Или компьютер с возможностью выбора, к какой системе подключить Wi-Fi. на ноутбуке С Windows 7 или Необходимо настроить маршрутизатор TP-Link на Windows 8, Windows 10, Windows 8.1 Русский Чтобы настроить маршрутизатор TP.
Просто посмотрите внимательнее: Значки, на которые вы не обратили внимания, могут помочь вам в дальнейшей работе с компьютером
Если вы не можете настроить клавиатуру своего ноутбука Или столкнулись с любой другой проблемой в его работе, напишите нам в X, мы постараемся дать точный совет в вашей ситуации
Как включить клавиатуру на ноутбуке
Чаще всего клавиатура на ноутбуке Он отключается не из-за неисправности, а после неожиданного отключения самим пользователем
Например, при очистке клавиатуры От пыли, а также случайного нажатия кнопки ребенком или домашним животным В этом случае, чтобы вернуться в рабочий режим, достаточно нажать нужную комбинацию кнопок
Как вернуться на работу клавиатуру В этом и более серьезных случаях мы сейчас расскажем.
Чтобы активировать блок с цифрами
Наиболее распространенной проблемой при использовании внешних устройств ввода является отключение дополнительных цифровых клавиатуры । Он управляется клавишей ④.
На некоторых моделях настольных компьютеров для включения и выключения используется комбинация клавиш «❶» + «⑦».
Но у этой клавиатуры Существует дополнительная функция — управление навигацией курсора без использования мыши или тачпада Для этого создана клавиша shift
Однако существуют проблемы с вводом данных и у клавиатур Без дополнительного цифрового блока, восстанавливающего правильность ввода, приходится искать среди функциональных клавиш (это микрофлюидные 1-микрофлюидные 12-клавишные) ту, которая отвечает за переключение режима
Обычно она называется «Numlock», но для экономии места может отображаться «nmlk » или символ замка В сочетании с клавишей «⑦ » она также только переключает режим ввода данных для ноутбука Без дополнительного блока он превращается из букв в цифры.
Зачем нужна такая путаница, если. на клавиатуре А есть ли линия с цифрами? Для ускорения ввода информации. При переключении в специальный режим все клавиши с цифрами компактно располагаются на одной ладони.
Таким образом, вы можете быстро вводить цифровые значения одной рукой и управлять курсором с помощью мыши.
Проверьте драйверы
Все компоненты системы для ввода информации путем клавиатуру Первоначально установлен в системе. Но если клавиатура Другой наиболее вероятной причиной является драйвер, если он не отвечает из-за переключенного режима ввода. Вы можете увидеть его, пройдя по этому пути:
«Пуск» — «Панель управления» — «Клавиатура».
Перед вами открывается диалоговое окно, в котором вы можете управлять параметрами и отслеживать состояние клавиатуры .
На вкладке «Устройства» вы увидите список всех подключенных устройств, а в блоке «Свойства устройства» в строке «Статус» будет отображаться наличие или отсутствие рабочих ошибок. Если ошибки все еще есть, нажмите на кнопку внизу с подписью «Свойства».
Новое диалоговое окно содержит отдельную вкладку для информации о драйверах. Если они недоступны, их можно загрузить с официального сайта Microsoft. Обычно это происходит при использовании нелицензионной операционной системы Windows.
Проверка указанного запрета для соединения клавиатуры
В ПК могут быть указаны ограничения на подключение внешних устройств ввода определенного типа. Чтобы исключить эту опцию, проверяем настройки. Для этого активируем окно «Дисплей» «Win + R» с помощью горячих клавиш, где вводим gpedit. указываем msc и нажимаем кнопку «OK». Нужные нам конфигурации в дереве папок в левой колонке можно найти следующим образом:
Ограничения конфигурации компьютера / Административные шаблоны / Установка систем / Устройства / Установка устройств.
В правом блоке ищем нужную строку. Мы заинтересованы в » ограничении установки устройств с драйверами, соответствующими этим классам установки. «Обычно параметры не определяются по умолчанию.
Однако, если перед параметром» Включить » стоит флажок, ограничение должно быть отмечено. Для этого нажмите на кнопку ниже и проверьте, включено ли наше подразделение в список.
Если это не имеет значения, снимите запрет, и задача решена.
Включение через командную строку
Командная строка также может управлять работой клавиатуры । Процедура выполняется следующим образом:
- Мы называем комбинацию клавиш «Win + R» командой «Выполнить»;
- В строке поиска пишем «CMD» и запускаем это значение;
- Мы откроем командную строку администратора, в которой введем команду:
- «Клавиатура Rundll32, отключена» — отключить.
- А «Клавиатура Rundll32, включить» — для записи.
Механическая неисправность
Если все предыдущие методы не устранили проблему, необходимо проверить производительность клавиатуры । Пролитая вода, механические удары могут вывести оборудование из строя. Проверьте соединение, так как если шлюз не герметичен, система не увидит оборудование.
Другой причиной может быть сбой, отвечающий за работу устройств ввода с системной платой и ее мостами. Неработающие сенсорные панели, навигационные мыши и порты USB могут указывать на эту проблему. Если вы новичок в разборке. ноутбуков Лучше обратиться в профессиональные мастерские.
Кроме того, самостоятельное открытие крышки системы лишит вас гарантии на заводской ремонт.
Если после визуального осмотра повреждений нет, но клавиатура все равно не работает, можно попробовать проверить наличие ошибок через BIOS. Так вы сможете понять, в чем заключается ошибка: в технической или программной части.
Для этого перезагрузите систему и при включении нажмите клавишу ввода BIOS, отображаемую на экране в первые 2 секунды … Настройка для ввода предложений. Для различных моделей ноутбуков Эта кнопка может отличаться.
Если в процессе запуска на экране не появилось ни одного символа, попробуйте использовать следующие кнопки и комбинации: «Del», «Tab», «F1», «F2», «F10», «ESC», «Ctrl + alt + ESC», » CTRL + ALT + ENTER KEY, FN + ESC или FN + F1. Здесь необходимо проверить все настройки подключения.
Чаще всего проблема возникает в блоке Numlock, необходимо проверить, включен он (включен) или нет (отключен).
Добавление новых / беспроводных / дополнительных клавиатуры
Обычно операционная система в автоматическом режиме. настраивает подключение новой клавиатуры но иногда может возникнуть ошибка. Стандартный рабочий стол имеет 3 варианта подключения: PS / 2, USB и Bluetooth. Для компактности ноутбуков Только последняя 2. физически подключить устройство к системе, оно автоматически начнет поиск и установку.
Иногда система предложит вам установить дополнительные драйверы, которые часто хранятся вместе с устройством на отдельном жестком диске. Если соединение не устанавливается, проверьте систему в BIOS на наличие запретов и настроек подключения, о которых мы говорили выше. В последнем случае для проникновения необходимо использовать старое клавиатуру .
Чтобы включить экран клавиатуру
Если после вмешательства клавиатура Никогда не включается, кроме того, у вас нет времени носить его сейчас. ноутбук В сервисном центре необходимо срочно ввести данные, тогда можно воспользоваться аналогичным экраном. Его можно найти по следующему пути
Пуск / все программы / Стандартные / Специальные возможности / Экран. клавиатура
Чтобы включить подсветку
Некоторые модели ноутбуков Имеется подсветка клавиатуры । Он будет полезен, когда вы работаете в темноте, но мощность — при хорошем освещении. Для управления им в таких моделях либо отпускается специальная клавиша, либо программируется одна из стандартных функциональных клавиш. Обычно он обозначается значком лампочки или факела. Она работает вместе с клавишей Fn:
- Для ASUS: «fn» + «f3»- уменьшает яркость, а «fn » + «f4» — увеличивает;
- HP: На новой модели, например HP Pavilion, есть комбинация «F5» или «Fn «+»F5», а на старой «F12»;
- Samsung: автоматически подстраивается под освещение, но вы также можете включить его самостоятельно — «fn» + «f4»;
- Acer и Dell: «Fn» + «F5»;
- Toshiba: «FN» + «Z»;
- Lenovo: «Fn» + «Пробел»;
- Sony: работает автоматически, все настройки только через VAIO Control Center;
- У MSI есть специальная клавиша.
Бонус: Вы можете самостоятельно создать несколько горячих клавиш. Они помогают быстро вызывать нужные операции или программы одним нажатием клавиши. Для этого загрузите специальную бесплатную утилиту. Какой из них выбрать — решать вам, потому что в Интернете действительно огромный выбор.