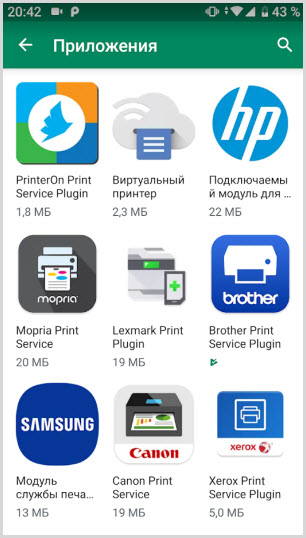Как настроить и включить Bluetooth на ноутбуке
![]() Матвиенко Анатолий
Матвиенко Анатолий
Как включить Блютуз на ноутбуке ? Это часто задаваемый вопрос. Каждый день все больше и больше людей используют эту связь с определенной целью. Например, подключение беспроводной мыши, гарнитуры, передача файлов и т.д. Стоит отметить, что эта технология довольно старая, но не уступает новым видам связи, таким как WLAN и др.
Благодаря таким функциям Bluetooth прочно занял свое место:
- Простота использования.
- Помехоустойчивость.
- Дешевизна.
Хотя Bluetooth является устаревшей технологией, она постоянно развивается и обновляется. Например, настроить Блютуз на ноутбуке ?
Как легко настроить и включить Bluetooth на ноутбуке : Видео
Установка драйвера
Настройка Блютуз на ноутбуке Начинается, как и любой другой инструмент, с установки программного обеспечения. Где его найти? Обычно в комплект поставки ноутбуков входит установочный компакт-диск. Он содержит все необходимые программы. Все, что вам нужно сделать, это вставить его в DVD-привод и завершить установку.
Но очень часто этот драйв теряется. Существуют также модели ноутбуков, которые не оснащены DVD-приводами. В этом случае производители предлагают своим клиентам онлайн-поддержку. Другими словами, все, что вам нужно сделать, это зайти на официальный сайт производителя, ввести точную модель ноутбука И загрузите необходимую программу.
Рекомендуется сохранять все доступные драйверы и утилиты на переносных дисках, чтобы они всегда были под рукой. Вы можете проверить работу драйверов и оборудования в диспетчере устройств. Существует несколько способов открыть эту услугу:
- Нажмите комбинацию клавиш Start + R. В появившемся окне выберите devmgmt. write msc и нажмите» Enter «или» OK».
В появившемся окне введите «Диспетчер устройств» (он находится в левой части меню).
Когда драйверы будут установлены, найдите в списке адаптер Bluetooth. Вы заметите, что иногда он находится в ветке» Беспроводные адаптеры «. Откройте информацию об устройстве, дважды щелкнув левой кнопкой мыши. На вкладке «Общие» вы увидите строку «Статус устройства». Надпись «работает нормально» должна быть немного ниже. Если вы не можете найти модуль или в информации есть ошибка, следует переустановить драйверы.
Как включить Bluetooth на ноутбуке Windows 8: Видео
Настройка Bluetooth
После установки программного обеспечения вы можете перейти непосредственно к к настройке Блютуз модуля на ноутбуке . Это делается легко. Когда драйверы будут установлены и модуль будет работать правильно, вы увидите значок Bluetooth на панели задач.
- Щелкните правой кнопкой мыши значок Bluetooth на панели задач (в правом нижнем углу). Откроется меню управления. Здесь вы увидите несколько пунктов, в том числе «Открыть настройки». Выберите его.
Как настроить Bluetooth на ноутбуке Windows 7: Видео

Имею большой опыт в настройке А также подключить системы контроля доступа (СКУД) и системы учета рабочего времени и посещаемости. Я также настройкой сервер, компьютер, рабочая станция. Я работаю инженером в компании «Техноопенинг».
Рекомендуем прочитать:
Делитесь контентом в социальных сетях:
Когда я “ Share” в настройках Bluetooth. Вместо Bluetooth-линейки Broadcom 2070 я также написал генетический Bluetooth-адаптер.
Здравствуйте. Это просто разные модели Bluetooth. Неважно, как они называются, главное — это адаптер Bluetooth. Вы смотрите в папке “сетевой адаптер”, да? И поэтому, если нет никаких оговорок. в настройках Если Bluetooth или некоторые функции отсутствуют, это означает, что драйверы для адаптера Bluetooth не установлены. Или драйверы установлены, но они не подходят или не работают должным образом. Поэтому ваша первая задача — поиск на официальном сайте ( ноутбука , если речь идет о ноутбуке Или из. Сайт производителя BT-адаптера, если речь идет о настольных ПК) официальный драйвер для вашего адаптера. Оставьте драйвер на компьютере, он понадобится позже. Теперь запустите Диспетчер устройств и удалите все, что связано с адаптером Bluetooth (все, что содержит слово Bluetooth). Перезагрузите компьютер и установите новые (загруженные официальные драйверы). Перезагрузите компьютер. После этого вам станут доступны все функции адаптера Bluetooth.
Настройки Bluetooth на смартфоне Андроид

Привет. Используя настройки Bluetooth На Android вы можете синхронизировать со смартфоном несколько устройств: беспроводную гарнитуру (наушники), компьютер, мышь, клавиатуру, принтер, камеру, джойстик, автосканер, другой смартфон или планшет — все, что поддерживает связь Bluetooth.
На устройствах Android, настройка Bluetooth имеет специальный раздел, в котором можно ознакомиться с некоторыми настройками.
Информация по настройкам Построен на базе ОС Android 9. Они незначительно отличаются от более старых версий
Общие настройки Bluetooth
Чтобы начать синхронизацию двух или более устройств (количество подключенных точек зависит от вашего смартфона), необходимо активировать соединение Bluetooth. Это можно сделать через верхнюю шторку смартфона или непосредственно через основную шторку настройки . Второе устройство (гарнитура) также должно быть включено .
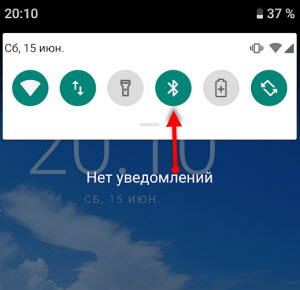
Начните поиск доступных инструментов.
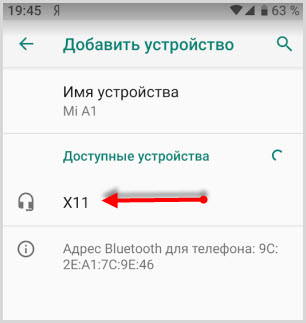
После поиска вам будет предложено выбрать и добавить их.
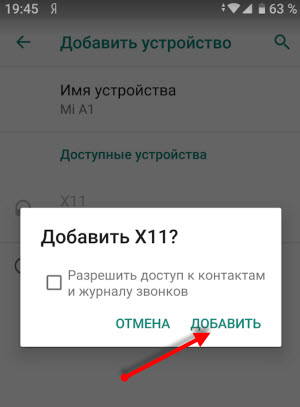
Активное соединение отображается в разделе «Доступные устройства».
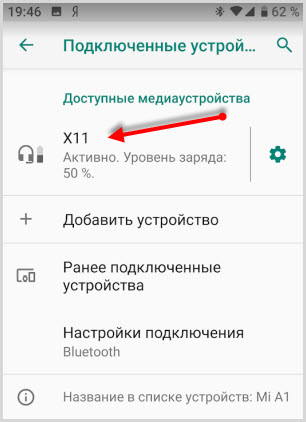
Чтобы отключиться, вы можете завершить соединение Bluetooth, выключить гарнитуру или устройство настройки .
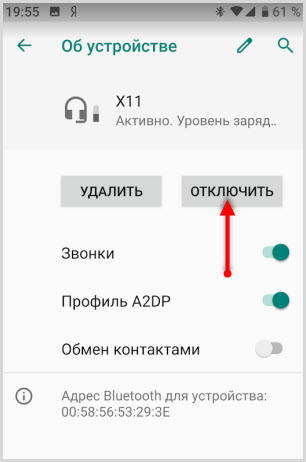
В разделе «Ранее подключенные устройства» хранятся все устройства, которые ранее были синхронизированы со смартфоном.
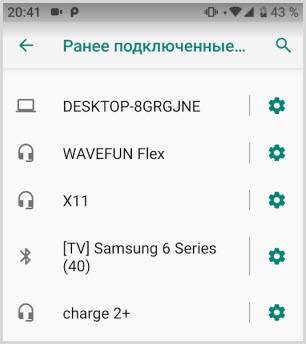
Последний раздел «Настройки подключения» поможет вам подключить различные устройства.
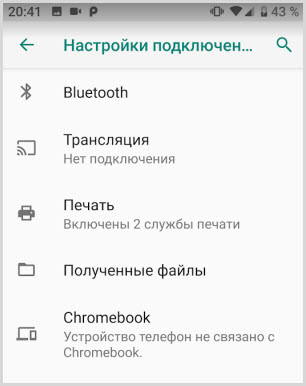
Bluetooth
Этот пункт заставляет два или более устройств нормально синхронизироваться. Это было проверено выше.
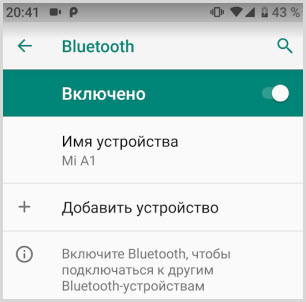
Трансляция
После подключения компьютера или телевизора к смартфону через Bluetooth можно транслировать экран смартфона на любое из этих устройств. Просто выберите из списка.
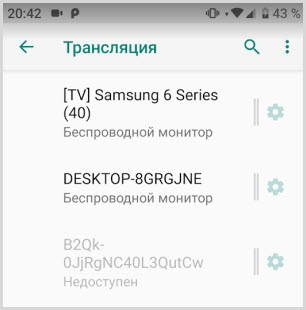 Изготовление блока
Изготовление блока
Вы можете использовать этот раздел, чтобы настроить Печать данных со смартфона на принтер.
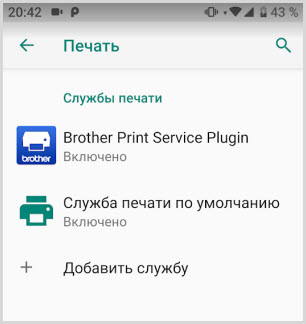
Добавьте найденный принтер с поддержкой Wi-Fi через службу печати или выберите Самообслуживание для синхронизации двух устройств.
Накопления полученные
Здесь можно просмотреть все файлы, загруженные через Bluetooth-соединение
Chromebook
Последняя задача — подключить смартфон к Chromebook. На мой взгляд, эта функция не пользуется популярностью, и мы не будем останавливаться на ней подробно.
Настройки Bluetooth в режиме разработчика
Этот режим имеет несколько функций, которые могут быть полезны.
1. показать устройство Bluetooth без имени. Эта особенность говорит сама за себя. Если мы отключим имена устройств, мы увидим только их MAC-адреса.
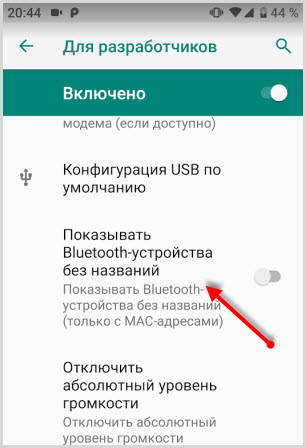
2. bluetooth версии AVRCP – управление различными устройствами (телевизор домашний кинотеатр и другие). Эта функция позволяет выбрать версию от 1.3 до 1.6.
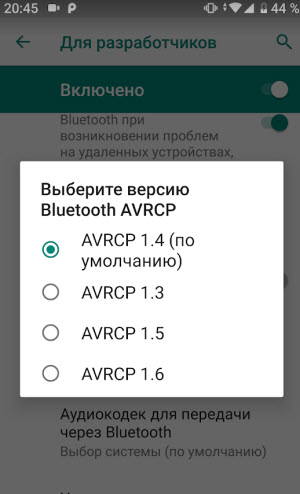
3. запустите аудиокодек через Bluetooth. Позволяет выбрать конкретный аудиокодек из списка. 4.
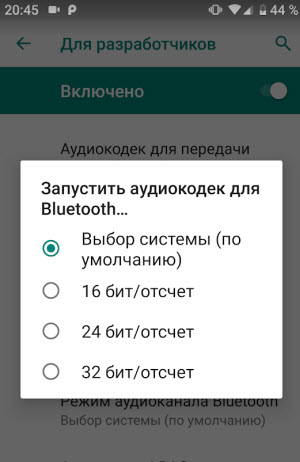
Выберите частоту дискретизации для передачи данных по Bluetooth. 5.
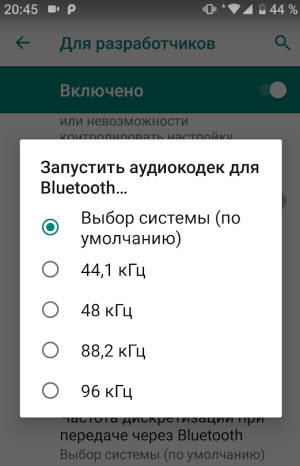
5. выберите глубину кодирования звука. 6.
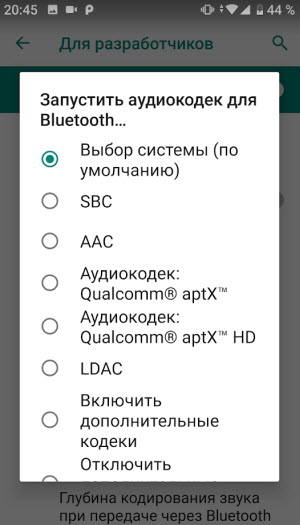
6. режим аудиоканала (моно или стерео).
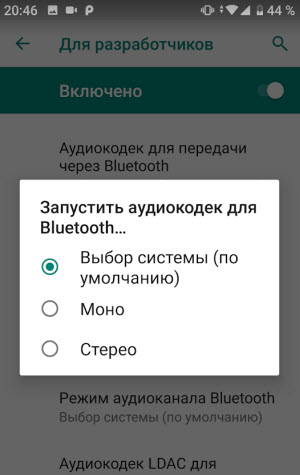
7. выберите качество воспроизведения
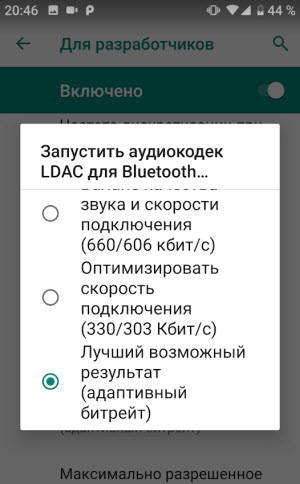
8. максимальное количество подключенных устройств.
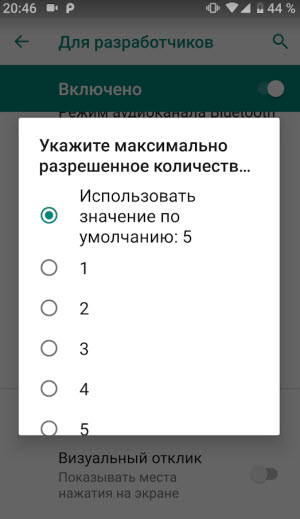
Смартфоны имеют так много настроек Bluetooth на Android. Возможно, они будут добавлены и заменены в будущих версиях операционной системы.
Как настроить блютуз на ноутбуке ?
Bluetooth постепенно вытесняется более современными технологиями передачи данных, поэтому он редко используется для отправки файлов. Однако для подключения управления периферийным или другим устройством это идеальная технология, поскольку все современные устройства Bluetooth совместимы с ней. ноутбуки Оснащен встроенным адаптером Bluetooth.
Включение адаптера
Для некоторых моделей ноутбуков включение Адаптер Bluetooth изготавливается путем перевода аппаратного ключа беспроводной связи в положение on. Если этого не сделать, модуль беспроводной связи не будет распознан системой, даже если драйверы установлены правильно.

Иногда вместо аппаратных клавиш используется функциональная комбинация FN + F1-F12. Вот та же рекомендация, что и и при включении Адаптер WLAN: На клавиатуре необходимо найти кнопку, которая отвечает за активацию модуля передачи данных. Обычно эта кнопка находится в ряду клавиш F1-F12.
При включении В области уведомлений должен отображаться символ Bluetooth. Если этого не происходит, следует открыть «Диспетчер устройств» и проверить, правильно ли установлены драйверы беспроводного модуля.
Настройка Bluetooth
Порядок настройки Соединения немного отличаются в зависимости от версии системы. Поэтому присмотритесь повнимательнее. Итак, если у вас Windows 8.1:

- Вызовите панель управления Charms, направив указатель мыши в нижний нижний угол экрана.
- Перейдите к параметрам компьютера и откройте инструмент для их изменения.
- Откройте вкладку Bluetooth.
После открытия указанной вкладки запускается автоматический поиск устройств, доступных для подключения. Включите Bluetooth на телефоне или другом устройстве, которому необходимо подключиться к компьютеру, чтобы установить соединение.
Особенности настройки на Windows 7/10
В Windows 7 и 10 включения Bluetooth немного отличается:

- Нажмите комбинацию Win + R.
- NCPA. Введите KPL.
- Откройте свойства соединения Bluetooth.
- Перейдите на вкладку Bluetooth.
- Откройте параметры.
- Отметьте пункт «Разрешить устройствам обнаруживать этот компьютер».
После выполнения этих действий вам останется только включить Подключитесь к модулю беспроводной связи на другом устройстве, и мастер создания сети запустится автоматически.
Иногда подключение невозможно без корпоративного программного обеспечения. Если мобильный телефон, геймпад, беспроводная клавиатура или ноутбука Существует программа для работы с Bluetooth. Убедитесь, что он работает и функционирует должным образом.
Настройка Bluetooth на ноутбуке с Windows 7
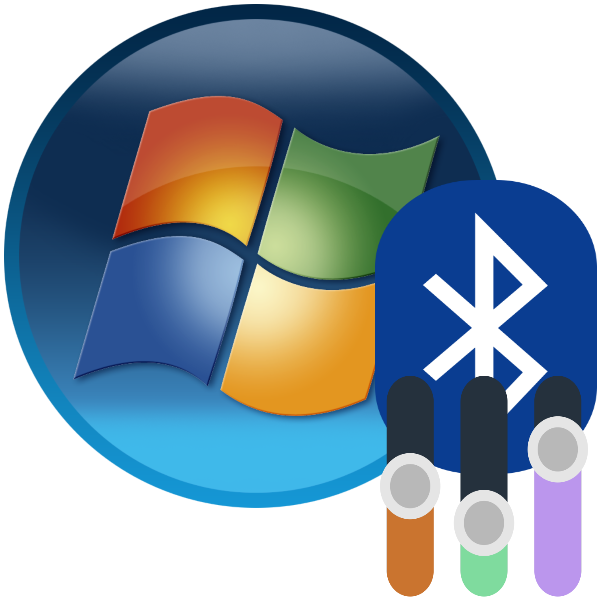
Процесс конфигурирования «Бутуза на ноутбуках Работа с Windows 7 проходит в несколько этапов: начиная с установки и заканчивая непосредственно настройкой Среди функций, необходимых пользователю. Давайте начнем по порядку.
Этап 1: установка Bluetooth
Первое, с чего нужно начать настройку, — это стартовая точка, загрузка и установка драйверов и подготовка компьютера. Для пользователей ноутбуков Полезно проверить устройство на наличие подходящего адаптера.
Далее необходимо загрузить и установить драйверы для имеющегося адаптера, а затем подготовить систему к подключению Bluetooth.
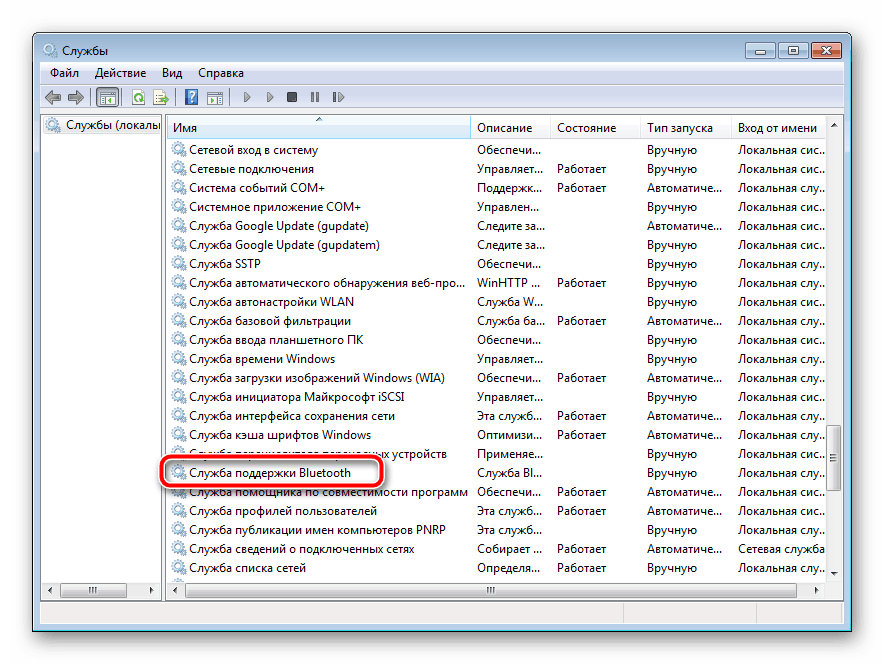
Этап 2: интеграция Bluetooth
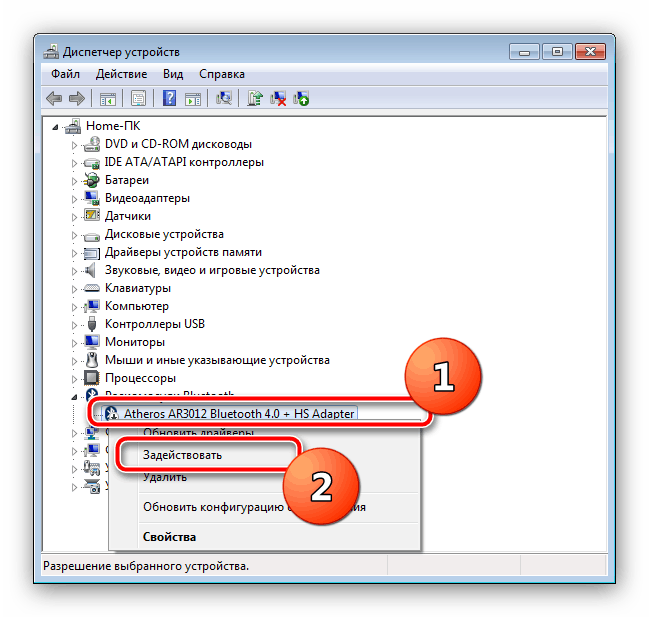
После всех подготовительных процедур следует активировать использование этой технологии. Все методы этой операции рассмотрены в следующем материале.
Этап 3: Настройки подключения
После установки драйверов для адаптера и установки Bluetooth. включен , это очередь конфигурации рассматриваемой возможности.
Активация значков на панели задач
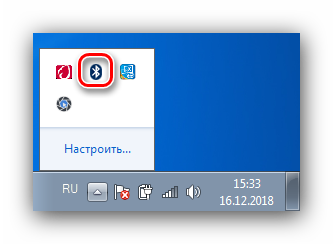
По умолчанию доступ к настройкам Доступ к Blutuz проще всего получить через значки на панели задач.
Однако иногда этого значка нет. Это означает, что дисплей деактивирован. Вы можете повторно активировать его с помощью следующих действий:
- Нажмите на символ с треугольником и перейдите по ссылке «Настроить».
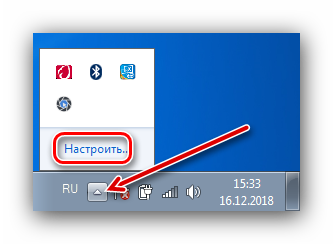
Контекстное меню
Для доступа к настройкам Щелкните правой кнопкой мыши на символе Bluetooth в тройнике. Мы проанализируем эти параметры более подробно.
- Опция «Добавить устройство» отвечает за сопряжение ноутбука И устройства, подключенные через Bluetooth (периферийные устройства, телефон, специальные устройства).
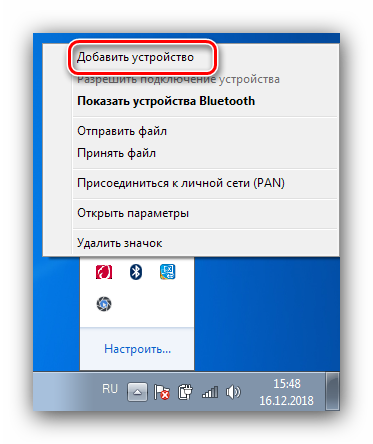
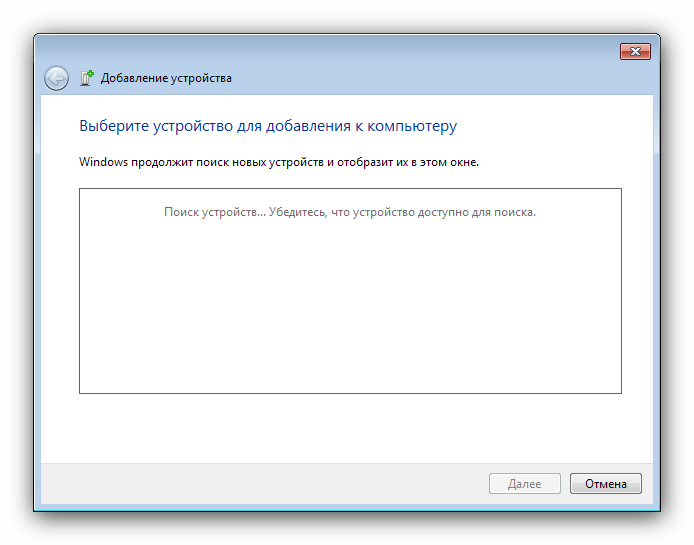
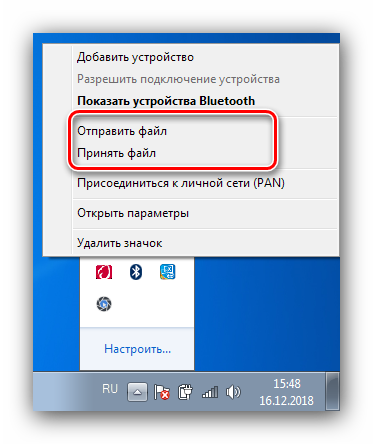
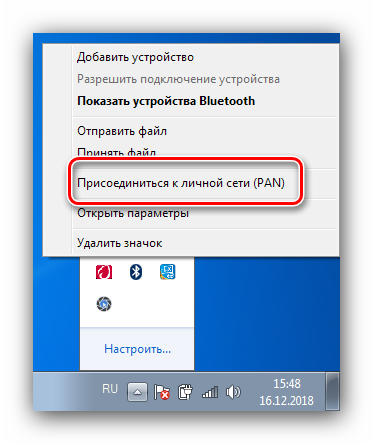
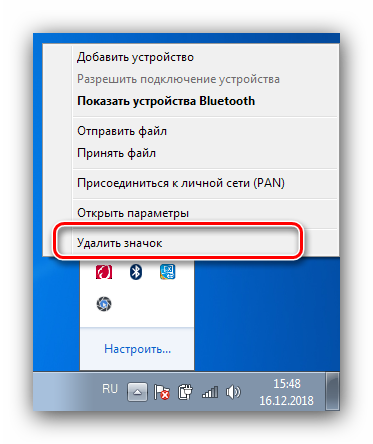
Параметры Bluetooth
Теперь настал переломный момент для того, чтобы сообщить о параметрах Bluetooth.
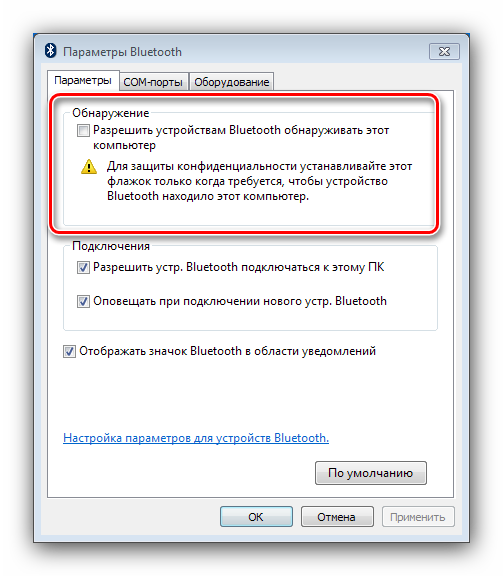
- Наиболее важные опции находятся на вкладке Параметры. Опция «Позволяет устройствам Bluetooth распознавать этот компьютер» находится в первом блоке под названием «Распознавание». С помощью этой функции вы можете комбинировать ноутбук С другим компьютером, смартфоном или другим сложным устройством. После подключения устройств параметры должны быть отключены из соображений безопасности.
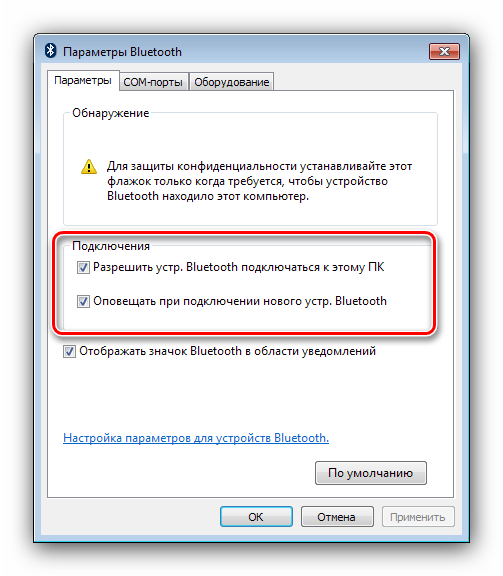
Следующий раздел, «Соединения», отвечает за подключение ноутбука и периферийных устройств, поэтому выберите опцию «Разрешить безопасность». Соединение Bluetooth с этим ПК » не должно быть выключено. Варианты уведомлений — на ваше усмотрение.
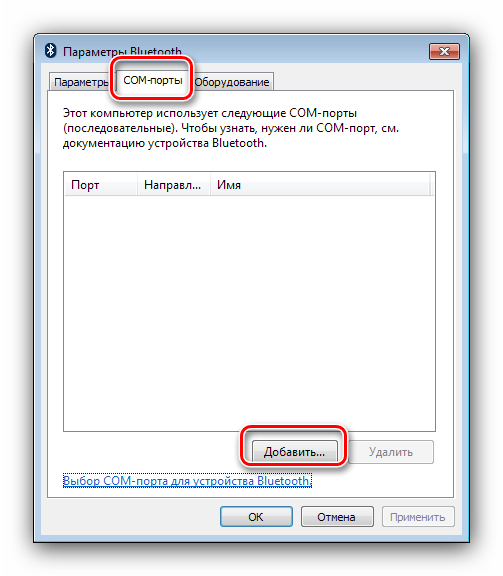
Заключение
На этом руководство по настройке Bluetooth на ноутбуках Windows 7 — это конец очереди. В итоге мы пришли к выводу, что возникшие проблемы. настройки рассматриваются в отдельных руководствах, поэтому приводить их здесь нецелесообразно.
Мы рады, что смогли помочь вам решить эту проблему.
Помимо этой статьи, на сайте представлены и другие инструкции по 11981. Сайт Lumpics. ru (Ctrl + D) и мы обязательно сделаем работу за вас.
Создавайте авторов, делитесь статьями в социальных сетях.
Опишите, что у вас не получилось. Наши специалисты постараются ответить как можно скорее.
Как настроить Bluetooth на компьютере
 Сегодня без использования технологий bluetooth Невозможно представить себе современное мобильное устройство. Эта технология обеспечивает простой, удобный и быстрый способ подключения самых разных устройств на небольшом расстоянии в несколько метров и передачи видео- или музыкальных файлов с одного мобильного устройства на другое, использования гарнитуры или GPS-модуля.
Сегодня без использования технологий bluetooth Невозможно представить себе современное мобильное устройство. Эта технология обеспечивает простой, удобный и быстрый способ подключения самых разных устройств на небольшом расстоянии в несколько метров и передачи видео- или музыкальных файлов с одного мобильного устройства на другое, использования гарнитуры или GPS-модуля.
Конечно, многие владельцы мобильных устройств bluetooth Они стремятся подключаться к ПК без неудобных кабелей. Через настройку bluetooth На ПК это не так сложно. Здесь, однако, следует отметить, что ПК часто не оснащены встроенным адаптером bluetooth Но вы можете купить дешевый USB-модуль и подключить его. Внешне этот модуль очень похож на обычный флэш-накопитель.
После покупки необходимо установить USB-модуль в соответствующее гнездо системного блока вашего PCS. При правильной установке на корпусе модуля вы должны увидеть цветовой индикатор, который обычно имеет синий цвет.
Операционная система Windows должна распознать устройство и установить для него драйверы. Рекомендуется использовать драйверы, записанные на дисках из комплекта поставки модуля. Часто на жестком диске программа установки записана в виде простого мастера установки, который самостоятельно выполняет все необходимые действия, включая копирование файлов и внесение изменений в реестр операционной системы.
Однако при установке драйверов процесс настройки Все только начинается. Далее необходимо запустить руководство настройке устройства bluetooth । Вы можете использовать приложение, которое входит в состав жесткого диска, поставляемого вместе с модулем, или сделать следующее настройки Самостоятельно откройте Панель управления в Windows. Этот процесс довольно прост, вам нужно указать имя и тип компьютера. Эта информация будет использоваться для отображения вашего ПК на устройствах bluetooth Например, Nearby — это структура телефона при поиске доступных устройств.
Вы должны выполнить настройку Параметры видимости ваших компьютеров с другими устройствами. Он может быть видимым или скрытым в поле действия bluetooth । Вы также можете выбрать услуги, которые доступны для использования bluetooth । Адаптеры поддерживаются различными службами и могут быть оставлены на постоянной основе.
После завершения процесса установки и настройки , ваш компьютер будет найден при поиске устройств. bluetooth С мобильного телефона у вас есть возможность передавать фотографии, загружать музыкальные файлы, найденные в Интернете, или использовать мобильное устройство в качестве GPRS-модема.
Интеграция Bluetooth на ноутбуке : как быстро найти и включить
Здравствуйте! Иногда необходимо срочно подключить что-то. ноутбуку По данным Bluetooth. Да! Современный ноутбуки Оснащены адаптерами Bluetooth, но в самый неожиданный момент вы даже не подозреваете, как это могло произойти включить . Вот о том, как включить блютуз на ноутбуке Основываясь на своем опыте, я расскажу об этом в данной статье.
Правда?
Но прежде чем включать Вам нужно подтвердить, есть ли у вас этот адаптер? А потом, может быть, нет, но мы попробуем? Если вы уверены. на ноутбуке Не стесняйтесь заходить в другие разделы вашей операционной системы. А пока я буду теоретизировать.
Для справки Некоторые производители ноутбуков / Нетбуки / Ультрабуки включают модули WLAN и Bluetooth за отдельную плату. После провала одного из них, другой может исчезнуть.
Варианты проверки наличия «синих зубов»:
- Проверяем на ноутбуке Наличие символа или надписи о Bluetooth. Все важные наклейки с радиосвязью находятся на нижней стороне корпуса ноутбука । Но такой значок легко найти (но иногда и нет):

- Вы можете зайти в Диспетчер устройств и посмотреть наличие устройств Bluetooth:

- Если вы не нашли ничего на наклейке, вы можете узнать свою точную модель ноутбука (На той же наклейке или чеке), зайдите в любой интернет-магазин и посмотрите на характеристики. Там же говорится следующее:

Этого должно быть достаточно. Не будем заходить слишком далеко, сегодня у нас другая тема. И я раскрою этот вопрос более подробно через некоторое время.
Горячая клавиша
Одно дело иметь радиомодуль, другое дело — его аппаратное обеспечение. включение . Тут подход такой:
- Модуль должен быть в ноутбуке .
- Модуль должен быть включен физически.
- Модуль должен быть включен программно.
Теперь наша задача — сделать его физически активным. Некоторые ноутбуки оснащены специальными кнопками или рычагами для включения Bluetooth-адаптеры, но большинство современных устройств по-прежнему предлагают пользователю возможность включения Через комбинации клавиш. Наиболее важные производители и необходимые комбинации для активации адаптера Bluetooth на ноутбуке Я привел следующую таблицу:
| Acer | FN + f3 |
| Asus | FN + F2 |
| Яма | Fn+prtscr |
| HP | FN + F12 |
| Lenovo | FN + F5 |
| MSI | FN + f9 |
| Toshiba | FN + F12 |
| Samsung | FN + f9 |
Вот как это выглядит (и это не похоже на WLAN, ниже приведено объяснение):

Вот некоторые особенности. Помните, выше упоминалось, что они часто сочетают Wi-Fi и Bluetooth? Я сейчас сижу в ASUS, и здесь то же самое. После нажатия Fn + F2 – включился Вифай, снова заперт. Подробнее раз включился Bluetooth. И так всевозможные варианты. Вывод — попробуйте нажать до включения У вас может быть такая же ерунда. Я познакомился с подобным в компании Samsung. А вот китайский DNS, но он был с разными кнопками пульта).
После манипуляций в отсеке возле часов должен появиться примерно такой символ:
Иногда этот символ скрыт в занавеске:
А на некоторых ноутбуках Загорится специальный индикатор:

Если она не видна или имеет другой цвет, мы продолжим со следующих пунктов. Мы начнем! Мы продолжим активацию в операционной системе.
Окно 10
Я начинаю обзор функций в разных операционных системах с Windows 10, потому что в этот момент я сижу на ней. Здесь все очень просто. Выполните все шаги и не обманывайте себя.
Сначала самым простым способом. Щелкаем в правом нижнем углу и там уже находим плитку Bluetooth:

Вы можете использовать его! А теперь альтернативный вариант, вы никогда не знаете, что происходит с вашей панелью.
Шаг 1. Параметры запуска
Шаг 2. _Инструменты

Шаг 3. bluetooth и другие устройства —

Шаг 4. подключение
Я не буду предлагать картинку для этой статьи, на картинке выше внизу появляется список доступных для подключения устройств Найдите нужное, нажмите на него, подключитесь, если оно вдруг ничего не находит, проверьте еще раз наличие того самого синего значка на панели задач и самое главное — доступно ли другое устройство для подключения, потому что одно дело на другом устройстве. включить ④ , Another- выяснить (относится к телефону.
Помимо этих случаев, я буду рассматривать возможные проблемы в конце статьи, но если ваши проблемы вдруг не разрешились, оставляйте комментарии, мы постараемся решить их вместе
Windows 8 и 8.1
Следующая операционная система, которая еще не так сильно прижилась, но уже становится персональной, он поставил себя на нее, но автоматически переключился на десятку, ничего сложного здесь нет, все уже разложено по отдельным панелям
Но вы знаете, где они настройки На «восьмерке»? Правильно — подводим мышку к правой области экрана, а там ползет «шторка», с которой мы начнем
Шаг 1. Параметры ПК — компьютер и устройство

Шаг 2. Bluetooth —

Шаг 3. Ищем устройство и подключаемся

Аналогично разделу разбивки — в нижней части вы увидите список устройств, на которые можно нажать для подключения, если оно не найдено. Мы углубляемся в проблемы, но статья больше про включение блютуза на ноутбуке , Нет спряжения устройств, Так что все вопросы — в комментариях.
Дополнительно, используя ту же правую панель управления:

Окно 7
Вне поддержки, но все же самая распространенная «семерка». Здесь все немного перепутано, но работает по тому же принципу Бонус этой инструкции — вы можете сделать это же настройку блютуза на ноутбуке А в более новых версиях все немного сложнее.
Перед инструкциями я предлагаю посмотреть видео с использованием этого метода:
Шаг 1. Панель управления Сеть и Интернет

Шаг 2. Сеть и Total Access Centre

Шаг 3. Изменение параметров адаптера
Ссылка находится слева:

Шаг 4. сетевое подключение Bluetooth
Другие адаптеры подключаются через Ethernet, здесь-Wi-Fi, но наша задача — найти Bluetooth, щелкнуть по нему правой кнопкой мыши и выбрать «Включить»:

Так мы включили Наш Bluetooth в системе Соединение с другими устройствами уже существует в других местах.
Шаг 5. Панель управления — Добавление устройства

④ Щелкнув правой кнопкой мыши на значке Bluetooth, вы сможете легко выполнить этот шаг:

Шаг 6. Поиск и подключение
Подобно функциям новых систем, мы ждем появления новых устройств и пытаемся подключиться к ним:

Иногда цифровой код необходимо подтвердить на обоих устройствах автомата:

Сейчас уже очень редкая система, но вы никогда не знаете …. Итак, краткое описание доступа в настройки Он находится в Панели управления, Итак, приступим, и там мы формируем вышеуказанную идею Следующее видео больше посвящено подключению к другому устройству, но те, кто хочет Олдмана, разберутся без проблем:
Для Mac OS
Как я мог забыть владельцев MacBook Честно говоря, мне просто приходилось работать на них несколько раз, и в одном из них мне пришлось подключать телефон по Bluetooth, так что с опытом тут тоже есть свои действия, для чего нужен Mac)
На верхней шторке находим знакомый нам значок, а там уже ищем подходящий вариант:
В некоторых случаях на ноутбуке Bluetooth практически отключен, ему требуется только там включить । Существует множество BIOS, как и материнских плат, я не буду рассматривать каждую модель здесь, в конце концов, это редкий случай, поэтому посмотрите на настройки Биос для конкретной модели ноутбука И укажите, есть ли включение Blutuz (иногда нет). Я показываю несколько скриншотов того, как это может выглядеть:

Внешние программы
Иногда используются другие внешние программы для включения Blutuz। Это особенно верно для специальных утилит от производителей. ноутбуков । Я не буду учитывать, что все лично от модели, но нужно знать — если у вас есть программы, которые по умолчанию сняты с производства при продаже, там может быть то же самое. включалка .
Возможные проблемы
Главные проблемы во включении Адаптер или почему он вообще не включается:
- Его нет в ноутбуке — Проверьте все возможные варианты проверки, сверьтесь с инструкцией, откройте веб-сайт производителя под номером вашей конкретной модели (сборка (монтаж)). ноутбуков Часто разные)).
- Он сломан — больше, чем опыт здесь.
- Он не включен Физический — ищите отдельную клавишу или комбинацию клавиш. Или, может быть, отключен в BIOS? Если это не включить Поэтому дальнейшие действия бессмысленны.
- Проблемы с драйверами и другие проблемы в диспетчере устройств. Здесь нужно просто открыть сам диспетчер устройств (выберите win + X и Диспетчер устройств) и убедиться, что наш адаптер не имеет красных или желтых знаков. Если что-то не так, отмечаем это отсюда, затем «Обновить конфигурацию устройства», ждем, пока оно появится в списке, и перезапускаем с новой установкой ноутбук . Обычно помогает.
- Другой инструмент недоступен — это тоже распространенные проблемы. Многие пытаются включать Блютуз дома, если да все включено Но другой инструмент забыт включить .
Не решено? Внизу есть классные комментарии — опубликуйте там свой вопрос со всеми подробностями, и я постараюсь ответить на него здесь или в отдельной статье. Хорошего дня!
С&#модель: x432; я&#модель: x437; ы&#модель: x432; а&#модель: X43d; ие & модель#x443;&#модель: X441; т&#модель: x440; о&#модель: x439; ств Bluetooth в Windows.
Вы можете подключать к компьютеру всевозможные устройства Bluetooth, включая клавиатуру, мышь, телефон, колонки и т.д. Для этого компьютер должен поддерживать технологию Bluetooth. Некоторые компьютеры, например ноутбуков В планшет встроено устройство Bluetooth. Если его нет в компьютере, можно подключить USB-адаптер Bluetooth к USB-порту компьютера.
Во-первых, убедитесь, что ваш компьютер с Windows 10 поддерживает Bluetooth. Подробнее о том, как проверить, читайте в статье Устранение проблем с Bluetooth в Windows 10. Если вам нужна помощь в подключении устройства, которое не поддерживает технологию Bluetooth, добавьте устройство на компьютер под управлением Windows 10.
Интеграция Bluetooth
Если вы уверены, что ваш компьютер с Windows 10 поддерживает Bluetooth, вам потребуется включить Bluetooth. Для этого выполните следующие действия.
В разделе «Параметры»
Нажмите кнопку Пуск & gt; Параметры & gt; Инструменты & gt; Bluetooth и другие инструменты. и включите Bluetooth .
В Центре уведомлений
Центр уведомлений расположен рядом с областью времени и даты на панели задач. Нажмите Центр уведомлений (или) на панели задач, затем выберите Bluetooth в меню включить ваш. Если эта функция деактивирована, соединение невозможно.
Если Bluetooth не отображается в Центре уведомлений, это можно изменить следующим образом.
Разверните Быстрые действия на панели задач и выберите Центр уведомлений (или)> Увеличить. Здесь должен отображаться элемент Bluetooth. На экране появится сообщение Bluetooth или не подключено.
Добавьте Bluetooth в Центр уведомлений. Нажмите кнопку запуска & gt; параметров & gt; системных & gt; уведомлений & amp; задач & gt; быстрого действия. Добавляйте элементы или удаляйте быстрые действия и включите функцию Bluetooth .
Примечание: Дополнительные сведения об изменении списка приложений и параметров, отображаемых в Центре уведомлений, см. в разделе Параметры уведомлений и действий в Windows 10.
Подключение через Bluetooth к устройству, динамикам или другим аудиоустройствам
Включите и найдите аудиоустройство Bluetooth Процедура зависит от устройства Проверьте устройство или найдите инструкции на веб-сайте производителя.
Компьютер эссе в, кнопка START & GT, быть; параметры & gt; оборудование & gt; Bluetooth & amp; другие устройства & gt; Bluetooth является со- код для этого и других устройств & gt; Bluetooth для меня. Выберите устройство, следуйте дополнительным инструкциям, а затем нажмите кнопку
Bluetooth-устройства и компьютеры обычно подключаются автоматически, когда они находятся в радиусе действия друг друга, если задействован Bluetooth
Настройка соединения Bluetooth с клавиатурой, мышью или другим устройством
Включите и найдите клавиатуру, мышь или другое устройство Bluetooth Процедура зависит от устройства Проверьте устройство или найдите инструкции на веб-сайте производителя.
На компьютере нажмите клавишу ④ & ❶; параметр&❶; инструменты& ❶; bluetooth bluetooth или добавить другое устройство Выберите устройство, следуйте дополнительным инструкциям, а затем нажмите кнопку
Настройка соединения Bluetooth с принтером или сканером
Включите и найдите принтер или сканер Bluetooth Процедура зависит от устройства Проверьте устройство или найдите инструкции на сайте производителя.
Нажмите кнопку пуск & bodybuy; параметры & bodybuy; оборудование & bodybuy; принтер & bodybuy; сканер & bodybuy; добавить принтер или сканер Подождите, пока компьютер найдет принтер поблизости, затем выберите нужный принтер и нажмите кнопку Добавить устройство
Если у вас возникли проблемы с установкой принтера или сканера, см. раздел о том, как устранить проблемы с принтером или как установить и использовать сканер в Windows 10.
Подключение к устройству Bluetooth с помощью функции быстрого подключения
Быстрое подключение в Windows 10 позволяет быстро подключать поддерживаемые устройства Bluetooth к компьютеру Если устройство Bluetooth имеет функцию быстрого подключения, вы получите уведомление, когда оно будет рядом с вами, и сможете перевести его в режим привязки, чтобы обнаружить его
Включите устройство Bluetooth, поддерживающее функцию быстрой связи, и оно будет обнаружено Процедура зависит от устройства Проверьте устройство или посетите веб-сайт производителя для получения дополнительной информации
Если вы используете быстрое подключение впервые, выберите Да, когда вам предложат получать уведомления и использовать быстрое подключение.
Когда появится уведомление о том, что найдено новое устройство Bluetooth, нажмите кнопку Connect (Подключить).
После подключения нажмите кнопку Click
Сначала убедитесь, что ваш компьютер с Windows 8 поддерживает Bluetooth
Включите устройство Bluetooth и выполните его поиск
Как вы его узнаете, проверьте в зависимости от устройства или найдите инструкции на сайте производителя.
Далее выберите тип Bluetooth, который вы хотите использовать, и выберите тип Bluetooth, который вы хотите использовать, и выберите тип Bluetooth, который вы хотите использовать, и выберите тип Bluetooth, который вы хотите использовать.
Включите Bluetooth, выберите de ice и затем привяжите
Следуйте всем инструкциям, которые появляются на экране, если инструкций нет, значит, все готово, вы подключены
Bluetooth-устройства и компьютеры обычно подключаются автоматически, когда они находятся в радиусе действия друг друга, если задействован Bluetooth
Сначала убедитесь, что ваш компьютер с Windows 7 поддерживает Bluetooth.
Включите устройство Bluetooth и выполните его поиск
Вы узнаете его в зависимости от устройства. Проверьте устройство или найдите инструкции на сайте производителя. Включите устройство Bluetooth и выполните его поиск. Процесс зависит от устройства. Проверьте устройство или найдите инструкции на сайте производителя.
Выберите START & gt; Устройства и принтеры.
Выберите Добавить устройство, выберите Устройство и нажмите кнопку Далее.
Следуйте инструкциям на экране. Если инструкций нет, все готово, вы подключены.
Bluetooth-устройства и компьютеры обычно подключаются автоматически, когда они находятся в радиусе действия друг друга, если задействован Bluetooth