Как настроить Wi-Fi на ноутбуке с операционной системой Windows 7
![]() Матуенко Анатолий
Матуенко Анатолий
WiFi — это современная беспроводная технология, которая позволяет создавать частные сети, объединяя компьютеры, смартфоны, планшеты и другие устройства в группы. Это, в свою очередь, позволяет обмениваться файлами и данными между членами группы без проводного соединения с помощью радиоволн. На сегодняшний день эта технология плотно вошла в жизнь людей, и все знают, что это такое. Но не все об этом знают как настроить вай-фай на ноутбуке Windows 7.
Как работает WiFi
Прежде чем приступить к работе к настройкам Беспроводные сети, необходимо понимать, как работает эта технология. Все очень просто. В ноутбуке , или другое мобильное устройство имеет встроенный модуль Wi-Fi. Это обычный радиоприемник, который принимает и передает информацию. Данные передаются с помощью широкополосной радиочастоты, что обеспечивает высокую скорость передачи.
Как вы уже догадались, для подключения к беспроводной сети необходима точка доступа, функции которой выполняют маршрутизаторы WLAN. К настройкам сети мы немного спустимся вниз. Маршрутизаторы (так называемые роутеры) позволяют соединить все компьютеры вместе, ноутбуки а также устройства с адаптерами WLAN в группе для обмена информацией и дистанционного управления.
Следует отметить, что для корректной работы модуля на компьютере или ноутбуке должны быть установлены драйверы. Это специальное программное обеспечение, которое управляет работой адаптера. Без такого ПО настроить вай фай на ноутбуке Windows 7 невозможно, модуль просто не работает.
Подключение и настройка WLAN в Windows 7: видео
Как установить драйверы для модулей WLAN
Обычно включено с ноутбуком Имеется дискета с необходимыми программами, включая драйверы. Установка чрезвычайно проста. Вы должны вставить дискету в дисковод. После этого он запустится автоматически, и вам останется только нажать кнопку «Завершить установку». На этом установка завершена, после чего необходимо перезагрузить устройство.
Не спешите расстраиваться, если по каким-то причинам такой диск недоступен. Вы можете легко загрузить драйверы на wi-fi Из Интернета. Просто посетите официальный сайт производителя ноутбука И выберите свою модель из списка. Все это совершенно бесплатно, а все предлагаемые программы проверяются на наличие вирусов. Если вы устанавливаете драйверы вручную, рекомендуется устанавливать их в определенном порядке.
Сначала установите драйвер на материнскую плату (чипсет) и только потом на процессор и видеокарту. После этого можно установить драйверы для всех остальных элементов, включая сетевые карты и адаптеры WLAN.
Переустановите драйверы WLAN: Видео
После установки всех программ необходимо перезагрузить компьютер и перейти в раздел к настройкам сети.
Настройка беспроводного подключения в Windows 7
Итак, мы подошли к главному вопросу: как на ноутбуке Активация WLAN в Windows 7 После установки драйверов необходимо активировать адаптер WLAN. Это можно сделать с помощью специально предназначенных для этого кнопок, которые отмечены соответствующими значками. На некоторых ноутбуках Чтобы включить модуль беспроводной связи, нажмите кнопку «FN» и, не отпуская ее, нажмите выключатель питания адаптера.
После этого, система Автоматически начинает поиск доступных соединений и предоставляет вам список для выбора. Если модуль не может быть включен, и система Если поиск не начался, следует перейти в меню «Пуск» и запустить «Панель управления». В появившемся окне нажмите «Сеть и Интернет» и перейдите в «Центр управления сетями и общим доступом».
В появившемся окне выберите «Изменить настройки адаптера» в левой колонке. Здесь вы увидите надпись» беспроводное сетевое подключение». Если он серый, необходимо щелкнуть по нему правой кнопкой мыши и нажать «Активировать».
После этого на панели задач Windows 7 (в правом нижнем углу — чуть левее часов и даты) появится значок подключения к WLAN, указывающий на уровень сигнала. Если вы нажмете на него, откроется окно со списком сетей, доступных для подключения. Здесь необходимо выбрать имя маршрутизатора и нажать кнопку «Подключить».
Если в настройках Был указан пароль маршрутизатора WLAN, введите его и нажмите кнопку» Подключить».
Обратите внимание, что в некоторых случаях дополнительно настройка Сеть WiFi на системе окно 7. Для этого необходимо зайти в» Центр управления сетями и общим доступом» и перейти к пункту» Изменить параметры адаптера» (вы уже знаете, как это сделать).
Здесь щелкните правой кнопкой мыши на ярлыке «Беспроводные сетевые подключения» и выберите «Свойства». В появившемся окне найдите «Протокол Интернета версии 4 (TCP / IPv4)», выделите его и нажмите «Свойства». Затем введите информацию о своей сети. Как правило, современные маршрутизаторы предоставляют все данные автоматически. Это означает, что сначала все флажки должны быть установлены на «Получить IP-адрес автоматически» и «Получить адрес DNS-сервера автоматически».
Иногда эта функция не поддерживается, поэтому все данные необходимо вводить вручную. Как подключиться wi-fi к ноутбуку Вручную на Windows 7? Все просто. Для этого установите флажок «Использовать следующий IP-адрес:» и введите следующие значения:
- IP-адрес — 192.168.0.3;
- Маска подсети — 255.255.255.0;
- Шлюзом по умолчанию является 192.168.0.1.
Затем выберите «Использовать следующий адрес DNS-сервера» и введите следующие значения:
- Предпочитаемый DNS-сервер — 192.168.0.1;
- Альтернативный DNS-сервер — оставьте без изменений.
Нажмите кнопку OK и закройте все окна. Введенные значения могут отличаться. Все зависит от того, какие данные предоставил вам провайдер или какие как настроен маршрутизатор. В большинстве случаев, однако, будут использоваться вышеуказанные данные.
На этом настройка WiFi на ноутбуке Заканчивается на Windows 7. Конечно, невозможно описать универсальный метод настройки беспроводное соединение, которое подходит абсолютно всем, так как существуют различные типы проблем, решение которых требует индивидуального подхода. Однако в большинстве случаев, настройка Сеть Wi-Fi в Windows 7 ограничена указанными выше настройками.
Как настроить Wi-Fi на ноутбуке Windows 7: Видео

Имею большой опыт в настройке и подключении систем Система контроля доступа (СКД) и систем Учет рабочего времени. Я также настройкой Сервер, компьютер, рабочая станция. Я работаю инженером в компании «Техноопенинг».
Как правильно настроить WiFi на ноутбуке с Windows 7? Пошаговая инструкция
Редко встречается в эксперименте ноутбуки Те, кто не может подключиться к сети через беспроводную связь. В большинстве случаев это довольно просто в системе Укажите желаемое соединение, и все регистрируется самостоятельно. Но часто это не может произойти по разным причинам. Поэтому сегодня я хочу рассказать вам о как настроить WiFi на ноутбуке Windows 7, а также основные моменты по этому вопросу.
Содержание статьи
Водитель (для материала)
В большинстве случаев в комплекте с компьютером поставляется пластиковый диск, на котором содержатся все необходимые программы, включая драйверы. Последний прост в установке — вставьте портативную память в соответствующий слот, приложение автоматически запустится на мониторе, где нужно указать полное расположение всего необходимого программного обеспечения.
Но иногда такого жесткого диска может и не быть — не стоит расстраиваться. Вы заходите на официальный сайт разработчика, будь то Samsung или Asus, и загружаете необходимый пакет. Это также можно сделать с помощью любого другого устройства.
Обычно пользователям предлагаются все необходимые программы для работы устройств на таких ресурсах. Более того, они абсолютно безопасны, так как не содержат вирусов и рекламы. Однако вы можете проверить загруженные файлы с помощью AVG AntiVirus Free!
Если устройство пришло к вам без драйверов, лучше выполнить ручную установку в определенном порядке. Поэтому сначала нужно установить материнскую плату и только потом все остальное, включая модули беспроводной сети. Чтобы обновить компоненты, необходимо перезагрузить компьютер.
Инклюзия (вернуться к содержанию)
После переустановки всего необходимого программного обеспечения рекомендуется запустить WLAN-адаптер. Это делается непосредственно на клавиатуре. ноутбука . Для этого нажмите клавишу, на которой нарисована антенна и исходящие от нее волны. Часто он работает только в сочетании с клавишей FN в самом начале.

После этого система В автоматическом режиме система выполняет поиск доступных сетей и отображает список найденных сетей. Выберите нужную линию и «Подключить». Введите пароль и все готово. Теперь вы можете пользоваться сетью без каких-либо проблем.
Пошаговые инструкции (для материалов )
Нередко бывает, что подключено несколько компьютеров с разными версиями. операционных систем Вы должны установить что-то вручную настройки .
Ниже приводится пошаговое руководство:
Перейдите в «Пуск» и «Панель управления». Однако в некоторых версиях Windows 10 нужное меню можно найти с помощью поиска.
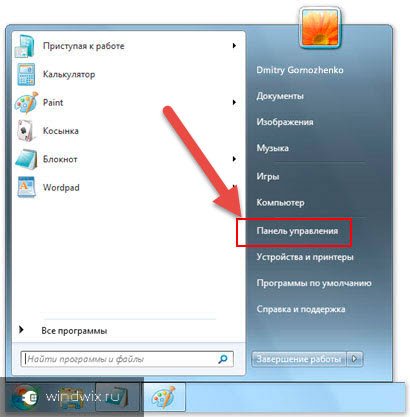
Затем переходим в «Центр управления сетью» … «Продолжить.
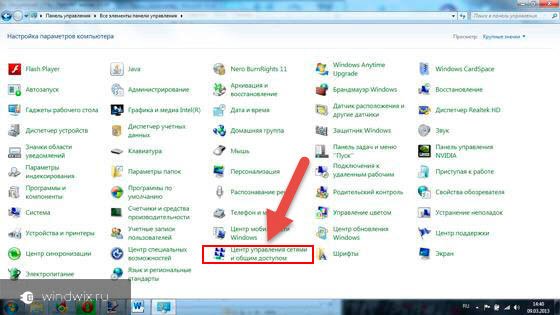
Нас интересует «Изменение настроек адаптера».
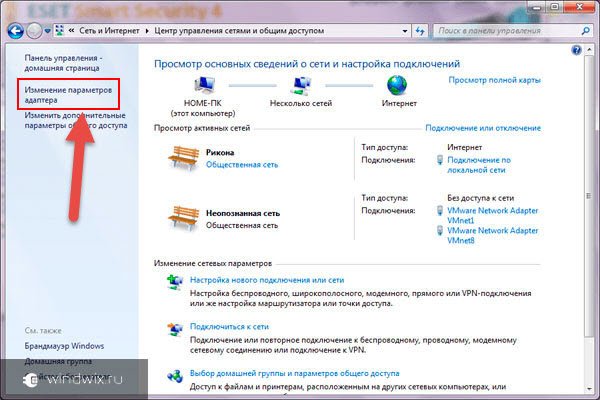
Находим беспроводное соединение и нажимаем на» Подключить / Отключить».
Введите ключ безопасности.
Теперь нажмите RMB на соединении. Нас интересует строка «Свойства».
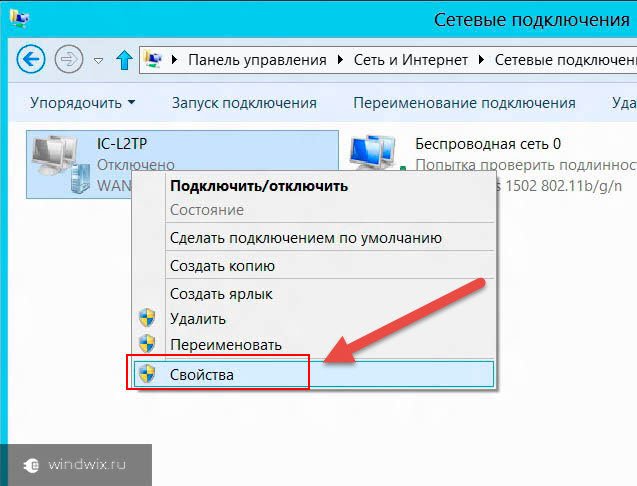
На вкладке «Сеть» мы находим протокол «TCP / IP v4». Нажмите на «Свойства».
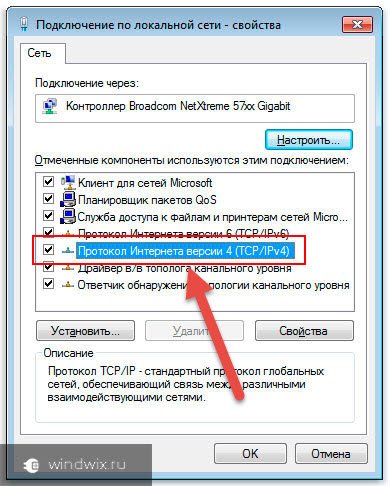
В Windows XP, как и во всех других версиях. операционных систем Из Microsoft вы увидите несколько строк, в которых пользователи должны ввести ряд цифр.
Поэтому для установления соединения между компьютером и точкой доступа напротив IP-адреса необходимо ввести число «192.168.1.2», которое для каждого элемента сети разное.
Затем введите маску «255.255.255.0».
Напишите «192.168.1.1» в следующей строке.
Адреса DNS можно получить непосредственно у поставщика услуг.
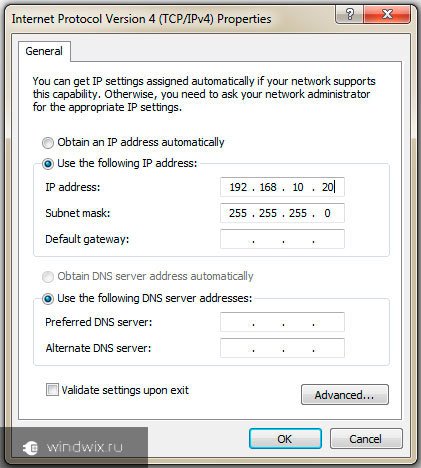
Нажмите «ПРИНЯТЬ» и «ОК».
Все должно работать немедленно.
Если по какой-то причине ситуация вдруг не меняется, следует вернуть флажок «Переключиться в автоматический режим».
Раздача Интернета с ноутбука ( к содержанию ↑ )
Существует несколько способов создать полноценную точку доступа без маршрутизатора из обычного компьютера. Однако мы рассмотрим только самое простое — использование стороннего программного обеспечения. Давайте обратимся к mhotspot.
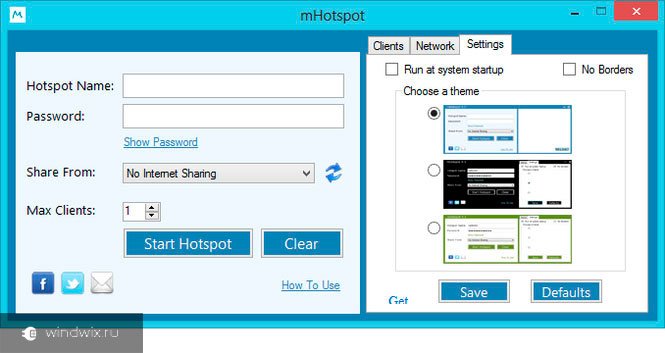
Чтобы распространять интернет, достаточно установить приложение, запустить его и ввести простую фразу настроек . Любой человек может понять это.
Обратите внимание, что для правильной работы устройство должно быть подключено через кабель. Ведь программа не может одновременно получить сигнал и сразу же преодолеть его.
Есть также возможность сделать это через командную строку, но это утомительно и не очень практично. И поэтому мы не будем его рассматривать.
Проблемы с индикацией (для содержания )
Некоторые пользователи могут столкнуться с ситуацией, когда устройство не может найти сигнал. Сначала стоит проверить систему На других устройствах. Это может быть планшет, смартфон или даже ноутбук । Если ситуация точно такая же, необходимо связаться с точкой доступа. Возможно, он находится в месте, которое плохо пропускает волны.
Важным фактором являются другие электрические элементы, находящиеся в зоне распределения. И это не зависит от провайдера, будь то Ростелеком или Byfly.
Также часто могут быть установлены неправильно настройки Устройство для получения интернета от провайдера. Соответствующие из них находятся непосредственно у поставщика услуг или в соответствующей документации, прилагаемой к устройству.
Многие провайдеры также предлагают видео, в котором все подробно объясняется.
Надеюсь, статья поможет вам в полной мере насладиться использованием Интернета.
Как настроить WiFi на Windows 7
Если вам была полезна или просто понравилась эта статья, не стесняйтесь — поддержите автора финансово. Это легко, если вы перечислите деньги на Яндекс-кошелек с номером 410011416229354. Или позвоните по телефону + 7 918-16-26-331.
Даже небольшая сумма может помочь в написании новых статей 🙂
Или поделитесь ссылкой на эту статью со своими друзьями.
Конфигурация сети
Настройка подключения к беспроводной локальной сети (Wi-Fi) в Windows 7 Процесс довольно прост. Настройка WLAN-соединения занимает всего минуту, и в этой статье процесс описывается шаг за шагом с рисунками. настройки шаг за шагом с чертежами.
Похожие статьи для других операционных систем :
- Как настроить WLAN (беспроводная локальная сеть) в Windows 10 … । । ।
Настройки WLAN в Windows 7
WiFi соединение настроить В Windows 7 это довольно просто. В TRIA необходимо левой кнопкой мыши нажать & quot; Сеть& quot;, затем выбрать в меню одну из точек доступа WLAN, щелкнуть по ней и нажать & quot; Подключить& quot;:

Затем откроется окно, в котором необходимо ввести пароль для этой точки доступа:
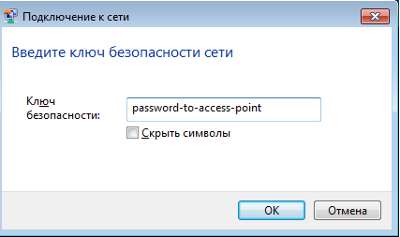
Введите пароль, нажмите & quot; OK & quot; и если пароль правильный, соединение будет установлено через полминуты или минуту. Значок сети на панели задач меняет свой вид, и при нажатии на него, затем в списке сетей, к которым вы подключены:
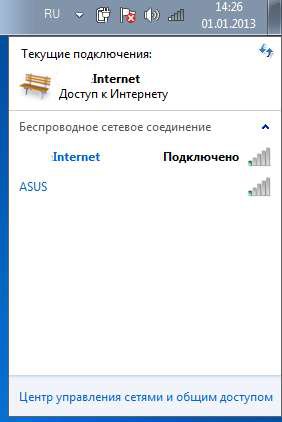
В то же время все остальные параметры, кроме пароля, автоматически устанавливают Windows 7 для нового подключения.
Однако существует и другой способ установления соединения WLAN с Интернетом, который немного сложнее, но позволяет задать некоторые новые параметры соединения вручную. На том же значке сети на панели задач нужно нажать правую кнопку мыши, а затем выбрать & quot-Среднее управление& quot;:
В следующем окне нажмите на ссылку & quot;новое подключение или сеть& quot;::
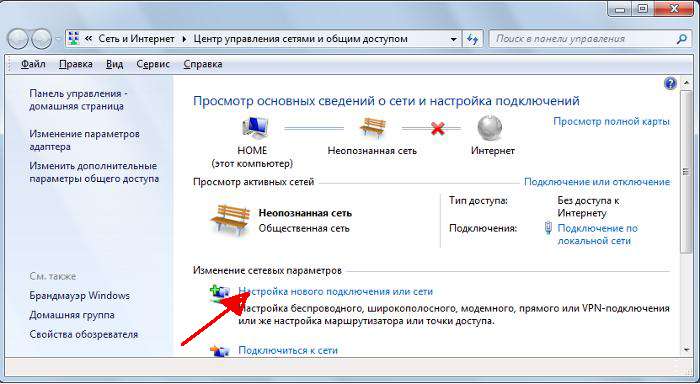
Затем выберите Manual в диалоговом окне настройку :
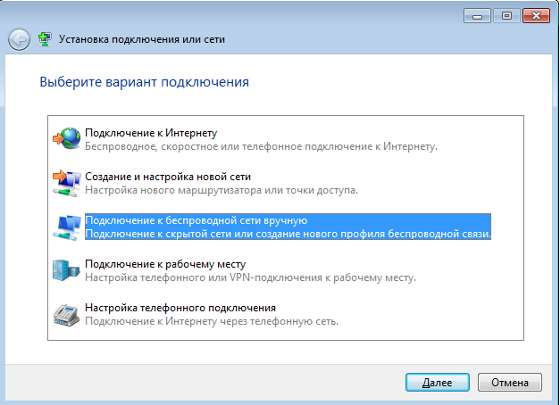
В следующем окне введите имя точки доступа, тип защиты и шифрования, а также пароль:
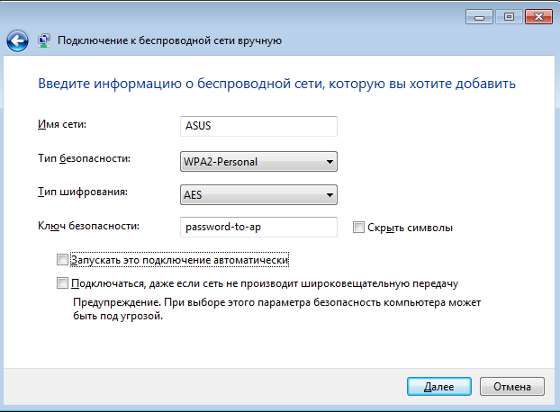
После этого созданное соединение будет доступно через значок сети в дереве.
Если вам необходимо изменить настройки уже созданных соединений, необходимо нажать левую кнопку на значке сети, затем правую кнопку на соединении, которое вы хотите изменить, и выбрать & quot-Свойства";::::::

В диалоговом окне можно изменить параметры соединения:
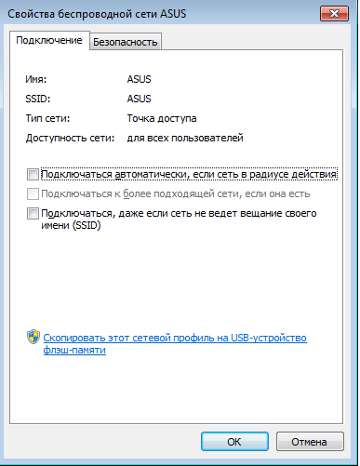
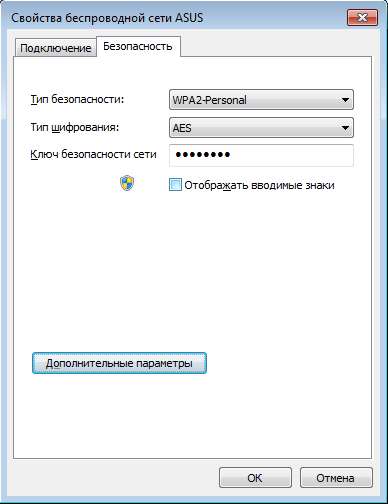
Как пользоваться WiFi
Однако вы должны понимать, что возможность использования WiFi сильно зависит от внешних факторов. Поскольку беспроводной сигнал подвергается воздействию внешней среды. Различные препятствия, такие как стены, потолки, полы, ослабляют сигнал как от точки доступа, так и от клиентского устройства. Windows показывает уровень сигнала от точки доступа & quot; палочки& quot ;; На картинках в начале статьи показан уровень сигнала от одной или двух коротких палочек. Это очень слабый признак. При таком показателе, вероятно, используется Интернет.
Существуют программы, которые отображают уровень сигнала в цифрах — DBM, например, 60 DBM или 40 DBM. Это число меньше 50 DBM, но вы должны понимать, что точность таких чисел зависит от адаптера и драйвера этого адаптера. Например, при одинаковых условиях один адаптер может считать 71 DBM, а другой 82 DBM.
В дополнение к пассивным барьерам, источники электромагнитного излучения могут оказывать негативное влияние на передачу сигнала WLAN. Поэтому, даже если у вас на ноутбуке установлен лучший WLAN-адаптер, это не означает, что вы всегда сможете получить доступ к Интернету через WLAN.
В ситуациях с плохим сигналом может помочь использование адаптера с внешней антенной. Например, USB WLAN-адаптер TP-Link TL-WN722N/C оснащен внешней антенной. Он съемный и при необходимости может быть заменен на другой с большим коэффициентом усиления.
Как выглядит внешняя антенна? Продолжение того же экземпляра — при тех же условиях — та же точка доступа, то же время и то же место подключения, наличие пассивных барьеров между точкой доступа и клиентом — как следствие, слабый сигнал в обоих направлениях:
- Внутренний & quot;родной" адаптер WLAN. ноутбука Он подключен к точке доступа, но практически не позволяет пользоваться Интернетом из-за низкой скорости и частых камней.
- TP-Link TL-WN722NC с собственной антенной обеспечивает стабильное подключение к Интернету с хорошей скоростью.
Когда WLAN не работает
Если ваш компьютер & quot;подключен к беспроводной сети& quot;, причина может быть в следующем:
- На компьютере отсутствует адаптер WLAN. Вы можете узнать это через диспетчер устройств. Список устройств должен содержать адаптер беспроводной сети.
- На компьютере WLAN-адаптер есть, но он деактивирован. Например, на многих ноутбуках Имеются кнопки для выключения адаптера WLAN. Это может быть отдельная кнопка или одна из кнопок на клавише FN. Если адаптер WLAN встроен в материнскую плату, его можно отключить в BIOS.
- Адаптер есть, но на него не установлены драйверы. В этом случае в списке устройств оно значится как неизвестное устройство.
- Адаптер есть, но он программно отключен.
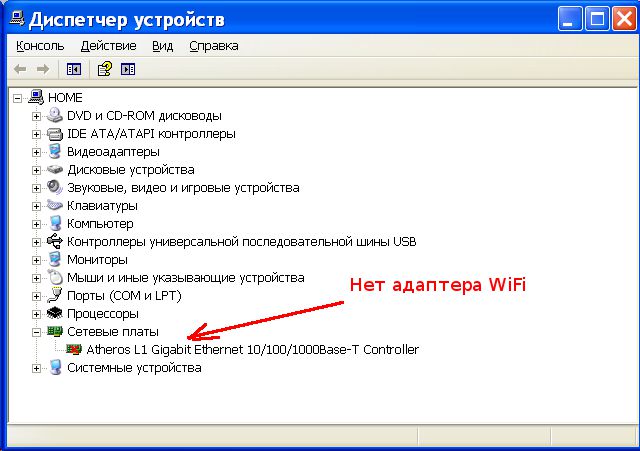
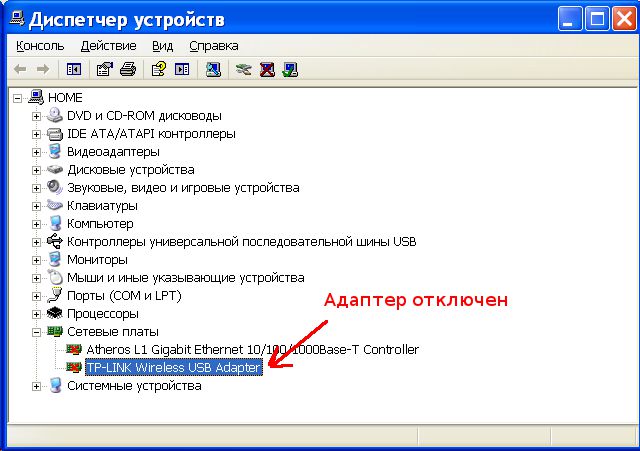
Если & quot;подключение к беспроводной сети& quot; присутствует, отображается список сетей, но подключиться к нужной сети невозможно. Причина этого может быть следующей:
- Очень слабый сигнал между адаптером и точкой доступа. Большое расстояние, толстые стены и т.д. Кроме того, уровень точки доступа может быть приличным, но индикация вашего адаптера & quot;заканчивается& quot; вместе с точкой доступа. Поскольку сигнал адаптера в выигрыше, он может быть слабее, чем сигнал точки доступа. Особенно если адаптер сделан, например. в ноутбуке .
- Вы ввели неправильный пароль. Это особенно актуально для Windws XP, поскольку там вы не видите значок пароля.
Если соединение с точкой доступа установлено, но Интернет не работает, это может быть вызвано следующими причинами:
- Маршрутизатор WLAN (точка доступа) не подключен к Интернету. Например, технический сбой провайдера или отсутствие кредита на вашем счету у провайдера.
- Техническая ошибка на DNS-сервере у провайдера.
Домашняя сеть WLAN
Домашняя сеть WLAN позволяет не только раздавать интернет на все устройства дома (компьютеры, смартфоны, планшеты), но и совместно использовать такие ресурсы, как принтеры и файлы. Вам нужно открыть общий доступ только к тем ресурсам, которые вы хотите сгладить. Это делается для традиционной проводной сети. Вы можете использовать настройку LAN LAN в Linux и Windows. И если вы хотите распространить WLAN, например. с ноутбука то прочитайте статью Точка доступа WiFi Windows 7.
Безопасность беспроводных локальных сетей
Поскольку при использовании WLAN вся информация передается с помощью радиоволн, это делает сеть WLAN гораздо более уязвимой, чем проводная сеть. Дело в том, что радиосигнал, посылаемый точкой доступа (маршрутизатором WLAN) и устройствами, подключенными к точке доступа, доступны для перехвата аналогичными устройствами, которые слышны & quot; от точки доступа или клиента этой точки доступа. Это означает, что перехват сетевого трафика становится очень простым, недорогим и ненавязчивым. Перехватывая сетевой трафик, можно собрать информацию, необходимую для атаки на сеть Wi-Fi. Поскольку точек доступа становится все больше, WLAN и количество людей, взламывающих сети WLAN & quot; растет.
Наиболее распространенной мотивацией для взлома точек доступа WLAN является бесплатное подключение к Интернету через WLAN. Обычная картина сегодня — в вашей квартире установлен WLAN-маршрутизатор, к которому подключены не только ваши устройства, но и компьютер одного из ваших соседей. Вы платите за интернет, а ваш технически грамотный сосед получает интернет бесплатно.
Но & quot-Кража"- Интернета — не единственная причина, по которой & quot-Взлом"- сети WiFi. Дело в том, что если злоумышленник получит доступ к вашей точке доступа, он сможет получить доступ ко всем устройствам, подключенным к вашему WiFi-роутеру. А это дает ему возможность украсть ваши личные данные. Например, пароли для электронной почты, для интернет-банков, для ваших документов — словом, то, что вы сами для себя.
Поэтому использовать WLAN следует с осторожностью. Вот некоторые правила, которые необходимо соблюдать.
Не подключайтесь к открытой публичной сети через WLAN. ноутбук по которым у вас есть ценная информация. А если вам нужен доступ в Интернет через открытую сеть WLAN, используйте его на своем ноутбуке брандмауэр и антивирус. Еще лучше, если вы установите на ноутбук две операционные системы । Один главный, где хранится вся ваша ценная информация. А другие пустуют, чтобы просто выйти в Интернет через открытую сеть Wi-Fi.
Если вы используете маршрутизатор WLAN дома или в офисе, необходимо правильно выполнить следующие действия настройку wifi роутера:
Инструкция по настройке Wi-Fi на ноутбуке с Windows 7
Настроить вайфай на ноутбуке Управление Windows 7 — это задача, которую пришлось решать миллионам ее владельцев. Тем, кто справился с этим, наша статья не нужна, но при первой встрече мы, возможно, поможем.
При работе на обычном ПК сеть WLAN организуется через маршрутизатор или беспроводной модем, портативные компьютеры в этом отношении гораздо более продвинуты — соответствующий модуль встроен прямо в их корпус.
Это дает множество преимуществ. Тогда сначала, сам ноутбук вы можете использовать точку раздачи интернета, а во-вторых, вы можете удаленно подключиться к сети маршрутизатора.

Как и другие устройства ноутбука для модуля WLAN требуется драйвер — это единственный способ обеспечить взаимодействие устройства и операционной системы । При отсутствии драйвера использование модуля невозможно.
Операционная система распознает некоторые из этих модулей во время установки и автоматически устанавливает драйверы, в то время как другими необходимо манипулировать. Первое, что мы опишем, это установка драйвера на неизвестное. системой устройство.
Это наиболее логичный подход в нашем случае. А затем мы начнем обсуждение. настроек WLAN под Windows 7. Мы предполагаем, что драйверы для материнской платы, видеокарты и звука уже установлены, но еще не установлены для встроенного модема.
Мы устанавливаем водителя
Покупатели нового ноутбука Вероятно, вы найдете диск с драйверами, который поставляется с вашим компьютером. В этом случае их установка выглядит довольно просто: Вставьте диск в DVD-ROM и запустите программу установки. Обычно пользовательский интерфейс таких инсталляторов выглядит вполне дружелюбно и не требует особых комментариев.
И лишь в редких случаях нужная программа появляется где-то в недрах папок на компакт-дисках. В любом случае, дискета содержит подробные инструкции по установке системного программного обеспечения исключительно у вас. тип ноутбука .
Если ноутбук подержанный или же системный Если договор утерян, вы можете сделать следующее:
- Прочитать модель ноутбука От наклеек на нижней обложке.
- Откройте браузер и перейдите на сайт производителя компьютера.
- Укажите в строке поиска или выберите свою модель из выпадающего списка.
- Загрузите оттуда драйвер, перейдя на соответствующую страницу сайта.
Как видите, в обоих случаях процесс довольно элементарный. Перезагрузитесь после завершения установки.
Как запускать модули?
Чтобы понять, как настроить WiFi на ноутбуке Вам необходимо выяснить, как запустить радиомодуль. Того, что мы сделали в предыдущем пункте, недостаточно. Модуль не включится сам по себе, даже если для него установлен драйвер. Точнее, может быть, это и произойдет, но это совсем не обязательно.
Чтобы запустить устройство, вам необходимо одно из двух: Либо найдите и переместите рычаг на корпусе в нужное положение, либо используйте для этого комбинации клавиш.
То есть существует два способа активации: Аппаратное и программное обеспечение. Вместо рычага можно использовать кнопку. Механический переключатель выглядит примерно так, как показано на рисунке ниже:

Комбинации кнопок меняются от модели к модели. На некоторых моделях (Asus) помогает одновременное нажатие Fn + F12, на других (Acer) для этого используется Fn + F3, на третьих — другие функциональные клавиши, например, F5 или F9.
Очень часто символ WLAN из строки функций наносится непосредственно на поверхность кнопки. Так что если к ноутбуку Есть инструкция — там эти нюансы подробно описаны. В крайнем случае, можно посмотреть в интернете, как его включить, как это сделали мы, когда искали программы-драйверы.
Покопаемся в настройках
Сразу после начала работы модуля вы можете щелкнуть на значке WLAN на панели задач и открыть окно для выбора вашей беспроводной сети из нескольких беспроводных сетей, работающих в одном месте.
Если сеть раздается через маршрутизатор, необходимо нажать на строку с именем и ввести пароль. Пароль установлен в настройках самого роутера.
Настройка WiFi на ноутбуке В Windows 7 на этом все обычно заканчивается, поскольку большинство маршрутизаторов распределяют свои ресурсы на основе технологии DHCP — то есть IP-адреса клиентов назначаются автоматически. Если это не так и используется статический адрес, его необходимо ввести в свойствах сетевого подключения на ноутбуке (Как обычно в окне Свойства протокола):

Теперь вы знаете почти все о как настроить WiFi на операционной системе Windows 7 ноутбука .
Как включить Wi-Fi на ноутбуке с Windows 7?
Здравствуйте! Давайте узнаем, как вы можете включить WLAN сегодня на ноутбуках Что работает в Windows 7. По какой-то причине многие люди задают подобные вопросы. Но обычно Wi-Fi на ноутбуке Включен по умолчанию. Это означает, что после установки драйвера можно сразу же подключаться к сетям Wi-Fi. Специальный настроек Вам не нужно делать это и каким-то особым образом включать Wi-Fi. на ноутбуке Нет необходимости. Нет, безусловно, существуют различные случаи и проблемы, когда вы не можете подключиться без танцев с бубном к WLAN. Теперь мы рассмотрим его подробно.
Когда вы сталкиваетесь с проблемой включения WLAN, скорее всего, отображается статус подключения к Интернету:
Если символ сети перечеркнут только красным крестом, то поблизости нет проводных сетей для подключения сетей Wi-Fi или беспроводная сеть отключена. Если у вас такой статус (иконка), рекомендую прочитать это руководство: В Windows 7 соединения недоступны. Wi-Fi, сеть с красным крестом. Я собираюсь обратиться к своеобразному гиду, давайте выясним, что включает в себя Wi-Fi. на ноутбуке И включение Wi-Fi в Windows 7 (в.). операционной системе ), Это разные вещи. Поэтому я собираюсь разделить статью на эти два пункта. Так будет гораздо понятнее и проще разобраться в этой проблеме. Какова основная цель, которую мы преследуем? Правильно, подключитесь к сети Wi-Fi. Вы добьетесь успеха! Следуйте инструкциям.
Если что-то не работает, посмотрите эту статью до конца или возможные проблемы с подключением, которые я описал в статье по ссылке выше.
Включаем Wi-Fi на ноутбуке : Комбинация клавиш или переключатель на шкафу
Почти любой ноутбуке : ASUS, HP, ACER, LENOVO, DEL и т.д. есть либо специальный переключатель, либо комбинация клавиш на клавиатуре, которая включает и выключает WLAN. Честно говоря, я не знаю об остальном. ноутбуках Однако на моем ASUS нажатие FN + F2 отключает все беспроводные модули. Во всплывающем окне появится надпись: «Все беспроводные устройства включены». Это означает, что все беспроводные интерфейсы включены или выключены. В то же время WLAN не исчезает.
Эти кнопки или переключатели следует проверять только в крайних случаях, когда ничего не помогает. И управлять беспроводным соединением в Windows. Поскольку комбинация специальных клавиш не всегда работает или работает, но не является необходимой.
На том же ноутбуке ASUS, чтобы выключить или включить Wi-Fi, необходимо нажать комбинацию клавиш FN + F2.

На ноутбуках Del, это комбинация клавиш FN + F2 или FN + F12. На HP-Fn + F12. Lenovo-FN + F5 (или ищите специальный переключатель на корпусе. ноутбука )। Если у вас Samsung, это клавиши Fn + F12 или FN + F9. А на Acer-FN + F3.
Как я писал ранее, для включения WLAN можно также использовать специальный коммутатор. Следите за своим телом ноутбука .

А на ключе, используемом в сочетании с FN, обычно нарисована антенна.
Лучше вообще не прикасаться к этим кнопкам. Как я уже писал выше, они не всегда работают адекватно. И толку от этого мало. Все абсолютно, в большинстве случаев клавиатура только указывает. системе Для этого необходимо отключить адаптер WLAN.
Включаем WLAN в Windows 7
Теперь узнайте, как самостоятельно управлять адаптером WLAN операционной системе । Начнем с самого важного. И в первую очередь, это установленный, правильно работающий драйвер на WLAN (адаптер WLAN). Если драйвера нет, то, как бы мы ни старались, нам не удастся включить WLAN. Но сначала о главном.
Сначала проверьте, есть ли у нас адаптер для» беспроводного сетевого подключения «. Для этого нажмите кнопку мыши на значке подключения к Интернету (справа в нижнем углу) и выберите Центр управления сетями и Total Access. Выберите изменение параметров адаптера слева.

Если рядом с подключением написано «подключение к беспроводной сети отключено», щелкните по нему правой кнопкой мыши и выберите включить.

После этих действий статус подключения к Интернету должен измениться И если поблизости есть доступные для подключения сети Wi-Fi, они будут отображаться в списке, который можно открыть, нажав на значок (значок на панели задач). Вы можете выбрать нужную сеть и установить соединение
Обновление: попытка активировать WLAN в Центре мобильности
Чтобы открыть Центр мобильности в Windows 7, необходимо нажать комбинацию клавиш Win + X
Там должна быть вкладка «wireless», которая, скорее всего, была отключена. Нажмите на кнопку» Включить беспроводную связь»».

Случается, что кнопка беспроводной связи в центре мобильности неактивна

По собственному опыту могу сказать, что причина часто кроется в программном обеспечении и, в основном, в утилитах, отвечающих за управление беспроводными модулями. на ноутбуке , Или работа функциональных клавиш Поэтому перейдите на сайт производителя ноутбука В разделе помощи вы найдете страницу загрузки для вашей модели. ноутбука , И проверьте, есть ли такие средства Если да, скачайте и установите их Кроме того, вы можете скачать драйвер для Wi-Fi (беспроводной связи) и запустить его установку
Как проверить работу адаптера Wi-Fi в диспетчере устройств?
Вы также можете зайти в Диспетчер устройств и посмотреть, есть ли там адаптер беспроводной сети и как он работает Чтобы открыть Диспетчер устройств, сделайте следующее: Перейдите в Пуск, затем Панель управления Выберите раздел Оборудование и звук На вкладке Устройства и принтеры нажмите Диспетчер устройств.
В Диспетчере откройте вкладку Сетевой адаптер На беспроводном адаптере написано что-то вроде: «Беспроводной сетевой адаптер Atheros BODYB9485BBW- ❶». Вы можете перейти по слову wireless, у вас должно получиться что-то вроде этого изображения:

Если рядом с драйвером есть значок со стрелкой, щелкните правой кнопкой мыши на самом адаптере и выберите Включить

Если в диспетчере устройств нет адаптера (обычно существует только один драйвер сетевой карты), необходимо переустановить драйвер. Прочитать эту статью
Вот собственно и все настройки Wi-Fi в Windows 7.
Также после подключения к беспроводной сети вас может ожидать еще один сюрприз — ошибка «нет доступа к интернету», о которой я писал в отдельном подробном руководстве по решению этой проблемы
Как настроить wi-fi на ноутбуке ?
Подключение к беспроводной сети — это самый удобный способ получить доступ в Интернет на хорошей скорости без лишних кабелей. Однако, чтобы в полной мере воспользоваться преимуществами беспроводного соединения, сначала необходимо понять следующее. как настроить вайфай на ноутбуке .
Включение адаптера

Перед началом создания нового соединения необходимо убедиться, что адаптер WLAN активирован

Функциональные кнопки для включения и выключения адаптера для каждой модели. ноутбука своя. Например, на ноутбуках ⑦ Используется комбинация ❶ + bodyb2 и Acer — ❶ + bodyb3 На некоторых моделях Lenovo положение адаптера контролируется аппаратным переключателем на передней панели
Чтобы определить, какая у вас кнопка, найдите строку ④1-④12 На одной из кнопок должен быть символ — антенна, распространяющая сигнал ⑦ Нажмите эту кнопку в сочетании с кнопкой и убедитесь, что индикатор адаптера WLAN изменит цвет с красного на синий или зеленый
Что делать, если адаптер WLAN не включается?
Бывают ситуации, когда адаптер не включается после нажатия функциональной кнопки Эта проблема обычно вызвана одной из следующих причин:
- Неправильно установленные драйверы
- Некорректная работа системы .
- Вирусное заражение ноутбука .
Спрашивайте до тех пор, пока не устраните причину, как настроить в ноутбуке Y Y не получает положительного разрешения. В основном проблема заключается в неправильно установленных драйверах, а также в вирусах. систему Проверьте, не отстой ли это. Если вредоносных приложений нет, переустановите драйверы модуля Wi-Fi и повторите попытку.
Как настроить вайфай на ноутбуке
С помощью прилагаемого адаптера мы разобрались, так что давайте посмотрим, как настроить wifi на ноутбуке Windows. Процесс настройки В разных версиях операционная система немного отличается, поэтому для каждого системы Дается персональное пошаговое руководство.
Настройки в Windows XP
Для настройки Этого достаточно, чтобы правильно указать некоторые параметры беспроводного соединения:
- Откройте раздел «Сетевые подключения» через «Панель управления» и найдите беспроводное подключение.
- Щелкните на нем правой кнопкой мыши и откройте свойства «Properties».

- На вкладке «Общие» в поле «Компоненты» выберите протокол «TCP / IPv4» и нажмите кнопку «Свойства».
- Установите автоматическое получение IP- и DNS-адресов или введите конкретные значения (зависимые). от настройки роутера).
- Закройте свойства протокола и переключитесь на вкладку «Беспроводные сети».

- Нажмите кнопку «Беспроводные сети» в поле «Доступные сети».
- Нажмите на «Обновить список» в меню слева.
- Выберите сеть, через которую вы хотите подключиться к Интернету, и нажмите кнопку «Подключить».
Если для беспроводного подключения установлен пароль, необходимо ввести ключ безопасности, в соответствии с которым осуществляется подключение.
Настройки Windows 7
Мы нашли этот XP, теперь давайте посмотрим. как настроить беспроводную сеть на ноутбуке При установленной Windows 7 принципиальных различий практически нет:
- Перейдите в» Центр управления сетью».
- В меню слева выберите раздел «Изменение параметров адаптера».

- Откройте свойства беспроводного соединения.
- Установите необходимые рабочие параметры для протокола TCP/ IPv4.
- Вернитесь в» Центр управления сетью» и нажмите на» Подключиться к сети».
- Выберите доступные соединения и нажмите кнопку «Подключить».

На этом настройка wifi на ноутбуке Завершено с Windows 7. При подключении введите ключ безопасности и получите доступ в Интернет.
Для Windows 8.1 и Windows 10 различий нет. в настройке Из седьмого издания. Доступ к списку доступных для подключения сетей можно получить непосредственно через панель уведомлений — на панели задач есть специальный значок WLAN.
Как подключить Wi-Fi на ноутбуке с Windows 7: полная инструкция
Для подключения ноутбука Рекомендуется использовать технологию Wi-Fi через Интернет. Это исключает использование коммутационного кабеля, который делает ноутбук Мобильная связь. Но как вручную активировать Wi-Fi на ноутбуке с Windows 7? Нужно ли переустанавливать драйвер, если нет интернета? И какую клавишу нужно нажать для защиты адаптера WLAN? Эти вопросы рассматриваются.
Знакомство с аппаратным обеспечением беспроводной локальной сети

Подключение к внешней сети Wi-Fi осуществляется с помощью специального устройства, называемого WLAN-адаптером. Обычно этот инструмент уже включен в состав ноутбука । Однако иногда (например, в старых устройствах) встроенный адаптер WLAN может отсутствовать.
Если у вас такой случай, то вам следует приобрести внешний адаптер и подключить его к портативному компьютеру. Для домашнего использования рекомендуется приобретать компактные USB-адаптеры. Он имеет небольшие размеры и подключается непосредственно к порту USB, а стоимость такого устройства довольно низкая (в пределах 500 рублей).
Перед началом работы установите специальную программу, которая необходима для управления адаптером. Эта программа называется драйвером. Обычно драйвер записывается на подключенный жесткий диск к ноутбуку । Для установки необходимо вставить диск в дисковод, найти драйвер Wi-Fi и установить его.
Если вы потеряли жесткий диск или он не входит в комплект поставки (современный ноутбуки Часто доступны без DVD discoverer), то в этом случае необходимо скачать драйвер из интернета Откройте официальный сайт компании, напишите модель. ноутбука В меню поиска на странице технической поддержки необходимо найти драйвер / драйвера, сохранить программу на внешнем диске (флешке) и установить ее
После установки микропрограммы требуется перезагрузка ноутбука .
После запуска Windows 7 откройте трей – Вы должны увидеть значок, который выглядит как белая лестница на чем-то ноутбуках операционная система настроена Чтобы в этом случае адаптер WLAN не запускался автоматически, необходимо включить его с помощью клавиатуры
Комбинация клавиш для запуска зависит от производителя:

| Маркс | Комбинация |
|---|---|
| Asus | FN + F2 |
| HP | FN + F12 |
| Lenovo | FN + F5 |
| Dell | FN + F2 |
| Samsung | FN + f9 |
| Acer | FN + f3 |
Отношения
Я предлагаю посмотреть видеоурок по этой теме:
Итак, вы установили драйвер и запустили адаптер с помощью комбинации клавиш (если это необходимо, теперь вы узнаете, как сделать подключение к WLAN в Windows 7 и проверить такое подключение
Автоскрепление
Этот метод является самым простым:
- Откройте системный Найдите в трее значок, который выглядит как белая лестница, и щелкните на нем
- Вы открываете окно со списком всех активных соединений, выбираете нужное соединение и нажимаете кнопку «Подключиться».».

- Если сеть защищена паролем, введите его и нажмите кнопку ⑦.

- Подождите 5-10 секунд, если соединение установлено

Ручное подключение
Если значок с белой лесенкой не появляется на панели задач, необходимо подключиться к WLAN вручную:
- Найдите рабочее приложение (имеет форму монитора), ④CLICK на нем и выберите «Центр управления сетью»… «Выбрать».

- Выберите строку слева «Изменить параметры адаптера».

- Найдите значок с надписью «Беспроводное сетевое подключение» и нажмите ④.
- В верхней части вы найдете пункт «Включить» – Обратите внимание, что в некоторых случаях для включения необходимо иметь права администратора

- ❶ Выберите нужную сеть через значок «Подключение к беспроводной сети» и введите пароль
Обычно настройка Параметры сетевого подключения выполняются автоматически, но иногда необходимо вручную получить информацию о подключении (IP-адрес, ❶-❶ и т.д.).

Если вы включили сеть, но доступа к Интернету нет, а в оранжевом треугольнике рядом с символом подключения стоит восклицательный знак, необходимо связаться с провайдером для получения дополнения настройки .
Опишу, как настроить ❶ Wi-Fi подключение к портативному компьютеру с Windows 7 для оператора (инструкция подходит для большинства провайдеров, которым не нужно вводить точки IP-адреса, маску сети и блокировку DNS):
- Из «Панели управления» заходим в «Центр управления сетями» … «Продолжить».
- Щелкните на нашей сети WLAN и откройте ее свойства.

- В пункте «Общие» нам нужен протокол TCP/IP и нажимаем 2 раза мышкой

- Отмечаем галочкой напротив автоматического приема серверов и ❶-серверов.

- Мы сохраняем изменения
Проверка соединения
Чтобы проверить состояние подключения, можно воспользоваться специальной утилитой Windows 7. Для этого создайте следующее: Пуск -&❶; Панель управления -&❶; Инструменты -&❶; Диспетчер устройств (значок находится справа) В открывшемся списке найдите вкладку «Сетевые адаптеры» и найдите строку с надписью «wireless» (иногда там может быть написано 802.11 bgn).
Какие могут быть варианты:
- Если такой значок отсутствует – драйвер не установлен, или адаптер WLAN отсутствует или поврежден
- Символ присутствует, но рядом с ним красный крест – адаптер выключен (алгоритм включения приведен выше).
- Символ присутствует, но рядом с ним желтый треугольник с восклицательным знаком – адаптер работает с ошибками (устаревшие или плохие драйверы, механические повреждения и т.д.)).
- Символ присутствует и рядом с ним нет следа – адаптер работает нормально, неисправностей и проблем нет.
Как подключиться к скрытой беспроводной сети?
С помощью маршрутизатора можно создать так называемую скрытую сеть Wi-Fi, которая не отображается в списке доступных. Подключайтесь ноутбук Сделайте это для скрытых сетей:
- Откройте Центр управления доступом и выберите «Установить новое подключение … Выберите».

- Выберите «Подключиться к беспроводной сети вручную».

- Введите основную информацию о подключении – имя сети, пароль, тип шифрования. Не забудьте установить флажок напротив пункта» Подключаться автоматически» (иначе вам придется каждый раз подключаться к скрытой сети вручную через Центр управления доступом).

- Нажмите кнопку «Применить».
Настройки на маршрутизаторе
Если вы используете внешний маршрутизатор в качестве источника беспроводного сигнала для «Seven», необходимо сделать следующее настройку Сам маршрутизатор. В зависимости от модели маршрутизатора и алгоритма, используемого для доступа к консоли, это может отличаться настройки Вам необходимо знать некоторую информацию о маршрутизаторе (IP-адрес, логин/пароль).
В общем случае настройка Wi-Fi в Windows 7 выполняется следующим образом:
- Подключите маршрутизатор к сети и вставьте Ethernet-кабель провайдера (Ростелеком, Белтелеком и т.д.) в соответствующий порт на маршрутизаторе.
- Подключитесь с ноутбука Подключите маршрутизатор через коммутационный кабель или через WLAN.
- Откройте любой браузер и введите адрес маршрутизатора, имя пользователя и пароль, чтобы попасть в «Admin Area».
- Откройте вкладку WAN и введите основную информацию о вашем подключении в соответствии с договором с провайдером. Общая информация – тип IP-адреса, данные технических параметров Mac и другая информация.
- Откройте вкладку WLAN (беспроводная сеть, «беспроводная сеть», «настройки беспроводной сети») и сделайте следующее настройку WLAN. Основы – Имя точки доступа, пароль, тип шифрования, канал, режим работы.

Не забудьте установить флажок рядом с пунктом Активация WLAN (во многих маршрутизаторах беспроводные сети по умолчанию деактивированы).
Безопасность
Остается поговорить о защите беспроводных соединений. Сеть безопасна в настройках роутера в соответствующем разделе (на разных моделях названия могут отличаться — «Безопасность», «Настройки безопасности WLAN», «Безопасность WLAN» и т.д.).

- Выберите тип безопасности WPA2 PSK;
- Тип шифрования AES (или смесь AES и TKIP);
- Отключите режим WPS;
- Когда вы выходите из дома и выключайте маршрутизатор на ночь.
Основные проблемы и пути их решения
Что делать, если ваш компьютер не распознает сеть? Посмотрите следующее видео, возможно, вы найдете решение:
Теперь давайте рассмотрим некоторые проблемы, с которыми может столкнуться человек при запуске сети Wi-Fi. на ноутбуке с установленной системой Windows 7.
В подключении отсутствует блок «беспроводное соединение».
Если вы столкнулись с такой проблемой, это означает, что у вас не установлен драйвер Wi-Fi. Решение этой проблемы очень простое – нужно скачать драйвер из интернета и установить его.
Отображается «Wireless», но сеть отсутствует.
Здесь есть несколько вариантов. Если символ имеет красный крест, это означает, что поблизости нет активной сети Wi-Fi, к которой можно подключиться.

Если красного креста нет, а сети по-прежнему не распознаются, это может указывать на неправильную работу драйвера. Отсутствие соединения может также указывать на неисправность адаптера. В этом случае необходимо приобрести и подключить новый адаптер к ноутбуку .