Как правильно сделать настройку быстродействия windows 7 и что она даст
Здравствуйте, мои дорогие читатели, гости сайта и любители гаджетов.
Не так давно я заметил, что мой ноутбук не только замедляется, но и вообще имеет ошибки. Работать на нем было практически невозможно. Полазив по сети, я нашел много полезных советов. Сегодня я расскажу вам, что дает настройка быстродействия windows 7, Как их потратить и на что она даст .
Содержание статьи
Зачем нужна настройка ?

Новые версии операционной системы изначально создавались для современных компьютеров. Однако не у всех есть топовые ПК, кому-то хватает и двух гигабайт оперативной памяти.
Поэтому важно проводить тонкую независимую настройку Чтобы система была более производительной и не тормозила при работе или в требовательных играх.
Конечно, можно использовать различные бустеры, то есть программы, изначально созданные для увеличения производительности операционной системы, но они малоэффективны. Все манипуляции должны выполняться вручную для обеспечения этого. все сделано правильно , с правами администратора.
При этом не следует забывать о резервном копировании системы, а именно о создании точек восстановления. Это особенно актуально для машин, используемых для игр.
Очистка автомобильных грузов

Программы, начинающиеся с Windows, находятся в специальном списке. Проблема в том, что многие из них редко используются и велики, но постоянно потребляют ресурсы. Поэтому этот список необходимо регулярно очищать вручную через реестр.
Чтобы открыть список для автозагрузки, запустите строку и напишите команду MSConfig.

Переходим на вкладку Автозагрузка и в списке закрываем все, то нам не нужно.
Например, тот же торрент-клиент. Почему нам нужны окна в самом начале? Правильно, мы можем включить его и потом. Закройте его и нажмите OK.

А когда появится сигнал с предложением, просто нажмите на кнопку, которую я дал ниже.

Отключение особо необходимых служб в Windows
В операционную систему вшито множество различных утилит, которые не всегда и не всем нужны. Их закрытие положительно скажется на играх.
Переходим в «Пуск», а затем в «Панель управления». Там мы выбираем Панель управления и переходим на вкладку Администрирование, а затем в раздел Службы.

Здесь мы разделяем следующие разделы: Remote Register, Computer Watcher, Wizard Compatibility Service (для опытных пользователей). Он используется нечасто, поэтому его отключение не окажет негативного влияния на работу системы. Но производительность увеличится.
Конфигурация быстродействия
Заходим в «Пуск», затем «Панель управления», затем «Система и безопасность». Здесь мы выбираем пункт system, затем заходим в дополнительные параметры и здесь выбираем параметры быстродействия । Должно открыться такое окно.

Нам нужна вкладка «Визуальные эффекты». И здесь мы закрываем все, что нам действительно не нужно.
Помните, что лучшие окна выглядят не очень красиво, но они быстро работают. Это особенно актуально для компьютеров с небольшим объемом оперативной памяти и слабым процессором.
Заключение
На данный момент все кончено. Статья полезная, хоть и небольшая, поэтому поделитесь ею со своими друзьями и коллегами в одноклассниках, Facebook и других порталах. Кстати, вот несколько видео на эту тему:
А подписавшись на мой блог, вы всегда будете знать, когда я публикую новые полезные материалы! В общем, всего вам самого наилучшего в общении, мои любимые читатели и гости сайта!
Как правильно и быстро настроить Windows 7?

Кроме того, необходимо установить программы, которые вы используете для себя — это могут быть установленные офисные приложения, различные утилиты и, самое главное, антивирусная защита компьютера от воздействия различных троянов, спама. Для активации Windows 7, если вы не вводите код продукта во время установки операционной системы, используйте 30-дневный пробный период. За это время вы можете ознакомиться с работой системы и ее функциями. Как активировать дистрибутив Windows 7 мы рассмотрим чуть позже, а сейчас предлагаю ознакомиться с основными настройками или, другими словами, выполнить предварительные установки после первого запуска операционной системы. Итак, как настроить Windows 7?
Как настроить Windows 7?
Для тех, кто хочет узнать, как настроить windows 7 для иллюстрации, то сейчас я перечислю их. настройки । Итак, Windows 7 успешно загрузилась, на рабочем столе мы видим только ярлык — Это корзина.

В целом, операции, выполняемые с ярлыками на рабочем столе, аналогичны Windows XP. Если вы работали в операционной системе Windows XP, то наверняка знаете, что ярлыки программ на рабочем столе можно изменять, удалять, перемещать и т.д. D. В Windows 7 все точно так же, для этого щелкните правой кнопкой мыши на свободной области рабочего стола и выберите нужную команду. Поэтому я предлагаю начать к настройке Рабочий стол. Сначала мы узнаем, как изменить обои рабочего стола.
Для этого существует бессонная персонализация. Щелкните правой кнопкой мыши в пустой области рабочего стола и выберите в контекстном меню пункт «Персонализация».

И щелкая по картинкам выбирайте тему оформления рабочего стола по своему вкусу, я выбрал тему «Россия», теперь мой рабочий стол имеет такую тему.

Далее в выбранной теме можно также установить слайд-шоу из выбранной картинки, в котором указывается время.

Следует отметить, что помимо оформления рабочего стола, вы также можете настроить цвет фона, настроить звуковую схему и разместить заставку на рабочем столе. Для настройки Для выбора цвета фона достаточно перейти на вкладку «Цвет окна» и самостоятельно выбрать желаемый цвет фона.
На вкладке «Звуки» можно выбрать звуковую схему, при которой компьютер подает различные сигналы в систему. Вы также можете создать свою собственную звуковую диаграмму. В данном случае я оставил все по умолчанию.
Теперь последняя вкладка — это «хранитель экрана» или, по-другому, как говорят, «страж экрана». Во время простоя компьютера на экран выводится изображение, заданное пользователем. Мы продолжаем вместе с вами рассматривать вопрос о конфигурации windows 7 после установки системы.
В следующий момент мы проверим, — это настройка Качество изображения. Щелкните правой кнопкой мыши по свободной области рабочего стола и в открывшемся окне выберите «Разрешение экрана».

С помощью ползунка установите оптимальное значение для разрешения экрана. Чем выше разрешение, тем меньше значков отображается на рабочем столе. Далее нажмите « Дополнительные параметры» и во вкладке «Монитор» установите обновление экрана не менее 75 Гц, в зависимости от атрибута монитора.
Вот что я предлагаю рассмотреть, это настройка Чистый тип. Для новичков не совсем понятно, что это такое. ClearType — это техника сглаживания шрифтов. Предположим, что шрифты и оттенки отдельных цветов могут отображаться на экране рядом с основным изображением.
Поэтому для улучшения качества изображения он используется для сглаживания экранных шрифтов. Чтобы настроить ClearType, необходимо в окне» Экран». Выберите Настройки ClearType «.

В появившемся окне вы должны увидеть флажок «Включить ClearType». Затем нажмите «Далее» и выберите наиболее подходящий для вас вариант отображения шрифта.
На последнем этапе мы пересечем к настройкам Меню «Пуск». Для начала щелкните правой кнопкой мыши на «Пуск» и выберите появившиеся свойства.

Панель задач можно настроить так, чтобы она автоматически скрывалась или фиксировалась в разных положениях на экране. На панели задач можно уменьшить размер системных значков. Кнопка «Установить» представляет собой окно настройки который позволяет включить или отключить отображение определенных пунктов меню. Область уведомлений также находится в правом нижнем углу, чтобы открыть ее указателем.
В следующем окне нажмите «Configure» и настройте зеркальное отображение значка, или вы можете скрыть значок, который не используется. На вкладке Меню и#171;Пуск» Устанавливается наличие значков, элементов стартового меню. Это означает, что вы можете либо показать, либо скрыть некоторые ссылки.

Это урок по настройке windows 7 Окончание. В следующем уроке мы научимся создавать контрольную точку для восстановления windows Надеюсь, вы нашли сегодняшнюю статью о конфигурации windows 7 был для вас поучительным. Подпишитесь на почтовую рассылку и всегда будьте в курсе появления новых текстов. До встречи на следующем уроке!
Если у вас есть вопросы, предложения или пожелания по поводу этой статьи или всего блога, я жду ваших комментариев, дорогие друзья!
Оптимизация и правильная настройка Windows 7
Только что установленная операционная система работает быстро, но после множества программ, обновлений, заполнения диска компьютера, установки антивирусной программы со временем — производительность значительно снижается. Эта статья представляет собой практическое руководство по оптимизации некоторых параметров операционной системы.

Сначала последуем совету разработчика, зайдем в Панель управления и устраним проблемы.
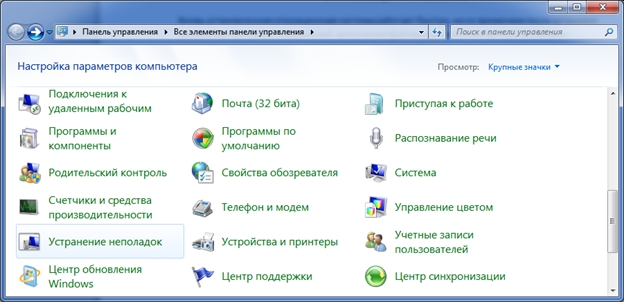
Далее в разделе Система и безопасность выберите поиск проблем производительности.
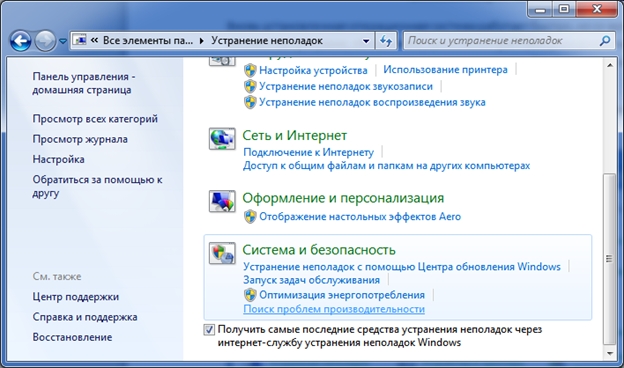
В окне нажимаем скорость вперед. На основе обнаруженных проблем система предложит варианты решения. Например, чтобы уменьшить количество программ в кнопке автозагрузки из окна предлагаемых решений, запускается системная конфигурация, требующая закрытия используемых приложений. Для этого просто удалите DAW перед неподходящим компонентом.
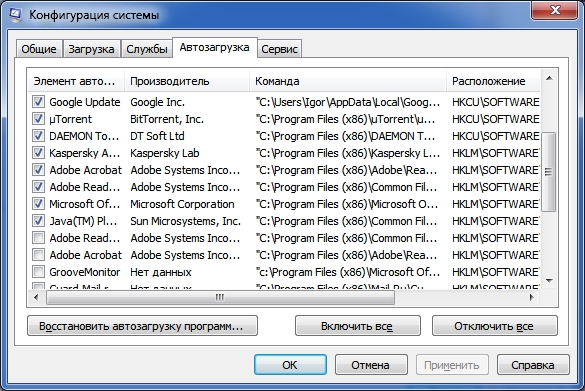
Следует отметить, что окно конфигурации системы может появиться при вводе MSConfig в диалоговом окне.

Если установлен двухъядерный процессор, загрузка системы также может быть значительно ускорена. Заходим в закладки загрузки и нажимаем на дополнительные параметры.

Установите штифт количества процессоров и выберите 2.
Выберите включение или разделение компонентов Windows для ускорения копирования на панели управления и в разделе программ и компонентов.
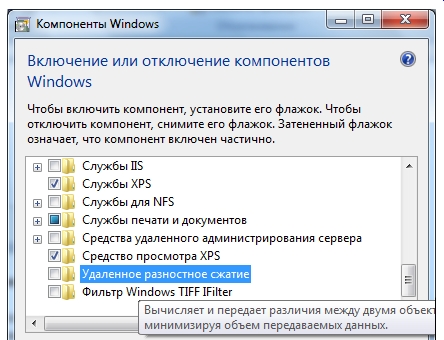
В секции, отмеченной на рисунке, необходимо снять DAW. Также возможно отключение ненужных компонентов. Например, — дополнительные компоненты для планшетных компьютеров или Telnet-серверов. Нажмите OK рядом с ненужным компонентом, необходимым для удаления DAW. После завершения удаления выполняется перезагрузка.
Чтобы ускорить работу меню «Пуск», снова нажмите на панель задач в Панели управления. При перемещении меню «Пуск» находим пункт.
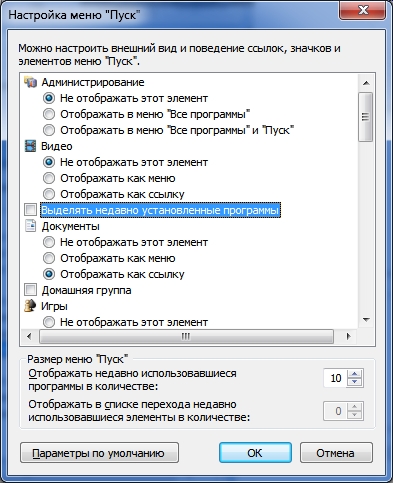
Снимите DAW с элемента, указанного на рисунке. Не забудьте нажать OK и применить.
Для оптимизации работы жесткого диска в системе откройте диспетчер устройств и откройте пункт «Жесткий диск».
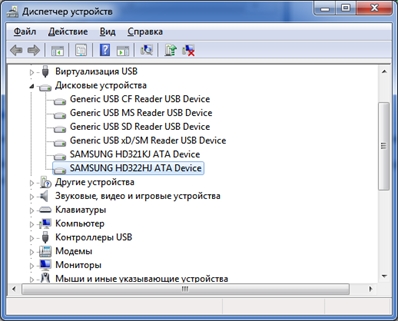
Далее выбираем жесткий диск с системой и его свойства, переходим к установке политики, включаем (вставляем DAW в пункт) отключаем очистку буфера кэша.
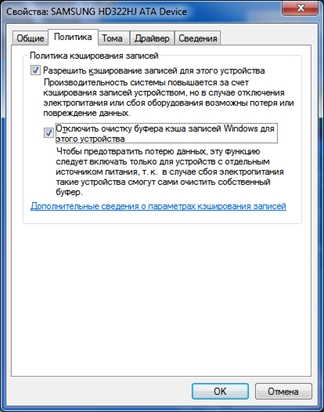
Большинство методов повышения производительности сводится к уменьшению использования оперативной памяти. Windows 7 предлагает другой вариант — технологию ReadyBoost. При подключении вспышки к компьютеру в окне автомобиля выберите скорость системы.
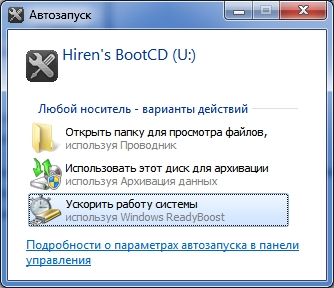
Появляется окно с возможностью выбрать зарезервированную для его использования память и ускорить работу по желанию пользователя.
Как правильно настроить windows 7 после установки
Начать настройку Это необходимо для вывода нужных значков на рабочий стол. Конечно, можно обойтись без них через меню кнопки «Пуск», но мне кажется, что удобнее иметь их на рабочем столе. Чтобы снять значок, нужно щелкнуть на свободном месте рабочего стола и в открывшемся списке выбрать «Персонализация». В открывшемся окне необходимо выбрать «Изменить значки рабочего стола». Во вновь открывшемся окне необходимо поставить галочку напротив нужного значка и нажать кнопку OK. После этого выбранный значок должен отобразиться на рабочем столе. Здесь вы можете сразу выбрать тему для Windows в окне «Персонализация», а затем закрыть окно.
При установке Windows 7 обычно создается раздел и в него устанавливается операционная система, поэтому вам нужно будет создать другие разделы на оставшемся нераспределенном пространстве. Для этого щелкните правой кнопкой мыши на «Мой компьютер» и выберите из списка «Администрирование». Открылось окно «Управление компьютером», выбираем опцию «Управление дисками». В окне «Управление дисками» находим жесткий диск с уже установленным разделом: рядом с ним щелкаем правой кнопкой мыши на участке с надписью «не распространяется». Затем «Мастер создания простых томов», где нажимаем на «Далее» и в следующем окне вводим нужный размер тома, если хотим оставить часть пространства для других разделов, или сразу нажимаем на «Далее», если создаем только один раздел. Вы также можете присвоить букву разделу или оставить предложенную систему, которую можно изменить позже. В следующем окне оставляем все как есть и, наконец, нажимаем , после чего вновь созданный раздел можно увидеть в окне «Управление дисками». Если вы оставили место для других секций, то для создания следующей секции вам придется повторить все сначала.
Удобнее и приятнее, если разделы жесткого диска отображаются в алфавитном порядке, но часто бывает, что буква уже занята другими устройствами. Чтобы выпустить необходимые письма, вы должны назначить других людей в эти устройства. Для этого необходимо щелкнуть правой кнопкой мыши на жестком диске, букву которого нужно изменить, в окне «Управление дисками» и в открывшемся списке выбрать «Изменить букву диска или диск на диск или путь к диску»…. «। Нажмите на кнопку «Изменить» в следующем окне, выберите нужную букву в следующем окне и нажмите «OK». A » Некоторые программы, использующие эту букву диска, могут больше не открывать предупреждающее окно. Вы хотите продолжить? » И если на этом жестком диске не установлено никаких программ, смело нажмите «Да». Если на жестком диске есть программы, то при смене буквы их придется переустановить. Поэтому логично выполнить этот шаг до установки необходимых программ. Освободив нужные буквы, можно таким же образом назначить их разделам жесткого диска.
После установки Windows 7 необходимо проверить, нет ли устройств с неизвестными или неправильно установленными драйверами. Это можно сделать, щелкнув на значке» Компьютер » в меню Пуск или на ярлыке» Компьютер » и выбрав в открывшемся списке пункт Свойства. В следующем окне нажмите на ярлык «Диспетчер устройств». Если в устройстве нет значков с вопросительными и восклицательными знаками, можно считать, что все устройства, найденные системой, установлены правильно. Наличие значков запроса указывает на то, что драйверы устройств не установлены, а наличие восклицательных знаков говорит о наличии проблем с драйверами или устройствами.
Позволяя слабым компьютерам расти быстродействия Я также рекомендую отключить некоторые эффекты. Для этого щелкните правой кнопкой мыши на значке «Компьютер», в списке выберите «Свойства», а в открывшемся окне — «Дополнительные параметры системы». В следующем окне нажмите на кнопку» Наибольший параметр «Label» » и в следующем окне» Выберите Предоставить лучшее. быстродействие «। Чтобы существенно не менять стиль рабочего стола и панелей, можно пропустить разделы «Использование стиля отображения для окон и кнопок», «Отбрасывание теней значками на рабочем столе», «Включение композиции рабочего стола» и «Включение эффекта прозрачности». Нажмите OK Windows и закройте «Систему».
Если у вас есть сомнения, что разрешение изображения не соответствует оптимальному разрешению для данного монитора, вы можете проверить это и при необходимости настроить его. Для этого щелкните правой кнопкой мыши на свободном месте рабочего стола и выберите «Персонализация». В следующем окне выберите «Экран», а затем «Настройки». Если разрешение не является оптимальным, вы можете изменить его с помощью ползунка, а затем закрыть окно с помощью OK.
На этом первичную настройку Windows 7 может быть закрыта.
Чтобы настроить операционную систему Windows 7 после установки
Для того чтобы новая операционная система работала без нареканий и пользователю было удобно с ней взаимодействовать, необходимо правильно Настройте его перед использованием. Это сделать Не так сложно. Настройка не займет много времени.
Итак, какие манипуляции необходимо произвести с системой сделать в первую очередь:
Активируйте свою операционную систему
Если не ввести ключ активации, то через тридцать дней система будет считать себя пиратом, будет назойливо и часто напоминать вам об этом и самопроизвольно перезагружаться.
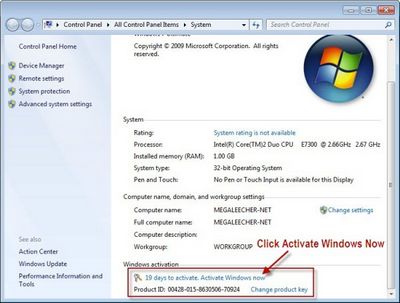
Узнайте, какие еще драйверы следует установить
Для этого зайдите в меню» Диспетчер устройств» (правая кнопка мыши для «Мой компьютер») и проверьте, есть ли у устройств значки.
Если рядом с устройством стоит восклицательный знак, необходимо установить драйверы на это устройство. А если есть запрос, значит, с драйвером возникли проблемы, его нужно переустановить, обновить или, наоборот, сбросить до более поздней и рабочей версии.
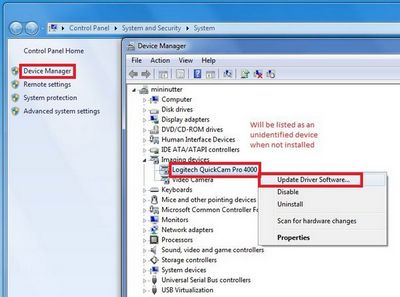
Создайте остальную часть раздела
Если вы не хотите делить жесткий диск на разделы или устанавливать операционную систему поверх старой, этот пункт можно пропустить без форматирования (что категорически не рекомендуется).
Разделы можно создать в меню «Управление дисками» (щелкните правой кнопкой мыши на «Мой компьютер»). Создайте столько разделов, сколько вам нужно. Обычно достаточно одного или двух.
Одна секция для игр и тяжелых программ, другая #8212; для личных документов и файлов.
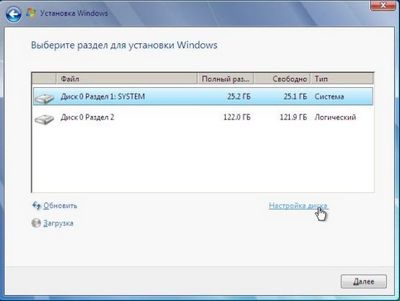
Проведите настройки безопасности
ОС Windows 7 известна довольно строгим контролем безопасности, этот контроль в большинстве случаев раздражает только потому, что он очень навязчив.
Лучше удалить его. Отключите контроль над учетными записями («Панель управления» — «Система и безопасность» — «Изменение параметров контроля над учебными записями»).
Вы также можете отключить брандмауэр и автоматические обновления («Панель управления» — «Система и безопасность»).
Это рекомендуется, но при желании можно обойтись и без этого.

Переместите папку «Мои документы» в другой раздел
Чтобы важные фотографии и документы не были потеряны в случае сбоя операционной системы, лучше хранить их на отдельном жестком диске или хотя бы в отдельном разделе.
Для простоты лучше переместить туда папку «Мои документы». Это очень просто сделать: щелкните правой кнопкой мыши на папке «Мои документы» и перейдите в раздел «Свойства».
В подменю «Папка назначения» (или «Расположение») указывается текущий путь размещения документов.
Нажмите кнопку «Переместить», выберите подходящий вам раздел или том и папку, в которой будут храниться ваши данные.
Согласитесь на переезд. Все, папка «Мои документы» теперь хранится в другом месте, но открывается как обычно.
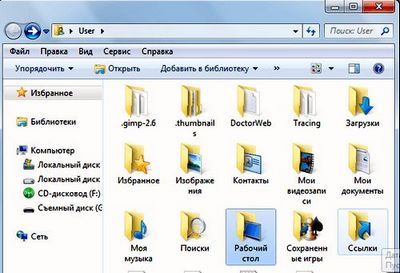
Наклейте этикетки на папки
Поместите ярлыки папок «Мои документы» и «Мой компьютер» на рабочий стол.
Щелкните правой кнопкой мыши на «Мой компьютер» или «Мои документы» #8212; «Отправить» #8212; «Рабочий стол (создать ярлык)».
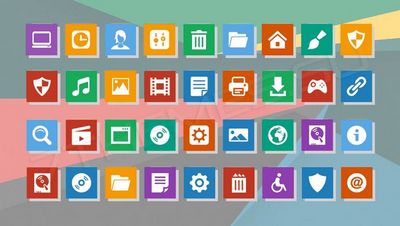
Увеличение размера файла Swing
Если вы работаете с различными графическими редакторами или играете в современные компьютерные игры, вам придется увеличить размер файла Swing, даже если у вас много оперативной памяти.
Чтобы увеличить размер файла Swing, зайдите в меню «Дополнительные параметры системы» в свойствах «Мой компьютер», найдите вкладку «Дополнительно» и выберите «Параметр быстродействия «, затем снова вкладка «Дополнительно», где нужно нажать кнопку «Изменить».
В появившемся окне укажите размер, выберите кнопку «Установить» и нажмите «OK».
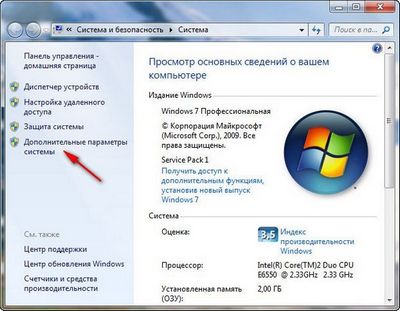
Настройка разрешения экрана
Установите комфортное для вас разрешение экрана.
Щелкните правой кнопкой мыши на рабочем столе #8212;» Персонализация «#8212;» Экран «#8212; » Параметры разрешения».
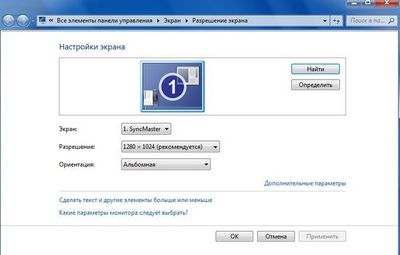
Сначала вам необходимо установить программу
Это антивирусная программа, браузер, кодек, Flash-плеер, текстовый редактор (а лучше пакет Microsoft Office или OpenOffice), архив, программа для очистки системы и любимого проигрывателя мусорного реестра (например, Ccleaner).
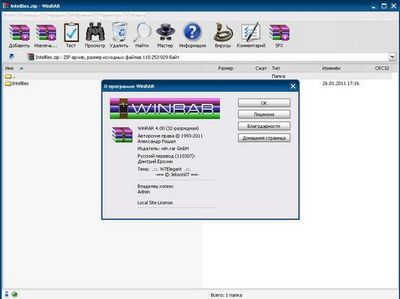
Теперь ваша операционная система настроена и готова к выполнению всей работы.
Навигация по записям
Категория номера
Теги
Новые рекорды
Один из важнейших навыков, которым должен обладать грамотный пользователь компьютера, — установка и подготовка операционной системы. Однако не многие люди могут выполнить эту процедуру. Часто потому, что в прошлом они просто не знали, с чего начать, или имели негативный опыт.
Конечно, вы понимаете, что установка Windows 7 на компьютер — это важный процесс. Насколько качественным и профессиональным он будет сделана Установив операционную систему, вы получите такое качество вычислений в будущем.
Для людей, далеких от компьютеров, установка или переустановка Windows требует много размышлений, от которых мурашки бегут по коже и волосы встают дыбом. Однако, если вы знаете как правильно установить windows 7। Тогда ваша компьютерная жизнь станет намного проще. Вы становитесь независимым от всех чрезвычайных ситуаций. Если windows Если он сломается, вы сможете быстро привести его в чувство, не прибегая к услугам компьютерных сервисов.
Теперь я расскажу вам шаг за шагом, что вам нужно сделать Чтобы установить или переустановить Windows 7.

Пошаговый план Windows 7
Шаг 1. Выберите редакцию. Вам нужно определиться с редакцией Windows 7, которую вы хотите установить на компьютер. Для этого необходимо понять, какие именно задачи определены в конкретной версии. Также следует понять, какие версии лучше использовать для домашнего использования, а какие — для бизнеса.
Шаг 2: Выберите немного. Исходя из системных требований Windows 7 и параметров вашего компьютера, вам необходимо принять решение о битве операционной системы. 32 бит или 64 бит? Выбор очень важен! В ней потенциал вашего компьютера будет раскрыт в полной мере.
Шаг 3 Подготовьте установочный диск. Подготовьте загрузочный диск с операционной системой Windows 7 на DVD или флэш-накопителе USB.
Шаг 4. Настройте BIOS на загрузку с компакт-диска или USB. Настройка BIOS — один из самых опасных процессов, который вызывает дрожь в коленках почти у каждого неопытного пользователя. Неудивительно! В конце концов. вы сделаете не в BIOS, вы можете серьезно повредить компьютер. Поэтому если вы плохо понимаете, что настройки Нужно изменить, то лезть в BIOS я категорически не советую.
Шаг 5: Сохраните важные данные. Если на компьютере есть важные данные, их необходимо сохранить перед установкой или переустановкой Windows. Как можно сохранить только их и быть уверенным, что все важное сохранено? Существуют специальные программы, которые могут значительно облегчить хранение ваших данных.
Шаг 6. Установка Windows 7. Установка windows 7 могут быть разными. Самый большой вопрос настройка жесткий диск во время установки. Правильный выбор настройки С жестким диском вам не придется так сильно беспокоиться о защите важных данных для будущих установок ОП. Как известно, ничто не вечно под луной. Восстановить windows На это регулярно требуется время. Чем больше опыта, тем реже вам может понадобиться переустановка. Однако даже опытные пользователи не могут переустановить систему на 100%.
Шаг 7. Найдите и установите драйверы. Windows 7 — современная операционная система, но некоторые устройства не распознаются. Для таких устройств необходимо установить драйверы вручную. Для этого обычно используются жесткие диски, которые должны быть у вас при покупке компьютера. Часто эти диски либо теряются, либо выбрасываются в мусорное ведро. В любом случае, драйверы можно легко найти в Интернете. Еще одна проблема #8212; Вы должны знать, как называется устройство, которое не определяется.
После выполнения всех этих 7 шагов на вашем компьютере появится операционная система Windows 7.
#171;Сложно#187; #8212; Вы можете ответить. Слишком много#171;НО#187; и#171;ЕСЛИ#187; включены в этот подробный пошаговый план.
Бесплатные мини-курсы
Да! Тема правильной Установка Windows 7 довольно обширна. Чтобы упростить для вас этот процесс, я специально записал мини-курс с подробным анализом предварительной информации, который поможет вам лучше ориентироваться в мире Windows 7. После просмотра многие вопросы исчезнут из вашей головы. Вы подробно изучите первые два пункта пошагового плана установки Windows 7.
Чтобы получить этот мини-курс, вам достаточно перейти по ссылке: http://www. w7install. ru/w7tricks/index. html Подпишитесь на видео, которое вы получите по электронной почте.
Новый видеокурс # 171; Секреты и особенности установки Windows 7 # 8243;
Я также записал полный видеокурс # 171; Секреты и фишки Windows 7 # 8243; Этот подробный видеокурс проведет вас шаг за шагом через весь процесс установки от начала до конца. windows 7. для компьютера — все, что вам нужно. сделать Это только для просмотра видео и повторения того, что вы видите на экране.
Курс длится более 5 часов и включает 25 видеоуроков. Вся информация четко организована, так что даже самый зеленый новичок сможет легко понять, как установить Windows 7. В этом курсе вы узнаете все секреты и хитрости, которые я узнал за более чем 10-летний опыт работы с Windows. В других местах вы не найдете полной информации об установке Windows.
Знаешь что?
Помимо собственно установки и переустановки Windows 7, курс подробно расскажет вам о том, как наиболее безболезненно перейти с Windows XP или Vista на Windows 7.
Узнайте, как настроить BIOS на запуск процесса установки операционной системы.
Узнайте, как настроить жесткий диск во время установки и после установки Windows 7.
И многое другое.
Багаж знаний, заложенный в учебную программу, сделает Среди вас есть настоящие профи в установке Windows 7 и более ранних версий. настройки Эта операционная система. По этой тропе можно пройти всего за 5 часов. И через 5 часов вы будете знать. как правильно установить windows 7 .
Как правильно установить Windows 7: пошаговая инструкция в картинках и видео
В этой статье вы узнаете о как правильно Установите Windows 7 на компьютер или ноутбук. Также я расскажу, как подготовиться к этой процедуре, чтобы все прошло без негативных последствий. Выполняйте все шаги, будьте внимательны, и у вас все получится.
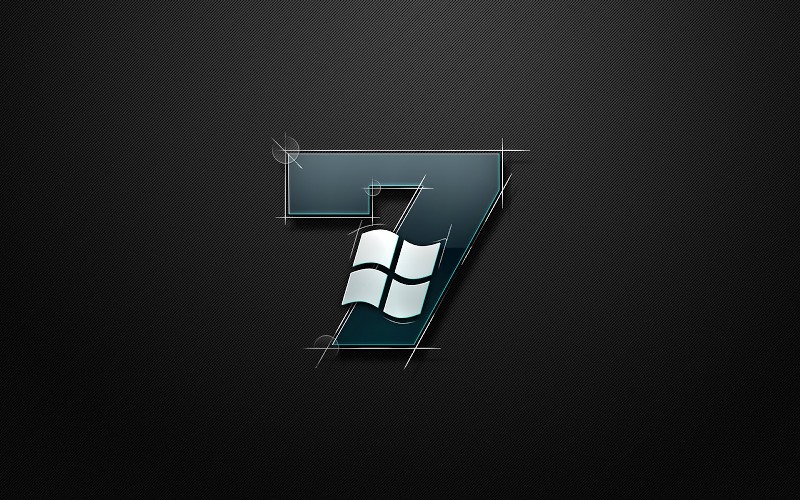
- 1 подготовиться к установке Windows 7
- 2 Как правильно Установите Windows 7
- 2.1 Настройка BIOS
- 2.2 начало установки
- 2.3 завершение установки Windows
- 2.4 связанные статьи:
Подготовка к установке Windows 7
Перед тем, как правильно Устанавливая Windows 7, необходимо убедиться, что все готово к этому. Должны быть выполнены четыре требования:
- Вам нужен надежный установочный диск Windows 7 или загрузочный USB-накопитель.
- Убедитесь, что локальный жесткий диск, на который будет установлена система, не содержит нужных вам важных файлов. Этот диск будет отформатирован, и все данные будут удалены.
- Убедитесь в наличии необходимых драйверов устройств перед установкой Windows 7, сделайте Резервные операторы.
- Убедитесь, что у вас есть установочные файлы для всех необходимых программ. Они должны быть установлены после успешной установки системы.
Как правильно Установите Windows 7
Установка разделена на три этапа:
- Настройка BIOS;
- Подготовка и установка жесткого диска;
- Завершение установки Windows.
Давайте рассмотрим каждый из этих шагов.
Настройка BIOS
Перед тем, как правильно Чтобы установить Windows 7, нужно понимать, что жесткого диска или флешки с дистрибутивом недостаточно. Вам нужно настроить компьютер на загрузку с этого жесткого диска (или флэш-накопителя USB), а не с жесткого диска. По умолчанию большинство компьютеров настроены на загрузку с жестких дисков.
Версий BIOS много, и настройка Порядок загрузки устройств везде разный. В этой статье рассказывается о том, как настраиваются распространенные версии BIOS для загрузки с внешних носителей.
Начните установку
Наконец, необходимо установить Windows. Если BIOS настроен на загрузку с нужного устройства, подключите соответствующее устройство (например, жесткий диск или флэш-накопитель USB) и перезагрузите компьютер. Должна начаться загрузка со съемного носителя.
[Info] Если вы устанавливаете оригинальную Windows, перед загрузкой появится сообщение «Press any key to boot from CD…». Если он горит, необходимо нажать любую клавишу, чтобы начать установку. Если у вас нет времени, начнется обычная загрузка с жесткого диска. Если вы устанавливаете сборку Windows, такая метка может не отображаться. Вместо этого может появиться меню, в котором нужно выбрать установку Windows 7. [/Information].
Начинается установка На первом этапе необходимо выбрать различные языковые параметры, а затем нажать кнопку «Далее»».

После этого появится окно Нажмите на Установить

Перед тем, как правильно Установка Windows 7, вам нужно выбрать, какую версию вы хотите установить Это делается в это время ④ ВЫБЕРИТЕ нужную вам версию из списка Она также определяет мощность системы После выбора версии нажмите «Далее».

Выберите версию Windows 7
Теперь установите флажок, подтверждающий ваше согласие с лицензией, и нажмите кнопку «Далее».
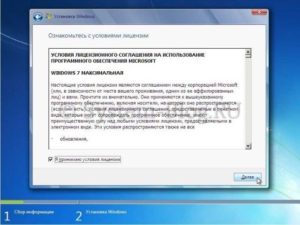
Согласие на лицензию
Теперь вам придется выбирать: Обновите систему или выполните полную установку, чтобы правильно Установите Windows 7, выберите полную установку

Выберите полную установку
Перед тем, как правильно Установите Windows 7, для этого нужно поработать с жестким диском, нажмите на Hard Disk Setup
На данном этапе установки у вас есть утилита для работы с разделами жесткого диска, поэтому вы можете использовать кнопки для удаления, создания и расширения разделов и их форматирования

Выберите (или создайте) раздел, на который вы хотите установить Windows, и нажмите кнопку Форматировать Вы увидите предупреждение о том, что теперь все будет удалено из этого раздела — согласитесь, так как мы подготовили установку, и все необходимое будет храниться в другом месте

Когда форматирование будет завершено, нажмите кнопку Далее
И дождитесь завершения процесса. Это может занять много времени.

Дождитесь завершения установки
Завершите установку Windows
Когда все необходимое будет скопировано и разархивировано, Windows 7 предложит вам ввести имя пользователя и компьютера, введите эти данные и нажмите кнопку «Далее».

Введите имя пользователя и компьютер
Теперь вы можете создать пароль, если это необходимо Вы можете оставить все поля пустыми и нажать Далее

Введите пароль, если требуется
Затем вам может быть предложено ввести код активации Windows, нажмите Далее, если код отсутствует, вы можете пропустить этот шаг и активировать Windows позже

Введите код активации Windows
Затем выберите режим безопасности, который вы хотите установить на своем компьютере, и нажмите Далее».
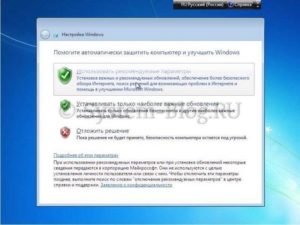
Выберите режим безопасности
Теперь нужно выбрать сегодняшнюю дату, установить часы и часовой пояс, а затем нажать «Далее».».

Установите дату и время
Если компьютер в настоящее время подключен к сети, необходимо выбрать тип подключения, а затем нажать «Далее».».

Выберите настройки сети
И это все! Операционная система запускается Вы можете начать установку всех драйверов и программ

Теперь вы знаете, как правильно Установите Windows 7, если всё сделаете Не забывайте возвращаться настройки ❶UM для обеспечения загрузки компьютера с жесткого диска, а не со съемных носителей
Похожие статьи:

В некоторых случаях вы можете переименовать личную папку пользователя, например, если имя папки написано кириллицей, то &❶;

В некоторых случаях вы можете переименовать личную папку пользователя, например, если имя папки написано кириллицей, то &❶;

В некоторых случаях вы можете переименовать личную папку пользователя, например, если имя папки написано кириллицей, то &❶;
3 комментария
WinSetupFromUSB! Что? Поскольку версий как официальных, так и самодельных навалом, Где найти нормальную? А как насчет других программ для создания загрузочной флешки?
④ Нормальные и функциональные можно скачать здесь.
Добрый день У меня есть Но размер файла в три раза больше Я скачаю ваш взгляд Спасибо
Секреты оптимизации и настройки Windows 7

После установки операционной системы необходимо решить вопрос о том, как настроить Windows 7. Следует сразу отметить, что речь идет не только об установке драйверов и полезных программ, но и об оптимизации системы при сохранении высокого уровня. Безопасность. Давайте посмотрим, как правильно Настройте Windows 7 так, чтобы системе ничего не угрожало.
Оптимизация системы
Одним из шагов оптимизации может быть удаление игр по умолчанию в Windows 7. Эти мини-приложения редко представляют интерес, поэтому их присутствие не оправдано. Они занимают очень мало места, поэтому не стоит ожидать слишком большого эффекта от их закрытия.
Для лучшей оптимизации системы рекомендуется установить и настроить CCleaner. С помощью этой небольшой и удобной утилиты вы можете очистить память компьютера от временных и ненужных файлов, исправить ошибки реестра и выполнить множество других полезных функций, которые принесут пользу вашей системе.

Однако для повышения производительности не следует отключать различные службы Windows, которые отвечают за безопасность системы. Давайте посмотрим, как должны выглядеть ваши настройки безопасности после установки Windows 7.
Ошибки пользователя
Давайте сначала рассмотрим некоторые распространенные заблуждения пользователей, которые на самом деле часто приводят к краху только что установленной системы.
Отключить автоматические обновления
В каждой системе есть уязвимости, которые невозможно обнаружить с самого начала. Они появляются на лету, поэтому разработчики постоянно совершенствуют Windows, выпуская обновления.
Если вы игнорируете изменения, вы подвергаете свой компьютер риску, не позволяя ему использовать решения, которые уже разработаны экспертами.
Использование нелицензионного программного обеспечения

Вторая проблема заключается в широком распространении различных сборок Windows и дефектных версий программ. Используя кейгены и другие средства обхода лицензий, вы подвергаете свою систему риску.
Отсутствие антивируса

Антивирусное программное обеспечение является самым важным средством защиты вашего компьютера. Важно, чтобы приложение безопасности было лицензионным и, желательно, не бесплатным. Иногда можно использовать бесплатное антивирусное программное обеспечение, но оно не всегда обеспечивает адекватную защиту.
Отключить контроль учетных записей пользователей

Раздражающее окно с назойливым вопросом «разрешить? «Когда вы запускаете программу установки, контроль учетных записей пользователей является одной из первых функций, которые Windows «вырывает» после установки. Не стоит: окно UAC — это последний щит вашей безопасности, предупреждающий о том, что файл может быть заражен.
Настройка безопасности
Теперь давайте посмотрим, как должна выглядеть система Windows, владелец которой заботится о безопасности своих данных. Сначала необходимо установить все доступные обновления в системе.
- Перейдите в «Панель управления» и раскройте раздел «Система и безопасность».
- Найдите апплет Windows Update.

- Нажмите на ссылку «Проверить наличие обновлений» в меню слева. Установите все найденные изменения.

- В том же меню слева перейдите в раздел «Настройки» и выберите «Устанавливать автоматически» для опции «Важные обновления».

Обязательно сохраните все внесенные изменения.
Интегрированная безопасность

Вернитесь в главное окно Панели управления и перейдите в раздел Центр действий.

Разверните вкладку Безопасность. Для максимальной защиты системы все параметры, перечисленные на вкладке Безопасность, должны быть включены. В частности, это относится к брандмауэрам, которые являются основным средством защиты системы от внешних угроз без антивирусного программного обеспечения. Если вы еще не установили антивирусную программу, некоторые функции будут отключены. Исправьте эту ошибку как можно скорее, чтобы вашему компьютеру ничего не угрожало.
Настройка контроля учетных записей пользователей
В разделе Центр действий также необходимо установить функцию Контроль учетных записей пользователей.
- В меню слева нажмите на ссылку «Изменить настройки управления».

- Убедитесь, что заслонка находится в одном из двух верхних положений.
 Если ползунок находится напротив пункта «Не уведомлять», поднимите его и сохраните изменения.
Если ползунок находится напротив пункта «Не уведомлять», поднимите его и сохраните изменения.
Не забывайте о безопасности в Интернете. Современные браузеры имеют достаточно функций, чтобы блокировать различные всплывающие окна и предупреждать пользователей о потенциальных угрозах.
Нужно лишь зайти в настройки Браузер и внимательно посмотрите, какие параметры там установлены. Однако это не является проблемой. настройки Windows 7, поэтому мы не будем подробно останавливаться на этом.
Вариация
Оптимизация — это некоторые приемы, которые можно использовать для повышения производительности системы путем удаления ненужных функций. В Windows часто используются различные оптимизации реестра, позволяющие, например, отключить всплывающие уведомления (не рекомендуется) или запустить режим бога.
Настроек действительно много — их описание заслуживает отдельного подробного материала. Однако при их использовании нужно быть предельно осторожным; кроме того, необходимо иметь хотя бы среднее представление о том, как работает операционная система.

В противном случае существует риск возникновения серьезных ошибок, которые могут потребовать переустановки Windows. Если вы не уверены в своих знаниях, вы можете использовать специальные программы, например, архивы со специальными файлами, которые автоматически вносят изменения в реестр, или утилиту Giga Tweaker.
Осторожно. При загрузке GIGA Tweaker из неофициальных источников велика вероятность перехвата вирусов. Поэтому загружайте утилиту только с официального сайта.
GIGA Tweaker предназначен для оптимизации Windows 7 и Vista (не запускается и не работает должным образом на XP). С его помощью можно настроить несколько параметров системы, которые одновременно влияют на производительность системы и ее внешний вид.
 Например, вы можете отключить режим гибернации.
Например, вы можете отключить режим гибернации.

Распакуйте загрузочную мелодию Windows и запустите дефрагментацию файлов во время загрузки.

Запустите Windows с папками как отдельный процесс.
Изменяйте различные эффекты анимации.
 Удалите значок Центра действий и т.д.
Удалите значок Центра действий и т.д.
После окончания настройки Система должна быть более стабильной и работать немного быстрее. Даже если вы этого не замечаете, нагрузка на процессор снижается, а значит, вы реже сталкиваетесь с различными проблемами.