Как получить удаленный доступ к компьютеру на Windows 10
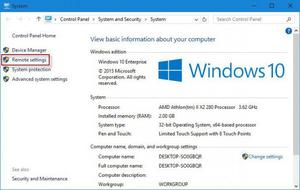
Удаленный доступ позволяет управлять одним компьютером через другой без физического присутствия. После подключения к другому компьютеру работа с Remote Desktop практически не отличается от работы на своем компьютере, поскольку весь интерфейс Windows отображается и работает как обычно.
Протокол RDP в Windows 10
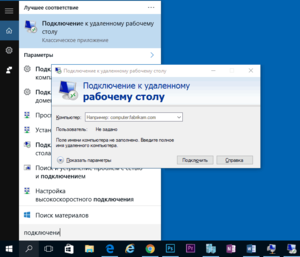
Удаленное управление компьютерами — необходимая и важная функция для многих задач и предприятий. В старых версиях операционной системы Windows отсутствовала функция удаленного подключения к другому ПК. Мне пришлось использовать специальные программы от сторонних разработчиков, самой популярной из которых является TeamViewer. Следовательно, для каждого подключения к новому компьютеру вам придется заново загружать и настраивать программу.
К счастью, в Windows 10 изначально предусмотрена возможность подключения к другому компьютеру. Нет необходимости устанавливать дополнительное программное обеспечение — просто настройте RDP. Встроенный в Windows RDP (протокол удаленного рабочего стола) сделает подключение намного быстрее и проще, чем использование старой версии функции «Быстрая помощь».
Важно: Функциональность, описанная в статье, появилась после обновления Anniversary Update в самой Windows 10. Пользователи, у которых нет этого обновления, не смогут использовать упрощенную схему подключения по протоколу RDP.
Чтобы настроить удаленный доступ
Чтобы соединить два компьютера, необходимо выполнить определенную последовательность действий. На компьютере, с которого осуществляется удаленное управление, необходимо зарегистрироваться в качестве помощника и получить специальный код. После введения этого кода на втором ПК, администрирование становится возможным.
Важно: Код защиты, активирующий управление удаленным компьютером, должен быть введен в течение 10 минут после генерации.
Поэтому нельзя написать его на листке бумаги и взять на следующий день домой, чтобы управлять компьютером с работы — активация соединения должна быть немедленной.
Настройка со стороны подключенного пользователя
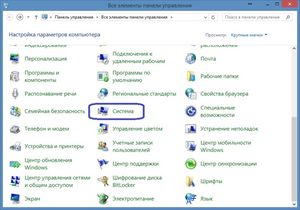
- Откройте меню «Пуск».
- Перейдите в раздел «По умолчанию».
- Найдите и выберите «Быстрая помощь».
- Выберите «Предоставить помощь».
- Войдите в систему с помощью Microsoft.
- После успешного входа в систему на экране появится заветный 6-значный код.
Код идентифицирует подключенное устройство и вводит его на удаленном компьютере в течение 10 минут. Windows отображает таймер оставшегося времени и возможные способы поделиться кодом с другим человеком: отправка по электронной почте, копирование буфера обмена и т.д.
Настройки с удаленного ПК
- Во-первых, сторона, предоставляющая доступ к ПК, должна получить этот 6-значный код.
- Перейдите в меню «Пуск».
- Выберите раздел «По умолчанию».
- Перейдите к этому пункту «Быстрая помощь».
- Нажмите на пункт «Запросить помощь».
После выполнения этих действий появится окно, в котором можно идентифицировать устройства и ввести шестизначный код для установления соединения. После этого необходимо снова подтвердить разрешение на отображение экрана: Система предупреждает, что другой пользователь может использовать компьютер в соответствии со своим расположением.
Для чего нужен удаленный доступ
С помощью Windows 10 Remote Assistant вы можете видеть, что происходит на экране другой системы, и управлять ею обычным способом с помощью клавиатуры и мыши. Следует понимать, что такое исполнение экрана предоставляет практически все возможности для оказания помощи:
- Создание и удаление файлов;
- доступ в Интернет по собственному усмотрению;
- Изменение системных настроек.
Такая функциональность необходима, когда нужно удалить вирусы, быстро решить проблемы с ПК или настройками, или другая действительно срочная помощь. Это гораздо проще, чем пытаться объяснить последовательность действий с помощью телефона или запускать экран через программы Skype.
Важно: Убедитесь, что важные данные и конфиденциальная информация дают другому человеку практически неограниченный доступ к его устройству. В некоторых случаях доказать или выяснить что-либо невозможно, особенно если система имеет технические проблемы, а во время настройки их ни у кого не было.
Подключение без RDP: программа AnyDesk
Для других версий операционной системы, а также юбилейных обновлений для Win10 без установленного пакета обновлений простой и быстрый способ удаленного подключения без дополнений, связанных с дополнениями, просто невозможен. Самая простая программа для легкого удаленного доступа — это любая программа, которую можно скачать бесплатно.
Социальные выплаты:
- Программа не требует дополнительной настройки, компьютеры подключаются по принципу Skype (звонок на определенный PCS).
- Можно настроить постоянное соединение без ввода кода.
- Программа портативна, не требует установки и может быть запущена даже с флэш-накопителя на любом компьютере.
Как использовать каждый тип:
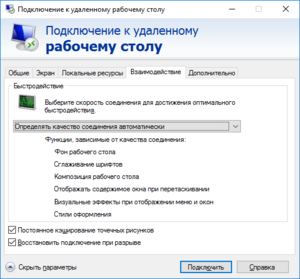
- Скачайте программу и запустите ее. Верхняя часть окна предназначена для рабочего компьютера, нижняя — для удаленного.
- В разделе «Эта рабочая станция» указано уникальное количество устройств, к которым ее можно подключить.
- Для подключения в разделе «другая рабочая станция» необходимо ввести номер удаленного компьютера.
- На экране появится другое устройство с информацией о том, как выполнить подключение. Чтобы установить контакты, нажмите кнопку «Принять».
Чтобы настроить непрерывный доступ удаленно
Описанный выше способ отлично подходит для решения срочных проблем или разовых задач, но в то же время вы должны быть на другой стороне и ввести код защиты. Чтобы иметь возможность в любое время подключиться к другому ПК без ввода кода, необходимо настроить функцию неконтролируемого доступа. После настройки можно осуществлять любое количество подключений в любое время: например, чтобы полноценно использовать домашний компьютер на работе, на отдыхе или в командировке.
Процесс настройки прост:
- Перейдите на домашний компьютер.
- Откройте настройки AnyDeck.
- Перейдите в раздел «Безопасность».
- Перейдите к подразделу «Доступ во время отсутствия».
- Поставьте галочку в чекбоксе «Разрешить неконтролируемый доступ».
После этого необходимо создать надежный пароль. Подключение к удаленной Windows 10 (или любой другой версии) теперь можно осуществить в любое время и с любого компьютера, используя номер устройства и пароль. Нет необходимости переустанавливать или удалять программу, ее не нужно переносить на компьютер, что особенно полезно на рабочих устройствах, которые часто защищены от установки сторонних программ.
Что такое удаленный доступ к компьютеру и как его настроить
В настоящее время, с появлением разнообразных планшетов и мощных мобильных телефонов, стало возможным управлять компьютером удаленно Это удобно для тех, кто работает и на ПК, и на мобильном устройстве и управляет информацией на разных устройствах Кроме того, могут возникнуть ситуации, когда нужно подойти к домашнему компьютеру и сесть за работу в офисе Выход из ситуации довольно прост. Все, что вам нужно сделать, это установить удаленный доступ на компьютер

Пользователи операционной системы Windows 7 должны& select; Подключиться к удаленному столу с аутентификацией& select; Седьмая операционная может управлять управлением рабочего стола и подключать ассистента удаленно Удаленный доступ к компьютеру может быть осуществлен двумя способами: Эта система управляет мышью и клавиатурой, все действия отображаются в удаленной версии на двух ПК, только менеджер видит рабочий стол, у другого пользователя заблокирован экран

Удаленный доступ к компьютеру становится лучшим решением, когда второй пользователь плохо ориентируется в ПК и нуждается в помощи Например, с компьютером родителя легче работать детям, которые не могут самостоятельно разобраться, что к чему Когда все сделано правильно, у пользователя появляется окно с рабочим столом компьютера, к которому он подключился

Удаленный доступ к компьютеру действует до тех пор, пока одна из сторон не отключится Удаленный помощник спрашивает, согласен ли человек, сидящий за управляемым компьютером, с предоставлением разрешения на управление В случае согласия просто нажмите &❶; разрешить&❶; во всплывающем окне
Теперь человек может удаленно управлять содержимым рабочего стола Если такое подключение не работает, можно отключить брандмауэр Необходимо также убедиться, что маршрутизатор поддерживает технологию UPnP Если не удается подключиться без сторонних программ, достаточно воспользоваться программой Radmin, понятный интерфейс которой позволяет решить проблему за несколько минут
Как настроить удаленный рабочий стол Windows. Подключение к удаленному рабочему столу
Использование окна удаленного рабочего стола (RDP) может быть очень полезным и удобным решением проблемы удаленного доступа к компьютеру Когда может быть полезен удаленный рабочий стол? Если вы хотите управлять компьютером удаленно (из локальной сети и, конечно, из любой точки мира), то для этих целей можно использовать ❶ — ❶ программы удаленного доступа, такие как❶,❶, connect connect и другие Часто, однако, эти программы требуют подтверждения доступа к границе удаленного компьютера, они не подходят для одновременного параллельного использования компьютера несколькими пользователями и все равно работают медленнее, чем на удаленных рабочих станциях Поэтому такие программы больше подходят для удаленной поддержки или обслуживания, но не для повседневной работы
Использование удаленного рабочего стола для работы с некоторыми программами может быть очень удобным. Например, если вам нужно продемонстрировать работу программы удаленно (предложить возможность демонстрации для тестирования). Или, например, у вас есть только один мощный компьютер, на котором в офисе установлена требовательная программа. На других слабых компьютерах это замедляет работу, а доступ нужен всем. Тогда хорошим решением будет использование удаленного рабочего стола: все ваши & laquo;мертвые»- компьютеры подключаются к мощному через RDP и используют программу на нем, не мешая друг другу.
Статический IP-адрес. Что нужно для удаленного доступа через RDP
Одним из важных моментов при настройке и последующем использовании Remote Desktop является необходимость наличия статического IP-адреса на удаленном компьютере. Если вы настраиваете удаленный рабочий стол, который будет использоваться только в локальной сети, нет проблем. Однако в основном удаленный рабочий стол используется только для доступа извне. Большинство провайдеров предоставляют клиентам динамические IP-адреса, что вполне достаточно для нормального использования Интернета. Статические (& laquo;белые») IP-шники обычно предоставляются за дополнительную плату.
Поэтому для доступа к удаленному рабочему столу необходим статический IP-адрес на компьютере, к которому мы подключаемся. Мы знаем этот вопрос от провайдера. Ну конечно, если нет возможности & laquo-белого»- Айпишника в интернет-компании, есть альтернативные способы его получить. Например, программа LogMeIn Hamachi. Также читайте, как установить его и расширить локальную сеть с помощью Hamachi через Интернет.
Настройка удаленных рабочих столов Windows
Итак, зачем вам понадобился удаленный рабочий стол. Теперь давайте разберемся. Рассмотренная здесь инструкция подходит для ОС Windows 7, 8, 8.1, 10. Во всех перечисленных ОС настройка одинакова, различия незначительны и проявляются только при открытии определенных окон.
Сначала необходимо настроить компьютер, к которому мы хотим подключиться.
Внимание. Ваша учетная запись должна иметь права администратора.
1. откройте Пуск & ndash; Панель управления.
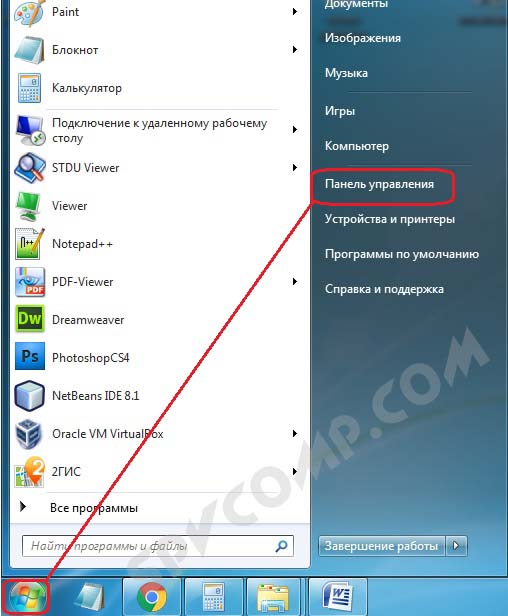
В Windows 8.1 и 10 удобно открыть Панель управления, щелкнув правой кнопкой мыши на значке Пуск и выбрав из списка Панель управления.

Далее выберите Система и Система безопасности . (Это окно можно открыть и другим способом: Нажмите Пуск, затем щелкните правой кнопкой мыши на компьютере и выберите Свойства).
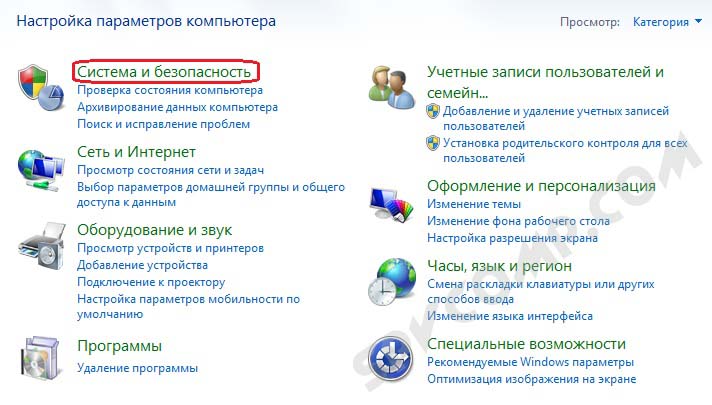
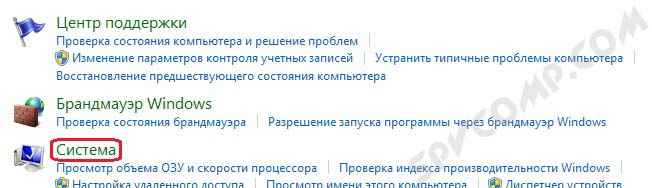
2. нажмите Настройки удаленного доступа в левой колонке. 3.
3. в разделе Удаленный рабочий стол выберите параметр:
— Вы можете подключаться только к тем компьютерам, на которых работает Remote Desktop с проверкой подлинности на сетевом уровне. Подходит для клиентов, имеющих версию 7.0 удаленного рабочего стола.
— Разрешить подключение к компьютеру с любой версией Remote Desktop (более опасно). Подходит для подключения старых версий клиентов.
4. нажмите на приложение.
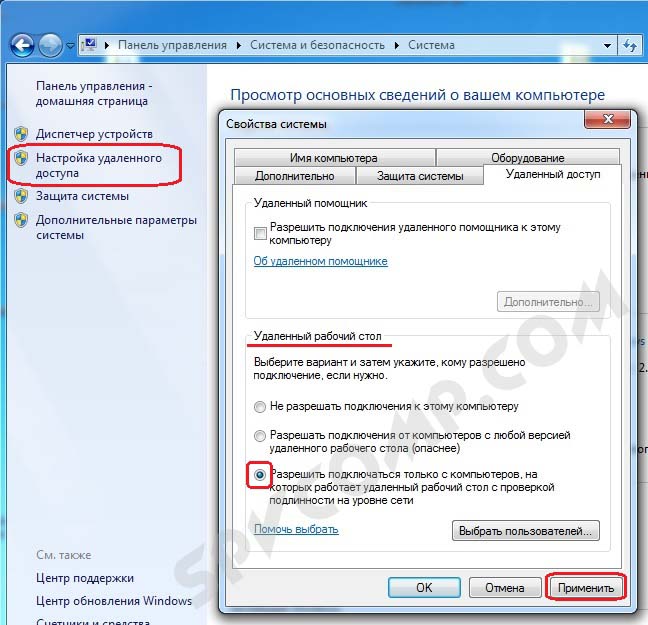
5. Кнопка User открывает окно, в котором можно указать учетные записи на компьютере, разрешенные при удаленном подключении. (Этот процесс также вызывается в дополнение к пользователю для групповых пользователей удаленного рабочего стола).
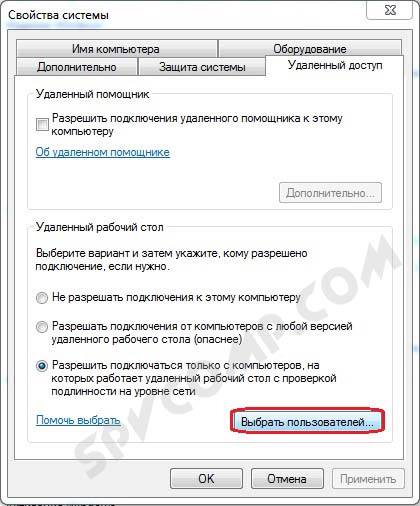
Пользователи с правами администратора по умолчанию имеют доступ к удаленному работнику. Однако для фактического подключения каждая учетная запись должна быть защищена паролем, включая учетную запись администратора. 6.
6. добавьте группу пользователей удаленного рабочего стола нового пользователя с традиционными правами (не администратора). Для этого нажмите кнопку ДОБАВИТЬ.
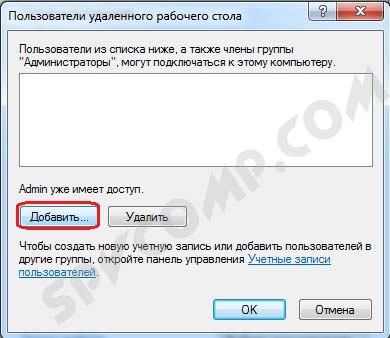
Введите имена выбранных объектов в поле для ввода имени нашего пользователя. У меня есть этот DOSTUP1. Нажмите, чтобы проверить имена.
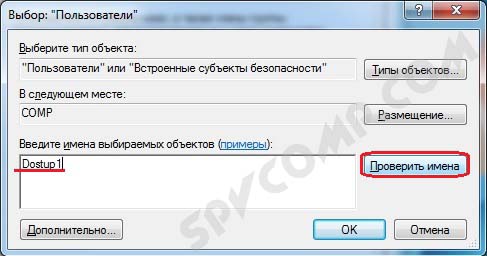
Если все правильно, имя компьютера будет добавлено к имени пользователя. Нажмите OK.

Если вы не помните имя пользователя или не хотите вводить его вручную, нажимаем кнопку Дополнительно.

В следующем окне нажмите кнопку поиска.
В окне отображаются результаты поиска для всех пользователей компьютера и локальных групп. Выберите нужного пользователя и нажмите OK.
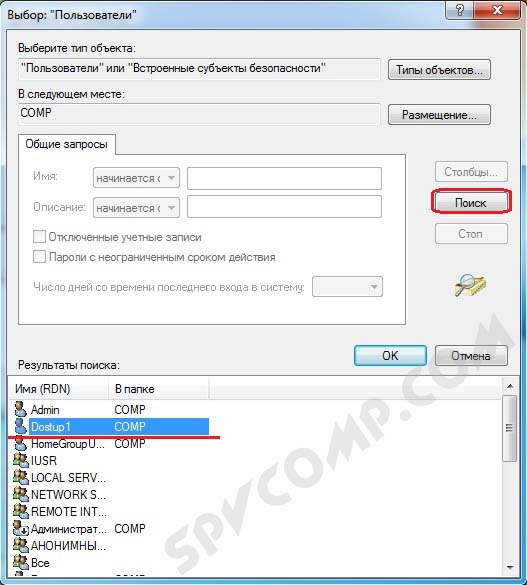
Когда вы выберете всех необходимых пользователей в меню Выбрать: В окне Пользователи нажмите кнопку OK.
Теперь пользователь с обычной учетной записью DOSTUP1 добавлен в группу Remote Desktop Users. Нажмите OK, чтобы применить изменения. 7.
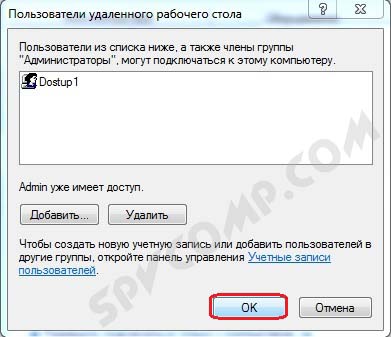
Если вы используете сторонний брандмауэр (файервол), вам необходимо настроить его, т.е. открыть порт TCP 3389. Если у вас есть только встроенный брандмауэр Windows, он будет настроен автоматически после того, как мы разрешим использовать Remote Desktop на компьютере.
На этом основная настройка удаленного компьютера завершена.
Настройки сети, перенос
Как упоминалось выше, для доступа к Remote Desktop необходим статический IP-адрес.
Если у вас нет роутера и интернет-кабель идет напрямую к компьютеру, мы пропустим этот раздел, перейдем к следующему. Если вы используете маршрутизатор, вам потребуется выполнить дополнительные настройки в нем.
Если вы хотите использовать удаленный рабочий стол только в локальной сети, достаточно установить локальный IP-адрес за компьютером, который вы хотите использовать (первая часть инструкции, без передачи порта). Если вам нужен доступ извне, вам все равно нужно создать порты. Чтобы открыть доступ к удаленному рабочему столу, необходимо пробросить порты TCP 3389.
Настройка подключения к удаленному рабочему столу
Перейдем непосредственно к подключению к удаленному рабочему столу, т.е. к настройкам на стороне клиента. 1.
1. запустите соединение для удаленного рабочего стола.
В Windows 7 это можно сделать через меню Пуск & ndash; Все программы & ndash; По умолчанию & ndash; Подключение к удаленному рабочему столу.
В Windows 8 удобно пользоваться поиском. Нажимаем Пуск, щелкаем на значке лупы в правом верхнем углу и в строке поиска находим слово & laquo;удаленный& raquo;. Из предложенных вариантов поиска выбираем подключение к удаленному рабочему столу.
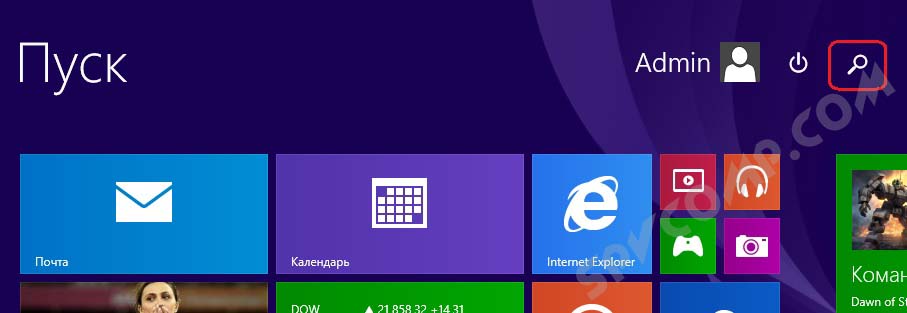
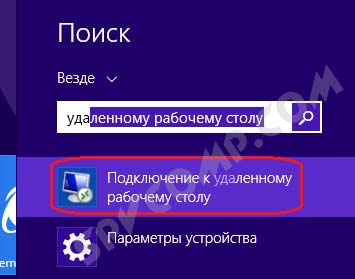
В Windows 10: Пуск & ndash; все приложения & ndash; Windows по умолчанию & ndash; подключение к удаленному рабочему столу.
2. Сначала мы проверяем, какая версия протокола установлена. Нажмите на значок в верхнем левом углу и выберите пункт программы Info.

Мы проверяем версию протокола рабочего стола. Если в версии 7.0 или выше все в порядке, вы можете подключиться.

Если версия протокола низкая (это возможно в старых версиях Windows), необходимо либо обновить его, либо снизить уровень защиты в настройках удаленного компьютера (т.е. выбрать подключение к компьютеру с любой версией) Remote Desktop (более опасно).
Обновления для Remote Desktop для старых операционных систем можно загрузить по следующей ссылке:
3. укажите параметры соединения:
В поле пишем IP-адрес удаленного компьютера, к которому собираемся подключиться. (Локальный – если мы подключаемся в контексте локального и реальный (тот, который указан интернет-провайдером), если удаленный компьютер находится вне локальной сети). У меня есть первый вариант.
Комментарий. Вы можете обнаружить, что у вас есть внешний статический IP-адрес, например, Яндекс.Через сервис Peroteter.
4. нажмите кнопку Подключить.

Он предложит ввести бухгалтерскую информацию. Введите имя пользователя и пароль пользователя удаленного компьютера, которому разрешено использовать Remote Desktop. В моем примере это admin или DOSTUP1. Напоминаю, что счета должны быть упакованы.
Введите имя пользователя и пароль и установите флажок напротив пункта «Запомнить учетную информацию», чтобы не вводить ее при следующем подключении. Конечно, запоминать бухгалтерские данные можно только в том случае, если вы работаете с компьютера, к которому не имеют доступа посторонние лица.

Появится предупреждение. Ставим галочку больше не показывать запросы на подключение к этому компьютеру и нажимаем Да.

Если все было сделано правильно, перед вами появится удаленный рабочий стол.
Комментарий. Напоминаю, что одновременное подключение через удаленного работника с нескольких компьютеров под одним пользователем невозможно. Это означает, что если планируется, что несколько человек будут работать с удаленным компьютером одновременно, каждый человек должен завести отдельного пользователя и предоставить права на использование Remote Desktop. Это делается на удаленном компьютере, как изначально рассматривалось в статье.
Дополнительные настройки удаленного рабочего стола
Теперь несколько слов о дополнительных настройках для подключения к удаленному рабочему столу.
Чтобы открыть меню настроек, нажмите на Параметры.

Вкладка является обычной
Здесь вы можете изменить параметры соединения. Нажав на ссылку, вы можете изменить имя пользователя и пароль подключения.
Параметры соединения, которые уже были настроены, можно сохранить. Нажимаем кнопку Сохранить и выбираем место хранения, например, Рабочий стол. Теперь на рабочем столе отображается ярлык, который сразу же подключается к удаленному рабочему столу без необходимости указывать параметры. Это очень удобно, особенно если вы регулярно работаете с несколькими удаленными компьютерами или не хотите настраивать это самостоятельно и путать пользователей.

Экран вкладок
На экране вкладки можно указать размер удаленного рабочего стола (он может занимать весь экран вашего монитора или отображаться в небольшом отдельном окне).
Вы также можете выбрать глубину цвета. Чем медленнее интернет-соединение, тем меньшая глубина рекомендуется.

Вкладка — Местные ресурсы
Здесь настраиваются параметры звука (воспроизведение на удаленном компьютере или клиенте и т.д.), порядок использования комбинаций клавиш Windows (например, CTRL + ALT + DEL, CTRL + C и т.д.) при работе с удаленным рабочим столом.
Один из самых полезных разделов здесь — это местные инструменты и ресурсы. Если вы установите флажок Принтер, вы сможете печатать документы с удаленного рабочего стола на локальном принтере. Флажок Clipboard позволяет использовать единый буфер обмена между удаленным рабочим столом и вашим компьютером. Это означает, что вы можете использовать обычные операции копирования и вставки для передачи файлов, папок и т.д. с удаленного компьютера на ваш и наоборот.

Нажав кнопку More, вы перейдете в меню настроек, где можно подключить дополнительные устройства к удаленному рабочему столу на вашем компьютере.
Например, вы можете захотеть иметь доступ к своему диску d во время работы на удаленном компьютере. Затем нажмите на знак плюс на лицевой стороне устройства и отметьте Диск D, чтобы развернуть список. Нажимаем OK.

Теперь при подключении к удаленному рабочему столу вы будете видеть и получать доступ к своему диску d из Проводника, как если бы он был физически подключен к удаленному компьютеру.
Вкладка
Здесь можно выбрать скорость соединения для максимальной производительности, установить фоновое отображение рабочего стола, визуальные эффекты и т.д.
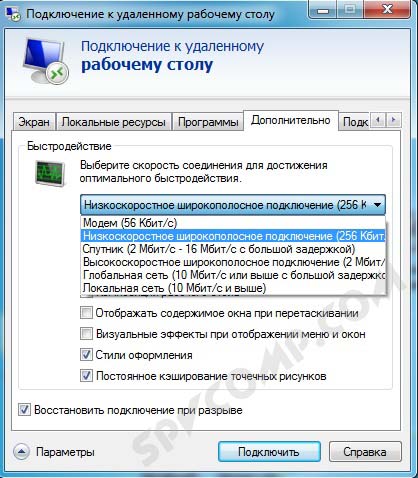
Удаление подключений к удаленному рабочему столу
Наконец, давайте посмотрим, как удалить Remote Desktop Connection. Когда это необходимо? Например, ранее удаленный доступ на вашем компьютере был организован, а теперь необходимость в нем отпала, или вам даже нужно запретить посторонним подключаться к удаленному рабочему столу вашего компьютера. Сделать это очень просто.
1. откройте Панель управления – Система и безопасность – Система, как вы делали в начале статьи.
2. нажмите Настройки удаленного доступа в левой колонке. 3.
3. в разделе Удаленный рабочий стол выберите параметр:
— Не разрешать подключение к этому компьютеру.
Приготовьтесь. Никто больше не сможет подключиться к вам через Remote Desktop.
Как настроить удаленный доступ к компьютеру через интернет windows 7
Подключитесь к другому компьютеру с помощью подключения к удаленному рабочему столу.
Удаленный доступ — это функция компьютера, которая позволяет подключаться к компьютеру с другого компьютера, используя подключение к Интернету. Чтобы использовать удаленный доступ, компьютер должен быть включен, а функция доступа должна быть установлена и активирована. Только в этом случае вы сможете получить удаленный доступ к компьютеру и управлять им с другого устройства.
Помимо того, что вы можете использовать компьютер удаленно, есть и другие функции, а именно:
- Передача файлов — Позволяет копировать файлы с удаленного компьютера или наоборот.
- Гостевой доступ — позволяет вашим друзьям получить доступ к вашему компьютеру, чтобы, например, помочь решить проблему.
Сообщения удаленного доступа шифруются и имеют цифровую подпись, которая используется для предотвращения доступа третьих лиц к компьютеру.
Итак, как настроить удаленный доступ на компьютере? Существует несколько способов использования инструментов и утилит Windows.
Подключитесь к Windows 7 через «Удаленный рабочий стол
Сначала зайдите в «Панель управления». Это можно сделать через меню Пуск — Панель управления. В открывшемся окне по умолчанию обычно выбран вид категории, нам нужно изменить его на «мелкие значки» или «крупные значки» (все зависит от ваших предпочтений).
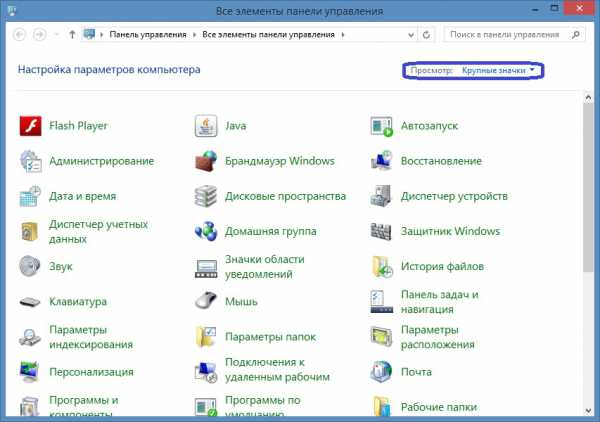
Затем перейдите в раздел «Система».
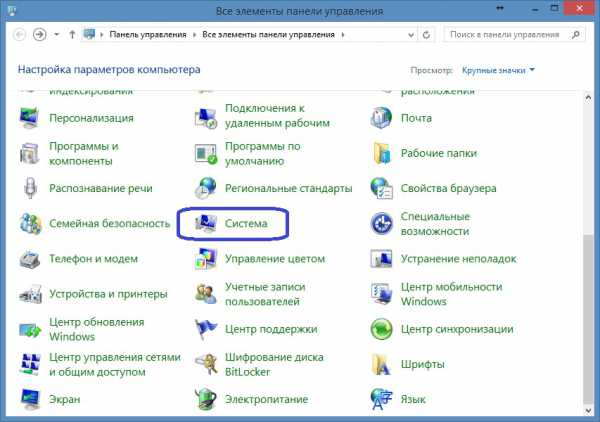
В Свойствах системы выберите «Дополнительные параметры системы» в левой панели.

В следующем окне выберите запись «Удаленный доступ»:
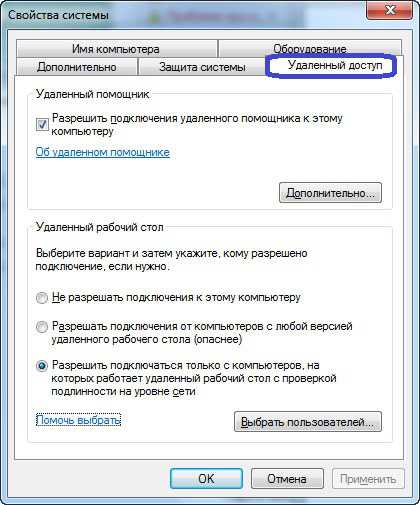
Ставим галочку напротив пункта «Разрешить удаленному помощнику подключаться к этому компьютеру».»».
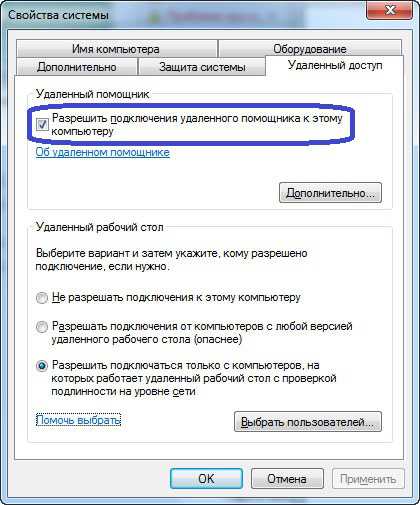
Выберите «Дополнительно». На этом этапе вы можете разрешить или не разрешить удаленное управление компьютером и указать линии, в которых поддерживается сеанс
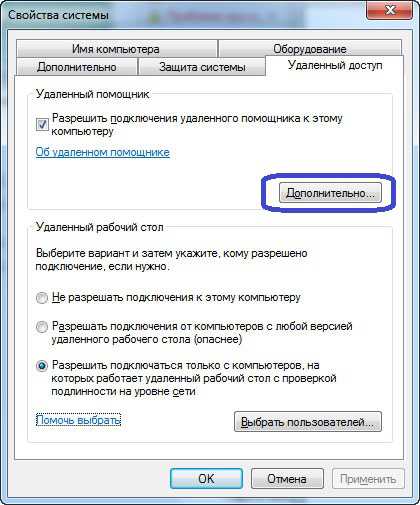
В разделе «Удаленный рабочий стол» выберите «Разрешить подключение к компьютеру с любой версией Remote Desktop».»».
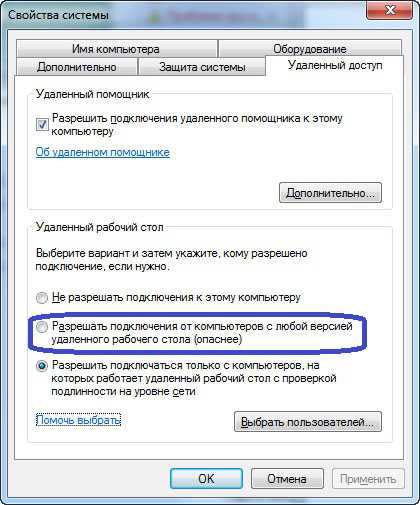
Нажмите кнопку» Выбрать пользователей» и добавьте пользователей, которые будут иметь удаленный доступ к компьютеру
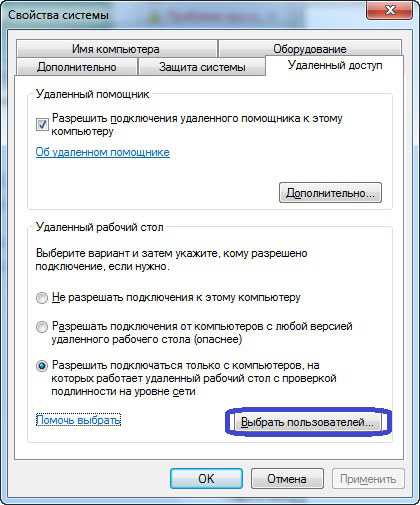
Нажмите OK, чтобы завершить настройки
Чтобы подключиться к компьютеру с помощью удаленного доступа, нужно узнать его IP-адрес Чтобы узнать IP-адрес, нужно запустить в нем командную строку Необходимо включить ⑦ В появившемся списке ищем свое подключение (обычно «подключение по локальной сети» или «беспроводное подключение») и ④4 Ищем адреса — это те цифры, которые нам нужны
Запускаем программу » Connect to Remote Desktop» на компьютере, с которого вы хотите получить удаленный доступ». Для этого заходим в меню «Пуск» — «Стандартные».
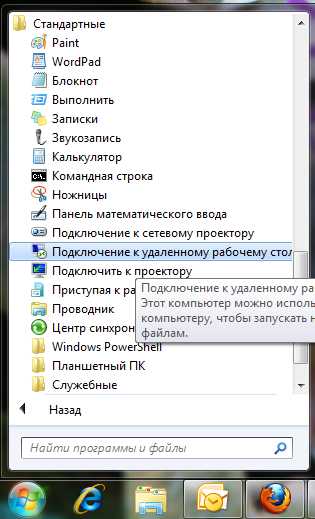
В следующем окне мы задаем адрес компьютера, к которому подключаемся (IP-адрес или имя), и нажимаем кнопку «Connect» для проверки связи.

В результате вы увидите окно с предложением ввести имя пользователя и пароль для подключения к компьютеру
④ подключайтесь к удаленному компьютеру через
④ — Пакет программ для удаленного управления компьютером Программа позволяет получить контроль над компьютером другого пользователя, например, помочь ему удаленно настроить программы на удаленном компьютере.
Сначала необходимо скачать и установить Teamview Чтобы скачать Teamview с официального сайта разработчиков, перейдите по этой прямой ссылке
При установке программы выберите опцию «Установить». Также необходимо обратить внимание на пункт «личное/некоммерческое использование».»
④ После выбора параметров установки, нажмите кнопку «Принять — готово».
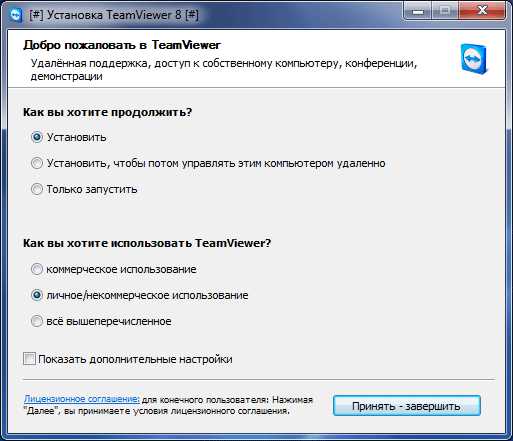
Мы дождемся установки программы после ее запуска и начнем процесс установки
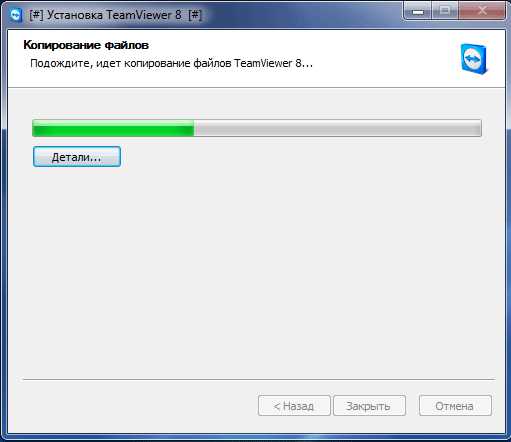
Чтобы установить удаленное соединение с другим компьютером, необходимо ввести данные компьютера, которым мы хотим управлять, в разделе «Компьютер».
В поле «ID партнера» вводим ID партнера Эти данные (ID и пароль) сначала должны быть получены от пользователя удаленного компьютера, которым мы удаленно управляем.
Затем нажмите на кнопку» Подключиться к партнеру».
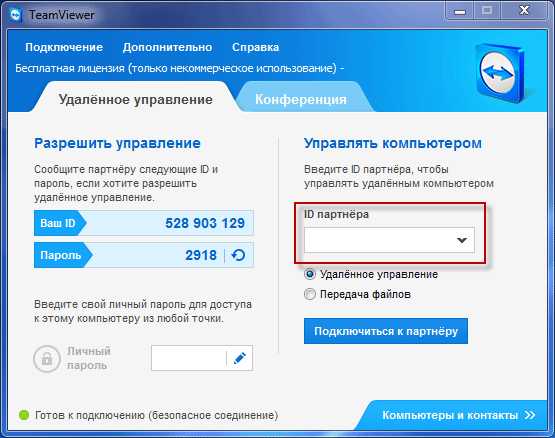
В открывшемся окне необходимо ввести полученный пароль в поле» Пароль » и затем нажать на кнопку» Доступ к системе «.
Таким образом, подключение прошло успешно, рабочий стол удаленного компьютера партнера отображается на экране монитора по умолчанию, отображение фонового изображения на рабочем столе отключено
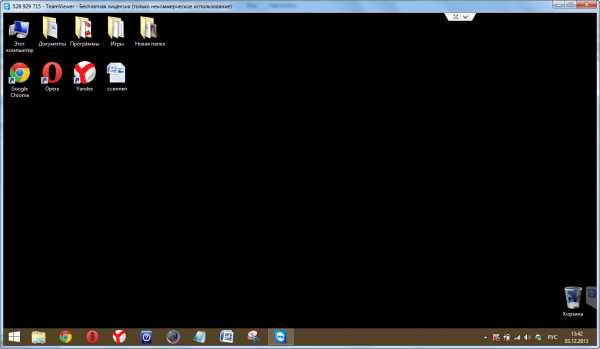
Вот и все, надеюсь, эта статья помогла вам разобраться с подключением к удаленному компьютеру.
Похожие статьи
Удаленный доступ к компьютерам в Windows 7
Иногда пользователь Windows 7 сталкивается с рядом проблем с системой или приложениями, которые невозможно решить самостоятельно, тогда приходится либо обращаться со своим «железом» к профессионалу, мастеру компьютерного салона, либо ждать, пока он придет домой
Однако есть еще одна маленькая «хитрость» — инструмент удаленного помощника, который позволяет пользователям Windows помогать друг другу удаленно Я расскажу вам о настройке удаленного доступа в этой статье
Настройка удаленного помощника
Как упоминалось ранее, пользователи Windows 7 могут помогать друг другу по сети. Пользователю, нуждающемуся в помощи, предоставляется работа удаленного помощника. Для этого нужно зайти в «Мой компьютер» и найти там «Свойства системы». В левой колонке мы видим функцию «Настройки удаленного доступа», нажмите и следуйте ей.
На вкладке «Удаленный доступ» мы установили разрешение «Remote Assistant разрешено подключаться к этому компьютеру». Сразу же мы видим «Extras», здесь вы можете позволить вашему «Assistant» управлять машиной вместе с вами или просто отображать ваш экран. Здесь вы должны решать на свое усмотрение.
Брандмауэр Windows: как настроить
- Заходим в «Пуск» и ищем там «Панель управления», переходим в «Система и безопасность», затем в «Брандмауэр Windows», слева видим запись «Разрешить запуск»… «Заходим внутрь. Затем смотрим перед списком» Разрешенные программы и компоненты», нужно найти еще один пункт» Изменить параметры». Затем ставим галочку возле пункта» Удаленный помощник».
- В «Пуске» переходим в «Помощь и поддержка», в разделе «Вопросы» видим «Обратиться за помощью к другому человеку», находим там пункт с Удаленным помощником. Теперь пригласите на «помощь» человека, которому вы доверяете. Далее вам нужно выбрать между «Сохранить приглашение как файл» и «Пригласить по электронной почте». Однако удаленный доступ к компьютеру с Windows 7 возможен не только через Remote Assistant.
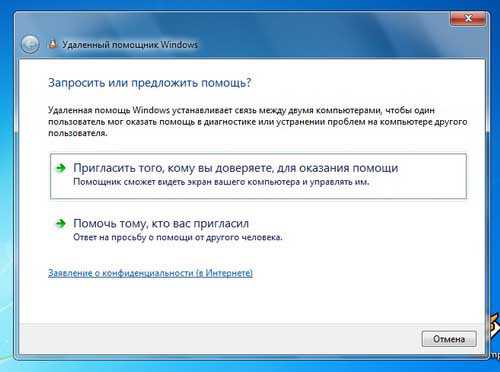
Как можно получить удаленный доступ к компьютеру?
Иногда работа со встроенным удаленным помощником в Windows 7 может быть неудобной. Вам приходится выполнять множество ненужных действий.
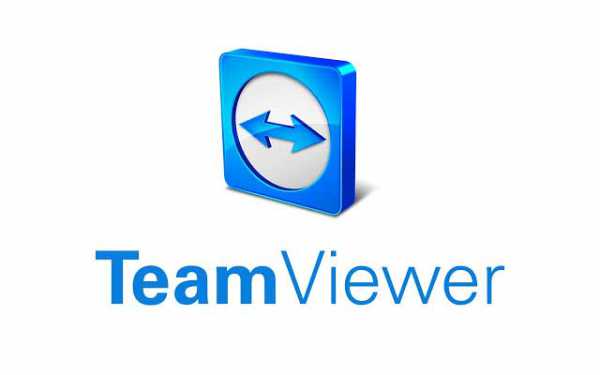
Подобную работу могут облегчить утилиты удаленного доступа (например, TeamViewer), которые просто приручаются к всемирной сети. Они могут быть освобождены довольно быстро и бесплатно. Только будьте осторожны при прыжках и не берите с собой вирусы. Для использования таких программ вам нужен только пароль, а на чьем-то компьютере установлена такая же программа, чтобы помочь вам.
Как настроить удаленный доступ для ПК? Подробные инструкции
Remote Assistant — это полезная альтернатива операционной системе Windows. В этом случае у компьютера одновременно два пользователя — один сидит перед настоящим компьютером, а другой находится в совершенно другом месте, но на своем ПК он может не только наблюдать за происходящим на дисплее первого, но и управлять им. Удаленный помощник — это отличное решение, когда неопытному пользователю нужно быстро настроить или починить что-то, а он не знает, как справиться с задачей. Однако для того, чтобы использовать удаленного помощника, его необходимо соответствующим образом настроить. Мы рассмотрим процедуру активации удаленного помощника, а также объясним вам, как настроить удаленный доступ на примере PCS под управлением Windows 7.
Как активировать удаленный доступ для ПК?
Удаленный доступ к ПК активируется через «Панель управления» Windows. Следуем приведенным ниже инструкциям. 1:
Нажмите на кнопку «Пуск», а затем на «Панель управления». 2.
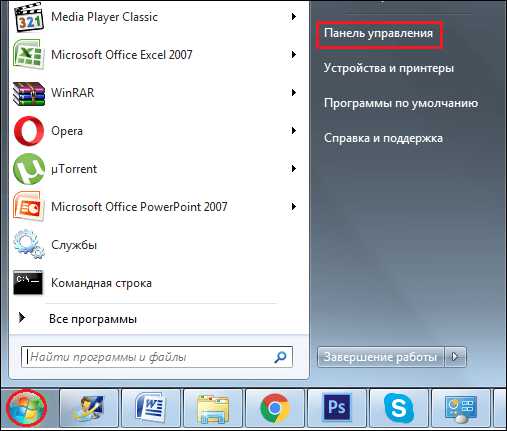
2. напротив, слово «View» определяет значение «маленькие иконки».
3. нажмите на ссылку «Система». 4.
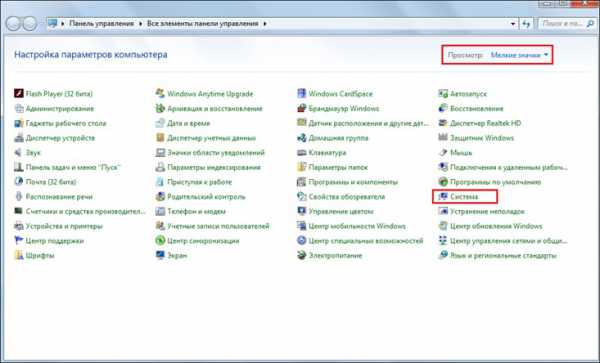
4. Перед нами откроется новое окно, нажмите на ссылку «Настройки удаленного доступа».
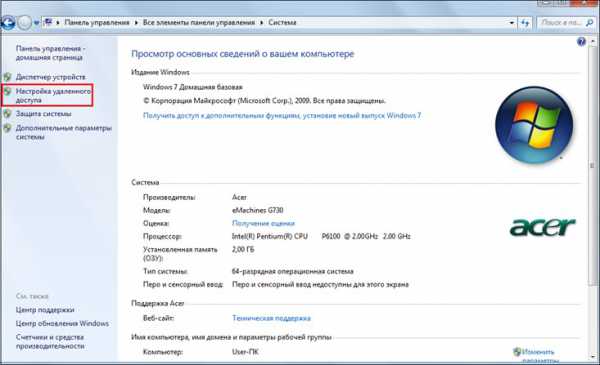
Теперь переходим на вкладку «Удаленный доступ» и ставим галочку в окне «Разрешить удаленному помощнику подключаться к этому компьютеру».
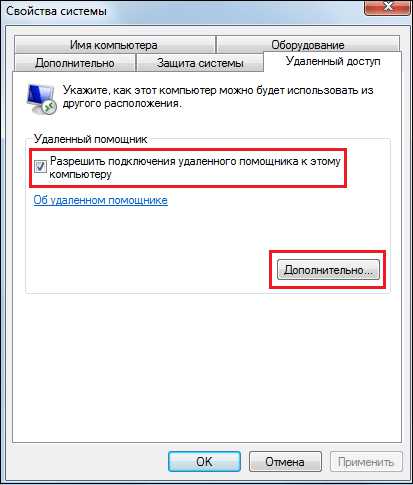
6. нажмите кнопку «Дополнительно», перед нами откроется окно «Параметры удаленной помощи». Если вы установите флажок» Разрешить удаленное управление этим компьютером», удаленный помощник сможет не только видеть экран вашего компьютера, но и управлять им. Здесь вы также можете установить максимальное время, в течение которого сеанс помощи должен быть активен.

После установки дополнительных настроек нажмите «OK». 8.
8. готово! Мы активировали удаленную помощь.
Настройка удаленного доступа
Итак, мы включили удаленную помощь, но не только это. Теперь вам нужно «подружить» компьютер, на котором будет производиться настройка, с компьютером, с которым вы хотите взаимодействовать через удаленный доступ. Настроить удаленный доступ сложнее, чем включить его, но если вы внимательно, шаг за шагом, будете следовать приведенным ниже инструкциям, все пройдет успешно. Например:
1. нажмите кнопку «Пуск», выберите в меню папку «Службы» и выберите в ней пункт «Удаленная помощь Windows».

2. появляется окно, в котором мы нажимаем на «Пригласить на помощь того, кому вы доверяете». Обратите внимание на пояснение к ссылке — «Мастер, которого вы выбрали для взаимодействия, может видеть и контролировать работу вашего ПК». Однако, если вы отключили контроль в предыдущей инструкции, вы сможете видеть только экран.
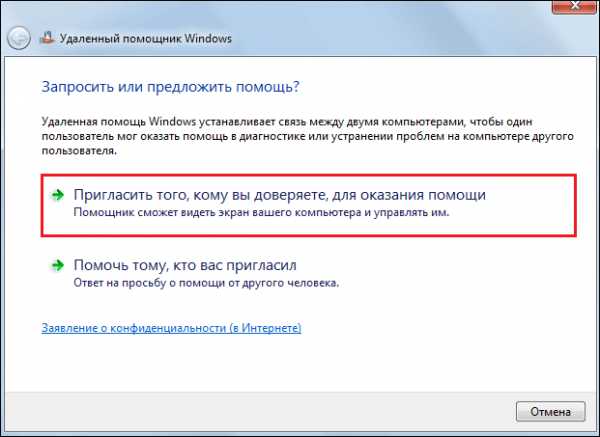
3. теперь вы можете выбрать тип приглашения, самый универсальный вариант — «сохранить приглашение как файл», вы можете сохранить приглашение на своем компьютере и отправить его не только по электронной почте, но и, например, через Skype.
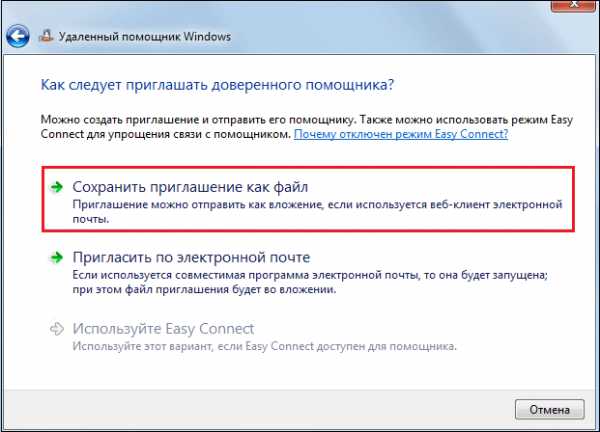
4. нажмите на пункт «Сохранить приглашение как файл» [1], укажите путь для сохранения и нажмите на «Сохранить» — на этом этапе будет запущено окно удаленного доступа с паролем — внизу появится строка «Ожидание входящего соединения» [2].
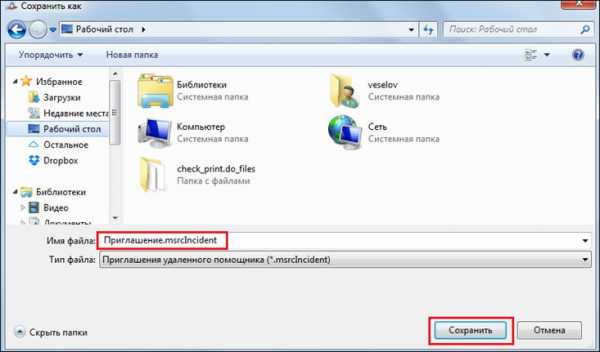
5. теперь нужно передать файл мастеру удобным для вас способом.он откроется следующим образом и отправит пароль пользователю.
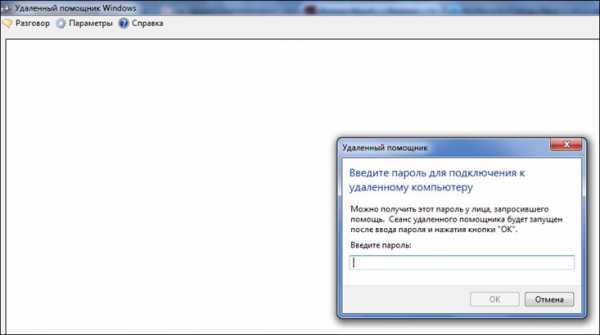
6. для просмотра рабочего стола мастеру достаточно ввести пароль, после чего на рабочем столе появится окно подтверждения удаленного доступа. Нажмите «Да», и начнется сеанс администрирования. 7.
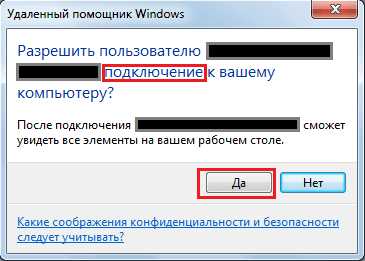
7. Однако в настоящее время ваш помощник может только видеть ваш рабочий стол и не может управлять им. Чтобы начать администрирование, необходимо отправить запрос на администрирование (нажмите на «Запрос на администрирование» в верхней левой части удаленной помощи) [3], который, в свою очередь, необходимо принять [4].
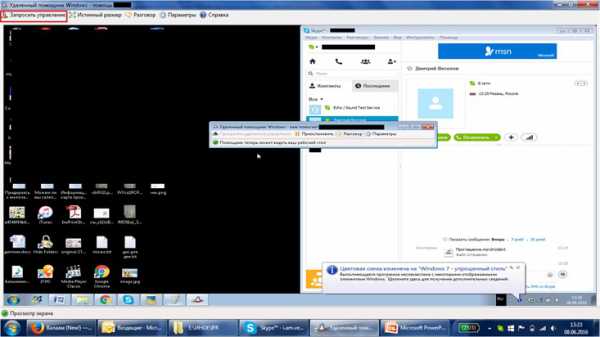
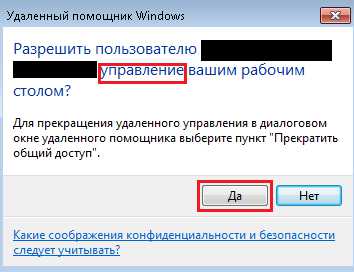
8. вот и все, теперь мастер может начать администрирование, а вы в любой момент можете завершить сеанс, сделать паузу или открыть диалоговое окно.
Важно! Если на шаге «Сохранить приглашение в файл» компьютер сообщает вам, что этот компьютер не настроен для отправки приглашения, проблема, скорее всего, в настройках брандмауэра. Перенастройка очень проста — зайдите в «Панель управления» и выберите пункт «Брандмауэр Windows».
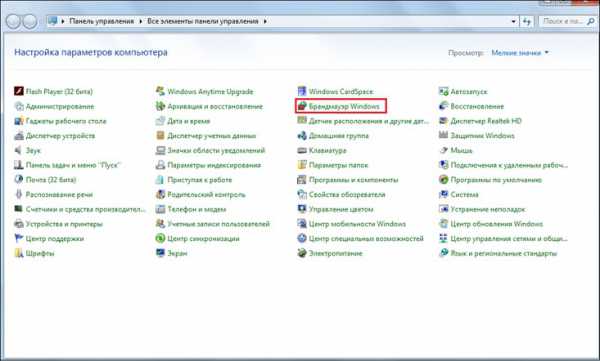
Затем нажмите на ссылку «Разрешить программу или функцию через брандмауэр Windows».
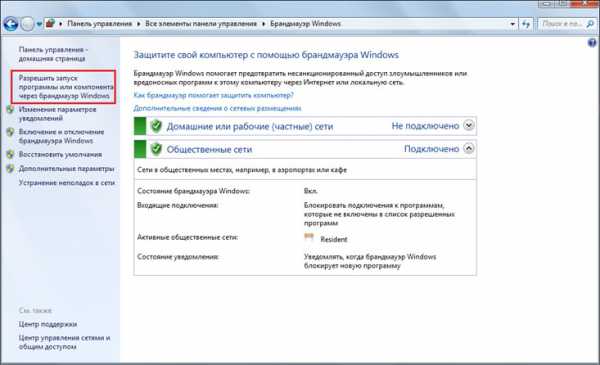
В окне «Разрешить программы через брандмауэр Windows» нажмите на кнопку «Изменить настройки».
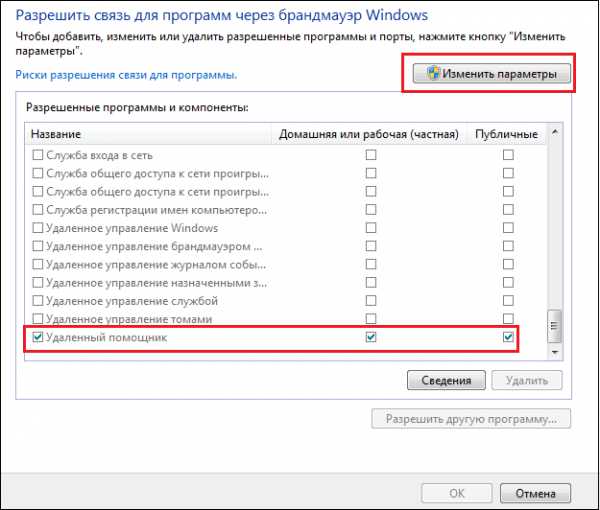
Затем поставьте две галочки напротив строки «Удаленная поддержка» и нажмите «OK».
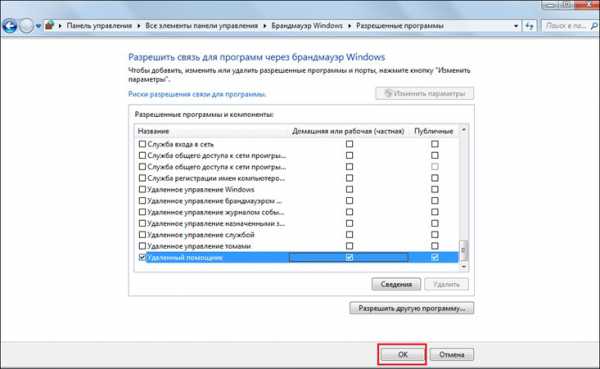
Результаты поиска
Итак, теперь вы знаете, как настраивается удаленный доступ, и в экстренной ситуации можете попросить своего друга, который разбирается в аппаратном обеспечении лучше вас, помочь разобраться в сложной ситуации. Мы надеемся, что эта статья поможет вам решить ваши проблемы! Пусть у вас все получится!
Как настроить удаленный доступ на компьютере: три простых способа
Было бы здорово сидеть за одним компьютером и открывать файлы на другом, слушать музыку на третьем, общаться с друзьями по Skype на четвертом и печатать документы на пятом. Кто-то скажет: «Это фантастика», а я отвечу: «Нет, реальность!» Чтобы настроить удаленный доступ к компьютеру, который находится на любом расстоянии от вас, вам нужно только разрешение владельца и доступ в Интернет.

Удаленные подключения очень распространены — для управления компьютерным парком компании, поддержки пользователей и доступа к файлам, когда нужно работать на разных компьютерах. И это очень практично. Сегодня я расскажу о способах управления рабочим столом удаленного ПК с помощью операционной системы и двух сторонних программ.
Удаленный рабочий стол Windows
Приложение Remote Desktop не нужно устанавливать — оно встроено во все версии Windows, начиная с XP. Чтобы использовать его для подключения к другому ПК, необходимо:
- Чтобы обе машины имели доступ в Интернет или находились в одной локальной сети.
- Активируйте разрешение на удаленное подключение на удаленной машине.
- Ведите защищенную паролем учетную запись на удаленной машине.
Разрешение на удаленный доступ активируется в приложении «Система» в разделе «Дополнительные настройки системы» (удобно запускать его из контекстного меню запуска).
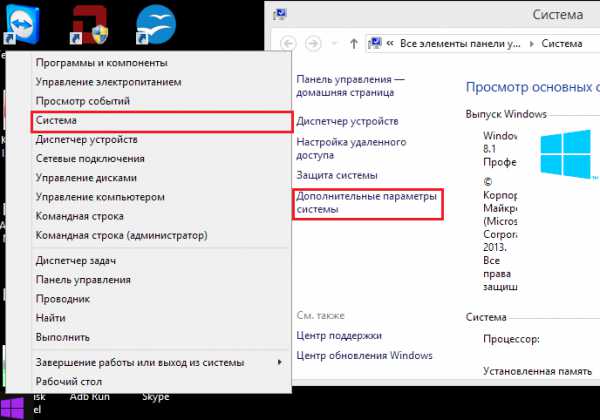
В окне «Дополнительные параметры» перейдите на вкладку «Удаленный доступ» и выберите пункт, выделенный на скриншоте. Я показываю на примере Windows 8.1. В других версиях Windows вид окна немного отличается, но те же опции находятся в том же месте.
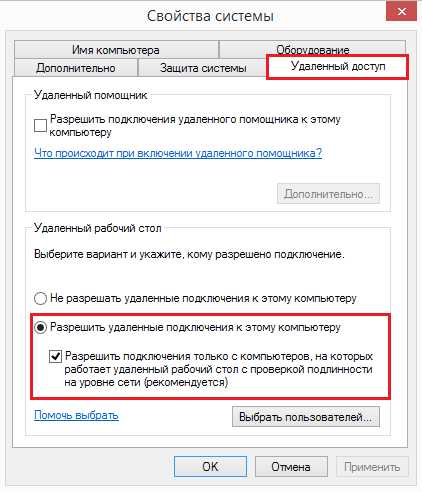
Если вы настраиваете доступ на компьютере с Windows 8.1, как это делаю я, создайте «белый список» тех, кто имеет право общаться с ним. Нажмите на «Выбрать пользователя» и добавьте нужное имя.
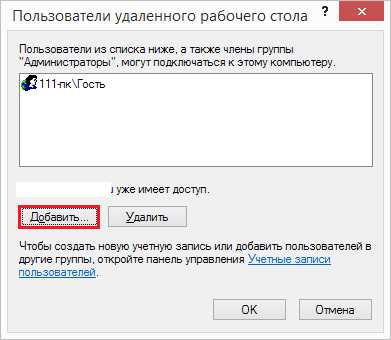
На этом настройка завершена.
Последующие действия выполняются на машине оператора.
- Нажмите комбинацию клавиш Windows + R для быстрого запуска удаленного рабочего стола и введите mstsc в поле «Открыть».
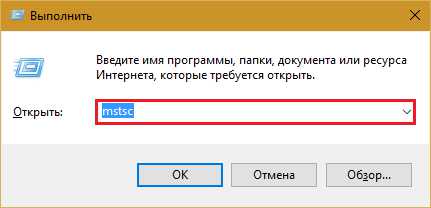
- В параметрах входа в систему напишите имя компьютера, к которому вы подключаетесь (задается на одноименной вкладке Свойства системы), и пользователя — вашу учетную запись на нем. Напоминаю, что у аккаунта должен быть пароль.
- Нажмите «Подключиться», чтобы начать сеанс.
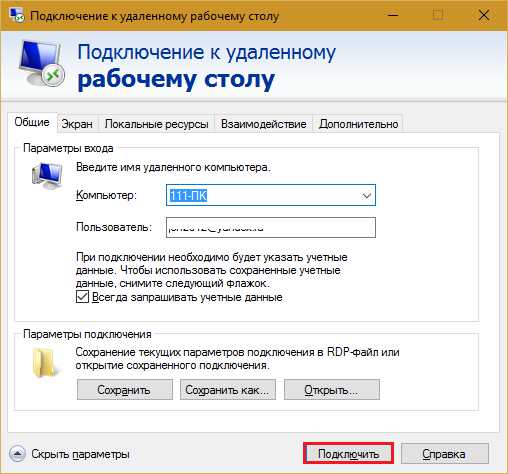
Теперь давайте посмотрим на остальную часть этого окна. При желании установите размер рабочего стола и глубину цвета удаленного PCS на вкладке Display (но учтите, что высокое разрешение и максимальное качество цвета будут замедлять соединение).
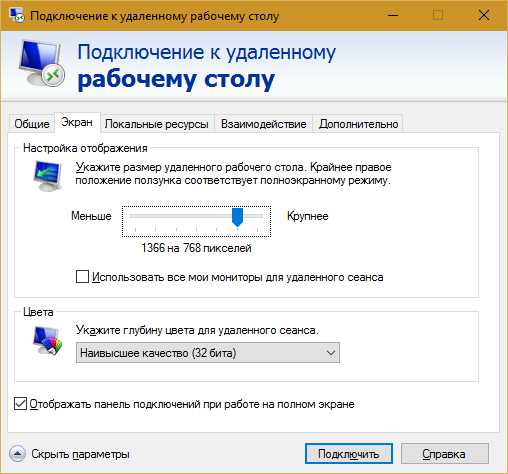
При необходимости установите «локальные ресурсы» — передача звука, управление горячими клавишами, общий буфер обмена и многое другое.

В разделе «Взаимодействие» установите параметры производительности в зависимости от скорости соединения. Здесь ничего не нужно менять.
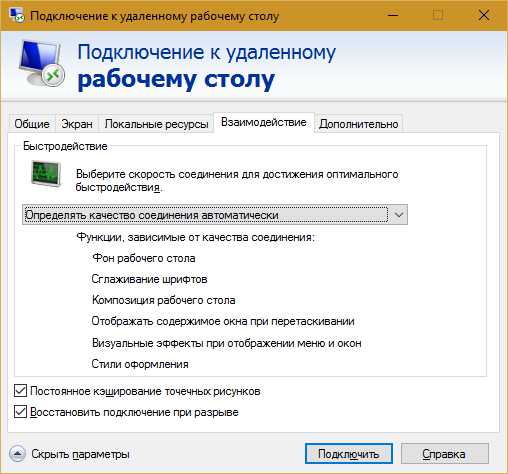
Вкладка Advanced содержит лучшие настройки безопасности по умолчанию.
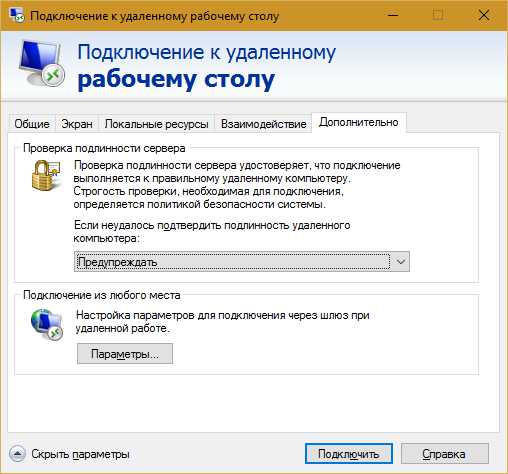
После нажатия на кнопку» Подключить» откроется окно ввода пароля. Введите его и нажмите OK.
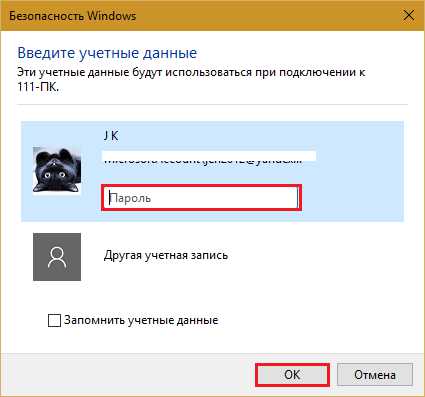
Рабочий стол удаленного компьютера откроется в новом окне. Управляйте им так же, как вы сидите сейчас.
Если за этим компьютером находится пользователь, то после подключения его сессия будет выведена из системы и отобразится экран приветствия. Как только вы закроете «Удаленный рабочий стол», он сможет снова войти в систему.
TeamViewer
TeamViewer — это, пожалуй, самая популярная программа для удаленного доступа к компьютерам с различными операционными системами, предназначенная как для опытных пользователей, так и для абсолютных новичков, и бесплатная для частного, некоммерческого использования
④ Доступны установочная и портативная версии, включая варианты для мобильных устройств Помимо удаленного управления, вы можете использовать его для обмена файлами, чата и использования интернет-телефона, подключения других участников к сессии, изменения страницы управления, создания скриншотов и скринкастов удаленного экрана и многого другого
Как использовать
Чтобы установить отношения, достаточно знать две вещи:
- ID — числовой идентификатор компьютера в программе (присваивается один раз);
- Пароль (меняется при каждом подключении
Эти данные должны быть предоставлены вам партнером — пользователем удаленной PCS.
④ Главное окно разделено на 2 части, слева — ваш ID и пароль, справа — область для ввода ID партнера, введите его и нажмите «Подключиться»».
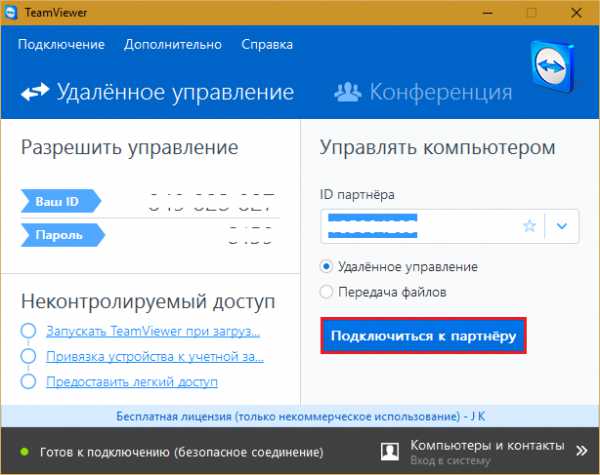
В следующем окне введите пароль партнера и нажмите «Войти».».
А затем — наслаждайтесь наблюдением за удаляющимся автомобильным экраном.
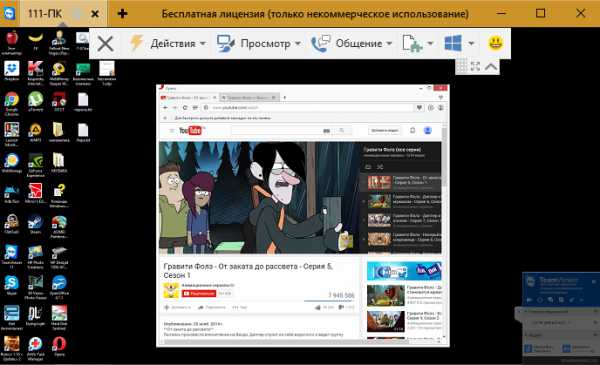
Кстати, программа неплоха в качестве средства родительского контроля
Чтобы удаленно управлять собственным ПК, например, домашним, с работы, достаточно назначить ему постоянный пароль в TeamViewer, зайти в меню «Подключения» и нажать на «Настроить неконтролируемый доступ».»
Установите пароль и нажмите кнопку Далее
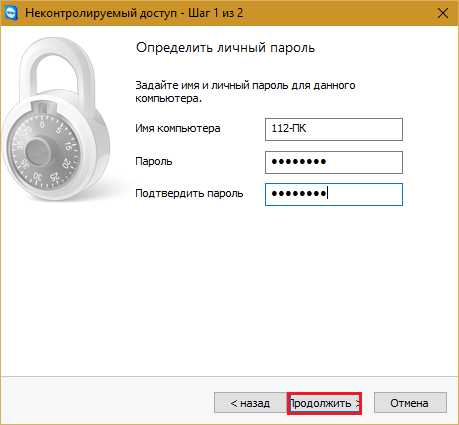
Мы отказываемся создавать аккаунт (вы можете, если хотите, но это не обязательно для этого
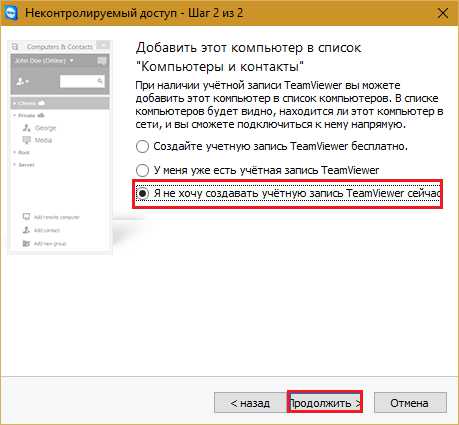
И мы завершим работу фокусника.
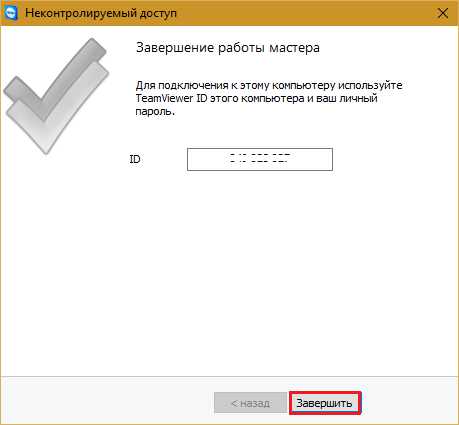
Используйте идентификационный номер в последнем поле и пароль, который вы только что указали для подключения
Администратор Ammi
Ammi admin — еще более простой инструмент для удаленного доступа к рабочему столу, чем TeamViewer Он не требует установки, бесплатен для частного использования и очень прост в использовании Подключается к партнеру через ID или IP-адрес (второй вариант для локальных сетей работает только на Windows
Окно администратора Emmy также разделено на 2 части: Ваш и вашего партнера

Вместо пароля здесь используется согласие на подключение Когда вы нажимаете кнопку «Подключиться», партнер должен в ответ нажать кнопку «Разрешить».

В отличие от TeamViewer, удаленный экран Emmi Admin не масштабируется, но основные функции — администрирование, передача файлов и голосовой чат — включены Панель управления показана на следующем снимке экрана
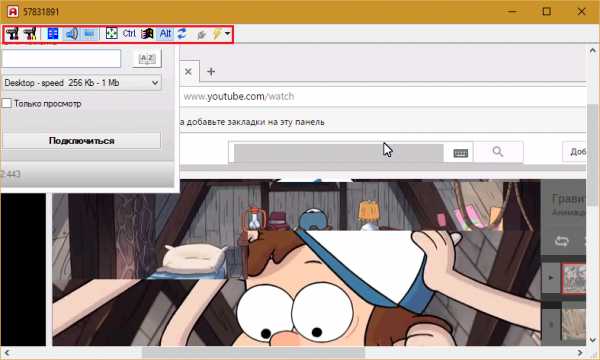
Предупреждение: Ammi Admin не очень любит антивирусы, хотя нет ничего вредоносного в том, что ваш антивирус пытается заблокировать программу, добавить ее в список исключений или приостановить защиту на время сессии
Windows Remote Desktop, TeamViewer, Emei, Admin и другие подобные приложения защищают ваши данные от внешнего прослушивания с помощью надежного шифрования Поэтому работать с ними удобно, безопасно и можно не бояться за конфиденциальность информации Экспериментируйте и наслаждайтесь!
Для подключения удаленного доступа к компьютеру через Интернет
Удаленный доступ к компьютеру через Интернет позволяет управлять компьютером, даже если он находится за тысячи километров от вашего местонахождения
Технология работает по принципу присвоения уникального идентификатора пользователю в глобальной сети. Эти данные используются для подключения к пульту дистанционного управления.
Функция может быть настроена с помощью системных функций операционной системы Windows и дополнительных программ (их использование обычно бесплатно
Обратите внимание! Чтобы получить доступ к удаленному компьютеру через другой ПК, удаленный ПК должен быть включен и иметь подключение к Интернету. Кроме того, функция или программа, обеспечивающая удаленное подключение, должна быть активирована на обеих машинах.
Операционная система Windows имеет встроенную функцию для установления удаленного соединения между двумя ПК.
Эта функция называется Internet ID и позволяет максимально быстро подключиться к нужному хосту.
В этом случае все дополнительные сетевые протоколы Nat игнорируются устройствами. Таким образом, вы сможете обеспечить быстрое и бесперебойное соединение.
Обратите внимание, что скорость удаленного подключения напрямую зависит от качества интернет-соединения.
Присвоение сети уникального идентификационного номера значительно упрощает процесс подключения. Благодаря этой функции компьютеру не нужно каждый раз устанавливать обратный процесс подключения.
Использование функции Internet ID также довольно простое, и даже обычный пользователь может настроить ее работу.
Как работает идентификатор Интернета? Соединение двух компьютеров происходит благодаря подключению одного и того же хоста. Интерфейс отображается через протокол NAT или стандартный брандмауэр.
Схематическая иллюстрация того, как работают удаленные соединения через Интернет
Следуйте приведенным ниже инструкциям, чтобы настроить удаленный доступ к ПК с помощью опции Internet ID:
- Во-первых, вам нужен идентификатор, который два компьютера могут использовать для подключения. Процесс выдачи удостоверения личности осуществляется бесплатно принимающей стороной;
- В некоторых сборках Windows утилита может быть еще не установлена. Вы делаете это https://db.repairdll.org/internetidadmin.exe/ru-download-50.html можно скачать по ссылке.
- Установите инструмент на оба компьютера и приступайте к работе;
- После установки на панели инструментов рабочего стола появится значок хоста. Щелкните на нем правой кнопкой мыши и выберите Настройки подключения;
Окно параметров хоста
- Затем нажмите соответствующую кнопку в новом окне, чтобы получить идентификатор Интернета. Эта операция должна быть выполнена на компьютере, с которого осуществляется управление вторым ПК;
Окно извлечения идентификатора
- Через несколько секунд появится окно с текстовым полем, содержащим идентификатор, который позволит установить удаленное соединение между двумя ПК. Помните об этом, поскольку без указания идентификатора на другом ПК вы не сможете установить соединение;
Идентификатор полученного хоста
- Теперь вам нужно выполнить несколько действий на клиентском ПК (к которому вы подключаетесь). Запустите установленную утилиту и выберите режим работы «Клиент»;
- Нажмите кнопку для создания нового соединения, а в следующем окне укажите имя и ID самого соединения. Вы можете выбрать любое имя, а идентификатор Интернета должен совпадать с тем, который был ранее выдан на ПК. Нажмите клавишу OK;
Опция «подключить новое соединение»
- Далее открываются свойства соединения. Выберите режим подключения через ID, как показано на следующем рисунке, и введите его снова в соответствующее текстовое поле;
Теперь подождите несколько секунд и дождитесь установления соединения. При последующих попытках получить удаленный доступ на втором ПК достаточно ввести ID на стороне администратора и выбрать ранее созданный шаблон подключения на стороне клиента.
Помимо предложенного способа настройки удаленного доступа, вы можете использовать специальные программы, которые еще проще оптимизировать
Следующий клиент описывает наиболее популярные приложения для организации доступа к ПК.
Назад к меню ❶
④ — одно из самых популярных приложений для подключения к удаленному доступу и работы с ним на компьютере.
Кроме того, программа доступна для Bodybuid, Bodybuid, Bodybuid и др.
Главное окно приложения
Такие кроссплатформенные возможности также позволяют получить доступ к компьютеру с вашего телефона, который вы используете в качестве разработчика https://www.teamviewer.com/ru/download/windows по ссылке официального сайта компании
Главная особенность утилиты: пользователю не нужно отдельно разбираться с клиентской и серверной частью программы, достаточно просто установить программу на компьютер и настроить соединение за несколько кликов мыши
После первого входа в окно приложения отображается идентификатор ПК и пароль доступа
Для подключения к другому компьютеру достаточно ввести свой идентификатор в поле Partner ID и нажать кнопку подключения
Затем во всплывающем окне введите пароль, указанный на компьютере партнера Не забудьте указать режим подключения «дистанционное управление»».
- Наличие одновременно нескольких режимов работы: удаленный доступ, передача файлов и папок, VPN;
- Во время соединения можно открыть окно чата, чтобы два пользователя могли общаться в режиме реального времени, не отвлекаясь на другие мессенджеры;
- Для обеспечения полного управления системой другого PCS можно подключить опцию круглосуточного удаленного доступа в режиме ожидания. Функция потребляет мало ресурсов и не загружает ПК;
- Скорость и стабильное соединение Благодаря наличию качественных хостов, у пользователей не возникает проблем с ошибками доступа (это происходит только при плохом соединении с глобальной сетью Интернета);
- ④ следует отметить, что продукт нельзя использовать в коммерческих целях Разработчик встроил в программу утилиту для обнаружения коммерческого подключения При обнаружении такового доступ к ПК немедленно блокируется
Если вы хотите получить модуль для корпоративных подключений, вы должны приобрести платную версию приложения
Назад к меню ❶
Эта программа позволяет получить доступ к функции дистанционного управления другими ПК Функциональность аналогична описанной выше программе Team Viewer.
Доступные режимы работы включают возможность просмотра и удаленного управления с другого ПК или пользовательского ноутбука
Внешний вид программы и схема подключения двух ПК
Возможно использование программы без установки на двух устройствах Достаточно открыть портативную версию на одном компьютере Утилита не предназначена для использования коммерческими организациями и предприятиями
Его адрес разработчика https://www.ammyy.com/en ④admin можно загрузить с официального сайта
Для начала работы запустите Ammi admin на обоих компьютерах, а затем введите идентификатор компьютера на компьютере Нажмите кнопку » Connect » Схема подключения также показана на рисунке 8
Это приложение лучше подходит для организации разового подключения, чем для длительной и регулярной работы Преимущества перед другими аналогичными программами включают упрощенный процесс подключения, интуитивно понятный интерфейс пользователя и высокую скорость работы.
К недостаткам приложения можно отнести то, что оно недоступно на мобильных устройствах и планшетных компьютерах. Также отсутствует режим передачи папок и файлов.
Использование программы ограничено пятнадцатью часами в месяц. Такая функция организована таким образом, чтобы исключить возможность коммерческого использования.
Назад к меню ❶
Эта утилита имеет практичный пользовательский интерфейс и множество опций. Приложение состоит из двух частей: для отдельной установки на сервере и на стороне клиента.
В отличие от предыдущих утилит, использование litmanager имеет смысл для опытных пользователей, которым необходимо организовать регулярный доступ к удаленным компьютерам.
Серверная и клиентская часть программы
Также, в отличие от TeamViewer и Emmy Admin, уникальный идентификатор для серверного ПК назначается только один раз (при первом запуске). Это не изменится и в будущем. Таким образом, вы сможете быстро получить его и не иметь проблем с внедрением на стороне клиента в будущем.
Пользователи также имеют возможность самостоятельно устанавливать свой идентификатор в сети.
Сама программа платная, но если вам не нужно использовать ее в коммерческих целях, вы можете скачать версию litmanner бесплатно. Она бесплатна, и ее работа ограничена только фильтром, определяющим возможные деловые связи.
Приложение предлагает различные режимы для соединения двух ПК, а именно:
- Удаленный доступ;
- Передача данных;
- Режим организации чата;
- Возможность доступа к регистрам с двух ПК;
- Диспетчер задач.
Кроме того, в программе доступна запись экрана в реальном времени, инвентаризация программ на клиентском ПК через сервер и опции настройки программ. Среди недостатков программы можно отметить ее отсутствие на мобильной операционной системе.
Назад к меню ❶
Это программное обеспечение — одна из первых программ, разработчики которой смогли организовать бесперебойный удаленный доступ к ПК через Интернет.
Основным преимуществом утилиты является организация безопасности в сети и защита от несанкционированного копирования данных злоумышленником.
Все каналы передачи данных защищены криптографическими алгоритмами.
Внешний вид программы
Приложение также имеет очень хорошую скорость работы. Первое соединение устанавливается в течение нескольких секунд. У вас также есть возможность получить доступ к BIOS удаленного компьютера.
Утилита не может настроить соединение без указания IP-адреса сервера PCS, т.е. соединение по идентификатору невозможно.
Программу https://www.radmin.ru можно загрузить с сайта /.
Все современные приложения для работы с удаленным доступом характеризуются быстрой работой и удобным пользовательским интерфейсом.
Выберите подходящий метод подключения, будь то обычный или односторонний метод подключения.
См. также
Все права защищены (c) HTFI. Копирование информации разрешается при условии, что будут даны активные ссылки на источники.