Настройка микрофона в ОС Windows
Миллионы людей ежедневно общаются с родственниками, коллегами и друзьями через Skype с помощью микрофона Озвучивание видеороликов, запись собственного пения, создание тренингов, разговоры во время сетевых игр — для всего этого нужен микрофон Для достижения максимально возможного качества сигнала важно правильно настроить устройство Давайте подробнее разберемся, как настроить микрофон в Windows

Настройки для аудиоустройств в разных версиях Windows немного отличаются
В настоящее время на рынке представлено множество устройств, позволяющих взаимодействовать через сеть. Среди них можно выделить следующие:
- Устройство USB ④ Устройство подключено через интерфейс;
- Аналоговые изделия такого типа подключаются к входу микрофона на панели управления ПК (обычно гнездо обозначено бледно-красным цветом, чтобы получить чистый сигнал. Вам нужна высококачественная звуковая карта;

- Встроенные в веб-камеру Разработчики часто представляют переговорное устройство в корпусе камеры Если устройство получает питание от шины, то его можно подключить через④, другой вариант — использовать стандартный 3,5 мм штекер
Микрофоны подключаются к наушникам, они часто продаются в «сборке».» В этом случае достаточно добавить аудиораздел в назначенное гнездо под наушники, зеленый или черный вход обычно перенаправляется, микрофон розового/красного цвета в гнездо

Полезные рекомендации:
- При выборе устройства поинтересуйтесь у продавца, как совместить его с ПК, нужно ли обязательное условие или достаточно кабеля 3,5 мм для работы с препаратом, купите специальную батарейку «Крона»;
- Рядом с каждым гнездом в ноутбуке и ПК обычно находится значок или мотив с буквенным обозначением («наушники», «микрофон» и т.д.);
- Чтобы проверить качество сигнала, Skype предлагает услугу проверки эха/звука Установив программу, вы найдете Echo в списке контактов Достаточно позвонить туда и следовать советам, которые дает робот
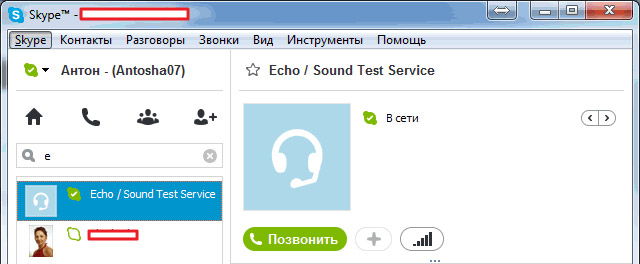
Микрофон под Windows XP
Если ④ системы установлено на ПК, вы можете настроить устройство таким образом:
- Щелкните в трее значок громкоговорителя Получили ли вы такой значок? Затем откройте «Звуки и аудиоустройства» в Панели управления и поместите флаг напротив «Отображение значка»;
- В меню громкости найдите пункт «Параметры» и активируйте дополнительные параметры Усиление устройства без этой опции просто невозможно;
- Выберите «Параметры» — «Свойства», затем «Настройки громкости» — «Запись».». Здесь флаг должен быть установлен напротив «Микрофон»;
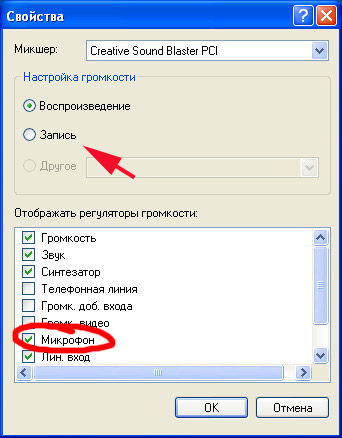
- Здесь теперь отображаются характеристики сигнала в микшере, коэффициент усиления на уровне 20 дБ и конфигурация на определенных частотах
Микрофон в Windows 7
Для этой операционной системы выполните следующие действия:
- Подключите устройство к розовому штекеру;
- Найдите на панели управления пункт «Звук» и щелкните по нему;
- Перейдите к разделу «Запись» ;
- Выделите активное устройство и нажмите «Свойства» ;
- В разделе «Уровень» установите параметр «Усиление микрофона» в положение «20 дБ» Если уменьшить шрам, появится ненужный пик Кроме того, здесь можно выбрать уровень сигнала Шум зависит от настроек параметра усиления, поэтому нельзя устанавливать его слишком высоким
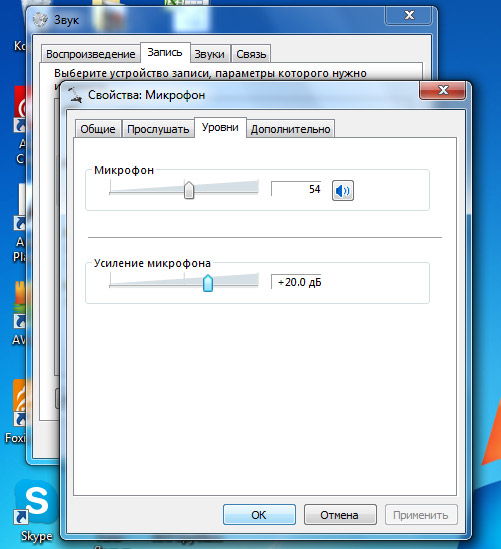
Выбор шумоподавления помогает улучшить качество Вы можете найти его в свойствах на вкладке «Улучшения» Активируйте флажок рядом с этим параметром, чтобы организовать высококачественное соединение На той же вкладке находятся «Подавление эха» и другие элементы. Вы можете смело экспериментировать и понять, как меняется качество звука
На вкладке «Прослушать» вы можете оценить работу устройства с выбранными вами параметрами Иногда постоянный звук собственного голоса в колонках или наушниках начинает раздражать Отключить опцию несложно — снимите галочку напротив «Прослушать это устройство».»
Он находится в разделе «Звук» Если вы разговариваете по Skype и не хотите, чтобы вас отвлекали внешние мелодии, выберите опцию «Уменьшить громкость других звуков».» Этих знаний достаточно, чтобы понять, как настроить микрофон на ноутбуке
Как настроить микрофон в Windows 10
Устранить проблемы с записью звука или подключить новый микрофон в новейшей операционной системе ⑦ очень просто. Для этого используются стандартные функции системы — дополнительное программное обеспечение не требуется В этой статье мы подробно рассмотрим настройку микрофона в Windows 10 в виде подробных пошаговых инструкций Каждый шаг сопровождается скриншотом для наглядности.
Чтобы включить микрофон на ноутбуке или компьютере, выполните следующие действия.
Если в вашем компьютере или ноутбуке есть встроенный датчик звука, но по какой-то причине он не работает, возможно, для этого его нужно включить. Мы выполняем следующие действия
- Для этого запускаем Панель управления, используем Универсальный поиск Windows, нажимаем на значок увеличительного стекла в левом нижнем углу панели задач, вводим нужный нам запрос в поисковую строку и затем нажимаем на результат
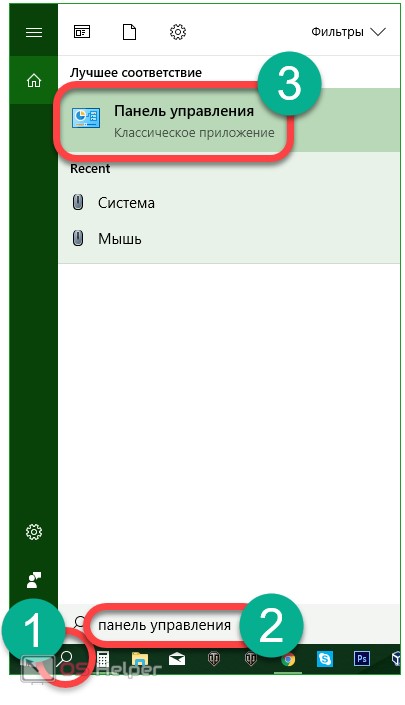
- Щелкните по ярлыку «Оборудование и звук».
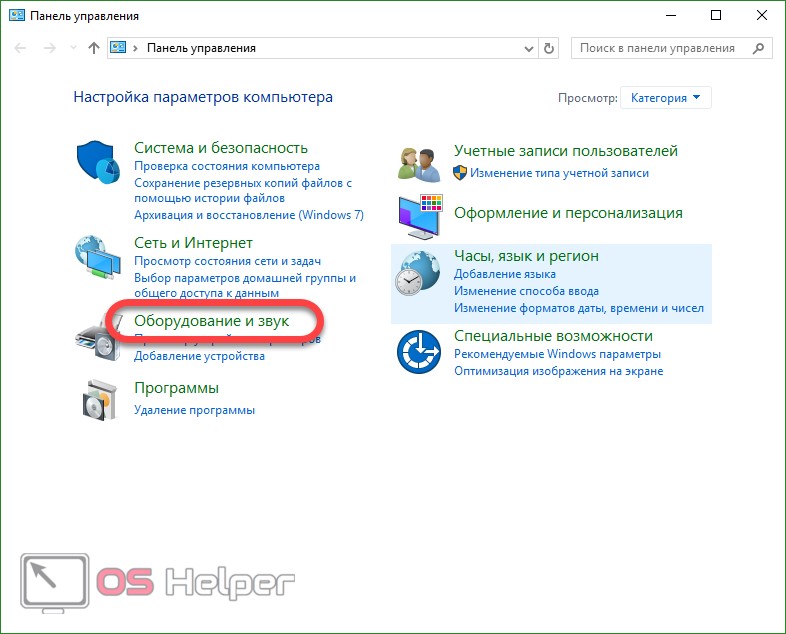
- В следующем окне выберите раздел «Управление звуковыми устройствами»».
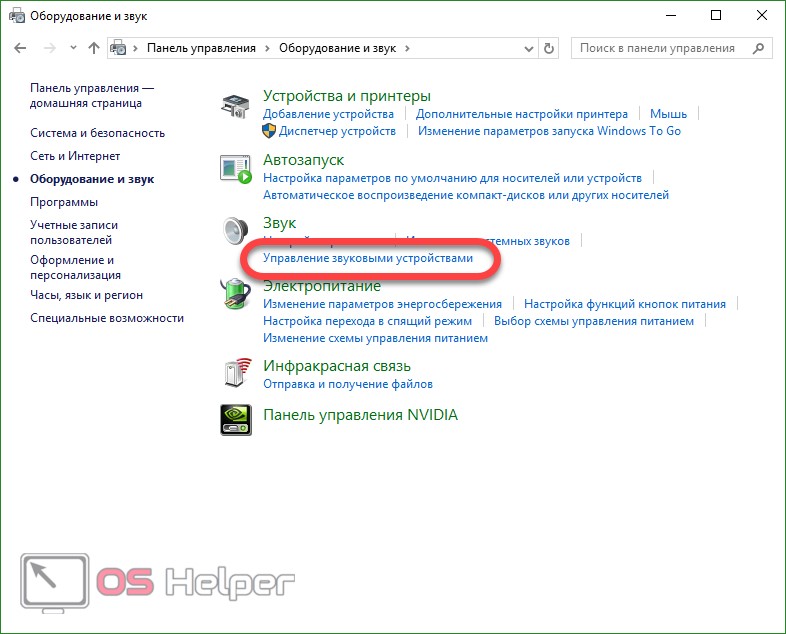
В это же меню можно войти и другими способами
- Щелкните правой кнопкой мыши на значке динамика на панели задач и выберите «Звук».
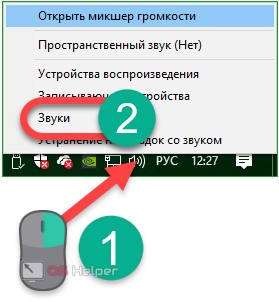
- Перейдите на вкладку «Запись» и щелкните правой кнопкой мыши на нашем микрофоне: нам нужен пункт «Активировать». Здесь вы можете деактивировать устройство
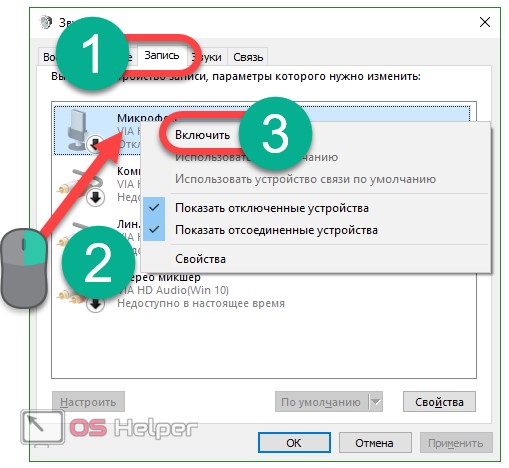
- Щелкнем правой кнопкой мыши на нашем манипуляторе на микрофоне и выберем пункт «Свойства» из контекстного меню.
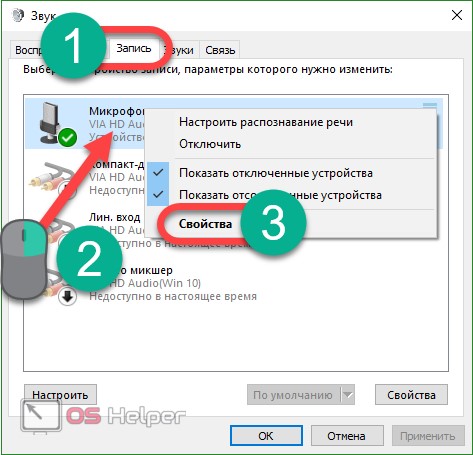
- Нам нужна вкладка «Уровни». Используйте два ползунка для оптимальной настройки чувствительности
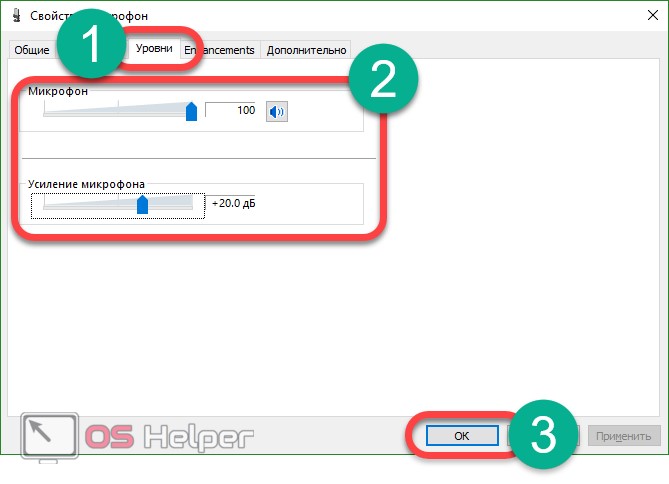
- Вы также можете активировать предварительный просмотр при настройке устройства (вы слышите то, что говорите в микрофон через акустическую систему ПК) Для этого перейдите на вкладку «Прослушать» и активируйте флажок «2» на скриншоте в активном положении Чтобы применить изменения, нажмите OK
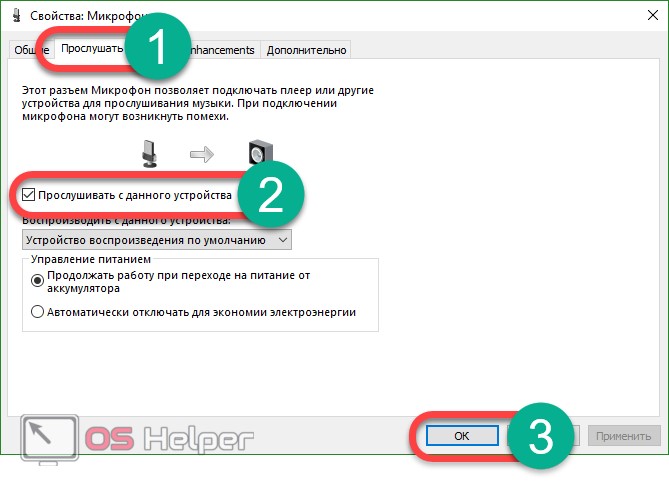
Затем микрофон включается и начинает работать Устройство можно использовать для любых целей, например, для общения через Skype
Настройка микрофона
Сначала необходимо проверить, есть ли в системе звуковой драйвер.
- Для этого запустите диспетчер устройств, щелкните правой кнопкой мыши на кнопке «Пуск» и выберите соответствующий пункт
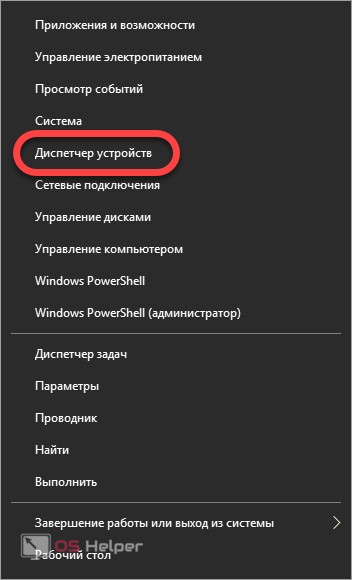
- Разверните строку «Аудио вход и выход», щелкните правой кнопкой мыши на нужном устройстве и выберите «Свойства»».
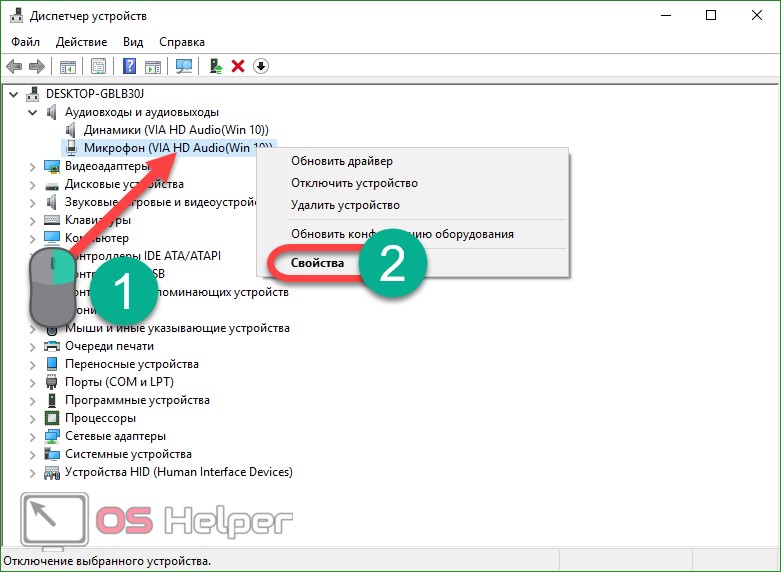
- Перейдите на вкладку «Драйвер» и посмотрите на содержащуюся в ней информацию Как видите, мы установили драйвер от HD Audio, так что все в порядке
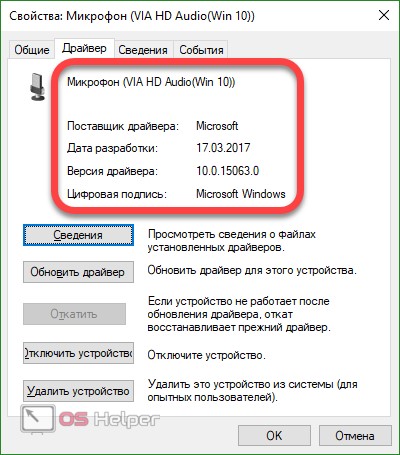
Если у вас нет сведений о драйвере, а напротив микрофона в диспетчере устройств мигает желтый знак вопроса или отображается неизвестное устройство, необходимо установить драйвер. Сначала узнайте версию оборудования и найдите уже готовый драйвер.
Чтобы узнать версию звуковой карты, нажмите комбинацию клавиш Win + R и выберите Dxdiag в следующем окне введите команду EXE. Затем нажмите OK.
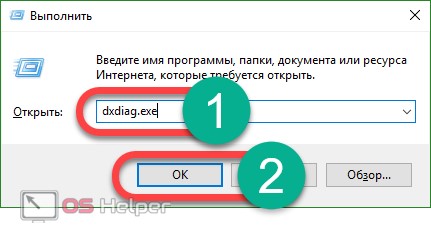
Перейдите на вкладку «Звук». Здесь вы можете узнать версию вашего оборудования. Используйте его для поиска драйвера на официальном сайте производителя. Загрузите драйвер для микрофона лучше, чем там. Когда он загрузится, установите его и перезагрузите компьютер.
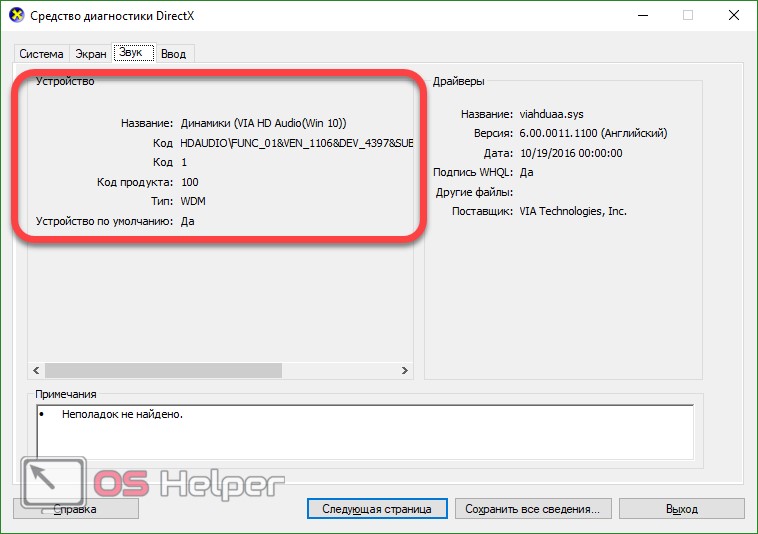
Если все прошло успешно, в свойствах звука напротив микрофона появится зеленый кружок.
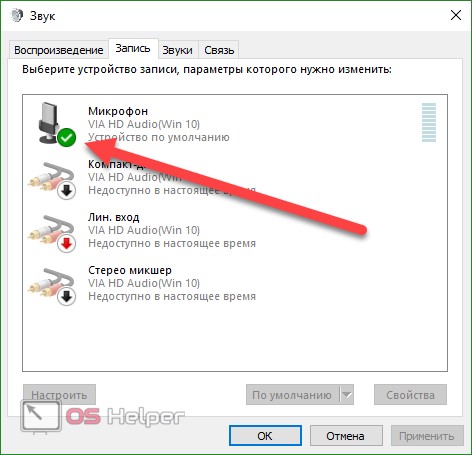
Мы установили внешний микрофон
Вы можете подключить внешний микрофон к компьютеру или ноутбуку, и он будет меняться без проблем. Используйте гнездо рядом с разъемом для наушников для подключения кабеля микрофона.
Чтобы настроить микрофон, выполните следующие действия:
- Откройте Панель управления (мы описали, как это сделать в Windows 10 чуть выше) и перейдите в раздел Инструменты и звук.
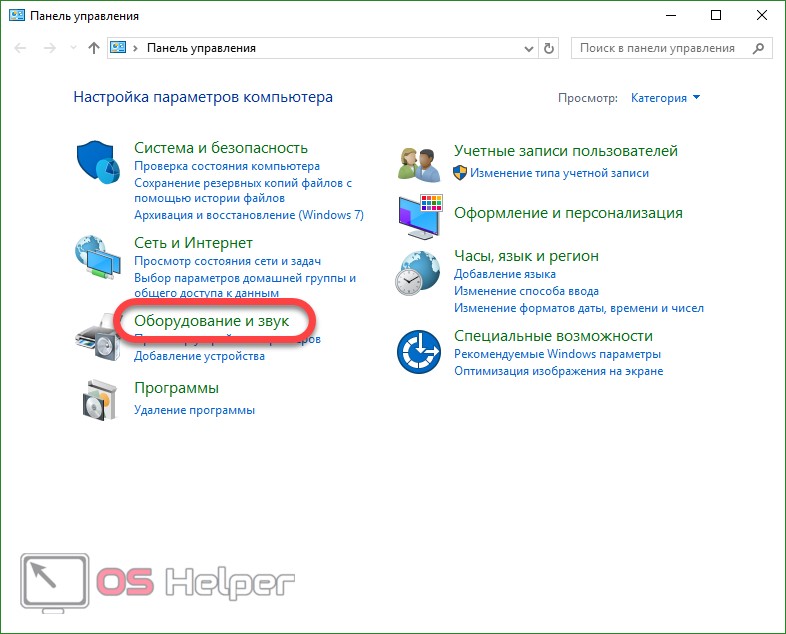
- Переходим к подразделу, который мы отметили красной рамкой на скриншоте.
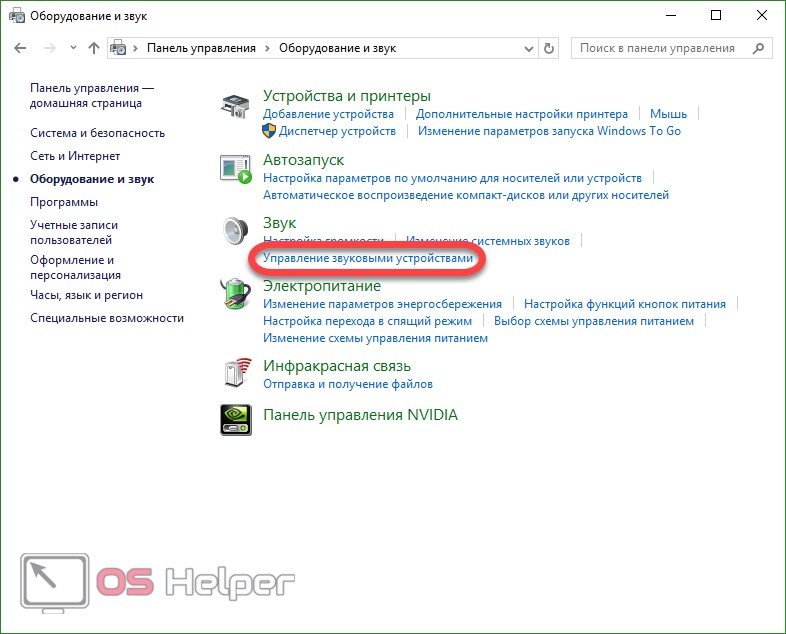
- Теперь открываем «Запись», видим здесь наш микрофон и кликаем по его названию правой кнопкой манипулятора. Нам нужна запись «Свойства».
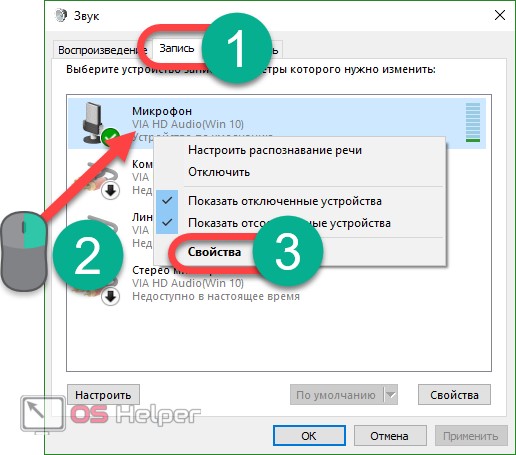
- Переходим на вкладку «Уровни». Здесь можно увеличить или уменьшить громкость микрофона. Определите комфортный для вас уровень путем тестирования и внесите изменения кнопкой «OK».
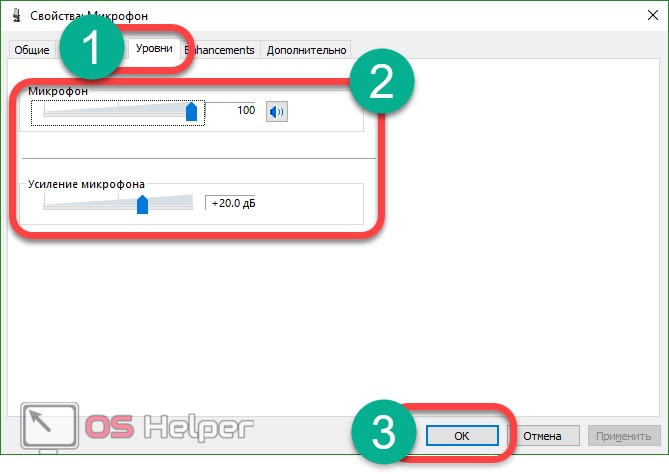
- Чтобы проверить, насколько хорошо работает микрофон, мы не используем предварительный листинг, а для разных типов используем визуальные индикаторы. Просто отключите свойства микрофона и вернитесь. Затем начните говорить, и индикатор, выделенный на скриншоте, покажет громкость.
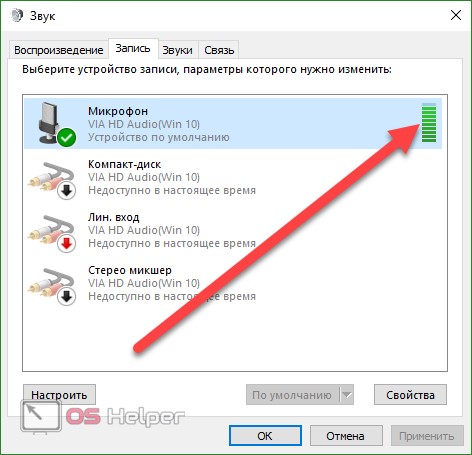
Установите прибор так, чтобы колонка во время разговора достигала верхнего значения, но в то же время не упиралась в последнее деление. Это наиболее комфортный уровень чувствительности микрофона.
Если компьютер не распознает микрофон, обновите драйвер, описанный выше, или проверьте целостность кабеля и разъемов устройства.
Мы удаляем шум
При работе с микрофоном пользователи часто обнаруживают, что собеседник слышит сильный шум или фон. Ниже мы расскажем, как от нее избавиться, но сначала выясним, как проверить микрофон в Windows 10, чтобы убедиться, что проблема на нашей стороне.
- Откройте стандартное оборудование диктофона. Для этого введите нужный запрос в строку поиска и нажмите на появившийся результат.
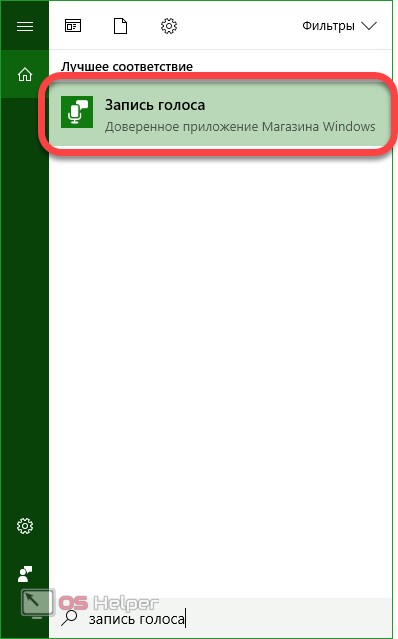
- Чтобы определить, действительно ли ваш микрофон или шум вызван проблемами на стороне собеседника, мы пишем тестовый раздел, в котором вы произносите различные предложения. Нажмите на кнопку «Запись».
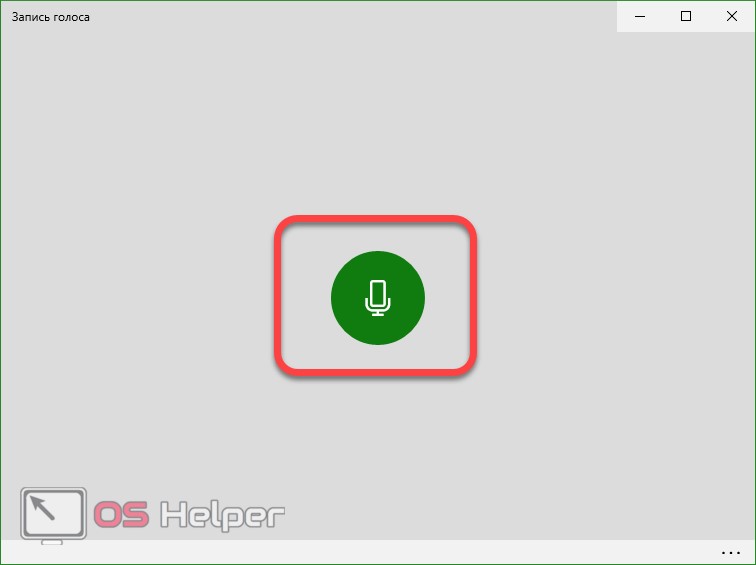
- Когда необходимые слова будут заданы, нажимаем на значок записи.
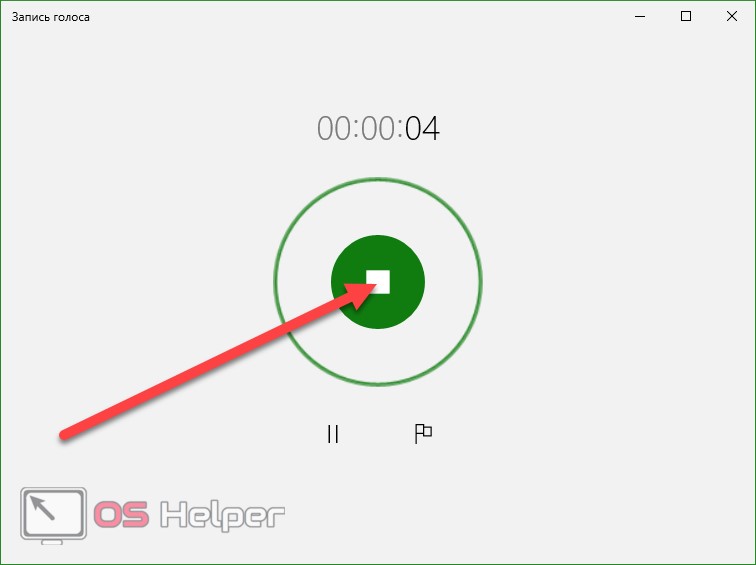
- Мы продолжаем слушать.
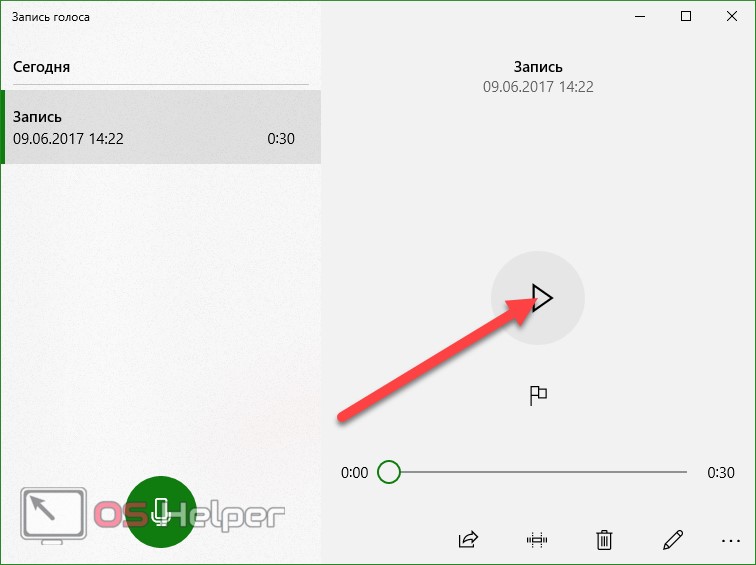
- Если все в порядке и вы не слышите никакого шума, фон вызван проблемами в акустической системе собеседника. Если вы слышите шум, вам нужно снизить чувствительность микрофона. Для этого снова запустите свойства значка звука на панели задач и переключитесь на свойства микрофона. Там мы уменьшаем чувствительность устройства с помощью ползунков и снова проводим тест с записью звука. Делаем это до тех пор, пока фон не исчезнет и звук будет хорошо слышен. Попробуйте увеличить чувствительность, если ваш голос тихий.
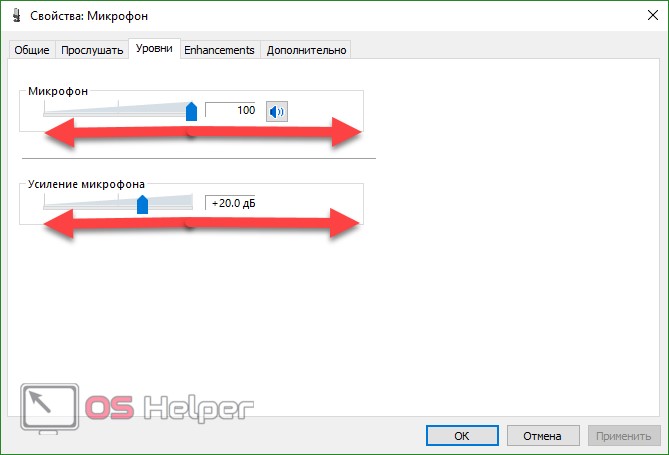
Если голос записывается и воспроизводится одновременно, в динамике может появиться эхо. В этом случае необходимо либо уменьшить чувствительность, либо отключить передачу звука на собственные динамики.
Теперь вы знаете, что делать, если микрофон не работает на ноутбуке или ПК с Windows 10. Если у вас есть какие-либо замечания или вопросы по ходу нашей работы, напишите нам в комментариях, и мы ответим как можно скорее.
Как настроить микрофон на ноутбуке или компьютере: инструкция по настройке микрофона на ПК в Windows
 Здравствуйте, smartronix.ru уважаемые посетители! Многие владельцы ноутбуков и домашних компьютеров, купившие микрофон для общения или игр, не знают, как правильно его настроить. Наши инструкции по настройке микрофона должны развеять это досадное недоразумение. Для чего обычно используется этот инструмент коммуникации? Да, для многих вещей. Например, для общения с родственниками и друзьями в Skype (о настройке микрофона в Skype у нас, кстати, есть отдельная статья) или для общения в таких онлайн-играх, как Dota, World of Tanks (WOT) и Counter. Удар.
Здравствуйте, smartronix.ru уважаемые посетители! Многие владельцы ноутбуков и домашних компьютеров, купившие микрофон для общения или игр, не знают, как правильно его настроить. Наши инструкции по настройке микрофона должны развеять это досадное недоразумение. Для чего обычно используется этот инструмент коммуникации? Да, для многих вещей. Например, для общения с родственниками и друзьями в Skype (о настройке микрофона в Skype у нас, кстати, есть отдельная статья) или для общения в таких онлайн-играх, как Dota, World of Tanks (WOT) и Counter. Удар.
В статьях Микрофон перестал работать на компьютере, Микрофон не работает на ноутбуке или Почему компьютер или ноутбук не видит микрофон мы уже описывали способы решения проблем с микрофоном. Мы также рекомендуем, если у вас есть наушники с микрофоном, прочитать решение проблемы, если микрофон наушников не работает на ПК.
В нашей публикации вы не только узнаете, как настроить микрофон на ноутбуке и компьютере, но и как его подключить и проверить, все ли драйвера установлены на аудиокарту. Дело в том, что настройки микрофона зависят от драйвера, установленного в вашей операционной системе Windows. В одном случае драйвер может быть стандартным, а все настройки выполняются с помощью встроенного в систему программного обеспечения. Во втором случае на ноутбуке можно установить программное обеспечение Realtek High Definition Audio и подключить микрофон. Мы рассмотрим оба варианта подключения и установки микрофона.
Вопрос о том, как настроить микрофон на компьютере, не часто встает перед пользователем Windows 7, 8, 10, а также предыдущих поколений операционной системы. Обычно это устройство не требует специальных настроек: Вы просто вставляете микрофон в соответствующий разъем, ждете несколько секунд (до минуты), пока компьютер или ноутбук инициализирует устройство, а затем наслаждаетесь результатом: поете, записываете подкасты, общаетесь в специальных приложениях и так далее.
Это происходит в большинстве случаев, но не всегда. Если микрофон звуковой карты дает слишком низкий сигнал или звук заглушается шумами, шипением и треском, связанными с влиянием внешней среды, необходима настройка — и чем быстрее вы ее проведете, тем больше нервов сэкономите. В этой статье вы узнаете обо всех современных версиях Windows, а также о том, как установить микрофон с помощью фирменного программного обеспечения. Давайте начнем!
Какие микрофоны можно настроить в Windows
Теоретически, с помощью всевозможных адаптеров и иногда умения паять, можно подключить и затем полностью настроить любое звуковое неподключенное устройство для компьютера или ноутбука под управлением Windows. На практике вопрос о том, как установить микрофон на ноутбук или компьютер, часто возникает в связи со следующими типами устройств:
- Обычный аналог. Они размещаются на компактной встроенной подставке или держатся в руках, чтобы их можно было держать. Они имеют стандартный разъем для подключения U-микрофонов для караоке-центров со штекером 6,5 мм на 3,5 мм. Они подключаются непосредственно к гнезду звуковой карты, незаметно или матерински встраиваются. Такие гнезда часто имеют розовый пластиковый край, в любом случае они должны иметь соответствующую подпись или символ. Качество звука на выходе зависит не только от самого микрофона, но и от подключения: Если он поврежден или не соответствует техническим требованиям, вы не можете рассчитывать на нормальное звучание.
- Модель USB. Конструктивно они ничем не отличаются от аналогов, кроме способа подключения: вместо штекеров здесь используются контакты, которые подключаются к любому свободному входу YUSB. Иногда такой микрофон поставляется с адаптером, позволяющим подключать как первый, так и второй тип. Эти устройства регулируются так же, как и 3,5-миллиметровый штекер.
- В сочетании с веб-камерой. Как правило, камеры для видеосъемки оснащены стандартным и микрофоном — не таким высоким, как у разных моделей. В зависимости от характеристик изделия, пикап можно подключить к компьютеру или ноутбуку через отдельный кабель и обычный USB-кабель с видеокамерой. В последнем случае звук часто предварительно подается через аналого-цифровой преобразователь, что немного замедляет процесс и может повлиять на качество сигнала.
Подключение микрофона к компьютеру
Поэтому мы начнем с самого простого – с подключения микрофона к ноутбуку или компьютеру. На самом деле, у нас уже есть статья о подключении наушников к компьютерам и ноутбукам, и там все уже хорошо показано, где микрофоны подключаются к компьютерам. Но лучше мы повторим эту информацию. Ведь не все из вас, дорогие читатели, знают, как подключить его к компьютеру или ноутбуку. Для микрофона на аудиокарте предусмотрен специальный разъем – 3,5 jack, как у обычных наушников. Разъем на звуковой карте компьютера должен быть розового цвета:

Если в вашем компьютере нет внешней аудиокарты, разъем для микрофона также несложно найти. Он расположен на встроенном аудиомодуле материнской платы:

То же самое относится к ноутбукам, нетбукам и ультрабукам. Разъем обычно расположен на правом или левом торце ноутбука и обозначен специальным графическим символом.

Как видите, ничего сложного. Мы думаем, что физически добавили все. Пришло время установить Windows. Следующий набор настроек – поиск микрофона в операционной системе Windows. Как уже упоминалось ранее, у всех систем и драйверы разные. Поэтому мы разделим эту главу на две части – настройка по умолчанию в Windows и настройка с помощью программного обеспечения RealTek HD audio. Выберите правильный вариант настройки в зависимости от того, какой драйвер у вас установлен.
Проверьте аудиопривод ноутбука или компьютера
Прежде чем мы правильно настроим микрофон на компьютере, давайте разберемся с распространенной ошибкой, которую допускают начинающие пользователи компьютеров. Часто помимо настройки возникают проблемы с аудиодрайвером. Если звук выходит из динамика, то, конечно, все в порядке, но часто бывает наоборот. Поэтому мы рекомендуем вам проверить его наличие в системе. Убедиться в том, что на вашем ноутбуке или компьютере установлен аудиодрайвер, совсем несложно. Для этого нам нужно зайти в диспетчер устройств Windows. Это можно сделать разными способами. Первый способ – Нажмите на значок компьютера на рабочем столе и выберите нужный пункт меню.
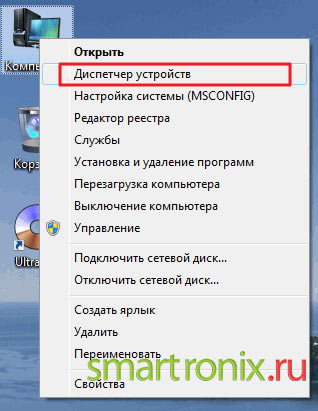
Или найдите Диспетчер устройств в командной строке через меню и.#8220;Пуск”:
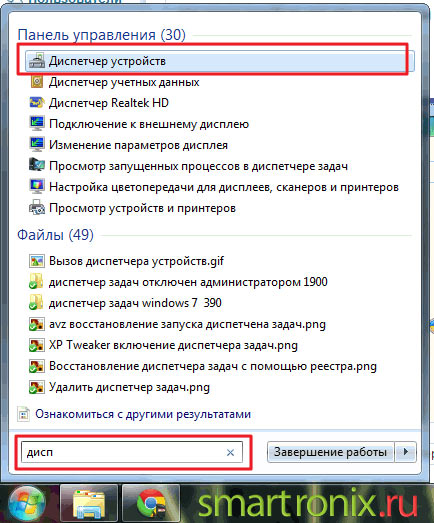
Третий вариант — найти Диспетчер устройств через “Панель управления”. Для этого необходимо открыть его через “Пуск” >“ панель управления ”, ”#8220;Система” и там будет ссылка на диспетчер устройств. Способ его использования не так важен. Главное, чтобы в разделе“Звуковые, видео и игровые устройства” были установлены драйвера звуковой карты и не было неизвестного устройства, как показано на следующем скриншоте.
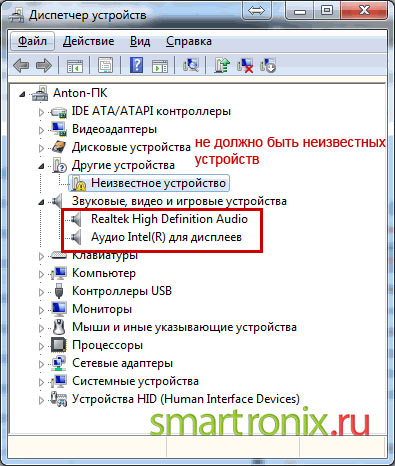
Если есть неизвестные устройства, лучше зайти на сайт производителя материнской платы ноутбука или компьютера и скачать драйвера для звуковой карты вашего ПК, чтобы потом не страдать от неработающего микрофона. Итак, мы убедились, что драйвер для звуковой карты установлен. Давайте начнем с настройки микрофона.
Чтобы настроить микрофон в Windows
Настройка микрофона в Windows 10
Сейчас мы расскажем вам, как настроить микрофон в Windows 10. Настройка микрофона в Windows 10 начинается с его подключения, как и в любой другой операционной системе. Если звукосниматель жестко подключен к звуковой карте, выполните следующие манипуляции:
- Найдите значок динамика в правом нижнем углу монитора, чтобы отключить звуковые волны. Щелкните правой кнопкой мыши на изображении и в появившемся меню выберите строку «Устройство записи».
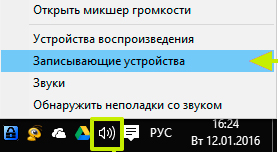
- Второй вариант — зайти в меню настроек и каким-либо образом запустить «Панель управления». Здесь необходимо выбрать категорию Оборудование и звук. Теперь вам все равно придется нажать на ссылку» Звук «.
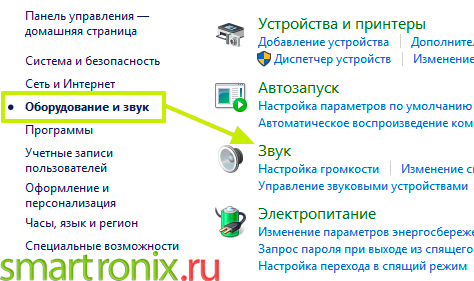
- Когда на экране появится окно под названием «Звук», перейдите на другую вкладку, «Запись». Сначала обратите внимание на зеленую шкалу справа от названия подключенного устройства, особенно если ранее была проблема. Произнесите несколько слов в микрофон; когда шкала сдвинется, вы можете продолжить настройку.
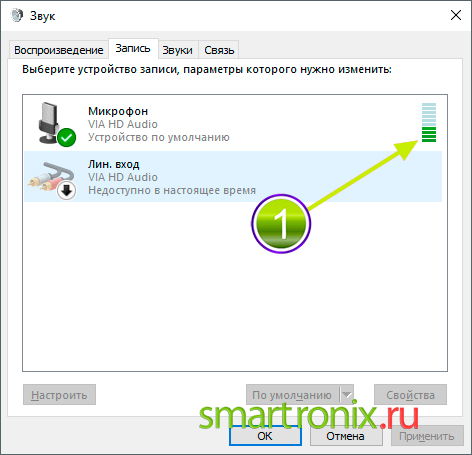
- При желании в этом разделе можно временно отключить звукосниматель, не отсоединяя его от корпуса ПК или ноутбука. Щелкните правой кнопкой мыши на имени, чтобы настроить микрофон таким образом в Windows 10. Когда на мониторе появится новое меню, выберите в нем пункт «Отключить». Запись в обратном направлении осуществляется через то же меню.

- Чтобы начать настройку качества звука, передаваемого на компьютер для подключенной звуковой кассеты, выберите раздел «Свойства» в том же меню.
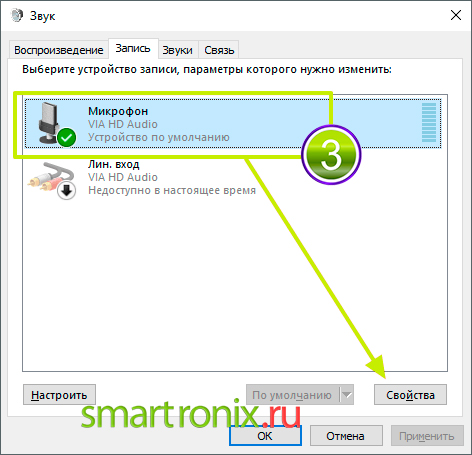
- Начнем настройку с первой вкладки — она называется «Общие». Здесь вы можете дать используемому микрофону другое имя, присвоить ему значок, перейти к настройкам, удалить или обновить драйвер и временно деактивировать устройство.
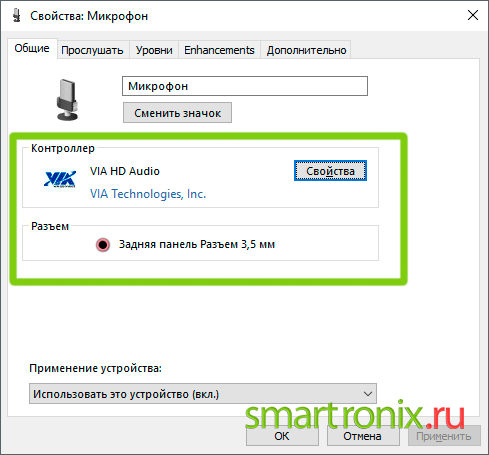
- На второй вкладке, которая называется «Прослушать», вы можете сделать это, поставив галочку в верхнем чекбоксе и активировав автоматический вывод аудиосигнала с микрофона на встроенные или подключенные динамики. В нем также есть возможность разрешить или запретить работу с автономно работающими аудиоустройствами — это относится только к ноутбукам.
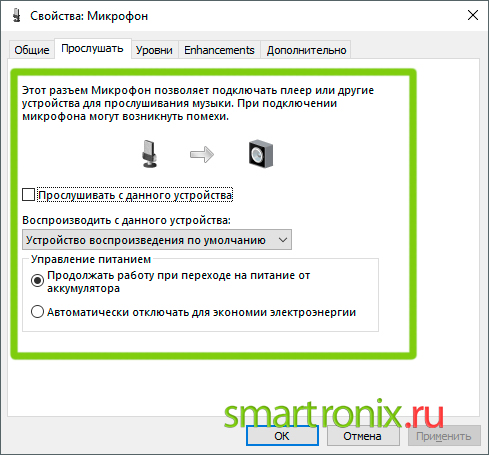
- На третьей вкладке, «Level», с помощью ползунков можно отрегулировать как текущую громкость сигнала, подаваемого микрофоном, так и, при необходимости, уровень усиления.
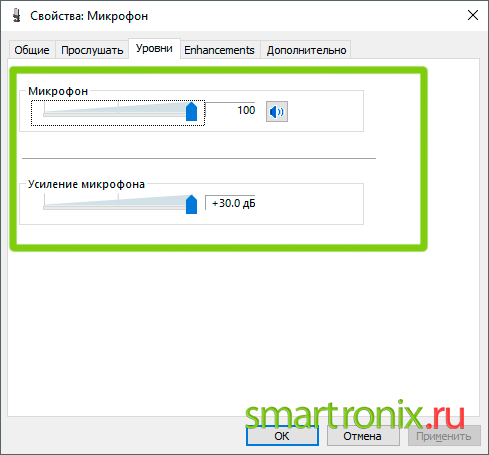
- В зависимости от модели звуковой карты и наличия соответствующего регулятора микрофона в Windows 10, он может быть дополнен вкладкой «Enhancements / Enchantments». Он содержит всевозможные, определяемые только фантазией производителя, дополнительные параметры. В частности, вы найдете ровно один флажок на вкладке для отключения всех дополнительных настроек, как показано на рисунке ниже.
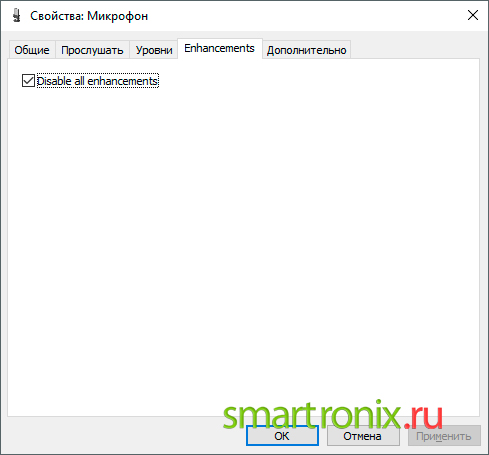
- Он может иметь действительно полезные настройки, например, автоматическое подавление шумов переменного и постоянного характера.
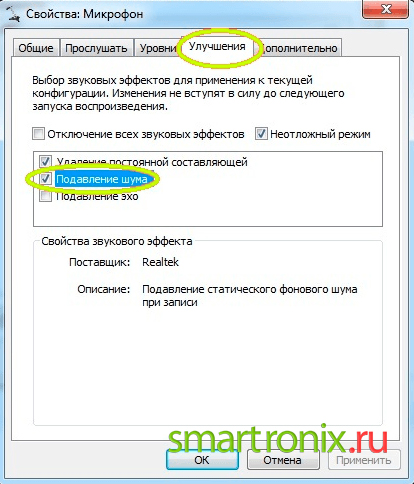
- Последняя вкладка» дополнительно» позволяет выбрать оптимальные параметры сигнала для вашего ПК при каждом прослушивании результата: Количество каналов, срез, частота дискретизации. Также можно отключить или активировать режим монополя для подключенных микрофонов.
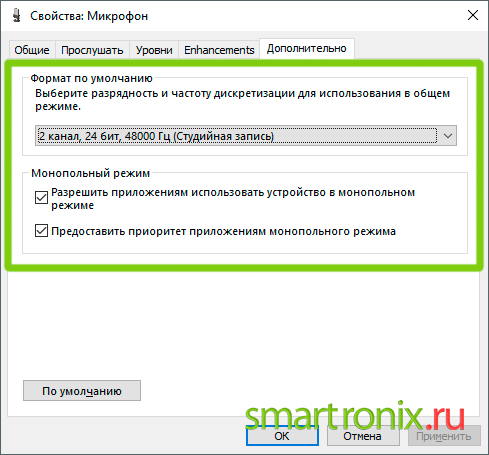
На этой же вкладке можно одним щелчком мыши сбросить уже используемые настройки микрофона на настройки по умолчанию — для этого нужна кнопка по умолчанию.
Чтобы правильно настроить громкость и чувствительность микрофона в Windows 10
Возможно, что после прохождения всех этапов настройки вы обнаружите, что от звукоснимателя по-прежнему идет очень холодный сигнал. В такой ситуации следует обратиться к системным параметрам тома:
- В главном меню «Пуск» нажмите на значок шестеренки в левой колонке и на раздел «Параметры».
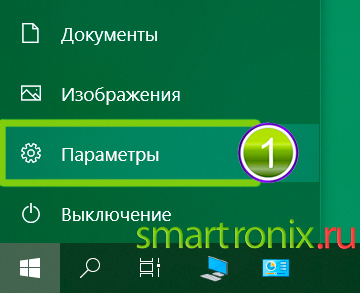
- Сначала выберите из списка элемент под названием «Система».
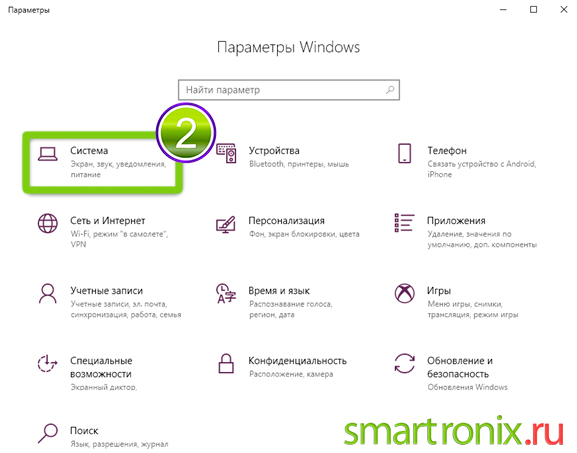
- Обратите внимание на левую часть новой страницы. Нажмите на содержащуюся здесь рубрику «Звук».
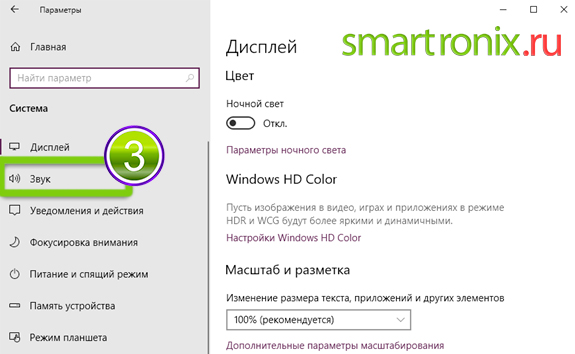
- В правой части новой страницы выберите устройство, которое вы хотите настроить, из выпадающего списка, а затем нажмите на ссылку «Свойства».
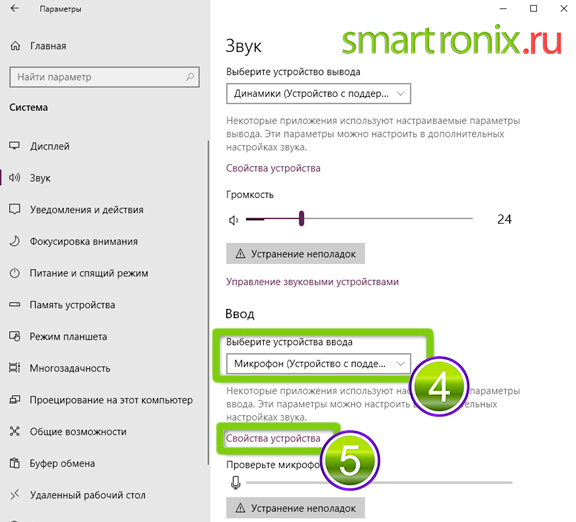
- Продолжайте изменять шкалу громкости ползунков и сразу же проверьте результат.
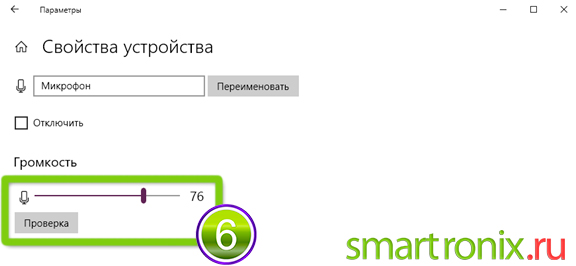
Вместо того чтобы использовать этот метод для регулировки громкости сигнала, поступающего с микрофона, можно воспользоваться следующим:
- В том же окне перейдите по ссылке «дополнительные свойства».
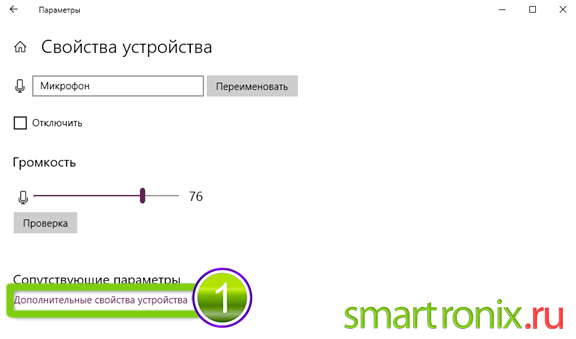
- На уже знакомой вкладке «Уровень» отрегулируйте громкость и, при необходимости, качество усиления сигнала.
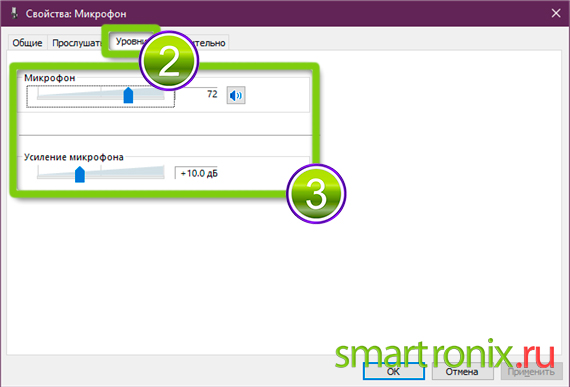
В идеале, значение на первой шкале может быть увеличено до максимального значения 100%. Возможно, вам вовсе не понадобится сильная мощность, но если из микрофона идет слишком сильный звук, вы можете смело поднять ее со стандартных 20 дБ до 30 дБ и выше. Если после выполнения регулировок вы слышите, что сигнал зашкаливает, уменьшите уровень усиления до приемлемого. Не забывайте каждый раз нажимать кнопку «Применить».
Далее мы рассмотрим подробную настройку микрофона в Windows 7, но эта инструкция актуальна для Windows 8 и Windows Vista. Если вы являетесь пользователем Windows XP, то в этом нет ничего страшного. Наши советы по настройке микрофона на ноутбуке или компьютере универсальны и, безусловно, полезны.
Чтобы настроить микрофон в Windows 7
Итак, как мы убедились выше, драйвер для звуковой карты установлен, и на компьютере есть звук. Пришло время разобраться с настройками микрофона в Windows. Откройте “ Панель управления ” через &.#8220;Пуск”, заходим в “Оборудование и звук” и выбираем пункт меню и#8220;Звук”;
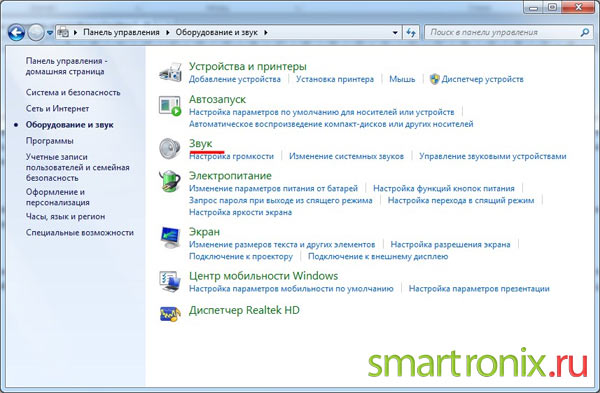
Или можно поступить еще проще и найти настройки звука через командную строку Windows:
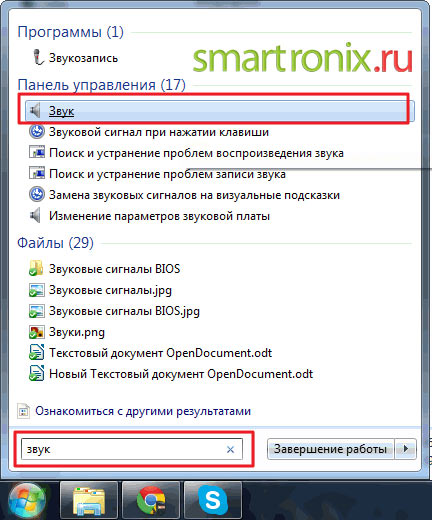
Настройки также можно найти на панели задач системы, щелкнув по столбцу значков. Опять же, неважно, как вы туда попадете. Открыв настройки звука, переходим на вкладку и#8220;Запись”; На нем должен быть изображен наш звукосниматель. Если в вашей системе больше нет микрофона, она работает сама по себе. Если ваш ноутбук оснащен встроенным микрофоном, а вы подключаете к нему дополнительную гарнитуру или веб-камеру с микрофоном, у него есть два устройства. Выберите нужное устройство и нажмите кнопку и#8220;Свойства”;
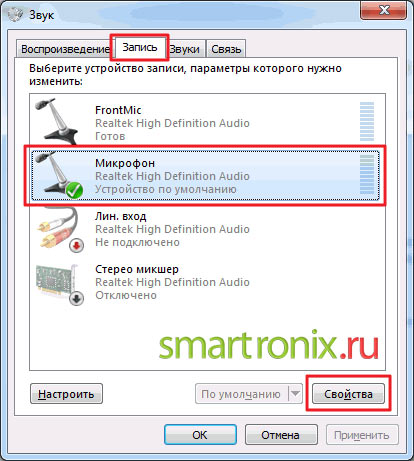
После нажатия кнопки &.#8220;Свойства”; откроются настройки выбранного устройства, чтобы вы могли настроить микрофон. На вкладке и#8220;Общие” Специальная установка не требуется. Просто убедитесь, что устройство включено.
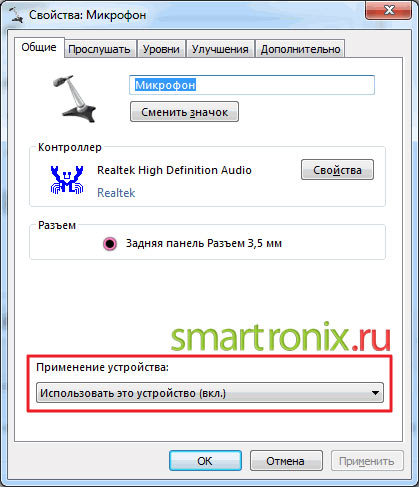
Вызывается на следующей вкладке#8220;Прослушать” Рекомендуем установить флажок “ слушать с этого устройства” Эта опция выводит звук с микрофона на динамик или на подключенные наушники. Следует отметить, что при использовании этой опции, когда микрофон и динамик расположены близко друг к другу, в колонке может появиться нежелательный свистящий звук, но это происходит не всегда. Поэтому нельзя вставлять поле, если эта опция не нужна.
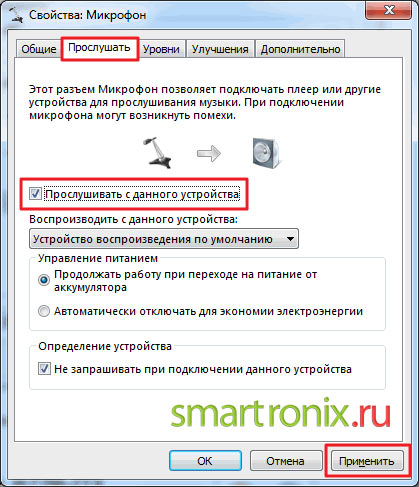
На вкладке и#8220;Уровни” вы можете настроить громкость микрофона (отрегулировать громкость) и чувствительность. Опция громкости особенно полезна, когда в онлайн играх или при разговоре по Skype звук плохой. А при общении в микрофоне раздается шипение. Если устройство da не работает нормально в целом, закладка и#8220;Уровни” только для исправления различных искажений. Только вы не должны вмешиваться. Громкость можно увеличить на 100%, а усиление лучше установить на 10-20 децибел. В противном случае возможны хрипы, щелчки и посторонние шумы.
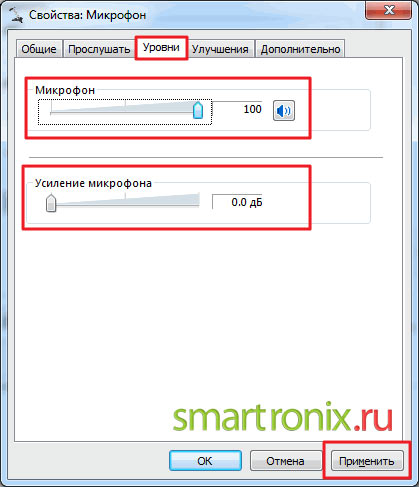
Далее мы следуем за вкладкой и#8220;Улучшения”; Опция “ Отключить все звуковые эффекты” отвечает за искажение звука в устройстве. Однако если вы используете дешевый микрофон и слышите слишком много шума при передаче звука, вы можете отключить эту опцию и включить опции подавления и создания шума. Удаление постоянного компонента — помогает при неразборчивом и стеклянном звуке. Он убирает чувствительность микрофона.

Следующая вкладка и#8220;Дополнительно” Это больше для настройки студийного микрофона. На нем можно установить частоту дискретизации и количество каналов, используемых в микрофоне.
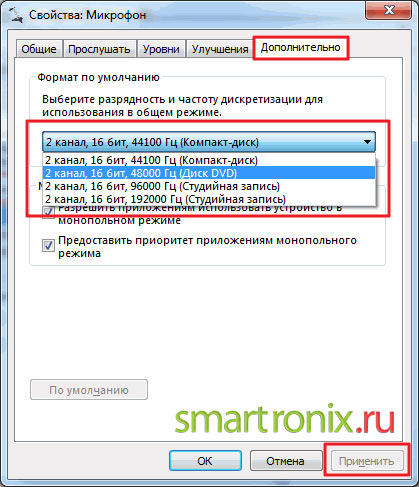
Настройка микрофона через звуковую карту
Настройка микрофона в Windows 7 выполняется примерно в том же порядке. Как настроить микрофон в Windows 7, если вы не хотите заходить в меню» Звук «? Вы можете использовать опции, предоставляемые производителем вашей звуковой карты.
О консоли HD Audio Console
Чтобы открыть «Панель управления», перейдите в раздел под названием «Оборудование и звук». Если драйвер звуковой карты установлен правильно, вы увидите здесь ссылку на настройки оборудования — она называется примерно так, как показано на скриншоте ниже.
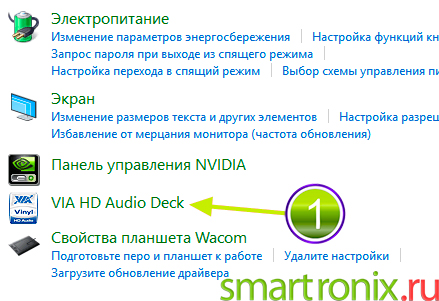
Если нажать на эту ссылку, откроется фирменное меню для настройки всех входов и выходов звуковой карты. Здесь выберите раздел «Микрофон», а затем настройте громкость и степень усиления сигнала.
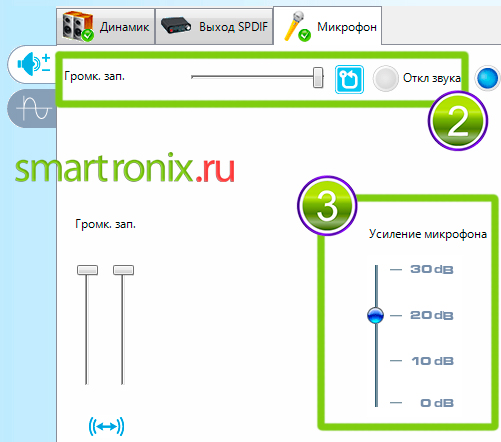
На второй вкладке можно выбрать параметры сигнала, передаваемого звуковой картой: Частота дискретизации и разрядность.
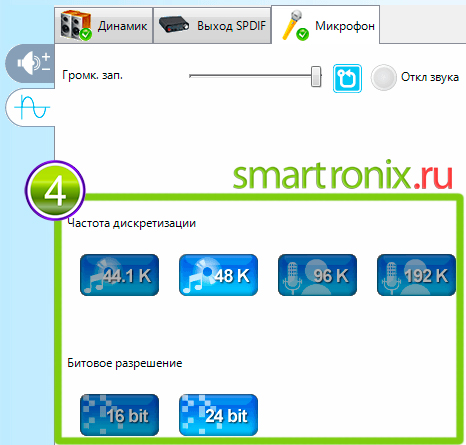
После сохранения внесенных изменений в системе они автоматически применяются к подключенному микрофону — можно даже не забывать перезагружать операционную систему.
Настройка микрофона в Realtek High Definition Audio
Диспетчер Realtek HD Audio – это программа для установки микрофона, которая очень популярна и находится на большинстве современных ноутбуков (если это программное обеспечение не установлено конкретно на вашем ПК, читайте следующую главу нашей статьи). Но многие из вас, вероятно, не знают, установлен ли Realtek HD Audio на вашем ноутбуке или компьютере. Драйверы Realtek High Definition Audio можно найти в диспетчере устройств. Или найдите значок в виде столбца в окне панели задач, как показано на следующем фото.
Кроме того, аудиоприводы Realtek можно найти через “ Панель управления ”, “ Оборудование и звук”;
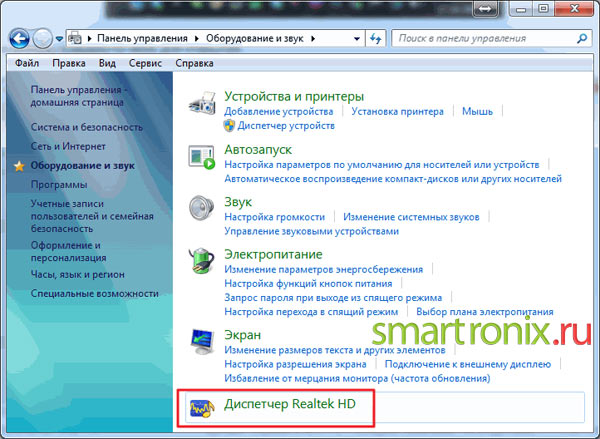
Когда мы открываем Диспетчер, мы переходим на вкладку и.#8220;Микрофон” Здесь вы можете настроить основную громкость микрофона. Если он работает тихо, лучше установить громкость на максимум. Вот скриншот:

В диспетчере вы также можете настроить усиление. Если микрофон громкий или шумный, лучше увеличить, чтобы сделать наименьшим. И лучше проверить работу с несколькими уровнями усиления:
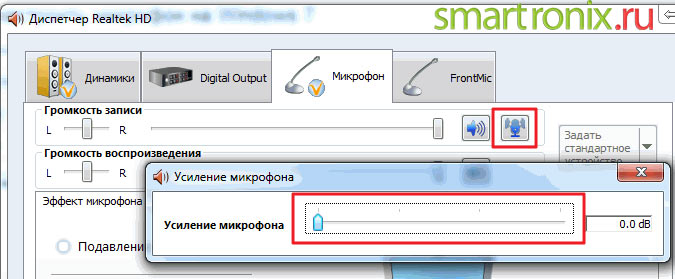
Если ваш ноутбук оснащен встроенным микрофоном, а вы решили подключить еще один дополнительный внешний микрофон, вам необходимо установить устройство, которое вы хотите использовать по умолчанию в RealTek HD Dispatcher. На рисунке ниже установите параметр “ Устройство по умолчанию” ;
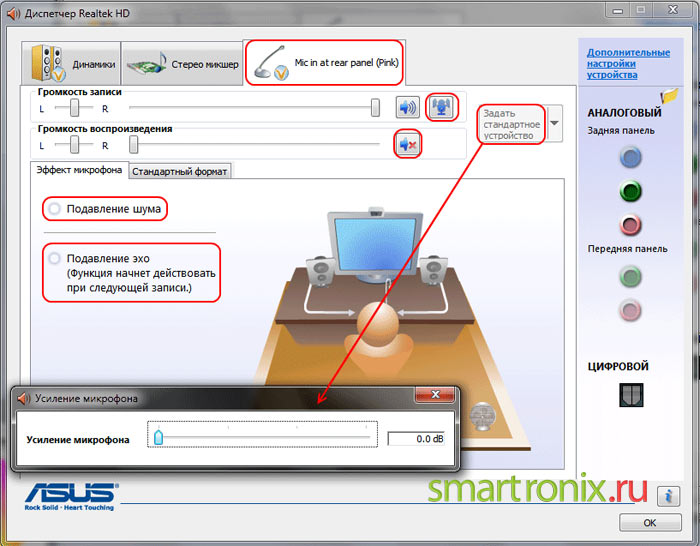
Как вы, вероятно, видели на той же фотографии (выше), вкладка позволяет настроить чувствительность микрофона. Теоретически, этого можно достичь, установив значение Realtek HD Audio.
Поэтому мы обнаружили настройку в Windows. Мы надеемся, что наши инструкции по установке микрофона на компьютер или ноутбук были полезны. Если возникли вопросы или трудности с подключением, пожалуйста, задавайте их в комментариях. Наконец, я хотел бы ответить на еще один популярный вопрос моих посетителей – как настроить микрофон через наушники. Все точно так, как описано в инструкции выше. Что простой микрофон, что гарнитура с наушниками – оба устройства одинаковы.
Как настроить микрофон на компьютере Windows 10
Последняя сегодня обновляет Windows 1803 до версии 10. Как мы уже говорили ранее, с каждой последующей версией операционной системы Windows 10 все настройки постепенно переносятся в обновленные параметры системы, для чего можно использовать комбинации клавиш Win + I. В обновленной версии 1803 настройки микрофона также появились в параметрах системы, но стоит поблагодарить Microsoft за то, что она не убрала их из классической Панели управления.
В этой статье вы узнаете, как настроить микрофон на компьютере с Windows 10. Независимо от версии, метод работает с классической панелью управления. Недавно пользователи столкнулись с проблемой, когда после обновления Windows 10 не работает микрофон, хотя до этого он работал нормально.
Чтобы проверить микрофон в Windows 10
Вы можете легко проверить работу микрофона в операционной системе Windows, но если вы используете Windows 10 версии 1803 и выше, продолжайте:
- Пуск > Параметры > Система > Звук.
- Также мы можем посмотреть, какой микрофон выбран на панели ввода и проверить элемент микрофона.Вы можете узнать, работает ли он.
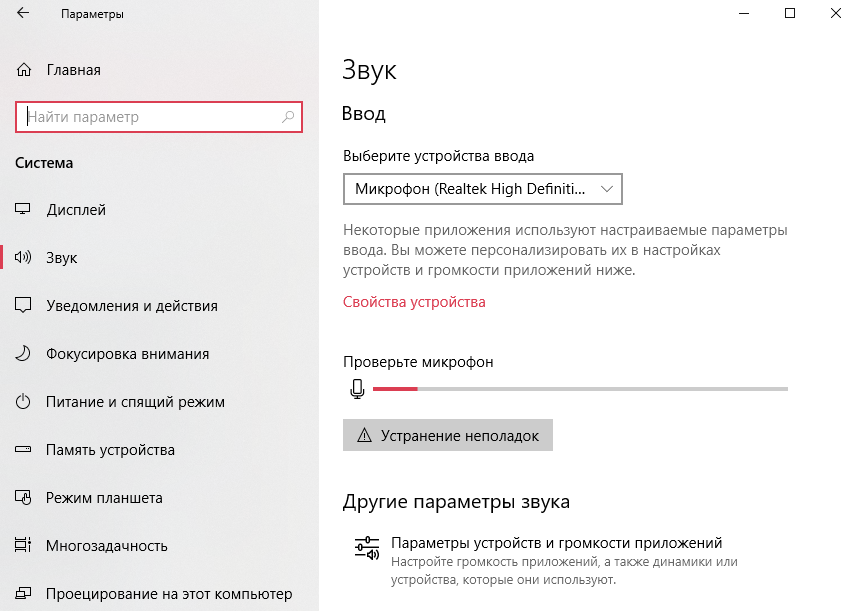
В более ранних версиях операционной системы Windows аналогичные действия можно выполнить с помощью классической Панели управления:
- Нажмите Win + R и выполните команду управления.
- Активируем сортировку значков панели управления на маленькие значки и выбираем пункт Звук.
- В следующем окне перейдите к пункту Запись и проверьте работу микрофона.
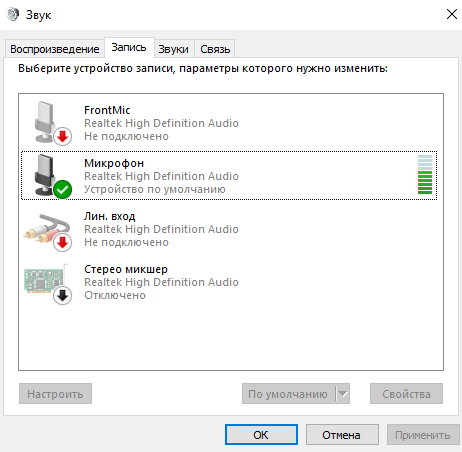
Чтобы настроить микрофон в Windows 10
Перед настройкой микрофона убедитесь, что у вас установлены последние версии драйверов устройств ввода, поскольку некоторые функции могут быть недоступны без драйверов. Кроме того, некоторые дешевые микрофоны могут иметь более низкие настройки.
- Пуск > Параметры > Система > Звук и здесь уже выбираем свойства устройства ввода (можно перейти в это же окно, выбрав Панель управления > Звук > Запись и свойства нужного устройства).
- Сначала откройте вкладку Levels и отрегулируйте параметры Microphone Volume и Microphone Gain, поскольку это самые важные параметры микрофона, которые пользователь может настроить.
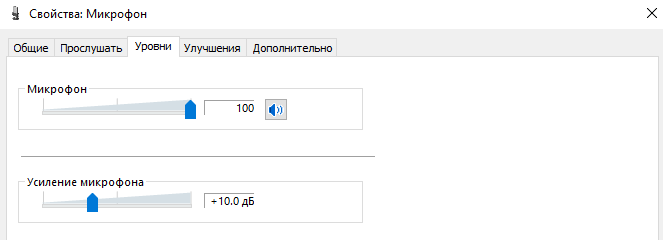
- Далее выберите вкладку Расширения, где можно выбрать звуковые эффекты, которые будут применяться в текущей конфигурации. Пользователю доступны следующие звуковые эффекты: Удаление постоянного тока — переводит входной сигнал на соответствующий уровень. Шумоподавление — отвечает за подавление статического фонового шума во время записи. Эхоподавление — отвечает за подавление эха, издаваемого фронтальными динамиками во время записи.
Фактически, это все настройки, которые могут быть изменены пользователем для улучшения качества звука.
Микрофон не работает после обновления Windows 10
Честно говоря, очень редка ситуация, когда ваш микрофон не будет работать после очередного обновления операционной системы. Во-первых, обновите драйверы, так как иногда проблема заключается именно в них.
- Win + R в окне devmgmt. Откройте диспетчер устройств, выполнив команду msc.
- Далее перейдите к аудиовходу и выходу и убедитесь, что микрофон работает в нормальном режиме. Если вы обнаружили восклицательный знак на микрофоне, проблема заключается в драйверах устройства.
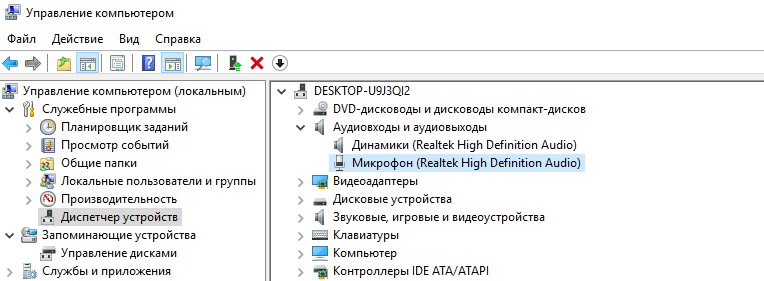
Если микрофон по-прежнему не работает, воспользуйтесь средством устранения неполадок:
- Пуск & gt; Параметры > Обновление > Безопасность & gt; Устранение неполадок.
- Далее найдите и устраните другие проблемы, выберите пункт Звукозапись > Запустите средство устранения неполадок и следуйте инструкциям мастера.
В этой статье мы выяснили, как настроить микрофон на компьютере с Windows 10. Настроить микрофон несложно, при условии, что все драйверы установлены и устройство работает правильно. Он также показал, что делать в первую очередь, если микрофон не работает после обновления Windows 10.
В видеоролике более подробно рассмотрены все моменты и методы настройки в старых версиях операционной системы Windows 10:
Как настроить микрофон на компьютере Windows 7
Как настроить микрофон на компьютере с Windows 7? Миллионы пользователей задаются таким вопросом каждый день, ведь с развитием компьютерных технологий домашние компьютеры превратились в настоящий мультимедийный комплекс, настроить который не каждый сможет без рекомендаций и советов специалистов. Компьютер может воспроизводить речь и видео, а также записывать звук. Для того чтобы звук попал в компьютер, он должен быть передан через микрофон.
Сначала подключите микрофон к компьютеру. В большинстве случаев его можно подключить к современному компьютеру двумя способами: через обычный разъем (круглый розовый разъем на задней или передней панели) или через интерфейс USB (при наличии USB-микрофона).
Первый активный микрофон был разработан в 1877 году американским изобретателем Эмилем Берлинером. Устройство работало на основе углеродных стержней.
Настройка микрофона в операционной системе
После подключения микрофона к нужному порту давайте посмотрим, как включить микрофон в настройках компьютера. Давайте начнем. Нажмите кнопку «Пуск» и выберите «Панель управления». В следующем окне выберите «Оборудование и звук». Если отображение в панели управления не организовано по категориям, просто найдите пункт «Звук».
В окне «Оборудование и звук» перейдите к разделу «Управление аудиоустройствами» (выделено красным цветом на рисунке).
Откроется окно с настройками. Здесь показано, как настроить микрофон на компьютере с Windows 7. Внимательно рассмотрим окно «Звук». Нас интересует вкладка «Запись». Нажмите на него.
Откроется окно со свойствами микрофона. Нажмите на значок микрофона с помощью мыши. Активируется кнопка «Свойства».
Вы можете увидеть это окно еще лучше. Для этого наведите курсор мыши на символ динамика рядом с часами в правом нижнем углу экрана. Откройте контекстное меню, нажав на правую кнопку. Выберите пункт «Устройство записи». Откроется окно «Звук» с выбранной вкладкой «Запись». Теперь нажмите кнопку «Свойства» и узнайте, как настроить микрофон на компьютере с Windows 7. В открывшемся окне на вкладке «Общие» нас интересует только список «Приложения устройства». Только здесь можно включить или выключить устройство. После того как мы подключили микрофон к компьютеру и начали его настройку, необходимо выбрать пункт «Использовать это устройство (vkl)». Нажмите на кнопку «Применить». В этом же окне мы видим блок под названием «Подключение», который указывает на то, что микрофон подключения к компьютеру (USB или разъем на передней или задней панели компьютера) подключен к компьютеру.
Переходим на вкладку «Уровни». Здесь можно настроить громкость микрофона, а также усиление звука. Не переусердствуйте с уровнем усиления. При увеличении звука увеличивается внешний шум. После изменения настроек не забудьте нажать кнопку «Применить».
Продолжайте. Продолжаем с вкладкой «Улучшения». Здесь не рекомендуется снимать галочку с пункта «Удалить постоянный компонент», иначе микрофон «будет неправильным». Если вы используете микрофон в шумном помещении, вы можете установить флажок напротив пункта «Подавление шума» (например, окно с оживленным движением открыто на улицу). «Подавление эха» можно выбрать, если компьютер используется в пустом помещении.
Ничего не нужно менять на вкладках» слушать «и» дополнительно «. После настройки микрофона на компьютере с Windows 7 можно нажать кнопку OK.
После настройки звука не забудьте установить медиаплеер, чтобы позже прослушивать свои записи. Прейскурант на установку мультимедийного проигрывателя можно найти здесь. Цены на услуги по установке веб-камеры — здесь.
Альтернативные способы установки микрофона
Настроить микрофон на компьютере можно различными способами, но в конечном итоге все они изменяют звук в соответствии с приведенной выше схемой. Фактически, все программы, в которых используются микрофоны, позволяют вносить коррективы, не выходя из них. Возьмем, к примеру, программу Skype. В нем для общения с пользователями используются микрофоны. В Skype на вкладке Инструменты -& gt; Настройки -& gt; Основные -& gt; можно также настроить звук по микрофону.
Утилиты, поставляемые с вашей звуковой картой (Realtek), также могут изменять настройки микрофона. Если вы устанавливаете сторонние программы, а затем по умолчанию используете настройки микрофона, вы обнаружите, что здесь все изменилось.
Микрофон – вещь надежная, сломать сложно. Если микрофон перестал работать, проверьте, вставлен ли он в отделение, а затем проверьте, выключен ли он программно. Как включить микрофон, было описано в начале статьи. Однако просмотр видео тоже не будет лишним.