Как подключить и настроить роутер TP-Link?
Если срочно нужно создать беспроводную сеть, стоит попробовать раздавать WLAN с телефона или компьютера, но этот вариант годится лишь как временная мера — рано или поздно пользователю придется приобрести полноценный маршрутизатор Одним из лучших производителей WLAN-маршрутизаторов и сопутствующих устройств является TP-Link; было бы правильно закончить подборку на нем Как подключить и настроить роутер TP-Link — давайте попробуем выяснить.
Подключение к сети и компьютеру
Сразу после покупки роутера TP-Link подключить WLAN на ноутбуке или мобильном устройстве не работает, пользователю необходимо выполнить несколько шагов настройки .
Первое, что необходимо сделать, это открыть коробку и внимательно осмотреть устройство: Одна, две или три его антенны явно подойдут для качественной раздачи WLAN, а вот с разъемами на задней стенке нужно разобраться особо Порядок их расположения и количество гнезд на разных моделях роутеров от TP-Link может отличаться; однако размер и цвет остаются одинаковыми
На основании следующей иллюстрации пользователи могут легко найти на своем устройстве:
- разъём для подключения Источник питания (№ 1);
- контакт для подключения Сетевой кабель (LAN, № 2);
- Контактный блок для раздачи проводного интернета из блока ( ❶ , № 3.

Перед тем как зайти в настройки роутера Для того чтобы установить параметры для себя, вам понадобятся подключить Блок питания для устройства и кабель, заведенный в дом оператором; Во время подготовительных работ вам также потребуется подключить маршрутизатор и ноутбук или компьютер через ④ — для этого производитель предоставляет небольшой кабель, который подключается к тому же порту на PCS, где раньше находился ④.
К счастью, настроить современные роутеры Можно без жесткого диска от TP-Link установить специальные программы и драйвера, подключив устройство описанным выше способом, владелец сразу получает возможность начать выбирать параметры; как это сделать, будет рассмотрено далее
Пошаговая настройка роутера
Войти в меню или перенастроить уже работающую модель TP-Link не сложнее, чем выбрать правильную сеть WLAN. роутер Все, что нужно сделать пользователю, это открыть подходящий браузер на подключенном компьютере или ноутбуке и внимательно следовать инструкциям
Введите «Настройки
Чтобы открыть «Настройки роутера TP-Link и через несколько минут начнет раздавать WLAN, владелец устройства должен:
- Введите IP-адрес по умолчанию TP-Link 192.168.0.1 в адресной строке браузера и нажмите Enter Если ничего не происходит, необходимо найти правильный адрес, который позволит перейти в «Настройки» роутера , на корпусе устройства, на заводской упаковке или в руководстве.
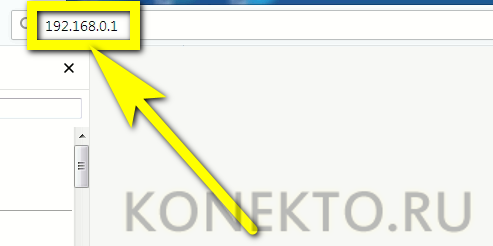
- В новом окне нажмите на первое текстовое поле
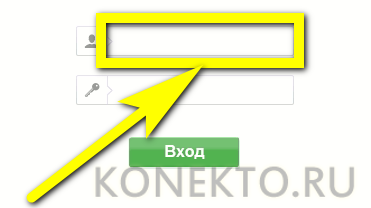
- Затем нажмите кнопку «Войти в систему» Если данные не подходят или были изменены во время работы, следует использовать новые или еще раз проверить этикетку на роутере или коробке.
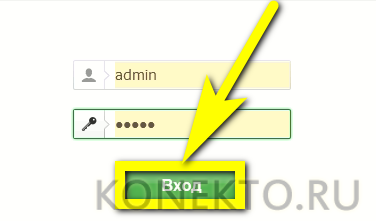
- Потрясающе! Пользователь может войти в «настройки» маршрутизатора TP-Link, а это значит, что до раздачи WLAN владельцу домашней страницы осталось не так уж и много роутера Отображается подробная информация об устройстве — в частности, название модели и версия используемой прошивки
Быстрая настройка
Чтобы настроить роутер TP-Link без лишних трудностей и вопросов вам следует использовать «быстро настройкой »:
- Перейдите в соответствующую область меню
- Нажмите на кнопку Далее
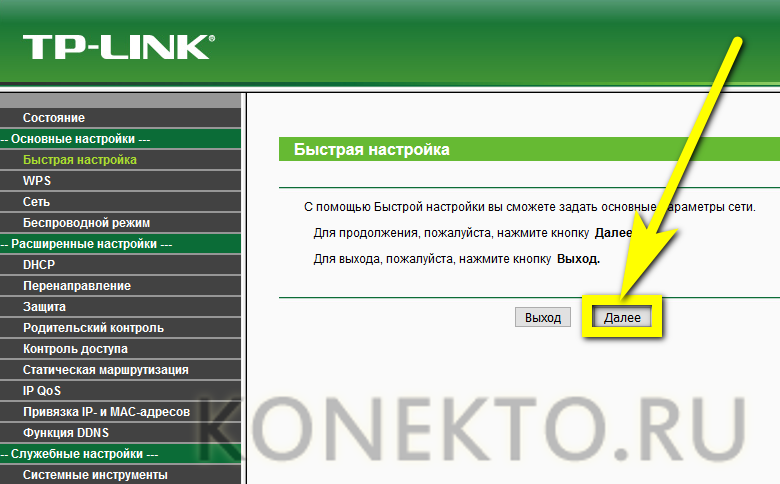
- На первой странице выберите свою страну в верхнем выпадающем меню
- Во втором — город или другой тип населенного пункта
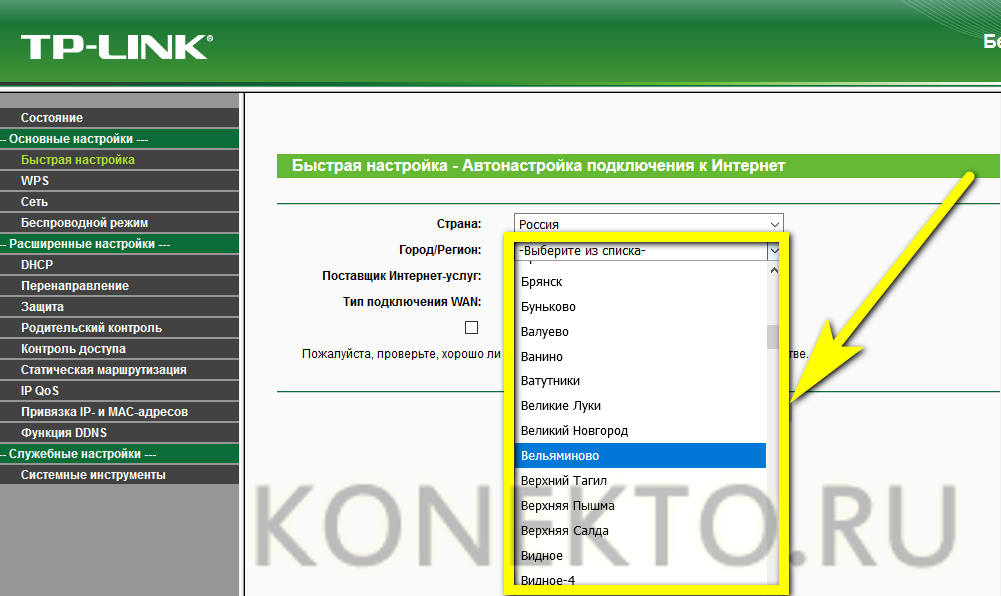
- В третьем — провайдер, с помощью которого вы хотите подключиться к Интернету.
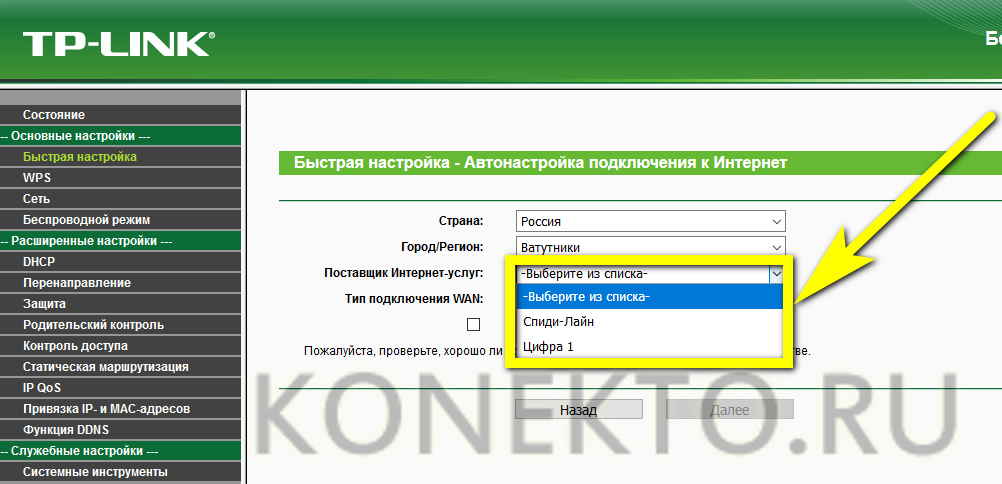
- В четвертом — тип подключения — здесь может быть несколько вариантов, и самый простой способ найти подходящий — связаться с компанией-поставщиком услуг.
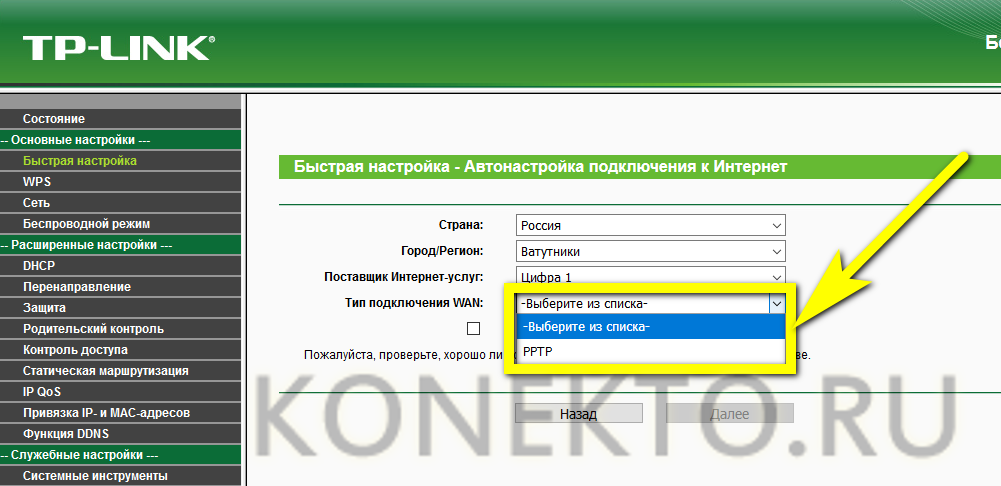
- Теперь нажмите «Далее».
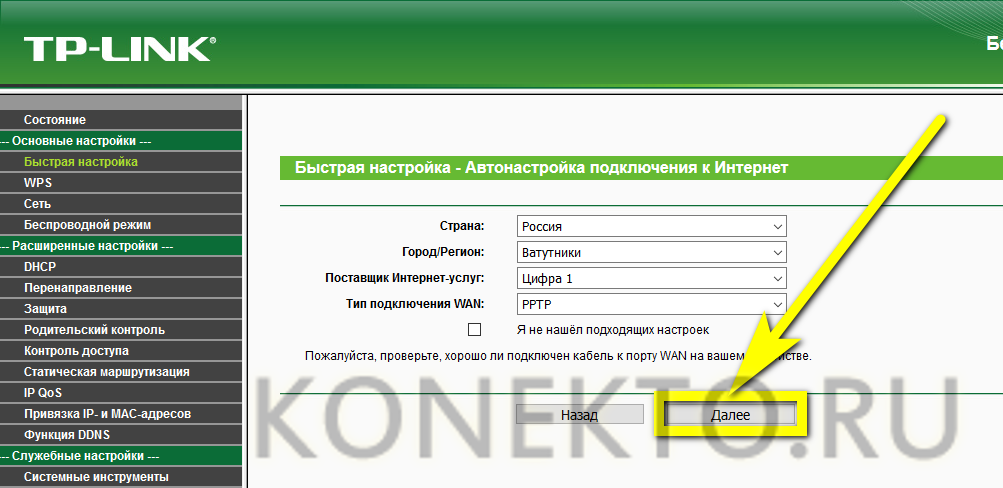
- Владелец роутера TP-Link должен сделать в зависимости от условий подключения Заполните информацию в соответствии с информацией для контракта, введите имя пользователя, пароль и ваш IP-адрес, назначенный провайдером в поле для редактирования Последний может быть как статическим

- Как динамические — тогда вы должны предоставить им немного больше данных. настроить роутер TP-Link работает быстро, стоит также объяснить это оператору
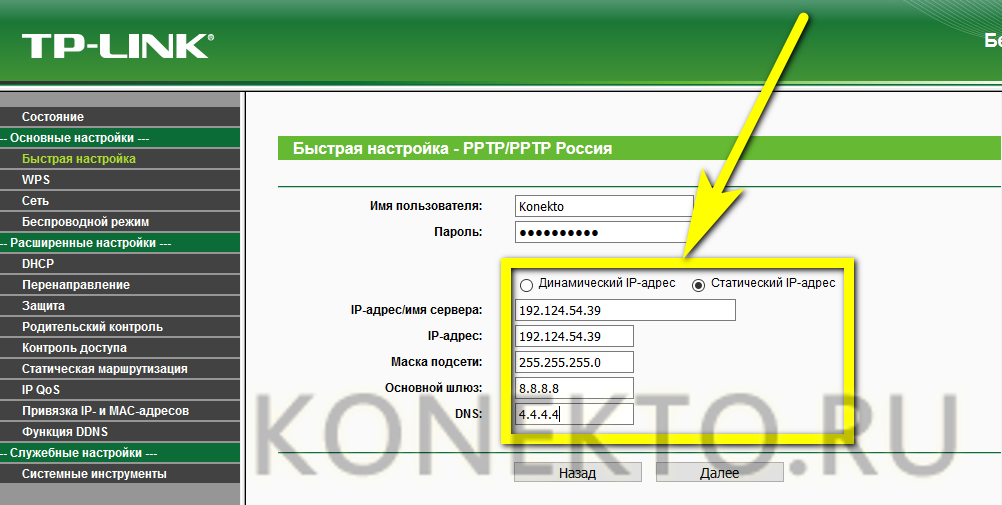
- На следующей странице «настроек» необходимо включить беспроводную передачу — обмен Wi-Fi с другими людьми роутера TP-Link не работает
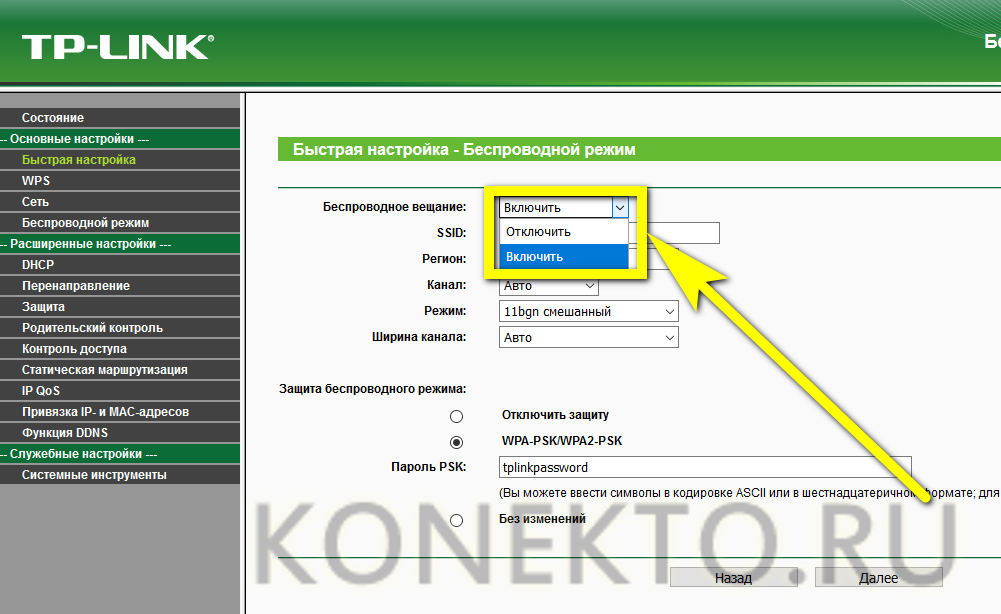
- Установите имя сети так, чтобы оно отображалось на всех подключенных устройствах
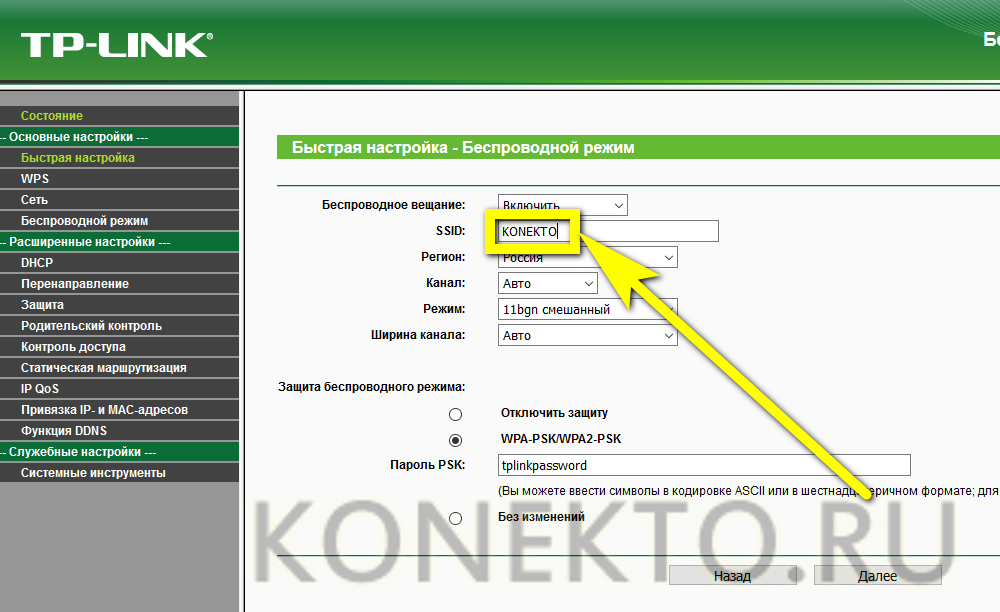
- Выберите количество каналов — лучше оставить параметр по умолчанию или установить его в диапазоне 7-11
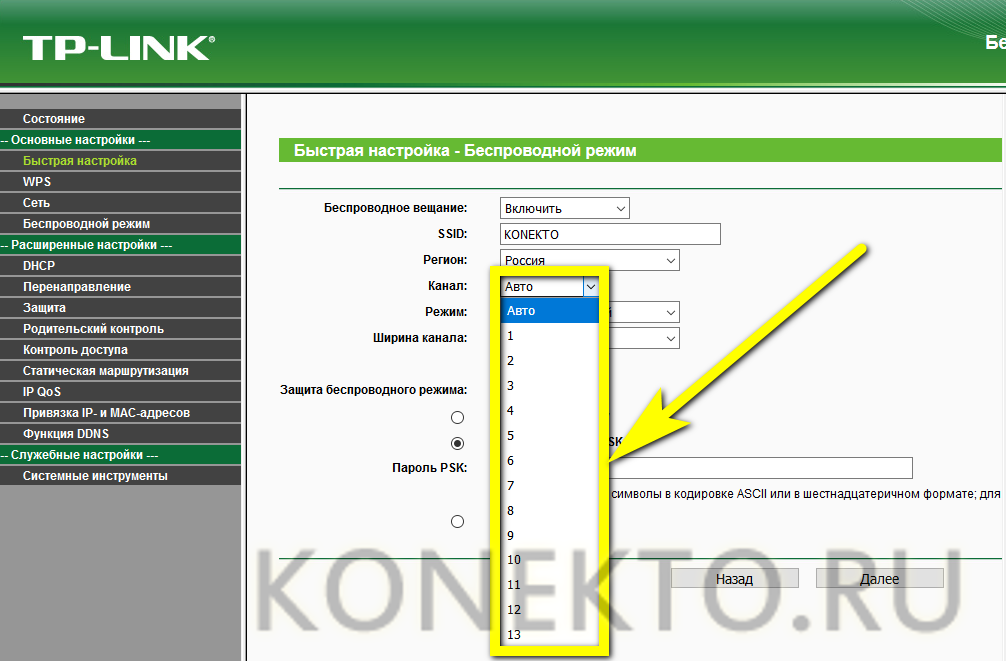
- Режим передачи данных — рекомендуется установить «смешанный», который включает максимальное количество опций
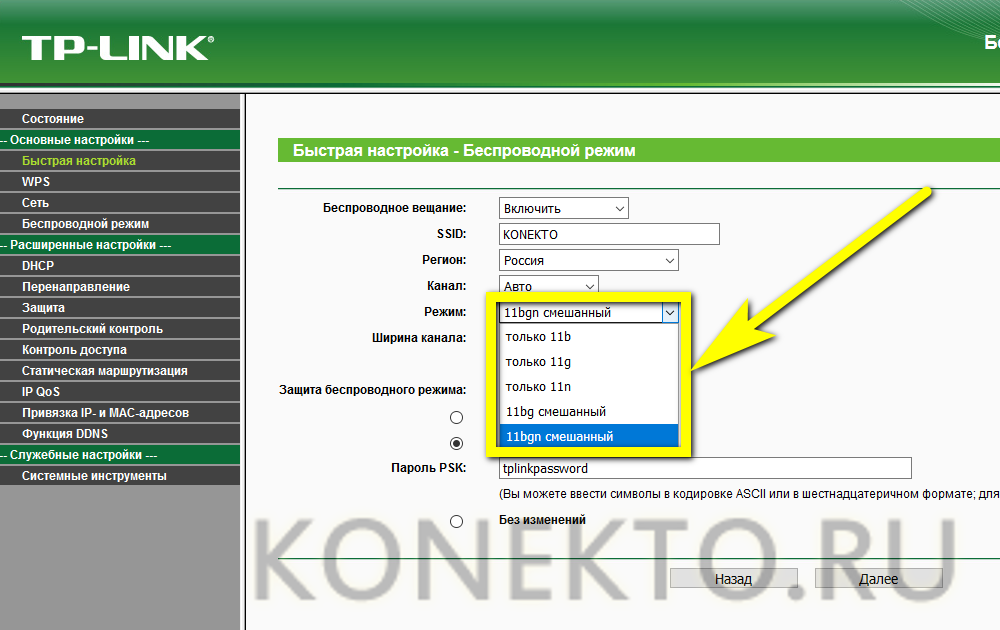
- А ширина канала — устанавливается по умолчанию или остается на наибольшем доступном значении.
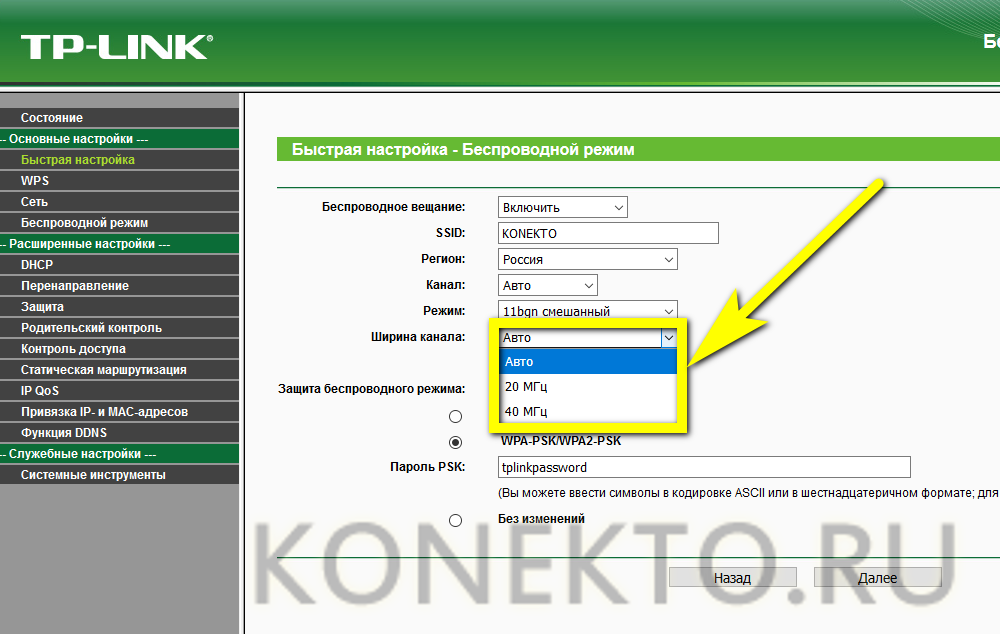
- В поле «Защита» владелец маршрутизатора от TP-Link может либо отключить сигнал пароля при настройке WLAN и сделать сеть доступной для всех желающих
- Или установите пароль — его необходимо вводить на каждом подключенном устройстве В этом же разделе вы можете изменить пароль позже на роутере .
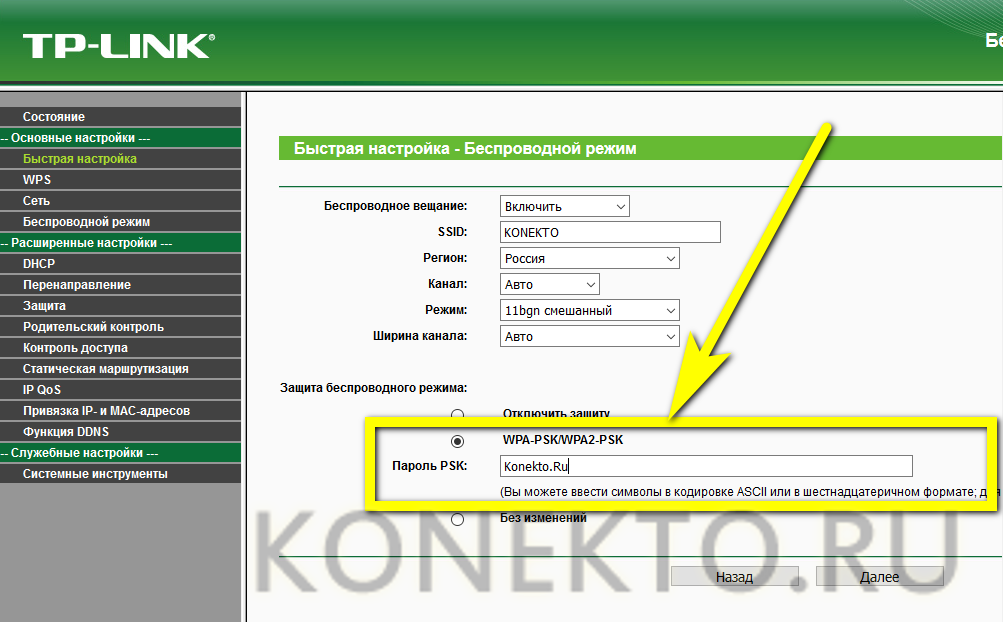
- Нажав на кнопку «Готово», пользователь начинает раздачу WLAN
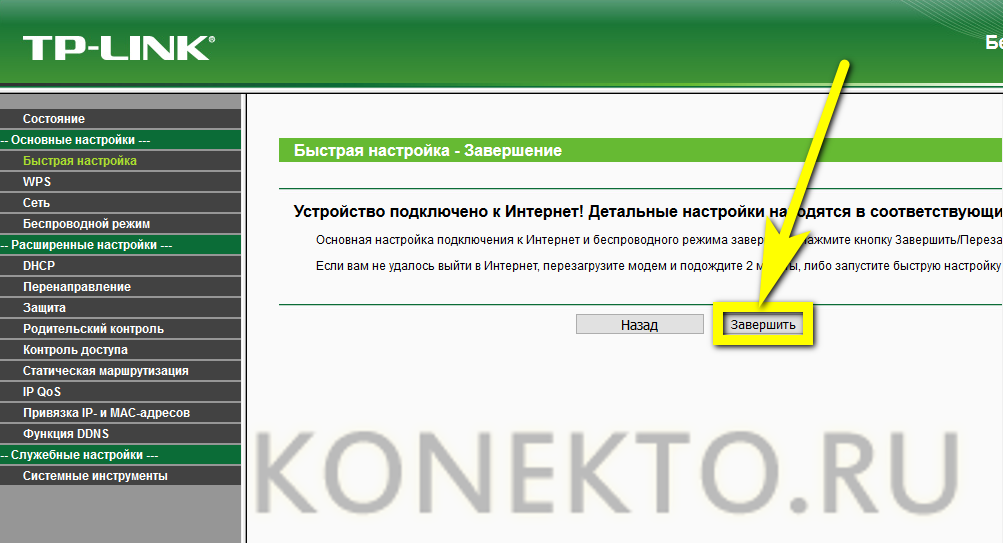
Совет: в контексте «почти». настроек » Рекомендуется установить параметры для сопряжения роутера ④ Телефоны и планшеты с технологией — выключите эту опцию, отключите ее или измените PIN-код.
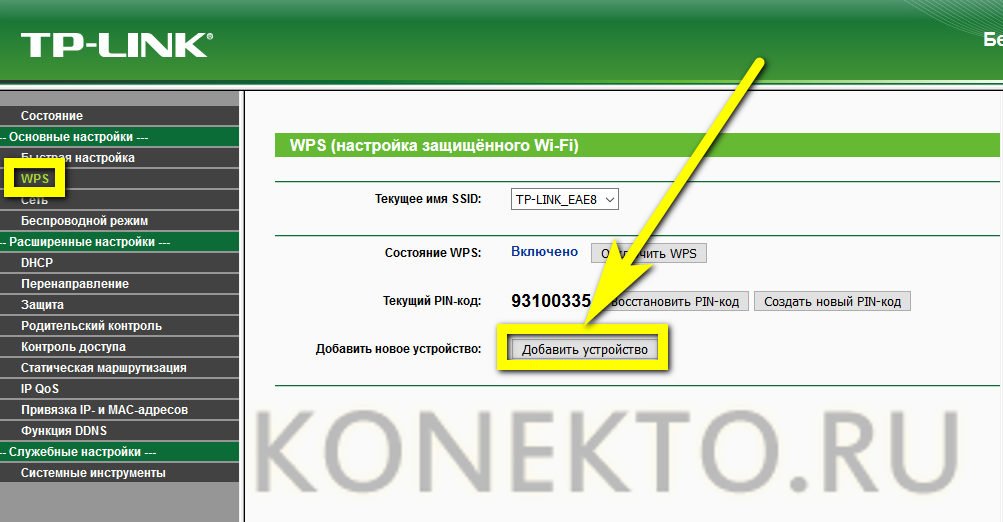
Продвинутые настройки
Дополнить «Быстрые настройки » роутера TP-Link можно отправить без него, вручную установив параметры раздачи WLAN, необходимые владельцу маршрутизатора:
- Перейдите в раздел «Сеть», затем — в подраздел ⑦ Здесь необходимо выбрать тип подключения.
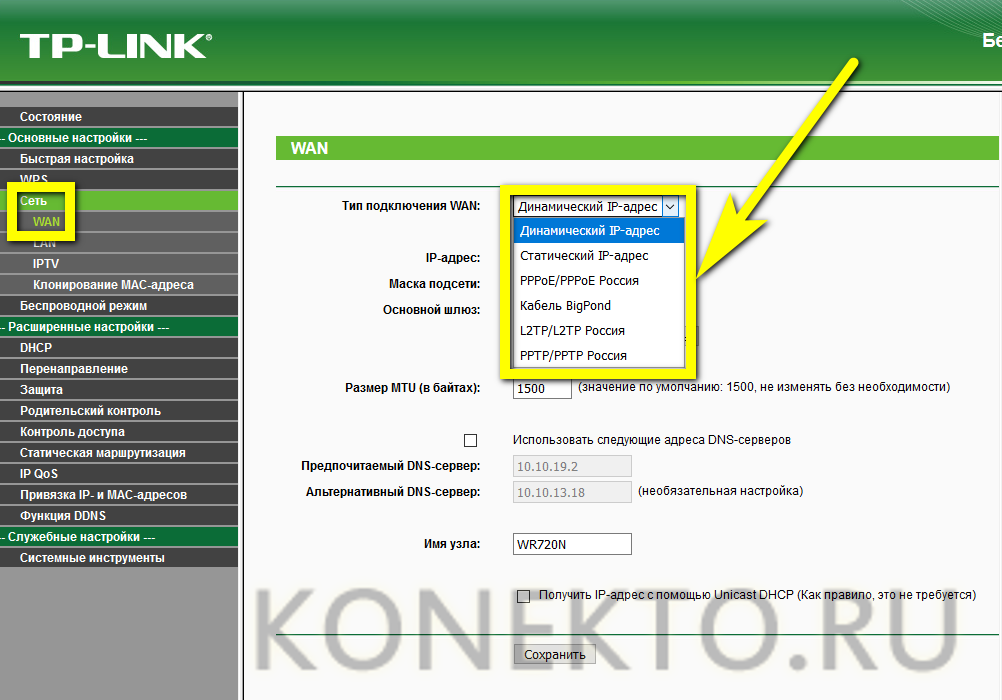
- И введите данные установки, как показано выше.
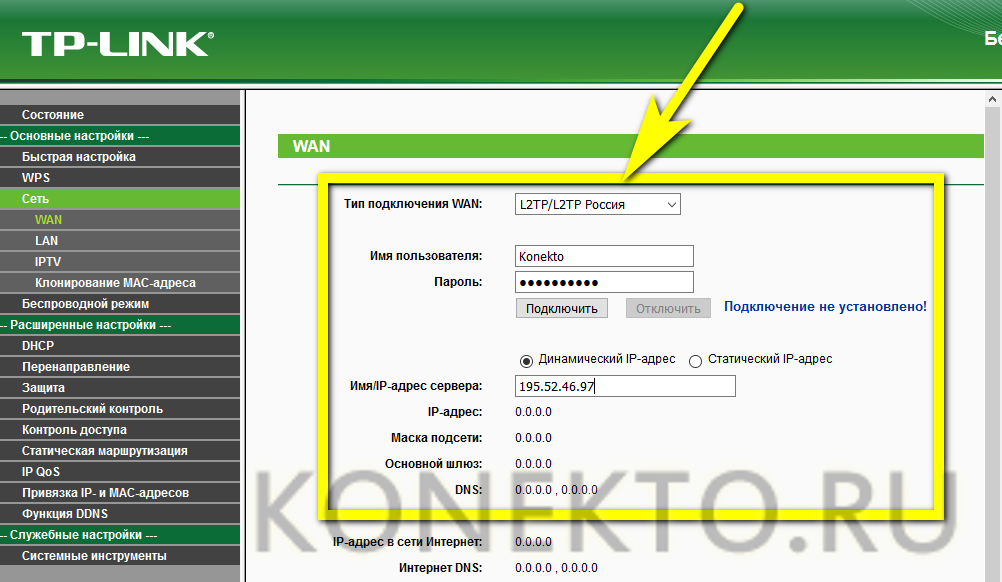
- Чтобы сохранить их в системе, для каждого последующего изменения необходимо нажать кнопку «Сохранить» в нижней части страницы.
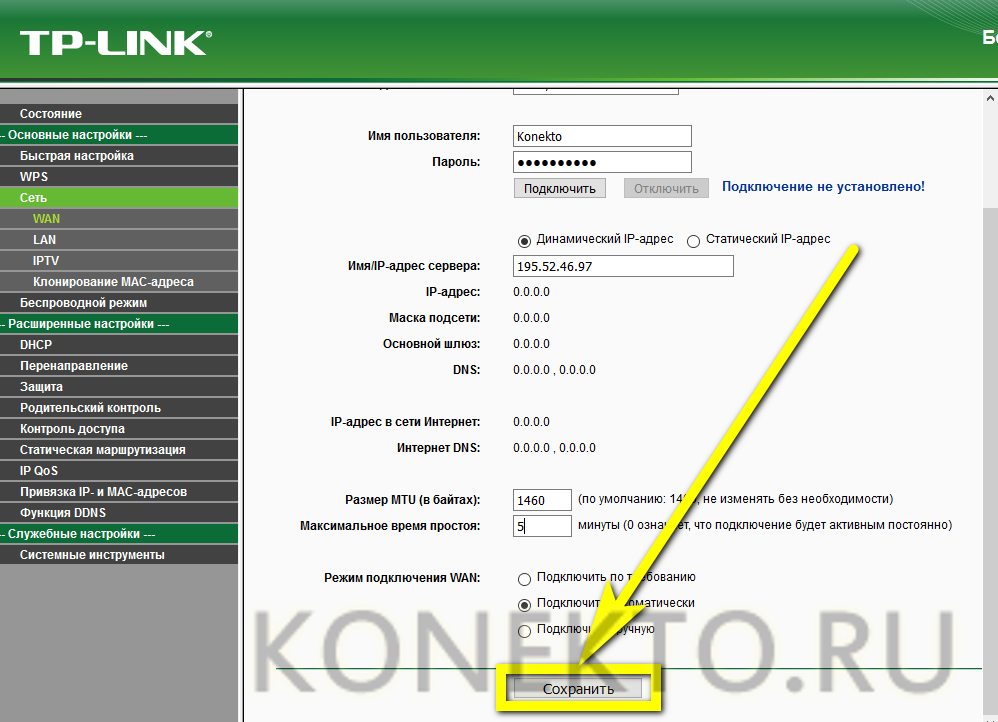
- В подразделе LAN введите IP-адрес, с которым это будет возможно в будущем подключить роутер И выберите маску подсети
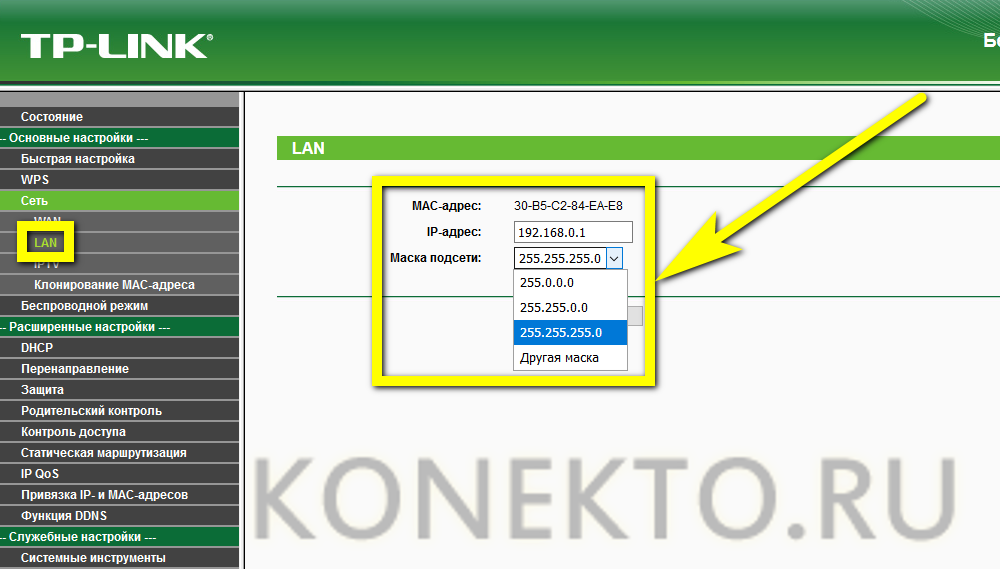
- ④ для того, чтобы открыть порт для цифровой консоли, если это необходимо.
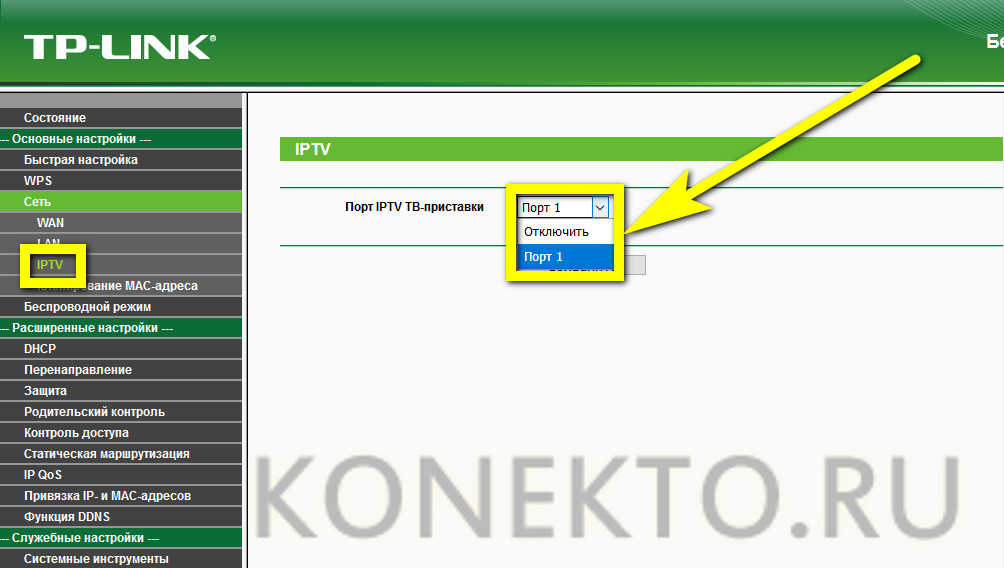
- Владелец в фильме «Клонирование Мак Адриса». роутера У TP-Link можно скопировать номер сетевой карты, что особенно полезно, если провайдер блокирует доступ в Интернет по этому параметру
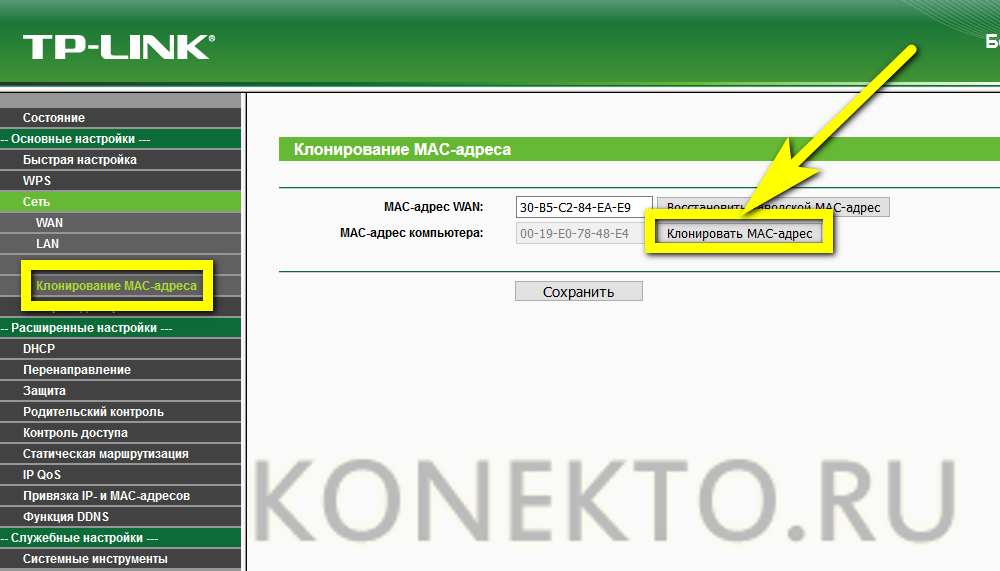
- В подразделе «Настройки беспроводного режима». роутера TP-Link — специальное имя для каждой доступной подсети из набора.
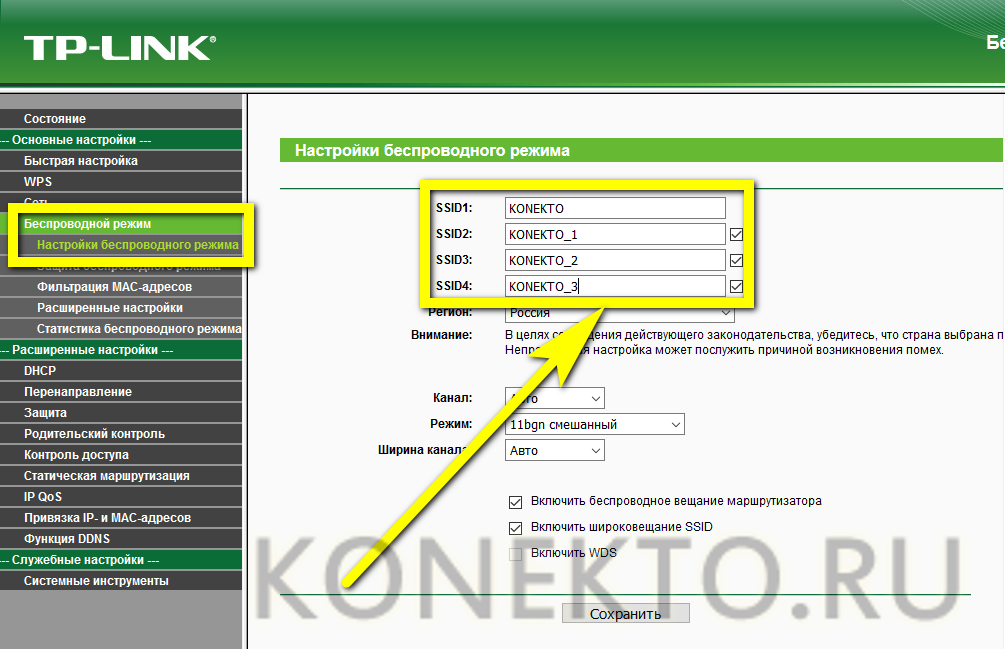
- Установите метод шифрования данных и создайте пароль — в разделе «Защита беспроводного режима».
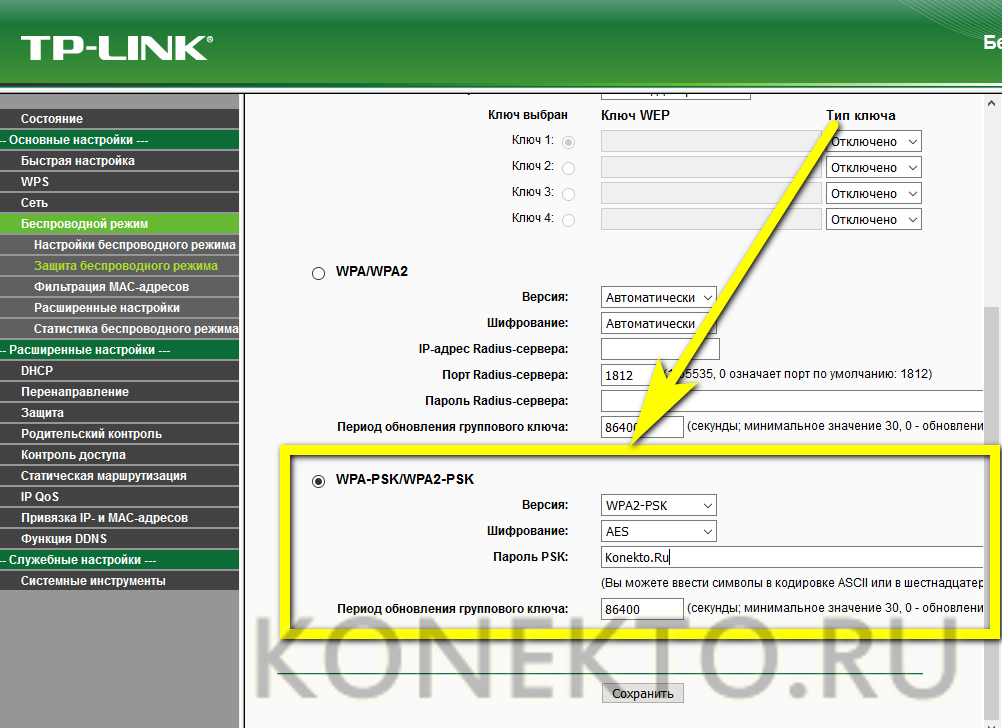
- А в «Расширенных настройках » — Определите мощность маршрутизатора (для небольшой квартиры достаточно средней.
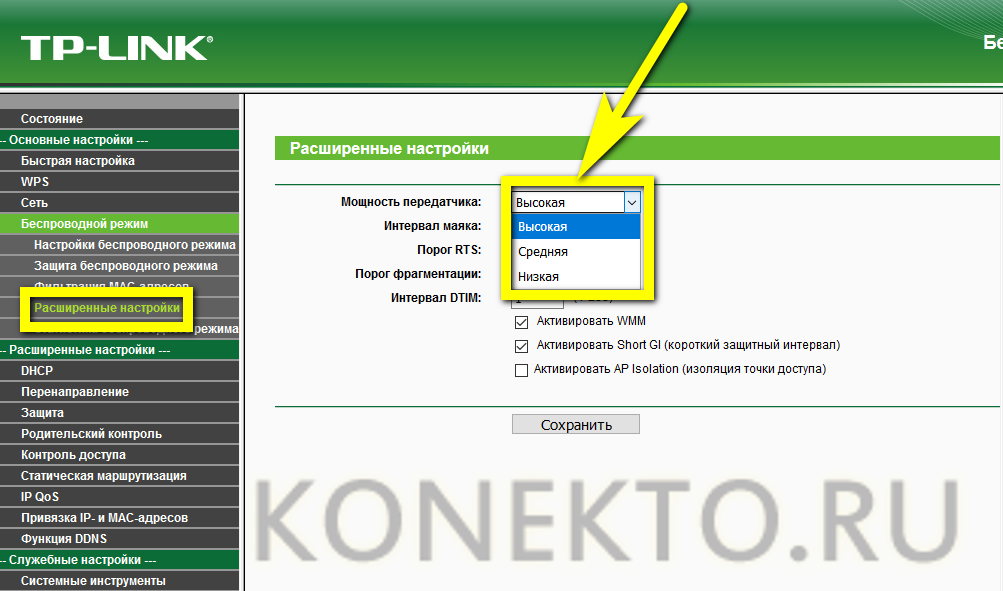
- Активируйте встроенный брандмауэр на экране «Перехватчик» в разделе «Безопасность».
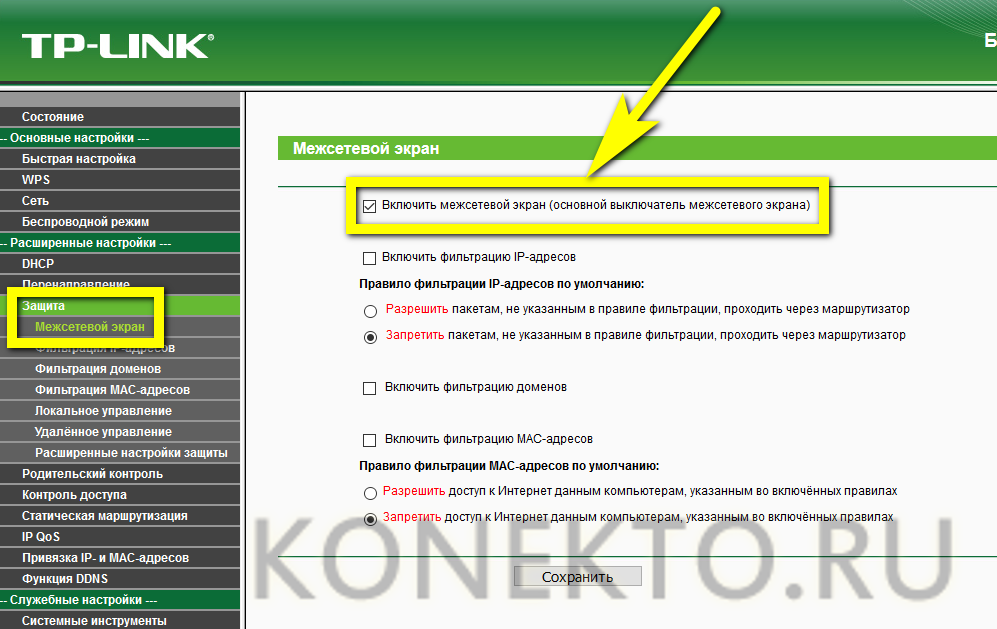
- И установите диапазон фильтрации IP-адреса на следующей вкладке
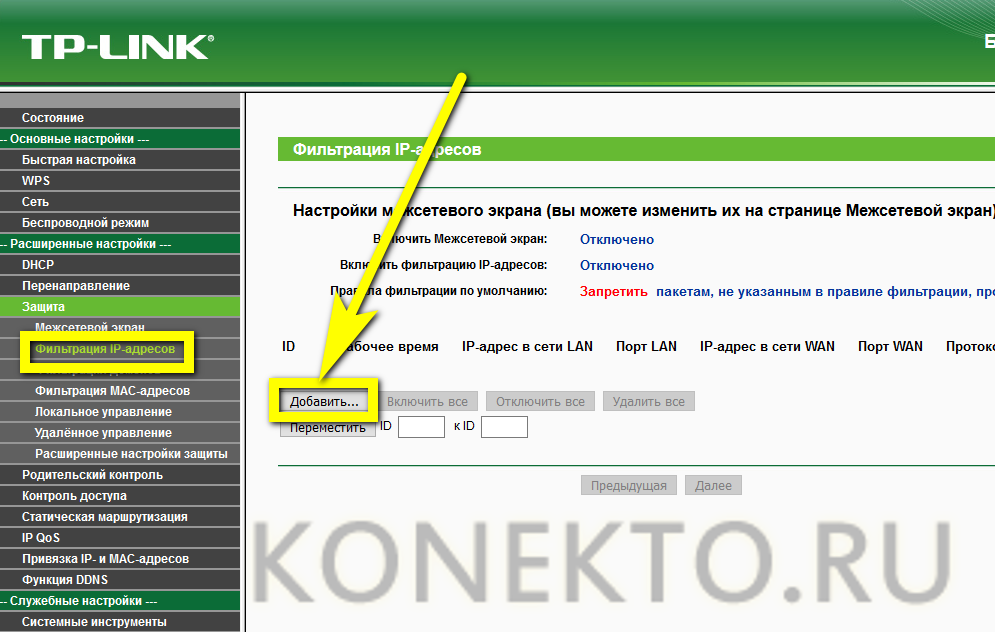
- И доменное имя
- Выберите часовой пояс в подразделе «Настройки времени», входящем в раздел «Системные инструменты».
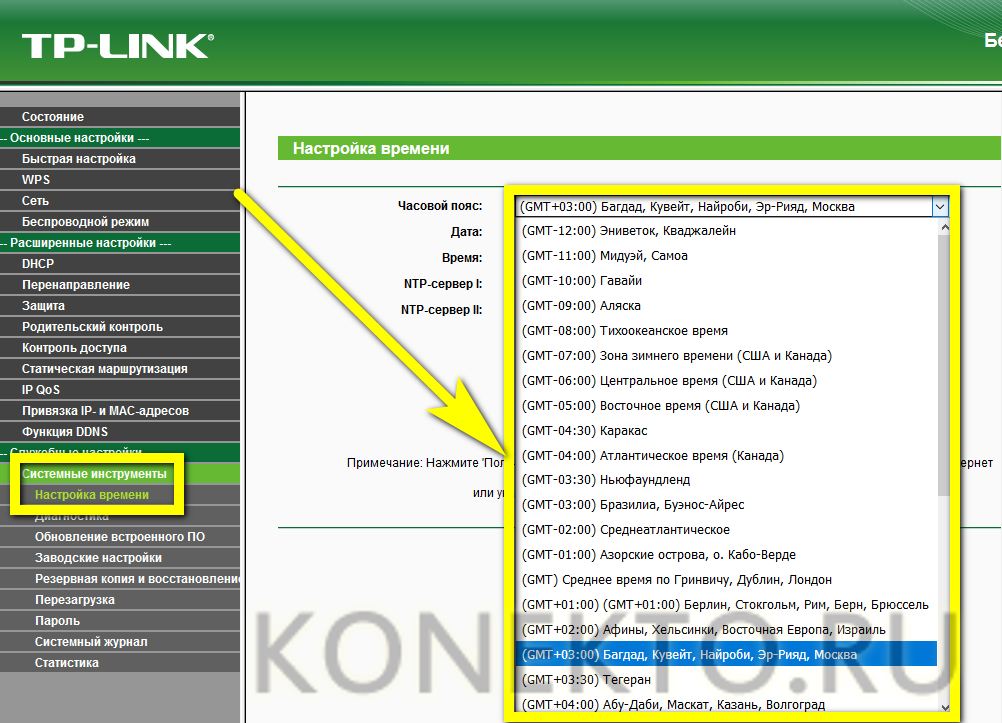
- И установите дату и время вручную
- Или получить данные с сервера о точном времени
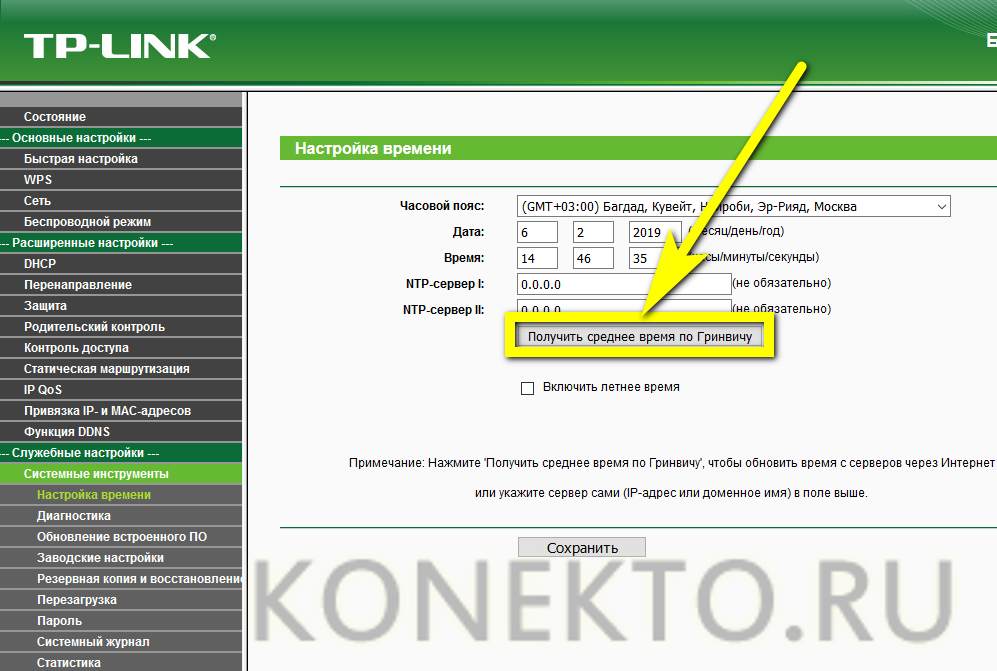
- Почти все там есть Среди других вещей, полезных настроек Маршрутизатор TP-Link — возможность сброса к заводским настройкам
- И изменения логина и пароля администратора, необходимых для входа в «настройки».»
- После завершения пользователь может просто закрыть меню и запустить к подключению WLAN или перезагрузка на всех устройствах роутер TP-Link с новыми параметрами, нажмите кнопку в подразделе» Перезапуск».
Короткий кабель, соединяющий ноутбук или компьютер с маршрутизатором, может быть отключен: Устройство полностью настроен И готов раздавать Интернет как по кабелю, так и в виде сигнала WLAN
PostScript
Чтобы настроить роутер TP-Link, вам сначала нужно подключить устройство к сети и кабельному провайдеру. Владельцы могут использовать «Быстрые настройки» и начать раздачу WLAN в течение нескольких минут. Еще один вариант — расширенный режим, который включает в себя установку даты и времени, включение или отключение брандмауэра, выбор мощности передачи и другие тонкие опции. настройки .
Настройка роутера TP-Link: вход и подробная инструкция
Маршрутизаторы TP-Link в настоящее время являются одними из самых популярных и распространенных. Их использует большое количество пользователей, и все благодаря хорошему качеству сборки и стабильному программному обеспечению.
Но после их покупки у многих возникает вопрос о настройке роутера тп-линк, его подключении И вообще, как получить доступ к главному меню для управления задачами? Все эти темы мы рассмотрим сегодня в этой статье.

Последнее сообщение было общим руководством. по настройке роутера Его различные модели, в этой статье мы сосредоточимся на производителе модели TP Link.
Важно. Мы будем производить именно первичные настройку . Давайте рассмотрим шаг за шагом, что делать с этим инструментом после покупки.
Как подключить роутер TP Link
Во-первых, распределите провода в доме так, чтобы вам было удобно. Провод от провайдера и от роутера Для компьютера/ноутбука. Обычно это делается на этапе ремонта, но если ваши плинтуса позволяют протащить в них провода — сделайте это.
Подключите провод от провайдера к порту WAN маршрутизатора, обычно он синего цвета (см. рисунок). И в портах локальной сети. подключите Необходимые устройства, если вы не хотите работать исключительно с WLAN. Но в первую очередь для настройки Я по-прежнему рекомендую устанавливать все по кабелю. Скважинный провод от роутера Каждое устройство называется «коммутационный кабель».

Все, вы подключили устройство, перейдите ко второму шагу. Наиболее подробно о как подключить роутер Читайте соответствующие статьи на компьютере.
Как зайти в настройки роутера TP-Link
В TP Link вход 192.168.0.1 или 192.168.1.1, вы tplinkwifi. net также можете использовать адреса. Все это работает абсолютно в любом браузере в адресной строке. Вам будет предложено ввести свои учетные данные: admin в оба поля.

Вы находитесь на панели управления вашей машины. Если вы не можете войти в систему, вам необходимо проверить настройки Связь, для этого:
1. одновременно нажмите «WIN + R» на клавиатуре и нажмите ncpa. введите kpl.

2. дважды щелкните по основному соединению «Ethernet», а затем нажмите «Свойства». 3. выберите IPv4.

3. нажмите на IPv4 (как на рисунке) и нажмите «Свойства». Убедитесь, что все флажки установлены в положение — автоматически.

Также не лишним будет взглянуть на заднюю панель устройства, там должна быть полная информация с данными для доступа к меню управления, а на задней панели есть кнопка для сброса всех настроек на заводские.

Настройка роутера TP-Link, а также WLAN
Перейдем непосредственно к процессу — как настроить роутер tp-link . В главной области администратора вы увидите две версии этого, в зависимости от устройства и версии прошивки. Но теория настройки останется прежним. До — зеленый цвет, используемый, например, моделями tp-link tl-wr841n, но синий — модель archer.

1. при первом включении устройства появится запрос «Quick. настройка «. Нажмите на кнопку «Далее» и отметьте пункт «Я не нашел подходящего». настроек » и еще раз «Далее».
Во второй версии пользовательского интерфейса необходимо сначала выбрать часовой пояс и только потом нажать кнопку «Далее».

2. на следующей странице укажите следующее тип подключения предоставленный вашим интернет-провайдером, обычно это «динамический IP-адрес». Но вам лучше посетить их официальный сайт или прочитать ваш контракт — эта информация также должна быть там. Например, это может быть PPPoE, в этом случае вам нужно будет ввести логин с паролем, который указан в вашем договоре.

3. на следующей странице вам будет предложено скопировать MAC-адрес компьютера в роутер — делайте это потому, что многие провайдеры привязывают контракты к адресам опи, если, конечно, для вас это не отличается. Это делается для вашей же безопасности, например, у вас украли пароль и зашли к вам, но вы не можете зайти в интернет с другого компьютера — MAC-адрес не совпадает.

4. Далее введите имя вашей сети Wi-Fi и, конечно, хороший пароль для нее.

5. перейдите на следующую страницу и сохраните изменения.
Нужно ли изменить пароль для доступа к меню маршрутизатора?
Если вы используете его дома, толку от него немного. Если он установлен где-то в кафе или другом заведении, то, несомненно, да. Чтобы изменить его, раскройте раздел «Системные инструменты» и перейдите к подразделу «Пароли». Во второй версии пользовательского интерфейса перейдите в подраздел «Администрирование» в том же разделе.

Здесь полномочия меняются.
Если в будущем необходимо будет изменить тип сети
В левой колонке разверните раздел «Сеть» и перейдите к подразделу «WAN». Во второй версии интерфейса он называется «Интернет».

Уже здесь меняется тип подключения И в зависимости от того, что вы выберете, вам будет предложено ввести необходимую информацию, такую как логин и пароль. Вся эта информация должна быть включена в ваш контракт, либо вы можете позвонить в службу технической поддержки провайдера и узнать все у них.
Как сбросить настройки TP-Link на завод
Все довольно просто, за устройством находится специальная кнопка, она может быть выпуклой, и иногда для ее доставания приходится использовать скрепку.

В любом случае, все, что вам нужно сделать, это нажать на него и удерживать в таком положении в течение 10 секунд, затем отпустить и сбросить настройки до заводских по умолчанию.
Наконец-то
Этот маршрутизатор с трудностями его настройки Не так уж и сложно. Это занимает не более 10 минут. Но я всегда советую сначала подключении Вызовите ассистента поставщика услуг, так как это бесплатно, и в то же время он проверит устройство для вас. Хорошего дня.
Как подключить и настроить роутер TP-Link: пошаговая инструкция
Процесс настройки Маршрутизаторы TP Link различных моделей одинаковы для всех устройств этого производителя благодаря общей прошивке. Различия, если и есть, то незначительные. Как фай роутеры TP-Link прост в установке и подключении, настройка Интернет работает быстро благодаря наличию быстрого мастера настройки В веб-интерфейсе. Описано ниже, как подключить роутер TP-Link и как его использовать.
Что нужно знать перед первым использованием роутера ?
Перед началом использования маршрутизатора необходимо выбрать место установки, которое обеспечит наилучший сигнал. Лучше всего держать маршрутизатор подальше от устройств, излучающих волны 2,4 ГГц (например, микроволны) и 5 ГГц (таких устройств очень мало). Идеально подходит для установки роутер На высоте не менее 1-1,5 м над полом, закрепленный на стене или расположенный на столе. Также обратите внимание, что мебель не должна блокировать сигналы (особенно металлические перегородки или коробки).
Инструкции по правильной установке, выполнению и как настроить роутер :
- Разместите маршрутизатор в самом удобном месте в доме. Обратите внимание, что препятствия в виде дверей и мебели мешают распространению сигнала. Держите его в удобном положении подключить При необходимости, компьютер через сетевой кабель.
- Подсоединяем к роутеру Антенны, если они съемные и поставляются отдельно.
- Подключите сетевой кабель к розетке с напряжением 220 вольт. Иногда также может потребоваться повернуть выключатель питания на задней панели устройства. Должен загореться электрический свет.
- Мы подключаем кабель от провайдера к порту WAN или модем к порту USB.
- Необходимо подождать около минуты, пока устройство распознает. подключение .
Управление и порт
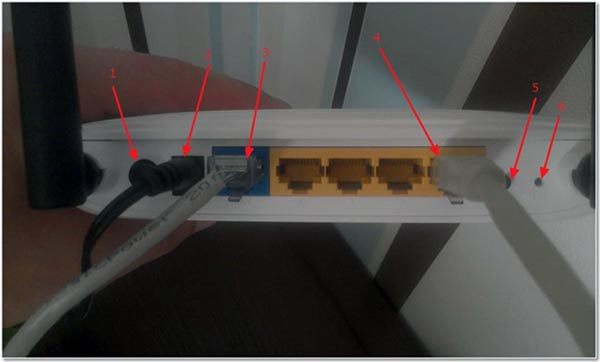
На задней панели устройства расположено несколько кнопок и портов. Давайте перечислим их слева направо:
- На левой стороне находится кнопка включения и выключения. роутера .
- Рядом находится сетевой кабель, другой конец которого подключен к розетке 220 вольт.
- Синий порт WAN необходим для приема сигнала от кабеля провайдера.
- Желтый блок содержит несколько (обычно четыре) портов LAN, которые обеспечивают пропускную способность подключить устройств в локальной сети для маршрутизатора.
- Кнопка для активации QSS.
- Кнопка для полного сброса к заводским настройкам.
Подпишитесь
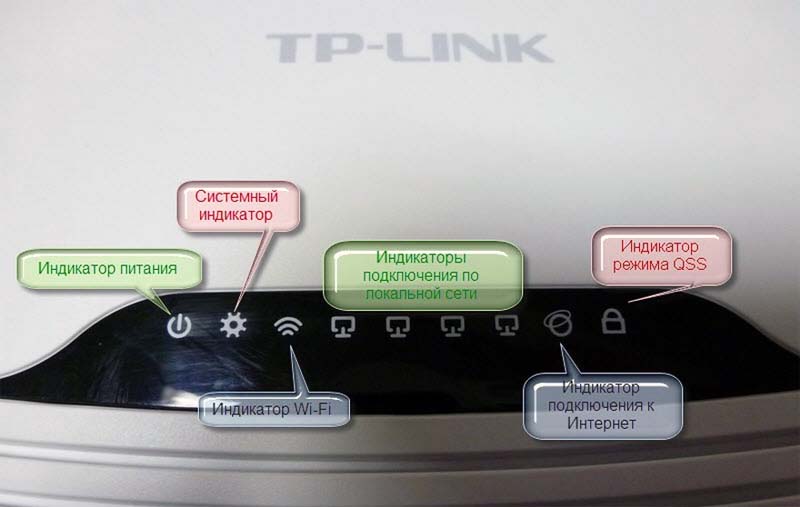
Следующие индикаторы расположены на панели управления устройства:

- Индикатор питания. Знак, подключено Подключено ли устройство к сети (работает ли сеть Wi-Fi или нет).
- Индикатор сети Интернет. Карта подключен Кабель Ethernet. Когда подключение к Интернету активно, он загорается. Когда трафик активно используется подключенным устройством, он мерцает быстрее.
- Ван-лайт. Карта подключен Подключен ли кабель провайдера к порту WAN. Отличие от предыдущего индикатора в том, что индикатор горит даже при отсутствии интернета. Но часто эти два показателя объединяют в один.
- WLAN. Когда сигнал беспроводной сети активирован, индикатор загорается. … Некоторые устройства не имеют соответствующей функции. Индикатор мигает при подключении Устройства на маршрутизаторе, использующие этот протокол.
- Порты Каждый порт LAN и WAN имеет индикатор, который горит. при подключении кабеля.
- USB. Он также загорается, когда к маршрутизатору через этот порт подключено какое-либо устройство.
Подключение роутера TP-Link
Ниже вы найдете пошаговую инструкцию, по подключению роутера TP Link WR841N, но подходит и к другим моделям. Процедура включает в себя следующие пункты:
- WiFi маршрутизатор подключаем Через источник питания.
- Подключаем интернет-кабель от провайдера к соответствующему порту в устройстве (WAN).
- Подключаем LAN-кабель одним концом к LAN-порту маршрутизатора, а другим — к порту сетевой карты компьютера.
- После подключения к ПК или ноутбуку проверяем производительность подключения . Должно быть настроено Автоматическое получение IP-адресов.
Настройка Интернета с помощью мастера быстрой настройки настроек
Для подключения В Интернете вы можете использовать меню «Быстро». настройка Вставьте специальный компакт-диск, поставляемый с маршрутизатором, в веб-меню маршрутизатора или в компьютер. Различия между программой и вебмастером на жестком диске настройки Вряд ли. Например, подключаем Быстро Через Интернет настройку »:
- Заходим в настройки роутера TP-Link на 192.168.1.1 (или адрес ниже роутера ), выберите » Быстрый . «Набор» в меню слева. настройка «. Нажимаем кнопку «Далее».
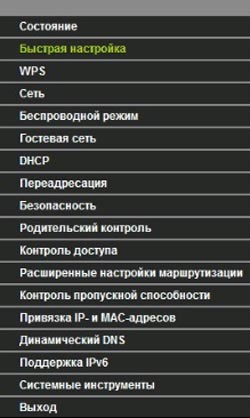
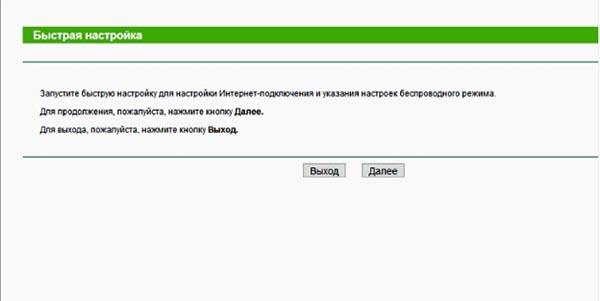
- Нажмите на кнопку» Подключиться к Интернету» и выберите тип подключения PPPoE.
- Мы регистрируем имя пользователя и пароль, предоставленные интернет-провайдером.
- Кроме того, мастер может предложить настроить Задайте беспроводную сеть, имя и ключ безопасности.
Создание WiFi сети на роутере TP-Link
Чтобы раздавать Интернет через беспроводные сети, необходимо следующее: настроить роутер TP-Link:
- Переходим в веб-меню маршрутизатора.
- Раскройте раздел «Wireless» в левом меню и выберите пункт «Wireless settings».
- В первой строке задайте имя точки доступа по своему усмотрению. На втором шаге выберите свой регион.
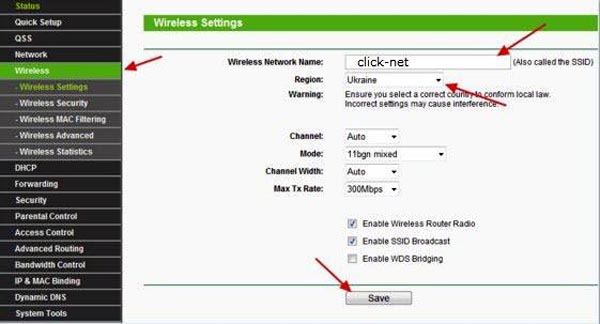
- Сохраните изменения, нажав соответствующую кнопку внизу.
- Перейти к следующему пункту настроек Сеть WiFi — «беспроводная безопасность».
- Выберите протокол WPA/ WPA2. Далее необходимо настроить сеть, как показано ниже. В строке «PSK Password» необходимо указать предопределенный ключ безопасности для вашей беспроводной сети, а в поле «Wireless Network Password Name» необходимо указать имя вашей сети (SSID).
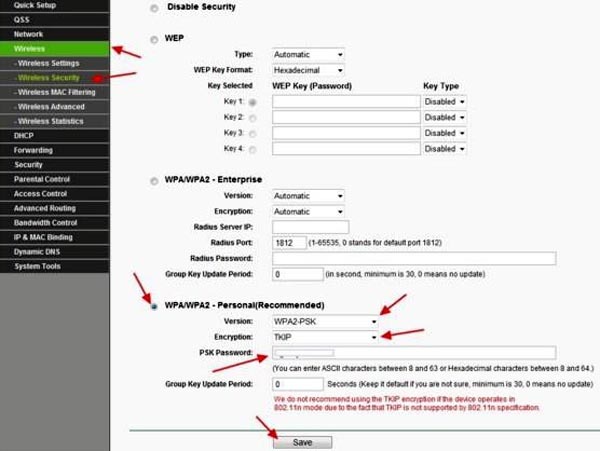
- Сохраните сделанные изменения, нажав на кнопку «Сохранить».
- Раскройте вкладку с системными программами («System programmes») и нажмите на пункт «Restart». В следующем окне нажмите на одноименную кнопку и согласитесь перезапустить маршрутизатор.
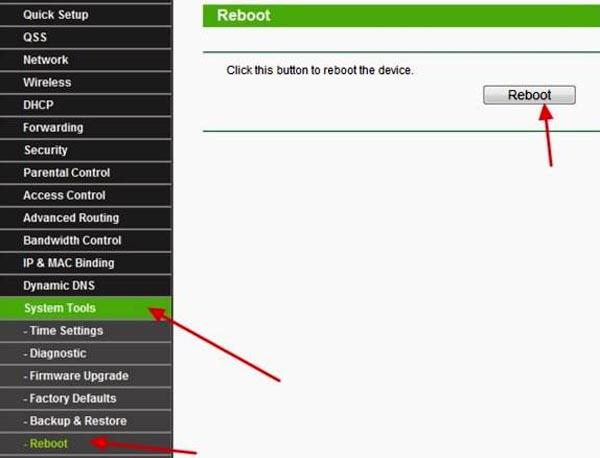
Теперь после перезапуска роутера TP-Link, будет активирована беспроводная сеть, к которой можно подключиться, выполнив поиск по списку доступных сетей подключений На мобильном устройстве или ноутбуке введите имя, которое вы указали ранее, и пароль, который вы придумали.
Чтобы изменить вводимый пароль в настройки ?
Чтобы посторонние люди, имеющие доступ к вашей сети, не смогли изменить параметры маршрутизатора, лучше изменить входные данные, так как по умолчанию они простые — admin и admin. Чтобы переименовать пользователя и пароль, необходимо зайти в веб-интерфейс роутера В левом меню найдите пункт Системные инструменты, а затем выберите Линия паролей. Откроется окно для изменения данных. Необходимо ввести старый логин и код доступа, затем зарегистрировать новые, после чего сохранить изменения.
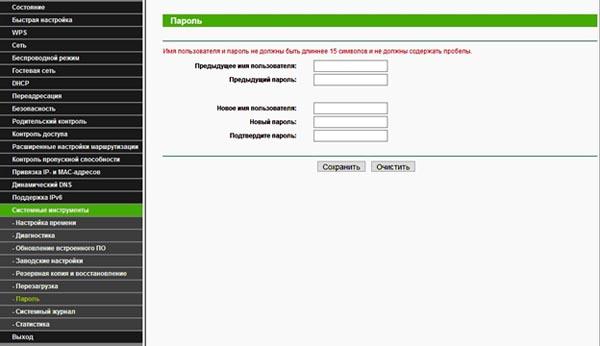
Продвинутые настройки роутера TP-Link
Мы перечислим несколько дополнительных настроек Оборудование. Список является общим для большинства моделей TP-Link, но есть и исключения:
- Канал. Вы можете установить значения от 1 до 11. Автоматический режим («Auto») обычно задается по умолчанию. Если он не установлен, лучше его выбрать. Таким образом, если один из каналов сильно загружен (например, используется соседними устройствами), то ваш роутер Переключитесь на другой.
- Режим работы с беспроводной сетью: 802.11 n, 802.11 g, 802.11 B. Вы можете выбрать любой из них, они совместимы друг с другом.
- Также можно настроить Передавать и усиливать сигнал от одного маршрутизатора к другому, действовать как сажатель. роутера , для расширения сети. Подходит, если у вас есть дополнительные роутер TP-Link, в противном случае легко приобрести специальный ретранслятор.
- Фильтрация MAC-адресов. Используется для блокировки пользователей с адресов.
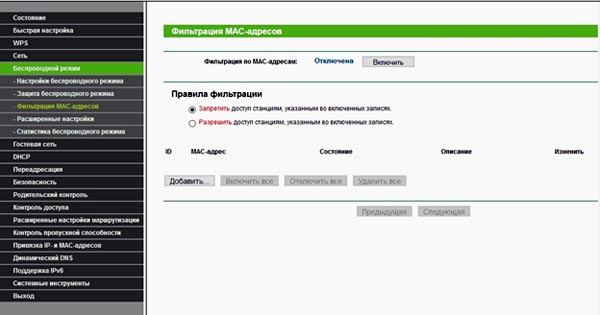
Как обновить прошивку?
Чтобы обновить микропрограмму устройства, необходимо сначала найти актуальную и подходящую версию программного обеспечения. Инструкции следующие:
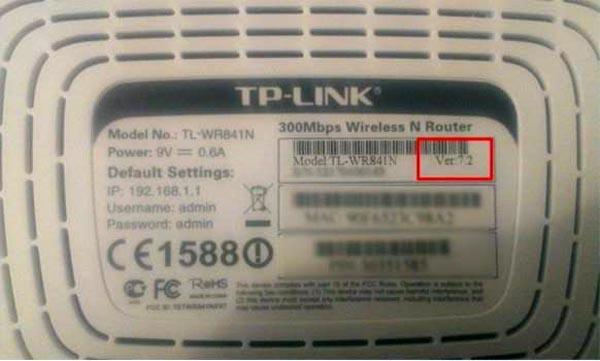
- Посмотрите на наклейку на устройстве, на которой указаны данные о его версии. Эту информацию также можно найти в документах, поставляемых с маршрутизатором WLAN.
- На фотографии выше показана версия этого устройства, которая ищет его в сети.
- Просматриваем «tp-ininkru. com вводим в адресную строку».
- На открывшемся сайте ищем «TP Link WR841N» или «TP Link WR845N» в зависимости от модели устройства (набираем в строке поиска и нажимаем «Поиск»).
- Откроется список подходящих моделей в соответствии с критериями поиска. Нажмите на правую сторону.
- Щелкните на строке «Загрузить», а затем на подразделе «Программное обеспечение». Выберите «Встроенный».
- Находим нужную версию оборудования (указана на наклейке) и скачиваем архив с прошивкой. Мы распаковываем его и сохраняем на компьютере.
- Заходим в веб-мастер WLAN маршрутизатора.
Затем следует непосредственная установка нового на роутер :
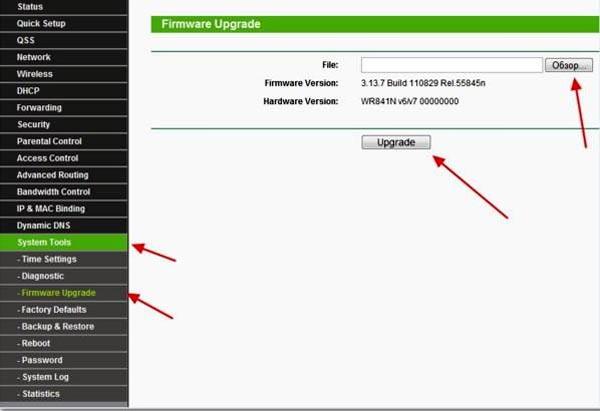
- В веб интерфейсе настроек роутера Показываем раздел «System Tools», выбираем «Firmware Upgrade».
- В открывшемся меню нажмите на кнопку «Check» справа от первой строки, чтобы выбрать распакованную прошивку.
- После выбора нажмите кнопку Upgrade (Обновить). Начнется процесс установки.
- Перед установкой необходимо подождать несколько минут.
Видео: Настройка роутера TP-Link за 8 минут
Как вы можете видеть, все шаги, описанные выше. по подключению Маршрутизатор WiFi TP-Link Router довольно прост. Веб-интерфейс инкапсулирован в подавляющем большинстве моделей, так что разберитесь с этим. в настройке Это будет не так сложно.
Как настроить TP link
Большинство людей, которые пользуются интернетом дома через модем или кабель, задумывались о том, как обеспечить быструю и бесперебойную раздачу интернета на другие устройства в доме, если у них есть датчик WiFi. В качестве менее дорогого и более простого способа многие выбирают установку роутера । Обращаем ваше внимание на обзор как настроить TP Link и немедленно используйте беспроводной доступ через сеть.
В Интернете есть много статей на эту тему, но, на наш взгляд, они очень подозрительны, иногда непонятны. Специально для наших посетителей мы создали упрощенный алгоритм для настройки tp link.
- Подключаем компьютер к роутеру По плану — на нем все очень четко видно:
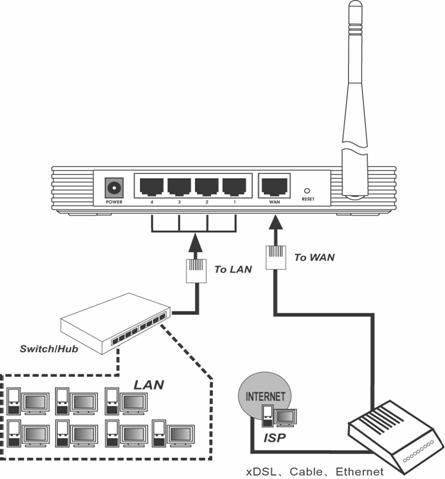
- В настройках сетевого подключения Протокол TCP / IP, необходимо выбрать «Получить IP-адрес автоматически». Обратите внимание, что IP по умолчанию для маршрутизаторов с беспроводной передачей данных — 192.168.1.1, а маска — 255.255.255.0.
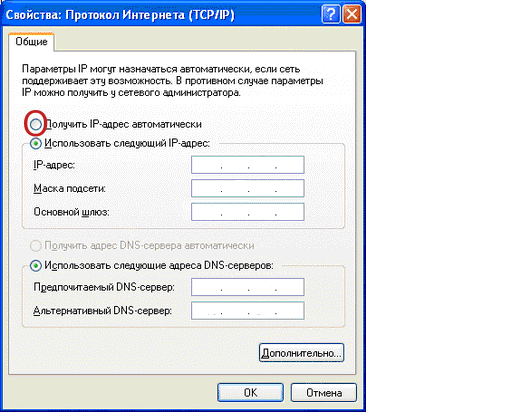
- После настройки — Закройте окно, но не забудьте сохранить его настройку клавишей «Ок».
- Теперь переходим к командной строке:
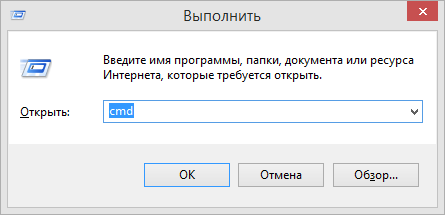
- Вставьте полученный IP главного шлюза в адресную строку любого браузера и попробуйте перейти.

- Вы также можете использовать IP по умолчанию.
- Теперь система запрашивает доступ: (Логин: admin. Пароль: 12345).
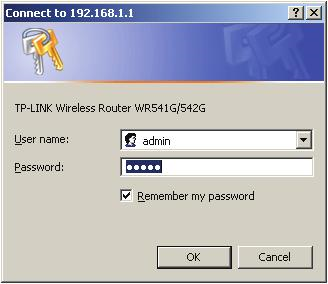
- Вернемся ко второй точке и перейдем в то же окно, где вы выбрали автоматический захват IP. Оттуда мы переносим данные в это окно:
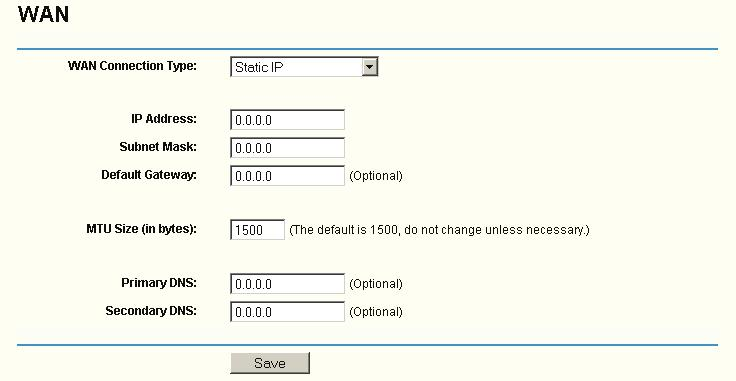
- Теперь надо настроить сеть TP Link
- Перейти к закладкам настроек беспроводной сети
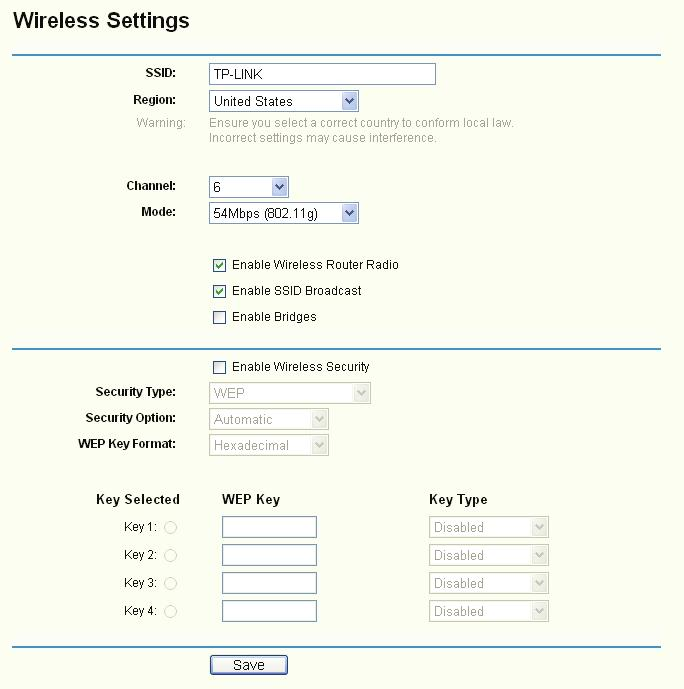
- Теперь вам нужно настроить В некоторых параметрах, согласно следующему снимку экрана, в поле PSK также вводится пароль, необходимый для доступа:
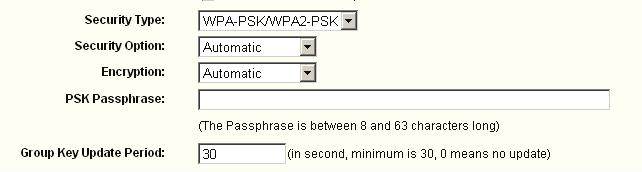
- Сохранить настройки и перезагрузите роутер .
- Начните поиск и создайте точку доступа WLAN. подключение . Успешная аутентификация означает, что вы правильно настроили tp link.
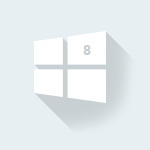
Наконец, пользователи Windows 8/8. 1 могут вздохнуть с облегчением — теперь у них есть возможность создать точку доступа WLAN со своего устройства с помощью программы MyPublicWiFi. Следуйте пошаговым инструкциям для MyPublicWiFi в статье и как настроить его в.

Если вам необходимо создать локальную точку доступа WLAN, когда нет роутера Но при использовании проводного интернета или доступа по телефонной линии. Таким типом программного обеспечения является Connectify Hotsport и как настроить .
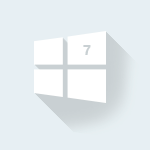
Проблема настройки Микрофон Windows 7 по-прежнему актуален. Сколько бы ни существовало «универсальных» моделей, это все равно микрофон, без чего-то. настроек , не работает. Знания как настроить Микрофон в Windows 7 — см. статью.
Как самостоятельно настроить роутер TP LINK
Краткий обзор сегодня настройке роутера TP-Link. В качестве примера я буду использовать модель TL-WR841, но хочу сказать, что и другие модели конфигурируются таким же образом. роутеры данной компании.
На самом деле, я пишу статьи, чтобы ответить на вопрос, который мне вчера задала девушка через форму обратной связи: «Задай вопрос». «Вы можете задавать мне любые вопросы о компьютерах и программном обеспечении, я дам подробные ответы в кратчайшие сроки.
Как настроить роутер TP LINK
Суть вопроса девушки заключалась в том, что она пыталась настроить роутер Чтобы не только работать с сетями Wi-Fi, но и иметь параллельные подключить доступ к Интернету на ПК (системном блоке). На основе некоторых советов ей удалось подключить Доступ к Интернету через кабель и ПК, но сеть Wi-Fi оставалась неактивной.
Хотел помочь девушке в текстовом формате, но по каким-то причинам ее родители избавились от коробки от роутера , в котором остается инструкция и установочный диск. Исходя из этой проблемы, я постараюсь подробно описать решение ситуации с несколькими вариантами. И, наконец, вы можете посмотреть видеообзор, в котором я показываю все необходимые действия на своем ноутбуке, настройки .
Итак, давайте начнем решать все проблемы по очереди, а пока я не начал подробно описывать необходимые задачи, рекомендую вам прочитать статью Что такое Wi-Fi. Таким образом, вы сможете более грамотно решать задачи по этой теме.
Настройка роутера При наличии полного набора
Чтобы начать установку роутера Проверьте необходимые компоненты и подготовьте их так, чтобы они не были выполнены позже. Для настройки понадобится: роутер , кабель питания, шнур питания, установочный компакт-диск
(Если у вас нет установочного компакт-диска, сначала необходимо загрузить образ компакт-диска. Для этого перейдите к следующему разделу, а затем вернитесь сюда).
Порядок действий может немного отличаться, но я делаю это в таком порядке:
- — первое включение роутер Для этого вставляем сетевой кабель в специальное гнездо с одной стороны (вы не ошибетесь, оно там есть), другой стороной в розетку. Обычно выключатель питания находится позади него, нажмите на него, должны загореться несколько лампочек.
- — затем берем интернет-кабель, который у нас уже есть для подключения к дому или квартире, и вставляем его в разъем на задней панели. роутера । Этот слот выделен другим цветом.
Получается такая схема подключения

Внимательно следите за картинками и повторяйте то же самое про себя.
Вы запустили жесткий диск, на котором обычно предусмотрено несколько установок для разных маршрутизаторов. Выберите нашу модель.
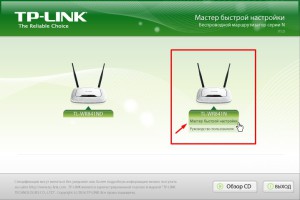
В следующем окне выберите язык и нажмите кнопку Начать установку.

После появления других окон мы всегда продвигаемся вперед. Появляется галочка и настройка Отметьте параметры, индикатор успешной установки.
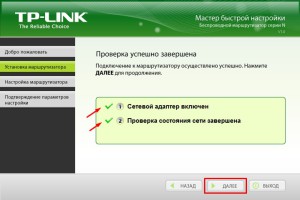
Внимательно заполняйте все всплывающие окна или поставьте галочку в строке «Я не получил то, что нужно». настройки ».
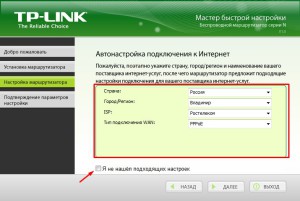
Если у вас есть такое окно, вы должны выбрать следующее тип подключения . Узнать какой тип подключения Это можно сделать, прочитав договор, заключенный с провайдером. Наиболее популярным является PPPOE. Однако не забудьте проверить верность или просто не завершайте установку.
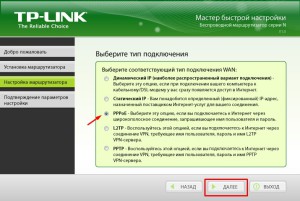
Теперь переходим к самой неприятной части, ищем свое имя пользователя и пароль для доступа в договоре с провайдером и вводим в соответствующее окно. Нажмите еще раз (если у вас нет такого окна, просто продолжите).
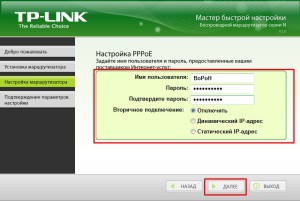
В следующем окне напишите название вашей сети английскими буквами.
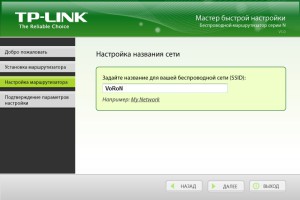
Мы создаем пароль для доступа к нашей сети.
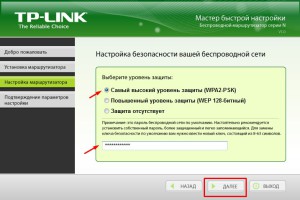
Теперь мы подтверждаем наши данные.
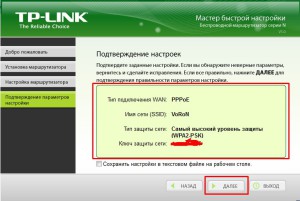
Проявите немного терпения и просто подождите, у этого этапа есть финал настройка .
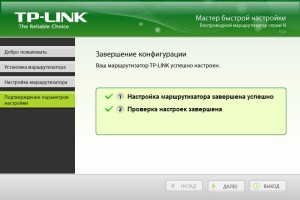
Так что примерно через 5 минут мы закончили настроили роутер И сеть готова к использованию. После успешного настройки вы можете закрыть программу. Достаньте установочный компакт-диск, извлеките его и отключите подключаемый сетевой кабель роутер и компьютер.
Мы проверяем сеть Wi-Fi с помощью любого вспомогательного устройства (смартфона или ноутбука). Мы обнаружили, что сеть работает, и вы можете подключиться к Интернету. Теперь вы можете поставить его роутер В удобном для вас месте.
Что делать, если вы потеряли установочный компакт-диск от роутера ?
Чтобы выйти победителем из этой ситуации, необходимо загрузить образ или утилиту для этого установочного компакт-диска с сайта производителя.
Для этого зайдите на сайт, мы ищем одну из наших моделей роутера । Переходим на вкладку «Поиск» и собираем нашу модель. роутера На некоторых сайтах это может быть раздел поддержки. Кстати, вы можете скачать образ установочного диска из других источников, но при этом вы не сможете никому причинить вирус.
Например, я захожу на сайт TP-Link, открываю поисковую строку, представляюсь. роутер .
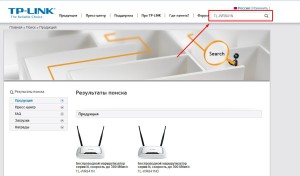
Внизу есть несколько результатов поиска из них выбираем нужные нам и листаем пока не увидим про эту строчку, в корой есть раздел «Скачать».
В разделе загрузки нам нужно найти программу и загрузить нужную нам версию утилиты.
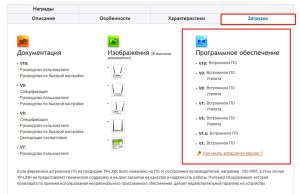
Чтобы узнать, какую версию вам необходимо активировать роутер А на обратной стороне вы увидите наклейку с версией вашего устройства.
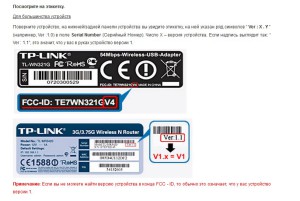
Определившись с версией, щелкаем на нужный раздел и прокручиваем страницу почти до самого низа. До того момента, когда у вас появится возможность загрузить утилиту на свой компьютер.
Теперь мы возвращаемся к первому этапу настройки । В тот момент, когда вам понадобится жесткий диск, просто запустите утилиту или файл образа жесткого диска и приступайте к быстрой безопасной работе. настройку .
Подключение роутера Для системного блока ПК
Когда вы благополучно завершите настройку сети Wi-Fi, можно переходить к следующему шагу. А именно, подключению роутера Для ПК, на котором нет возможности работать через сеть Wi-Fi.

Для этого необходимо взять только один сетевой кабель, который входит в комплект поставки и подключается к одной стороне слота роутера , а второй в сетевых слотах PCS или другого оборудования. Подождите около минуты и убедитесь, что на вашем компьютере установлено подключение к Интернету.
Кстати, сетевой кабель в комплекте, скорее всего, слишком короткий, что вызывает некоторые неудобства. Я советую вам купить кабель нужной вам длины, они не дорогие.
Видео обзор по настройке роутера С быстрой установкой
Если у вас есть дополнительные вопросы по теме, пожалуйста, не стесняйтесь писать их в комментариях к статье. Только с вашей помощью возможно своевременное добавление и обновление информации на сайте.
Настройка D-link DIR-615. Подробная инструкция по настройке Wi-Fi роутера
В этой статье мы настроим очень популярный роутер D-Link DIR-615. Я напишу статью на примере D-Link DIR-615 / A. А если у вас другая модель — ничего страшного, там почти все сочетается. Этот учебник подходит для многих маршрутизаторов D-Link. Я постараюсь написать обо всем подробно и на понятном языке. Расскажите о себе роутере Я не читал свой отзыв и другую полезную информацию о DIR-615 / a. Вы можете перейти по ссылке выше. Я только скажу, что это роутер Хорошо подходит для дома или небольшого офиса. Он легко обеспечивает стабильный доступ в Интернет для компьютера, телефона, планшета (Wi-Fi) и других устройств.
Что касается настройки D-Link DIR-615, то все очень просто. А если ваш провайдер использует технологию динамического IP-соединения, то вам этого будет достаточно. подключить роутер И Интернет уже будет работать. Необходимо только установить пароль в сети Wi-Fi и при необходимости переименовать сеть. Единственное, что мне не нравится что настройки В D-Link почти каждая версия меняется (по внешнему виду). У меня будет панель управления запуском маршрутизатора. И вот почему, настройки вашего роутера они могут отличаться от тех, которые вы увидите в этой статье. Но это может исправить обновление прошивки.
Мы установим D-Link DIR-615 по этой схеме:
- Подключение и доступ к панели управления D-Link DIR-615.
- Настройки Интернета на D-Link DIR-615 ( подключения к провайдеру)
- Настройка сетей Wi-Fi и изменение паролей.
Теперь обо всем подробно.
Подключите D-Link Dir-615 и перейдите в раздел в настройки
Подключите к роутеру Включите питание и включите. Если индикаторы на передней панели роутера не загораются, проверьте, включен ли выключатель питания на задней панели. Если вы настраиваете проводной маршрутизатор, подключите прилагаемый сетевой кабель и подсоедините маршрутизатор к компьютеру. Один конец кабеля подключаем В черный разъем LAN (в 4 из 1) и другой конец подключите В сетевой карте компьютера (ноутбука). Кабель от интернет-провайдера подключите В желтом разъеме wan.

Если у вас нет компьютера с сетевой картой или отсутствует кабель, то настроить Все можно сделать через WLAN. Вы также можете сделать это со своего телефона или планшета.
Его невозможно защитить. А если есть пароль, то он на наклейке снизу. роутера .
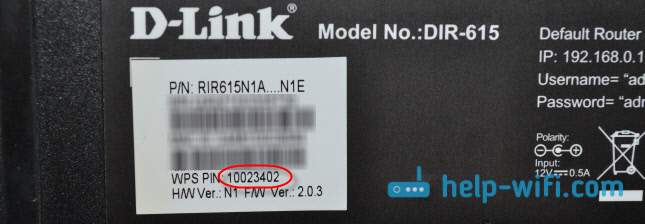
Мы также должны войти в в настройки Маршрутизатор. Но перед этим я советую вам сделать выписку настроек । Необходимо удалить все старые. настройки Возможно, он уже установлен. И что бы они нам ни запретили, мы просто вернемся к роутер Заводское состояние.
Все очень легко сделать. Что-то острое, что вам нужно нажать кнопку сброса и удерживать ее в течение десяти секунд. Затем отпустите и подождите, пока роутер перезагрузится.

Теперь вы можете идти в настройки । Как это сделать, вы можете прочитать в подробной статье. Или см. ниже.
Откройте любой браузер и вызовите его по адресу 192.168.0.1. Появится окно с запросом логина и пароля. По умолчанию это admin и admin. Вы получите в настройки своего D-link.
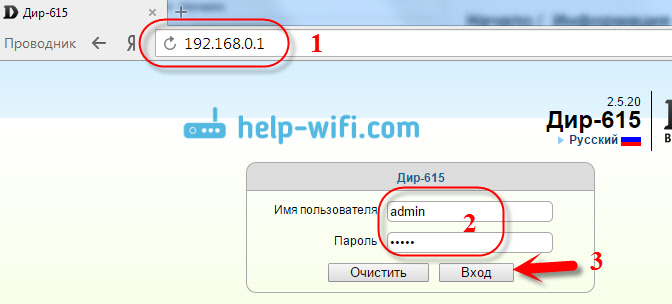
Возможно, у вас настройки Будет проходить на английском языке. Однако вы можете изменить язык на русский или украинский.
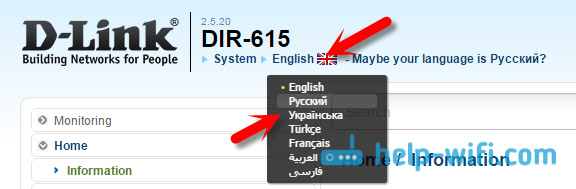
Если появится окно с предложением изменить заводской пароль для входа в настройки Затем подумайте и введите пароль дважды. Не забудьте его, он будет использоваться для входа в систему в настройки роутера .
Все, мы перешли к панели управления, вы можете продолжить к настройке маршрутизатора.
D-Link DIR-615 . Установить в Интернете
Сначала вам нужно выяснить, какую технологию подключения использует ваш провайдер. Динамический IP, статический, PPPoE (Дом. ру и другие провайдеры), L2TP (использует, например, провайдер Билайн). Я уже писал, как узнать технологию подключения. Вы можете просто позвонить в службу поддержки провайдера и спросить или посмотреть официальный сайт.
Если у вас есть соединение с популярной технологией динамического IP, то роутер он должен немедленно распространить интернет подключения кабель для него от провайдера, и вам потребуется только настроить Сеть Wi-Fi (см. внизу статьи). Если у вас нет динамического IP, его необходимо настроить.
Перейдите на вкладку Start-Click ‘n’ Connect. Расследование подключен Выберите кабель Ethernet и нажмите кнопку Next.
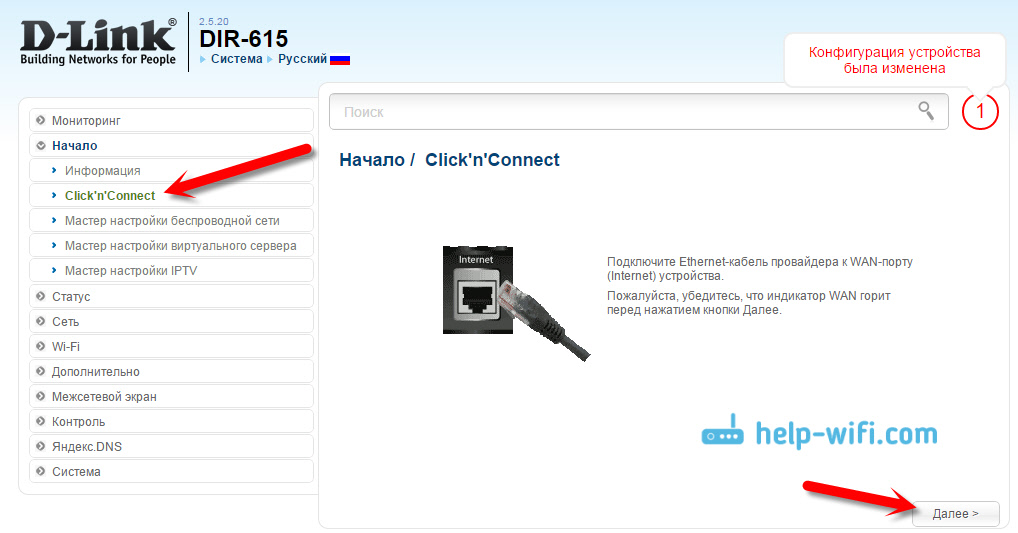
Выберите свое подключение из списка. Например, если у вас PPPoE и провайдер также предоставляет IP-адрес, выберите PPPoE + Static IP. Если IP не доступен, мы просто выбираем PPPoE + Dynamic IP. Или точно так же с L2TP.
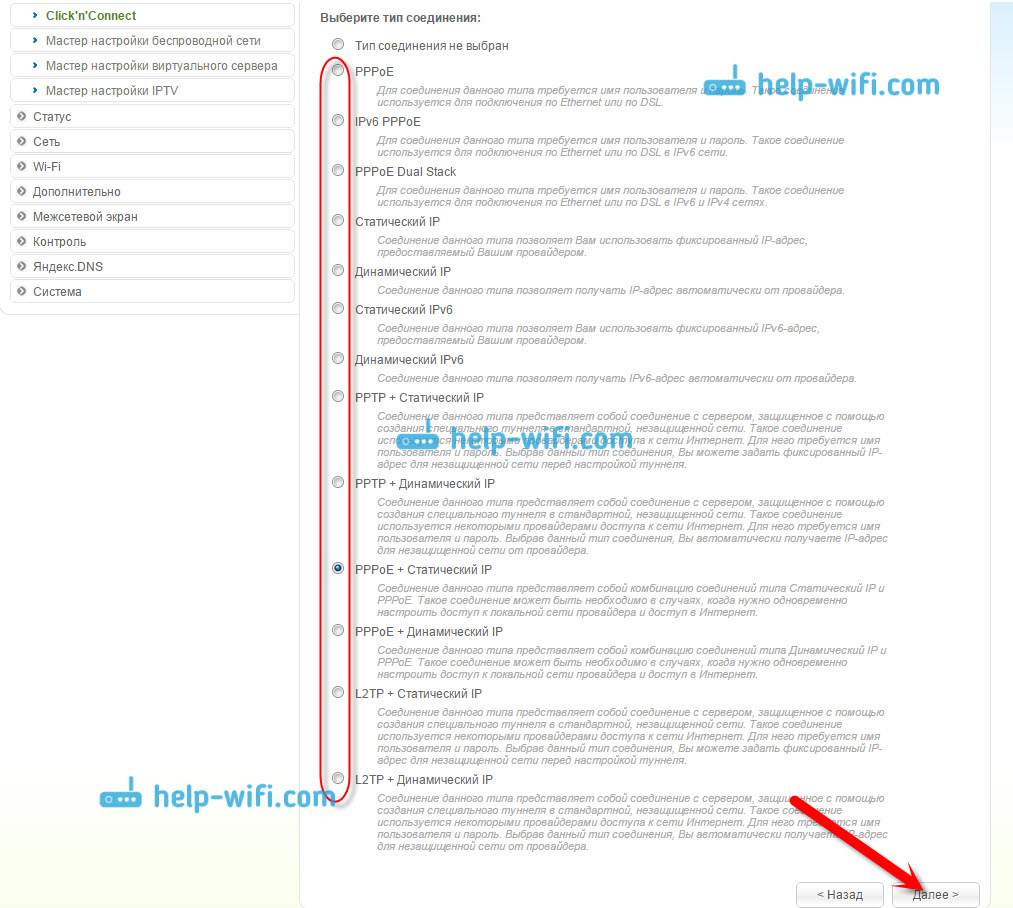
Далее укажите параметры IP, которые предоставляет провайдер, и указывает, предоставляет ли он их (у вас может не быть этого окна). onNext.
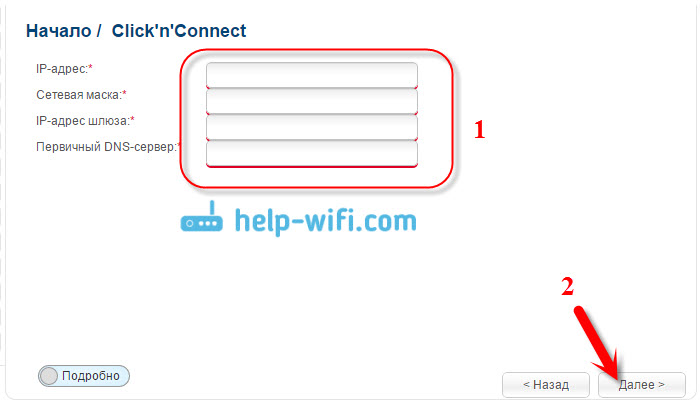
Если появится окно Локальные адреса ресурсов провайдера, а вы не хотите добавлять никаких адресов или не знаете, что это такое, просто нажмите Далее. Появится окно, в котором необходимо ввести имя, логин и пароль подключения. Эта информация также предоставляется провайдером. Вы можете нажать на кнопку Подробности, чтобы открыть подробности настройки (MTU и другие) .
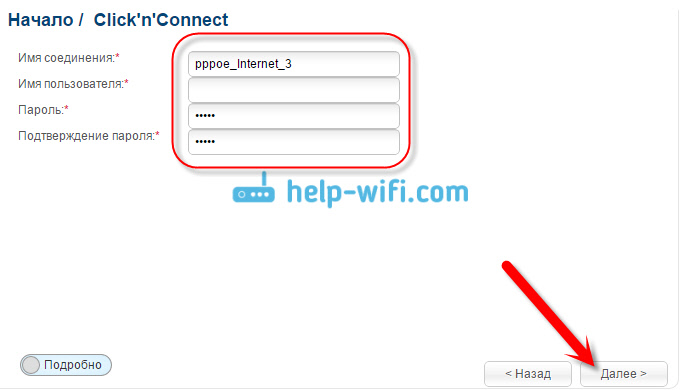
Далее, подключение к Интернету и Яндекс. Опция включения фильтров DNS будет отмечена. Это уже необязательно. В каждой ситуации вы можете изменить эти настройки . Я показал пример настройки PPPoE соединение на D-Link DIR-615. Вы же настройки Может отличаться от того, что есть у меня.
Как видите, проблем с PPPoE, L2TP, PPTP и динамическим IP гораздо больше, чем со статической IP-технологией.
Сменить настройки провайдера вы всегда можете быстро воспользоваться одним и тем же мастером настройки Перейдите на вкладку ‘Подключение’ или Сеть — WAN, выбрав и отредактировав нужное подключение.
Предпочтительно хранить настройки :
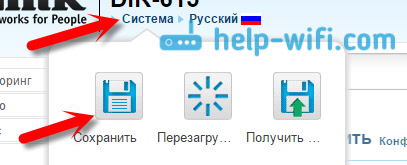
Если интернет через роутер Уже работая, вы можете начать к настройке Wi-Fi сети.
D-Link DIR-615 . Во время настройки WLAN и смены пароля
Все, что нам нужно сделать, это переименовать сеть Wi-Fi и установить новый пароль для защиты нашего Wi-Fi.
Перейдите на вкладку Wi-Fi Общие настройки . Здесь мы переименуем наш Wi-Fi. Введите имя вашей сети в поле SSID. Нажмите на кнопку Применить.
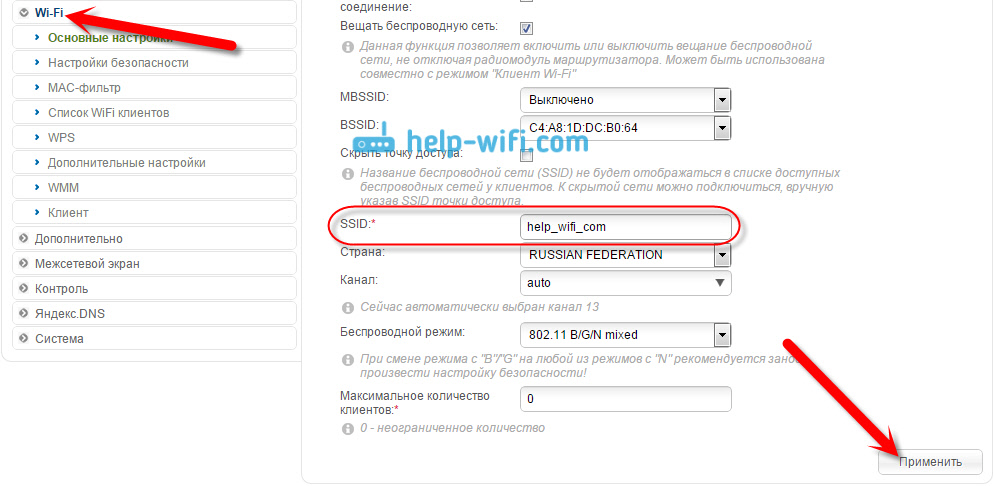
Далее перейдите на вкладку Настройки безопасности Wi-Fi и введите пароль для использования в поле Ключ шифрования PSK. для подключения Для Wi-Fi. Пароль должен состоять не менее чем из 8 символов. Сразу же запишите свой пароль, чтобы не забыть его.
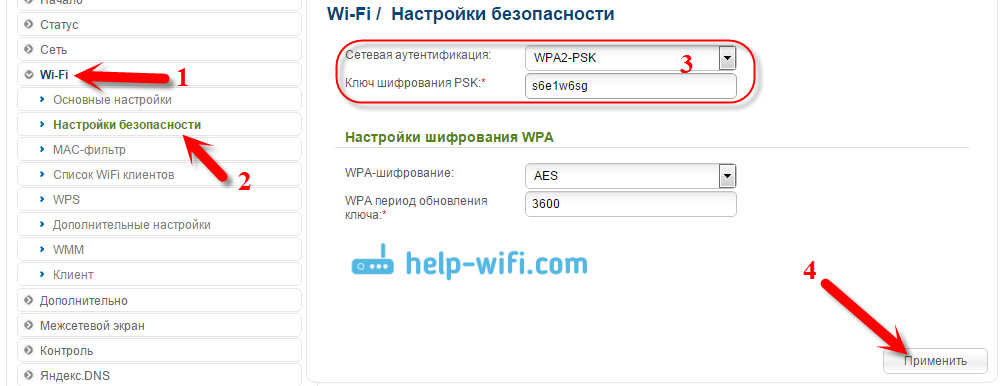
Сохраните настройки . Сохранение системы. Если вы не настроите ничего другого (на этом настройка D-Link DIR — 615 может быть прекращена), затем перезагрузитесь. роутер . Система (пункт меню вверху рядом с логотипом) — Перезапустить.
Вы также можете изменить пароль администратора, который используется для доступа. к настройкам роутера . Если вы не изменили его или изменили, но уже забыли, вы можете сделать это на вкладке Пароль системного администратора.
Введите новый пароль дважды и нажмите Применить. Не забудьте сохранить настройки .
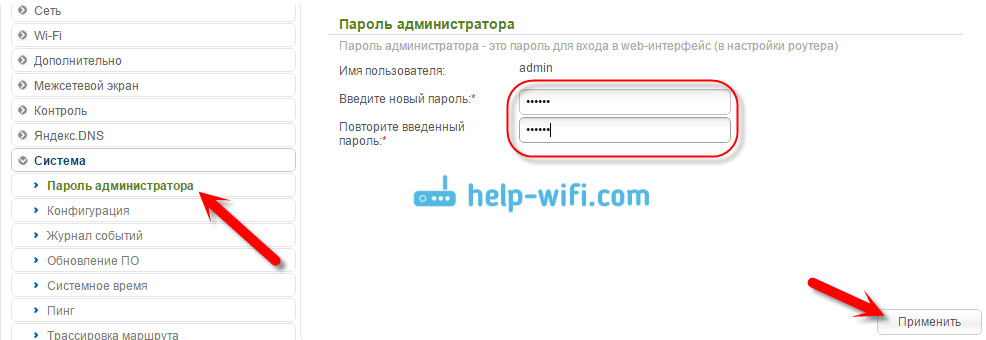
Не забудьте записать этот пароль где-нибудь. Если вы забудете его, вы не сможете получить доступ к панели управления и будете вынуждены сбросить настройки. настроек .
Закончить речь
О, я устал 🙂 Я больше ничего не буду писать. Если у вас есть вопросы по статье, задавайте их в комментариях. Надеюсь, вам это удалось настроить свой маршрутизатор.