Как подключить и настроить роутер TP-Link?
При создании беспроводной сети следует попытаться раздавать Wi-Fi с телефона или компьютера, но этот вариант подходит только в качестве временной меры — в любом случае или позже вам потребуется разработать полноценную роутероM. Одним из лучших производителей Wi-Fi маршрутизаторов и сопутствующих устройств является TP-Link, и выбор в его пользу будет правильным. Как подключить и настроить роутер Попробуйте TP-Link — давайте узнаем.
Подключение к сети и компьютеру
Сразу после покупки роутера TP-Link подключить WLAN на ноутбуке или мобильном устройстве не работает, пользователю необходимо выполнить несколько шагов настройки.
Сначала необходимо открыть коробку и внимательно осмотреть устройство: Одна, две или три антенны, конечно, используются для качественной раздачи WLAN, но с разъемами на задней панели нужно разобраться точно. Порядок их расположения и количество гнезд для разных моделей маршрутизаторов от TP-Link может отличаться. но размер и цвет остаются неизменными.
Создайте с помощью следующего шаблона, который пользователь может легко найти на своем устройстве:
- разъём для подключения Источник питания (№ 1);
- контакт для подключения Сетевой кабель (LAN, № 2);
- Контактный блок (WAN, №3) для раздачи проводного интернета от устройства.

Перед тем как зайти в настройки роутера И установите необходимые параметры самостоятельно подключить Устройство блока питания и кабель, отвечающий за оператора в квартире; Также, во время подготовительных работ, необходимо подключить роутер и ноутбук или компьютер — короткий кабель подключается к производителю, который подключается к тому же порту, где раньше была локальная сеть.
К счастью, настроить современные роутеры С TP-Link вы можете обойтись без жесткого диска, не устанавливая специальных программ и драйверов. Подключив описанное выше устройство, владелец сразу получает возможность выбрать параметры, как это сделать, будет рассказано далее.
Пошаговая настройка роутера
Перейдите в меню или снова -.настроить Модель TP-Link, которая уже работает, не сложнее, чем выбрать подходящую WLAN роутер; Пользователь должен открыть любой подходящий браузер на подключённоM компьютер или ноутбук и внимательно следуйте инструкциям.
Вход в «Настройки
Чтобы открыть «Настройки роутера Чтобы запустить TP link и раздачу Wi-Fi через несколько минут, владелец устройства должен:
- Введите IP-адрес по умолчанию 192.168.0.1 в адресной строке браузера и нажмите Enter. Если ничего не происходит, следует выполнить поиск нужного адреса, который приведет вас в раздел » Настройки». роутера, В корпусе устройства, заводской упаковке или инструкции.
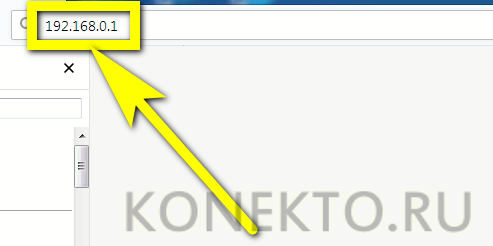
- В новом окне щелкните по первой текстовой области.
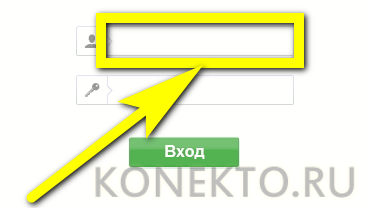
- И в ней сделайте логин администратора, а в нижней — тот же пароль, после чего нажмите кнопку «Вход». Если данные не подходят или изменились в процессе эксплуатации, используйте новые или снова наклейте наклейки на роутер или коробку.
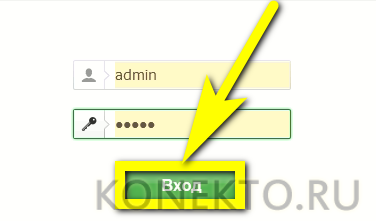
- Потрясающе! Пользователь может войти в «настройки» маршрутизатора TP-Link, что означает, что их не так много перед раздачей WLAN. На владельце главной страницы роутера Он видит подробную информацию об устройстве — в частности, название модели и версию используемой прошивки.
Быстрая настройка
Чтобы настроить роутер TP-Link без лишних трудностей и вопросов стоит использовать «быстро». настройкой»:
- Перейдите в соответствующий раздел меню.
- Нажмите на кнопку Далее.
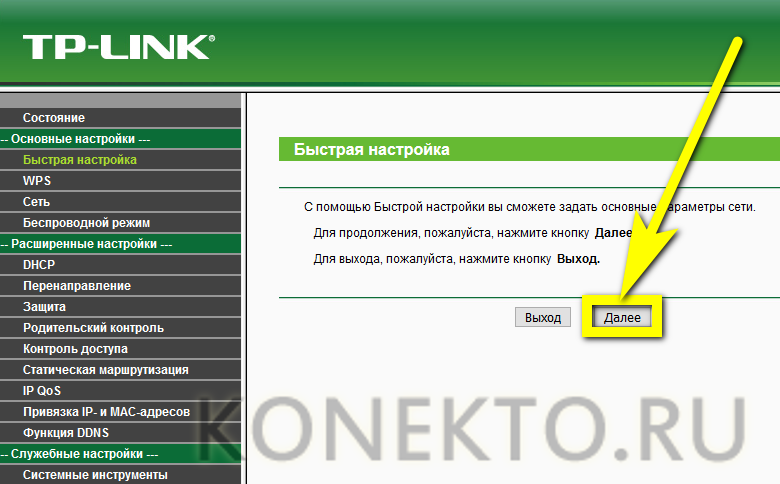
- На первой странице выберите свою страну из выпадающего меню вверху.
- Во втором — город или другой тип поселения.
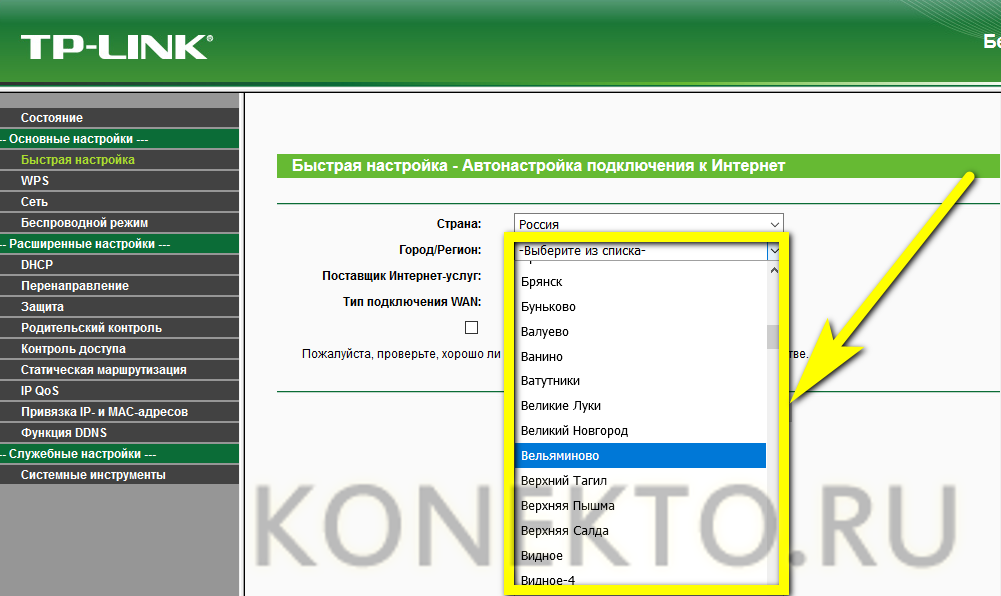
- В третьих — провайдер, с которым планируется. подключиться к Интернету.
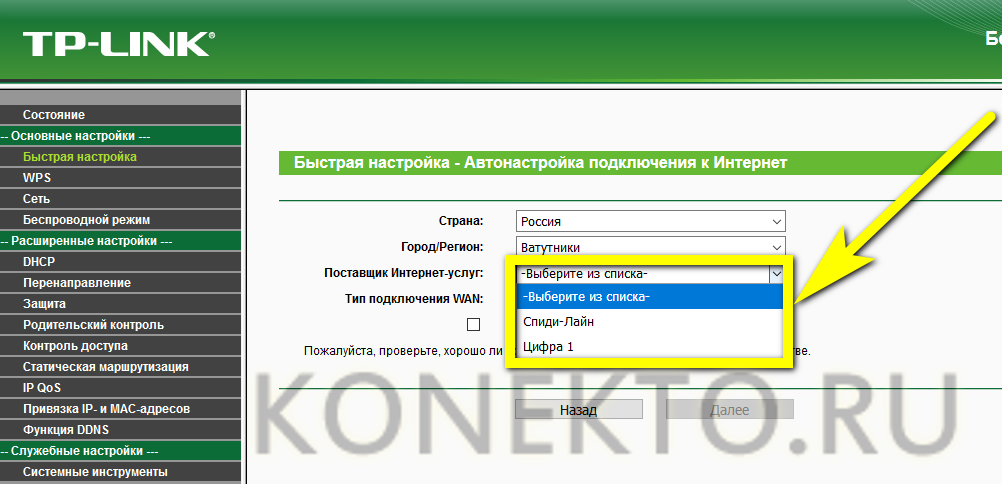
- В четвертом — тип связи. Существует множество вариантов, и самый простой способ найти подходящий — обратиться к поставщику услуг.
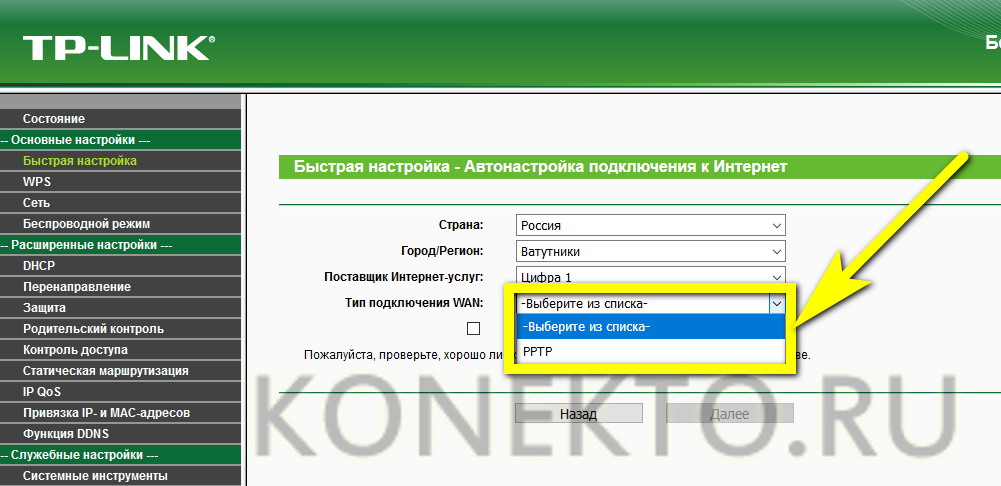
- Теперь нажмите кнопку «Далее».
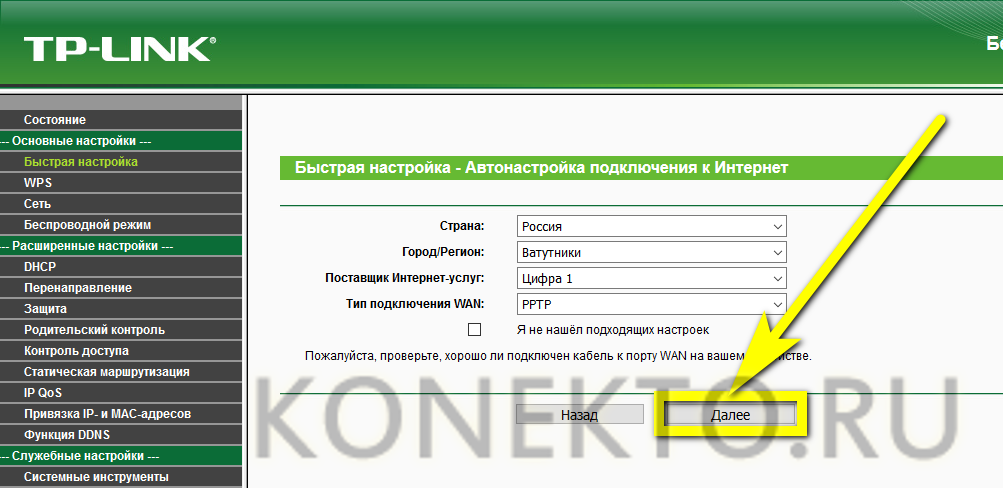
- Владелец роутера TP-Link должна делать в зависимости от условий подключения, Заполните информацию в соответствии с соглашением — например, введите в редактируемые поля логин, пароль и IP-адрес, указанные провайдером.

- И динамические — в этом случае вам потребуется предоставить немного больше данных настроить роутер TP-Link работает быстро, также стоит уточнить у оператора
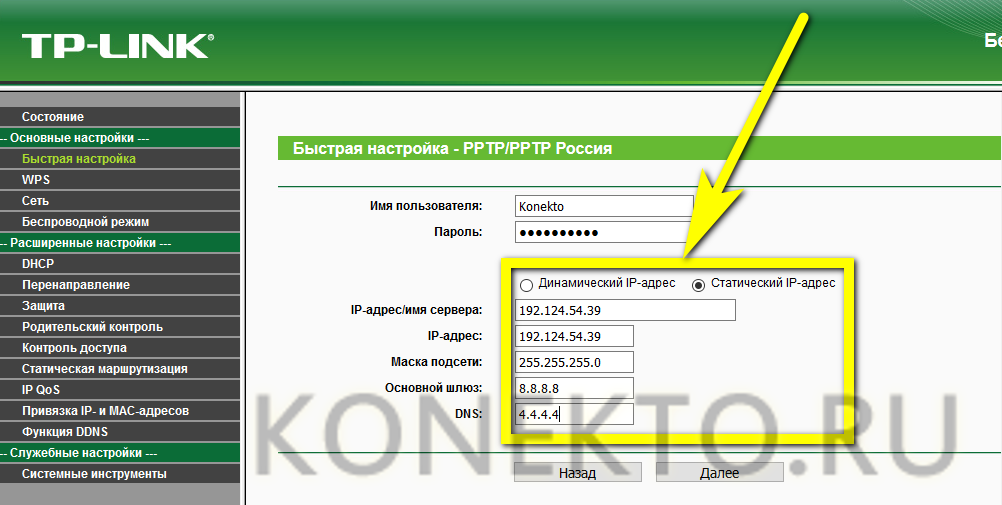
- На следующей странице «Настройки» необходимо включить беспроводную связь — в противном случае вы будете раздавать WLAN роутера TP-Link выйдет из строя
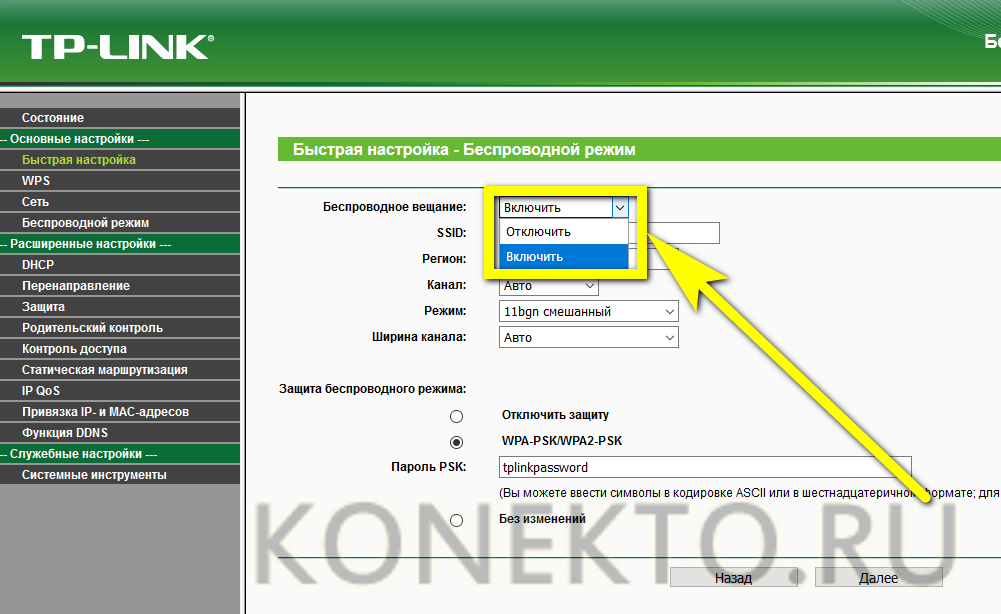
- Установите видимое имя сети для всех подключаемым устройствам.
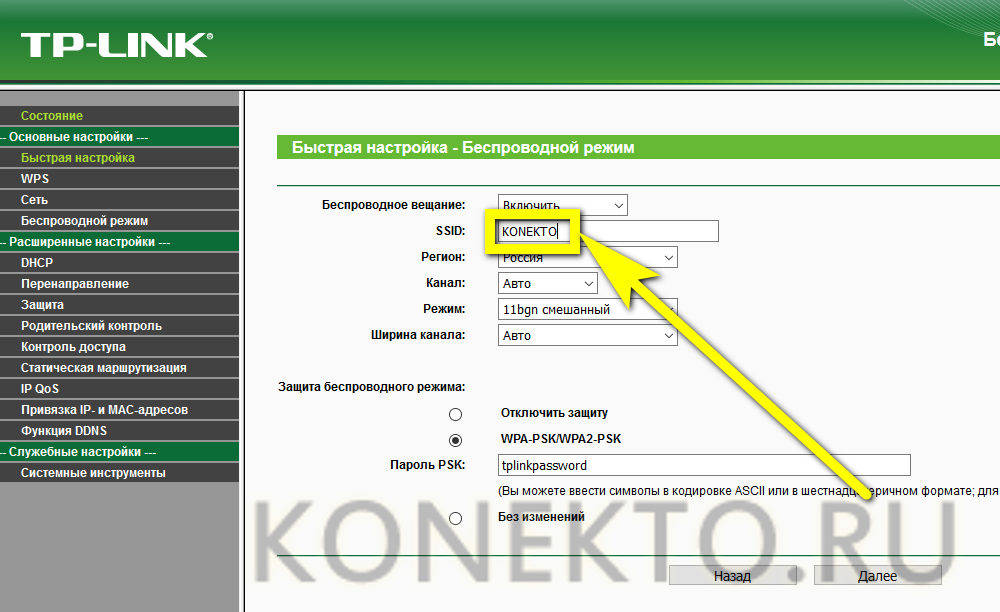
- Выберите количество каналов — лучше оставить параметр по умолчанию или установить его в диапазоне 7-11
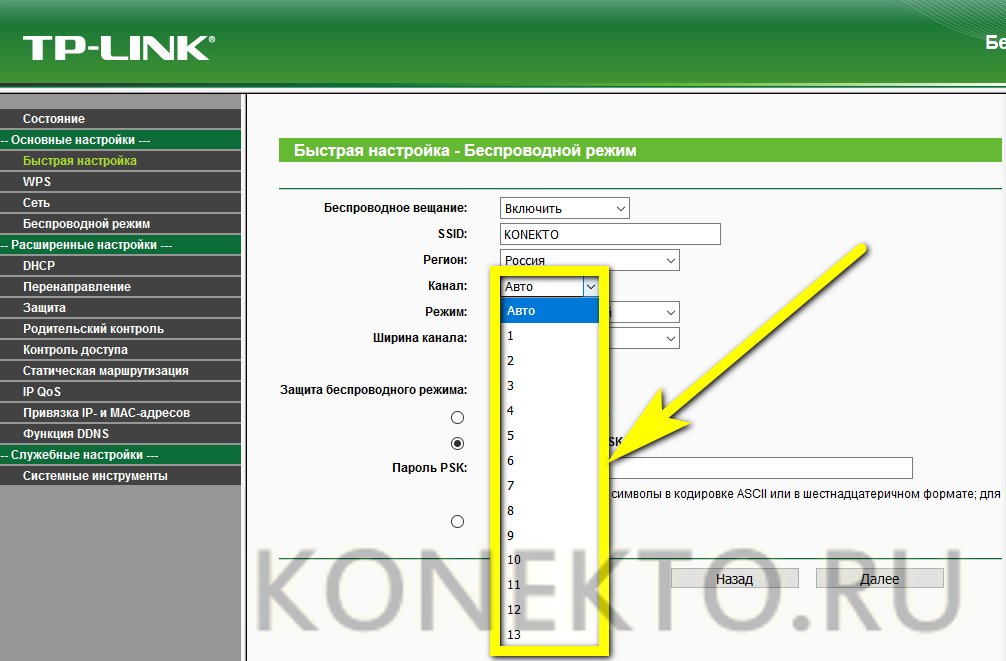
- Рекомендуется установить режим передачи данных «смешанный», который содержит максимальное количество опций
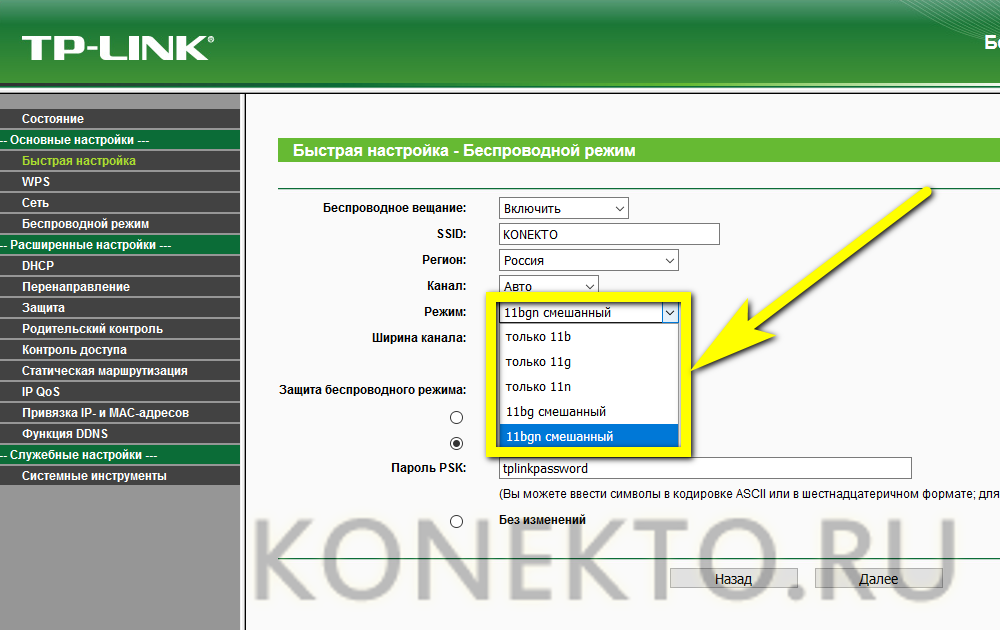
- И ширина канала — устанавливается по умолчанию или останавливается на наибольшем доступном значении
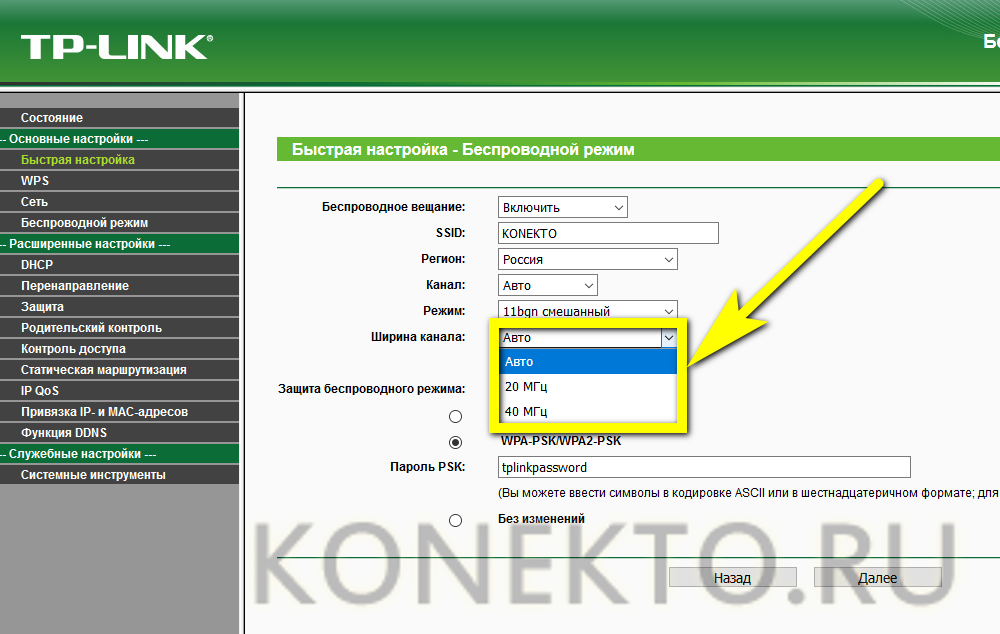
- В поле «Безопасность» владелец маршрутизатора TP-Link, настраивающего WLAN, может отключить парольную защиту сигнала и сделать сеть доступной для всех желающих
- Или установите свой собственный пароль — он должен быть введен для всех подключаемоM Устройство Вы можете изменить пароль позже в том же разделе на роутере.
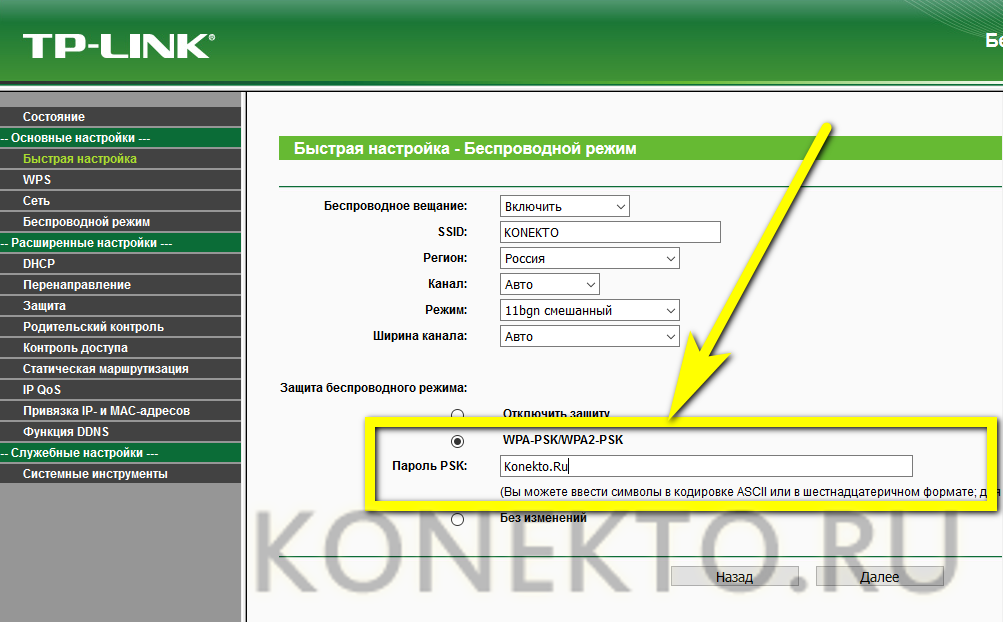
- Нажав на кнопку «Готово», пользователь начинает раздачу WLAN
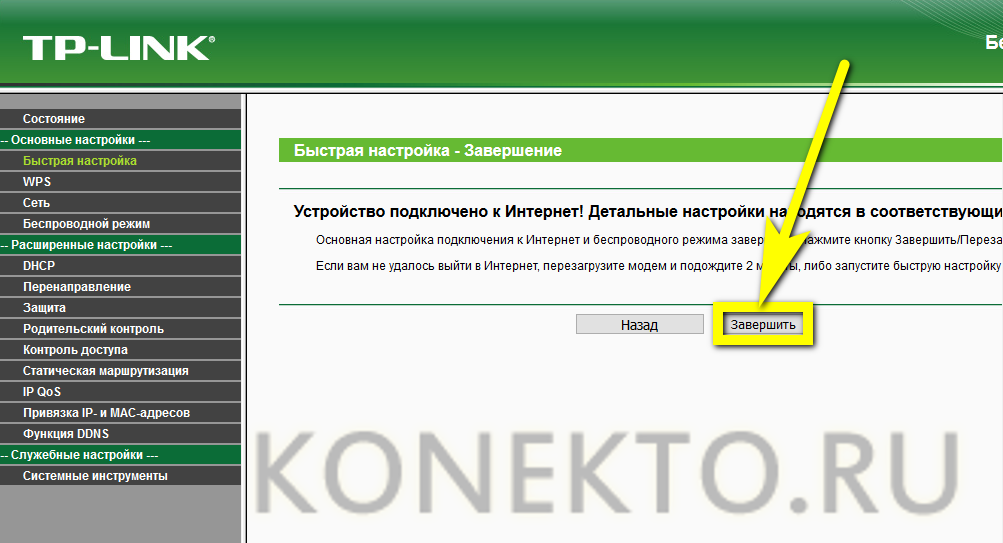
Совет: в контексте «Быстрый настроек», рекомендуется установить параметры для сопряжения роутера Телефоны и планшеты, использующие технологию — включение, отключение или изменение PIN-кода
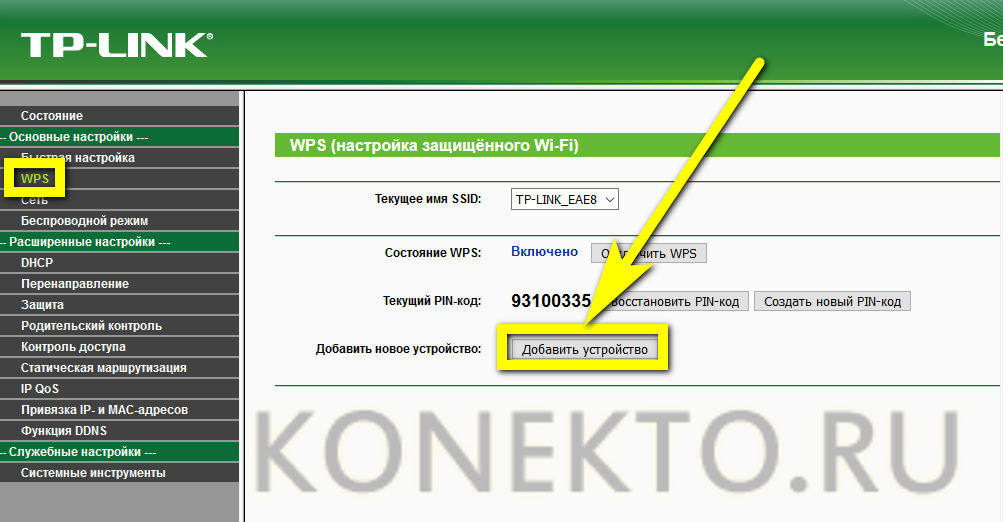
Продвинутые настройки
Дополнить «Быстрые настройки» роутера TP-Link или обойтись без них, вручную задав параметры распределения WLAN, которые должны быть у владельца маршрутизатора:
- Перейдите в раздел «Сеть», а затем в подраздел ❶ Здесь необходимо выбрать тип подключения.
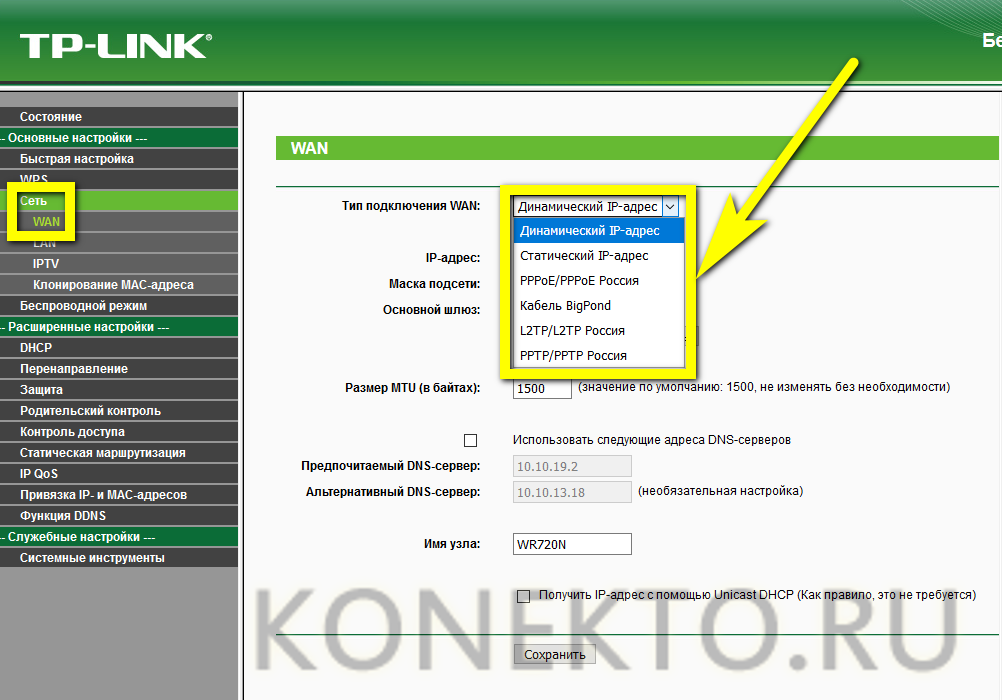
- И введите данные установки, как показано выше.
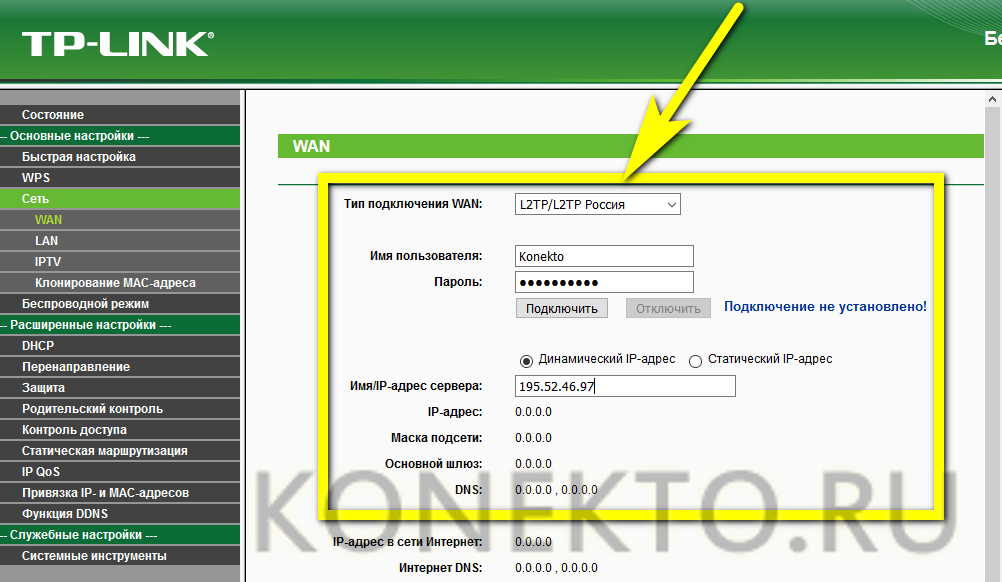
- Чтобы они были сохранены в системе, для каждого последующего изменения необходимо нажать кнопку «Сохранить» в нижней части страницы.
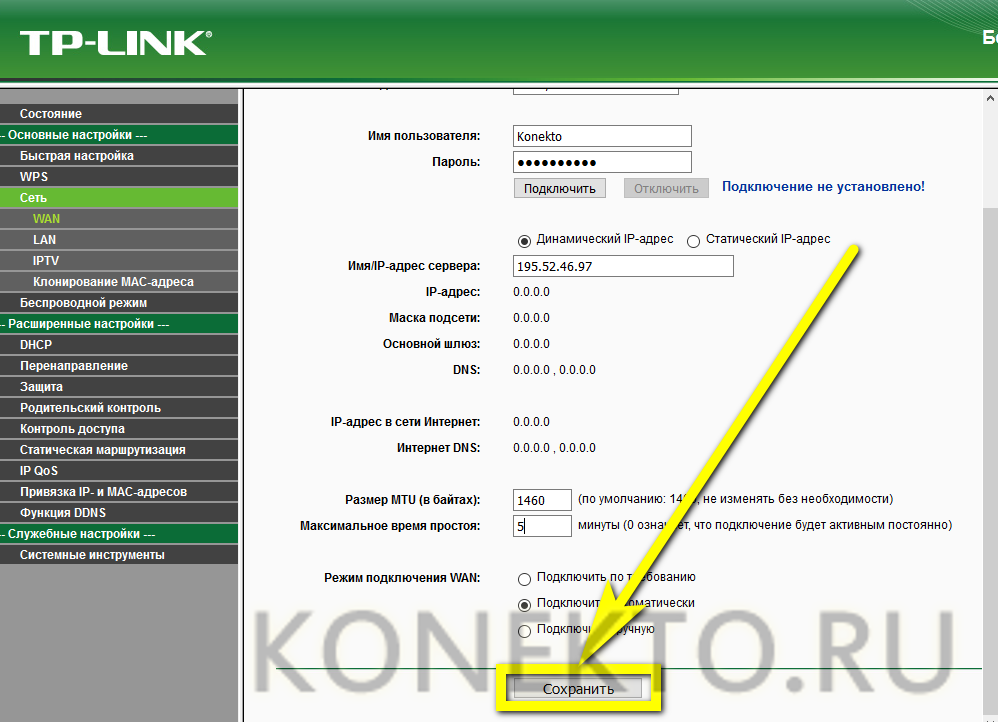
- В подразделе LAN введите IP-адрес, к которому вы впоследствии будете подключены. подключить роутер, И выберите маску подсети
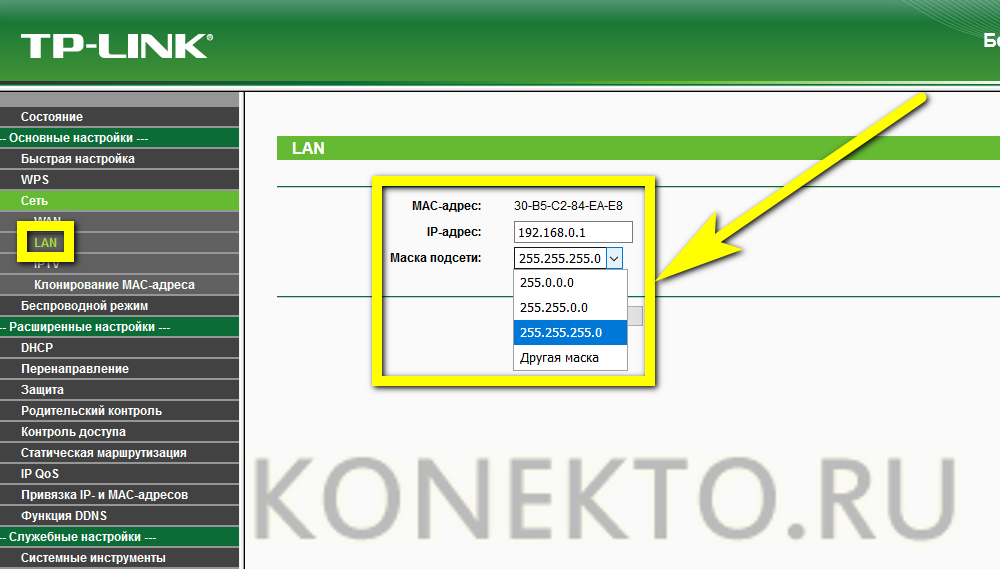
- В IPTV — откройте порт для цифровой приставки, если применимо.
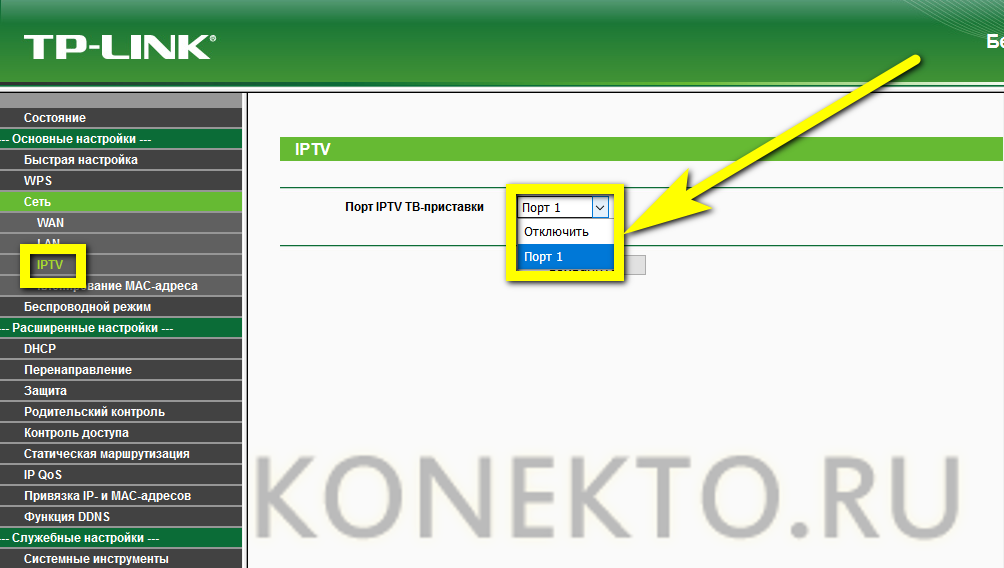
- При «Клонировании MAC-адресов» владелец роутера У TP-Link можно скопировать номер сетевой карты, что особенно полезно, если провайдер блокирует доступ в Интернет с этим параметром
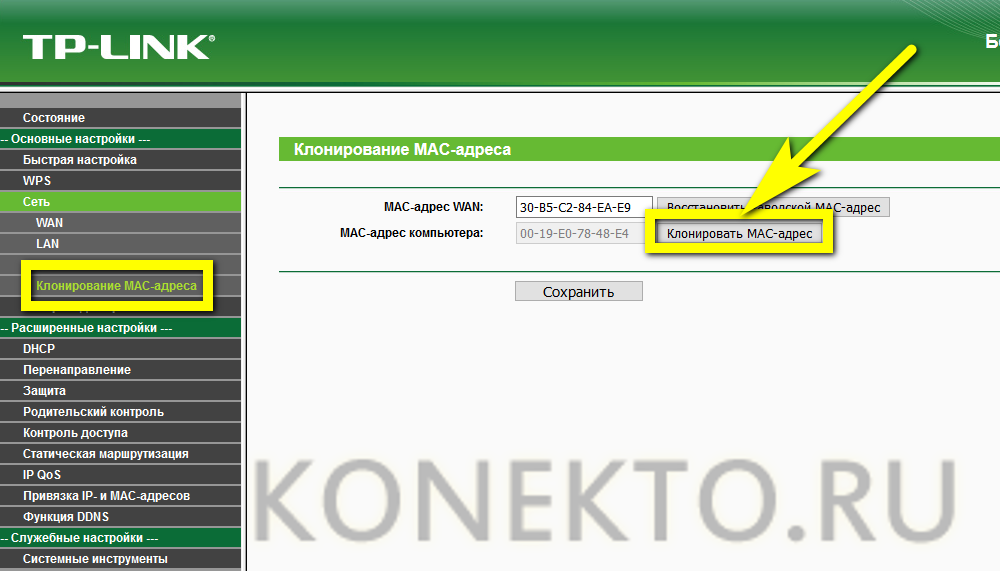
- В разделе «Настройки беспроводной связи». роутера От TP-Link — Задайте конкретное имя для каждой доступной подсети.
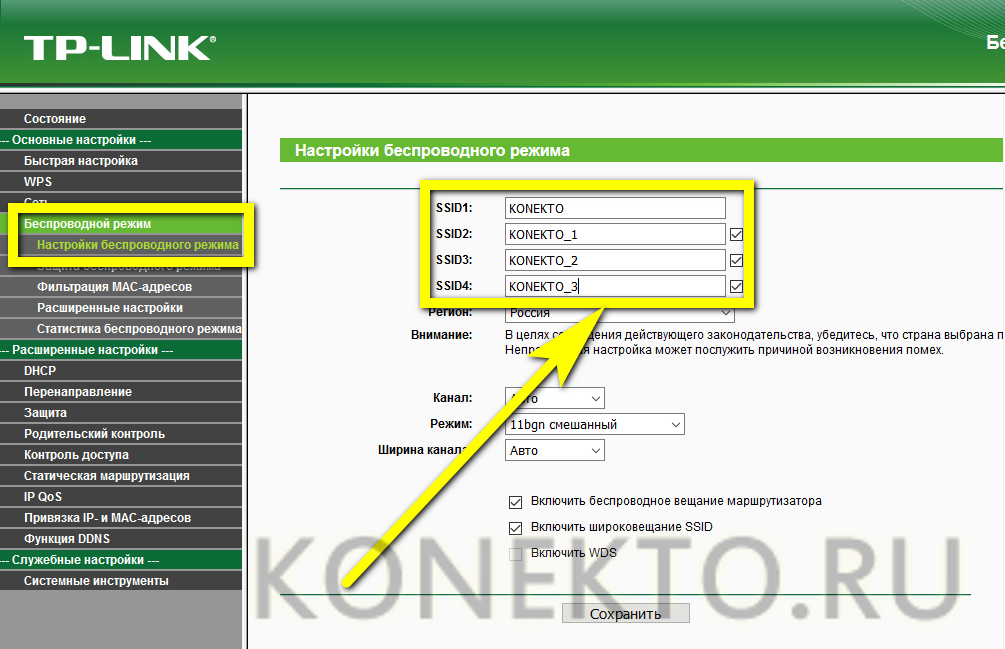
- В разделе «Защита беспроводной сети» установите метод шифрования данных и создайте пароль
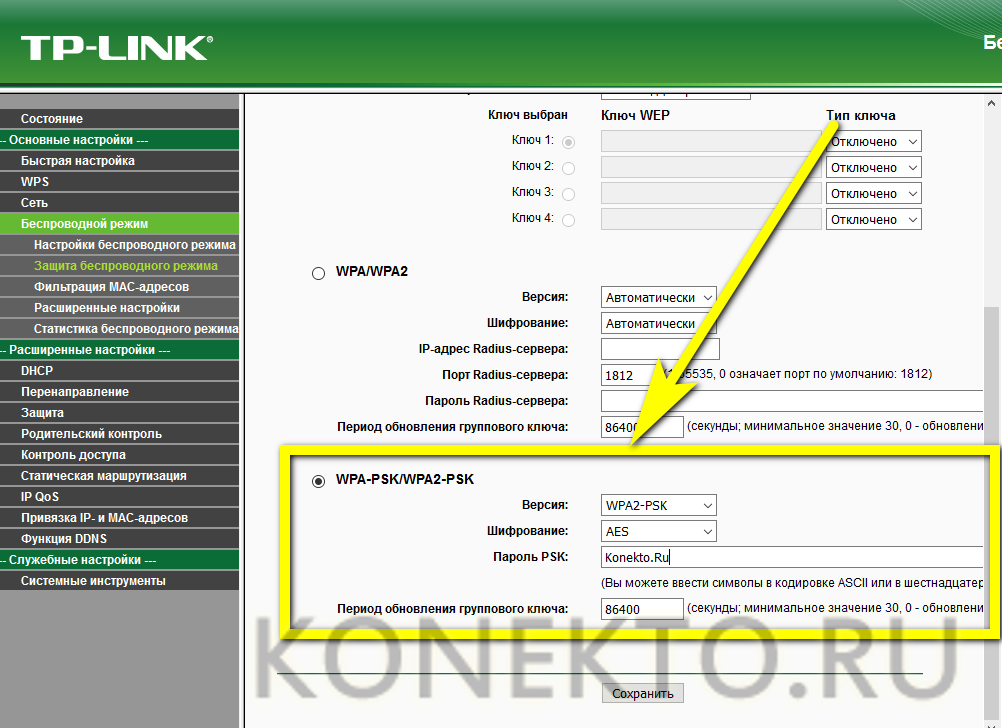
- А в «Расширенных настройках» — Определите мощность маршрутизатора (для небольшой квартиры достаточно средней
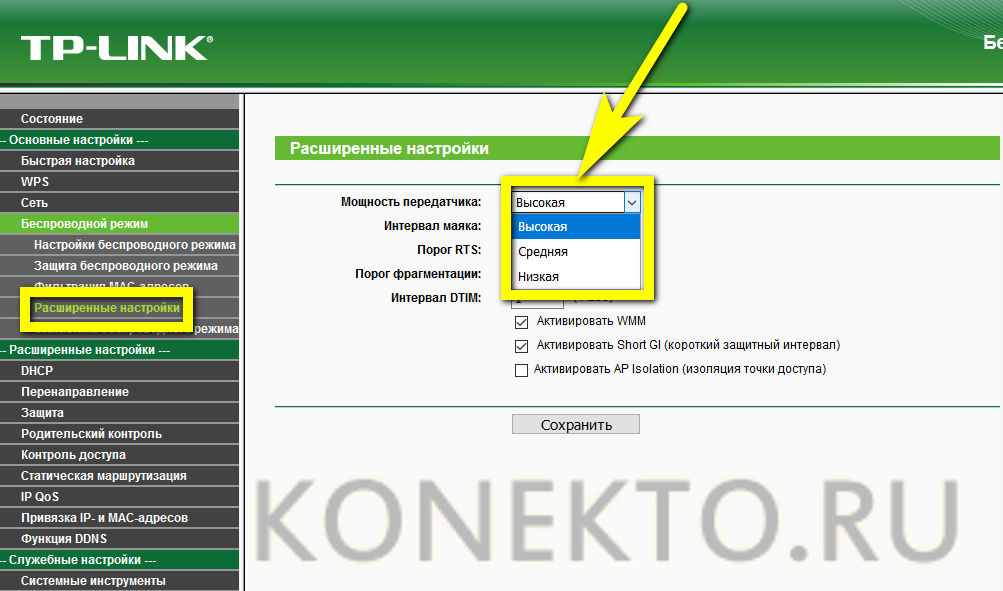
- В подразделе «Брандмауэр» раздела «Безопасность» активируйте интегрированный брандмауэр
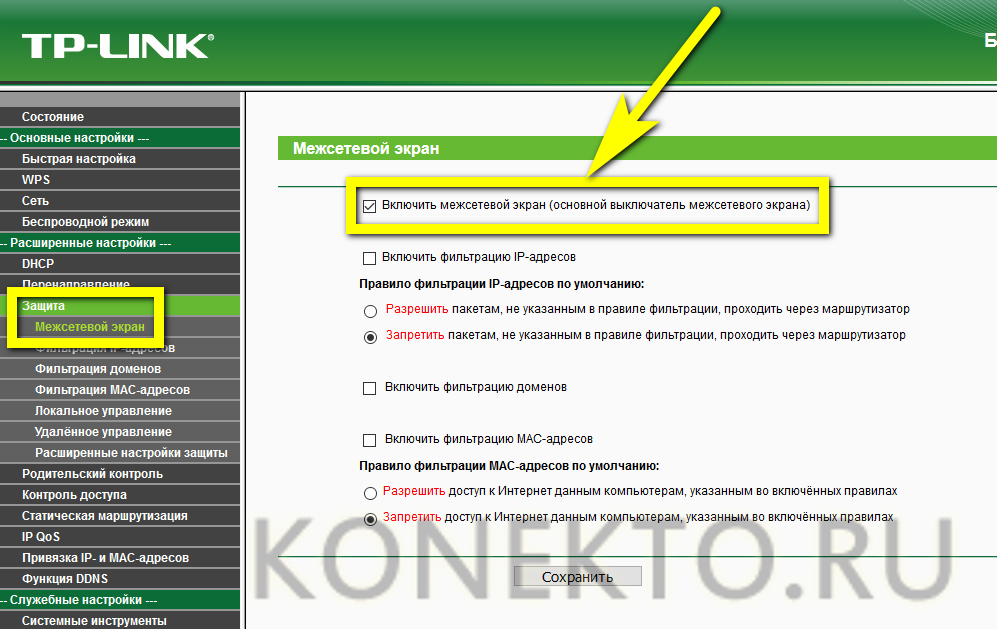
- И установите диапазоны отфильтрованных адресов на следующей вкладке ④.
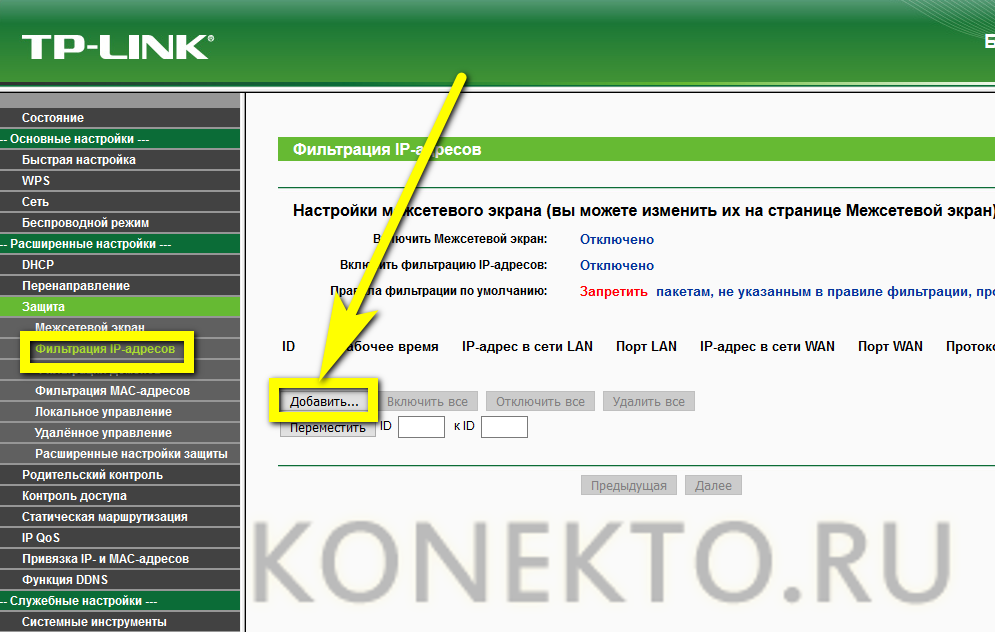
- И доменное имя
- В подразделе «Настройки времени», входящем в раздел «Системные инструменты», выберите часовой пояс
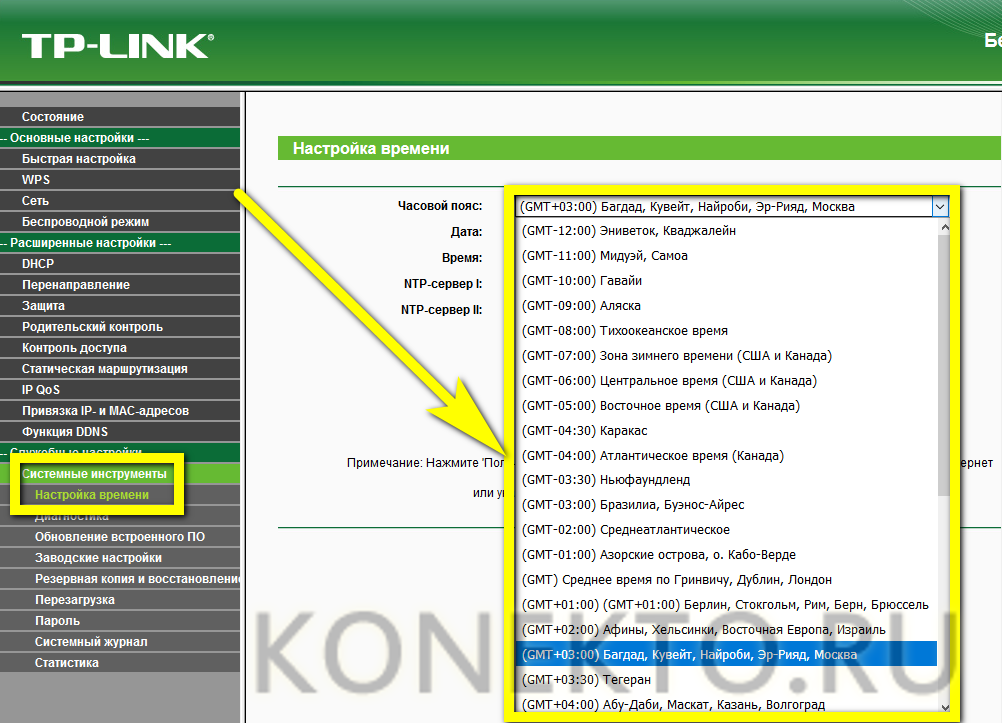
- И установите дату и время вручную
- Или путем получения данных с одного из серверов точного времени
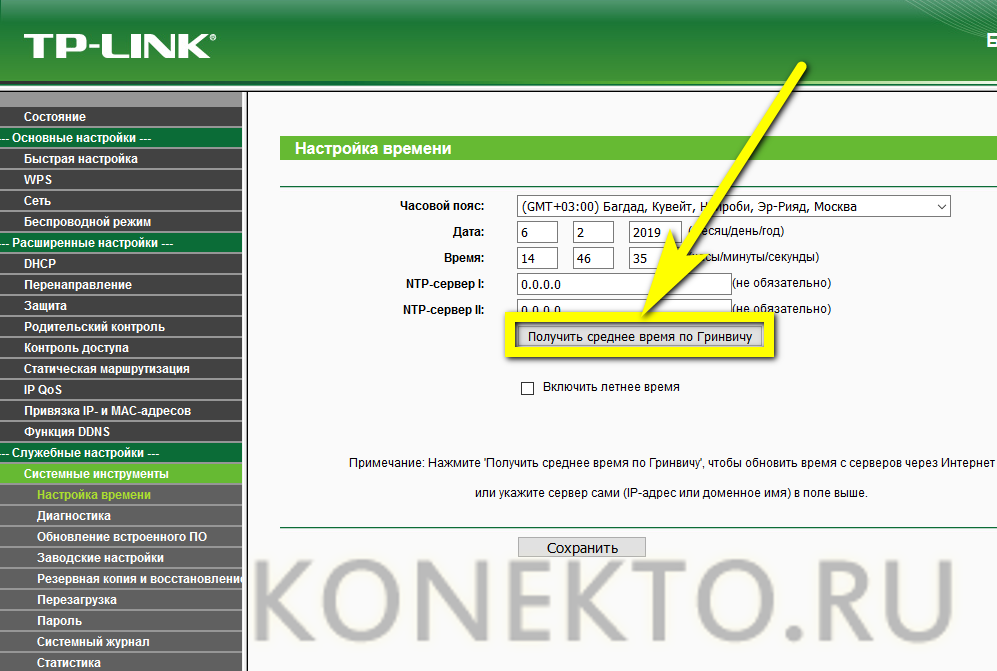
- Почти столько же Полезное среди прочего настроек роутероВ TP-Link — возможность сброса заводских настроек
- И измените логин и пароль администратора, необходимые для входа в «Настройки.»».
- После завершения пользователь может просто закрыть меню и продолжить к подключению Перезапустите WiFi или на всех устройствах роутер TP-Link с новыми параметрами, нажав кнопку в подразделе» Перезапуск.».
Небольшой кабель, соединяющий ноутбук или компьютер с маршрутизатором, можно отсоединить: Устройство завершено настроен И Интернет готов к распространению в виде провода и сигнала WLAN.
PostScript
Чтобы настроить роутер TP-Link, сначала необходимо выполнить следующие действия подключить Устройство к главному и кабельному провайдеру мастеру » быстро . «Могли бы использовать настройками » и начните раздачу WLAN через несколько минут. Другой вариант — расширенный режим, включающий установку даты и времени, включение или выключение межсетевого экрана, выбор мощности передачи и другие тонкие функции. настройки.
Настройка роутера TP-Link: вход и подробная инструкция
Маршрутизаторы TP-Link в настоящее время являются одними из самых популярных и распространенных. Их использует большое количество пользователей, и все благодаря хорошему качеству сборки и стабильному программному обеспечению.
Но у многих после покупки возникает вопрос о настройке роутера тп-линк, его подключении И как основные функции в целом входят в управление? На все эти вопросы мы прольем свет сегодня в этой статье.

Последняя публикация представляла собой универсальную инструкцию по настройке роутера, Что касается различных моделей, то в этом материале мы сосредоточимся на производителе модели TP Link.
Важно. В первую очередь мы будем производить настройку. Step-shoe рассмотрит, что делать с этим устройством после покупки.
Как подключить роутер TP Link
Во-первых, распределите кабели в доме так, чтобы это было удобно для вас. Провод от провайдера и от роутера Для компьютера/ноутбука. Обычно это делается на стадии ремонта, но если ваши плинтуса позволяют проложить в них проводку — сделайте это.
Припаяйте кабель от провайдера к WAN-порту маршрутизатора, обычно он синего цвета (см. рисунок). И в портах локальной сети. подключите Необходимое оборудование, если вы не хотите работать исключительно через WLAN. Но в первую очередь для настройки Тем не менее, я рекомендую устанавливать все через кабель. Кстати, провод от роутера Каждое устройство называется «коммутационный кабель».

Все, вы подключили устройство, перейдите ко второму шагу. Наиболее подробно о как подключить роутер компьютеров — прочитать соответствующую статью.
Как зайти в настройки роутера TP-Link
В TP Link вход 192.168.0.1 или 192.168.1.1, также можно использовать адрес tplinkwifi.net. Все это подается абсолютно в каждом браузере в адресной строке. Вам будет предложено ввести данные для ввода: admin в оба поля.
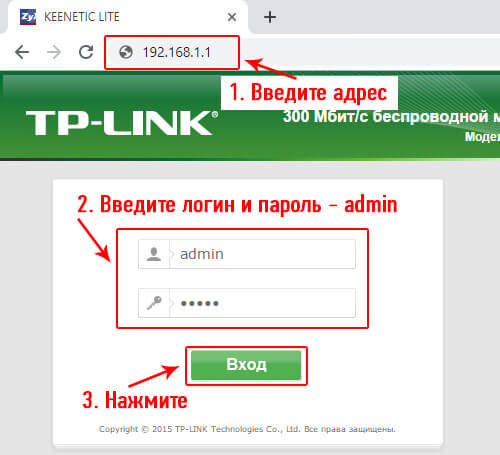
Итак, вы вошли в панель управления вашей машины. Если вы не входите, вам необходимо проверить настройки Подключение к ИТ:
1. нажмите одновременно на клавиатуре «Win + R» и выберите NCPA.введите KPL.
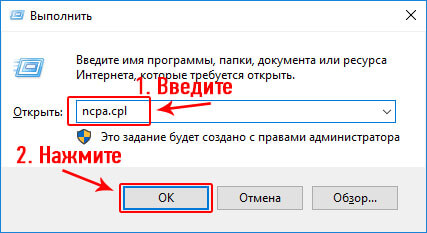
Дважды нажмите на основное подключение «Ethernet», а затем нажмите на «Свойства». 3.
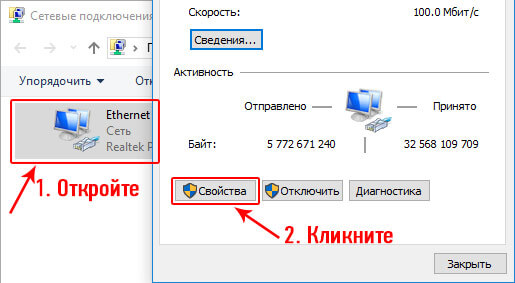
3. нажмите на IPv4 (как на рисунке) и нажмите «Свойства». Убедитесь, что все галочки стоят на своих местах — автоматически.
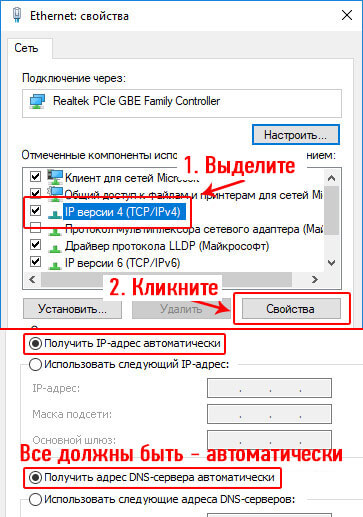
Кроме того, не лишним будет взглянуть на заднюю часть устройства, меню управления должно содержать полную информацию с данными для ввода и кнопку для сброса всех установок на заводские.

Настройка роутера TP-Link и Y-файл одновременно
Перейдем непосредственно к процессу — как настроить роутер tp-link. Как только вы окажетесь в главной области администратора, вы увидите две версии этого, это зависит от устройства и версии прошивки. Но теория настройки останется прежним. Первый — зеленый, например, использует модель tp-link TL-WR841N, но синий — модель archer.
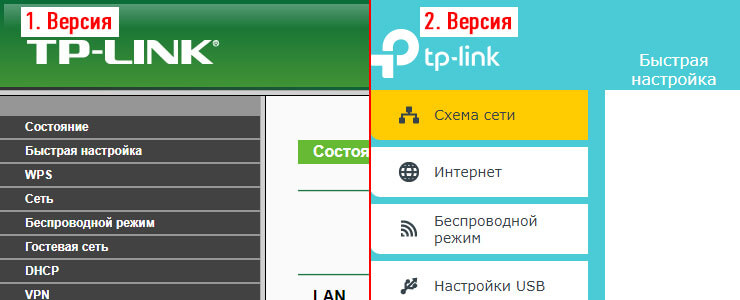
1. при первом включении устройства вам будет предложено «быстро. настройка» । Нажмите на кнопку «Далее» и поставьте галочку под пунктом «Я не нашел нужную вещь». настроек» и еще раз «Далее».
В другой версии пользовательского интерфейса необходимо сначала выбрать часовой пояс и только потом нажать кнопку «Далее».
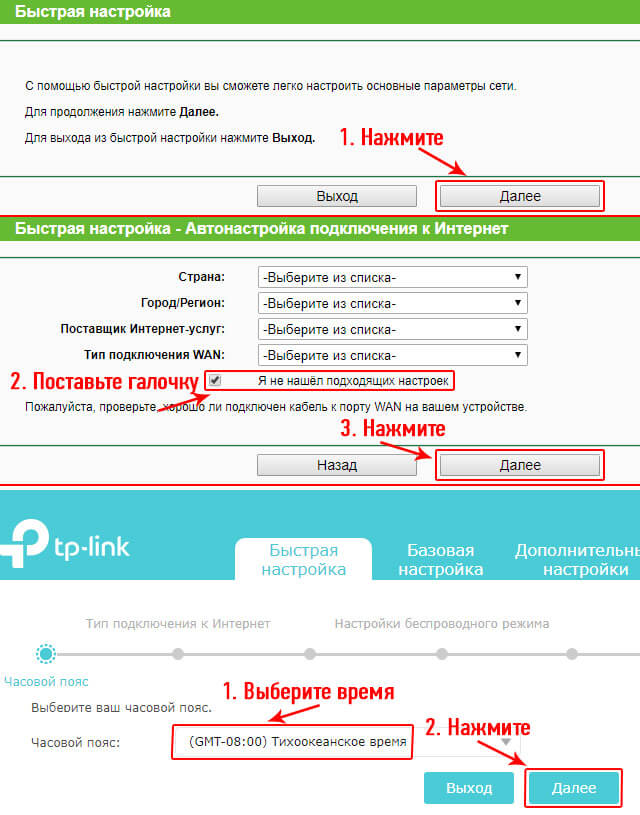
2. указать на следующую страницу тип подключения, То, что предлагает вам ваш провайдер, обычно является «динамическим IP-адресом». Но лучше поискать на официальном сайте или прочитать свой договор — эта информация также должна быть предоставлена. Например, это может быть PPPOE, в этом случае вам также нужно будет ввести логин с паролем, указанным в вашем договоре.
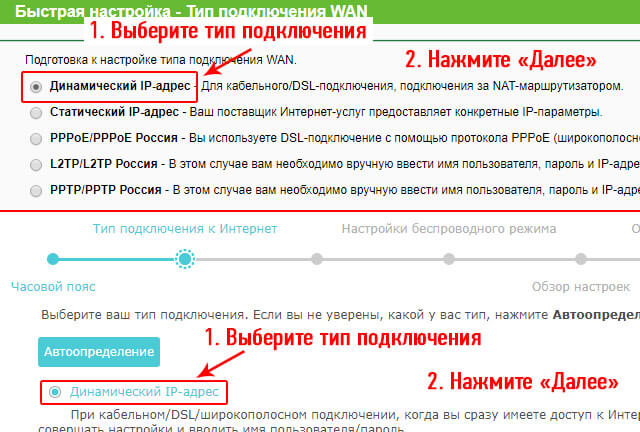
3. на следующей странице предлагается скопировать адрес бумаги компьютера в роутер — делают это потому, что многие провайдеры прикрепляют соглашения к мак-адресам, если, конечно, у вас не по-другому. Это делается для собственной защиты, например, у вас украли пароль и логин, но вы просто не можете выйти в интернет с другого компьютера — адрес Мака не совпадает.
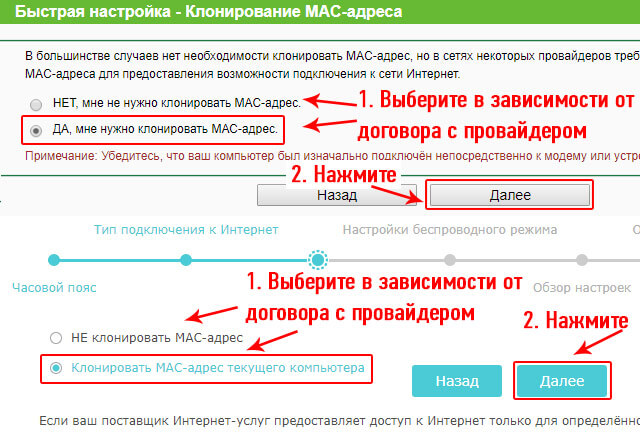
4. Далее введите имя вашей сети Wi-Fi и, конечно же, введите хороший пароль для нее.
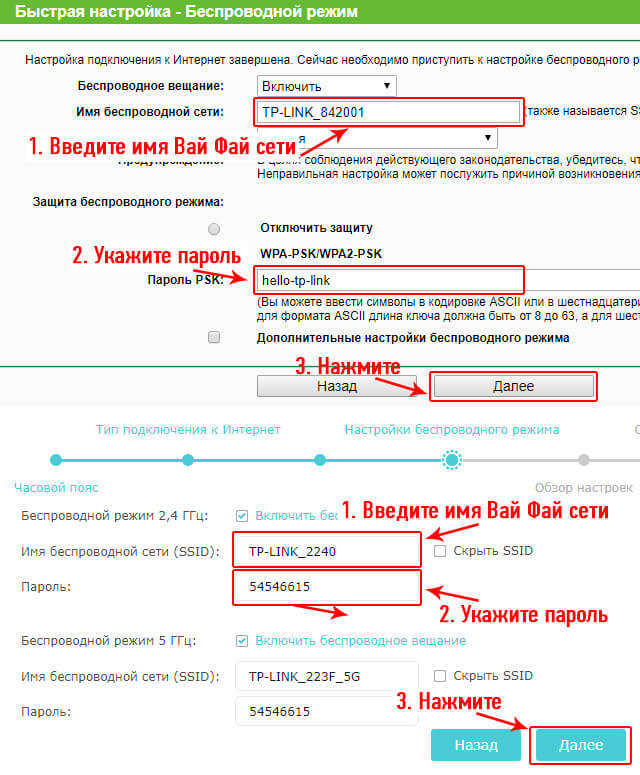
5. перейдите на следующую страницу и сохраните внесенные изменения.
Следует ли изменить пароль для доступа к меню маршрутизатора?
Если вы используете его дома, то смысла в нем немного. Если он установлен, где-нибудь в кафе или другом заведении, то, несомненно, да. Чтобы изменить его, откройте раздел «Системные инструменты» и перейдите в подраздел «Пароль». В другой версии пользовательского интерфейса в том же разделе необходимо перейти в подраздел Администрирование.
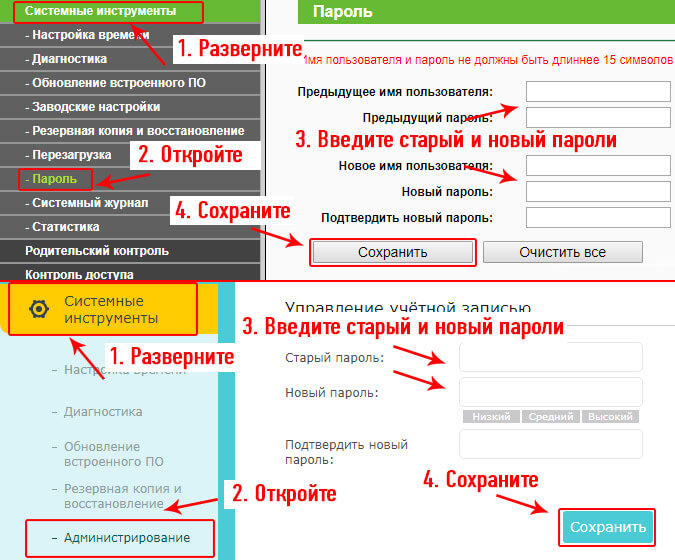
Здесь данные для записи будут изменены.
Если в будущем необходимо будет изменить тип сети
Откройте раздел «Сеть» в левой колонке и перейдите к подразделу «WAN». В другой версии интерфейса он называется «Интернет».
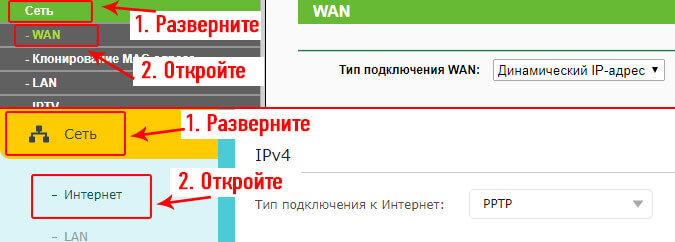
Уже здесь меняется тип подключения И в зависимости от того, что вы выберете, вам будет предложено ввести необходимые данные, например, логин и пароль. Вся эта информация должна быть указана в вашем договоре, или вы можете позвонить своему провайдеру и узнать все у него.
Как сбросить настройки TP-Link на заводские
Все довольно просто, на задней панели устройства есть специальная кнопка, которая имеет выпуклую форму, но бывает, что для ее доставания приходится использовать скрепку.
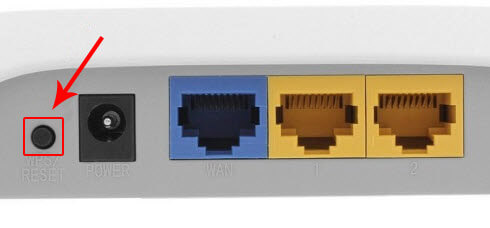
В любом случае, вам просто нужно нажать на него и удерживать в таком положении в течение 10 секунд, а затем отпустить и установить его на заводе.
Наконец-то
Этот сложный маршрутизатор его настройки Не так уж и сложно. Это займет более 10 минут ваших сил. Но я всегда рекомендую первый подключении Вызовите мастера, так как это бесплатно и проверка устройств производится одновременно. Хорошего дня.
Как настроить роутер модели TP-Link
В 21 веке люди не могут жить без интернета. По сравнению с началом века, когда все устройства были подключалисB-провода теперь используются для установления соединения через маршрутизатор WLAN. Рассмотрим особенности настройки роутера TP-Link. Модели этой компании популярны благодаря соотношению «цена-качество». Все функции успешно реализованы практически на всех маршрутизаторах TP-Link.
Обзоры моделей

Независимо от модели роутер TP-Link, его настройка, Даже у неопытных пользователей не возникнет никаких проблем. В большинстве обзоров маршрутизаторы китайской компании являются лидерами в различных категориях и дают лучшие показатели, чем конкуренты.
Внешний вид
Визуально «WLAN» роутеры TP-Link привлекателен, имеет округлые формы. Глянцевый пластик, что является небольшим минусом из-за пятен. Комплект поставки является стандартным и включает в себя:
- Электропитание;
- Короткий сетевой кабель;
- Дискета с программным обеспечением (ПО);
- Инструкции и гарантия.
В верхней части расположены лампочки дисплея. Благодаря большому количеству отверстий фреза не нагревается. Снизу — резиновые ножки, благодаря которым он не скользит, и наклейка с данными, начиная со стандартного пароля, заканчивая адресом входа на специальную административную страницу. Разъемы и кнопки находятся на задней панели. А сверху размещаются антенны.
Где установить

Часто задается вопрос о том, где установить модем TP-Link. Главное, что нельзя ставить на устройства, рабочая частота которых составляет 2,4 и 5 ГГц. Лучше закрепить его на стене, подвесить за специальные приспособления или установить на открытой полке в столе, на расстоянии одного шкафа от зеркал. Установите антенны вертикально.
Подключение и подготовка к работе
Процесс подключения Для этого подключите кабель, предоставленный провайдером, к разъему на задней панели устройства подключить Блок питания для розетки Примерно через минуту маршрутизатор готов к работе Об этом «расскажет» световой сигнал, который уже не изменился
Как правильно настроить роутер TP-Link
Настройка любой беспроводной локальной сети роутера TP-Link интегрирован, он не вызывает проблем И вы можете сделать это так же быстро настройку роутера TP-Link, более тщательное, руководство
Автоматическая настройка
Как быстро понять настроить роутер TP-Link, вы должны перейти на IP-адрес, указанный на наклейке в нижней части устройства, Это обычно 192.168.0.1 Откроются поля имени пользователя и пароля По умолчанию имя пользователя — admin, пароль тот же — admin Затем перейдите на вкладку» Быстро». настройка». После этого нажмите кнопку «Далее», выберите страну, провайдера, тип подключения.
Также рекомендуется поставить галочку рядом с надписью «Я не нашел подходящего». настроек». Тип подключения выбрать при настройке. В данном случае это динамический IP-адрес или «динамический IP-адрес»».
Подключение к Интернету вручную
Немного сложнее сделать все вручную IP-адрес, шлюз, маску подсети и другие точные данные. настройки Чтобы убедиться, что модем TP-Link работает правильно, необходимо уточнить у провайдера, выбрать нужный тип подключения, а затем самостоятельно заполнить все поля для доступа в Интернет
«Дом ру»
Например, как подключается роутер Дом.ru из сети провайдера под названием TP-Link В прошлом необходимо было узнать MAC-адрес, но теперь этого архаичного способа не существует Необходимо открыть раздел «Сеть» и затем перейти в подменю ❶.
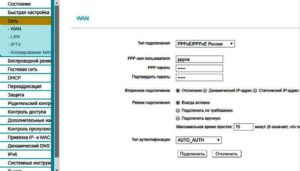
В полях «Имя пользователя» и «Пароль» вводим имя пользователя и пароль, указанные в закрытом соглашении». Таким образом, интернет должен работать после сохранения
Ростелеком
Сначала откройте раздел «Сеть» и перейдите в подменю ❶, а затем выберите. тип подключения, чаще всего PPPoE, но настройка Аналогично другим типам Введите информацию, указанную в закрытом соглашении, в поля Логин и Пароль Установите флажок «Всегда активен.».
«Как ворона летает»
Если вы настроили ❶ -bodybuy для bodybuy, перейдите на страницу администрирования 192.168.0.1, а затем — в сеть». ❶ В поле Тип подключения устанавливается Microfluidic / Russia-Microfluidic, соответственно, в необходимые поля вводятся логин и пароль, выданные провайдером при заключении договора Поставьте галочку напротив «автоматически». подключения». В целом настройки позволяют легко подключиться к роутеру TP-Link не зависит от провайдера
Беспроводная сеть
Беспроводная сеть для TP-Link настраивается на вкладке Беспроводная сеть — беспроводные настройки В поле специальные основные настройки задается имя придуманной вами сети, перейдя к беспроводной безопасности настраивается безопасность подключения с паролем и шифрованием
Настройка в качестве ретранслятора, усилителя, адаптера или точки доступа
Чтобы настроить ретранслятор (повторитель), усилитель, адаптер или TP-Link в режиме точки доступа необходимо перейти к полю настройки Беспроводная сеть, выбрав нужный вариант в раскрывающемся списке Режим работы.
Современные роутеры TP-Link поддерживает интерактивное телевидение IPTV Опция настроить И смотреть IPTV через WLAN на любом устройстве В случае наличия выделенной приставки, рекомендуется назначить для нее необходимый LAN порт, который будет выполнять роль моста Все это делается на вкладке «Сеть», где необходимо перейти к IPTV
Индивидуальные настройки подключения пользователей
Способы подключения дополнительных пользователей к персональным данным настройкамА для модели TP-Link это не делается через веб-интерфейс устройства
Динамический DNS
Чтобы включить динамический DNS в TP-Link, необходимо перейти на вкладку DDNS. Если ресурсы, отображаемые в выпадающем меню Resources, зарегистрированы, введите имя пользователя, пароль и домен, установите флажок Enable DDNS и нажмите Next. Если переход невозможен, нажмите на гиперссылку и зарегистрируйтесь.
Настройка безопасности
Для защиты данных следует изменить пароль, установленный производителем. Для этого найдите поле пароля и введите новый пароль. На вкладке «Защита», в подразделе «Основные параметры защиты», установите флажок, чтобы включить брандмауэр SPI. Вы можете установить определенные компьютеры, с которых интерфейс будет управляться локально. Для этого на вкладке Защита перейдите в подменю Локальное управление, где зарегистрируйте MAC-адреса компьютеров, которым разрешен доступ к интерфейсу настройки С правами администратора.
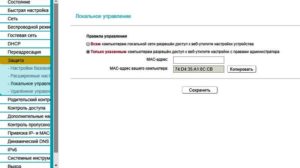
Чтобы исключить возможность удаленного доступа, перейдите в подраздел «Удаленное управление» и установите IP-адрес: 0.0.0.0. Любой другой IP-адрес является возможной уязвимостью безопасности, например, если поле 255.255.255 установлено для открытия удаленного доступа к другому компьютеру.
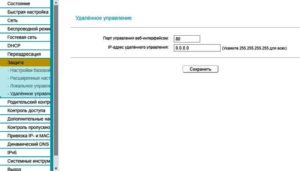
Требуется регулярное обновление программного обеспечения, так как производитель регулярно выпускает «заплатки» для защиты устройства от взлома злоумышленниками.
Родительский контроль
На странице маршрутизатора выберите соответствующую вкладку. Вы должны поставить галочку напротив надписи «Включить родительский контроль». Затем введите главный компьютер в специальное поле. Скопируйте адреса компьютеров, к которым вы хотите подключиться. настройка, Это легко: просто нажмите кнопку.
Ниже приведены MAC-адреса всех контролируемых компьютеров. Расписание составлено: День, время действия. Для неконтролируемого посещения создается «белый» список сайтов.

Изменение функции кнопок
Механизм по умолчанию для уменьшения кнопок в пользовательском интерфейсе. настройки Модели от TP-Link отсутствуют.
Повернуть торрент-клиент
На странице интерфейса TP-Link tl841n нет методов по умолчанию для настройки торрент-клиента. Однако установлена сторонняя прошивка DD-WRT, которая почти каким-то образом изменяет роутер, Наличие USB-порта в торрент-клиенте. Также можно скачивать торрент-файлы без использования ресурсов компьютера на подключенное в роутер USB-устройство.
Вам следует перейти на официальный сайт разработчика прошивки DD-WRT. В открывшемся окне проверьте совместимость конкретной модели роутера С прошивкой. В случае успеха выберите одну из версий и загрузите ее. Убедитесь, что вы сделали «резервную» копию заводской прошивки. роутера, Затем установите DD-WRT через патч-кабель. Затем необходимо скачать программу Optoware и установить ее на USB-накопитель формата для Linux. Май Байя настройки Устанавливается утилита Transmission & #8212 аналог торрент-клиента. Утилита Transmission Remote используется для удаленного управления, добавления или удаления торрентов, ограничения скорости и т.д.
Обращает на себя внимание низкая стоимость этой процедуры. Во-первых, установка прошивок сторонних производителей лишает производителя гарантии на роутер. Во-вторых, использовать компьютер в качестве торрент-клиента гораздо проще и удобнее. настройка роутера Это хлопотно даже для профессионалов.
Конфигурация принтера
Как и во всех современных модемах, настройки маршрутизатор включает в себя функцию сервера печати. Конечно, это можно сделать с помощью стандартной Windows 7, 8, 10, но гораздо проще воспользоваться специальной утилитой TP-Link USB Printer Controller, установочный файл для которой находится на официальном сайте TP-Link.
Настройка DLNA на роутере
С мая 2011 года роутеров TP-Link в меню настроек Добавлена поддержка функции медиа-сервера. При использовании стандартного плеера или даже обычной игровой консоли происходит обмен медиафайлами. Нужно идти за этим в настройки Выберите «Модем», «Настройки USB», затем — «Медиасервер». Затем — общая папка. После запуска проигрывателя будет найден созданный медиасервер.
VPN-сервис
Вопросы о том, как установить VPNподключение Для первого набора между двумя модемами настройки К маршрутизатору в режиме «Сервер» и ко второму «Клиент».
Чтобы настроить Перейдите на вкладку» Сервер», VPN, и выберите поле пула IP-адресов, где необходимые адреса добавляются с помощью кнопки Добавить. На вкладке L2TP / PPTP Tunnel устанавливается протокол PPTP и режим — для режима сервера. Новый логин и пароль вводятся в специальное поле. Туннель установлен в режим LAN-to-LAN. После этого останется только подтвердить активацию.
Настройка » Client» аналогична, за исключением того, что поле Mode установлено в режим Client.
Возможные неисправности и способы их устранения
Если роутер не реагирует на подключение Индикаторы питания не загораются, необходимо проверить выключатель питания. Возможно, маршрутизатор перегорел.
Если роутер Интернет «не доставляет», есть варианты:
- Из-за проблем с провайдером. В этом случае вам следует либо подождать еще немного, либо позвонить в службу технической поддержки. Если эксперты говорят, что с их стороны все в порядке, значит, проблема связана с этим с роутероM. М. Рекомендуется перезагрузить маршрутизатор самостоятельно. В большинстве случаев это будет решением проблемы.
- Произошли сбои в настройках. Самый простой способ сброса к заводским настройкам настроек Использование кнопки сброса.
Как подключиться к роутеру TP-Link для обновления прошивки
Программное обеспечение совершенствуется, выпускаются «заплатки» и улучшения, дополнительные функции. Соответственно, возникает вопрос о том, как установить последнюю версию прошивки роутера TP-Link. Вы можете сделать это двумя способами:
Через веб-интерфейс.

Зайдите на сайт, выберите нужную версию и загрузите ее. Не летайте настройки, Обновлять прошивку нужно только с помощью сетевого кабеля через компьютер. Отсоедините кабель WAN — от провайдера — и подключите роутер к компьютеру через коммутационный кабель. А затем действуйте в соответствии с инструкциями программы установки.
О мобильном приложении
Компания TP-Link создала приложение под названием TP-Link Tether для смартфонов и планшетов. Работает на Android и iOS. С помощью этой программы осуществляется управление, настройка и обновление Wi-Fi. роутер. Все интуитивно понятно, как и в большинстве современных приложений. Все, что вам нужно сделать, это зайти на страницу, выбрать. роутер, зайти в настройки Нажмите Система и обновление.
Сброс настроек роутера «TP-Link» на заводе
Иногда люди совершают ошибки, не знают, как быть подключен роутер, Забыть записать личную информацию или случайно удалить что-то. Возникает вопрос, какнастроить роутер. Следует использовать сброс настроек Перейдите к настройкам по умолчанию. Сделайте это либо на вкладке Системные инструменты, либо нажав кнопку WPS | Сброс. Параметры будут сброшены до исходных заводских настроек.
Заключение
Следует отметить, что как подключить роутер TP-Link, а затем настроить Это не должно быть проблемой. Достаточно понять общий принцип работы, тогда все получится правильно независимо от устройства подключить Используйте сеть и интернет. Приведенный выше пример подходит для настройки Маршрутизаторы других производителей, потому что различия кроются в деталях.
Профессионал
Плюсами роутеров TP-Link признаны:
- Сильный сигнал, легко покрывает большую площадь.
- Наличие кнопки WPS.
- Слабый нагрев.
- Надежность.
Недостатки
К недостаткам можно отнести, прежде всего, не самый типичный дизайн интерфейса администратора, у конкурирующих компаний он выполнен в более стильном виде. Кроме того, большинство маршрутизаторов имеют трещины, из которых трудно вычистить пыль. Но минусы, конечно, не способны «перевесить» плюсы».
Отзывы гостей
Анализ мнений пользователей показывает, что в большинстве случаев они правдоподобны. Выделите качество, надежность, низкую стоимость, радиус действия, легкость. настройки и перенастройки. Модели TP-Link являются идеальным выбором с точки зрения соотношения цены и качества.
Настройка роутера TP-Link TL-WR841N
Маршрутизатор TP-Link TL-WR841N — одна из самых популярных моделей маршрутизаторов, которая зарекомендовала себя с лучшей стороны и, соответственно, пользуется неизменно высоким спросом у многих пользователей. В этой статье мы подробно рассмотрим процесс подключения и настройки роутера, В том числе, мы подробно поговорим о том, как настроить беспроводную сеть Wi-Fi.

Краткие характеристики TP-Link TL-WR841N
| Характеристика | Значение |
|---|---|
| Типы | Wi-Fi роутер |
| Стандарт беспроводной связи | IEEE 802.11n, IEEE 802.11g и IEEE 802.11b |
| Диапазон частот | 2400-2483. 5 МГц |
| Макс. Скорость беспроводного соединения | 300 Мбит/с |
| Антенна | 2 x 5 DB I / O |
| Уровень сигнала беспроводной сети | 20 дБм |
| Защита беспроводных сетей | WEP/WPA/WPA2, WPA-PSK/WPA2-PSK |
| Fen | 4xlan 100 Мбит/с, 1xwan 100 Мбит/с |
| Пропуск трафика VPN | PPTP, L2TP, IPSEC (лестница ESP) |
| DHCP-сервер | Есть |
| Динамический DNS | Dyndns, Comexe, No-ip |
| Межсетевой экран | Есть |
| Чистая | Есть |
| QOS (приоритет данных) | WMM, контроль Контроль |
| ЖД мост | Есть |
| Размер (SHHDHV) | Размеры: 192 x 130 x 33 мм |
Как подключить роутер
Комплект для регулировки фрезы включает в себя:
- Маршрутизатор TL-WR841N;
- Блок питания;
- Кабель Ethernet с разъемами RJ — 45;
- CD для быстрого настройки;
- Менеджмент.
Распакуйте коробку и приступайте к установке и подключению роутера. Сначала подключаем Устройство для питания с помощью адаптера и нажмите на выключатель питания на задней панели (если дисплей). на роутере вы загорелись после кормления, то кнопку нажимать не нужно).
Далее объединяем с кабелем Ethernet роутер и компьютер. Подключаем один конец кабеля к одному из четырех желтых разъемов LAN роутера, а другой — в порт сетевой карты ПК. Затем мы подключаем кабель, идущий от интернет-провайдера или ADSL-модема, к синему разъему wan.
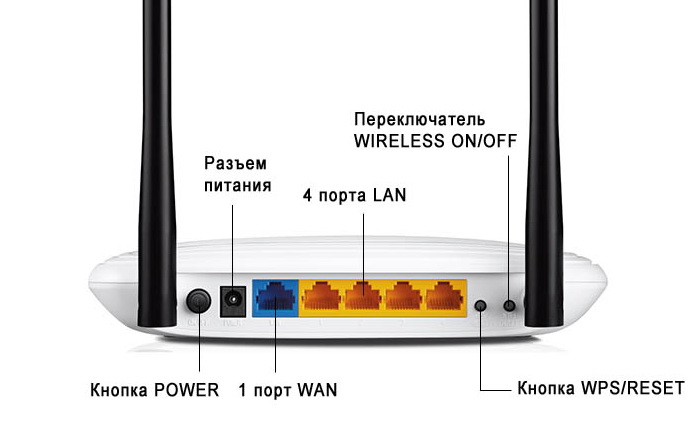

В принципе все, теперь можно приступать непосредственно к настройке роутера, Но сначала давайте зарезервируем, что компакт-диск поставляется с утилитой, с помощью которой можно быстро создать настройку Маршрутизатор в пошаговом режиме. Мы не будем рассматривать этот метод, так как вариант конфигурирования через веб-интерфейс предпочтительнее.
Базовая настройка роутера TP-Link TL-WR841N
Так как за подключение Интернет и его распространение теперь будут реагировать роутер, Затем нужно в окне высокой скорости, созданном в Windows. подключении нет. В тоже время подключение В локальной сети, объединяющей компьютер и роутер, нуждается в настройке. Переходим к изменению параметров Панели управления — Центр управления сетью и Total Access Adapter. Щелкните правой кнопкой мыши на активном подключению И выберите пункт «Свойства».
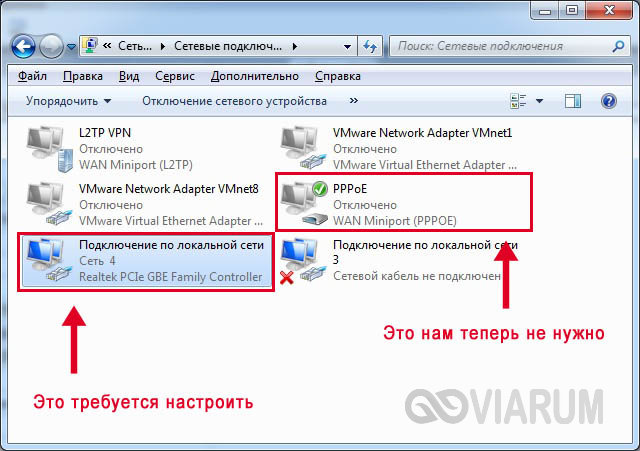
Далее на вкладке «Сеть» выберите «Протокол Интернета версии 4 (TCP / IPv4)» и нажмите на него дважды.
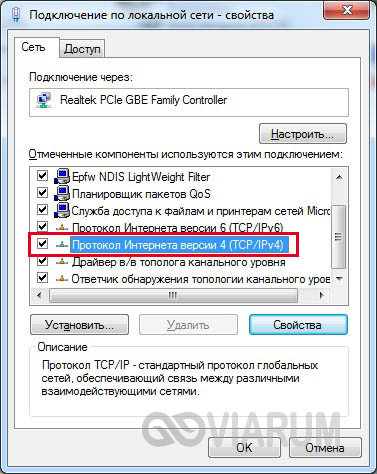
Устанавливаем переключатели на вкладке» Сеть» «Получить IP-адрес автоматически» и «Получить адрес DNS-сервера автоматически».
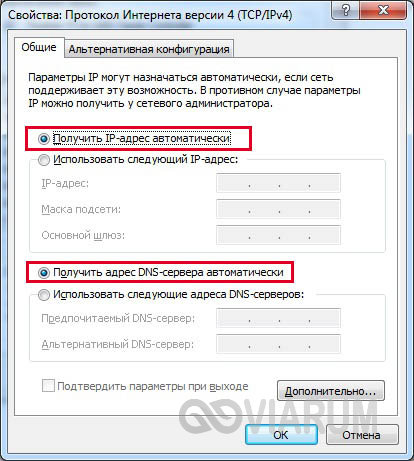
Также в автоматическом положении настройки Мы установили переключатель на вкладку дополнительных настроек. Сохраните изменения с помощью кнопки OK.
Теперь запускаем любой браузер и вводим адресную строку http://tplinklogin.net / или пишем в 192.168.0.1. Затем вводим имя пользователя и пароль в следующем окне — по умолчанию это admin и admin.
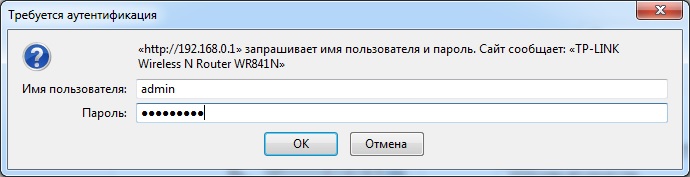
Имя пользователя и пароль по умолчанию указаны на ярлыке ниже роутера. Попробуйте и еще раз убедитесь, что все учетные данные для веб-интерфейса присутствуют настройки TP-Link TL-WR841N был введен правильно.

Если все сделано правильно, вы будете перенаправлены в область администрирования. Давайте перейдем прямо сюда к настройкам интернета.
Настройка Интернета (WAN)
В меню слева (в английском пользовательском интерфейсе — Network) выберите «Network», а затем раздел WAN. Введите «в раскрывающемся списке подключения WAN » (тип подключения WAN) выберите нужный тип подключения к провайдеру.
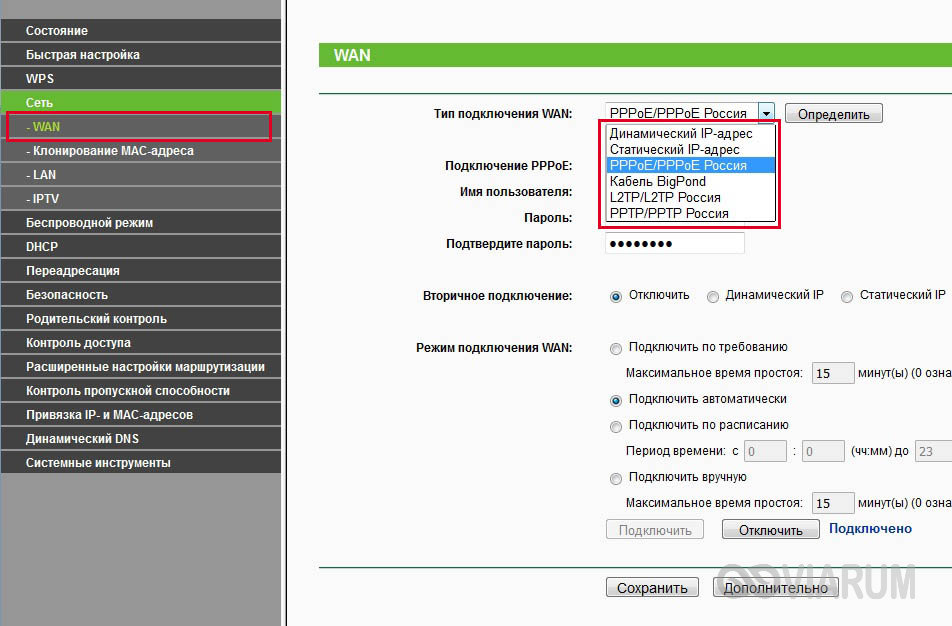
Доступны следующие варианты:
- Динамический IP-адрес;
- Статический IP-адрес;
- PPPOES;
- L2TP;
- PPTP
Разберитесь во всех этих типах подключения Вы не понимаете смысла. Информация, предоставляемая провайдером, является предоставленной информацией. Кроме того, провайдер отправляет данные клиента для авторизации — имя пользователя и пароль. Если вы вдруг забудете эти данные, вы можете посмотреть их в договоре. Второй вариант — позвонить в службу поддержки провайдера.
Итак, настраиваем подключение WAN в соответствии со следующими схемами:
- Если вы выбрали динамический IP-адрес, никаких дополнительных действий не требуется;
- При использовании опции статического IP можно ввести IP-адрес, маску подсети, шлюз и DNS. Напоминаем вам, что все эти данные предоставляются поставщиком услуг, т.е. самим поставщиком услуг. Ваш поставщик.
- Соединения PPPoE требуют ввода имени пользователя и пароля.
- При выборе подключения L2TP указывает имя пользователя, пароль и IP-адрес / имя VPN-сервера.
- Для подключения PPTP необходимо ввести имя пользователя, пароль и IP-адрес / имя VPN-сервера.
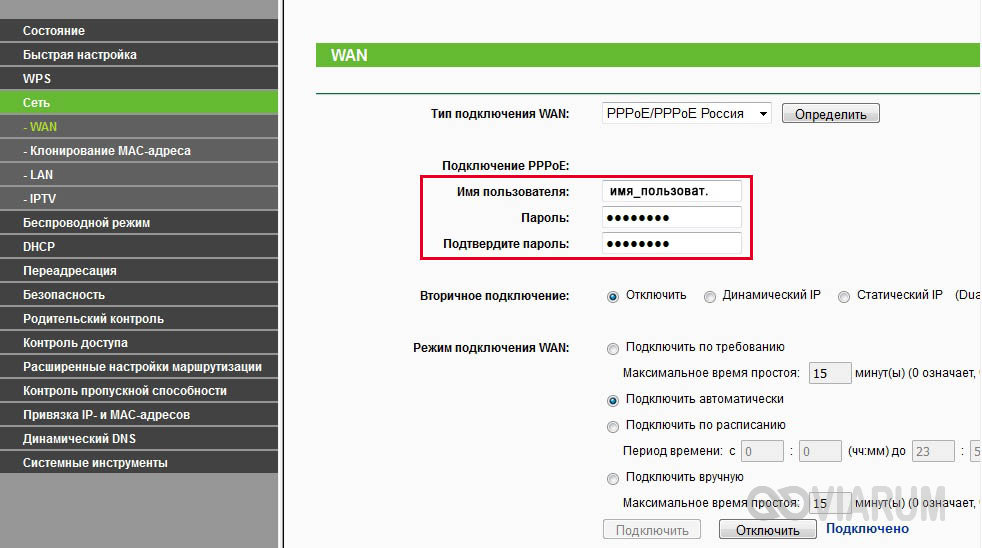
После того как вы ввели все данные, нажмите на кнопку «Сохранить». Интернет должен работать.
После настройки Wi-Fi роутера TP-Link TL-WR841N нет доступа к интернету
В случае, если вы настроили Согласно инструкции, все понятно, но, как следствие, Интернет не работает, необходимо сделать следующее:
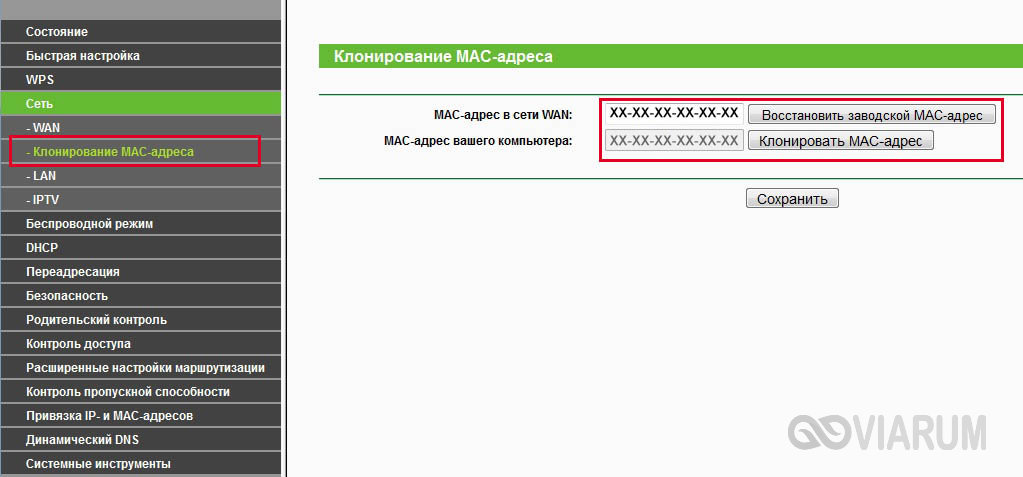
- Подключите интернет-кабель непосредственно к компьютеру и убедитесь, что интернет работает и нет проблем со стороны провайдера.
- Проверьте, нормально ли подключены Проверьте все кабели на наличие поврежденных штекеров. При необходимости замените кабели на новые.
- Если провайдер подключается к MAC-адресу сетевой карты компьютера, вам необходимо в настройках роутера Введите правильный адрес. Для этого перейдите в раздел Clone Network — MAC Addresses («Сеть — Mac Clone») на странице Admin («Администратор»). Здесь есть два поля: «MAC-адрес WAN» и «MAC-адрес вашего компьютера». Нажмите кнопку «Clone MAC Address», и адрес из второго поля будет скопирован в первое. Подтвердите изменения кнопкой «Сохранить».
- Проверьте еще раз в разделе Сеть — WAN правильность настройки. настроек интернета – тип подключения, Имя пользователя, пароль и другие параметры.
Если ни одно из вышеперечисленных действий не помогло, вы можете сделать следующее роутер Плохо. Попробуйте убедиться, что устройство работает подключить Это от друзей или знакомых.
Настройка беспроводной локальной сети
Включить беспроводную связь подключения Интернет является одним из самых важных роутера. Перейдем к настройкам WLAN для TP-Link TL-WR841N.
Переходим в раздел Wireless Mode — Wireless Settings («Беспроводной режим — Настройки беспроводной сети»). Мы задаем имя нашей сети WLAN и выбираем регион.
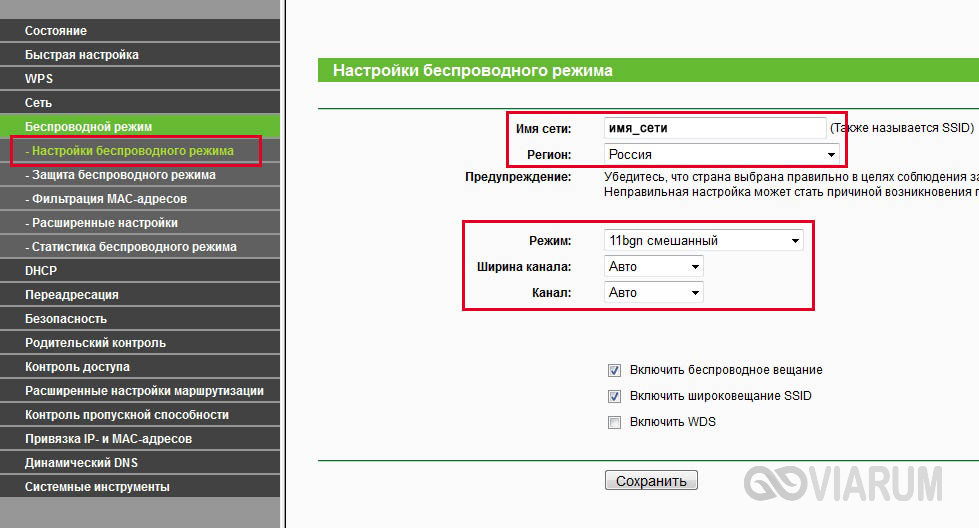
Ниже приведены настройки Сети, которые могут повлиять на качество сигнала и покрытие в определенных ситуациях. Мы не будем заострять на них внимание, поскольку сигнал WLAN сильный. роутера — Это тема отдельного обсуждения. Оставьте все параметры по умолчанию и сохраните настройки.
Теперь нам нужно защитить нашу беспроводную сеть от несанкционированного доступа с помощью подключения Пользователи третьих лиц. Выберите слева пункт «Безопасность беспроводной сети».
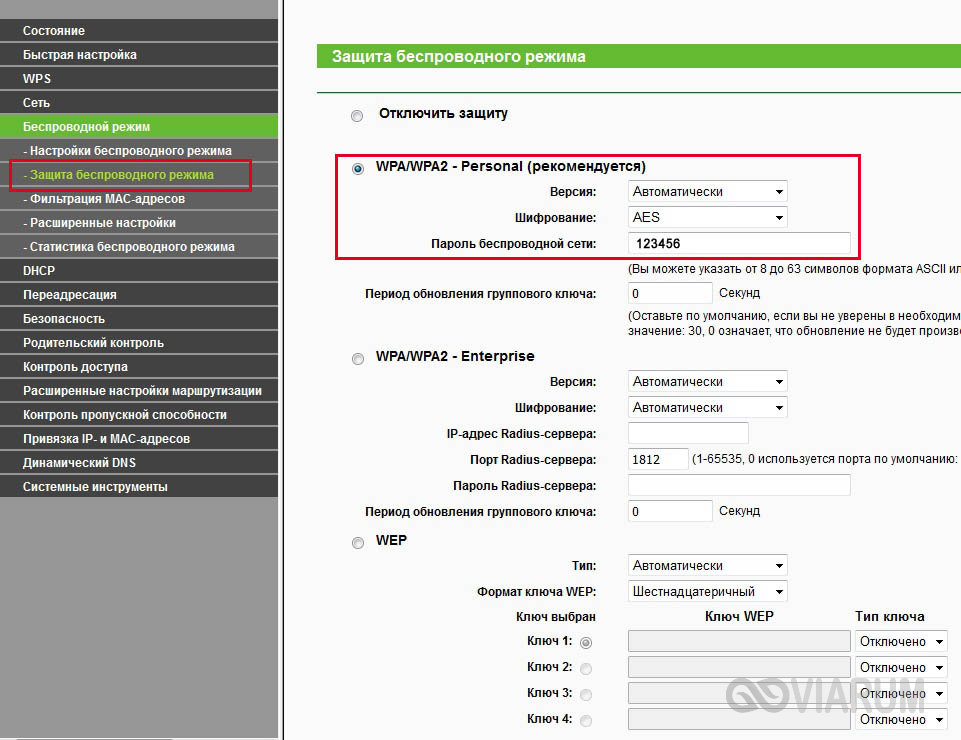
Измените на » WPA / WPA2 — персональный (рекомендуется). «Далее выберите версию и тип шифрования и установите пароль. Мы сохраняем внесенные вами изменения.
Установка нового пароля администратора
Имя пользователя и пароль по умолчанию для доступа к административным настройкам делают ваш роутер TP-Link TL-WR841N очень слабый, поэтому его лучше сразу заменить. Мы пересекаем системный инструмент PATH — пароль (System Tool — Password). Здесь мы вводим старые и новые данные для авторизации (можно только изменить пароль и оставить администратора), а затем нажимаем «Сохранить».
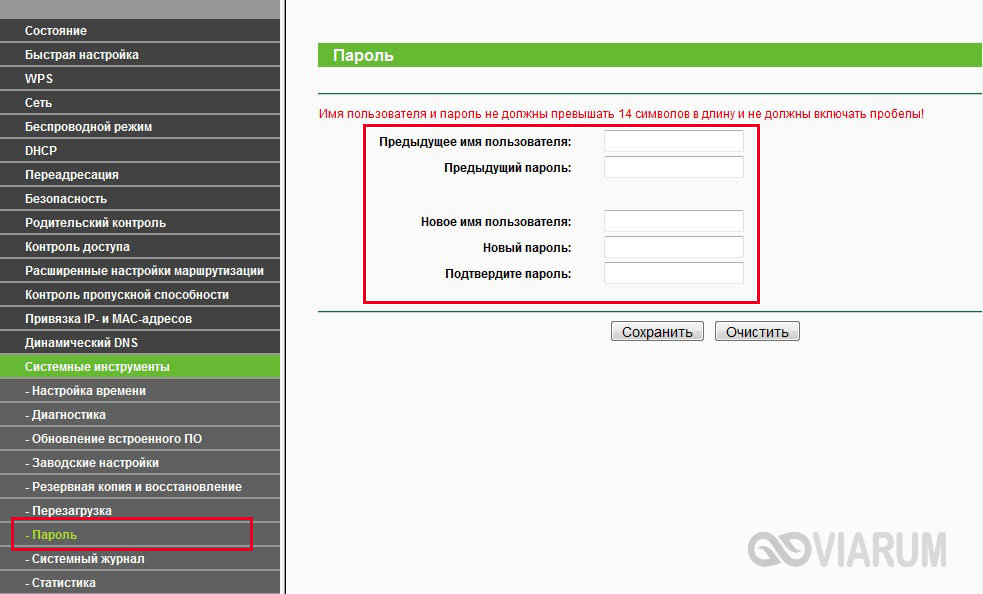
Пароль можно записать где-нибудь, чтобы не забыть его.
Может быть, это оригинально настройка Wi-Fi роутера TP-Link TL-WR841N завершена. Конечно, есть еще много функций, которые могут быть полезны для пользователей. Однако это уже будет более тонкая конфигурация, требующая отдельной статьи. Главная цель, которую мы достигли – настроили интернет и Wi-Fi.
Чтобы все настройки Применение, перезапуск роутер. Это можно сделать с помощью программного обеспечения в разделе «Системные инструменты — Перезагрузка» (System Tools — Restart) или физически отключив питание. После загрузки должна отобразиться сеть WLAN с определенным именем, для подключения Для этого необходимо будет ввести пароль. Интернет должен работать как в «проводном», так и в беспроводном режиме.
Как настроить роутер TP-Link. Инструкция на примере модификации WR841 N

В этом руководстве мы подробно покажем, как настроить роутер TP-Link. Маршрутизатор WLAN TP-Link выпускается в различных модификациях, и мы использовали эту статью в качестве примера, чтобы написать о нем роутер версии TP-Link WR841 N. Однако данное руководство хорошо подходит для следующих моделей: TP-Link TL-WR740N и TP-Link TL-WR741N. Не закрывайте страницу, даже если у вас есть маршрутизатор WLAN TP-Link для дальнейшей модификации. В любом случае существенных отличий не будет, поэтому читаем статью и повторяем все действия согласно инструкции.
Что касается подключения роутера TP-Link, то здесь схема стандартная: подключаем роутер к сети, в WAN-порт вставляем кабель от интернет-провайдера, в Nest LAN подключаем сетевой кабель от компьютера.

Подробнее об общих правилах установки и подключения роутера Вы можете ознакомиться с каждой моделью здесь. Итак, о подключения Вопросов быть не должно, поэтому мы можем сразу приступить к работе. к настройке роутера TP-Link.
Настройка роутера TP-Link
Перед тем, как настроить роутер TP-Link, рекомендуется опустошить существующие. настроек. Это делается довольно просто. На каждом роутере Имеется специальная кнопка разгрузки настроек роутера «Сброс». Нажмите на эту кнопку и удерживайте ее нажатой около 30 секунд. После этого маршрутизатор должен перезапуститься и настройки сбросятся.
Теперь вы можете начать к настройке роутера. Для этого войдите в веб-интерфейс маршрутизатора. Для этого открываем любой браузер и вводим в адресную строку 192.168.0.1. Если присоединиться не удается, пробуем ввести 192.168.1.1.
Примечание: Адрес доступа для интерфейса роутера Этот параметр может отличаться в зависимости от установленной на аппарате микропрограммы. Обычно на входе стоит 192.168.0.1, а после обновления прошивки — 192.168.1.1.
После перехода на указанный выше адрес перед вами появится окно, в котором необходимо ввести имя пользователя и пароль. Для роутероСтандартный вход и использование TP Link#171;admin» и аналогичный пароль. Если пароль и логин по умолчанию не подходят, прочитайте документацию. роутера, Там обязательно будет вся необходимая информация. Кроме того, информация о том, как получить доступ к веб-интерфейсу настроек WLAN находится на наклейке в нижней части устройства роутера.
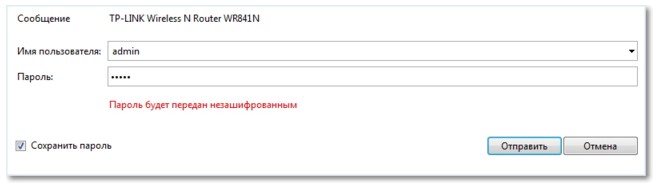
Поэтому, после ввода логина и пароля, нажмите на кнопку и#171;отправить» и мы находимся в Wi-Fi Wi-Fi Web-Fi, здесь мы встретим все необходимые настройки. Сначала нам нужно обновить прошивку роутера TP-Link до последней версии. Перед загрузкой прошивки необходимо выяснить версию нашего оборудования. роутера. Он будет отображаться на задней панели маршрутизатора.
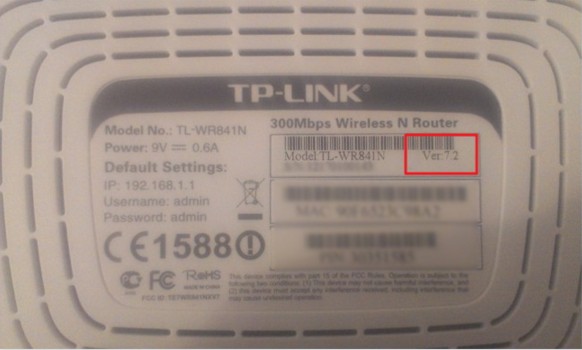
В нашем случае используется версия «VER: 7.2», поэтому нам необходимо загрузить ее. У вас может быть другая версия оборудования, но суть не меняется. Мы переходим на страницу http: // www.tp-linkrU.com и в строке поиска на сайте вводим модель нашей WLAN роутера, Как уже упоминалось, наши инструкции основаны на примере маршрутизатора TP-Link WR841N. Вы вводите свою модель и нажимаете «Поиск». Выбираем подходящую модель из списка. Далее ищем вкладку «Загрузка», отмечаем ее галочкой. Теперь нам нужен раздел «Software», где нужно выбрать запись «created-po». Здесь мы ищем аппаратную версию вашего устройства и загружаем первую прошивку в списке. Удаляем файл прошивки на компьютере и возвращаемся в меню настройки wifi-маршрутизатора.
Теперь нам нужно установить последнюю версию прошивки, которую мы только что загрузили. Для этого перейдите в раздел «Системные инструменты» и выберите пункт «Обновление микропрограммы». Теперь нажимаем на «Проверить» и вводим путь к файлу прошивки, а затем нажимаем на «Обновить». Радуйтесь роутер Это автоматически обновит прошивку, и вы окажетесь на главной странице веб-интерфейса.
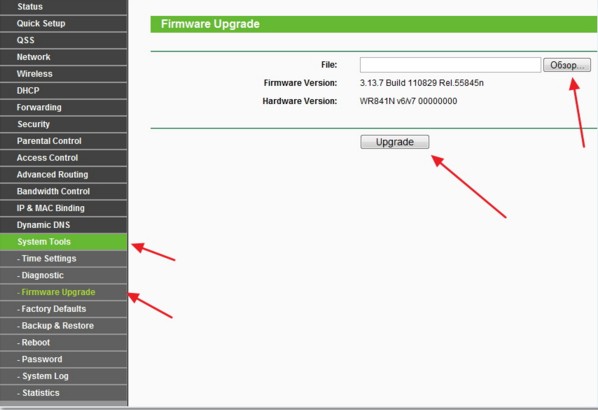
Теперь вы можете запустить основной настройкам роутера TP-Link. Давайте начнем с изменения логина и пароля для входа в настройки роутера. Для этого откройте раздел «Системные инструменты», выберите «Пароль» и введите нужные данные, а затем нажмите кнопку «Сохранить». все настройки вступили в силу.
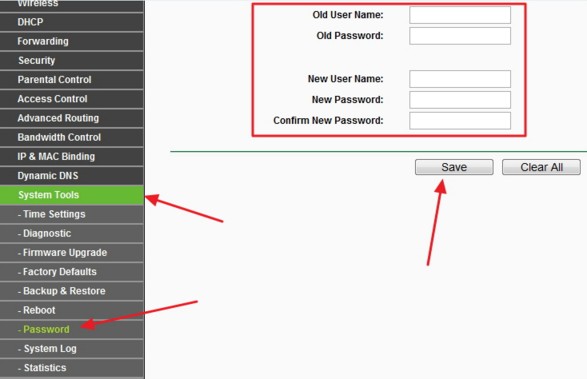
Как настроить интернет на роутере TP-Link
Бизнес-площадка готова. Теперь вам нужно завершить настройки Сеть. Для этого в главном меню пользовательского интерфейса ищем раздел «Сеть», а затем выбираем пункт «WAN», где нужно выбрать тип сети. Тип подключения зависит от того, каким интернет-провайдером вы пользуетесь. Необходимую информацию вы найдете в договоре с провайдером или на официальном сайте поставщика услуг.
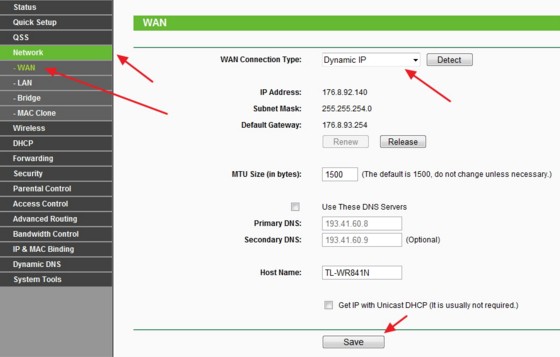
После выбора типа сети перейдите на вкладку Mac Clone, где нужно выбрать Clone MAC Address и нажать кнопку Save.
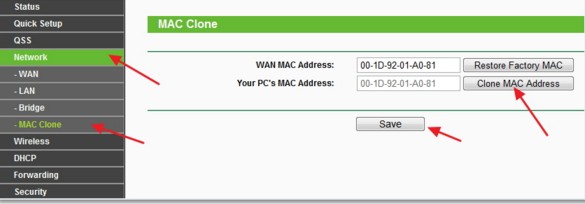
Как настроить Сеть Wi-Fi на TP — Контакты
Теоретически, Интернет должен появиться после выполнения вышеуказанных действий, но мы рекомендуем вам сделать больше и настройку Сеть Wi-Fi. Для этого находим раздел «Беспроводные сети» и вводим желаемое имя сети Wi-Fi в поле «Имя беспроводной сети».
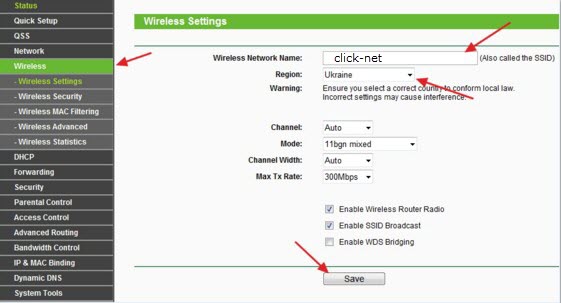
Сохраняем настройки И перейдите к разделу «Безопасность беспроводных сетей». Здесь нам нужно настроить Параметры безопасности нашей сети Wi-Fi сопровождаются паролем. В принципе, вы можете ничего не менять, но затем зайдите в свою сеть Wi-Fi. подключитьсЯ — человек, поэтому лучше ввести пароль. Для этого введите нужный пароль в поле Пароль PSK.
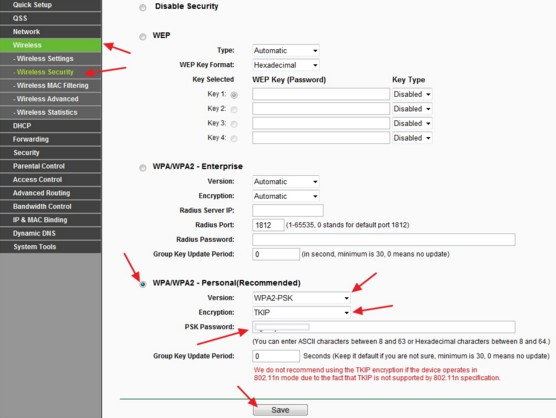
Осталось только спасти настройки и перезагрузить роутер. Для этого выберите раздел «Системные инструменты» и перейдите на вкладку «Перезагрузка». После нажатия кнопки Перезапустить необходимо подтвердить перезапуск.
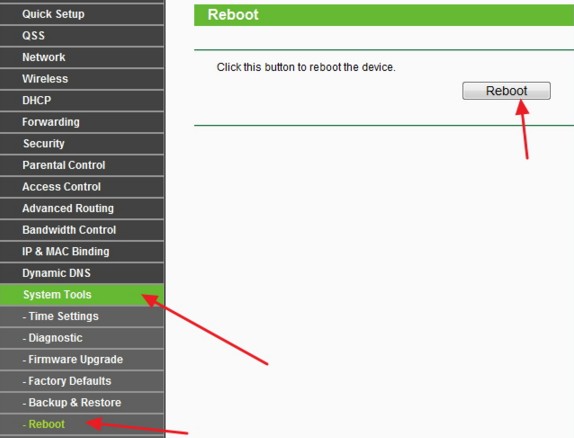
Если все сделано правильно, проблем с доступом в Интернет быть не должно. Теперь вы знаете, как настроить роутер TP-Link, если у вас есть вопросы, задавайте их в комментариях или в разделе « Задать вопрос эксперту»