Как подключить и настроить Wi-Fi-роутер TP-LINK TL-WR740N
Маршрутизатор TP-Link TL-WR740N уже некоторое время успешно используется для создания сетей для дома / офиса Это недорогая, но надежная модель, которая отвечает большинству требований, предъявляемых пользователями к домашнему сетевому оборудованию

Бюджетные варианты сетевого оборудования
Основные характеристики маршрутизатора говорят о том, что устройство не выходит за рамки обычных моделей этого класса Вот краткое описание его возможностей и характеристик:
- ⑦ порта + 4 порта, каждый с пропускной способностью до 100 Мбит/с;
- Wi-Fi передатчик стандарта IEEE 11B/g/n (при этом «N» предлагает канал до 150 Мбит/с) с фиксированной антенной мощностью 5 DBI;
- Встроенный сервер DHCP;
- Технология для повышения производительности сети WLAN за счет предотвращения конфликтов между различными каналами;
- настройка Приоритеты качества связи для приоритетных задач;
- Быстро Выделенная кнопка для настройки защиты;
- Возможность фильтрации клиентов по IP и MAC-адресам, а сайтов — по адресам и доменным именам.
Как настроить роутер
Чтобы завершить основное. настройки, нужно подключить Маршрутизатор TP-Link TL-WR740N для стационарного ПК (с кабелем LAN в комплекте) или ноутбука (здесь это разрешено). подключение Как кабельные, так и WLAN) Затем войдите в веб-интерфейс (IP маршрутизатора, введенный в браузере — 192.168.1.1, данные авторизации — Администратор и Администратор
Сетевое подключение
❶ — ❶- lifestyle740⁰ Подключение к Интернету осуществляется в разделе «Сеть», на вкладке » ❶ » в верхней части окна, выбирается тип подключения, а остальное содержимое окна меняется в зависимости от выбранного пункта:
- Если вы выберете опцию④, вам будет предложено ввести имя пользователя и пароль. настроить режим подключения (по требованию, по времени и т.д.) и сохраните с помощью кнопки «Сохранить»;
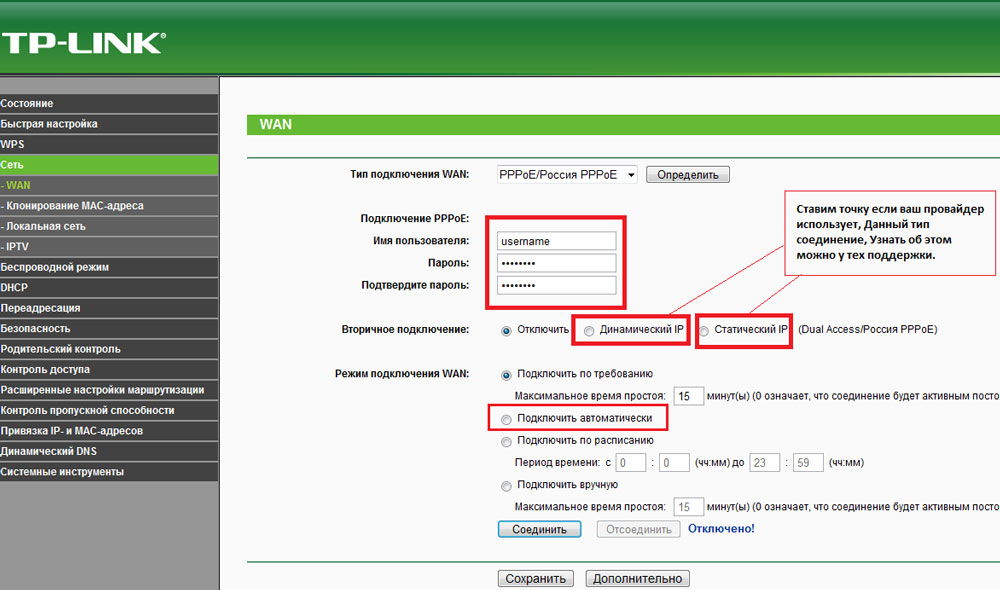
- Если провайдер назначает маршрутизатору динамический IP-адрес, просто выберите его в поле» Тип подключения WAN» и нажмите кнопку» Сохранить»;
- Те, кто должен установить «статический IP» в соответствии с технологией, используемой провайдером, должны вручную ввести значения IP, шлюза, маски подсети и другие, предусмотренные договором
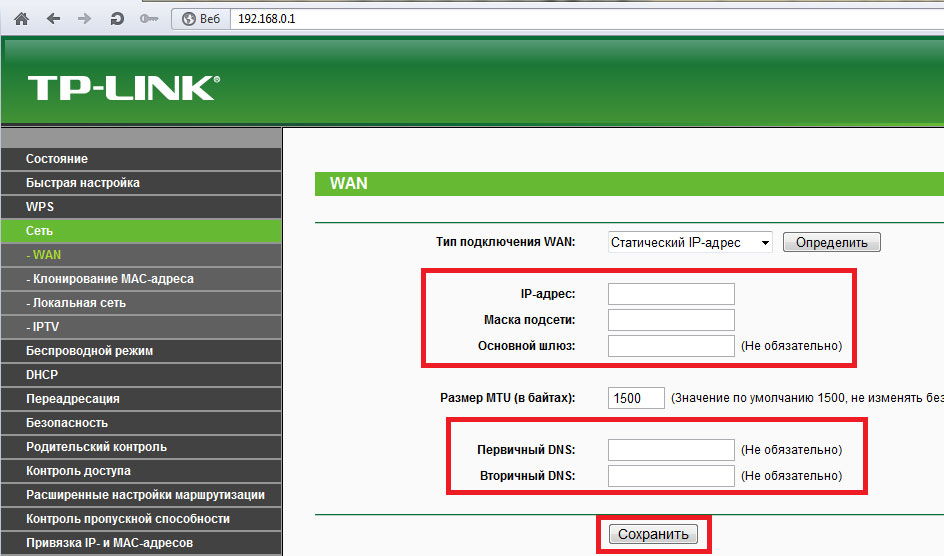
Если вам удалось всё настроить Правильно, после перезагрузки вы будете подключены к Интернету
Настройте беспроводное соединение
После этого вы можете настроить WLAN-сети маршрутизатора для работы мобильных устройств или компьютеров, оснащенных приемником WLAN, перейдите в раздел «Беспроводная сеть» интерфейса управления». На первой вкладке назначьте ❶ (имя сети), выберите номер канала, максимальную ширину и желаемый стандарт связи Выберите «11 bodybuy only» из списка «11 mixed», если все ваши устройства поддерживают микрофлюидический стандарт 802.11 bodybuy или если вы не уверены.
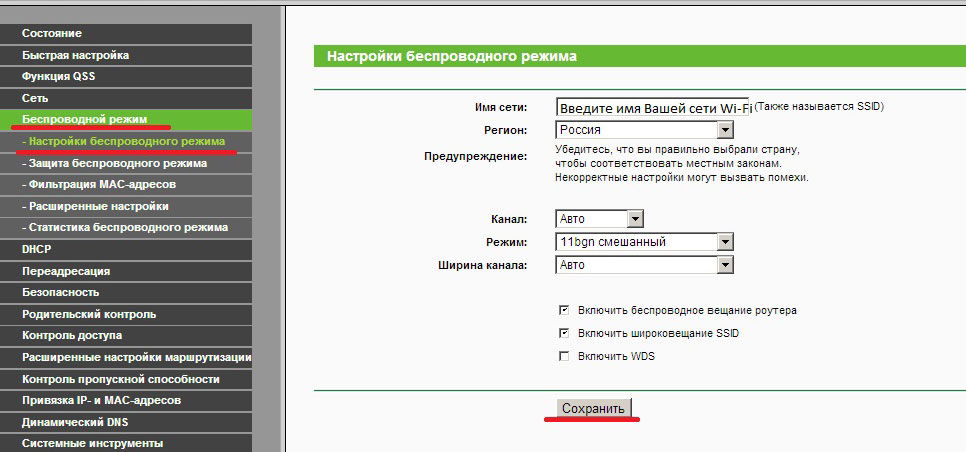
На следующей вкладке этого раздела представлены настроить Защита сети Wi-Fi Выберите тип шифрования и назначьте ключ безопасности Если вы хотите, чтобы сеть была общедоступной, отметьте «Отключить защиту»». После завершения настройку, Сохраните конфигурацию и перезагрузите маршрутизатор
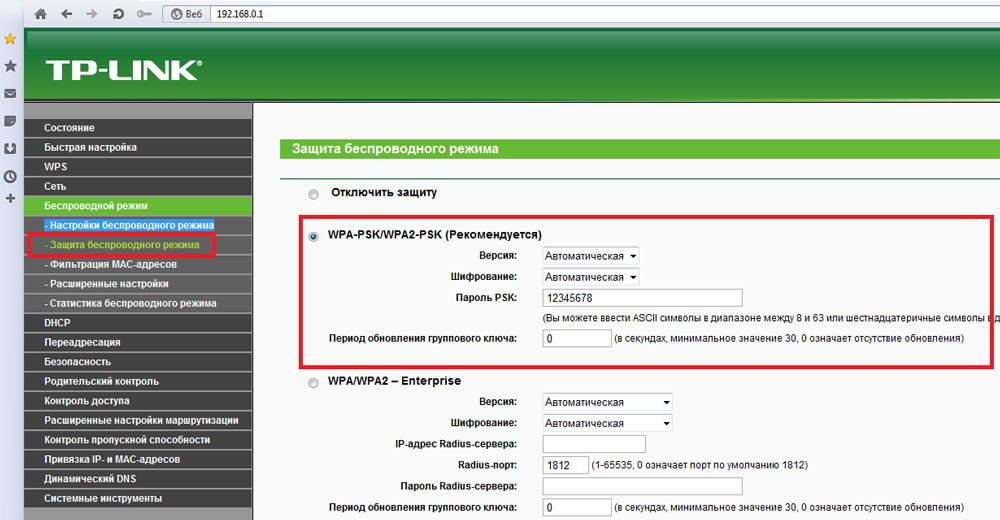
Заключение
Мы привели список основных шагов, которые вам необходимо выполнить для настройки Маршрутизатор TP-Link BODYBUY-BODYB740BUY Как видите, процесс прост и интуитивно понятен, поэтому не должен вызвать затруднений
Попробуйте настроить маршрутизатор в соответствии с нашими инструкциями и задайте любые вопросы в комментариях
Как настроить Wi-Fi роутер TP-Link TL-wr740n
Создание беспроводной сети не может обойтись без маршрутизатора Для того чтобы все работало стабильно, вам потребуется изменить параметры, описанные в этой статье настройка TP-Link TL lifestyle740 ❶ — одна из самых популярных моделей для домашнего использования
Устройство легко служит «сердцем» небольшой домашней или офисной сети и обеспечивает достаточную скорость соединения как по проводному, так и по беспроводному каналу. Фактическое количество стабильных услуг подключений Маленький. Технические характеристики маршрутизатора позволяют нам нормально работать не более чем с десятью активными пользователями (лучше 5-6). В случае торрентов с их большим количеством или высокой нагрузкой, просмотра онлайн игр и видео, сеть «падает», что исправляется перезагрузкой.
Видеообзор маршрутизатора TP-Link TL WR740N:
Да, не хватает USB-пота, отдельной кнопки для включения и выключения WLAN, антенну нельзя заменить на более мощную (она вообще не снимается). Но эти модемы, обладающие вышеперечисленными преимуществами, стоят гораздо дороже, и не всем нужно использовать такие возможности.
Внешний вид и особенности
Внешне устройство выглядит очень достойно для своего ценового диапазона. Корпус выполнен в минималистичном черно-белом стиле, а в качестве материала использован матовый пластик. Канавки на верхней крышке не имеют никакого отношения к охлаждению — они предназначены исключительно для сбора красоты и пыли.

Тепло отводится через отверстия на нижней части маршрутизатора.

В нижней части также имеется много полезной информации, необходимой при настройке сети.
Передняя панель
Передняя панель очень информативна, положение каждого индикатора показывает активность определенных процессов. Давайте подробнее рассмотрим назначение каждого из них, начиная с самого левого:
- Индикатор подключения Загорается в основном при включении в розетку и при нажатии соответствующей кнопки на задней панели;
- Указывает на состояние самого себя. В нормальном состоянии он мигает 1 раз в секунду, при обнаружении системной ошибки он горит непрерывно. Во время сброса к заводским настройкам. настройкам часто мигает.
- Функция WLAN активирована. Когда мигает, данные передаются по беспроводному каналу.
- Расположение четырех портов LAN. Непрерывное горение подключено Оборудование. Он мигает при передаче информации.
- Если горит ровным светом, это означает активное соединение через порт WAN (синий на задней панели). Если порт содержит кабель провайдера, это означает, что есть подключение к Интернету.
- Повторяющееся мигание указывает на то, что он активен подключение Не-VIP протокол на WPS. В моделях TP-Link эта функция называется QSS.

Задняя панель
Для чего он нужен:
- Кнопка активации режима QSS;
- Отверстие, в котором находится кнопка перезапуска;
- Из Порт-Джо подключается кабель провайдера;
- Порт LAN для сопряжения с клиентскими устройствами;
- Клавиша включения питания;
- Разъем для формирования соединительного блока;
- Антенна.
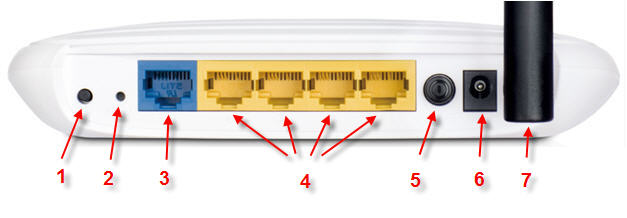
Оборудование
Ряд аксессуаров является стандартным для большинства этих устройств: блок питания, коммутационный кабель длиной 1 м, утилита для быстрой установки, руководство пользователя.

Настройки маршрутизатора с помощью утилиты
Этот вариант проще и помогает начинающим настройщикВведите основные параметры оборудования.
Диск вставляется в дисковод настроенноM Автостарт), запускается программа Easy Setup Assistant.
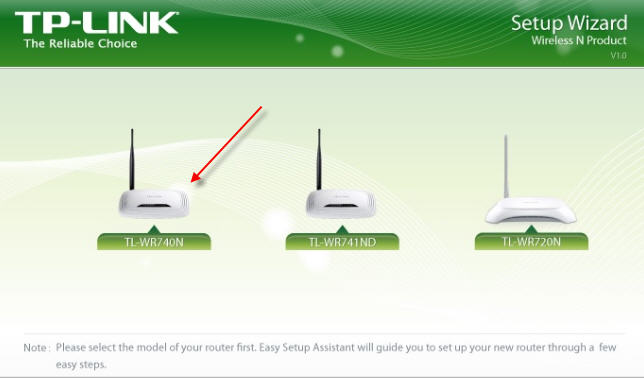
Применение заключается в том, чтобы пойти на многие модели в настройки Аналогичным образом необходимо выбрать его из предложенных вариантов.
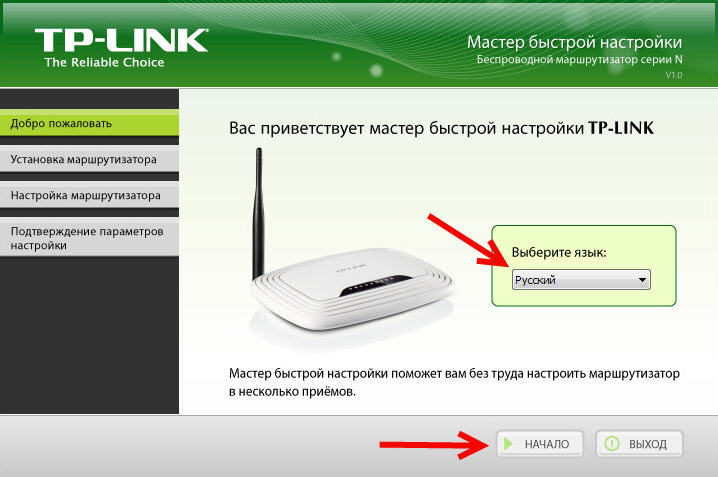
Весь процесс интуитивно понятен и чем-то напоминает работу с Мастером пользовательских настроек в системах Windows.
Это быстрый метод, но вы не сможете настроить сеть так, как это можно сделать вручную — через панель управления.
Настройка ротора через веб-интерфейс
Этот метод предназначен для опытных пользователей и позволяет производить тонкую настройку всех необходимых параметров.
Сначала необходимо включить маршрутизатор в сеть и подключить к компьютеру с помощью Ethernet-кабеля, входящего в комплект (можно использовать любой LAN-кабель).
Для начала вам понадобится информация об этикетке снизу, которая уже упоминалась в начале статьи. Нам нужен адрес и данные для авторизации (логин/пароль).

Мы вводим адрес в адресную строку браузера. На рисунке показана текстовая опция, актуальная для старых моделей. Чаще всего используются следующие IP-адреса: 192.168.0.1
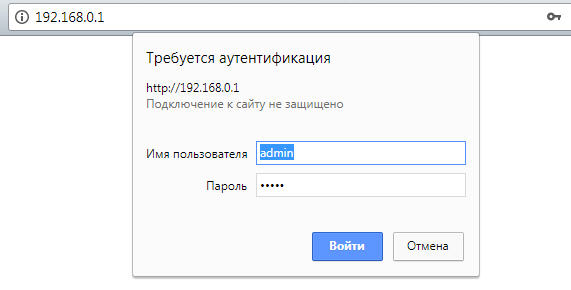
Если адрес или данные не подходят для авторизации, необходимо выполнить сброс настройки На завод. Для этого нажмите секретную кнопку на спине. При сбросе конфигурации символ звездочки на передней панели мигает. Информацию о том, как получить доступ к интерфейсу управления, можно также найти в инструкции к маршрутизатору.
Главное меню
После успешной авторизации открывается главная страница панели администратора, на которой отображается статус устройства.
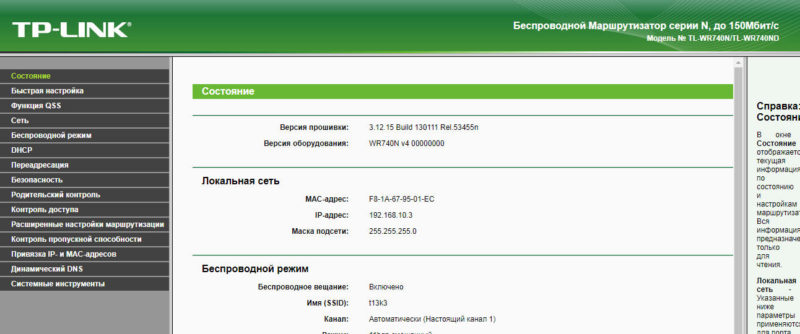
Еще один быстрый способ настройки сети — выбрать пункт » быстро» в меню слева. настройка».
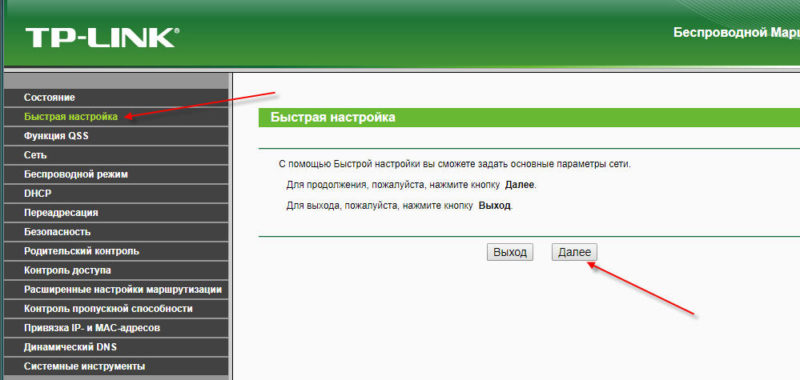
Следуйте инструкциям мастера и введите необходимые значения, предоставленные провайдером, чтобы создать быстрый оригинал настройку сети.
Параметры проводных сетей
Настройка проводных соединений в маршрутизаторе TP-Link TL WR740N осуществляется через сеть — & gt; Wan. В зависимости от конфигурации сервера провайдера необходимо выбрать тип соединения. Если на стороне поставщика услуг работает DHCP-сервер, достаточно выбрать «динамический IP-адрес» и подтвердить выбор нажатием соответствующей кнопки снизу.
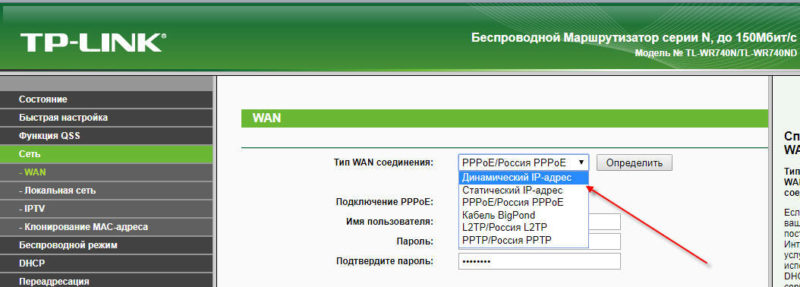
Однако в основном провайдеры предоставляют назначенные IP-адреса. В этом случае в настройках необходимо выбрать «статический IP-адрес» и ввести в поле информацию, предоставленную оператором.
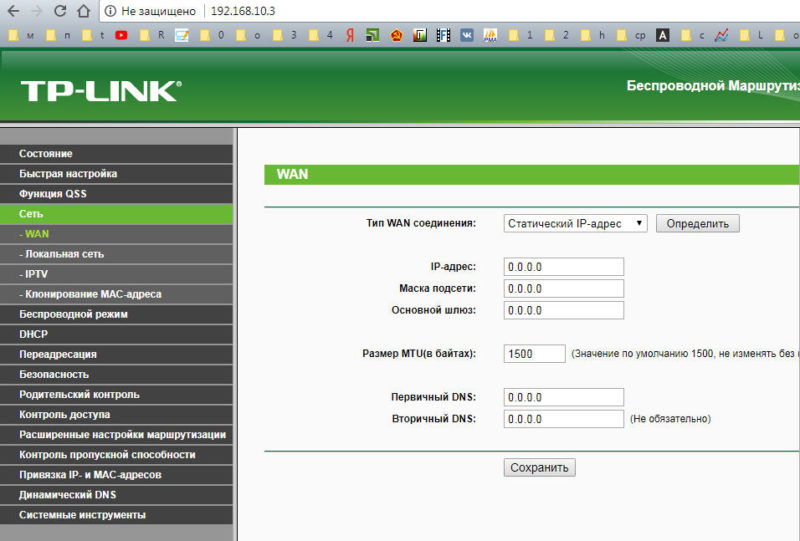
Другой вариант, который можно найти, например, в «Ростелекоме» — PPoE. В этом случае необходимо ввести логин/пароль, который также предоставляет провайдер.
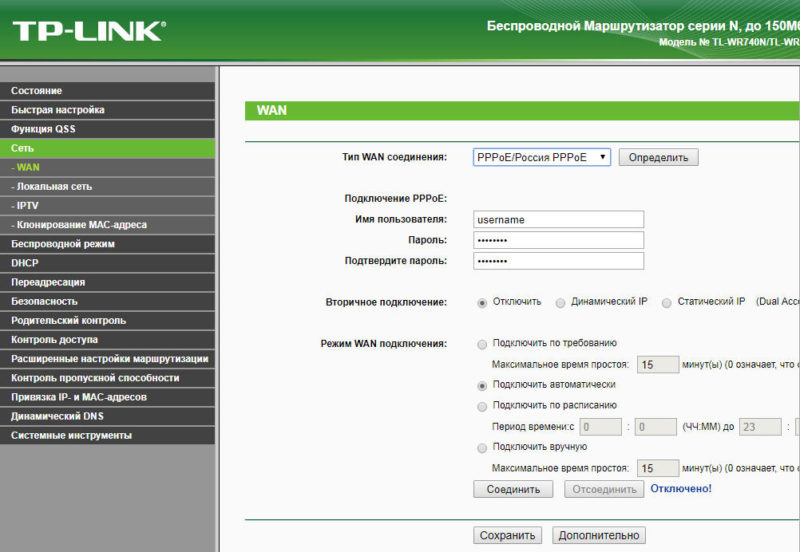
Конфигурация WLAN
После того как вы распознали проводной Интернет и добились его стабильной работы, вам необходимо настроить Безопасность беспроводной сети. Для этого переходим на страницу защиты беспроводного режима, где выбираем параметры в соответствии с рисунком.
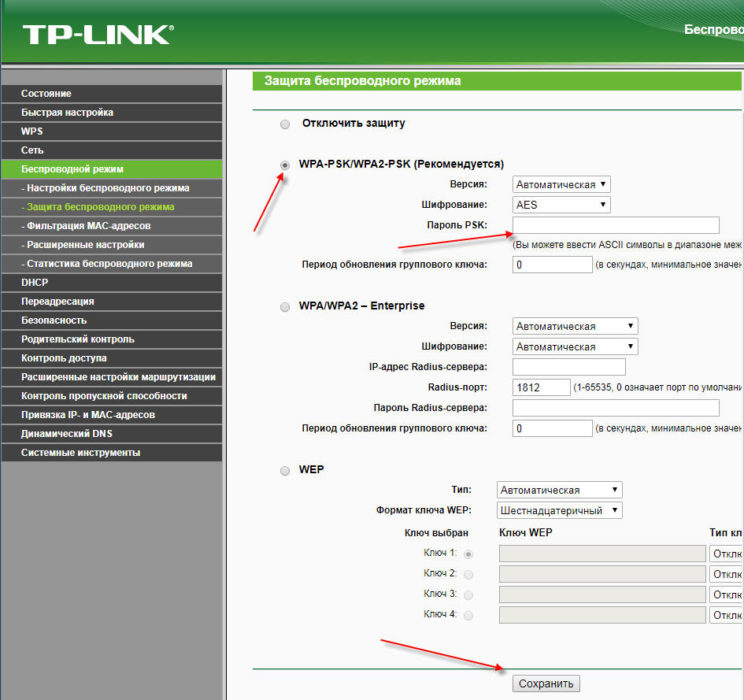
Стандарт безопасности WPA-PSK / WPA2-PSK является наиболее надежным вариантом, к тому же, в отличие от некоторых других, он не влияет на скорость соединения. После указания всех необходимых данных нажмите на кнопку «Сохранить» и перезагрузите устройство.
Последующие подключения к WLAN возможны только с новым паролем.
Обновление и сброс настроек
Для сброса к заводским настройкам можно воспользоваться соответствующим пунктом в интерфейсе управления.
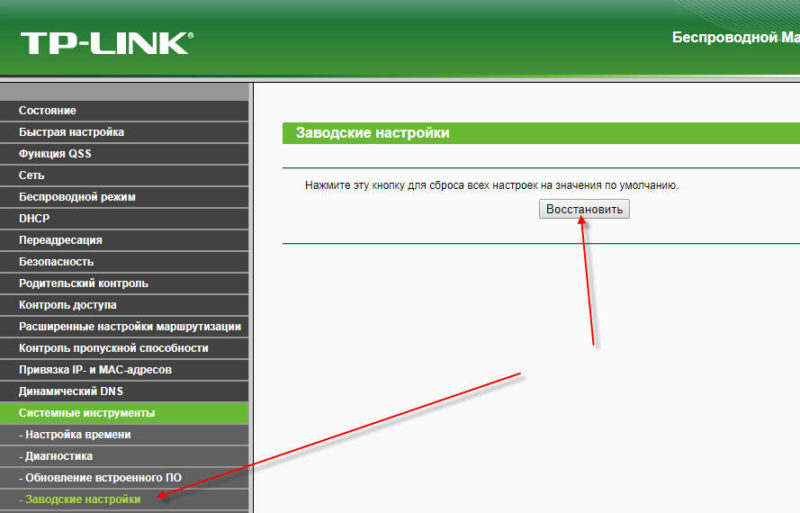
Здесь же можно обновить микропрограммы или установить другую микропрограмму, например, заранее актуальное состояние точки доступа. Для обновления необходимо сначала загрузить файл с официального сайта TP-Link, затем выбрать его с помощью боковой кнопки и нажать «Обновить».
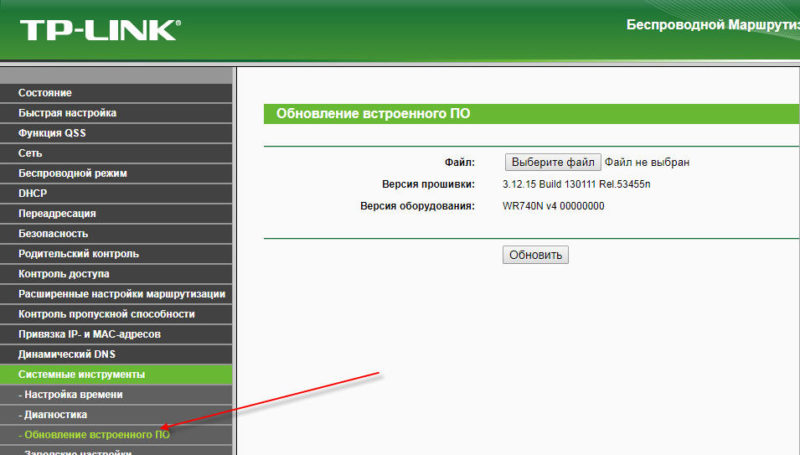
Изменение пароля панели администратора
Оставлять авторизацию администраторских панелей по умолчанию небезопасно, особенно если вы не меняете пароль. Чтобы изменить его, заходим в пункт меню «Системные программы» — & gt; «Пароль». Где сначала нужно ввести текущий логин/пароль, а затем новые.
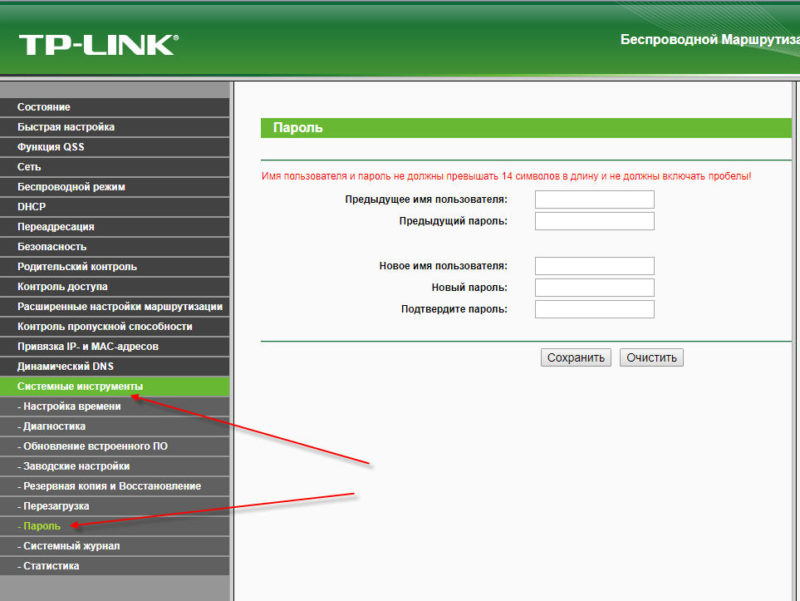
Чтобы не сдаваться снова настройки Новые данные для авторизации пропусков лучше записывать на бумаге, например, в блокноте. Также не помешает создать текстовый файл на компьютере.
Полезное видео по настройке роутера:
Настроить TP-Link TL bodyb740b с помощью этой инструкции можно не только с компьютера, но и с любого мобильного устройства — главное, чтобы на нем был браузер или другая программа для открытия веб-страниц.
Как проще всего настраивать роутер TP Link (на примере tl wr740n)
Офисный маршрутизатор TP Link TL bodyb740b — самый маленький в модельном ряду этой компании, поддерживающий быструю версию радиопротокола «n». маршрутизатор оснащен следующими функциями: Здесь только одна антенна, поэтому максимальная скорость сети Wi-Fi не должна превышать 150 Мбит/с, но сегодня роутеры класса 150 являются одним из самых популярных домашних решений Попробуем разобраться. с настройкой, И узнайте, какие дополнительные функции получило это решение от TP-Link, которое можно считать доступным по цене

Настройка основных функций маршрутизатора
Сначала подготовительный этап настройкой
microfluid740 ❶ Поэтому настройка маршрутизатора, который идеально подходит для всех устройств с множеством функций, осуществляется через веб-интерфейс, прежде чем вы сделаете это настройки — Вам необходимо подключить маршрутизатор к компьютеру Обратите внимание на порядок действий:
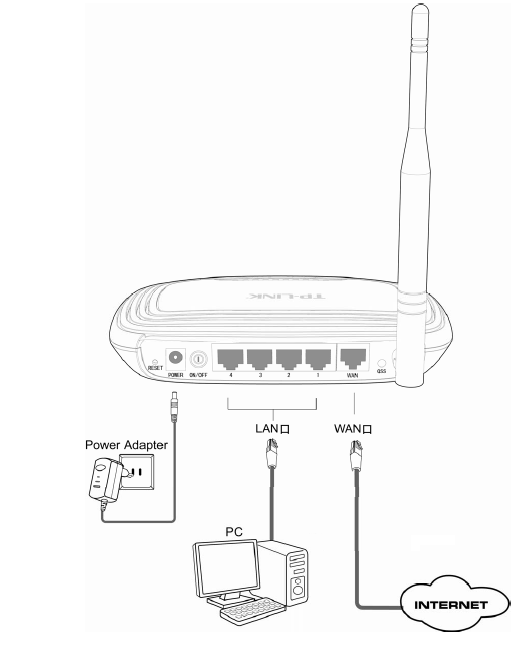
- ④ ВСТАВЬТЕ штекер кабеля провайдера в порт;
- Подключите любой порт LAN к проводной сетевой карте компьютера (с помощью прилагаемого коммутационного кабеля);
- Проверьте правильность настройки кабельное соединение с компьютером:
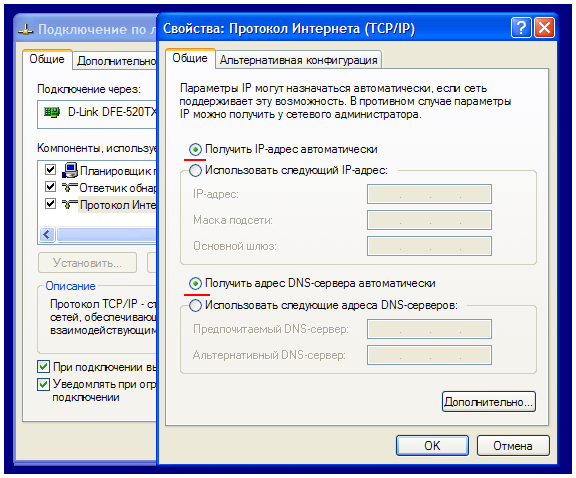
- Далее можно включить маршрутизатор, подключив первый блок питания (на задней панели есть кнопка «On / Off».
В течение 1-2 минут после включения маршрутизатор будет загружен Затем можно перейти к графическому интерфейсу Для этого пользователь запускает на компьютере браузер (любой) и переходит по адресу: 192.168.0.1 (в предыдущих версиях — «1.1»)
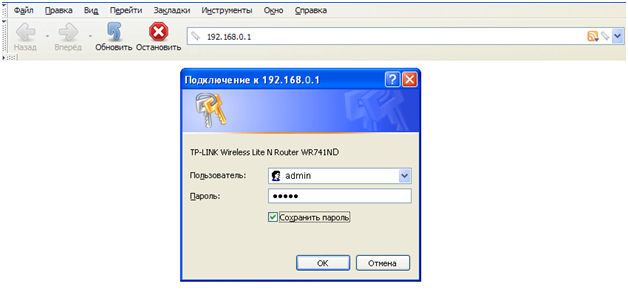
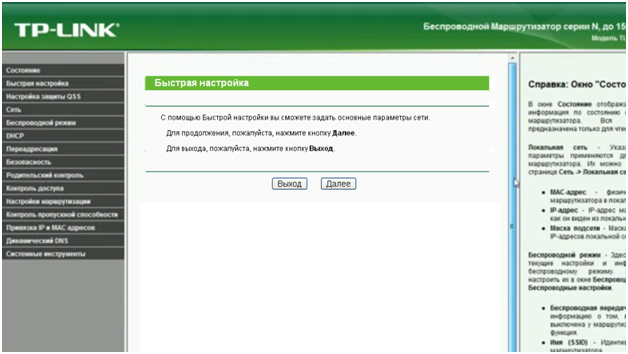
Настройка подключения DHCP
Если провайдер раздает Интернет по протоколу DHCP, то самый простой способ — настроить маршрутизатор для установки необходимых параметров. Перейдите непосредственно на вкладку «Сеть» -&⑦; Wan:
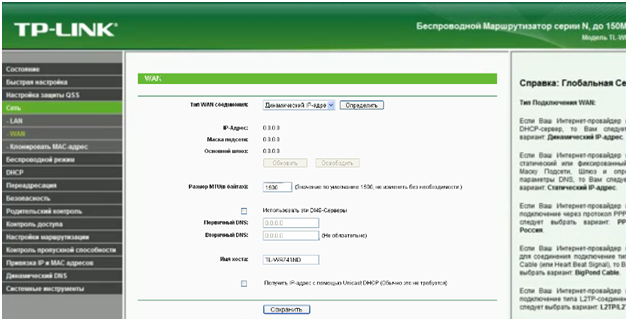
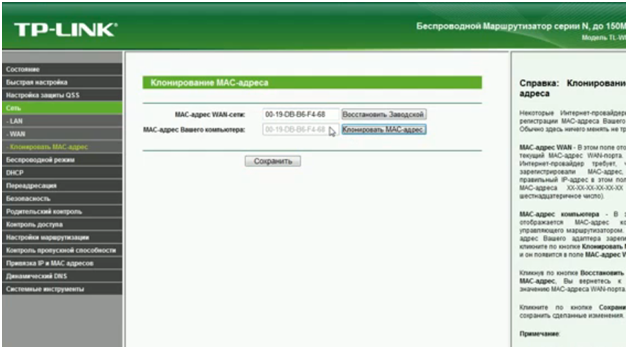
L2TP . Настройка соединений для
Если для подключения к провайдеру используется протокол VPN, то соединение в маршрутизаторе должно быть настроено для BODYBUY2 (или, чаще, для «телефонных линий», для Bodybuy).Мы рассмотрим следующее, как настроить BODYB2 BODYB740 bodyb7 маршрутизатор для подключения мы рекомендуем прочитать главунастройка В разделе «DHCP» вы узнаете, как клонировать MAC-адрес (его легко скопировать до настройки Священный Коран Помните, что клонирование MAC-адресов необходимо не в каждом случае Если проблем с MAC-адресом нет, можно приступить к настройке соединения на вкладке Сеть -&❶; Wan:
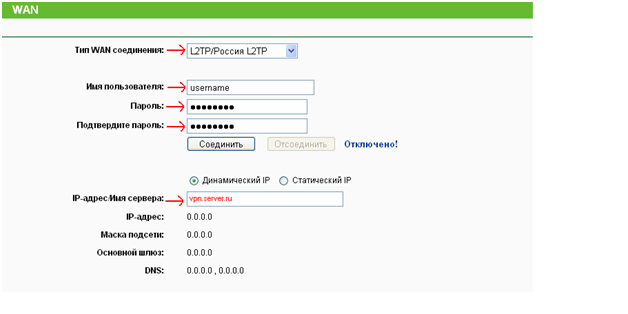
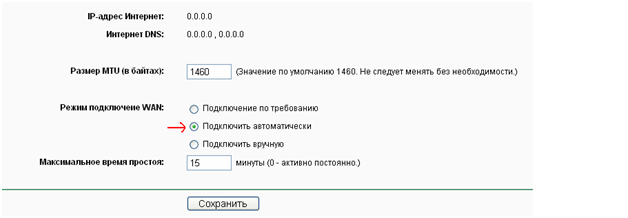
Включите беспроводную сеть
Включить и настроить Беспроводная сеть в рассматриваемой модели маршрутизатора поначалу не представляет сложности, рекомендуется перейти на вкладку QSS (и если опция QSS «включена» – обязательно отключить ее):
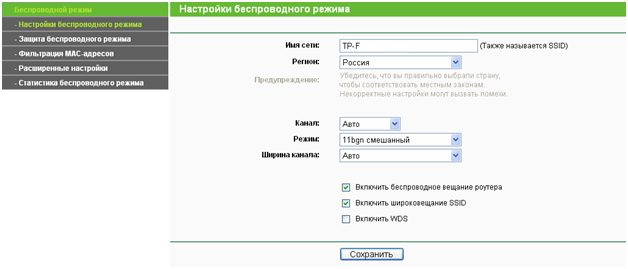
Вы должны установить следующие значения:
- Имя сети – любое, необходимое пользователю;
- Оставить регион-Россия Вы можете выбрать что-то другое, например, Европу, но после изменения значения необходимо нажать «Сохранить» (в появившемся окне нажмите «ОК»):

- Каналы — этот список содержит номера каналов (от 1 до 13) Рекомендуется оставить опцию «авто»;
- Режим работы Wi-Fi — мы рекомендуем использовать «смешанный» (по умолчанию), но если все абонентские устройства поддерживают «быстрый» протокол «802.11❶», установите значение «только 11⁰» для достижения высокой скорости».
- Ширина канала — этот список должен содержать значение «Авто» при выборе режима «Смешанный» («Только N»– для рабочего режима можно установить «40 МГц»).
- Затем установите флажок «Включить беспроводную передачу».». Если вам нужно работать со скрытым именем, снимите флажок » ❶ Enable Broadcast «.».
На этом, настройка Маршрутизатор TP Link wr740n для создания сети WLAN — завершен. Нажмите кнопку Сохранить. Беспроводная сеть становится работоспособной после перезапуска устройства (просто перейдите на вкладку «Системные инструменты» -> «Перезапуск»):
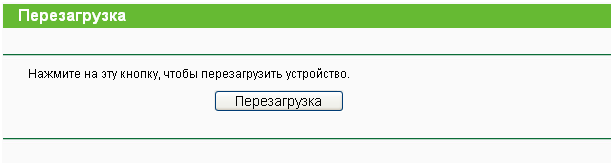
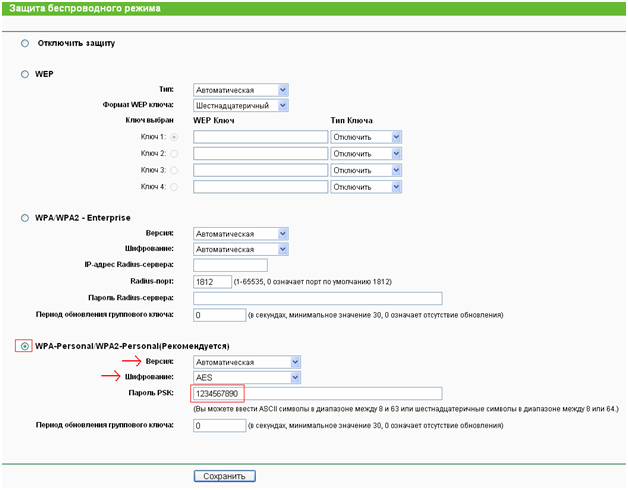
Используйте дополнительные опции
Настройка маршрутизатора для просмотра IPTV на компьютере
Передача программ IPTV включает в себя передачу многоадресных пакетов (multicast packets). Конечно, маршрутизаторы TP-Link легко справляются с многоадресным трафиком (включая беспроводные сети). Чтобы смотреть IPTV на компьютере, кажется, даже не нужно выполнять никаких дополнительных действий настройку. На самом деле функция многоадресной рассылки для маршрутизаторов модификации «V4» – добавлена только в прошивке версии «4.20_130111_ru» и всех последующих. Номер версии прошивки можно посмотреть на первой вкладке веб-интерфейса («Статус»):
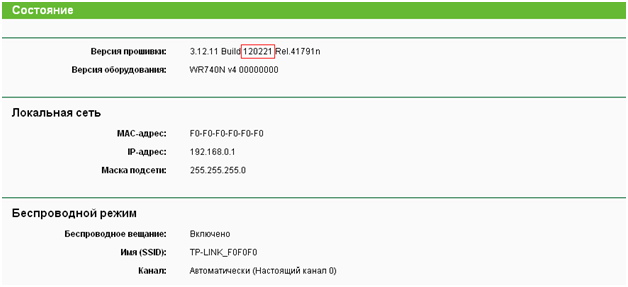
Важно знать, что обновление прошивки самого устройства всегда сопряжено с риском (даже если вы используете оригинальную прошивку). Операции по переустановке прошивки можно выполнять в условиях сервисного центра.
Ответы на вопросы
Вопрос: Является ли антенна маршрутизатора TL wr740n съемной? Антенна в этой модели не является съемной (что сделано для того, чтобы избежать потери полезных характеристик передатчика). Вращение антенны-допустимо в двух плоскостях. В: Каковы требования к установке маршрутизатора (диапазон температур и т.д.)? При монтаже можно установить корпус вертикально или установить устройство на горизонтальной поверхности. Вокруг корпуса должно быть свободное пространство (не менее 5 см). Допустимый диапазон температуры окружающей среды: от 0 до 40 °С.
Настройка TP-Link TL-WR740N для Билайн + видео

В данном руководстве более подробно объясняется как настроить WLAN маршрутизатор TP-Link TL-WR740N для работы с домашним интернетом от Билайн. Это также может быть полезно: Прошивка TP-Link TL-WR740N.
Следующие шаги рассматриваются пошагово: как подключить маршрутизатор для настройки, Что следует учитывать настройка подключения В веб-интерфейсе маршрутизатора L2TP Билайн, а также настройка Защита WLAN (установка пароля). См. также: Настройка маршрутизатора — все инструкции.
Как подключить WLAN маршрутизатор TP-Link WR-740N

Примечание: Видеоинструкции по настройке В нижней части страницы. Вы можете сразу перейти к нему, если вам так удобнее.

Несмотря на то, что ответ на вопрос очевиден, я остановлюсь здесь на всякий случай. На задней панели WLAN-маршрутизатора TP-Link расположено пять портов. Одному из них подпишите WAN подключите Кабель Beeline. Подключите один из оставшихся портов к сетевому порту компьютера или ноутбука. Лучший способ настройки — через кабель подключению.
Прежде чем вы продолжите, я советую вам ознакомиться со следующим. в настройки подключения, Тот, который вы используете для связи с маршрутизатором. Для этого нажмите win (с логотипом) + R на клавиатуре компьютера и введите команду NCPA. CPL открывает список подключений. Щелкните правой кнопкой мыши на том, через что подключен Выберите WR740N и Свойства. Затем убедитесь, что в настройках протокола TCP IP установлены значения «Автоматически получать IP» и «Автоматически подключаться к DNS», как показано на рисунке ниже.
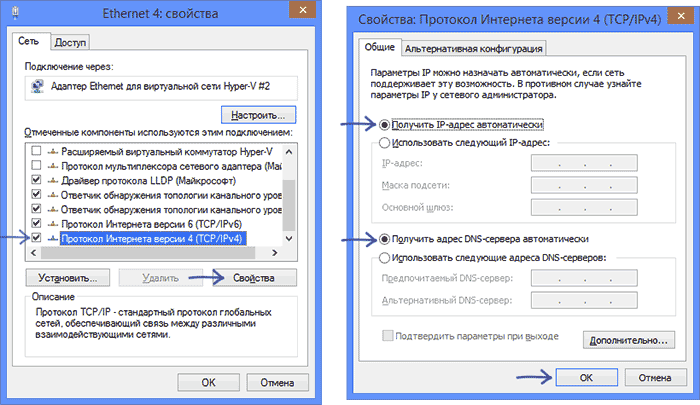
Настройка подключения Билайн L2TP
Важно: Отключите соединение «Билайн» (если вы запустили его ранее для доступа в Интернет) на самом компьютере. настройки И не бегите за ним настройки Маршрутизатор, иначе Интернет будет только на этом конкретном компьютере, но не на других устройствах.

На наклейке на задней панели маршрутизатора указаны данные доступа по умолчанию — адрес, логин и пароль.
- Адрес по умолчанию в настройки Маршрутизатор TP-Link — tplinklogin.net (также известный как 192.168.0.1).
- Имя пользователя и пароль — admin
Поэтому запустите предпочитаемый браузер, введите указанный адрес в адресную строку и введите данные по умолчанию в запрос логина и пароля. Вы находитесь на главной странице настроек TP-Link WR740N.
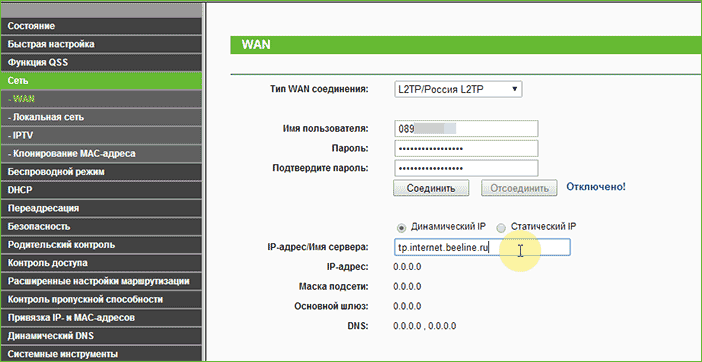
Выберите «Сеть» — «WAN» в меню слева и заполните поля следующим образом:
- Тип WAN-соединения-L2TP/Россия L2TP.
- Имя пользователя — Ваш логин начинается с beeline, 089
- Пароль — ваш пароль
- IP-адрес/сервер नाम-tp.internet.beeline.ru
После этого нажмите кнопку «Сохранить» в нижней части страницы. Когда страница обновится, вы заметите, что статус стал следующим подключения Изменилось на «подключено» (а если нет, подождите полминуты и обновите страницу, проверьте, проверьте, что подключение Beeline не запущен на компьютере).

Таким образом, соединение установлено, и доступ в Интернет уже существует. Остается установить пароль для Wi-Fi.
Настройка WLAN на маршрутизаторе TP-Link TL-WR740N
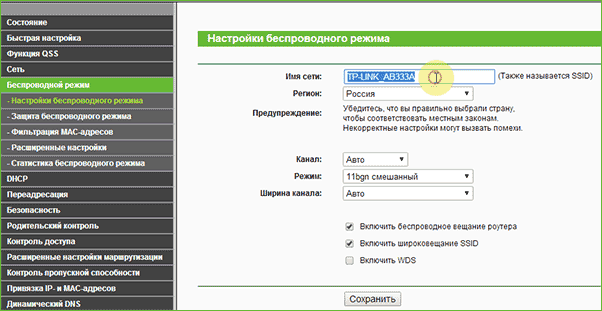
Для того, чтобы настроить Беспроводная сеть, откройте пункт меню «Беспроводной режим». На первой странице вам будет предложено задать имя сети. Вы можете предложить то, что вам нравится, с помощью этого названия вы идентифицируете свою сеть среди соседей. Не используйте кириллицу.
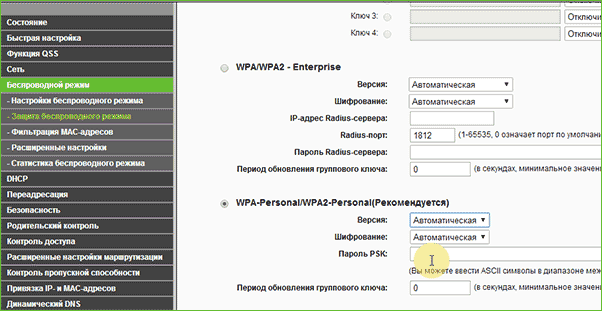
После этого откройте подпункт «Защита беспроводного управления». Выберите рекомендуемый режим WPA Personal и задайте пароль беспроводной сети, который должен содержать не менее восьми символов.
Сохраните сделанные настройки. На этом, настройка Маршрутизатор готов, вы можете подключатьсЯ нахожусь на Wi-Fi с ноутбука, телефона или планшета, интернет будет доступен.
Видео инструкция по настройке
Если вам удобнее не читать, а смотреть и слушать, то я покажу это в данном видеоролике как настроить TL-WR740N для интернета от Билайн. Не забудьте поделиться статьей в социальных сетях, когда закончите. См. также: типичные ошибки при настройке роутера
Вдруг это будет интересно:
19/02/2015 в 07:14
Правильные параметры подключения L2TP beeline Выберите Network в меню слева — WAN и заполните поле следующим образом: После того, как вы нажмете здесь, чтобы сохранить, ничего не произойдет, будет написано подключение. И все для решения этой проблемы, пожалуйста, помогите
19.02.2015 в 08:28 час.
Если в это время на компьютере. подключен Использование интернет-билайна подключения Закрыть окно. Подождите минуту и обновите страницу, на которой написано соединение.
06.16.2015 в 18:23
У меня та же проблема, но как определить. подключен Является ли Beeline в настоящее время?
17.06.2015 в 09:12
Я не понял вопроса. В интерфейсе маршрутизатора — показать статус. Если вообще. подключиться напрямую проводом.
Как настроить роутер TP-Link TL-WR740N?
С помощью маршрутизатора пользователь может создать собственную беспроводную домашнюю сеть, включающую несколько устройств. Подключение маршрутизатора не сложнее, чем настроить Интернет на компьютере; в дальнейшем вы можете просто забыть об этом — сигнал будет слышен автоматически. Одним из самых популярных бюджетных маршрутизаторов является TP-Link TL-WR740N; как. её подключить и настроить — давайте попробуем это выяснить.
Подключение маршрутизатора
Порядок подключения устройства:
- Достаньте маршрутизатор TP-Link из коробки и установите антенну перпендикулярно плоскости устройства.
- Внимательно изучите заднюю панель маршрутизатора. На нем (слева направо): Контакты для подключения Блок питания, кнопки для сопряжения устройств по протоколу WPS, четыре порта LAN (например, для подключения стационарного компьютера — выделены желтым цветом) и порт WAN выделены синим цветом, а справа — кнопка перезагрузки.
- Подключите кабель, предназначенный для провайдера в доме, к порту WAN, подключите блок питания и вставьте вилку в розетку.
Если планируется настройка Маршрутизатор через стационарный компьютер, не имеющий адаптера, необходимо подключить к нему маршрутизатор через свободный порт LAN. Если пользователь использует ноутбук для работы с устройством, в этом нет необходимости. Готово! Теперь маршрутизатор TP-Link TL-WR740N еще нужно установить и запустить на стационарной поверхности к настройкам параметров Wi-Fi.
Настройки ротора TP-Link TL-WR740N
Перейти на страницу настроек, Пользователь должен:
- Включите маршрутизатор и найдите внизу логин и пароль для первого доступа. Для модели TP-Link TL-WR740N такой комбинацией является admin / admin, и ее следует использовать на следующем шаге.
- Откройте подходящий браузер и в адресной строке выберите IP-адрес, указанный производителем: 192.168.1 или 192.168.0.1 и проведите.
- Если сначала ввести логин и пароль, то владелец маршрутизатора окажется на главной странице настроек.
Быстрая настройка
Самый простой способ установить беспроводное соединение — использовать «быстрый настроек». Следует:
- На главной странице перейдите в соответствующий раздел и нажмите кнопку «Далее».
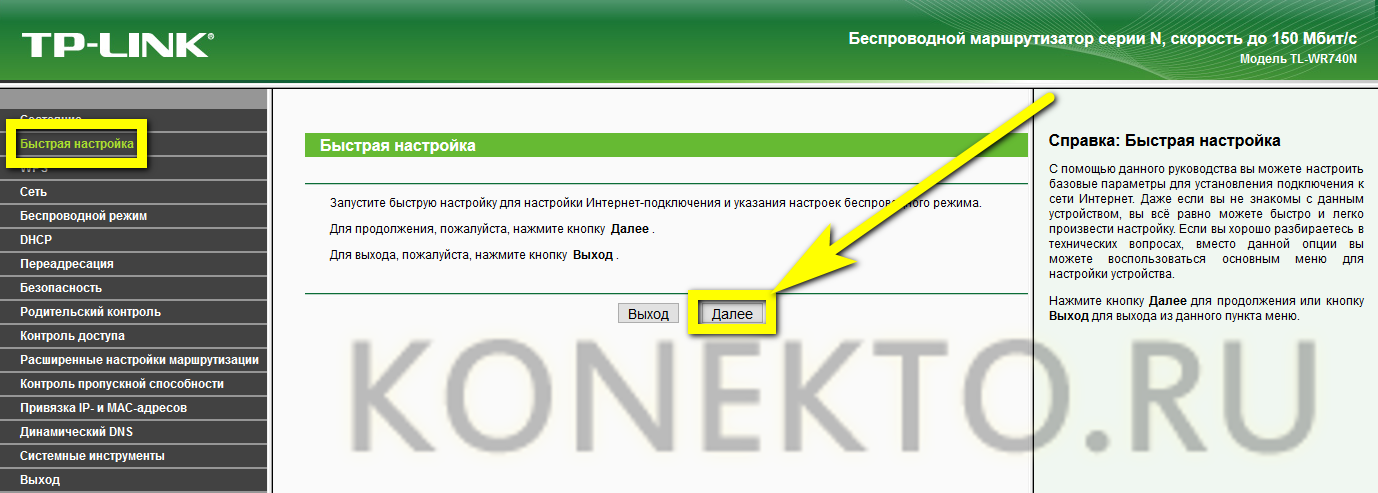
- В первом выпадающем списке нового окна выберите свою страну.
- Во втором — город.
- У третьего есть провайдер.
- Четвертый имеет какое-то соединение, а затем нажмите кнопку «Далее».
- В верхней части новой страницы определите, какой маршрутизатор должен раздавать WLAN, введите регион проживания и название беспроводной сети.
- В среднем рекомендуется использовать режим подключения (он максимальный, т.е. самый нижний в выпадающем списке), ширину и количество каналов — в обоих случаях лучше оставить параметр «auto».
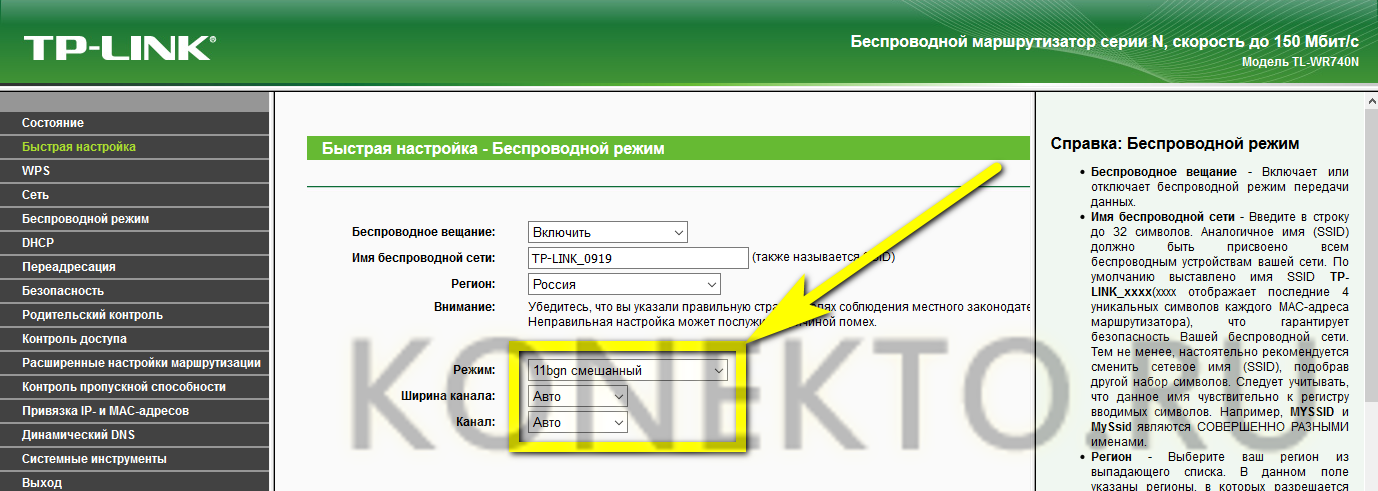
- Нижний — Укажите тип защиты данных и введите пароль в WLAN (он не должен быть менее восьми символов). Теперь вы можете нажать на кнопку «Далее».
- Настройка закончена. Нажав кнопку «Готово», пользователь через несколько минут получит рабочее подключение к Интернету.
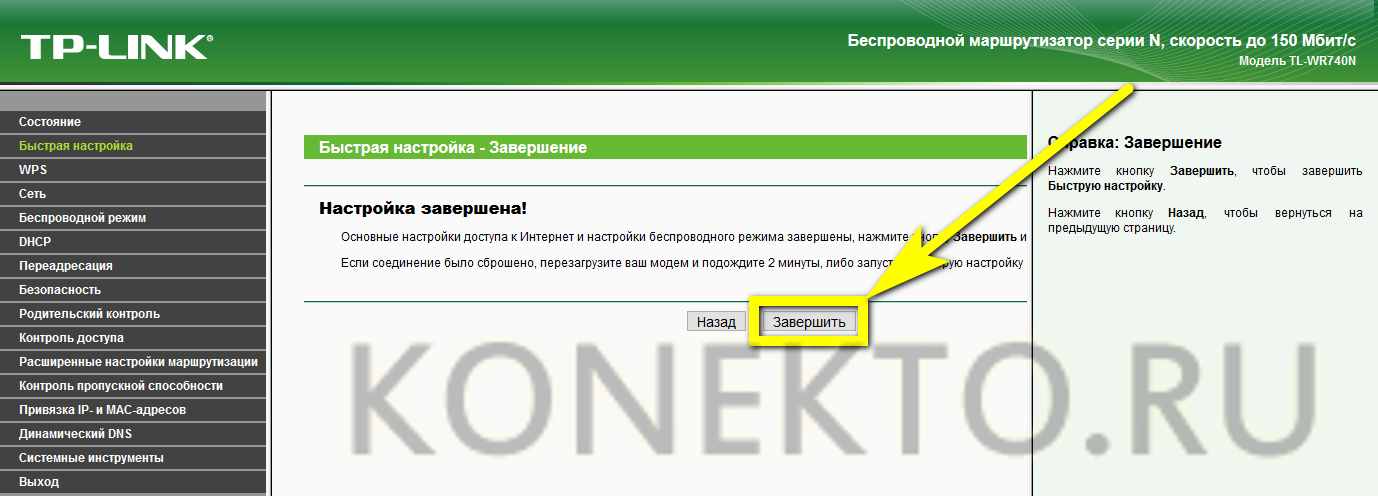
Если возникла ошибка аутентификации, рекомендуется перезагрузить маршрутизатор и повторить попытку.
Ручная настройка
Ручная настройка Маршрутизатор TP-Link TL-WR740N занимает немного больше времени, но позволяет избежать ошибок. Чтобы установить Wi-Fi таким образом, выполните следующие действия:
- Перейдите в раздел «Сеть» WAN, выберите тип подключения из верхнего выпадающего списка, при необходимости настройте собственный DNS-сервер и нажмите кнопку «Сохранить». Другое настройки Переключение здесь не рекомендуется.
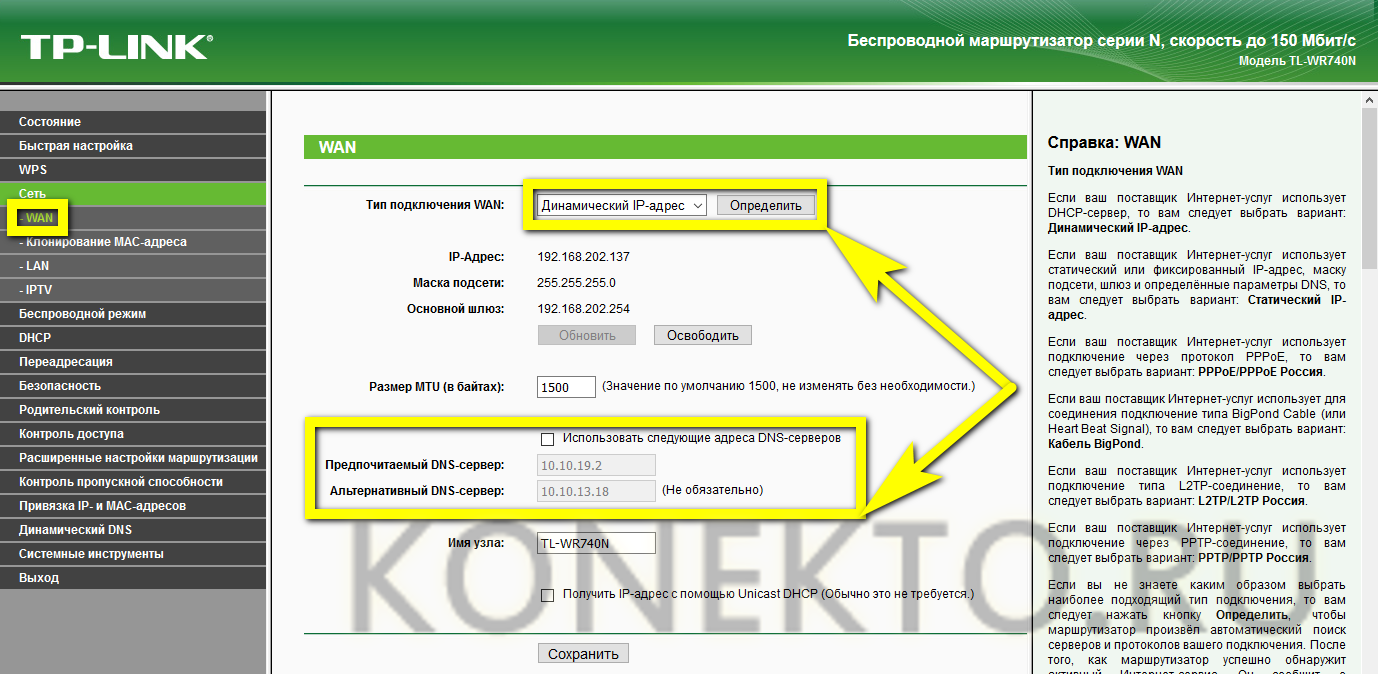
- Если IP не динамический, а статический, необходимо задать адрес вручную и ввести DNS.
- Если провайдер использует соединение PPPOE, введите имя пользователя и пароль, нажмите кнопку «Connect» и дождитесь авторизации — и так далее.
- Бывает, что провайдер подключает соединение с адресом сетевой карты. В этом случае поможет функция «клонирование MAC-адреса», которую можно запустить в одноименном подразделе. Нажав на кнопку» Клонировать», пользователь переносит значение для стационарного компьютера на маршрутизатор TP-Link TL-WR740N, чтобы не пришлось снова звонить в компанию.
- В подразделе «Настройки беспроводного района», в разделе «Беспроводной режим», владелец роутера может задать название сети Wi-Fi, режим передачи данных (лучше использовать его в выпадающем списке), а также количество и ширину каналов Изменение параметров «авто» без существенных причин.
- В подразделе «Защита беспроводного режима» выберите метод защиты, установите пароль и время обновления ключа. Рекомендуется оставить все параметры без изменений, кроме паролей, иначе могут возникнуть проблемы с подключениеM. для беспроводных сетей некоторых моделей смартфонов.
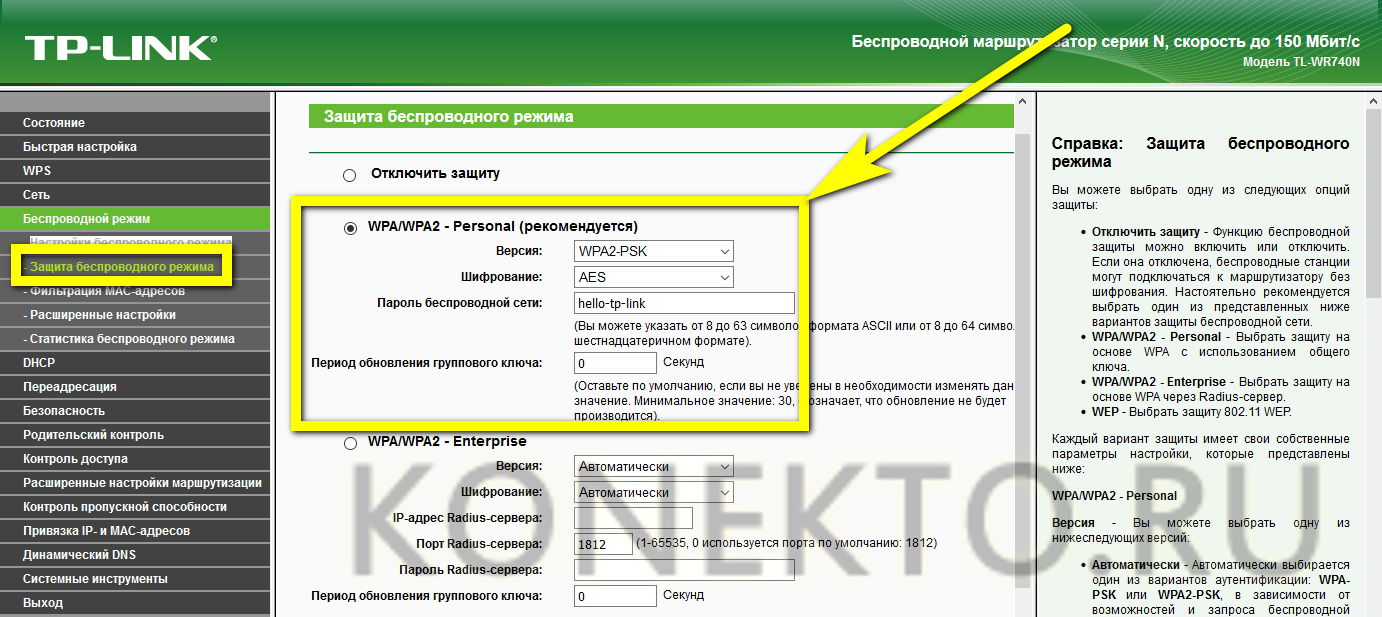
- В подразделе «Настройки времени» раздела «Системные инструменты» владелец маршрутизатора может установить свой часовой пояс, задать время и правила для летнего времени.
- В разделе «Пароль» — измените стандартную пару admin/ admin на другой логин и пароль.
- Чтобы вернуть параметры маршрутизатора TP-Link TL-WR740N по умолчанию, просто нажмите на кнопку «Восстановить» в подразделе «Заводские настройки». настройки».
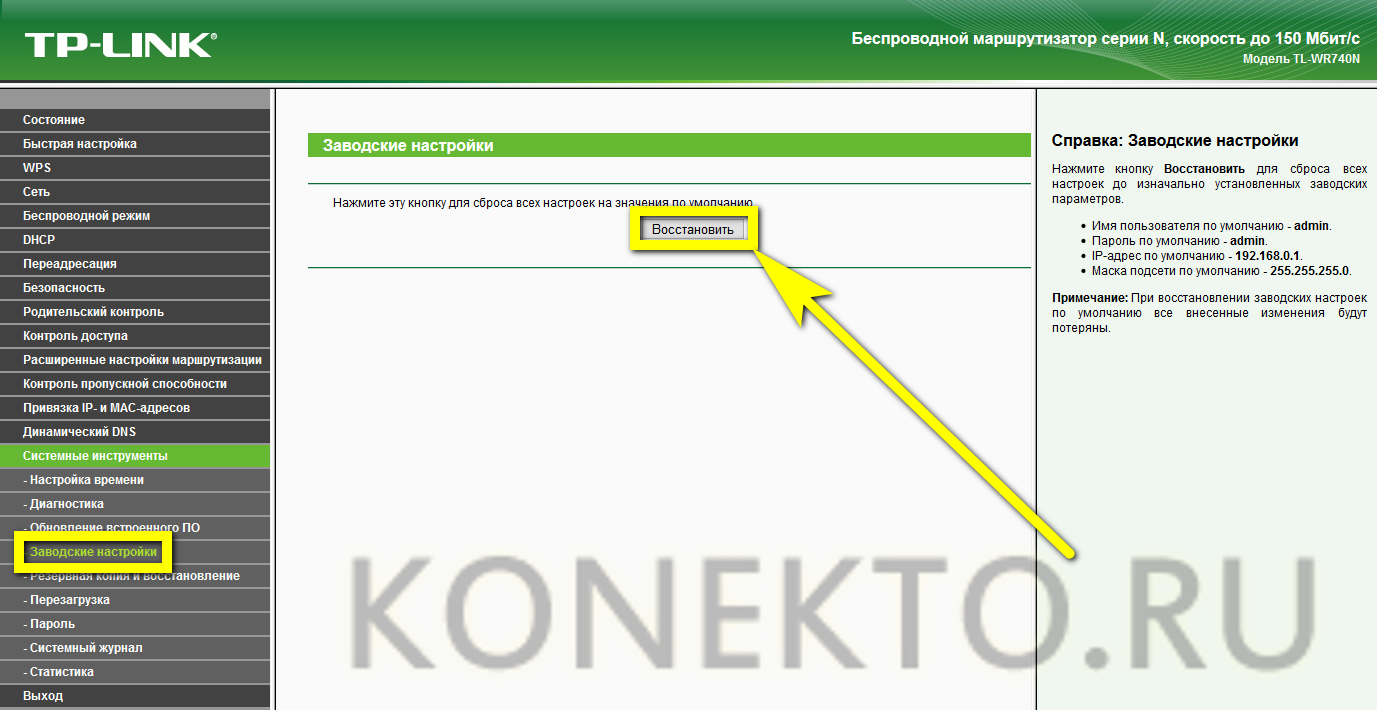
- Вот и все. Нажав кнопку «Готово», пользователь завершает подключение и начинает работать во Всемирной паутине.
PostScript
Вы можете настроить маршрутизатор TP-Link TL-WR740N в «Быстром режиме» или вручную, переходя от одного раздела к другому. В обоих случаях необходимо указать страну, город, провайдера и тип подключения, задать имя сети и код доступа, а затем нажать кнопку «Сохранить». Чтобы вернуть маршрутизатор к заводским настройкам, просто воспользуйтесь кнопкой «Восстановить» и завершите работу мастера. настроек — кнопкой «Выход».
Настройка популярного роутера TP-Link WR740N — инструкция с изображениями

В этой статье мы подробно рассмотрим, как настройка Маршрутизатор TP Link TL wr740n. Этот тип маршрутизаторов очень распространен и пользуется большим спросом благодаря сочетанию доступной стоимости и высококачественных технических характеристик.
Технические характеристики WLAN-маршрутизатора TP-Link TL-WR740N
| Поддержка WiFi | Да |
| Стандарт WLAN | EEE 802.11 n *, IEEE 802.11 g, IEEE 802.11 b |
| Размеры (ширина длина высота) | Размеры: 174 x 118 x 33 мм |
| Частотный диапазон (прием и передача) | 2400-2483. 5 МГц |
| Скорость передачи | 11n: до 150 Мбит/с (динамический) 11g: до 54 Мбит/с (динамический) 11B: до 11 Мбит/с (динамический) |
| Мощность передачи (уровень беспроводного сигнала) | 20 дБм |
| Подключения к локальной сети | 4 |
| Протокол | Поддержка IPv4 и IPv6 |
Одной из особенностей маршрутизатора является его прямое назначение — использование только для домашних сетей. Важно отметить: Достаточно ли велика площадь дома или количество устройств. подключающиМаршрутизатор Xia WR 740 n имеет большие размеры, он может не справиться.
Несмотря на эти и другие недостатки, маршрутизатор показал себя очень хорошо. Его особенности:
- Нейтральный дизайн;
- Отделка в матовых тонких тонах;
- Варианты настенного монтажа;
- Нас интересует простота конфигурации.
Давайте перейдем к тем моментам, которые волнуют нас сегодня. – подключению, Конфигурация сети, WLAN и т.д. Прежде чем начать, отметим одну важную деталь: Если настройка уже сделано, необходимо сначала сбросить параметры. Для этого при включении рекомендуется нажать и удерживать кнопку «Reset» в течение 10-15 секунд.
подключение маршрутизатора TP Link TL wr740n к компьютеру с помощью кабеля
Давайте разберемся подробнее, как подключить Маршрутизатор Wr740n через кабель. Сначала вам необходимо заполнить подключение адаптер питания для установки. Затем подключите адаптер к электросети. Теперь подключим кабель от интернет-провайдера к порту, отмеченному синим цветом, который называется WAN.
 Задняя часть маршрутизатора TP Link wr740n
Задняя часть маршрутизатора TP Link wr740n Подключите коммутационный кабель к порту LAN маршрутизатора, а другой конец — к порту компьютера
Подключите коммутационный кабель к порту LAN маршрутизатора, а другой конец — к порту компьютера

Кабель для подключения маршрутизатора к ПК или ноутбуку, обычно входит в комплект поставки маршрутизатора.
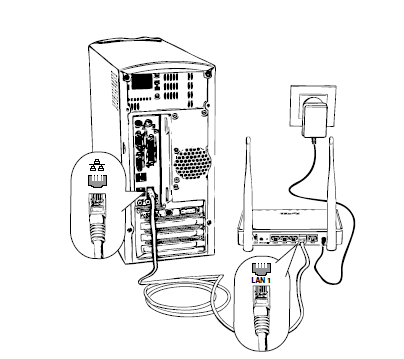
Схема физического подключения
В случае, если подключение При использовании ADSL маршрутизатор wr740n подключается непосредственно к модему. В этом случае соответствие розеток должно быть следующим: WAN — LAN.
Кроме того, для того чтобы правильно подключить Важно выбрать компьютерный кабель для маршрутизатора — устройства, определяющего конфигурацию. Если речь идет о ПК или ноутбуке, лучше использовать кабель,
поставляется с wr740n. Выбираем порт WAN и соединяем маршрутизатор и компьютер кабелем.
Настройка маршрутизатора TP Link TL wr740n
После подключения пришло время подумать о том, как настроить Маршрутизатор TP Link TL wr740n. При необходимости можно установить последнюю версию прошивки. Для этого необходимо заранее связаться с сетевым ресурсом и загрузить необходимые файлы.
Знаете, как настроить Роутер Ростелеком? Описаниенастройкиздесь
Важно. Если для реализации подключения Было необходимо запустить высокоскоростную версию, теперь в этом нет необходимости: она устанавливается маршрутизатором настройки. Важно также учитывать, что в случаях, когда Интернет работает через маршрутизатор wr740n без запуска различных сред и протоколов, поставщик услуг использует технологию динамического IP. В этом случае настройка требуется только для создания беспроводных сетей.
Чтобы решить эту проблему, рассмотрим основные настройки маршрутизатора TP Link wr740n. Обратимся к адресной строке доступного браузера и введем цифровую комбинацию — 192.168.0.1. Часто приходится вводить 1 вместо 0, потому что. Более старые маршрутизаторы поддерживают именно такую комбинацию с моделью 1. Пароль и логин по умолчанию для входа в меню конфигурации — admin / admin.

Имя пользователя и пароль на задней панели маршрутизатора
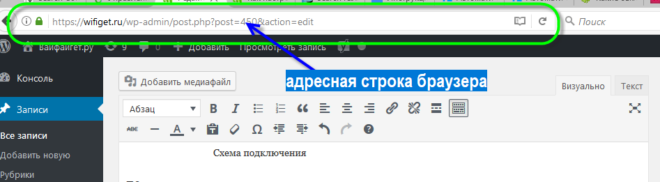
Адресная строка браузера, скопируйте и вставьте http://192.168.0.1 или http://192.168.1.1 . И вы вводите интерфейс маршрутизатора
Давайте рассмотрим это подробнее как настроить Маршрутизатор Tp Link wr740n для различных протоколов. Для правильного настройки Инструмент, Рекомендуется сначала уточнить необходимые данные у поставщика услуг: Имя пользователя, комбинация входа — пароль, IP и т.д.
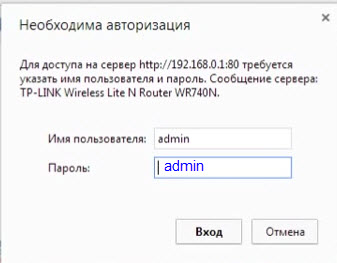
Окно для ввода логина и пароля. Обычно администратор / администратор
Настройка PPPOE подключения
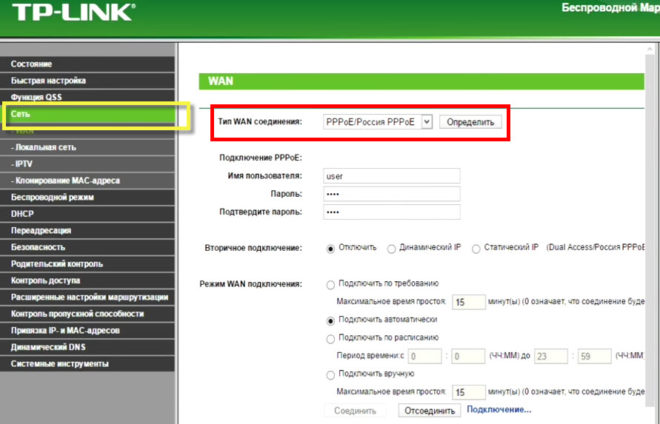
Настройка PPPOE подключения
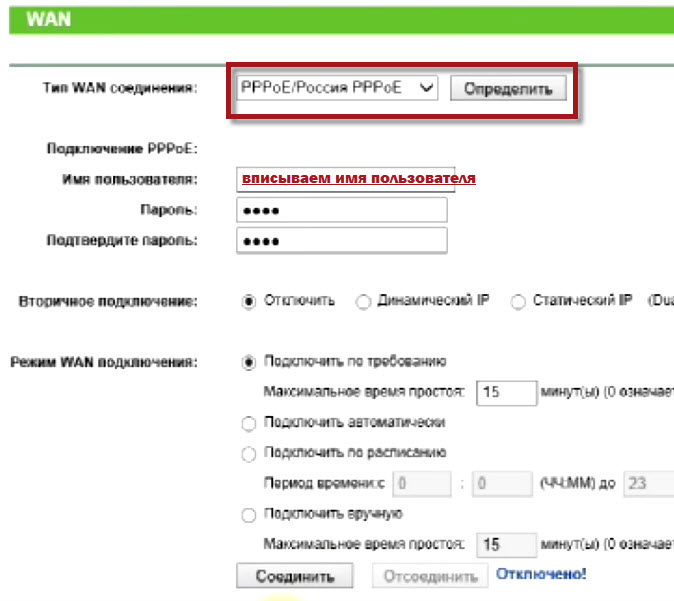
Настройка PPPOE подключения
Обратившись к меню настроек, Выберите «Сеть», а затем «WAN». В разделе» Тип соединения» или» Тип соединения» выберите» PPPoE / Россия PPPoE». После подтверждения необходимо также ввести данные пользователя — имя пользователя и пароль.
После заполнения необходимых полей необходимо поставить подтверждение напротив полей «Динамический IP» и «Подключаться автоматически» (или динамический IP и подключаться автоматически).
Вы можете сохранить конфигурацию, нажав на» Сохранить» или» Сохранить».
Протокол PPPoE со статическим IP-адресом
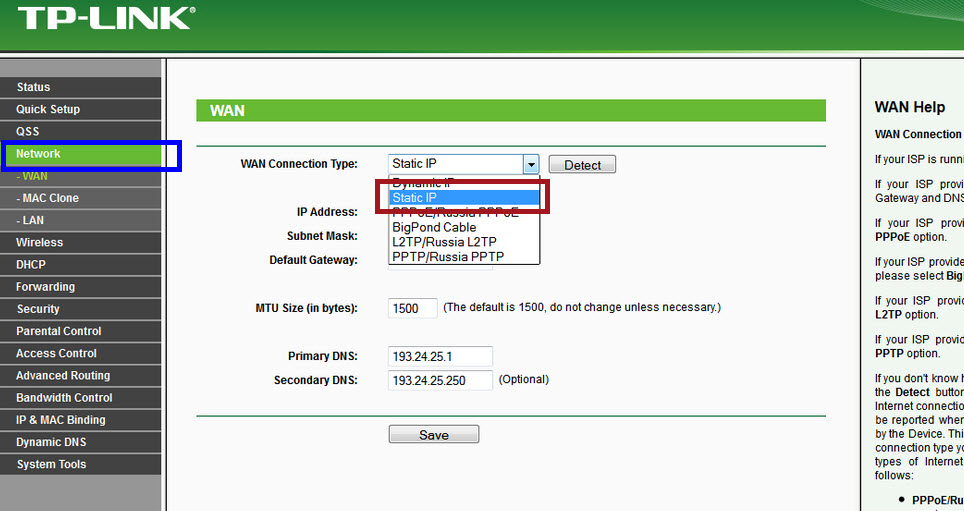
PPPoE со статическим IP-адресом
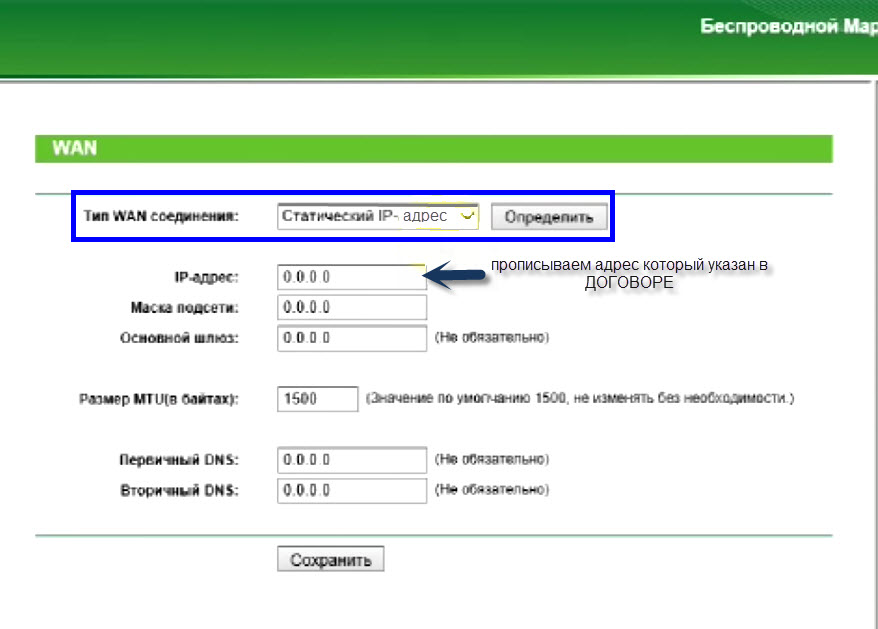
PPPoE со статическим IP-адресом, введите IP-адрес
Рассмотрим, как настроить подключение PPPoE со статическим IP-адресом в маршрутизаторе wr740n. Команда такая же, за исключением того, что вместо «динамический IP» нужно выбрать «статический» или «статический IP». Кроме того, вы должны напрямую указать IP-адрес и маску подсети.
Как уже говорилось, все данные, упомянутые в статье, должны быть предоставлены вам провайдером.
Настройка PPTP-соединения
Чтобы осуществить настройку Для работы с протоколом PPTP маршрутизатора wr740n снова переходим в меню «Сеть», а затем на вкладку «WAN». После выбора уже знакомого нам варианта, но для протокола PPTP «Russia PPTP», указываем другие необходимые данные — имя пользователя, пароль, адрес сервера.
Другие значения определяются аналогично протоколу PPPoE.
Важно! Если тариф на использование сетевых услуг ограничен, рекомендуется изменить значение «Подключаться автоматически» на «Подключаться по требованию». Этот вариант означает: подключение Происходит по требованию, т.е. в момент использования.
В конце — «Сохранить».
Протокол PPTP со статическим IP-адресом
Последовательность настройки аналогична динамическому IP, за одним исключением: вы должны выбрать «статический IP», а затем указать адрес сервера, IP-адрес и маску подсети.
Другие параметры настраиваются аналогично PPPoE.
Настройка протокола L2TP
Мы работаем так же, как уже известно:
- «Тип подключения WAN» — «L2T / Россия L2T»;
- Затем введите и подтвердите имя пользователя и пароль;
- Затем введите адрес сервера;
- Выбираем способ подключения — Автоматическая, по запросу — та, которая необходима в соответствии с тарифным планом.
Настройка соединения L2TP со статическим IP-адресом
Все шаги такие же, как и в процессе настройки Маршрутизатор WR2N работает с протоколом L740TP, но необходимо дополнительно установить значения маски подсети, шлюза Aspen и адреса сервера и подтвердить «галочку» напротив строки статического IP.
Настройка подключения к WLAN и пароля TP-Link TL-WR740N
После того, как маршрутизатор настроен, осуществляется подключение К беспроводной локальной сети. Подключение и работа с паролем маршрутизатора TP Link WR740N с беспроводной сетью осуществляется по следующей схеме:
- Открываем меню конфигурации маршрутизатора, как и раньше, через строку назначения и переходим на вкладку «беспроводной режим»;
- Здесь мы можем задать имя сети, регион;
- Чтобы быстро организовать безопасность нашей беспроводной сети Wi-Fi. Выбираем раздел «WPA/WPA2» — «private. «У нас по порядку: WPA2-PSK; автоматическое шифрование; Остальные конфигурации не трогаем. Теперь вам осталось ввести свой уникальный пароль и выполнить его в поле «Пароль беспроводной сети».
Пароли WLAN являются важной частью созданной вами защиты. подключения: Это предотвратит несанкционированные попытки взлома и перехвата данных и использования вашей сети.
Выполните смену пароля и сброс пароля из одного и того же меню.
Сеть Wi-Fi Подключение компьютера
Когда роутер подключен и настроен, требуется подключить Wi-Fi с компьютера. Для этого мы выполним несколько действий:
- Найдите значок Wi-Fi в нижнем углу панели инструментов на рабочем столе и нажмите на него;
- Выберите доступную сеть из списка;
- После ввода данных (пароль для доступа), выберите обслуживание сети и » автоматически. подключение».
Больше нет необходимости настраивать маршрутизатор TP Link WR740N: подключение Компьютер с сетью — это последний шаг.
Заключение
В данной статье рассмотрены основные нюансы и положения настройки и подключения Маршрутизатор WR740N и как создать схему установки пароля и сеть Wi-Fi.
Следуйте советам и инструкциям, которые мы изложили, чтобы без проблем выполнить все необходимые операции с маршрутизатором tp-link И пользуйтесь интернет-ресурсами на полной скорости.