Как настроить роутер TP-Link серии N в качестве точки доступа? (новый интерфейс)
Следуйте приведенным ниже инструкциям, чтобы настроить маршрутизатор TP-Link серии N в качестве точки доступа. Объедините ваш основной маршрутизатор и маршрутизатор TP — подключите кабели Ethernet через порт LAN. В этом режиме порт WAN не используется.

1 шаг. Перейдите в веб-интерфейс настроек маршрутизатора.
2 шаг. Откройте раздел & Ndash беспроводная связь; Настройка режима беспроводной связи. Здесь можно переименовать беспроводную сеть и выбрать канал, на котором будет транслироваться сеть маршрутизатора TP-Link.
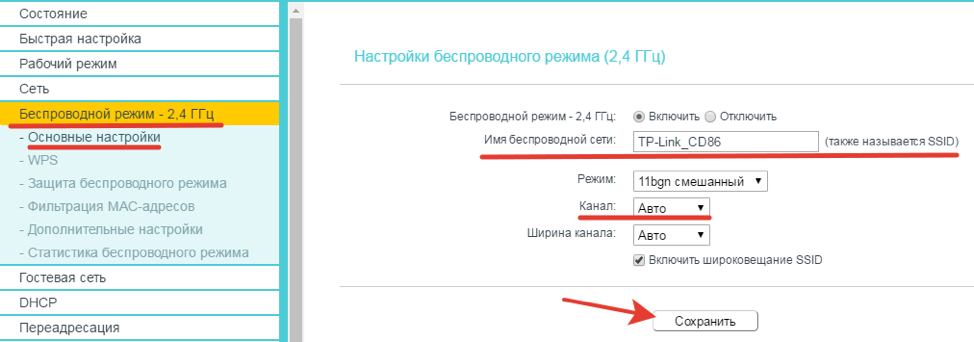
3 шаг. Откройте раздел защиты беспроводного режима. Выберите тип защиты WPA 2 – индивидуальный (PSK). В строке пароль можно задать пароль для беспроводной сети.
Пароль должен содержать не менее 8 символов, можно использовать латинские буквы и цифры.
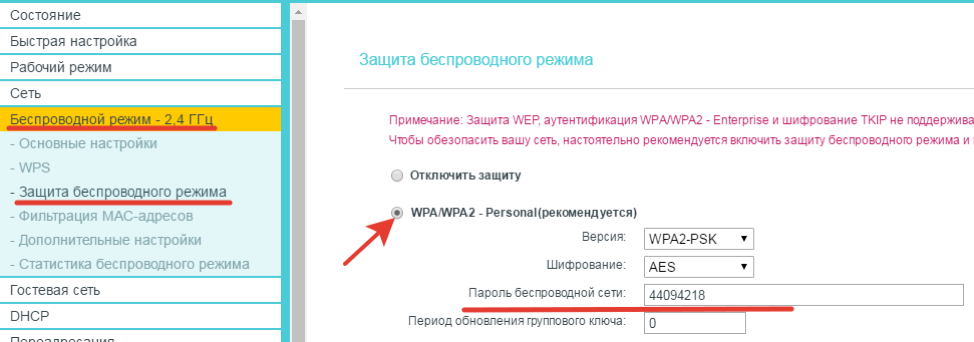
Шаг 4 Откройте раздел DHCP. Отключите DHCP-сервер и нажмите Сохранить.
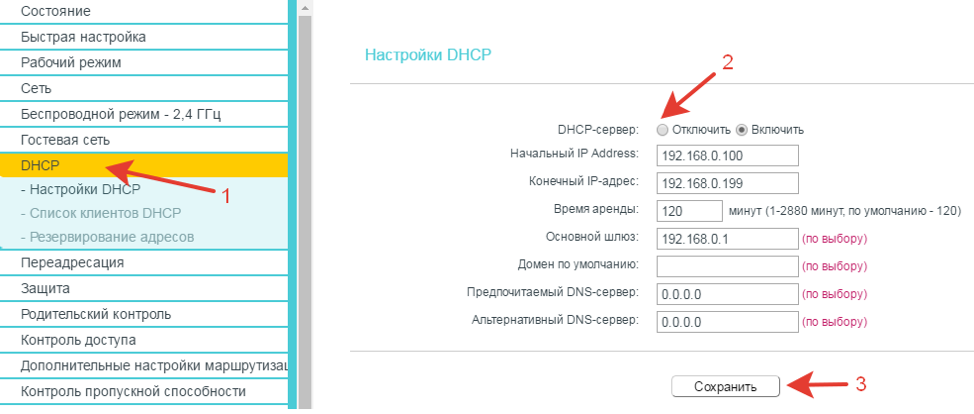
Шаг 5. Откройте сеть – локальную сеть (LAN) и измените IP-адрес второго маршрутизатора так, чтобы он находился в подсети основного маршрутизатора. Например, если адрес главного маршрутизатора 192.168.0.1, то адрес второго маршрутизатора должен принадлежать к диапазону 192.168.0.2 – 192.168.0.254.
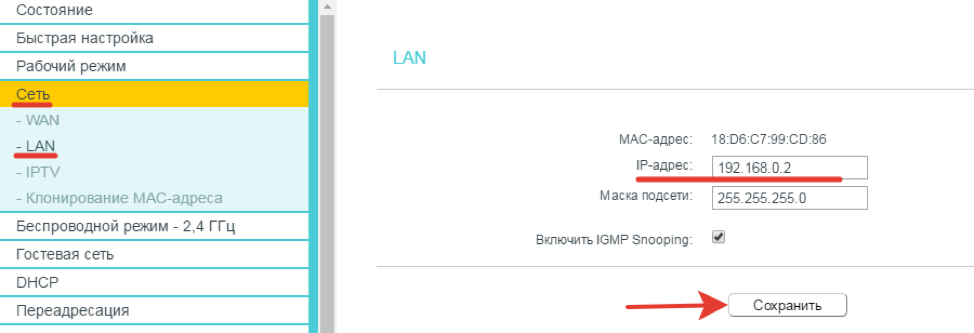
Обратите внимание, что веб-интерфейс для настройки маршрутизатора доступен по указанному вами адресу.
Нажмите кнопку Сохранить и во всплывающем окне нажмите кнопку OK.
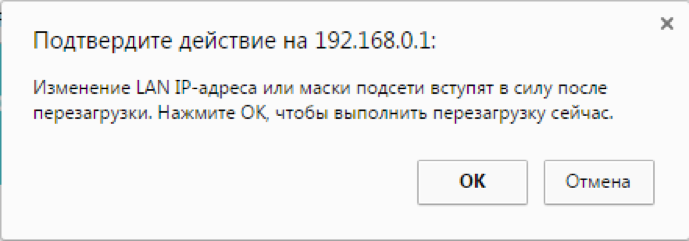
После этого маршрутизатор перезапустится со всеми установленными выше параметрами.
Подключение и настройка роутера TP-Link
Маршрутизатор — идеальный инструмент для создания WI-FI сетей. Но у многих людей возникают проблемы с установкой. В этой статье мы расскажем о том, как настроить маршрутизатор TP Link.
Подключите маршрутизатор
Вы принесли домой маршрутизатор и уже открыли коробку. Превосходно. При себе необходимо иметь паспорт, жесткий диск с программным обеспечением, сетевой кабель и сам роутер. Давайте начнем с установки Wi-Fi Rutter:
- Все начинается с подключения к устройству. Рекомендуется размещать его в непосредственной близости от компьютера, так как производителем предусмотрен короткий кабель. Подключаем маршрутизатор к блоку питания и включаем его в розетку.
- Подключаем маршрутизатор к сети. Для этого ищем голубое гнездо, под которым находится надпись и#171;Wlan» Мы вставляем в него проволоку.
 Порт Ван и Лан. WAN — входной Интернет. LAN — локальная сеть (подключение локальных устройств).
Порт Ван и Лан. WAN — входной Интернет. LAN — локальная сеть (подключение локальных устройств). - Подключитесь к компьютеру. Мы используем другой кабель и подключаем его к одному из желтых портов маршрутизатора. Другая часть кабеля должна быть подключена к порту на вашем ПК, который находится на задней панели.
 Подключите коммутационный кабель к разъему маршрутизатора LAN, а другой конец — к разъему компьютера.
Подключите коммутационный кабель к разъему маршрутизатора LAN, а другой конец — к разъему компьютера.
Давайте рассмотрим кнопки и разъемы, которые вы найдете на маршрутизаторе:
- Кнопки запуска и выключения.
- Разъем питания для подключения блока питания.
- Ван. Синий порт, к которому подключается сетевой кабель.
- Локальные сети. Желтый порт, необходимый для подключения к компьютеру.
- Кнопка для запуска функции QSS. Он используется для подключения телефона, планшета, телевизора или ноутбука к Wi-Fi без пароля.
- Сброс. Предназначен для полного сброса устройства к заводским настройкам.
Почти все порты и кнопки на маршрутизаторе подписаны, что облегчает их поиск.
Вы сами подключались и подключались к маршрутизатору.
Перед дальнейшей настройкой рекомендуется вернуть устройство к заводским настройкам.
Возьмите тонкую иглу, осторожно введите ее в сброс и удерживайте в течение 10 секунд.
Подробные сведения о сбросе маршрутизатора к заводским настройкам
Мы установили маршрутизатор
Итак, вы подключили устройство к компьютеру. Теперь перейдем к настройкам маршрутизатора TP-Link. Для этого:
- Мы запускаем абсолютно любой браузер. Мы ищем строку назначения и вводим специальный IP-адрес. Вы найдете его за вашим устройством.
 Логин / пароль на задней панели маршрутизатора
Логин / пароль на задней панели маршрутизатора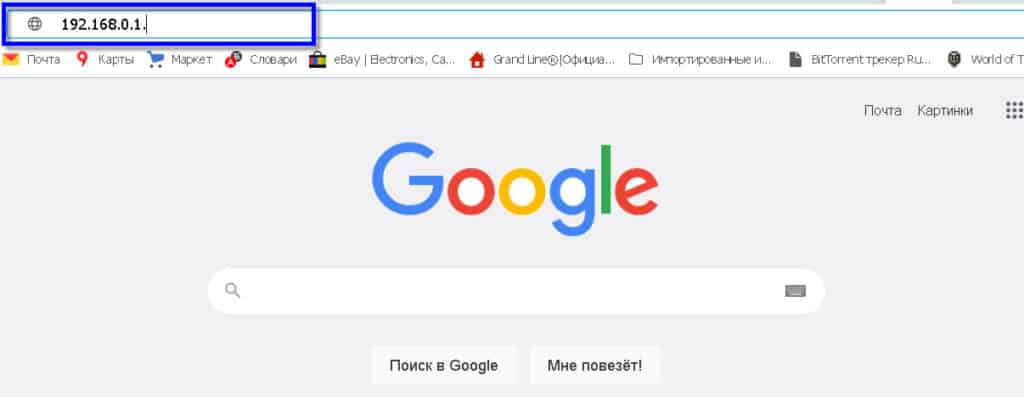 Адресная строка браузера
Адресная строка браузера - После предыдущего пункта вам будет предложено ввести логин и пароль. Чтобы найти их, в этом случае также включите маршрутизатор. Если вам лень искать, введите значение по умолчанию — администратор/administrator.
Вход в систему Пароль Область администратора Область администратора Область администратора 1234
Прежде чем продолжить, обновите микропрограмму. Зайдите на сайт и#171;tp-linkru.com» Это официальный сайт производителя вашего оборудования. Найдите там модель вашего устройства и загрузите последнюю версию прошивки. Потрите его. Вернитесь в веб-интерфейс маршрутизатора. Находим пункт меню « System Tools » и переходим к Upgrade Equipment. С ним и.#171;browse» укажите установленный файл.
Давайте вернемся к настройкам:
- Сети WI-FI требуют установки логина и пароля. Для этого найдите в веб-интерфейсе пункт System Tools. Нажмите на Пароль в выпадающем меню. В появившемся окне необходимо заполнить все поля. Введите admin / admin в стиле старого. Остальное заполните по своему усмотрению. Мы экономим.
- Мы возвращаемся в левую часть веб-интерфейса. Показать и нажмите#171;Network», а затем продолжить «Wan» Далее необходимо установить тип сети. Все зависит от вашего провайдера, поэтому лучше уточнить этот момент у него. После настройки не забудьте сохранить.
- Теперь мы выбираем элемент клона Mac в сети. Достаточно нажать на нижнюю кнопку, которая задрапирует верхний адрес. Мы экономим.
- Мы ищем беспроводную связь. Откройте Предпочтения. Затем введите SSID в нужной строке. При желании введите свой регион.
- Мы переходим к беспроводной безопасности. В поле пароль вводим пароль. Помните об этом, чтобы использовать беспроводную сеть.
Превосходно. Вы полностью совпали с обстановкой. При желании можно перезагрузить маршрутизатор.
Различные проблемы с маршрутизатором
Теперь давайте поговорим о некоторых возможных ошибках при установке и после нее.
Если вы забыли пароль, необходимо сбросить настройки маршрутизатора до заводских. Это делается с помощью тонкой иглы и пуговиц и#171;Reset&#Нажмите 187; и подождите около 10 секунд. После этого процесса мы переустановили устройство.
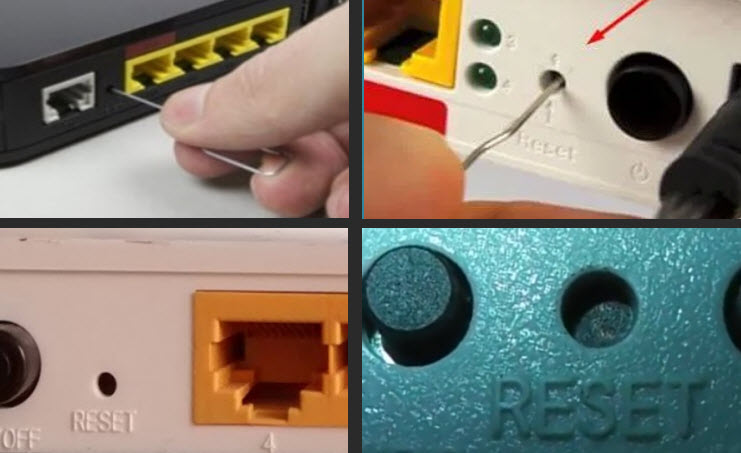
Кнопка сброса на маршрутизаторе. Сброс маршрутизатора: кнопка утопает, нажмите на нее тонким предметом и удерживайте в течение 10-15 секунд.
В случаях, когда зайти в веб-интерфейс маршрутизатора TP Link не удается, необходимо попытаться сбросить устройство к заводским настройкам. Вы также можете использовать для этого другой браузер.
Если ваше устройство не распознает сеть Wi-Fi, поднесите его ближе к маршрутизатору. Если это не помогло, перейдите в веб-интерфейс и включите видимость для всех устройств.
Бывают моменты, когда проблемы вызваны сбоями в работе устройств. В спорных случаях вы можете обратиться к профессионалу, который поможет вам решить эту проблему.
Установка маршрутизатора D Link dir 300: подробно по пунктам
Подключение и настройка маршрутизатора ASUS RT-N11P
Установка маршрутизатора Xiaomi
Давайте подведем итоги
Настройка маршрутизатора WLAN совсем не сложна. Многие боятся англоязычного пользовательского интерфейса, но если вы будете следовать приведенным выше инструкциям, у вас все получится.
Примерно такой же алгоритм настройки ротора❶, интересно? Приводим статью в следующем виде
Подключение Интернета и настройка Wi-Fi роутера

Как правильно настроить маршрутизатор WLAN и подключить его к Интернету
Возьмем, к примеру, популярный WLAN-маршрутизатор TP-Link TL-WR841N:
- Прикрутите коробку Подключите маршрутизатор к сети и подсоедините кабель к компьютеру
- Синим цветом мы подключаем интернет-кабель к гнезду
- Теперь вы можете приступить к настройкам сети WLAN
Чтобы настроить беспроводной маршрутизатор TP-Link, выполните следующие действия.
- Для настройки роутера необходимо ввести адрес 192.168.0.1 или 192.168.1.1 Ввести логин и пароль — администратор/администратор (Подробнее читайте здесь)).
- Перед установкой роутера желательно обновить прошивку, чтобы установить последнюю версию на роутер, зайдите на официальный сайт — tp-linkru.com . после этого обновите программное обеспечение через системные утилиты — статья; обновление содержимого устройства процесса.
- Выберите тип сети в точке сети и нажмите Mac clone на Clone the Pope address.
- В разделе Беспроводная сеть вводим имя сети, указываем область и нажимаем кнопку
- После этого вы можете установить пароль WLAN, в меню безопасности WLAN лучше установить BODYBUY2 — тогда это будет безопасно.
- Рекомендуется изменить имя пользователя и пароль для входа в настройки маршрутизатора в пароле системного инструмента
После успешной установки WLAN-маршрутизатора его необходимо перезапустить, чтобы все настройки были применены Для этого перейдите в раздел «Системные инструменты» и нажмите кнопку Перезапустить
Как самостоятельно настроить роутер TP LINK
Сегодня обзор быстрых настроек маршрутизатора TP-Link В качестве примера я буду использовать модель GOODWID841, но хочу сказать, что и другие маршрутизаторы этой компании настраиваются аналогичным образом
На самом деле, я пишу статью, чтобы ответить на вопрос, который задала мне вчера девушка через форму ответа «Задай вопрос». Вы также можете задать мне вопросы о компьютерах и программном обеспечении, я дам подробные ответы в кратчайшие сроки
Как настроить маршрутизатор TP Link
Суть вопроса девушки заключалась в том, что она пыталась настроить роутер не только для работы с Wi-Fi сетями, но и параллельно подключить доступ в интернет на ПК (системный блок ।) На основе нескольких советов ей удалось подключить кабель и выйти в интернет через ПК, но Wi-Fi сеть не оставалась активной
Я хотел помочь девочке в текстовом формате, но по какой-то причине ее родители из-за этой проблемы избавились от коробки от роутера, где остались инструкция и установочный диск. Я постараюсь подробно описать выход из ситуации с несколькими вариантами И в конце вы сможете посмотреть видео обзор, где я покажу все необходимые действия и настройки на моем ноутбуке
Итак, мы начнем решать все проблемы по очереди, но пока я не стал подробно описывать необходимые функции. Советую вам ознакомиться со статьей что такое Wi-Fi, чтобы вы могли лучше решить проблемы этой темы
Настройка маршрутизатора при наличии полной конфигурации
Чтобы начать установку маршрутизатора, проверьте необходимые компоненты и подготовьте их так, как будто их не нужно запускать Для настройки вам понадобятся: маршрутизатор, кабель питания, сетевой кабель, установочный компакт-диск.
(Если установочный компакт-диск отсутствует, необходимо сначала загрузить образ компакт-диска). Для этого перейдите к следующему разделу, а затем вернитесь сюда).
Процедура может немного измениться, но я делаю это в таком порядке:
- — Сначала я включаю роутер, для этого вставляем кабель питания с одной стороны в специальное гнездо (не ошибетесь, оно есть), с другой стороны в розетку. Обычно выключатель питания находится сзади, нажимаем на него, некоторые лампочки должны перегореть.
- — Затем мы берем интернет-кабель, который уже должен быть в нашем доме или квартире, и вставляем его в разъем на задней панели маршрутизатора. Этот слот выделен другим цветом.
Оказалось, что это диаграмма соединения

Внимательно посмотрите на картинки и повторите сами.
Мы запустили жесткий диск, обычно он имеет несколько настроек для разных маршрутизаторов. Мы выбираем свою модель.
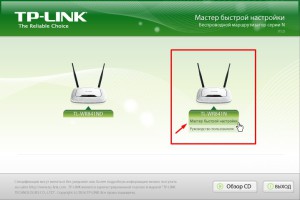
В следующем окне выберите язык и нажмите кнопку Начать установку.

Всегда нажимайте кнопку Next после появления второго окна. При проверке параметров и конфигурации будут отображаться флажки успешной установки.
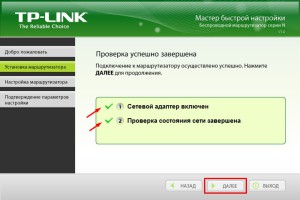
Внимательно заполняйте все всплывающие окна или поставьте галочку в строке «Я не нашел нужных настроек».
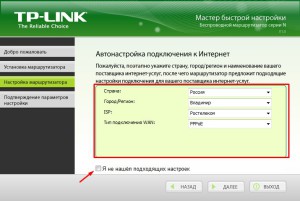
Если такое окно откроется, необходимо выбрать тип подключения. Вы можете узнать, какой тип подключения у вас есть, прочитав договор, заключенный с провайдером. Наиболее популярным является PPPoE. Однако обязательно проверьте это, иначе вы не сможете завершить установку.
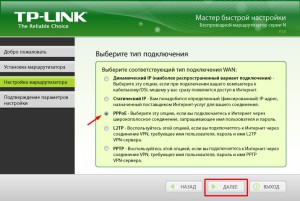
Теперь перейдем к самой неприятной части, найдите свое имя пользователя и пароль для доступа в консультации с провайдером и введите их в соответствующее окно. Снова нажмите кнопку Next (если такого окна не появится, просто продолжите).
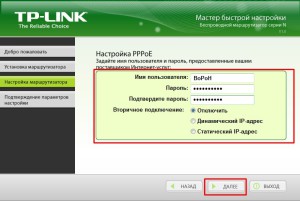
В следующем окне напишите название вашей сети английскими буквами.
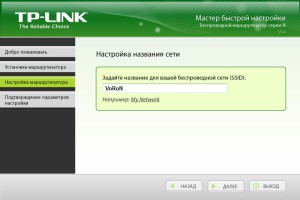
Мы создаем пароль для доступа к нашей сети.
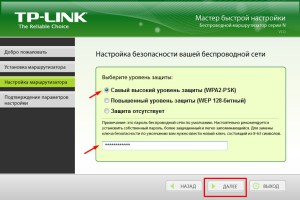
Теперь мы подтверждаем наши данные.
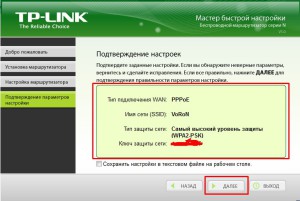
Давайте проявим немного терпения и подождем, на данном этапе идет окончательная настройка.
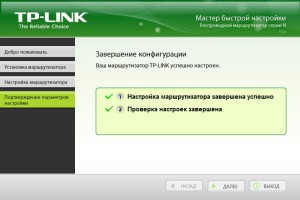
Примерно за 5 минут мы полностью настроили маршрутизатор, и сеть готова к работе. После успешной настройки вы можете закрыть программу. Извлеките и отсоедините установочный компакт-диск и отсоедините сетевой кабель, подключенный к маршрутизатору и компьютеру.
Мы проверяем сеть WLAN с помощью любых аксессуаров (смартфона или ноутбука), убеждаемся, что сеть работает и вы можете выйти в Интернет. Теперь вы можете установить маршрутизатор в удобном для вас месте.
Что делать, если вы потеряли установочный диск с маршрутизатором?
Чтобы выйти победителем из этой ситуации, необходимо загрузить образ или утилиту для этого установочного диска с сайта производителя.
Для этого посетите веб-сайт и найдите модель вашего маршрутизатора. Перейдите на вкладку Поиск и введите модель вашего маршрутизатора. Кстати, образ установочного диска можно скачать и из других источников, но никто не знает, не подхватите ли вы вирус.
Например, я захожу на сайт TP-Link, открываю поисковую строку и ввожу интересующий меня маршрутизатор.
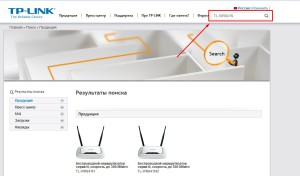
Внизу отображается несколько результатов поиска, среди которых мы выбираем нужный нам и прокручиваем до тех пор, пока не увидим строку, подобную этой.В кореле есть раздел «Загрузки».
В разделе загрузок нам нужно найти программное обеспечение и загрузить нужную нам версию утилиты.
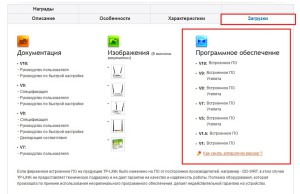
Чтобы узнать, какая версия вам нужна, переверните маршрутизатор, и на задней стороне вы увидите наклейку с версией вашего устройства.
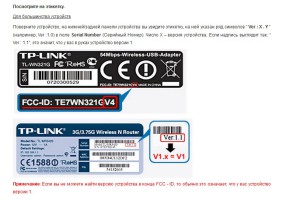
Определившись с версией, мы щелкаем на нужный нам раздел и прокручиваем страницу почти до самого низа. До того момента, когда можно будет скачать утилиту на свой компьютер.
Теперь мы возвращаемся к первому этапу настройки. Если вам нужен жесткий диск, просто запустите утилиту или файл образа диска и спокойно продолжайте быструю установку.
Подключение маршрутизатора к системному блоку ПК
Когда вы благополучно завершили настройку сети Wi-Fi, можно переходить к следующему шагу — подключению маршрутизатора к ПК, на котором нет возможности работать через сеть Wi-Fi.

Для этого достаточно взять сетевой кабель, входящий в комплект поставки, и вставить его в гнездо маршрутизатора с одной стороны и в сетевое гнездо PCS или другого устройства с другой стороны Подождите около минуты и проверьте, появилось ли подключение к Интернету на вашем компьютере
Кстати, сетевой кабель из комплекта, скорее всего, слишком короткий, что вызывает некоторые неудобства Я советую вам купить кабель нужной длины, они не дорогие
Видеообзор о том, как настроить роутер с помощью быстрой установки.
Если у вас есть дополнительные вопросы по теме, пожалуйста, не стесняйтесь задавать их в комментариях к статье Только с вашей помощью информация может быть своевременно добавлена и обновлена на сайте
Настройка Wi-Fi на TP-Link

В настоящее время основная настройка Wi-Fi сети на маршрутизаторе TP-Link сводится лишь к изменению ряда параметров Wi-Fi сети Более того, устройство действительно может раздавать Wi-Fi уже из коробки без каких-либо проблем, и вы можете оставить все как есть Однако мы настоятельно рекомендуем вам все же установить какой-нибудь бонет Он позволяет оптимизировать и защитить ваши беспроводные сети! Мы подскажем вам лучший способ сделать это! Сначала нужно зайти в настройки роутера TP-Link и установить ему IP-адрес 192.168.1 или 192.168.0.1 или ❶ использовать tplinkwifi.net или tplinklogin.net по логину a — введите admin, пароль по спасению — admin Если не подходит — читайте здесь
Шаг 1. ❶ Переименование
Чтобы легко найти свою беспроводную сеть среди сетей, доступных по соседству, необходимо изменить ее название с заводского Для этого перейдите в область меню « настройки беспроводного режима »
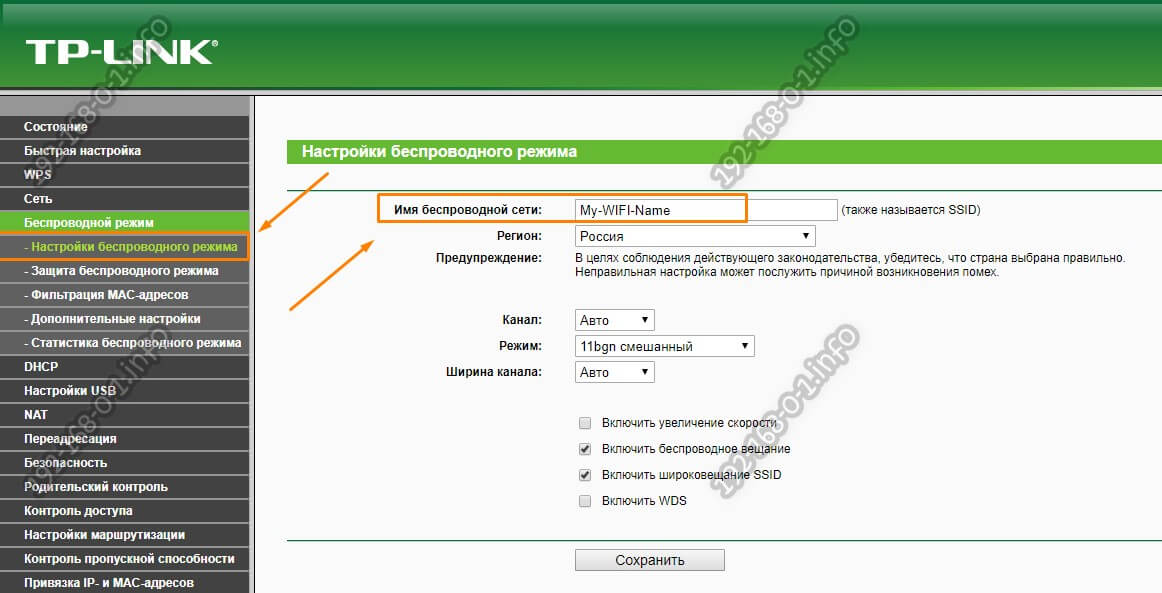
Вы можете изменить имя беспроводного маршрутизатора TP-Link в поле « Имя беспроводной сети ». Обычно это одно или два слова на английском языке без пробелов. Обязательно нажмите на кнопку & ##171;Сохранить» После этого старая сеть исчезнет, а вместо нее появится новая, к которой необходимо подключиться заново.
Шаг 2: Защитите беспроводные сети должным образом
Для того, чтобы вашу беспроводную сеть не смог взломать способный студент, необходимо правильно настроить ее безопасность И поэтому никак нельзя оставлять заводские параметры, а нужно их немного подкорректировать
Открываем область меню « Защита беспроводного режима »; По умолчанию стоит значение ❶ /BODYB2- ❶ — значение; отставляем его в сторону, но!
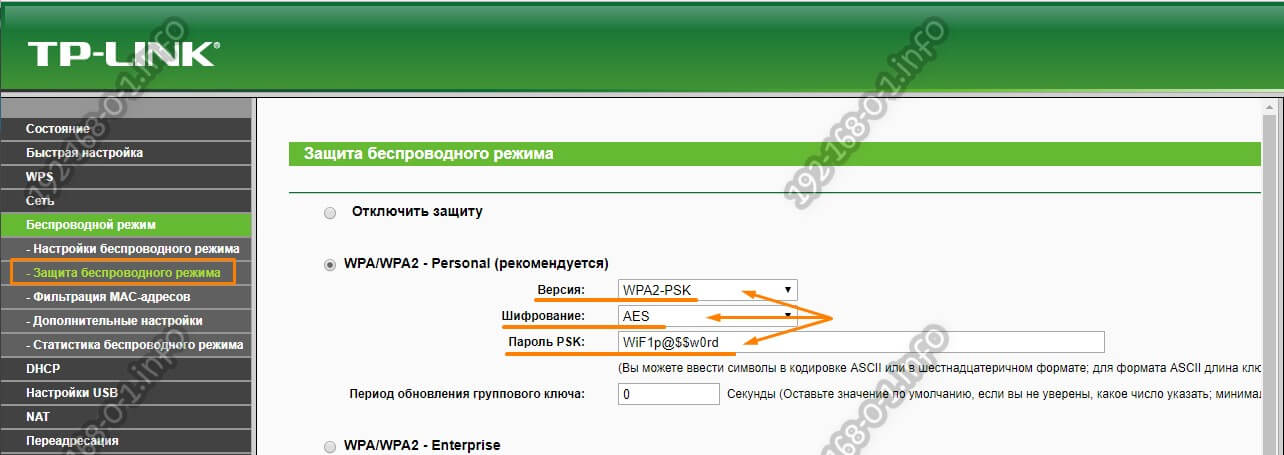
Ферма и#171;Версия» MICROFL2-упаковать значение ❶ в поле и.#171;Шифрование» — ставим AES В поле « Пароль ❶ » Нам нужно создать пароль для Wi-Fi, который должен быть максимально сложным и не менее 10 символов. Нажмите на кнопку &.#171;Сохранить»
Но это еще не все Несмотря на то, что мы выбрали самое отвратительное шифрование и установили сложный пароль, вы все равно можете прервать наш Wi-Fi на роутере TP-Link, чтобы этого не произошло — Сделаем еще один маленький штрих, а именно — ❶ Откройте область меню:
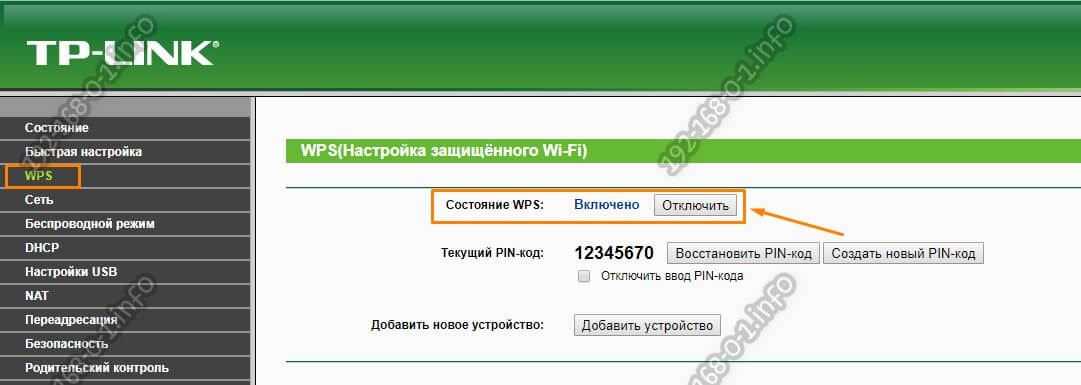
Здесь необходимо нажать на кнопку «Отключить» ⑦ в маршрутизаторах TP-Link, чтобы полностью отключить функцию для чего? И опять же, она настолько священна, что полностью сводит на нет все усилия по защите WLAN, теперь беспроводная сеть защищена настолько, насколько это возможно
Шаг 3. Максимальное увеличение скорости WLAN
Wi-Fi, а это напрямую зависит от рабочей скорости. Настройки, установленные по умолчанию, оптимизированы для средней производительности. Попробуем настроить Wi-Fi на TP-Link для достижения наилучшей скорости. Как это сделать?
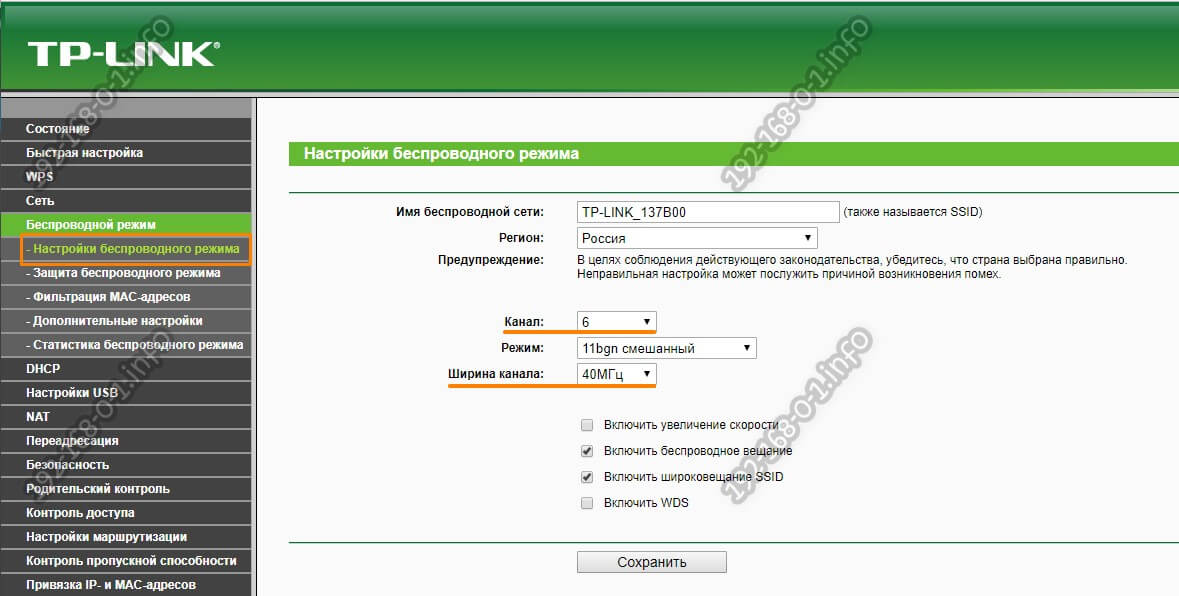
Во-первых, в основных настройках беспроводной сети необходимо выставить ширину канала — 40 МГц. Затем необходимо выбрать канал номер 6. Почему? Но поскольку он находится на этом радиоканале, маршрутизатор TP-Link может максимально распределить скорость. Сохраняем настройки и переходим к дополнительным настройкам WLAN на TP-Linka:
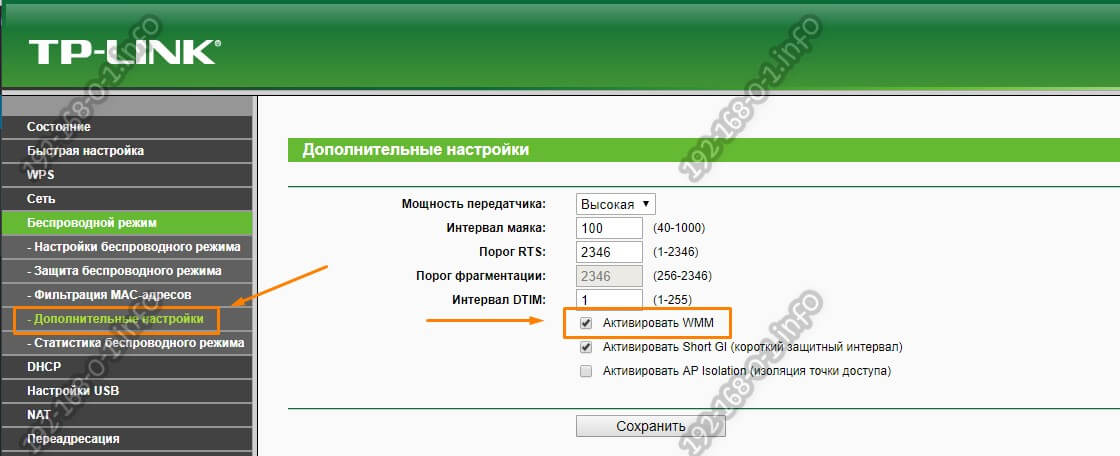
Основная функция здесь — если он не установлен, поставьте галочку, чтобы включить WMM. Это QOS для беспроводной передачи данных, без которого она не будет работать, развивая максимальную скорость. Я также советую вам сосредоточиться на производительности передатчика. Если у вас маленькая однушка или вы работаете в одной комнате рядом с роутером на интернет, установите мощность 75%, а лучше 50%. В противном случае на скорость будет влиять слишком большая мощность. & Нажмите кнопку#171;Сохранить» чтобы применить настройки устройства.
Настройка роутера TP-Link TL-WR841N. Подключение, настройка интернета и Wi-Fi
Здравствуйте! Сейчас мы подключим и настроим WLAN-маршрутизатор TP-Link TL-WR841N. Если у вас модель TL-WR841D, вам также понравятся эти инструкции. Тщательно изучите весь процесс подключения маршрутизатора, настройки Интернета, настройки сети Wi-Fi и установки пароля на сеть Wi-Fi.
Все это сопровождается фотографией и подробным описанием. Поэтому у вас не должно возникнуть проблем с установкой маршрутизатора TP-Link TL-WR841N. Просто следуйте инструкциям.

Несколько слов о TP-Link TL-WR841N (TL-WR841ND). Очень удачная модель WLAN-маршрутизатора, пользующаяся большой популярностью. Действительно, удачная модель с отличным соотношением цены и качества. Я думаю, что неопределенный пользователь не может найти лучший маршрутизатор для домашнего использования. Я сам проверил работу TP-Link TL-WR841N на практике. Он отлично работает уже более пяти лет, предоставляя Wi-Fi большому количеству устройств. Он работает очень стабильно, я даже не помню, пропадает ли на нем интернет или что-то в этом роде. Подробнее о TP-Link TL-WR841N вы можете прочитать на этой странице. Там вы найдете небольшой обзор и мою рецензию.
Если вы уже приобрели этот маршрутизатор, перейдите в раздел Настройки. Мы будем делать все по этой схеме:
- Подключение маршрутизатора TP-Link TL-WR841N.
- Настройка подключения к Интернету (WAN).
- Настройка сети WLAN на TL-WR841N.
- Установка пароля для защиты сетей Wi-Fi.
- Изменение пароля администратора, защищающего настройки маршрутизатора.
Подключение TP-Link TL-WR841N
Подключите адаптер питания к маршрутизатору и включите его в розетку. Если индикаторы на маршрутизаторе не загораются, включите выключатель питания, расположенный на задней панели.
Если вы настраиваете кабельный маршрутизатор (который входит в комплект поставки), подключая его к компьютеру или ноутбуку, возьмите сетевой кабель и подключите компьютер к маршрутизатору. На маршрутизаторе подключаем кабель к порту LAN (в одном из 4-х):

Другой конец сетевого кабеля на компьютере подключается к порту сетевой карты:

Кроме того, для маршрутизатора в порт WAN (синий) необходимо подключить кабель от интернет-провайдера или к ADSL-модему.

Подключение и настройки через сеть WLAN
Если вы хотите настроить маршрутизатор WLAN, а не через кабель, достаточно подключиться к сети WLAN, которая отображается сразу после включения маршрутизатора TP-Link TL-WR841N. । Сеть имеет имя по умолчанию (например, «TP-link_084313») и не защищена.
Вы также можете подключиться к этой сети с планшета или телефона и настроить маршрутизатор без компьютера.
Маршрутизатор должен быть подключен к Интернету. А ваш компьютер, планшет, ноутбук и т.д. должен быть подключен к TP-Link с помощью кабеля или WLAN. Питание маршрутизатора должно быть включено. Когда все готово, можно приступать к настройке.
Настройка маршрутизатора TP-Link TL-WR841N
Нам нужно зайти в настройки маршрутизатора TL-WR841N. Для этого откройте любой браузер на компьютере, к которому он подключен, и в адресной строке перейдите по адресу 192.168.1.1 или 192.168.0.1. Вам будет предложено ввести имя пользователя и пароль. Введите admin и admin (пароль и имя пользователя по умолчанию). Кстати, эта информация указана на наклейке под роутером. Здесь вы найдете подробные инструкции по вводу настроек в TP-Link, на всякий случай.
Откроется окно настроек маршрутизатора.
Настройка Интернета (WAN)
Самое главное — настроить маршрутизатор на работу с провайдером. Если этого не сделать или сделать неправильно, Интернет не будет работать через маршрутизатор. Отображается сеть Wi-Fi, но без Интернета.
В настройках перейдите на вкладку Сеть — WAN. В раскрывающемся списке Тип подключения WAN нам нужно выбрать тип подключения, который использует ваш интернет-провайдер. Это может быть: динамический IP, статический IP, PPPoE, L2TP или PPTP. Например, у меня динамический IP (dynamic IP), поэтому я выбрал его. Нажмите кнопку Сохранить, чтобы сохранить настройки.
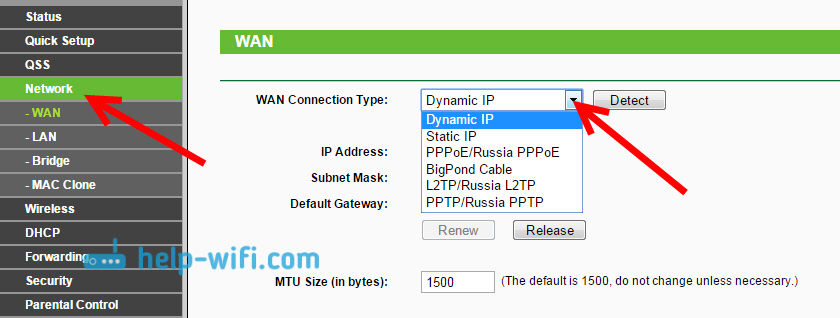
Если у вас динамический IP, как у меня, вам не нужно задавать никаких параметров. Выбираем, сохраняем, и маршрутизатор начинает раздавать интернет.
Настройка PPPoE, L2TP и PPTP
Если ваш провайдер использует любой из вышеперечисленных способов подключения, выберите ваше требование и установите необходимые параметры, которые вы хотите, чтобы провайдер предоставил вам: Имя пользователя, пароль, IP-адрес. Это уже зависит от типа подключения и выбранного вами провайдера.
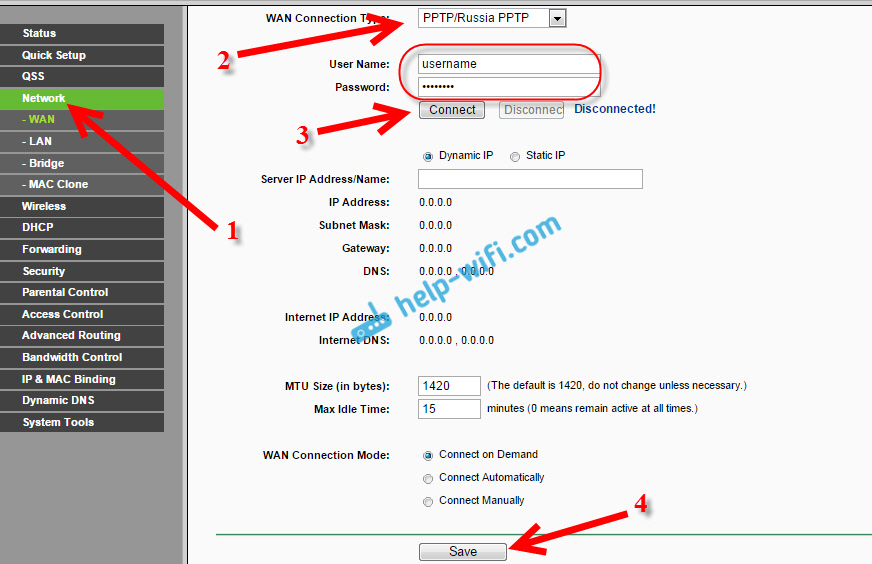
Главное, что вы получаете от настроек на этой странице, — это то, что интернет работает через маршрутизатор. Если интернет работает, нажмите кнопку Сохранить и продолжите. Если настроить не удается, позвоните своему интернет-провайдеру и попросите его предоставить все данные, необходимые для настройки маршрутизатора.
Также возможно, что провайдер подключен к MAC-адресу (об этом необходимо узнать у провайдера). В этом случае можно клонировать Mac в настройках маршрутизатора на вкладке Network — Mac Clone. Там же можно изменить MAC-адрес маршрутизатора.
Если вы так и не смогли подружиться с роутером у провайдера, статья все же может быть вам полезна: При настройке роутера указывается «без доступа к Интернету» или «ограниченный».
А если маршрутизатор уже подключен к провайдеру и раздает Интернет, можно продолжить настройку.
Настройка сети Wi-Fi и установка пароля на маршрутизаторе TP-Link TL-WR841N
Чтобы настроить Wi-Fi, необходимо открыть вкладку Wireless — Wireless Settings на странице настроек. На этой странице нам нужно ввести и написать имя для вашей сети Wi-Fi в поле Wireless Network Name и выбрать страну, в которой вы живете, в выпадающем меню Region. Оставьте остальные настройки как на моем скриншоте ниже.
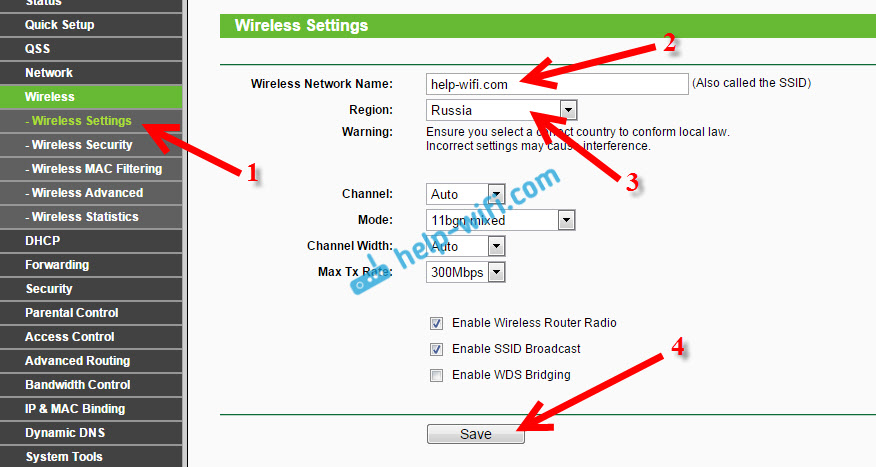
Не забудьте сохранить настройки, нажав кнопку Сохранить.
Чтобы защитить паролем нашу беспроводную сеть, перейдите на вкладку Wireless — Wireless Security. Там нужно выбрать тип безопасности WPA / WPA2 — индивидуальный (рекомендуется).
В поле Пароль PSK введите пароль, который защищает вашу сеть Wi-Fi, и запишите его. Более подробную информацию об установке пароля на маршрутизатор TL-WR841N см. в этой статье.
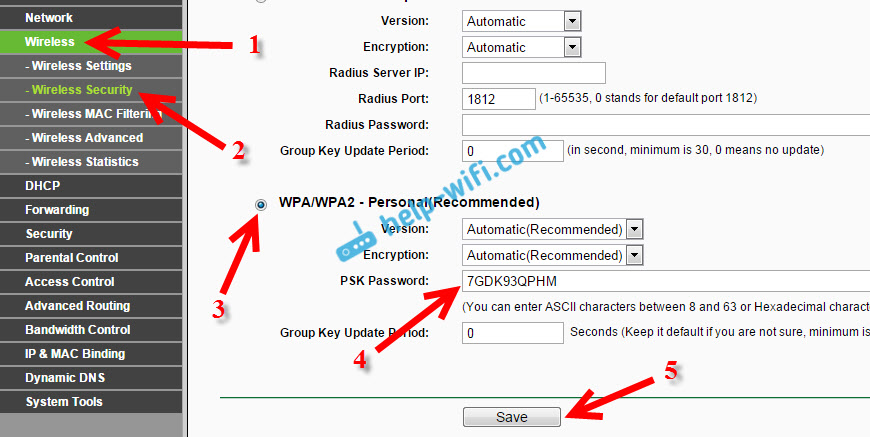
Сохраните настройки, нажав кнопку Сохранить.
Измените пароль администратора. Мы защищаем настройки маршрутизатора
Я уже писал в отдельной статье, как изменить пароль администратора по умолчанию в настройках маршрутизатора. Пока мы находимся в настройках TP-Link TL-WR841N, давайте сразу же изменим пароль, используемый для защиты страницы настроек. Чтобы любой, кто подключится к вашей сети, не мог войти и изменить настройки маршрутизатора.
Откройте вкладку System Tools-Passwords. Сначала введите старое имя пользователя и пароль (по умолчанию admin). Затем введите новое имя пользователя, указанное ниже (можно оставить admin), и новый пароль. Я советую вам записать этот пароль, чтобы не забыть его. Кнопка Сохранить Сохранить настройки.
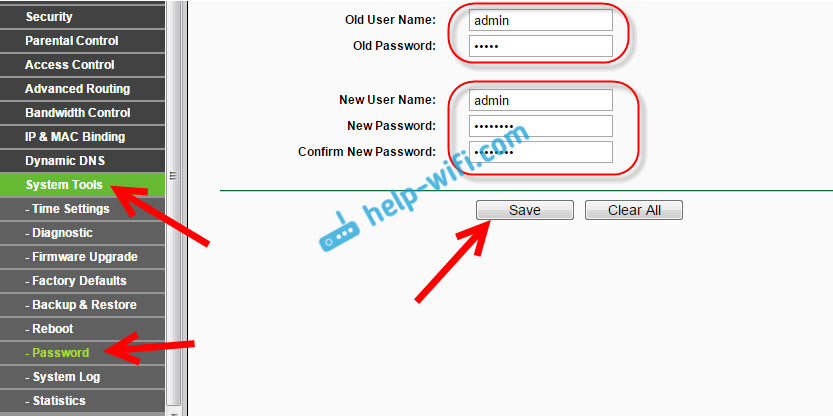
На этом настройка маршрутизатора TP-Link TL-WR841N завершена. Остается только перезагрузить маршрутизатор. Это можно сделать путем включения и выключения или через настройки. На вкладке Системные инструменты — Перезапуск необходимо нажать кнопку Перезапустить.
После настройки и перезапуска отображается сеть Wi-Fi с именем, которое мы установили в процессе настройки. Для подключения к беспроводной сети используйте пароль, который мы также установили при настройке маршрутизатора.
Вы уже можете подключать свои устройства к маршрутизатору. Если вы проложили кабель, но хотите подключиться через Wi-Fi, ноутбук можно отключить через маршрутизатор и подключиться через беспроводную сеть.
Я оставлю еще одну ссылку на статью с решением популярной проблемы Надеюсь, вы не сталкивались с «нет доступа к интернету» в Windows 7 и «подключение ограничено» в Windows 10.
Проверенный способ быстро настроить роутер tp link – пошагово и на русском

В наших домах появляется все больше устройств, имеющих доступ к Интернету.
Компьютеры, ноутбуки, планшеты, смартфоны, принтеры Wi-Fi и даже телевизоры, но для того, чтобы в полной мере использовать их возможности, они должны иметь доступ к Интернету.
По этой причине установка маршрутизатора для беспроводной связи с Интернетом необходима в большинстве домов.
Одним из самых популярных производителей таких устройств является маршрутизатор TP-Link.
Сегодня существует множество маршрутизаторов. Вот самые популярные из них на сегодняшний день:
TP-Link TL WR841N, WR740N, TP-Link TD 786, WR741ND, WR840N, WR940N, W8901N, WR841ND, TP-Link WR842ND, W8151N, MR3420, WR941ND, W8951ND, W8951ND, TP-Link, MR3220, WR842N, WR340GD, MR3020, TP-Link аист, WR1045ND, W8950N, MR3420, WR743ND, AC750, WR1042ND, TP Connection Archer C2, WA701D, WR1043ND, WA8043ND, WA801ND, WH801ND, WH801ND, WH801ND, WH801ND, WH801ND, WH801ND, WH801ND, W8951, Direction 615, WA901ND, Direction 320, W8101G, N750, DSL 2740U, WN722N.
Как видите, их много, но настройки практически идентичны. Поэтому я не буду останавливаться на этом, а напишу общие инструкции для всех них, чтобы вы могли самостоятельно, правильно подключить и настроить маршрутизатор TP Link к компьютеру или ноутбуку.
Примечание: от версии Windows: Windows 7, Windows 8, Windows 8, Windows 10, Windows 8.1 не зависит оператор (если не указан пароль, имя и прочее), это Ростелеком, Билайн Кивстар, Укрателеком, Рустелеком, Билайн Кивстар, Дом РУ, ufnet, Wiese, Wille и так далее.
Проще всего настроить режим роутера самостоятельно или самостоятельно, если подключен жесткий диск, но вы можете сделать это вручную без жесткого диска и также без интернета, только если интернета нет, то роутер вам не нужен, так как его функция заключается в раздаче интернета через WLAN.
Обычно нужно просто настроить новый, но часто бывает, что он теряется, приходится снова настраивать WLAN и в некоторых случаях включать его заново.
Я буду использовать конфигурацию самого дешевого и популярного на рынке СНГ маршрутизатора TP-Link.
Пошаговые инструкции на русском языке Чтобы настроить маршрутизатор TP-Link на раздачу WLAN.
В качестве первого шага включите адаптер питания, поставляемый с маршрутизатором, и подключите электропитание.
Нажмите большую черную кнопку — на панели маршрутизатора должны загореться несколько светодиодов.
Вам также понадобятся два кабеля: один для интернета (подключенный к маршрутизатору), а другой должен быть подключен к компьютеру/ноутбуку.
Эти кабели (обычно называемые «витой парой») заделаны в определенный разъем и показаны на рисунке.

Подключите кабель, подключенный к компьютеру, к синему разъему на задней панели маршрутизатора.

Подключите один конец кабеля, поставляемого с маршрутизатором, к желтому гнезду с цифрой 1 на маршрутизаторе, а другой конец подключите к компьютеру вместо отключенного кабеля Интернет.
Шаг второй при установке маршрутизатора TP-Link по кабелю
Запустите браузер (например, Internet Explorer, Google Chrome, Mozilla Firefox и т.д.) и введите в адресной строке следующее: 192.168.0.1, затем нажмите ENTER.
У вас должно появиться окно с просьбой ввести имя пользователя и пароль. Введите в оба поля «admin» и нажмите OK.
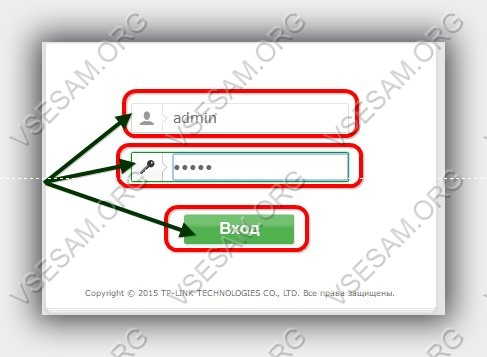
Вы должны увидеть страницу конфигурации маршрутизатора. Нажав на LMB на опцию» Быстрая настройка» (так вы сможете быстро настроить его, а если у вас нет русского языка, нажмите — Быстрая настройка).
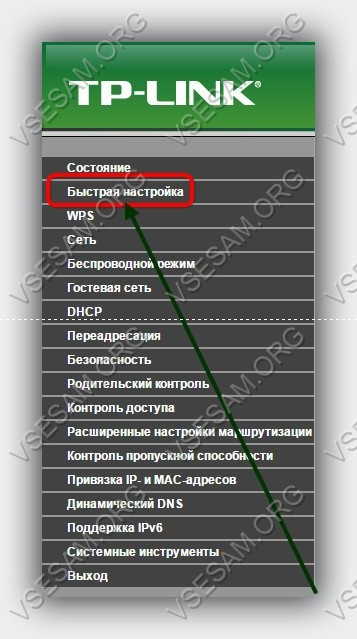
Теперь нажмите на кнопку —.#171;Далее»
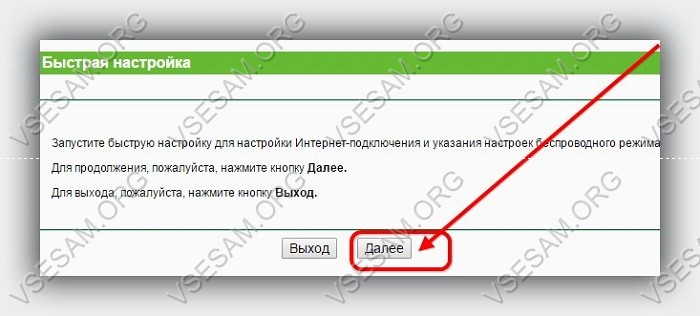
Вкладка изменится. Выберите местоположение и провайдера. Если вы не найдете в списке своего интернет-провайдера, поставьте птичку напротив строки: «Я не нашел соответствующих настроек» и нажмите кнопку «Далее».
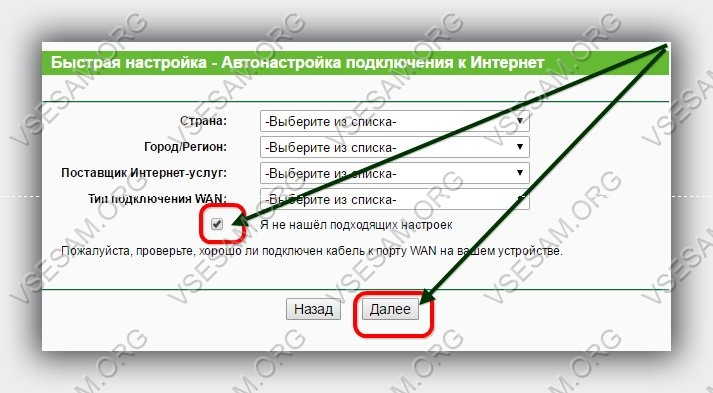
Шаг третий при установке маршрутизатора TP-Link без жесткого диска.
Здесь вам может понадобиться помощь продавца, который поможет вам определить, какой товар выбрать. Если настройки автоматические, выберите первый пункт и нажмите Далее.
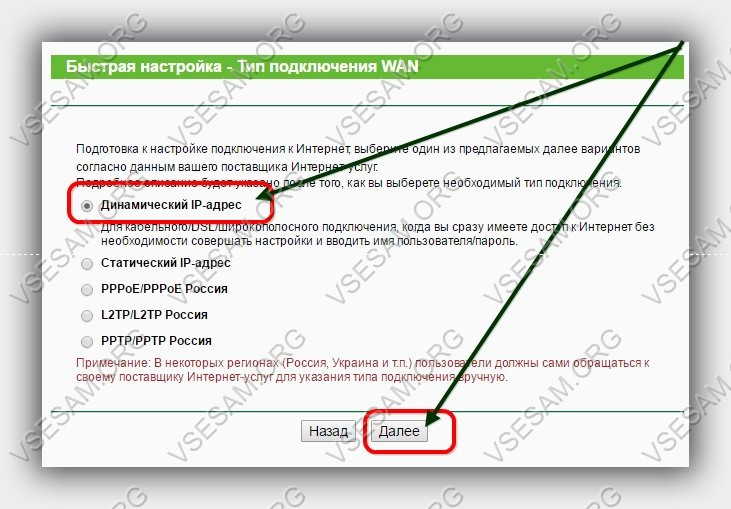
Все эти настройки можно получить только у провайдера (например, я выбираю первый пункт).
Теперь необходимо указать MAC-адрес или нет, что также зависит от провайдера. Как правило, массовый адрес не требуется, он назначается только для ограничения несанкционированного доступа в Интернет.
Если вам нужно указать провайдера, вам скажут, какого именно. Запишите его и снова нажмите кнопку Далее. Я не привожу никаких примеров.
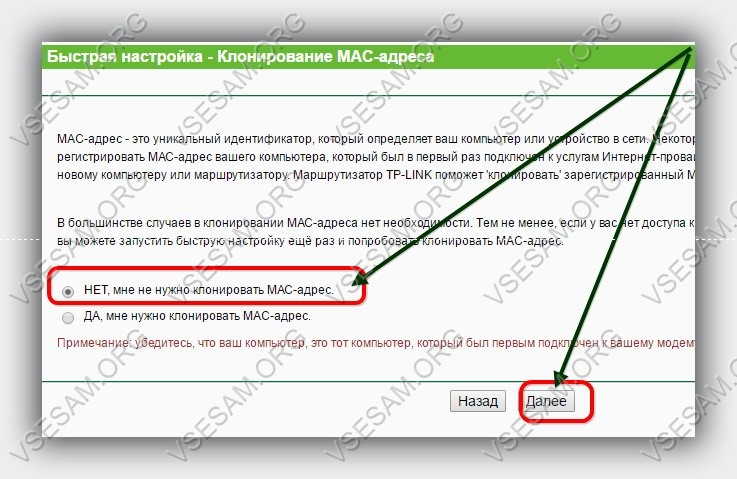
После нажатия кнопки Next мы нажимаем Finish, но не только это.
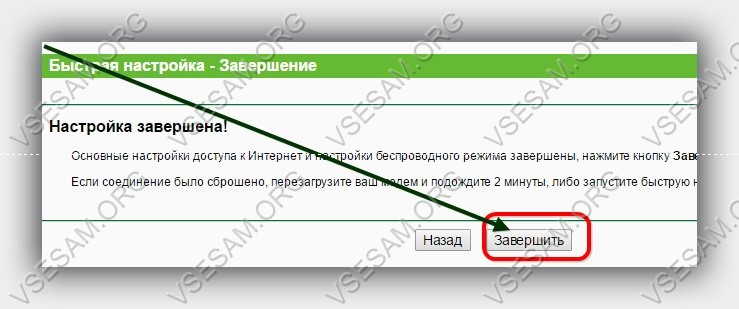
Шаг четвертый при настройке маршрутизатора TP-Link для раздачи WLAN
Нажимаем на меню слева в строке: «беспроводной режим», вводим название сети (любое) и режим WLAN (см. рисунок).
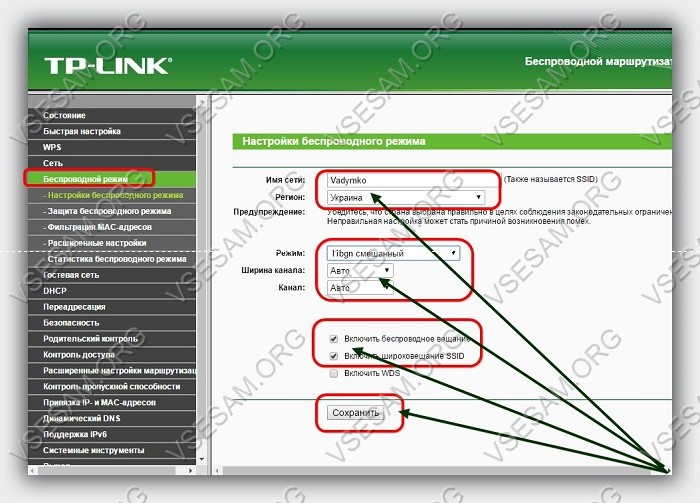
Чтобы защитить сеть от несанкционированного доступа, вызовите меню «Безопасность беспроводной сети», где необходимо выбрать WPA / WPA2-Personal и пароль для ввода.
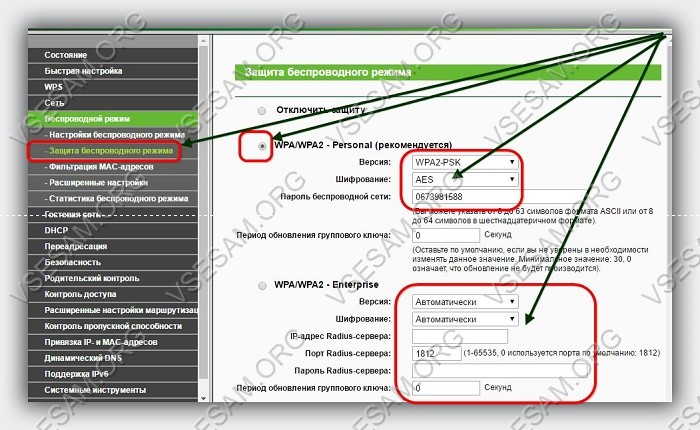
При первом подключении аппарата к сети Wi-Fi в вашем доме вы должны ввести этот пароль (в дальнейшем он будет сохранен в аппарате, и вам не придется его вводить).
Пароль должен состоять не менее чем из 8 символов. После нажатия кнопки » отображается следующий » последний режим окна быстрой настройки.
После нажатия и#171;перезагрузка» маршрутизатор перезагрузится — подождите, пока обновится сама страница.
После перезагрузки устройство готово к работе — Проверьте, работает ли Интернет — для этого откройте любой сайт.
Конечно, здесь представлены только обычные, можно назвать самые распространенные настройки (Basic).
Иногда требуется указать еще некоторые параметры, но их знает только интернет-провайдер.
Если вы не можете самостоятельно настроить маршрутизатор TP-Link, то в комментариях я могу сообщить только основные параметры, например, скорость, порты и т.д., но некоторые (особенно известные) провайдеры устанавливают мощную защиту. Что их интернет «не украден».
Эти данные известны только им. Тогда позвоните и спросите. Обычно по телефону вам расскажут обо всех настройках, а я попрощаюсь и пожелаю вам удачи.