Как настроить чувствительность мыши на Windows 7 и Windows 10
Мышь — один из основных инструментов для ввода информации в компьютер, и очень важно, чтобы она была удобна в использовании и правильно требовалась для этого настроить чувствительность Крысы Теперь мы поговорим как настроить чувствительность Мыши в операционных системах Windows 7 и Windows 10.
В операционных системах Windows 7 и Windows. 10 чувствительность Мыши настроены одинаково, т.е. через «Панель управления»». Поэтому, чтобы изменить этот параметр под свои требования, необходимо сначала открыть «Панель управления». В Windows 7 это довольно просто, нажмите на кнопку «Пуск» и выберите «Панель управления».
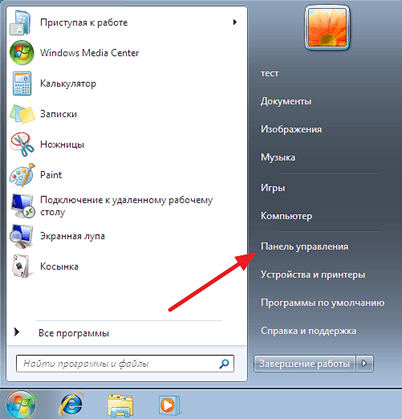
В Windows 10 все немного сложнее Здесь нужно открыть меню «Пуск», ввести в поиске «Панель управления», а затем выбрать найденное приложение
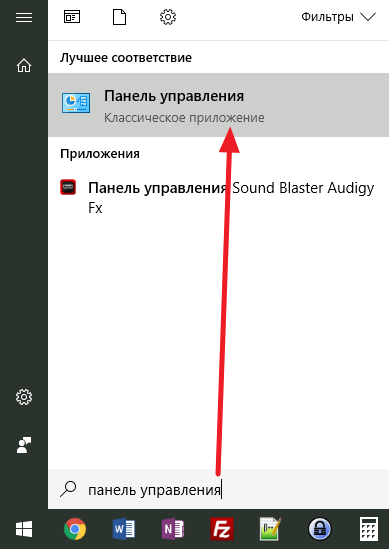
Кроме того, «Панель управления» можно открыть и другим способом, например, для этого можно выполнить команду управления, нажав комбинацию клавиш ⑦ — ⑦, ввести в окне команду управления и нажать Enter Этот способ открытия «Панели управления» одинаково хорошо работает в Windows 7 и Windows 10
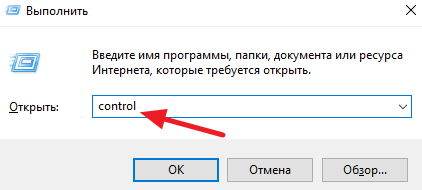
После открытия «Панели управления» необходимо перейти в раздел «Оборудование и звук».
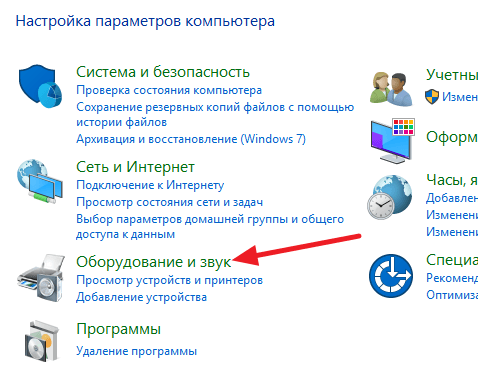
А затем в подразделе «Мышь».
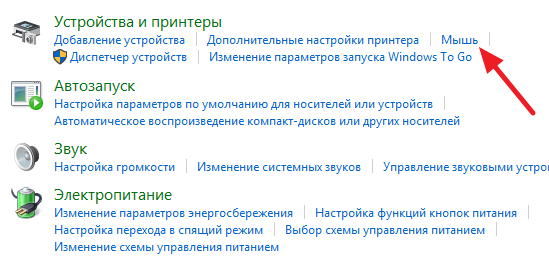
В результате перед вами должно появиться окно свойств мыши Здесь есть несколько вкладок, которые посвящены следующему. все настройки Например, на первой вкладке «Кнопки мыши» можно изменить назначение кнопки, настроить Включите скорость двойного щелчка и прилипания мыши
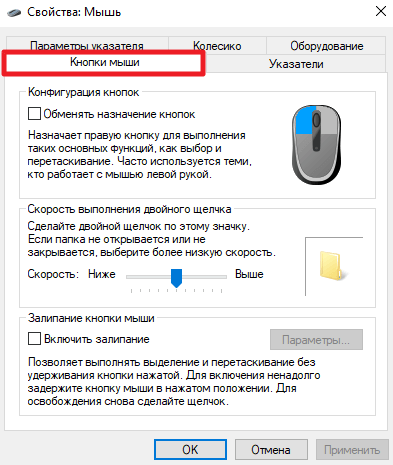
Для того чтобы настроить чувствительность Перейдите на вкладку «Параметры точки» и переместите указатель в направлении Увеличение или Уменьшение чувствительности । Затем переместите мышь, чтобы проверить, подходит ли он вам чувствительность । По мере необходимости чувствительность Если выбрано, сохраните настройки Через кнопку «Применить»
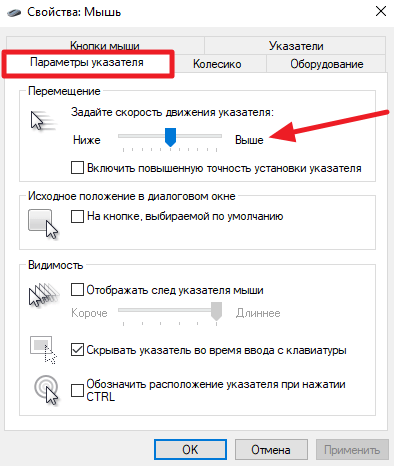
Следует отметить, что в Windows 10 также существует страница настроек мыши в меню «Параметры» (раздел «Устройства — Мышь»), Но пока здесь. нет настройки чувствительности Крысы Здесь можно выбрать только основную кнопку мыши и настроить скорость прокрутки.
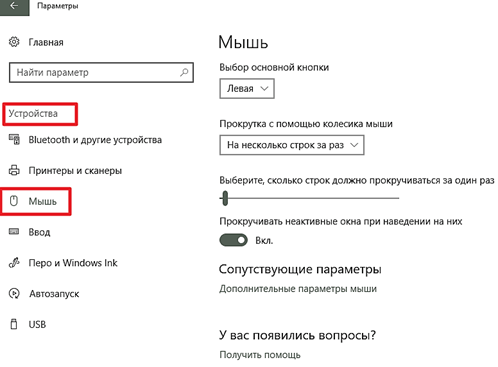
Возможно, разработчики добавят такую возможность в будущих версиях Windows 10, но пока изменения чувствительность Мыши могут быть только через классическую » панель управления».»
Настройка чувствительности Мыши через водителей
Windows 7 и Windows 10 имеют встроенный драйвер мыши, которого достаточно для работы такого устройства, но для многих дорогих мышей производители выпускают собственные драйверы, которые можно скачать с официального сайта и установить на компьютер
Установка драйвера от производителя дает пользователю некоторые дополнительные возможности, например, использование драйверов, которые можно настроить чувствительность Крысы На скриншоте ниже показано, как они выглядят настройки чувствительности ❶ Из драйверов у мышей.
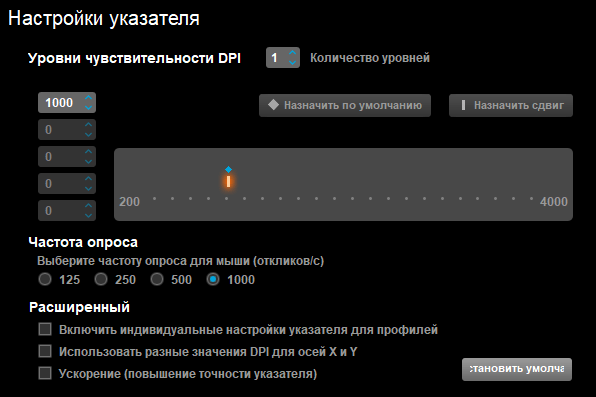
Здесь для изменения чувствительности Для этого достаточно переместить указатель вправо или влево Изменения используются автоматически
Как настроить чувствительность мыши: основные методики
Компьютерный манипулятор под названием мышь входит в состав практически каждой компьютерной системы и является очень удобным средством взаимодействия пользователя с графическим интерфейсом, даже владельцы ноутбуков, не говоря уже о заядлых геймерах, предпочитают использовать мышь, а не тачпад, и вот тут-то и возникает вопрос как настроить чувствительность мыши в компьютерной среде, необходимо работать как можно более комфортно
Как настроить чувствительность Мыши &❶; Windows 7 &❶;?
⑦ В системах 7 или 8 все действия выполняются примерно одинаково, различаются только названия классов, в которых вы можете получить к ним доступ настройкам । В любом случае, изначально все сводится к использованию стандартной панели управления & bodybuy;. В него можно попасть из главного меню с помощью & bodybuy; start & bodybuy; ;;
В панели управления седьмой версии Windows необходимо выбрать категорию устройств и принтеров через раздел Оборудование и звук, где находится пункт настройки мыши.
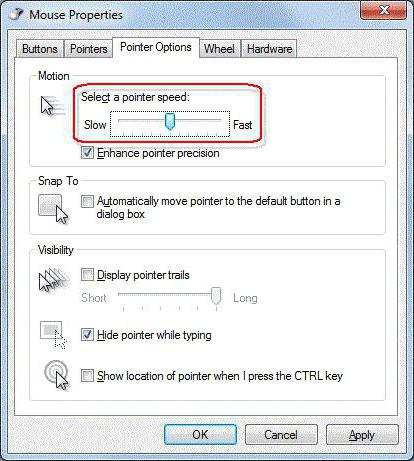
Как настроить чувствительность крысы? TO t Ie должен использовать вкладку Параметры указателя, где большинство из настройки . В верхней части окна находится специальный ползунок, который вращается вправо или влево и управляет перемещением указателя по экрану. После нескольких экспериментов вы сможете установить для себя оптимальные параметры.
По умолчанию активирована опция расширенной точности указателя. Эта линия не должна соприкасаться. Параметры перемещения курсора с маркером являются необязательными. Но многие считают, что такой эффект вызывает дискомфорт, а иногда просто отвлекает внимание от работы. Вы можете включить скрытие курсора при вводе текста на клавиатуре. Опять же, вам это нравится.
Как настроить чувствительность Мышь в Windows 10?
Теперь несколько слов о настройке Манипулятор в Windows 10. Если кто не знает, то в десятой версии системы появилась не одна, а две «панели управления»; (одна стандартная, вторая – раздел. настроек ) Исходя из этого, можно использовать два варианта настройки Мышь (хотя, по большому счету, вы можете использовать только меню опций).
Итак, как настроить чувствительность Пройтись мышкой по разделу опций? Выбираем его в главном меню "Пуск" и переходим на вкладку Устройство (вторая слева). В новом окне слева есть строка настроек Мышь и сенсорная панель.
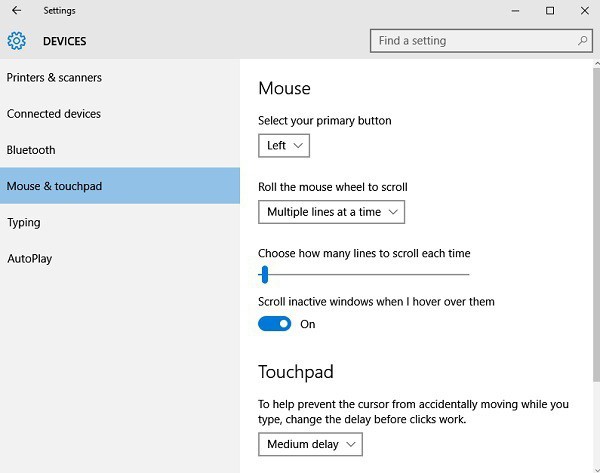
Меню настройки Это отличается от стандарта. Здесь в основном задаются параметры прокрутки и основные кнопки. Чтобы получить доступ к другим опциям, необходимо использовать дополнительные опции настройки . Вот в чем хитрость. Это же окно открывается при нажатии на эту ссылку или при переходе к стандартной «Панели управления»; (например, команда control в консоли Run) и выборе соответствующих опций. настроек к которым многие привыкли по предыдущим системам.
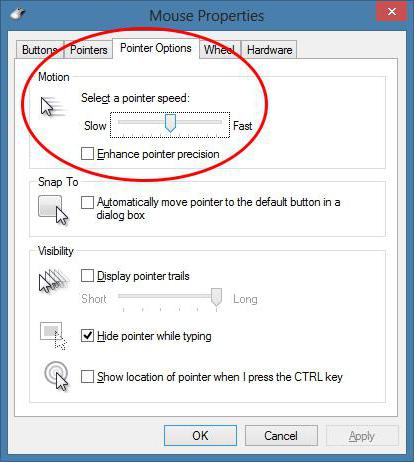
Фактически, все стандарты находятся здесь настройки , включая перемещение курсора, прокрутку с помощью колесика и смену клавиш или указателя. Все это можно настраивать.
Настройка параметров мыши в играх
Наконец, существует еще одна проблема с как настроить чувствительность мышки для прохождения компьютерных игр. Сразу отметим, что в большинстве современных игр такая опция есть (причем с тонкими настройками).
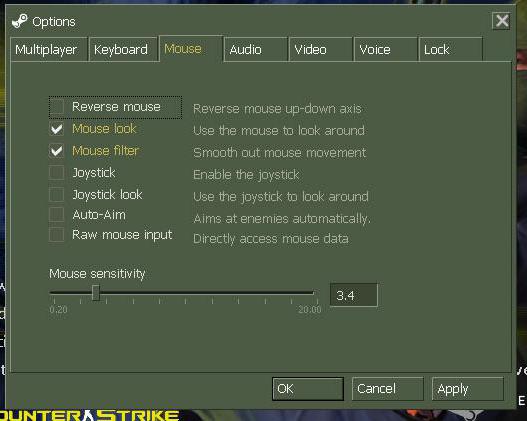
Например, любой геймер, предпочитающий шутеры от первого лица (FPS), знает, что секундная задержка иногда может стоить жизни его персонажу. Таким образом, и настроить Мышь нужна для того, чтобы движения были как можно более точными.
Заключение
Как видим, настройка В Windows 10 манипулятор выглядит вполне обычно, за исключением специальных настроек. Кроме того, здесь не учтены некоторые специфические устройства, значок которых постоянно отображается на панели задач, откуда можно получить доступ ко всем параметрам и опциям. Но обычно Windows настроек Windows встроена по образу и подобию системы, поэтому заблудиться в ней довольно сложно, хотя в некоторых случаях можно найти очень необычные настройки.
Как настроить чувствительность мыши

Здравствуйте, друзья! В этой статье мы разберем как настроить чувствительность Крысы. Многие другие под словом<#171; чувствительность &#>187;« Скорость индикатора » и, вероятно, хотят знать о скорости.
Скорость индикатора может быть настроить После этого. Откройте меню «Пуск». Напишите в строке поиска и#171;Мышь» и запустите соответствующий найденный элемент.
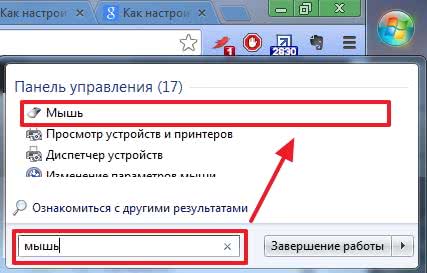
Перейдите на вкладку Параметры указателя и установите желаемую скорость движения в разделе Движение
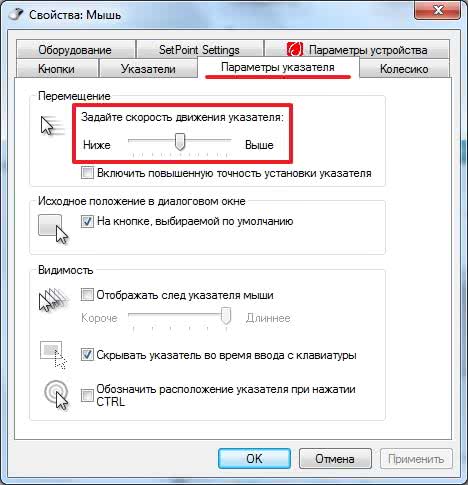
Повышенная точность установки индикатора заметна на коробке. Это ускорение мыши. Если вы резко или быстро перемещаете мышь, курсор перемещается на гораздо большее расстояние. Если вы двигаете мышь медленно, скорость замедляется, и вы более точно проходите через мелкие элементы.
Настройка чувствительности мышки
Мне кажется, что за чувствительность Реакция на крысу 4 параметра:
- Разрешение DPI или CPI
- Максимальное ускорение
- Максимальная скорость
- Частота опроса порта USB
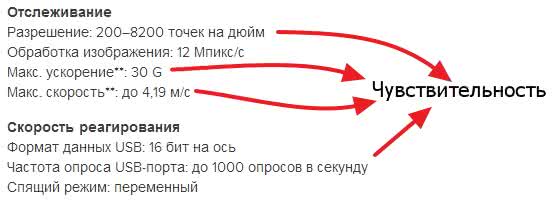
Параметры чувствительности мыши Logitech G700s
Разрешение (DPI или CPI) — Количество точек или отчетов на дюйм, которые различает сенсор мыши. У меня есть мышь Logitech M325 с фиксированным разрешением — 1000 CPI. Что это такое. Когда стол мыши перемещается на один дюйм (2,54 сантиметра), датчик регистрирует (ощущает) 1000 изменений или точек. Чем больше CPI, тем более чувствительный сенсор установлен в мышах и тем выше чувствительность последних.
Два параметра влияют на длительность перемещения курсора:
- Авторизация
- Скорость указателя
То есть, если у вас ползунок скорости установлен в среднее положение (как на рисунке выше), то он будет переведен из 1 в 1. На экране отображается мышь с разрешением 1000 cpi на 1 дюйм. Монитор с разрешением 1000 пикселей. Если сместить наклон движения влево или вправо, указатель мыши перемещается по экрану менее или более чем на 1000 пикселей. А именно, коэффициент скорости индикатора, умноженный на «отсчитывает расстояние», пройденное мышью.
Чувствительность или разрешение может настроить Не со всеми мышами. Большинство « не игра » это окончательная модель. В игровых моделях выделяется специальная кнопка (или клавиша) для изменения разрешения.

Кнопка изменения чувствительности в Logitech G400s
которую вы можете настроить С помощью программного обеспечения, загруженного с веб-сайта производителя. В этой же программе можно установить исходное разрешение или чувствительность (по умолчанию). Если провести аналогию с велосипедом. Индикатор передачи на задней звездочке — это параметр скорости, а передача на передней звездочке (на педали) — это изменение кнопки CPI на самой мыши. Из этого следует, что игровые мыши — это велосипеды с двумя переключателями, а не игровые мыши — с одним (на заднем колесе:) -).

Максимальное ускорение и скорость. Чем выше скорость и ускорение, тем лучше работает сенсор мыши, тем чувствительнее мышь.
Частота опроса порта USB. Обычно устанавливается в Харзе. В настоящее время максимальное значение составляет 1000 Гц, что является частотой опроса USB-порта системы. При частоте опроса 1000 Гц, задержка получается 1 женщина — Это самая продвинутая игровая мышь. Для простых мышей частота опроса для большинства составляет 125 Гц и, соответственно, задержка — 8 мс. То есть, чем меньше время отклика (например, 2 или 1 мс), тем больше информации о мыши получает компьютер и тем более чувствительной становится мышь. Отсюда становится понятно, почему игровые мыши Logitech не могут выполнять 6-позиционное управление на приемнике, как их «неигровые» родственники. Они занимают всю или почти всю полосу USB-порта.
В конце концов. Чувствительность мыши можно изменить или настроить двумя параметрами:
- Разрешение
- Задержка
Изменение этих настроек Игра доступна в виде мышей или более продвинутых простых примеров.
Все вышеперечисленное — на мой взгляд. Надеюсь увидеть вас в комментариях.
Как настроить чувствительность мыши в Windows
Как настроить чувствительность Мыши в окнах. После подключения новой мыши к компьютеру или ноутбуку первую следует заменить ее настройки : Увеличение или уменьшение скорости перемещения по рабочему столу.
В этой статье мы узнаем, как это сделать в операционной системе Windows.
Как изменить чувствительность мыши Windows 7: настройка
Чтобы изменить чувствительность Windows 7 должны быть мыши (уменьшенные или увеличенные) :
- Перейдите в меню «Пуск»;
- Найдите файл конфигурации мыши, выполнив команду «mouse» в строке поиска;
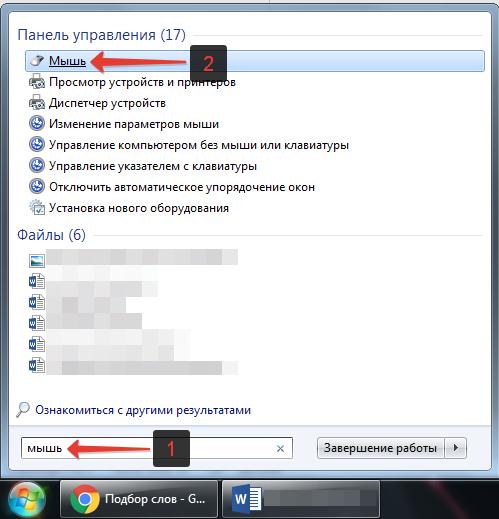 В настройки Крысу можно поймать и другими способами: — «Пуск» — «Панель управления» — «Крыса»; — «Пуск» — «Устройства и принтеры». «Найдите там мышь и создайте кнопку свойств».
В настройки Крысу можно поймать и другими способами: — «Пуск» — «Панель управления» — «Крыса»; — «Пуск» — «Устройства и принтеры». «Найдите там мышь и создайте кнопку свойств». - Затем переключитесь на вкладку» Параметры параметров пуантов»;
- Найдите пункт «Установить скорость указателя»;
- Должна быть установлена с помощью ползунка чувствительность мыши, настроить Он подчиняется сам себе, поэтому при ходьбе можно почувствовать оптимальную скорость движения
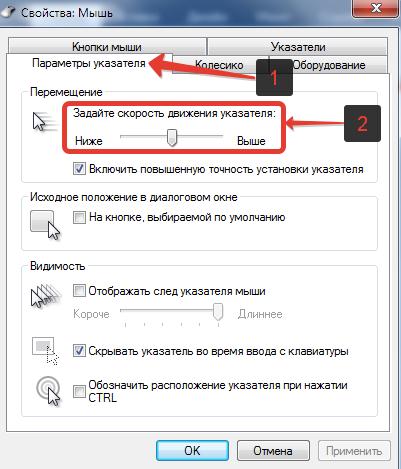 Необходимо изменить положение ползунка: влево — для уменьшения скорости, вправо — для ее увеличения
Необходимо изменить положение ползунка: влево — для уменьшения скорости, вправо — для ее увеличения - Вы можете установить флажок напротив пункта «Включить или выключить повышенную точность установки мыши.»». Отключение уменьшает скорость мыши, а включение увеличивает В то же время включение этой функции заставляет мышь немного замедляться при наведении курсора на объект — это означает «точность «.»
- После внесения изменений необходимо нажать «Применить» или «ОК».
На этом настройка чувствительности Крысы приземлились в окна
Надеюсь, статья « Как настроить чувствительность Мыши в окнах » было полезно для вас
Настройка чувствительности мышки в Windows 7

Некоторые пользователи считают, что курсор на мониторе слишком медленно реагирует на действия мыши или, наоборот, слишком быстро У других пользователей возникают вопросы по поводу перемещения кнопок на этой машине или отображения колесика на экране Эти проблемы можно устранить, настроив чувствительность Крысы Давайте посмотрим, как это делается в Windows 7
Настройки мыши
Координационный инструмент «мышь» может быть заменен чувствительность Его следующие элементы:
- Индикатор;
- Цикл;
- Кнопка
Давайте посмотрим, как этот процесс происходит в каждом элементе отдельно
Переход к свойствам мыши
Чтобы настроить Все вышеперечисленные параметры, сначала необходимо перейти в окно свойств мыши, давайте выясним, как это сделать
- Нажмите на «Начать». Перейдите в «Панель управления».
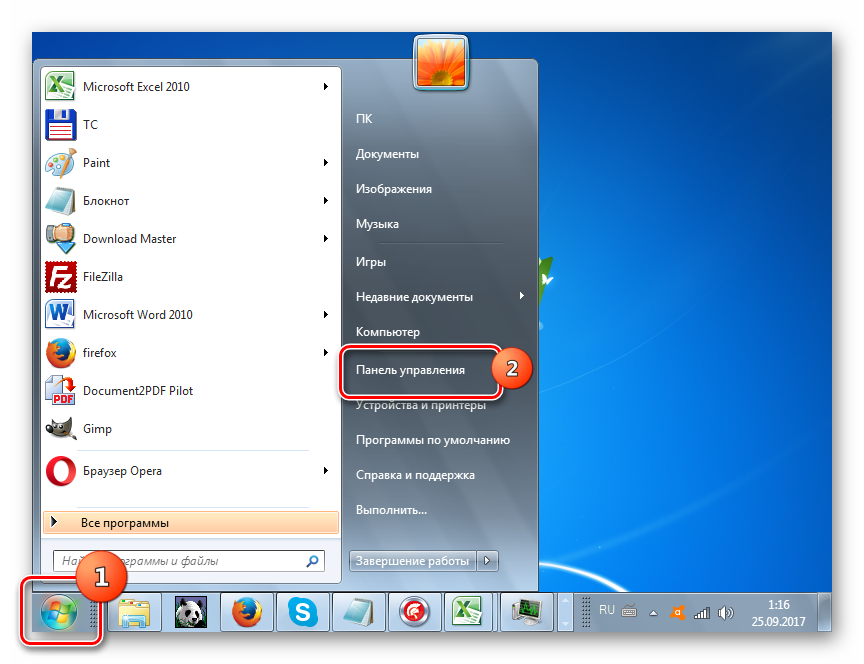
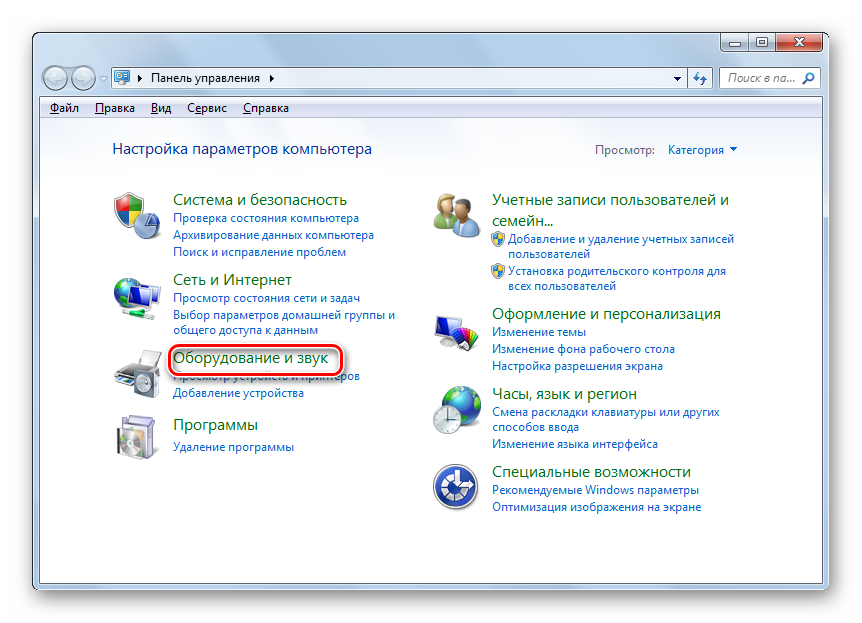
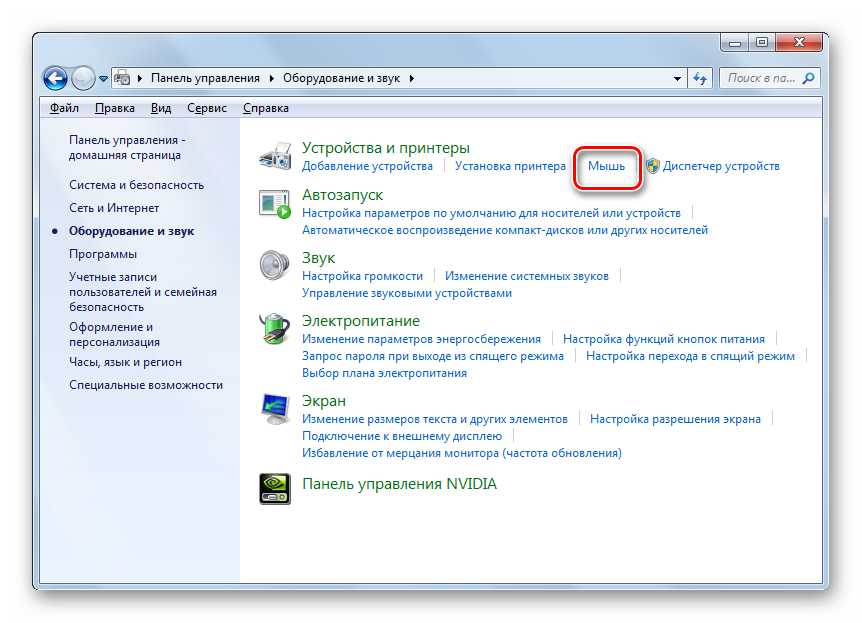
Для пользователей, которые не привыкли заходить в Wilds через «Панель управления», есть простой способ попасть в окно, нажав в поисковой строке мышью кнопку Start и запустив слово:
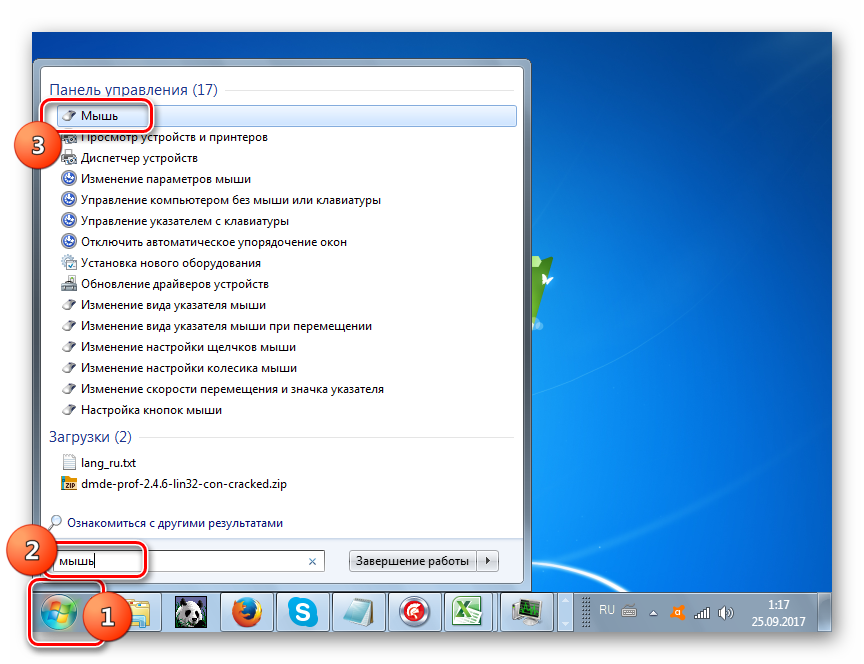
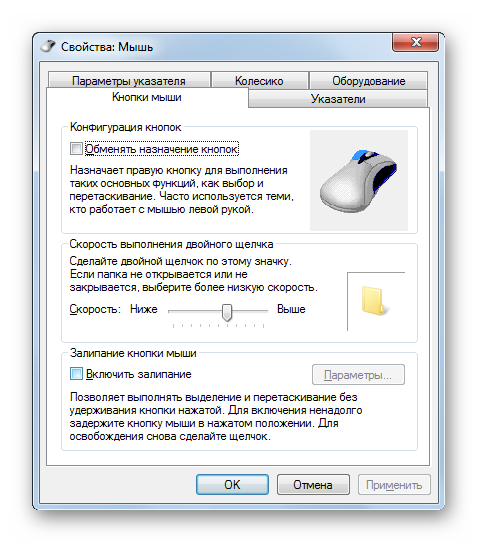
Регулировка чувствительности указателя
Сначала мы выясним, как настроить чувствительности Индикатор, а именно, настроим Переместите курсор, чтобы переместить мышь по столу. Этот параметр в первую очередь интересует большинство пользователей, которых волнует вопрос, поднятый в этой статье
- Перейдите на вкладку «Параметры пиннера».
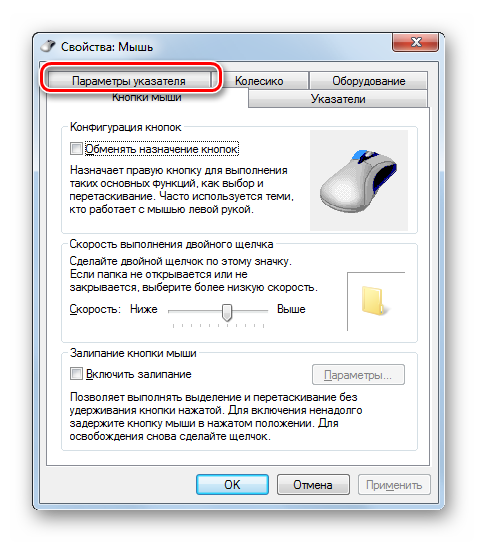
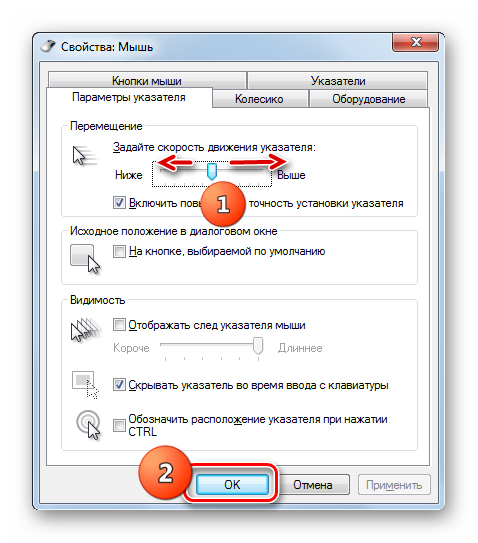
Регулировка чувствительности колесика
Вы также можете настроить чувствительность колесика.
- К манипулятору по настройке Соответствующие элементы перемещаются на вкладку «Свойства», которая называется «Колесо».»
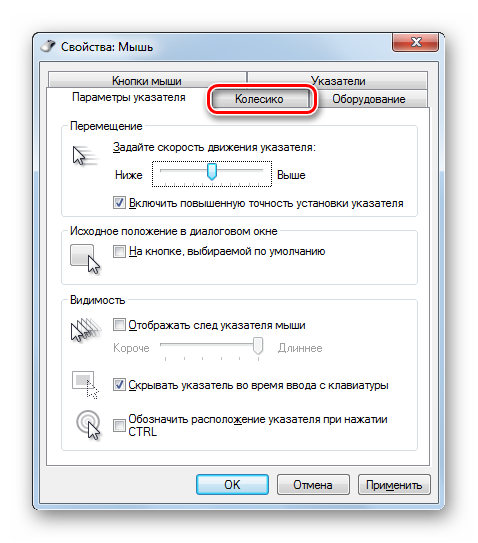
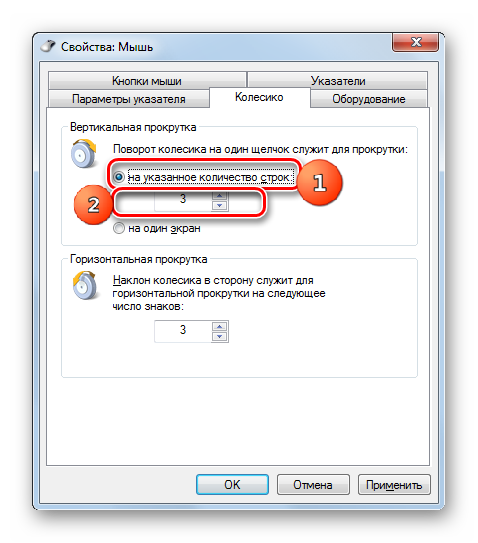
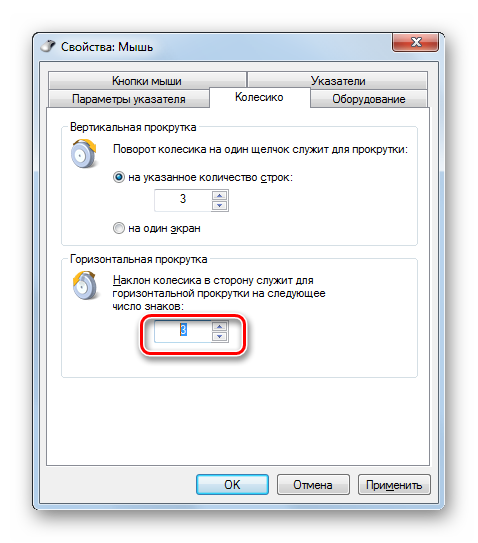
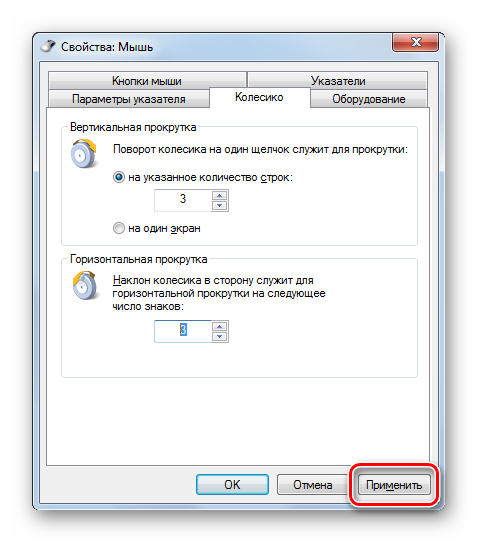
Регулировка чувствительности кнопок
Наконец, посмотрите, как скорректированы чувствительность кнопок мышки.
- Переключитесь на вкладку «Кнопка мыши
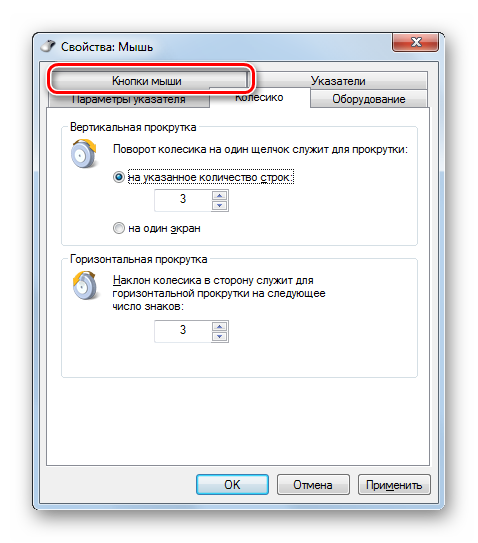
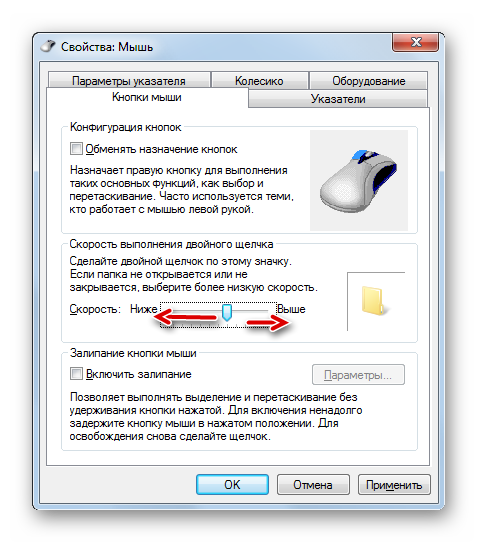
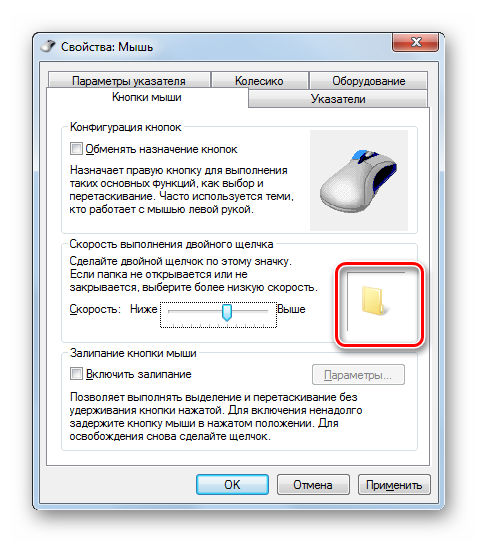
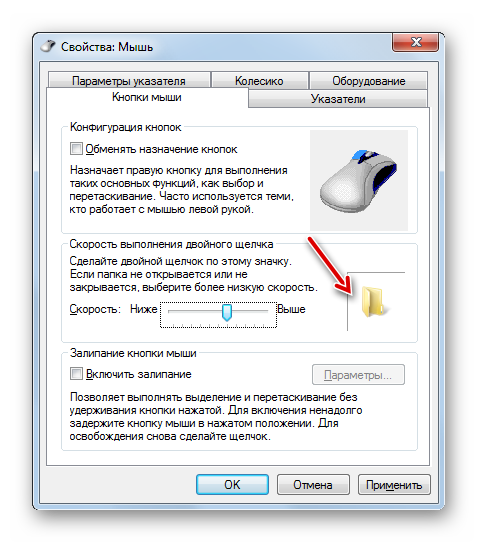
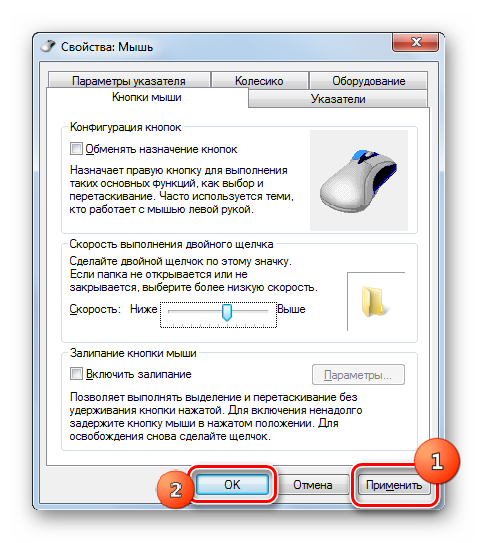
Как видим, настроить чувствительность Различные элементы мыши не являются столь сложными операциями по настройке дисплея, колесико и кнопка выполняются одновременно в окне их свойств, основные критерии настройки Это подбор параметров взаимодействия с координатным устройством конкретного пользователя для наиболее комфортной работы
Мы рады, что смогли помочь вам решить проблему
Кроме этой статьи, на сайте есть еще 11981 инструкция страницы Lumpics. ru добавьте избранное в закладки и мы обязательно сделаем работу за вас
Создавайте авторов, делитесь статьями в социальных сетях
Опишите, что у вас не получилось, наши специалисты постараются ответить как можно скорее
Как настроить мышь на компьютере
Когда мы ежедневно работаем с таким сложным устройством, как персональный компьютер, мы часто забываем о самых простых вещах. настройках Это значительно повышает комфорт и скорость выполнения рутинных задач о настройке Руководство Информация Устройство ввода Компьютерная мышь
В этой статье мы расскажем и покажем вам, как правильно настроить мышь «для себя» в Windows 7, 8 и 10.
Почему необходимо изменить параметры мыши
Как и любая точка управления, компьютерная мышь универсальна для любого человека. Однако в некоторых случаях необходимо «настроить» параметры, исходя из предпочтений пользователя. Кто-то любит большие чувствительность курсор, а кто-то — нестандартный индексатор. Эти и другие параметры настраиваются с помощью встроенных средств Windows. Правильно настроив С помощью мыши на компьютере можно добиться высокой скорости при выполнении рутинных задач, например, в офисных программах.
К отдельной группе пользователей следует отнести геймеров, поскольку игровые мыши могут иметь от 4 до 10 и более кнопок, обеспечивающих максимальный контроль над ситуацией в динамичных играх. Для каждой кнопки необходимо задать команды с помощью специальных утилит, которые обычно входят в комплект поставки производителя. Мы также сделаем такой штрих в нашем материале.
Устанавливаем кнопку мыши
Настройка мыши в Windows 7 и 10 ничем не отличается от таковой в более ранних версиях операционной системы. Существует лишь небольшая разница в отображении основных параметров.
Перейти в меню настроек Необходимо пройти по пути «Пуск / Управление / Оборудование и звук / Мышь» (для Windows 7) или «Пуск / Параметры / Устройство / Мышь» (для Windows 10).
Перед нами появляется меню настройки Первая вкладка — «Кнопки мыши».
Первый параметр «Назначение обмена кнопками» необходим для людей, которые работают левой рукой. Он незаменим для левшей и людей с ограниченными возможностями.
Используйте «Скорость двойного щелчка», чтобы установить продолжительность между первым и вторым щелчком левой кнопки. Для настройки Используйте наклон движения мыши и, чтобы проверить его, значок управления папкой.
«Кнопка мыши fuck» облегчает одновременное перетаскивание и назначение нескольких объектов на рабочем столе и в лестнице. Эта опция была изначально разработана для упрощения работы с уже устаревшими механическими мышами, оснащенными прорезиненным металлическим шариком. Однако некоторые пользователи уже используют его.
Производим настройку колесика (СКМ)
Все современные оптические мыши оснащены специальным элементом управления — колесиком. Он используется для прокрутки страниц файлов, документов в текстовом редакторе, быстрой навигации в файловом менеджере и других функций. Он также добавляет функцию третьей (средней) кнопки при нажатии.
Рассмотрим вторую вкладку колеса мыши «Колесо».
Вертикальная прокрутка» позволяет задать количество строк, которые становятся при пошаговом вращении колеса. Постольку меньшее значение затрудняет пользователю прокрутку СКМ, а большее значение (или значение «на экране») снижает точность поиска объекта. Вы должны сами найти «золотую середину», которая по умолчанию состоит из 3 линий.
Опция «горизонтальная прокрутка» актуальна для устройств с колесиками типа джойстиков, которые позволяют перемещать текст и горизонтальные страницы. Теория настройки Аналогично предыдущему пункту.
Установите параметры индикатора
Все действия и движения мыши, которые мы выполняем, отображаются на экране в виде графического курсора-иконки. Он отображается на экране сразу после подключения устройства к компьютеру и остается активным в Windows.
Чтобы настроить Курсор мыши переместится на вкладку «Параметры пиннера».
Пункт Перемещение — это ползунок для регулировки скорости перемещения указателя по экрану. Слишком большая скорость может сделать управление мышью неправильным, а слишком медленная — неудобным. Вы можете установить точность здесь настройки чувствительности Мышь с соответствующими галочками в Windows 7,8 и 10.
«Начальная позиция в диалоговом окне» позволяет привязать курсор к кнопке управления окном в момент открытия. Эта довольно устаревшая опция была полезна для механических мышей. Это уменьшает количество перемещений устройства по поверхности и, соответственно, уменьшает вращение его шарика.
«Видимость» включает в себя три параметра:
- «Показать дорожку указателя мыши» — дорожка, аналогичная системному замедлению, следует за указателем. Это решение облегчает работу на компьютере людям с ослабленным зрением.
- «Скрывать указатель при наборе текста» — При наборе текста на клавиатуре курсор исчезает, а затем появляется автоматически. Опция активирована по умолчанию.
- «Укажите положение указателя при нажатии Ctrl» облегчает поиск стрелки на экране. После нажатия клавиши появляется анимированное изображение круга вокруг курсора.
Изменение внешнего вида курсора
После того, как мы выяснили параметры ключей и датчиков, изменили чувствительность мыши, вы можете перейти к изменению внешнего вида указателя на экране. Некоторые пользователи стремятся сделать его практичным и строгим, в то время как другие хотят получить уникальный, нестандартный вариант. В большинстве случаев модифицированные указатели поставляются с темами для Windows 7, 8, 10.
Чтобы изменить и модифицировать значок, перейдите на вкладку «Указатель».
Пункт «Схема» содержит изображения иконок тем, установленных в Windows. Меню «Настройки» позволяет пользователю выбрать размер, цвет и форму индикатора в любой конкретной ситуации или действии, например, при загрузке системы или работе с текстом. Кнопка Browse позволяет выбрать один файл изображения курсора. Последние два параметра включены по умолчанию и отвечают за включение теней, отбрасываемых стрелками на экране, и за замену пользовательских иконок по умолчанию из другой темы.
Дополнительные настройки
В меню свойств мыши мы не трогали последнюю вкладку «Оборудование», так как она отвечает за проверку производительности устройства и обновление драйвера, что редко используется на практике. Однако есть полезная опция, позволяющая пробуждать ПК из режима ожидания движением мыши. Он находится по пути» Оборудование / Свойства / Управление питанием».
Для облегчения работы людей с ограниченными возможностями в системе предусмотрено специальное положение настроек Манипулятор Он находится в меню Пуск \ Панель управления / Удобство доступа / Изменить настройки мыши.
Опция Указатель мыши действует как узконаправленная версия вкладки Указатель, описанной выше. Это очень важно для пользователей с ослабленным зрением.
Следующий пункт позволяет использовать цифровую клавиатуру для перемещения курсора по экрану и заменяет мышь. Эта опция обязательна для людей с тяжелыми двигательными нарушениями.
Последняя опция,» простое управление окнами», запрашивается многими пользователями, которые хотят отключить автоматическое выравнивание окон. Вы также можете активировать автоматическое переключение между ними, наведя указатель мыши на окно.
Управление кнопками X-Mouse
После проверки основных настроек Компьютерная мышь В Windows мы нашли нестандартные решения в виде программного обеспечения сторонних производителей. Речь идет о переназначении клавиш игрового устройства (ремаппинге) с помощью специальных утилит. Они полезны только в том случае, если ваша мышь имеет несколько дополнительных кнопок. Перенастраивать неигровые модели не имеет смысла.
X-Mouse Button Control Utility служит универсальной альтернативой дешевым игровым контроллерам и «no-name» моделям из Китая. В нем можно создать от одного до пяти уровней привязки действий, например, в играх, игроков, исследователей. Вы также можете сохранять новые команды на основе времени удержания и комбинаций клавиш. Существует также шкала настройки чувствительности курсор со многими дополнениями. Текущий профиль сохраняется в виде отдельного файла в каталоге с программой, откуда его можно легко скопировать и использовать на другом компьютере.
X для использования элементов управления:
- Мы на сайте https://www. highrez. co. uk и выберите ссылку» Последняя версия «. . загрузка EXE-файла начнется автоматически.

- Установите и запустите программу. Управление запущенной кнопкой мыши X находится на панели задач панели задач.

Правая основная часть окна отведена под кнопки и связанные с ними функции. Над этим расположены вкладки со слоями настроек И меню с дополнительными опциями. С левой стороны находится список сохраненных профилей и кнопки действий.
К числу преимуществ программы относятся:
- Простая установка;
- Появление русскоязычной оболочки;
- несколько слоев настроек в одном профиле;
- Понятный пользовательский интерфейс;
- Поддержка всех известных (и даже неизвестных) моделей устройств;
- Бесплатная лицензия.
Из недостатков отметим:
- Стопки различных параметров без объяснения причин;
- Опции, отвечающие за подсветку кнопок и корпуса мыши, отсутствуют.
Программное обеспечение производителя (Razer Synapse 2.0).
Пришло время рассмотреть самые передовые решения для настройки Компьютерная мышь. Большинство популярных брендов игровых устройств выпускают собственное программное обеспечение для максимального расширения их возможностей. Такие программы работают только с лицензионными компьютерными мышами и отличаются по многим параметрам. настроек Управление и освещение. В качестве примера возьмем утилиту Razer Synapse 2.0 для одноименных устройств компании.
Razer Synapse 2.0 — это облачная утилита для настройки Игровое устройство от Razer. При первом запуске система автоматически определяет модель мыши и выбирает для нее подходящий драйвер. Все сохраненные пользователем параметры остаются на удаленном сервере, поэтому вы можете настроить управление «под себя» на любом компьютере.
Мы пропустим долгий рассказ о загрузке и полноценном использовании и перейдем непосредственно к краткому обзору возможностей работы с мышами:
- Выбрав нужное устройство под окном, сначала рассмотрите меню — «Настройки». Здесь игрок может создать свой собственный набор кнопок и их назначение или выбрать набор из списка.


- Следующая вкладка Эффективность позволяет настроить Оптическое сенсорное устройство, его чувствительность (DPI), скорость, с которой курсор перемещается по экрану. Для плавной работы имеется также пункт для выбора частоты настройки порта, к которому подключена мышь.

- Вкладка «Подсветка» позволяет пользователю настроить Выберите эффект подсветки корпуса и кнопок мыши (если он предусмотрен моделью) и уровень яркости подсветки. Чтобы создать единую цветовую схему для всех подключенных игровых устройств, предусмотрена кнопка «Применить к другим устройствам, поддерживающим Chroma».

- Четвертая вкладка в окне — «Калибровка». Под этим подразумевается установка пределов ковра мыши для повышения точности положения курсора на экране

Если есть фирменный ковер от бритвы, калибровка может быть выполнена в автоматическом режиме, нужно только указать название
Во всех остальных случаях используется ручная калибровка, которая чрезвычайно проста и занимает всего несколько секунд
- В разделе Макросы игрок может привязать последовательность клавиатур к одной или нескольким кнопкам мыши Все созданные макросы также сохраняются в облачном сервисе для их последующего использования

- Если перейти на вкладку приложения Chroma, пользователю будут доступны настройка Динамическая яркость мыши Активные действия в игре изменяют интенсивность, мерцание и цвет свечения в режиме реального времени
Мы заметили такие преимущества Razer Synapse 2.0:
- «Дружелюбный» красивый интерфейс на русском языке с понятным описанием;
- Есть множество настроек Недоступна в стандартных программах;
- Благодаря облачному сервису сохраненные параметры можно использовать на любом ПК;
- Синхронизация настроек Все подключенные игровые устройства (при условии, что они принадлежат компании Razer.
Недостатков мы не нашли, кроме того, что мало работает по отношению к мышам других производителей, но имеет смысл вывести на рынок цель компании
Скачать программу можно по ссылке https://www. razer. ru/product/software/synapse подробная информация доступна по адресу
Заключение
В нашей недавней статье мы показали вам, насколько подробным может быть настройка Простейшим компьютерным устройством является мышь Мы надеемся, что после прочтения вам не придется искать дополнительную информацию
Для комфортной игры и работы за ПК достаточно ограничиться средствами стандартных окон, Обычно этого достаточно для владельцев стандартных и игровых устройств с парой дополнительных кнопок
Если вы являетесь владельцем проприетарного игрового устройства с большим количеством кнопок и качелек, обязательно используйте утилиту производителя, которая позволяет полностью увидеть функциональность мыши
Как настроить чувствительность мыши на компьютере с Windows 10?

На стационарном ПК или ноутбуке пользователи Windows 10 используют мышь для выполнения различных операций Однако бывают случаи, когда устройство отстает от действий пользователя или наоборот
Чтобы правильно настроить Кнопка мыши должна быть установлена оптимально чувствительность Курсор, скорость его движения, резкость и «кручение» колесика не все используют в совершенстве, в этом случае нужно делать инверсию влево и вправо, не забывая о частоте реакции, устанавливая нужные люди настройки Мыши в Windows 10, комфорт их использования гарантирован
Способов, как настроить чувствительность Мышей в Windows 10 не так много Первый способ — использовать раздел параметров Настройки в этом случае следующие:
- Нажмите «Пуск» и выберите «Параметры». Откроется новое окно Выберите раздел «Устройства».
- В меню слева выберите «Мышь и сенсорная панель». Здесь вы должны выполнить несколько предложений настроек । Первое — установить левую кнопку в качестве основной.
- Если вы установите для колеса параметр прокрутки «для нескольких строк заклинаний», будет активирован ползунок внизу Мы можем установить количество линий прокрутки Лучше установить небольшое количество, чтобы содержимое сайта не проскальзывало Мы также рекомендуем прокручивать неактивные окна
- Следующий пункт относится только к сенсорной панели Нажав на выпадающее меню, вы можете выбрать задержку для сенсорной панели В данном случае мы выбрали «среднюю», хотя задержку можно полностью отключить
На этом настройка Работа мыши завершается в Windows 10 через раздел «Параметры»
Если ваша мышь работает неправильно, настроить Его работа может быть выполнена через «Панель управления». Для этого выполните следующие действия:
- Щелкните правой кнопкой мыши на кнопке «Пуск» и выберите «Панель управления».
- Откроется новое окно. Мелоди чувствительности Проведите мышью по разделу «Мышь».
- Перейдите на вкладку «Кнопки мыши». Вот некоторые параметры. Если вы активируете опцию «Поменять назначения клавиш», левая кнопка мыши будет отвечать за действия правой кнопки мыши и наоборот.
- Далее мы продолжим о скорости выполнения двойного щелчка. Перетащите ползунок в нужное положение, чтобы настроить параметры.
- В этом же окне находится параметр «Sticky Mouse». Однако мы не рекомендуем трогать этот параметр.
- Перейдите на вкладку Индекс. Выберите тип значка мыши.
- Самая важная вкладка — «Параметры указателя», сохраняет настройки Резкость, скорость при перемещении указателя мыши. Здесь мы установим флажок «Включить повышенную точность указателя мыши» и перетащим ползунок в нужное положение.
- Сохраняем результат и проверяем мышь на работоспособность.
Важно отметить, что чувствительность Работа мыши также зависит от производительности компьютера. Если у вас слабый компьютер, мышь будет работать медленнее.