Как настроить Интернет в Windows 10

В наш век цифровых технологий почти в каждом доме есть доступ в интернет — если нет кабеля, то мобильный в безопасности. Но давайте рассмотрим конкретную ситуацию: У вас был старый компьютер с обычными болячками XP, обещающими расширение глобальной паутины. Но пришло время менять его, и вы купили компьютер (или, может быть, ноутбук)#171;Десяткой» Интерфейс совершенно другой, непривычный, и у пользователей часто возникают проблемы с поиском того или иного параметра. Соответственно, может возникнуть вопрос — Как подключиться. и настроить Интернет на Windows 10?! И сейчас я подробно расскажу о каждом из них.
Кабельный интернет
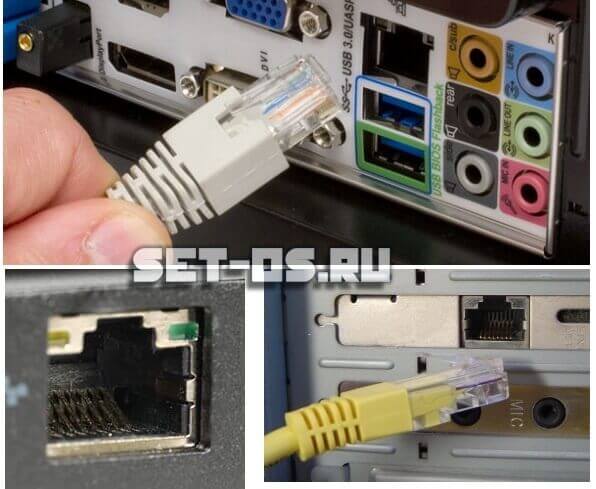
Это самый популярный способ доступа к глобальной сети в России. В каждом многоэтажном доме есть как минимум 2 кабельных провайдера. Используемые технологии очень разнообразны. Здесь есть оптика ADSL, FTTB и FTTH в виде GPON, GEPON и т.д.
Если у вас есть домашний маршрутизатор, подключить компьютер с Windows 10 к Интернету — дело нескольких минут. Обычно достаточно просто подключить сетевой кабель к компьютеру или получить доступ к его беспроводной сети через WLAN. Он должен автоматически получить IP-адрес и адрес DNS-сервера от маршрутизатора, и обычно не требуется ничего внедрять.
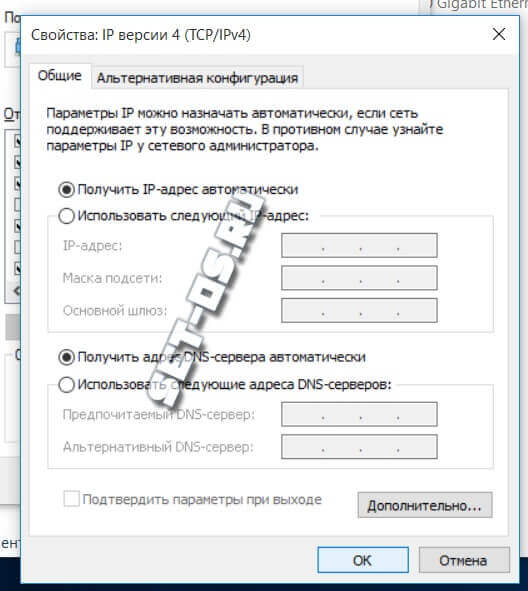
Если модем установлен в кабель от моста или вход, который находится непосредственно в компьютере или ноутбуке, обычно необходимо зайти в параметры Windows 10, открыть раздел « Сеть и интернет » и создать дополнительное высокоскоростное соединение по протоколу, используемому провайдером.
Мобильный интернет

Выход компьютера в глобальную сеть через оператора мобильной связи (Мегафон, МТС, Авиа, Теле2) обычно предполагает использование дополнительного устройства — 3G или 4G модема. Настройка подключения в Windows 10 в этом случае сводится к установке программного обеспечения, поставляемого вместе с модемом. Процедура очень проста: мы подключаем и#171;свисток» В порту USB он будет распознан как флэш-накопитель. Он будет содержать программу установки программы. Его следует запустить и выполнить все действия, которые он потребует.

Кстати, в некоторых случаях вместо модема можно использовать мобильный телефон, подключив его к кабелю или включив его. Маршрутизатор WLAN. Однако эта мера носит временный, а не постоянный характер.
Беспроводные наушники
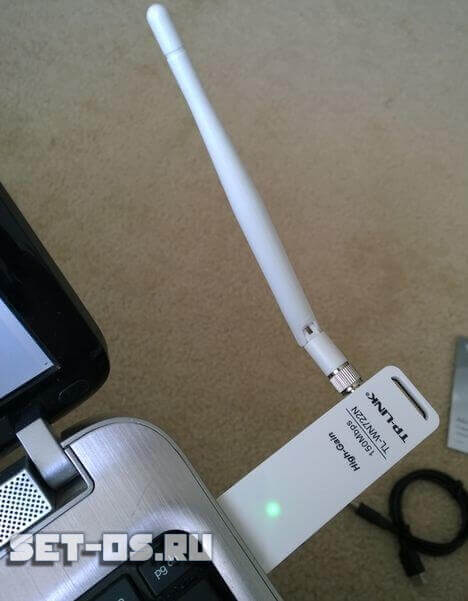
Этот тип доступа с использованием технологий WiFi и WiMAX не так распространен, как два предыдущих, но все же имеет место в крупных городах. Такие сети обычно разворачиваются в небольшом микрорайоне. Чтобы подключить компьютер к Windows 10 через него, все, что вам нужно, — это адаптер WLAN. Затем нажмите на значок беспроводной сети в правом нижнем углу экрана на часах. В списке доступных сетей выбираем нужную и нажимаем на нее.
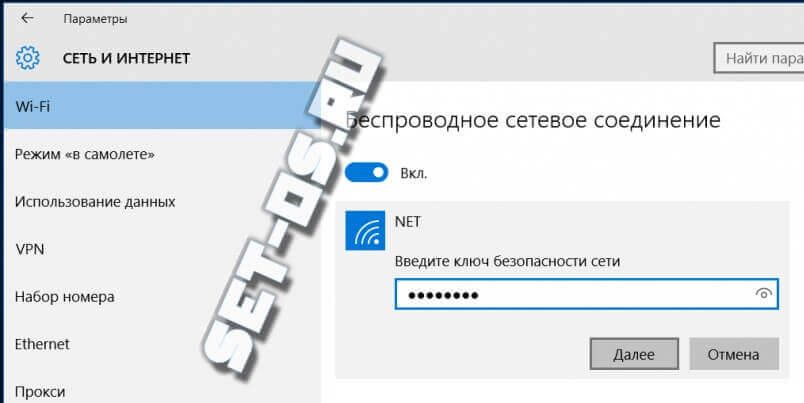
Вам нужно будет ввести пароль. Найти его, плюс тарифы на использование доступа, можно в офисе мобильного оператора, которого вы хотите выбрать.
Руководство по настройке интернета на Windows 10
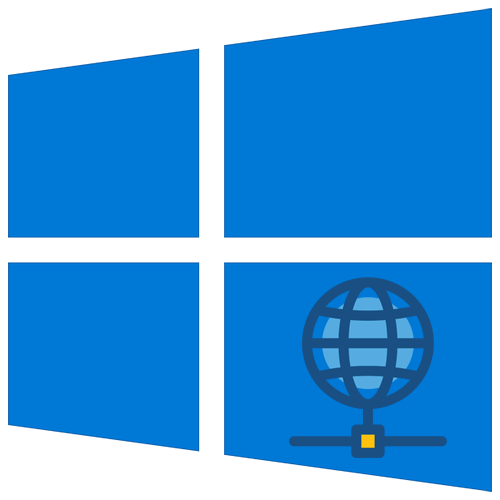
Конечно, все пользователи знают об этом, прежде чем использовать интернета Во-первых, необходимо соответственно настроить Связь с ним. О том, как это делается на устройствах под управлением Windows 10, мы расскажем в этой статье.
Методы настройки интернета на Виндовс 10
Обратите внимание, что перед выполнением любых методов необходимо уточнить у провайдера характер предоставляемого соединения. Именно от него будет зависеть дальнейшая обработка настройки । В этой статье мы расскажем обо всех возможных сценариях. Сразу заметим, что если в описании ничего не сказано об использовании маршрутизатора, то все подключения осуществляются напрямую к компьютеру, а не через маршрутизатор.
Способ 1: ipoe
Этот метод является самым простым из всех описанных: При его реализации все необходимые данные привязываются к MAC-адресу устройства. Это означает, что после заключения договора с провайдером вам остается только подключить кабель к сетевой карте. Следовательно, все параметры применяются автоматически, и через несколько минут у вас есть интернет .
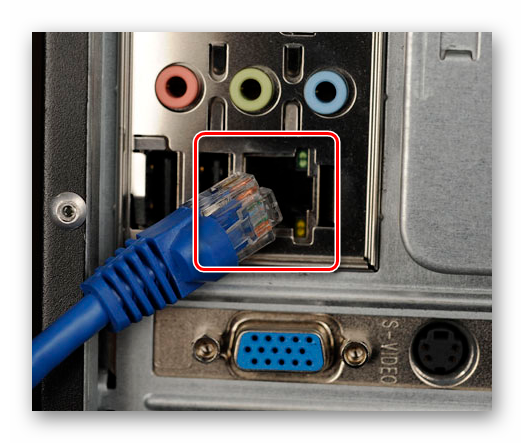
В некоторых случаях после подключения кабеля необходимо посетить сайт провайдера и войти в систему под выданной учетной записью для активации услуги. Однако это зависит от требований провайдера, поэтому лучше уточнить этот момент у него.
Метод 2: PPPOE
Этот протокол подключения к интернету Он используется реже, но все же встречается. Он взаимодействует с сетью через логин и пароль, выданные провайдером. Он устроен следующим образом:
- Подключите кабель к порту LAN сетевой карты компьютера.
- Одновременно нажмите на клавиатуре «Windows+R»— Появится окно инструмента «Выполнить». Введите команду управления, а затем нажмите клавишу OK в том же окне или «Enter» на клавиатуре.
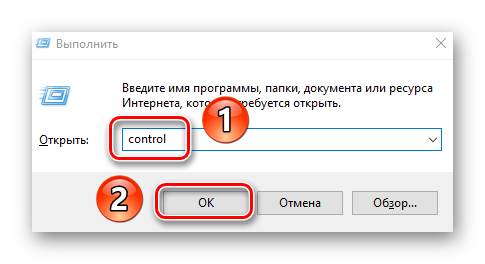
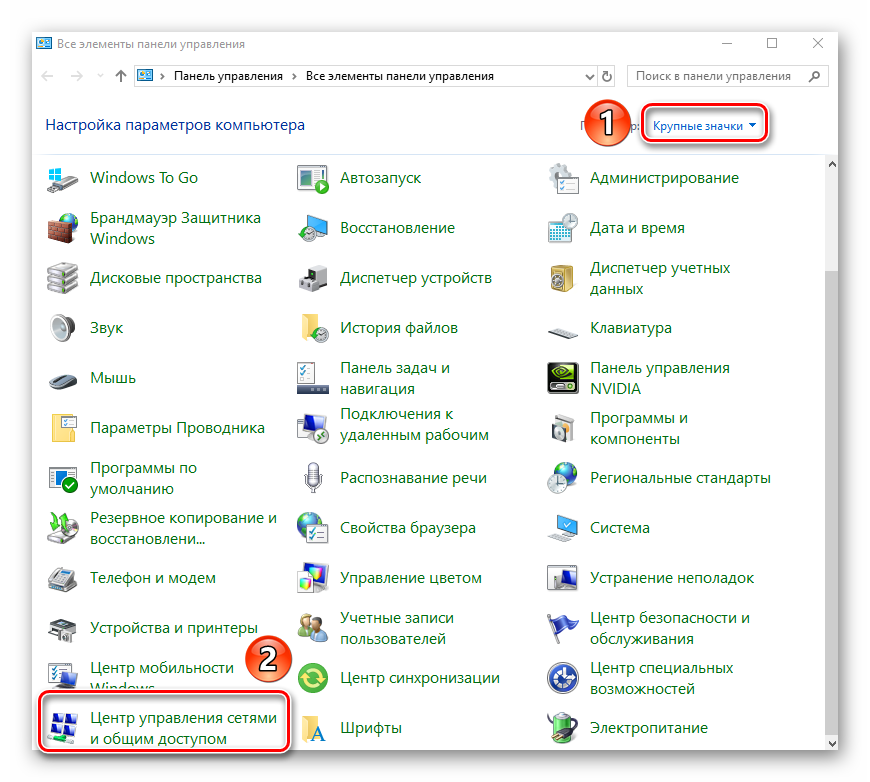
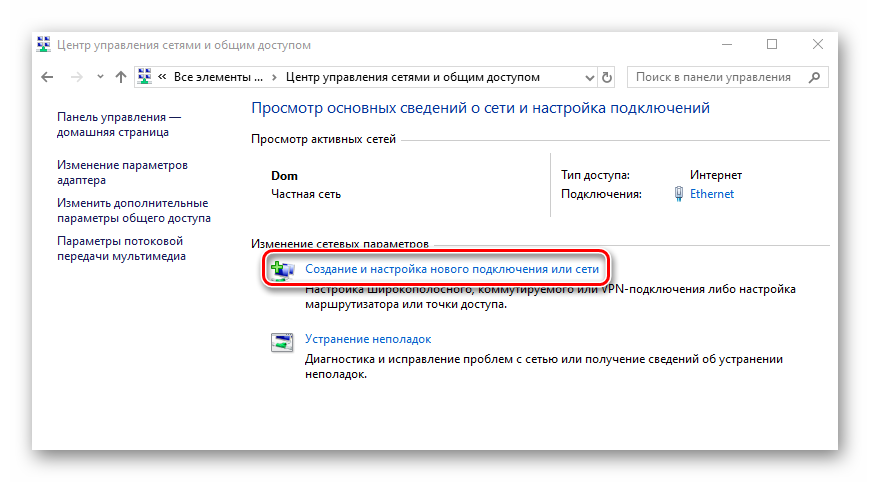
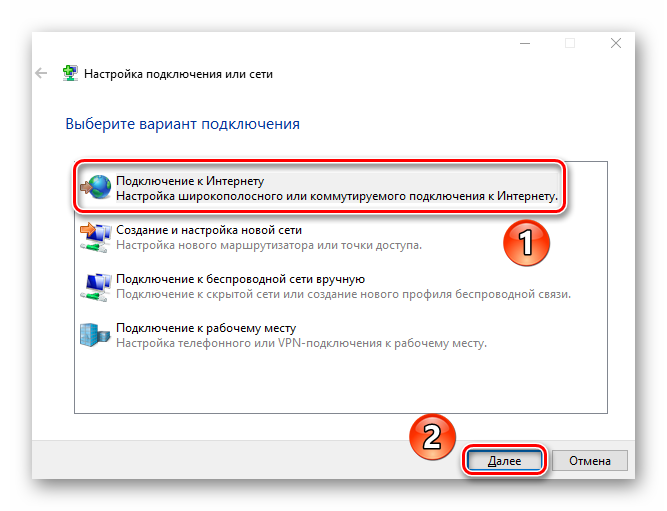
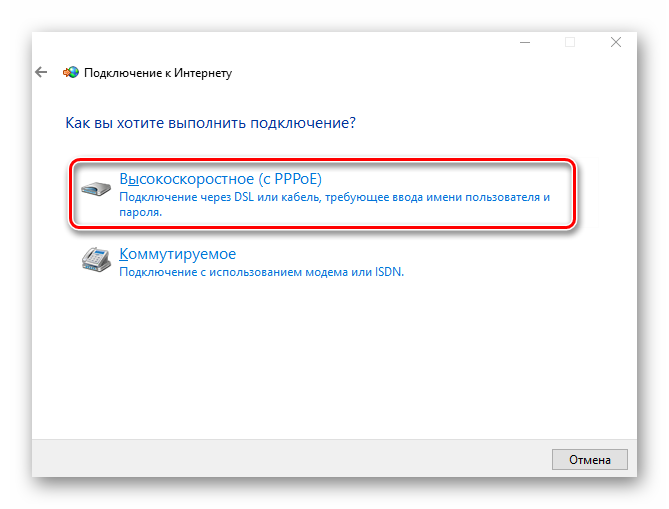
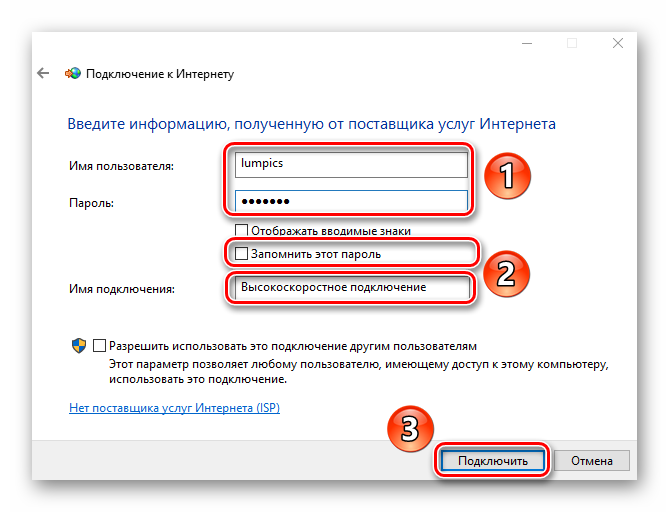
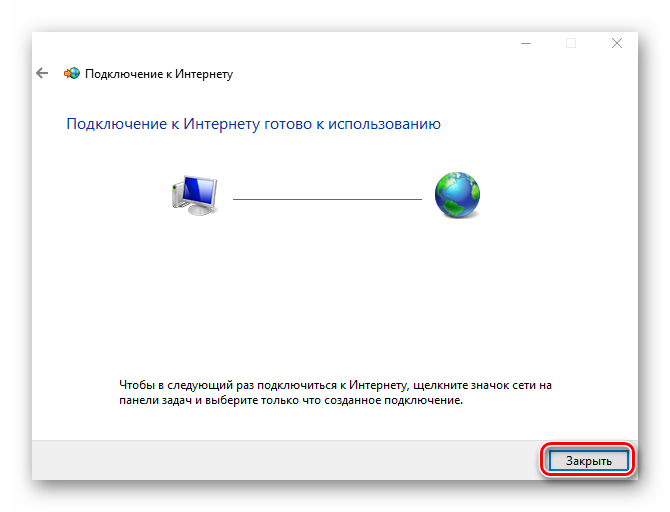
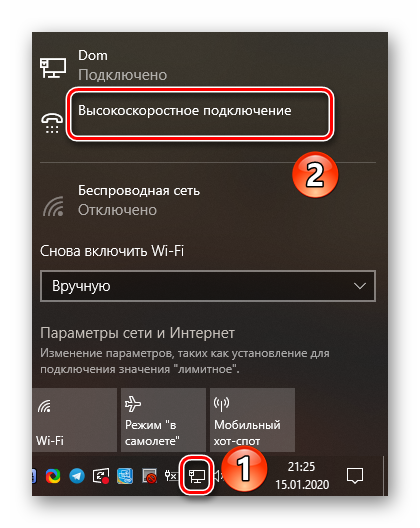
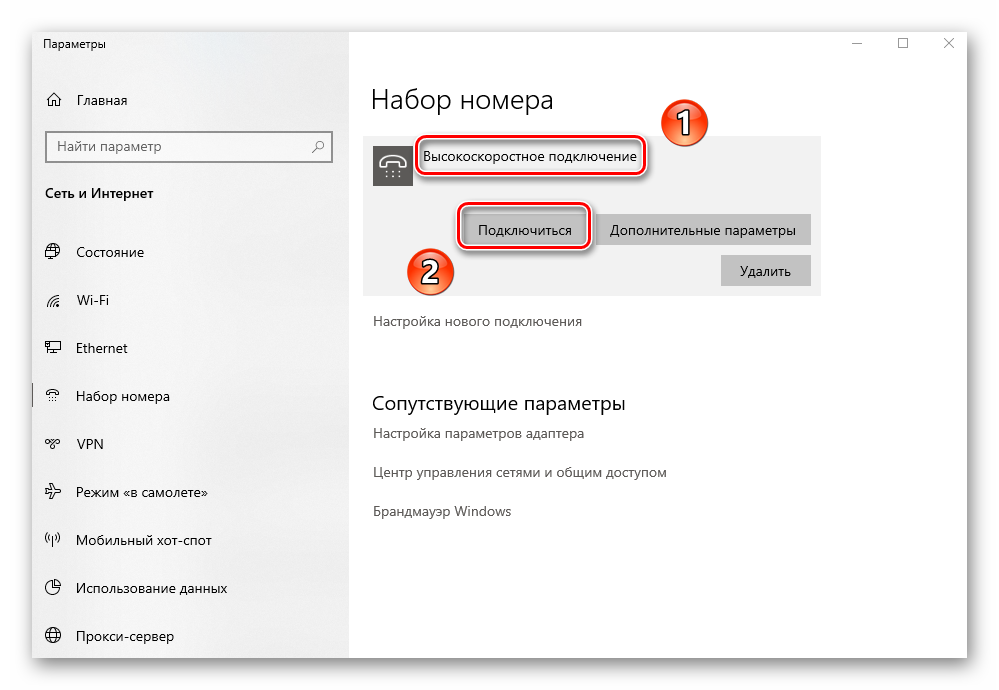
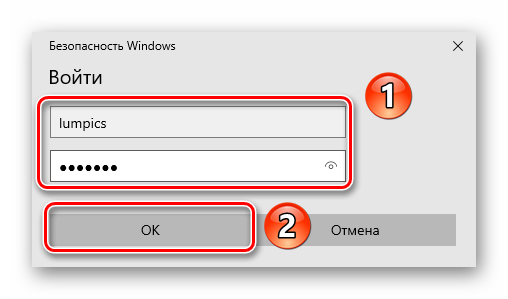
Метод 3: Ethernet
Для подключения этим методом необходимо знать IP-адрес, DNS и значение маски. Все эти данные можно получить у провайдера. В таких случаях они обычно выдают специальные памятки, на которых записана необходимая информация. Как только вы их узнаете, выполните следующие действия:
- Подключите сетевой кабель к порту LAN сетевой карты компьютера или ноутбука.
- Затем используйте комбинацию клавиш Windows + R, чтобы «запустить» инструмент. NCPA. Введите команду CPL и нажмите клавишу Enter.
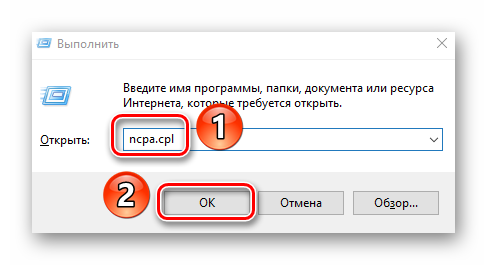
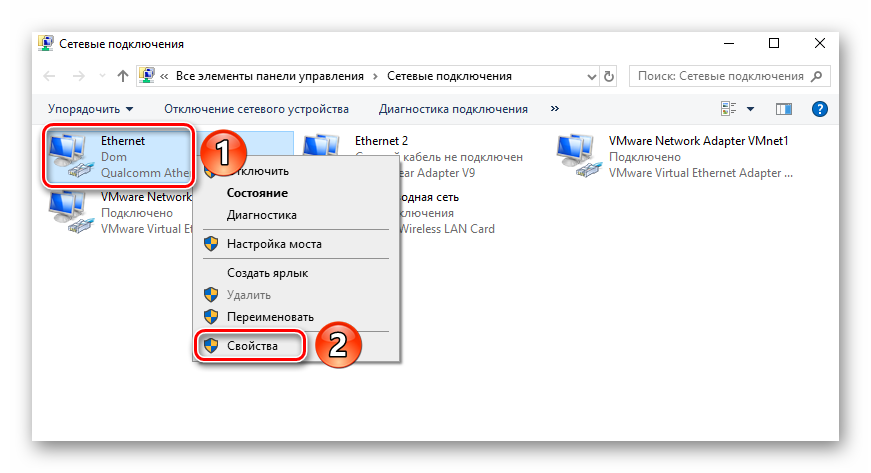
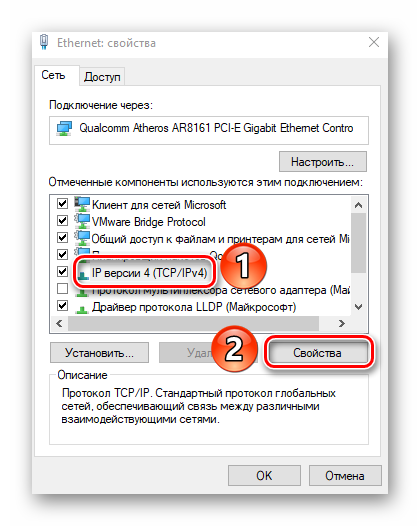
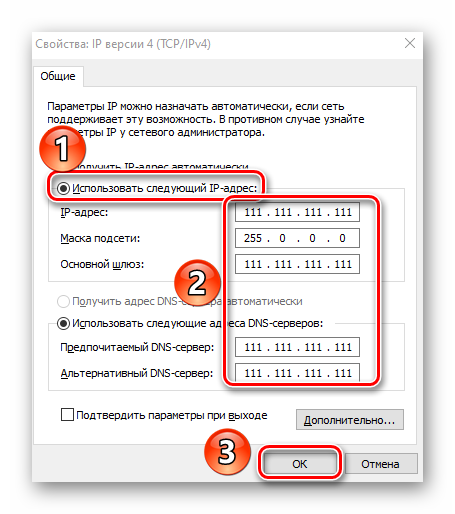
Метод 4: VPN
Этот тип соединения является одним из самых безопасных, поскольку сопровождается шифрованием данных. Для создания такого соединения в Windows 10 необходим адрес сервера и (опционально) дополнительные данные, которые можно узнать у поставщика услуг. Сам процесс создания выглядит следующим образом:
- Нажмите комбинацию клавиш Windows + i. В открывшемся окне параметров нажмите на раздел «Имя сети». и интернет » .
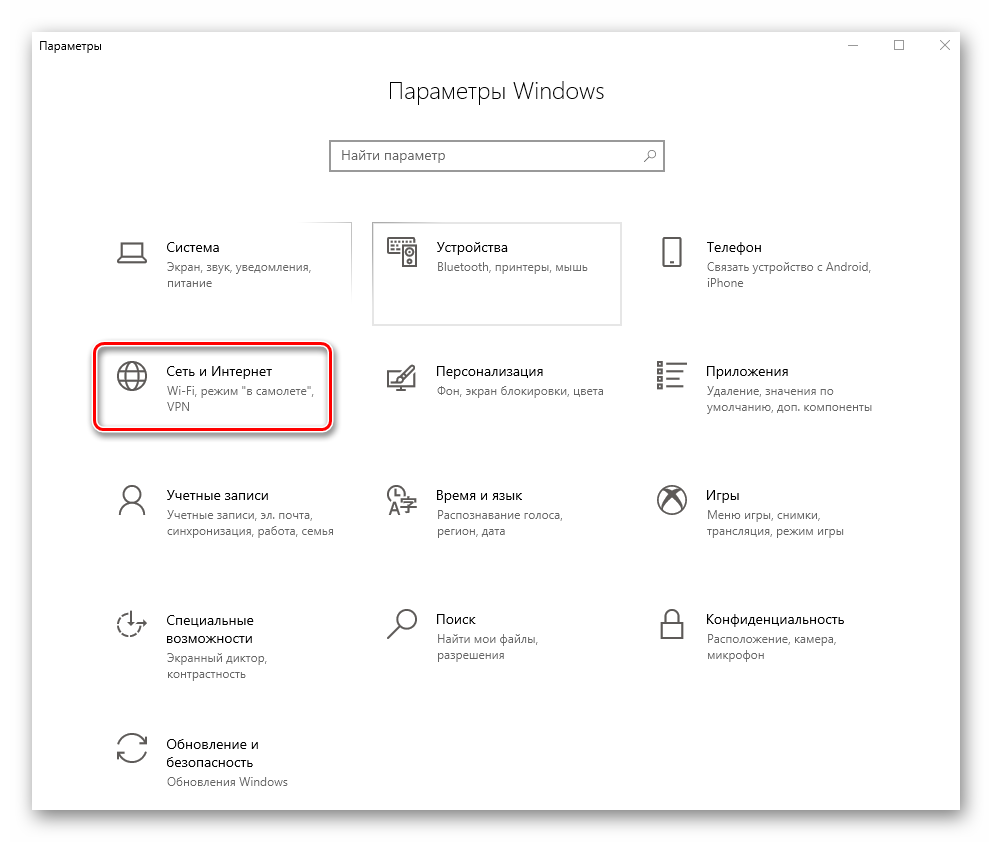
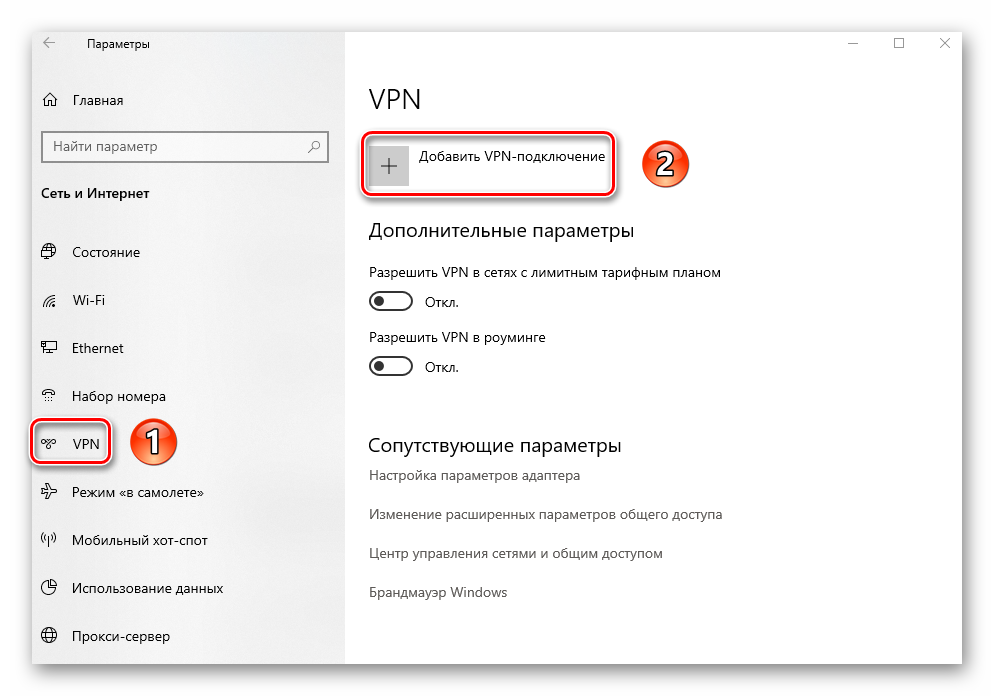
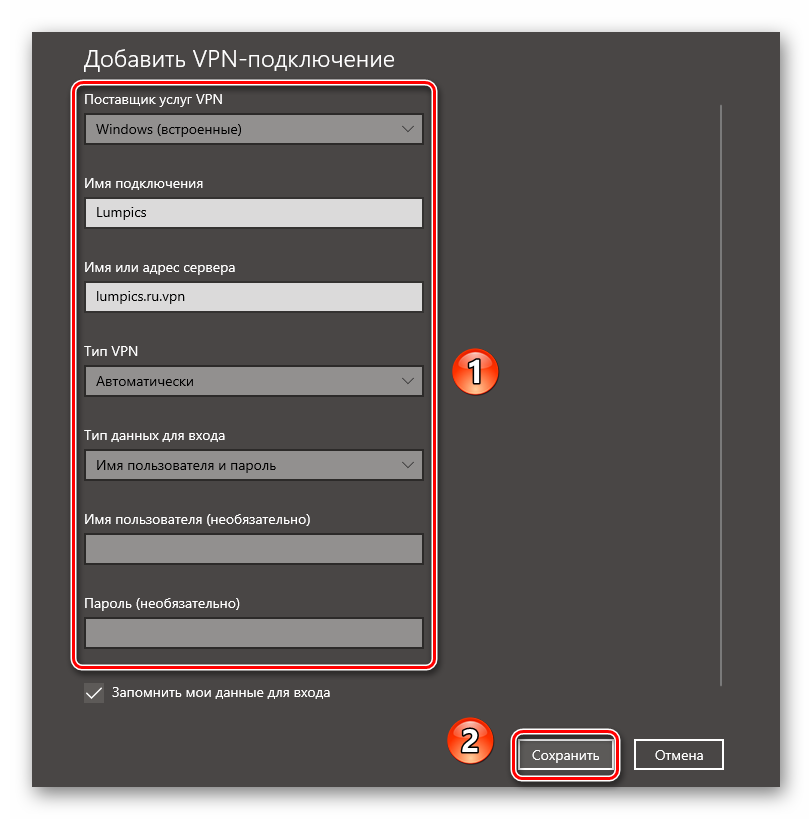
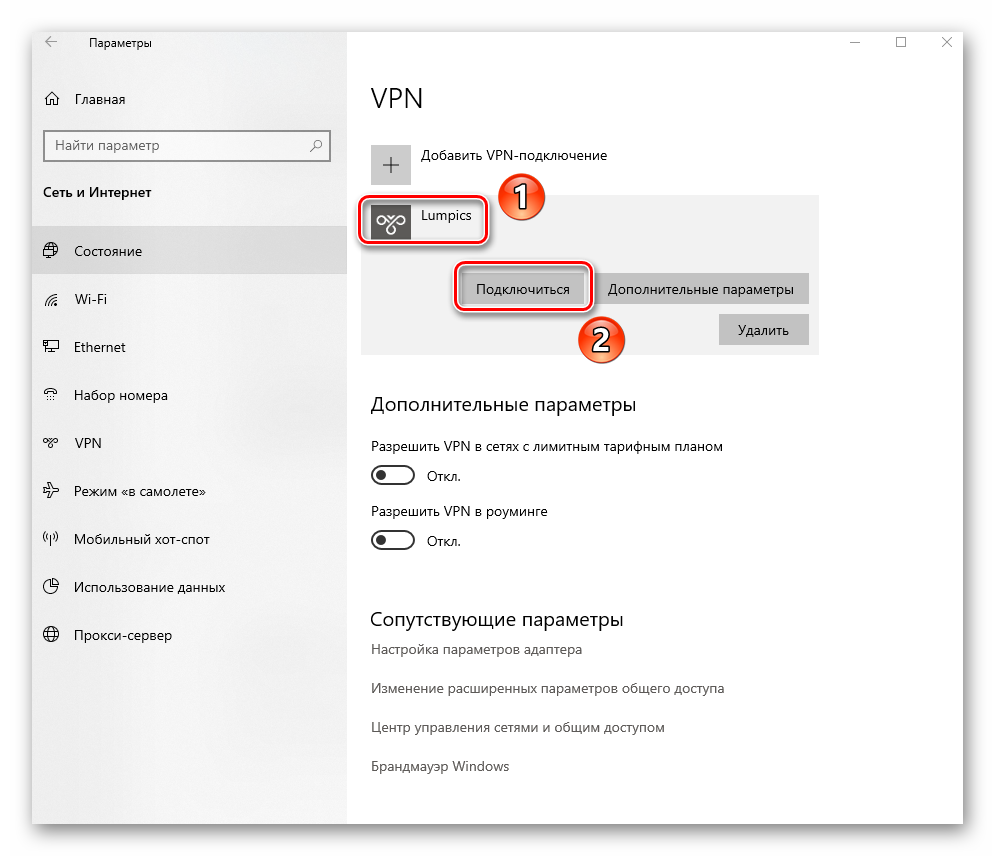
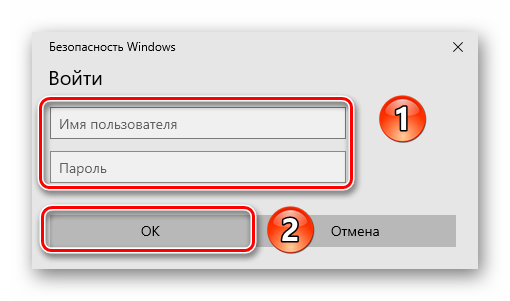
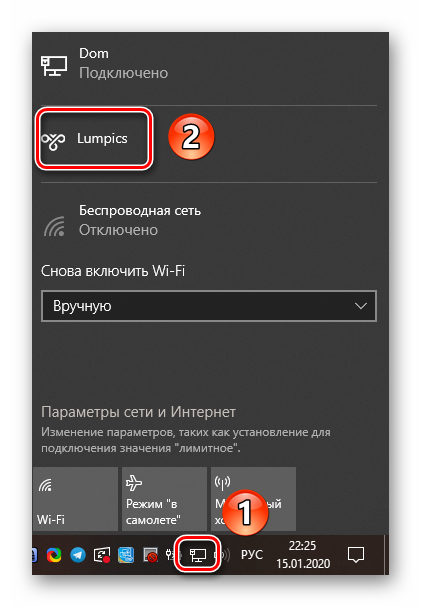
Способ 5: 3G / 4G модем
Этот тип подключения предлагают многие операторы мобильной связи. Для его реализации необходимо приобрести специальный USB-модем, через который происходит универсальное веб-соединение. Зачастую крупные поставщики предлагают свое фирменное программное обеспечение для правильного настройки । Мы упомянули об этом в руководстве. по настройке Оборудование МТС и Мегафон.
Однако вы можете подключиться через настройки Window 10. Для этого требуются только данные в виде логинов, паролей и номеров.
- Подключите модем к USB-порту компьютера или ноутбука.
- Одновременно нажмите клавишу Windows и клавишу I. Перейдите в раздел «Сеть» через открывшееся окно «Параметры». и интернет » .
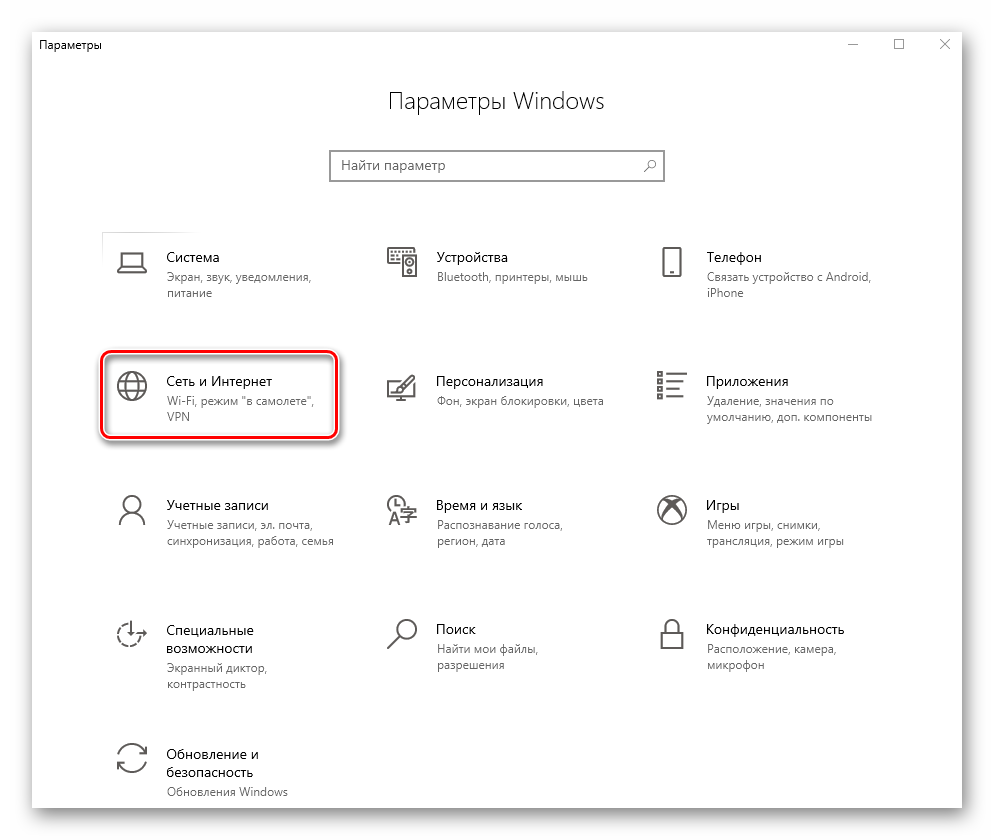
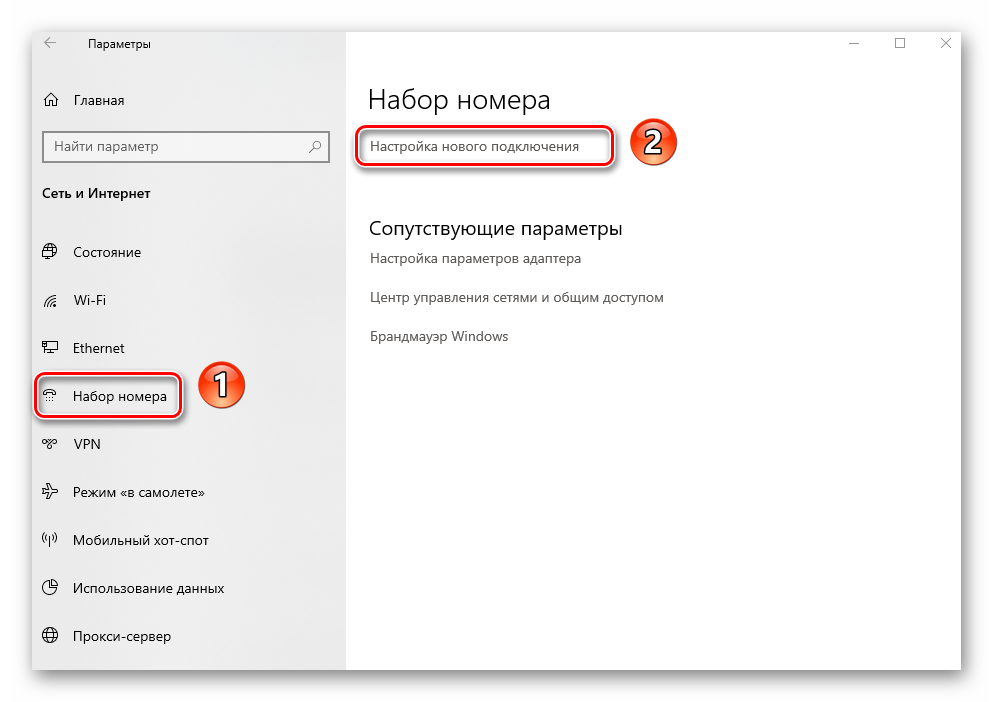
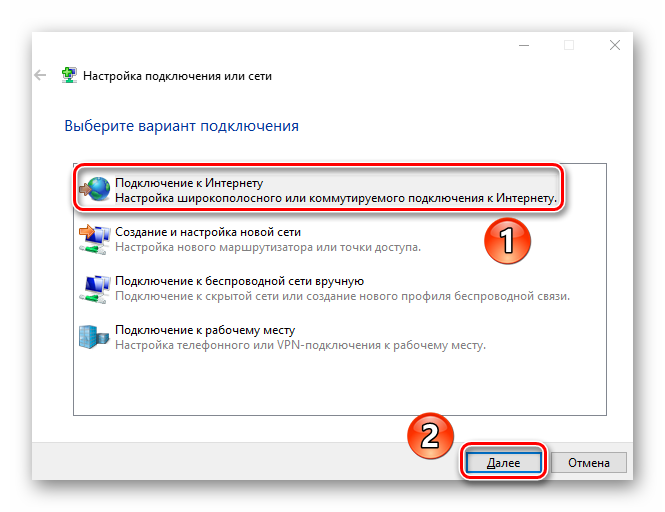
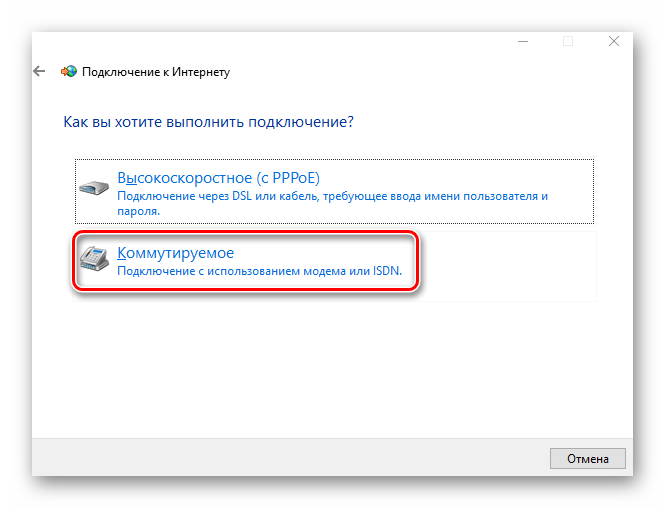
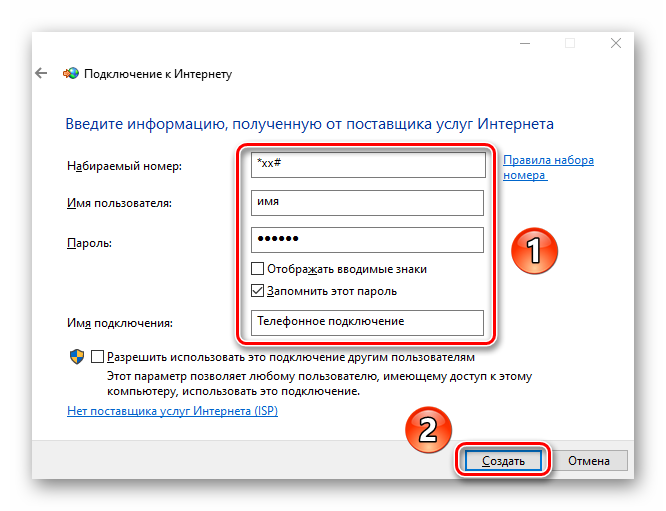
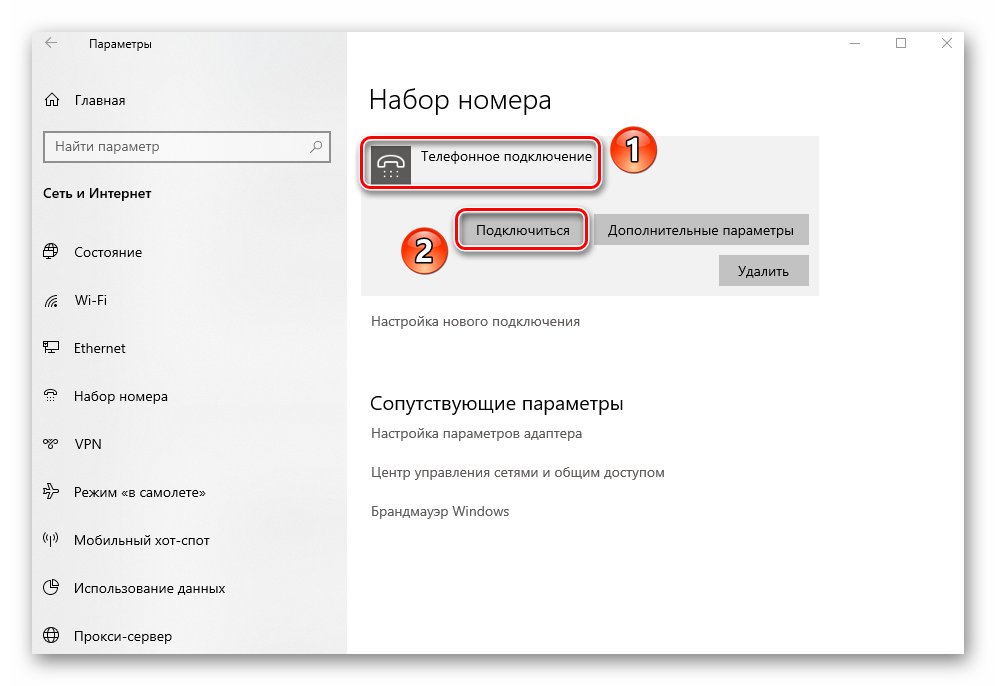
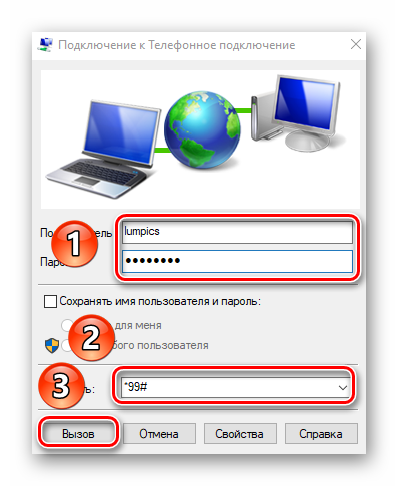
Метод 6: Маршрутизатор
Этот метод подразумевает к интернету Через маршрутизатор. В этом случае можно использовать как беспроводное подключение Wi-Fi, так и подключение через порт LAN с помощью кабеля. Эта тема очень обширна, поскольку включает в себя многие из перечисленных выше методов. Мы рекомендуем вам перейти по ссылке ниже и ознакомиться с подробными инструкциями. по настройке Маршрутизатор на примере устройства TP-Link.
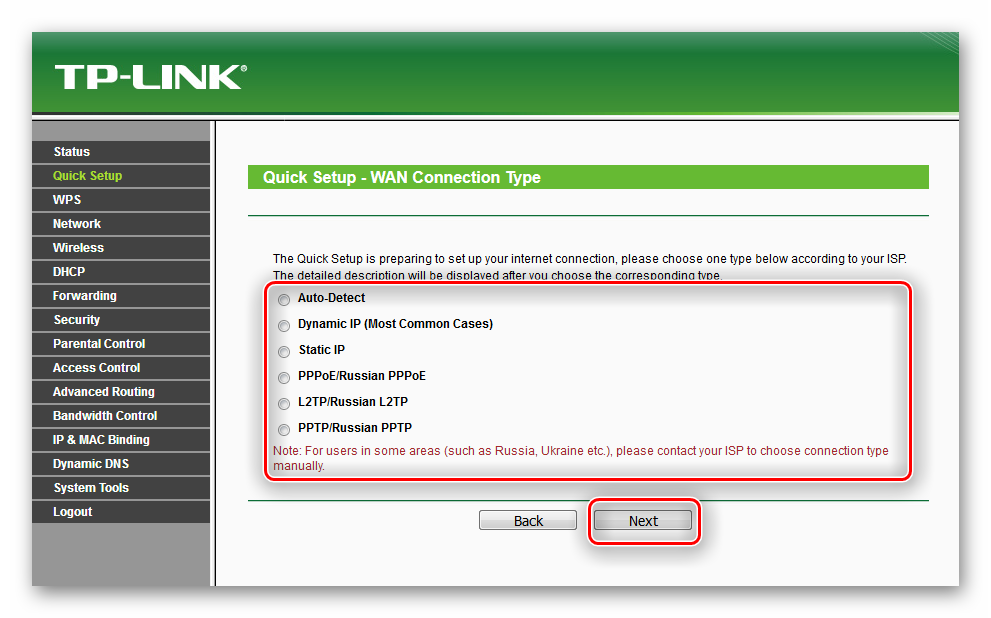
Способ 7: Смартфон
Современные смартфоны можно использовать в качестве модемов для работы в интернете Через компьютер или ноутбук. Вы можете осуществлять как проводные подключения через порт USB, так и беспроводные подключения через WLAN. Главное, что связано интернет На мобильных устройствах.
Если вы подключаете смартфон к компьютеру через кабель, просто активируйте функцию его настройках Функция «USB-модем». Обычно после подключения к ПК на экране сразу отображается список действий.
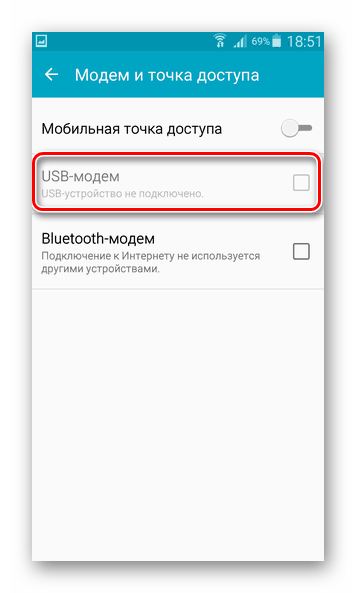
В то же время на компьютере автоматически создается новое соединение и через некоторое время появляется доступ к интернету । Вы можете увидеть это в списке адаптеров. Помните, что вы можете использовать его в комбинации клавиш Windows + R и в NCPA. Можно открыть с помощью обработки команды CPL.
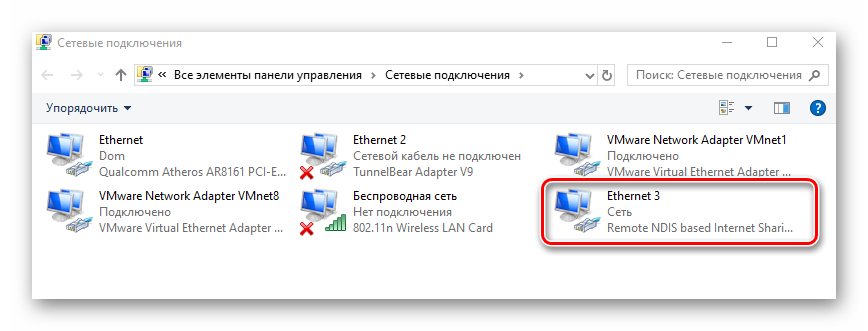
Если вы решили получить доступ к Интернету через WLAN, вам необходимо создать некоторые настройки Или используйте специальное программное обеспечение. Обо всех нюансах такого подключения мы рассказывали в отдельном руководстве.
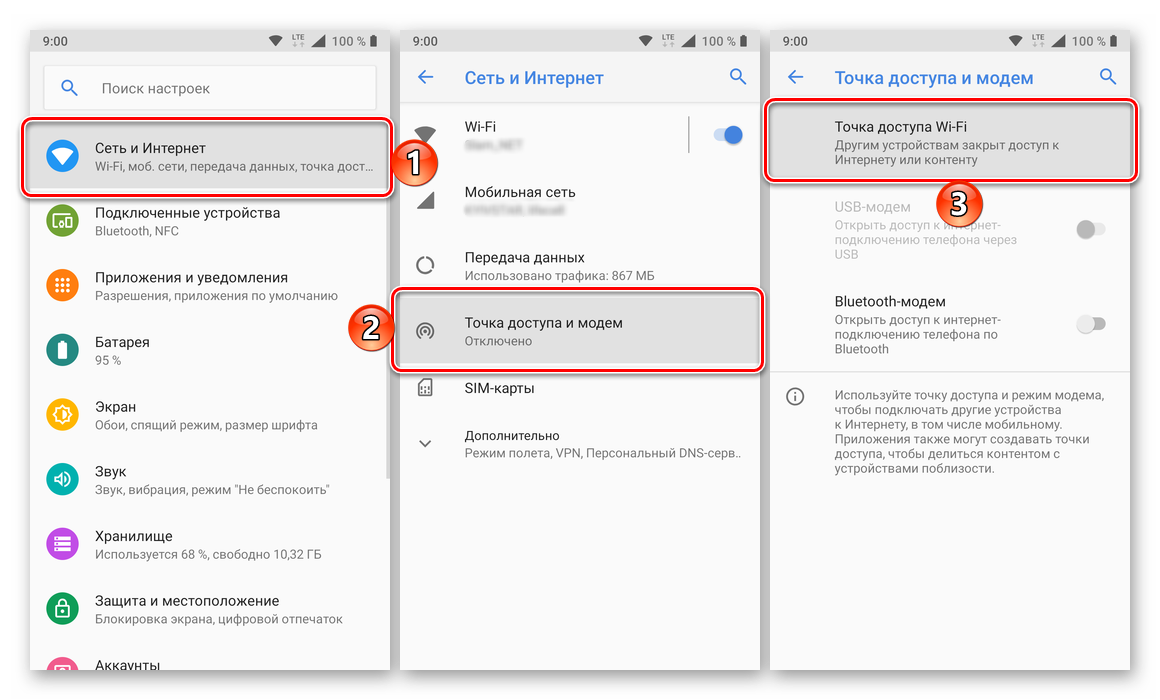
Вот как вы узнали обо всех способах создания интернет На устройствах с Windows 10-подключается 10. Обратите внимание, что в указанной операционной системе часто бывает так, что очередное обновление нарушает работу компонентов. Это относится к и интернета । В этом случае мы рекомендуем связаться с нашим руководством для решения возникших проблем.
Мы рады, что смогли помочь вам решить эту проблему.
Помимо этой статьи, на сайте представлены другие инструкции по 11981. Сайт Lumpics. ru (Ctrl + D) и мы обязательно сделаем работу за вас.
Создавайте авторов, делитесь статьями в социальных сетях.
Опишите, что у вас не получилось. Наши специалисты постараются ответить как можно скорее.
Как настроить интернет в Windows 10?
 Детальная настройка Операционная система довольно сложна для обычного пользователя компьютера, поэтому часто возникают ошибки и трудности. Особенно когда речь идет о строительстве интернет отношения с клиентами. Не всегда можно узнать, где находятся параметры доступа к сети и как их использовать. Однако прочтение этой статьи поможет прояснить большинство аспектов и тем самым решить проблему подключения к интернету Без вызова специалиста по компьютерам.
Детальная настройка Операционная система довольно сложна для обычного пользователя компьютера, поэтому часто возникают ошибки и трудности. Особенно когда речь идет о строительстве интернет отношения с клиентами. Не всегда можно узнать, где находятся параметры доступа к сети и как их использовать. Однако прочтение этой статьи поможет прояснить большинство аспектов и тем самым решить проблему подключения к интернету Без вызова специалиста по компьютерам.
Виды интернет подключения
Сначала необходимо понять, что такое сетевой интерфейс. Существует несколько соединений, которые используются для передачи информации с ПК пользователя в интернет пространство:
- Простое подключение к сети Ethernet. Это подразумевает прямое подключение кабеля провайдера к компьютеру. Маршрутизация может осуществляться через отдельный маршрутизатор или встроенный ADSL-модем.
- Высокоскоростное соединение PPPOE обеспечивает быструю передачу данных благодаря инновационным сетевым технологиям.
- Беспроводное подключение WLAN. Для этого необходимо наличие маршрутизатора, поддерживающего соответствующий беспроводной интерфейс.
- Подключение через портативный USB-модем. Скорость такого метода зависит от технологии, обеспечивающей передачу данных. На сегодняшний день существует связь 3G и 4G.
Мы постараемся объяснить как настроить Все сетевые интерфейсы, упомянутые выше. Если вы уже знаете, как использовать сети, вы можете продолжить с конкретного раздела.
Подключение к интернету О режиме Ethernet в Windows 10: зависит от сетевого кабеля (маршрутизатор, модем).
Рассмотрим простое сетевое соединение правильно интернет О порте Ethernet. Характерно, что для полноценного использования услуг не требуется логин и пароль. Существует только один проложенный кабель от провайдера, ведущий к дому потребителя.
Чтобы начать настройку Ethernet-подключение, необходимо вставить штекер кабеля в маршрутизатор и подключить его к ПК (также возможно подключение к сетевой карте без маршрутизатора). Вам нужно только вставить кабель в гнездо.
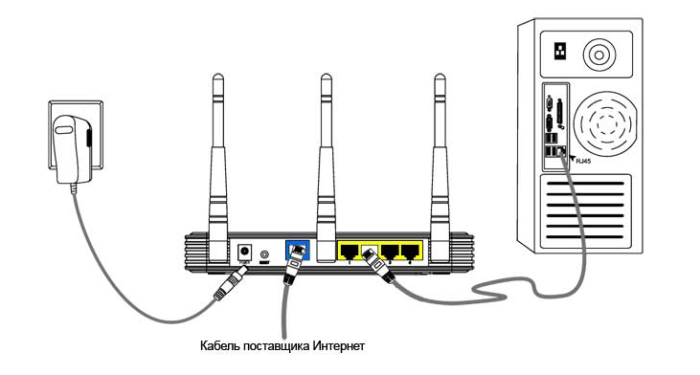
- Если настройки Соединения Ethernet уже введены в операционную систему, то интернет Срабатывает немедленно, информируя пользователя уведомлением на панели задач. Если после подключения кабеля ничего не произошло, необходимо установить драйвер сетевой карты или маршрутизатора.
- Если на панели задач появляется уведомление об успешном установлении соединения, но отображается статус «неизвестная сеть» или «ограничено», следует внимательно проверить следующее настройки интернет Оптимизатор. Обычно это решает проблему неработающего соединения.
Настройка подключения Ethernet в Windows 10
Стирание в Windows 10 настройку Адаптер, вы можете воспользоваться следующими инструкциями:
1. сначала нажмите на уведомление о сетевом подключении, а затем в появившемся окне выберите «Центр управления сетью».
2. в открывшемся окне выберите раздел «Изменить настройки (сетевого) адаптера», после чего откроется окно с доступными сетевыми картами. Здесь мы наводим указатель мыши на Ethernet-адаптер, щелкаем правой кнопкой мыши, открываем его и<#171; Свойств &#>171;.
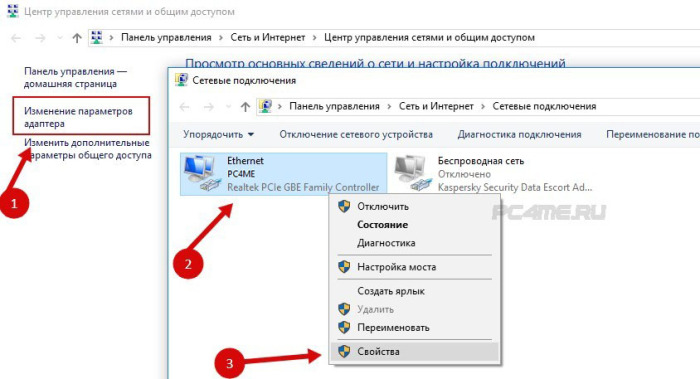
В открывшемся списке выберите запись «IP Version 4» и дважды щелкните по ней. В появившемся окне настроек Необходимо проверить, установлен ли режим « автоматического подключения IP и DNS адресов« . Если нет, то это следует отметить. После завершения необходимо подтвердить изменения, нажав кнопку «OK».
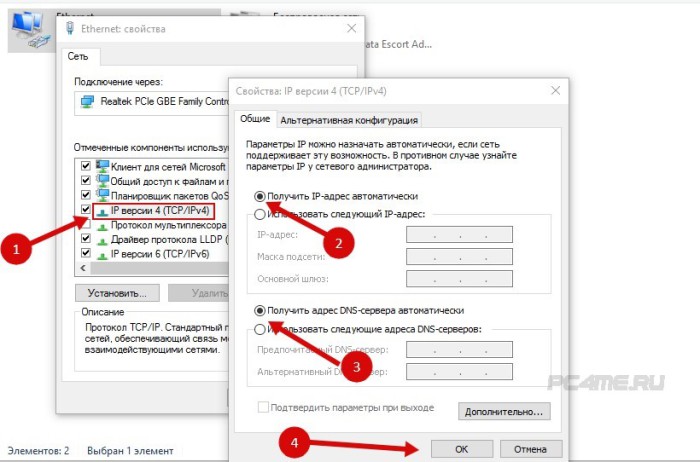
После выполнения всех вышеописанных действий соединение Ethernet должно работать в любом случае. В противном случае необходимо перезагрузить компьютер, проверить целостность сетевых кабелей и убедиться в отсутствии сбоев на стороне провайдера интернет провайдера.
Настройка высокоскоростного PPPoE-соединения в Windows 10
Некоторые провайдеры прокладывают сетевые кабели в домах клиентов, а затем предоставляют специальный логин и пароль, которые необходимы для обязательной авторизации подключения для этого высокоскоростного PPPoE-соединения. Согласно его настроить Вам потребуются те же практические манипуляции, что и в случае с Ethernet. Но с той лишь разницей, что отношения должны устанавливаться самостоятельно.
Если маршрутизатор отсутствует, необходимо подключить сетевой кабель непосредственно к компьютеру. Для этого необходимо знать логин и пароль, предоставленные провайдером. Если это условие соблюдено, можно приступать к выполнению следующих инструкций.
- Для начала пользователь должен открыть «Центр общего доступа к сети», нажав на значок интернет Подключение на панели задач.
- Затем нужно « Создать новое соединение», войдя в одноименный раздел. Выберите «Подключение» к интернету И нажмите на кнопку Далее.
- В появившемся окне выберите «Высокоскоростное подключение» и щелкните по нему мышью. После этого на экране появятся опции.
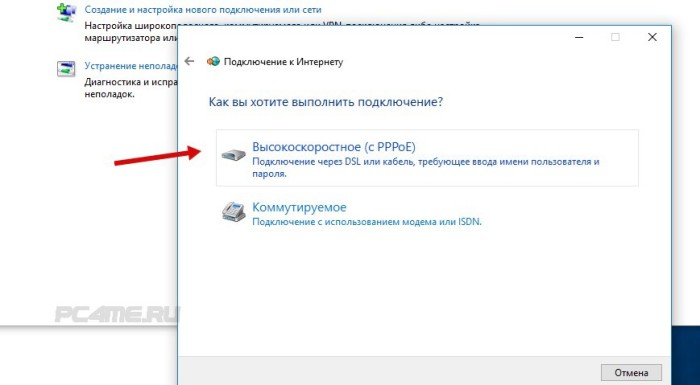
- Теперь необходимо ввести имя пользователя и пароль, предоставленные провайдером. интернет Сервис. Вы также можете назвать соединение именем провайдера, чтобы избежать путаницы. Установите флажок напротив пункта «Запомнить пароль». После выполнения действий необходимо нажать кнопку «Подключить».
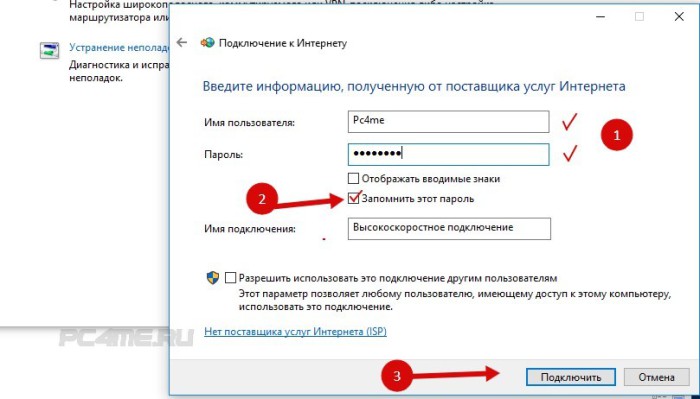
Если параметры установлены правильно интернет Должно сработать через несколько секунд.
- Просмотреть информацию об установленном сетевом подключении и управлять им можно на панели задач, нажав на соответствующий значок.

Если щелкнуть по имени соединения, откроется специальное меню. В нем пользователь может изменить настройки подключения по своему усмотрению.
Подключение к интернету WLAN в Windows 10
Если у вас есть маршрутизатор WLAN, соединение интернета Через WLAN очень быстро. Она позволяет получить доступ к сети с любого бытового устройства и обеспечивает полную свободу передвижения по дому благодаря отсутствию кабелей. На настроить Для этого необходимо сначала установить на компьютер соответствующий драйвер адаптера WLAN, хотя система Windows 10 почти всегда делает это автоматически Потенциальный пользователь может просто открыть список доступных сетей (WLAN), выбрать нужную и ввести пароль, установленный на маршрутизаторе Через несколько секунд компьютер установит соединение к интернету .
- Нажимаем на значок интернет Подключение На рабочем столе (справа внизу) выберите нужное, щелкнув по нему, установите флажок для последующих подключений и нажмите &<#171; Подключиться &#>171;.
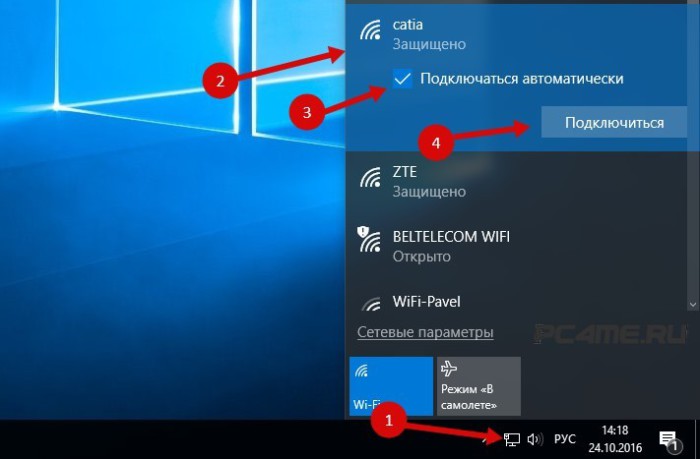
При подключении к сети могут возникнуть некоторые проблемы, связанные с драйвером сетевого адаптера. Для получения дополнительной информации см. статью Проблемы с драйвером беспроводного адаптера WLAN в Windows 10.
Подключение и настройка интернета Windows 10 . В 3G / 4G через модем
Осталось только описать способ соединения с портативными модемами, поддерживающими технологии связи 3G или 4G Если у вас уже был опыт создания такого соединения с предыдущими версиями операционной системы Windows, вы не столкнетесь с особыми трудностями, а для тех, кто занимается подобным делом впервые, ниже приведены подробные инструкции.
- Сначала нужно подключить разъем модема к USB-порту PCS Если производитель модема предусмотрел соответствующую функцию, необходимый драйвер можно установить самостоятельно Иногда с этой проблемой придется разбираться самостоятельно Например, поискать драйвер на сайте производителя или установить его с жесткого диска, при подключении модема, когда появится запрос на установку драйвера, укажите путь к его ранее загруженному местоположению и вставьте установочный компакт-диск Если драйвер для ❶ 10 отсутствует, можно попробовать программное обеспечение для более ранних версий ❶ 7. 8 систем для опробования
- После того, как вы нашли драйвер и установили его на свой компьютер, вам следует настройкой _подключение: Последовательность выполняемых действий аналогична последовательности действий при создании высокоскоростного соединения ④ Необходимо открыть «Центр общего доступа к сети» после нажатия на статус интернет Подключение на панели задач
В появившемся небольшом окне нужно нажать «Создать новое подключение» и выбрать «Подключение». к интернету » (эта запись является первой в списке) и подтвердить кнопкой &.<#171; Далее &#>171;.
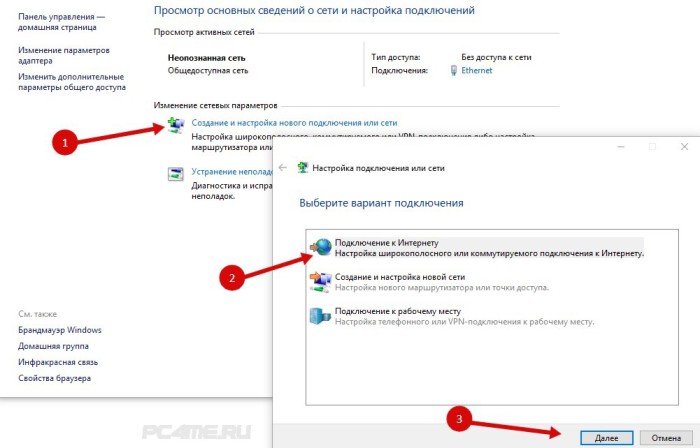
- Далее необходимо выбрать пункт «переключено».». Он обозначен символом стационарного телефона
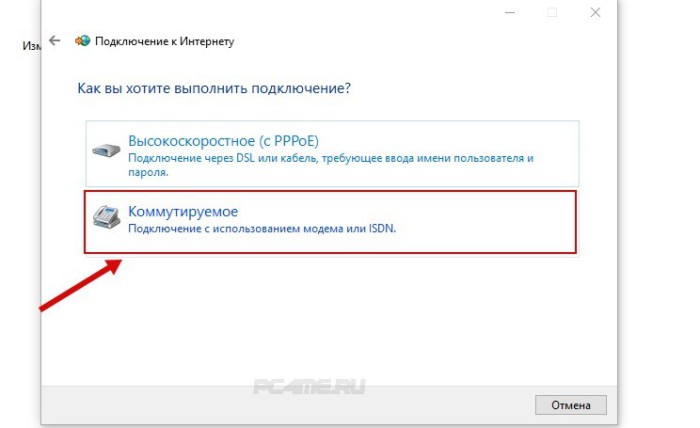
- Настало время ввести параметры Сюда входит такая информация, как номера и пользовательские имена Эта информация предоставляется вашим⑦. Поэтому, если у вас его нет, вам следует обратиться непосредственно к поставщику сетевых услуг На рисунке ниже показан пример использования услуг провайдера интертелеком После заполнения текстового поля необходимо нажать кнопку «Создать».»
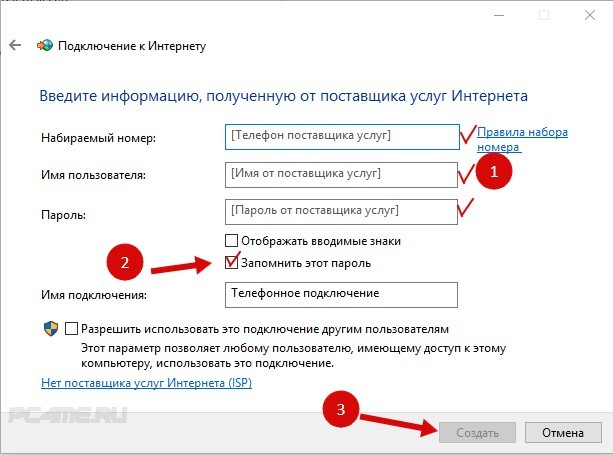
После выполнения вышеуказанных действий сетевое подключение должно работать, если этого не происходит, необходимо проверить USB-модем и качество приема сигнала, в некоторых районах покрытие не очень хорошее и сигнал может постоянно прерываться, препятствуя работе в интернете . Эту проблему можно решить различными хитростями, например, изготовлением антенны и выездом на природу
Стоит отметить, что созданное соединение можно остановить, отключить или отредактировать по своему усмотрению Его также можно удалить, если вам нужно сменить провайдера Чтобы выполнить эти манипуляции, нужно щелкнуть по значку сетевого подключения на панели задач и выбрать нужный пункт в появившемся списке Щелчок по нему — отображение страницы управления (она также доступна на компьютере и в Интернете)<#171; Параметры &#>187; -&❶; « Select «)
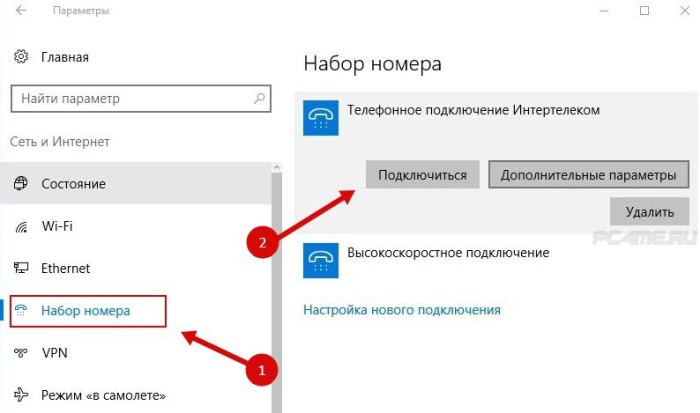
Статус приема сигнала всегда отображается на панели задач в виде маленького символа В его присутствии. Пользователь может определить, что происходит с соединением Когда символ мигает, данные передаются Перечеркнутая линия означает полное отсутствие символа А если рядом с символом отображается желтый восклицательный знак, то возникли проблемы Интернет в этом случае не работает
Заключение
Если вы установили сетевое соединение для ноутбука или ПК с маячком WLAN, вы можете использовать его в качестве маршрутизатора. В статье Как раздать WLAN с ноутбука под Windows 10 можно раздать следующее интернет Все бытовые устройства без маршрутизатора WLAN
Самая распространенная ошибка, которая приводит к созданию «ограниченного». Это уведомление имеет значок с желтым восклицательным знаком и указывает на отсутствие сетевого подключения Причины этого самые разнообразные, и когда оно появится, эта тема будет опубликована в следующей статье сайта
Приведенные выше инструкции по настройке Подключение было необязательным, но делилось на классы Так что если вам нужно подключиться, вам нужно перейти в определенный заголовок и начать читать Мы надеемся, что у вас все получится благодаря статье настроить сеть.
Как настроить интернет на «Виндовс 10»: пошаговая инструкция
Последние изменения в операционной системе Windows таковы, что соединение может быть установлено к интернету Однако при использовании различных типов соединений пользователю не нужно ничего настраивать самостоятельно во время установки интернет -Подключение Некоторые важные параметры все еще необходимо учитывать, так как автоматические устройства не всегда достигают ожидаемого эффекта Далее, рассмотрим как настроить интернет Установка соединения с описанием нескольких особых случаев&❶; Windows 10&❶;, on. web Мы также постараемся выяснить некоторые основные причины ошибок и дадим несколько советов по их быстрому устранению
Типы подключения к интернету На базе Windows 10
Для вариантов быстрого создания соединений к интернету В настоящее время почти все пользователи систем Windows могут использовать только четыре основных типа соединений:
- Канатная дорога;
- ⑥HIGH-позиция, основанная на;
- Беспроводная связь через WLAN или ADSL-модем в режиме маршрутизатора;
- Подключение через модем от мобильных операторов (3G / 4G).
В принципе, нет ничего плохого в комбинировании соединений. и настроить Их может быть несколько одновременно, иначе ситуации, с которыми сталкиваются пользователи, могут быть совершенно непредсказуемыми, но, тем не менее, каждое из этих соединений должно быть установлено в первую очередь
Как настроить интернет На &❶; Windows 10&❶; с проводным подключением?
Самым простым способом является установка выхлопной трубы в интернет Если вы подключаете кабель провайдера непосредственно к компьютеру или ноутбуку

Если доступ к интернету Для пользователя, провайдер уже активирован, компьютерное устройство получает в момент подключения кабеля настройки После этого на панели задач автоматически отобразится значок сети, указывающий на активный статус соединения Однако этот прием применим только в тех случаях, когда настройки вы действительно установлены на автоматический чек, что можно сразу проверить по параметрам протокола ④4. Для этого достаточно зайти в меню &❶.④ Ввести команду;❶&❶; и затем раскрыть свойства установленного соединения На практике этот тип соединения используется в тех случаях, когда провайдер предоставляет динамические (переменные), а не статические (постоянные) адреса
Что делать, если соединение не работает?
Но что вы делаете с таким типом связи. интернет Не работает под «Windows 10», но компьютер не предлагает автоматические настройки? В этой ситуации вы должны связаться с поставщиком услуг и уточнить настройки . Это особенно верно для статических адресов. В свойствах протокола необходимо вручную ввести IP компьютера, параметры шлюза по умолчанию и маску подсети, а также, при необходимости, задать адреса DNS-серверов.
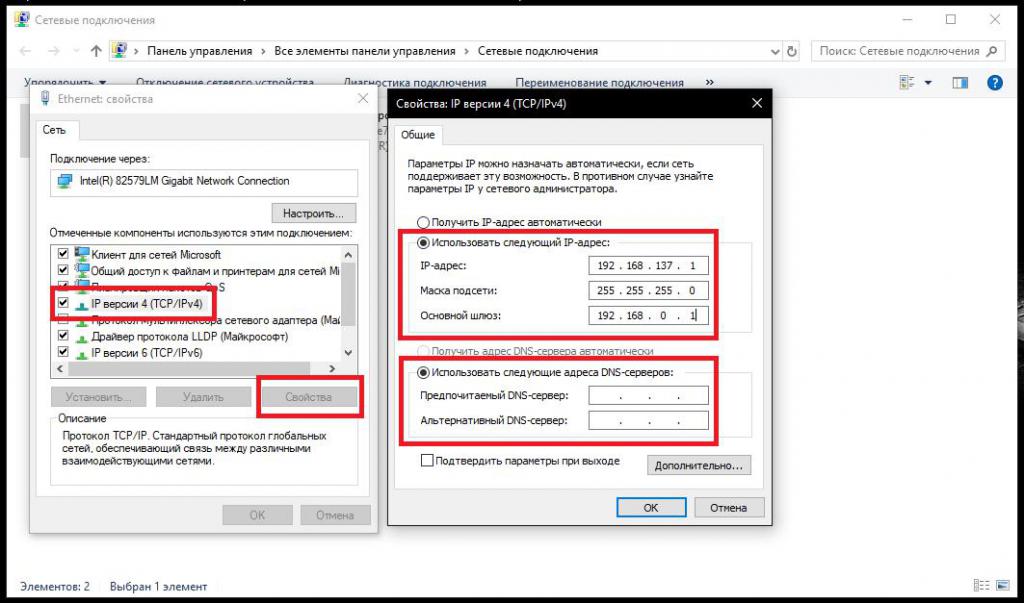
Значения шлюза и маски почти всегда одинаковы – 192.168.0.1 и 255.255.255.0. Точные параметры можно узнать из командной строки, выполнив в ней команду ipconfig / all, желательно от имени администратора.
Как подключить интернет Через PPPoE на «Windows 10»?
Иногда можно использовать высокоскоростное соединение через DSL-кабель на основе технологии PPPoE. Обычно вам не нужно ничего настраивать, как при обычном кабельном подключении, а может потребоваться только ввести логин и пароль. В некоторых случаях может потребоваться настройка соединения вручную.
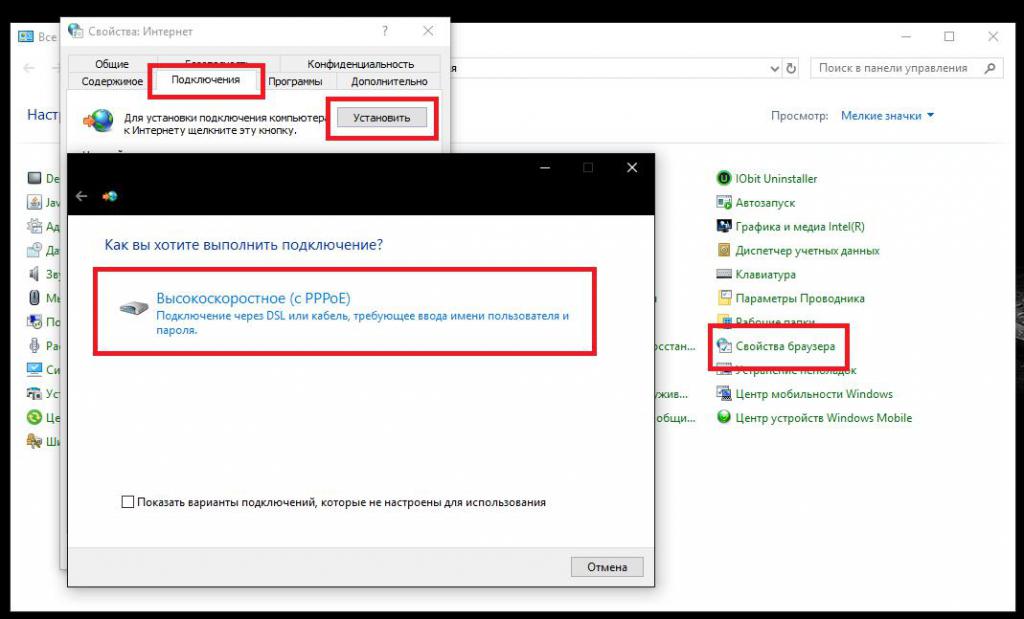
Вы можете создать новое подключение через раздел «Сеть и общий доступ», но можно также использовать свойства браузера Internet Explorer. Для Windows 10 (оба раздела находятся в «Панели управления»). Когда вы создаете соединение, вам нужно только выбрать его тип (в данном случае PPPoE) и следовать инструкциям настройщика. В конце всех манипуляций необходимо нажать на кнопку мгновенного подключения и ввести запрашиваемые данные авторизации.
Беспроводное подключение через маршрутизатор
Теперь давайте посмотрим, как подключить компьютер к интернету Через маршрутизатор. Операции, выполняемые с помощью независимых настройке Смотрите немного сложнее. Это происходит только потому, что пользователь сам должен зарегистрировать все параметры на маршрутизаторе. Для доступа к веб-интерфейсу необходимо использовать любой доступный браузер (да, даже Internet Explorer для Windows 10), ввести адрес маршрутизатора в адресной строке, затем ввести имя пользователя и пароль, а затем ввести параметры, предоставляемые Internet Explorer. Provider в разделе Беспроводные сети.
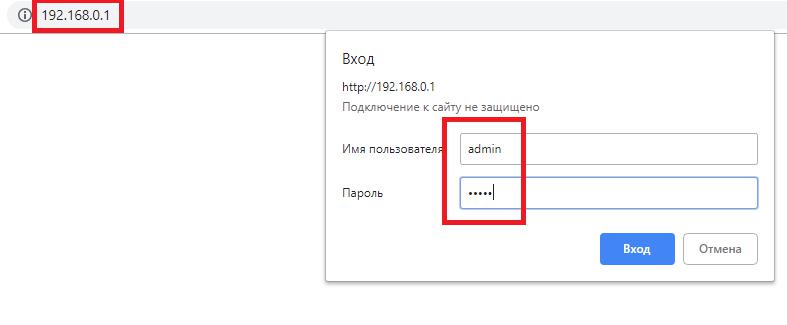
Однако чаще всего в модели по умолчанию в качестве адреса используется либо 192.168.0.1, либо та же комбинация, но заканчивающаяся на 1.1 и введенная в качестве логина и пароля администратора.
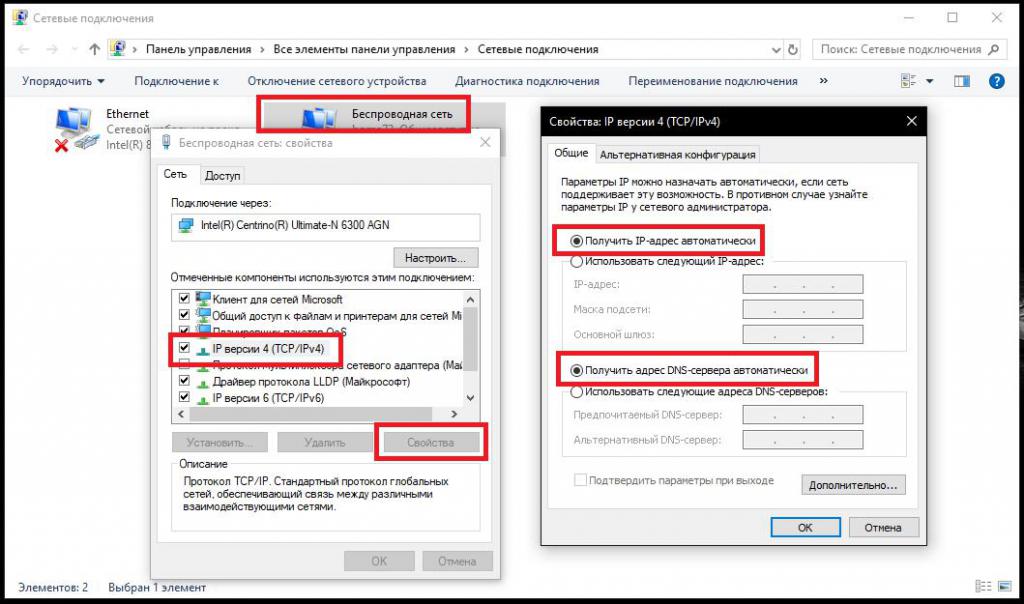
Преимущество этой технологии, однако, в том, что все параметры устанавливаются автоматически на компьютере или ноутбуке (в свойствах протокола IPv4 прием всех адресов настроен именно на этот режим).
Использование мобильных операторов для подключения модемов
Наконец, несколько слов о как настроить интернет При использовании модемов от операторов мобильной связи под управлением» Windows 10″. В принципе, здесь нет ничего особенно сложного, тем более что большинство из этих устройств уже установлены настройки . Пользователю нужно только установить драйвер модема, если он не установлен автоматически, и настроить (при необходимости) интернет — адреса, набранные номера, логины и пароли.
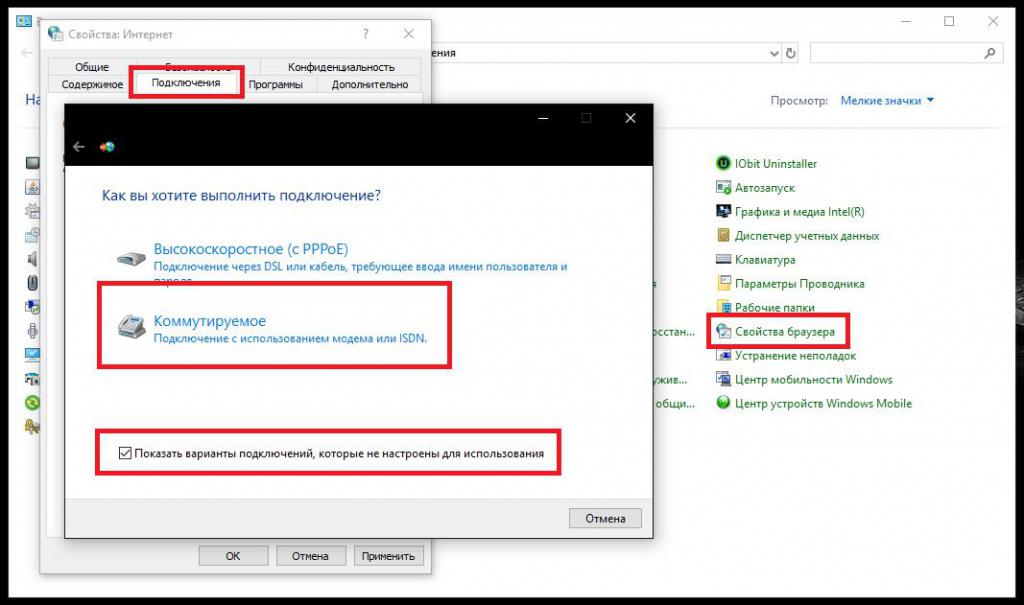
Если вы хотите создать новое соединение к интернету Используйте раздел Сеть и общий доступ для использования точки коммутируемого подключения.
Некоторые типы проблем и их решения
Как установить интернет На & laquo;Windows 10& raquo; это кажется очевидным. Теперь стоит немного поговорить о возможных ошибках и сбоях, которые могут наблюдаться независимо от типа соединения (конечно, если только устройства, участвующие в обеспечении соединения, не выходят из строя по чисто техническим причинам). Чаще всего появление значка в Tea сигнализирует о проблеме с уведомлением о том, что соединение установлено к интернету Ограниченный или отсутствующий. В этом случае рекомендуется немедленно проверить свойства используемого протокола и убедиться в правильности параметров, установленных для статических адресов. Для динамических адресов или беспроводных подключений на основе WLAN все параметры должны быть установлены в значение Автоматизация. Иногда проблема может возникнуть в службе провайдера, поэтому часто рекомендуется изменить адрес DNS.
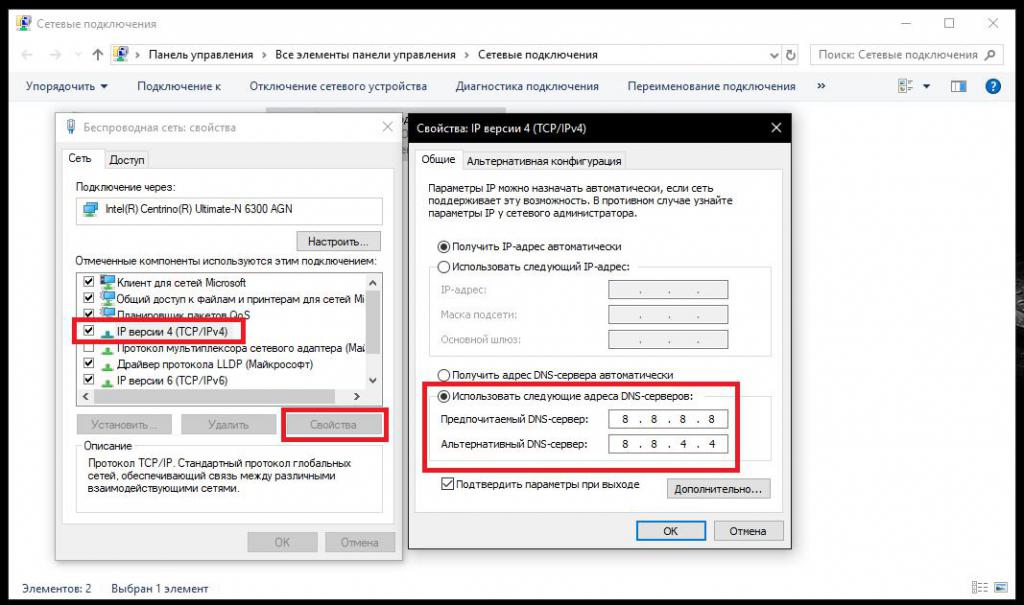
Например, можно использовать адреса с бесплатных серверов Google. Это особенно заметно при использовании прокси-серверов (эти). настройки можно найти в свойствах браузера).
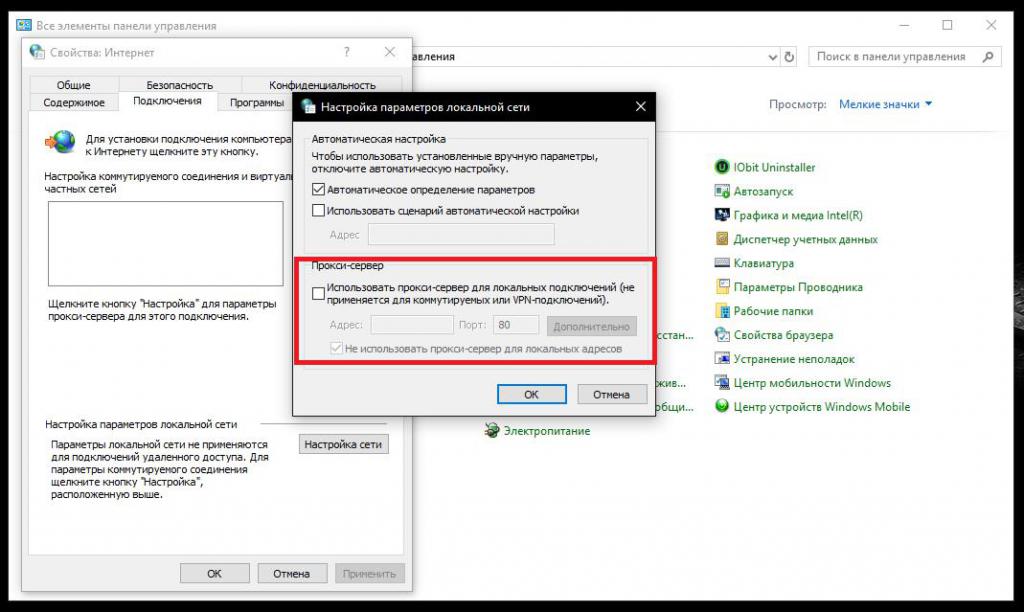
Если он не предоставляется провайдером, этот элемент должен быть деактивирован. Однако если мы говорим об увеличении скорости интернета Под & laquo;Windows 10& raquo; с активными прокси-серверами в качестве одного из решений можно предложить отключить использование параметров прокси для локальных адресов. Наконец, не забудьте о драйверах устройств. Управление полюсом для сетевой карты или модема, вызывающего несколько драйверов. на интернет , & laquo;Windows 10& raquo; необходимо хотя бы проверить правильность установки или обновления. Это можно сделать через стандартный & laquo;Диспетчер устройств& raquo;. И всегда обращайте внимание на состояние соединения. Может быть, интернета не только по той причине, что установленное соединение просто не включается.
Несколько слов, чтобы облегчить работу
Для качества связи при использовании IE или Edge, аналогично параметрам браузеров, заранее установите автоматическое удаление временных компонентов в конце рабочей сессии (при выходе). Стоит также упомянуть об использовании всех видов анонимности в качестве прокси-серверов. интернета Или VPN-клиенты могут значительно снизить скорость доступа к определенным ресурсам. В браузерах типа Opera можно использовать специальный турбо-режим, но если он включен, VPN работать не будет. Наконец, не устанавливайте много ненужных надстроек и панелей для надсмотрщиков, так как они могут значительно замедлить работу. Не забывайте регулярно очищать cookies, историю, временные компоненты, загрузку и кэш, так как это также может влиять на удобство работы.
Способы изменения начальных параметров недоступных ресурсов и советы в конце.
Наконец, несколько слов о как настроить интернет На & laquo;Windows 10& raquo; для тех случаев, когда абсолютно необходимо изменить внешний адрес для обеспечения анонимности или доступа к заблокированным ресурсам. Когда мы говорим о прокси-серверах интернета Выберите самый быстрый. В случае VPN используйте ближайшие к вам области для геолокации. Если вы изменили IP-адрес компьютера, чтобы некоторые установленные приложения могли обойти заблокированные ресурсы, используйте обычные разрешения, такие как safepip. А вот всевозможные & laquo;бустеры» сомнительного качества и оригинальные использовать нежелательно, так как по большей части они являются просто хорошо сделанными программными продуктами, которые на практике не дают заметного прироста скорости. Также не стоит забывать о скорости самого провайдера. Если у вас максимальная скорость 100 Мбит/с, то ни в коем случае не получится добиться скорости выше этого предела.
Как настроить интернет в Windows 10

Часто из-за обновлений для системы Windows интернет — Прервано ли соединение и нужно ли его устанавливать самостоятельно. Но из всех версий Windows 10 самая сложная и разобраться, как подключиться. интернет В этой операционной это довольно сложно.
Существуют различные типы интернет — соединения, которые могут быть подключены к системе, а именно общая сеть интернет , высокоскоростное соединение, WLAN и модем. Метод подключения зависит от того, что именно интернет Используется пользователем.
Подключение интернета Через сетевой кабель
Начать стоит с того, как настроить интернет Подключен к системе Windows 10 через стандартный сетевой кабель. Этот метод используется, когда поставщик услуг проложил кабель, но не предоставил никаких данных для подключения. В этом случае интернет В Windows 10 он подключается посредством создания Ethernet.
Первое, что вам нужно сделать, это подключить кабель к компьютеру или ноутбуку. Как правило, Windows 10 в системах уже является стандартом настройки интернет — соединения, и машина будет немедленно реагировать на подключенный кабель.

Если компьютер отображает соединение, но оно не работает или его необходимо ограничить настроить таким образом:
- Необходимо получить доступ к контекстному меню, нажав на незаданный интернет — соединение, панель инструментов которого находится в Windows 10. В выпадающем меню необходимо выбрать строку Network Control Center и Total Access, которая откроет новое окно. Там нужно выбрать в колонке слева пункт для изменения параметров адаптера.
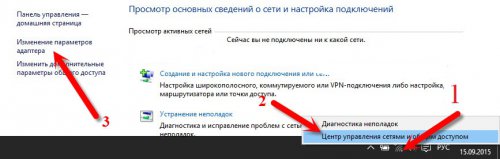
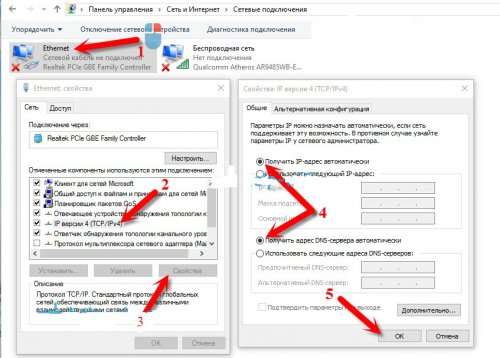
Установка высокой скорости интернета
Необходимость настроить высокоскоростной интернет Windows возникает, когда при прокладке кабеля провайдер оставил данные о сети, а именно пароль и логин. Этот метод во многом схож с предыдущим, но для подключения здесь сначала нужно создать следующее:
- Сначала необходимо открыть центр управления сетью и общий доступ, где следует выбрать создание линии. и настройка Выберите Новое подключение или Сеть и подключение к интернету .
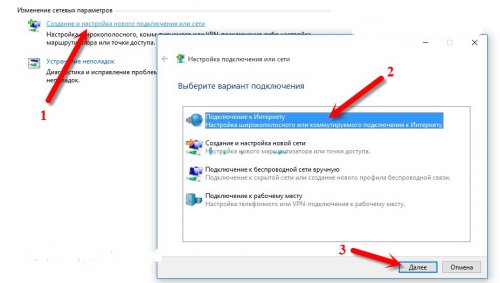
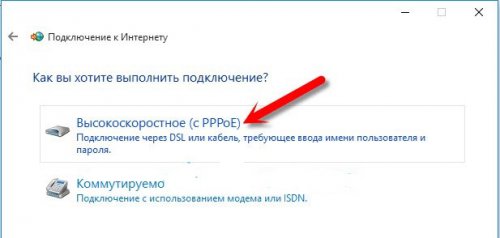
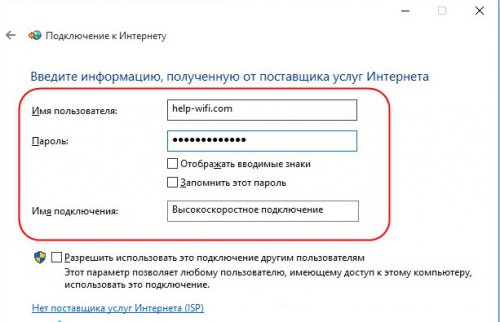

Беспроводное подключение интернета
Для того чтобы настроить интернет Wi-Fi Просто выберите сеть из списка доступных подключений и введите пароль в соответствующее поле. Часто это единственное необходимое для подключения устройство, так как Windows автоматически установит адаптер для этого подключения.
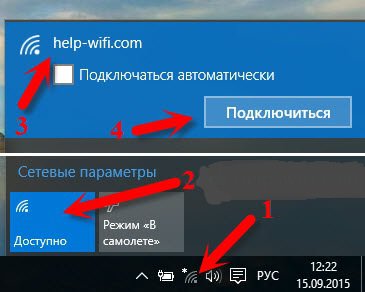
Настройка интернет Через модем
Для того чтобы настроить Интернет в Windows через модем Сначала необходимо подключить его к компьютеру. Далее необходимо установить драйверы модема на устройство. После выполнения этих манипуляций в Windows, вы можете настроить интернет :
- Сначала необходимо открыть Центр управления сетью и Общий доступ.
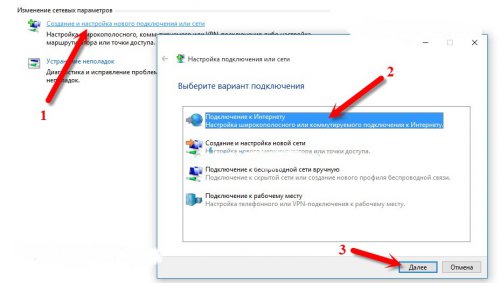
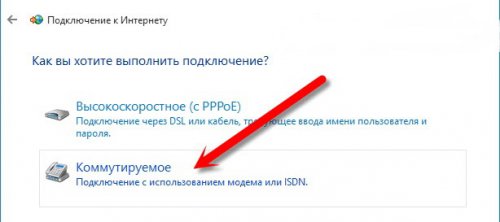
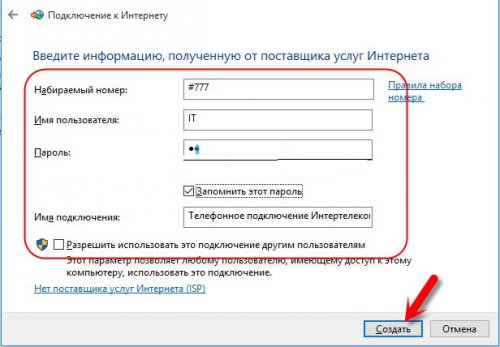
Обычно достаточно следующих действий настроить интернет В Windows это будет работать правильно. Однако если соединение отсутствует, следует проверить правильность введенных данных и одновременно подключить модем. Позже дополнительно настроить , редактировать или отключить интернет Достаточно нажать на его обозначение на поле внизу.
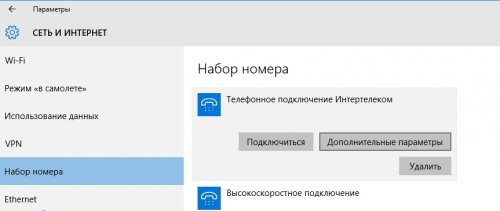
При подключении интернета Он не работает, и на панели управления Windows рядом со значком находится желтый индикатор ограничения. Вам необходимо еще раз проверить все шаги подключения. Однако, если вы внимательно выполните все инструкции, соединение должно появиться сразу после перезагрузки компьютера.
Как настроить интернет в Windows 10
 Для правильного подключения и настроить интернет На ПК с операционной системой Windows 10 — тема статьи. Это особенно полезно для неподготовленных пользователей, которые обновили свой компьютер до последней версии, но еще не разобрались во всех тонкостях настроек . Некоторые пользователи не знают, где и что настроено для подключения. интернета А у других он вообще не работает, даже при правильных параметрах.
Для правильного подключения и настроить интернет На ПК с операционной системой Windows 10 — тема статьи. Это особенно полезно для неподготовленных пользователей, которые обновили свой компьютер до последней версии, но еще не разобрались во всех тонкостях настроек . Некоторые пользователи не знают, где и что настроено для подключения. интернета А у других он вообще не работает, даже при правильных параметрах.
Вы узнаете о четырех различных методах подключения — стандартном Ethernet, высокоскоростном PPPoE, WLAN, WLAN, технологии и модемах.
Итак, как установить правильные параметры или перенастроить соединение, когда. интернет не подключился.
Существуют различные способы подключения компьютера к глобальной сети. Вы узнаете о четырех основных соединениях:
- Использование стандартного Ethernet-соединения, подключаемого к кабелю. Используется прямое подключение, модемная технология или маршрутизатор.
- О высокоскоростном соединении, поддерживающем туннельный протокол PPPoE.
- О беспроводной связи, WLAN, технологии.
- О подключении к интернету Использование USB-модемов 3G / 4G.
Ethernet-подключение к интернету Через сетевой кабель (маршрутизатор, модем) в Windows 10.
Ethernet, технология пакетной передачи данных, называется простейшим соединением. Поставщик услуг интернета Прокладка сетевых кабелей в домах и подключение отдельных квартир. С такими связями интернет Может быть подключен напрямую или через маршрутизатор, ADSL-модем. Это то же самое же интернет — соединение, но подключенные к разным устройствам. Точнее, сетевой кабель используется везде, различается только способ подключения — напрямую или через специальные устройства для пакетной передачи данных.
Чтобы настроить Подключите кабель от маршрутизатора, модема или поставщика услуг к ПК в специальный разъем для подключения Ethernet или сетевой карты:

Если статус соединения в окне уведомления изменился, это означает, что оно было интернет Заработано. Что делать, если сетевой кабель подключен нормально, но компьютер его не видит? Вам необходимо найти причину в драйверах для сетевой карты.
Это распространенная проблема после обновления системы. Во время обновления драйвер для карты автоматически устанавливается самой операционной системой, но по какой-то причине он не работает. И вы можете решить проблему, установив правильный драйвер. Для этого необходимо скачать его с официального сайта, выбрать модель вашего ПК и установить на устройство.
Теперь, если после подключения кабеля соединение активно, но статус «ограничено», что делать? Причины могут скрываться в неправильных параметрах адаптера Ethernet.
Для проверки чистоты настроек и установите нужные параметры, выполните следующие действия:
- Нажмите на значок подключения на панели уведомлений и оттуда перейдите в центр управления сетями и общими ресурсами.
- Когда откроется новое окно, измените настройки адаптера, выбрав соответствующий пункт.
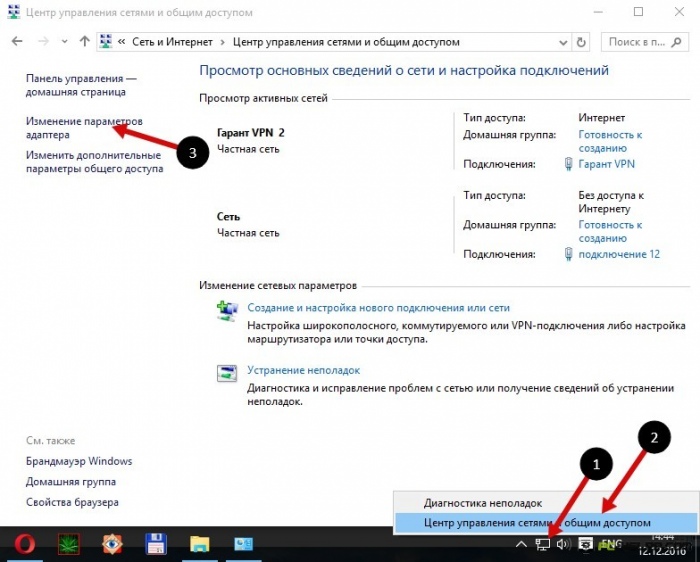
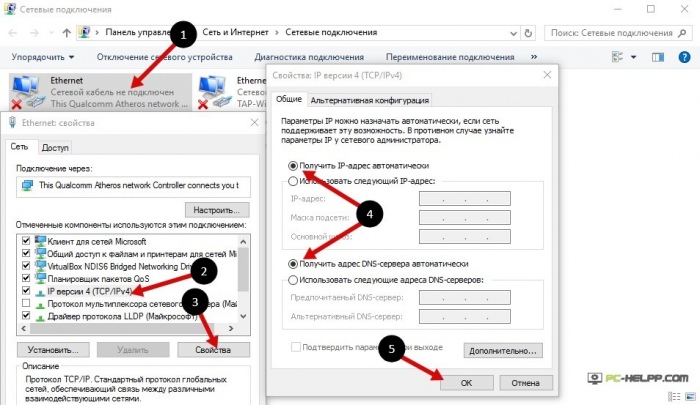
Если все параметры верны, активируется статус подключения к Интернету. Если ситуация не изменится, попробуйте перезагрузиться. Если сеть не найдена, не обнаружена или ограничена даже после перезапуска, убедитесь, что сетевой кабель, маршрутизатор и модем подключены правильно. Также обратитесь в службу технической поддержки вашего поставщика услуг — возможно, проблемы на его стороне.
Настройка высокоскоростного соединения (PPPoE) в Windows 10
PPPOE или высокоскоростные Ethernet-соединения имеют мало нюансов. Поставщики услуг интернета Они также прокладывают кабели в домах и подключают отдельные квартиры. Однако для подключения к Интернету в этом случае необходимы пароль, логин и, возможно, некоторые дополнительные настройки на ПК или маршрутизаторе, если используется беспроводная технология. Но это не самое главное. Самозагар интернет его необходимо подключить, т.е. сначала установить соединение, а затем ввести имя пользователя и пароль.
Если вы для интернет — Если вы используете маршрутизатор с подключением Isfigure (включая PPPOE), вам не нужно менять никаких параметров на компьютере. Просто подключите кабель к устройству и настройте Поэтому в случае подключения Ethernet.
Если вы подключаетесь к сети напрямую через кабель, без устройств и с вводом паролей и логинов, сначала необходимо установить это соединение.
Для установления соединения выполните следующие действия:
- Откройте центр, управляющий сетью и общим доступом.
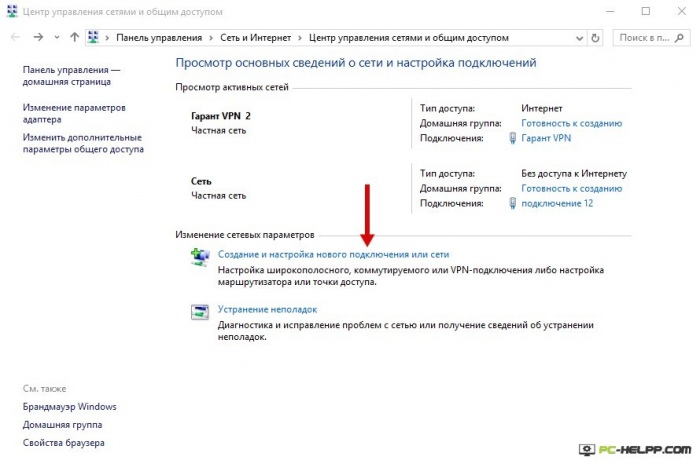
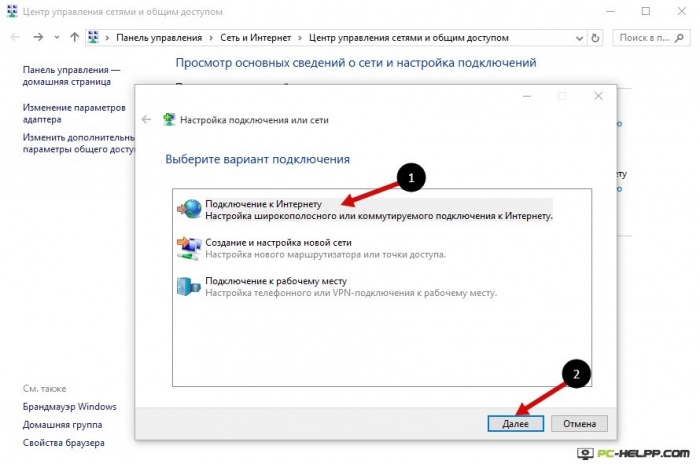
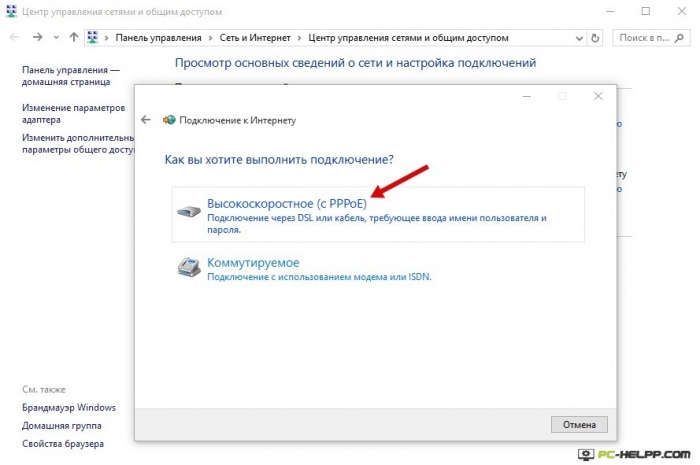
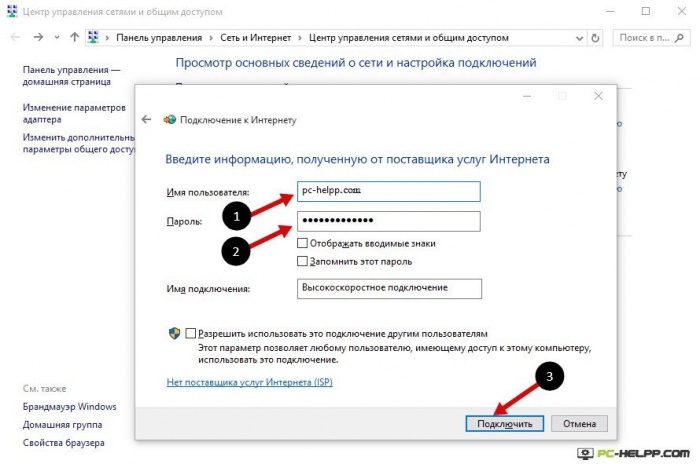
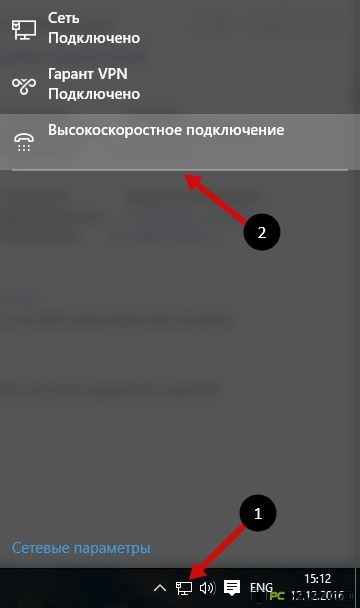
Подключение к интернету по Wi-Fi
Если имеется маршрутизатор WLAN, можно подключить к интернету С помощью беспроводной технологии. Вы также можете подключить свой ПК к сети к друзьям и другим точкам, где есть свободный доступ. Первое, что необходимо использовать, это это интернет -подключиться, -просмотреть драйвер. После установки система обычно делает это автоматически, открывает доступные сети, выбирает вашу WLAN и наслаждается соединением. Возможно, вам придется сначала ввести пароль, если он стоит на защите.
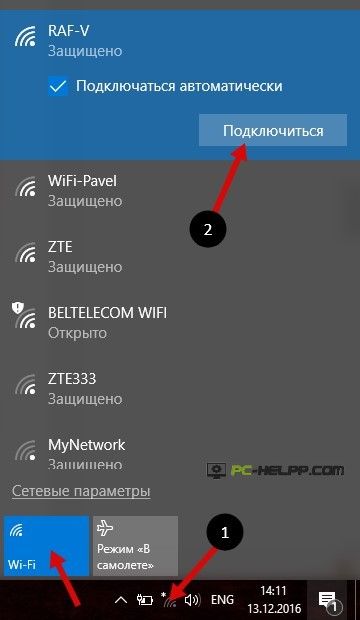
Настраиваем интернет Windows 10 . В 3G / 4G через модем
И, наконец, четвертый способ подключения к Интернету, при котором используются модемы 3G/4G (мобильная связь 3-го и 4-го поколения). Сначала необходимо подключить модем к компьютеру. Однако, чтобы устройство работало, для него должен быть установлен эффективный и подходящий драйвер.
Лучше загружать драйверы из официальных источников — так надежнее. Это происходит в том случае, если вы не обнаружили в коробке с модемом жесткого диска. При поиске драйвера ориентируйтесь на модель модема. Если он еще не выпущен производителем для Windows 10, загрузите его для других версий операционной системы. Я должна прийти.
Модем подключен, драйвер установлен и запускается настройка । Забегая вперед: Соединение устанавливается примерно как высокоскоростное PPPOE-. интернет .
Сделайте следующее:
- Откройте центр, управляющий сетью и общим доступом.
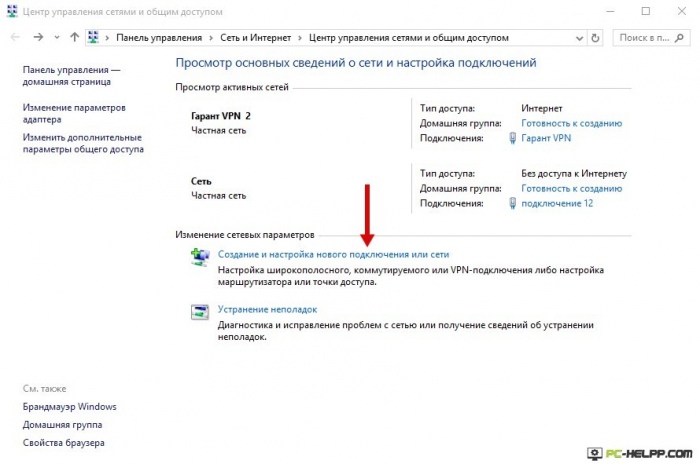
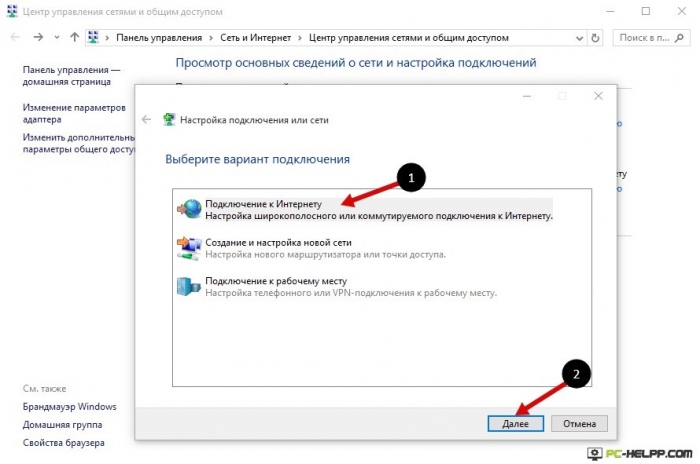
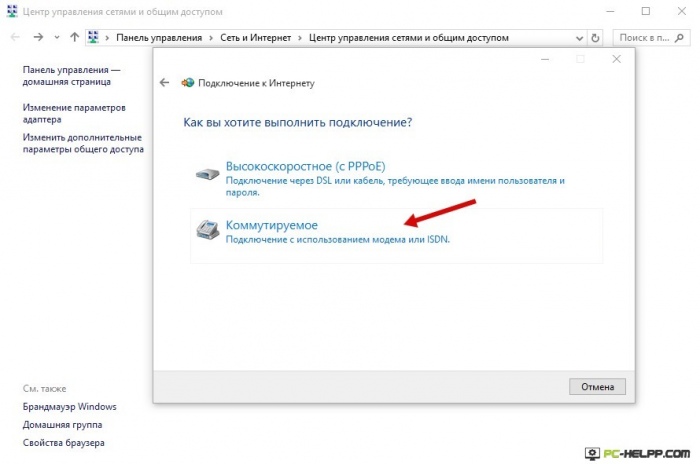
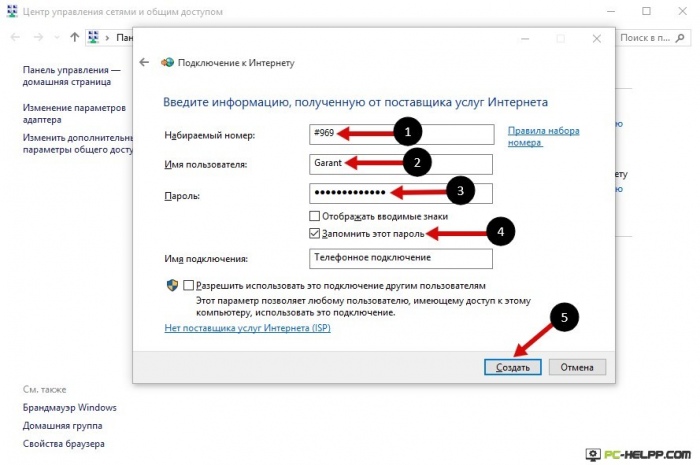
Если параметры заданы правильно, вы увидите, что соединение создано и активно. Если нет, то может быть настройки Неправильно или неправильно подключен модем к ПК. Если это не поможет, обратитесь в службу технической поддержки за разъяснениями. С плохим покрытием и слабым уровнем сигнала, интернет замедляется или вообще не работает. Иногда помогает увеличение уровня сигнала, но лучше всего рассмотреть возможность приобретения антенны для модема.
Созданные вами связи можно редактировать, удалять и т.д. Для изменения настроек и другие действия, нажмите на соответствующий значок.
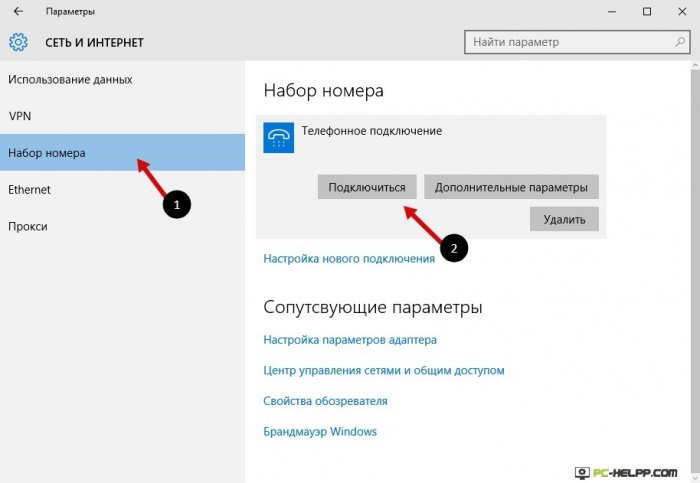
На панели с уведомлениями есть значок вашего подключения. Отслеживайте состояние, приостанавливайте, снова подключайтесь, при необходимости устанавливайте новые параметры и т.д.
Так просто и коротко подключается и настраивается интернет на Windows 10.
И еще несколько слов
Теперь подключите компьютер / ноутбук к интернету превратить его в маршрутизатор WLAN и распространять его интернет На периферийных устройствах — других ПК, смартфонах, планшетах. Для этого вам не нужно покупать специальное оборудование. Вам просто нужно создать точку доступа на своем компьютере с помощью одной из бесплатных специальных утилит. Как создать горячие точки для распространения интернета На других устройствах — тема отдельной статьи. Поймет это и неподготовленный пользователь.
Вы подключены через кабель или беспроводную сеть, которая устанавливает права настройки , но интернет Я не заработал, но видите ли вы уведомление об ограниченном соединении и желтый восклицательный знак? Эта ошибка часто встречается на компьютерах под управлением операционных систем семейства Windows, как новых, так и старых версий …