Как настроить wifi на windows 7

Как настроить интернет, wifi На подоконнике в Минске? Вы можете вызвать опытного мастера по разумной цене
+375 (29) 113-44-91 (V)
+375 (29) 731-01-20 (метрические тонны)
В этой статье мы проанализируем такой вопрос & ❶ ; как настроить wifi windows 7. Сам процесс настройки Требуется специальное знание персональных компьютеров
| № | Имя: | Примечания: |
| 1 | Настройка мастера для проводного интернета. | 190 тысяч бел рублей с выездом, это окончательная цена, не находите? Посмотрите на это! (Да, это не более 190 тысяч белорусских рублей за все услуги, почему так дешево? Наша служба стремится сделать услуги компьютерной поддержки как можно более доступными (в идеале — бесплатными, скажите, что это может быть не так, но мы можем утверждать, что вы обеспечиваете это и следите за нашими сообщениями в социальных группах). Для нас также является обязательным условием, чтобы вы зарегистрировались на сайте и присоединились к нашим социальным группам. Таким образом, вы помогаете нам развиваться, и со временем мы сделаем наши услуги еще более доступными)! |
| 2 | Настройка беспроводного интернета Мастер Wi-Fi. | Кроме того, не стоит тереть более 190 тыс. колокольчиков (Создание точки Wi-Fi, настройка и проверка работы) |
| 3 | решение других проблем в области Интернета и сетей | Стоимость оговаривается индивидуально |
Введение в настройку wi-fi
Кроме устройства с WLAN, должна быть точка доступа для доступа к Интернету через WLAN Просто сама по себе WLAN является беспроводной сетью для передачи данных и сама по себе не обеспечивает доступ к Интернету
Поэтому сначала мы должны позаботиться о наличии точки доступа в Интернет, к которой мы подключаемся через наше WLAN-соединение
Как дела с настройкой Доступен ли Wi-Fi в общественных местах?
Если вы находитесь в общественном месте, точка доступа уже должна быть под рукой, например, в кафе или библиотеке Вам просто нужно подключиться к ней Вы можете сделать это, спросив у администратора этого заведения, есть ли здесь подключение к Интернету
Что вам нужно сделать дома настроить wi-fi?
Если вы находитесь дома, вам необходим модем-маршрутизатор с поддержкой Wi-Fi соединения (например, BODYBUY201BUY / BODYBUY208BUY prom соединение, например, Mt Pon on 4 prom соединение или любое другое соединение, остается только подключиться напрямую к сети Wi-Fi

На новой странице перейдите в строку «Сеть и Интернет»:

В этом окне перейдите в «Центр управления сетями и общим доступом» :

Мы открыли главное окно о настройках Подключение к сети Здесь мы можем сделать следующее настройку И измените все сетевые подключения, например, простые LAN или Wi-Fi В нашем случае мы переходим в подменю «Изменить настройки адаптера»;

В появившемся окне есть надпись «Беспроводное сетевое подключение».» Щелкните на нем правой кнопкой мыши и выберите «Подключить / отключить». Таким образом, мы активировали поиск доступных сетей WLAN.

В этом окне теперь необходимо выбрать нужную вам сеть Wi-Fi. Все эти сети имеют собственное название. Поэтому выбирайте либо свой дом, либо публичную сеть, имя которой вам также известно.
Почему выбирается только известный, да потому что обычно приходится вводить пароль, который вы либо знаете от своей сети, либо это общественная сеть и на ней нет пароля, в кафе, библиотеках, McDonalds и других общественных местах паролей обычно нет.
И так щелкаем левой кнопкой мыши по нужной вам сети из списка сетей, в нашем случае она называется &bodybuy; bodybuy&bodybuy; :

После этого «соединение» будет установлено и через несколько секунд вам будет предложено ввести пароль (если есть, введите пароль, нажмите OK И через несколько секунд вы будете подключены к Интернету через Wi-Fi соединение

Если все было сделано правильно и подключение прошло успешно, вы можете использовать слово &❶; подключено& ❶; ;

Преимущества беспроводного соединения Wi-Fi
Важной особенностью и одновременно большим плюсом такого подключения является, конечно же, то, что вам не нужно сидеть на одном месте (если вы работаете на ноутбуке или другом портативном устройстве), а можно легко переместиться в другую комнату, например. Дальность действия сетей Wi-Fi от точки подключения до Интернета составляет где-то 100 метров (но это без видимости, например, стен, и поэтому реально около 10 метров).
Однако это расстояние зависит от различных перегородок, стен и других физических помех, поэтому вы можете поэкспериментировать с дальностью соединения
Поэтому в целом решить проблему несложно. как настроить wifi на windows 7 если у вас возникнут трудности, мы поможем вам нашими мастерами настроят Связь быстрая и недорогая
Как настроить Wi-Fi на ноутбуке с операционной системой Windows 7
![]() Матвеенко Анатолий
Матвеенко Анатолий
WiFi — это современная беспроводная технология, которая позволяет создавать частные сети, соединять компьютеры, смартфоны, планшеты и другие группы в группы Это, в свою очередь, позволяет обмениваться файлами и данными между членами группы без проводного соединения с помощью радиоволн Сегодня эта технология вплетена в жизнь людей, и все знают, что это такое Однако не все знают, что это такое, как настроить WiFi на ноутбуке с Windows 7
Как работает WiFi
Перед пересечением к настройкам Беспроводная сеть, вы должны объяснить, как работает технология Все просто Модуль WLAN встроен в ноутбук или другое мобильное устройство Это обычный радиоприемник, который работает для получения и возврата информации Широкополосная передача данных с использованием радиочастот, что приводит к высокой скорости передачи данных
Как вы уже догадались, для подключения к беспроводной сети необходима точка доступа, функции которой выполняет WLAN-маршрутизатор К настройкам Уменьшим сеть С помощью небольшого маршрутизатора (❶- ❶router) можно собрать все компьютеры, ноутбуки, а также устройства с адаптерами WLAN в одну группу для обмена информацией и удаленного управления
Стоит отметить, что для нормальной работы модуля на компьютере или ноутбуке должны быть установлены драйверы Это специальное программное обеспечение, которое управляет работой адаптера без такого ПО настроить WLAN на ноутбуке с Windows 7 невозможен, поскольку модуль просто не работает
Подключение и настройка WLAN в Windows 7: видео
Как установить драйверы на модуль WLAN
Обычно в комплекте с ноутбуком идет дискета с необходимыми программами, включая драйвер Установка чрезвычайно проста Вам нужно вставить дискету в дисковод, после чего он запустится автоматически и вам останется только нажать кнопку «Завершить установку».» Установка завершена, после чего необходимо перезагрузить машину
Не расстраивайтесь, если по какой-то причине такого диска нет Вы можете легко скачать драйвера из интернета через wifi Для этого просто зайдите на официальный сайт производителя ноутбука и выберите свою модель из списка Все это совершенно бесплатно, а все предлагаемое программное обеспечение проверено на вирусы Стоит отметить, что при установке драйверов вручную рекомендуется выполнять установку в определенном порядке
Сначала установите драйвер на материнскую плату (чипсет) и только потом для процессора и видеокарты После этого можно установить драйверы для всех остальных элементов, включая сетевую карту и адаптер WLAN
Переустановка драйвера WLAN: Видео
После установки всех программ следует перезагрузить компьютер и пройти путь к настройкам сети.
Настройка беспроводного соединения в Windows 7
Вот мы и подошли к главному вопросу — как включить Wi-Fi в Windows 7 на ноутбуке. После установки драйверов необходимо включить адаптер Wi-Fi. Это можно сделать с помощью специальной кнопки, обозначенной соответствующим значком. Чтобы включить модуль беспроводной связи, нажмите на «FN» и нажмите кнопку адаптера, не отпуская ее.
Затем система автоматически начнет поиск доступных соединений и предоставит вам список понравившихся. Если модуль не удалось включить и система не начала поиск, следует перейти в меню «Пуск» и запустить «Панель управления». В появившемся окне нажмите «Сеть и Интернет» и перейдите к разделу «Сеть и общий центр управления доступом».
В появившемся окне в левой колонке необходимо выбрать «Изменить параметры адаптера». Здесь вы увидите ярлык «Беспроводное сетевое подключение». Когда он станет серым, щелкните по нему правой кнопкой мыши и нажмите «Включить».
После этого Windows 7 находится на панели задач (в правом нижнем углу — чуть левее часов и даты). Отображается символ соединения WLAN с уровнем сигнала. Если нажать на нее, откроется окно со списком сетей, доступных для подключения. Здесь необходимо выбрать имя маршрутизатора и нажать кнопку «Подключить».
Если в настройках wifi На маршрутизаторе был указан пароль, нужно ввести его и нажать кнопку «Подключить».
E заметно, потому что в некоторых случаях дополнительные. настройка Беспроводная сеть WiFi в системе Windows 7. Для этого необходимо зайти в «Центр управления сетями и общим доступом» и перейти к пункту «Изменить адаптер» (вы уже знаете, как это сделать).
Здесь щелкните правой кнопкой мыши по ярлыку «Беспроводное сетевое подключение» и выберите «Свойства». В появившемся окне необходимо найти «Протокол Интернета версии 4 (TCP / IPv4)», выбрать его и нажать на «Свойства». Далее необходимо ввести данные сети. Как правило, современные маршрутизаторы предоставляют все данные автоматически. Это означает, что сначала должны быть установлены флаги на «Получить IP-адрес автоматически» и «Получить адрес DNS-сервера автоматически».
Иногда такая функция не поддерживается, поэтому все данные необходимо вводить вручную. Как вручную подключить WLAN к ноутбуку в Windows 7? Все просто. Для этого переводим флаг «Использовать следующий IP-адрес:» и вводим следующие значения:
- IP-адре с-192.168.0.3;
- Маска подсети — 255.255.255.0;
- Основной вход — 192.168.0.1.
Затем выберите «Использовать следующий адрес DNS-сервера» и введите следующие значения:
- Предпочитаемый DNS-серве р-192.168.0.1;
- Сервер — Оставить альтернативный DNS-сервер без изменений.
Нажмите кнопку OK и закройте все окна. Введенные значения могут отличаться. Это зависит от того, предоставил ли вам провайдер или какие данные как настроен маршрутизатор. В большинстве случаев, однако, используются вышеуказанные данные.
На этом настройка WiFi на ноутбуке с Windows 7 закончился. Конечно, универсальный метод невозможно описать настройки Беспроводное соединение подходит для каждого, так как существуют различные типы проблем, для решения которых необходим индивидуальный подход. Однако в большинстве случаев, настройка Сеть Wi-Fi в Windows 7 ограничена указанными выше настройками.
Как настроить WLAN на ноутбуке Windows 7: видео

Имею большой опыт в настройке И подключение системы контроля доступа (СКД) и системы учета рабочего времени. Я также настройкой Серверы, компьютеры, рабочие места. Я работаю инженером в компании «Технология».
Включаем Wi-Fi на ноутбуках под управлением Windows 7
Мы проанализируем на конкретных примерах как настроить wifi На ноутбуке, когда на нем установлена операционная система Windows 7. Ввиду большинства производителей и недостатков, которые возникают при этой процедуре настройки । Быстрый автомат: настройка И установка драйверов вручную. Основные причины отказа от WLAN и неисправности ноутбуков.
Интеграция WLAN на ноутбуке: используем сочетания клавиш.
На практике бывают случаи, когда нужно просто включить WLAN с помощью комбинации клавиш. Рассмотрите производителей и комбинации:
- ASUS — FN + F2;
- ENTF — Fn + f2 или fn + f12;
- Lenovo-LG + LG 5 / LG 6 / Lg 7;
- PS — FN + F12;
- Samsung-FN + F12 или Fn + F9;
- Acer-FN + F3.
Некоторые производители, такие как Toshiba, особенно в старых моделях, сделали отдельный переключатель на панели управления ноутбука, который отвечал за включение питания. wifi । Это может произойти где угодно. В основном сзади и спереди, редко сбоку.
Есть Wi-Fi, но нет интернета
Не путайте системную проблему с аппаратной. Если ноутбук видит y Fe и подключается, скорее всего. что настройка wifi на ноутбуке windows 7 не является полезным. Интернет может не работать по разным причинам. Может сгореть маршрутизатор, интернет-кабель взлетел к потолку, они могут полететь вниз настройки Маршрутизатор. Животное засунуло кабель или просто ушло из гнезда. В таких случаях следует обратиться к поставщику услуг или в сервисный центр.
Это маловероятно, но может сыграть роль удаление маршрутизатора из компьютера. Если соединение есть, но сигнал настолько слабый, что в сети часто возникают перебои. В этом случае значок на панели управления находится в положении «подключено». Вы можете увидеть маршрутизатор, придвинув его ближе к компьютеру или наоборот.
Ноутбук Lenovo нюансы как включить WLAN
Разработчики Lenovo позаботились о потребителе и добавили возможность использовать горячие клавиши без нажатия клавиши Fn. Это означает, что вы можете включить WLAN простым нажатием кнопки F5.
Что с этим случилось? О, этот Lenovo! Оказывается, на некоторых моделях, например, G580, кнопка F5 имеет функцию включения режима самолета.
Мы расскажем об этом:
- Откройте «Пуск» ;
- Затем «Панель управления»;
- Переходим на вкладку «Устройства устройства»;
- Выявляем строку «Сетевой адаптер» ;
- Внизу появится контроллер беспроводной сети;
- Щелкните на нем правой кнопкой мыши и выберите «Включить».
Тогда мы радуемся и вспоминаем как настроить WLAN на ноутбуке с ОС Windows.
Еще одна жертва — ноутбук Lenovo Z50. Здесь в программном обеспечении для адаптера WLAN на windows 7, Вмешался полтергейст. Интернет исчезает при выключении или перезагрузке компьютера. Да, какая перезагрузка, просто закройте крышку ноутбука.
Дело в том, что драйвер не запускается до первой установки. Затем его нужно включить вручную, как в приведенном выше примере. Потому что как программная среда она не знает, как ее активировать. wifi После перезагрузки Windows. Или найдите более свежий драйвер на сайте производителя.
Wi-Fi не работает на ноутбуках при работе от аккумулятора
Стандартные настройки Ноутбук на семерке запускает режим энергосбережения при работе от батареи. Другая причина, когда система сама отключает адаптер беспроводной сети.
Также это простой способ включить WI на ноутбуке:
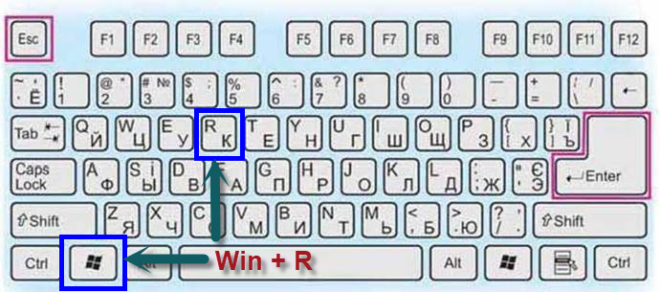
- Мы используем комбинацию клавиш Window + r; Win + R на клавиатуре.
- В открывшемся окне пишем «cpl
- Находим беспроводное соединение, щелкаем на нем правой кнопкой мыши и вводим «свойства» ;
- Затем нажмите на кнопку «Настроить»;
- Откройте вкладку «Управление размещением»;
- Снимаем флажок в строке «Отключить устройство для экономии энергии»;
- Сохраняем настройки И мы продолжаем работать с батареей.
Отключена плата wifi на ноутбуке

Привлекательность модулей Wi-Fi для ноутбуков
Модуль WiFi представляет собой небольшую печатную плату в форме спичечного коробка, которая подключается к материнской плате Редкие, но все же реальные случаи, когда к новым ноутбукам не подключены антенны В этом случае адаптер просто не может принять сигнал от роутера
Если вы не боитесь подключать их самостоятельно, возьмите крестовую отвертку и снимите заднюю крышку ноутбука Трудно будет не заметить антенны Это два черных и белых провода на конце разъема, которые нужно подключить к плате адаптера
Установка драйвера беспроводной локальной сети
Эти шаги больше подходят для пользователей, у которых нет драйвера на wifi Или установлен неправильно Возможно, драйвер поврежден или просто не подходит к данной модели В таких случаях лучше не доверять диску с драйверами, поставляемому с ноутбуком, хотя это может быть совсем не так Лучше загрузить последний драйвер, предварительно удалив старый
Следуйте инструкциям (пример — Lenovo):
- Заходим на официальный сайт производителя ноутбука;
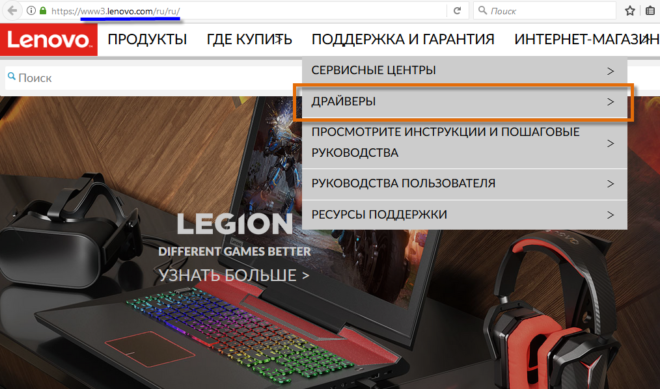 В разделе «Поддержка и гарантия» https://www3. lenovo. com/ru/ru / Перейти в подраздел — Драйверы.
В разделе «Поддержка и гарантия» https://www3. lenovo. com/ru/ru / Перейти в подраздел — Драйверы. - Найдите модель вашего ноутбука;
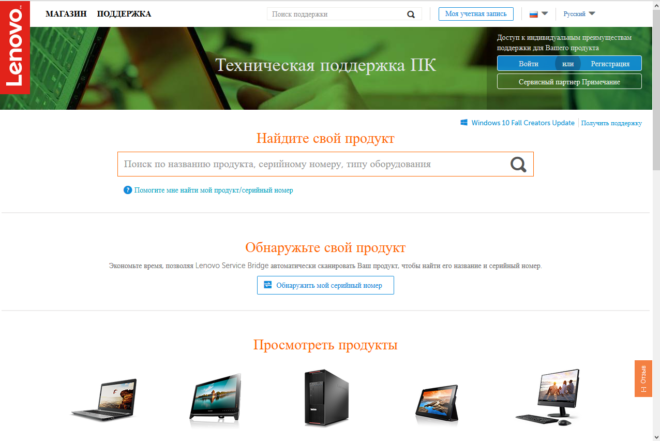 Техническая поддержка ПК
Техническая поддержка ПК - Качаем драйвера на wifi Часто называется беспроводной;
- Установите драйвер и примите все соглашения;
- Мы перезагружаем ноутбук, он работает
Настоятельно рекомендуем загружать драйверы только с официальных сайтов производителей Они абсолютно бесплатны и не причинят вреда вашему устройству В противном случае вы можете подвергнуться вирусной атаке
Windows bodyb32 и bodyb64, что это такое?
Вроде бы все сделано правильно и нужный драйвер скачан, но по какой-то причине он не устанавливается Есть такая вещь, как малая глубина операционной системы Оставим детали, нужно знать, что существует два типа: Microfluidic 32 bit и Microfluidic 64 bit.
Чтобы узнать разрядность вашей операционной системы, нужно щелкнуть правой кнопкой мыши на значке «Мой компьютер» и перейти к пункту «Свойства». Затем найдите строку, где отображается «Тип системы», и загрузите нужный драйвер с правильной глубиной бит.
Вирусы и программы, блокирующие WLAN
Заполучить вирусы в компьютер сейчас проще, чем когда-либо, особенно если вы посещаете вредоносные сайты, скачиваете с них программы и игры, также не следует подключать к ноутбуку подозрительные носители информации
Бывает, что вирусы блокируют работу интернета и антивирусные программы не всегда справляются Конечно, можно попытаться восстановить свой ПК с помощью различных антивирусных программ, чистящих средств и святой воды, что опять же занимает много времени и не факт, что получится
Правильным решением будет новая установка windows Если жесткий диск полностью отформатирован Да, это займет некоторое время, как и установка драйверов и программ Тем не менее, вариант 100% поможет, если причиной был вирус
Как раздавать WLAN с ноутбука с Windows 10
Как раздавать WLAN с ноутбука под управлением Windows 7? Практические советы для пользователей
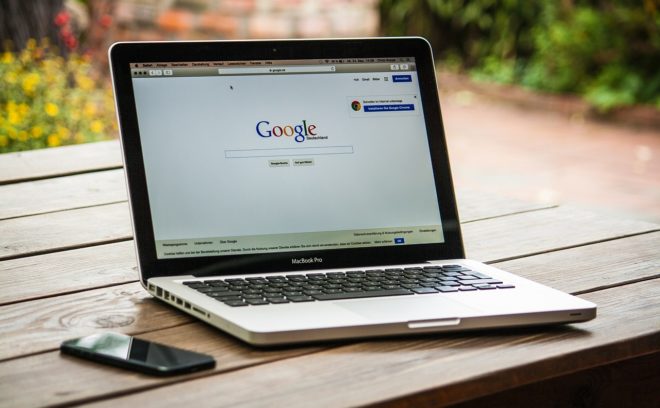
Настройка WLAN на ноутбуке
Заключение
Будьте терпеливы и спокойны при выполнении этих операций, техника не любит спешки при переходе от простого к сложному, и вы обязательно добьетесь успеха!
Как настроить WiFi на Windows 7
Если статья оказалась полезной или просто понравилась, не стесняйтесь — поддержите автора материально Это легко сделать, перечислив деньги на номер Яндекс-кошелька 410011416229354 Или позвоните по телефону +7 918-16-26-331
Даже небольшая сумма может помочь в написании новых статей 🙂
Или поделитесь ссылкой на эту статью со своими друзьями
Конфигурация сети
Настройка wifi (WLAN) подключение В Windows 7 этот процесс довольно прост. Подключение WLAN настраивается всего за одну минуту, и в этой статье описан этот процесс настройки шаг за шагом с иллюстрациями.
Похожие статьи для других операционных систем:
- Как настроить WLAN (беспроводная локальная сеть) в Windows 10 … . . .
Настройка беспроводной локальной сети в Windows 7
WiFi соединение настроить В Windows 7 это довольно просто. На панели задач на иконке «Сеть» нужно щелкнуть левой кнопкой мыши, затем выбрать в меню одну из точек доступа WLAN, щелкнуть на ней и затем щелкнуть на кнопке «Подключение»:

Затем откроется окно, в котором необходимо ввести пароль для этой точки доступа:

Введите пароль, нажмите на «OK» и, если пароль верен, соединение будет установлено через полминуты или минуту. Если вы нажмете на нее, сеть, к которой вы подключены, будет выделена в списке сетей:

В этом случае все остальные параметры, кроме паролей для новых подключений, автоматически устанавливаются Windows 7.
Но есть и другой способ управления wifi Подключение к Интернету немного сложнее, но у вас есть возможность вручную указать параметры некоторых новых подключений. На том же значке сети на панели задач нужно щелкнуть правой кнопкой мыши, а затем выбрать в меню пункт «Центр управления сетью»:
В открывшемся окне необходимо нажать на ссылку «Настроить новое подключение или сеть»:

Затем в диалоговом окне выберите Manual настройку :

В следующем окне введите имя точки доступа, тип защиты и шифрования, а также пароль:

После этого созданное соединение будет доступно через значок сети на панели задач.
Если вам необходимо изменить настройки Для уже созданного соединения необходимо нажать левую кнопку на значке сети, затем правую кнопку на соединении, которое вы хотите изменить, и выбрать в меню пункт «Свойства»:

В диалоговом окне можно изменить параметры подключения:


Как пользоваться wifi
Однако следует понимать, что способность использовать wifi , слишком сильно зависит от внешних факторов. Поскольку радиосигнал подвергается воздействию внешней среды. Различные препятствия, такие как стены, потолки, полы, ослабляют как сигнал от точки доступа, так и сигнал от клиентского устройства. Windows показывает уровень сигнала от точки доступа в палочках. На картинках в начале статьи показан уровень сигнала в одной или двух маленьких палочках. Это очень слабый сигнал. С таким сигналом вы, скорее всего, не будете пользоваться Интернетом.
Существуют программы, которые показывают уровень сигнала в цифрах — дБм, например, 60 дБм или 40 дБм. Чем больше это число, тем слабее сигнал — хороший сигнал ниже 50 дБм. Однако вы должны понимать, что точность таких чисел зависит от адаптера и драйвера этого адаптера. Например, при одинаковых условиях один адаптер может показывать 71 дБм, а другой — 82 дБм.
В дополнение к пассивным барьерам, качество передачи сигнала wifi могут подвергаться воздействию источников электромагнитного излучения. Поэтому, даже если у вас есть лучшие wifi адаптер, это не означает, что вы всегда сможете пользоваться Интернетом wifi .
В ситуациях с плохим сигналом может помочь использование адаптера с внешней антенной. Например USB wifi Адаптер TP-Link TL-WN722N / C оснащен внешней антенной. Он съемный и при необходимости может быть заменен на другой с большим пробегом.
Как выглядит внешняя антенна? Продолжение того же примера — при тех же условиях — та же точка доступа, то же время и место подключения, наличие пассивных барьеров между точкой доступа и клиентом — в результате слабый сигнал в обоих направлениях:
- Интерьер «оригинальный wifi Адаптер ноутбука подключен к точке доступа, но практически не дает возможности пользоваться интернетом из-за низкой скорости и частых камней.
- TP-Link TL-WN722NC с собственной антенной обеспечивает стабильное подключение к Интернету с хорошей скоростью.
Если не работает wifi
Если ваш компьютер & quot;подключен к беспроводной сети& quot;, причина может быть в следующем:
- Обычно на вашем компьютере нет wifi адаптер. Вы можете узнать это через диспетчер устройств. В списке устройств должна присутствовать беспроводная сетевая карта.
- На вашем компьютере wifi Адаптер есть, но он отключен. Например, на многих ноутбуках есть кнопки выключения. wifi Адаптер. Это может быть отдельная кнопка или одна из кнопок на клавише FN. Если wifi Адаптер встроен в материнскую плату и может быть отключен в BIOS.
- Адаптер есть, но на него не установлены драйверы. В этом случае в списке устройств оно значится как неизвестное устройство.
- Адаптер есть, но он программно отключен.


Если & quot;подключение к беспроводной сети& quot; присутствует, отображается список сетей, но подключиться к нужной сети невозможно. Причина этого может быть следующей:
- Очень слабый сигнал между адаптером и точкой доступа. Большое расстояние, толстые стены и т.д. Кроме того, уровень точки доступа может быть приличным, но индикация вашего адаптера & quot;заканчивается& quot; вместе с точкой доступа. Поскольку сигнал от адаптера в выигрыше, он может быть слабее, чем сигнал от точки доступа. Особенно если адаптер встроен, как в ноутбуке.
- Вы ввели неправильный пароль. Это особенно актуально для Windws XP, потому что там вы не видите значок пароля.
Если соединение с точкой доступа установлено, но Интернет не работает, это может быть вызвано следующими причинами:
- Маршрутизатор WLAN (точка доступа) не подключен к Интернету. Например, технический сбой провайдера или отсутствие кредита на вашем счету у провайдера.
- Техническая ошибка на DNS-сервере у провайдера.
Домашняя сеть WLAN
Домашняя wifi Сеть не только позволяет раздавать интернет всем устройствам, которые есть дома (компьютеры, смартфоны, планшеты), но и может совместно использовать такие ресурсы, как принтеры и файлы. Вам просто нужно открыть общий доступ к ресурсам, которые вы хотите сгладить. Это делается для традиционной проводной сети. Вы можете использовать настройку LAN LAN в Linux и Windows. И если вы хотите распространять, например. wifi с ноутбука, затем прочитайте статью wifi Windows 7.
Безопасность беспроводных локальных сетей
Потому что если используется wifi Вся информация передается с помощью радиоволн. Это так. wifi Сети гораздо более уязвимы, чем проводные сети. Дело в том, что радиосигнал, посылаемый точкой доступа ( wifi Router) и устройства, подключенные к точке доступа, доступны для перехвата любым аналогичным устройством, имеющим радиус & quot;слышимости" от точки доступа или клиента этой точки доступа. Это означает, что перехват сетевого трафика становится очень простым, недорогим и ненавязчивым. Перехватывая сетевой трафик, вы можете собрать информацию, необходимую для атаки на wifi Ловушка. Поскольку точек доступа становится все больше и больше, wifi количество людей, желающих «взломать", растет; wifi сеть.
Наиболее распространенные причины взлома точек доступа wifi Это делается через интернет-соединение wifi Бесплатно. Сегодня общая картина — у вас есть квартира в вашем доме. wifi Роутер и к нему подключены не только ваши устройства, но и компьютер одного из ваших соседей. Вы платите за интернет, а ваш технически грамотный сосед получает интернет бесплатно.
Но & quot-Кража"- Интернета — не единственная причина, по которой & quot-Хакинг"- сети. wifi । Дело в том, что злоумышленник, получивший доступ к вашей точке доступа, может получить доступ ко всем устройствам, подключенным через вас. wifi К маршрутизатору. И это дает ему возможность украсть ваши личные данные. Например, пароли для электронной почты, для интернет-банков, для ваших документов — словом, то, что вы сами для себя.
Поэтому используйте wifi Это следует делать с осторожностью. Вот некоторые правила, которые необходимо соблюдать.
Не подключайтесь к открытым публичным сетям wifi Через ноутбук, на котором у вас есть ценная информация. А если вам нужен доступ в интернет через открытую сеть wifi Затем используйте брандмауэр и антивирусную программу на своем ноутбуке. Еще лучше — установить две операционные системы на одном ноутбуке. Один главный, где хранится вся ваша ценная информация. А второй пустой, только для доступа в интернет через Open. wifi сети.
Если вы используете маршрутизатор wifi Дома или в офисе вам необходимо работать правильно настройку wifi роутера:
Настройка Wi-Fi на ноутбуке с Windows 7: подключение через роутер
WI FAI позволяет получить доступ к высококачественному интернету без дополнительных кабелей. Это удобно, когда необходимо подключить несколько компьютеров к одному каналу связи дома или в офисе. Беспроводная связь часто используется в общественных местах, чтобы большое количество людей могло пользоваться сетью. Однако, чтобы это произошло, важно, чтобы те, кто использует WLAN, были совершенны настроен Компьютер и маршрутизатор работали безотказно. Статья расскажет как настроить WLAN на ноутбуке.
Как активировать адаптер WLAN на ноутбуке с Windows 7
Настройка WLAN на ноутбуке с Windows 7 начинается с проверки адаптера. В разных моделях для этой цели могут использоваться разные клавиши.
Важно. Чтобы определить, как это сделать в данной модели, сначала посмотрите на обозначения функциональных клавиш. Требуется обозначение антенны, которая излучает сигнал.

После нажатия выбранной клавиши и Fn символ сигнала должен изменить цвет с красного на зеленый или синий.
Это возможно, если нажать F12 при нажатой клавише FN.
Lenovo
Включение в Lenovo может осуществляться с помощью тумблера на нижней или боковой стороне корпуса компьютера. alt=»Lenovo» width=»300″ height=»62″/>
В моделях этой марки необходимо нажимать клавишу F3 до тех пор, пока нажата клавиша FN.

На ноутбуках марки ASUS адаптер включается нажатием FN клавиши F2. В ноутбуках ASUS не предусмотрены переключатели для этой цели.
Причины отказа от включения WLAN-адаптеров в ноутбуки и их устранение
В этой ситуации, если все действия были выполнены правильно, а сигнал не включается, необходимо вернуться к установке WLAN на ноутбук. Для этого может быть несколько причин, которые мы рассмотрим более подробно.
WiFi не может работать, пока не будет устранена причина.
Однако стоит отличать ситуацию, когда происходит сбой, от того, что в настоящее время нет доступа к y FAI.
Неправильный водитель
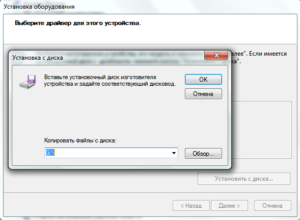
Драйвер на ноутбуке установлен по умолчанию. К маршрутизатору прилагается дискета, на которой находятся программы, необходимые для работы. Для установки необходимо вставить дискету в диск и дождаться автоматической работы программы установки. На экране появятся следующие инструкции. По завершении процесса необходимо перезагрузить компьютер. В некоторых случаях в комплект не входит компакт-диск. В этом случае необходимые драйверы устанавливаются с сайта производителя. После завершения установки необходимо перезагрузить ноутбук и восстановить передачу данных. «Семерка» и Windows XP предоставляют аналогичную процедуру.
Неисправная работа системы
Если операционная система не работает, это становится причиной прекращения соединения. В этом случае они проверяют окна и устраняют обнаруженные проблемы. Только после этого вам нужно понять, как правильно это сделать. настроить WLAN на ноутбуке с Windows 7. Если после этого соединение все еще не восстановилось, необходимо проверить правильность настроек .
Вирусная инфекция
Чтобы избежать заражения компьютера, используется мощная и современная антивирусная программа, которая постоянно обновляется. В этом случае максимальная эффективность проявляется в защите ноутбука от заражения.
Важно. Защита от вирусов особенно актуальна для тех, кто подключается в общественных местах. При недостаточной защите они легко становятся жертвами компьютерных вирусов.
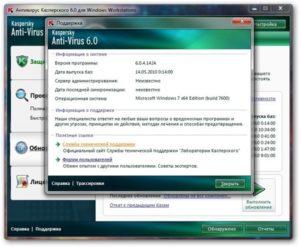
Однако антивирусная программа использует для своей работы важные ресурсы компьютера, что в некоторых случаях может замедлять работу. Поэтому пользователи могут не заметить эту проблему и оставить свой компьютер без защиты.
В случае заражения последствия могут быть непредсказуемыми. Определенный тип повреждения зависит от типа примененного вируса, который стал источником инфекции. Одним из возможных последствий может быть невозможность запустить Интернет.
В этом случае необходимо проверить ноутбук антивирусной программой и попытаться «вылечить» его, если программа сможет это сделать. В некоторых ситуациях уже невозможно ничего установить. В этом случае происходит переустановка Windows. Только после этого осуществляется настройка WiFi на ноутбуке.
Инструкция по настройке WLAN на ноутбуке для операционной системы Windows 7
Для проведения настройки Vifaya на ноутбуке должна выполнить следующий пошаговый алгоритм:
- Сначала нажмите кнопку «Пуск», расположенную в левом нижнем углу экрана.
- В появившемся меню необходимо перейти к пункту» Панель управления».
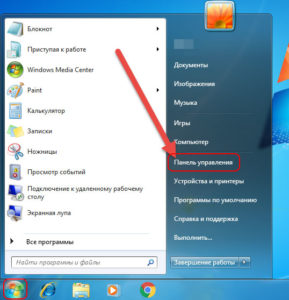
- Среди выбранных ими разделов, связанных с сетью. настройкам .
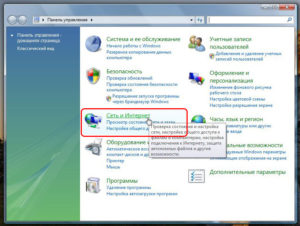
- После открытия этого раздела перейдите на вкладку «Контроль доступа к сети».
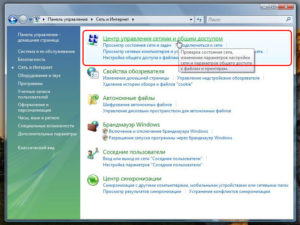
- В меню необходимо выбрать пункт «Изменение параметров адаптера».
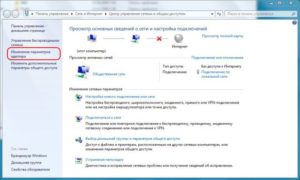
- Далее —» беспроводное подключение » и нажмите правую кнопку мыши. Затем откроется контекстное меню. В нем выберите «Свойства».

- Выберите TCP/IPv4 и примените настройку । Вам необходимо добавить IP-адрес для связи с провайдером. Также необходимо добавить адрес DNS-сервера.

- Ввести данные для настройки и подтвердить их.
- Теперь нам нужно вернуться на вкладку Управление сетью. Для этого выберите ссылку «Подключиться к сети».

- Выберите нужную и связанную с ней опцию из списка доступных опций. В этом случае необходимо будет ввести пароль доступа.
На этом настройка Работа ноутбука с WLAN завершена.
Существует простой способ попасть в нужный раздел «Панели управления». Если нажать «R» одновременно с клавишей «win», откроется поле ввода. «NCPA». Вводится строка «CPL» и нажимается «Enter». После этого сразу же откроется окно «Изменить параметры адаптера».
Возможные проблемы при настройке Wi-Fi на ноутбуке и способы его устранения.
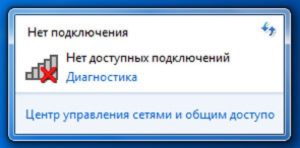 Бывает так, что все настройки Собрано правильно и осталось только активировать соединение, но этого не происходит. Если отображается значок с красным крестом, это означает, что беспроводное соединение не работает. Возможно, пользователь задает вопрос: нужно ли мне еще что-то устанавливать?
Бывает так, что все настройки Собрано правильно и осталось только активировать соединение, но этого не происходит. Если отображается значок с красным крестом, это означает, что беспроводное соединение не работает. Возможно, пользователь задает вопрос: нужно ли мне еще что-то устанавливать?
В этом случае рекомендуется запустить устройство. Для этого установите курсор на символ соединения и нажмите правую кнопку мыши. Появится меню, в котором необходимо выбрать «Центр управления центром и полный доступ».
После этого откроется окно, в котором будут показаны все подключения на ноутбуке. Каждый из них будет содержать информацию о том, включен он или нет. Для настройки выполните следующие действия: Если соединение разорвано, нажмите правую кнопку мыши и выберите в контекстном меню пункт Запись.
Если беспроводной доступ не работает, одной из причин может быть то, что ноутбук не подключен в «Диспетчере устройств» или это сделано неправильно. Чтобы проверить это, необходимо сделать следующее:
- Нажмите на кнопку Пуск в левом нижнем углу экрана и выберите «Панель управления».
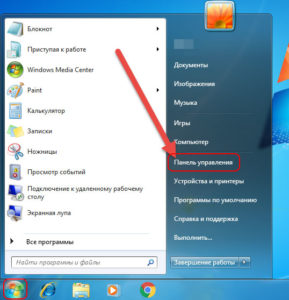
- Перейдите в раздел «Оборудование и звук» среди доступных разделов. На открывшейся странице перейдите по ссылке «Диспетчер устройств».
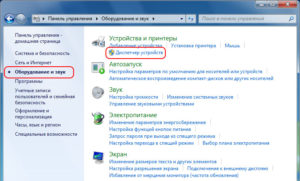
- Теперь найдите строку «Сетевые адаптеры» и откройте ее. Отображается список адаптеров, установленных на ноутбуке.
- Теперь определите, какой из них принадлежит беспроводному соединению. Это определяется, например, наличием слова «wireless» в его названии.
- Если на значке отображается маленькая стрелка вниз, этот адаптер не может быть включен. Это необходимо для того, чтобы она работала.
- Чтобы активировать его, необходимо выделить эту линию и нажать правую кнопку мыши. Затем появляется контекстное меню, в котором выбираются элементы.
- Если в «Диспетчере устройств» такого адаптера нет, это означает, что соответствующий драйвер не установлен.
Проблема «без доступа к Интернету
Если на символе WLAN появляется маленький желтый треугольник с восклицательным знаком: нет соединения. Когда указатель мыши находится в этом положении, отображается надпись, информирующая об отсутствии доступа. На первый взгляд, все может выглядеть следующим образом что настройка Это было сделано правильно, но все равно непонятное несоединение.
Такие неисправности могут иметь несколько причин. Во-первых, необходимо найти место, где происходит сбой. Это может быть провайдер, маршрутизатор или ноутбук.

Провайдер может работать эффективно и стабильно, но должен принимать различные технические меры, чтобы поддерживать его работу на необходимом уровне. Например, это может быть ситуация, когда устанавливается улучшенный модуль или вносятся изменения в систему.
Если причина в этом, следует позвонить провайдеру и уточнить причину отсутствия доступа и предполагаемое время, когда работа связи будет восстановлена. Однако такие проблемы встречаются редко. Чаще всего причина кроется в подключении к маршрутизатору или ноутбуку.
Также необходимо проверить, является ли услуга платной. Если деньги израсходованы, доступ блокируется. Для его восстановления требуется оплата услуг провайдера.
При проверке настроек Инструменты важны для обеспечения правильного задания параметров для связи с провайдером и распределения доступа к сети. Если нет, то вам необходима коррекция.
Чтобы выполнить дополнительную проверку, необходимо попробовать подключить другие устройства. Если они работают, значит, устройство в норме, а проблема связана с настройками, сделанными в компьютере.

Если вы подключаетесь напрямую и все работает нормально, в качестве места неисправности указывается маршрутизатор. Возможно, что соединение работало в течение длительного времени, а затем внезапно появился рассматриваемый здесь диагноз. Это может потребовать перезапуска устройства. Для этого его необходимо сначала закрыть, а затем запустить. Есть вероятность, что это восстановит соединение.
Необходимо проверить, чтобы все кабельные соединения были в порядке. Следует отметить, что кабель для соединения с провайдером должен быть подключен к специальному гнезду. Если он случайно подключен к другому, связь будет прервана.
Заключение
При отсутствии связи с провайдером следует производить правильно настройку । Если после этого он не работает, необходимо найти и устранить причину, используя методы, описанные в этой статье.
Как включить Wi-Fi на ноутбуке с Windows 7?
Здравствуйте. Сегодня мы узнаем, что с включением WLAN на ноутбуке под управлением Windows 7, почему-то многие задаются подобными вопросами. Однако обычно WLAN по умолчанию включена на ноутбуках. Это означает, что если драйвер установлен, вы можете сразу же подключаться к сетям Wi-Fi. Особенно настроек Вам не нужно этого делать, и как-то по-особенному включать WLAN на ноутбуке не требуется. Нет, безусловно, существуют различные случаи и проблемы, когда вы не можете подключиться к WLAN без танцев с бубном. Теперь мы рассмотрим его подробно.
Когда вы сталкиваетесь с проблемой включения WLAN, скорее всего, отображается статус подключения к Интернету:
Если символ сети перечеркнут только красным крестом, то поблизости нет проводных сетей для подключения сетей Wi-Fi или беспроводная сеть отключена. Если у вас такой статус (иконка), рекомендую прочитать это руководство: В Windows 7 соединения недоступны. Wi-Fi, сеть с красным крестом. Я собираюсь как бы подсказать, давайте разберемся, что включение Wi-Fi на ноутбуке и включение Wi-Fi в Windows 7 (в самой операционной системе) — это разные вещи. Поэтому я собираюсь разделить статью между этими двумя пунктами. Так будет намного понятнее и легче разобраться в этой проблеме. Какую главную цель мы преследуем? Правильно, подключитесь к сети Wi-Fi. Вы добьетесь успеха! Следуйте инструкциям.
Если что-то не работает, посмотрите эту статью до конца или возможные проблемы с подключением, которые я описал в статье по ссылке выше.
Включаем WLAN на ноутбуке: комбинацией клавиш или переключателем на корпусе.
Почти каждый ноутбук: Asus, HP, Acer, Lenovo, Dell и т.д., имеет либо специальный переключатель, либо комбинацию клавиш клавиатуры, которые отключают Wi-Fi. Честно говоря, я не знаю, как на других ноутбуках, но на моем ASU нажатие FN + F2 отключает все беспроводные модули. Во всплывающем окне появится надпись: «Все беспроводные устройства включены». Это означает, что все беспроводные интерфейсы включены или выключены. В то же время WLAN не исчезает.
Эти кнопки или переключатели следует проверять только в крайних случаях, когда ничего не помогает. И управлять беспроводным соединением в Windows. Так как комбинация специальных клавиш не всегда работает или работает, но не является необходимой.
Чтобы выключить или включить WLAN на том же ноутбуке ASUS, необходимо нажать комбинацию клавиш FN + F2.
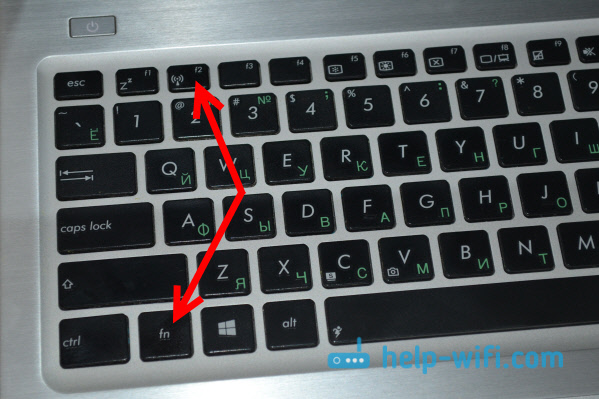
На ноутбуках DEL это комбинация клавиш Fn + F2 или Fn + F12. На HP-Fn + F12. Lenovo-Fn + F5 (или ищите специальный переключатель на корпусе ноутбука). Если у вас Samsung, это клавиши Fn + F12 или Fn + F9. А на Acer — Fn + F3.
Как я уже писал ранее, для включения WLAN можно также использовать специальный переключатель. Посмотрите на корпус вашего ноутбука.

А на клавише, используемой в сочетании с Fn, обычно нарисована антенна.
Лучше вообще не прикасаться к этим клавишам. Как я уже писал выше, они не всегда работают должным образом. И да, они не имеют смысла. В большинстве случаев при нажатии кнопок система предлагает выключить адаптер WLAN.
Активация беспроводной локальной сети в Windows 7
Теперь давайте выясним, как управлять WLAN-адаптером в самой операционной системе. Начнем с самого важного. И прежде всего, это установленный, правильно работающий драйвер для WLAN (адаптера WLAN). Если драйвер отсутствует, мы не сможем включить Wi-Fi, как бы ни старались. Но сначала о главном.
Сначала проверим, включен ли адаптер беспроводного сетевого подключения. Для этого щелкните правой кнопкой мыши на значке подключения к Интернету (в правом нижнем углу) и выберите Центр управления сетями и общим доступом. Слева выберите Изменить настройки адаптера.
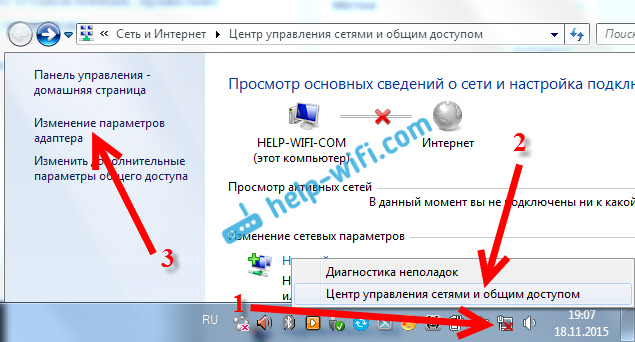
Если рядом с подключением «Беспроводное сетевое подключение» стоит «отключено», щелкните его правой кнопкой мыши и выберите Включить.
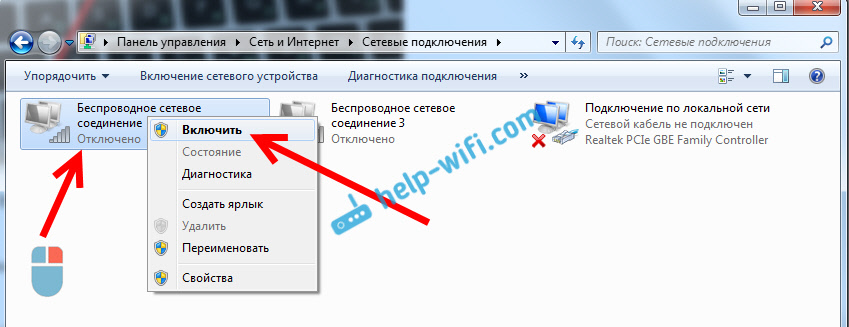
После выполнения этих действий статус подключения к Интернету должен измениться. И если сети Wi-Fi доступны для подключения в радиусе действия, они будут показаны в списке, который можно открыть, нажав на значок (значок на панели задач). Вы можете выбрать нужную сеть и установить соединение.
Обновление: попытка активировать WLAN в Центре мобильности
Чтобы открыть Центр мобильности в Windows 7, необходимо нажать комбинацию клавиш Win + X.
Там должна быть вкладка «wireless». Скорее всего, вы отключили его. Нажмите на кнопку» Включить беспроводную связь».

Бывает, что кнопка беспроводной связи в центре мобильности неактивна.
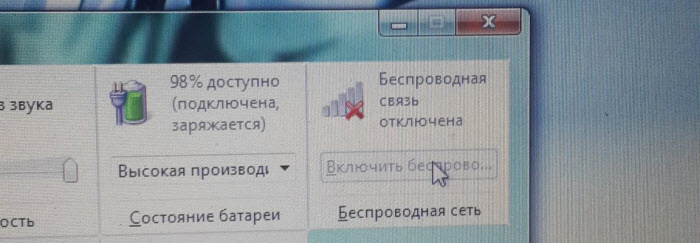
По собственному опыту могу сказать, что причина часто кроется в программном обеспечении. И часто именно утилиты отвечают за управление беспроводными модулями на ноутбуках или функциональными клавишами. Поэтому зайдите на сайт производителя ноутбука, найдите в разделе поддержки страницу загрузки для вашей модели ноутбука и проверьте, есть ли там такие утилиты. Если да, загрузите и установите их. Вы также можете загрузить драйверы для Wi-Fi (беспроводной сети) и запустить установку.
Как проверить работу адаптера Wi-Fi в диспетчере устройств?
Вы также можете зайти в Диспетчер устройств и посмотреть, есть ли беспроводной сетевой адаптер и как он работает. Выполните следующие действия, чтобы открыть диспетчер устройств: Перейдите в «Пуск», а затем в «Панель управления». Выберите раздел Оборудование и звук. На вкладке Устройства и принтеры нажмите Диспетчер устройств.
В диспетчере откройте вкладку Сетевой адаптер. На беспроводном адаптере написано что-то вроде: «Беспроводной сетевой адаптер Atheros AR9485WB-EG». Вы можете осуществлять навигацию с помощью слова Wireless. У вас должно получиться что-то вроде этого изображения:
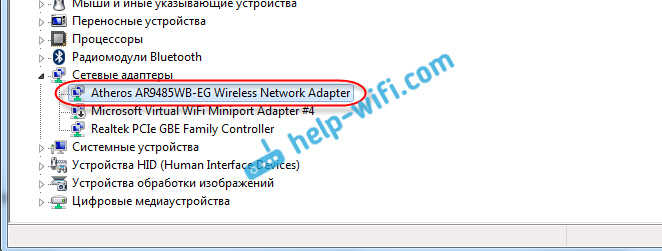
Если вы видите значок стрелки рядом с драйвером, щелкните правой кнопкой мыши на самом адаптере и выберите Включить.
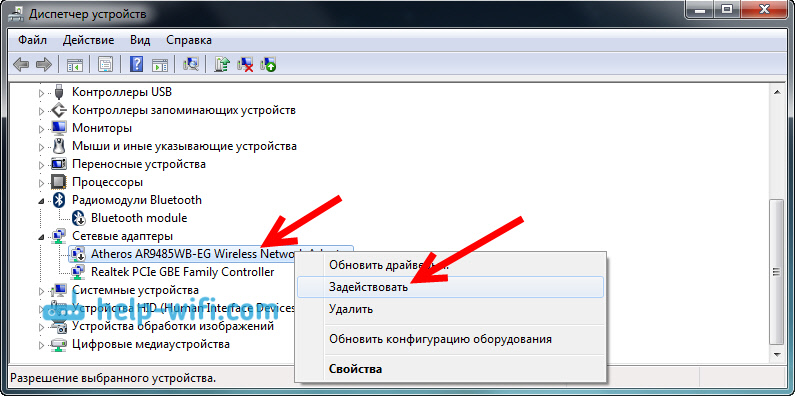
Если в диспетчере устройств нет адаптера (обычно существует только один драйвер сетевой карты), необходимо установить драйвер. Вы также можете посмотреть эту статью здесь.
Вот собственно и все настройки Wi-Fi в Windows 7.
Если вы все-таки подключитесь к беспроводной сети, вас может ожидать еще один сюрприз — ошибка «без доступа к Интернету», о которой я написал в отдельной подробной инструкции.