Как настроить WiFi на Windows 7
Если вы нашли эту статью полезной или она вам просто понравилась, не стесняйтесь — поддержите автора финансово. Это легко сделать, закинув деньги на Яндекс-кошелек с номером 410011416229354. Или позвоните по телефону +7 918-16-26-331.
Даже небольшая сумма может помочь в написании новых статей 🙂
Или поделитесь ссылкой на эту статью со своими друзьями.
Конфигурация сети
Настройка wifi (WLAN) подключение В Windows 7 этот процесс довольно прост. Подключение WLAN можно настроить всего за одну минуту, и в этой статье процесс описывается шаг за шагом с иллюстрациями. настройки шаг за шагом с иллюстрациями.
Похожие статьи для других операционных систем:
- Как настроить WLAN (беспроводная локальная сеть) в Windows 10 … . . .
Настройка беспроводной локальной сети в Windows 7
WiFi соединение настроить В Windows 7 это довольно просто. На панели задач на значке «Сеть» нужно щелкнуть левой кнопкой мыши, затем выбрать в меню одну из точек доступа WLAN, щелкнуть на ней и затем щелкнуть на кнопке «Подключение»:

Затем откроется окно, в котором необходимо ввести пароль для этой точки доступа:
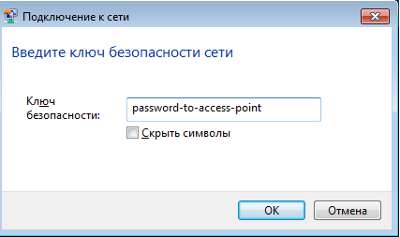
Введите пароль, нажмите на «OK» и, если пароль верен, соединение будет установлено через полминуты или минуту. Если вы нажмете на нее, сеть, к которой вы подключены, будет выделена в списке сетей:
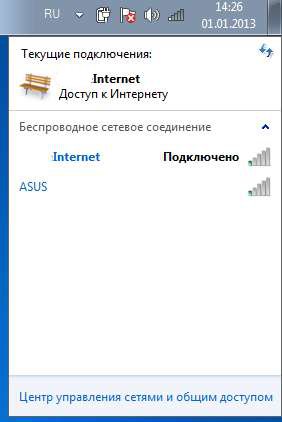
В этом случае все остальные параметры, кроме паролей для новых подключений, автоматически устанавливаются Windows 7.
Но есть и другой способ управления wifi Подключение к Интернету немного сложнее, но у вас есть возможность вручную указать параметры некоторых новых подключений. На том же значке сети на панели задач нужно щелкнуть правой кнопкой мыши, а затем выбрать в меню пункт «Центр управления сетями»:
В открывшемся окне необходимо нажать на ссылку «Настроить новое подключение или сеть»:
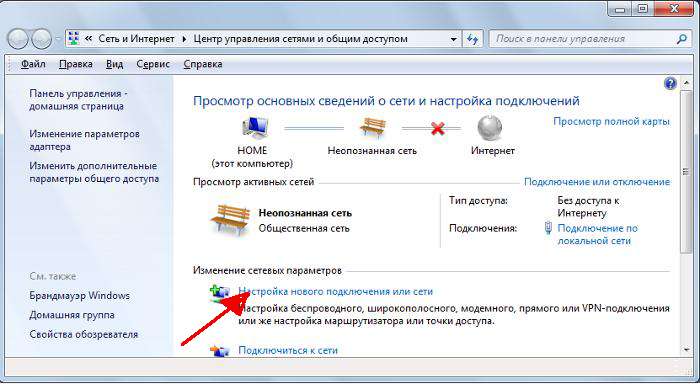
Затем в диалоговом окне выберите Manual настройку:
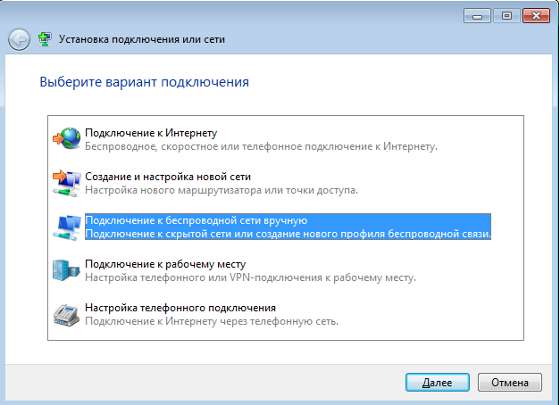
В следующем окне введите имя точки доступа, тип защиты и шифрования, а также пароль:
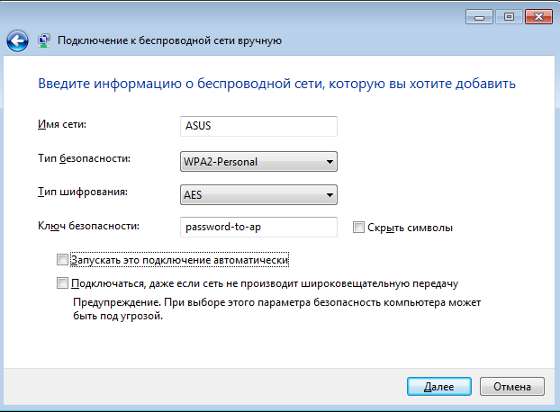
После этого созданное соединение будет доступно через значок сети на панели задач.
Если вам необходимо изменить настройки Для уже созданного соединения необходимо нажать левую кнопку на значке сети, затем правую кнопку на соединении, которое вы хотите изменить, и выбрать в меню пункт «Свойства»:

В диалоговом окне можно изменить параметры подключения:
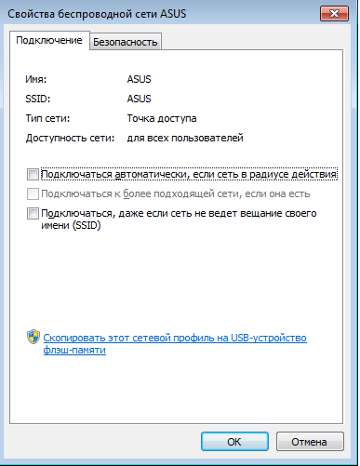
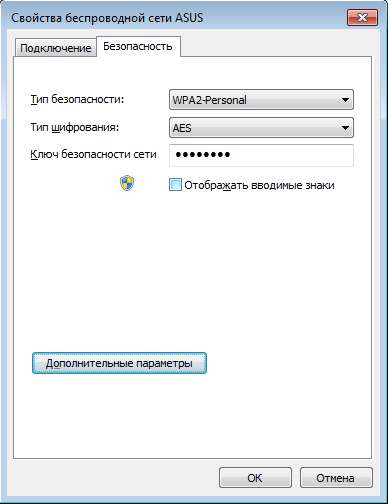
Как пользоваться wifi
Однако следует понимать, что способность использовать wifi, Сильно зависят от внешних факторов. Поскольку радиосигнал подвергается воздействию внешней среды. Различные препятствия, такие как стены, потолки, полы, ослабляют как сигнал от точки доступа, так и сигнал от клиентского устройства. Windows показывает уровень сигнала от точки доступа в палочках. На картинках в начале статьи показан уровень сигнала в одной или двух маленьких палочках. Это очень слабый сигнал. С таким сигналом вы, скорее всего, не будете пользоваться Интернетом.
Существуют программы, которые показывают уровень сигнала в цифрах — дБм, например, 60 дБм или 40 дБм. Чем больше это число, тем слабее сигнал — хороший сигнал ниже 50 дБм. Однако вы должны понимать, что точность таких цифр зависит от адаптера и драйвера этого адаптера. Например, при одинаковых условиях один адаптер может показывать 71 дБм, а другой — 82 дБм.
В дополнение к пассивным барьерам, качество передачи сигнала wifi могут подвергаться воздействию источников электромагнитного излучения. Поэтому, даже если у вас есть лучшие wifi адаптер, это не означает, что вы всегда сможете пользоваться Интернетом wifi.
В ситуациях с плохим сигналом может помочь использование адаптера с внешней антенной. Например USB wifi Адаптер оснащен внешней антенной TP-Link TL-WN722N /C. Он съемный и при необходимости может быть заменен на другой с большим коэффициентом усиления.
Как выглядит внешняя антенна? Продолжение работы одного и того же экземпляра — при одних и тех же условиях — одна и та же точка доступа, одно и то же время и одно и то же место подключения, наличие пассивных барьеров между точкой доступа и клиентом — как следствие, слабый сигнал в обоих направлениях:
- Внутренний & quot; Родной & quot; wifi Адаптер ноутбука подключен к точке доступа, но практически не позволяет пользоваться Интернетом из-за низкой скорости и частых камней.
- TP-Link TL-WN722NC с собственной антенной обеспечивает стабильное подключение к Интернету с хорошей скоростью.
Если не работает wifi
Если ваш компьютер & quot;подключен к беспроводной сети& quot;, причина может быть в следующем:
- Обычно на вашем компьютере нет wifi адаптер. Вы можете узнать это через диспетчер устройств. В списке устройств должна присутствовать беспроводная сетевая карта.
- На вашем компьютере wifi Адаптер есть, но он отключен. Например, на многих ноутбуках есть кнопки выключения. wifi Адаптер. Это может быть отдельная кнопка или одна из кнопок на клавише FN. Если wifi Адаптер встроен в материнскую плату и может быть отключен в BIOS.
- Адаптер есть, но на него не установлены драйверы. В этом случае в списке устройств он значится как неизвестное устройство.
- Адаптер есть, но он программно отключен.
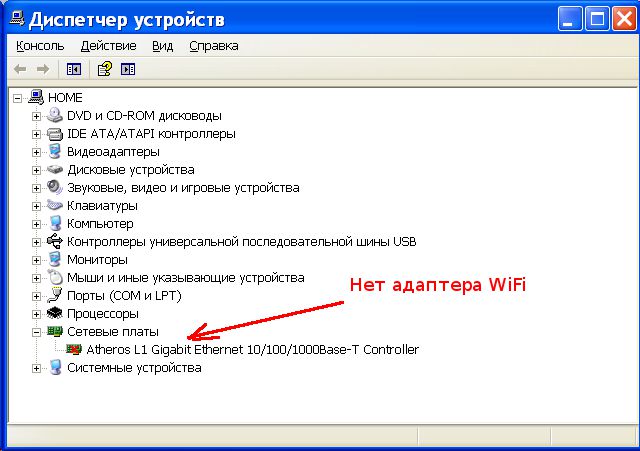
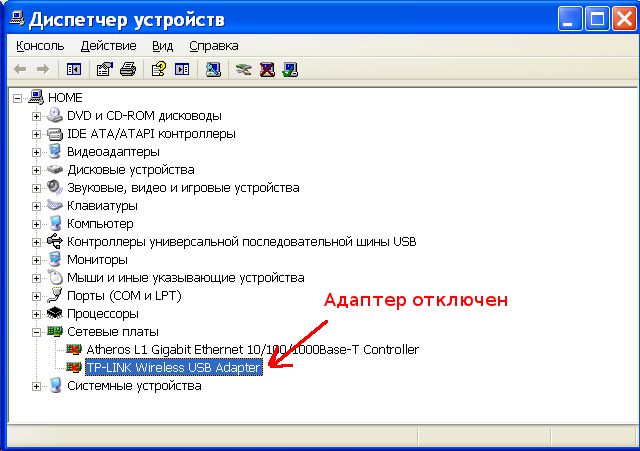
Если & quot;подключение к беспроводной сети& quot; присутствует, отображается список сетей, но подключиться к нужной сети невозможно. Причина этого может быть следующей:
- Очень слабый сигнал между адаптером и точкой доступа. Большое расстояние, толстые стены и т.д. Кроме того, уровень точки доступа может быть приличным, но индикация вашего адаптера & quot;заканчивается& quot; вместе с точкой доступа. Поскольку сигнал от адаптера в выигрыше, он может быть слабее, чем сигнал от точки доступа. Особенно если адаптер встроен, как в ноутбуке.
- Вы ввели неправильный пароль. Это особенно актуально для Windws XP, потому что там вы не видите значок пароля.
Если соединение с точкой доступа установлено, но Интернет не работает, это может быть вызвано следующими причинами:
- Маршрутизатор WLAN (точка доступа) не подключен к Интернету. Например, технический сбой провайдера или отсутствие кредита на вашем счету у провайдера.
- Техническая ошибка на DNS-сервере у провайдера.
Домашняя сеть WLAN
Домашняя wifi Сеть не только позволяет раздавать интернет всем устройствам, которые есть дома (компьютеры, смартфоны, планшеты), но и может совместно использовать такие ресурсы, как принтеры и файлы. Вам просто нужно открыть общий доступ к ресурсам, которые вы хотите сгладить. Это делается для традиционной проводной сети. Вы можете использовать настройку LAN LAN в Linux и Windows. И если вы хотите распространять, например. wifi с ноутбука, затем прочитайте статью wifi Windows 7.
Безопасность беспроводных локальных сетей
Потому что если используется wifi Вся информация передается с помощью радиоволн. Это так. wifi Сети гораздо более уязвимы, чем проводные сети. Дело в том, что радиосигнал, посылаемый точкой доступа (wifi Router) и устройства, подключенные к точке доступа, доступны для перехвата любым аналогичным устройством, имеющим радиус & quot;слышимости" от точки доступа или клиента этой точки доступа. Это означает, что перехват сетевого трафика становится очень простым, недорогим и ненавязчивым. Перехватывая сетевой трафик, вы можете собрать информацию, необходимую для атаки на wifi Ловушка. Поскольку точек доступа становится все больше и больше, wifi количество людей, которые хотят «взломать", растет; wifi сеть.
Наиболее распространенные причины взлома точек доступа wifi Это делается через интернет-соединение wifi Бесплатно. Сегодня общая картина — у вас есть квартира в квартире. wifi Роутер и к нему подключены не только ваши устройства, но и компьютер одного из ваших соседей. Вы платите за интернет, а ваш технически грамотный сосед получает интернет бесплатно.
Но & quot-Кража"- Интернета — не единственная причина, по которой & quot-Хакинг"- сети. wifi. Дело в том, что если злоумышленник получит доступ к вашей точке доступа, он сможет получить доступ ко всем устройствам, которые к вам подключены. wifi К маршрутизатору. И это дает ему возможность украсть ваши личные данные. Например, пароли для электронной почты, для интернет-банков, для ваших документов — словом, то, что вы сами для себя.
Поэтому используйте wifi Это следует делать с осторожностью. Вот некоторые правила, которые необходимо соблюдать.
Не подключайтесь к открытым публичным сетям wifi Через ноутбук, на котором у вас есть ценная информация. А если вам нужен доступ в интернет через открытую сеть wifi, Затем используйте брандмауэр и антивирусную программу на своем ноутбуке. Еще лучше — установить две операционные системы на одном ноутбуке. Один главный, где хранится вся ваша ценная информация. А второй пустой, только для доступа в интернет через Open. wifi сети.
Если вы используете маршрутизатор wifi Дома или в офисе вам нужно работать правильно настройку wifi роутера:
Как подключить и настроить Вай-Фай на компьютере
В настоящее время уже трудно найти квартиру в учреждении, офисе или даже современном доме, где нет персональных и планшетных компьютеров, смартфонов, ноутбуков и телевизоров. Почти все устройства имеют техническую возможность работать с глобальной сетью, пока люди работают, обсуждают дела, обучаются и проводят свободное время за различными развлечениями.

Однако все это приводит к тому, что сетевой протокол соединяет «точку доступа» с «клиентом» и обменивается данными с Интернетом, а у обычных людей появляется «Wi-Fi». Однако для эффективного использования этой современной технологии необходимо знание процедур настройки WI-FI. В этой статье пользователь найдет подробные инструкции о том, как подключиться и запустить настройку Wi-Fi на компьютере.
Y Истории из компьютеров
Большинство современных устройств уже оснащены модулями WLAN от производителя на заводе. Вы можете просматривать их «онлайн», буквально покупать их прямо и доставать из упаковки. Поэтому проблемы возникают в основном у владельцев PCS. Это устраняется простой покупкой, последующей установкой и настройкой Специальный адаптер для обеспечения приема сигнала VAI FIE.

Ниже приводится пошаговое руководство по внедрению настройки Беспроводная сеть в компьютере.
Однако сначала рекомендуется проверить наличие всех необходимых «утюгов» в устройствах пользователя, иначе очевидно, что начинать дальнейшие действия не имеет смысла.
Модули Wi-Fi представлены в следующих 2 вариантах в зависимости от способа установки:
- Устанавливается во внешние порты компьютера;
- ПК, установленный в системном блоке.
Первый вариант является наиболее популярным среди пользователей, так как существенно отличается по установке и эксплуатации. Он подключается к компьютеру через любой порт USB или с помощью кабеля USB.
Второй вариант требует установки на материнскую плату системного блока, т.е. при отсутствии необходимых возможностей лучше приобрести внешнюю версию устройства, работающую через внешнее подключение.

Последующие действия по настройке Приемники Wi-Fi аналогичны.
Установка программного обеспечения
Все беспроводные адаптеры поставляются с компакт-диском. Компакт-диск содержит драйверы и утилиты для правильного функционирования модуля. Процесс установки программного обеспечения, предоставляемого производителем устройства, оптимизирован и интуитивно понятен для всех категорий пользователей. Все, что вам нужно сделать, это следовать пошаговым инструкциям, прочитать содержимое всплывающего окна и нажать на соответствующие кнопки, например, «Далее» и «OK».
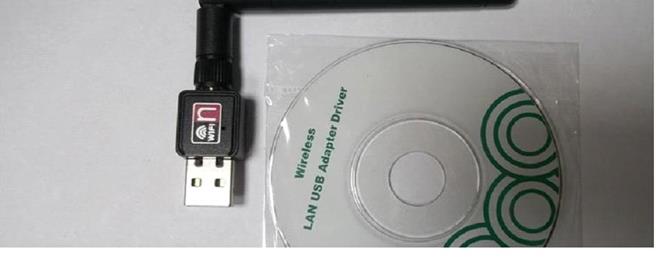
Некоторые модули WLAN быстро распознаются современными ПК и прекрасно работают без установки программного обеспечения, поставляемого вместе с адаптером. Однако настоятельно рекомендуется установка оригинальных драйверов, так как универсальное программное обеспечение не может обеспечить полноценную работу сети.
Процедура настройки в ПК с Виндовс XP
Чтобы настроить Необходимо выполнить следующую последовательность действий:
- Введите «»Местоположение сети»» с помощью кнопки «Пуск»;
- Затем найдите значок «Беспроводные сетевые подключения» в списке подключений и вызовите контекстное меню;
- Нажмите на строку «Свойства»;
- В появившемся окне откройте вкладку «Общие»;
- Нажмите на «Протокол Интернета TCP/IP» ;
- Затем нажмите на кнопку «Свойства».
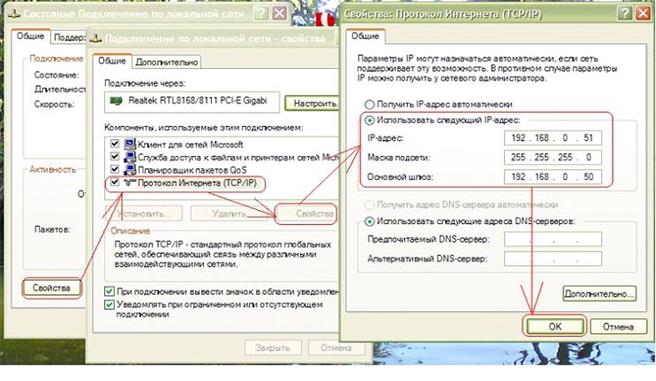
Если ваш интернет-провайдер требует, чтобы вы работали со статическим IP и DNS, в появившемся меню необходимо активировать флажок «Принять следующий IP». При автоматическом получении адресов никаких изменений не требуется.
Если вы отметили независимую спецификацию адресов, в этом разделе необходимо ввести следующие параметры:
- Получите IP от интернет-провайдера и введите его в первое поле;
- Введите «255.255.255.0» в поле маски;
- В третьем параметре «Gateway» необходимо ввести адрес маршрутизатора (он указан в документации устройства), например, «192.168.1.1» или » 192.168.0.1″;
- Далее установите ползунок в строке «Использовать следующие адреса DNS» в положение «Вкл.» и введите данные в основной и резервный пункты DNS (эти данные вы должны узнать у своего интернет-провайдера);
- Затем перейдите на вкладку «Беспроводные сети»;
- Активируйте флажок» Использовать Windows». для настройки»;
- Нажмите кнопку » беспроводная сеть»;
- В появившемся списке введите подключение маршрутизатора пользователя и нажмите кнопку «Подключить».
- Введите имя и пароль. Готово, теперь все работает!
Процедура настройки в ПК с Виндовс 7
Чтобы настроить Есть два варианта:
- Установите вручную;
- В автоматическом режиме.
Если необходимо, настроить Вручную, то вам необходимо выполнить следующую последовательность действий:
- Нажмите на значок «Сеть» на панели задач;
- Затем в «Центре управления сетями и общим доступом» ;
- Затем нажмите «Настроить новое подключение или сеть» ;
- Установите флажок «Подключить беспроводное соединение вручную» и нажмите кнопку » Далее;
- В появившемся окне введите имя сети, остальные параметры изменить нельзя. В строке «Ключ безопасности» необходимо выбрать код доступа к сети;
- Установите флажок «Запустить это соединение в автоматическом режиме» ;
- OK».
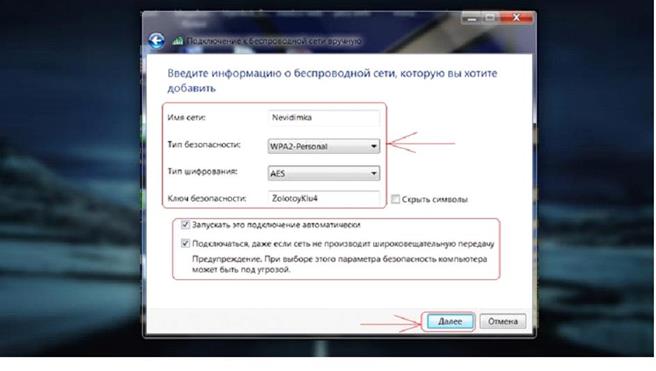
Если необходимо настроить В автоматическом режиме необходимо выполнить следующую последовательность действий:
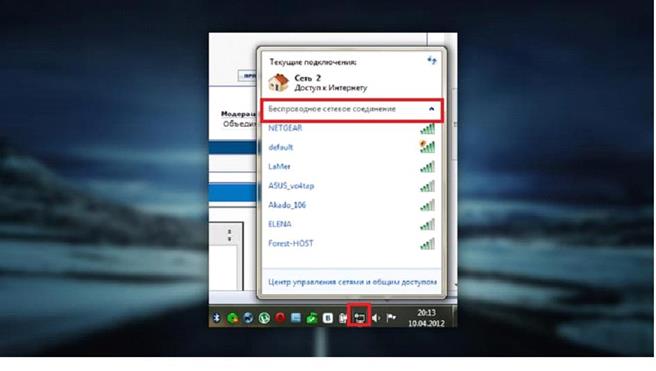
- Нажмите на значок «Беспроводное сетевое подключение» на панели задач;
- В открывшемся списке нажмите на подключение маршрутизатора пользователя;
- Затем введите имя и код доступа и нажмите «Enter».
Как настроить в Виндовс 8?
Чтобы настроить Необходимо выполнить следующую последовательность действий:
Включить вай фай на компьютере, настройка подключения вай фай
Сегодня трудно представить себе современный дом или тем более офис, не оснащенный соответствующей оргтехникой: компьютерами, ноутбуками, планшетами, мобильными телефонами. И там, где все эти инструменты доступны, интернет должен быть естественным. Она прочно вошла в нашу жизнь, заняла в ней одно из самых видных мест. В Интернете мы учимся, работаем, развлекаемся, отдыхаем, общаемся. Поэтому удобная поддержка доступа во Всемирную паутину для себя и своих близких – это проблема, которую рано или поздно приходится решать каждому человеку. К счастью, теперь у нас есть надежный помощник, который позволяет реализовать наиболее эффективное и простое решение этой проблемы без особых дополнительных интеллектуальных и финансовых затрат. Здесь, конечно, речь идет о технологии Wi-Fi.

Но для того чтобы пользоваться & laquo-воздушным»- интернетом, нужно знать, где и как включить Wi-Fi на компьютере. Мы попытались ответить на эти вопросы в данной статье.
Что такое Wi-Fi?
Беспроводные интернет-технологии стали частью нашей повседневной жизни. Обычно мы отождествляем Wi-Fi с удобным, надежным и быстрым доступом в Интернет, с которым мы сталкиваемся дома, на работе, в общественных местах – в аэропортах, кафе, торговых центрах.
Ответьте на вопрос & laquo;Что такое WiFi? & raquo; проще всего так: это сетевой протокол, по которому & laquo;происходит соединение между точкой доступа& raquo; и & laquo;клиентом& raquo; или & laquo;точкой доступа& raquo; и множеством & laquo;клиентов& raquo;.Пакетные данные обмениваются по локальной сети или через Всемирную паутину.

В настоящее время аббревиатура Wi-Fi ничего не означает и официально не понимается, однако, когда разработчики создавали этот протокол & raquo; они назвали его & raquo; аналогом hi-fi (высокая точность). Он обозначает & laquo;беспроводную верность& raquo; и & mdash; беспроводную точность.
Преимущества использования
Ну конечно, & laquo-воздух»-, интернет и mdash; несовершенная технология. Можно привести сразу несколько примеров трудностей, с которыми можно столкнуться при его использовании. Одно из самых известных – так называемые & laquo;шумовые» соединения. В зоне, используемой этим протоколом, многие бытовые приборы (например, микроволновые печи) облучаются, альтернативные соединения (например, Bluetooth) работают. Помехи также могут создавать стены и потолки. Все это негативно сказывается на скорости и качестве доступа.
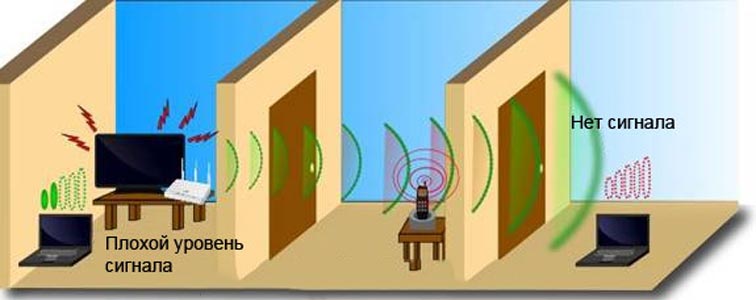
В то же время его использование в домашних и офисных условиях имеет не меньше положительных сторон. Мы перечислили только самые очевидные из них:
- Низкая стоимость беспроводных сетей и установка нескольких точек доступа, обеспечивающих стабильное покрытие на всей территории. При этом никаких кабелей, удлинителей и адаптеров, постоянно путающихся и теснящих пространство. & laquo;воздушное& raquo; соединение необходимо в помещениях, имеющих историческую ценность, а также в помещениях, не допускающих архитектурных особенностей;
Что такое модули WLAN для компьютеров?
Все популярные устройства теперь оснащены адаптерами в стандартной комплектации. Их можно подключить к интернету & laquo;из коробки& raquo;, но что делать тем, у кого есть стационарный компьютер? Ответ на этот вопрос очевиден – вам необходимо приобрести дополнительный WLAN-приемник, установить его, подключить к сети. и настроить его.
Далее мы поговорим о том, как настроить WLAN на компьютере. Теперь предлагаем разобраться, какие существуют типы ресиверов, какими отличиями, техническими характеристиками и преимуществами они обладают
 Адаптеры воздушных беспроводных локальных сетей
Адаптеры воздушных беспроводных локальных сетей
Существует два типа «воздушных» адаптеров: внешние и внутренние Внешние являются наиболее распространенными и просты в использовании Внешний приемник похож на миниатюрный USB-накопитель (флешку) Он подключается напрямую или через USB-кабель к USB-порту на передней или задней панели компьютера
 Внутренний адаптер WLAN
Внутренний адаптер WLAN
Внутренний адаптер немного больше, и для его установки необходимо открыть корпус компьютера. Поэтому покупайте внутренний приемник только в том случае, если вы уверены, что сможете самостоятельно разобраться, как установить его на материнской плате При установке внутреннего модуля необходимо сначала отсоединить от него антенну, подключить плату к соответствующему порту на материнской плате (чаще всего для этого используется интерфейс PCI) и установить антенну на место
Дальнейшие манипуляции по установке и включению WLAN-адаптера не отличаются и не зависят от смены и способа соединения с компьютером
Как установить драйверы?
Каждый Wi-Fi приемник поставляется производителем с дискетой, содержащей драйверы, необходимые для полноценной работы устройства В дополнение к драйверам для конкретного устройства, дискета может также содержать драйверы для других моделей адаптеров. Поэтому во время установки необходимо быть внимательным, чтобы не пропустить выбор устройства, для которого будут установлены драйверы

Остальная часть процесса установки драйверов стандартизирована и включает интуитивно понятный пользовательский интерфейс с подробными подсказками мастера установки нового оборудования Внимательно прочитайте сообщения, отображаемые на экране, и нажмите соответствующую кнопку «Далее», «Ок».» И готово»
Большинство адаптеров автоматически распознаются современными компьютерами и могут работать без установки драйверов с прилагаемых компакт-дисков Достаточно подключить устройство к нужному порту и подождать несколько секунд В «трее» обычно появляется сообщение о том, что новое оборудование найдено, идентифицировано, установлено и готово к работе Общие драйверы не могут, однако, полностью заменить специальное программное обеспечение Поэтому мы советуем вам не пренебрегать установкой драйверов, даже если на первый взгляд все работает идеально
На диске с драйверами для вашей модели Wi-Fi приемника может также присутствовать специальная утилита от разработчиков для облегчения процесса настройки Доступ в Интернет Кроме того, вы можете использовать эту утилиту для дальнейшего контроля вашего Интернет-соединения и мониторинга скорости и объема передачи данных
Как настроить вайфай в WIN XP?
В этом руководстве мы рассмотрим, что представляет собой ваша домашняя «точка доступа» и оборудование для раздачи Интернета. уже настроены.
Итак, чтобы установить «воздушное» соединение на компьютер с④, сделайте следующее:
Если использование конкретных IP- и DNS-адресов важно для вашего провайдера, выберите радиокнопку «Использовать следующий IP-адрес» в следующем окне». Если эти параметры настроены в автоматическом режиме, не касайтесь никаких
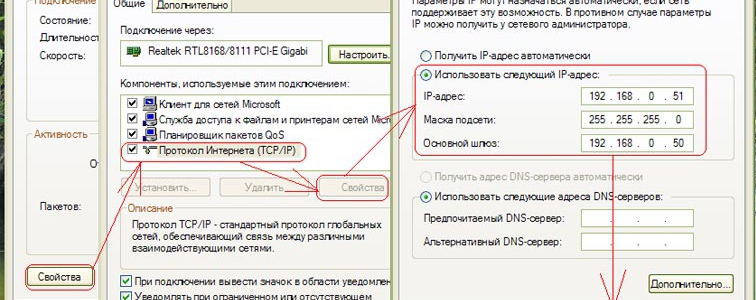 Ручная настройка айпи
Ручная настройка айпи
При ручной настройке IP, вы должны заполнить следующие поля:
- IP-адрес: 192.168.0.2 (необходимо уточнить этот параметр у провайдера, значение может отличаться);
- Маска подсети: 255.255.255.0;
- В строке & laquo;Основной шлюз& raquo; необходимо ввести адрес вашего маршрутизатора или модема, обычно 192.168.0.1 или 192.168.1.1. Однако, чтобы избежать ошибок, лучше схитрить с документацией вашего устройства;
- Активируйте переключатель & laquo;Использовать адреса следующих DNS-серверов& raquo; и заполните оба поля: основного и дополнительного DNS-сервера. Для получения информации об используемом провайдером DNS-сервере посетите официальный сайт телекоммуникационной компании или обратитесь в службу технической поддержки;
- Не закрывая это окно, выберите вкладку & laquo;беспроводная сеть& raquo; и запишите в ней & laquo-флаг» use windows для настройки Сеть& raquo;, затем нажмите кнопку & laquo;Беспроводная сеть& raquo ;; здесь вы увидите список всех доступных подключений. Выберите соединение настроено Нажмите на кнопку & laquo;подключиться& raquo; на раздаточном материале; Чтобы подключиться к Интернету сейчас, вам все равно нужно ввести известные вам логин и пароль.
Как настроить вайфай в WIN7?
Настроить & laquo;воздух& raquo; Подключение к Win7 можно двумя способами: в автоматическом режиме и вручную. Второй вариант может быть полезен, если сеть, к которой вы хотите подключиться, скрыта в общем списке по соображениям безопасности, но вы знаете имя и пароль для подключения вашего компьютера. Рассмотрите оба пути шаг за шагом.
Установка Wi-Fi в Win7 в автоматическом режиме
При загруженной операционной системе в правом нижнем углу экрана можно нажать & laquo & laquo;подключение к беспроводной сети& raquo;. В то же время, для вас доступно & laquo;воздушное» соединение. Вы должны выбрать из списка то, что настроено В модеме или маршрутизаторе.
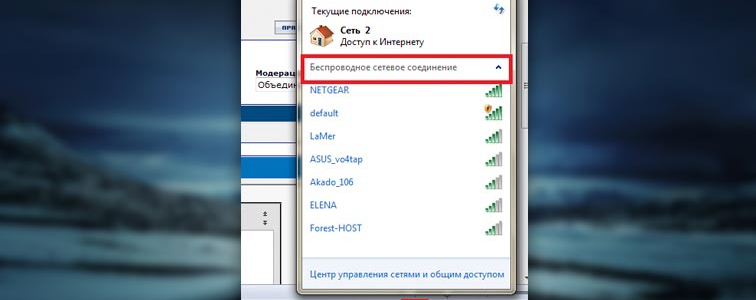 Настройка WLAN в Windows 7 в автоматическом режиме
Настройка WLAN в Windows 7 в автоматическом режиме
Затем дважды щелкните мышью на нужном соединении. Если он защищен паролем, его необходимо ввести при первом подключении. Скорее всего, вам не придется многократно вводить пароли.
Установка Wi-Fi в Win7 в ручном режиме
Для настройки Выбирает ручную & laquo;сеть& raquo; на панели задач, продолжаем & laquo;центр управления сетью и общий доступ& raquo; Нажимаем на & laquo;сделать новое подключение или сеть& raquo ;; На следующем этапе обращаем внимание на параметры & laquo;ручного беспроводного подключения& raquo; и нажимаем на кнопку & laquo;далее& raquo;;
В следующем диалоговом окне заполните все соответствующие поля: Введите имя сети, тип шифрования и уровень безопасности. В большинстве случаев параметры по умолчанию не могут быть изменены – используйте AES и WPA2. В поле & laquo;Ключ безопасности& raquo; мы должны ввести пароль от подключения. Для большей безопасности установите флаг & laquo;скрыть символы& raquo;, чтобы пароль нельзя было прочитать с вашего плеча.
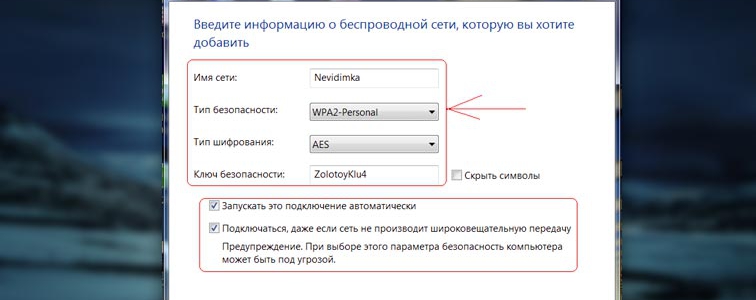 Ручная настройка Wi-Fi в Windows 7
Ручная настройка Wi-Fi в Windows 7
Последний раз – Если вы планируете использовать это подключение в качестве основного в будущем, установите флажок & laquo;Запускать это подключение автоматически& raquo;, затем нажмите & laquo;ОК& raquo;.
Настройка машины в Windows 8
Выполните следующие действия, чтобы настроить беспроводное подключение к Win8:
- Щелкните на значке WLAN в дереве системы на панели задач или вызовите заклинание настроек через панель Charms (аналогично нажатию комбинации win + I). Панель управления Vifai отображается в правой части экрана;
- Вы увидите полный список беспроводных сетей, доступных для подключения. Выберите настроена у вас есть и нажмите кнопку & laquo;подключить& raquo;;
- Следующий шаг – проверьте условия подключения к сети. Система проверяет требования выбранной сети и предлагает ввести необходимые данные;
- После проверки требований к сети система предложит вам ввести пароль. Введите ключ безопасности для вас и & laquo;далее& raquo-;
- Если пароль введен правильно, вы можете отправить & laquo;соединение установлено& raquo;, что означает – подключение к Интернету установлено.
Как деактивировать устройство?
Чтобы отключить WLAN или отредактировать ранее введенные данные, необходимо выбрать ранее установленный факт в выпадающем списке беспроводных сетей (актуально для Win7 и Win8) и всех доступных подключений на панели задач. Для отключения используйте клавишу & laquo;Отключить& raquo;, для редактирования –- правую кнопку и щелкните по пункту & laquo;Свойства& raquo ; во вкладках & laquo;Подключение& raquo; и & laquo;Безопасность& raquo;; вы можете как отключить устройство, так и внести изменения в пароль, тип шифрования или уровень безопасности.
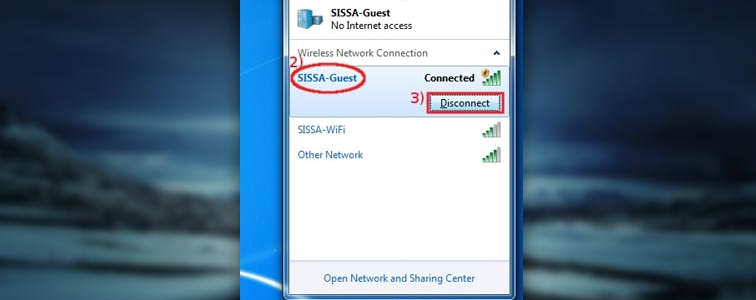 Отключите WLAN на компьютере
Отключите WLAN на компьютере
Настройка беспроводной сети | Как настроить Wi-Fi роутер или Wi-Fi точку доступа

Эта статья поможет ответить на следующие вопросы: как настроить точку доступа , как настроить Маршрутизатор уточнит. Если вы считаете, что производители устройств Wi-Fi, настройка Беспроводные локальные сети (WLAN) — дело одной минуты. нажимается кнопка , и устройство устанавливает соединение. На самом деле, роторы Wi-Fi путают даже опытные пользователи ПК. Большинство рады, что знак вообще имеет место быть — они забывают о надежности, к которой привыкли. В этой статье вы узнаете как настроить Wi-Fi точку доступа, как настроить Как сделать беспроводное соединение надежным, чтобы защитить свою сеть от Wi-Fi роутеров и нежелательных гостей.
Позвольте мне сразу сказать. по настройке Маршрутизатор имеет новое подробное содержание: « беспроводная домашняя сеть | беспроводная сеть Как настроить WLAN маршрутизатор »; я рекомендую использовать его в первую очередь для настройки wi-fi роутера.
Какой маршрутизатор или точка доступа WLAN
 Выбор маршрутизатора WLAN. Камнем преткновения для передачи мультимедиа всегда является стандарт WLAN. Можно быстро передавать большие файлы или просматривать HD-видео по беспроводной сети, если она соответствует стандарту 802.11 n, который поддерживает скорость до 300 Мбит/с. Советую прочитать о новом стандарте беспроводных сетей — 802.11 ac, чтобы купить устройство на будущее. Если это не требуется, выберите маршрутизатор от известного производителя (D-Link, TP-Link, ASUS или Netgear), соответствующий стандарту 802.11 n — этого более чем достаточно для любого быстрого подключения к Интернету.
Выбор маршрутизатора WLAN. Камнем преткновения для передачи мультимедиа всегда является стандарт WLAN. Можно быстро передавать большие файлы или просматривать HD-видео по беспроводной сети, если она соответствует стандарту 802.11 n, который поддерживает скорость до 300 Мбит/с. Советую прочитать о новом стандарте беспроводных сетей — 802.11 ac, чтобы купить устройство на будущее. Если это не требуется, выберите маршрутизатор от известного производителя (D-Link, TP-Link, ASUS или Netgear), соответствующий стандарту 802.11 n — этого более чем достаточно для любого быстрого подключения к Интернету.
Адаптер беспроводной локальной сети. Пользователям, использующим современные ноутбуки или ПК со встроенными сетевыми адаптерами WLAN, не требуется никакого дополнительного оборудования, а владельцам более старых ноутбуков приходится беспокоиться о модуле WLAN на шинах USB или адаптерах шины карт WLAN.
Чтобы разместить точку доступа WLAN или маршрутизатор WLAN
Все три стандарта сетей WLAN обычно работают на частоте 2,4 ГГц. Как следствие, возникает множество проблем. Один из них сводится к тому, что в этом частотном диапазоне работают не только устройства WLAN. Например, микроволновые печи, беспроводные телефоны и беспроводные удлинители также используют эту частоту, повышая уровень помех. Другая проблема связана с окружением сигнальной трассы: Железобетонные конструкции человеческого тела снижают качество сигнала, когда они находятся на его пути. Для того чтобы сигналы были доступны во всем помещении, важно выбрать правильное местоположение. Соединение работает лучше всего, если маршрутизатор находится как можно выше на стене. Кроме того, маршрутизатор не должен находиться непосредственно за компьютером или другим устройством, которое испускает сильное излучение или создает помехи для радиоволн из-за металлического корпуса. Правильное расположение антенн маршрутизатора также важно. В большинстве случаев можно добиться большего охвата, если направить их вертикально.
Подключение и настройка Маршрутизатор (точка доступа) WLAN для локальных (внутренних) сетей
Подключите компьютер и маршрутизатор к сетевому кабелю (обычно используются розетки для внешних сетей, обычно их 3-5 штук, они находятся рядом и подписаны. Убедитесь, что ваш компьютер подключен к маршрутизатору WLAN. На панели задач загорится значок соединения).
Затем в свойствах этого соединения установите следующие параметры настройки:
- IP-адрес: 192.168.0.2
- Маска подсети: 255.255.255.0
- Шлюз по умолчанию: 192.168.0.1
- Номер DNS: 192.168.0.1
Часто маршрутизаторы WLAN позволяют пересылать пакеты через внутрисетевые интерфейсы, поэтому вы уже можете включить дополнительные ПК и подключиться через другие гнезда внутренней сети и использовать внутреннюю сеть.
Как настроить Wi-Fi роутер
Как вводить данные для доступа к интернет-соединению, мы рассмотрим ниже на примере одного из маршрутизаторов WLAN, а сейчас перейдем к разделу настроек «Wireless Settings» ( настройка Беспроводная сеть) или «Wi-Fi», » wireless» и т.д.
Теперь назовите домашнюю сеть WLAN «Имя (SSID)». Под этим именем беспроводная сеть появится в списке доступных сетей на другом устройстве. Выберите свой регион (существует длинная цепочка европейско-американских установок, но в нашей стране она запрещена). В графе «Канал» установите значение «Авто» — тогда маршрутизатор WLAN анализирует эфир и использует канал с наименьшими помехами. Подтвердить настройки, нажав на «Apply».
Беспроводная безопасность
Сеть настроена, теперь осталось выбрать способ защиты. Без надежного пароля любой может получить доступ в Интернет через ваше подключение. Существует три основных метода шифрования для защиты сетей Wi-Fi: WEP, WPA и WPA2. Все они в той или иной степени небезопасны, но с моей помощью ваша сеть будет достаточно надежно защищена от хакеров. Шифрование, используемое WEP, крайне небезопасно — мы рекомендуем вам не использовать его. Шифрование WPA (Wi-Fi Protected Access), основанное на методе шифрования AES, является довольно сильным и трудно взламываемым. Чтобы подобрать ключи, хакеру нужно несколько лет или компьютер, который на порядок быстрее нынешнего ПК.
WPA2 обеспечивает наилучшую защиту. Хотя хакеры могут найти здесь лазейку, стоимость взлома гораздо выше. Однако все эти методы защиты требуют наличия назначенного сервера авторизации (radius), что невозможно в условиях домашней сети или сети небольшого офиса. Для них предусмотрено шифрование с помощью WPA и WPA2 с предопределенными ключами. Для их использования на вкладке «Настройки беспроводной сети» активируйте «WPA-PSK (TKIP)» или «WPA2-PSK (AES)». Если вы запрашиваете «Шифрование безопасности», установите пароль — не рекомендуется использовать для этого менее 15 сигналов. Подтвердите ввод кнопкой Apply (Применить).
Необязательная настройка Wi-Fi роутера
Каждое сетевое устройство имеет свой собственный сетевой адрес MAC (Media Access Control). В маршрутизаторе должны определяться только адреса известных вам устройств — другого доступа к маршрутизатору быть не должно. Для этого нажмите на пункт меню Advanced на вкладке Wireless Settings и выберите список Setup Access. Затем вы увидите список подключенных устройств. Узнайте MAC-адрес wifi модуля на ноутбуке или wifi С сетевой картой на ПК все просто — выберите в командной строке «IPConfig /all», выберите компьютер, для которого вы хотите открыть свободный доступ и нажмите на кнопку «Add» (Добавить). Теперь устанавливаем контрольную точку напротив «Включить контроль доступа», кто-то нажимает «ПРИНЯТЬ» — и защищенная от хакеров сеть готова. Не забывайте, что все это лучше вы настроите Беспроводное подключение к клиентскому компьютеру.
Перезапустите беспроводной маршрутизатор через веб-интерфейс и попробуйте настроить Сеть на вашей машине, которая использует настройки:
Диапазон IP-адресов -255.255.255.0 Шлюз -192.168
В настройках Авторизация сети указывает на использование шифрования WEP и тип соединения для WPA-PSK и TKIP. Введите пароль от сети и подключитесь.
Настройки Интернета на маршрутизаторе WLAN или настройка внешней сети
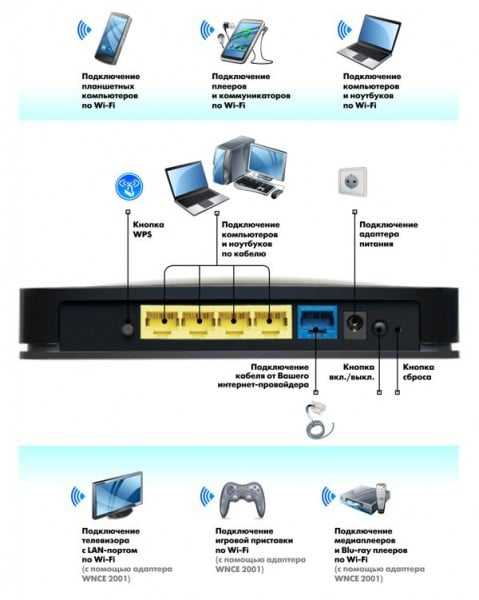
Если нам нужно развести интернет на внутренний интернет, то нам нужно подключить сетевой кабель с интернетом к внешнему интерфейсу WLAN роутера (внешний интерфейс обычно находится немного в стороне от остальных или подписан, Wan). затем в настройках Вы должны указать маршрутизатор настройки Внешний интерфейс провайдера: обычно он включен в договор или позвоните в службу технической поддержки. Также стоит помнить о DNS — вероятно, на маршрутизаторе есть кэширующий DNS-сервер или, в крайнем случае, DNS-туннель, настройте ваш. Также стоит проверить, разрешен ли обмен пакетами между интерфейсами, если да, то интернет, скорее всего, уже находится в вашей внутренней сети.
Кстати, хочу отметить, что последние модели маршрутизаторов WLAN и последние (например, Asus) имеют возможность работать с протоколом PPPoE — который в последнее время становится все более распространенным среди провайдеров. Поэтому в конце статьи вы найдете пошаговое руководство. по настройке Маршрутизатор WLAN с подключением через PPPOE. Если ваш интернет только такой, убедитесь, что у вас есть маршрутизатор с поддержкой PPPOE. На этой странице я описал основные типы подключения к Интернету, чтобы вы могли определить свой собственный.
Желчный пузырь еще раз напоминаю «заветную кнопку», Отвечаю на вопрос «Как сбросить пароль на роутере, если я забыл старый» На каждом роутере есть кнопка «Reset» — После нажатия на нее во время работы роутера, он перезагрузится и сбросит пароль. все настройки Они отображаются в оригинале.
Настройка wi-fi роутера. Выявление неисправностей Wi-Fi сети
Почему Wi-Fi не хочет передавать данные? Вы подключаетесь к Wi-Fi, но браузер не может отобразить сайт. Найдите способы решения этой проблемы wifi:
Слабый сигнал соединения WLAN. Иногда данные WLAN передаются в полтора, два раза медленнее, а сигнал всегда плохой, независимо от расположения антенны. Причина: ваша сеть перекрывается другой WLAN, работающей на той же частоте. Для того чтобы несколько беспроводных сетей могли существовать поблизости без перекрытия, стандарт 802.11 b/g предусматривает 2,4 канала на частоте 13 ГГц. Несколько маршрутизаторов настроены На одиннадцатом или шестом канале. С помощью бесплатного приложения NetStumbler вы можете найти и обнаружить соседние сети WLAN и узнать, на каких каналах они работают. Скачайте приложение с официального сайта и начните поиск. После этого вы увидите каналы окружающей сети. Теперь через веб-интерфейс маршрутизатора настройте WLAN на один из каналов, который не используется в этой сети, и проверьте, улучшился ли сигнал.
Чтобы увеличить радиус действия сети Wi-Fi. Если радиус действия маршрутизаторов WLAN недостаточен, используется технология WDS (обычно используются беспроводные распределительные системы). Таким образом, точки доступа WI-FI могут устанавливать соединения не только с абонентами, но и друг с другом. Каждый из них получает свой сигнал и ретранслирует его. Однако это увеличение радиуса действия выливается в цену другого комплекта оборудования для точки доступа. Следующий недостаток: точка доступа должна обеспечивать одновременное подключение и к сети, и к клиенту — это снижает эффективность в два раза. Другой, более дешевый, но зачастую довольно эффективный способ решения проблемы — заменить штатную антенну маршрутизатора на антенну с большим коэффициентом усиления, или вообще на направляющую.
Маршрутизатор WLAN или точка доступа WLAN теряет соединение. Сеть работает нормально, но соединение постоянно обрывается. Проблема, скорее всего, связана с низким качеством основного. Даже небольшой разницы в напряжении достаточно, чтобы маршрутизатор потерял соединение. Решение: Купите небольшой источник бесперебойного питания и подключите к нему маршрутизатор. Если это происходит редко, большинство пользователей включают/выключают устройство, но это не является проблемой.
Интервалы между подключениями Wi-Fi. Если маршрутизатор Wi-Fi и компьютерный адаптер изготовлены разными производителями, это может вызвать проблемы. Обычно здесь помогает обновление программного обеспечения. Найдите последнюю версию на сайте провайдера и установите ее через меню конфигурации. Обновление прошивки точек доступа и маршрутизаторов D-Link особенно часто решает эту проблему.
Распространенные ошибки и настройка Wi-Fi роутера
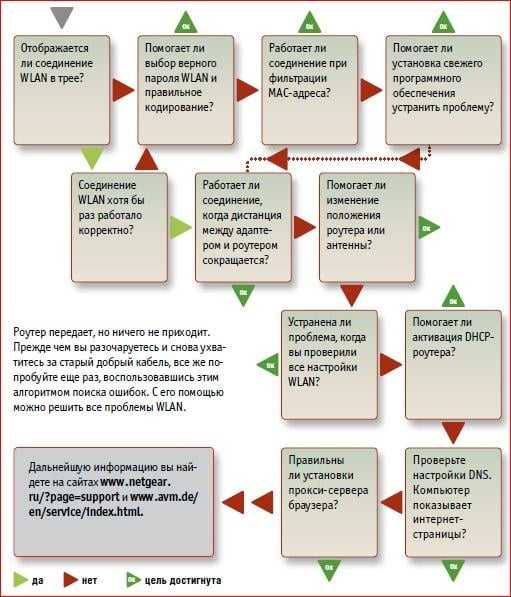
Неправильная конфигурация IP Может обмениваться файлами для двух компонентов сетевого взаимодействия, каждому из которых требуется свой IP-адрес Эти сетевые данные распределяет сервер DHCP (Dynamic Host Configuration Protocol) в маршрутизаторе (не забудьте проверить в веб-интерфейсе маршрутизатора, включен ли сервер DHCP Откройте Панель управления и выберите «Подключение к Интернету». Выберите меню» Настройки » ❶ — Подключение Затем нажмите на протокол Интернета (TCP / IP) и активируйте опцию «Получать IP-адрес автоматически». » Подтвердите, нажмите OK дважды Если у вас есть несколько устройств, которые могут быть DHCP-серверами, между ними может возникнуть конфликт Это приводит к настоящему хаосу Используйте приложение DHCP find для отслеживания того, какое устройство нарушает процесс Оно сообщает MAC-адрес DHCP-сервера MAC-адреса обычно написаны на нижней части устройств Таким образом, вы можете быстро обнаружить оскорбление мира и отключить содержащийся в нем DHCP-сервер, если соединение по-прежнему не работает, настройки Прокси-сервер в браузере Настройка браузера: В Internet Explorer нажмите на «Сервис / Свойства обозревателя» и переключитесь на «Подключение». В разделе «❶ Настройки» снимите галочки напротив всех пунктов, включая «Автоматическое определение параметров». «В других браузерах, таких как Firefox, Chrome или Opera, эти функции имеют похожие названия
Программы для настройки и оптимизации Wi-Fi сети (WLAN)
DHCP найден — ④ ищет тихие нарушения
Putty — config настраивает маршрутизатор
Легкий ❶ — fi радар — отображает все ④ соединения в районе
Драхтай — обнаруживает небезопасные данные
браузер сетевых ресурсов — показывает все свободные сети
❶ — создает карту покрытия
④ROUTER TAIWANESE3500 Simple настройка

Провайдер chehov.net на примере
- Подключаем кабель от провайдера к роутеру (④in port — yellow
- Берем отдельный кабель (витая пара, свернутая с двух сторон.) Подключаем один конец кабеля к роутеру (LAN-порт — оранжевый), а другой — к компьютеру.
- Подключите маршрутизатор к розетке и включите его в сеть
- Вставьте дискету из комплекта в дисковод (пошаговое руководство с русским интерфейсом: все очень понятно
- Далее, давайте посмотрим видео (ниже) и установим ④ соединения: Зайдите в веб-интерфейс с администратором дуэта — www.routerlogin.net / пароль, выберите тип подключения —④, установите имя пользователя и пароль из договора, ④ автоматически измените пароль для доступа к приложению маршрутизатора. настройки, Перезагрузка — готово!
Как настроить WLAN-маршрутизатор Netgear bodybuy2000⁰ с типом подключения.
Введите в адресной строке браузеров Internet Explorer, Mozilla, Opera, Safari и Score адрес 192.168.0.1. В появившемся окне в поле «Username» вводим имя администратора, в поле «Password» вводим пароль и нажимаем кнопку OK После этой операции появится меню маршрутизатора:
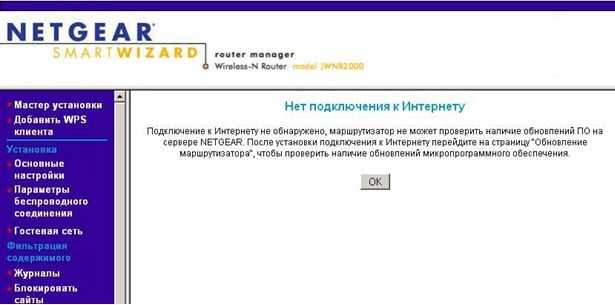
❶ Настройте подключение Нажмите кнопку OK на рис. вверху появится надпись «basic». настройки» (В меню слева это: Установка — Главная настройки)। На вопрос «Нужно ли вводить информацию о подключении при подключении к Интернету?» мы отвечаем «Да»:
В «Интернет-сервисе» мы выбираем «другое» (что соответствует типу подключения⑦):
Далее: Имя пользователя: &❶; Логин из договора &❶; Пароль: &❶ ; Пароль из договора &❶ ;
Режим подключения — режим установки подключения. «Всегда включать» для постоянного соединения. «Подключение по требованию» — Установить подключение при необходимости — это когда трафик направляется в Интернет, Устройство подключается, а при отсутствии активности «до отключения (в минутах) больше времени, указанного во времени бездействия» — отключить. Если выбрано «ручное подключение» — подключение устанавливается и завершается вручную.

«IP-адреса в Интернете «» Получаются динамически от поставщика услуг, если IP не присвоен вам провайдером (статически), как и другие параметры (все должно быть в договоре):
Адрес DNS-сервера может быть указан вручную при выходе из провайдера или получен автоматически: Основной DNS: XXX.XXX.XX.X Дополнительный DNS: xxx.xxx.xx.xxx
Оставьте значение «MAC-адрес маршрутизатора» по умолчанию:
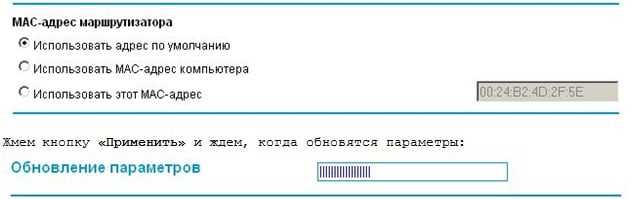
Настройте WLAN и безопасность с помощью ключей шифрования.
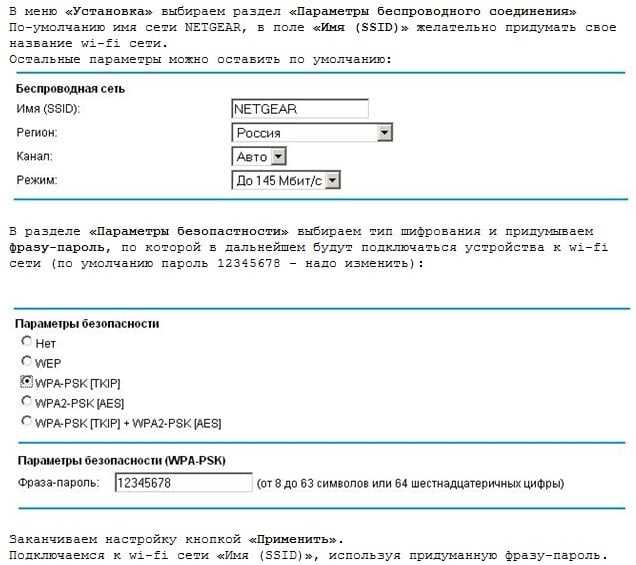
Конфигурация сети WLAN с фильтрацией MAC-адресов
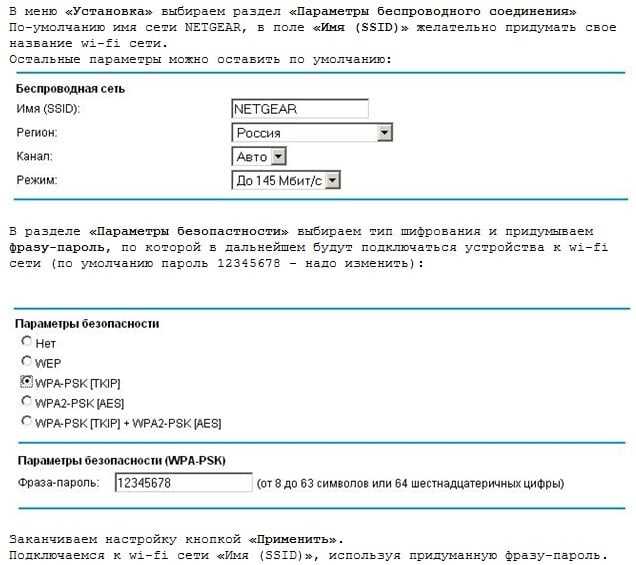
Настройка точки доступа NetGear WG602

Настройка точки доступа Wi-Fi NetGear WG602 довольно проста. Прежде чем приступить к подключению, нажмите кнопку «Сброс», расположенную на задней панели точки доступа, на 20 секунд, чтобы сбросить все настройки. настроек По умолчанию. Помните, что если вы используете подключение к Интернету после нескольких входов в систему, вам понадобится точка доступа с поддержкой протокола PPPOE, подключение которой описано выше. Точка доступа NetGear WG602 не может использоваться с таким типом подключения к Интернету.
Мы подключаем точку доступа Netgear WG602 к сетевой карте компьютера с помощью витой пары. В настройках Подключения сетевого адаптера (карты) компьютера определяются по IP 192.168.0.2, маске 255.255.255.0, при этом предыдущий удален настройки, Однако, если это произошло, вы также можете использовать другую сетевую карту на материнской плате для настройки точки доступа.
Открываем браузер для подключения точки доступа через веб-интерфейс, пишем 192.168.0.227 в адресной строке, должно появиться диалоговое окно, в котором необходимо ввести логин: Пароль администратора: Пароль (Данные (Данные)) настройки Зарегистрирован на нижней крышке вашей точки доступа)
Заходим в меню настроек WLAN, получаем произвольное имя сети — имя беспроводной сети (SSID) и регион (страна / регион), нажимаем и#171;Apply»
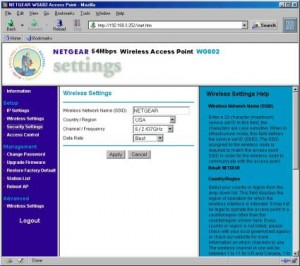 Настройки WLAN
Настройки WLAN
Далее выберите в настройках безопасности защиту WPA2-PSK (AES) и назначьте пароль. Не перепутайте раздел Change Password (Изменить пароль), это пароль для веб-интерфейса, а не для сети Wi-Fi.
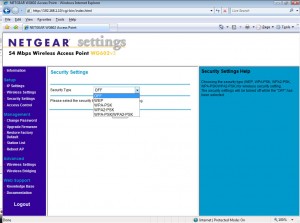 Настройка безопасности
Настройка безопасности
Теперь нам нужно перейти к настройкам IP и «Drive». настройки Провайдер из договора, снимите галочку с DHCP. Эту галочку необходимо снять не только тем, чьи провайдеры автоматически присваивают IP, или вы используете проводной маршрутизатор (свитчер), которому присвоен IP. Такие маршрутизаторы необходимы для подключения нескольких устройств в доме. Другое настройки Выход по умолчанию.
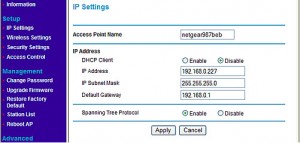 Настройки IP
Настройки IP
Перезапускаем точку доступа (переходим в пункт меню Restart AP) и отсоединяем кабель от сетевой карты компьютера:
1) если к вышеуказанному свитчеру подключен интернет-кабель с IP-провайдером, то конец кабеля, вынутый из компьютера, вставляется в свитчер и подключается к вновь созданной сети Wi-Fi с помощью устройства, поддерживающего данную беспроводную технологию, отображая только пароль (например, смартфон). Пропустите этот параграф, если вы не используете такой маршрутизатор.
2) если у вас дома (дома, в офисе) только один кабель от провайдера, то на конце кабеля, удаленном от компьютера, также удаляется точка доступа, и интернет-провайдер подключает кабель. Убедитесь, что сеть работает.