Как настроить WiFi на компьютере Windows 8 самостоятельно

На сегодняшний день беспроводное подключение к интернету очень популярно. У него много преимуществ: Во-первых, это отличная скорость передачи информации, а во-вторых, мгновенное подключение всех видов устройств, таких как нетбуки, ноутбуки, планшеты, канцелярские товары. компьютеры И телефон. Мы хотим рассказать вам как настроить WiFi на компьютере Windows 8, руководствуясь нашими советами.
С чего начать?
После установки сетевого устройства (в нашем случае). в компьютере все драйверы для устройств WLAN уже установлены), вы можете перейти непосредственно в раздел настройке Беспроводной интернет в Windows 8. Сначала я хочу поговорить о подключении к интернету напрямую, без использования маршрутизатора.
Для этого используйте комбинацию клавиш «Windows» + «I» для вызова панели настроек В нем необходимо выбрать значок WLAN. Если вы все сделали правильно, ноутбук просканирует все доступные сети в зоне доступа. После завершения сканирования у вас есть возможность выбрать любую сеть и попытаться подключиться к ней.
Как настроить WiFi на компьютере Подключение к Windows 8 и маршрутизатору
Теперь давайте поговорим как настроить Беспроводной интернет в Windows 8, только со стационарным устройством компьютера Что касается маршрутизатора, то с его помощью вы имеете возможность одновременно получить доступ к сети с нескольких устройств разных типов, таких как мобильные телефоны, планшеты, ноутбуки, и одновременно подключить все вышеперечисленные устройства к одной сети. В данном случае, настройка Wi-Fi мало чем отличается от обычного прямого подключения к точке беспроводного доступа в Интернет.
Однако единственное различие в этом случае заключается в том, что вам нужно подключить устройство к маршрутизатору, а также в том, может ли ваш маршрутизатор обнаружить это устройство. самостоятельно Все устройства, которые подключены и обеспечивают доступ к Интернету, затем вводят пароль для первого подключения.
Если функциональность маршрутизатора не позволяет сделать это самостоятельно Вычислите адрес ваших устройств, затем его следует установить в сети настройках । Только для этого необходимо ввести IP входного шлюза в соответствующее поле и адреса DNS серверов. Далее вам останется только подтвердить ввод и подключиться к Интернету.
Быстрая настройка Windows 8

Как настроить С нуля Windows 8 и не испортить себя настроение .
Написание экспертной статьи может занять больше времени, чем обычно, поэтому прошу простить публикацию по частям и изменения, внесенные со временем. Уже все слышали об относительно новой операционной системе Windows 8. О своей первой революционной версии и о вышедшем обновлении с урезанным меню пуск — Редактор Windows 8.1.
Мы появились чуть позже вместе с нами. Я должен сказать, что выпуск и.#171;восьмёрки» Это случилось задолго до октября 2012 г. Первыми «проглотили» как VAIO ноутбуки, привезенные из-за рубежа, затем пошел поток ноутбуков других производителей, ультрабуков, мобильных телефонов, планшетов. Мы не будем вдаваться в подробности пользовательского интерфейса и новых возможностей в этой статье, а начнем сразу с к настройке Windows 8 для комфортной и полноценной работы на ноутбуке или дома компьютере .
Почему не упоминается компьютер Стоит на работе или используется для бизнеса? Дело в том, что по крайней мере некоторые конкретные программы не тестируются на совместимость. К таким программам в основном относятся отдельные версии банка-клиента белорусских разработчиков.
Как проверить, можно ли установить Windows 8 на определенный компьютер ?
Именно об этом написано на официальном сайте Microsoft: Для нормальной работы с новой операционной системой вам необходимо:
- Процессор: 1 ГГц (GHc) или выше с поддержкой PAE, NX и SSE2;
- BODYBYTE: 32 гигабайта за 1 бит (bodybyte) или 64 бита за 2;
- Свободное место на жестком диске: 32 гигабайта (❶) для 16-битной версии или 64 для 20-битной;
- ④9 графическое устройство с драйвером USB. (необязательно)
Дополнительные требования для использования определенных функций:
Для сенсорного ввода требуется планшет или монитор с поддержкой мультитач;
Чтобы получить доступ к Магазину Windows для загрузки и запуска приложений, необходимо активное подключение к Интернету и разрешение экрана не менее 1024 ④ 768 пикселей;
Для работы с приложением требуется разрешение экрана не менее 1366 ④ 768; доступ в Интернет;
Для Secure Boot требуется прошивка, поддерживающая ❶ 2.3.1 errata и вставляющая ④ сертификат в базу данных ④ подписей;
Для оптимальной работы некоторых игр и программ может потребоваться видеокарта, совместимая с ❶ 10 или выше;
④ Некоторые функции требуют наличия учетной записи;
Для просмотра DVD требуется отдельное программное обеспечение; лицензия Windows Media Center продается отдельно;
❶ Флеш-накопитель (требуется только ④ 8 ④ версия) для;
❶ Требуется модуль Trusted Platform Module (Bodybuy) 1.2 или флэш-накопитель Bodybuy (только версия Bodybuy 8) ;
Для клиента Hyper-V требуется 64-разрядная система, поддерживающая трансляцию адресов второго уровня (Slat), и дополнительные 2 ГБ оперативной памяти (только для версии Windows 8 Pro;
ТВ-тюнер необходим для просмотра и записи телевидения в Windows Media Center (только обновление Windows 8 Pro и Media Center Pack для Windows 8);

Бесплатный контент Интернет-телевидения зависит от местоположения За некоторый контент может взиматься дополнительная плата (только программа Microfluidic Upgrade Program и Media Center Pack для Microfluidic 8) Чтобы автоматически проверить возможность перехода на восьмерку, загрузите фирменную утилиту Microsoft
Таким образом, по логике вещей, использование операционной системы начинается после установки, и мы начнем с этого
Установку можно выполнить с загрузочного ④-флэш-накопителя Для этого необходимо подготовить Вы можете подготовить USB-флэш с образом Windows 7 с помощью фирменной утилиты из средства загрузки Microsoft Windows 8 USB / DVD Для создания USB-установщика необходим флеш-накопитель емкостью не менее 4 ГБ, на котором бесплатно хранятся пользовательские данные
Если вы устанавливаете с оригинального образа, DH.④ при установке без добавления файла, во время установки, ④8 « задаст вопрос » о серийном номере, поэтому вы должны ввести его вручную в то же время, вы можете подготовить файл для установщика заранее, а затем установить « не задавая вопросов » ④ до конца установки « без вопросов» ❶ вам нужно. ⑤ Вам необходимо подготовить файл, для этого достаточно создать пустой текстовый файл со следующим содержанием:
[ID версии] профессиональный [канал] розничная торговля [VL] 1.
Готовим полученный файл в папке \ ❶ \ на флешке .④save с расширением Установка Windows 8 далее. на компьютер Как обычно: вводим④, выбираем нашу ④ флешку как загрузочную и т.д.
Только сам настройка Операционная система
Вопросы после установки и о выборе имени компьютера , пользовательские и интерфейсные цвета, Нас бросает в волшебный (плиточный) рабочий стол Windows 8 — Это не что иное, как наше потерянное меню Пуск Там и все установленные нами программы по-прежнему отображаются В целом, следует отметить, что новая Windows 8 предлагает много революционного и необычного, а именно и#171;волшебных» инновации
Начнем установку с переключения из режима «Волшебный пуск» в обычный режим рабочего стола Windows 8 с плиточным интерфейсом Щелкните на значке рабочего стола в левом нижнем углу Мы попадаем на совершенно пустой рабочий стол 1. Для начала вам нужно настроить Значки рабочего стола

Для этого правой кнопкой мыши вызываем контекстное меню и персонализация — Изменить значки рабочего стола Выбираем значки, которые хотим видеть в данном случае, я сделал все — немного, когда вдруг возникла такая необходимость настройки . 2. не знаю кому как, но лично мне очень не хватает меню «Пуск», рука сама тянется нажать на заветный прямоугольник внизу экрана, и это не просто привычка, а объективная необходимость регулярно использовать пункт меню «Пуск», чтобы быстрее к нему привыкнуть. Лучше запомнить несколько быстрых сочетаний клавиш для Windows 8
На мой взгляд, самая полезная комбинация клавиш для Windows 8 — это Windows+X одновременно С ее помощью можно получить доступ к целому списку полезных ссылок: Программы и компоненты, Управление питанием, Система, Панель управления и многое другое Поэтому запоминаем и используем вторую комбинацию, которая может понадобиться — Комбинация клавиш Win+C: вызывает «волшебное меню» и часы.
Третье полезное сочетание клавиш — Это давно забытое быстрое завершение работы приложения: BODYBUY + BODYBUY4 С помощью этой комбинации вы можете закрыть компьютера В Windows 8 (примечание автора — это неудобство устранено в Windows 8.1) лишние нажатия на иконки (не дожидаясь, пока пользователь выйдет из этого момента, это также связано с отсутствием кнопки «Пуск», где, как известно, располагались такие полезные функции, как выключение, перезагрузка, гибернация и сон
3. устанавливаем драйвера для нашей операционной системы Windows Здесь все то же самое, что и в седьмой версии Скачайте последний пакет драйверов или установите драйвер с дистрибутивного диска Различные марки ноутбуков Acer, ASUS, HP, Dell, MSI, Samsung, Toshiba, Sony, Lenovo, Fujitsu, Fujitsu Siemens, eMachines, Apple, Packard Bell, Clevo, LG, BenQ, Compaq, IBM, Intel, NEC, Gigabyte Драйвера для Windows XP, для Windows 7 — 8. Декабрь в США ключевые системы либо, gericom, Matsushita, gateways, media, depo ko full template download , Kia, go to the northwest plains, usa.

Конечно, желательно установить драйверы, которые были проверены на совместимость с данной версией операционной системы, если устройство все еще имеет и.#171;вопросики», т.е. неустановленные драйвера, можно искать по ID устройства Умный сайт, где можно искать нужное устройство по ID — это http://drp. su the 4. Установить программу Здесь все проще Дело в том, что в принципе все программы, которые работают под Windows 7, должны без проблем работать под Windows 8 Иногда, конечно, теория и практика расходятся в мелких деталях
Поэтому для наиболее стабильного результата рекомендуется устанавливать проверенное программное обеспечение, последние версии которого Загрузка программ для Windows 8 и подготовка операционной системы к нормальной работе не должны вызвать никаких затруднений даже у новичков, иначе придется вызывать мастера Установка Windows 8 со всеми драйверами и программами в Минске в мастерской, конечно, проще и надежнее, особенно если ваш компьютер работает со сбоями.
Как настроить Wi-Fi подключение на ноутбуке с ОС Windows 8
![]() Кулешов Вячеслав
Кулешов Вячеслав
Windows 8 — это новая операционная система для компьютеров И ноутбуки Конечно, разработчики создали более удобный интерфейс и еще больше упростили его настройки Однако пользователи системы, использующие предыдущие версии операционной системы или не имеющие навыков работы с настройками Windows, могут столкнуться с некоторыми трудностями. Например, одним из наиболее распространенных вопросов является следующий как настроить Сеть WiFi на ноутбуке с Windows 8?
Это просто, если вы знаете, что делать, об этом расскажет данная статья как настроить Беспроводная сеть в системе Windows 8 Кроме того, как это сделать с минимальными затратами времени и сил, чтобы в случае, если
Оптимизация беспроводной локальной сети в Windows 8: видео
Как настроить беспроводную связь
Прежде всего, необходимо установить драйверы — программное обеспечение, без которого компьютер Он не может нормально работать Если вы купили ноутбук в магазине с предустановленной Windows 8, все необходимые драйверы должны быть установлены заранее Вы можете увидеть это в диспетчере устройств
Чтобы запустить его, нужно открыть файл Проводник и найти значок «Мой компьютер «। Щелкните на нем правой кнопкой мыши и выберите «Свойства». В открывшемся окне нужно найти и запустить запись» Диспетчер устройств » Также можно запустить службу через поиск, для этого наведите курсор в правый верхний угол, после чего появится всплывающее меню, здесь нажмите поиск (первый в списке) и напишите «Диспетчер устройств».
Если драйверы не установлены на каком-либо устройстве, вы увидите неопределенные устройства, отмеченные восклицательными знаками При необходимости нужно установить требуемые драйверы Как правило, дискета с необходимым программным обеспечением прилагается к ноутбуку
Но даже если такого диска нет, все необходимое можно скачать с официального сайта ноутбука Производитель старается помочь потребителям, поэтому проблем с драйверами и утилитами возникнуть не должно
Теперь вы можете пересечь к настройкам И подключитесь к сети
Чтобы подключить ноутбук к беспроводной сети
Прежде всего, стоит отметить, что в ноутбуке под управлением Windows. 8 настройка WiFi сети, подключиться к сети очень просто. Все, что вам нужно сделать, это нажать на значок беспроводного соединения на рисунке
После этого появится меню, в котором можно активировать или деактивировать адаптер WLAN После включения появится список доступных подключений, выберите свою сеть и нажмите кнопку «Подключить» При необходимости нужно будет ввести пароль
Чтобы избежать ввода пароля в будущем и автоматически подключать систему к нужной сети, следует установить флажок «Подключаться автоматически».»
Иногда бывают случаи, когда при нажатии в трее нет опции включения WLAN в значке сети во всплывающем меню Это говорит о том, что модуль отключен Как его включить? Все просто, нужно открыть поиск, как описано выше, найти и запустить «Центр управления сетью и полного доступа».»
В открывшемся окне нужно найти и открыть раздел «Изменение параметров адаптера».» Здесь вы найдете ярлык для подключения к беспроводной сети, если он выделен серым цветом, закройте модуль, чтобы включить его, нужно щелкнуть правой кнопкой мыши на ярлыке и нажать «Включить».» На этом настройка WiFi соединение с Windows 8 завершено
Как включить сеть WiFi на ноутбуке с Windows 8: видео
Чтобы создать беспроводную виртуальную домашнюю сеть
Благодаря тому, что многие бытовые приборы в наше время оснащены встроенным WLAN-адаптером, позволяющим управлять устройствами удаленно, частные виртуальные группы очень распространены. Более того, такие группы позволяют объединить несколько ПК, ноутбуков, смартфонов, планшетов и т.д. для обмена данными, совместных игр и удобного пользования Интернетом.
Для организации такой группы используются маршрутизаторы, однако не у всех есть такое устройство и не все знают, как его использовать. его настроить . Итак, давайте рассмотрим, как создать виртуальную сеть WLAN на ноутбуке с Windows 8.
Разработчики операционной системы предусмотрели такую функцию, которая позволяет организовать частную сеть двумя способами:
- Использование встроенных инструментов.
- Использование сторонней программы.
Заметно, что встроенные устройства более стабильны и предлагают больше функций. Однако они являются более сложными в настройке . Давайте рассмотрим оба метода подробнее.
Организация точки доступа WLAN с помощью встроенных инструментов
Здесь также есть два способа организовать виртуальную группу:
- Путем создания нового соединения. компьютер -компьютер.
- Использование командной строки.
Мы рассмотрим второй метод, потому что он работает сильнее, подходит абсолютно всем и чрезвычайно прост. Итак, что для этого нужно?
Запустите командную строку от имени администратора. Для этого нажмите на клавиатуре комбинацию клавиш Windows + X. В появившемся меню найдите и откройте «Командная строка (Администратор)».
Откроется окно, в котором необходимо ввести следующие команды:
- Создайте виртуальную сеть – netsh wlan set hostednetwork mode = allow SSID = My_virtual_WiFi key = 12345678 key usage = persistent. Здесь SSID — это имя сети, т.е. вместо My virtual WiFi вы можете ввести другое имя. Единственное правило — можно использовать только латинские буквы и цифры. Ключ — это ключ, необходимый для подключения к сети.
- После создания виртуальной группы ее необходимо запустить. Для этого необходимо зарегистрировать команду netsh wlan start hostnetwork.
- Чтобы остановить группу, необходимо зарегистрировать: netsh wlan stop hostnetwork.
Сеть настроена и готова к работе. В сетевом центре теперь есть новое беспроводное подключение (в моем случае оно называется LAN Connection 3) и новое устройство под названием «Microsoft Virtual WiFi Mini Port Adapter» в диспетчере устройств. Обратите внимание, что первая команда записана на компьютере Только один раз, но вторая команда должна выполняться после каждой перезагрузки компьютера .
Создание беспроводного подключения в Windows 8 из командной строки: Видео
Осталось ее настроить . Для этого запустите Центр управления сетью. Снова нажмите комбинацию клавиш Windows + X (когда мы запускали командную строку) и откройте Панель управления. Далее следуйте по этому пути: «Панель управления Сеть и Интернет Центр управления сетями и общим доступом».
В появившемся окне откройте «Изменить расширенные параметры общего доступа». Активируйте обнаружение сети и отключите защищенный паролем общий доступ. Если затем вам потребуется предоставить доступ в Интернет всем членам группы, вам следует вернуться в Центр управления сетью и открыть «Изменить настройки адаптера».
В появившемся окне необходимо найти соединение, с которым компьютер Он получает интернет (в моем случае это беспроводная сеть). Щелкните на нем правой кнопкой мыши и откройте «Свойства». Переходим на вкладку «Доступ» и устанавливаем Флаги, а в строке «Подключения к домашней сети» нужно выбрать виртуальную сеть, которую мы создали (в моем случае это подключение в локальной сети3). Затем нажмите OK и закройте все окна.
Теперь вы знаете, как создать виртуальную сеть Wi-Fi на ноутбуке с Windows 8 с помощью встроенных инструментов. Как видите, все очень просто.
Чтобы создать виртуальную группу со сторонними приложениями, выполните следующие действия.
На самом деле, таких приложений очень много. Например, Connectify использует самое большое распределение. Это бесплатное программное обеспечение, которое легко найти и загрузить в Интернете. Все программы работают по одному принципу. настройка Здесь есть несколько моментов:
- Названия групп.
- Тип шифрования.
- Ключ для подключения.
- Выбор соединения для раздачи интернета.
После загрузки и установки программы ее необходимо запустить и ввести необходимые элементы (обычно 4 из перечисленных выше графиков). Конечно, разные программы могут быть разными настройки И невозможно описать его универсальным образом. Программа имеет инструкцию, в которой нужно просто прочитать и следовать всем требованиям.
Создание беспроводной связи в Windows 8 с помощью Hotspot: видео
Стоит отметить, что сеть, организованная через командную строку, может принимать и раздавать Интернет только через WLAN-адаптер ноутбука, чего не могут делать сторонние программы. Кроме того, такая группа работает более стабильно и не требует поиска сторонних программ. Однако вы должны выбрать, какие методы использовать.

У меня более 10 лет опыта работы в сфере ИТ. Я занимаюсь дизайном и настройкой ввод в эксплуатацию. Также имеется обширный опыт построения сетей, системного администрирования и работы с СКД и системами видеонаблюдения. Я работаю специалистом в компании «Техно-Мастер».
Как Настроить Камеру На Ноутбуке Windows 8
Большинство современных моделей ноутбуков продаются со встроенной веб-камерой. В связи с этим среди пользователей компьютеров С каждым годом видеолинк становится все более популярным. Это хорошо.
Предположим, вы не пользовались камерой и после первого звонка заметили фотографию. Очень яркие, темные, черно-белые, возможен и такой вариант. Камера просто не включается. В любом случае вам необходимо настроить Веб-камера на ноутбуке для вашей будущей работы.
Часто проблемы с камерой решаются очень просто. Если ничего не помогает, проблема связана с аппаратным обеспечением, и вам придется взять с собой ноутбук на время ремонта. Чтобы безопасно купить новый ноутбук с точки зрения производительности камеры, я рекомендую вам ознакомиться с различными способами тестирования камеры на ноутбуке.
Все, что вам нужно сделать, это проверить драйверы, установленные на камере. Мы & laquo;Пуск& raquo; и & laquo;Панель управления& raquo ;; здесь мы элемент & laquo;Диспетчер устройств& raquo;
В списке находим пункт & laquo;Устройство обработки изображений& raquo; и разворачиваем его, нажав на маленькую стрелку. Доступные подключенные устройства показаны здесь. Тот, кто отвечает за камеру, называется Web, Cam, Video. Обратите внимание, что на значке рядом с именем нет желтого восклицательного знака, т.е. красного символа X. Это может свидетельствовать о неправильной установке драйверов, т.е. об их отсутствии.
Щелкните правой кнопкой мыши на нужном устройстве и перейдите к пункту & laquo;Свойства& raquo- в контекстном меню;
Windows 8 / 8.1.- Разрешение камеры
Измените разрешение камеры на другое 8.1, чтобы использовать Windows 8.
Чтобы активировать камеру в нетбуке
Простые и понятные инструкции по этой теме. Чтобы включить камеру на портативном устройстве компьютер . www.abisab.com.
На вкладке & laquo;Общие& raquo; в поле & laquo;Состояние устройства& raquo; должно быть написано & laquo;Устройство работает правильно& raquo; Это означает, что камера находится в хорошем рабочем состоянии. Если есть другая надпись. Перейдите на вкладку & laquo;Драйвер& raquo ;;
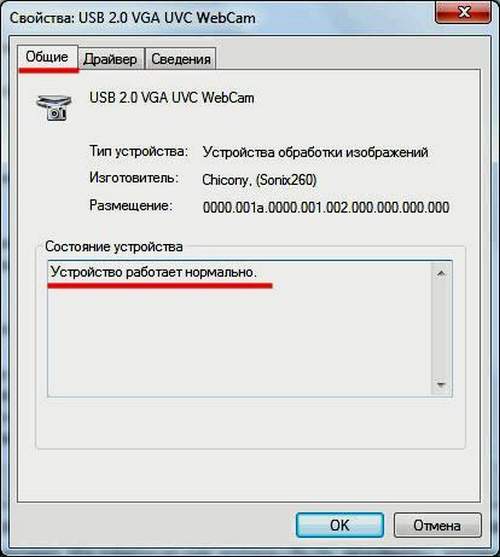
Здесь можно увидеть, какие драйверы были установлены, обновлены или удалены и когда.
Если после ремонта ноутбука возникли проблемы с камерой, нажмите & laquo;Обновить& raquo; и выберите & laquo;Автоматически обновляемый драйвер& raquo; Поиск драйверов находит драйверы на ноутбуке и в Интернете. Если он находит драйверы на ноутбуке. Установите их, и проблема будет решена.
Вы можете установить драйверы самостоятельно । Установочный компакт-диск должен поставляться вместе с ноутбуком или камерой. Вставьте в ноутбук диск и следуйте инструкциям мастера установки. В результате установите все необходимые драйверы для подключенного устройства и камеры.
Если вы не можете найти диск или не можете купить камеру отдельно, а в ноутбуке просто нет дискового пшика. Не пугайтесь. Драйвер можно бесплатно загрузить с официального сайта ноутбука. Затем установите драйвер для устройства самостоятельно .
Специальные программы также могут помочь в поиске и установке драйверов на ноутбук. Вы можете использовать бесплатное пакетное решение для драйверов. Скачать его и прочитать более внимательно вы можете по ссылке.
Обязательно перезагрузите ноутбук после установки драйверов.
Второй момент — подключено ли устройство камеры в диспетчере. Заходим в уже имеющиеся на устройстве и открываем пункт & laquo;Устройство обработки изображений& raquo; Смотрим на иконку устройства, отвечающего за камеру.
Если да, щелкните по нему правой кнопкой мыши и выберите & laquo;активировать& raquo; в контекстном меню;
Диспетчер устройств мигает, т.е. обновляется, стрелка исчезает и камера должна заработать.
Третье задание. Установите специальную программу для работы с веб-камерами. Вы можете загрузить его из Интернета, например, LiveCam, WebCam Max или SplitCam. Существуют также различные портативные версии, которые не нужно устанавливать на компьютер , скачать и использовать.
Запуск выбранной программы. После этого должно появиться окно с изображением, падающим в камеру, а рядом с камерой загорится зеленый индикатор, указывающий на то, что камера работает.
В таких программах вы можете использовать настроить Камера. Найдите соответствующий элемент. У меня есть & laquo;параметры& raquo;; & laquo;фильтр видеоулова& raquo ;;
Здесь вы можете изменить настройки камеры и сделать изображение нормальным для восприятия.
Если вы не хотите загружать программы, рассмотрите четвертый пункт. Она подходит для тех, у кого на ноутбуке установлен Skype. С его помощью возможна настройка камеры. Открыть & laquo; Инструменты. Настройки"
Затем на вкладке & laquo;Открыть главное окно& raquo; выберите & laquo;Настройки видео& raquo;. Здесь в главном окне нужно создать видео с камеры. настройки нажмите на кнопку & laquo;Настройки веб-камеры& raquo ;;
В следующем окне вы можете выбрать нужный настройки Для изображения с камеры.
Надеюсь, приведенные выше методы помогут. вам настроить Камера на ноутбуке: изображение с нее отображается с нормальной яркостью и контрастностью во время видеозвонков.
Поделитесь этой статьей со своими друзьями:
Автор: Аня Каминская / Дата: 2016-03-11 / Просмотров: (60511 | / Комментарии: (6)
Как настроить быстрое выключение ноутбука в Windows 8 и 8.1
С решением Microsoft перейти на плиточный интерфейс, убрав привычную кнопку «Пуск», некоторые столкнулись с неожиданной проблемой. Оказывается, не все могут понять, как выключить ноутбук или компьютер Поэтому при установке Windows 8 регулярно возникают вопросы, подобные этому. Мы не будем рассматривать все существующие методы, а просто соберем несколько советов. по настройке Быстрое отключение.
Стандартное выключение в Windows 8 выглядит следующим образом: Проведите пальцем в правую часть экрана, нажмите на значок шестеренки, нажмите на «Выключить» и выберите нужное действие. Но вы можете сделать это по-другому.
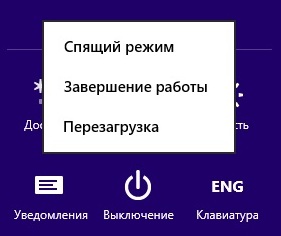
1. верните кнопку «Пуск
В одной из предыдущих статей мы уже рассуждали о том, как вернуть кнопку «Пуск» в интерфейс Windows 8 / 8.1. И после этого не составит труда использовать знакомый диалог: Запуск — Выключение.
2. используйте кнопку питания
Метод, использованный автором данной статьи — настройка Выключите ноутбук, нажав кнопку питания. Попробуйте щелкнуть и посмотрите, что произойдет. Повесить от настроек , Ноутбук может перейти в спящий или гибернационный режим, а нам нужно полное выключение, поэтому необходимо использовать настройки.
Откройте Панель управления — Параметры питания (вы можете открыть Панель управления, перейдя в меню с помощью комбинации Win + I) или щелкните правой кнопкой мыши на значке батареи на панели задач и выберите параметр питания.
Далее, в левом меню откройте настройку Установите действие выключателя питания и желаемое действие. Аналогично здесь, настроить Действие при закрытии крышки.
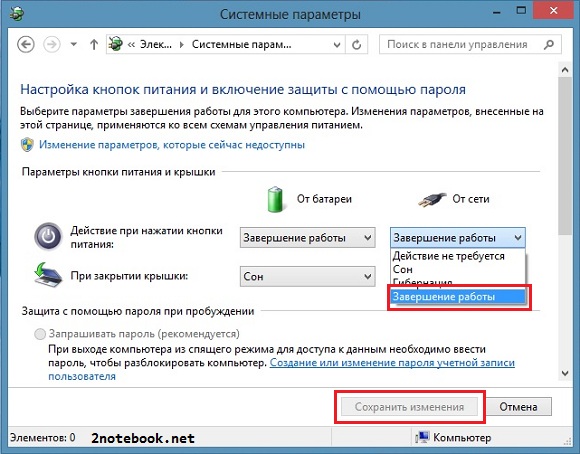
3. быстрый переход к стандартному отключению
Чтобы ускорить стандартный метод, вместо лишних жестов пальцами в интерфейсе Windows 8 нужно запомнить комбинацию клавиш win + I. Это ускорит процесс. После этого достаточно нажать кнопку выключения и выбрать действие (выключение, спящий режим, перезапуск).
Создайте ярлык для команды shutdown.
Щелкните правой кнопкой мыши на рабочем столе и выберите Новый — Ярлык. В открывшемся мастере создания ярлыка в строке «Укажите местоположение объекта» просто введите shutdown / s / t 0 (0 — это количество секунд до выключения, вы можете указать свое). Нажмите Далее, введите название этикетки и цвет по своему выбору, затем нажмите Готово.
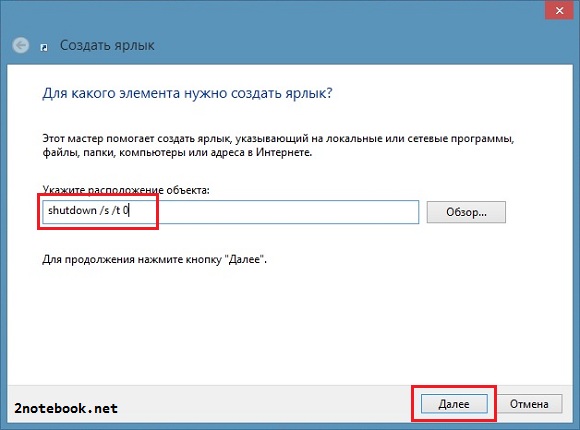
Созданный ярлык можно оставить на рабочем столе, переместить на панель задач или в другое место. По щелчку компьютер Останавливается через заданное количество секунд.
Вы можете щелкнуть правой кнопкой мыши, чтобы открыть свойства ярлыка, и в строке «Ярлык» указать собственную комбинацию клавиш для его закрытия, например, Ctrl + Alt + 1 или Ctrl + Shift + Q. Здесь вы можете нажать кнопку Изменить символ в свойствах и выбрать более подходящее изображение этикетки.
Как настроить звук на ноутбуке windows 8
Windows 8 (8R.1) Наиболее распространенной причиной исчезновения звука может быть обычная повседневная ситуация, когда при переподключении колонок к системному блоку ПК или ноутбука штекер кабеля случайно вставляется не в аудиовыход, а в гнездо микрофона или линейный вход. Или сам штекер плохо подходит к аудиовыходу после сборки. Часто причиной отсутствия звука является и программная ошибка, которая напрямую связана с работой Windows 8 (8.1), в частности с работой аудиодрайвера. Ошибки программного обеспечения редко возникают случайно, обычно проблеме предшествует вмешательство пользователя в работу самой системы настройки звук. Или установленные им сторонние программы могут «успешно» вызывать у него проблемы со звуком.
В Windows 8 (8.1) звук исчез. Каковы возможные причины этой проблемы? Рассмотрите их ниже и постарайтесь найти решения.
Потеря голоса в Windows 8 (8.1): Возможные причины проблемы и решения
1. проверьте аппаратное подключение аудиоколонок.
Независимо от типа используемого компьютера, будь он на базе Windows 8 (8.1) или с установленной другой операционной системой, для решения проблемы отсутствия звука аудиоколонок необходимо сначала проверить аппаратное подключение. Вы можете сами отсоединить вилку кабеля динамика и забыть, дети или домашние животные могут сделать это во время игры.
Убедитесь, что штекер аудиодинамика плотно вставлен в гнездо. Штекер должен плотно входить в гнездо аудиовыхода.
Стандартные звуковые карты, которыми комплектуются большинство материнских плат, обычно имеют аудиовыход (светло-зеленый разъем), разъем для микрофона (розовый разъем) и линейный вход для записи с внешних устройств (синий разъем). Поскольку диаметр всех этих выходов составляет 3,5 мм, штекер динамика можно смело подключать к одному из соседних гнезд — линейному или микрофонному. Часто это происходит в спешке или при подключении на ощупь, потому что системный блок лениво отодвигается. Аудиовход для подключения колонок повторяем — это светло-зеленый разъем.
2. проверка работы аудиоколонок
Если с подключением штекера динамика все в порядке, то следующей возможной причиной исчезновения звука является на компьютере Возможно, неисправны сами динамики. Или обычная причина включения аппаратной кнопки в режиме ожидания. Вы можете проверить, работают ли аудиоколонки, подключив следующее к компьютеру Другие динамики или наушники с аудиоразъемом 3,5 мм. 3.
3. проверка громкости на панели задач
Причиной исчезновения звука в Windows 8 (8.1) может быть то, что громкость на панели задач (справа от панели задач) установлена на минимум или звук полностью выключен. Как и возможное отсоединение штекера динамика, это происходит из-за шалостей детей или домашних животных, а также случайных действий неопытных пользователей. Нажмите на значок звука на панели задач и проверьте громкость.
4. проблемы с драйвером звуковой карты
Если исследование всех возможных аппаратных причин исчезновения звука в Windows 8 (8.1) не помогло устранить проблему, следующим шагом будет рассмотрение программного компонента, а именно драйверов.
4.1 Установка драйвера звуковой карты
Если драйвер звуковой карты вообще не установлен на компьютере значок регулятора громкости на панели задач должен указывать на отсутствие звука. Нажмите на него.
Начинается системный процесс устранения проблем.
В окне выбора оставляем по умолчанию динамический (if) к компьютеру подключены аудиоколонки) и согласитесь устранить проблемы, нажав кнопку «Далее».
Наконец, нажмите «Применить это исправление».
Затем появится сообщение о том, что проблема устранена. Мы можем выключить его и проверить звук.
Отсутствие драйвера звуковой карты в Windows 8 (8.1) — довольно редкое явление, так как обычно система устанавливает драйвера на важные элементы оборудования во время его инсталляции. В любом случае, это относится к стандартной звуковой карте Realtek, встроенной в материнскую плату. компьютера । Исключением могут быть случаи с редкими звуковыми картами, для которых нет драйверов дистрибутива Windows 8 (8.1). В этом случае драйвер звуковой карты должен быть установлен с помощью специального типа программного обеспечения — DriveterPaks, либо в составе комплекта поставки звуковой карты с жесткого диска, либо путем загрузки драйверов с официального сайта производителя звуковой карты. Более подробно этот процесс описан в статье» Как установить звуковой драйвер».
4.2। Обновление драйвера звуковой карты
Чаще, чем полное отсутствие драйвера звуковой карты, причиной проблемы, почему пропал звук в Windows 8 (8.1), является некорректная работа драйвера. В этом случае можно принять решение об обновлении. Чтобы обновить драйвер звуковой карты, нам понадобится система системных устройств. Для этого мы используем Metro-портал Windows 8 (8.1), который при касании отображается на правом краю экрана. Введите запрос «Диспетчер устройств» и запустите службу.
В разделе «Звуковые, игровые и видеоустройства» выберите аудиоустройства высокого разрешения и вызовите контекстное меню. Выберите «Обновить драйвер» в контекстном меню.
Отобразится окно с выбором опций обновления. Самый простой вариант для компьютера , подключенных к Интернету, это, конечно, «автоматический поиск обновленных драйверов». Система автоматически находит последнюю версию драйвера звуковой карты.
Если компьютер Он не подключен к Интернету, вы можете обновить драйвер, указав в программе установки систему хранения данных на жестком диске.
4.3। Инструкции по удалению драйвера звуковой карты и его повторной установке
Если обновление драйвера звуковой карты не дало никаких результатов, драйвер можно удалить вручную и установить заново, как указано в разделе 4.1. Чтобы удалить драйвер, выберите устройство High Definition Audio в Диспетчере устройств, вызовите контекстное меню и нажмите «Удалить». 5.
5. включите звуковую карту в BIOS
Причина отсутствия звука на компьютере Выключение может быть выполнено в BIOS, который встроен в материнскую плату звуковой карты. Это вмешательство может привести к в настройки BIOS неопытного пользователя. Необходимо зайти в BIOS и проверить, была ли активирована интегрированная звуковая карта «High Definition Audio» (обычно это разделы «integrated» или «enhanced»).
6. безопасная служба Windows Audio
Причиной исчезновения звука в Windows 8 (8.1) может быть неполноценная служба аудиосистемы Windows, взаимодействующая со звуком. Проверьте, был ли он запущен или нет, и если нет, то запустите его соответствующим образом. Прикоснувшись к правой стороне экрана, вызываем функционал Windows 8 (8.1) Metro, нажимаем Поиск и вводим строку «Администрирование». Мы начинаем этот раздел системы.
Открываем раздел «Службы» и находим службу Windows Audio Service. В идеале он должен активироваться «автоматически» при запуске.
Если это не так, дважды щелкаем по строке аудиослужбы Windows и в появившемся окне устанавливаем тип запуска «автоматический». Чтобы применить изменения к системе, нажмите «Применить».
7. устранение проблем Windows 8, 8.1
Друзья, как и Windows 8 в Windows 7 есть универсальное средство устранения неисправностей, с помощью которого вы можете успешно выяснить причины отсутствия звука в вашей операционной системе. В третий раз мы будем использовать Metro-poi Windows 8 (8.1), подведите указатель мыши к правому краю экрана, выберите и.#171;Поиск» и переехать « Устранение проблем»
Устранение воспроизведения звука
После, средство «Устранение проблем» решит проблему. В нашем случае громкость аудиоустройства уменьшилась, и его необходимо подключить.
8. переустановите Windows
Переустановка Windows 8 (8.1) — радикальный способ решения проблем со звуком. на компьютере А в случае выхода из строя самой звуковой карты, конечно же, ничего не будет. Тем не менее, есть шанс решить проблему таким образом. Обычно это может произойти в случаях, когда используется пиратская сборка Windows 8 (8.1). Поэтому сборщики модифицированных сборок Windows часто используются для прерывания или отключения некоторых системных служб, сначала изменяя в настройки Системы для оптимизации сборки под определенные специфические требования пользователя. Например, под энергосберегающие устройства или для освобождения системных ресурсов для мощных игр. Такие действия часто приводят к тому, что определенные функциональные возможности оборудования становятся компьютера система не функционирует должным образом из-за отсутствия оптимизации программного обеспечения. В идеале, лучше устанавливать так называемые сборки только для Windows без вмешательства строк в настройки Система. Статья «Где скачать Windows 8» содержит инструкции по загрузке дистрибутива Windows 8.1 Enterprise Preview из TechNet Test Center на официальном веб-ресурсе Microsoft.
9. наружная звуковая карта
Если ни один из вышеперечисленных способов решения проблемы, почему пропал звук в Windows 8 (8.1), не дал положительного результата, то высок процент вероятности, что проблема в звуковой карте. Звуковой сигнал отсутствует или имеет низкое качество, возможно, вышла из строя встроенная звуковая карта. В данном CASE единица Y Tem. компьютера Необходимо понимать звуковую карту, которая была установлена отдельно с интерфейсом PCI. Проблема установки отдельной звуковой карты рассматривается в статье «Как установить звуковую карту». Вариант для пользователей ноутбуков в случае выхода из строя встроенной в материнскую плату звуковой карты — внешняя звуковая карта, подключаемая через USB.
Похожие новости
Комментарии (119)
Как увеличить громкость на ноутбуке
Портативные компьютеры Часто используются вне дома и на фоне общего шума, их громкость очень низкая. Иногда это связано со слабыми динамиками, которые установили производители, но пользователь может улучшить звук. Есть несколько способов, как настроить Регулировка громкости на ноутбуке настройки .
Чтобы улучшить звук на ноутбуке в настройках Windows
Сначала следует посмотреть на параметры операционной системы. Некоторые пользователи не замечают, что общий объем в Windows не увеличивается до 100%. Поэтому первым шагом к увеличению громкости на ноутбуке является проверка панели задач. Найдите значок динамика в правом нижнем углу и нажмите на него.

Этот же процесс можно выполнить с помощью функциональных клавиш на клавиатуре. Получить на компьютере В нижнем ряду наберите строку «FN», а затем активируйте все дополнительные клавиши «F». Нажмите функциональную клавишу и несколько раз нажмите кнопку Увеличить. Затем подойдите к проигрывателю, на котором вы слушаете музыку или смотрите фильм, и убедитесь, что слайдер работает на полную мощность. Если после этого уровень звука на компьютере по-прежнему тихий, вы можете выполнить следующие действия для его регулировки:
- Нажмите правую кнопку для значка динамика на панели задач.
- Выберите элемент «Устройство для шипучки».
- На вкладке «Воспроизведение» найдите значок динамика, щелкните левой кнопкой мыши и нажмите кнопку «Свойства» внизу.
- Перейдите на вкладку «Коррекция» и поставьте галочку напротив «Эквалайзер».
- Найдите ниже кнопку настроек и перейдите в них.
- В появившемся окне поднимите ползунки и сохраните изменения.
Учтите, если ваш компьютер Изначально это тихие колонки, затем этот метод регулирует громкость только при появлении треска, шума из-за перегрузки. Рекомендуется немного увеличить уровень звука для достижения оптимального соотношения слышимости и уровня шума. Если эта цель не удалась, купите компьютерные колонки, которые сделают ваш ноутбук очень громким.
Чтобы увеличить звук на ноутбуке в плеере
Чтобы придать тихим ПК больше объема, можно использовать стандартный проигрыватель. Это встроенная программа для воспроизведения музыки и просмотра фильмов — Windows Media Player. С помощью этого метода можно увеличить громкость только для тех файлов, которые воспроизводятся приложением. Что делать:
- Для дальнейшего управления элементами (запуск, остановка, перемотка) переместите ползунок регулятора звука вправо до упора.
Чтобы добавить звук на ноутбук с помощью колонок
Если все вышеперечисленные манипуляции не помогают добиться желаемого уровня звука, можно воспользоваться проверенным способом — купить колонки. Да, это не бесплатный вариант, вам придется заплатить за пару колонок, но стоимость пары с USB-подключением не так высока (простые модели от 400 до 500 рублей). Однако этот метод дает 100% гарантию увеличения колонн. Как выбрать ноутбук:
- Ищите модель с максимальным DB (мощностью) дисплея, этот параметр дает вам максимальную компьютера ;
- Предпочитайте изделия с USB-портом, так как не всегда есть дополнительная розетка для вилки от колонок.
- Самая дешевая модель не будет найдена. Да, они будут работать, но качество звука вас разочарует. Попросите продавца вставить изделие в ноутбук или плеер, чтобы посмотреть, как передаются частоты из этих динамиков.
Если вы используете ноутбук в основном дома, редко берете его в дорогу и усиливаете звук, необходимый для просмотра фильма с друзьями, выбор следует сделать в пользу больших колонок. Чем больше площадь динамиков, тем лучше качество звука и выше громкость без искажений. Такие модели обычно имеют подключение через 3,5-мм штекер и включаются в розетку. Этот факт не позволяет назвать их портативными.

Увеличение громкости на ноутбуке с помощью драйвера
Еще один бесплатный способ создания большего объема на ноутбуке — использовать драйвер аудиокарты и его настройки । Для этого необходимо загрузить специальный пакет кодеков, которые имеют дополнительные встроенные параметры, позволяющие увеличить уровень звука. Процедура выполняется следующим образом:
- Загрузите наборы кодеков K-Lite, они опубликованы бесплатно на официальном сайте.
- Полностью установите набор кодеков.
- Запустите фильм в любом используемом проигрывателе. Щелкните правой кнопкой мыши на игроке и следуйте по пути: «PLAY» & gt; «Filter» & gt; fffshow Аудио декодер.
- В появившемся окне найдите в левом меню раздел Volume и нажмите на него.
- Появится регулятор основной громкости, перетащите его вправо.
Современные материнские платы обычно имеют встроенную звуковую загрузку, поэтому в комплекте с драйверами для материнской платы идет драйвер HD audio. Это может быть сделано через realteck или (более новые модели) с помощью собственной функциональности для настройки Качество воспроизведения аудиофайла на компьютере । Если вы нажмете на значок на панели задач, перед вами откроется эквалайзер с возможностью создания дополнительных настройки В качестве и уровне звука медиафайлов.
Программа для увеличения громкости на ноутбуке
Если описанные выше методы не принесли нужных результатов, улучшить звук на ноутбуке поможет программа. Существует несколько вариантов таких утилит, которые предлагают дополнительные способы повышения производительности колонки. Вы можете скачать их бесплатно, и трудности в настройке Не возникает. Ниже приведены наиболее популярные приложения для увеличения громкости на ноутбуке:
- Слушайте;
- Усилитель звука;
- SRS Audio Sandbox;
- Audio Booster.
Чтобы увеличить громкость на ноутбуке в Sound Booster.
Это нормальный, удобный, простой в настройке программа. Эта возможность увеличения громкости на ноутбуке усиливает звук во всей системе, а не в отдельном проигрывателе. Утилита имеет следующие функции:
- Sound Booster может увеличить производительность динамиков в коммуникационных программах, браузерах и любых аудио- и видеоплеерах до 500%. Не рекомендуется сразу устанавливать полную мощность, чтобы не повредить мембрану колонок.
- Простая регулировка громкости, для этого можно установить горячие клавиши на клавиатуре.
- Программа может быть настроена Для автозапуска в Windows, чтобы звук сразу был нужной громкости.
- Красивые фильтры приложения помогают сохранить исходное звучание файла без искажения звука.
Чтобы сделать ноутбук громче с помощью программы Here
Эта версия программы не только увеличивает громкость, но и улучшает звучание файла. Утилита может создавать более объемный звук и имеет удобный эквалайзер для настройки частоты, создали эмуляторы. Главное преимущество приложения — возможность настроить частоты динамиков, устранить шумы и сделать басы «сочнее». Окно программы имеет приятный дизайн и понятный интерфейс.
Расширение Acorus на ноутбуке с аудиоусилителем
Эта утилита хорошо зарекомендовала себя при работе с мультимедийными файлами низкого качества, всего несколькими кнопками можно увеличить громкость, настроить Дополнительные фильтры для улучшения качества звука Важной особенностью утилиты является возможность регулировки громкости воспроизведения Это полезно, когда треки в плейлисте имеют разный уровень звука и нужно избежать резких скачков
❶ Увеличьте громкость на ноутбуке в аудиопесочнице.
Еще один вариант увеличения громкости ноутбука — приложение SRS Audio Sandbox Качество звучания стандартных динамиков значительно улучшается, повышая общий уровень звука Утилита оснащена множеством встроенных инструментов для гибких функций настройки -Системы Эта процедура очень проста и может быть понятна даже новичкам, для которых это приложение является доступным:
- Увеличьте уровень звука;
- Усиление низких частот (басы) ;
- Создайте трехмерный звук;
- Увеличение громкости речи среди других звуков в фильме;
- Разделение на несколько монолайнинговых каналов
Видео: Как сделать громкий звук на ноутбуке
Что делать, если звук не работает на компьютере windows 8
Ситуация, когда звук исчезает в компьютере Ситуация, когда пропадает звук на ноутбуке под управлением операционной системы Windows 8, встречается довольно часто Причин этому может быть несколько Давайте подробнее рассмотрим все возможные причины и способы их устранения
Проверка инструмента
Независимо от версии операционной системы, если нет эха, необходимо сначала проверить, подключен ли штекер, он должен быть плотно вставлен в гнездо
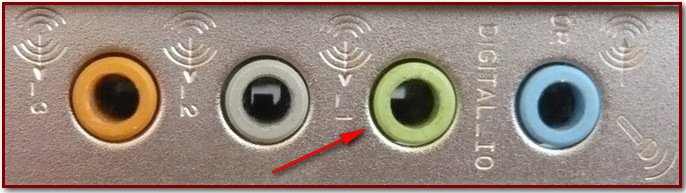
Фото: Соединение земельных участков
Стандартная звуковая карта предоставляет зеленый аудиовыход, линейный выход синего цвета и выход для подключения розового микрофона, штекер которого должен быть воткнут в зеленый аудиовыход
Если штекер подключен правильно, возможно, неисправны сами колонки: подключите другие колонки, и все станет ясно
Причиной отсутствия эха иногда является ограничение: уровень громкости установлен на минимум или полностью отключен
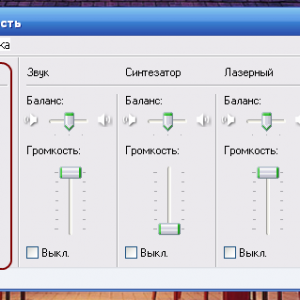
Фото: Минимальный уровень громкости на панели задач
Чтобы устранить проблему, щелкните по изображению динамика на панели задач и установите нужный уровень громкости
Некоторые планшеты или ноутбуки в этом случае могут иметь внешний регулятор громкости, который необходимо проверить
Примечание: Каждый проигрыватель имеет свой собственный регулятор громкости, и если он установлен минимально, звук не будет слышен
Проверка звуковой карты
Если проверка устройства не помогла решить проблему, следует проверить работоспособность вашей аудиокарты
- Щелкните дважды на ярлыке «my компьютер » на рабочем столе;
- На вкладке «Устройства» в разделе «Звуковые, видео и игровые устройства» перейдите к диспетчеру устройств;
- Найдите звуковую карту
Далее, через контекстное меню выберите «Свойства» ❶ «Нормальный» ❶ «Статус» (должно быть написано «работает нормально»).
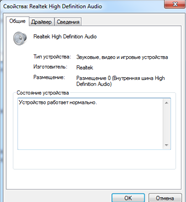
Фото: Проверка звуковой карты
Сохраните любой аудиофайл в компьютере , ④MIT расширение (именно с этим расширением, потому что ④не может быть установлено на другие звуковые файлы, если есть звук, звуковая карта работает нормально
Следующая причина — отключение интегрированной в материнскую плату звуковой карты: перейдите к оригинальной системе ввода/вывода и убедитесь, что в параметрах интегрированной звуковой карты присутствует звук высокого разрешения
❶ запустить воспроизведение аудиозаписей
④есть ряд специальных утилит, которые могут автоматически устранять проблемы в работе операционной системы они находят и устраняют некоторые проблемы в автоматическом режиме
Microsoft Fixit Audio Playback диагностирует запуски и устраняет типичные ошибки, возникающие при работе с аудиоустройствами.
Чтобы использовать этот метод, вам необходимо:
- Загрузите и установите соответствующую утилиту с официального сайта Microsoft;
- Запустите загруженную утилиту и нажмите «Принять» ;
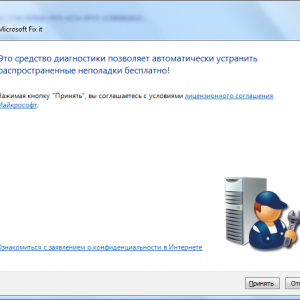
Фото: Запуск загруженной утилиты.
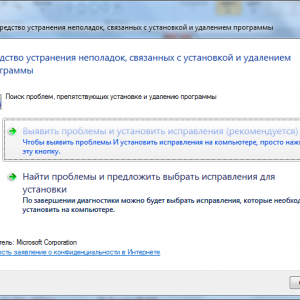
Фото: Выберите нужный элемент
- Выберите программу из списка;
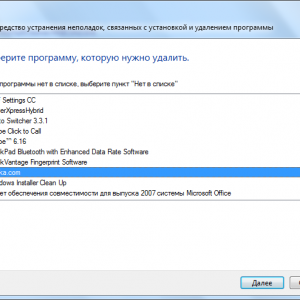
Фото: Выберите программу
Microsoft Fixit не обнаружил никаких проблем
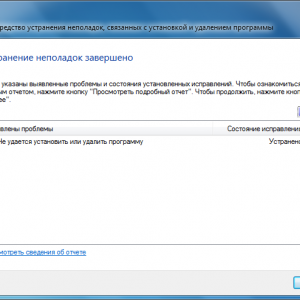
Фото: проблем не обнаружено
Обновление драйверов
Одной из наиболее распространенных причин отсутствия Echo являются устаревшие или неисправные драйверы. Если операционная система была недавно обновлена или переустановлена, Audioder может быть разработан для более ранней версии. Поэтому аудио не работает очень часто на windows 8.
«Дрова» становятся поврежденными во время перебоев в электропитании или заражения вредоносными программными кодами. Обычно операционная система обновляет аудиодевайс в автоматическом режиме, но если этого не происходит, требуется ручная загрузка и установка последней версии драйвера.
Вы можете установить утилиту тремя способами:
- Использование Центра обновления Windows;
- Установка с жесткого диска, подключенного к ПК или ноутбуку;
- самостоятельная Загрузка и установка с сайта производителя.
Видео: Что делать, если звук пропадает
Автоматическое использование Windows Update
Windows Update — это служба, предоставляемая корпорацией Microsoft для обновления операционной системы и ее компонентов.
Чтобы найти нужные обновления, перейдите в раздел:
- «Панель управления»;
- «Система и безопасность»;
- «Центр обновления Windows».
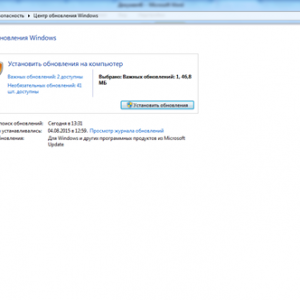
Фото: Центр обновления Windows
Загрузка и обновление драйвера
Если операционная система не самостоятельно Найдите необходимые драйверы, если они не были подключены (или устарели), они должны быть на сайте производителя обычно в разделах технической поддержки.
Чтобы найти нужную вам программу:
- Определите название модели и производителя или номер звуковой карты;
- Затем найдите контакты поставщиков оборудования и программного обеспечения на сайте;
- Последний этап — загрузка финального драйвера для вашей звуковой платы с сайта производителя;
- Когда вы найдете новую версию «Дров», следуйте инструкциям по установке, приведенным на сайте.
Многие утилиты устанавливаются в автоматическом режиме: Достаточно дважды щелкнуть по загруженному файлу после загрузки — он будет установлен. на компьютер .
Если это не так, необходимо выполнить следующие действия:
- Введите систему прав администратора;
- Откройте диспетчер устройств;
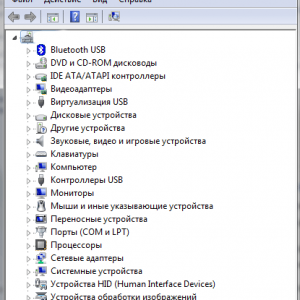
Фото: Диспетчер устройств
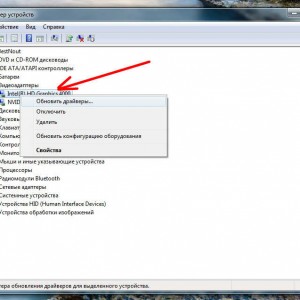
Фото: Находим в списке то, что необходимо обновить

Фото: Нажмите на вкладку
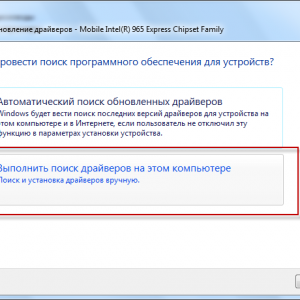
Фото: Установите драйверы вручную
Важно. Загрузка драйверов должна осуществляться с официальных сайтов производителей. Как правило, он является независимым. Если вы не нашли нужную утилиту в разделах портала, настоятельно рекомендуется поискать ее на сторонних ресурсах, таких как форумы, блоги и т.д.
Некоторые предлагают ввести номер телефона для идентификации и распаковки архива, другие — внести плату. В то же время на таких сайтах часто можно подцепить и найти вирусы, что совсем не обязательно.
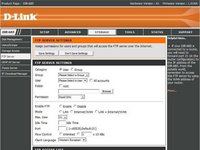
Подключаем ли мы маршрутизатор D-Link к Интернету? Читайте это, как настроить роутер DIR 320 .
Как быстро войти в настройки Маршрутизатор? Читать далее.
Практически все производители цифровых устройств, чья продукция представлена на полках магазинов нашей страны, имеют службу поддержки, номер горячей линии которой указан на порталах. Позвоните в колл-центр. Даже если необходимых программных продуктов нет на сайте, они будут высланы вам по электронной почте.
Запуск службы Windows Audio Service
Еще один способ быстро решить проблему с помощью Echo.
Для этого необходимо выполнить следующие действия.
- Нажмите кнопку «Старт» в нижней левой части монитора;
- Затем «Выполнить», без кавычек в командной строке «Службы» введите «msc» и нажмите «ОК»;
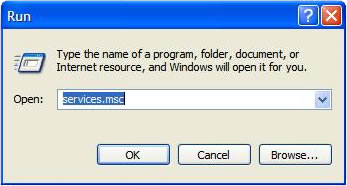
Фото: Услуги. команда msc
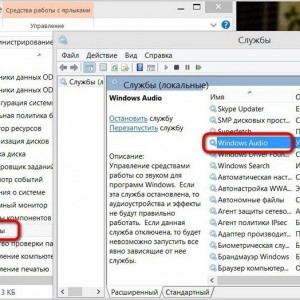
Фото: Запуск службы Windows Audio Service
Если вы все сделали правильно, все должно выглядеть как на фото ниже.
Функция звука в наушниках не работает в Windows 8
В некоторых случаях эхо воспроизводится не только в наушниках.
Если такое случается, то сначала это оправдывается:
- Проверьте правильность подключения. Вы должны подключить наушники к зеленому гнезду (рядом с гнездом обычно нарисован символ наушников);
- Затем включите аудиофайл и начните проверку: нажмите на изображение динамика в правом нижнем углу монитора и выберите «Устройство воспроизведения» ;
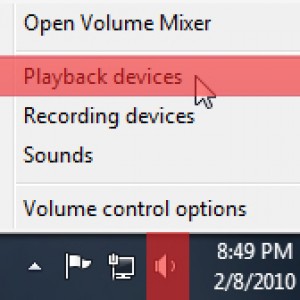
Фото: Изображение спикера
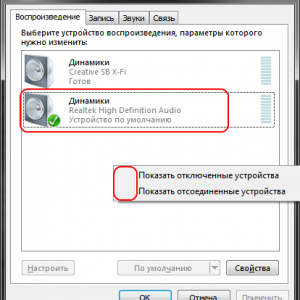
Фото: Устройство воспроизведения
- «Мобильность»;
- « настроить »;
- «Стерео»;
- «Обзор». Вы должны услышать звук с канала, показанного на экране;
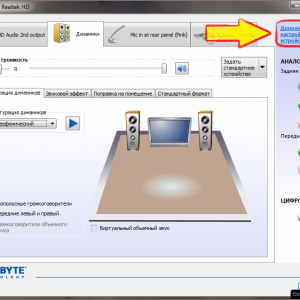
Фото: Проверка динамиков
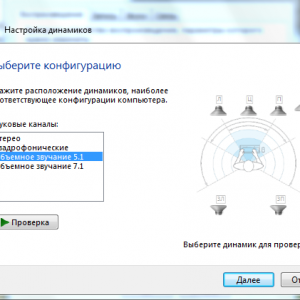
Фото: настройка динамиков
Колонки справа показывают шкалу. Если он не заполняется во время воспроизведения, что-то не так; если он заполняется, но ничего не слышно — проверьте громкость.
Когда громкость установлена, шкала заполняется, но звук не слышен. Это также происходит, если наушники подключены к неправильной розетке.
Устройства, поддерживающие контроллер HDA, конфликтуют с наушниками. Если такой контроллер появится в диспетчере устройств, необходимо удалить его и перезагрузить компьютер или ноутбук.
Как видите, ничего сложного. Короче говоря, если ваш звук не работает на windows 8, необходимо проверить правильность подключения устройства и состояние звуковой карты. Если причина сохраняется, обновите дрова и устраните проблему с помощью службы Windows Audio Service.
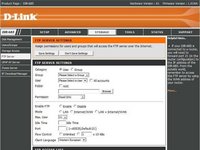
Локальная сеть и точка доступа в Интернет. Читать статью настройка О локальной сети wifi роутер .
Mikrotik — быстрая настройка Точка доступа RB951G-2hnd. Подробнее читайте здесь.
Пошаговая настройка Маршрутизатор D-Link DIR 620 для Билайн. Читать далее.
Теперь вы знаете, что делать, если на вашем компьютере или ноутбуке нет звука. Если вы знаете другие способы, у вас есть что добавить, не стесняйтесь комментировать.
Читайте нашу следующую статью, в которой вы найдете не менее подробные и полезные советы по работе с цифровыми устройствами.
Все права защищены 2017
Элементы сайта (текст, дизайн, фотографии, графика) в соответствии с частью 4 Гражданского кодекса Российской Федерации являются объектами авторского права и охраняются в соответствии с Законом Российской Федерации «Об авторском праве и смежных правах».
Статья 146 Уголовного кодекса Российской Федерации предусматривает за незаконное использование объектов авторского права штраф в размере от двухсот до восьмисот минимальных размеров оплаты труда или лишение свободы на срок до пяти лет.
Pro PC repair & copy; 2017 & middot; log in & middot; все права защищены.