Как настроить спящий режим в windows 7
Поэтому компьютер «странен» тем, что его ежедневные многоразовые включения и отключения, мягко говоря, вредны для него. Постоянное обслуживание — более рациональное и гораздо менее вредное решение для его узлов. Возможно, именно поэтому в windows7 Специальные состояния предусмотрены для экономии энергии и позволяют основным компьютерам работать в щадящем режиме, особенно когда сам пользователь находится в отъезде и решаемой задачи просто нет в данный момент.
В windows Существует три специальных режима питания компьютера:
- Режим сна;
- Спящий режим;
- Гибридный режим сна.
Как настроить Режим сна — подробнее об этом. Но сначала следует отметить, что окно «Панель управления». в windows7 Например, он может звучать по-разному.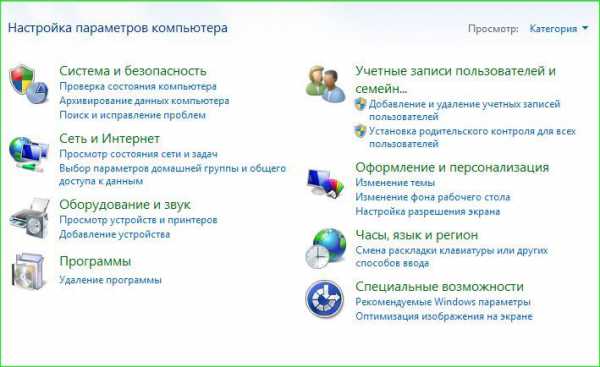
Здесь все в режиме отображения, оказывается, их два: «Категории» и «Большие (маленькие) значки».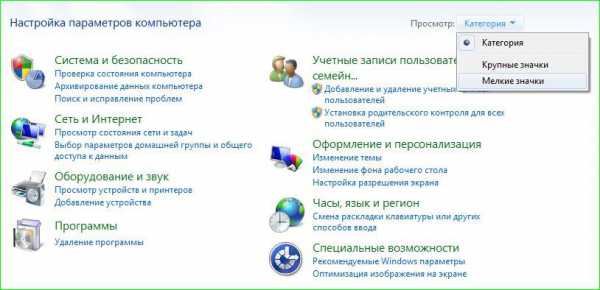
Переходим в режим «Мелкие значки», и тогда окно «Панель управления» выглядит совершенно иначе: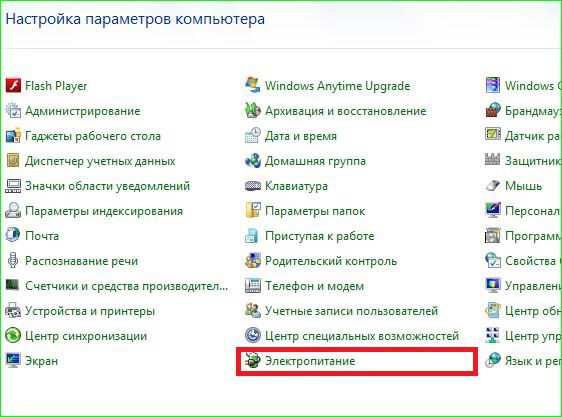 В котором вы можете легко найти разделы настроек «Power» и двумя щелчками мыши развернуть его на экране.
В котором вы можете легко найти разделы настроек «Power» и двумя щелчками мыши развернуть его на экране.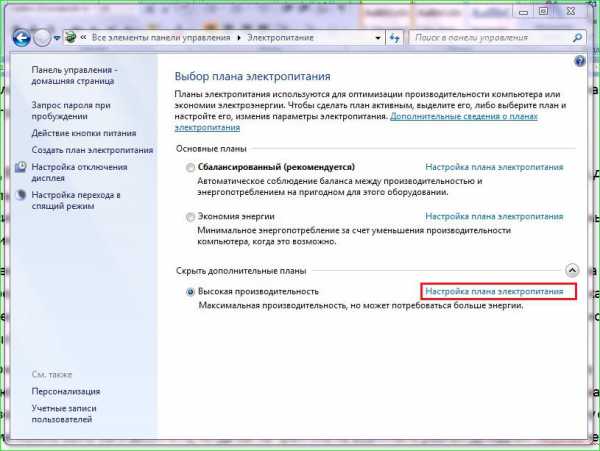 Перед вами открывается целый арсенал оборудования для настройки Система электропитания. Кстати, для настольных компьютеров рекомендуется использовать стандартную схему блока питания — «high power». При постоянном доступе к электросети нет смысла ограничивать систему и переоценивать ее мощность. Для оптимального настройки режима сна в windows 7 вам нужна вкладка: «Задать схему энергосбережения», здесь у вас есть опции, позволяющие установить следующее настроить режим сна по своему усмотрению.
Перед вами открывается целый арсенал оборудования для настройки Система электропитания. Кстати, для настольных компьютеров рекомендуется использовать стандартную схему блока питания — «high power». При постоянном доступе к электросети нет смысла ограничивать систему и переоценивать ее мощность. Для оптимального настройки режима сна в windows 7 вам нужна вкладка: «Задать схему энергосбережения», здесь у вас есть опции, позволяющие установить следующее настроить режим сна по своему усмотрению.
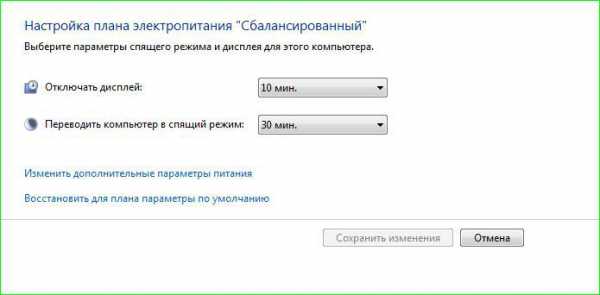
Кстати, на скриншоте показана вкладка для настольного компьютера, а для ноутбука она выглядит немного иначе — показано «Питание от батареи».
Но вернемся к режиму сна. Теперь необходимо установить период, после которого компьютер переходит в спящий режим. Выбор просто огромен — от одной минуты до 5 долгих часов! Однако в большинстве случаев вполне достаточно 10-минутного интервала для экрана и 30-минутного интервала для сна. В целом настройку Режим сна можно прекратить, если нет отдельных тревожных несоответствий в поведении.
См. также: Отключение загрузки программ в windows разными способами
Почему компьютер не засыпает?
Если вы уже пытались усыпить свой компьютер, то, скорее всего, вы засыпаете, когда нужно проснуться совершенно некстати. Бывает, что и много, и поэтому стоит разобраться в причинах такой «бессонницы» подробнее.
Чаще всего причинами непокорного поведения компьютерной системы являются противоречия в настройках служб самой windows7 Или периферийные устройства: мыши, принтеры, сетевые карты. Чтобы исключить случайные нарушения в спящем режиме отдельных устройств, в их настройках вы должны что-то изменить.
Сначала заходим в «Диспетчер устройств» через меню «Пуск» и раздел «Панель управления».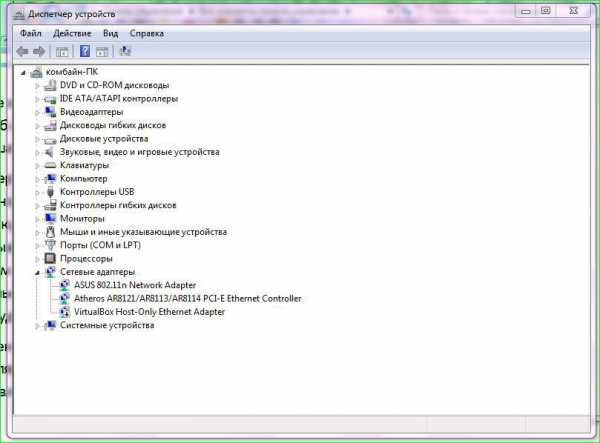
Здесь вы можете выбрать каждое устройство компьютера и проверить его настройки । Для примера выберем мышь — именно она «хулиганит» и будит компьютер чаще других. На вкладке «Мышь и другие сигнальные устройства» открываем настройки Справа «Мощность и параметры управления» … Завершите галочку рядом с».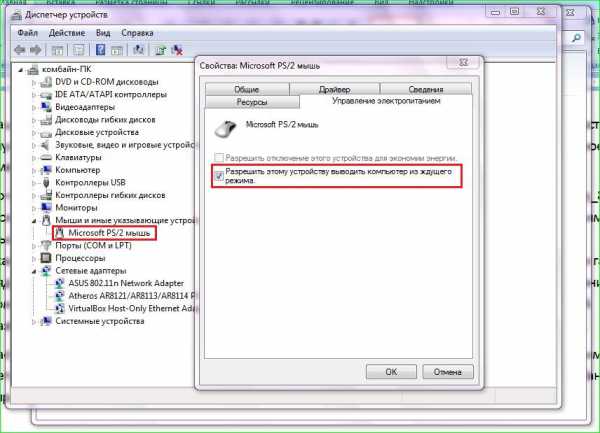
Сохраняем настройку OK». После таких изменений ваш компьютер больше не будет нервничать из-за случайно вздрогнувшей на столе мыши. И вы можете разбудить своего железного друга в любое время, с любовью нажав на любую клавишу клавиатуры.
Часто причинами компьютерной бессонницы являются определенные повседневные дела или, например, рутинная работа windows Для технического обслуживания. Устранение противоречий из настроек План энергосбережения переходим на вкладку Дополнительно настроек . Здесь нас интересует выпадающее меню «Сон» и в нем пункт со свойствами таймера пробуждения.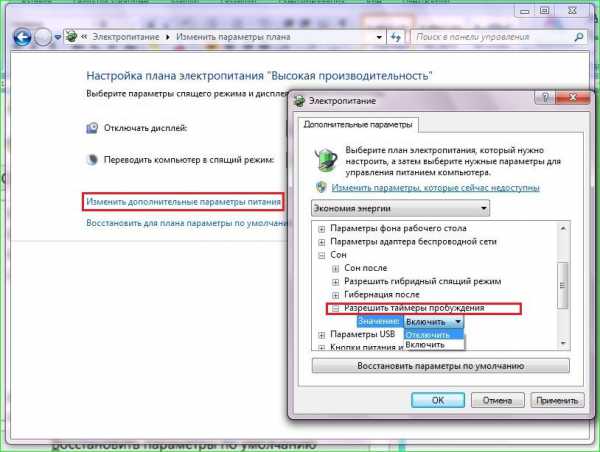
Выберите опцию «Отключить» и не забудьте сохранить изменения. Кажется, что этих действий вполне достаточно, чтобы решить проблемы спокойного сна вашего любимого компьютера.
Как настроить спящий режим в windows 7
Многие люди после нескольких часов работы за компьютером делают небольшой перерыв и полностью выключают всю систему. Однако заметно, что включение и выключение компьютера может занимать много времени.
В этой статье мы расскажем как настроить спящий режим в windows 7 и каковы преимущества этой функции.
Настройка сна
Чтобы открыть настройки И выберите необходимые действия, которые нужно выполнить:
Откройте «Панель управления» и выберите «Параметры питания» на вкладке «Система и безопасность».
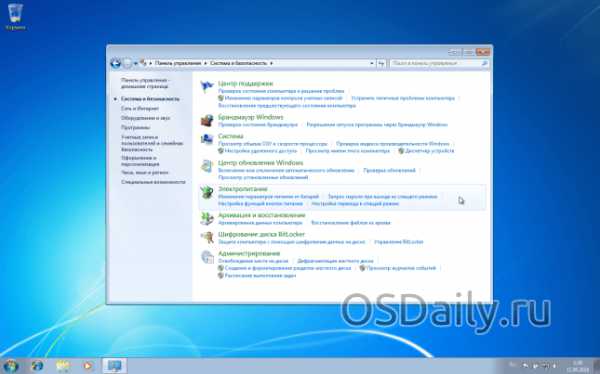
На открывшейся странице проверьте категорию «Сбалансированный», поскольку именно такая схема энергопотребления рекомендована производителем. Сбалансированное энергопотребление является средним настройки И потребляет среднее количество энергии.

Рядом с надписью «сбалансировано» находится синяя строка «Установить план энергосбережения». «Нажмите на эту строку и настройте Выключите дисплей и переведите компьютер в спящий режим по мере необходимости.
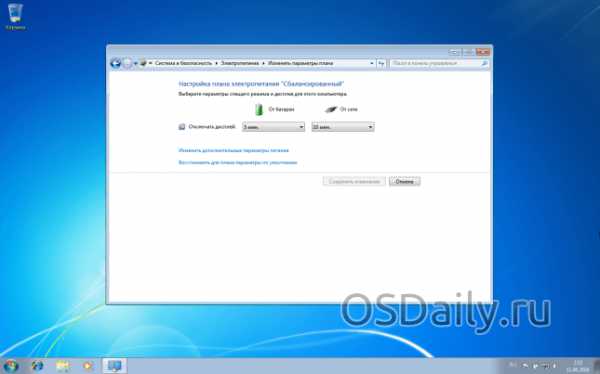
Рекомендуется ввести 10 минут в строке» Выключить дисплей» и 30 минут в строке» Перевести компьютер в спящий режим».
Таким образом, компьютер выключает монитор на 10 минут без активности и переходит в спящий режим через десять минут. Используя дополнительные параметры, вы также можете изменить конфигурацию кнопок для пробуждения компьютера из спящего режима.
Преимущества и необходимость использования спящего режима
По сравнению с простым выключением компьютера, спящий режим позволяет сохранить все действия и открытые файлы. Спящий режим не отключает игры и фильмы, загруженные из Интернета, даже если компьютер находился в спящем режиме в течение нескольких часов.
В принципе, режим сна подходит для нескольких часов перерыва, если вы хотите выпить чаю, достаточно выключить монитор. Таким образом, вы сэкономите время при загрузке ПК и сохраните накопившиеся данные на своем компьютере.
В приведенном ниже видеоролике очень наглядно объясняются детали. настройки спящего режима windows 7. обязательно проверьте:
Заключение
Теперь вы знаете, как настроить спящий режим в windows 7. Стоит отметить, что отключение питания от компьютера полностью выключит систему, и ее процессы не сохранятся.
(4 голоса, в среднем: 5 из 5)
И всего на свете не хватит
Как активировать режим сна в windows 7
Автор: admin. Название: I. T.
Вы можете установить режим сна, выбрав план энергосбережения, например, сбалансированный. В них лучше отключить функцию «Сон». настройках , И запустите компьютер принудительно в этом режиме на ночь.
Лучше «никогда», немного меньше о дополнительных опциях мощности.
Вы можете активировать режим «Sleep» (а также другие режимы) с помощью клавиатуры, если на ней есть кнопка сна. Активируется с помощью кнопки «Старт». Ранее этот режим можно было назначить на кнопку питания, как и любой другой, или не назначать, а выбрать его из выпадающего меню:
Действие выключателя питания
Назначение режимов для кнопки питания и кнопки сна
Вы можете прекратить работу или выбрать режим сна или гибернации
И кое-что более важное настроек . Если мы хотим «спящий» режим, но в то же время оставляем что-то в недрах нашего «сбалансированного» энергетического плана настройки По умолчанию «спящий» режим просто не работает. Это относится и к спячке.
По умолчанию используется гибридный сон. Мы отключим его, перейдя к дополнительным настройки Power, как на скриншоте, и включение, если вдруг выключился, таймера пробуждения, чтобы разбудить компьютер с помощью мыши.
Несмотря на все это, возможны проблемы с выходом или входом компьютера в режиме» Сон » Иногда очень часто зависает весь компьютер А монитор не выходит из гибернации Здесь, скорее всего, виновата видеокарта Стоит обратить особое внимание на 7000 долларовую серию Как вариант устранения неполадок при выводе монитора из гибернации, можно попробовать:
Они говорят, что следующее может помочь: Заменить PCI-E видеокарту, джамар перекатить на материнскую плату, обновить BIOS, использовать монитор, а не телевизор, изменить гнездо кабеля видеосигнала к монитору, поиграть с методами пробуждения таймера, отключить внешние кассеты и⑦-❶, сменить тему по умолчанию «Aero» на другую.
Выключить, активировать или настроить Гиббон и режим сна в windows 7, 8 на компьютере или ноутбуке, устранить неисправности.
Спящий режим характеризуется снижением энергопотребления во время простоя компьютера, а также полным выключением и переходом на работу с определенными частями (жесткий диск, система охлаждения) или частичной периферией (монитор, клавиатура, мышь и т.д.). ПК в режиме ожидания Запущенные приложения остаются в оперативной памяти до момента перехода в этот режим, т.е. режим сна — это скорее просто своеобразная пауза в работе компьютера
Gibberish обычно применяется больше для портативных устройств, таких как ноутбуки или нетбуки, где очень важно поддерживать заряд батареи На первый взгляд, это похоже на сон, но все гораздо сложнее ④ В этом режиме все запущенные приложения на момент входа в текущее состояние. ❶ , которая хранится на локальном жестком диске жесткого диска Все системы ПК отключены от сети, за исключением питания генератора для поддержания текущего времени и даты в ④.
Отключение спящего режима ОС windows 7, 8, 10
Спящий режим в целом полезная вещь, но некоторые пользователи требуют, чтобы компьютер не выключался даже во время длительной простой работы
Отключение довольно простое ОС windows 7, 8, 10 аналогичные заказы настройки । Сначала нужно использовать инструмент «сила».
Есть два способа, Первый способ (Win + R),❶.❶ Enter.
Второй способ — можно воспользоваться панелью управления Далее выделите все элементы блока питания и сам блок питания Или в поиске Win+F введите «power» и просто щелкните по нему кнопкой мыши
Затем вы увидите следующее окно, в котором показаны основные схемы электропитания:
Используемая схема отмечена черной круглой точкой и черным шрифтом Чтобы изменить параметры схемы, выберите «Настройка схемы питания».
Подключение материнской платы к системному блоку
Здесь вы можете выбрать подходящий вам дисплей, а также время, когда вы должны переводить компьютер в спящий режим Среди возможных вариантов есть «никогда», на фото ниже показано, как полностью отключить спящий режим
После этого просто нажмите «Сохранить изменения»».
Для ноутбука нужно сделать то же самое, но для разных режимов работы — от батареи и от сети
Сон можно полностью отключить, выбрав «Изменить дополнительные параметры питания».»
В этом окне вы также можете выбрать предпочтительный для вас план электропитания, выбрав соответствующий пункт из выпадающего меню
Hiberfil.⑦ для удаления файла
Для экономии места на жестком диске можно удалить этот файл, в котором хранится этот файл, который не удаляется из памяти даже при выключении спящего режима. Размер этого файла соответствует объему оперативной памяти, установленной в устройстве. Во время перехода системы в спящий режим содержимое файла сохраняется на жестком диске. Для удаления файла необходимы права администратора. Нажмите старт, затем завершить, вставить:
Powercfg-h off или powercfg-hibernate —off.
Далее ОК и перезапуск. Чтобы восстановить спящий режим, необходимо восстановить файл, выполнив команду.
powercfg-h on или powercfg-hibernate — on
HiberFil на жестком диске. проверить наличие файла SYS можно, если отразить скрытые файлы, для чего находим форму в параметрах папки и «Скрывать защищенные системные файлы», откуда убираем галочку. Если мы теперь посмотрим на диск C, то увидим этот файл. Чтобы спрятать его, делаем то же самое в обратном порядке.
Отключите Gibernation через реестр или командную строку
Автоматически ноутбук не переходит в спящий режим; для этого необходимо нажать кнопку розетки или закрыть крышку. Кроме того, устройство может перейти в этот режим даже при разряженной батарее. Поэтому для выключения этого состояния необходимо войти в параметры питания, аналогично выключению спящего режима, показанного выше.
Языковая панель в windows : Как включать и выключать или настроить
Чтобы отключить спящий режим, можно воспользоваться инструкциями от Microsoft.
Запустите командную строку от имени администратора.
PowerCfg вы. вы должны выбрать exe / hibernate и нажать команду enter.
Затем выход, клавиша ввода.
Также используется метод отключения от реестра и изменения его параметров. Чтобы получить доступ к реестру, нажмите клавиши Win + R и введите regressed.
Далее следуйте по пути: HKEY_LOCAL_MACHINE \ SYSTEM \ CURRENTCONTROLSET \ CONTROL
Здесь нас интересуют значения HiberFilesizePert и HibernateEnabled, которые необходимо изменить.
Вы можете увидеть его при спящем режиме. если вы не найдете их в скрытых файлах локального диска С, ginzl отключается, а свободное пространство увеличивается примерно на объем, равный объему вашей памяти.
Чтобы включить спящий режим через реестр, значения файлов HiberFilesizePercent и HibernateEnabled должны быть изменены на 1.
Если компьютер не находится в спящем режиме
Если при попытке перехода в спящий режим на вашем ПК возникает ошибка — синий экран смерти или просто черный экран — скорее всего, проблема в драйвере графического адаптера, и рекомендуется обновить его на соответствующую видеокарту с сайта.
Обычно это может быть связано с ошибкой при обновлении операционной системы или с вирусом, который прижился в системе. Если да, то он следует в середине обновления. windows Проверьте, не появились ли новые, более актуальные обновления.
На фотографии ниже показан процесс обновления в windows 10. В более ранних версиях это также не составит особого труда.
В ситуации с вирусами необходимо просканировать компьютер на их наличие.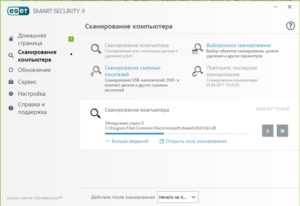
Снижается производительность компьютера при сканировании на вирусы.
Если обнаружены подозрительные или вредоносные файлы, необходимо принять решение об их удалении, лечении или блокировании.
Удаляем DirectX с компьютера или ноутбука
Если указано в настройках Если компьютер не переходит в спящий режим, следует найти устройства, которые мешают ему это сделать.
Мы ищем устройства, которые блокируют устройство
Возможные устройства, которые не позволяют ПК перейти в спящий режим, включают, например, клавиатуру, манипулятор, сетевые адаптеры, которые могут некорректно поддерживать этот режим. Один из них просто должен запретить это действие.
Чтобы узнать это, задайте PowerCFG Lastwak в командной строке.
В этом случае журнал «Пробуждение» зафиксировал причину выставления сетевого сбора. Аналогичным образом можно определить клавиатуру, мышь или другое устройство, которое влияет на этот процесс.
Отклонение устройств для «пробуждения» компьютера
Чтобы наложить ограничения на любое из этих устройств для воздействия на спящий режим, оно должно:
- В Диспетчере устройств найдите мышь или другое устройство, запустите Свойства, перейдите на вкладку Управление питанием и попросите это устройство вывести компьютер из спящего режима, чтобы убрать коробку;
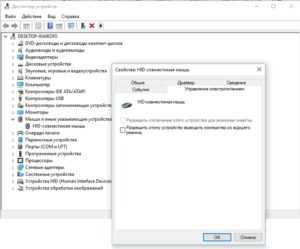
- Стоит отметить, что выход из спящего режима или гибернации обычно осуществляется нажатием кнопки питания.
См. также
Все права защищены (c) HTFI. Копирование информации разрешается при условии, что будут даны активные ссылки на источники.
Как настроить спящий режим
В некоторых статьях я уже вскользь упоминал как настроить Спящий режим, но я начал сомневаться в этом в Windows 7. Поэтому я решил посвятить этой теме отдельное публичное пространство. Это хорошо, что вы задаете вопросы. По крайней мере, я знаю, что вы очень заинтересованы. Под Windows XP все настройки Режим сна находится в том же окне: Экран. Я писал об этом в статье Как изменить обои на рабочем столе?
Зачем вообще нужен режим сна? В старые времена, когда мониторы были электронно-лучевыми, спящий режим использовался для того, чтобы люминофор не раздувался. Это вещество покрывало экраны мониторов для преобразования поглощаемой ими энергии в световое излучение.
В результате долгой и непрерывной работы свет выгорал, а цвета становились тусклыми и размытыми. Более того, это излучение было очень вредным. По этой причине во время перерывов в работе монитор приходилось выключать или выводить на экран заставку, чтобы предотвратить быстрое выгорание люминофора.
Вторым плюсом спящего режима было и остается то, что вы можете временно отстраниться от компьютера и не беспокоиться о том, что кто-то по неосторожности или намеренно испортит ваши файлы.

Достаточно для этого настроить В то время, когда вы не работаете, компьютер автоматически переходит в спящий режим. А выйти из спящего режима можно либо простым движением мыши, либо с помощью пароля, который вы установили при входе в систему.
К сожалению, у меня больше нет компьютера с операционной системой Windows XP, поэтому я дам вам описание Как настроить Спящий режим без скриншотов. Но под этим описанием будет мое видео на эту тему, которое я смотрел раньше, когда у меня была Windows XP.
Как настроить Спящий режим в Windows XP
- Щелкните правой кнопкой мыши, чтобы заменить рабочий стол, освободив его от ярлыков и файлов.
- Выберите последний элемент свойства из выпадающего меню
- Открыть в открытом окне: Перейдите на вкладку Крылья экрана
- Перейдите в другую часть окна и нажмите кнопку питания
- В новом окне откройте список в Windows на маленькой черной стрелке напротив каждого пункта и установите период времени, на который вы хотите отключить монитор, жесткий диск или спящий режим.
Видеоролик — Как настроить Спящий режим в Windows XP:
Как настроить Спящий режим в Windows 7
В Windows 7 спящий режим настраивается немного по-другому. Точнее, он сам настройки Вы находитесь в совершенно другом месте, и сразу вы не найдете его просто так.
Чтобы получить его, необходимо открыть меню Пуск — Панель управления.
В следующем окне введите фразу Режим сна в поле поиска (в правом верхнем углу). При пробуждении от сна вам понадобятся Параметры питания, Настройки сна и пароль.
Нажмите на запись, которая устанавливает переход в спящий режим.
В новом окне настройте Время, по истечении которого дисплей выключается или компьютер переходит в спящий режим. Для этого нажмите на маленький черный треугольник справа от названия функции.
Нажав на ссылку Изменить дополнительные параметры, вы можете изменить настроить Множество других функций.
Обратите особое внимание на требование пароля для функции будильника. Если вы установите значение «Да», то после перемещения мыши или нажатия любой клавиши на клавиатуре появится окно с просьбой ввести пароль.
Пароль такой же, как и пароль, используемый для входа в операционную систему.
Также можно установить выход из спящего режима с помощью пароля в окне Параметры питания.
В новом окне вы можете настроить клавиши компьютера на передней панели. Какое бы значение вы ни установили, это действие, которое они выполняют при нажатии на них.
Для пробуждения с паролем установите переключатель в положение Требуется пароль.
Не забудьте сохранить все изменения! Иначе ваш настройки Произойдет сброс, и вы будете думать, что ваша система не работает должным образом.
Видеоролик – Как настроить Спящий режим в Windows 7:
Теперь вы знаете как настроить Спящий режим. Надеюсь, они не доставят вам проблем.
Настройка спящего режима в Windows: на что обратить внимание и как выставить оптимальные параметры?
Если кто не знает, постоянное включение и выключение компьютера или ноутбука может повлиять на производительность установленного в нем «железа». компонентов, так как это может привести к скачкам напряжения, которые могут повредить устройство. Но что делать, если компьютер требует ежедневных действий или работает через фиксированные промежутки времени, и выключать его не рекомендуется? Для этого предусмотрены так называемые режимы сна и гибернации. Как это делается настройка Спящий режим или режим гибернации и какие варианты наиболее предпочтительны, будут рассмотрены далее. Отдельно мы остановимся на возможных проблемах при установке некоторых опций. Но сначала давайте посмотрим, в чем основное различие между самими режимами.
Сон и гибернация: в чем разница?
Спящий режим знаком большинству пользователей с момента выхода первого рождения в линейке операционных систем Windows, которыми были версии 95 и 98.
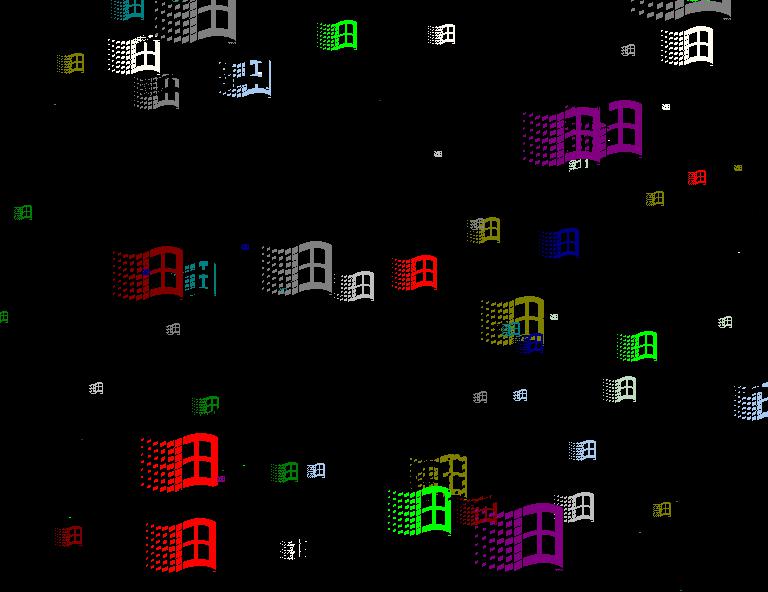
Только в них сон изначально был предназначен только для того, чтобы предотвратить перегорание катодно-лучевой трубки монитора и использовать экранную заставку или так называемый скринсейвер в качестве основного устройства для засыпания на компьютере. Со временем сон стал необходим для того, чтобы «железо» не разрушалось. устройств, которые могут пострадать от подобных скачков напряжения, перегрева и т.д. Sleep появился относительно недавно (только в Windows Vista) и в то время был для многих диковинкой.
В чем разница между обычным сном и спячкой? Дело в том, что когда вы переходите в спящий режим, обесточиваются только те компоненты компьютера, которые не задействованы в поддержании функциональности активных в данный момент программ. Данные запущенных приложений хранятся в специальном файле hyberfil. хранится в sys, который находится в системном разделе и может занимать слишком много места на жестком диске.
Основные настройки Спящий режим в Windows
Теперь непосредственно к основным параметрам обоих режимов. Доступ к ним можно получить через «Панель управления» в разделе питания. Для ноутбуков, в которые встроены специальные батареи, к настройке В спящий режим в Windows 7 или любой другой системе можно попасть через меню RMB на значке батареи на панели задач. Самое интересное, что в самом меню есть пункты. настройки Яркость экрана и Управление питанием, но при выборе каждого из них пользователь попадает в один и тот же раздел. В этом случае разницы нет.
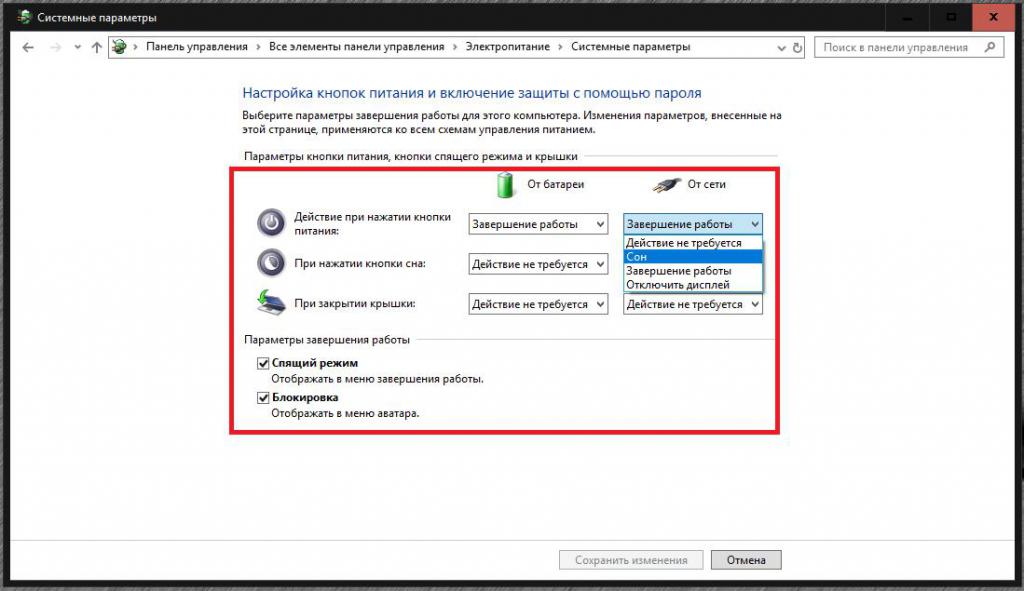
Сначала сосредоточьтесь на опциях переключателя питания (пункты в меню слева). В основных параметрах можно выбрать различные варианты действий (включая спящий режим). Если перейти к недоступным в данный момент опциям по соответствующей ссылке, то можно дополнительно установить блокировку и отобразить запись Переход в спящий режим в стартовом меню.
Дополнительные функции для ноутбука
Для ноутбуков в настройке Режим сна, можно выбрать дополнительные параметры. Во-первых, разные или похожие параметры могут быть установлены как для работы от сети, так и от батареи.
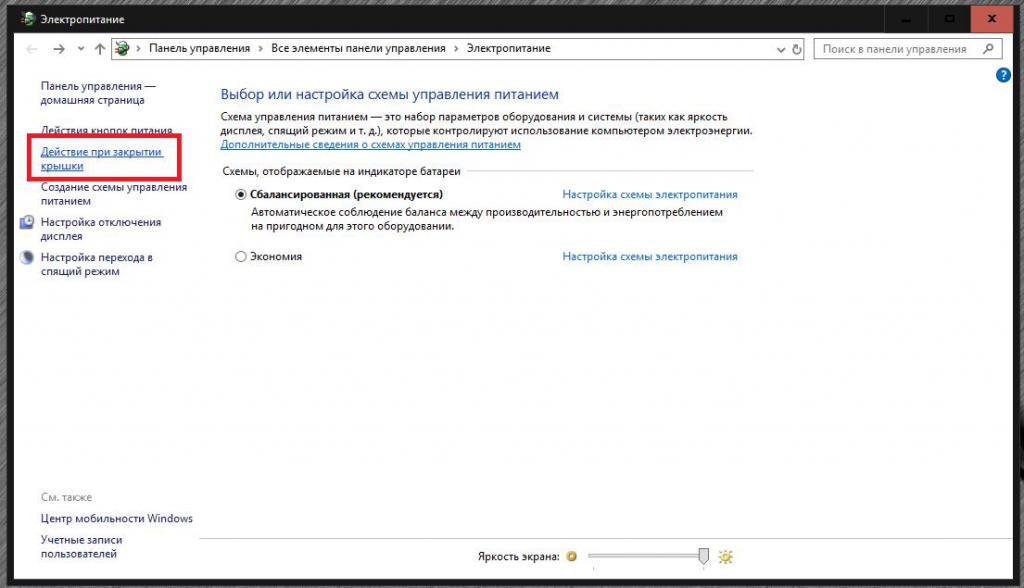
Во-вторых, можно настроить И действия, которые система выполняет при закрытой крышке (доступ к этим настройкам из главного меню в самом разделе питания). Например, если вы установите режим сна с закрытой крышкой, ноутбук автоматически «перейдет в спящий режим».
Настройка сна и бодрствования
Когда вы находитесь в движении, обратите внимание на опции отключения дисплея, которые позволяют выбрать определенный период времени, по истечении которого экран автоматически выключится. Используйте этот способ настройки На экранах современных ноутбуков или современных мониторов это не имеет общего смысла. В основном, офисные работники устанавливают такие параметры, чтобы скрыть все, что отображается на экране.
Но если вы сразу перейдете к делу настройки Hibernate в Windows 10 или ниже, можно получить доступ к дополнительным опциям, недоступным в другом разделе (если внимательно присмотреться к другим опциям, легко заметить, что большинство из них дублируются).
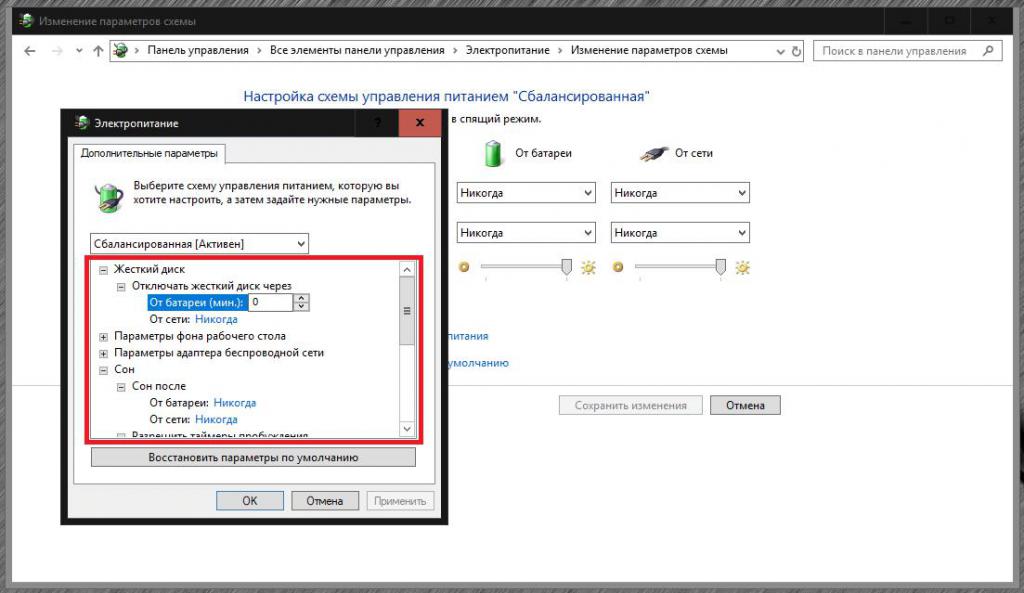
И здесь есть много интересных возможностей для управления многими аппаратными и программными компонентами (жесткие диски, мониторы, USB-устройства, батареи, сетевые адаптеры, видеокарты, доступ к мультимедийным функциям и даже управление внешним видом «рабочего стола»). «)। Снова же, настройки Режимы сна для ноутбуков в этом разделе более разнообразны, но суть заключается в установке временных интервалов отключения компонентов для разрешения или ограничения определенных функций.
Тем не менее, следует сказать, что очень часто вы можете заметить несанкционированное пробуждение компьютера, например, если вы случайно зацепили мышь. Чтобы избежать подобных ситуаций, инструменты, которые могут помешать выходу компьютера из спящего режима, должны быть настроить Поэтому.
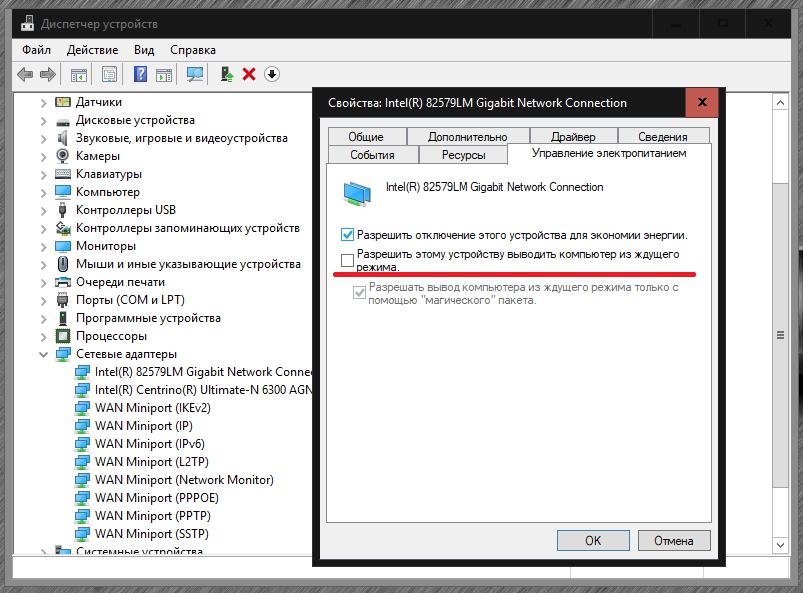
Делать лучше всего настройку & laquo;Диспетчер устройств& raquo;, где необходимо активировать запрещенный пункт вывода компьютера из спящего режима на вкладке Управление питанием.
Управление спящим режимом
Наконец, посмотрим на настройку Режим сна с точки зрения необходимости использования гибернации. В некоторых случаях рекомендуется заменить его обычной гибернацией, что особенно актуально для компьютерных систем с небольшим объемом жесткого диска. Файл гибернации, занимающий много места в системной области, не работает вручную (не помогают ни права доступа на уровне администратора, ни программа разблокировки). Избавиться от него можно только одним способом, а именно полным отключением гибернации. Сделайте это через командную строку, возникшую от имени администратора в сочетании с PowerCFG & ndash; H. При перезагрузке файл автоматически удаляется.
Возможные проблемы в связи с установленными параметрами
Остается сказать несколько слов о возможных проблемах, которые могут возникнуть после установки определенных параметров режима сна. Очень часто рекомендуется сразу отключить быстрый запуск, по возможности не использовать пароль, не устанавливать жесткий диск или USB-подключение и т.д. Очень часто такие функции используются в качестве дополнительных решений, даже если устраняются определенные ошибки в работе, установленных устройств. Помимо прочего, вы можете изменить параметры гибернации или спячки через реестр или групповые политики, если они недоступны для выбранной схемы.
Режим сна в Windows 10
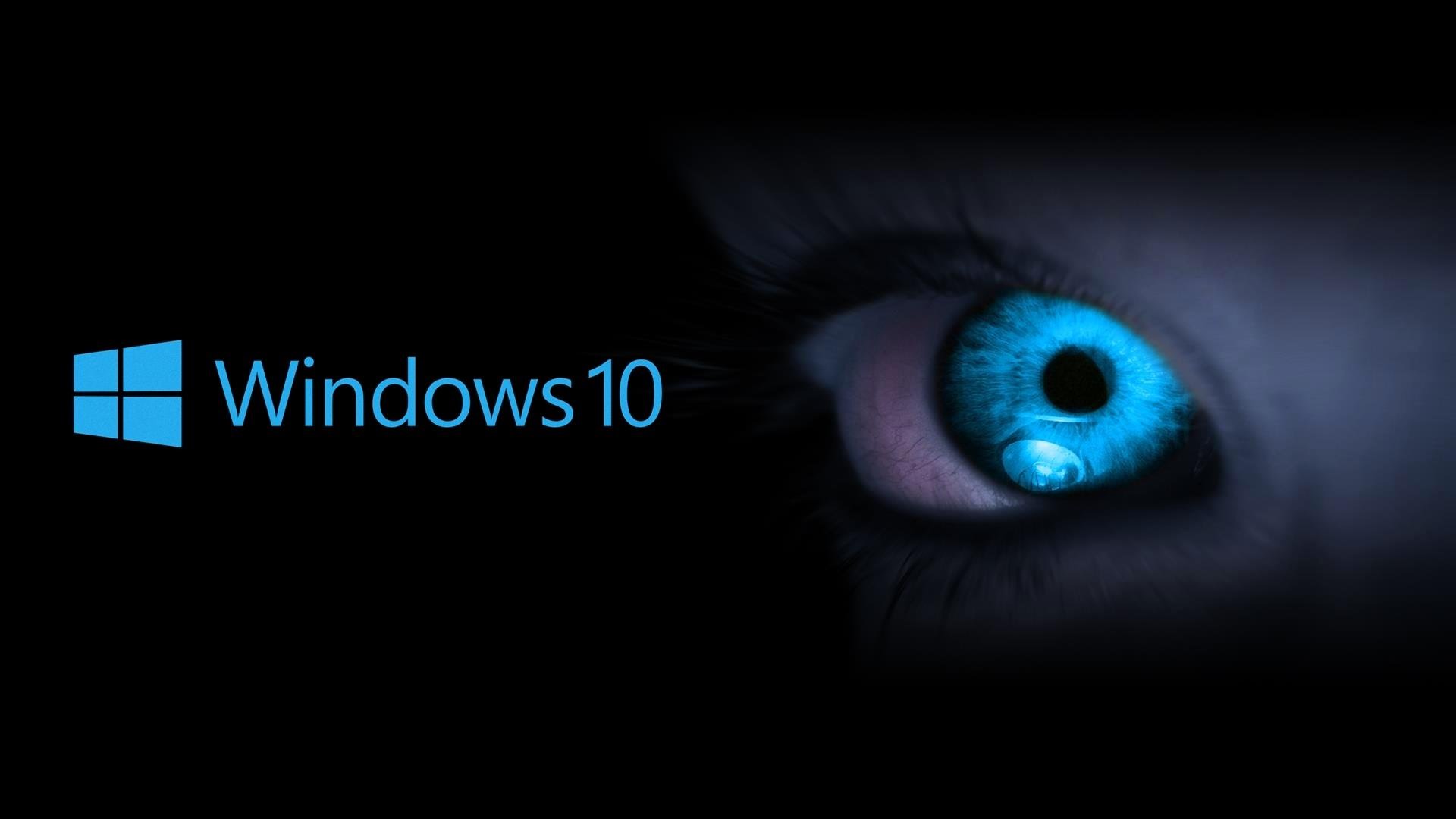
Перезагрузка компьютера часто может повредить жесткий диск. Если вам нужно оставить компьютер на длительное время, лучше перевести Windows в спящий режим. Это помогает экономить электроэнергию и быстрее запускать систему.
Во время спящего режима все программы остаются задействованными, а информация о работе PCS хранится в Ram. Экран становится пустым, жесткий диск выключается, но кулер и оперативная память работают.
Чтобы перейти в спящий режим, просто переместите мышь или нажмите любую клавишу на клавиатуре. Компьютеру требуется всего несколько секунд, чтобы вернуться в рабочее состояние. Интересно, можно ли это сделать в Windows 10? настроить Несколько параметров для спящего режима.
Как настроить Спящий режим в Windows 10?
Чтобы настроить Спящий режим В соответствии с вашими предпочтениями вам необходимо выполнить следующие действия:
- Нажмите кнопку Start и выберите параметры.
- В параметрах нажмите на первый пункт «Система.
- В настройках Выберите систему» Режим питания и сна».
- Установите время, по истечении которого компьютер должен перейти в спящий режим. Если вы хотите, чтобы ПК находился в рабочем режиме во время вашего отсутствия, выберите пункт «Никогда».
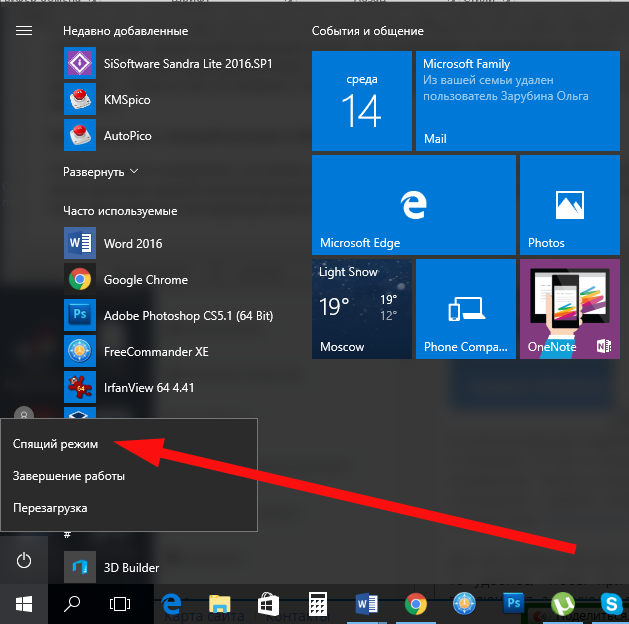
Режим сна удобен, когда вы отвлекаетесь от компьютера на короткое время. При более длительном отсутствии лучше использовать спящий режим. Когда ПК находится в спящем режиме, информация обо всех открытых файлах, папках и программах хранится в оперативной памяти, но отключение питания приведет к потере данных. Если вы выбрали спящий режим, информация о рабочих программах отправляется в HiberFil. хранится в файле sys, который находится в системном каталоге. Компьютер можно выключать и включать, при этом рабочая сессия прекрасно сохраняется.
Спящий режим и гибернация — полезные опции для тех, кто одновременно работает с большим количеством программ и файлов. Гибернация подходит для владельцев ноутбуков, так как в этом состоянии заряд батареи почти не расходуется. Спящий режим — отличная альтернатива стационарным ПК, система быстро «просыпается» и сразу начинает работать. На стационарных компьютерах для завершения работы Gibbernation требуется некоторое время, поскольку Windows должна установить hiberfil. информация из файла sys должна быть принята во внимание.
Почему компьютер сам выходит из спящего режима?
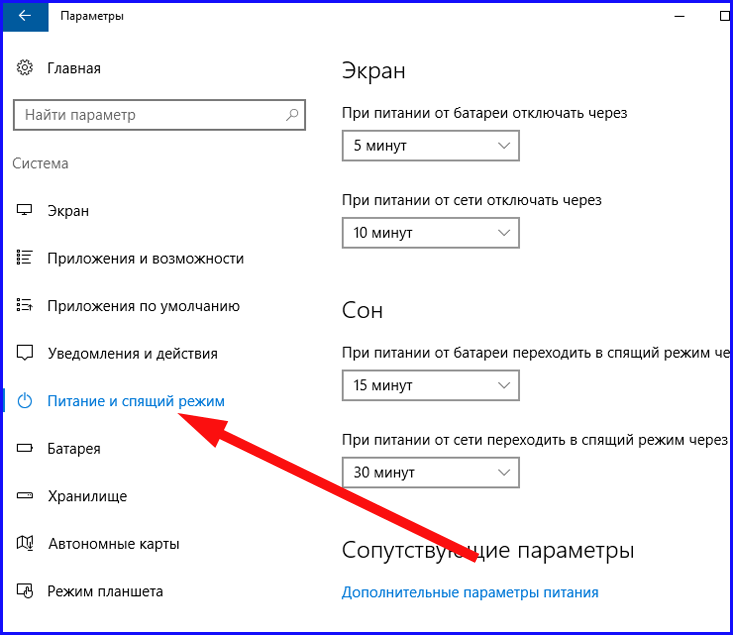
Иногда пользователи могут заметить, что ПК, на котором никто не работает, вышел из спящего режима. Это происходит потому, что некоторые встроенные утилиты Windows запускают жесткие диски для выполнения служебных операций.
Отключите запуск любого компонента системы в спящем режиме, вам может понравиться:
- Перейдите к пункту меню «Питание и режим сна» ;
- Нажмите на надпись «Установить цепь питания»;
- Выберите «Изменить дополнительные параметры питания» ;
- Раскройте категорию «Сон», а затем подкатегорию «Разрешить таймер пробуждения»;
- Отсоедините их и подтвердите свои действия кнопкой «Применить».
Теперь вы можете не только сделать это самостоятельно настроить Спящий режим в Windows 10, но при этом вы будете уверены, что система будет полностью поддерживать рабочий сеанс в постоянном состоянии во время вашего отсутствия.

Вероятно, многие пользователи компьютеров не знают, что такое режим Бога в Windows 10, потому что пользуются этой операционной системой уже много лет. На самом деле, часто у человека просто не хватает времени, чтобы разобраться во всех программах и гаджетах.
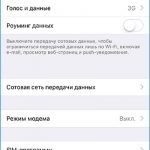
Часто бывают ситуации, которые «проскакивают» или «заканчиваются» в Интернете, но в данный момент это очень необходимо. Выход очень прост — вы можете использовать iPhone в режиме модема через USB (как модем 3G или LTE), WLAN (как мобильную точку доступа) или Bluetooth. На.

Эта функциональность полезна для владельцев мобильных устройств с операционной системой Windows 10. Активируйте его, получите.
Как настроить Спящий режим в Windows 7
Многие люди после нескольких часов работы за компьютером делают небольшой перерыв и полностью выключают всю систему. Однако заметно, что включение и выключение компьютера может занимать много времени.
В этой статье мы расскажем как настроить Что такое спящий режим в Windows 7 и преимущества этой функции.
Настройка сна
Чтобы открыть настройки И выберите необходимые действия, которые нужно выполнить:
Откройте «Панель управления» и выберите «Параметры питания» на вкладке «Система и безопасность».
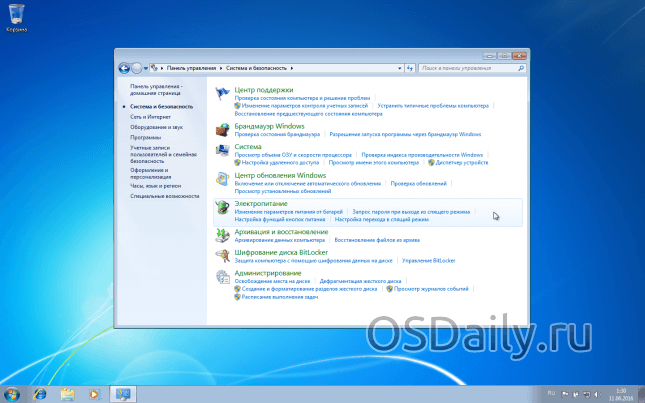
На открывшейся странице проверьте категорию «Сбалансированный», поскольку именно такая схема энергопотребления рекомендована производителем. Сбалансированное энергопотребление является средним настройки И потребляет среднее количество энергии.
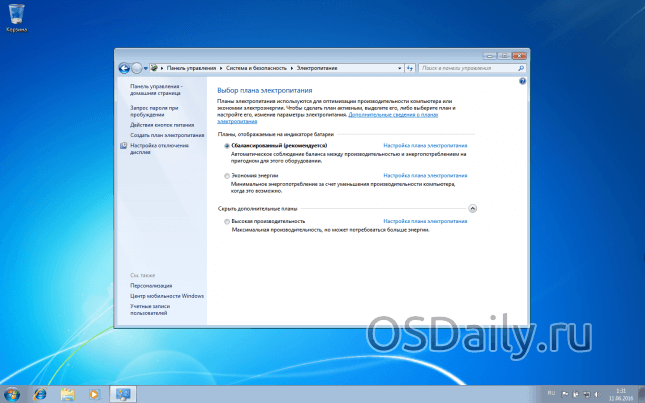
Рядом с надписью «сбалансировано» находится синяя строка «Установить план энергосбережения». «Нажмите на эту строку и настройте Выключите дисплей и переведите компьютер в спящий режим по мере необходимости.
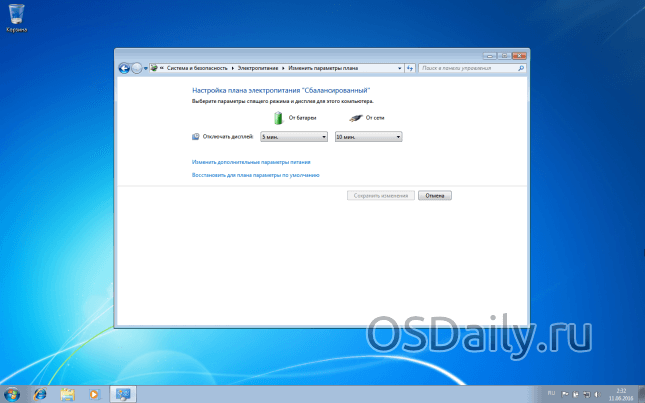
Рекомендуется ввести 10 минут в строке» Выключить дисплей» и 30 минут в строке» Перевести компьютер в спящий режим».
Таким образом, компьютер выключает монитор на 10 минут без активности и переходит в спящий режим через десять минут. Используя дополнительные параметры, вы также можете изменить конфигурацию кнопок для пробуждения компьютера из спящего режима.
Преимущества и необходимость использования спящего режима
По сравнению с простым выключением компьютера, спящий режим позволяет сохранить все действия и открытые файлы. Спящий режим не отключает игры и фильмы, загруженные из Интернета, даже если компьютер находился в спящем режиме в течение нескольких часов.
В принципе, режим сна подходит для нескольких часов перерыва, если вы хотите выпить чаю, достаточно выключить монитор. Таким образом, вы сэкономите время при загрузке ПК и сохраните накопившиеся данные на своем компьютере.
В приведенном ниже видеоролике очень наглядно объясняются детали. настройки Режим сна в Windows 7, обязательно ознакомьтесь с ним:
Заключение
Теперь вы знаете, как настроить спящий режим в windows 7. Стоит отметить, что отключение питания от компьютера полностью выключит систему, и ее процессы не сохранятся.
Как настроить спящий режим на ПК или ноутбуке
«Спящий режим» — это полезная функция, доступная на компьютерах под управлением любой версии операционной системы Windows. Он позволяет временно выключить ПК и быстро включить его, не дожидаясь длительной загрузки. Давайте рассмотрим подробнее как настроить Режим сна в операционной системе Windows 10 для ее нормального функционирования.
Запись
Вы можете перевести ноутбук с клавиатурой в «мечту». Как правило, производители включают такую функциональную клавишу на одну из клавиш F1 – F12, изображая на ней символ «Z Z». Он активируется комбинацией клавиш FN + F1 – 12.
Для перевода компьютера в спящий режим достаточно зайти в меню «Пуск» программным методом, нажать на кнопку «Выключить» и выбрать один из предложенных вариантов спящего режима.
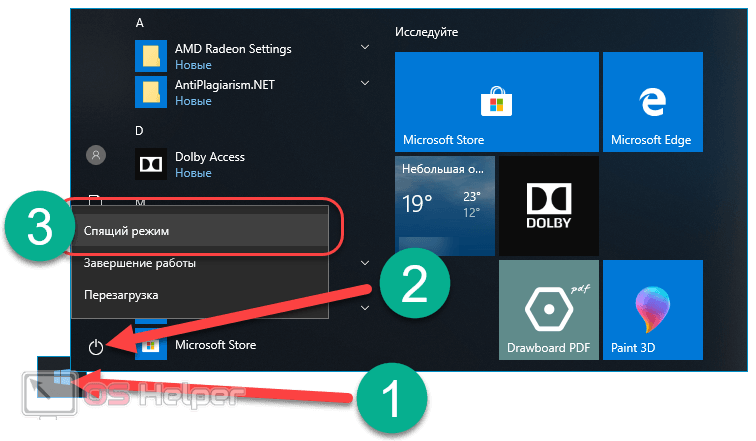
Скорее всего, эта кнопка не является одним из вариантов смещения. Чтобы подключить его, необходимо выполнить следующие действия:
- Нажмите на значок поиска в правой части меню «Пуск» и введите запрос «Панель управления». Начните с первого результата.
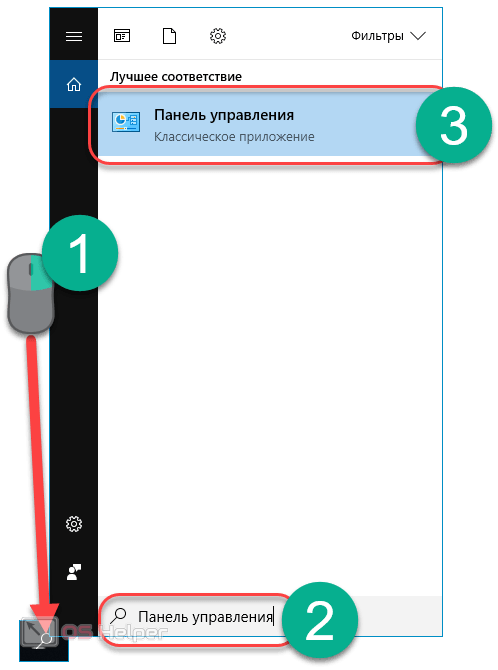
- Выберите тип отображения «крупные значки», дойдите до конца списка и перейдите в раздел «Производительность».
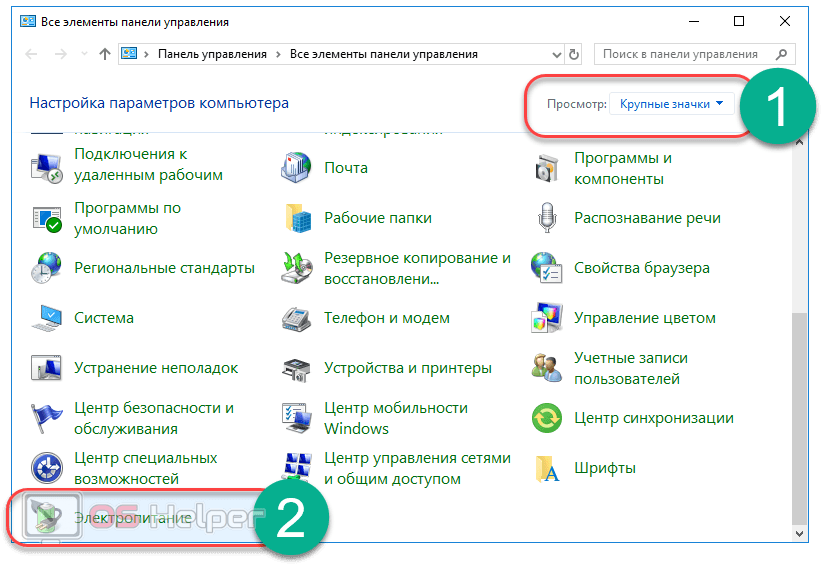
- В следующем окне перейдите к записи «encabshit of the power switch» в левом меню.
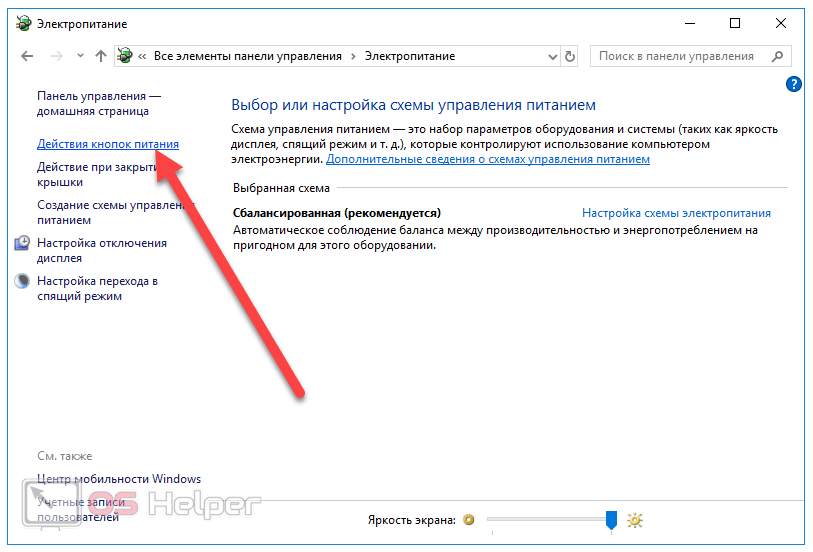
- Нажмите на строку «Изменить параметры, которые сейчас недоступны».
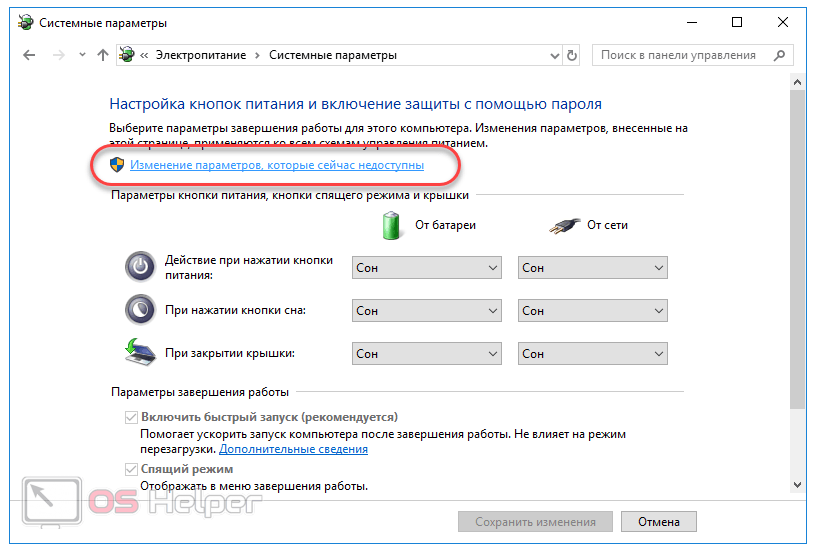
- Активируйте пункт «Сон» в «Параметрах завершения работы» и нажмите кнопку «Сохранить изменения».
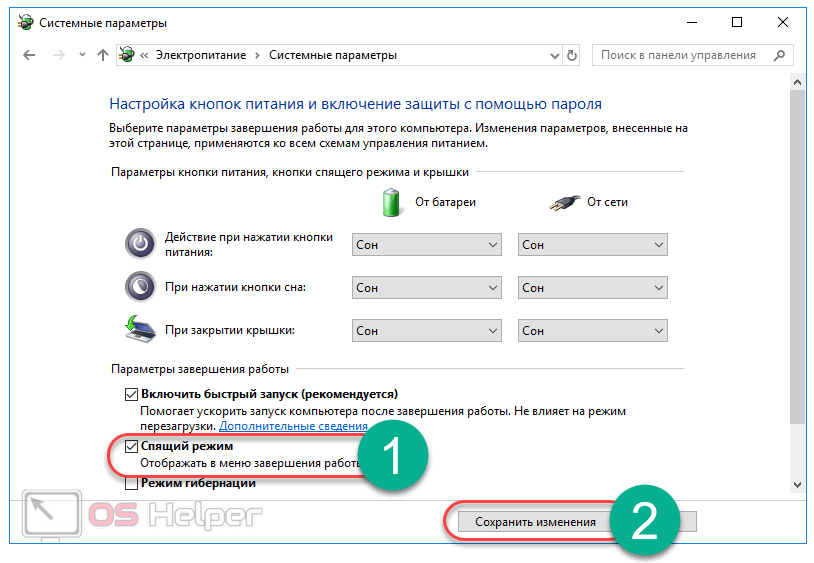
Кнопка Dream Transition появится под вариантами выключения компьютера или ноутбука.
Не выходя из окна, в котором мы находились в последнем пункте инструкции выше, мы можем настроить Действие кнопки питания, кнопки сна и закрытие крышки ноутбука для сна. На ноутбуках параметры кнопок устанавливаются по-разному при работе от батареи и при работе по сети.
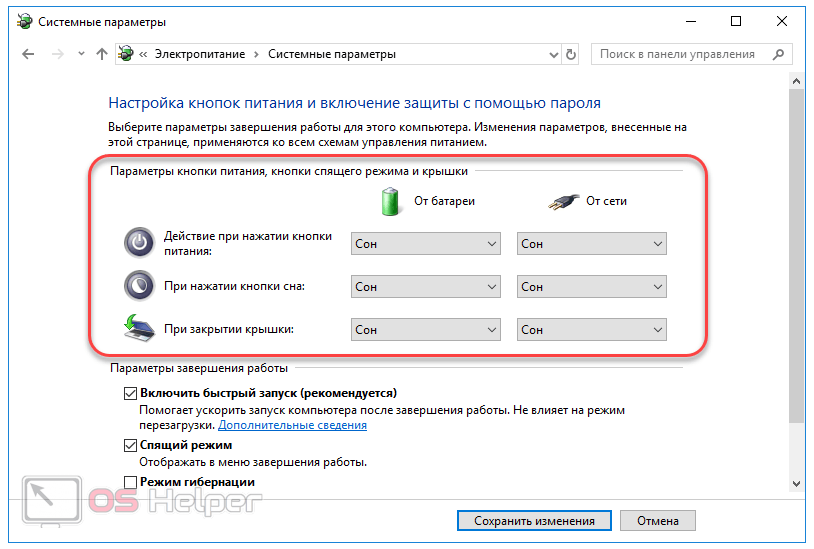
Давайте перейдем к идее настроек , Предоставленные системой относительно метода отключения проанализированных нами ПК.
Регулировка
Регулировки можно выполнить в соответствии со следующими инструкциями:
- Возвращаемся к параметрам питания и нажимаем на кнопку «Настроить схему питания» напротив используемой в данный момент схемы. По умолчанию в качестве схемы использования устанавливается «сбалансированная».
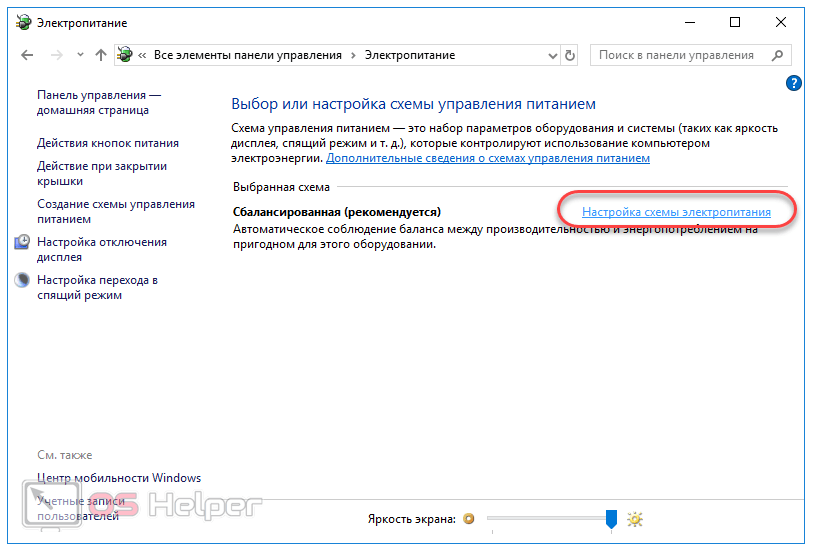
- В открывшемся окне вы можете настроить Автоматический переход компьютера в «сон» после определенного времени бездействия. Можно также выбрать время, когда будет выключен только дисплей. Мы устанавливаем соответствующие параметры для работы от батареи и сети, затем сохраняем изменения.
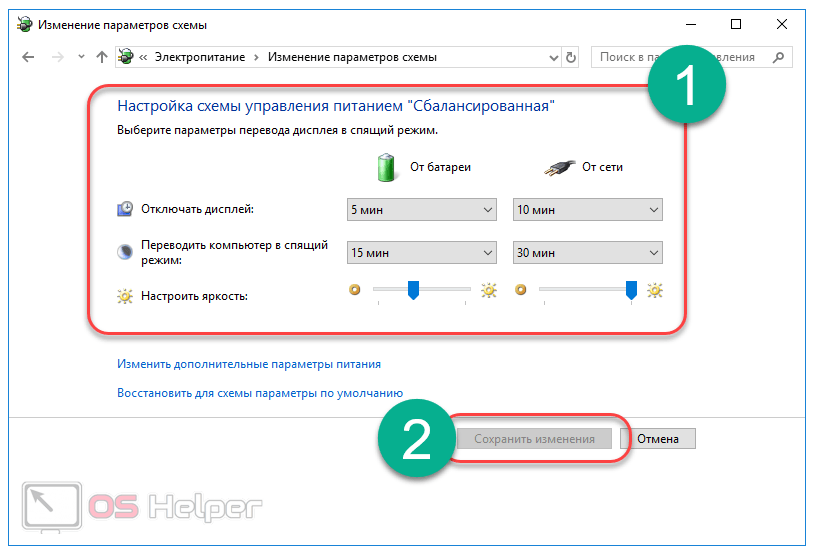
- Более подробно настройке В этом же окне нажмите на строку «Изменить дополнительные параметры производительности».
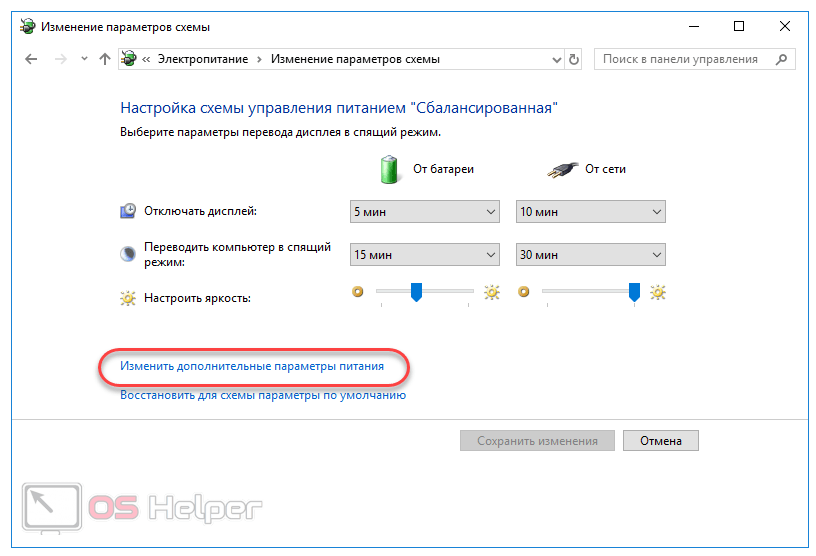
- Мы открываем первую группу настроек Имя выбранного плана питания. В состав группы входят настройку «Требует пароль при пробуждении» отвечает за постоянное требование пароля системой при пробуждении компьютера из спящего режима. Если вам необходимо защитить свои данные, рекомендуется установить значение «Да» в соответствующих пунктах. Вы можете выбрать значение «Нет», если ввод постоянных паролей не требуется.
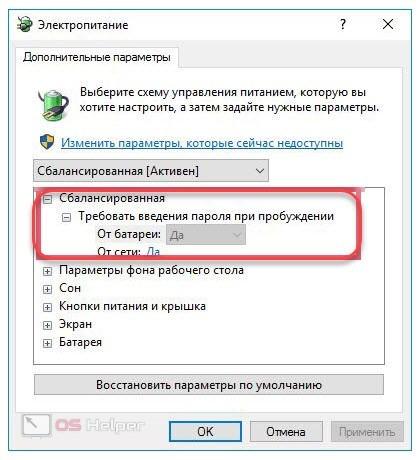
- Завершив настройку , перейдите к группе параметров «Сон». Откройте вкладку «Спать после», где можно выбрать интервал времени, через который ПК будет автоматически переводиться в спящий режим.
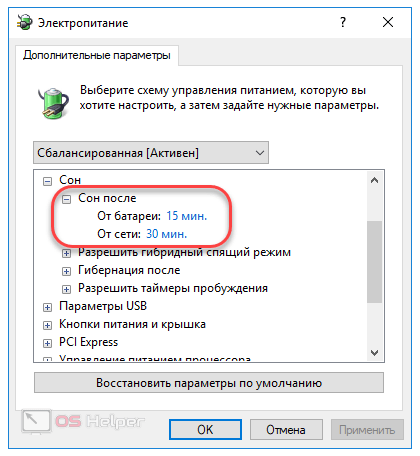
- Последнее крупное изменение будет настройка Таймер пробуждения. Чтобы получить к нему доступ, необходимо открыть соответствующий элемент. Таймеры пробуждения — это некоторые системные операции и события, которые могут «пробудить» компьютер от «спячки» без непосредственного участия пользователя. К таким событиям относятся установка обновлений системы или сроки выполнения заданий из планировщика. Вы можете активировать все таймеры пробуждения, оставить только важные или полностью деактивировать их, чтобы ПК не просыпался неожиданно.
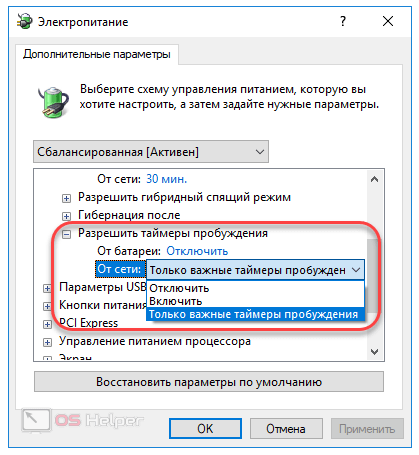
Подтвердите все изменения кнопками» Применить» и» OK «.
На этом базовую настройку Параметры можно считать абсолютными. Перейдем к довольно распространенной проблеме, согласно которой компьютер может «просыпаться» самопроизвольно, даже если таймер пробуждения отключен.
Проблема спонтанного пробуждения
Системные события — не единственная причина, по которой компьютер может проснуться сам по себе. Другой причиной такого пробуждения может быть активность подключенных к ПК устройств — чаще всего проблемы могут быть вызваны клавиатурой, мышью, сетевым адаптером или USB-контроллером.
Чтобы предотвратить пробуждение компьютера из-за случайно нажатых клавиш на клавиатуре или непреднамеренных движений мыши, необходимо выполнить последовательность действий, описанную ниже:
- Щелкните правой кнопкой мыши в меню «Пуск» и выберите «Диспетчер устройств» (вы также можете получить доступ к нему из Панели управления).
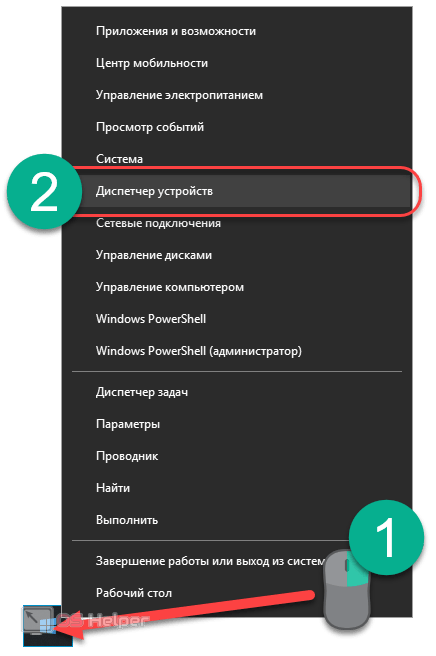
- Например, рассмотрим решение проблемы с мышью. Раскройте ветку «Мыши и другие указывающие устройства», выберите параметр «HID совместимая мышь», щелкните на нем правой кнопкой мыши и выберите «Свойства».
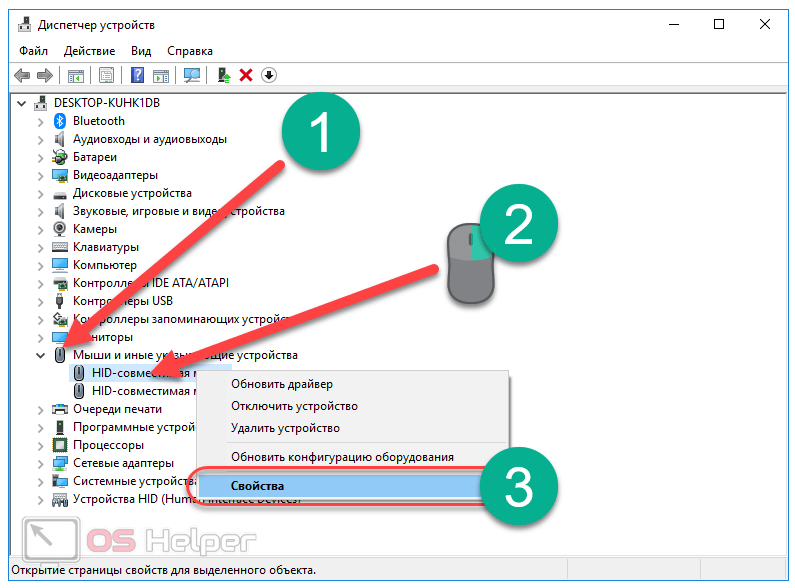
- Перейдите на вкладку «Управление питанием» и снимите флажок «Разрешить этому устройству пробуждать компьютер из режима ожидания». Нажимаем на кнопку «OK».
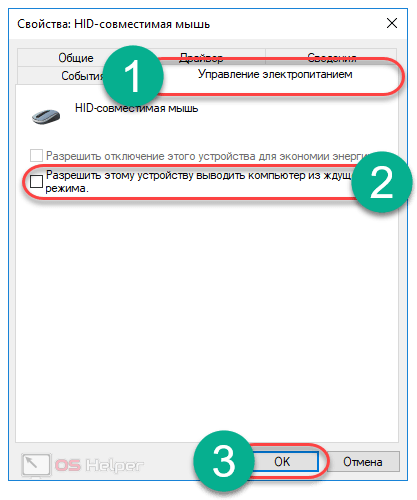
Повторяем описанные выше действия с клавиатурой и другими инструментами. Схема действий во всех случаях абсолютно одинакова.
Рассмотрим последнее полезное дополнение.
Гибридный сон
Гибридный сон — это отличное сочетание сна и спячки. Он позволяет полностью защитить информацию при отключении электроэнергии, при этом данные удаляются из памяти — система берет их с жесткого диска, на который отключение электроэнергии не влияет.
Чтобы активировать эту форму «сна», вам нужно вернуться к в настройки Power Plan, откройте группу «Hibernate» и в разделе «Allow Hybrid Hibernation» установите значение «On».
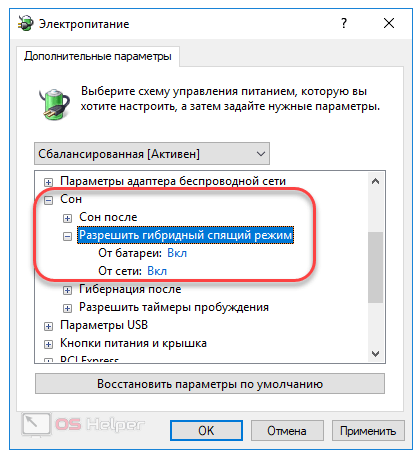
На этом анализ параметров режима «Сон» можно считать законченным. Продолжим вкратце.
Заключение
«Спящий режим» — это специальная схема работы, которая экономит энергию, поддерживая работу узлов ПК в мягком режиме. Кроме того, «пробуждение» компьютера из «спящего режима» происходит гораздо быстрее, чем включение обычного компьютера, что позволяет пользователям быстро решать поставленные задачи.
Видеоинструкции
Мы прилагаем подробный видеоурок, в котором все вышеперечисленные шаги выполняются и объясняются один за другим