Как настроить модем в режим роутера
ADSL MODEM может быть настроен как маршрутизатор (роутер) или мост. В режиме моста модем действует как переходник между сетевым адаптером и телефонной линией — в этом случае все сетевые соединения настраиваются на компьютере. В режиме маршрутизатора ADSL MODEM представляет собой мини-сервер, предоставляющий сетевые услуги компьютерам. Этот режим особенно безвреден и предпочтителен в большинстве случаев.

Вам нужно
- Компьютер, сетевой адаптер, разветвитель, модем, кабель Ethernet, кабель ADSL, блок питания, установочный компакт-диск с драйверами
Инструкция
Перед настройкой модема в режиме маршрутизатора необходимо подключить его к компании и телефонным линиям. Для этого подключите телефонную линию от порта «Line» к порту «Telephone» — телефонного аппарата. ADSL-модем Подключите ADSL-кабель к разъему «Модем» сплиттера. Подключите ADSL MODEM к источнику питания через адаптер. При положительном подключении сплиттера дисплей ADSL на модеме должен появиться в кратчайшие сроки. Затем подключите порт Ethernet модема A к сетевому адаптеру с помощью кабеля Ethernet. На ADSL-модеме должен загореться индикатор LAN. 2.
2. Далее необходимо настроить IP. В меню “Пуск” select “Настройка”; затем “ Сетевое подключение = & gt; Подключение по локальной сети ”; Затем нажмите &.#8220;Свойства”; на вкладке и#8220;Всеобщие” возьмем пункт “Протокол Интернета” (TCP/IP). Нажмите “ Свойства = > Получить IP-адрес механически ”; Скорректируйте выбранные настройки, нажав OK.
Настройте маршрутизатор. Для этого откройте веб-браузер и, в зависимости от модели модема A, введите в адресной строке в поле 192.168.1.1 или 192.168.1.2 и на открывшейся странице авторизации#8220;Login” и “Password” соответственно, необходимо ввести “admin” и “admin”; точные данные приведены в документации, которую вы получили вместе с модемом ом. 4.
4. затем авторизация должна создать подключение к интернету с логином и паролем, предоставленными интернет-провайдером. Найдите модем A в настройках с помощью полей и#8220;Username” и “Password/Userpass” и введите значение, полученное от провайдера. 5.
5. в меню настроек найдите пункты, в которых указывается тип подключения и значения и#8220;VPI/VCI”, “Encapsulation”; выберите тип соединения и#8220;PPPoE” или “ pppoe on Etherenet ”, что означает “VCI/VPI” и “Encapsulation” Либо оставьте настройки по умолчанию, либо выберите те, которые предлагает провайдер. Перезагрузите модем.
Комментарий. Многие 3G-модемы выпускаются с драйверами для Windows XP и Windows Vista, которые абсолютно подходят для Windows 7. Вместе с модемом 7G для Windows, 3 — это абсолютно реально. Загвоздка в том, что в механическом режиме водитель таковым не является. В сочетании с этим, его приходится устанавливать вручную, в то время как настройка 3G-модема занимает всего две минуты.
Полезные советы Прелюдия к работе с устройством. – подключите телефонную линию к порту разветвителя линии. ADSL-PORT порт от DSL-2xxxu/BRU/C к МОДЕМУ. На этом настройка устройства завершена. Если модем настроен в режиме моста, доступ в Интернет может получить только один компьютер. Если провайдер использует авторизацию PPPoE, необходимо настроить PPPoE-соединение через компьютер.
Как перевести ADSL-модем в режим роутера и настроить его
У многих пользователей есть модем ADSL. Но не все знают, что это устройство может быть не просто «переходником» между компьютером и телефонной линией. Если модем оснащен портом LAN и подключен к компьютеру через кабель Ethernet, то такое устройство, скорее всего, может выполнять функции маршрутизатора. Как настроить модем в качестве маршрутизатора — рассмотрим здесь.

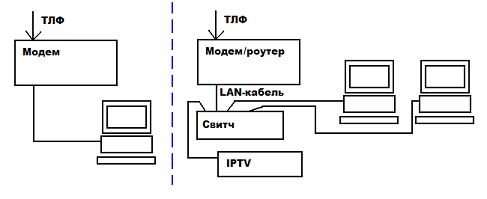
Настройка модема в режиме маршрутизатора
Как получить доступ к веб-интерфейсу?
На этикетке или в инструкции должно быть указано значение IP-адреса графического интерфейса модема. Во-первых, давайте попробуем выполнить эти действия без сброса к заводским настройкам. Подключение модема к локальной сети — подключите к компьютеру, как показано на рисунке:
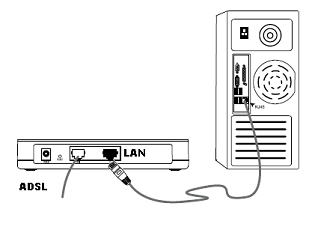
Сетевая карта в компьютере настроена следующим образом:
- IP-адрес — любой, принадлежащий к категории адресов модема.
- Адрес шлюза — соответствует IP-адресу модема (или адресу веб-интерфейса)
- Netmask устанавливается «с последним нулем» (приводим пример):
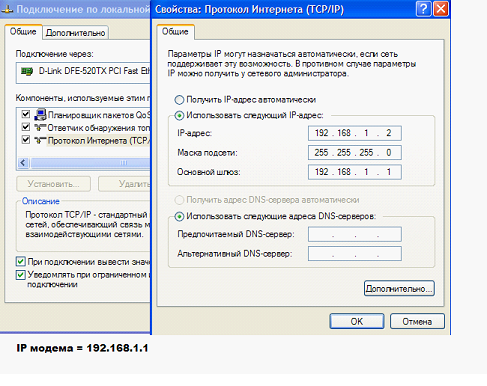
Важно знать, что сброс возможен только в том случае, если вам известны значения параметров VPI и VCI для дальнейшей настройки соединения. В противном случае невозможно даже настроить модем «как было».
После сброса настроек сетевую карту можно подключить к любому модему, установив для нее «автоматические» IP и DNS. Последовательность следующая: Сброс настроек, настройка сетевой карты, перезапуск PCS.
Настройка соединения на модеме-маршрутизаторе
Как настроить модем в режиме маршрутизатора, рассмотрим на примере устройства D-Link DSL-2500U Bru. Введите логин и пароль администратора при входе в пользовательский интерфейс (слово admin):
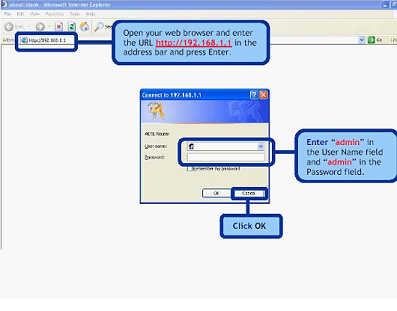
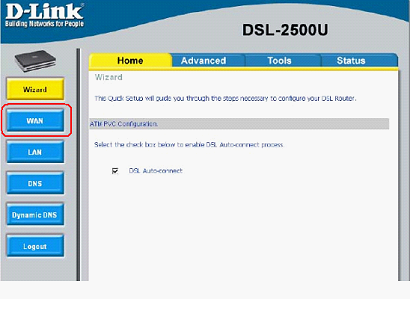
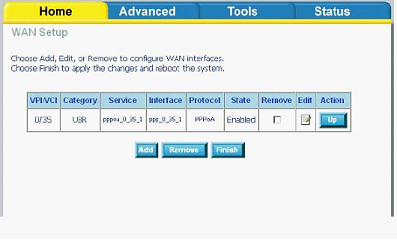
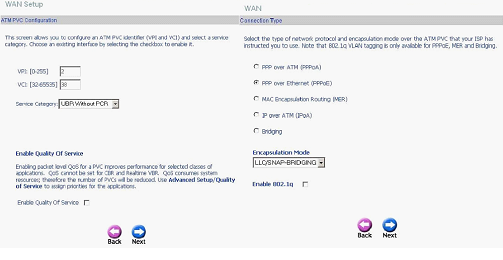
Параметры соединения PPPoE:
- Значения VPI и VCI для интернет-соединений.
- Режим инкапсуляции (обычно-LLC)
- Имя и пароль абонента
- «Статический» IP (только если используется)
Установите флажок «Keep alive», если вы хотите, чтобы соединение работало постоянно. Опции» Nat «и» Firewall «должны быть активированы (а» IGMP » — только если транслируется провайдером IPTV, кроме того, на том же канале, что и Интернет). «WAN service» – следует использовать всегда. На последнем этапе нажмите «ПРИНЯТЬ» (и затем «Готово»). Успешная установка.
Дополнительные функции, доступные в режиме маршрутизатора
IPTV, опции VoIP и другие
Режим «Маршрутизатор» хорош тем, что вы можете настроить несколько интерфейсов подключения к провайдеру (один, PPPoE — интернет-канал). Например, «Ростелеком» передает IPTV по отдельному каналу. Также дополнительные интерфейсы используются для активации опций VoIP или других:
Как правильно настроить модем
Подключение и настройка модема и#171;Ростелеком»: пошаговое руководство
Сегодня «Ростелеком» позиционируется как одна из крупнейших телекоммуникационных компаний в Российской Федерации, предлагающая услуги телевидения, телефонии, мобильной связи и Интернета. Далее мы поговорим о последнем типе подключения, начиная с «Ростелекома»: Интернет-модемы предоставляются сразу после заключения договора на обслуживание. Обычно установление соединения с Интернетом не вызывает особых трудностей. Однако, в зависимости от типа установленного оборудования, настройка ADSL-модема Ростелеком может иметь свои нюансы.
Основы модемного соединения
Если говорить конкретно о модемах ADSL, подключенных непосредственно к телефонной линии, то следует отметить, что достижения в этой области гораздо более совершенны. По сравнению с более старыми моделями и их скоростью, современные устройства имеют функции, которые полностью исключают возникновение посторонних шумов, прерывание связи и т.д.
Если сравнивать их с выделенными линиями, то они в чем-то проигрывают, но могут быть использованы для бытовых нужд. Главное — иметь дома телефонную линию (а они сейчас есть практически везде). Поэтому вопрос о том, как подключить модем Ростелеком, сводится к правильному подключению кабелей и установке нужных параметров в интерфейсе устройства.
Что вам нужно для подключения?
Следует сразу отметить, что модемы, предоставляемые компанией, могут быть разных марок. В любом случае, установка модема Ростелеком и его подключение сводится к нескольким обязательным условиям, которые требуют наличия следующих компонентов:
- Компьютер или ноутбук;
- Сам модем;
- Телефонная розетка;
- Сплиттер (устройство для соединения двух или более телефонных кабелей в одну линию).
Первое соединение
На первом этапе необходимо составить общую схему сети, соединив все устройства между собой кабелями.

Сначала компьютерный терминал или ноутбук подключается к модему через любой сетевой порт (LAN) на адаптере. От модема кабель идет к телефонному сплиттеру, а сплиттер уже подключен к розетке телефонной линии. Само устройство необходимо для одновременного доступа в Интернет и совершения звонков на обычный домашний телефон. Затем необходимое оборудование подключается к электросети. Если последовательное соединение установлено правильно, на модеме должен загореться зеленый светодиод.
Установка драйвера
На следующем этапе установка модема Ростелеком включает в себя установку необходимого управляющего программного обеспечения (драйверов), без которого устройство не будет работать, так как система не распознает новое оборудование. Операционная система может не иметь в своей базе данных необходимых драйверов. Поэтому настоятельно рекомендуется использовать диск с программным обеспечением, поставляемый вместе с модемом.
Опять же, ничего сложного нет. При запуске с оптического носителя в среде Windows запускается специальный «мастер», который устанавливает необходимые драйверы без вмешательства пользователя. После завершения установки вы можете проверить правильность ее завершения либо по всплывающему сообщению на панели задач о том, что новое устройство установлено и готово к использованию, либо в «Диспетчере устройств», где новое устройство отображается В области Модем и не помечено желтым маркером с надписью о неизвестном устройстве
Автоматическая настройка
Чтобы избежать необходимости устанавливать необходимые параметры вручную, специалисты компании рекомендуют использовать программу автоматической установки.
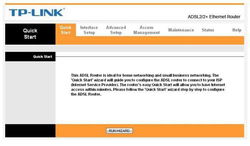
Это так называемый «Мастер установки оборудования», который можно найти на жестком диске или загрузить отдельно с официального сайта компании. Запустив его от имени администратора, все, что вам нужно сделать, это следовать инструкциям программы установки и полностью перезагрузить систему после завершения.
Настройка модема D-Link «Ростелеком»
Но, как показывает практика, иногда программа автоматической установки не срабатывает. По-видимому, это связано с тем, что он не является универсальным для всех типов устройств. В этом случае установка модема Ростелеком должна быть выполнена вручную. Он также абсолютно ничем не отличается от аналогичных действий с маршрутизатором (по сути, ADSL-модем — это тот же маршрутизатор, только подключенный к телефонной сети).
Сначала нужно запустить установленный в системе веб-браузер и прописать адрес доступа в настройках модема Обычно это сочетание 192.168.1.1 При входе запрашивается авторизация Логин и пароль модема&❶;⑦&❶; указаны на шильдике на задней панели устройства Если авторизация по умолчанию по каким-то причинам не сработала, настройки модема нужно сбросить, нажав соответствующую кнопку сброса на задней панели
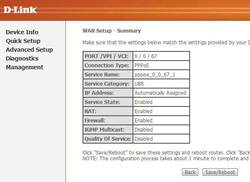
Далее, установка модема & bodybuy; bodybuy; bodybuy; bodybuy; bodybuy; bodybuy; рассматривается на примере модели D-Link 2640buy (для других устройств этой серии все параметры примерно одинаковы и инструкции по настройке можно найти на webstream disc
Теперь необходимо указать следующие параметры в ④-настройках:
- Тип подключения) &⑦;⑦, а не Bridge (гарантирует доступ в Интернет, даже если компьютерный терминал или ноутбук отключен);
- Параметры порта (Port / VPI / VCI)&⑦; могут уточняться у провайдера, устанавливаются вручную, в зависимости от места проживания пользователя (например, для Москвы 0/0/35);
- Название услуги &⑦; информация из договора отображается с учетом поля (например, ④_0_35_1);
- На конфигурации Keep Alive установлен флаг;
- ❶ — ❶ & ❶ ; Установлено значение 2;
- ❶ Интервал&❶ ; Установите значение 15;
- Флаг устанавливается на элементе элемента (в правом представлении
После завершения установки параметров их необходимо сохранить и полностью перезагрузить как модем, так и компьютерное устройство
ADSL-модем & laquo-некоторые настройки Ростелекома& raquo; (модель & laquo;Интерес& raquo;)
Параметры для этого типа модема ничуть не отличаются от вышеупомянутых, но для этих устройств основные установки выполняются на вкладке Wizard (например, a & bodybuy; connection master & bodybuy;).
В принципе, алгоритм один и тот же, но иногда может возникнуть ситуация, когда система предлагает изменить параметры ❶ (адрес сетевого адреса) Не рекомендуется делать это ни под каким предлогом
Что делать, если соединение не работает?
В целом, настройка проста, но в некоторых случаях что-то может пойти не так, и соединение не устанавливается, что делать?
Сначала необходимо проверить правильность подключения кабелей, чтобы они соответствовали приведенной выше схеме Если протокол ④4 получает адрес автоматически, необходимо указать его вручную с помощью комбинации 192.168.1.0
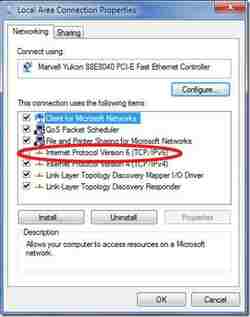
Иногда может потребоваться отключить протокол ④6, если он включен Это можно сделать, сняв флажок с соответствующей строки в разделе об изменении параметров сетевого адаптера
В крайних случаях можно переключить ❶-режим на мост в настройках модема (но после этого все звонки на телефонную линию будут автоматически блокироваться при доступе в Интернет
Заключение
Как видно из всего вышесказанного, особых сложностей при установке модема&❶; Ростелеком&❶; Нет изменений Обычно достаточно запуска автоматических настроек Все вышеперечисленные ручные настройки можно использовать, если первый вариант не дал никаких результатов Кроме того, некоторые из введенных значений могут отличаться от описанных примеров (все данные изначально предоставлены провайдером или указаны в соответствующем разделе договора
⑦ Правильная настройка модема
Модем ADSL предназначен для подключения к Интернету через телефонную линию. Он может работать в качестве моста или маршрутизатора. Многие модели оснащены WLAN. Устройство обеспечивает асинхронную передачу данных. Для настройки необходима информация, предоставленная провайдером (DNS и IP-адреса, PVC, логин и пароль). Это зависит от типа соединения. Все параметры должны быть введены вручную.

Ростелеком, например, предлагает жесткий диск с модемом, который сам производит настройки. Это позволяет быстро подключать устройства к сети. И для этого не требуется никаких специальных знаний или навыков.
Сброс
Если ваш ADSL-модем использовался ранее, лучше сбросить его параметры до заводских настроек. Это также полезно, если вы не помните пароль для веб-интерфейса. У разных операторов разные методы подключения. Если вы сменили провайдера (например, пользовались domolink, но переехали в новую квартиру в зоне покрытия Ростелекома), проще настроить устройство с нуля, чем менять отдельные опции.
Чтобы вернуть параметр по умолчанию:
- Необходимо подключить ADSL-модем к электросети.
- Найдите на корпусе кнопку или отверстие с надписью «Reset».
- Если это кнопка, нажмите и удерживайте ее в течение 30 секунд. Индикаторы на устройстве могут мигать.
- Если это отверстие, вставьте в него PEN или скрепку. Также удерживайте кнопку в течение нескольких секунд.
- Если ни один из методов не работает, нажмите и удерживайте кнопку ON / OFF и подождите, пока индикатор не начнет мигать.
После резервного копирования устройство перезагрузится. Вы также можете сбросить настройки через веб-интерфейс. Как его ввести, описано в одной из следующих глав.
Подключение к компьютеру
Перед настройкой ADSL-модема его необходимо подключить к сети и компьютеру. Для этого вам также понадобятся
- Разделитель. Частотный сепаратор. Это небольшая коробка с тремя соединениями. Интернет и телефония «находятся» в одном проводе. Но у них разные частоты. Разветвитель устраняет их влияние друг на друга.
- Кабель Ethernet. ПК должен подключиться к устройству ADSL. Вы также можете использовать WLAN, если знаете пароль. Если вы подключаете модем через USB, вам понадобится USB-кабель.

- Телефонный кабель с двумя разъемами. Для подключения маршрутизатора и сплиттера.
Несколько операторов предлагают услуги интернета, телефонии и телевидения одновременно (включая «Ростелеком»). Таким образом, вся связь работает на одной линии. Хотя существуют и другие типы соединений. Оптоволоконные кабели сейчас очень популярны — они имеют высокую пропускную способность. Или витая пара разных категорий. Они имеют различные размеры и соединения. Поэтому они не подходят для ADSL.
Установка модема начинается с его подключения к компьютеру и сети.
- Приобретите разделитель.
- Вставьте основной телефонный кабель, подключенный к провайдеру (Ростелеком, Домолинк, МТС и т.д.), в гнездо » line».
- Гнездо «Telephone» (или «Tele») предназначено для телефонного аппарата (если он у вас есть). Вы можете использовать розетки для подключения нескольких устройств.
- Подключите к гнезду » Modem» телефонный кабель, который можно направить к модему. Розетка ADSL предназначена для подключения интернет-кабелей. Существуют розетки разных размеров — не путайте их.
- Подключите маршрутизатор к самому ПК удобным для вас способом. Для работы через WLAN найдите на компьютере нужную беспроводную сеть и введите пароль (должен быть указан на корпусе модема или в инструкции). Для подключения с помощью кабеля Ethernet вставьте один конец в гнездо «LAN», а другой конец подключите к разъему сетевой карты. Или используйте кабель USB.
- Убедитесь, что на маршрутизаторе горят соответствующие индикаторы. Индикатор «Интернет» должен загораться только после установления соединения.
Веб-интерфейс. Настройка сетевой карты
ADSL-модемы часто настраиваются через веб-интерфейсы. Это визуальное отображение параметров устройства и информации о них. Там можно просмотреть журналы, статистику и наборы опций. Чтобы получить доступ к интерфейсу, откройте любой браузер и введите в адресной строке «192.168.1.1» или «192.168.0.1» без кавычек. Адрес может быть другим — он всегда указан в инструкции.
Если страница маршрутизатора не открывается, значит, он подключен неправильно или не подключен к сетевой карте. В первом случае проверьте кабели и убедитесь, что они правильно закреплены в гнезде. Если там все в порядке, необходимо настроить сетевую карту.
- Нажмите на значок подключения на панели задач (или откройте «Панель управления»).
Нажмите на символ соединения
- Перейдите в Центр общего доступа к сети.
- Нажмите на «Изменить параметры адаптера» (или «Управление подключениями», если у вас Windows Vista).
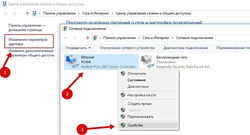
Изменение настроек адаптера
- Щелкните правой кнопкой мыши на нужном соединении.
- Выберите «Свойства».
- Найдите в списке «Протокол Интернета 4». Дважды щелкните по нему.
- Откроется окно с предложением ввести IP и DNS.
Должна быть информация, которую выдает провайдер (в Ростелекоме, например, вы должны получать адреса автоматически). Однако на данный момент вам необходимо настроить сетевую карту. Для этого установите следующие параметры:
Сохраните изменения и попробуйте снова открыть веб-интерфейс. При входе в систему вам будет предложено ввести имя пользователя / пароль. Значение по умолчанию — «admin/admin» или «admin/1234». Ключ находится в руководстве.
Там вы можете сбросить настройки.
- Перейдите в раздел «Администрирование» («Система»).
- Раздел «Настройки» («Конфигурация»).
- Нажмите на кнопку «Восстановить настройки по умолчанию».
Интернет-соединение
Если параметры не устанавливаются автоматически, необходимо подключить устройство вручную. Настройка зависит от оператора и модели маршрутизатора. Однако алгоритм действий одинаков. Например, ситуация с D-LINK DSL-2640U:
- Войдите в веб-интерфейс.
- Откройте вкладку «Сеть» или «Сеть». В модели 2500U он называется «WAN». В более ранних версиях в разделе «Дополнительные настройки».
- Подраздел «Связь».
- Нажмите кнопку «Добавить».
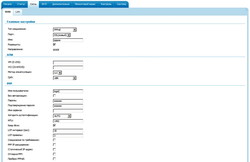
Настройка D-Link DSL-2640u
- Выберите «PPPoE» из списка «Протокол DSL» или «Тип подключения».
- Введите параметры PVC в поля VPI и PCI. Они различаются в зависимости от региона и поставщика услуг. Например, для Ростелекома в Москве VPI равен 0 (нулю), а VCI — 35. Эту информацию можно получить у оператора.
- Запишите свой логин в «Имя пользователя PPP» («Benutzername»).
- Скопируйте пароль в разделе «Пароль» и «Подтверждение пароля» («Password» и «Confirm password»).
- Активируйте опции «Keep alive» и «IGMP».
- «LPC Gaps» и «LPC Errors» («Gaps» и «Deps») используются для установки интенсивности запросов на авторизацию. Если вы установите интервал «20», а ошибку — «3», устройство будет «ждать» в течение 20 секунд после трех неудачных попыток подключения. Если сеть постоянно прерывается, задержка может быть уменьшена.
- Нажмите на кнопку «Сохранить» внизу.
- Перезапустите модем ADSL.
Некоторые модели имеют так называемые «быстрые настройки» — «Quick Setup» или «Wizard». Просто введите полученные данные оператору — система сама подберет подходящие параметры.
Названия и разделы могут отличаться. Но принцип один и тот же. Рассмотрим ситуацию на конкретном примере. Настройка ADSL-модема «Ростелекома» выглядит следующим образом:
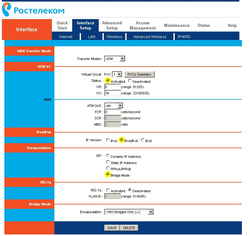
Настройка модема Ростелеком
- Перейдите в веб-интерфейс
- Настройка открытого интерфейса — Интернет
- В разделе «Виртуальные схемы» установите опцию Дополнительно для пункта «Статус».
- ④ Выберите в версии bodybuy4.
- ❶ Проверьте в разделе «❶/⑦».
- Введите имя пользователя и пароль в поля ввода «Имя пользователя» и «Пароль».».
- В списке » ⑦ » поставьте «активировано».
- В пункте «направление» введите оба «.».
- Настройки WLAN в разделе «Беспроводная связь».
- «❶» — имя сетевого пароля «Pre-Shared Key».
⑦, как и многие другие провайдеры, предлагает установочный компакт-диск с собственным оборудованием Подключить Интернет очень просто, достаточно вставить компакт-диск в привод и следовать инструкциям
④ Подключение маршрутизатора к модему.
Вы можете использовать модем в качестве связующего звена между интернет-соединением и маршрутизатором, после чего сигнал WLAN «раздается» другому устройству.» Для этого необходимо, чтобы все устройства находились в одной сети Этот тип соединения называется «мост» («Brücke») Это удобно, если у вас дома несколько компьютеров Наконец, маршрутизатор, выданный провайдером, может не поддерживать беспроводное соединение
Для подключения ④-модема к маршрутизатору WLAN:
- ④ Сначала настройте устройство отдельно, чтобы через него можно было подключиться к сети.
- Подключите кабель Ethernet к вашей локальной сети
- Сбросьте параметры маршрутизатора, с которого вы хотите раздавать интернет, даже если он новый и еще не использовался
- Подключите другой конец кабеля Ethernet к порту WAN WLAN ротора, который можно назвать «Интернет».». Это всегда подчеркивается в деле

Подключите маршрутизатор к модему
- Подключите его к компьютеру
- Войдите в веб-интерфейс.
- Откройте раздел «⑦».
- Выберите «Динамический IP» из списка «Типы подключения».».
- ④ ОПЦИЯ Ввод имени пользователя и пароля
- Сохраните изменения и перезагрузите устройство
Сеть должна зарабатывать, если это не так, то она имеет определенные параметры, которые должны быть распознаны оператором
Настройка Iptv
Многие провайдеры предлагают интернет и телевидение в одном пакете (например, Ростелеком, для работы лучше всего подходит WLAN-роутер, но можно использовать и обычный ④-модем, если он имеет несколько LAN-полей, для его настройки нужно создать мост
- Войдите в веб-интерфейс.
- Откройте раздел Сетевые подключения
- Выберите «Bridge» из списка «Connection Type» (Тип соединения)».
- Укажите следующие параметры: Если комбинированный, то вам понадобятся два моста
- Нажмите «Сохранить».
- Перейдите на вкладку «Дополнительно».
- Подраздел «Группа интерфейсов».
- Кнопка «Создать группу
- Смыть все имена
- Перетащите некоторые порты локальной сети на нужные колонки, например ANTIBIOTIKA3
- Нажмите «Сохранить» и перезапустите устройство.
После этого ❶ работает на выбранном порту.
④ Модемы идеально подходят для работы по телефонным линиям, но для установки таких устройств необходимо разобраться в параметрах ④Если нет беспроводной сети, можно настроить ее на подключение к роутеру

TP-Link BODYBUY-BODYB8951BUY — это универсальное средство для создания локальной домашней сети и общения.

Пропускная способность беспроводной связи 3G достаточна для удовлетворения требований
Нет необходимости подключать компьютер или ноутбук к ЖК-телевизору или плазменному экрану
Правильные настройки модема и#171;Ростелекома»: ADSL, DSL, D-LNIK, TP СОЕДИНЕНИЕ
«Ростелеком» — один из ведущих провайдеров на российском рынке услуг связи. Неудивительно, что многие пользователи предпочитают их услуги. Более того, в дополнение к тарифному пакету компания также предоставляет базовое оборудование для подключения к Интернету. Однако многие пытаются самостоятельно установить параметры доступа, что иногда приводит к определенным трудностям. Если вы это понимаете, то особых трудностей возникнуть не должно. Кроме того, предлагается рассмотреть возможность установки модема Ростелеком. любого типа. Данное руководство полезно не только для оборудования, поставляемого непосредственно компанией, но и для любой другой модели того же типа.
Обзор рынка модемов
Прежде чем рассматривать непосредственно установку модема Ростелеком, необходимо обратить внимание на устройства, используемые для организации интернет-соединения дома или в офисе.

Что можно использовать на этот раз? Наиболее популярные варианты включают несколько основных групп устройств:
Первая группа является наиболее популярной и подходит для установки дома или в офисе. Примерная стоимость самой простой модели составляет около 800 рублей, а модели более высокого ранга стоят около 1 500 рублей.
Вторая категория также очень популярна, но в основном из-за своей низкой стоимости (около 750 рублей).
USB-маршрутизаторы не завоевали большой популярности, хотя они довольно дешевы. Их главная проблема в том, что часто возникают ситуации с «митингом». В основном устройства 3G используются при поездках по городу с ноутбуком водителя.
Какую модель вы предпочитаете?
Что выбрать для установки дома? Похоже, что лучшим вариантом остается использование модемов, сочетающих в себе функции маршрутизаторов типа DSL или ADSL (для доступа через WLAN).
Наиболее часто используемые устройства включают D-Link, TP-Link, Intercross, Zyxel и др. Настройки для некоторых из них обсуждаются далее.
Общие правила подключения ADSL-модема
Согласно базовому пониманию технологии ADSL, модем использует обычную телефонную линию для организации доступа в Интернет.
При подключении к нему модема лучше всего установить специальный разветвитель (сплиттер), который позволяет одновременно выходить в Интернет и совершать телефонные звонки. Другими словами, в отличие от прямых соединений, телефонная линия не блокируется.
Подключение всех устройств последовательно соответствует схеме: компьютер – модем – сплиттер – телефонная линия. На самом деле, даже ребенок разберется, тем более что разветвитель имеет два гнезда для разных кабелей, поэтому он немного запутан.
Проблемы с установкой драйвера
После того как вся схема собрана и подключена к источнику питания, необходимо установить специальное управляющее программное обеспечение, называемое драйвером (чтобы операционная система, установленная на компьютере, могла инициализировать устройство, а оно, в свою очередь, работало без ошибок).
Стандартные модели обычно автоматически распознаются системой, и установка драйверов не вызывает никаких вопросов. Если что-то пойдет не так, вы всегда можете воспользоваться специальным жестким диском, который должен поставляться вместе с модемом. Если вы не приобрели модем у продавца или отсутствует жесткий диск, вы можете загрузить необходимые драйверы непосредственно с официального сайта.
После того как весь процесс завершен и устройство полностью функционирует, непосредственная настройка модема Ростелеком происходит следующим образом. Первым шагом является доступ к веб-интерфейсу самого устройства.
Активация и доступ к веб-интерфейсу
Как правило, для всех устройств комбинация 192.168.1.1 вводится в адресную строку веб-браузера, установленного на компьютере. Установка модема Ростелеком На первом этапе необходимо установить правильные параметры для доступа в Интернет. Если поддерживается WLAN, эти опции также должны быть установлены.
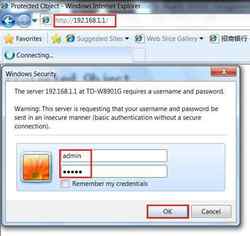
Admin используется в качестве логина и пароля, которые запрашиваются при попытке доступа. Если по какой-либо причине модем не принимает введенные данные, необходимо сбросить все параметры, нажав кнопку сброса на задней панели модема и повторно введя информацию.
Для настройки модема в самом простом состоянии, если не требуется ручного вмешательства, можно использовать жесткий диск, поставляемый с устройством, на котором есть специальная утилита под названием «Hardware Setup Wizard». После его запуска вам остается только следовать инструкциям программы установки.
Установка DSL-модема или ADSL-устройства «Ростелеком
Предположим, что у пользователя нет в наличии жесткого диска (он был утерян, пришел в негодность). Что делать в этом случае? Не отчаивайтесь, ведь установка всех видов устройств довольно проста.
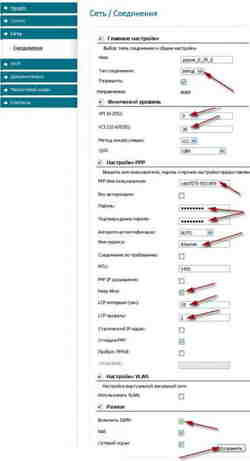
Настройка модема D-Link для Ростелекома (просто возьмем его в качестве примера) начинается с установки типа подключения. Желательно установить значение этого параметра на PPPoE и не использовать схему «мост»; (bridge), которая может блокировать доступ к сети, когда основной терминал закрыт.
Далее вручную введите параметры VPI и VCI, которые должны соответствовать выбранному региону, где находится пользователь (для Москвы эти значения равны 0 и 35). Эти параметры должны быть включены в договор, но их можно найти в технической поддержке, даже если вы просто позвоните (хотя они почти всегда устанавливаются автоматически).
Далее необходимо ввести имя зарегистрированного пользователя (PPP), указать логин, ввести пароль и подтвердить пароль, выбрать имя службы, установить флажок Check alive и указать значения опций LCP interval и LCP deps. (15 и 2 соответственно).
Наконец, вы должны активировать флажок IGMP внизу и сохранить сделанные изменения. После выхода из интерфейса модема вы также можете получить доступ в Интернет без перезагрузки операционной системы, но с обязательным перезапуском модема (просто нажмите на соответствующую кнопку).
Установка модема TP-Link от Ростелекома
С устройствами этой серии ситуация намного проще. Дело в том, что в устройствах уже есть встроенная утилита под названием Quick Start, так сказать.
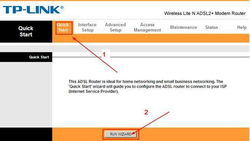
Фактически, установка модема TP-Link Ростелеком состоит только из выбора режима подключения (PPPoE), установки часового пояса и ввода логина с паролем. В принципе, почему бы не сделать такой же «мастер настройки»?
Нюансы настройки параметров «Интеркросса»
Настройки модема «Интеркросс» (Ростелеком) несколько отличаются от описанных выше.
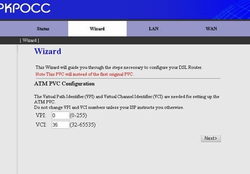
При вызове веб-интерфейса необходимо сначала выбрать запуск «Мастера». (Мастер), оставьте значение VCI по умолчанию 35 без изменений и введите значение 8 для параметра VPI
Далее установите ❶ в типе соединения и отметьте пункт для автоматического получения адреса (automatically retrieve a ④-address), а также для проверки доступности микрофлюиды (microfluidic release) Поле адреса остается пустым Затем введите имя пользователя и пароль
Вы не можете ничего изменить на следующих этапах, и после проверки деталей на последнем этапе вам остается только сохранить настройки
Опции беспроводной локальной сети
Наконец, давайте посмотрим, что на самом деле представляет собой модем WLAN Ростелеком.Такой модем можно использовать в качестве самого обычного маршрутизатора для распространения беспроводного сигнала
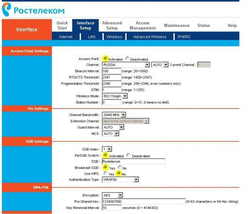
Опять же, настройка модема Ростелеком в данном случае не представляет особой сложности, вводятся следующие значения и параметры:
- Тип аутентификации&❶; wpapsk
- Шифрование
- SSID&❶; любое имя подключения.
- Pre-Shared Key&❶; ваш собственный пароль для доступа к WLAN-соединению.
После выполнения всех настроек необходимо перейти на вкладку Maintenance (Обслуживание) и с помощью автоматического дополнительного параметра⑦.④ Для выбора файла необходимо воспользоваться кнопкой Browse, можно считать, что настройка завершена
Краткое содержание
В итоге остается сказать, что установка модема Ростелеком известного типа не представляет особой сложности Главное &⑦; Выбрать правильные параметры, показанные в материале выше.
Устройства, использующие подключение от провайдера «Ростелеком», являются лучшим вариантом при выборе ADSL-устройств по сравнению с аналогичными устройствами Ethernet или USB, функции которых значительно ограничены
Настройки 3G модема не рассматривались, так как домашние или офисные пользователи предпочитают модемы, сочетающие в себе функции роутера и беспроводной связи Ну а что касается настроек, то если дать несколько самых простых советов, то лучше всего использовать жесткий диск с «мастером», чтобы не делать лишних действий Но если это невозможно, то можно смело использовать приведенные выше инструкции
Как включить и настроить режим модема на своем Айфоне
Думаю, многие из вас находятся в ситуации, когда рядом есть обычный ПК или ноутбук, но нет доступа в интернет, а в то же время доступ в сеть с компьютера очень важен, когда у вас есть iPhone. решить эту проблему поможет функция модема.
Если у вас это есть в настройках, еще бывают случаи, когда этот пункт просто скрыт в меню, и если у вас подобный случай, то вы узнаете, как вернуть эту настройку Единственное, что вам нужно, это доступ к сети на вашем iPhone (желательно безлимитный, а то вы просто не заметили, как пришли к большому минусу на балансе
④Как активировать режим горячей точки.
Для этого следуйте приведенным ниже инструкциям:
- Перейдите в Настройки».
- Нажмите на «Мобильная связь» и здесь есть две возможности для развития событий: вы увидите пункт «Режим модема» или его нет, но об этом мы поговорим позже
- Перейдите в мобильную сеть. Часто бывает, что эта настройка находится в самом низу. Поэтому прокрутите страницу вниз. Затем вы увидите пустое поле «Имя, пароль APN». Вы должны ввести любое имя пользователя (этого достаточно).
- Теперь в настройках уже должен появиться активный «режим модема». Если он находится в неактивном состоянии, вернитесь к пункту «Мобильное радио» и включите модем.
- Активируется «режим модема», и вам остается только установить соединение через другое устройство и пользоваться Интернетом.
Настройка функций через WLAN, Bluetooth или USB
Разработчики Apple заранее позаботились о своих пользователях и сделали так, что вы можете раздавать доступ к Всемирной паутине через WLAN, Bluetooth или USB, что очень удобно и просто. Давайте рассмотрим каждый метод подробнее.
Подключение «режима модема» через USB
Если на вашем компьютере установлена Windows 7 и старше или Ubuntu, вы можете легко настроить iPhone в качестве модема через USB. Просто следуйте приведенным ниже инструкциям:
- Подключите телефон к компьютеру с помощью кабеля, и обычно появляется окно с выбором приложений для запуска. Просто отключите его, потому что для настройки Интернета это не имеет значения.
- Зайдите в «Настройки» и перейдите в режим модема, там вы увидите запись «Shared USB Tethering». После включения компьютер находится в режиме общего доступа к Интернету.
- Чтобы отключить этот режим, просто выключите функцию общего USB-тетеринга на телефоне и отсоедините USB-кабель от компьютера.
Подключение в режиме модема через Bluetooth
Технология Apple также может поддерживать доступ к сети через Bluetooth. Следуйте инструкциям, чтобы настроить такое соединение:
- Соедините телефон и компьютер с помощью Bluetooth-соединения для передачи данных.
- Настройте подключение к Интернету через Bluetooth на вашем компьютере (как правильно его настроить, зависит от модели компьютера, поэтому для получения этой информации лучше прочитать инструкцию, прилагаемую к компьютеру).
- На телефоне перейдите в меню «Настройки» и активируйте «Режим Tethering».
- Активируйте совместную привязку USB. Теперь ваш телефон и компьютер находятся в режиме общего доступа.
Подключение «режим модема» через WLAN
Сделать так, чтобы ваш телефон раздавал Интернет через WLAN, очень просто, и сейчас вы убедитесь в этом сами. Для этого следуйте инструкциям:
- Откройте «Настройки» и перейдите в меню «Режим Tethering».
- Найдите функцию «WLAN Hotspot» и активируйте ее. Теперь телефон может раздавать Интернет через WLAN, чтобы до восьми пользователей могли подключиться одновременно.
- Чтобы отключить раздачу доступа в Интернет, действуйте в обратном порядке.
Дополнительная информация
В режиме модема, когда к вам подключается другое устройство, строка состояния становится синей и отображается количество подключенных устройств, что облегчает контроль состояния раздачи Интернета.
Следует также отметить, что при раздаче доступа к сети через WLAN будет работать только мобильная сеть передачи данных.
Как видите, существует множество способов раздачи Интернета через телефон. Каждый метод работает одинаково и не требует дополнительных знаний. Все настраивается быстро, и уже через несколько минут вы сможете превратить свой iPhone в точку доступа в Интернет.
Как осуществить настройку модема
Прежде чем начать обсуждение установки модема, следует поговорить о преимуществах этого типа устройств перед так называемыми маршрутизаторами (роутерами). Многие неопытные пользователи не до конца понимают разницу между этими двумя понятиями. Обычный USB-модем принимает сигнал беспроводной сети от провайдера и преобразует его в формат, понятный ПК или ноутбуку.
Простой маршрутизатор — это устройство, которое принимает сигнал проводной сети провайдера и распределяет поток данных между проводными и беспроводными участниками. В прошлом для таких устройств использовался термин «коммутатор» или «концентратор» — в профессиональной среде это употребление сохраняется. Домашние пользователи используют термин маршрутизатор.

Как следует из названия, USB-модем подключается к USB-порту компьютера. Маршрутизатор подключается к порту Ethernet сетевой карты компьютера. И в первом, и во втором случае компьютер становится членом сети провайдера. Все было бы гораздо проще, если бы не существовало гибридных устройств, которые могут работать как в одном, так и в другом режиме. Например, модемы ADSL, которые могут принимать сигналы через обычную телефонную сеть и работать в режиме маршрутизатора. Таким образом, у пользователя есть широкий выбор вариантов для выбора. Некоторые советы помогут в этом:
- Если вам необходимо мобильное подключение к Интернету, вы часто находитесь в разъездах или просто переходите из офиса в офис и с этажа на этаж в своем офисе, выбирайте модем.
- Выберите маршрутизатор для раздачи интернета нескольким абонентам мобильной связи. Типичный пример: у вас дома есть ПК, планшет и смартфон, и вы хотите удобно подключаться к одной сети с каждого устройства и, возможно, передавать файлы между ними.
- Выберите ADSL-модем для приема сигнала по телефонному кабелю. Его прелесть в том, что он также является маршрутизатором.
Мы предполагаем, что вы подумали, поразмыслили и выбрали модем. Как настроить модем для нормальной работы? Для полноты картины мы обсудим конфигурацию USB и ADSL модемов.
Подключение и настройка USB-модема
Мы покажем вам, как настроить модем с USB-подключением. При указании конкретных параметров конфигурации мы ориентируемся на инструкции «Билайн» для оборудования, поставляемого этой компанией при заключении договора с заказчиком. Итак, шаг за шагом:
- Подключите приобретенный модем к любому порту USB на компьютере.
- Сразу после этого должен начаться процесс установки драйвера, управляемый специальным мастером. Если программа не запускается, найдите устройство в списке дисков в окне «Мой компьютер» и откройте его как обычный USB-накопитель. Там должна быть папка с программой установки драйвера и программой с именем » autorun.be запускается ярлыком с именем типа «exe». Нажмите на значок программы, и она запустится.
- Затем ответьте на вопросы мастера. В них нет ничего сложного — почти все спустится вниз, когда вы нажмете кнопку «Далее».
Выше мы описали самый простой способ установки. Вся работа выполняется на вкладке «Подключения» мастера.
В некоторых случаях параметры конфигурации необходимо настраивать вручную. Для этого перейдите на вкладку «Настройки».
Вот как это выглядит:
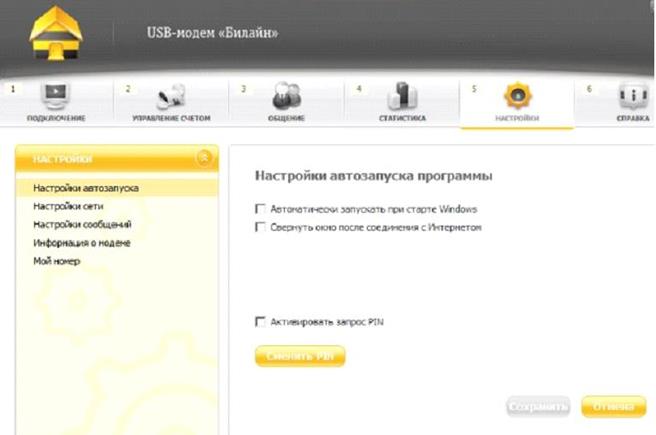
С левой стороны находится панель управления, где все параметры сгруппированы по категориям. В правой части вы можете настроить определенные значения этих параметров. В категории «Информация о модеме» перечислены все созданные профили. Во время установки создается основной профиль, затем вы можете добавлять свои собственные профили — каждый со своей конфигурацией:
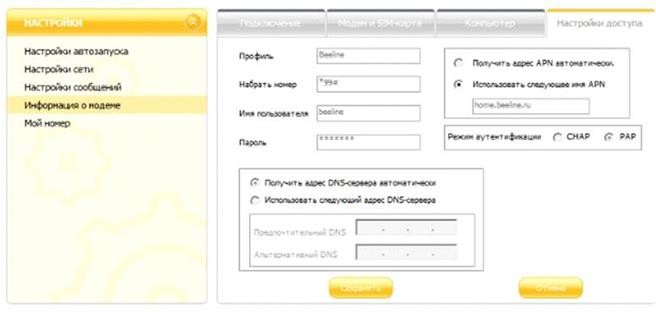
Если вы не нашли профиль, просто создайте новый. В соответствующем окне можно указать несколько элементов конфигурации: Имя пользователя, точка доступа APN, пароль, адрес сервера DNS (который обычно меняется автоматически) и некоторые другие характеристики. Имя пользователя и пароль указаны в вашем договоре, а название точки APN у всех провайдеров разное, для сети «Билайн» internet.beeline.ru задается в значении.
В группе «Автоматические настройки» вы можете установить флаги, чтобы доступ к сети происходил сразу после запуска Windows. Вам также может понадобиться окно программы сразу после подключения. В группе «Настройки сети» можно выбрать приоритетный тип сети. Выбор осуществляется из следующих вариантов: 3G (по умолчанию) и GSM, и вы можете быть уверены, что сеть только одного из этих типов. Для тех, кто хочет выбрать сеть вручную, можно установить в разделе «Режим выбора сети» — «Вручную» значение «Вручную». Вот поясняющая картинка:
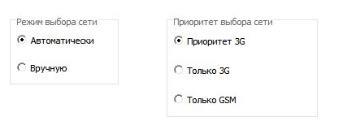
Дневник ваших путешествий по Интернету хранится на закладках программы «Статистика». Сразу после отображения настроек модема необходимо перейти на закладку «Управление счетом» в группе «Активация стартового баланса» и нажать на кнопку «Активировать». Все это — знания. С модемами других операторов все настраивается примерно одинаково. Незначительные различия в интерфейсе и значениях атрибутов не учитываются.
Подключение и настройка устройств ADSL
Настройки ADSL-модема выполняются несколько иначе. Существуют также существенные различия в способе подключения. Одним словом, ADSL-модем — это ценное устройство. Он подключается к телефонной сети через кабель, но не напрямую, а через такой «сплиттер».
 Сплиттер выделяет данные, предназначенные для устройства, по аналоговому сигналу и производит их первоначальное преобразование в форму, понятную модему. Второй кабель идет от разветвителя к компьютеру. Устройство конфигурируется под Windows, но не с помощью приложения Windows, как описано выше, а через веб-интерфейс, доступный по адресу 192.168.1.1 (адрес устройства в локальной сети). Другая возможность: подключить такой модем к кабелю провайдера Ethernet и использовать его как обычный маршрутизатор для раздачи Интернета между участниками беспроводной сети.
Сплиттер выделяет данные, предназначенные для устройства, по аналоговому сигналу и производит их первоначальное преобразование в форму, понятную модему. Второй кабель идет от разветвителя к компьютеру. Устройство конфигурируется под Windows, но не с помощью приложения Windows, как описано выше, а через веб-интерфейс, доступный по адресу 192.168.1.1 (адрес устройства в локальной сети). Другая возможность: подключить такой модем к кабелю провайдера Ethernet и использовать его как обычный маршрутизатор для раздачи Интернета между участниками беспроводной сети.