Bloggik.net
Рассмотрим возможность создания локальной сети под разными версиями Windows. Для персональных компьютеров вы можете легко настроить Локальная сеть вручную. Рассмотрим конкретный пример: локальная сеть между Windows 7 и Windows XP.
Откроем свойства компьютера (win + break) в Windows 7, в конце списка найдем вкладку «Изменение параметров» → перейдем к названию «Имя компьютера» → сделаем «Идентификация», выберем параметр доступа к компьютеру для домашней сети → OK.
После выполнения этих действий переходим в «Свойства системы» → нажимаем кнопку «Изменить». В поле вводим имя компьютера (используем только английские буквы и символы). Нажимаем на «Рабочая группа» или Рабочая группа → мы, нажимаем на OK, после завершения изменений необходимо перезагрузить компьютер.
Повторите аналогичную процедуру с Windows XP, но там, после нажатия клавиш Win + Break, вы сразу попадаете в меню «Имя компьютера». После выполнения всех действий и перезагрузки компьютера с Windows XP выполните следующие действия:
Проходим «Пуск → Панель управления → Сетевое подключение → Локальная сеть → Подключение через свойства». В появившемся списке выберите интернет-протокол с пометкой TPC / IP. Отмечаем пункт «Использовать следующий IP-адрес» и вводим адрес 192.168.0.1.
В Windows 7 отметьте «Пуск → Административная область → Центр управления сетями и общий доступ». Слева находим и нажимаем на строку «локальная сеть → свойства адаптера → изменить параметры подключения». Выберите параметр TCP/ IPv4. Мы определяем IP-адрес 192.168.0.2.
Мы открываем центр управления сетью и общий доступ, где обнаруживаем изменение дополнительных параметров общего доступа для текущего профиля. Параметры» Включить для распознавания сети» Ставим галочку, отмечаем и снимаем галочку с обычного доступа с защитой паролем. Сохраняем внесенные изменения, а также настраиваем брандмауэр. Если вы разрешите компьютеру и общее разрешение доступа в рабочей группе, оба компьютера появятся в сетевом окружении. Стоит отметить, что все эти подключения осуществляются к профилю пользователя с правами администратора.
На этом настройка Создание локальной сети завершено. Элементы сети отображаются в разделе «Мой компьютер → Сеть».
Он разрешает доступ только к папкам и ограничивает права пользователей. Вертикальный полный доступ по умолчанию открывает путь к папке с общими документами. С расширенными правами доступа вы можете безопасно зайти в любой уголок компьютера, подключенного к сети.
Настройка подключения локальной сети в Windows XP и Windows 7
Эта статья поможет вам настроить Подключение через локальную сеть (LAN) в Windows XP, Windows Vista и Windows 7 и как при необходимости изменить MAC-адрес (МАС-адрес) сетевой карты.
Настройка локальной сети на компьютере может потребоваться, если провайдер использует подключение к Интернету от сетевого оборудования абонента. Измените MAC-адрес сетевой карты на компьютере или ноутбуке, если вы меняли компьютер или ноутбук после подключения к сети провайдера, заменили сетевую карту в компьютере или регулярно подключали другой компьютер или ноутбук к Интернету без установки маршрутизатора.
Вы можете узнать MAC-адрес на сетевой карте компьютера или ноутбука, позвонив в службу технической поддержки заказчика.
Выберите операционную систему вашего компьютера и работу:
Настройка подключения к локальной сети в Windows XP
Нажмите кнопку Старт. В появившемся меню выбираем « Панель управления » Затем в панели управления нажимаем « Сетевое подключение » Если такой значок не отображается, нажимаем на ссылку слева в первой колонке « Переключиться на классический вид » и теперь снова находим нужный ярлык.
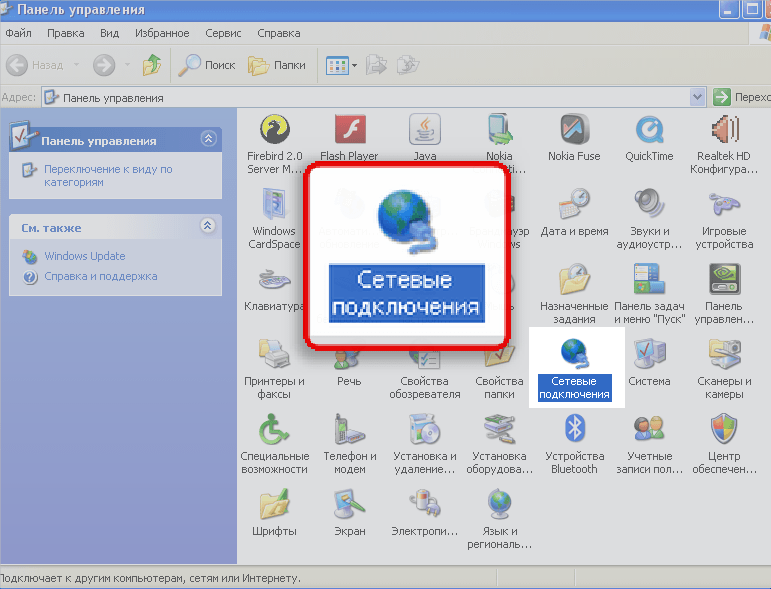
2. теперь нажимаем на ярлык « Подключиться к локальной сети » и выбираем опцию и#171;Свойства»
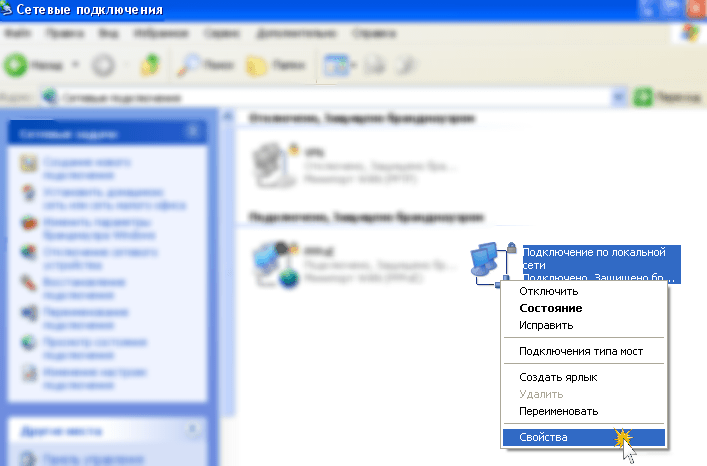
3. в появившемся окне в центральном списке выберите опцию « Internet Protocol TCP/IP » и чуть ниже справа нажмите на кнопку Properties.
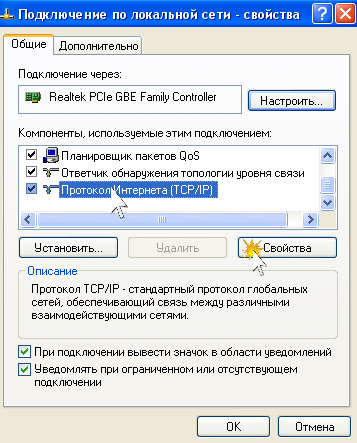
4. убеждаемся, что в окне отобразилась опция « Получить IP автоматически » и « Получить адрес DNS сервера автоматически »; после чего закрываем все окна, нажав кнопку OK. Теперь подключитесь в локальной сети настроено .
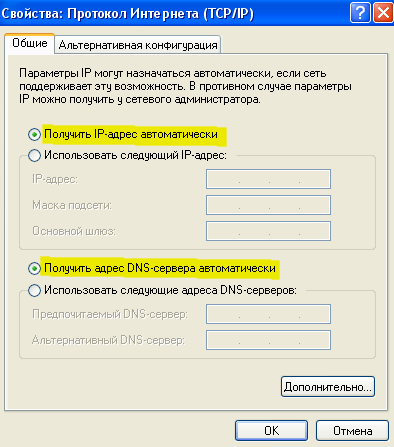
5. чтобы изменить MAC-адрес сетевой карты, нажмите на кнопку Configure в окне, которое появится после выполнения пункта 2 данной инструкции.
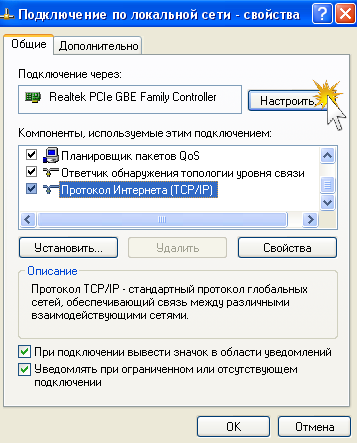
6. перейдите в раздел «Закладки» и#171;Дополнительно» или «Advanced» и выберите « в списке слева » или « Сетевой адрес »; в списке «.#171;Значение» или «Value» Введите MAC-адрес, который состоит из 12 символов (латинские буквы и цифры) без пробелов, дефисов и цифр. После того как вы узнали имя пользователя или номер контракта, вы можете узнать необходимый MAC-адрес, позвонив в службу технической поддержки клиентов.
Если вы не нашли опцию « Сетевой адрес » или « Сетевой адрес » вы можете изменить MAC-адрес с помощью программы.
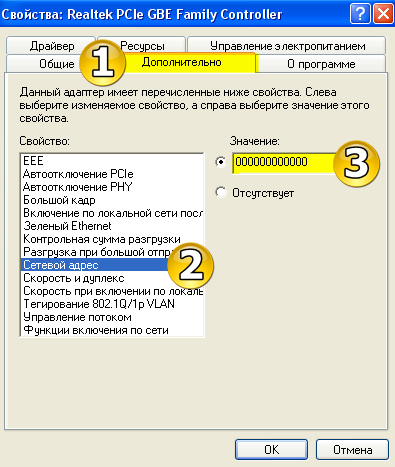
Установка подключения к локальной сети в Windows 7 или Vista
1. нажмите на кнопку#171;Пуск» В появившемся меню выбираем « Панель управления » Далее в панели управления находим раздел « Сеть и Интернет » и под ним нажимаем на ссылку « Учитывая состояние и функции сети » или нажимаем на ярлык « Центр управления сетью и общий доступ » ;;
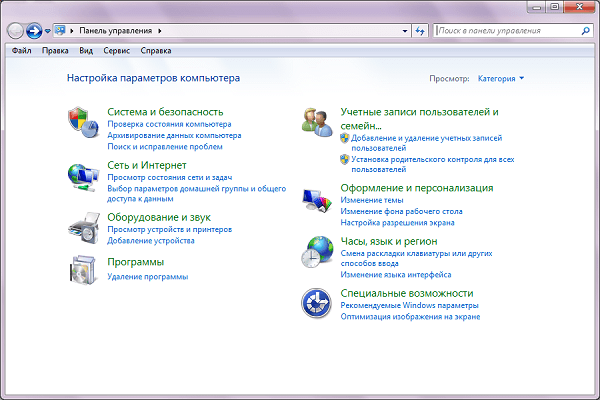
2. в появившемся разделе « Центр управления сетью и общий доступ » слева в колонке нажимаем на ссылку « Изменение параметров адаптера »
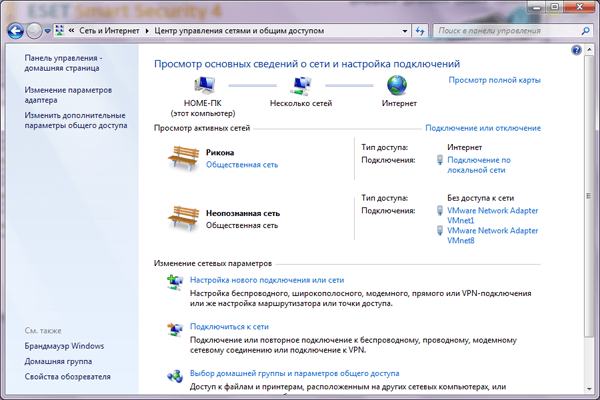
3. Если при настройке Отображается локальная сеть « настройка Размещение сети » предлагает выбрать расположение сети, выберите « Домашняя сеть »;
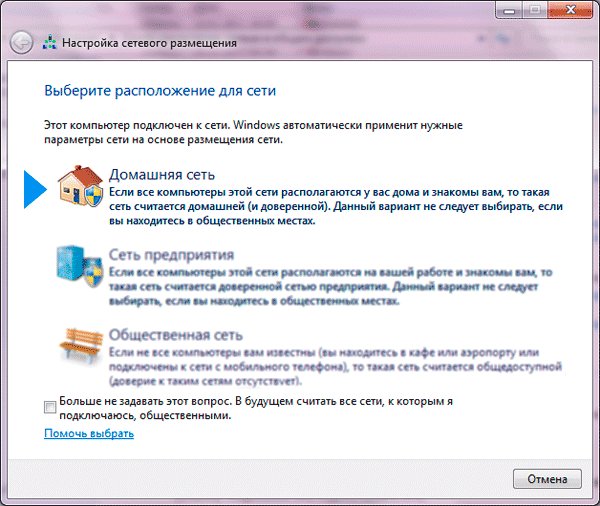
4. Теперь, когда вы внесли изменения. настроек Найдите параметры адаптера, ярлык « Подключение к локальной сети » и щелкните правой кнопкой мыши, затем выберите опцию и#171;Свойства»
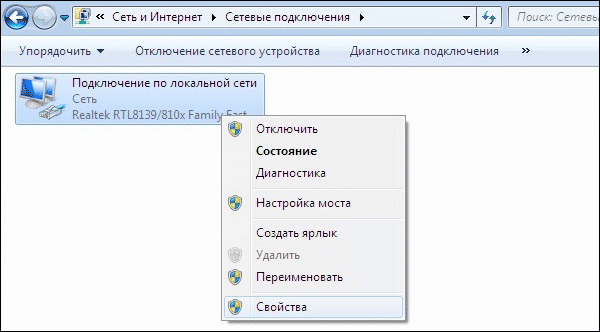
5. в появившемся окне « Условие — Подключение по локальной сети » нажмите кнопку Свойства.
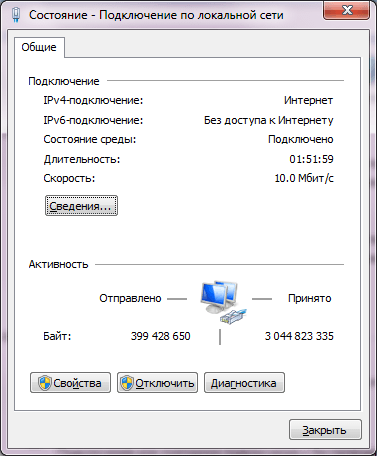
6. в новом окне « Подключение к локальной сети — Свойства » Выберите в окне « Протокол Интернета версии 4» и нажмите вниз и немного вправо кнопку Свойства.
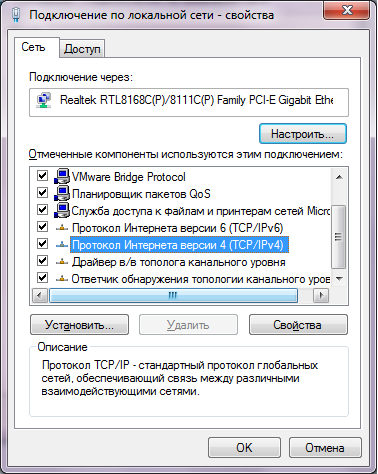
7. в новом окне « Свойства: Internet Protocol Version 4 » Нам нужно убедиться, что опции « Получить IP автоматически » и « Получить адрес DNS сервера автоматически »; затем закрываем все окна, нажав OK. Теперь подключитесь в локальной сети настроено .

8. для изменения MAC-адреса сетевой карты, после выполнения пункта 5 данной инструкции, нажмите в появившемся окне на кнопку Configure.
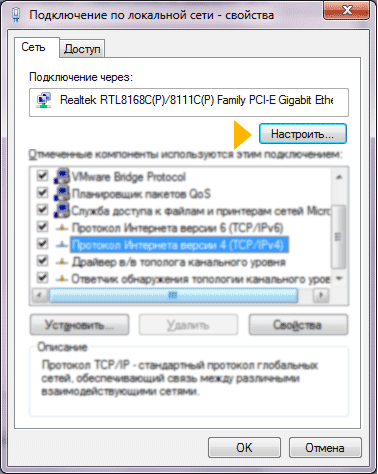
9. перейдите в раздел «Закладки» и#171;Дополнительно» или «Advanced» и выберите « в списке слева » или « Сетевой адрес »; в списке «.#171;Значение» или «Value» Введите MAC-адрес, который состоит из 12 символов (латинские буквы и цифры) без пробелов, дефисов и цифр. Необходимый MAC-адрес можно получить по телефону в службе технической поддержки заказчика.
Если вам нужен «сетевой адрес» или «сетевой адрес», вы можете изменить MAC-адрес на компьютере с помощью программы.
Как настроить локальную сеть на Windows 7
После завершения установки Windows 7 и успешной установки всех драйверов, программ и антивирусных программ необходимо приступить к работе к настройке Локальная сеть. В принципе, настройка Локальная сеть под операционной системой Windows 7 практически ничем не отличается от от настройки Домашняя сеть в операционной системе Windows XP.
Настройка домашней сети в Windows 7
Сначала необходимо пройти по следующему пути: Пуск — & gt; Панель управления — > Сеть и Интернет — > Центр управления сетями и общим доступом — & gt; Изменить настройки адаптера:
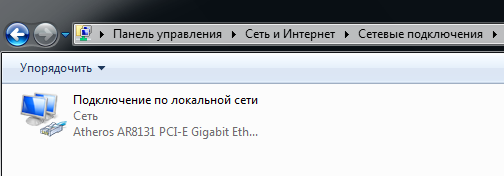
В этом окне отображаются сетевые подключения, и помимо «LAN-подключений», здесь также может быть подключение к Интернету и другие. Выберите значок «LAN Connection» и щелкните на нем правой кнопкой мыши, появится меню, в котором нужно выбрать самый нижний пункт «Properties»:
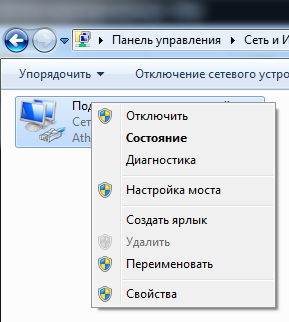
В открывшемся окне нужно выбрать запись «Протокол Интернета версии 4 (TCP/IPv4)» и нажать на кнопку «Свойства»:
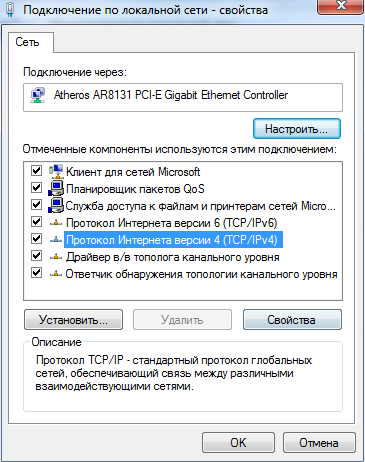
В следующем окне необходимо ввести IP-адрес. Введенный вами IP-адрес должен быть уникальным для каждого компьютера, подключенного к сети. В этом случае маска подсети должна быть одинаковой на всех компьютерах:

Помните также, что если IP-адрес других компьютеров в сети выглядит так: 10.0.0.1, то адрес на вашем компьютере должен быть, например, 10.0.0.2 или 10.0.1.0 и т.д. Поэтому начните с 10.0. Но не как не с 192.168.1.1. ()। ()। Потому что сеть не работает.
Для настройки сети на другом компьютере в локальной сети, необходимо проделать аналогичные манипуляции, с той лишь разницей, что IP-адрес должен быть другим.
Также не забудьте про рабочую группу и убедитесь, что она одинаковая на всех компьютерах, подключенных к одной локальной сети.
Возможные проблемы с локальной сетью в Windows 7 и их решение
Если сеть не работает, необходимо проверить правильность всех настроек . Сетевые ошибки могут быть связаны с наличием на компьютере брандмауэра, который может блокировать входящий или исходящий канал. В этом случае вы должны либо отключить его, либо в настройках Добавьте новое доверенное сетевое подключение. Название компьютера также не является важным фактом. Если в домашней сети есть два компьютера с одинаковыми именами, при работе сетевого подключения могут возникнуть различные проблемы. Поэтому постарайтесь задать такое имя компьютера, чтобы его нельзя было повторить. Также не забудьте перезагрузить компьютер после завершения всех действий. настроек особенно после изменения IP-адреса! Если все настроено правильно, но сеть по-прежнему не работает, тогда необходимо проверить компьютер на вирусы и повторить все вышеперечисленные действия еще раз настройки локальной сети.
После включения сети вы можете начать к настройке Интернет в Windows 7
Вы также можете прочитать статью как настроить Локальная сеть в Интернете
Как настроить сеть между компьютерами с Windows 7 и Windows XP

Настройка смешанной локальной сети (т.е. когда есть компьютеры под управлением Windows XP и Windows 7) практически ничем не отличается. от настройки сеть на Windows XP. Да, и обычно с настройкой Сама сеть не вызывает никаких проблем у большинства пользователей. Трудности начинаются, когда возникает необходимость распространить Интернет на все компьютеры через операционную систему.
Если на основном компьютере (где подключен Интернет) установлена Windows XP, то в этом случае все просто: читаем описанную там статью и имеем доступ в Интернет на сетевом компьютере (хоть на XP, хоть на семерке).
При переносе кабеля интернет-провайдера на компьютер с Windows 7 сетевой карте локальной сети автоматически присваивается IP-адрес 192.168.137.1 при активации услуги ICS («общий доступ к интернет-соединению»). Те, кто еще не пытался настроить общий доступ к Интернету в Windows 7, обычно теряются и не знают, что с этим делать: Либо сломайте IP-адрес на всех компьютерах с IP-адресами 192.168.137.2, 192.168.137.3 и так далее, либо измените адрес с 192.168.137.1 на семь более привычных 192.168.0.1.
Известная проблема также возникает, когда локальные сети определяются как «неизвестные публичные сети без доступа к Интернету» в «Центре управления сетями и общим доступом».
Я написал подробное руководство по настройке Локальная сеть между компьютерами под управлением Windows 7 и Windows XP, в которой была сделана попытка учесть все возможные проблемы, возникшие за это время настройки । Следуйте этим инструкциям, и у вас не возникнет проблем настроите Подключите к нему локальную сеть и Интернет.
Поэтому в нашей сети больше двух компьютеров, подключенных через коммутатор. Вы. Берем сетевой кабель, подключаем один конец к порту сетевой карты компьютера, а другой — к свободному порту коммутатора. Также и с другими компьютерами. Кстати, если в вашей сети всего две машины, их можно соединить без коммутатора (с помощью кросс-кабелей).
Переходим к настройке Компьютеры. Для правильной работы каждый из них должен иметь имя, IP-адрес и одну и ту же рабочую группу.
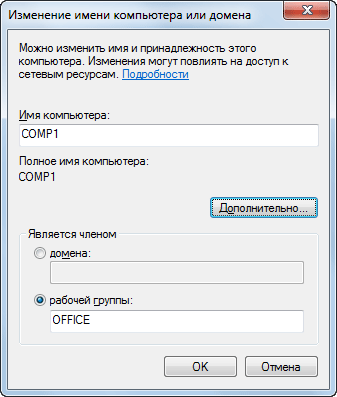
Сначала задайте имя и рабочую группу для первого компьютера (т.е. под Windows 7). Щелкаем правой кнопкой мыши по значку «Компьютер» на рабочем столе — «Свойства» — в следующем окне нажимаем на ссылку «Изменить параметры» справа. Затем нажмите на кнопку «Изменить». Здесь мы задаем имя компьютера (например, COMP1) и имя рабочей группы (например, Office): нажмите «OK». Затем перезагружаем компьютер.
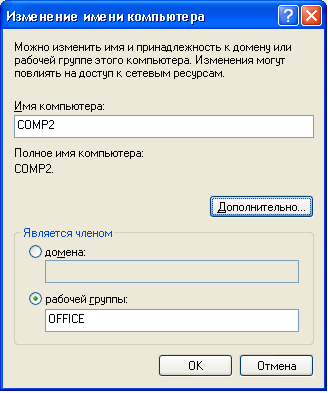
Пересаживаемся на другой компьютер — под управлением Windows XP. Здесь щелкаем правой кнопкой мыши по значку «Мой компьютер» на рабочем столе — выбираем «Свойства» — переходим на вкладку «Имя компьютера» — нажимаем кнопку «Изменить». Задаем имя компьютера (например, COMP 2) и имя рабочей группы (как на первом компьютере: Office): нажимаем «OK». Затем перезагружаем компьютер.
Если в нашей сети есть третий, четвертый, десятый и т.д. компьютер — тогда мы осуществляем точно такой же же настройки । Помните, что имена всех машин должны быть разными, а рабочая группа будет одна.
В Windows 7 заходим в «Пуск» — «Панель управления» — «Сеть и общая панель управления доступом» — выбираем слева «Изменить параметры адаптера». В открывшемся окне вы увидите как минимум два сетевых интерфейса.
Как видите, мой интернет уже подключен и за него отвечает правый интерфейс, а левый (красный) отвечает за доступ к локальной сети: нажимаем правой кнопкой мыши на внутренний интерфейс (отображающий локальную сеть). Выберите «Свойства» :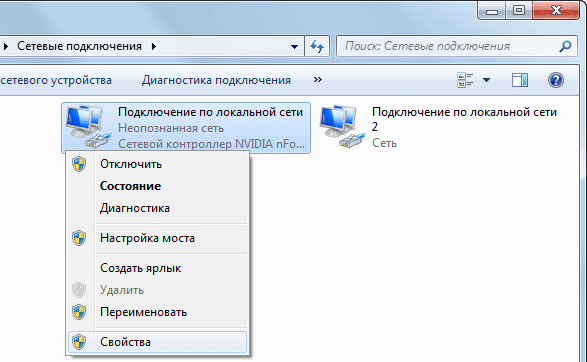
Затем отмечаем строку «Протокол Интернета версии 4 (TCP/IPv4)» и нажимаем внизу на кнопку «Свойства»: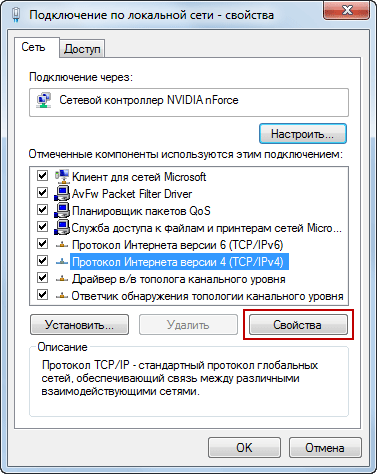 В следующем окне установите переключатель в положение «Использовать следующий IP-адрес» и введите адрес 192.168.0.0.1. Затем щелкаем мышью по полю «Маска подсети» — здесь автоматически появляется маска 255.255.255.0.
В следующем окне установите переключатель в положение «Использовать следующий IP-адрес» и введите адрес 192.168.0.0.1. Затем щелкаем мышью по полю «Маска подсети» — здесь автоматически появляется маска 255.255.255.0.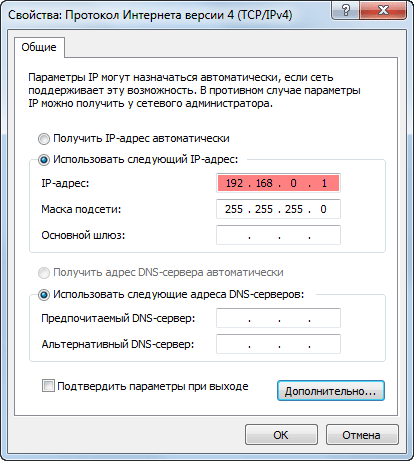
Мы назначили IP-адрес компьютеру и теперь можем полностью использовать его в локальной сети. Мы перезагружаем этот компьютер и переносим его на другой ПК.
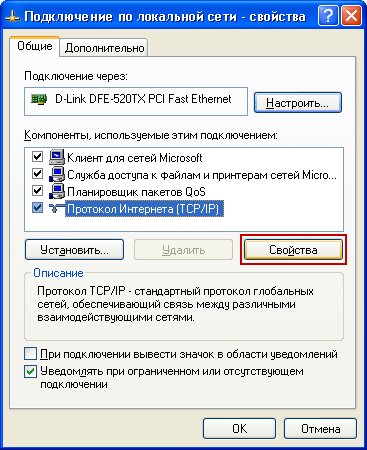
На компьютере с Windows XP мы делаем то же самое. настройки Заходим в «Пуск» — «Панель управления» — «Сетевые подключения». Находим здесь «Подключение к локальной сети» — нажимаем на нем правой кнопкой мыши — «Свойства». В следующем окне отмечаем «Протокол Интернета (TCP/IP)» и нажимаем кнопку «Свойства»:
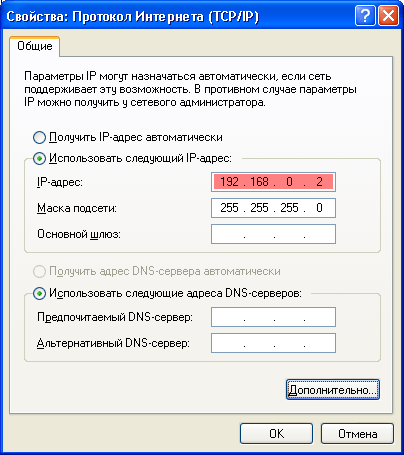
В следующем окне установите переключатель в положение «Использовать следующий IP-адрес» и введите адрес 192.168.0.2. Затем щелкаем мышкой по полю «Маска подсети» — здесь маска автоматически будет 255.255.255.0:00 CLOCK «OK» и перезагружаем компьютер.
Вы, наверное, уже поняли это, если у вас есть третий, четвертый и т.д. ребенок. компьютер, то вы должны сделать именно это же настройки — Поэтому установите IP-адреса 192.168.0.3, 192.168.0.4 и т.д.
В Windows 7 для этого нужно запустить ярлык «Компьютер» на рабочем столе, а затем выбрать вкладку «Сеть» слева: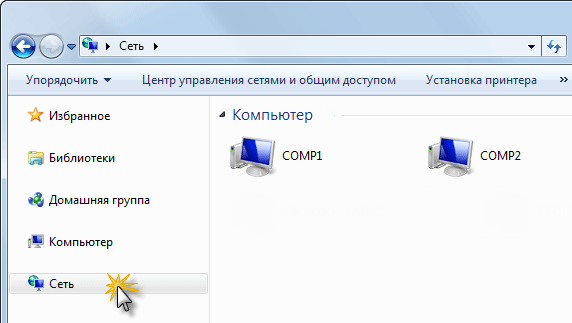 В Windows XP необходимо щелкнуть по ярлыку «Сетевое окружение» на рабочем столе, а затем выбрать «Отображение компьютера рабочей группы» слева:
В Windows XP необходимо щелкнуть по ярлыку «Сетевое окружение» на рабочем столе, а затем выбрать «Отображение компьютера рабочей группы» слева: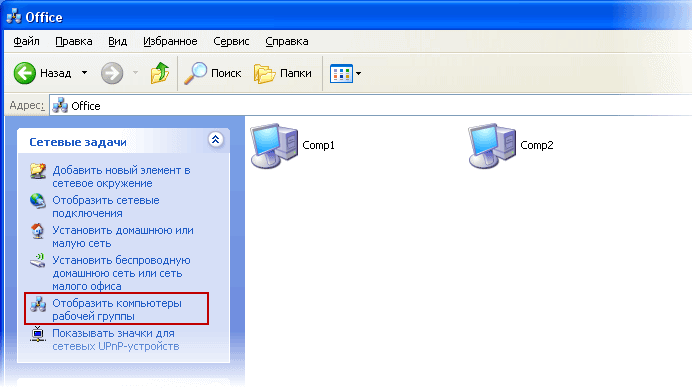
Теперь давайте подключим всю нашу сеть к Интернету:
На компьютере с Windows 7 снова заходим в «Пуск» — «Панель управления» — «центр управления сетями и общего доступа» — слева выбираем «Изменить параметры адаптера».
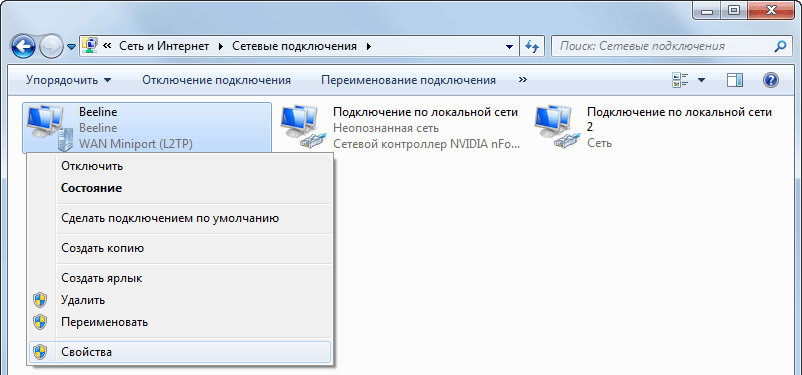
Щелкните правой кнопкой мыши на внешней стороне (обращенной к Интернету). T. of. У меня настроено VPN-соединение с сетью провайдера «Билайн», затем я щелкаю на нем правой кнопкой мыши:
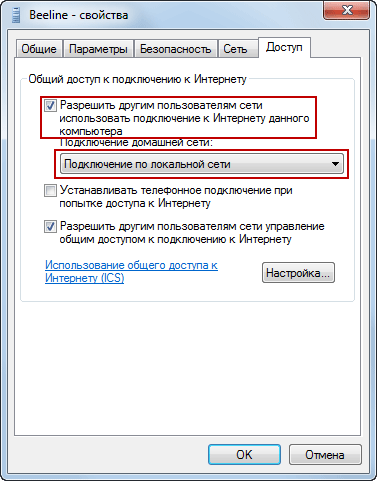
Внизу необходимо выбрать подключение к домашней сети (т.е. Наша вторая сетевая карта смотрит на шкафчик): В моем случае это «Подключаться по локальной сети»: чтобы позволить другим пользователям сети контролировать все использование интернета, вставьте. Установите флажок «Разрешить другим пользователям сети контролировать весь доступ в Интернет».
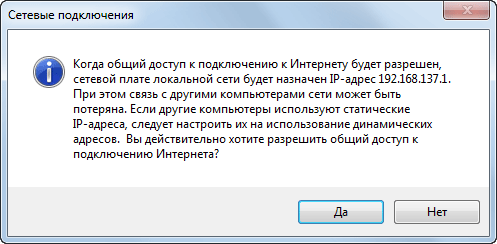
OK». После этого на экране появится сообщение о том, что для сетевой карты локальной сети будет установлен IP-адрес 192.168.137.1. Нажмите на «Да»: после этого, когда появится окно с сообщением о том, что параметры будут применены к номеру следующей цифры, просто нажмите на «OK».
Поэтому мы воспользовались услугой ICS (Internet Connection Sharing). Компьютер активировал примененный маршрутизатор через механизм NAT. На сетевом интерфейсе должна появиться надпись «public»:
Шокирующий полный доступ Во времена Интернета, как вы помните, автоматическая смена IP-адреса сетевой карты происходила по адресу 192.168.137.1 в виду локальной сети. Лично мне это совсем не подходит. Поэтому, не задумываясь, захожу в свойства этой сетевой карты и возвращаю адрес 192.168.0.1. Затем я нажимаю кнопку «OK».
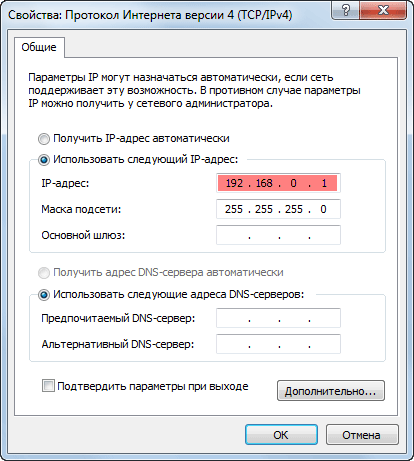
Теперь необходимо настроить Все остальные компьютеры в локальной сети, чтобы они также могли выйти в Интернет. Когда на машине установлена Windows XP, я перехожу в «Пуск» — «Панель управления» — «Сетевые подключения».
Здесь я нахожу «Подключение к локальной сети» — щелкните на нем правой кнопкой мыши — «Свойства». В открывшемся окне я отмечаю запись «Протокол Интернета» (TCP/IP)» и нажимаю кнопку «Свойства» внизу.
В поля» Основной шлюз» и» Предпочитаемый DNS-сервер» я ввожу IP-адрес нашего сервера (компьютер с Windows 7): 192.168.0.1. Я нажимаю «OK».
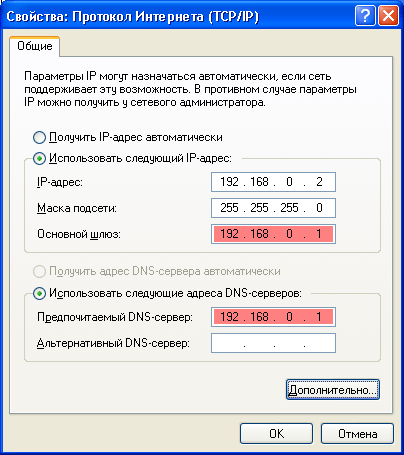
Теперь вы можете проверить, работает ли интернет: Для этого взломайте браузер и выберите адрес сайта.
На этом можно было бы закончить, но есть проблема, которую я обещал решить в начале статьи. Если на компьютере с Windows 7 зайти в «Центр управления сетями и общим доступом», мы увидим, что наша локальная сеть определяется как «неизвестная публичная сеть»:
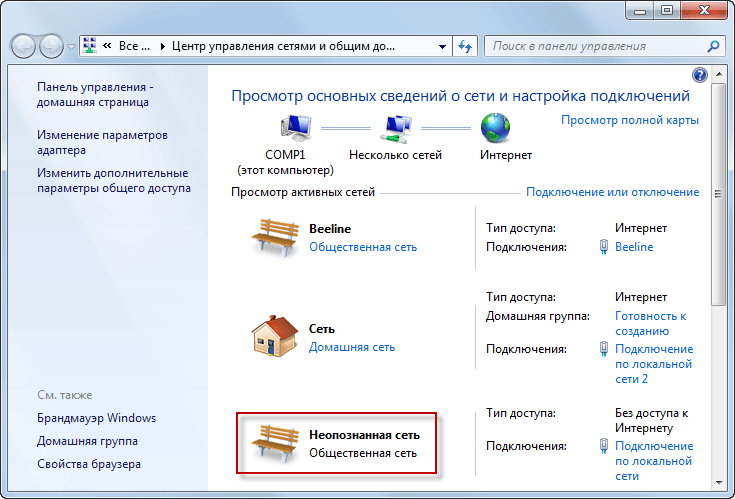
Как правило, в этом нет ничего фатального, так как локальная сеть работает, а доступ в Интернет осуществляется с других компьютеров. Но по какой-то причине мне это не нравится.
Решение заключается в следующем: Чтобы система идентифицировала эту сеть, компьютеру, к которому подключен Интернет, должен быть присвоен адрес главного шлюза, но не его собственный. Вы. в настройках Сетевая карта, которая смотрит на шкафчик в строке» Главный шлюз » записывает адрес другого сетевого компьютера.
Поэтому зайдите в «Пуск» — «Панель управления» — «Сеть и общая панель управления доступом» — выберите слева «Изменить параметры адаптера». Щелкните правой кнопкой мыши на внутреннем интерфейсе (вид в локальную сеть). Выберите «Свойства».
Здесь в строке «Основной шлюз» мы указываем IP-адрес второго компьютера нашей сети (один под управлением Windows XP): 192.168.0.2: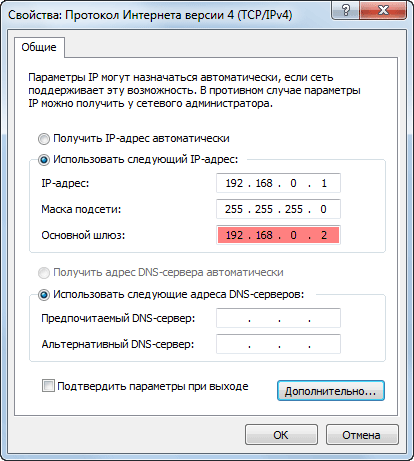 Нажмите на» OK » — «Выкл.». После этого сеть «определяется». Если тип сети не изменился сразу, перезагрузите компьютер.
Нажмите на» OK » — «Выкл.». После этого сеть «определяется». Если тип сети не изменился сразу, перезагрузите компьютер.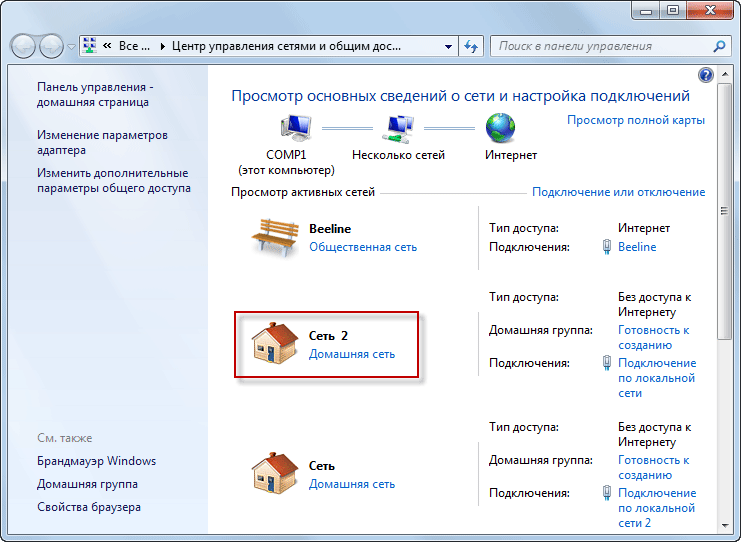
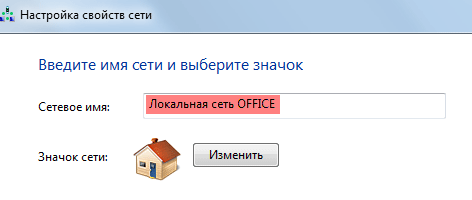
Для удобства вы можете переименовать сеть по своему усмотрению. Для этого нажмите на значок сети (из дома) и напишите имя сети:
Вот и все! В следующей статье я расскажу про настройку Общий доступ к файлам и папкам в локальной сети с Windows XP и Windows 7.
Создание и настройка сети между Windows XP 7 8

В пошаговом курсе с 9 видеоуроками общей продолжительностью 1 час 38 минут вы узнаете, как создать и настроить локальную сеть между Windows XP, Windows 7 и Windows 8. Эти знания могут быть успешно применены при создании домашней сети, а также сети для небольшой организации.
Урок 1 Введение
Я рад представить бесплатный видеокурс, который привлечет ваше внимание и настройке Локальная сеть между Windows 7, 8 и XP. И в этом видео давайте посмотрим, какие видеоуроки включены в этот курс.
Урок 2 — Настройка физической локальной сети.
Для того чтобы создать локальную сеть, ее необходимо физически реализовать, поэтому в этом видео мы рассмотрим такие темы, как: Типы сетевых кабелей; Кабели с кабельными разъемами RJ-45; Стандарты сжатия A и B вместе; Кроссоверная сшивка; Разница между концентраторами и коммутаторами.
Урок 3- Создание виртуальных машин
Прежде чем начать работу в локальной сети, мы создаем виртуальные машины, а затем добавляем их в виртуальную локальную сеть. Чем больше виртуальных машин работает одновременно, тем больше ресурсов требуется от компьютера. Лично я буду экспериментировать на 2 машинах XP и 2 машинах — Windows 7.
Урок 4 — начальный настройка систем
Переходим к настройке Проектирование систем для облегчения навигации при работе в сети, в которой находится компьютер. Для этого мы переименуем рабочие станции, установим правильные IP-адреса, отключим виртуальную службу DHCP и проверим соединение между рабочими станциями.
Урок 5 — Подключение к рабочей группе Windows XP
Теперь нам нужно настроить Соединение между компьютерами: Теперь, когда мы попытаемся получить доступ к Network Neighbourhood с любого компьютера на любой компьютер, появится сообщение. Введите имя пользователя и пароль для доступа к рабочей станции. Однако в свойствах всех рабочих станций указывается рабочая группа Workgroup.
Урок 6 — Подключение к рабочей группе Windows 7
У нас уже есть рабочая станция с Windows XP, подключенная к нашей виртуальной сети, теперь пришло время зарегистрировать Windows 7 в сети. Процесс подключения аналогичен, поэтому он не займет много времени.
Урок 7 — Доступ без защиты паролем
Пришло время разобраться с главной проблемой, это организация общего доступа между XP и 7. Итак, если мы переходим на рабочую станцию с Windows XP из 7, мы имеем доступ и можем создавать документы и папки на сетевых ресурсах.
Однако, когда мы переходим с XP на 7, нам отказывают в доступе, дело в том, что система безопасности в 7 намного выше, чем в XP. Поэтому для того, чтобы обмен информацией между 7 и XP был аналогичен процессу между XP и XP, необходимо предпринять определенные шаги настройки .
Урок 8 — доступ, защищенный паролем
Чтобы защитить сеть от несанкционированного доступа, лучше не отключать защищенный паролем доступ, а настроить Сделайте это необходимым способом, который будет рассмотрен в этом тексте.
Урок 9 — Безопасность
Чтобы повысить уровень безопасности нашей информационной сети, необходимо выполнить несколько действий: Включите и переименуйте встроенную учетную запись администратора. её; настроить Необходимость нажимать Ctrl + Alt + Del при входе в систему; предотвращение отображения имени последнего пользователя; лишение пользователя привилегий администратора.
Урок 10-возможные проблемы
Теперь, наконец, мы рассмотрим некоторые проблемы, с которыми вы можете столкнуться в процессе работы, и способы их решения.
Как настроить сеть между Windows 7 и Windows XP
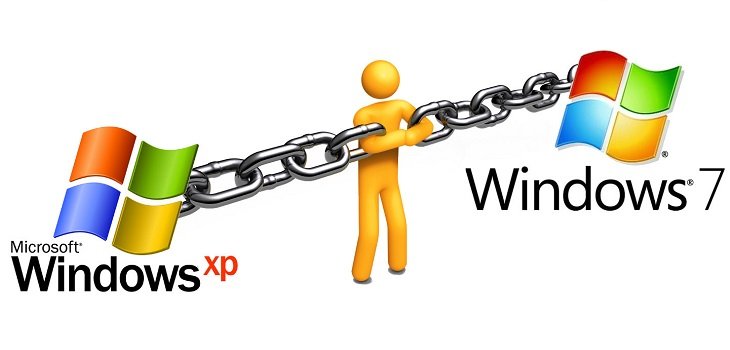
Настройка сети между Windows 7 и Windows XP может вызвать некоторые трудности у пользователей. На настройка Сеть прошла гладко, скажет вам Советская страна. как настроить сети между Windows 7 и Windows XP.
Самый простой способ настроить сети между Windows 7 и Windows XP — это купить маршрутизатор. Однако маршрутизатор стоит дороже, чем обычный сетевой кабель, и если вам срочно нужно передать файлы с одного компьютера на другой, этот вариант не подойдет. Поэтому во многих ситуациях проще настроить сети между Windows 7 и Windows XP.
Для настройки сети необходим сетевой кабель (витая пара, коммутационный кабель). Как обжать витую пару, мы уже знаем из материала » Как . «Описано в настроить Сеть между двумя компьютерами? Хотя многие современные сетевые карты могут обнаруживать прямые соединения и выполнять автоматическую настройку, лучше обжать кабель кроссовером. Настройка сети начинается между Windows 7 и Windows XP с настройки При подключении к компьютеру устанавливается Windows XP. Для этого выполните следующие действия:
- Щелкните правой кнопкой мыши значок Мой компьютер на рабочем столе и выберите в контекстном меню пункт Свойства.
- Перейдите на вкладку Имя компьютера — там вы увидите имя вашего компьютера и имя рабочей группы (по умолчанию — Workgroup).
- Если вы хотите переименовать компьютер или рабочую группу, нажмите кнопку Изменить. Желательно, чтобы имя компьютера было написано латиницей и не содержало пробелов.
- Щелкните правой кнопкой мыши значок Мое сетевое местоположение и выберите Свойства. Вы должны выбрать сетевое подключение (по умолчанию его название — LAN Connection). Выберите Свойства, щелкнув правой кнопкой мыши на ссылке Сетевое подключение.
- В появившемся диалоговом окне выберите пункт Протокол Интернета (TCP / IP), а затем нажмите кнопку Свойства. В окне свойств вы найдете IP-адрес (например, 192.168.1.1.) и маску подсети — 255.255.255.0. Не забудьте сохранить изменения, нажав OK.
- Выберите нужные папки из & laquo;шейка» (Сделайте их доступными для компьютера с Windows 7). Для этого щелкните правой кнопкой мыши на нужной папке и выберите в контекстном меню пункт Свойства. В диалоговом окне выберите вкладку Доступ, а в ней & mdash; Пункты Открыть общий доступ к этой папке. Уровень доступа также настраивается & mDash; Изменить или Только чтение данных.
Теперь переходим к настройке Сетевое подключение на компьютере с Windows 7.
- Перейдите в Панель управления (Пуск & mdash; Панель управления). Вам нужна система System System and Security, а в ней & mdash; система точек. Здесь вы увидите имя компьютера, имя рабочей группы и имя домена.
- Чтобы переименовать рабочую группу или компьютер, нажмите на ссылку для изменения параметров (она находится справа). Лучше, если имена рабочих групп в обоих компьютерах совпадают, а имена самих компьютеров — нет.
- Вернитесь в Панель управления и выберите Сеть и Интернет, а в ней Центр управления сетями и Общий доступ. В боковом меню изменяются параметры адаптера, выберите его. В нем должен быть ярлык под названием «Локальная сеть». Если он имеет серый цвет и подписан, щелкните правой кнопкой мыши и выберите элемент. Затем в контекстном меню выберите Property (Свойство). В диалоговом окне выберите интеркот Internet version 4 (TCP / IPv4) и снова нажмите кнопку verbal. Введите IP-адрес (192.168.1.2) и маску подсети (255.255.255.0) и сохраните изменения.
- Вернитесь в сеть сети и общий доступ, в левом нижнем углу есть ссылка & mdash; домашняя группа, нажмите на нее. В появившемся окне нажмите на ссылку What is the network location? В окне настроек Размещение сети Вам необходимо выбрать местоположение сети неизвестная сеть & mdash; домашняя сеть. Затем появится окно для настройки Полный доступ к папке — вы можете пропустить этот шаг, сняв все флажки и нажав кнопку продолжить. Настройка пароля для группы root также не требуется.
- Нажмите на ссылку в верхней части левой колонки, чтобы изменить дополнительные параметры для общего доступа. Текущий профиль должен быть домашним или рабочим. В этом профиле найдите последний пункт (Подключение корневой группы), установите переключатель на использование учетных записей пользователей и паролей для подключения к другим компьютерам, сохраните изменения, выйдите и зайдите снова (Пуск & mdash; Выход из задачи & mdash ; Выход из системы).
Наконец-то настроить Сеть между Windows XP и Windows 7, зайдите в Проводник и поместите папку на компьютер под управлением Windows 7, щелкнув правой кнопкой мыши на папке, выбрав пункт контекстного меню там & mdash; конкретный пользователь. Здесь выбираются учетные записи Windows 7, с помощью которых можно подключиться к компьютеру с Windows XP. Нажмите на кнопку Total Access.
Как настроить сеть между Windows 7 и Windows XP
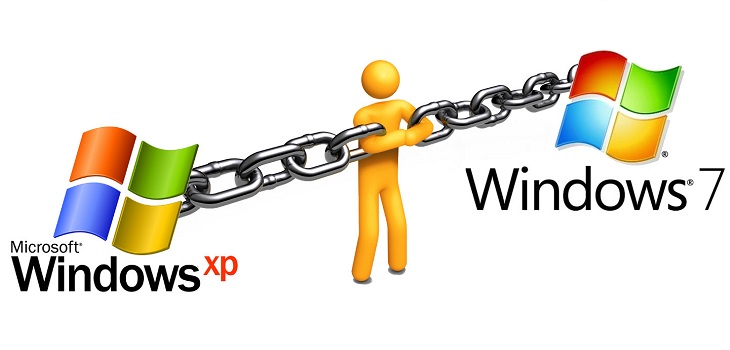
Настройка сети между Windows 7 и Windows XP может вызвать некоторые трудности у пользователей. На настройка Сеть прошла гладко, скажет вам Советская страна. как настроить сети между Windows 7 и Windows XP.
Самый простой способ настроить сети между Windows 7 и Windows XP — это купить маршрутизатор. Однако маршрутизатор стоит дороже, чем обычный сетевой кабель, и если вам срочно нужно передать файлы с одного компьютера на другой, этот вариант не подойдет. Поэтому во многих ситуациях проще настроить сети между Windows 7 и Windows XP.
Для настройки сети необходим сетевой кабель (витая пара, коммутационный кабель). Как обжать витую пару, мы уже знаем из материала » Как . «Описано в настроить Сеть между двумя компьютерами? Хотя многие современные сетевые карты могут обнаруживать прямые соединения и выполнять автоматическую настройку, лучше обжать кабель кроссовером. Настройка сети начинается между Windows 7 и Windows XP с настройки При подключении к компьютеру устанавливается Windows XP. Для этого выполните следующие действия:
- Щелкните правой кнопкой мыши значок Мой компьютер на рабочем столе и выберите в контекстном меню пункт Свойства.
- Перейдите на вкладку Имя компьютера — там вы увидите имя вашего компьютера и имя рабочей группы (по умолчанию — Workgroup).
- Если вы хотите переименовать компьютер или рабочую группу, нажмите кнопку Изменить. Желательно, чтобы имя компьютера было написано латиницей и не содержало пробелов.
- Щелкните правой кнопкой мыши значок Мое сетевое местоположение и выберите Свойства. Вы должны выбрать сетевое подключение (по умолчанию его название — LAN Connection). Выберите Свойства, щелкнув правой кнопкой мыши на ссылке Сетевое подключение.
- В появившемся диалоговом окне выберите пункт Протокол Интернета (TCP / IP), а затем нажмите кнопку Свойства. В окне свойств вы найдете IP-адрес (например, 192.168.1.1.) и маску подсети — 255.255.255.0. Не забудьте сохранить изменения, нажав OK.
- Выберите нужные папки из & laquo;шейка» (Сделайте их доступными для компьютера с Windows 7). Для этого щелкните правой кнопкой мыши на нужной папке и выберите в контекстном меню пункт Свойства. В диалоговом окне выберите вкладку Доступ, а в ней & mdash; Пункты Открыть общий доступ к этой папке. Уровень доступа также настраивается & mDash; Изменить или Только чтение данных.
Теперь переходим к настройке Сетевое подключение на компьютере с Windows 7.
- Перейдите в Панель управления (Пуск & mdash; Панель управления). Вам нужна система System System and Security, а в ней & mdash; система точек. Здесь вы увидите имя компьютера, имя рабочей группы и имя домена.
- Чтобы переименовать рабочую группу или компьютер, нажмите на ссылку для изменения параметров (она находится справа). Лучше, если имена рабочих групп в обоих компьютерах совпадают, а имена самих компьютеров — нет.
- Вернитесь в Панель управления и выберите Сеть и Интернет, а в ней Центр управления сетями и Общий доступ. В боковом меню изменяются параметры адаптера, выберите его. В нем должен быть ярлык под названием «Локальная сеть». Если он имеет серый цвет и подписан, щелкните правой кнопкой мыши и выберите элемент. Затем в контекстном меню выберите Property (Свойство). В диалоговом окне выберите интеркот Internet version 4 (TCP / IPv4) и снова нажмите кнопку verbal. Введите IP-адрес (192.168.1.2) и маску подсети (255.255.255.0) и сохраните изменения.
- Вернитесь в сеть сети и общий доступ, в левом нижнем углу есть ссылка & mdash; домашняя группа, нажмите на нее. В появившемся окне нажмите на ссылку What is the network location? В окне настроек Размещение сети Вам необходимо выбрать местоположение сети неизвестная сеть & mdash; домашняя сеть. Затем появится окно для настройки Полный доступ к папке — вы можете пропустить этот шаг, сняв все флажки и нажав кнопку продолжить. Настройка пароля для группы root также не требуется.
- Нажмите на ссылку в верхней части левой колонки, чтобы изменить дополнительные параметры для общего доступа. Текущий профиль должен быть домашним или рабочим. В этом профиле найдите последний пункт (Подключение корневой группы), установите переключатель на использование учетных записей пользователей и паролей для подключения к другим компьютерам, сохраните изменения, выйдите и зайдите снова (Пуск & mdash; Выход из задачи & mdash ; Выход из системы).
Наконец-то настроить Сеть между Windows XP и Windows 7, зайдите в Проводник и поместите папку на компьютер под управлением Windows 7, щелкнув правой кнопкой мыши на папке, выбрав пункт контекстного меню там & mdash; конкретный пользователь. Здесь выбираются учетные записи Windows 7, с помощью которых можно подключиться к компьютеру с Windows XP. Нажмите на кнопку Total Access.