Как настроить сеть между двумя компьютерами windows 7
Как настроить локальную сеть между двумя компьютерами с windows 7 и XP сетевое оборудование
Опубликовано 07 ноября 2014 — 00:01
Как соединить два компьютера между Используете ли вы сами сетевой кабель с разъемами RJ-45?

В конкретном случае этот вопрос может звучать следующим образом: как настроить локальную сеть между Ноутбук и канцелярские принадлежности компьютером?
Настройка локальной вычислительной сети между ноутбуком и компьютером
Причины объединения компьютеров Сеть может быть очень разной — необходимость доступа к файлам с одного ПК и папке другого компьютера, Желание совместить ноутбук и старое стационарное устройство, или просто для сетевых игр. Рассмотрите условия для различных операционных систем. В то же время мы должны быть в обоих компьютерах Установленные сетевые карты (стандартные для большинства машин) и сетевой кабель с разъемами RJ-45 на концах.
Как настроить локальную сеть между двумя компьютерами с windows XP через сетевой кабель RJ-45
Убедитесь, что вы ввели в windows С правами администратора, в компьютерах Имеются сетевые карты и подключенные они между кабели. Если все в порядке, то мы пересекаем границу к настройке сетевой карты.
Открываем Пуск > Панель управления >Сетевое подключение.
Находим подключение в локальной сети и открываем свойства правой кнопкой мыши.
Выберите в списке интернет-протокол TCP / IP и снова откройте свойства.
В следующем окне выберите пункт использовать следующие IP-адреса и введите наши локальные адреса компьютера 192.168.1.1 (последнее число может быть от 0 до 255). Маска подсети 255.255.255.0.
Проделываем ту же процедуру для второго компьютере, Например, введите IP-адрес 192.168.1.2. Затем необходимо убедиться, что устройства находятся в рабочей группе.
На рабочем столе щелкните правой кнопкой мыши на ярлыке Мой компьютер И выберите свойства (комбинация клавиш win + Break или win+Pace).
В системном окне выбираем вкладку Имя компьютера И меняться. Компьютер должен иметь одну и ту же рабочую группу, например, рабочую группу, но разные имена в сети.
Мы постоянно меняем и перезагружаем компьютеры.
Проверьте, установлено ли соединение между Два ПК могут пинговать.
Открываем командную строку: Пуск > Выполнить >Нажмите на CMD и OK. Введите команду ping 192.168.1.2 (здесь мы указываем IP второго. компьютера)। Если пакеты передаются успешно, то сеть будет настроена.
Настройка локальной вычислительной сети между двумя ПК с windows 7
При работе с windows 7 на двух компьютерах В случае с XP необходимо сразу указать ту же рабочую группу.
На рабочем столе щелкните правой кнопкой мыши на ярлыке Мой компьютер И выберите свойства (комбинация клавиш win + Break или win+Pace).
В системном окне выбираем вкладку Имя компьютера И меняться. Компьютер должен иметь одну и ту же рабочую группу, например, рабочую группу, но разные имена в сети.
Мы постоянно меняем и перезагружаем компьютеры.
После этого операционная система должна сама произвести все надстройки и опознать сеть, если этого не произошло, придется выполнить еще несколько действий. Открываем Пуск > Панель управления > Сеть и интернет > Центр управления сетями >Измените параметры адаптера и в настройках Установите необходимый IP-адрес подключения компьютера Аналогично предыдущим инструкциям для Win XP.
Настройка сети между компьютерами с windows 7 и windows XP
Выше мы рассмотрели настройку сети между компьютерами С той же операционной системой, и что при необходимости, например, ноутбук с windows 7 подключение к стационарному ПК с windows XP? Сначала мы выполняем уже известные функции: Мы создаем одинаковые рабочие группы и даем названия компьютеров (без обязательных латинских символов и пробелов).
Чтобы открыть доступ к файлам и папкам одного ПК для другого, нужно щелкнуть правой кнопкой мыши на нужной папке (или на логическом диске) и выбрать пункт общего доступа. В области Specific Users мы открываем доступ.
Чтобы войти в Win XP на Win 7, необходимо принять учетную запись пользователя «семерка». Если у учетной записи нет пароля, его необходимо задать.
Также может потребоваться выполнить следующее действие: полный доступ к сети сети и дополнительные параметры для общего доступа, где необходимо установить «правильное» значение. настроек.
Правильные отношения компьютеров по локальной сети
Если вы хотите играть на двух ПК без Интернета, мгновенно передавать файлы с различных устройств без поддержки USB, вам необходимо знать, как создать локальную сеть между двумя компьютерами. Эта технология соединения двух ПК используется уже давно и не потеряла своей актуальности и сегодня.

Пример локальной сети
Локальная сеть
Локальная сеть — это группа связанных между устройства: ПК, телевизор, принтер, обычно не шире одной комнаты. Устройства имеют общее хранилище, сервер, и таким образом дополняют друг друга. С помощью такого соединения можно создать игровую зону для нескольких ПК, самостоятельно и довольно быстро проводить данные, распечатывать документы, если установлен обычный принтер, и многое другое. В настоящее время объединение устройств с маршрутизатором становится все более распространенным, но можно использовать и другие соединения, о которых вы можете прочитать ниже.
Мы устанавливаем связь
Подключение также осуществляется довольно просто несколькими способами: через маршрутизатор или кабель. Установка оборудования при обоих методах довольно схожа. Разница в основном заключается в способе подключения: через кабель или через WLAN.
Подключение через WLAN, которое в наши дни встречается гораздо чаще, может быть гораздо удобнее, но подключение двух кабелей для ПК дешевле, если у вас по какой-то причине еще не установлен маршрутизатор.
Подключение через кабель

Сетевой кабель RJ45
Самый старый способ связи между двумя автомобилями. Необходимо подключить только сетевой кабель RJ45. Кабель должен быть пересечен, хотя для современных компьютеров часто можно использовать обычные прямые кабели. Тем не менее, при покупке лучше уточнить у продавца тип кабеля. При соединении концов кроссового кабеля наконечники проводов отличаются — это главное отличие. Кроме того, для подключения необходимы сетевые карты на обоих устройствах, но они уже установлены сегодня. Заметно, что использование сетевой карты невозможно, только если она уже занята подключением к Интернету.
Такое соединение использовалось непосредственно перед игрой. Но сегодня можно чувствовать себя комфортно, особенно если у человека все еще есть операционная система windows XP, которая практически не поддерживает беспроводные соединения.
После подключения кабеля вам необходимо знать следующее как настроить локальную сеть между двумя компьютерами:
- Панель управления, выберите элемент, связанный с сетевыми подключениями.
- Выберите ту, которую мы создали, нажмите на ней ПКМ, выберите «Свойства».
- В зависимости от того, какие окна впереди: для windows Выберите XP Internet Protocol (TCP / IP) , для windows 7/8/10 Протокол Интернета версии 4.
Интернет-протокол версии 4
- Введите IP-адрес вручную: 192.168.xx.xx। Последние шесть цифр можно ввести самостоятельно, главное, чтобы они не повторялись в разных единицах.
Введите IP-адрес вручную
- На windows 7 также необходимо зайти в центр управления сетью, выбрать «private» для нашей сети через пункт «settings».
- Затем в центре управления включите общий доступ к файлам, сетевое обнаружение, а также отключите защиту доступа паролем.
После этого также необходимо настроить Общий доступ. Это делается для того, чтобы ПК мог совместно использовать любой файл. Методы отличаются в разных операционных системах. На windowsXP:
- Перейдите в раздел «Сетевые подключения», «Сервис», «Выбрать свойства папки».
- Установите флажок напротив вкладки «Вид», «Использовать простой общий доступ к файлам».
- Далее перейдите в окно «Свойства системы»: ПКМ». компьютер» — выбираем Имя компьютера.
- Нажмите на «Изменить» и выберите «Иметь члена» — рабочую группу. Мы находим общее название группы для обоих ПК.
- Мой компьютер, Щелкните ПКМ на жестком диске (например, windows (C:)), нажимаем на ссылку на вкладке «Доступ» и вводим общее разрешение доступа.
Все, доступ к файлам на выбранном жестком диске полностью открыт. С windows 7/8/10 мы действуем следующим образом:
- Панель управления, затем «fands Parameter».
- Ставим галочку «Использовать мастера общего доступа».
- Следующие действия одинаковы для XP.
Подключение через маршрутизатор

Создайте локальную сеть с помощью маршрутизатора.
Это самый удобный способ, так как вы можете подключить не только два, но и большое количество компьютеров Или другие устройства, поддерживающие Wi-Fi. Вы можете играть дольше для таких соединений настроек.
IP-адреса с данным подключением отображаются автоматически. Чтобы использовать обычные файлы, вам нужно только предоставить обычный доступ к файлам, а затем добавить их два компьютера В рабочей группе, как описано выше.
Для передачи файлов достаточно ввести строку назначения имя компьютера: \Name\. Вы также можете сделать это через раздел Сетевые подключения. Стоит защитить свои личные или особо важные файлы, чтобы никто из соседей не смог получить компьютера доступ к ним. Для этого укажите диски, которые не содержат важной для вас информации. Например, диск, содержащий данные учетной записи пользователя, лучше не открывать для всех или использовать меню настроек Файлы и папки, ограничение доступа к ним: ПКМ в нужную папку после выбора там настройки общего доступа.
Игры по локальной сети
Итак, нам удалось подключить два устройства без интернета к сети, чтобы они могли обмениваться файлами. Как начать играть по локальной сети?

Сеть из двух компьютеров
Обычно не взимается дополнительная плата за настроек Вы не обязаны это делать. Мы просто включаем игру и, если вы можете играть по локальному соединению, выбираем соответствующий предмет, а затем играем в соответствии с тем, что мы уже создали.
Для разных игр подключение к общему серверу может быть разным. Где-то нужно будет ввести IP или имя компьютера. Для Minecraft, Counter Strike, например, вам нужно создать сервер. Но обычно все делается очень просто.
Хамачи
Это случается довольно редко, но иногда вы не можете играть в какую-либо игру через Интернет, но через локальную сеть. Не отчаивайтесь, даже если выяснится, что ваш друг живет далеко от вас.
С помощью программы Hamachi можно имитировать локальное соединение и таким образом подключить ПК через Интернет. Все, что вам нужно сделать, это скачать программу, зарегистрироваться, а затем установить новое соединение, ввести имя и, если необходимо, пароль. После этого вы сможете использовать эту сеть для игр без каких-либо проблем.
Как вы можете видеть, Союз компьютеров Локальная сеть имеет простой процесс. Это не займет много времени, и вы сможете подключить два ПК, а затем играть с друзьями, оторваться от обоих и остаться с ними в одной комнате.
Методы установления связей предназначены для всех windows, Начиная с XP, заканчивая «десятью».
Настройка локальной вычислительной сети между компьютерами на windows 7 и windows 8

На страницах своего блога я чаще всего говорю о том. о настройке Подключение к Интернету различных сетевых устройств — модемов, маршрутизаторов, терминалов и т.д. Но о такой простой вещи, как настройка локальной сети между компьютерами, ноутбук и планшет — мне этого не хватало. И в этой статье я решил исправить ситуацию и раскрыть эту проблему более подробно. Сегодня мы поговорим о том, как создать и подключить локальную компьютерную сеть дома или в офисе. ней компьютеров, Ноутбуки и другие устройства.
Настройка локальной вычислительной сети LAN между компьютерами — что в windows 7, что в windows 8, или даже в новомодных windows 8.1 практически идентичны и зависят в основном от способа подключения устройств. Если Вас компьютеры Или ноутбуки подключены к маршрутизатору и имеют доступ к каждому из них, тогда половина дела уже сделана: на компьютерах настроен Протокол TCP/IP и каждый из них получил IP-адреса. Чтобы получить доступ одного устройства к другому, необходимо знать его адрес в сети. В каждой операционной системе windows, Чтобы узнать IP-адрес, необходимо перейти в раздел Сетевые подключения. Вы находитесь в Центре управления сетями и общим доступом. Необходимо выбрать пункт «Изменить настройки адаптера» из меню справа (можно сделать более быстрое подключение к сети — нажать комбинацию клавиш Win + R и нажать ncpa.Выполнить команду cpl). Вы увидите список сетевых подключений. Вы должны выбрать тот, через который компьютер Подключитесь к маршрутизатору и щелкните на нем правой кнопкой мыши. Выберите пункт «Статус» в контекстном меню.
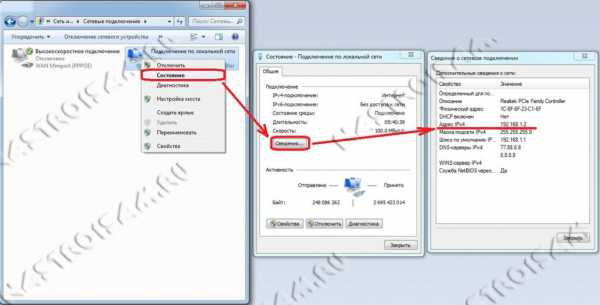
Затем нажмите на кнопку «Подробности» и найдите в следующем окне строку «IPv4-адрес».
Если вам необходимо подключить два компьютера между непосредственно для себя, то эта статья поможет вам — ссылка.
После того, как компьютеры Подключены друг к другу, настроить «Подключение по локальной сети» на каждом из них. Для этого идем в «Панель управления» => «Центр управления сетями и общим доступом» =>»Изменить настройки адаптера» (или просто нажмите комбинацию клавиш win + r и выберите ncpa).введите cpl в окне выполнения).
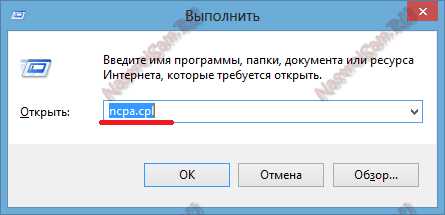
Затем нужно выбрать нужное «Подключение к локальной сети» и щелкнуть по нему правой кнопкой мыши. Откроется окно Свойства подключения:
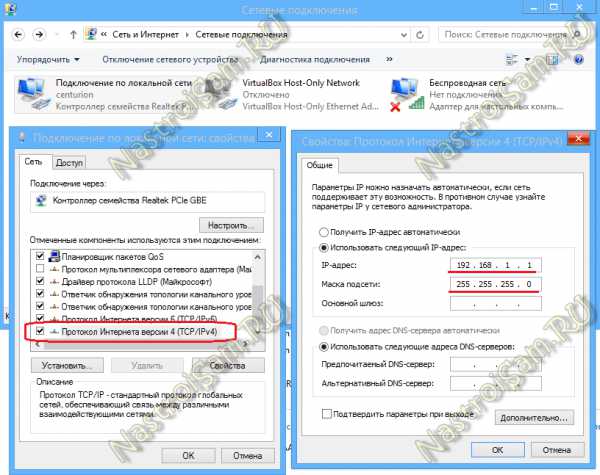
Дважды щелкните левой кнопкой мыши на пункте «Протокол Интернета версии 4 (TCP / IPv4)». На первом компьютере Вы должны ввести IP-адрес
192.168.1.1 Маска 255.255.255.0
На втором, соответственно, будет адрес:
192.168.1.2 Маска 255.255.255.0
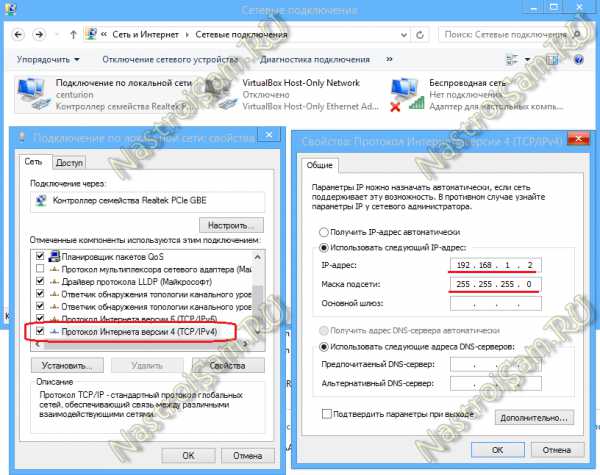
Теперь компьютеры В локальной сети должны отображаться как IP-адрес, так и область сети. Создание схемы локальной сети и подключение к ней компьютеров завершено. Информацию об открытии доступа в Интернет для подключенных устройств см. в этой статье.
Настраиваем доступ к компьютеру по локальной сети:
Зайти на компьютер LAN может быть в обоих направлениях.
1. Первый — доступ через IP-адрес. Его важность заключается в том, что нужно дважды щелкнуть по адресной строке проводника, удалить содержимое и ввести адрес формы: \ \ \ IP-адрес, например, для доступа к первому. компьютер, Если вы подключены к первому способу через кабель, то его необходимо ввести следующим образом: \192.168.1.1 и получить доступ ко второму, следующим образом: \\192.168.1.2:
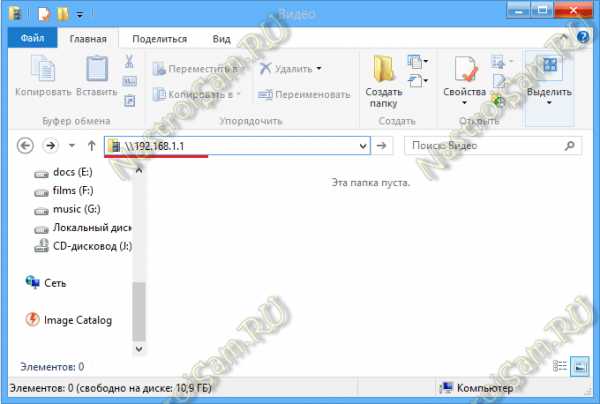
2. Второй вариант — доступ через сетевое окружение. У следователя windows выбираем пункт Сеть.

Если компьютеры Если вы находитесь в одной рабочей группе, вы увидите их в среде. В противном случае вы должны зарегистрировать для них одну и ту же рабочую группу. Для этого необходимо нажать комбинацию клавиш Win + R и в открывшемся окне нажать команду sysdm.type cpl:

В открывшемся окне «Свойства системы» выберите опцию «Имя» . «На компьютераНажмите клавишу «Изменить»:
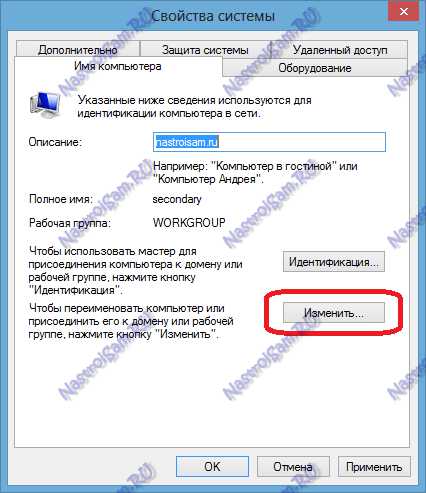
Напишите там название рабочей группы. Например, «Домашняя» или «Рабочая группа».

Нажимаем клавишу «OK». Готово, локальная сеть LAN настроена, Вы можете работать.
Чтобы открыть доступ к сети с компьютера на компьютер?!
При попытке войти в систему из компьютера С другой стороны, у вас могут возникнуть трудности в связи с тем, что сосед компьютер не будет виден, хотя всё настроено правильно, или вас могут попросить ввести имя пользователя и пароль. В этом случае мы поступаем следующим образом: Возвращаемся в «Центр управления сетями и общим доступом» и выбираем «Изменить дополнительные параметры общего доступа» из меню справа:
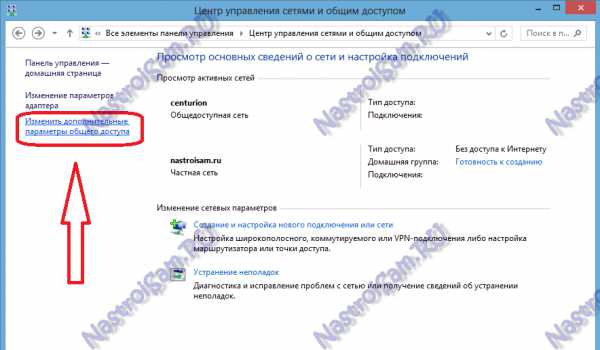
Откроется окно Дополнительные параметры общего доступа:
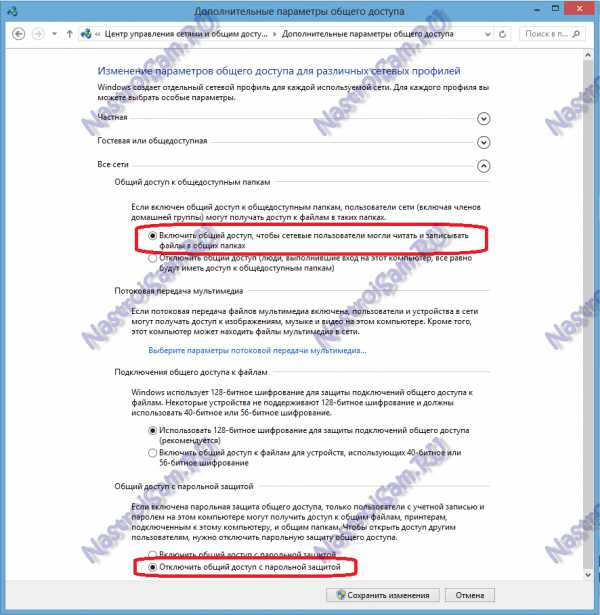
Здесь необходимо активировать общий доступ для всех сетей и установить флажок внизу, чтобы деактивировать защиту паролем. Нажмите на кнопку Сохранить изменения и попробуйте войти в систему на компьютер Снова в сети. Если у вас еще нет доступа и компьютер Или недоступен, или при попытке подключения пишется ошибка. «windows \ Невозможно связаться с \ 192.168.1. «», Тогда вы также должны проверить, активирована ли «Политика доступа к гостевой сети». Нажимаем комбинацию клавиш Win + R и в строке «Открыть» пишем команду secpol.msc:

Откроется системная консоль «Параметры безопасности». Здесь открываем раздел «Локальные политики» =>»Параметры безопасности»:
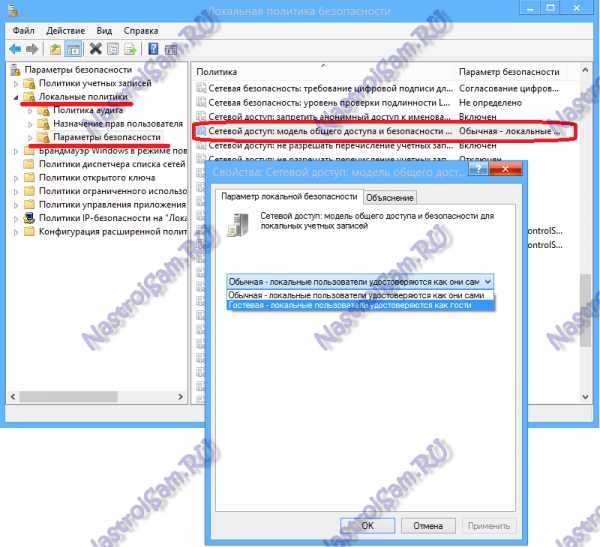
Ищем пункт «Доступ к сети: модель совместного использования». Нажимаем на него дважды и устанавливаем модель гостевого доступа. Помните, что на компьютере Учетная запись гостя должна быть активной. Если эти шаги не помогли вам получить доступ к компьютеру Не отчаивайтесь. Устранение неполадок с помощью общего доступа — еще один очень удобный способ совместного использования файлов. В этом нам поможет программа Http File Sharing-HFS. (Вы можете скачать его здесь — ссылка). Программа проста и работает без установки — скачайте и запустите. Главное окно программы выглядит следующим образом:
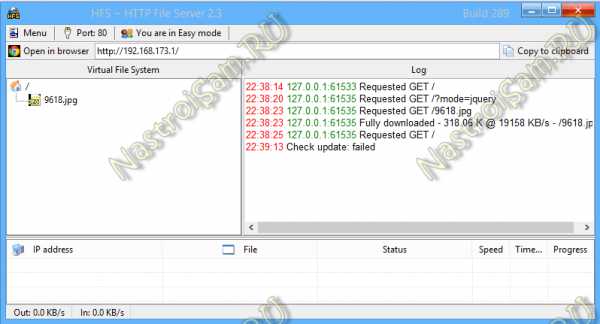
В списке слева можно добавить файлы, которые будут доступны в сети. Для этого нажмите на него правой кнопкой мыши и выберите «Добавить файлы». С другой стороны компьютере Вам нужно только записать IP-адрес первого компьютера, На котором были открыты файлы. Результат должен выглядеть следующим образом:
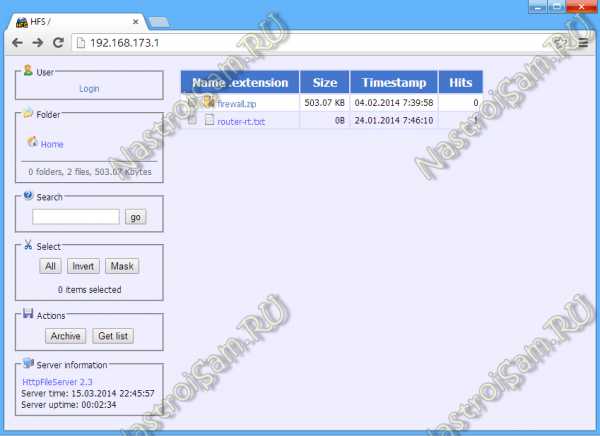
Затем нажмите на нужный файл и скачайте его. Все просто и понятно! Пусть у вас все получится!
См. также
Все права защищены (C) htfi. Копирование информации разрешено при условии, что даны активные ссылки на источники.
Как настроить сеть между двумя компьютерами
Часто возникает проблема при передаче файлов из компьютера Второй? Вы можете использовать различные флешки, жесткие диски и т.д., но наиболее удобным и быстрым способом является создание сети.
Чтобы быстро создать сеть между двумя компьютерами В качестве примера возьмем Windows XP и Windows Vista / 7. Противопоказания в настройке между компьютером и ноутбуком нет.
Чтобы организовать совместный доступ к файлам, необходимо сначала создать сеть между устройство, а затем настроить общий доступ.

Для передачи файлов подключение с помощью сетевого кабеля является наиболее удобным и быстрым. Сетевые кабели RJ45 для создания сетей бывают прямыми и кроссоверными.
Нам нужен кроссоверный кабель. Вы можете купить его в магазине или сделать самостоятельно. Правильный кабель легко отличить, если вы соединяете концы кабеля, то цветовая маркировка в разъеме кроссоверного кабеля не должна совпадать.
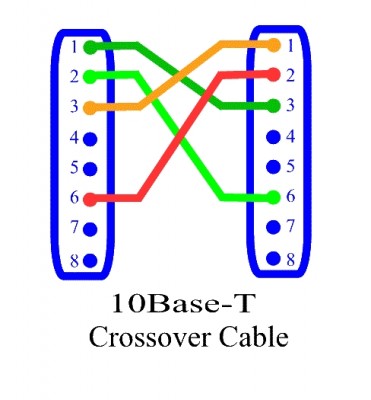
Стоит отметить, что современные сетевые карты могут автоматически определять и адаптироваться к типу кабеля. Если у вас есть кроссоверный кабель, вы можете использовать прямой кабель. По всей вероятности, сеть будет работать.
Если по каким-то причинам доступ к проводной сети невозможен, можно создать беспроводную WLAN. Процесс настройки доступа аналогична.
Когда мы получим кабель RJ45, мы подключим его к сетевым портам. Если все в порядке, должен загореться зеленый индикатор возле разъема.

Если лампочки не перегорают, сделайте следующее:
1) проверьте, включен ли индикатор и включены ли устройства 2) проверьте, активированы ли интерфейсы в сетевом соединении 3) проверьте кабель. Мы обращаем внимание на порядок прохождения кабелей в разъеме и на то, не поврежден ли сам кабель RJ45.
Настраиваем сеть между двумя компьютерами.
Настройка сети под Windows XP
Перейдите в Панель управления- & gt; Сетевое подключение.

Нажимаем на подключение к локальной сети. Обратите внимание, что соединение подключено. Щелкните правой кнопкой мыши и выберите Свойства.
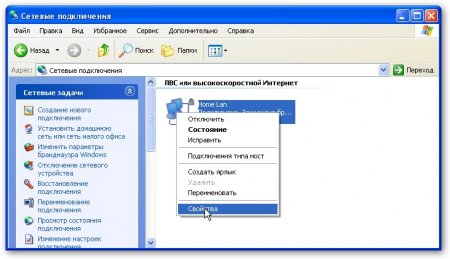
Выберите Протокол Интернета (TCP/IP) и нажмите на кнопку Свойства.
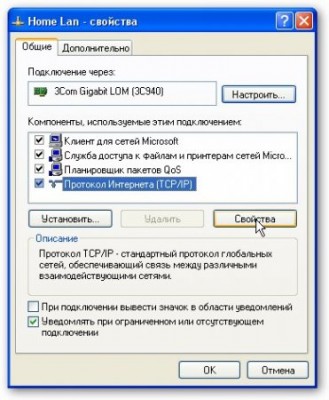
Введите IP-адрес. Вы 192.168.xxx.можете указать любую категорию xxx. Главное, что два компьютерах Он не повторил его. То есть, если 192.168.1.1 на одном, то 192.168.1.2 на другом. Один на 192.168.100.10, другой на 192.168.100.20.
Нажимаем кнопку OK. Настройка сети на одном устройстве (ПК или ноутбуке) завершена. Давайте рассмотрим, как настраивается сеть в Windows Vista / 7.
Windows Vista / 7 . Настройка сети
Перейдите в Панель управления -> Центр управления сетями и общим доступом — & gt; Управление сетевыми подключениями.
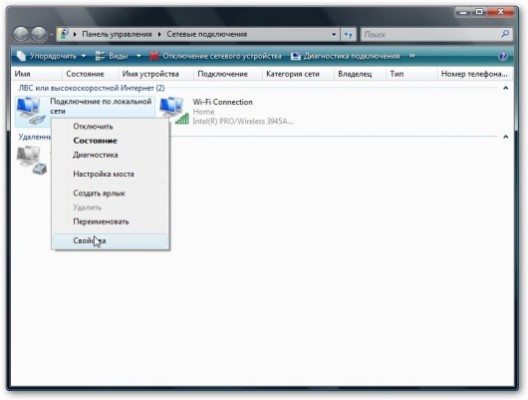
Щелкните правой кнопкой мыши на Подключение по локальной сети, перейдите к Свойствам:
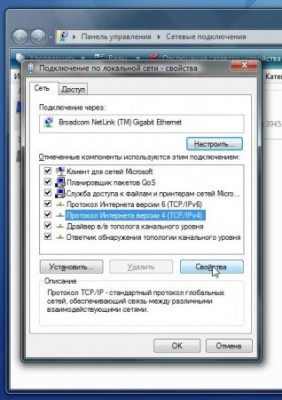
Выберите Протокол Интернета версии 4 (TCP/IP) и нажмите Свойства:
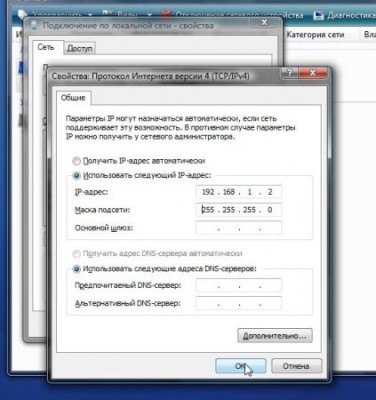
Введите IP-адрес. Вы 192.168.xxx.можете указать любую категорию xxx. Главное, что два компьютерах Он не повторил его. То есть, если 192.168.1.1 на одном, то 192.168.1.2 на другом. Один на 192.168.100.10, другой на 192.168.100.20.
Это должно выглядеть примерно так:
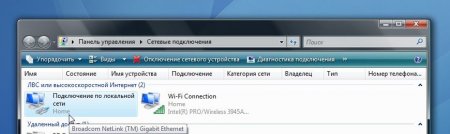
Теперь перейдем в Центр управления сетями и общим доступом и посмотрим на нашу сеть. Она должна быть частной. Если это не так, нажмите Настройки.
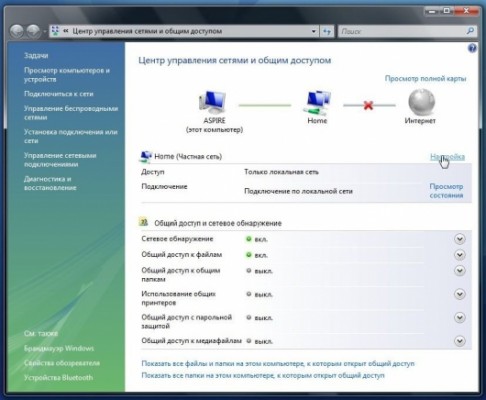
Выберите private и нажмите Next:
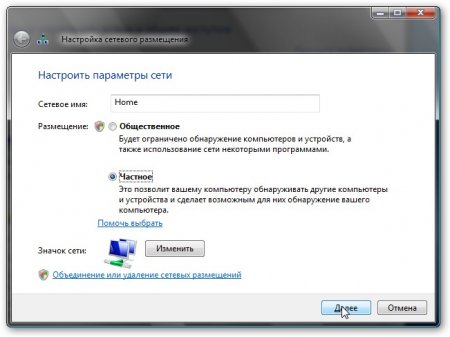
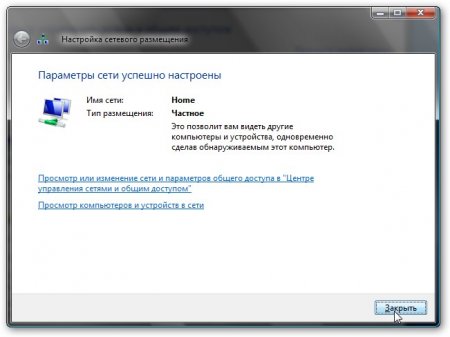
Далее включите общий доступ к файлам и сетевой просмотр и отключите общий доступ с защитой паролем:
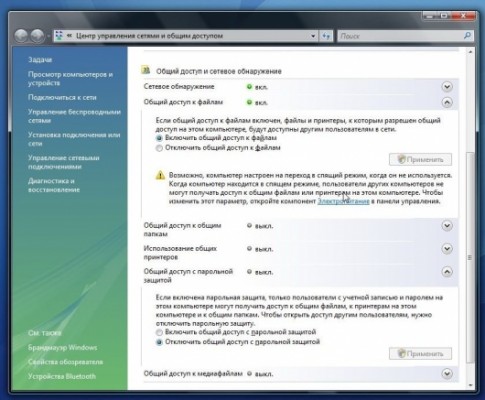
Вот и все. С настройкой Закрытие сети в Vista / 7. Теперь давайте к настройке Общего доступа.
Настройка общего доступа в Windows XP
Сначала Инструменты — > Свойства папки:
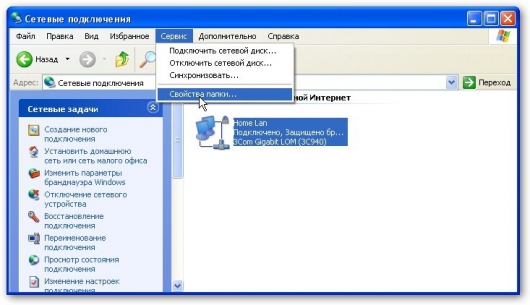
На вкладке Вид включите функцию Простой общий доступ к файлам:
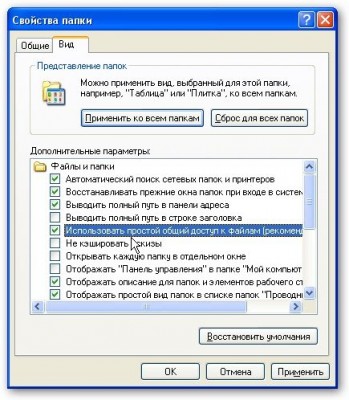
Далее необходимо оба компьютера (Ноутбуки) находились в одной рабочей группе. Для настройки Рабочая группа, Моя . компьютере Щелкните правой кнопкой мыши и выберите пункт «Свойства»:

Нажмите кнопку Редактировать на вкладке Имя компьютера И введите имя рабочей группы.
Два компьютера Сеть должна иметь одинаковое имя рабочей группы.
На этой же вкладке вы можете указать имя компьютера в сети.
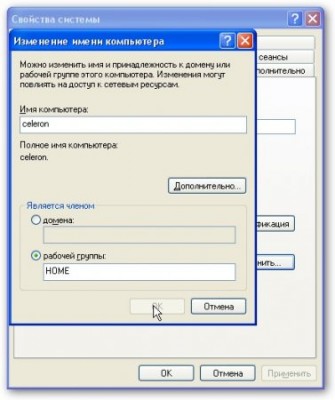
Теперь заходим в Мой компьютер Щелкните папку, к которой вы хотите предоставить доступ по сети, и выберите в меню пункт Общий доступ и безопасность. В моем примере я разделяю весь раздел d:\, т.е. на другом компьютере Весь г: \ отображается первый раздел (к которому был открыт доступ)
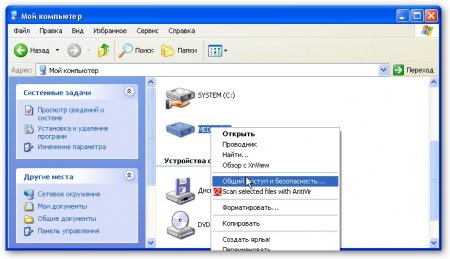
Нажмите на Предупреждение:
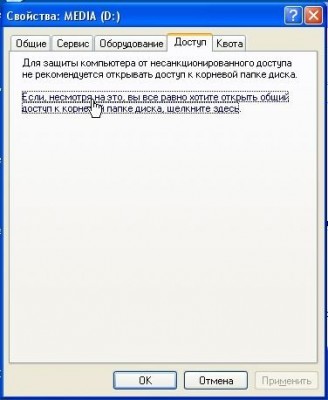
Укажите имя общего ресурса и разрешите (или не разрешите) изменение файлов по сети:

Настройка общего доступа в Windows 7
Сначала Панель управления -> Параметры папок и установите флажок:
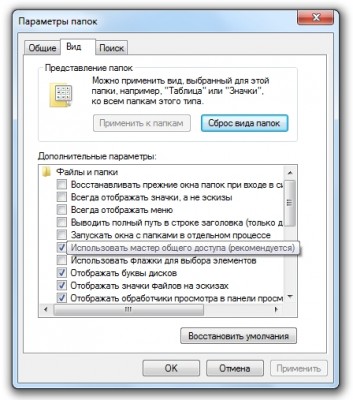
Дальше надо настроить Названия рабочих групп. Для этого щелкните правой кнопкой мыши на Компьютер и перейдите в Свойства. Затем нажмите Изменить настройки:
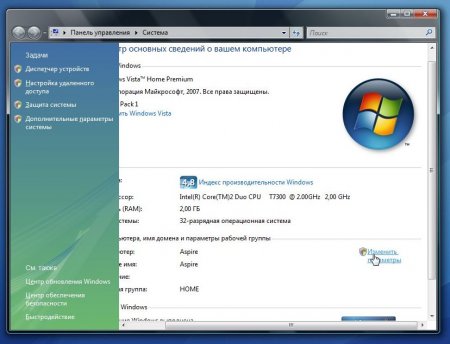
Нажмите Редактировать:
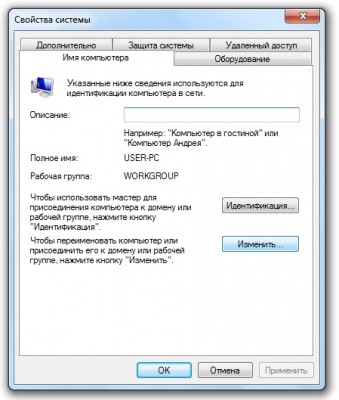
Вводим название компьютера И рабочие группы. Имя рабочей группы должно соответствовать всем из них компьютерах сети:
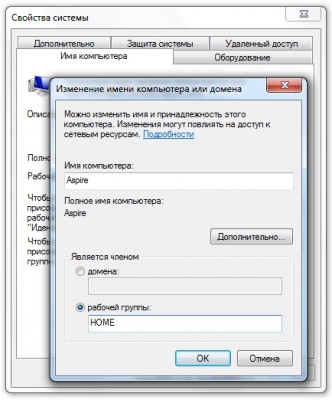
Теперь переходим к компьютеру и щелкаем на папке, к которой хотим получить доступ по сети, и выбираем в меню пункт Share. В моем примере, я разделяю весь раздел d:\, так и на другом. компьютере Весь г: \ отображается первый раздел (к которому был открыт доступ)
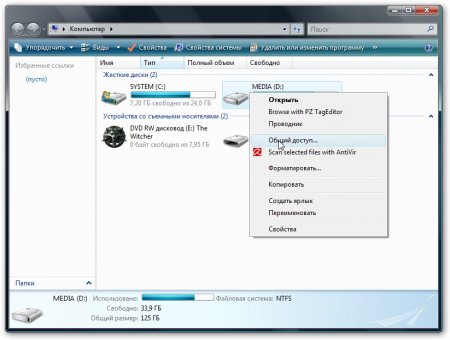
Расширенная Нажмите на настройка доступа:
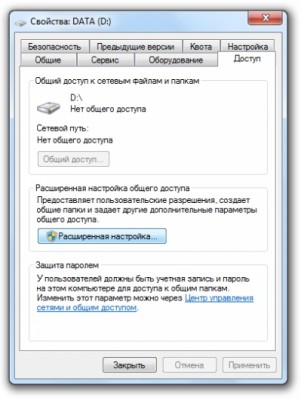
Укажите имя общего ресурса и нажмите Разрешения.

На этой вкладке мы можем указать, какие пользователи могут открывать и изменять файлы на ней компьютере из сети:
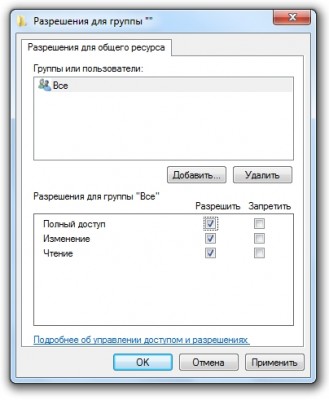
Вот как это должно выглядеть:
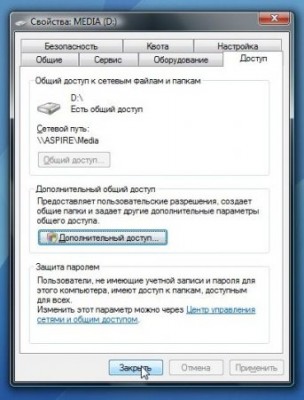
Совместное использование осуществляется в Windows Vista / 7.
Чтобы использовать общие ресурсы на другом компьютере
После того как настроили Сеть и совместное использование файлов Вы уже можете передавать файлы с одного компьютера на другой.
Для этого откройте компьютер и введите компьютераame_ в адресной строке. компьютера в сети:
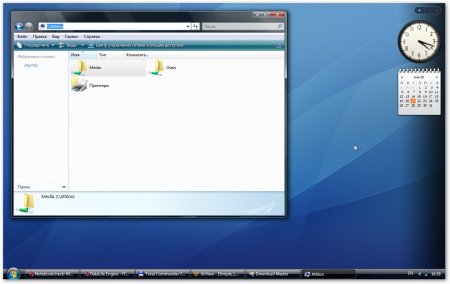
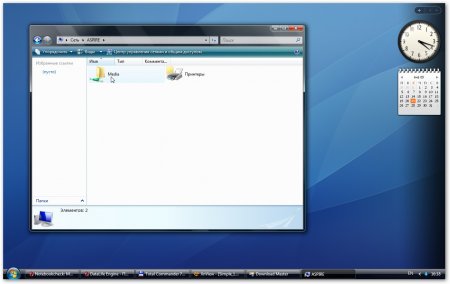
\. Например: \ASPIRE\ или \ Athlon\. Можно также использовать Network Neighbourhood или Network. Если это не сработает, можно ввести чужой IP-адрес. компьютере, Если вам постоянно приходится работать с общими файлами, которые размещены на другом сервере компьютере Затем щелкните правой кнопкой мыши общую папку и выберите Map Network Drive. В этом случае будет отображена папка с файлами на втором сервере.
Будет отображаться как раздел (жесткий диск)
Подключение через маршрутизатор между двумя компьютерами. Мы организовали самую простую сеть компьютеров.
Если вам необходимо подключить к сети более двух ПК, следует приобрести в магазине маршрутизатор. Маршрутизатор соединяет несколько ПК в сеть и позволяет использовать одно интернет-соединение для всех них
Для подключения маршрутизатора мы используем прямой кабель RJ45, без кроссовера.
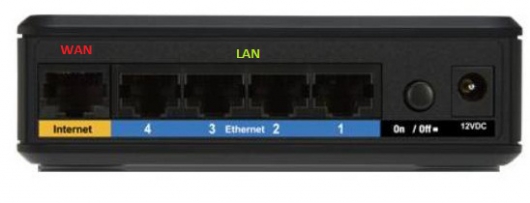
Маршрутизатор подключен к Интернету через порт WAN. Другие порты на задней панели LAN, подключаем прямым кабелем RJ45 к каждому PC1-2-3- PC4 отдельно:
Установка маршрутизатора подробно описана в руководстве производителя модели.
Общие шаги следующие:
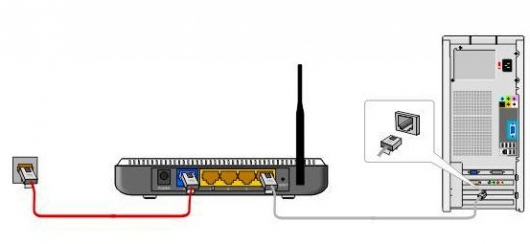
1. в параметрах WAN указываем данные из договора провайдера Interzet MDASH; Вводим статический IP. 2. в параметрах LAN & mdash; выберите тип динамического IP , т.е. каждый подключенный ПК автоматически устанавливает адрес.
Выберите Протокол Интернета версии 4 (TCP/IP) и нажмите Свойства:
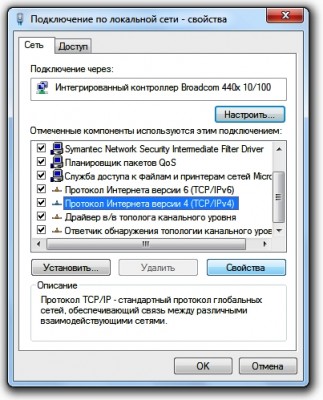
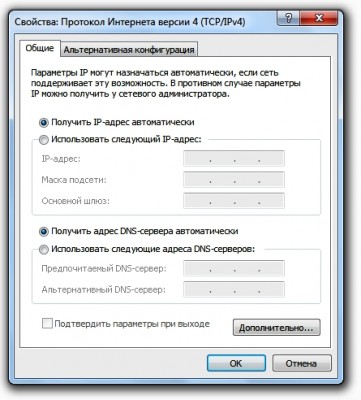
Выберите Интернет версии 4 (TCP/IP) и нажмите Свойства:
Остальные настройки Мы предложим вам автоматически получить IP-адрес и нажмите OK.
Полный доступ, повторите это для выбранного окна.
Решение возможных проблем компьютере Если вы не можете получить доступ к файлам на другом компьютере.

Затем необходимо выполнить такие операции, как: компьютера 1) проверьте, работает ли сетевое подключение, горят ли лампочки. 2) запустите командную строку и введите IP-адрес ping другой стороны
Онлайн. Пример: ping 192.168.1.1. настройки Если у вас есть ping (потеря 0%), необходимо проверить и настройки Полный доступ, в противном случае проверьте сетевое подключение
SetupComp
Kак настроить сеть между двумя компьютерами windows 7
Брандмауэр (межсетевой экран). между двумя компьютерами В этой статье показано, как перетряхивать файлы мы настроим сеть между двумя компьютерами В Windows 7 7. для этого два компьютера с Windows 7.
Используйте подключение к локальной сети и откройте доступ к файлам и папкам. Для этого вам необходим кроссовер и
1. активируйте & quot;общий доступ& quot; в Windows 7 компьютерах с Windows 7.
Вам необходимо включить & quot; общий доступ и сеть& quot; на обоих устройствах.
Для этого перейдите в раздел & quot-Панель управления& quot; & gt; & quot-Сеть и Интернет& quot; & gt; & quot-Панель управления сетью и Total Access & quot; & gt; & quot-Добавить Добавить. Общие параметры доступа& quot ;;
В окне, которое откроется при изменении параметров общего доступа, включите следующие пункты:
— Общий доступ к файлам
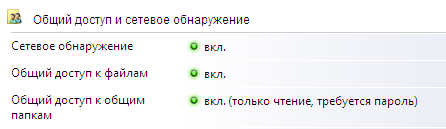
2. Назовите компьютер — Обычный доступ к общим папкам
И создайте рабочую группу
— Нажмите «Пуск», щелкните правой кнопкой мыши «Компания» и выберите «Свойства». компьютера, — Название секции"
Нажмите & quot; & quot; Изменить имя домена и параметры рабочей группы;
— нажмите на & quot;Изменить& quot;; компьютеров должны быть разные)
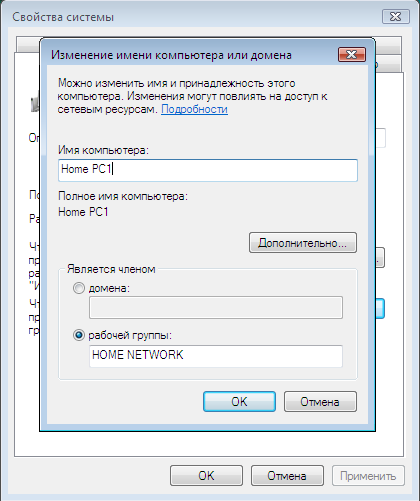
— Введите имя копировального аппарата (Name) компьютеров — Введите имя рабочей группы, например & quot;Домашняя сеть& quot; (имена рабочих групп для обоих
должны быть одинаковыми) компьютер. — После применения всех параметров вам будет предложено перезагрузиться.
Нажмите OK для перезапуска. компьютерам
3. назначить IP-адреса
— Откройте Панель управления & gt; Сеть и Интернет & gt; Панель управления сетью и Total Access
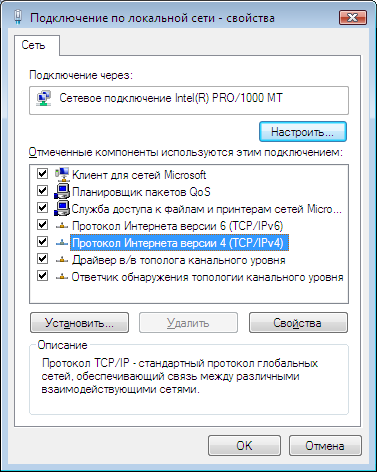
— Откройте & quot-Свойства подключения к локальной сети& quot; и выберите & quot-Интернет версии 4 (TCP/IPv4)& quot;
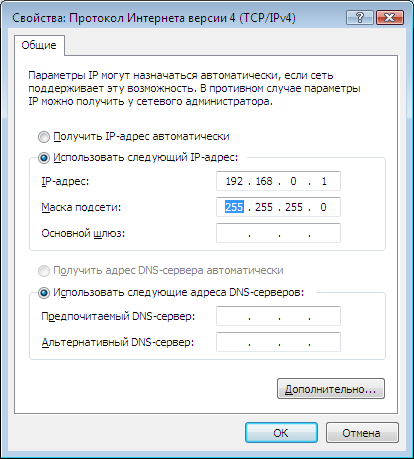
— Wedge Properties, затем выберите & quot; Use the following IP address & quot; и введите, например, 192.168.0.1. После ввода IP-адреса нажмите на пустое поле маски подсети, и он должен быть зарегистрирован автоматически.
— Введите IP-адрес второй компании, например 192.168.0.2 (IP-адреса должны быть разными). 4.
Соедините два кроссоверных кабеля одним кабелем. компьютеры После подключения вы должны увидеть между двумя комьютерами.
& quot; центр и полный доступ к сети & quot;; теперь все готово для файловых программ
Чтобы зайти на компьютер Выйти
По их IP-адресу (например, 192.168.0.2) нужно ввести адресную строку лидера \ 192.168.0.2 и нажать Enter. (Можно ввести, если нажать Win + R). между компьютерами, Чтобы проверить наличие соединения (на компьютере запустите EXE и введите команду ping 192.168.0.2 между компьютерами нет.
Если на компьютере С адресом 192.168.0.1). Если сообщения: & quot; ответ от 192.168.0.2. & quot; — значит, соединение установлено, и если & quot; запрошено. & quot; — то, скорее всего, соединения
пароль не установлен (т.е. пуст), при попытке зайти в сеть вы можете получить сообщение об ошибке:
Поэтому при настройке \ Компьютер недоступен. Вы не можете разрешить использование этого сетевого ресурса. Обратитесь к администратору этого сервера, если у вас есть разрешения. Ошибка входа: Ограничение учетной записи пользователя. Возможными причинами являются пустые пароли, которые не разрешены, ограничения на время входа в систему или введенные ограничения политики. компьютере.
Net в Windows 7, не забудьте установить пустой пароль. компьютерах Если кто-то просит пароль при входе на другой компьютер, необходимо: Включить & quot; для Total Access и Network Discovery& quot;;
Как настроить на windows 7 локальную сеть
Каждый нынешний компьютер В Windows 7. Для этого перейдите в & quot-Панель управления& quot; & gt; & quot-Сеть и Интернет& quot; & gt; & quot-Управление сетями и общий центр доступа& quot; & gt; & quot-Заменить дополнительные. Общие параметры доступа & quot;все вниз& quot;; отключение общего доступа с защитой паролем & quot;
Он имеет сетевой порт, который используется для создания локальной сети. Многие материнские платы с завода поставляются с необходимыми разъемами и сетевыми контроллерами, так как по сегодняшним меркам сетевая карта считается неотъемлемым стандартом. Ноутбуки и нетбуки также не являются исключением, поскольку все модели имеют канал для подключения устройства к кабельной или беспроводной высококачественной сети.
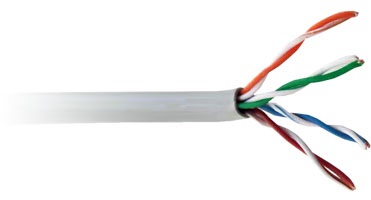
Отношения

В дополнение к оборудованию вам понадобится восьмижильный кабель 5e.

Разъем RJ45
Отметьте, чтобы нажать на разъем RJ45
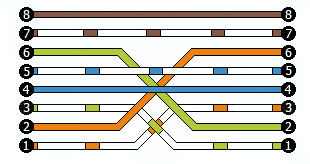
Провода в кабеле соединяются через кросс-переходник, который делится на две части попарно, если вы подключаете два ПК, или напрямую, если вы хотите подключить несколько системных блоков.
Советы: компьютерный Легче всего связаться с ближайшим
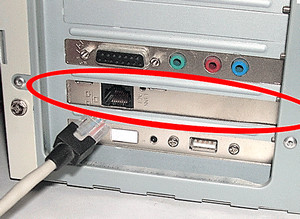
магазин, где делают обжимной кабель.
Затем подключите кабель ПК.
Регулировка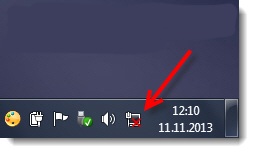 Если раньше приходилось настраивать локальную сеть, как в более новых версиях ОС Windows, то на седьмой операционной системе принцип тот же и не вызовет больших проблем даже у неопытного пользователя. Система обеспечивает — При подключении сетевого кабеля автоматически настраивается конфигурация отображаемой сети, которую можно просмотреть в нижней строке области уведомлений. Однако для передачи информации по созданному каналу необходимо создать несколько настоек.
Если раньше приходилось настраивать локальную сеть, как в более новых версиях ОС Windows, то на седьмой операционной системе принцип тот же и не вызовет больших проблем даже у неопытного пользователя. Система обеспечивает — При подключении сетевого кабеля автоматически настраивается конфигурация отображаемой сети, которую можно просмотреть в нижней строке области уведомлений. Однако для передачи информации по созданному каналу необходимо создать несколько настоек.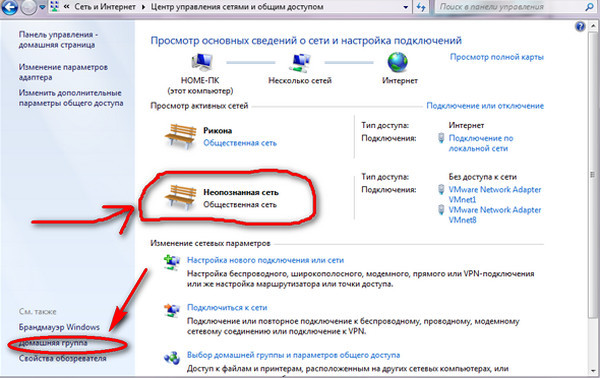 На выбранном в качестве основного ПК следует открыть Панель управления, найти конфигурацию под названием «Сеть и Интернет» и проанализировать конфигурацию созданной здесь сети. Если он станет общедоступным, передача файлов не будет успешной.
На выбранном в качестве основного ПК следует открыть Панель управления, найти конфигурацию под названием «Сеть и Интернет» и проанализировать конфигурацию созданной здесь сети. Если он станет общедоступным, передача файлов не будет успешной.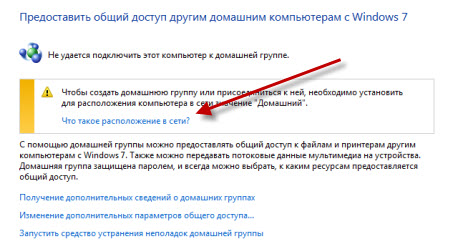 Чтобы сделать возможной передачу файлов по этой сети, необходимо изменить тип на домашний. Изменения в командах происходят следующим образом: В левой нижней части окна необходимо нажать на ссылку «Домашняя группа». В появившемся окне появится уведомление о том, что тип сети не может быть изменен. Игнорируйте все ошибки, так как в дальнейшем проблем не будет. Вам нужно выбрать «сетевое расположение», которое находится под восклицательным знаком, а затем указать расположение как «сеть для домашнего использования». настройки Затем необходимо сообщить о предметах, которые должны достичь сетевого соединения, и продолжить действия, нажав кнопку «Далее». Появится сгенерированный код, который необходимо сохранить на другом носителе, так как он понадобится в будущем для подключения нового ПК. Заключительный этап компьютеры Главный ПК должен сохранять конфигурацию домашней группы, а маркеры должны быть размещены рядом с этими точками: * Включить обнаружение сети; * Подключить публичное сетевое соединение к файлам и контроллерам печати; * Включить публичный доступ. компьютер В созданной сети они имели право записывать и читать файлы в общих папках. — Применить 128-битное шифрование для надежной защиты; — Включить защиту кода публичной сети; — Разрешить Windows изменять подключения в группе домашней сети. Если центральная сеть является в настройках настроен, необходимо добавить в эту сеть дополнительные ПК. Для этого подключите кабель к соответствующим разъемам и между Активируйте режим домашней группы в панели управления сетью и общим доступом. После активации указанной функции система предложит вам ввести ранее сохраненный пароль.Теперь его необходимо ввести
Чтобы сделать возможной передачу файлов по этой сети, необходимо изменить тип на домашний. Изменения в командах происходят следующим образом: В левой нижней части окна необходимо нажать на ссылку «Домашняя группа». В появившемся окне появится уведомление о том, что тип сети не может быть изменен. Игнорируйте все ошибки, так как в дальнейшем проблем не будет. Вам нужно выбрать «сетевое расположение», которое находится под восклицательным знаком, а затем указать расположение как «сеть для домашнего использования». настройки Затем необходимо сообщить о предметах, которые должны достичь сетевого соединения, и продолжить действия, нажав кнопку «Далее». Появится сгенерированный код, который необходимо сохранить на другом носителе, так как он понадобится в будущем для подключения нового ПК. Заключительный этап компьютеры Главный ПК должен сохранять конфигурацию домашней группы, а маркеры должны быть размещены рядом с этими точками: * Включить обнаружение сети; * Подключить публичное сетевое соединение к файлам и контроллерам печати; * Включить публичный доступ. компьютер В созданной сети они имели право записывать и читать файлы в общих папках. — Применить 128-битное шифрование для надежной защиты; — Включить защиту кода публичной сети; — Разрешить Windows изменять подключения в группе домашней сети. Если центральная сеть является в настройках настроен, необходимо добавить в эту сеть дополнительные ПК. Для этого подключите кабель к соответствующим разъемам и между Активируйте режим домашней группы в панели управления сетью и общим доступом. После активации указанной функции система предложит вам ввести ранее сохраненный пароль.Теперь его необходимо ввести
Как настроить сеть между двумя компьютерами windows

ПК может передавать данные на максимально допустимой скорости. между двумя компьютерами по схеме «компьютер-компьютерВ этой статье я расскажу, как создать локальную сеть в Windows 7. настройки «. Создание сети — наименьшая из гордостей Windows 7, поскольку процесс состоит из.
Сеть очень проста в реализации и практически не имеет трудностей. компьютеры Чтобы создать простую сеть, необходимо соединить
Кабель с так называемым «зеркальным» расположением кабеля типа «кроссовер». Обжимка «кроссовер» означает, что провода с одной стороны кабеля должны быть обжаты в обратном порядке. настройку Сначала вы должны проверить компьютеры Имя рабочей группы, потому что компьютеров в Windows 7 можно увидеть, только если имена рабочих групп находятся ниже компьютеров То же самое. Поэтому, если имена рабочих групп отличаются, следует изменить одно из двух
Названия групп. В Windows 7 имя рабочей группы по умолчанию — WORK GROUP. Имя компьютера Давайте начнем. Сначала нужно зайти в меню Пуск и здесь щелкнуть правой кнопкой мыши на пункте меню Компьютер, а затем в появившемся меню выбрать пункт Свойства. Теперь вам нужно перейти на вкладку компьютера, , где при необходимости можно переименовать рабочую группу. компьютера. О чем мы писали выше. Чтобы изменить его, нажмите на кнопку Изменить. Здесь мы также можем задать наше имя Ваш компьютер Это необходимо для просмотра пользователей сети
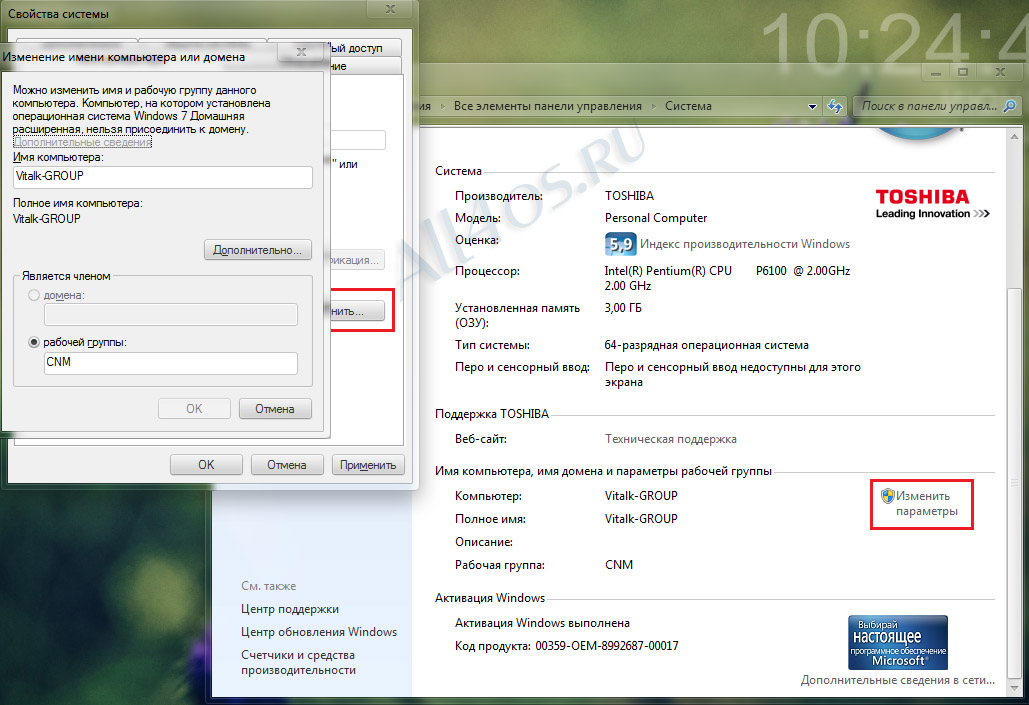
От этого имени (можно задать любое имя). компьютеру Когда вы подключаете сетевой кабель к вашему компьютера.
Перед установкой Windows 7 в большинстве случаев ваша сеть должна сама себя найти и обнаружить. Если сеть все еще не найдена, она должна быть найдена при перезагрузке настройки локальной сети .
Теперь вызовите меню Сеть и Интернет и выберите здесь пункт Центр управления сетями и общим доступом. Здесь выбираем пункт Настроить новое сетевое подключение. После выполнения этих шагов должен запуститься мастер настроить Таким образом, вы можете
Также подключение к Интернету, только если нет локальной сети. Вам просто нужно выбрать, какое у вас подключение — беспроводное или проводное. все настройки Должен запуститься мастер установки эти настройки что делает мастер.
3. назначить IP-адреса
— Откройте Панель управления > Сеть и Интернет > Центр управления сетями и общим доступом.
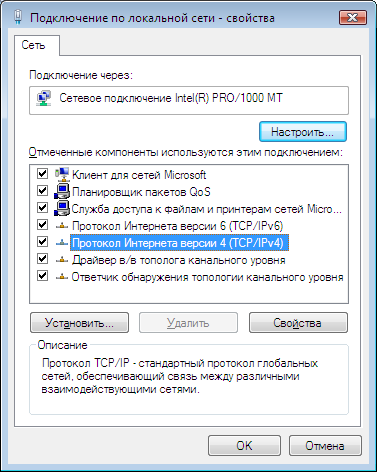
— Откройте «Свойства подключения к локальной сети» и выберите «Протокол Интернета версии 4 (TCP/IPv4)».
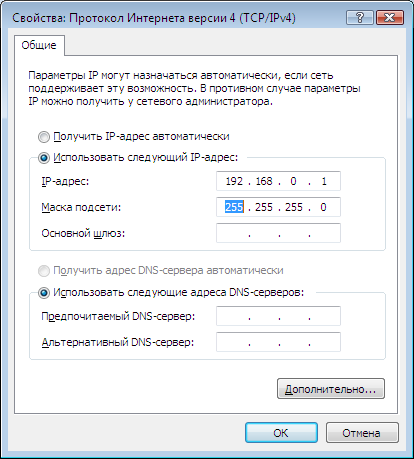
— Wedge Properties, затем выберите & quot; Use the following IP address & quot; и введите, например, 192.168.0.1. После ввода IP-адреса нажмите на пустое поле маски подсети, и он должен быть зарегистрирован автоматически.
— Введите IP-адрес второго компьютера, например 192.168.0.2 (IP-адреса должны быть разными).
Соедините два кроссоверных кабеля одним кабелем. компьютеры После подключения вы должны увидеть между двумя комьютерами.
& quot; центр и полный доступ к сети & quot;; теперь все готово для файловых программ
Чтобы зайти на компьютер Расширения#92;&#Для получения его IP-адреса (например, 192.168.0.2) необходимо далее ввести в адресную строку проводника
По их IP-адресу (например, 192.168.0.2) нужно ввести адресную строку лидера \ 192.168.0.2 и нажать Enter. (Можно ввести, если нажать Win + R). между компьютерами, Чтобы проверить наличие соединения (на компьютере запустите EXE-файл и введите команду ping 192.168.0.2 между компьютерами нет.
Если на компьютере С адресом 192.168.0.1). Если сообщения: & quot; ответ от 192.168.0.2. & quot; — значит, соединение установлено, и если & quot; запрошено. & quot; — то, скорее всего, соединения
\&#При попытке входа в сеть вы можете увидеть сообщение об ошибке:
92; компьютер недоступен. Возможно, вы не имеете права использовать этот сетевой ресурс. Чтобы узнать, есть ли у вас привилегии доступа, обратитесь к администратору этого сервера.
Поэтому при настройке \ Компьютер недоступен. Вы не можете разрешить использование этого сетевого ресурса. Обратитесь к администратору этого сервера, если у вас есть разрешения. Ошибка входа: Ограничение учетной записи пользователя. Возможными причинами являются пустые пароли, которые не разрешены, ограничения на время входа в систему или введенные ограничения политики. компьютере.
Настройка локальной вычислительной сети между двумя компьютерами
Сеть в Windows 7, не забудьте также использовать непустой пароль на вашем компьютеру Компьютеры используются во многих аспектах современной жизни. Благодаря компьютера Делаются покупки, выполняются домашние задания, загружаются видео и музыка. Обилие задач, которые решаются с помощью компьютерной сети. Рассмотрим, как настроить локальную сеть между двумя компьютерами windows 7 и windows 8.
Домашняя компьютерная Семья нуждается в одном или нескольких мобильных устройствах, и для этого необходимо построить дом между компьютерами Обеспечивает сетевой обмен компьютеров Информация. С помощью домашней сети пользователи могут
получить возможность работать с документами и файлами, подключение к Интернету, сканер и сервер печати, принтер, игровую систему, стереосистему, телевизор и устройство для записи компакт-дисков. компьютерной сети являются:
-два и более компьютера;
Основные компоненты для организации дома
— Программное обеспечение, сетевые устройства (маршрутизаторы); между компьютерами сети.
— Инструменты для передачи информации
Рассмотрите все возможные варианты при планировании настройки домашней сети. Лучше всего воспользоваться советом эксперта.
Подключение домашней сети и принтера
Существует два способа подключения принтера к домашней сети: из компьютеров — Используйте подключение к принтеру
сеть, что делает ее самой важной.
Рассмотрим настройки — Используйте подключение принтера как отдельное устройство.
Различные типы подключения принтера.
Настройка общего принтера из компьютеров Подключение принтера к настройке windows 8, настройки сети и адаптировать его к операционной системе Windows 8 в целом — самый простой способ. Принтер получил свое название от пользователей — общий принтер. Возможность подключения любого USB-принтера является преимуществом общих принтеров. Главный недостаток такого принтера — необходимость постоянно поддерживать его в рабочем состоянии. Спасибо за штрафы
Совместное использование принтеров значительно упрощается.
Сетевые принтеры