Как настроить микрофон на Windows 7
Перед началом к настройке микрофона Убедитесь, что на компьютере установлены звуковые драйверы. Для этого перейдите в Диспетчер устройств и обратите внимание на пункты Звук Видео и Игровой контроллер:
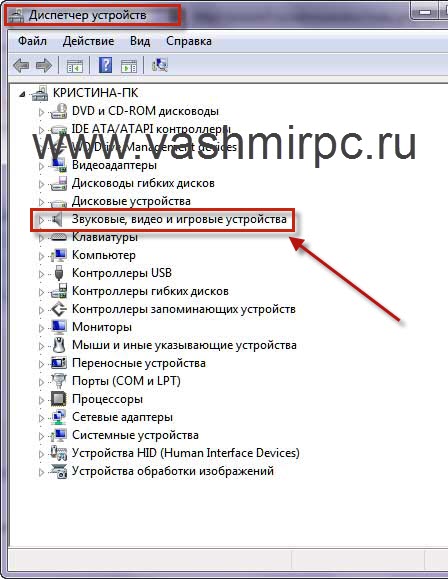
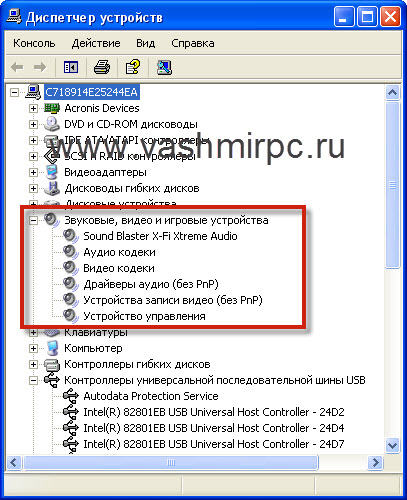
После того, как вы убедились, что звуковые драйверы установлены, вы можете продолжить к настройке микрофона на семёрке.
Сначала необходимо подключить штекеры микрофона к компьютеру. Варианты разъемов микрофона У компьютера их может быть два: Подключение к встроенной аудиокарте и подключение к отдельной, если таковая имеется.
Подключение микрофона Для встроенного аудиовхода:

Подключение к автономной аудиокарте:

После того как микрофон Компьютер был подключен к его настройке В Windows 7. Сначала нужно открыть меню Пуск и выбрать Панель управления:
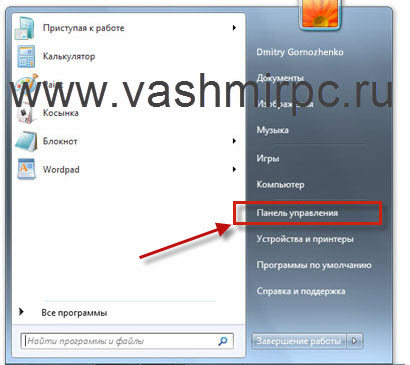
Переходим к разделу «Звук»:
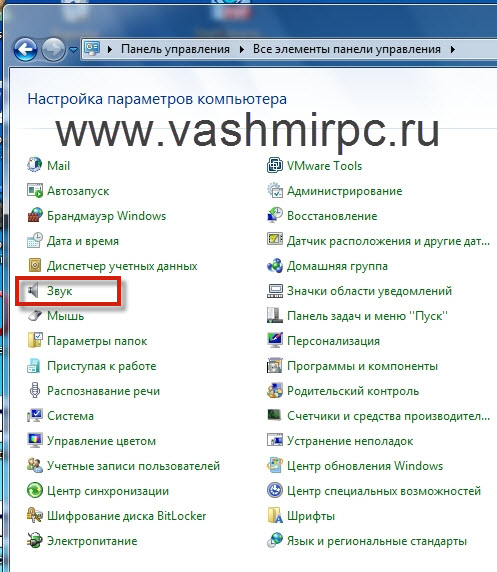
В следующем окне перейдите на вкладку Запись и дважды щелкните по ней. по микрофон , или выберите его и нажмите кнопку Свойства:
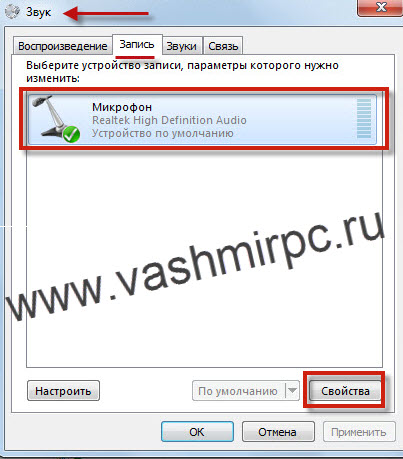
В открывшемся окне свойств микрофона Пункт «Использование устройства» должен быть установлен на «Использовать это устройство (вкл.)»:
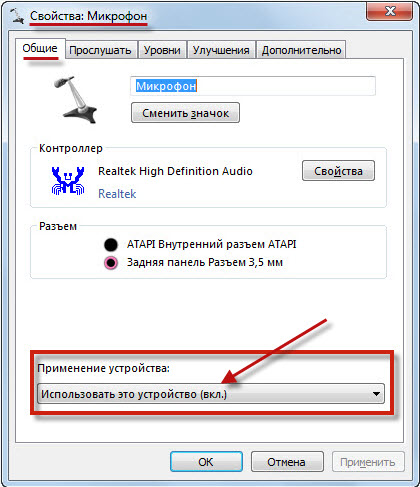
Затем нужно перейти на вкладку Уровни и отрегулировать уровень громкости микрофона и его усиление:
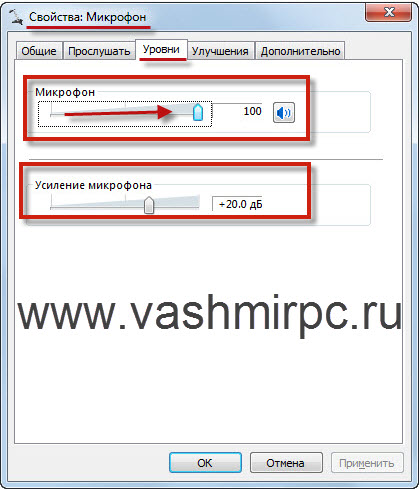
После этих простых настроек микрофон Должен зарабатывать. Если же настроить микрофон на windows 7 Если вы не добились успеха, вам нужно сделать что-то другое. настройки Об этой системе мы поговорим чуть позже, когда увидим настройку микрофона на Windows XP.
Как настроить микрофон в XP
В принципе, если вы уже знаете как настроить микрофон Windows 7, выполнение тех же действий в операционной системе XP не вызовет никаких проблем. По сути, вам нужно выполнить аналогичные действия. Перейдите в «Пуск» и снова выберите «Панель управления»:

В следующем окне выберите Звук и аудиоустройства:
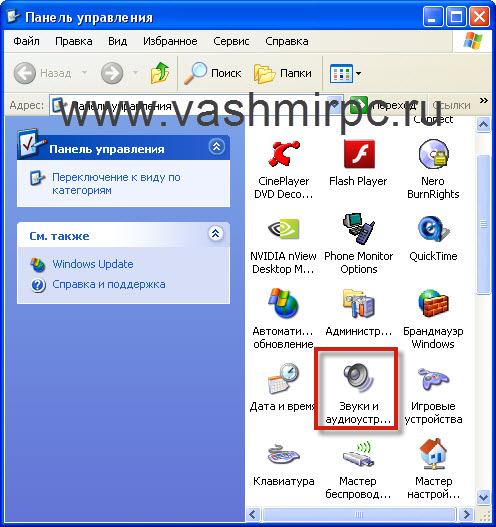
В следующем окне перейдите на вкладку Язык. Здесь, в поле «Запись голоса», нажмите кнопку громкости:
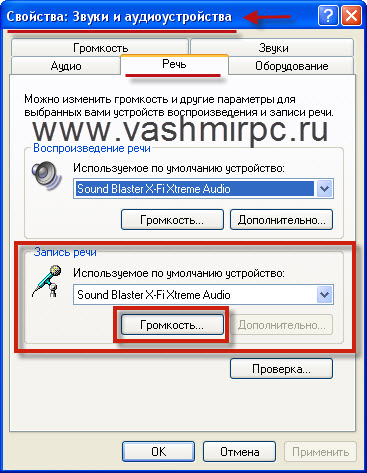
И в появившемся окне настроек Включите птичку» Выбрать» в поле» Микрофон» и установите громкость на максимум:
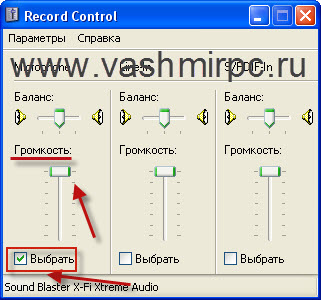
Закройте окно и нажмите кнопку Обзор:
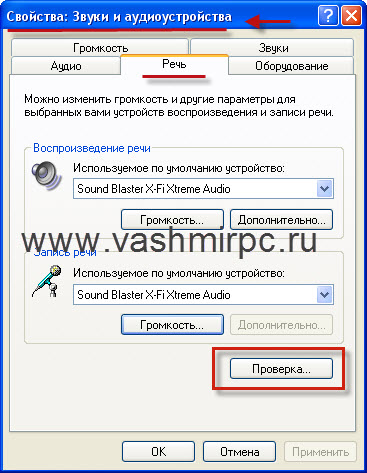
Вы запускаете мастер проверки аудиоустройств и нажимаете кнопку Далее в этом окне:
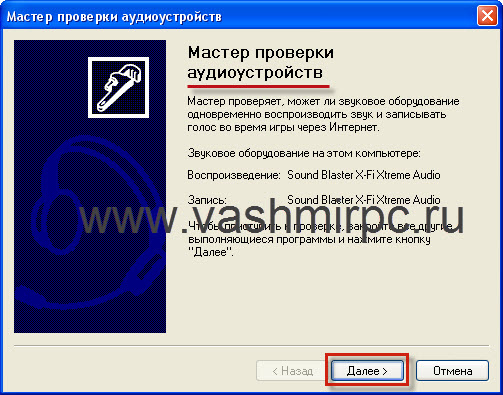
После этого откроется окно, в котором вы можете проверить, работает ли оно ваш микрофон И посылает ли он сигнал на компьютер. Для этого вам нужно только говорить в микрофон И если все работает, уровень сигнала отображается на шкале записи:
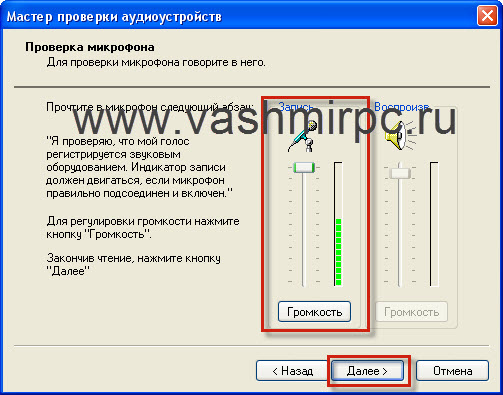
Затем нажмите кнопку Next, и в появившемся окне вы сможете проверить не только производительность микрофона но и воспроизведение вашей речи в громкоговорителях или наушниках:
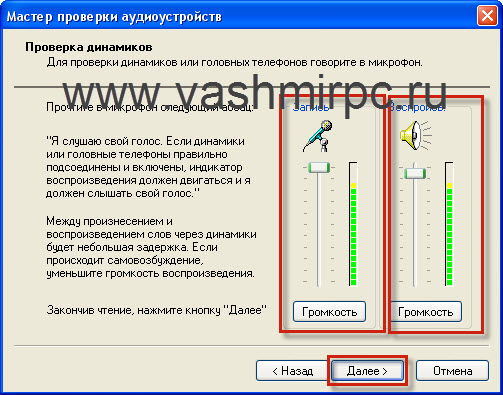
После этого нажмите кнопку Next, и все будет готово. Установка микрофона В Windows XP эта операция завершена.
Не работает микрофон Что делать в Windows 7?
Итак, если микрофон Не работает на Windows 7, тогда вам нужно сначала проверить его на другом компьютере или ноутбуке. Возможно, причина не работает микрофоне Но если вы уверены. что микрофон Причину следует искать в самой причине в настройках Операционная система. Для начала вы можете переустановить звуковые драйверы. Если на вашем компьютере установлена звуковая карта Soundmax, вы можете скачать драйверы Soundmax для Windows 7 с нашего сайта. Вы также можете загрузить драйверы для звуковых карт Realtek. Обновите драйверы аудиоустройства и повторите попытку. настроить микрофон . Для более точной настройки микрофона Проверьте все доступные вкладки в их свойствах. Все параметры настроек микрофона На Windows 7 должно быть как на рисунке ниже:
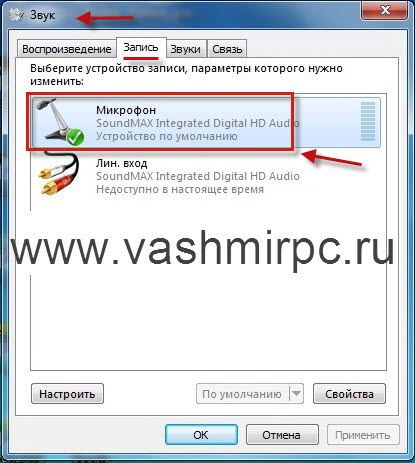
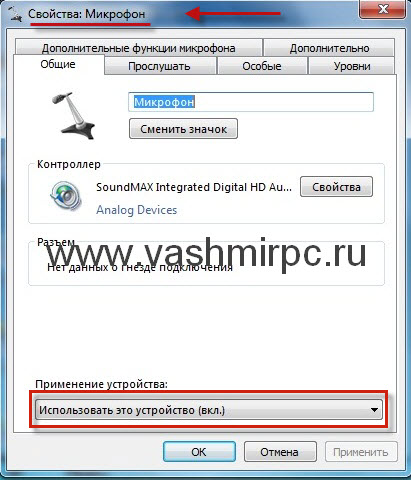
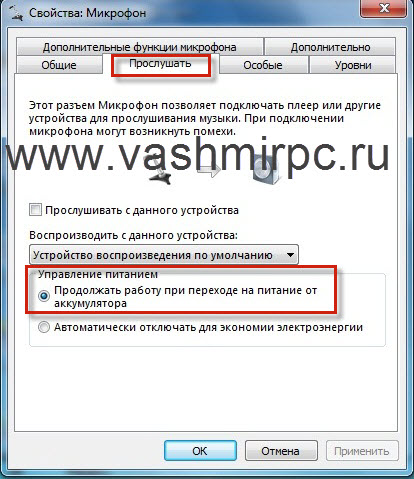

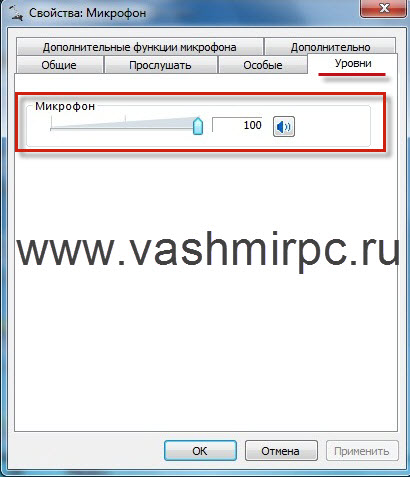
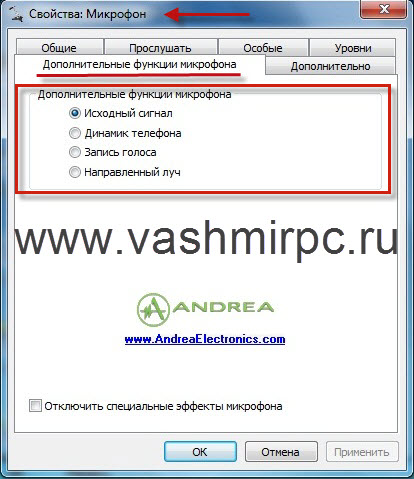
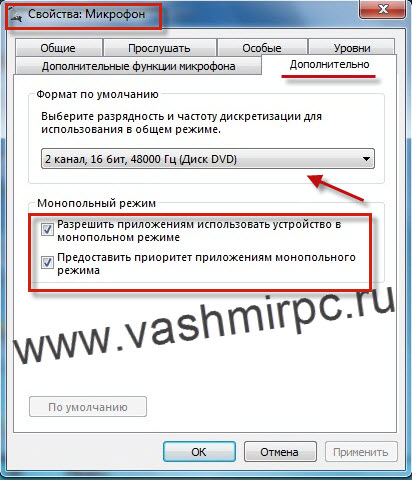
Затем проверьте еще раз, чтобы убедиться в правильности подключения. микрофона К компьютеру. Возможно, вы подключили его к неправильному порту, и поэтому он микрофон Не работает. Убедитесь, что вы правильно его подключили! Если вы все сделали правильно и добились нужного результата настройку микрофона В Windows 7, тогда вы точно будете работать. Вы также можете диагностировать компьютеры на предмет воспроизведения звука. Дополнительную информацию см. в статье Что делать, если звук перенесен на компьютер.
Настройка микрофона в ОС Windows
Миллионы людей ежедневно общаются с родственниками, коллегами и друзьями по микрофону Через Skype. Озвучивание видео, запись собственного пения, создание тренингов, общение в ходе сетевых игр — для всего этого вам необходимо иметь микрофон । Для достижения максимально возможного качества сигнала важно использовать правильный настроить Оборудование. Давайте рассмотрим его более подробно как настроить микрофон на Windows.

Настройки для аудиооборудования в разных версиях Windows немного отличаются.
Сегодня на рынке представлено множество инструментов, позволяющих взаимодействовать через сеть. Выделяются следующие:
- USB-устройство. Устройство подключается через интерфейс USB;
- Аналог. Данный тип изделия подключается к входу микрофона на панели ПК (обычно гнездо обозначено бледно-красным цветом). Чтобы получить чистый сигнал, вам нужна высококачественная звуковая карта;

- Интегрирована в веб-камеру. Разработчики часто предлагают переговорное устройство в корпусе камеры. Если устройство получает питание от шины, вы можете подключить его через USB; другой вариант — использовать стандартный 3,5-мм штекер.
Микрофоны крепятся к наушникам, они часто продаются в «сборке». В этом случае достаточно добавить аудиораздел в отведенное для него гнездо. Под наушники обычно перенаправляется зеленый или черный вход, микрофон — Розовое / красное гнездо.

Полезные рекомендации:
- При выборе устройства спросите продавца, как совместить его с ПК, нужно ли вам условие или достаточно кабеля 3,5 мм. Для работы с инициалом приобретите специальную батарейку «Крона»;
- Рядом с каждым гнездом в ноутбуке и ПК обычно находится значок или рисунок с буквенным обозначением («наушники», «микрофон» и т.д.);
- Чтобы проверить качество сигнала, Skype предлагает услугу проверки эха/звука. Установив программу, вы найдете Echo в своем списке контактов. Достаточно позвонить туда и следовать советам, которые даст робот.
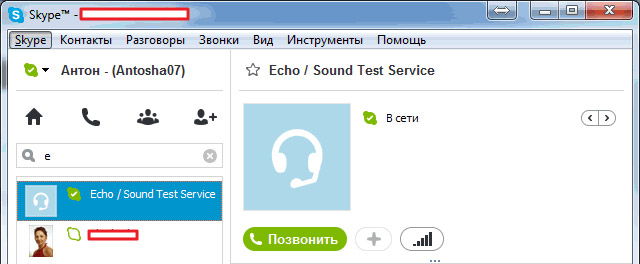
Микрофон под Windows XP
Если на компьютере установлена система XP, настроить Инструменты могут быть такими:
- Щелкните на панели задач значок динамика. Получали ли вы такой значок? Затем откройте «Звуки и аудиоустройства» в Панели управления и установите флаг напротив значка «;
- В меню громкости найдите пункт «Параметры» и активируйте дополнительные параметры. Усиление устройства без этой опции может оказаться просто невозможным;
- Выберите «Параметры» — «Свойства», а затем «Настройки громкости» — «Запись». Здесь флаг должен быть установлен напротив «Микрофон»;
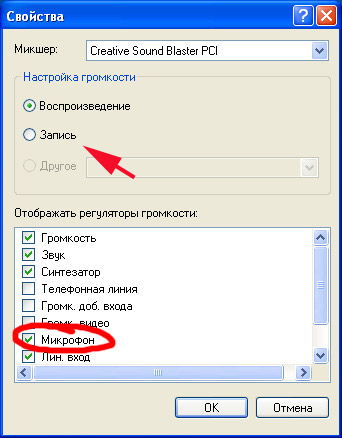
- Характеристики сигнала теперь отображаются в микшере. Усиление демонстрируется здесь на 20 дБ и настройка На определенных частотах.
Микрофон в Windows 7
Выполните действия для данной операционной системы:
- Подключите устройства в розовом разъеме;
- Найдите на панели управления пункт «Звук» и нажмите на него;
- Перейдите к разделу «Запись» ;
- Выделите активное устройство и нажмите «Свойства» ;
- В разделе «Уровни» установите параметр «Усилить микрофона » в положение «20 дБ». Если вы уменьшаете шрам, появляется ненужный пик. Здесь также можно выбрать уровень сигнала. Зависит от уровня шума от настроек Повышайте параметры так, чтобы не сделать их слишком высокими.
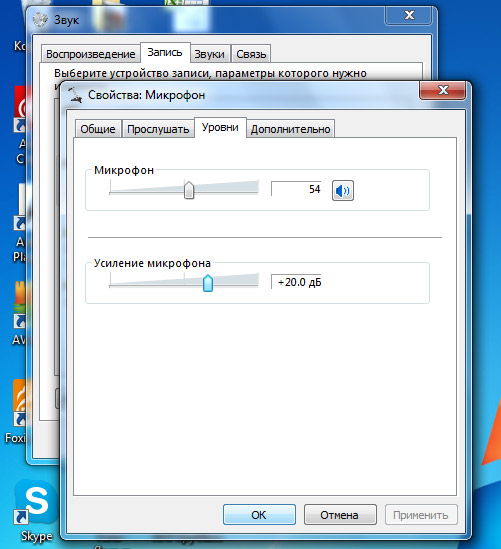
Опция «Шумоподавление» помогает улучшить качество. Вы найдете его на вкладке «Улучшения» в свойствах. Добавьте DAW напротив этого параметра, чтобы организовать высококачественное соединение. На этой же вкладке есть «эхоподавление» и другие элементы. Вы можете смело экспериментировать и понять, как меняется качество звука.
На вкладке «Прослушать» вы можете оценить работу устройства с выбранными вами параметрами. Иногда постоянное звучание его голоса в колонках или наушниках начинает действовать на нервы. Отключить опцию несложно — наоборот, уберите в DAW «слушать с этого устройства».
Еще одной полезной опцией является вкладка «Связь», расположенная в пункте «Звук». Если вы разговариваете в Skype и не хотите, чтобы посторонний человек отвлекал вас, выберите параметр «Уменьшить громкость других звуков». Этих знаний достаточно, чтобы определить как настроить микрофон на ноутбуке.
Что делать, если микрофон очень тихий
alt=» микрофон » width=»80″ height=»55″/>Несмотря на всеобщее увлечение разговорами по Интернету и развитие современных технологий, слышимость собеседника редко бывает нежелательной. И речь идет не о технологии VoIP, не об интернет-соединении и даже не о таких программах, как Skype, Viber и WhatsApp. Дешевые китайские наборы и микрофоны « на палочке» Микрофон, встроенный в компьютеры и ноутбуки, в сочетании с низким качеством входного сигнала не может обеспечить комфортную громкость и качество связи.
Какие микрофоны бывают
Все микрофоны Компьютеры делятся на три типа:
- Обычные аналоговые микрофоны с миниджеком
- Встроенный микрофон Веб-камера
- USB- микрофон
Среди микрофонов « на палочке » с разъемом mini jack 3.5 ″ вы найдете более или менее чувствительные модели, подходящие для большинства встроенных микрофонных входов. Аналоги подключены микрофоны В специальном компьютерном гнезде он находится сзади и спереди, обычно розового цвета. Для хорошей слышимости необходим хороший микрофонный вход в звуковой карте или ноутбуке. Из-за низкой чувствительности или из-за высокого уровня шума звук может быть микрофона будет тихий.
USB-микрофоны имеют микрофонный усилитель, встроенный под микрофонный капсюль, который в большинстве случаев обеспечивает комфортный уровень звука. Например, микрофоны Также встроен в веб-камеру, но только если это камера с разъемом mini jack без кабеля. Для нормального звука я советую выбрать USB-. микрофон . Но если у вас микрофон При использовании мини-джека потребуется его настройка .
В предыдущей статье я сказал. как настроить Skype на компьютере. К сожалению, многие пользователи жалуются, что их трудно услышать. Иногда нужно просто кричать прямо в микрофон Для нормального восприятия. Но некоторые люди просто не знают. что микрофон Необходимо настроить Windows Mixer. Обычно это относится только к аналоговым микрофонам. Давайте узнаем настройку микрофона На примере общего кодека REALTEK HD и AC’97, совместимость. С любым другим кодеком, аналоговым, все абсолютно одинаково.
Звуковой кодек Realtek HD под Windows 7/10
В зависимости от драйвера, при подключении микрофона (по умолчанию розовое гнездо) Диспетчер Realtek спрашивает, какое устройство было к нему подключено:

Выберите «микрофонный вход», теперь он доступен. Перейти к настройке микрофона из окна микшера громкости или из менеджера звука Realtek HD.
Посмотрите видео или прочитайте статью:
Чтобы открыть микшер громкости, щелкните правой кнопкой мыши на иконке звука и выберите» ВРЕМЯ УМЕНЬШЕНИЯ ГРОМКОСТИ». Чтобы запустить диспетчер Realtek, нажмите на соответствующий значок на панели задач (рядом с час:
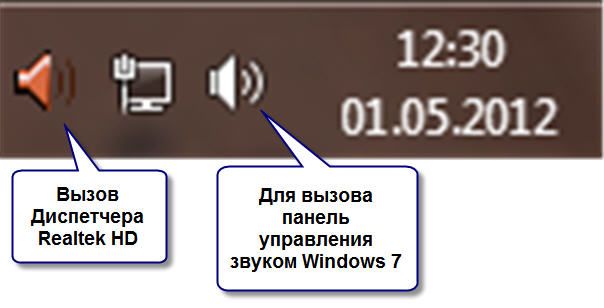
Иногда значок диспетчера RealTek отсутствует на панели задач, в этом случае его можно открыть из Пуск -> Меню; Панель управления -> Инструменты и звук — > Диспетчер REALTEK HD «
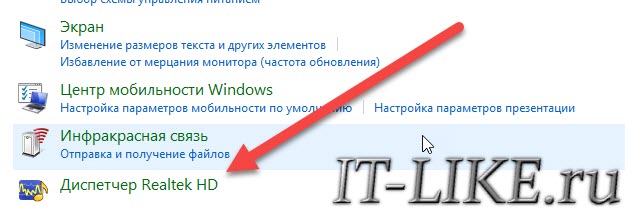
Настроим микрофон Windows 7/10 через Mixer:
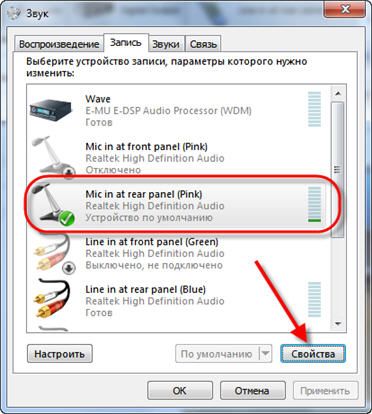
Сначала нам нужно найти вход для микрофона. В зависимости от подключенного гнезда (заднее или переднее гнездо системного блока) микрофон , и от настроек Realtek HD Dispatcher (объединять входные гнезда или нет) он называется по-другому. Обычно это «микрофон в курином (цветном) гнезде» или слово «микрофон», или «микрофон» с другими названиями. Текущий вход отмечен зеленой галочкой.
Если микрофон Он не подключен ни к одному гнезду, тогда вход не отображается в этом окне. Чтобы показать все входы, включая неподключенные, нажмите на любое пустое место в окне и добавьте флажки «Показать неподключенные устройства» и «Показать неподключенные устройства».
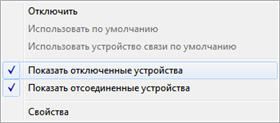
Итак, микрофон Подключившись, войдите и перейдите на вкладку «Уровни».
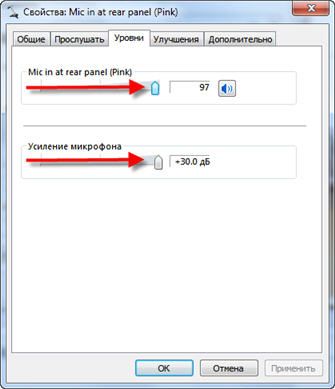
Здесь мы можем настроить Уровень входного сигнала от 0 до 100 и уровень усиления. микрофона От 0 до 20-30 ДБ. Вот основная причина, почему это работает бесшумно микрофон — Это недостаточное усиление. Для большинства микрофонов этого достаточно, чтобы установить уровень + 20 дБ. При увеличении + 30 дБ громкость возрастает еще больше, но и шум также увеличивается. Для борьбы с шумом переходим на вкладку «Улучшения».

Для подавления лишних шумов необходимо снять флажок «Отключить все звуковые эффекты» и включить «Шумоподавление» —. Если наблюдается эффект эха, можно установить параметр» Подавление эха». При включенном шумодаве голос тщательно изменяется, он может приобретать металлический оттенок — это плата за дешевизну микрофон Или встроенный звуковой кодек. Кстати, не факт, что ситуация значительно улучшается при установке внешней звуковой карты.
На последней вкладке «Общение» полезно настройка С его помощью можно уменьшить громкость системного шума и музыки при разговоре в Skype.
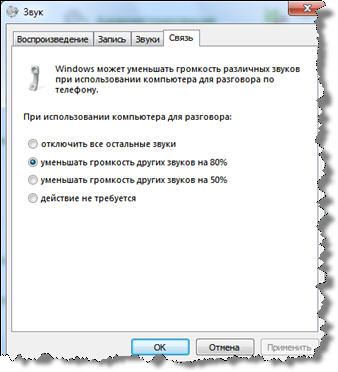
REALTEK HD Sound Manager
Запускаем звуковой менеджер Realtek HD и переходим на вкладку «Звук». микрофона
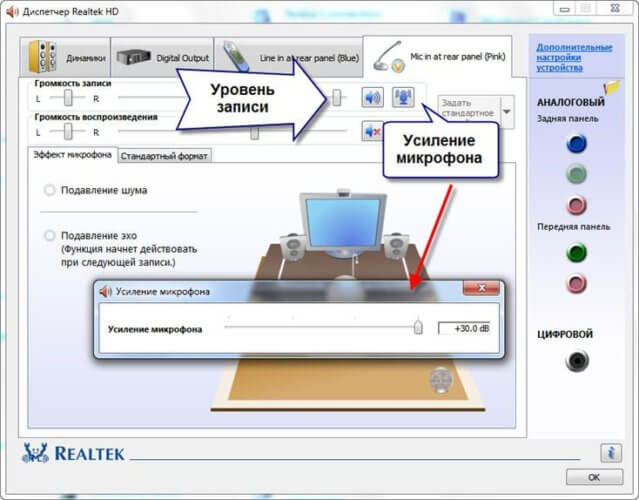
Здесь мы также можем настроить уровень записи, усилить микрофона а также подавлять шум и эхо. В целом, на фотографии все понятно. Этот метод настройки То же самое относится к Windows 7/10 и Windows XP.
Обратите внимание на ключ « дополнительно настройки устройство » в правом верхнем углу. Вы можете выбрать один из двух режимов: классический и многопоточный:
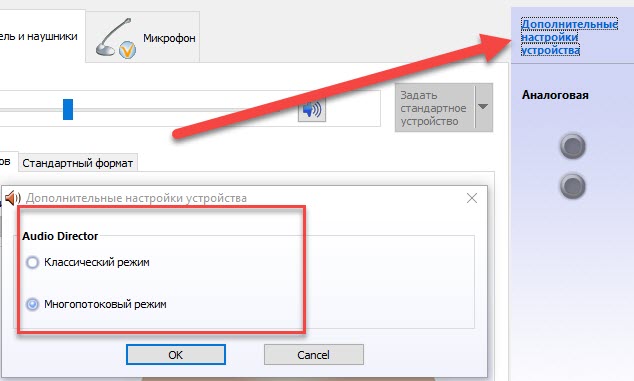
В режиме многопоточного режима, встроенного в ноутбук. микрофон А два, которые назначены гнезду, отображаются отдельно. микрофона И вы можете использовать их одновременно. В классическом режиме они объединены в один. В случае, если внешний микрофон , то он используется, а если нет, то встраивается. микрофон .
Настройка микрофона AC ’ 97 под Windows XP
Мы настроим AC’97 совместимый кодек, в моем случае это встроенное аудиоустройство, но принцип работы для других кодеков такой же. Откройте звуковой микшер Windows XP, дважды щелкнув по значку динамика на панели задач.
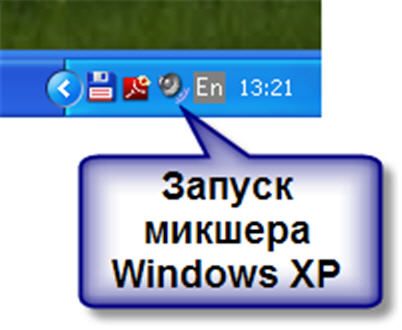
Если такого значка нет, устанавливаем «Пуск -& gt; Настройки -& gt; Панель управления -& gt; Звуки и аудиоустройства» и показываем значок «коробка» на панели задач».
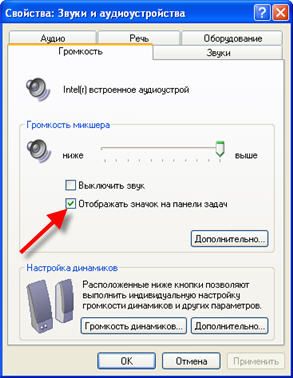
В окне микшера громкости заходим в меню «Параметры» и ставим галочку напротив «Дополнительные параметры», в противном случае включаем усиление микрофона не получится.

Затем переходим к настройке Микшер записи. Выбираем «Параметр -& gt; Свойства» и «запись». В списке отображаемых входов должен быть флажок «Микрофон» или «Микрофонный вход».

Нажмите на «OK», и в окне микшера записи мы найдем наш микрофонный вход. Теперь мы можем настроить Его начальный уровень и возможности. Она может называться по-другому, например, «Укрепление микрофона «, «+20 dB Boost» или «Microphone Boost», но это означает усиление +20 дБ.

В некоторых драйверах Realtek кнопка «Настройки» под громкостью… микрофона Нет, и вы можете подумать, что усиление — это микрофона Не дано. Но это не так, просто инженеры Realtek решили укоротить голову и оставить эту кнопку только в микшере громкости. То есть, в окне микшера громкости не нужно переходить к микшеру записи и искать кнопку «Настройки» прямо там, под микрофоном, и активировать усиление.
Что еще можно сделать?
Если эти меры не привели к комфортному уровню громкости микрофона Лучше всего взять веб-камеру со встроенным микрофоном. Если вы не хотите брать камеру с собой, измените микрофон Для некоторых это более полярно, или возьмите отдельную звуковую карту с хорошим микрофонным входом.
Хорошим решением было бы взять USB-. микрофон । Тем не менее, отдельный микрофонный усилитель является опциональным, но я не видел его в продаже. Обычно продаются дорогие профессиональные микрофонные усилители или неспециализированные печатные платы. Их можно купить на радиорынках или в Интернете. Чтобы собрать устройство с такой печатной платой, готовое к использованию, нужно быть хотя бы малолетним радиолюбителем. Поэтому первые три способа улучшения качества связи остаются для большинства.
Как проверить качество связи в Skype
Услуга в Skype «Служба проверки эха/звука» была придумана специально для этой цели. Если в списке контактов установлен Skype, по умолчанию доступна только эта служба. Чтобы проверить связь (только один голос), мы просто звоним туда, и девушка говорит. Мы радуем друзей и родственников, когда качество звука устраивает. Вы можете записывать свои разговоры в Skype.
Если ваши друзья плохо слышат Skype, расскажите им об этом через социальные сети.
Настройка микрофона для общения в Skype и записи звука

У людей такая ситуация — купили микрофон , И он не работает в Skype или в других местах или кажется слишком тихим. В этом руководстве я расскажу как настроить микрофон В Windows 10 или более старых системах — 8, 7, Vista, XP.
Куда подключать микрофон
Микрофон должен быть подключен к розовому разъему. Редко-красный. Если у вас настольный компьютер, рекомендуется добавить на заднюю стенку компьютера розового цвета — это улучшит звучание.

При подключении через переднюю панель возможны помехи, скачки и сильные шумы, через заднюю — все становится лучше.
Некоторые зададут вопрос, глядя на фото выше: «Зачем нужен синий штекер?» Отвечаю — это вход для записи источников с амплитудой сигнала 0, 5-1 в. Вы можете подключить выход с магнитофона, гитары, синтезатора и т.д., который имеет выход на наушники или колонки. Он удобен для звукозаписей, например, старые проигрыватели и магнитофоны позволяют переводить старые записи в цифровую форму.
Если у вас больше соединений (звуковые карты с поддержкой многоканальных систем), принцип тот же — ищите соединение розового цвета или со значком микрофона .
Настройка микрофона в Windows 10-7
Щелкните правой кнопкой мыши на значке динамика рядом с часами, там — записывающее устройство:
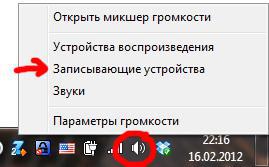
В следующем окне выберите вкладку «Запись» и отобразите ее. микрофон Был отображен устройством по умолчанию. Если нет (как на рисунке ниже), нажмите на строку микрофона Щелкните правой кнопкой мыши на пункте меню «Использовать по умолчанию», а затем снова щелкните правой кнопкой мыши на пункте «Использовать коммуникационное устройство по умолчанию».
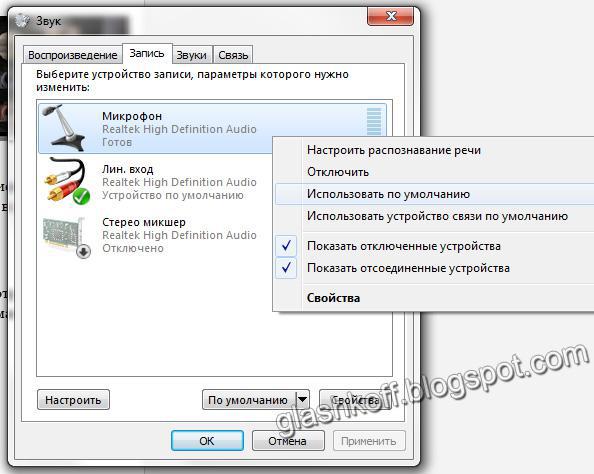
Примечание: Если у вас есть веб-камера или видеокамера с микрофоном, подключенная к камере через порт USB, вы должны точно настроить устройство по умолчанию микрофон Веб-камера — Это строка с названием модели веб-камеры или ее производителя. Если у вас подключена внешняя звуковая карта, должно произойти то же самое — выберите ее, а не внутреннюю.
Затем дважды нажмите на ту же строку микрофона . Откроется окно «Свойства: Микрофон». Там будет 5 или более вкладок, в зависимости от драйвера звуковой карты, для нас важны только три. Я расскажу вам о них подробнее, потому что это позволит вам если не идеально, то хотя бы нормально настроить звук.
1) на вкладке «Прослушать» может быть полезно установить флажок «Прослушать на этом устройстве» для записи с микрофона Звук, воспроизводимый из динамиков. Полезно для караоке, но не используйте в других случаях, так как это является распространенной причиной того, что динамик кричит при подключении микрофона (звуковая петля).
2) Вкладка Level отвечает за громкость. Я рекомендую установить верхний ползунок на максимум (до упора вправо), а нижний ползунок (усиление) микрофона ) От +10.0 DB — аналогично настройки Подходит для большинства микрофонов.
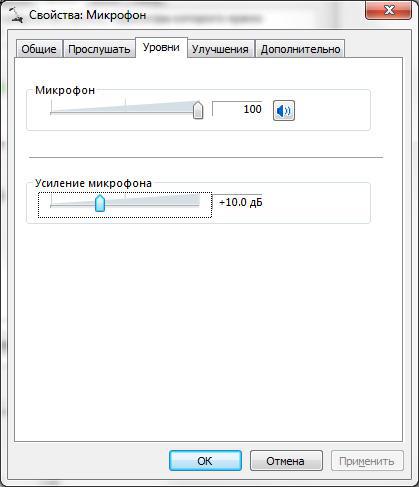
Если впоследствии окажется, что звук слишком громкий, сначала уменьшите значение нижнего двигателя, если это не поможет, то только верхнего. «Край микрофона » может исчезнуть, все зависит от драйвера звуковой карты.
3) вкладка «Коррекция» отвечает за звуковой фильтр:
- Устранение постоянного компонента — включение этого элемента помогает справиться с «задыхающимся», неясным шумом, когда микрофон Очень чувствительный. Фактически, это уменьшает настройку уровня микрофона Из предыдущей вкладки.
- Шумоподавление — снижает уровень шума. Полезно для плохого микрофоне или внешние помехи. Рекомендуется включать его только тогда, когда шумы действительно беспокоят. Фильтр удаляет шумы, но при этом отражает звук, как будто он «консервированный». Для удаления шумов из голоса после записи лучше всего использовать фильтр шумоподавления в Audacity.
- Beamforming — если у вас два микрофона При соответствующем расположении, включение этого фильтра помогает снизить уровень шума в окружающем помещении. Активируйте только в том случае, если у вас два микрофона И вы знаете, что делаете.
- Эхоподавление — Эта функция подавляет эхо, возникающее при воспроизведении усиленного звука из динамика. с микрофона . Если вы записываете звук, я рекомендую отключить эту опцию, выключить динамики и записывать тихо без этого фильтра.
Лично я включаю шумоподавление только при общении в Skype, для записи я полностью отключаю фильтр.
Совет: если после настройки Вы слышите звук из динамиков с микрофона , а в настройках микрофона Если вкладка «Прослушивание» не активирована, перейдите на вкладку «Воспроизведение» окна «Звук», дважды щелкните на записи «Динамики» и выполните следующие действия на вкладке «Уровни». настройки :
Отключить прослушивание с микрофона Сохраните шум в динамиках.
Настройка микрофона в Windows XP
В Windows XP микрофон Набор немного странный.
Щелкните на значке Пуск-Панель управления-Звук и аудиоустройства. Если у вас нет такого значка, щелкните ссылку Переключиться на классический вид в верхнем левом углу окна Панель управления. Свойства: В окне Звук и аудиоустройства перейдите на вкладку Аудио. Здесь необходимо нажать на кнопку Звукозапись — Громкость:

Примечание: Если у вас две или более звуковых карт, вам необходимо выбрать нужную звуковую карту в «Default Device». Итак, мы нажали на «Volume», появилось окно, где мы должны это сделать:
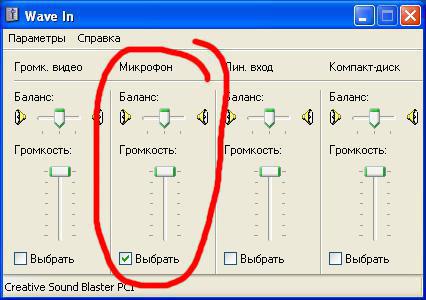
Таким образом, мы указываем, откуда будет исходить звук и с какой громкостью.
Закройте это окно, вернитесь в «Свойства: Звук и аудиоустройства» и нажмите кнопку «Громкость» в разделе «Воспроизведение звука». Откроется окно «Volume», появится меню «Options» — «Properties». В следующем окне активируйте флажок здесь:
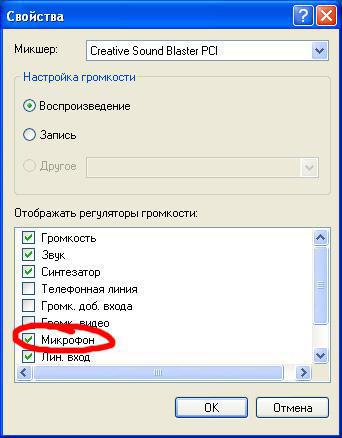
Нажмите OK, вернитесь в окно «Громкость» и активируйте флажок «Выкл.» в разделе микрофона:
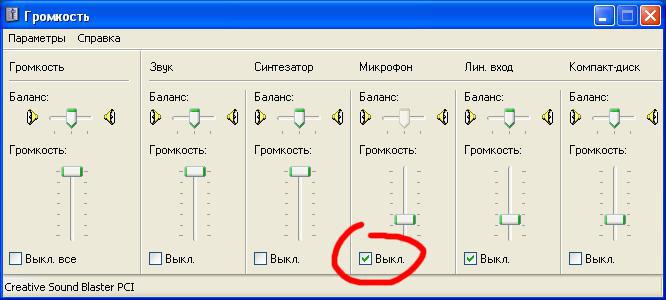
Благодаря такой настройке звук с микрофона Не воспроизводится из динамиков. К сожалению, чтобы петь караоке, необходимо отключить флажок и установить громкость на максимум.
Настройка микрофона в Skype
Если вы настроили микрофон Верно, тогда большинство программ не нужно настраивать, потому что они уже знают, где и как записывать звук. За исключением некоторых глупых программ, таких как Skype.
В окне программы Skype нажмите кнопку Инструменты Настройки:
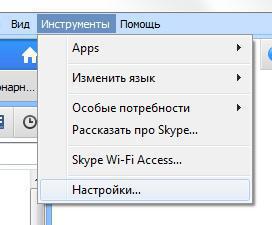
В следующем окне перейдите в раздел «Настройки звука» и убедитесь, что выбрана опция микрофон :
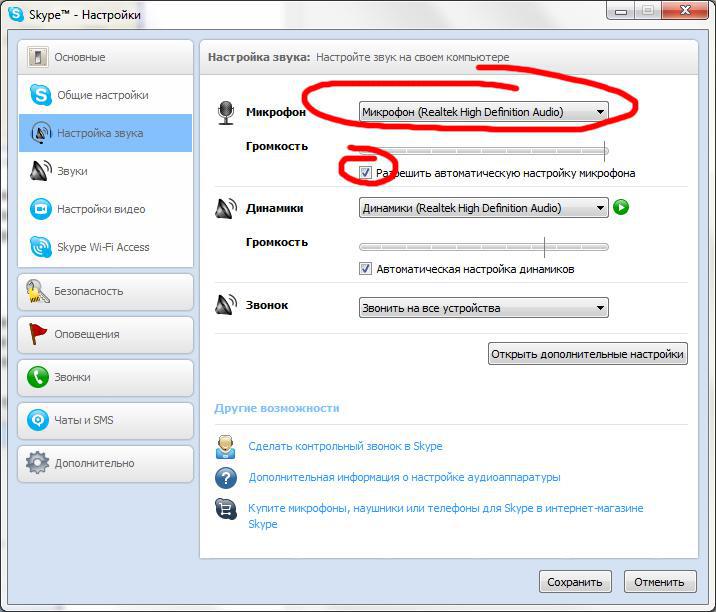
Установите флажок » автоматически разрешить настройку микрофона » Лучше оставить его включенным, тогда громкость будет гибко подстраиваться под ваш голос. Однако если во время разговора в Skype пропадает звук или катастрофически уменьшается громкость, снимите этот флажок.
Заключение
В статье я рассказал практически обо всех нюансах. настройки микрофона . Если ваша программа по-прежнему не записывает звук, прочитайте следующее ее настройки . Обычно проблема заключается в следующем в настройке «Источник звука» (аудиовход). Убедитесь, что там отображается микрофон (в английских программах — «microphone», «microphone line», «microphone»).
- Подключайте микрофон Только в прилагаемый разъем (розовый).
- Также микрофон Может быть закрыта. Странно, но об этом часто забывают.
- Если ваш микрофон Беспроводной, убедитесь, что вставлены заряженные батареи и приемник включен, а выключатель питания находится в положении ON. микрофоне Установлен в правильном положении (см. инструкции .). к микрофону ).
- Существует также ситуация, когда микрофон Запись, но очень тихая — скорее всего, ей требуется фантомное питание, которое не все звуковые карты могут обеспечить.
Если у вас есть вопросы, задавайте их в комментариях.
 Почему микрофоны Молчание и как его улучшить
Почему микрофоны Молчание и как его улучшить Настройка геймпада на ПК
Настройка геймпада на ПК Настройка Arch Linux для хостинга веб-сайтов с оптимизацией PageSpeed
Настройка Arch Linux для хостинга веб-сайтов с оптимизацией PageSpeed
Как подключить микрофон к компьютеру?
Многие неопытные пользователи испытывают трудности с подключением микрофона Для компьютера или ноутбука. В этой статье мы попытаемся заполнить этот пробел и ответить на вопрос, как подключить микрофон к компьютеру .
Итак, сначала подключите разъем микрофона Что-то вроде этого в слоте звуковой карты компьютера/ноутбука:
Штекер с этикеткой может быть розового цвета и быть#8220;mic” или притягивается вплотную к вилке. микрофон .
В некоторых случаях, если звуковая карта может быть перепрограммирована, когда она подключена к компьютеру. микрофона сразу же появится окно с предложением выбрать, какое устройство подключено к компьютеру. В этом случае выберите и#8220;Микрофон” и нажмите и#8220;ОК”.
Теперь вы можете проверить, что подключено микрофон Или нет. Это можно сделать несколькими способами, как через Skype, так и через другие программы, или проверить с помощью стандартной утилиты Windows. Для этого нажмите кнопку :
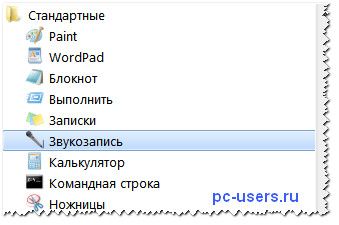
Появится окно, подобное этому:
“ Начните запись” скажите что-нибудь. в микрофон , Сохранить, а затем воспроизведите сохраненный аудиофайл и послушайте, есть ли звук.
Если все в порядке, ваш голос отлично записан, вы не можете продолжить чтение, если нет звука, продолжайте.
Теперь вам нужно войти в систему настройках . Шаги, необходимые для Windows XP и Windows 7, немного отличаются, поэтому давайте проанализируем их. настройку Отдельно для разных версий Windows.
Настройка микрофона на Windows XP
“ Панель управления” – Пуск“ Звук и аудиоустройства” – в этом окне перейдите на вкладку и.#8220;Речь” – и нажмите на кнопку & в поле Voice Recording.#8220;Громкость”:
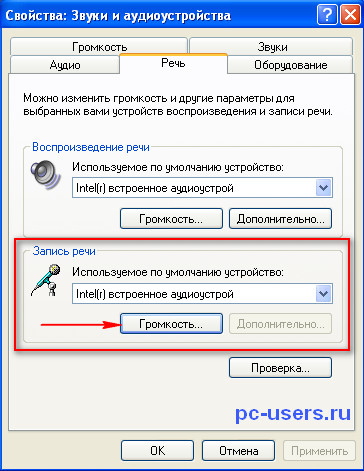
Отобразится следующее окно:

Здесь снимите флажок, если он установлен, под флажком &.#8220;Микрофон” и переместите ползунок вверх. После всех этих манипуляций проверьте, что все работает ли микрофон . Если и после микрофон Отказывается работать, попробуйте укрепить его еще больше. Это будет сделано заранее:
В окне “ Уровень записи ” нажмите на меню и.#8220;Параметры” и“ Активировать дополнительные опции”:

Кнопка & появляется#8220;Настройка” (как на картинке выше) нажмите на него, и “ используйте . Активируйте флажок рядом с микрофона ”:
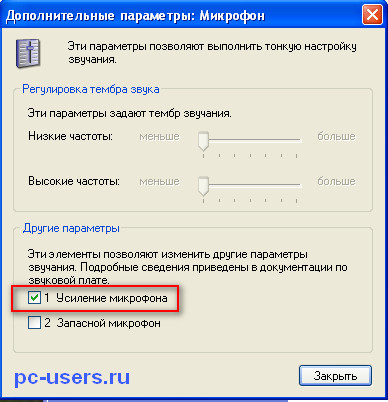
И нажмите и#8220;Закрыть” и снова проверьте, работает ли он. микрофона .
Настройка микрофона на Windows 7
Теперь давайте выясним это с помощью “семеркой”; Найдите значок динамика на панели задач рядом с часами (в правом нижнем углу): нажмите на него правой кнопкой мыши и выберите “ Устройство записи”
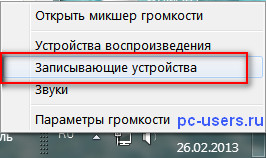
В появившемся окне дважды щелкаем по элементу и#8220;Микрофон” и перейдите на вкладку и#8220;Уровни”:
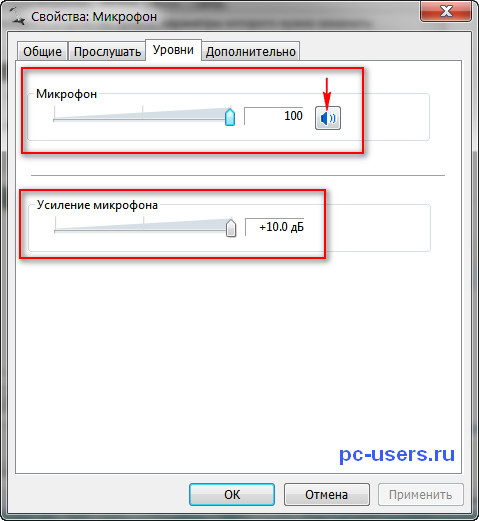
Здесь мы увеличиваем все уровни до максимума, а также смотрим, как динамики приближаются к окружающей среде и#8220;Микрофон” он был включен (так было на фотографии выше).
Аллер. Когда все сделано правильно микрофон Рабочие, если все драйверы установлены, все должно работать. Если что-то не работает, даже если вы добавили это правильно. микрофон к компьютеру и все настроили Но звук не записывается, тогда задавайте свои вопросы в комментариях, попробуем разобраться вместе.
Что делать, если не работает микрофон на компьютере Windows XP?
Некоторые пользователи сталкиваются с проблемой, что не работает микрофон । Конечно, это не смертельно, но скорее неудобно. Особенно если вы любите общаться по Skype или играть в командные игры. Причин, как выяснилось, может быть несколько. Поэтому сегодня мы попытаемся выяснить, почему он не работает. микрофон на компьютере с Windows XP и как это исправить.

Как подключить микрофон
Сначала давайте выясним, как правильно подключиться. микрофон । Все это очень просто, если вы установили Windows XP своими руками.
Все эти устройства подключаются к системному блоку через разъемы, окрашенные в розовый цвет. В этом случае разъем в компьютере, к которому нужно подключиться, должен быть такого же цвета.
Для удобства пользователя каждый разъем окрашен по-своему. Например, для колонок — зеленый, для клавиатур — фиолетовый, для микрофона как уже упоминалось — розовый. Однако может существовать системный блок с двумя разъемами одинакового цвета. В этом случае попробуйте вставить разъемы в каждый из них поочередно. Как правило, производители размещают символы рядом с аналогичным разъемом микрофона .
Иногда гнездо на передней панели компьютера может быть неправильно подключено или полностью отключено от материнской платы. Итак, когда вы впервые устанавливаете микрофон Лучше сразу использовать задний разъем.
Далее необходимо проверить работу машины. Для этого в операционной системе Windows имеется стандартная утилита записи звука. Доступ к нему можно получить из меню «Пуск». Перейдите по ссылке по умолчанию, нажав на кнопку , и вы найдете «Звукозапись» в папке «Развлечения». На всякий случай проверьте микрофон В наушниках, особенно если вы используете его для разговора по Skype.
Как устранить проблемы для Windows XP
Теперь мы подробнее рассмотрим ситуацию, когда это не работает в микрофон на компьютере windows XP, что делать в этом случае. Возможно, это потому, что вы не подключились к микрофон к компьютеру в настройках Система. Предполагается, что в Windows XP настройки Например, в Windows 7 они менее практичны.
Поэтому переходим в Панель управления через кнопку Пуск. Здесь мы щелкнем на ссылке Звуки и аудиоустройства. Если вы не можете найти этот значок, нажмите на Панель управления, чтобы переключиться на классическое отображение. После того как откроется меню вкладок, необходимо перейти к ссылке Запись звука по громкости. Здесь в ссылке необходимо выбрать параметр Properties.

В появившемся окне необходимо установить флажки для всех устройств, подключенных к компьютеру. В нашем случае вы не должны забывать отмечать микрофон । При необходимости отмечаем другие пункты меню, CD, уровень записи и т.д. микрофона Он размещен на необходимом вам уровне.

Особенно стоит отметить, когда в такой ситуации в компьютере установлены две звуковые карты, в пункте, Устройство, используемое по умолчанию, следует отметить звуковую карту, к которой вы будете подключаться микрофон । Теперь вы можете проверить устройство в работе Может случиться так, что после всех ваших усилий звук на компьютере полностью исчезает. Что делать в этом случае, читайте здесь.
Подобных настроек Достаточно для использования большинства программ, однако, некоторые утилиты могут потребовать дополнительных настройки । Например, ④ для программы нужно запустить и открыть меню Инструменты, затем перейти по ссылке ссылка ссылка ссылка В верхней части микрофона можно оставить автоматический настройки Или отрегулируйте громкость устройства самостоятельно
Чтобы легко общаться с друзьями или выполнять другие действия, для которых вам необходимо микрофон , Подключите его к системному блоку, как описано выше, что мы показали приблизительно настройки Для Windows XP Для других операционных систем действия могут незначительно отличаться.
Как настроить микрофон на Windows 7 и в Skype
 Здравствуйте, друзья! В этой статье мы узнаем как настроить микрофон Так что на Windows 7 можно спокойно общаться через Skype и записывать голос для работы микрофона Многие факторы влияют Во-первых, это драйвер для аудио, если с ним нет проблем, мы не добьемся успеха Во-вторых, это сервис обслуживания. микрофона । Если это не нормально, то это правильно. настроить Будет трудно проверить самый простой способ. микрофон Он подключен к другому компьютеру, на котором все работает В-третьих, это правильное подключение Этот пункт будет проверен в первую очередь, чтобы потом не было мучительно больно за потраченное время Мы обратим внимание на вышеперечисленные факторы, а затем займемся настройками программного обеспечения микрофона в Windows 7.
Здравствуйте, друзья! В этой статье мы узнаем как настроить микрофон Так что на Windows 7 можно спокойно общаться через Skype и записывать голос для работы микрофона Многие факторы влияют Во-первых, это драйвер для аудио, если с ним нет проблем, мы не добьемся успеха Во-вторых, это сервис обслуживания. микрофона । Если это не нормально, то это правильно. настроить Будет трудно проверить самый простой способ. микрофон Он подключен к другому компьютеру, на котором все работает В-третьих, это правильное подключение Этот пункт будет проверен в первую очередь, чтобы потом не было мучительно больно за потраченное время Мы обратим внимание на вышеперечисленные факторы, а затем займемся настройками программного обеспечения микрофона в Windows 7.
Подключение микрофона к компьютеру
Вы также можете установить связь микрофон При подключении в передней части корпуса компьютера вы одновременно добавляете еще одно звено в цепь передачи звука В большинстве аудиодомов кабели не экранированы, и помехи внутри корпуса намного больше, чем снаружи В связи с этим качество будет хуже
В современных ноутбуках и нетбуках соединение обычно комбинированное для микрофона и наушники трудно запомнить).
Драйверы для аудио
Независимо от того, есть ли у вас звуковая карта или дискретная, встроенная — ❶ — Нам нужны драйверы Драйвер — это программа, которую операционная система использует для работы с устройством, если драйвер отсутствует или не может поддерживаться, операционная система не работает должным образом с аудиоустройствами, то есть у нас нет голоса или микрофон не работает.
Посмотреть, какие драйверы установлены, можно в диспетчере устройств, который можно открыть через контекстное меню, щелкнув на значке Компьютер на рабочем столе
Если в диспетчере устройств вы видите хотя бы одно неизвестное устройство, лучше посетить официальный сайт вашего компьютера или материнской платы, скачать и установить новые драйверы. Для получения дополнительной информации об установке драйверов щелкните здесь.
После диспетчера задач будет примерно такое время
После того как наши драйверы установлены, перейдем к программной части
Настройка микрофона Windows 7
Для настройки микрофона В Windows 7 и Windows 8 вам нужно открыть звуковую утилиту на компьютере, это можно сделать, найдя в главном меню пуск
Или вы можете перейти к запуску &⑦; Панель управления&⑦; Оборудование и звук&⑦; звук.
В открывшемся звуковом окне перейдите на вкладку, которую мы видим наш микрофон Выберите его с помощью галочки в зеленом круге и нажмите кнопку свойства
В открывшемся окне: на вкладке Микрофон из выпадающего списка устройств в разделе Общие приложения выберите это устройство ( ④ .) Выбрать для использования).
Если необходимо, нажмите кнопку Использовать
Переходим на вкладку «Прослушать». Установите галочку из этого устройства.
Теперь звук с микрофона Он будет воспроизводиться на колонках или подключенных наушниках. Переходим на вкладку Уровень и открываем ползунки в области микрофона справа. У меня она есть до конца. В то же время вы можете говорить в микрофон И прислушайтесь к себе. Возможно, вам не нужен объем в 100%.
Также необходимо отрегулировать герметичность микрофона । С ним нужно быть осторожным, потому что все укрепляет и одновременно расстраивает. Здесь нужно найти баланс. В моем дешевом китайском. микрофоне Вы можете увеличить максимум на +10 дБ. Если вы выполните вышеуказанные действия, звук будет звучать.
После всех настроек жмете Применить.
Переходим на вкладку «Улучшения». Идеально установить блок, который отключает все звуковые эффекты. При этом голос никак не меняется и, соответственно, не искажается. Если у вас слишком много помех, снимите флажок в этом поле и установите подавление эха, подавление шума или / и удаление постоянной составляющей.
Дополнительно переходим на вкладку и выбираем из выпадающего списка желаемую горечь и частоту отбора проб.
Чем выше частота выборки, тем больше набор данных с микрофона файлы и, соответственно, качество звука будет выше.
После этих настроек Вы просто должны нормально зарабатывать микрофон । Перейдите на вкладку и удалите список флажков из этого блока.
И нажмите кнопку ПРИНЯТЬ. Микрофон настроен .
Настройка микрофона О диспетчере Realtek HD Dispatcher
Realtek HD Dispatcher — это программа, предоставляемая производителем устройства. В моем случае — встроенная звуковая карта. В нем вы можете создать нечто подобное настройки Возможно, с более удобным интерфейсом.
Находим значок Realtek HD Dispatcher на панели уведомлений и дважды щелкаем по нему, чтобы открыть его. Если у вас нет значка уведомления, откройте Панель управления> Инструменты и звуки> Диспетчер REALTEK HD.
В открытом диспетчере перейдите на вкладку Микрофон и в разделе Post Volume уберите максимальный правый ползунок. Убедитесь, что значок динамики справа от ползунка включен (как на изображении ниже).
Я не совсем понимаю, за что отвечает сегмент громкости воспроизведения, поскольку я разместил его в крайнем левом углу, и все работало нормально.
Чтобы назначить коэффициент усиления микрофона Нажмите на значок и установите необходимые значения в следующем окне.
На вкладке формат по умолчанию можно установить качество звука, которое представляет собой частоту отбора образцов.
После всех настроек Нажмите OK в правом нижнем углу Realtek HD Dispatcher для сохранения. настроек .
Как включить микрофон На лицевой стороне корпуса
Некоторые материнские платы не работают после установки аудиодрайверов микрофон С наушниками на передней панели компьютера. Вставить туда микрофон Больше ничего не происходит. Похоже, что передняя панель не подключена к материнской плате.
Чтобы исправить это условие, необходимо использовать настроить Диспетчер Realtek HD. Откройте его одним из описанных выше способов.
Нажмите кнопку в правом нижнем углу, чтобы начать работу в настройки । Установите флажок, чтобы отключить определение гнезда на передней панели, и нажмите OK.
После этого звук проходит через переднюю панель, и можно настроить микрофон .
Проверка микрофона
Чтобы проверить настроенную работу микрофона Вы можете использовать утилиту для записи звука. Найдите его с помощью Windows.
Нажмите кнопку записи и произнесите фразу. Щелкните запись и сохраните ее, например, на рабочем столе. Затем послушайте, и если вам все понравится. микрофон таки настроен .
Как настроить наушники и микрофон для скайпа
В разделе Микрофон выберите все устройства по очереди из выпадающего списка. В то же время все хочется сказать. Когда вы выбрали подходящий вариант микрофон Полоса в секции громкости показывает зеленый уровень входного сигнала. Это изменится.
Оставляете этот микрофон । Автоматизация мест проверки настройку микрофона оставляете.
То же самое делаем с колонками, которые выбираем поочередно из выпадающего списка и проверяем нажатием зеленой кнопки справа от этого выпадающего списка, отражается ли уровень громкости в поле громкости и слышна ли мелодия звонка ④ — Значит, вы правильно выбрали наушники или колонки Checkplace активируется автоматически настройка Мы оставляем колонки на месте
Нажмите, чтобы сохранить окно ниже
Чтобы проверить это, необходимо вызвать службу тестирования Echo Sound, которую мы находим в контактах и вызываем ее
Продолжаем выполнять все, что говорит робот после вызова, будет понятно, правильно ли он произнесен вы настроили микрофон С наушниками для Skype
Заключение
В этой статье я гораздо лучше понял для себя, как настроить микрофоны В операционной системе Windows, я надеюсь, вы похожи Основные моменты — корректность подключения, производительность микрофона И правильно установленные драйвера на аудио Без этого не работает запись голоса, Остальное — программное обеспечение настроек । Последнее может быть изменено без сомнения, так как все может быть возвращено по умолчанию В настройках Где-то была такая кнопка