Как настроить контрастность
Как настроить контрастность ноутбука ?
Для оптимизации восприятия текстовой и графической информации, отображаемой на экране монитора: настроить контрастность Изображения. Так вы сможете защитить свои глаза от чрезмерного напряжения и усталости.
В отличие от компьютеров, где настройка сделаны просто и понятно, с ноутбуками и нетбуками дела обстоят несколько иначе.
Если вы являетесь гордым владельцем ноутбука то вы наверняка знаете, что его клавиатура оснащена необходимыми клавишами настройки рамочные условия. Основным недостатком является тот факт, что с их помощью можно улучшить только яркость. Для изменения контрастности вам придется менять экран. в настройках Драйверы видеокарты, установленные на компьютере.
Если в вашем ноутбуке Установлена видеокарта Nvidia, установите контрастность Использование панели управления графического драйвера. Это можно сделать следующим образом: Щелкните правой кнопкой мыши на рабочем столе или тачпаде и найдите в следующем окне строку «Панель управления NVIDIA».
Используйте ссылку в левой части открывшегося окна, чтобы перейти к следующему пункту меню «Настроить параметры цвета рабочего стола». Нажмите на кнопку «Использовать настройки Nvidia » и настроить контрастность ползунком в нужное положение.
Если ваш ноутбук Оснащен графической картой ATI, настройка что-то изменится. Во-первых, найдите и загрузите из Интернета последнюю версию графического драйвера Catalyst. Функции панели управления во многом схожи с функциями панели Nvidia. Найдите и выберите вкладку Цвет в левой половине окна программы. А теперь все просто: с помощью ползунка настройте контрастность Контраст, предложенный программой в статье, до требуемого уровня. Обязательно сохраните изменения.
В случае, если ваш нетбук нашел применение интегрированной видеокарте Intel, следуйте инструкциям в разделе в настройках Следующая диаграмма. В предложенном настройках графического драйвера, нажмите на пункт «Свойства графики». В следующем окне выберите параметр Настройки цвета. Щелкните по нему мышью. Используйте ползунок для настройки контрастность контролируйте экран по своему усмотрению.
Иногда случается так, что увеличение контрастности необходимо сделать немедленно. Например, при просмотре видео, фотографий, видеороликов. В этом случае используйте функции приложения, которое вы используете для просмотра этого файла. Контрастность можно легко отрегулировать, выполнив следующую последовательность действий. Выберите пункт меню «Опции». Найдите и выберите Настройки изображения в следующем окне. Это настройка Применимо ко многим программам.
Настройка яркости и контрастности экрана
Эта страница поможет вам быстро и точно настроить яркость и контрастность твоего экрана.
- Базовая настройка Яркость: внизу вы видите два квадрата, черный и белый. Яркость не должна быть слишком высокой или слишком низкой. Большие квадраты следует считать черными (но не темно-коричневыми) и белыми (но не светло-коричневыми).
- Базовая настройка контрастности В нем должны появиться небольшие темно-коричневые и светло-коричневые квадратики (хотя бы немного):
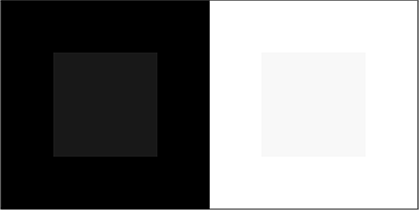
На следующей фотографии вы должны увидеть шесть прямоугольников на белом фоне, от более светлого к более темному. Если вы не можете различить некоторые из них на белом фоне, вам необходимо уменьшить контрастность или яркость:
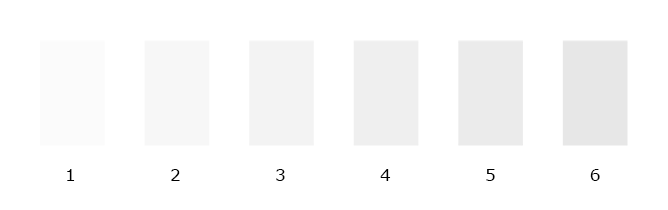
Вот еще одна шкала для настройки Карта. Яркость должна быть достаточной, чтобы белый цвет (№ 1) воспринимался как белый, а не как серый. Вам не нужно ярче. Контрастность должна быть установлена таким образом, чтобы были видны все оттенки от белого до черного. Самый темный оттенок серого (№ 16) должен быть едва заметен по сравнению с полностью черным (№ 15):
Если вы видите цифры 1, 2, 3 на фоне разных цветов на следующем рисунке, вы можете отличить прочитанные и непрочитанные сообщения в VK:
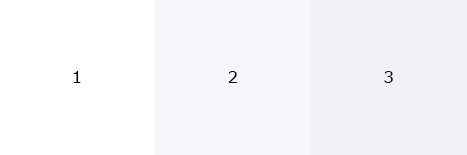
Только цифра 1 должна быть на белом фоне. Если вы видите две или три точки на белом фоне, то контрастность все равно необходимо его уменьшить.
Подробнее о цвете фона непрочитанных сообщений в VK читайте здесь:
Где настраивается контрастность дисплея?
Сначала попробуйте изменить контрастность на мониторе — уменьшить, увеличить. Обычно это делается с помощью кнопки на мониторе через меню.
Контраст традиционно обозначается этим символом:
Если это невозможно, вам придется искать другое место. Обычно & mdash; в настройках Драйверы графических карт (например, панель Intel HD Graph, панель NVIDIA), элементы управления дисплеем и т.д. Параметры, которые вас интересуют & mdash; Яркость, контрастность , гамма-коррекция. Мы не можем сказать вам, где есть то, что вам нужно. настройки Причины для разных компьютеров, ноутбуков Есть много программ, программ-компаньонов.
Что делать, если блеск (или. контрастность ) меняется сама?
Вам нужно посмотреть здесь:
- В настройках Драйверы видеокарты (например, панель управления Intel HD Graph, панель управления NVIDIA), элементы управления дисплеем и т.д. (отключить энергосбережение). Может быть полезно обновить драйверы до последней версии, сбросить настройки настройки .
- В настройках Схема питания в панели управления Windows (отключение адаптивной яркости, установка одинаковой яркости от батареи и сети. это ноутбук ).
- В настройках Сам монитор (отключение адаптивной яркости, отключение динамики контрастность , выбрать другой профиль (не & laquo;кино / спорт& raquo;), отключить энергосбережение).
- При изменении яркости/ контрастности связано с игрой, то в настройках Сама игра (гамма-коррекция, яркость, контрастность).
Что будет дальше?
Чтобы идеально настроить яркость, контрастность А для цветопередачи требуется калибровка дисплея. Это требует специального инструмента & mdash; калибратора & mdash; и выходит за рамки наших простых инструкций.
Советы
Чтобы глаза не пересыхали и не уставали, верхняя часть экрана не должна быть выше уровня глаз. Некоторые считают, что центр экрана должен находиться на уровне глаз — это не так.
Vhod. ru try
VHOD. RU создайте домашнюю страницу, подключите свои любимые страницы и всегда оставайтесь на связи с друзьями. Вы можете заранее узнать, есть ли у вас новые сообщения, друзья, комментарии, лайки и многое другое.
Сохраните статью в своей социальной сети или отправьте сообщение:
Управление параметрами яркости и контрастности монитора через функции Windows
Для улучшения результатов настройки яркости и контрастности дисплея, используйте мастер калибровки цвета для дисплея (мастер цветения для дисплея помогает при настроить эти и другие параметры цвета). Процесс настройки яркости и контрастности Зависит от эксплуатационных характеристик.
Управление яркостью и контрастностью Некоторые мониторы находятся на передней панели.
- Экранное меню. Настройки яркости и контрастности Некоторые дисплеи можно настроить с помощью экранного меню, а затем отрегулировать яркость и контрастность В последнем меню. Обычно экранное меню можно увидеть, нажав на кнопку, которая, вероятно, называется «меню» и находится на передней панели монитора.
- Дисплей ноутбука . Дисплеи ноутбуков Не оснащен кнопкой включения света и контрастности На лицевой стороне. На сайте ноутбуков элемент управления контрастностью Пропал. Яркость многих ноутбуков можно настроить Удерживая нажатой клавишу FN, нажмите соответствующую функциональную клавишу, чтобы уменьшить или увеличить яркость. При использовании мастера цветов дисплея на ноутбуке Установите параметр Яркость дисплея на максимальное значение.
Дополнительная информация о настройке яркости и контрастности Обратитесь к документации монитора или на веб-сайт производителя.
Автоматическая настройка Яркость с адаптацией
Адаптивная яркость — это функция Windows, которая использует датчик освещенности для автоматической настройки яркости дисплея в соответствии с условиями освещения компьютера. Для использования этой функции на компьютере устанавливаются датчики освещенности.
Чтобы определить, поддерживает ли монитор ноутбука Или компьютер функционирует с адаптивной яркостью, в окне «Питание» вы должны найти адаптивную яркость или посмотреть в документации к компьютеру
Мечтаю об адаптивной яркости
- Откройте электрическое окно
- В любой схеме питания нажмите на настройки схемы
- Нажмите кнопку Изменить дополнительные параметры производительности
- Разверните раздел вКартаИ расширить разделВключите адаптивную яркость.
- Чтобы включить или отключить адаптивную яркость, когда компьютер работает от батареи, выберите в разделе Батарея и в спискеV.
- Чтобы включить или отключить адаптивную яркость, когда компьютер работает от сети, выберите из подключения и выберите из спискаV.
- Нажмите клавишу приложения Нажмите клавишу OK
КомментарийАдаптивная яркость доступна не во всех версиях Windows.
Как правильно настроить монитор
Низкое качество матриц в масс-сегментных мониторах не позволяет пользователям точно определять детали и цвета на фотографиях, печатных макетах или других изображениях, но не все так безнадежно, что совсем не обязательно искать новые Как настроить монитор для улучшения качества изображения?
Прежде всего, нужно учесть, что это потребительский взгляд Профессионалы ориентированы на совершенно другие задачи и навыки, и их требования отличаются от бытовых Разрешения профессионалов требуют значительных затрат, которые, вероятно, не оправданы, если ваш доход не зависит от качества изображения
Зачем настраивать монитор?
Монитор может быть хорошим или плохим, но чаще всего он неправильно настроен Многие из нас замечали разницу в цвете на наших телевизорах, а родители или друзья
Следует также понимать индивидуальные особенности зрения человека, поэтому для каждого человека изображение воспринимается по-разному В дополнение к особенностям зрения человека следует учитывать и настройки мониторов.
Стандартные настройки компьютера, стандартные драйверы, неподходящие цветовые профили, использование стандартных кабелей или неправильное расположение экрана — все это имеет определенное значение, поэтому не стоит полагаться только на изображения в интернете
Фотографы часто показывают свое портфолио потенциальным клиентам ноутбуках От чего зависит настройки । Поэтому не ориентируйтесь на монитор, чтобы судить о качестве изображений Единственным методом универсальной проверки качества может быть печать фотографий
Как правильно настроить Монитор — с чего начать?
Перед настройкой Монитор должен устранять возможные препятствия для нормальной цветопередачи (с максимальными для данного монитора цветами) и полноценного цветовосприятия Сначала установите «Monique» в месте, где нет помех в виде постороннего освещения Осмотрите комнату — оптимально, чтобы в выбранном помещении не было окон, свет от лампы не падал прямо или под углом
Дизайнеры также используют специальные шторки, которые позволяют ограничить блики и боковой свет для обычных пользователей, таких шторок может быть больше, но можно хотя бы занять место на столе так, чтобы свет не падал на экран
Посмотрите на специально созданное изображение, чтобы оценить качество изображения на мониторе На этом изображении есть 2 части — белая и черная На каждой половине отображаются цифры 1-5 Если матрица достаточно качественная и хорошая, то можно увидеть все цифры из этого списка Владельцы мониторов среднего уровня могут увидеть цифры 1-3 Если видны только цифры 1-2 или их не удалось заметить, то проблему следует решать по назначению нашей статьи
Правильное подключение к компьютеру
Существует два способа подключения экрана к компьютеру:
- VGA — использование стандартного аналогового разъема.
- Цифровые соединения (DVI, HDMI, DisplayPort, USB). В последнее время этот метод стал предпочтительным, поскольку он не вызывает ненужных помех и обеспечивает превосходное контрастность Изображения. Поэтому, если такие соединения имеются, мы рекомендуем приобрести соответствующий кабель.
Правильно установленные драйверы видеокарты и монитора
Некоторые люди думают о драйверах, установленных на компьютере. Они действительно имеют огромное значение. В конце концов, крайне важно установить «родные» драйверы для мониторов и видеокарт. Для этого можно использовать следующие методы:
- Через установочную дискету.
- Самостоятельно загрузив драйвер с официального сайта разработчика.
Установите правильное разрешение экрана
Порой вопрос настройки Разрешение может вызвать серьезные трудности в восприятии изображения. Для настройки разрешения, перейдите в меню Пуск — Панель управления — Дисплей — Настройки. Здесь выберите подходящее разрешение, которое обеспечит максимальное облегчение для ваших глаз.
Рассмотренные нами задания не являются обязательными, но очень желательны. Поскольку каждое такое действие постепенно улучшает восприятие изображения. Если вы думаете. как настроить монитора компьютера, необходимо сначала выяснить функции панели управления в нижней части монитора.
Настройка монитора — управление частотой обновления экрана
Для ЭЛТ-дисплеев и современных ЖК-моделей рекомендуется максимальная частота обновления. Так как в этом случае можно избежать мерцания на экране, которое негативно влияет на зрение человека. Также желательно, чтобы видеокарта и монитор поддерживали одинаковую максимальную частоту.
Высокая частота обновления экрана необходима, чтобы «Моник» мог быстро реагировать на быстрые движения (от 85 Гц) в графике и играх, для офисных приложений достаточно 60 Гц.
Для управления настройкой Зайдите в раздел Частота обновления экрана, Пуск — Панель управления — Дисплей — Настройки — Дополнительно — Монитор. Здесь определите подходящую частоту обновления экрана. Если текст на экране искажается, уменьшите частоту до максимальной четкости экрана, чтобы уменьшить усталость глаз и раздражение.
Контролируйте контрастность, яркость и цветовую температуру.
С подходящей настройкой Оптимальный мониторинг экрана контрастности В этом поможет шкала из нескольких классов.
Посмотрите на тест-полоску под прямым углом. Если контрастность на идеальном уровне, тогда цифры сегмента номер 1 будут выделяться. Поэтому для получения идеального изображения следует настроить регулятор контрастности на мониторе.
Чтобы эффективно решить эту проблему, как настроить яркость монитора, используйте белый лист бумаги — он должен быть помещен при нормальном освещении. Мы открываем новый документ Word и настраиваем монитор так, чтобы яркость экрана соответствовала яркости листа бумаги. Основные критерии при настройке Яркость в этой ситуации — это ваше восприятие, поскольку яркость настраивается индивидуально.
Благодаря настройке Гамма цветовой температуры может быть почти реальной. В частности, от этой температуры зависит и отражение белого цвета на экране — белоснежный, голубой или желтый цвет. При настройке Используйте освещенный белый лист бумаги с регулировкой яркости и цветовой температуры.
PostScript
Если после настройки Монитор в соответствии с приведенными инструкциями кажется желтым и тусклым, не стоит беспокоиться Наконец, важно следить за тем, чтобы цветовые тона отображались на экране соответствующим образом и не искать токсичные цвета, которых не существует в реальной жизни Поработайте с новыми настройками — обычно достаточно одного часа, чтобы полностью привыкнуть к новым цветам
Как настроить контрастность / Яркость изображения монитора (экрана) на ноутбуке ?
 Как настроить контрастность / Яркость изображения монитора (экрана) на ноутбуке ?
Как настроить контрастность / Яркость изображения монитора (экрана) на ноутбуке ?
Контраст происходит от английского слова «contrast».» Он будет у каждого монитора, телевизора, компьютера, ноутбук Или даже мобильный телефон, но в большинстве случаев контрастность Экран в порядке для компьютера, если знать алгоритм действий, это несложно Контрастность — это отношение яркости самого светлого участка экрана к его самой темной области Настройки можно настроить с помощью кнопок на мониторе Правильно контрастность Улучшить восприятие текста и изображения Это также позволит реалистично передавать цветы, если это цифровые изображения
Как настроить контрастность на Windows
То есть у вас может быть любой бренд (коммерческий производитель), но операционная система Windows должна быть установлена При загрузке компьютера на экране появляется логотип этой системы Более того, он уже отображается на кнопке пуск при включении компьютера У большинства жителей нашей страны установлена такая операционная система
Поэтому вы должны использовать калибровку цвета монитора для его поддержки настроить не только контрастность Но и другие параметры передачи цвета по мере необходимости Все нужно подбирать конкретно под себя, но ориентироваться на средние показатели
Способ настройки Будет зависеть от монитора:
* Некоторые мониторы имеют кнопку регулировки яркости на передней панели. и контрастности । Некоторые мониторы могут иметь эти элементы управления на задней панели Для каждой специальности используются стандартные названия
Экранное меню. — Для некоторых типов мониторов, а также. для ноутбуков , настройка Это делается через экранное меню, которое вы найдете в «меню», открывающемся при нажатии на кнопку «Пуск», вы можете увидеть начальные значения и установить свои собственные
• Экран ноутбука । Вы можете использовать кнопку яркости на передней панели, но в старых моделях управление отсутствует в современных моделях контрастностью । Поэтому необходимо использовать клавишу Fn и нажать на значок и соответственно увеличить контрастности .
Какие настройки оптимальные?
Экран компьютера имеет свой собственный стандарт настройки контрастности Что следует соблюдать для комфортной работы, хотя все люди разные и требования могут отличаться
Частота кадров на современных мониторах рекомендуется для яркости от 60 до 85 Гц, она не должна превышать 80 свечей на квадратный метр контрастность (Это, как мы уже выяснили, отношение яркости яркого к яркости белого) может сделать изображение с индикатора максимально четким контрастности В верхней части глаза устают быстрее Оптимально настройку Это следует рассматривать в середине шкалы, предлагаемой производителем
Интересно. ⑦ С помощью программы вы можете выбрать наиболее точный настройки экран для себя, а затем установите его на свой компьютер.
Это самые важные моменты для настройки изображения на компьютере Чаще всего при установке операционной системы используется средний показатель, но для более комфортной работы необходимо наклонять их в ту или иную сторону Кстати, восприятие изображения может также зависеть от времени суток и падения света на экран Все это следует учитывать, самостоятельно выбирая свойства Узнать это с контрастностью Не сложно, хотя вам придется потратить немного личного времени.
Другие полезные статьи о контрастности :
Где лучше всего купить холодильник в кредит (в рассрочку), не переплачивая?
Что лучше HD LCD или LED телевизор (монитор), преимущества и недостатки.
Какой холодильник лучше, с верхней или нижней морозильной камерой?
Мы сравниваем бытовые морозильники для дома от Liebherr, Саратов, Birusa.
Сравните морозильные камеры Atlant, Liebherr, Indesit, Samsung, Lg.
Обзор лучших соковыжималок — kalitva, juice 21, Kelly, Vitesse и Weber.
Промышленная и профессиональная соковыжималка для яблок и моркови.
Выбор аксессуаров для мультиварки — сменная чаша, скамейка, клапан и др.
Какой воздушный фильтр купить для дома, отзывы покупателей.
Ремонт мультиварки — поломки и неисправности, сломалась мультиварка.
Не забывайте читать комментарии! Там тоже можно почерпнуть много полезной информации. Кроме того, добавляя свои собственные, можно прикреплять фотографии или картинки.
Способы регулировки яркости экрана ноутбука
Во времена до появления компьютеров чтение в условиях плохой освещенности было основным фактором, который приводил к ухудшению зрения. Сегодня для большей части населения компьютеры заменили печатные издания, но проблема остается. Несмотря на недостаток места, производители смартфонов снабжают свои устройства датчиками, которые позволяют определять наружное освещение и менять подсветку дисплея в зависимости от него.

К сожалению, на ноутбуках По какой-то причине они не додумались до такого простого решения, поэтому яркость экрана необходимо регулировать самостоятельно, особенно если портативные компьютеры часто используются в течение длительного времени. Это необходимое требование для снижения утомляемости глаз при работе с ПК. Сегодня мы узнаем о наиболее распространенных способах настройки характеристик монитора ноутбука «под себя».
Как настроить яркость на экране ноутбука
Встречаются ноутбуки с адаптивным изменением яркости изображения, но это редкость, скорее исключение, чем правило. Поэтому для решения проблемы необходимо использовать другие методы. Оказывается, их несколько, со своими преимуществами и недостатками. Но сначала о главном.
Использование функциональных или «горячих» клавиш
Это самая простая скорость работы для увеличения / уменьшения яркости, которая подходит для большинства моделей ноутбуков । Правильно, в зависимости от производителя, настройка осуществляется различными комбинациями клавиш, при этом на панели навигации клавиатуры зажимается первая клавиша «Fn» в нижнем левом ряду и одна из функциональных клавиш верхнего ряда F1-F12 (или стрелка (или стрелка влево/вправо). Некоторые производители оснащают такие клавиши пиктограммами с символами. Например, в виде солнца в рамке монитора. Какую комбинацию вы используете ноутбуке Вы можете узнать из руководства пользователя или найти в Интернете.

Скажем, на ноутбуках Быстрые клавиши Acer для уменьшения / увеличения яркости — стрелки влево / вправо (стрелки вверх / вниз используются для изменения громкости динамика).
На ноутбуках Для HP, FN используйте ключ со схематическим изображением солнца. Короткие лучи — кнопки для уменьшения яркости, длинные — для обратного эффекта.
В портативном ПК Lenovo также используются клавиши с солнцем, справа от которого нарисован знак минус или плюс (обычно это соседние клавиши и F12).

Установка параметров производительности
По сложности применения этот метод просто не сильно уступает предыдущему:
- Используя кнопку «Пуск», запускаем «Панель управления» ;
- Нажимаем на вкладку «Система безопасности» и переходим к разделу «Power Stopping»;
- Имеется три плоскости питания. Переходим к третьему с высокой мощностью;
- Появится окно, под которым находятся два ползунка для калибровки яркости в зависимости от используемого источника питания (сеть или батарея). Для экономии заряда батареи рекомендуется всегда уменьшать яркость в автономном режиме, чем при питании от сети 220 В.
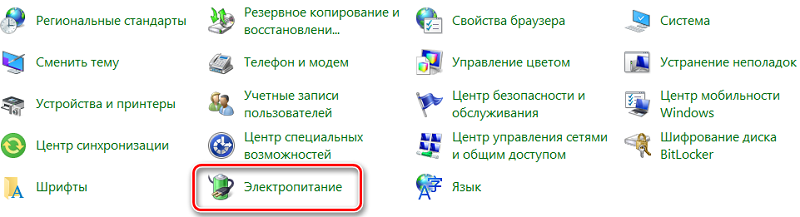
Основная сложность заключается в том, чтобы попасть в нужный режим, но если вы пропустите его, это займет несколько секунд.
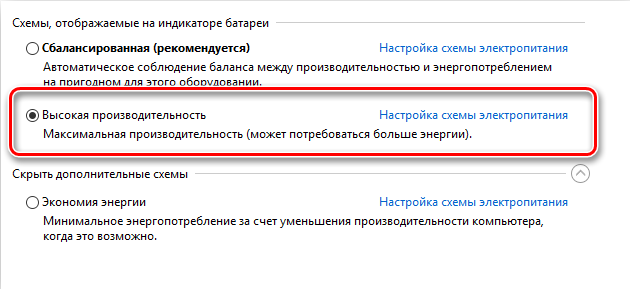
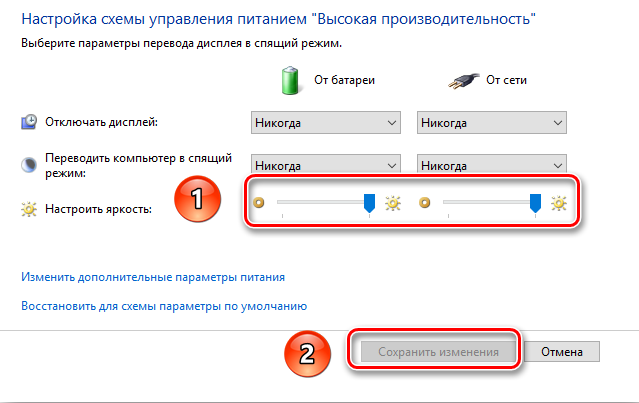
Измените яркость экрана с помощью настройки драйвера видеокарты
Третий метод также прост в освоении, но его преимущество заключается в универсальности: он одинаково подходит для портативных и настольных ПК.
Рассмотрим пример видеокарт AMD Radeon:
- Щелкните правой кнопкой мыши на свободной области рабочего стола;
- В открывшемся контекстном меню выберите AMD Radeon Settings;
- Перейдите на вкладку «Производительность»;
- Перейдите на вкладку «Цвет»;
- Здесь можно изменить яркость монитора, его контрастность и другие цветовые свойства.
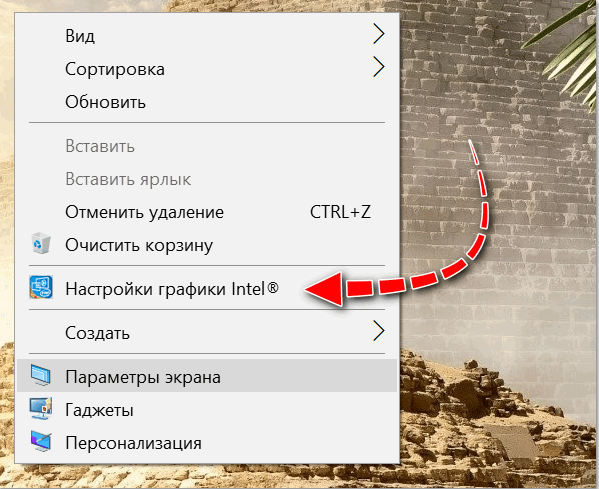
В правом блоке есть два квадрата, где вы можете увидеть результаты ваших манипуляций с ползунками. Поэтому кнопка подтверждения отсутствует. Если вы хотите вернуться к исходному значению, необходимо нажать на кнопку «Сброс» в верхней части панели управления.
Существуют программы для видеоадаптеров Nvidia и Intel. настроек контрастности и яркости экрана ноутбуков и настольных ПК, которые также легко понять.
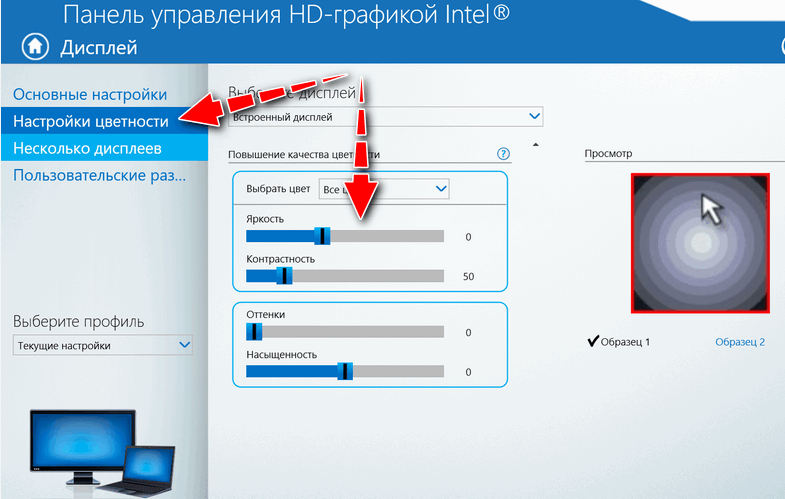
С помощью инструмента калибровки цвета
В Windows, начиная с «семерки», есть встроенный инструмент для тонкой настройки дисплея. Во многом он копирует функции описанных выше графических драйверов, но обладает технологией ClearType, которая отсутствует в программном обеспечении производителей видеоадаптеров. Эта функция используется для сглаживания текста, чтобы вы могли настроить отображение шрифтов.
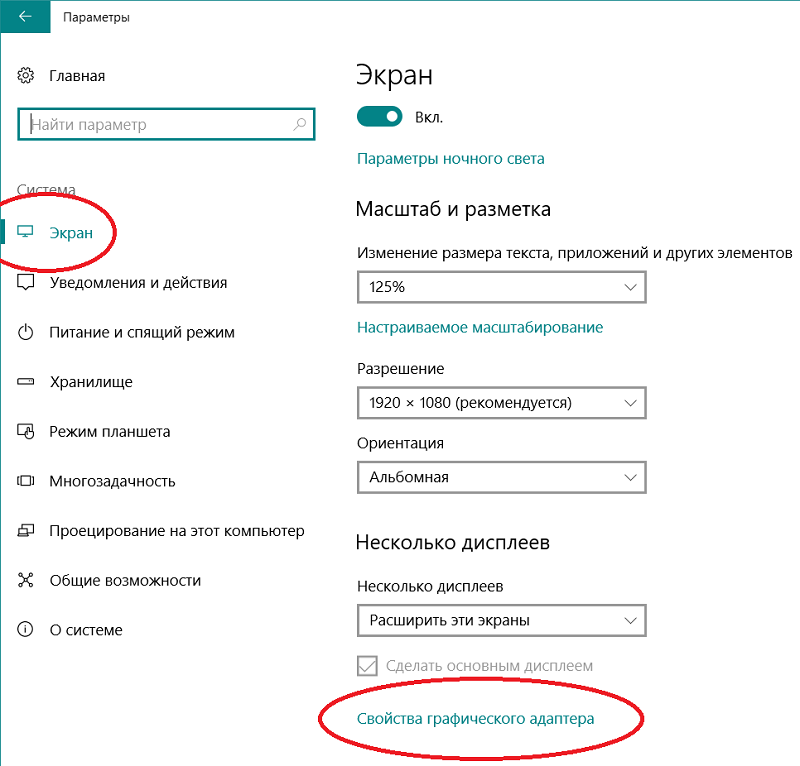
Рассмотрим, как увеличить/уменьшить яркость экрана ноутбука Через службу калибровки:
- Запустите «Панель управления» и перейдите на вкладку «Оборудование»;
- Выберите раздел «Экран» и в нем пункт «Калибровка цвета»;
- Каждый раз, когда мы нажимаем на кнопку «Далее», появляются окна, объясняющие принцип работы инструмента;
- Первое рабочее окно позволяет настроить Переместите ползунок гаммы так, чтобы маленькие точки в центре кругов были практически невидимы;
- После нажатия на кнопку «Далее» перейдите к окну настройки Блеск. Здесь нет ползунков, но есть фотография мужчины в пиджаке на черно-белом фоне с большой буквой X, которая является основным ориентиром для определения оптимального уровня яркости в текущих условиях освещения. Чтобы настроить яркость экрана, необходимо воспользоваться одним из описанных выше способов (например, через панель управления) и наблюдать за результатами в этом окне;
- Точно таким же образом можно будет регулировать контрастность , а также калибровать цветовой баланс и отображение текста.
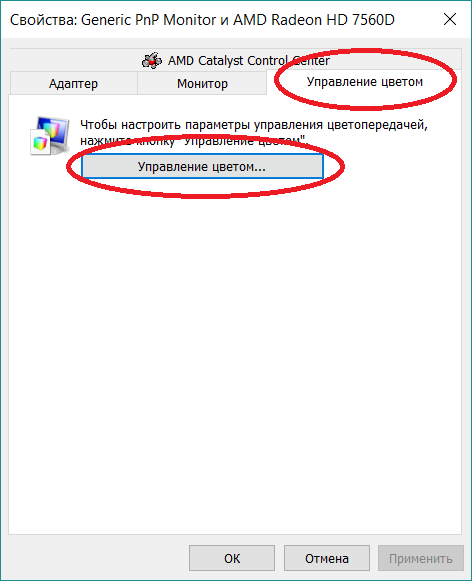
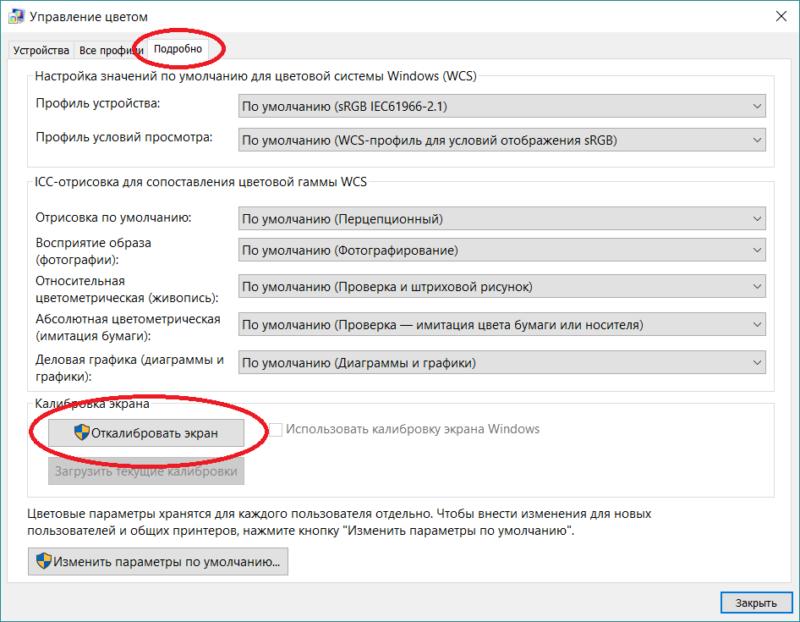
Отключив адаптивную регулировку
Если вы считаете, что основным потребителем электроэнергии является в ноутбуке процессор, вы ошибаетесь. Матрица дисплея является основным потребителем энергии, поэтому многие модели могут автоматически снижать яркость экрана ноутбука Когда уровень заряда батареи снижается. А самые современные модели, оснащенные датчиком освещенности, выгодно изменяют яркость ноутбука в зависимости от освещения.
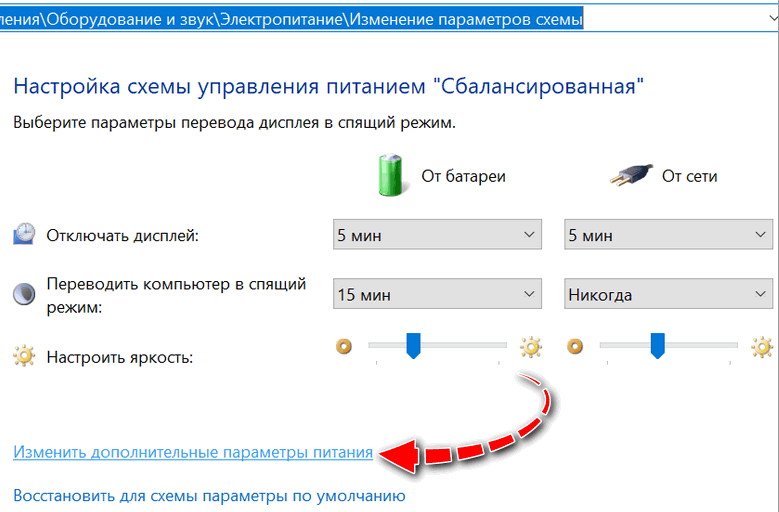
Проблема в том, что эти технологии не всегда работают должным образом и вызывают у пользователей определенное раздражение. В таких случаях адаптивная регулировка яркости может быть отключена:
- Перезапустите «Панель управления»;
- Перейдите на вкладку «Система и безопасность»;
- На вкладке «Параметры питания» нажмите на функцию «Настроить план питания»;
- Нас интересует опция » Дополнительный настройки Электропитание», а в нем — раздел «Экран»;
- Развернув его, ищем строку «Активировать адаптивную настройку» и деактивируем оба подпункта.
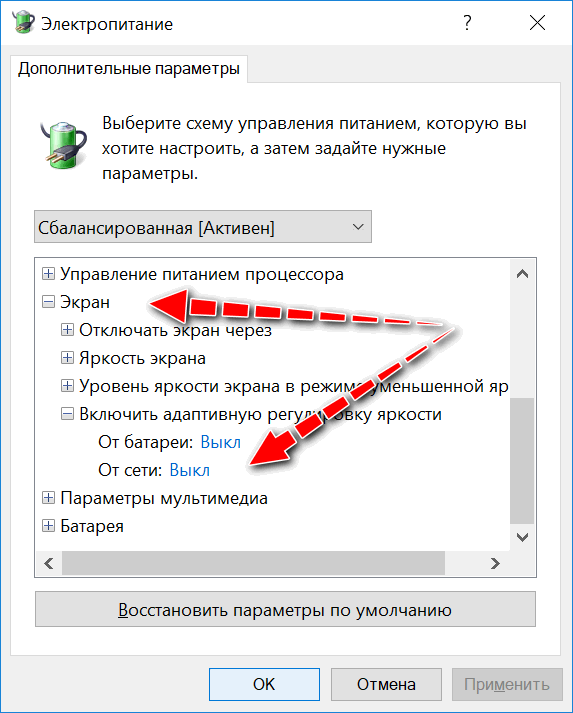
Если вы не нашли этот элемент, выполните следующие действия: Запустите редактор реестра и пройдите по пути.
Мы ищем в списке строку, которая будет иметь следующий вид в блоке параметров:
Мы раскрываем этот раздел. И в списке подразделов ищем тот, который имеет следующие параметры:
Нажимаем два раза на параметры атрибутов и в открывшемся окне в колонке «Цена» ставим любую цифру, которая оттуда присутствует в интервале 0-2 (т.е. если стоит 0, то ставим 1 или или 2).
В результате на вкладке «Темы питания» появляется раздел, отвечающий за автоматическое управление яркостью.
Регулировка яркости с помощью Центра мобильности Windows
В консоли поиска находим Центр мобильности Windows, в списке результатов выбираем первый пункт.
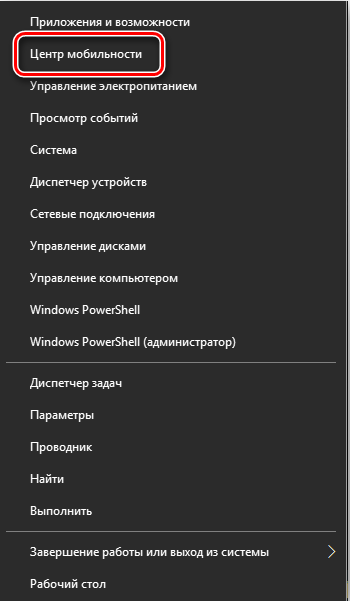
В открывшемся окне мы видим несколько параметров. Нас интересует первый — «яркость экрана». С » … » ползунка, увеличивайте или уменьшайте яркость монитора. ноутбука В связи с современными требованиями не следует забывать, что этот параметр оказывает существенное влияние на время работы батареи.
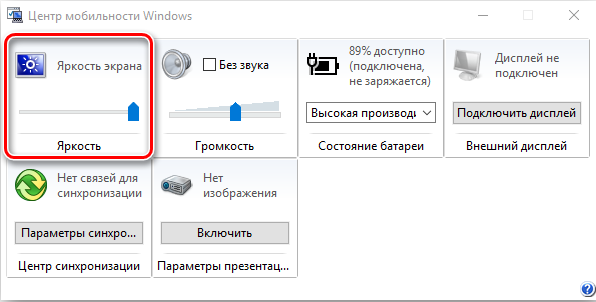
Вызов центра мобильности осуществляется с помощью комбинации Win + X, начиная с вызова «восьмерки» поля настройки яркости.
О командной консоли
Большинство пользователей не любят использовать командную консоль, поскольку она требует ручного набора команд с ошибками. Но в некоторых случаях, когда вариант отсутствует, приходится прибегать к нему.
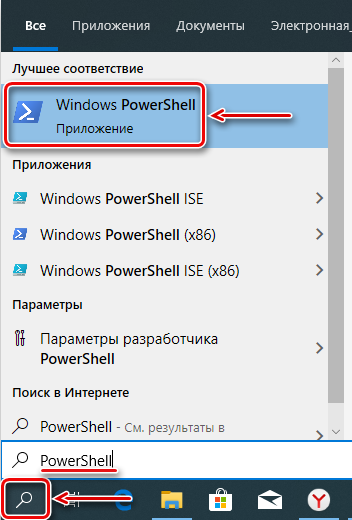
Итак, что следует сделать:
- В меню «Пуск» набираем «Выполнить» PowerShell, в консоли нажимаем Enter;
- В окне терминала вводим команду
।
- Здесь вместо параметра «яркость в процентах» мы вводим конкретное числовое значение, например, 50.
- После подтверждения процесса нажатием клавиши Enter мы наблюдаем результат. Если оно удовлетворительное, мы выключаем консоль.
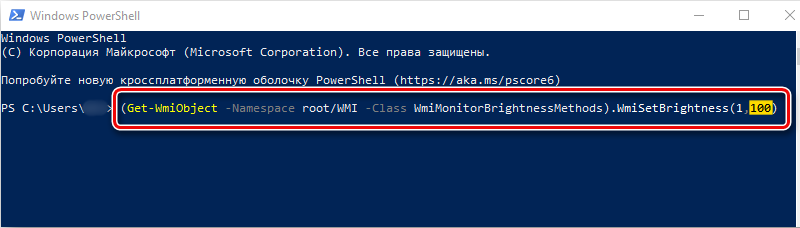
Другие способы увеличения/уменьшения яркости в Windows 10
Еще один вариант, о котором стоит упомянуть, — использовать Центр уведомлений со значком регулировки яркости. Таким образом можно регулировать яркость ползунком с очень большим шагом в 25%, поэтому применимость метода под вопросом, хотя в некоторых случаях этого шага достаточно.
Другая возможность — использовать функцию «параметры экрана», основанную на клике из ПКМ в пустую область рабочего стола (не путать с программами предприятия настройки от производителя видеоадаптера). Для увеличения/уменьшения яркости мы используем ползунок.
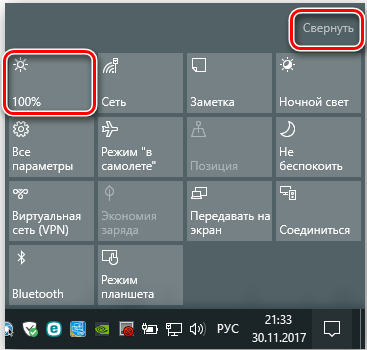
Способы увеличения яркости в Windows 7
Все методы, подходящие для «десятки», можно использовать в Windows 7. Единственное отличие заключается в способе доступа к Центру мобильности: здесь следует использовать Win + X, win + I. От скорости доступа до функции, которая позволяет. Чтобы изменить яркость дисплея на ноутбуке , Mobility Centre — явный чемпион, просто введите соответствующую комбинацию клавиш.
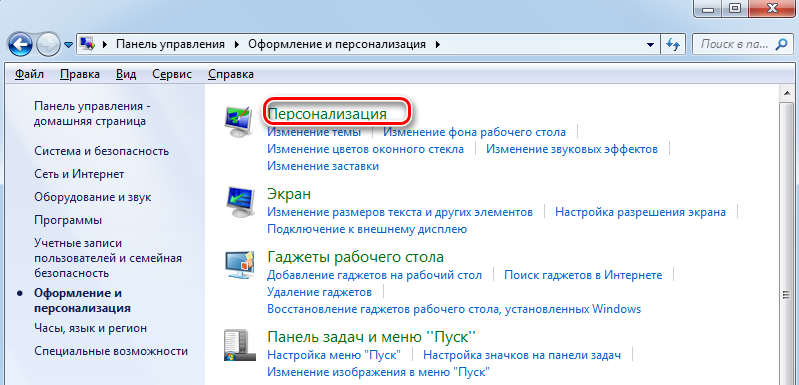
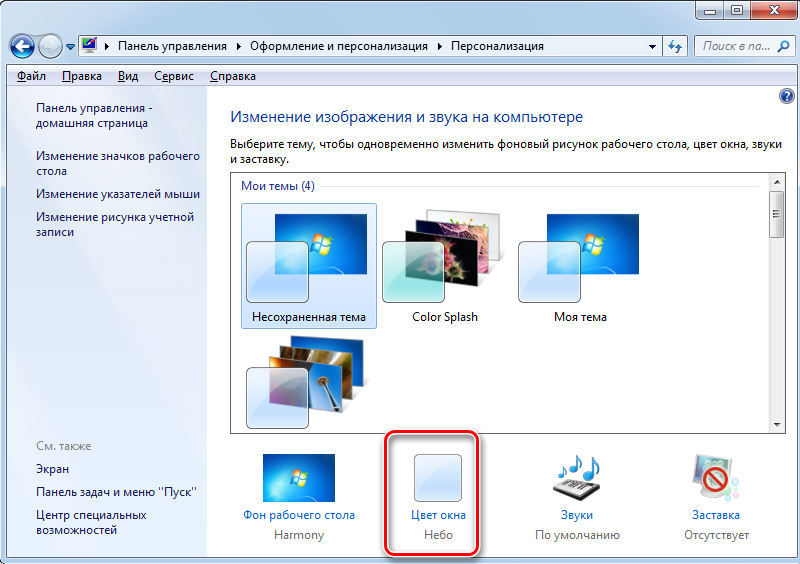
Однако доступ к этой функции осуществляется через настройки Питание также довольно простое: нужно нажать на значок батареи и в появившемся меню выбрать «Настройка яркости экрана» (в некоторых случаях это параметр «Дополнительные параметры работы»).
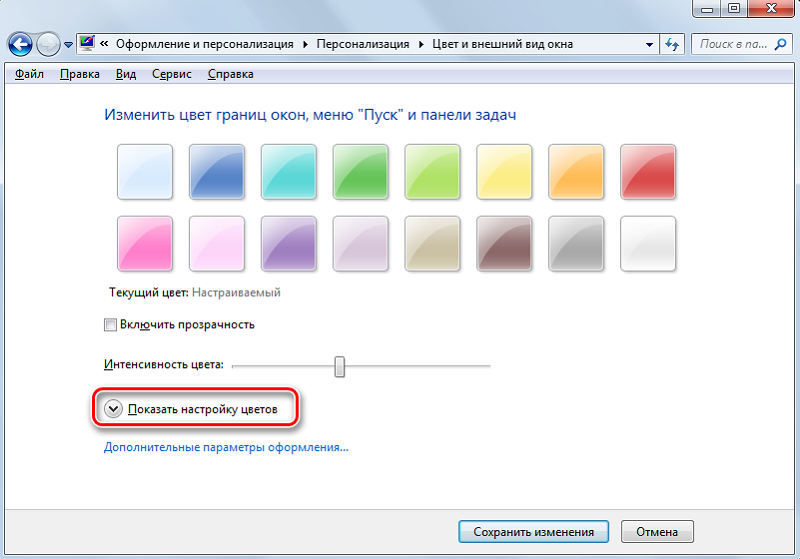
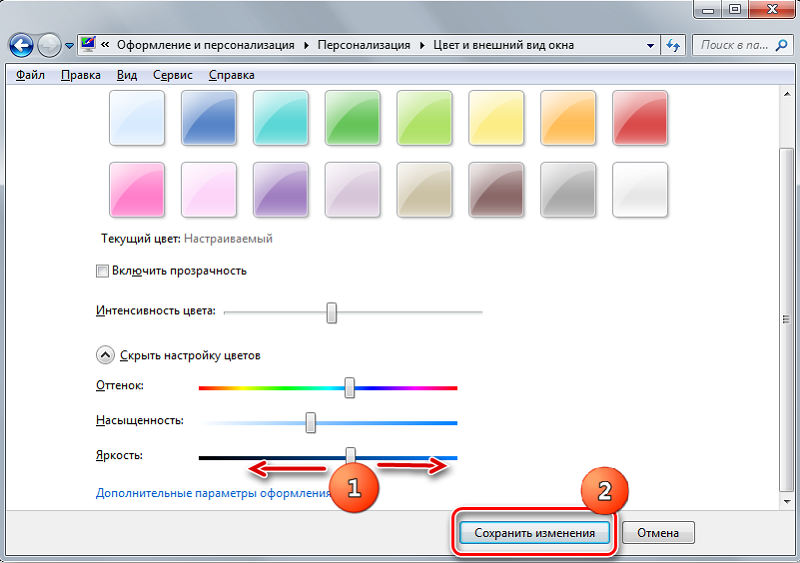
Используйте специальные программы
Существуют также утилиты сторонних производителей, которые помогут вам настроить уровень яркости.
Поэтому с помощью программы dimscreen можно затемнить дисплей. Подумайте, как можно сделать дисплей ярче ноутбука Более или менее с этой утилитой:
- Загрузите dimscreen с официального сайта разработчика;
- Запустите с привилегиями администратора;
- На панели задач появится соответствующий значок;
- Утилита не имеет интерфейса в привычном понимании, яркость регулируется через трей путем установки желаемого значения в процентах.
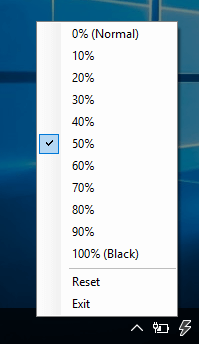
Как видите, функциональность утилиты минимальна, как и ее размер, поэтому ее можно назвать одним из самых удобных инструментов такого плана.
Некоторые производители ноутбуков Оснастите свои изделия программным обеспечением собственной разработки, позволяющим легко добавлять/уменьшать яркость монитора. Такое программное обеспечение доступно у ноутбуков Sony Vaio. После запуска необходимо перейти на вкладку «Отображение» и выбрать опцию «Автоматически». настройки Если вы установите флажок, мы сможем удобно изменять уровень яркости в зависимости от внешних обстоятельств.
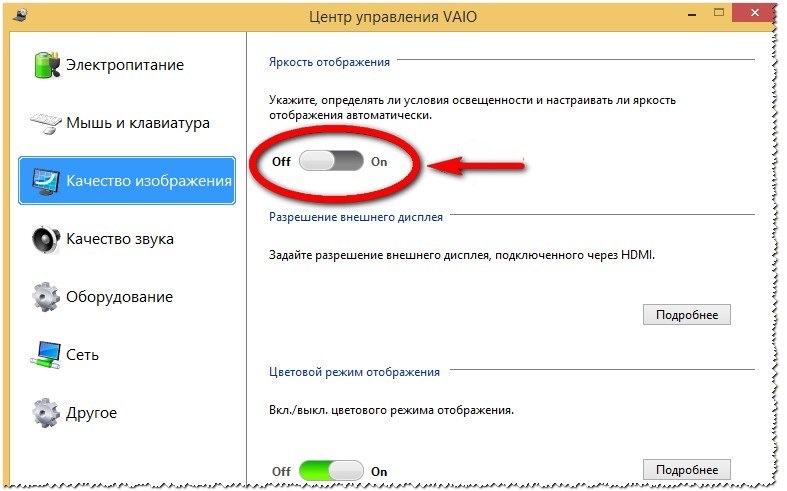
Почему яркость монитора не меняется?
Иногда, но бывают случаи, когда используются все способы изменения яркости экрана ноутбука Как бы вы ни перемещали ползунки или устанавливали значение в процентах, это не приводит к реальным изменениям.
Скорее всего, проблема кроется в устаревшем или неисправном драйвере видеоадаптера. Зайдите на официальный сайт производителя графического ускорителя, перейдите на вкладку «Сервис» и загрузите последнюю версию программного обеспечения, выбрав свою модель из списка. ноутбука .

При выборе драйвера внимательно проверьте его версию, она должна быть совместима с разрядностью установленной на компьютере версии Windows.
Обычно переустановка драйвера решает проблему. Если после этого яркость матрицы остается неизменной, несмотря на все усилия, речь может идти об аппаратной неисправности. Обычно это поврежденный кабель или неисправность самой матрицы, и тогда визита в сервисный центр или ремонтную мастерскую не избежать.
Надеемся, что представленные здесь материалы были востребованы. Если есть какие-то неясности, спрашивайте об этом в комментариях, мы постараемся выделить те моменты, которые вам непонятны. Хорошего дня!
Настройка контрастности монитора

Бывают моменты, когда необходимо быть настроить контрастность На мониторе. Например, настройки По причине того, что можно потеряться или по каким-то причинам неприятно смотреть на фотографии. Вы должны использовать один из этих методов настройки такого параметра.
Как настроить контрастность монитора
Для установки требуется программа Windows. Большинство пользователей используют именно эту операционную систему. Яркость настраивается различными методами калибровки. Вы можете использовать только один метод или несколько методов одновременно. Главное — добиться желаемого результата.
Способы настройки
Существует несколько вариантов настройки Эта функция. Они зависят от типа монитора. Методы следующие:
- С помощью соответствующей кнопки. На мониторе есть кнопки, позволяющие регулировать яркость и другие важные параметры. Они расположены за или под устройством. Для всех параметров имеются пиктограммы.
- Экранное меню. Существуют мониторы, которые позволяют настроить этот параметр через меню. Щелчок на кнопке Пуск открывает его. Есть уже заданные параметры, которые вы можете изменить по своему усмотрению. Эта опция доступна для каждого ноутбуке .
- Экран ноутбука . В старых моделях устройства соответствующие кнопки находились на задней панели (как на первом этапе). Но в современных устройствах элементы, которые подходят за настройку Этот параметр отсутствует. Единственная возможность — использовать клавишу Fn. Нам показывают символ, на который нажимают. контрастность Увеличение или уменьшение.
- По соответствующей программе. Существуют программы, позволяющие изменять такие параметры. Такие утилиты предназначены для настройки На профессиональном уровне. Вы можете скачать их из Интернета. Нам показывают ползунки, с помощью которых мы можем вносить изменения контрастность За запрашиваемую цену. Чтобы правильно использовать программу, необходимо опираться на качественную фотографию.
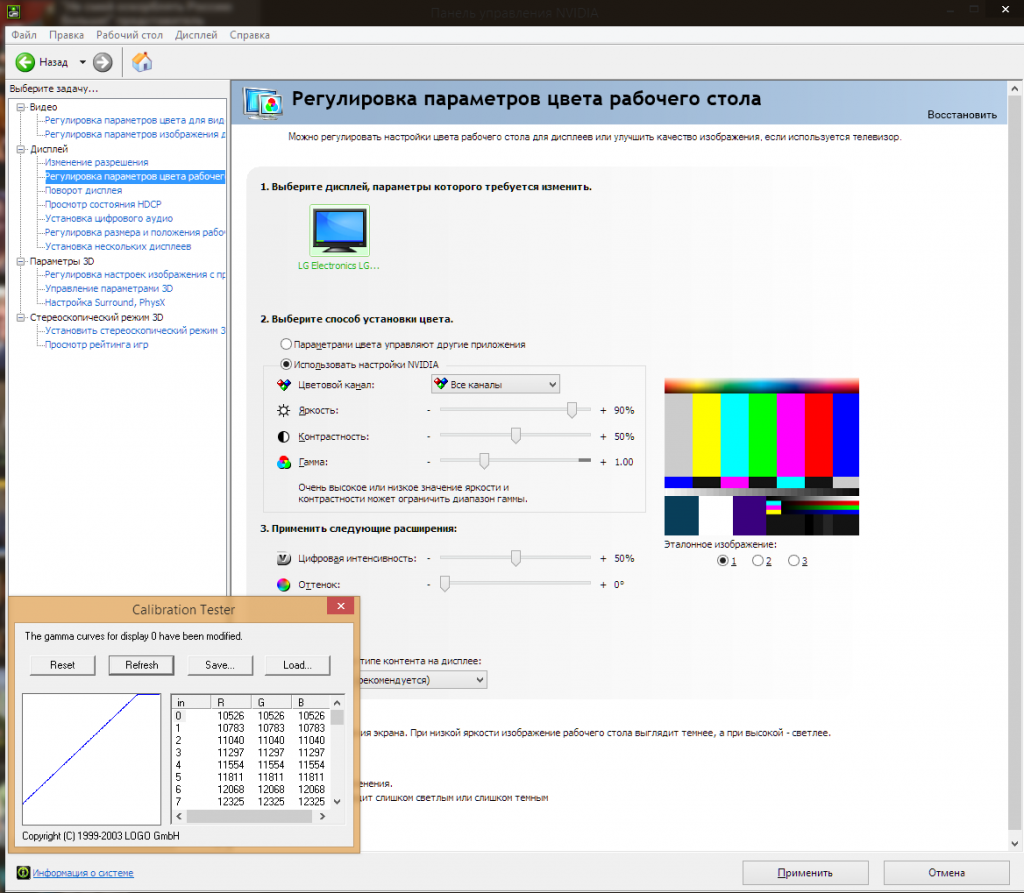
Какая должна быть контрастность
Контраст должен быть таким, чтобы человек мог комфортно смотреть на изображение. Каждый инструмент имеет настройки По умолчанию они запускаются на основе требований пользователя. Но каждый человек воспринимает изображение по-своему, поэтому у всех разные требования.
Рекомендуемая частота кадров современного оборудования колеблется между 60 и 85 Гц. Контрастность важна для того, чтобы изображение было четким. Но чем выше этот показатель, тем больше устают глаза. Оптимальный настройкой Тот, который является стандартным (если потерян, можно рассмотреть в руководстве). Производители предлагают устанавливать шкалу прямо посередине. Однако вы можете изменить значения, чтобы сделать изображение максимально комфортным для глаз.
Справка. Если вы работаете со специальной программой, контрастность необходимо настроить Это делает первую ячейку шкалы белой, а последнюю — черной. Каждая ячейка должна иметь свой собственный оттенок. Необходимо увидеть разницу в этих цветах.

Восприятие контрастности Он также зависит от солнечного света, искусственного освещения экрана и других характеристик окружающей среды. Поэтому работайте с частыми настройками, чтобы выбрать комфортные значения в определенном положении.