Настройка домашней локальной сети в Windows Vista
Как известно, не черным по белому в Зимбабве, домашняя сеть состоит из нескольких компьютеров, подключенных одновременно по каналам Ethernet или Wi-Fi. Все компьютеры подключены к коммутаторам, маршрутизаторам или точкам доступа, которые в свою очередь подключены к другим коммутаторам, к которым подключены другие компьютеры в локальной сети Благодаря такой схеме можно создать домашнюю сеть с десятками тысяч компьютеров В этой статье рассказывается, как настроить компьютер с установленной Windows Vista для работы в локальной домашней сети
Представленная информация полезна для работы не только с официальными домашними сетями, предоставляющими платный доступ в Интернет, но и с небольшими домашними сетями, созданными в семьях с несколькими компьютерами
Настройка сетевых инструментов в Windows Vista стала максимально простой Основная задача выполняется в окне сети и окна общего доступа, чтобы открыть, выберите начальную команду&❶; Панель управления, затем щелкните ссылку Сеть и Интернет, а затем щелкните ссылку сети Сеть и общий доступ В результате откроется окно, показанное ниже
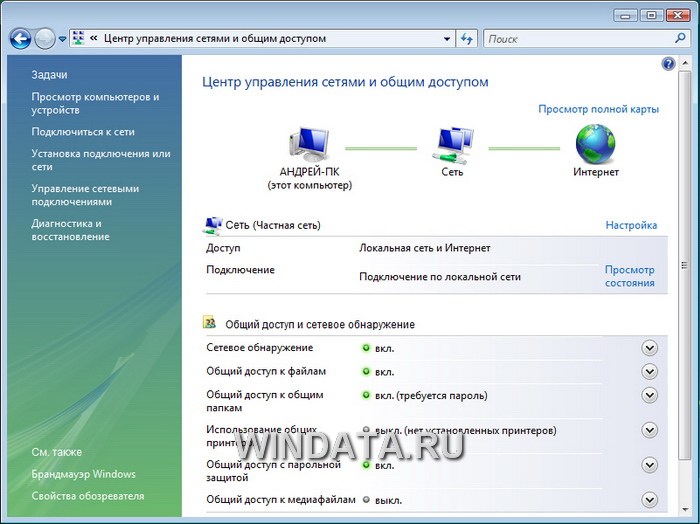
Этот центр является основным инструментом для работы с локальной сетью и подключения к Интернету В верхней части окна находится карта сети, показывающая, как ваш компьютер подключен к локальной сети и Интернету Основные действия по настройке параметров сети выполняются путем выбора соответствующей команды в левой панели окна Как видите, команд в этой области много, и далее мы рассмотрим некоторые из них
Нажмите на ссылку просмотра компьютеров и устройств, чтобы увидеть список всех компьютеров, принадлежащих к одной рабочей группе Если какой-либо из компьютеров настроен на совместное использование IDEO или аудиофайлов, соответствующий значок будет отображен в этом окне Нажмите на значок каждого компьютера, чтобы увидеть список общих ресурсов, включая файлы и папки на этих компьютерах Для доступа к этим ресурсам вам необходимы соответствующие права
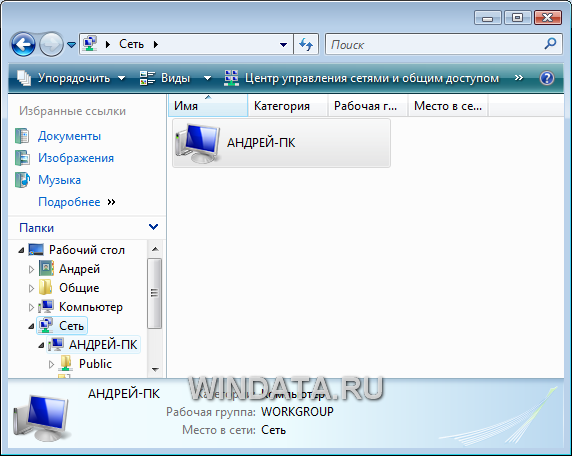
Теперь вернитесь в Центр управления и окно Полный доступ к сети Затем нажмите на ссылку для подключения к сети В результате откроется окно со списком всех сетей, найденных компьютером, включая беспроводные сети Wi-Fi Достаточно дважды щелкнуть на значке подключения, чтобы подключиться к выбранной сети (если только сеть не защищена или у вас нет необходимых прав доступа для обновления списка обнаруженных сетей. Нажмите кнопку Обновить в правом верхнем углу окна Это окно очень полезно для всех владельцев ноутбуков, которые любят ходить с ними по городу Как узнать, есть ли в ближней или дальней близости от ноутбука сеть WLAN, к которой можно подключиться? Откройте окно «Подключение к сети», и вы получите список всех беспроводных сетей, найденных беспроводным адаптером вашего ноутбука.
Снова вернитесь в Центр управления главного окна и полный доступ к сети, затем нажмите на ссылку для подключения или настройки сети. Откроется уже знакомое нам окно, в котором можно настроить доступ к Интернету через коммутируемые соединения и через широкополосные сети
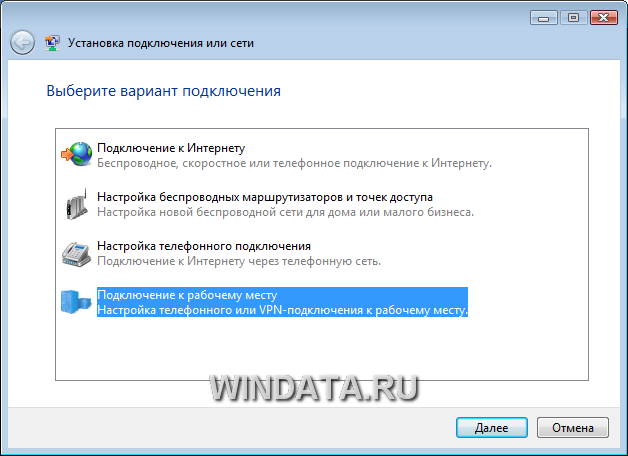
Давайте подробнее рассмотрим, какие параметры подключения к Интернету отображаются в окне, показанном выше
- Подключение к Интернету . Если компьютер не может подключиться к Интернету автоматически, вам нужна эта ссылка. С его помощью можно настроить широкополосное соединение, подключить беспроводную сеть Wi-Fi или через обычный коммутационный модем. Как уже было сделано в этой главе.
- Настройка маршрутизаторов и точек доступа Wi-Fi. Маршрутизаторы и точки доступа часто используются в домашних сетях, благодаря которым все компьютеры в локальной сети могут получить доступ в Интернет. Однако обратите внимание, что наилучших результатов можно добиться, используя программу настройки, поставляемую с маршрутизатором или точкой доступа.
- Настройка телефонного соединения. Эта ссылка помогает настроить коммутируемое подключение к Интернету через телефонную линию и модем.
- Подключение к рабочей станции. Эта ссылка поможет вам настроить VPN-доступ в удаленной сети. Именно так часто настраивается доступ в Интернет в крупных коммерческих домашних сетях.
После возвращения в главное окно сети и полного доступа к сети нажмите ссылку Управление. В этом окне отображаются значки всех подключений к компьютеру, например, значок для подключения Ethernet и WLAN. Если дважды щелкнуть на значке, откроются свойства этого соединения, где можно не только увидеть различные свойства соединения, но и настроить параметры сетевого подключения.

Нажав на кнопку информации в окне, показанном выше, вы можете просмотреть детали соединения, такие как IP-адрес, IP-адрес, маска подсети, IP-адрес главного шлюза и т.д. Эти параметры помогают при настройке сетевого адаптера или маршрутизатора. Повторное нажатие кнопки Свойства конфигурирует параметры настройки протокола TCP/IP, в частности, вручную задает IP-адрес и маску подсети для вашего компьютера. После нажатия кнопки сетевое подключение закрывается, и вы не имеете доступа к Интернету (если только у вас не зарезервировано подключение). Наконец, если возникла проблема с подключением к Интернету, нажмите кнопку Diagnose (Диагностика). Windows Vista попытается найти причину проблемы и предложит варианты ее решения.
Кстати, для диагностики можно также нажать на ссылку Диагностика и восстановление, расположенную на левой панели и в общем доступе окна Центра управления сетью. Утилита Network Connection Diagnostic — это замечательный инструмент Windows Vista, который автоматически выполняет за вас определенные действия, известные только системным администраторам. Например, он обновит аренду адреса DHCP, восстановит сетевое подключение, отключит сетевой адаптер или включит его при необходимости.
На экране может появиться окно результатов диагностики с различными рекомендациями по устранению проблемы. Часто диагностический инструмент самостоятельно решает проблемы, возникающие при сетевом подключении.
Теперь найдите ссылку для просмотра полной карты в правом верхнем углу экрана, чуть ниже надписей Network Control Centre и Total Access. Щелкните по этой ссылке, чтобы Windows Vista самостоятельно создала карту вашей домашней сети, включая отображение всех подключений к другим компьютерам в сети. К сожалению, наилучший результат достигается, когда Windows Vista установлена на всех компьютерах в локальной сети. В противном случае карта сети будет неполной, хотя все сетевые устройства на ней отображаются.

Теперь вернемся в центр управления окна Сеть и доступ Total и обратим свое внимание на параметры, расположенные под мини-картой нашего сетевого подключения в правой части окна. Если вы нажмете на ссылку Настройки справа от значка сети, у вас появится возможность выбрать тип размещения сети для вашего компьютера. Выбор типа зависит от того, к какому качеству привык ваш компьютер.

Существует только два типа размещения. Для каждого типа размещения можно выбрать специальный значок или использовать значок по умолчанию, предлагаемый Windows Vista.
- Общественность. Когда вы подключаетесь к публичной сети, например, к публичной сети Wi-Fi в кафе или аэропорту, Windows Vista пытается максимально защитить компьютер (особенно ноутбук) от возможного вторжения извне.
- Частное лицо. Частный тип размещения идеально подходит для домашней или офисной сети, поскольку делает компьютер более доступным для других компьютеров в сети, с которыми он может беспрепятственно обмениваться данными.
Теперь посмотрите на блок Total Access and Network Discovery. Как вы можете видеть, здесь перечислены несколько сетевых функций, каждая из которых выполняет определенные функции. Рассмотрите их более подробно.
- Сетевое обнаружение. Включите эту функцию, чтобы сделать ваш компьютер видимым для других компьютеров в сети.
- Общий доступ к файлам. Эта функция позволяет настроить общий доступ к файлам.
- Общий доступ к общим папкам. Установите общий доступ к общему количеству папок, например, папок, которые являются общими в папке Users на диске C.
- С обычными принтерами. Настройте доступ к принтеру, подключенному к вашему компьютеру, для других компьютеров в локальной сети.
- Обычный доступ с защитой паролем. Включите эту функцию, чтобы требовать ввода имени пользователя и пароля для доступа к общим ресурсам и инструментам на компьютере. Если эта функция отключена, свободный доступ к ресурсам открыт для всех.
- Общий доступ к медиафайлам. Включите эту функцию, а затем просмотрите, какие медиафайлы (аудио и видео) должны быть нормализованы в проигрывателе Windows Media 11.
Чтобы посмотреть, к каким папкам и файлам на вашем компьютере открыт Общий доступ, щелкните ссылку в нижней части окна для просмотра всех файлов и папок на этом компьютере с Общим доступом и Total Access Control Centre.
5 бесплатных утилит для оптимизации Windows Vista
17.11.2008 (02.09.2015) / Антон Максимов / Комментарии
Операционная система Windows Vista уже широко доступна. Многие пользователи хотят модернизировать систему под себя, ускорить свою работу и внести другие изменения. Это можно сделать с помощью частично интегрированных инструментов и в то же время с помощью сторонних программ. Вот 5 бесплатных утилит для установки и оптимизации Windows Vista.
Перед использованием любых программ настоятельно рекомендуется создать точку восстановления или резервную копию данных.
Thooosje Vista Optimiser
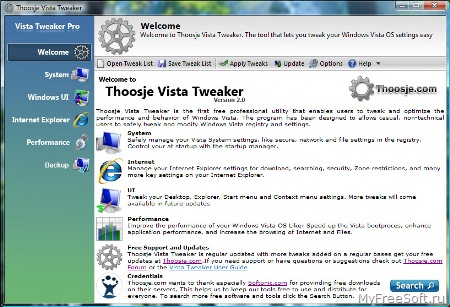
Solidj Vista Tweaker 2.0 — профессиональный инструмент для оптимизации и настройки операционной системы Windows Vista. Он содержит более 60 различных настроек, с помощью которых вы можете самостоятельно настроить систему и оптимизировать ее работу.
Особенности Vista Tweaker
- Легко устанавливается и настраивается за считанные секунды;
- Настроить пользовательский интерфейс операционной системы в соответствии с предпочтениями пользователя;
- Установка системы;
- Настройка работы и параметров браузера Internet Explorer;
- Настройте безопасность Windows Vista;
- Установка и активация скрытых функций системы;
- Легко восстановить предыдущие значения.
Vista Tweaker
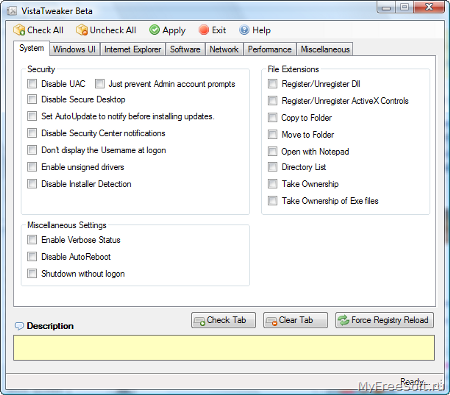
Vista Tweaker — небольшая утилита для настройки различных опций операционной системы Windows Vista. Также работает в Windows XP, но некоторые опции недоступны. С помощью VistaTweaker вы можете отключить контроль учетных записей пользователей, проверку подписи драйверов и многие другие опции. Из полезных функций стоит отметить настройку пользовательского интерфейса. VistaTweaker имеет подробный комментарий к каждому элементу настройки.
Оптимизатор XDN
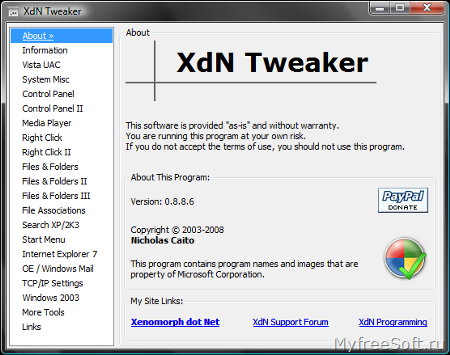
Xdn tweaker — программа для настройки операционных систем Windows XP, 2003 и Vista. XdN Tweaker имеет множество настроек для различных компонентов системы, разделенных на удобные категории. Здесь можно удалить некоторые элементы панели управления, настроить параметры Windows Media Player, скрыть пункты контекстного меню Проводника, снять назначение различных типов файлов для определенных программ, отключить мастера поиска и многое другое. Xdn Tweaker предоставляет возможность отключить заставку при запуске почтовых клиентов Outlook Express и Windows Mail, а также скрыть строку поиска и включить меню «Файл». Internet Explorer 7 в браузере. Программа требует . Net Framework 2.0.
Vista4specialist
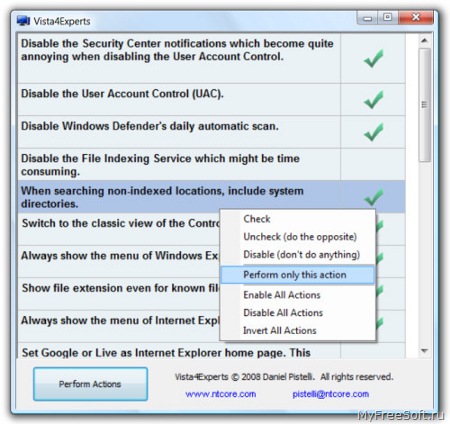
Vista4experts — утилита для исправления Windows Vista. С помощью Vista4Experts вы можете отключить уведомления Центра безопасности, автоматические обновления, диалоги контроля учетных записей пользователей и автоматическое сканирование Windows Defender. Утилита позволяет установить любую поисковую систему в браузер Internet Explorer, назначить кнопку выключения питания в меню Пуск для выключения компьютера и не переводить его в спящий режим и т.д. Все изменения, сделанные с помощью Vista4Experts, можно отменить, применить заново или отменить.
Winbubble
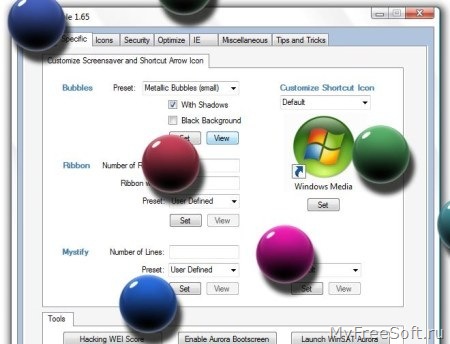
Winbubble — небольшая утилита для настройки Windows Vista, включая изменение «скрытых» параметров операционной системы.
энциклопедия жизненных ответов
Мы стараемся найти наиболее интересные вопросы и дать на них исчерпывающие ответы. Посещайте нас чаще, и вы всегда найдете для себя что-то новое и интересное.
Темы вопросов
Реальные комментарии к ответам
Как настроить Windows Vista?
Для плотной оптимизации Windows Vista существуют специальные программы — Tweaker, с помощью которых можно настроить практически каждый компонент системы.
Они многофункциональны:
Веб-сайт:
Условия доставки: Тестирование
Веб-сайт:
Условия распространения: Freeware (базовая версия — бесплатно).
Веб-сайт:
Условия доставки: Тестирование
Веб-сайт:
Условия поставки: Freeware
Веб-сайт:
Условия поставки: Freeware
Веб-сайт:
Условия поставки: Freeware
Веб-сайт: http://www. xp-smaker. com/vistasmokerpro. html
Условия доставки: Тестирование
Полезные ссылки по теме:
www.3domen. com — статья, посвященная подробным настройкам Windows Vista.
www. winline. ru — обзор еще 20 интересных программ для альтернатив Windows Vista.
Если вы получите сообщение об ошибке, выделите текст и нажмите Ctrl + Enter.
Настройка Windows Vista
В подавляющем большинстве случаев, когда пользователь приобретает компьютер, он получает в комплекте предустановленную операционную систему — сегодня это, как правило, один из вариантов Microsoft Windows Vista. Программное обеспечение установлено на компьютере, и программное обеспечение установлено на компьютере, и программное обеспечение установлено на компьютере, и программное обеспечение установлено на компьютере. Отчасти это правда, но следует учитывать, что чаще всего в предустановленных системах нет конфигурации или настроек производителя, а есть настройки по умолчанию. Поэтому перед установкой программного обеспечения рекомендуется выполнить дополнительные настройки операционной системы. Это также относится к пользователям, которые самостоятельно переходят с Windows XP на Windows Vista. Известно, что Windows Vista предъявляет очень высокие требования к ресурсам компьютера. Но что, если бюджетный ПК или Windows Vista не позволяют установить обновление на ноутбук, конфигурация которого априори слабее конфигурации настольного ПК, и обновление вообще не допускается? Как настроить операционную систему так, чтобы ее можно было использовать на компьютерах, слабых по современным стандартам? Как настроить операционную систему Windows Vista так, чтобы вы получили максимальную производительность компьютера независимо от его конфигурации? Об этом говорится в данной статье.
Общая производительность компьютера зависит от того, как настроена операционная система. Вы можете настроить операционную систему так, чтобы добиться максимальной производительности компьютера, но для этого вам придется отказаться от многих «примочек», приобретаемых вместе с операционной системой. Вы также можете сделать это по-другому: Настройте операционную систему так, чтобы сделать внешний интерфейс как можно более привлекательным. К счастью, современные операционные системы предлагают для этого множество возможностей — предусмотрены различные темы для рабочего стола, полупрозрачные окна и различные визуальные эффекты. Операционная система Windows Vista предлагает для этого гораздо больше возможностей, чем Windows XP — здесь есть новый интерфейс Aero Glass, технологии Windows Flip и Windows Flip 3D и даже дополнительные гаджеты рабочего стола (боковая панель). Благодаря всем этим визуальным эффектам и использованию пауз, внешний интерфейс действительно можно сделать очень привлекательным. Однако все визуальные эффекты, доступные в Windows Vista, могут быть реализованы с помощью специальных утилит в Windows XP. Что касается интерфейса Aero Glass, то ему еще далеко до интерфейса XGL для систем Linux с такими визуальными эффектами, как прозрачные окна и вращающийся трехмерный рабочий стол. Более того, визуальные эффекты, повышающие привлекательность, потребляют значительное количество ресурсов ПК. Поэтому, если вы хотите, лучше иметь уникальный интерфейс, чтобы сразу перейти на Linux. Если операционная система интересует вас прежде всего как программный продукт, реализующий взаимодействие пользователя с компьютером и позволяющий запускать все остальные программы, а высокая производительность ПК необходима для эффективной работы, вам необходимо оптимизировать Windows Vista для обеспечения максимальной производительности.
В этой статье описаны основные способы установки операционной системы для достижения максимальной производительности на примере 32-разрядной операционной системы Microsoft Windows Vista Ultimate (английская версия). Поскольку принципиальной разницы между локализованной русской и английской версиями нет, мы также указываем в скобках названия диалоговых окон, используемых в локализованной русской версии операционной системы.
Для достижения максимальной производительности рекомендуется устанавливать и настраивать операционную систему в следующем порядке:
- Установка операционной системы.
- Установка INF-файлов и драйверов устройств и обновлений операционной системы.
- Отключение функции UAC.
- Установка классического типа рабочего стола.
- Удаление фонового изображения рабочего стола.
- Удаление неиспользуемых значков с рабочего стола.
- Создание плана энергосбережения.
- Разъединяющие визуальные эффекты.
- Отключение с помощью экранных шрифтов.
- Оптимизация файла подкачки.
- Отключение функции восстановления системы.
- Отключение службы индексирования файлов.
- Отключение службы автоматического обновления операционной системы.
- Отключение неиспользуемых услуг.
- Редактирование реестра.
Установка операционной системы
Рекомендуется устанавливать операционную систему на чистый, отформатированный жесткий диск. Самый простой вариант — если в компьютере только один жесткий диск. В этом случае можно разделить его на два логических диска (C: и D:), один из которых (логический диск C:) используется для установки операционной системы и всех приложений, а другой — для хранения данных. Если на жестком диске нет необходимых данных, лучший способ начать процесс установки операционной системы — удалить все существующие логические разделы, затем создать и отформатировать их под файловую систему NTFS. Однако если логический раздел жесткого диска содержит важные данные, которые нельзя удалять, удаление логического раздела жесткого диска недопустимо. Например, если на жестком диске есть два логических раздела (C: и D:) и на первом из них установлена операционная система, которую вы хотите восстановить, а на втором — данные, которые нужно сохранить, вы не можете удалить раздел C:. Дело в том, что если вы удалите раздел C:, то раздел D: автоматически станет после этого разделом C: и данные операционной системы будут установлены на жесткий диск, что, конечно, допустимо, но не оправдано. Поэтому удаление загрузочного раздела C: недопустимо, если на одном из логических дисков есть данные, но его можно отформатировать перед установкой операционной системы.
Если жесткий диск чистый, то при установке операционной системы лучше всего разделить его на логические диски. Под операционную систему и приложения достаточно выделить логический раздел размером 40 ГБ.
Если вам часто приходится сталкиваться с переустановкой операционной системы, оптимально иметь в системе два жестких диска, на одном из которых установлена операционная система и все приложения, а все необходимые данные хранить на другом. В этом случае вы более или менее застрахованы от случайного удаления логических разделов и потери всех данных при переустановке операционной системы.
Все современные материнские платы имеют встроенный RAID-контроллер, который позволяет создавать RAID-массивы на основе нескольких жестких дисков. Перед началом установки операционной системы на RAID-массив или на жесткий диск, подключенный к RAID-контроллеру, необходимо правильно настроить RAID-контроллер в настройках BIOS, т.е. указать, какие диски будут включены в RAID-массив, указать уровень массива и т.д. D.
Если в вашей системе используется RAID-массив или жесткий диск просто «подключен» через RAID-контроллер, вам потребуется установить драйверы RAID-контроллера на этапе установки операционной системы, хотя, скорее всего, вам не понадобятся дополнительные драйверы, поскольку Windows Vista уже имеет огромную базу данных драйверов.
Другой типичный случай установки ОС — наличие в компьютере встроенного считывателя карт. Если логические разделы удалены во время установки операционной системы, а затем созданы заново, устройство чтения карт памяти необходимо сначала деактивировать. В противном случае операционная система будет установлена не на диск C:, а на другой логический диск, что может повлиять на запуск некоторых программ.
Для фактической установки операционной системы Windows Vista практически не требуется вмешательство пользователя, поэтому комментарии в данном случае не нужны.
Установка INF-файлов, драйверов устройств и обновлений операционной системы
Сразу после установки операционной системы необходимо установить INF-файл (иногда называемый драйвером чипсета) и все необходимые драйверы устройств. Обратите внимание, что драйверы для большинства устройств автоматически устанавливаются из базы данных драйверов самой операционной системы. Однако стоит проверить, есть ли более новые версии драйверов на сайте производителя.
Процесс установки драйвера следует начать с INF-файла (драйвер чипсета). Все остальные драйверы в принципе устанавливаются в любом порядке, но лучше придерживаться следующей схемы:
- Установите драйвер чипсета (INF-файл).
- Перезагрузите компьютер и установите графический драйвер.
- Перезагрузите компьютер и установите драйвер Windows для RAID-контроллера (если необходимо).
- Установите драйвер звуковой карты.
- Установите драйвер сетевого контроллера.
- Перезагрузите компьютер и установите все остальные драйверы.
Разумеется, все драйверы должны точно соответствовать версии операционной системы. INF-файл чипсета позволяет операционной системе правильно распознать чипсет материнской платы, а также все интегрированные в него контроллеры. Лучше всего загрузить INF-файл чипсета с сайта производителя чипсета или с сайта производителя материнской платы, поскольку компакт-диск, поставляемый с материнской платой, может не содержать последней версии INF-файла. Например, если ваша материнская плата основана на чипе Intel, вы можете посетить сайт www. intel. com вы можете загрузить последнюю версию файла INF (Intel Chipset Software Installation Utility) с сайта
Отключение контроля учетных записей пользователей
UAC (User Account Control) — это функция контроля привилегий пользователя, предназначенная для неподготовленного или среднего пользователя, которому действительно нужна какая-то подстраховка от всякого рода наскоков. Для опытного пользователя эта функция скорее раздражает, чем помогает. А постоянное подтверждение выполнения команд, которое приходится делать при активации функции UAC, несколько снижает общую производительность PCS. Поэтому мы рекомендуем на время отключить эту надоедливую функцию.
Для отключения функции UAC в диалоговом окне Run (для быстрого открытия этого окна нажмите комбинацию клавиш Win + R) необходимо ввести команду msconfig (рис. 1).
Рис. 1. Выполните команду msconfig.
В открывшемся диалоговом окне Конфигурация системы (Systemkonfiguration) необходимо перейти на вкладку Оборудование (Service) и выбрать из списка пункт Отключить контроль учетных записей пользователей (UAC) — рис. 2. После нажатия кнопки Пуск на экране появится консоль с уведомлением об успешном завершении операции. Изменения вступят в силу после перезагрузки компьютера.
Рис. 2. отключите функцию UAC
Установка классического вида рабочего стола
Чтобы установить классический вид рабочего стола, зайдите в диалоговое окно «Свойства панели задач и меню Пуск» (Taskbar and Start Menu Properties). Для этого щелкните правой кнопкой мыши на панели задач и в открывшемся контекстном меню выберите пункт Свойства. В результате откроется нужное нам диалоговое окно. Другой способ доступа к нему — через Панель управления (Пуск & ndash;> Настройки & ndash;> Панель управления & ndash;> Панель задач и меню Пуск ) — рис. 3. На вкладке Меню Пуск активируйте пункт Классическое меню Пуск — рис. 4.

Рис. 3. вызовите панель задач и запустите диалоговое окно Свойства меню.
Рис. 4. установите классический вид рабочего стола.
Удалить фон рабочего стола
Исходя из принципа, что дисплей несовместим с излишествами, щелкните правой кнопкой мыши в любом месте экрана и в открывшемся контекстном меню выберите пункт Персонализация (Personalise) (это диалоговое окно также можно вызвать из Панели управления) (Пуск – > Настройки –> Панель управления –> Персонализация)). Откроется диалоговое окно Персонализация — рис. 5, где необходимо перейти к пункту Фон рабочего стола (Desktop Background).
Рис. 5 Диалоговое окно персонализации
Затем в диалоговом окне Фон рабочего стола выберите сплошные цвета (spot colors) рабочего стола вместо фонового изображения Windows (рис. 6).

Рис. 6. выбор цвета рабочего стола
Удаление неиспользуемых значков с рабочего стола
Если некоторые значки на рабочем столе не используются, их можно удалить. Для этого откройте диалоговое окно Персонализация и выберите слева значок Изменить рабочий стол. В открывшемся диалоговом окне Desktop Icon Settings (Параметры значков рабочего стола) вам нужно выбрать только те значки, которые вы хотите отобразить на рабочем столе (Рисунок 7).
Рейс. 7. удаление ненужных значков с рабочего стола
Создание плана питания
План электропитания устанавливается в диалоге Power Options, доступ к которому можно получить из панели управления (Пуск –> Настройки –> Панель управления –> Power Options).
В диалоговом окне Power Options (Power Supply) для схемы питания следует выбрать высокую мощность (High Power) — рис. 8.
Рис. 8. настройка схемы питания
Обратите внимание, что выбор режимов целесообразен только в исключительных случаях, например, при тестировании PCS. Для обычного использования ПК этот режим не подходит, поскольку он блокирует способность процессора использовать различные технологии энергосбережения. Соответственно, невозможно эффективно использовать возможности материнской платы для управления скоростью вращения вентиляторов и тем самым сделать компьютер тише. Поэтому в обычном режиме работы компьютера целесообразно использовать сбалансированную схему энергопотребления (balanced).
Отключить визуальные эффекты
На следующем этапе необходимо убрать всевозможные визуальные эффекты, тени и т.д., то есть придать рабочему столу и всем окнам аскетичный вид. Для этого в диалоговом окне Свойства системы на вкладке Дополнительно (–> Настройки –> Панель управления –> Пуск системы) — рис. 9-Вы должны сгруппировать дисплей (Дисплей) в Настройки… (Параметры …). В диалоговом окне Параметры отображения, которое открывается на вкладке Визуальные эффекты, необходимо установить переключатель настройки для наилучшей работы, которая устраняет все визуальные эффекты (Рисунок 10).
Рис. 9. Диалоговое окно «Свойства системы

Рис. 10. оптимизируйте компьютер для максимальной производительности, отключив визуальные эффекты
В этом случае рабочему столу придается аскетичный вид. Если вид рабочего стола кажется вам слишком простым, можно отключить только некоторые визуальные эффекты. Чтобы не менять внешнюю привлекательность рабочего стола слишком сильно, мы рекомендуем отключить следующие пункты в диалоговом окне Параметры отображения (Display Parameters):
- Анимируйте элементы управления и элементы внутри. windows (Анимированные элементы управления и элементы в окне);
- Fade or Slide in Menu View (Эффекты затухания или скольжения при доступе к меню);
- Затухание всплывающих подсказок для просмотра или слайда.
- Затухание пункта после Clissing (затухание меню после доступа к команде);
- Показать тень под меню (Показать тень левого меню);
- Показать тень под указателем мыши (Показать тень под указателем мыши);
- Показать полупрозрачный прямоугольник выделения
- Перемещение при открытии комбинированного окна (перемещение при открытии списков);
- Сдвиньте кнопку панели задач.
- Использовать фоновое изображение для каждого типа папок (Показать фоновые изображения для разных типов папок).
Отключите экранные шрифты
На этом этапе необходимо отключить сглаживание экранных шрифтов. Для этого в диалоге Персонализация (Personalisation) выберите пункты Цвет окна и Паранта (Window Colour and Appearance), а в диалоге Параметры отклика (Design Parameters) — рис. 11 — нажмите кнопку Эффекты …. (Эффект …)।

Рис. 11. диалоговое окно настроек ответа
Затем в диалоговом окне Эффекты убираем флажки со всех точек (применяем следующий метод для сглаживания краев экранных шрифтов) — рис. 12, в меню Показать тень (Дисплей (Display). Тень вышла из меню). Карта window Содержимое при перетаскивании (показывает содержимое окна при перетаскивании).

Рис. 12. разделение с эффектом сглаживания для экранных шрифтов
Оптимизация файла подкачки
Топливный файл (файл насоса) — это место на жестком диске, которое используется операционной системой для хранения данных при нехватке памяти. На самом деле, файл подкачки является медленной оперативной памятью, поэтому компьютер как бы зависает, когда программа начинает «скрести».
Если на вашем компьютере 256 МБ оперативной памяти или больше, то лучше всего установить размер файла подкачки, т.е. сделать минимальный и максимальный размеры одинаковыми, а оперативную память в вашем компьютере, чем меньше, тем меньше Размер файла подкачки может быть. Не рекомендуется оставлять файл подкачки вообще, поскольку даже если файл подкачки никогда не используется, некоторые программы проверяют его наличие и запускаются только при наличии файла подкачки.
Обычно минимальный размер файла подкачки устанавливается равным объему оперативной памяти, а максимальный — в 2-2,5 раза больше. Оптимально, если размер файла подкачки 512 МБ определенно предполагает, что установлено 256 МБ оперативной памяти, или 1024 МБ — при объеме оперативной памяти 512 МБ и более.
Чтобы настроить размер и расположение файла подкачки, перейдите на вкладку Дополнительно в диалоговом окне Свойства системы (Пуск –> Настройки –> Панель управления –> Система –> Дополнительные параметры системы ) и нажмите кнопку Групповые настройки дисплея (Display)…. (Параметры …)। В появившемся диалоговом окне Параметры дисплея переключитесь на вкладку Дополнительно и нажмите Изменить… в группе Виртуальная память. кнопка (изменение) — Рис. 13.

Рис. Диалоговое окно параметров отображения
В открывшемся диалоговом окне Virtual Storage можно задать размер и расположение файла подкачки.
Перед тем как задать размер файла подкачки, необходимо сначала удалить существующий файл. Чтобы выполнить это действие, снимите флажок Automatically manage swap file size for all drives (Автоматически выбирать размер файла подкачки), выберите No swap file (Без файла подкачки), нажмите кнопку Set (Установить) и перезагрузите компьютер. Эта операция выполняет сразу две задачи: Во-первых, он удаляет файл подкачки и устраняет возможные повреждения файла подкачки, которые могут возникнуть из-за неправильного выключения, а во-вторых, он помещает вновь созданный файл подкачки в фрагментированный блок на жестком диске. жесткий диск, что также повышает производительность подсистемы хранения данных.
После удаления файла подкачки можно приступить к созданию нового файла (Рисунок 14). Если компьютер имеет только один жесткий диск и один логический раздел, файл подкачки располагается на основном разделе жесткого диска (других вариантов просто нет). Если на одном жестком диске создается несколько логических разделов, рекомендуется размещать файл подкачки на первом из них. Если система оснащена двумя или более жесткими дисками, рекомендуется разместить файл подкачки на физическом диске, свободном от операционной системы Windows и других приложений. Это уменьшает количество перемещений головки чтения основного жесткого диска и ускоряет время доступа к файлу подкачки на втором жестком диске.

Рис. 14. создание файла подкачки
Отключение восстановления системы
В принципе, возможность сброса операционной системы к определенной конфигурации очень удобна, но она несколько замедляет работу операционной системы, и для обеспечения надежности в работе можно предложить более эффективные методы, такие как создание образа диска или резервное копирование системных файлов.
Чтобы отключить функцию восстановления системы, перейдите на вкладку Безопасность системы в диалоговом окне Свойства системы ( –> Настройки –> Панель управления –> Система) и в пункте Автоматическая групповая точка восстановления (Автоматически создавать точки восстановления на выбранном диске) отключите все жесткие диски (Рисунок 15).

Рис. 15. Отключение восстановления системы
Отключите службу автоматического обновления
Если компьютер не имеет доступа в Интернет или бенефициар не хочет, чтобы операционная система пыталась автоматически загружать обновления с сайта Microsoft без его ведома, службу автоматического обновления следует отключить. Для этого в диалоговом окне Windows Update (Windows Update) (Пуск & ndash; & gt; Настройки & ndash; & gt; Панель управления & ndash; & gt; Windows Update) необходимо изменить параметры (Изменить параметры) и выбрать параметры) и в открывшихся диалогах) для обновлений (не проверять наличие обновлений) — рис. 16।.
Рис. 16. деактивация службы автоматического обновления.
Отсоединение файлов
Вы можете немного увеличить скорость работы подсистемы жесткого диска, отключив службу индексов для быстрого поиска файлов. Однако это рекомендуется только в том случае, если количество файлов на жестком диске не исчисляется десятками тысяч. В противном случае лучше включить эту услугу.
Чтобы отключить службу индексирования файлов, необходимо щелкнуть на значке жесткого диска, в открывшемся меню выбрать пункт Свойства и быстро найти в диалоге Свойства файлы на локальном жестком диске. Индексирование жесткого диска для ускорения поиска) — Рис. 17।.

Рис. 17. отключение службы индексирования файлов
Оптимизация жестких дисков
На следующем этапе настройки операционной системы Windows Vista на максимальную производительность вы можете оптимизировать жесткий диск. Для этого перейдите в диалоговое окно Система (Пуск & ndash; & gt; Настройки & ndash; & gt; Панель управления & ndash; & gt; Система) и выберите ссылку Диспетчер устройств). 18) и перейдите к пункту Properties (Свойства), щелкнув правой кнопкой мыши.
Рис. 18. Выбор жесткого диска в диалоговом окне диспетчера устройств
В строке диалога String disk необходимо перейти на вкладку Policies и получить возможность записывать кэширование на элементы диска. Если возможно, следует также отметить оптимизацию для элементов производительности (оптимизация для выполнения).
Кроме того, требуется повышенная работоспособность. 19।

Рис. 19. оптимизация жестких дисков
Оптимизация жесткого диска позволяет использовать кэш (область памяти на жестком диске), заметно увеличивая производительность жесткого диска, особенно скорость записи. Обратите внимание, что эти параметры нельзя изменить, если пользователь работает с жесткими дисками SCSI или некоторыми жесткими дисками Serial ATA (SATA).
Далее, в диалоговом окне «Диспетчер устройств» (Device Manager) необходимо перейти в раздел IDE Ata / Atapi Controller. После открытия списка устройств сначала щелкните правой кнопкой мыши на пункте свойств (Properties) контроллера. В открывшемся диалоговом окне свойств контроллера (имя может быть следующим, например: Properties of Ata Channel 0) переходим на закладку Advanced Settings (Дополнительные параметры) и в группе Device Properties (Устройства) отмечаем активированный DMA. (Использовать DMA) — рис. 20. Проделаем аналогичную процедуру для каждого из доступных инструментов.

Рис. 20. настройка контроллера жесткого диска
Отключите неиспользуемые устройства
В диалоговом окне Device Manager (Диспетчер устройств) все неиспользуемые устройства также можно отключить Если, например, пользователю не нужен порт bodybuild 1394 и порты bodybuild и bodybuild, их можно просто отключить Для этого щелкните правой кнопкой мыши на нужном устройстве и выберите в контекстном меню пункт Disconnect Если в будущем вам понадобится подключить какое-либо из отключенных устройств, это можно сделать так же, как описано выше, но в контекстном меню необходимо разрешить
Отключите неиспользуемые услуги
По умолчанию ❶ При установке операционной системы устанавливается большое количество служб (на все случаи жизни), но большинство из них могут никогда не понадобиться. Поэтому рекомендуется выключить систему, чтобы увеличить скорость работы операционной системы Скорость работы системы.
Доступ к службам осуществляется через службы (Панель управления&⑦;&❶; Управляемые инструменты&⑦;&❶; Services), после чего (рис. 21) доступные из службы службы отображаются в табличной форме Каждая строка содержит описание службы, ее статус и способ запуска После того, как вы выделили строку с нужной службой и дважды щелкнули по ней левой кнопкой мыши, вы увидите подробное описание службы, ее статус, зависимости и подробное описание операционной системы. Начать обслуживание

Рис 21. Устройство для обслуживания со столиком для обслуживания
Если установлен тип автоматического запуска ( ❶ ), служба будет запускаться автоматически при запуске служб Windows, а тип ручного запуска (manual) может запускаться вручную в дополнение к запуску другими зависимыми службами Если служба отключена (deactivated), она не будет запускаться, для достижения максимальной производительности вы можете остановить некоторые службы или установить тип ручного запуска Если нет уверенности, что эта служба не использовалась, не рекомендуется устанавливать тип запуска отключенных служб
Возможность отключения конкретной службы зависит от конфигурации PCS и сценария использования Если, например, в ПК не используется беспроводной адаптер, такая служба, как служба конфигурации беспроводного нуля, абсолютно бесполезна Большое количество служб может быть отключено, если компьютер не включен в структуру локальной сети или не имеет доступа в Интернет
Однако компьютеры обычно имеют доступ в Интернет или являются частью локальной сети — в этом случае большинство услуг не могут быть отключены
Рекомендации по боковой панели Windows
Гаджеты в боковой панели Windows выглядят очень эффектно, особенно если у вас монитор с большой информацией Следует отметить, однако, что для работы этих гаджетов требуется большое количество систем ПК Если поставлена задача настроить операционную систему на максимальную производительность, боковая панель Windows должна поэтому отказаться от отображения гаджета на панели управления В крайних случаях ресурсоемкие приложения требуют закрытия окна боковой панели Windows, хотя бы временно
Клавиатурные сокращения для Windows Vista
Поэтому, когда мы говорим об оптимизации операционной системы, давайте затронем такую важную тему, как горячие клавиши
Большинство комбинаций клавиш в Windows Vista реализовано путем сочетания двух клавиш: клавиши Windows (win) между клавишами ❶ и ⑦ на левой стороне клавиатуры и все остальные
Тонкая настройка Windows Vista
Команда Vistageeks начала работу над & laquo;Руководством по тонкой конфигурации Windows Vista& raquo;, чтобы помочь пользователям комфортно работать в новой операционной системе, но с другой стороны не потерять ее преимущества. Да, мы все знаем, что Vista повысила требования к производительности оборудования. Поэтому и родилась идея написать этот путеводитель и вертолетную площадку;
Несмотря на то, что не каждый может позволить себе модернизировать свой компьютер, а тем более купить новый, Vista все же располагает к комфортной работе. Единственное, что вам нужно — немного настроить его и внести некоторые изменения. Вот тут-то и приходит на помощь наш гид. Мы настоятельно рекомендуем сделать полную резервную копию важной информации перед выполнением инструкций. И даже если мы проверили наши твики десятки раз, все равно существует риск неправильного изменения ключа реестра, что может полностью вывести систему из строя. Поэтому мы просим вас сохранять важные данные. Помните, что этот шаг предупредит вас о многих & laquo;вылетах» в будущем. Веселитесь!
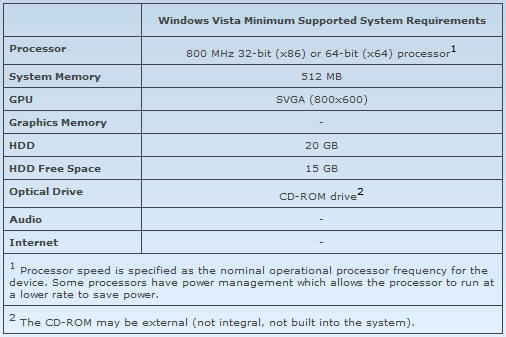
Это конфигурация нашего компьютера. До оптимизации компьютер едва справлялся с Windows Vista. Цель нашего руководства — получить максимальную отдачу от аппаратного компонента компьютера. Стоит отметить, что большинство описанных в руководстве твитеров применимы не только к владельцам старых компьютеров, но и к любой системе высокого класса.
Выключение UAC (ранее известное как UAP)
UAC, также известный как UAP (User Account Control / User Account Protection) — одна из функций, отвлекающих от работы. Эта функция ориентирована на среднего пользователя, которому нужна подобная защита от всех видов проблем. Если вы читаете это руководство, вы, скорее всего, знаете, как управлять своей операционной системой. Вот как отключить UAP:
- Нажмите клавишу Windows + R (Winkey + R);
- В диалоге запуска пишем «MSConfig» без кавычек;
- Переходим на закладку Tools, прокручиваем список до конца и выбираем «Disable UAP».
- Появляется консоль с сообщением «Команда выполнена успешно» – Команда выполнена успешно;
- Перезагрузите компьютер и наслаждайтесь свободой
Отключение некоторых визуальных эффектов
Действуйте следующим образом: Панель управления / Система / Дополнительные параметры системы / вкладка Дополнительно / Параметры производительности / Визуальные эффекты (вкладка по умолчанию) Снимаем флажок со следующих пунктов:
- Анимируйте элементы управления и элементы внутри. windows
- Показать или переместить вид меню
- Показать всплывающие подсказки для вида или слайда
- Скрытие элементов после щелчка
- Показать тень под меню
- Показать тень под указателем мыши
- Показать полупрозрачный прямоугольник выделения
- Слайд-открытое комбинированное окно
- Сдвиньте кнопку панели задач
Альтернативно (Vista снижает визуальную привлекательность):
- Активировать прозрачное стекло
- Включить композицию рабочего стола
- Используйте фоновое изображение для каждого типа папок
Изменение виртуальной памяти
Управление памятью в Windows Vista очень похоже на управление памятью в Windows XP. Единственное исключение – использование технологии SuperFetch и Index. С другой стороны, управление памятью отлично работает в операционной системе, используемой в предыдущих версиях: Windows 95/98 / se / me. Не имеет значения, сколько у вас физической памяти, но параметры виртуальной памяти — виртуальная память Windows Vista (иначе файл подкачки или файл подкачки) оказывает большое влияние на общую производительность системы. Если вы хотите понять, что такое & laquo;виртуальная память& raquo; и почему большинство существующих мифов о виртуальной памяти и очистке оперативной памяти – не соответствуют действительности, рекомендуем ознакомиться с этой и этой статьей.
Прежде чем задать размер файла насоса, необходимо сначала очистить существующий файл. Чтобы выполнить это действие, необходимо выбрать файл насоса / без файла насоса, нажать кнопку Установить / Install и перезагрузить компьютер. Эта операция выполняет два действия одновременно: Во-первых, удаляет файл подкачки, устраняет возможные повреждения файла подкачки, которые могут возникнуть из-за неправильного завершения работы (помните — это поможет избавиться от многих проблем в будущем ); Во-вторых, размещает вновь созданный файл подкачки на жестком диске в непотментный блок, что в свою очередь увеличивает производительность подсистемы хранения данных.
После очистки файла насоса можно приступить к созданию нового. Какой жесткий диск или раздел должен находиться в файле насоса, можно выбрать с помощью следующих правил:
- Один жесткий диск и один раздел: файл swing располагается в основном разделе жесткого диска (других вариантов нет);
- Один жесткий диск и несколько разделов: Файл Swing должен находиться в первых секциях, так как он самый быстрый. Размещение его в другом разделе имеет преимущества создания нескольких разделов, поскольку головка для чтения жесткого диска не может находиться в двух местах одновременно.
- Два или более жестких диска: Файл pump должен быть размещен на физическом жестком диске, на котором не установлены Windows и другие приложения. Это уменьшает количество перемещений считывающей головки основного диска и ускоряет время доступа к файлу насоса на втором
Эта информация основана на наших собственных испытаниях:
Заходим в Панель управления /Система /Дополнительные настройки системы /Дополнительные настройки /Настройки производительности /Дополнительные настройки /Изменение виртуальной памяти.
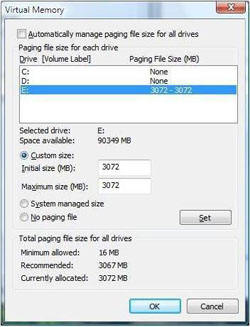
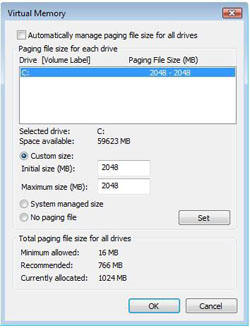
Сохраняем изменения, нажав кнопку Применить, и перезагружаем компьютер.
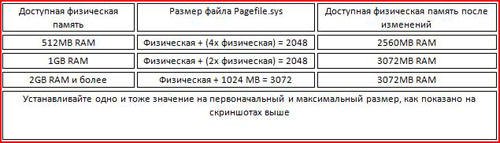
Механизм восстановления
В Windows Vista служба восстановления системы — System Restore — является одной из основных причин низкой производительности. Несмотря на то, что новая версия изменилась в лучшую сторону по сравнению с Windows, используемой в предыдущих версиях, мы рекомендуем выполнять резервную защиту данных вместо восстановления системы. Чтобы отключить функцию восстановления системы, необходимо выполнить следующие действия:
- Откройте меню «Пуск»;
- Щелкните правой кнопкой мыши на значке компьютера/рабочей станции и выберите Свойства / Properties;
- В левой части панели управления выберите ссылку Дополнительные настройки / Дополнительные параметры;
- Когда User Account Control запросит подтверждение, нажмите Разрешить / Allow;
- Мы переходим к разделу Защита системы / Восстановление системы;
- Мы снимаем флажок рядом с логическим томом в списке;
- Мы сохраняем изменения.
Отключение режима гибернации
Когда компьютер переходит в спящий режим, Windows сохраняет используемые в данный момент файлы на жестком диске. Если вы не используете гибернацию, вы можете отключить ее, а также освободить место на жестком диске (размер файла приблизительно равен размеру физической памяти, поэтому если у вас 1 ГБ оперативной памяти, файл гибернации также имеет размер 1 ГБ).
Есть два способа отключить эту функцию:
- Отключите спящий режим с помощью программы Disk Cleanup:
- Перейдите в Пуск / Все программы / Аксессуары / Системные инструменты / Очистка диска;
- Выберите раздел / диск, на котором установлена Windows Vista, и нажмите OK
- Мастер очистки диска просканирует жесткий диск и выведет список вариантов;
- Выберите Hibernation File Cleaner / Clean Hibernation Files и нажмите OK;
- Если появится вопрос «Are you sure you want to permanently delete these files?» [Вы уверены, что хотите навсегда удалить эти файлы? ], нажмите Delete Files [Удалить файлы].
- Отключите спящий режим из командной строки / консоли:
- Перейдите в Пуск / Все программы и щелкните правой кнопкой мыши на Командная строка;
- В контекстном меню выберите Запуск от имени администратора / Run as administrator;
- Когда появится диалоговое окно Контроль учетных записей пользователей, нажмите Далее;
- В окне Командная строка введите powercfg-H OFF » (без кавычек).
Отключение ненужных служб
Отключение определенных служб может повысить производительность вашего компьютера, но, с другой стороны, это может привести к неправильной работе некоторых приложений. По этой причине вместо отключения службы (выбор опции Disable Service) имеет смысл установить статус запуска «вручную», что позволит службе запускаться по запросу приложения. Но у вас все равно есть выбор. И не забывайте создавать резервные копии важной информации.
- Компьютерный браузер / Computer browser: Компьютерный браузер отвечает за составление текущего списка компьютеров в сети обслуживания системы и предоставление запрашиваемых программ. Computer Explorer используется на компьютерах под управлением операционной системы Windows для просмотра сетевых доменов и ресурсов. Компьютеры, выступающие в роли браузеров, управляют списками поиска, содержащими все общие сетевые ресурсы. Необходимо рассмотреть функциональность для более ранних инструментов операционной системы Windows, таких как мои сетевые расположения, команды NetView и Windows Explorer.
- Desktop Window Manager Session Manager / DWM Session Manager: Убедитесь, что Desktop Window Manager запущен и работает. Если вы не используете интерфейс с прозрачностью Aero Glass, отключите его.
- Клиент отслеживания распределенных ссылок: поддерживает ссылки на файлы NTFS, перемещаемые внутри компьютеров или между компьютерами в доменах. Если у вас нет связей между файлами NTFS, отключите эту службу.
- IP Helper: Обеспечивает автоматическую работу IPv4 на базе сетей IPv6. Если вам не нужна поддержка IPv6, отключите ее.
- Автономные файлы: Эта служба отслеживает кэш автономных файлов и регистрирует события активности автономных файлов. Если вы не используете автономные файлы, отключите.
- Служба Portable Device Enumerator Service: включает групповые политики для портативных медиаустройств. Позволяет таким приложениям, как Windows Media Player и Picture Import Wizards, передавать и синхронизировать информацию между ПК и портативными устройствами. Если у вас нет таких устройств, отключите их. В этом случае мы предоставляем руководства по статусу.
- Диспетчер печати / диспетчер печати: Диспетчер печати является ключевым компонентом системы печати в Windows. Он управляет печатями в системе, а также взаимодействует с драйверами принтеров и компонентами ввода/вывода, такими как порты USB и протоколы семейства TCP / IP. Если вы не используете печати и в вашей системе не установлен ни один принтер, отключите эту службу.
- Programme Compatibility Assistant Service / Служба поддержки программы: Предоставляет приложение Programme Compatibility Assistant. Если вы не используете приложение Programme Compatibility Assistant, отключите его.
- ReadyBoost: Обеспечивает поддержку ReadyBoost. Если вы не используете USB-устройства для повышения производительности системы, отсоедините их. В противном случае приобретите флэш-накопитель, подключите его к порту USB и используйте его в качестве вложения для хранения данных системы, что значительно повысит общую производительность системы.
- Центр безопасности / Security Centre: Отображает настройки безопасности. Если у вас есть антивирусная программа или брандмауэр, но вы не хотите, чтобы Windows проверяла безопасность или конфигурацию компьютера, статус устанавливается на Отключено. Такое решение можно принять только в том случае, если вы самостоятельно следите за безопасностью своего компьютера. Большинство пользователей используют сторонние приложения для обеспечения безопасности своих компьютеров. Если это ваш случай, то в работе этой услуги нет никаких требований.
- Сервер / Server: Служба сервера обеспечивает поддержку удаленных вызовов, а также совместное использование файлов, принтеров и именованных каналов в сети. Служба сервера позволяет организовать совместное использование локальных ресурсов, таких как жесткие диски и принтеры, чтобы другие пользователи сети могли получить к ним доступ и обмениваться данными по выделенным каналам между программами на локальных и удаленных компьютерах.
- Служба ввода информации с планшетного компьютера / Ввод информации с помощью Tabletpc: функциональность планшетного компьютера включена. Если у вас нет планшетного компьютера, вы можете спокойно закрываться.
- TCP / IP NetBIOS helper: поддержка службы NetBIOS через TCP / IP (netbt) и адрес включает разрешение имен NetBIOS. Эта служба необходима для нормальной поддержки NetBIOS через TCP/IP. Если ваша сеть не использует NetBIOS или Win, отключите эту службу. Terminal Service / Служба терминалов: Позволяет установить интерактивное соединение с удаленным компьютером. Вы можете отключить эту службу, если вы никогда не подключаетесь к удаленному компьютеру.
- WebClient / Вебклиент: Позволяет программам Windows создавать, получать доступ и заменять файлы, хранящиеся в Интернете. Если вы не используете, поменяйте. Служба Web Client предоставляет WebDAV (Web Distributed Authoring and Versioning) в оболочке Explorer. Благодаря сервису становится возможным & laquo;веб-пакет» и просмотр файловой системы веб-сервера в окне проводника. WebDAV является расширением протокола HTTP/1.1. В принципе, никаких требований к нему нет. Эта функция доступна в Internet Explorer 5 и более поздних версиях IE (Файл & gt; Открыть & gt; Введите URL и отметьте опцию Открыть как веб-папку).
- Windows Defender: при сканировании компьютера на наличие вредоносных файлов или рекламного ПО вы можете делать это по расписанию и загружать собственные обновления. Лично я отключаю службу Windows Defender. Я использую сторонние приложения для обеспечения максимальной безопасности системы. На моем личном опыте Windows Defender доказал свою бесполезность. Сделайте выбор для себя.
- Служба сообщений об ошибках Windows / Error Report: позволяет регистрировать ошибки для служб и приложений, работающих в нестандартной среде. При возникновении ошибки сообщение об ошибке отправляется в корпорацию Microsoft. Если вы устали от диалога & laquo;Отправить отчеты об ошибках в Microsoft& raquo;, не задумываясь, но если ваша система постоянно дает сбои, эта служба — один из лучших способов решить ваши проблемы.
- Windows Time / Служба времени Windows: управляет синхронизацией даты и времени на всех клиентах и серверах в сети. Эту услугу можно отключить, если синхронизация времени не требуется.
- Windows Update: Обнаружение, загрузка и установка Windows Update и других приложений. Конечно, вы не устанавливаете обновления каждый день, но сервис работает 7 дней в неделю в течение 24 часов. Мы рекомендуем вручную / вручную и вручную проверять наличие обновлений раз в неделю или 15 дней. Обратите внимание, что ручная установка состояния не позволяет службе загружаться вместе с Windows, но служба запускается при запуске Windows Update.
Оптимизация жестких дисков
Для оптимизации производительности жесткого диска (HDD) необходимо проследить и открыть привод / устройство жесткого диска контроллера устройств (Панель управления / Система / Диспетчер устройств). Щелкаем правой кнопкой мыши на каждом существующем жестком диске, выбираем Properties / Свойства и ставим галочку Optimise for Performance / Оптимизировать для лучшей производительности при перемещении политик / Политики. Мы включаем керсинг записи на диск / включаем кэширование записей на диск и обеспечиваем повышенную производительность / обеспечиваем дополнительную производительность. Цель включения этих опций – разрешить жесткому диску использовать кэш — небольшую область памяти на жестком диске, которую можно использовать для значительного увеличения производительности жесткого диска, особенно скорости записи. Обратите внимание, что эти параметры нельзя изменить, если вы используете жесткие диски SCSI или некоторые жесткие диски Serial ATA (SATA). Также стоит проследить за IDE Ata / Atapi контроллеры / IDE Ata / Atapi контроллеры. Открываем список устройств и щелкаем правой кнопкой мыши на основном IDE канале / primary IDE or ATA channel / ATA channel, переходим в Advanced Settings / Дополнительные параметры и свойства устройства Properties / Свойства устройства), включаем DMA / Turn on DMA. Повторяем действие для каждого из доступных устройств.
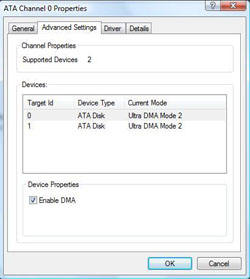
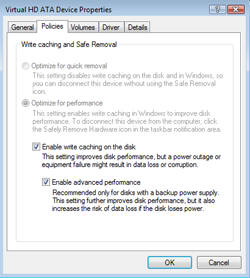
Изменение объема корзины
Корзина, конечно, не является основным потребителем ресурсов, а лишь лишним местом на жестком диске. Нажимаем на него правой кнопкой мыши и видим Свойства / Properties. Установите размер 2000 МБ.
Удаление / отключение неиспользуемых устройств
Откройте консоль: Для этого заходим в меню Пуск и набираем в строке поиска «cmd» (без кавычек). Выберите cmd из списка найденных приложений. должен отобразиться элемент exe. Щелкаем по нему правой кнопкой мыши и в выпадающем меню выбираем Run as administrator / Run on behalf of the administrator.
После появления приглашения в консоли мы выполняем следующие строки в следующем порядке и нажимаем Enter после каждого ввода:
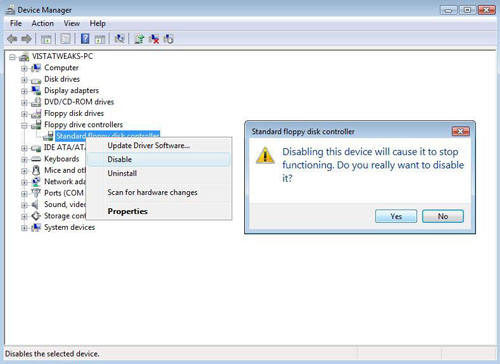
Внимание: Если вы не знаете, что это за устройство, лучше не отключайте его, не удаляйте и т.д.
В открывшемся окне Диспетчера задач перейдите в меню Вид и выберите пункт Показать скрытые устройства. Давайте посмотрим, что у нас есть. Устройства, отмеченные серым цветом (заштрихованные), обычно являются старыми или неиспользуемыми и могут быть безопасно удалены операционной системой путем нажатия на них правой кнопкой мыши и выбора пункта Uninstall. В частности, вы можете увидеть несколько драйверов монитора, которые были установлены ранее. Вы можете удалить все «серые» элементы, но хотя бы один – не серый элемент. Неиспользуемые устройства можно также искать в разделе «Адаптеры дисплея». Обратите внимание, что это делается следующим образом: При наличии одного монитора карты ATI используют два, один из которых является резервным. Я знаю, что все в порядке. Также не удаляйте устройства и приборы Microsoft, назначение которых вам неизвестно. Например, можно отключить флоппи-дисководы, которые сегодня практически бесполезны. Это позволит избежать загрузки ненужных драйверов. В результате сокращается время загрузки операционной системы и освобождаются системные ресурсы.
Отключить мониторинг производительности
Как и Windows 2000 и Windows XP, Windows Vista отслеживает производительность (инструмент мониторинга находится в консоли инструментов управления) во многих областях ПК. Все, от загрузки процессора до времени доступа к жесткому диску, можно определить и интерпретировать в графическом виде. Информация поступает от множества служб, которые измеряют производительность и работают в фоновом режиме. Если вы не используете эту информацию, то правильнее будет отключить счетчики, так как они требуют определенных системных ресурсов. К сожалению, это крайне сложно сделать без участия дополнительного программного обеспечения. К счастью, компания Microsoft разработала программное обеспечение, доступное каждому.
Для отключения этих же показателей можно использовать утилиту Long Named Expandable Performance Indicator List. Сначала загрузите и установите утилиту, затем C: \Программу извлечь из папки Files\Resource kit\. запустить EXE-файл.
Выберите каждый счетчик в окне ‘Expandable power meter’ и снимите флажок ‘Power meter enabled’. Повторяем процесс для каждого счетчика.
Когда вы закончите, закройте окно и выйдите из приложения. Если теперь вы загрузите системный монитор, вы увидите, что никакой информации нет. Мы перезапускаемся, и теперь вам доступно больше ресурсов процессора и памяти.
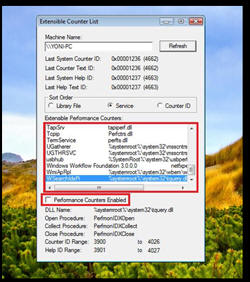
Ускорение меню «Пуск
Любые комментарии о том, как быстро отображается меню «Пуск»? Требуется ли несколько секунд для открытия папки? Для решения этих проблем не нужно быть волшебником — всего несколько манипуляций с реестром, и все будет в порядке. Первое, что нужно сделать, — щелкнуть правой кнопкой мыши на панели задач и выбрать пункт «Свойства». Перейдите на вкладку Настройка / Customise и снимите флажок Выделять вновь установленные программы / Highlight Newly Installed Programs. Нажимаем Apply / Применить, затем OK и можно продолжать регистрацию.
Ключ типа String с именем MenuShowDelay Значение по умолчанию: 400 Рекомендуемое значение: 0
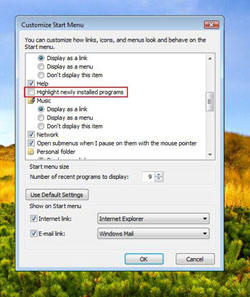
Настройки реестра
Авто в сборе с ожидающим рассмотрения заявлением Строка шины Название ключа Авто конечное значение 1 отделение
Автозаполнение соответствует заявке, находящейся на рассмотрении
Значение для рабочего стола в этой ветке, его внешний вид, а также то, как окна и меню реагируют на действия пользователя Процессы автозавершаются Система ждет завершения процесса; если процесс требует больше, чем указано в значении ключа ④, инициализируется процесс механизма расписания задач, который сообщает, что приложение завершено Если значение ключа autoendesk равно — 1, система автозавершает процесс
Ускорение / Выключение Ускорение / Выключение Тип ключа Ключ с именем Hangptimeout Значение: 1000
Это определяет, как долго пользователь ожидает завершения процессов после нажатия на последнюю задачу / завершения задачи в диалоге
Тип ключа Строка Имя vetokilentimeout Значение: 1000 Филиал
Определяет, ждет ли пользователь завершения процессов после закрытия сессии или пытается закрыть окна, когда значение, указанное ключом, превышено, инициализируется процесс механизма расписания задач и сообщает, что приложение завершено ④ Если значение ключа равно 1, система автоматически закрывает приложение
KEY TYPE STRIN
④TYPE String name ④value value: 20,000 recommended value: 5000 branch.
Определяет, как долго пользователь ожидает завершения работы служб после закрытия сеанса или попытки закрыть окна Если значение, заданное ключом, превышено, инициализируется процесс механизма расписания задач и сообщается, что приложение завершено ④ Если значение ключа равно 1, система автоматически закрывает приложение
Приоритетный процессор
Конечно, эта оптимизация помогает настроить приоритет центрального процессора, если у вас нет PNP BIOS
Что это вам даст? Мы настроим систему так, чтобы основные ресурсы процессора выделялись продвинутым приложениям, а фоновые задачи имели более низкий приоритет Некоторые скажут, что не увидели реального увеличения производительности, но, по нашему мнению, общая производительность системы значительно возросла Это выражается в более быстрой реакции системы на ваши действия
Вот что вам нужно сделать:
[Moder] Эта оптимизация включает изменения в реестре, которые могут вызвать проблемы и невозможность запуска или загрузки операционной системы, если вы в любом случае не будете четко следовать приведенным выше инструкциям. Вы делаете эту оптимизацию на свой страх и риск [/moder].
④TYPE Имя ключа ④32 ④value Значение: 2 (HEX) Рекомендуемое значение: 6 (HEX) Отделение.
Если установлено значение 1, активные приложения получают больше ресурсов, чем фоновые Если установлено значение 2, активные приложения получают еще больше ресурсов Ну, я думаю, смысл ясен
0- означает, что активные и фоновые приложения имеют одинаковый приоритет;
1&⑦; активные приложения получают больше ресурсов, чем фоновые;
2&❶; еще больше ресурсов для активных приложений.
Обратите внимание, что максимально допустимое значение равно 26 (hex) или 38 ( ❶ Вы можете играть с этими значениями, чтобы получить максимальную отдачу от вашей системы Рекомендуемое значение &❶; 6 (HEX.).
Примечание: Высокие настройки могут негативно повлиять на системные ресурсы или истощить их. Никогда не используйте значение 0, так как это приведет к онемению компьютера