Правильная настройка Wi-Fi роутера ASUS RT-G32
Эксперты и обычные пользователи отмечают удобство использования маршрутизаторов ASUS при организации беспроводной домашней сети. Мы не будем с ними спорить, а лучше посмотрим, как установить роутер ASUS RT-G32 — один из самых популярных маршрутизаторов.
Подключение роутера
Поверните устройство обратно. Здесь вы видите пять портов: один WAN и четыре LAN.

Необходимо подключить кабель к порту WAN, который ваш интернет-провайдер протянул в дом. Подключите один из портов LAN (предпочтительно первый) с помощью кабеля, поставляемого вместе с сетевой картой компьютера. Затем включите роутер Дождитесь появления индикатора питания в сети и на шкафу.
Примечание: Если на вашем компьютере есть другое рабочее подключение к Интернету, не используйте его настройки роутера. В противном случае после создания беспроводной сети вы не сможете получить доступ к Интернету через WLAN.
Перед настройкой роутера Необходимо проверить параметры локальной сети в компьютере, чтобы избежать возможных ошибок.
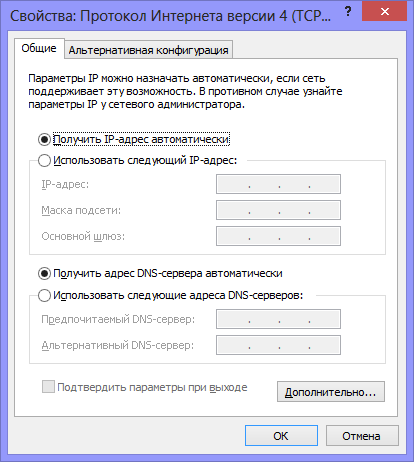
- Откройте «Панель управления» через раздел «Центр управления сетями».
- Щелкните правой кнопкой мыши на значке соединения, созданного в локальной сети, и откройте его «Свойства».
- Выберите протокол TCP / IP в списке «Компоненты» и откройте его свойства, нажав на соответствующую кнопку ниже.
- Проверьте, отмечено ли автоматическое получение IP-адреса и DNS-сервера.
Настройка роутера
Теперь необходимо настроить маршрутизатор на определенный тип подключения, установленный провайдером и указанный в договоре на подключение услуг связи. Когда вы знакомы с процессом настройки роутера Узнайте, как настроить TP-Link TL-WR842ND или роутер D-Link DIR-300, то справитесь с этим этапом подключения маршрутизатора без особых трудностей.
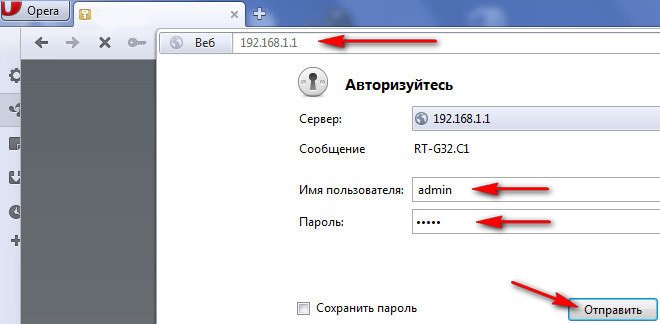
Откройте любой браузер и напишите в адресной строке 192.168.1.1. Это адрес веб-интерфейса роутера Asus RT-G32, с помощью которого его настройка.
По умолчанию логин и пароль — «admin». Введите его в обе строки и нажмите «Отправить».
Это приведет вас на страницу настроек, где вам нужно открыть раздел «WAN» в поле слева. Здесь настраиваются параметры подключения к Интернету.
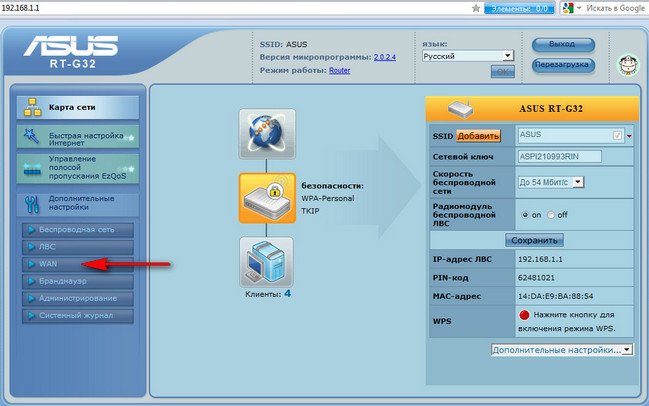
Конкретные параметры подключения должны быть указаны в договоре, который вы заключили с провайдером. В первую очередь это касается типа соединения. Допустим, у Ростелекома, ттк, дом.ру для этого будет pppoe, а у Билайна — l2tp.
Могут быть и другие варианты, но сама процедура. настройки роутера Она не меняется кардинально. Итак, давайте посмотрим, как настраивается маршрутизатор, если провайдер использует соединение PPPOE или L2TP. Давайте остановим свой выбор на этих двух типах, поскольку они являются наиболее распространенными.
PPPOES
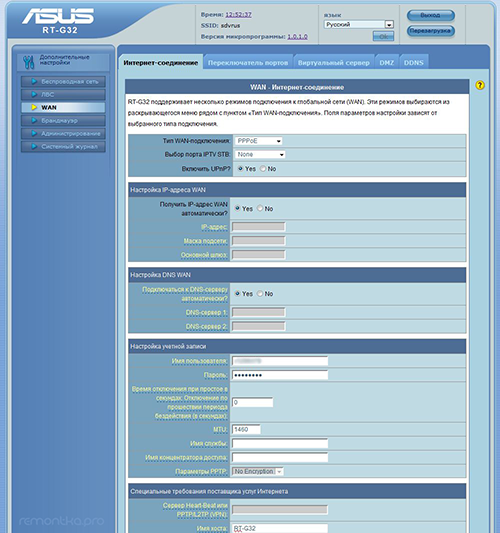
- Выберите соответствующее значение в поле «Тип соединения».
- Если вы подключены к Интернету IPTV, укажите один или два порта в строке «Выбор порта». Через них позже будет подключена телевизионная приставка.
- Вы должны автоматически получить IP-адрес и DNS-сервер (если это не указано в договоре с провайдером). Поэтому в обоих случаях нажмите «Да».
- В разделе «Настройки учетной записи» введите имя пользователя и пароль, предоставленные провайдером. Они также должны быть указаны в договоре.
- Если вам нужно заполнить поле «Имя хоста», напишите любое слово на латинице.
- Сохраните изменения и дождитесь установления интернет-соединения.
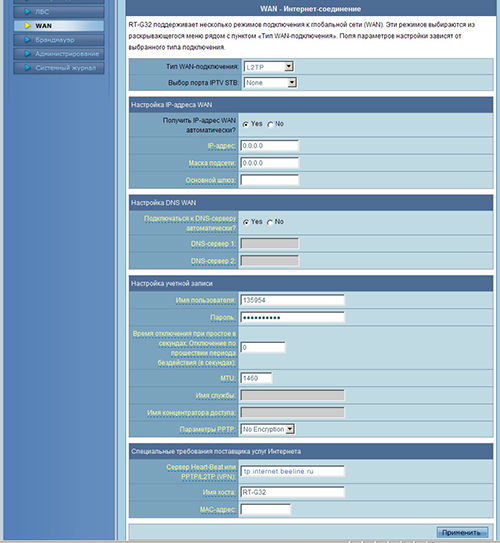
- Выберите L2TP в строке тип соединения.
- Если вы используете IPTV, введите порт в соответствующее поле.
- IP-адрес должен быть получен автоматически, как в PPPOE, поэтому нажмите «Да». То же самое относится и к DNS-серверам.
- Остается только ввести данные учетной записи пользователя, указанные в договоре Это касается и адресов серверов: например, для «Билайн» это становится «tp.internet.beeline.ru «».
Остальные параметры не должны быть изменены Единственное, что в строке» Hostname » пишется что-то на латинице: например, model роутера.
Создание беспроводной сети
Этот процесс аналогичен настройке ④ В отношении WLAN меняются только некоторые названия пунктов и разделов меню, других различий нет
Откройте раздел «Беспроводные сети» в меню настроек На вкладке «Общие» и последовательно заполните отображаемые строки
Не используйте ваши личные данные: Имя, фамилия, дата рождения, фамилия домашнего животного и т.д.; Это повышает уровень безопасности вашего соединения
- ⑦ Введите беспроводную сеть в поле.
- Выберите» код страны «»США.»». Работа роутера Это не имеет никакого эффекта, но при попытке добавить ❶ не возникнет проблем.
- Выберите «»метод авторинга» ❶ -2 персональный». Это достаточно надежный метод, который обеспечивает хорошую защиту от взлома сети с помощью специальных программ
- «❶KEY » — это пароль от вашей сети, который запрашивается при попытке подключения через WLAN Он должен состоять из 8 символов (латиница и цифры).
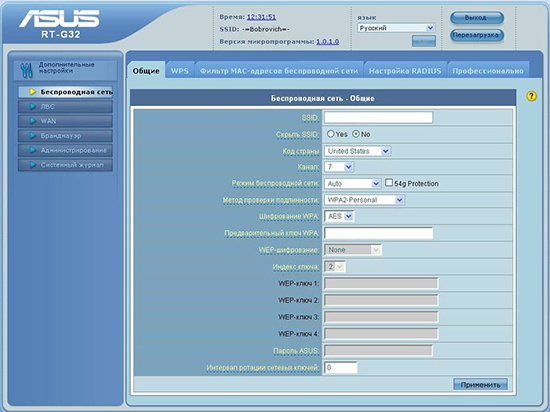
Нажмите «Применить», чтобы сохранить указанную информацию в настройках роутера. Возьмите устройство с адаптером Wi-Fi, которое вы хотите подключить к беспроводной сети, и запустите поиск доступных точек, после поиска создайте точку доступа и подключитесь к той, которую вы указали в настройках роутера пароль.
Как настроить роутер Asus RT-G32
Как настроить роутер BODYBUY-BODYBUY32 себе мы купили эту модель, прочитав статью в журнале Компьютерра ❶ №25 ноябрь 2011, роутер На самом деле они говорят хорошо, но были проблемы с добавлением У нас два компьютера: стационарный системный блок и ноутбук Мы хотим, чтобы интернет был на обеих машинах Мы подключаем кабель локального интернета к ⑦-порту на роутере, Далее мы подключаем порт LAN с помощью сетевого кабеля роутера И на обычном компьютере сразу же появляется интернет Далее, перейдите на в настройки беспроводной сети роутера И подключаем его к ноутбуку по wifi, но ничего не происходит Провайдер интернета — билайн, позвонили туда, ответили, что с такой моделью не работает, посоветовали обратиться в техподдержку, и что самое интересное с большим трудом, ответ был такой «Позвоните своему провайдеру в билайн, только они могут сказать точную настройки нашего роутера»। Мы перезвонили в «Билайн», там нам посоветовали перейти на другой тариф. наш роутер, С другой стороны, они отправили нам в SMS список устройств, с которыми они работают, который, кстати, тоже другой модели, но как быть дальше? Евгений।
Как настроить роутер Asus RT-G32
Если вы хотите, друзья, вы можете настроить любые из них. роутер, Поскольку все они работают по одному принципу, но если вы не хотите играть. с настройкамИ, конечно, вы можете позвонить своему провайдеру и сообщить ему о своих намерениях по приобретению. роутер. Если взять, к примеру, «Билайн», то у них всегда есть как дешевые, так и брендовые модели и, конечно же с настройкамИ они, несомненно, помогут, у них хорошая техническая поддержка и предпраздничные скидки Что ж, мы с вами, давайте поможем вам с настройкой роутер ④32 нашему читателю И человеку поможем, и опыт приобретенный не помешает
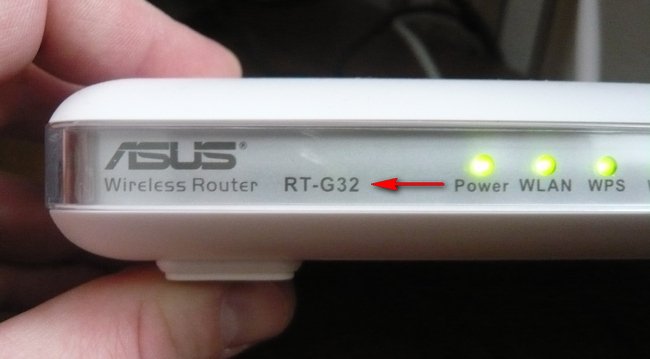
Данной модели роутера У нас в компании его не было, пришлось взять доверчивых соседей на день, я пришел домой и решил сам все проверить, у меня Билайн, кстати, провайдер, кстати Как всегда, давайте начнем настраивать все с самого начала роутер Asus RT-G32 , делаем всё правильно.
- Во-первых, подключите локальный интернет-кабель к порту WAN провайдера. на роутере, а роутер А стационарные ПК соединяем сетевым кабелем через LAN-порт, затем настраиваем доступ в Интернет на ПК.
- Во-вторых, подключаем ноутбук, телефон и т.д. к сформированной сети Wi-Fi.
- Если вы что-то сделали не так, на фотографии появится кнопка сброса, нажмите и удерживайте ее, не отпуская, в течение нескольких секунд, роутер сбросит настройки Затем вы можете начать все с самого начала на заводе.
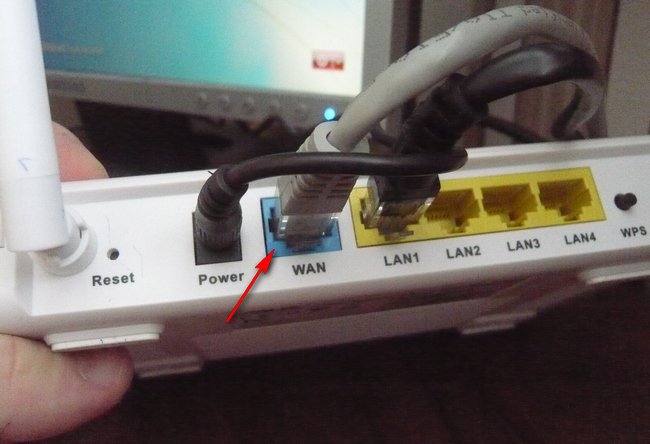
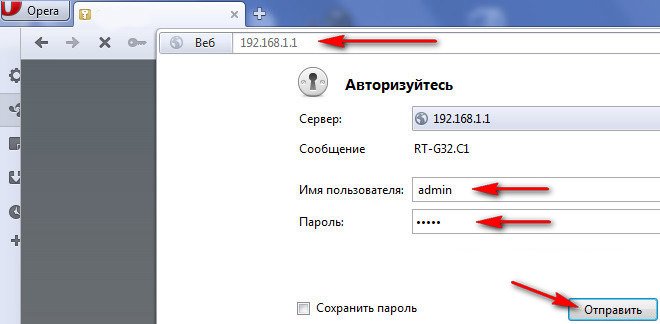
Отображается главное окно настроек роутера LG G32। Сначала мы настроим доступ к интернету. роутер На обычном компьютере. Пойдемте в в настройки WAN, здесь многое зависит от вашего провайдера.
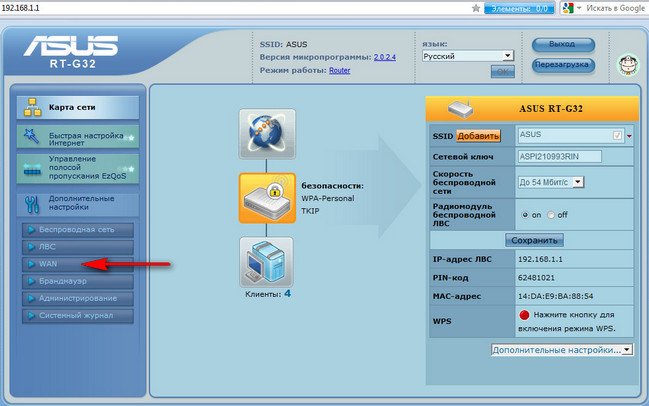
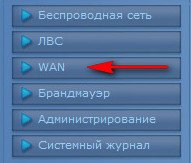
Тип приема WAN у меня — L2TP, я объясню почему.
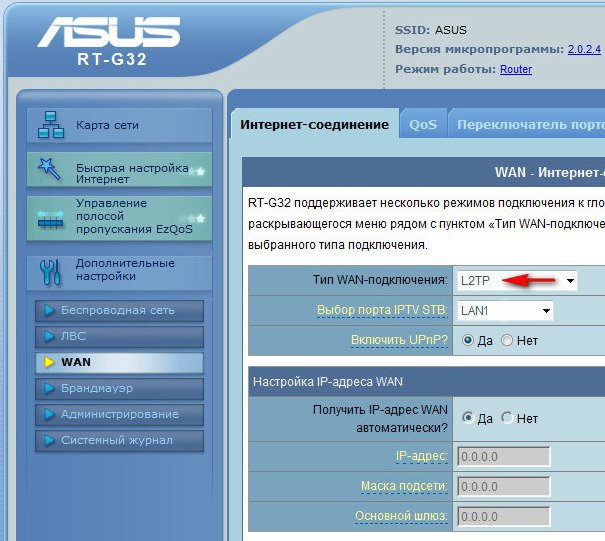
Если подключение к интернету осуществляется с использованием технологии VPN и в параметрах адаптера можно узнать сеть и общий доступ — изменения в свойствах подключения запускают настройки сетей и управления интернет-центром,
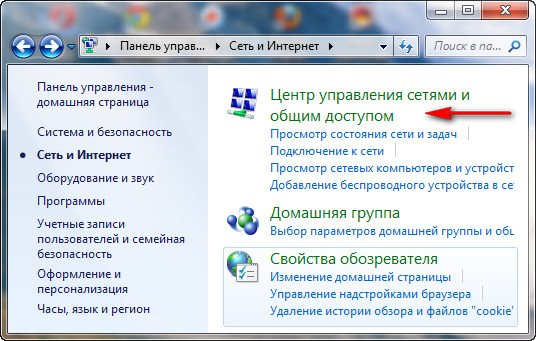
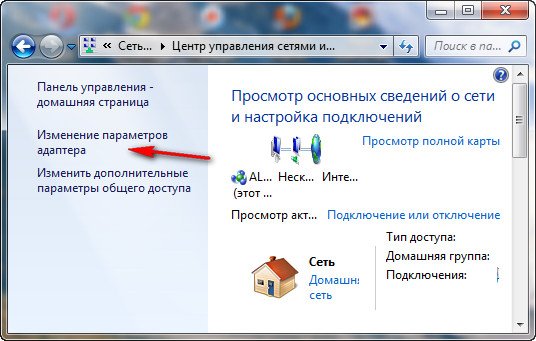
Далее переходим в свойства подключения провайдера, в моем случае в Билайн, нам нужна вкладка безопасность и здесь ищем тип VPN, у нас L2TP. Средний в настройках WAN нашего роутера указываем L2TP.
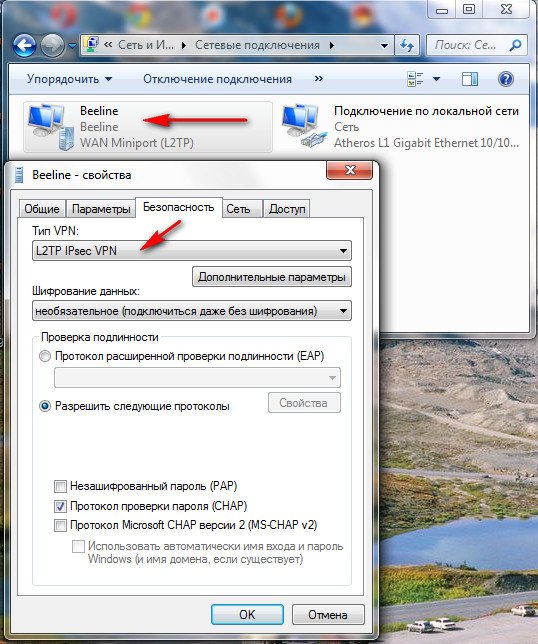
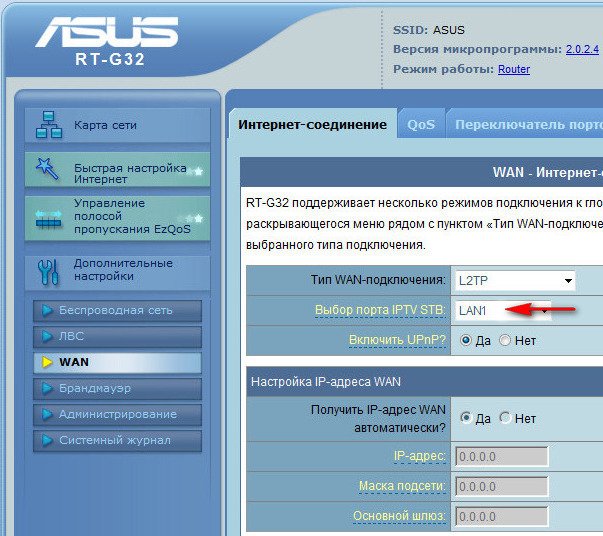
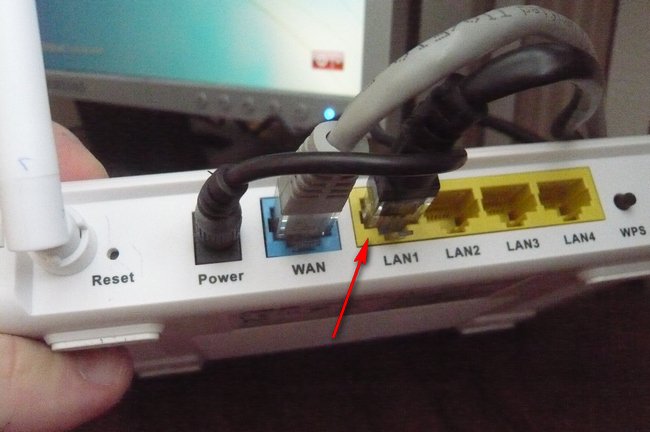
Установить IP-адрес Wan автоматически? Снова заходим в Центр управления сетью и смотрим в свойствах Total Access и Local Connection. В моем случае — автоматически.
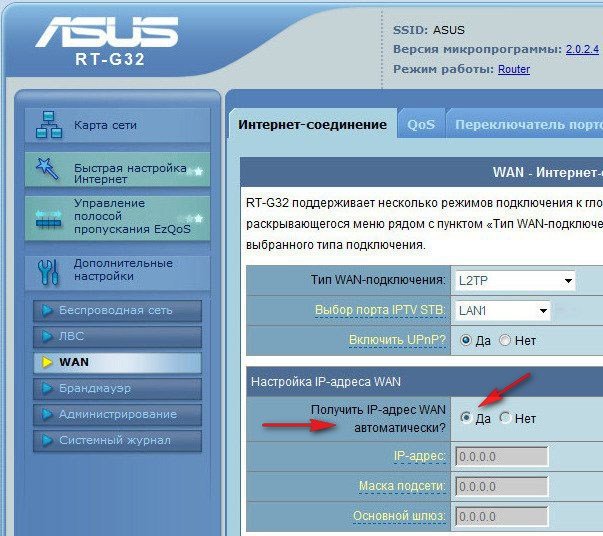
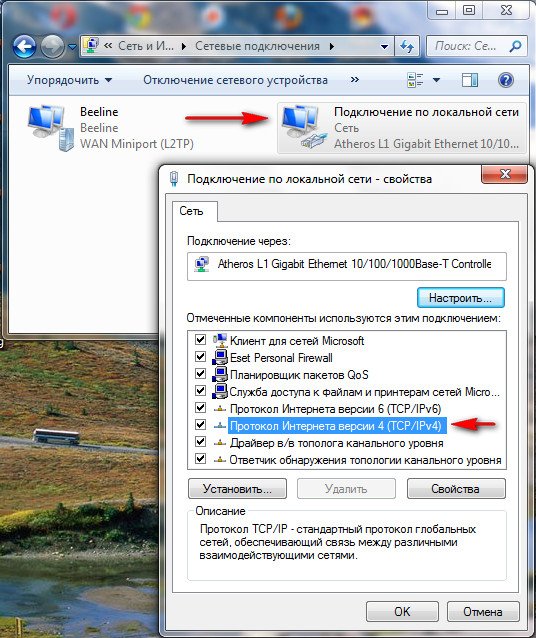
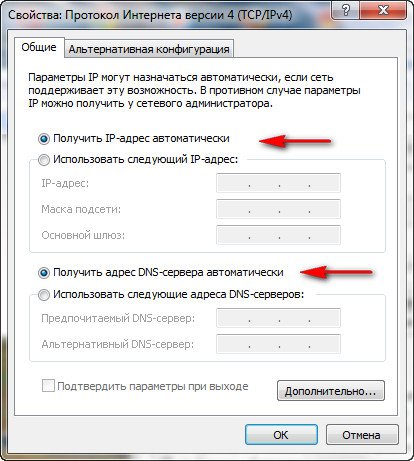
Затем введите имя пользователя и пароль от beeline или вашего провайдера.
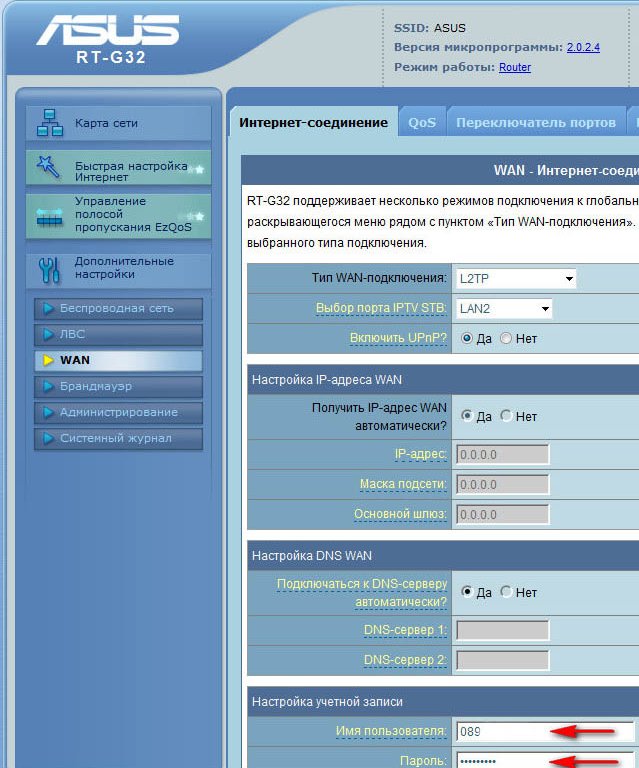
Сервер Heart Beat PPTP / L2TP (VPN) также проверяет свойства соединения нашего провайдера, например у меня tp.internet.beeline.ru является. Нажмите кнопку применить и у вас есть интернет на стационарном компьютере.
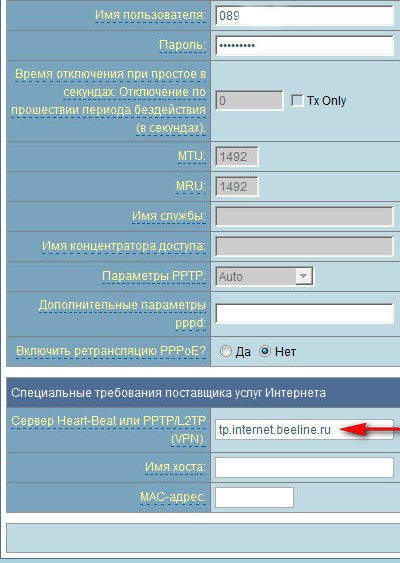
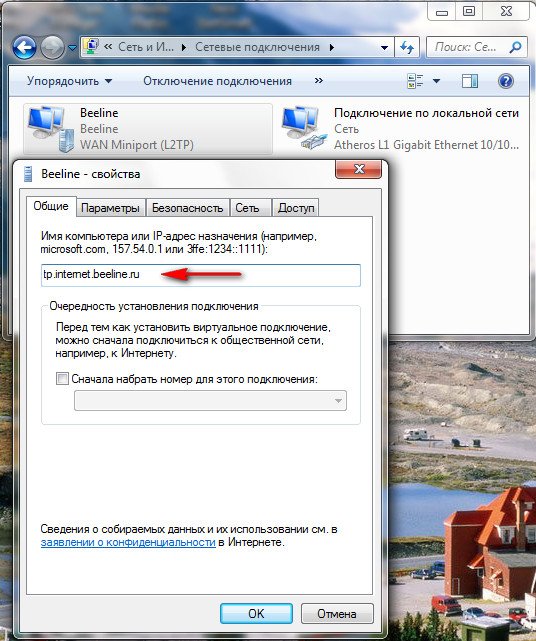
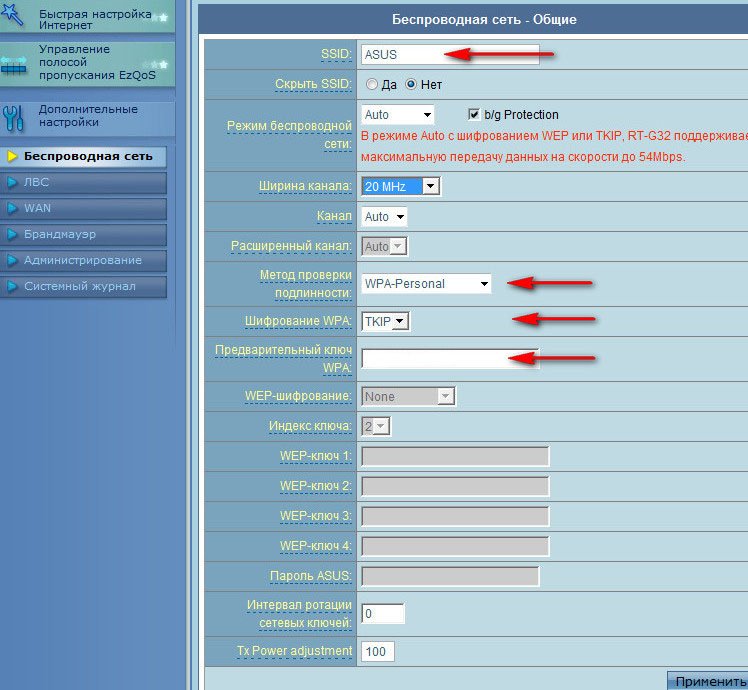
Так что все готово к работе в Интернете. Щелкните на панели задач нашего PCS, выйдите в Интернет и подключитесь к нашей сети ASUS.
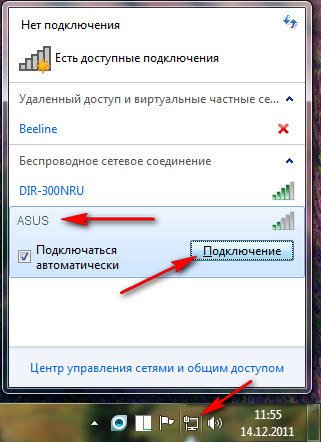
Мы представили изобретенный нами ключ.
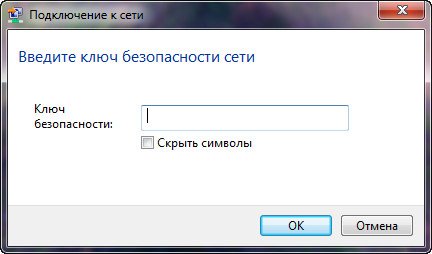
Ноутбук и другие устройства должны сразу увидеть сеть ASUS, для подключения нужно нажать на подключение и ввести придуманный вами ключ безопасности, вот и все.
Настройка Wi-Fi роутера Asus RT-G32 для Билайн

В этом руководстве мы подробно рассмотрим весь процесс по шагам настройки роутера ASUS RT-G32 за стабильную работу с «Билайн». Управление позволяет любому начинающему пользователю самостоятельно настроить беспроводной маршрутизатор, установить пароль для WLAN и подключить устройства для беспроводного доступа в Интернет.
Разъем ASUS RT-G32 для настройки
Первый шаг — это правильно подключить роутер для его последующей настройки. На задней панели ASUS RT-G32 расположено пять разъемов: 1xwan и 4xlan. Билайн-кабель должен быть подключен к порту WAN, а один из портов LAN должен быть подключен к соответствующему порту, с которого производится настройка. Настроить роутер ASUS RT-G32 может обходиться без кабеля, единственная проблема, которая возникнет и на которой может заострить внимание неопытный пользователь — это отключение и невозможность подключения через WLAN. Любые изменения параметров беспроводной сети (в этом случае для повторного подключения необходимо «забыть сеть» на устройстве, с которого осуществлялось подключение).

И еще три важных момента для успешного настройка роутера:
- Проверьте настройки Подключение к компьютеру. В настройках Подключение для связи с роутером Необходимо настроить автоматическое получение IP- и DNS-адресов. Подробности о том, как это сделать, можно найти здесь: / /nastroika.pro/lan-settings-check / (открыть в новой вкладке)
- Если вы уже пытались установить тот роутер, с которым вы собираетесь работать сейчас, рекомендуется сначала поставить его на завод. настройки. Для этого нажмите и удерживайте кнопку сброса в течение 10-15 секунд, если шок включен, затем около 30 секунд (в течение этого времени). роутер перезагрузится).
- И последнее также очень важно и иногда трудно объяснить неопытному пользователю. Первый настройкой Отключите Beeline от компьютера, который вы используете для выхода в Интернет. Чтобы прочитать эту инструкцию в нем, и если вы не выключите его, то роутер вы не сможете подключиться. Вы. Теперь вы отключаете соединение «Билайн» и больше никогда не подключаетесь: позже. как роутер Он настраивается, самостоятельно устанавливает необходимое соединение, а затем «раздает Интернет» по локальным и беспроводным сетям.
Вся подготовительная работа для этого завершена, роутер Включены в розетку, много двигаются настройке.
Подключение «Билайн» L2TP к ASUS RT-G32
Самое важное, что необходимо настроить роутер — Установите параметры так, чтобы он сам подключался к Интернету вместо компьютера, и только после этого раздайте его на все правильно подключенные устройства. Поэтому наша задача состоит в том, чтобы переместить параметры соединения билайна в роутер, что мы и сделаем.
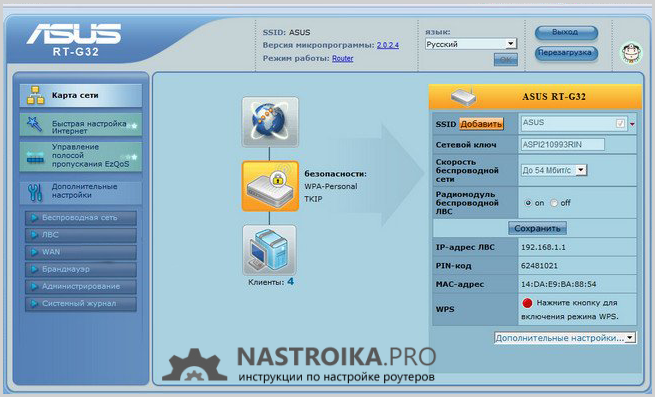
- Запустите любой браузер и введите в адресной строке 192.168.1.1 и нажмите Enter — это локальный адрес сайта настроек ASUS RT-G32.
- Вам будет предложено ввести логин и пароль. Значения по умолчанию для этих роутера Значение-admin в обоих полях. Представляемся и входим. Вы находитесь на главной странице настроек WLAN. роутера.
- Выберите «WAN» в меню слева и заполните все поля параметрами подключения для «Билайн»:
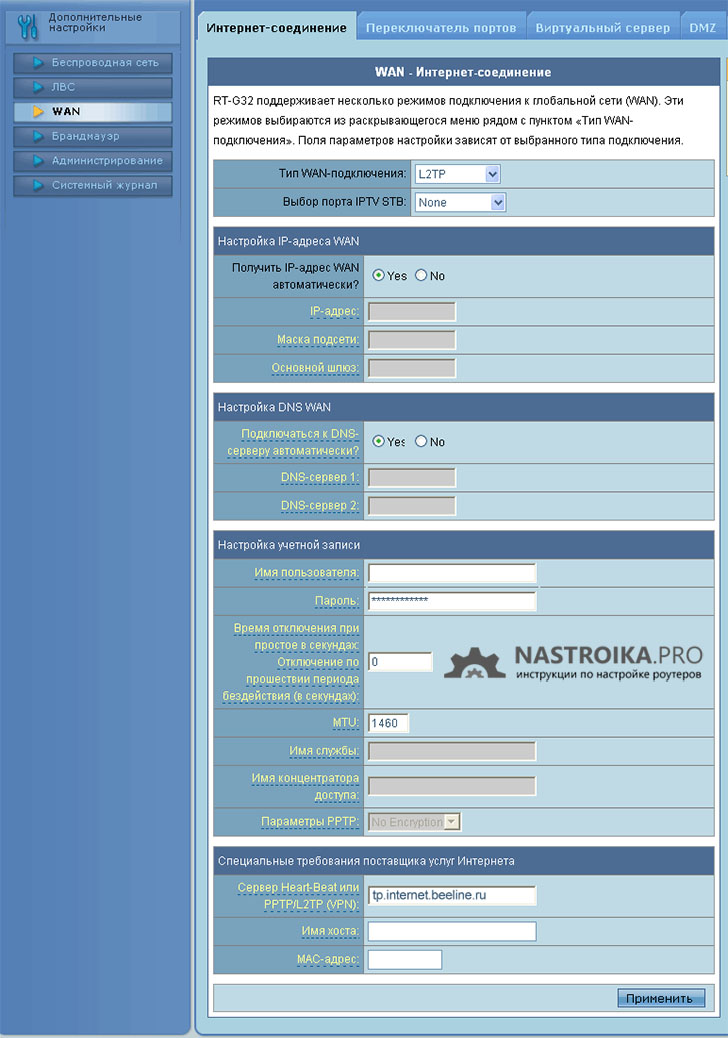
Настройка подключения L32TP Билайн на ASUS RT-G2.
- Тип WAN-SELECTION-L2TP (или L2TP + динамический IP)
- Выбор порта IPTV — Если вы используете «Билайн» ТВ, укажите здесь порт LAN, к которому вы подключаете ТВ-приставку.
- Получение IP-адреса и автоматическое подключение к DNS — да
- Имя пользователя и пароль — ваши данные в Beeline
- Сервер pptp / l2tp — tp.internet.beeline.ru
- Имя хоста — вы можете ввести то же самое, что и высокое, если роутер Предотвращает область с пустыми
- Остальные поля можно оставить как есть и нажать «Применить».
Если ошибок не было, то через 30-60 секунд роутер Вы подключаетесь к Интернету, чтобы подключиться к сети «Билайн», и тут же открываете новую вкладку в браузере, например, и пытаетесь посетить какой-либо сайт. Если ошибок не возникло (например, Beeline не был выключен на компьютере), то все работает.
Следующей задачей является настройка WLAN на ASUS RT-G32, а именно установка пароля для WLAN и задание имени беспроводной точки доступа.
Настройка WLAN на ASUS RT-G32, защита беспроводной сети.
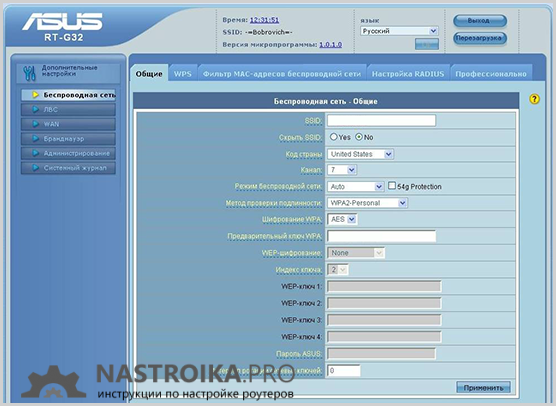
Страница настройки WLAN на ASUS RT-G32
Настройте следующие параметры, чтобы облегчить одновременное использование сетей Wi-Fi соседями, которые не пользуются вашей беспроводной сетью. в роутера LG G32। В меню Настройки. роутера Выберите пункт» Беспроводная сеть», а затем заполните нужные поля:
- SSID — Введите нужное отображаемое имя беспроводной сети Wi-Fi. Латынь и цифры.
- Метод проверки подлинности заключается в установке WPA2-Personal, который в настоящее время является наиболее защищенным вариантом.
- Начальный ключ WPA — Введите пароль, состоящий только из латинских символов и цифр, не менее восьми знаков.
- Значения других полей не могут быть изменены.
- Нажмите кнопку ПРИНЯТЬ и подождите некоторое время.
На этом настройка Wi-Fi роутера ASUS RT-G32 для «Билайн» полностью готов, и вы можете подключиться к Wi-Fi с любого устройства, которое его поддерживает.
Если руководство помогло вам, не забудьте поделиться им с другими, а если что-то не работает, оставьте свои комментарии.
Настройка WIFI роутера ASUS RT G32
Маршрутизатор RT G32 предназначен для передачи интернет-трафика по беспроводным и проводным путям. Его настройка У опытного пользователя это займет около 5-10 минут, а новичкам необходимо следовать инструкциям.
Настроив роутер, Вы можете пользоваться домашним Интернетом с любого мобильного устройства без кабельного подключения. Все, что вам нужно сделать, это войти в сеть Wi-Fi.
В этой статье вы узнаете о настройке Маршрутизатор ASUS RT-G32.
Подключение роутера
Пакет содержит все элементы, необходимые для подключения. роутера:
На рисунке показаны все необходимые соединения.

Выполните следующие действия, чтобы установить соединение:
Вот как мы реализуем эту серию: Интернет — маршрутизатор — компьютер. В этом случае отдельный источник питания является дополнительным путем.
Авторитет
Чтобы зайти в настройки роутера ASUS RT G32, откройте браузер и в адресной строке http://192.168.1.1 введите.
После нажатия клавиши ввода появится окно с запросом на авторизацию:
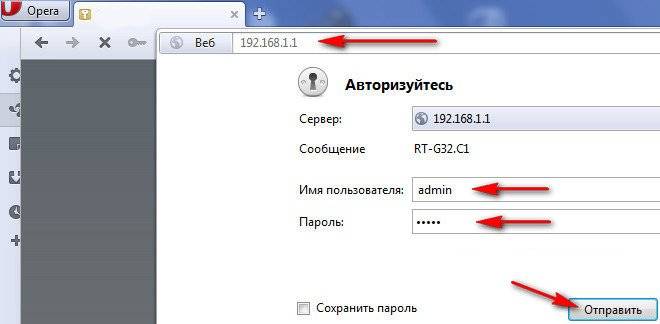
До первой настройки Оба поля должны быть заполнены значением «admin». По умолчанию это логин и пароль одновременно.
После авторизации у вас может появиться окно с запросом «IP sharing». Когда вы увидите его, нажмите «Перейти на главную страницу».
В появившемся меню выберите язык пользовательского интерфейса. Выбор языка осуществляется в верхней части страницы между общей информацией и выходом из панели.
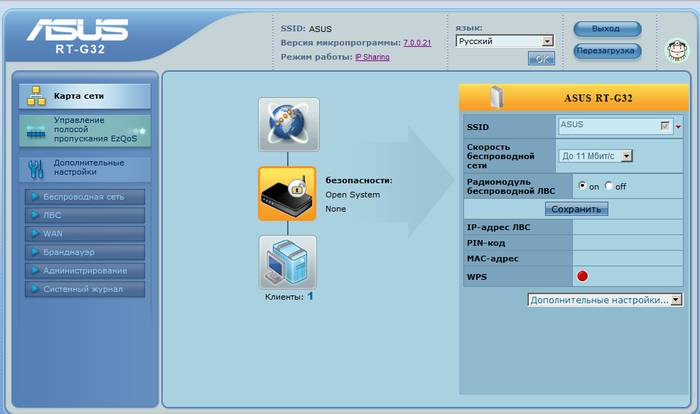
Настройка Интернета
Это основная настройка, которая позволяет вам роутеру Получение и отправка трафика к провайдеру. Для установления интернет-соединения требуется подробная информация.
Большинство пользователей предпочитают не выполнять такую операцию самостоятельно и платят деньги тем, кто делает это за них. Здесь нет ничего ужасного. Но подумайте, стоит ли платить разумные деньги за задания, которые занимают не более 5 минут с приобретением опыта?
Если же вы пришли к правильному В итоге, и приступайте к работе сами, читайте общую информацию. На самом деле, этого недостаточно, и поэтому легко научиться.
Каждый провайдер использует один из разрешенных типов подключения:
Эта информация отображается в меню WAN (первый пункт).
После авторизации первый этап каждого типа подключения одинаков.
Вы должны следовать сериям этого меню:
Здесь вы указываете тип соединения.
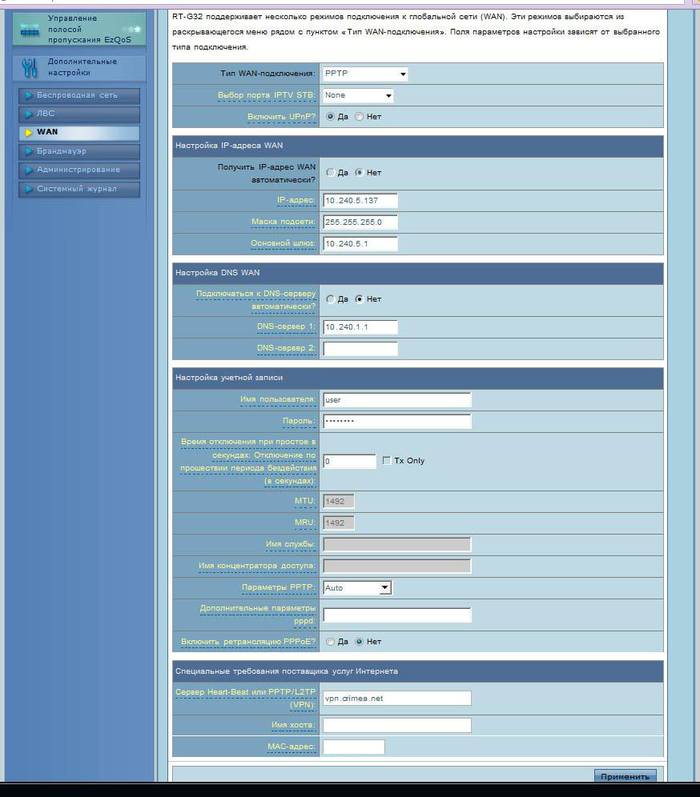
Процедура настройки Это будет намного проще, если ваш провайдер использует технологию динамического IP. Если у вас есть эта технология, то в типе подключения достаточно указать «динамический IP». И снова роутер Будет автоматически выходить в Интернет.
В других случаях необходимо следовать дальнейшим инструкциям. Если вы не знаете, где получить информацию о том, как заполнить необходимые поля, свяжитесь с провайдером по телефону. Он также может быть включен в ваш письменный договор (данные счета у провайдера).
PPPoE соединение (Ростелеком, Дом.ru ())
В настройке Для глобальной сети, например, провайдера Ростелеком, следует использовать следующие параметры:
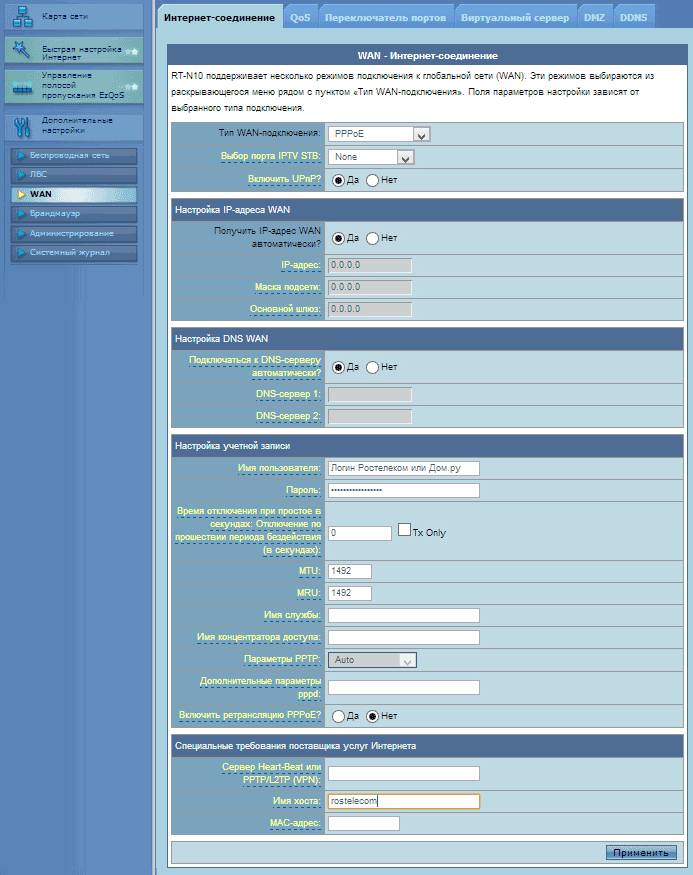
После ввода данных проверьте визуальное отображение и нажмите «Применить».
L2TP-соединение (как ворона летает)
После выбора L2TP (L2TP + динамический TP) в качестве типа передачи данных beeline, продолжите заполнение полей:
Когда данные введены правильно, Нажмите на кнопку «ПРИНЯТЬ» и попробуйте воспользоваться Интернетом.
Таблица визуальных параметров соответствует рисунку выше (подключение «Ростелеком»).
Обратите внимание, что вы должны ввести имя сервера и хоста для Beeline.
PPTP (VPN) автоматически при получении локального IP-адреса.
Укажите технологию связи:
Произведите настройку:
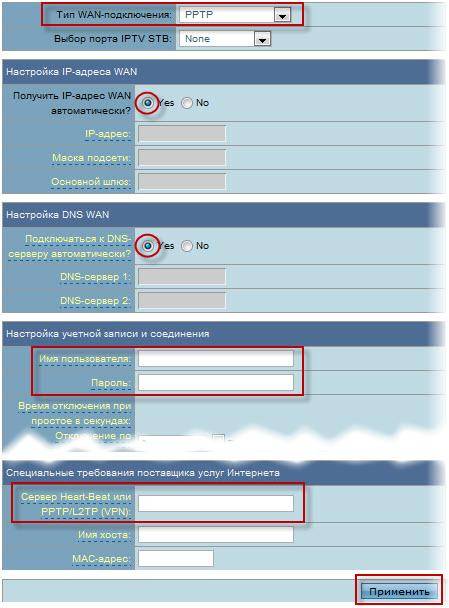
PPTP (VPN) со статическим локальным IP-адресом.
Эта технология не обеспечивает автоматического сбора данных. Поэтому всю информацию необходимо вводить вручную. В качестве источника используйте письменный договор с поставщиком услуг.
Приступайте к настройке Интернет, выбрав соответствующий тип подключения:
Другие параметры:
Видео: настройка роутера
NAT автоматически при получении IP-адреса (DHCP).
Это та же технология передачи данных, которая не требует никакой дополнительной информации.
Единственным шагом в настройке Отображается индикация соединения:
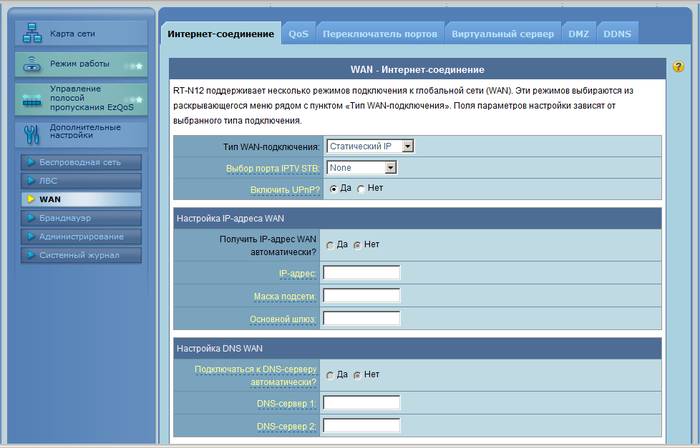
После выбора нажмите на кнопку «ПРИНЯТЬ» и зайдите в Интернет.
Настройка IPTV на роутере ASUS RT G32
Эта манипуляция выполняется, если вы хотите транслировать программы, подключенные по проводу через Интернет, на ваш телевизор. В конце концов, это гораздо проще, чем платить за отдельную телевизионную услугу.
Непосредственно перед настройкой IPTV Убедитесь, что в WAN-подключении указан соответствующий порт (найдите номер порта под кабелем, который вы подключили для передачи сигнала с телевизора). Этот пункт находится непосредственно под типом соединения.
Затем следуйте меню:
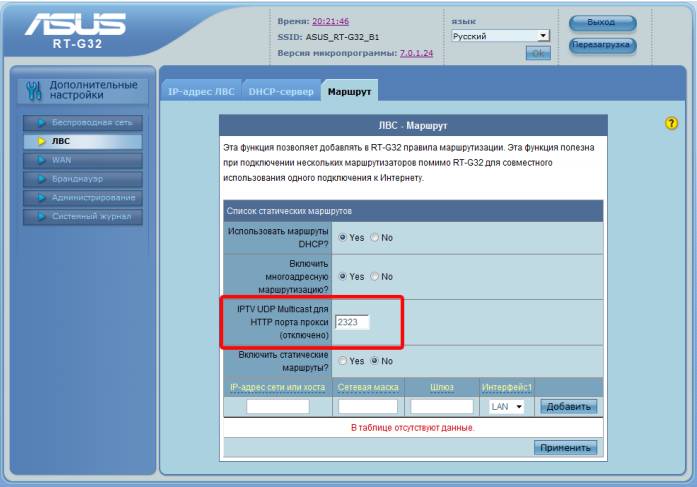
Везде укажите «Да». Через несколько секунд на экране телевизора появится изображение.
Если изображение не отображается, рассмотрите несколько возможных причин этого:
В последнем случае рекомендуется настройку, Следуйте инструкциям технической поддержки вашего провайдера по телефону. Каждое поле должно быть заполнено в соответствии с настройками IPTV на сервере провайдера.
Настройка беспроводной сети — это последний шаг в подготовке устройства к полноценной работе. Исключение составляют лишь дополнительные функции устройства.
Чтобы настроить беспроводную сеть, выполните следующие действия:
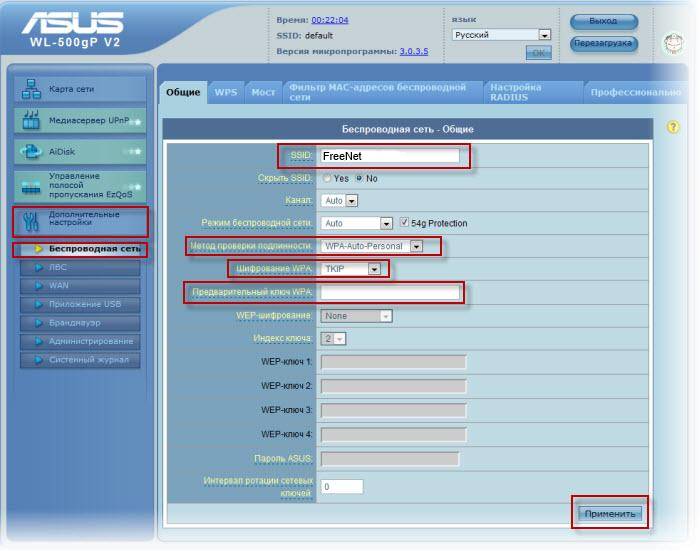
Здесь есть несколько разделов, некоторые из которых являются обязательными:
Видео: Маршрутизатор ASUS RT G32 WLAN.
Для завершения настройки Нажмите ПРИНЯТЬ и перезагрузите роутер. После этого трафик будет успешно распределен по беспроводной сети.
Настройка клиентского соединения DC++
При использовании маршрутизаторов в большинстве случаев возникают проблемы при работе с клиентами DC++. Эта проблема вызвана тем, что функция перевода трафика отвлечена от компьютера на роутер. И это затрудняет взаимодействие с торрентами.
Чтобы устранить эту проблему, перейдите в меню:
Далее синхронизируйте настройки:

Нажмите Добавить для завершения, а затем нажмите Применить.
На этом первый этап завершен. Теперь переходите ко второму.
Синхронизация постоянного тока клиента:
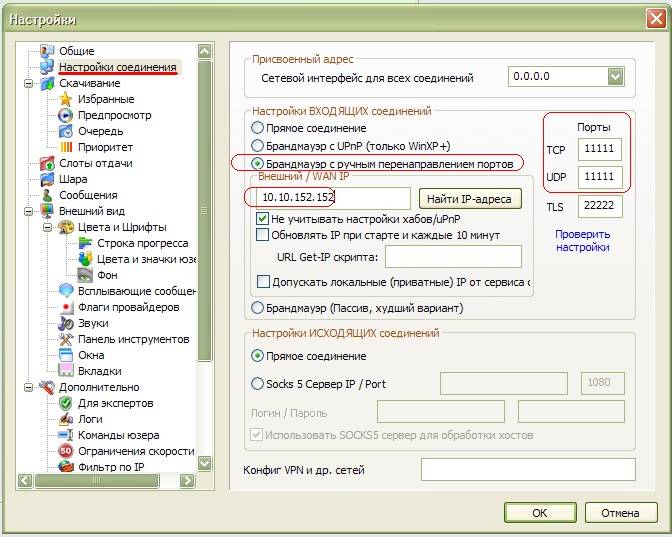
После операции необходимо устранить проблему.
Сохранить или восстановить настройки
Часто это происходит что настройки устройства сбились.
Этому есть много причин:
Чтобы снова избежать манипуляций. по настройке, Используйте функцию восстановления.
Для этого выполните ряд меню:
Комментарий! Если прошивка роутера утеряна, существует вероятность того, что вы не сможете пользоваться панелью администратора. Для таких случаев на задней панели устройства расположена кнопка «Сброс». Он расположен глубоко внутри тела, поэтому необходимо использовать тонкий предмет.
Здесь вы можете увидеть все три доступные операции:
Не паникуйте, если настройки Потерян по неизвестной причине. Если вы не предусмотрели подобную ситуацию в первый раз, обязательно приберегите средства на следующий.
Обновление микропрограммы
Прошивка — это программная часть устройства, которая отвечает за его функциональность. Приобрести роутер Может не соответствовать последней версии микропрограммы. Однако обновления содержат решения проблем, возникших в предыдущих версиях.
Чтобы обновить прошивку, необходимо сначала найти этот файл на официальном сайте производителя. Достаточно указать версию операционной системы и загрузить файл.
Затем следуйте меню роутера:
В поле Новый файл прошивки нажмите Обзор…. И выберите загруженную прошивку.
После нажатия на кнопку Отправить, роутер Должен самостоятельно обновляться и перезапускаться. Если перезагрузка не произойдет, сделайте это самостоятельно.
Важно! Если вы обновили микропрограмму, роутер Должны быть перенастроены.
Настройка вай фай роутера ASUS RT G32 довольно прост. Производитель хорошо постарался с видом меню, чтобы пользователь понимал, где находится нужная вкладка. При таком подходе вы можете производить настройку После 3 манипуляций независимо друг от друга.
Следует помнить, что информация в предложенных вариантах отсутствует настройщикИ со стопроцентной вероятностью заключит договор с провайдером. В первую очередь это ваш логин и пароль. Это также может быть тип соединения и адрес сервера в случае неавтоматизированного получения данных.
Как быстро настроить Wi-Fi-роутер Asus RT-G32 дома
 Добрый день, дорогие читатели. Сегодня мы рассмотрим, как настроить роутер ASUS RT G32 стоит буквально на коленке, как любят выражаться опытные дяди, ну, и тети. Итак, давайте приступим. Насколько я знаю, мы уже купили его. роутер А интернет подключен к вашему любимому провайдеру. Сначала нам понадобится коммутационный кабель (большинство компаний, включая ASUS, кладут его в коробку с новым роутером).
Добрый день, дорогие читатели. Сегодня мы рассмотрим, как настроить роутер ASUS RT G32 стоит буквально на коленке, как любят выражаться опытные дяди, ну, и тети. Итак, давайте приступим. Насколько я знаю, мы уже купили его. роутер А интернет подключен к вашему любимому провайдеру. Сначала нам понадобится коммутационный кабель (большинство компаний, включая ASUS, кладут его в коробку с новым роутером).
Общая настройка роутера Asus
Берем наш роутер Пройдите дальше по рукоятке его настройке. Сначала отсоединим кабель провайдера от сетевой карты вашего компьютера и подключим его к порту WAN на роутере, А новый кабель — в первый порт LAN. Второй разъем подключаем к сетевой карте компьютера. Этот метод используется как с моделью ASUS RT G32, так и с любым другим маршрутизатором. или роутером:

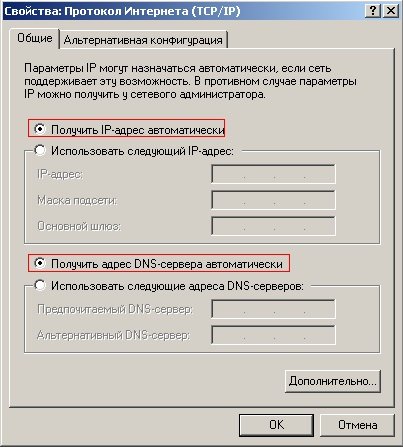


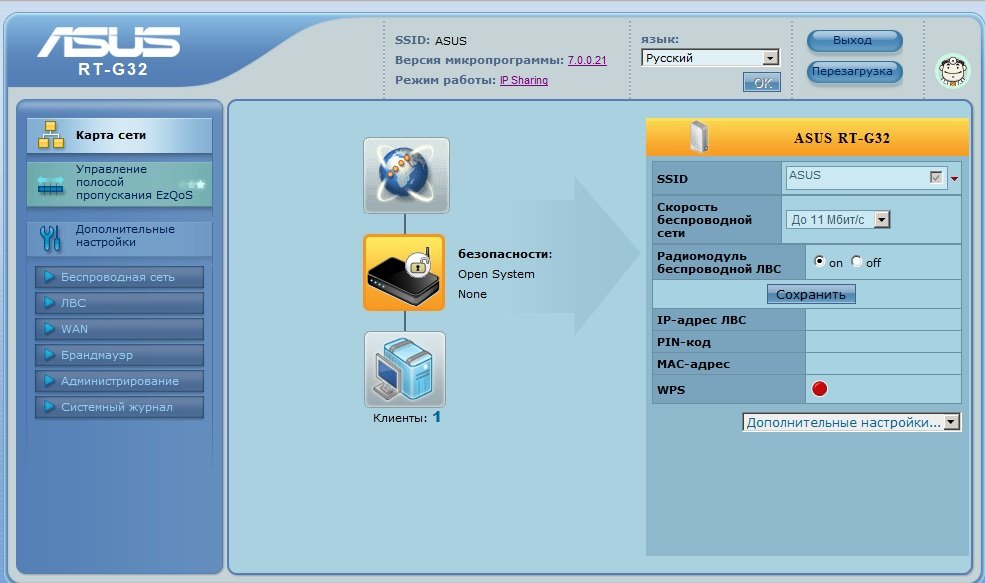
- На вкладке «WAN» в поле «WAN dude» выберите «PPTP» — это не параметры;
- В полях «IP Address Wan Settings» и «NOS Wan Settings» устанавливаем флажок «No» и помещаем его в поля вышеуказанных разделов. ..;
- Также укажите имя пользователя и пароль в соответствии с указаниями в контракте.
- Обратите внимание на раздел «Особые требования поставщика услуг Интернета»: В поле сервера «Heartbeat или PPTP / L2TP» укажите параметры, которые необходимо уточнить у провайдера, позвонив в службу поддержки. В противном случае роутер Теоретически, VPN-соединение не может быть установлено. Служба поддержки ASUS, а именно производителя роутера, Это не имеет никакого отношения к делу. Кстати, роутеру Вы можете назначить компьютеру MAC-адрес, но не все они являются обязательными.
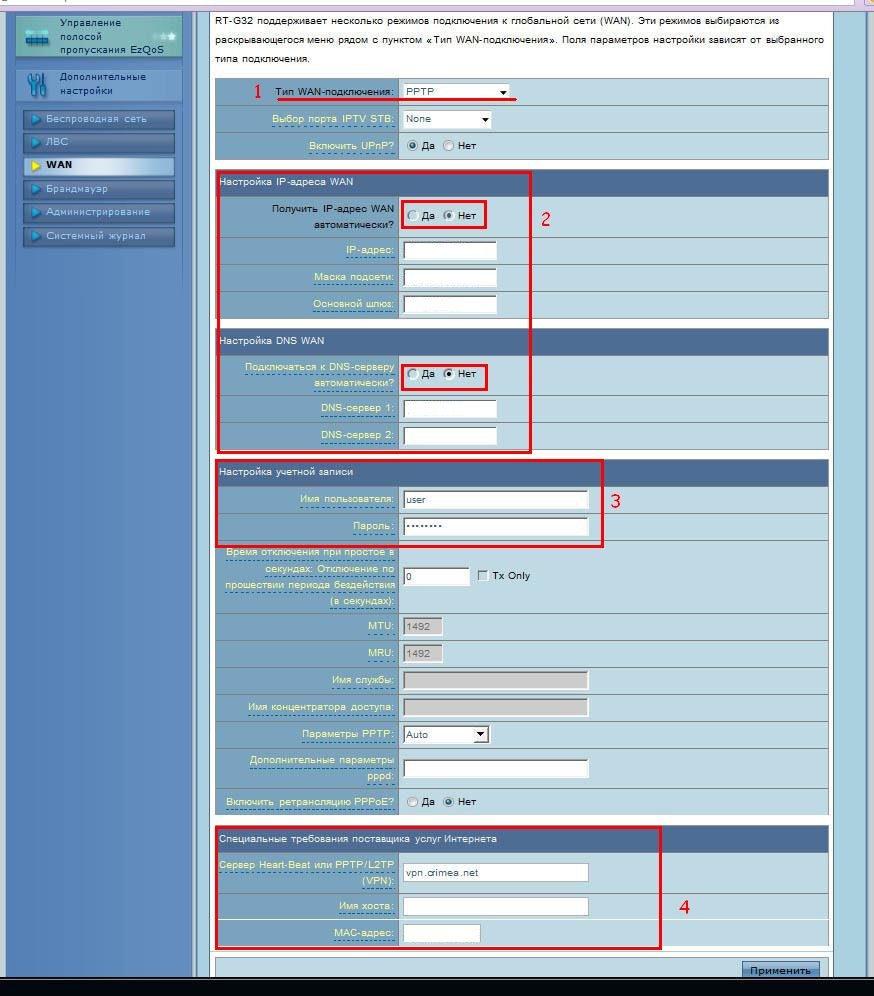
Когда мы говорим о L2TP, буквы и цифры становятся меньше.
Небольшой пример. После завершения упражнения настройка роутера ASUS RT G32 BEELINE почему-то сказал одно слово! Это имя VPN-сервера. Всё правильно: Логин и пароль указываются в договоре, а DNS и IP получаются автоматически (Да «2» в списке «2»).
Настройка беспроводного соединения
По идее, роутер ASUS RT G32 работает с протоколом N150, несмотря на букву G в названии. Поэтому Asus необходимо поработать над названиями. Устройство ASUS RT G32 имеет особенности:
- Вкладка Общие на главной странице. роутера Выберите пункт «беспроводные сети». В поле SSID (идентификатор сети) мы указываем, как будет вызываться беспроводное соединение. роутером. Вы можете назвать сеть ASUS RT G32, но в целом подойдет любое имя. Установите в поле «Скрыть SSID» флаг «Нет».
- Метод проверки подлинности — выберите «WPA2-Personal». WPA шифрование-вырезание «AES». Поэтому мы будем использовать и с роутером RT N12 и вообще с любым устройством ASUS, где применяется метод AES.
- Изобретите и введите пароль. Надпись справа говорит о надежности. Ваш роутер ASUS RT G32 использует 8 цифр и букв, но только английских.
Остальные значения оставьте по умолчанию:
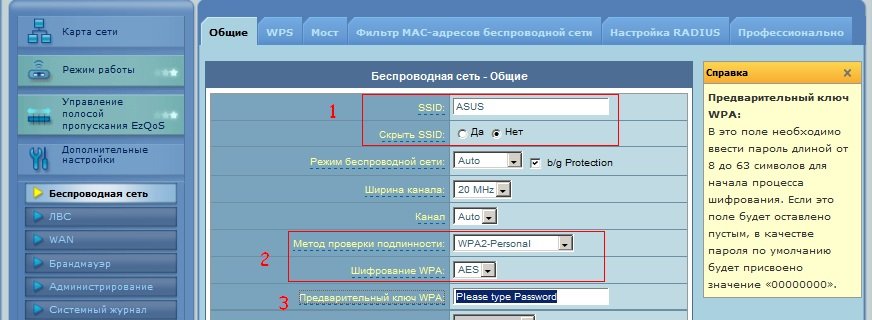
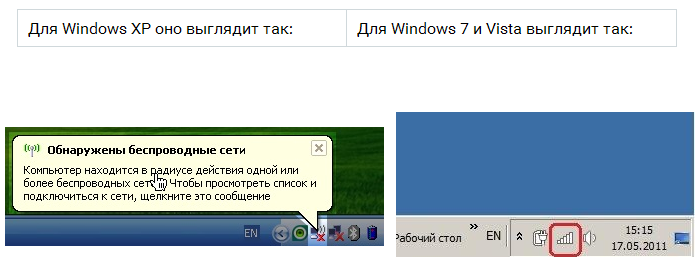
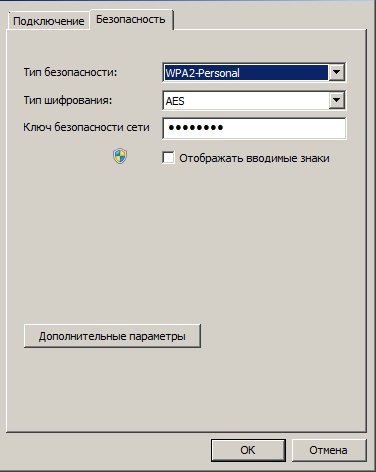
Видео с настройкой беспроводной сети
Затем рассматривается вопрос о том, как это делается настройка ASUS RT G32 для конкретных приложений. Речь идет о DC ++ — файлообменной сети, но не только. Знания что роутер ASUS RT G32 позволяет подключаться к компьютеру через RDP (Remote Desktop). Что мы и сделаем, а также попробуем обновить саму прошивку.
Как настроить соединение с Client DC ++.
Когда Интернет работает роутер, Сетевая карта компьютера подключена не к сетевой карте, а к сетевой карте компьютера, а сетевая карта компьютера подключена к сетевой карте компьютера, а сетевая карта компьютера подключена к сетевой карте компьютера Маршрутизатор воспринимает интернет-запросы и перенаправляет их на IP-адрес, который он динамически взял у сетевой карты По этой причине в некоторых приложениях, таких как клиент DC ++ -file profit, возникают проблемы при доступе к сервису Этим свойством обладает каждый маршрутизатор, и модель BODYB32 не является исключением На роутере Необходимо выполнить ряд манипуляций — а именно, выполнить порты портов, т.е. следующее: Настройте вместе с вами правильную работу сети. роутером, а роутера С компьютером Итак, приступим Чтобы запустить «Port Port», необходимо найти специальную вкладку в пользовательском интерфейсе роутера LIFESTYLE32 Меню » ❶ » состоит из шести вкладок Выше было рассказано о том, как открыть первую Изучите начало статьи и примите меры с роутером Перед «Шагом 1». Осталось перейти на вкладку «Виртуальный сервер» — это одна из вкладок в меню «⑦» (в левой части окна:
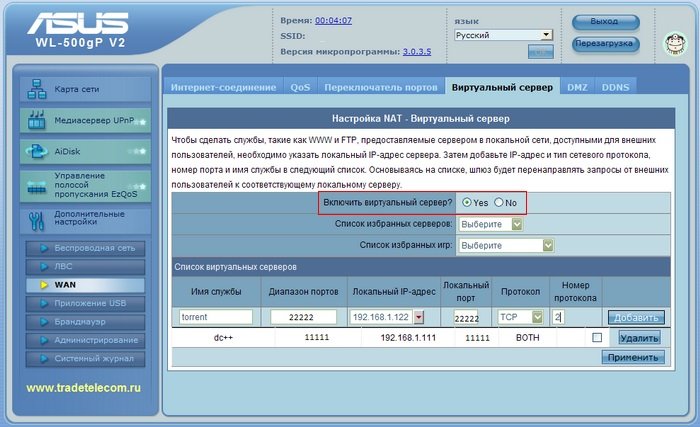
- Интерфейс (TCP / IP)
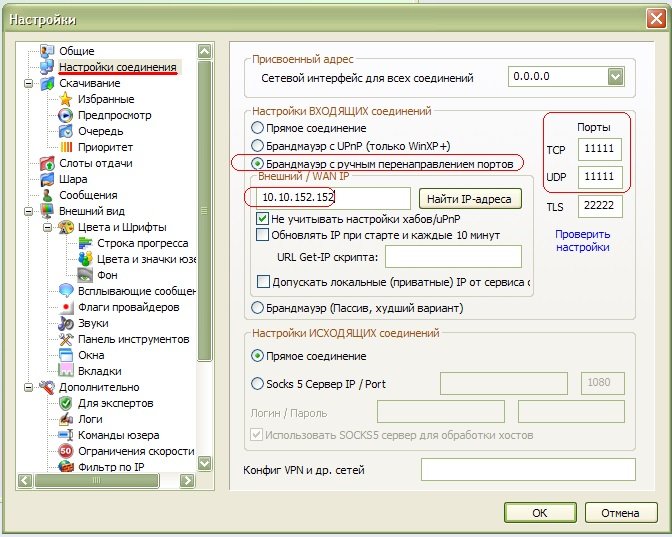
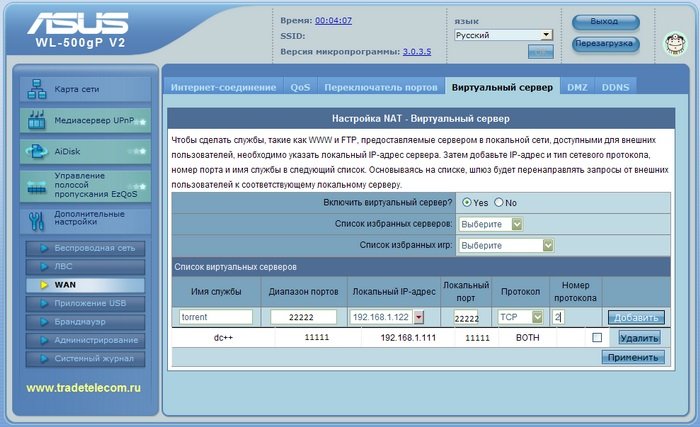
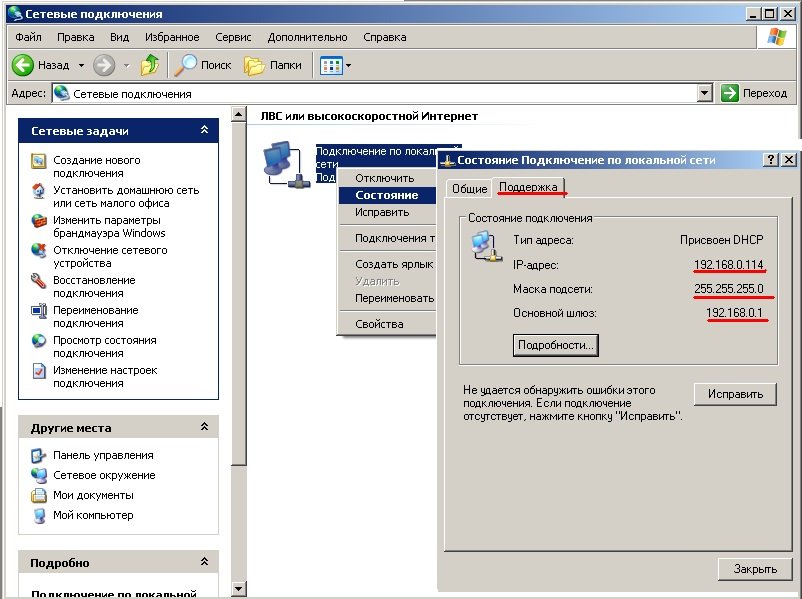
Прошиваем роутер сами
Что такое прошивка роутера, Все знают, ну а те, кто не знает, те хотя бы подозревают, что прошивка — это специальная программа, которая помогает каждому устройству в этом вопросе роутеру, Для улучшения обновления требуется рабочая прошивка роутера, ④ все компании, включая
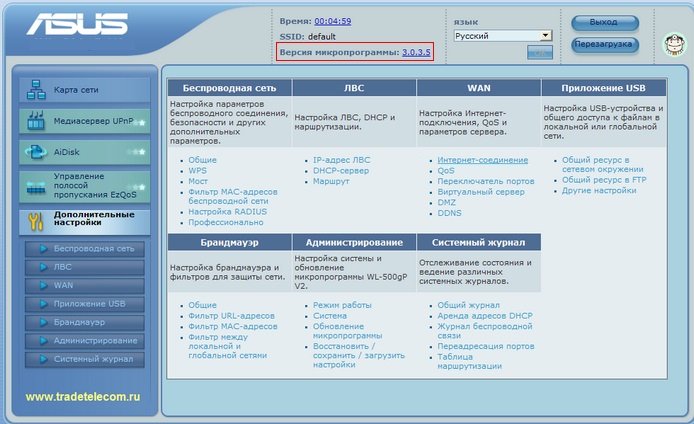
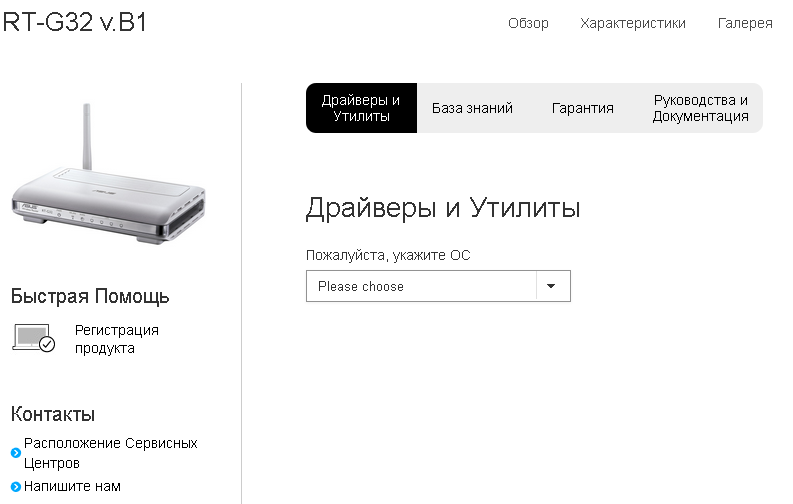
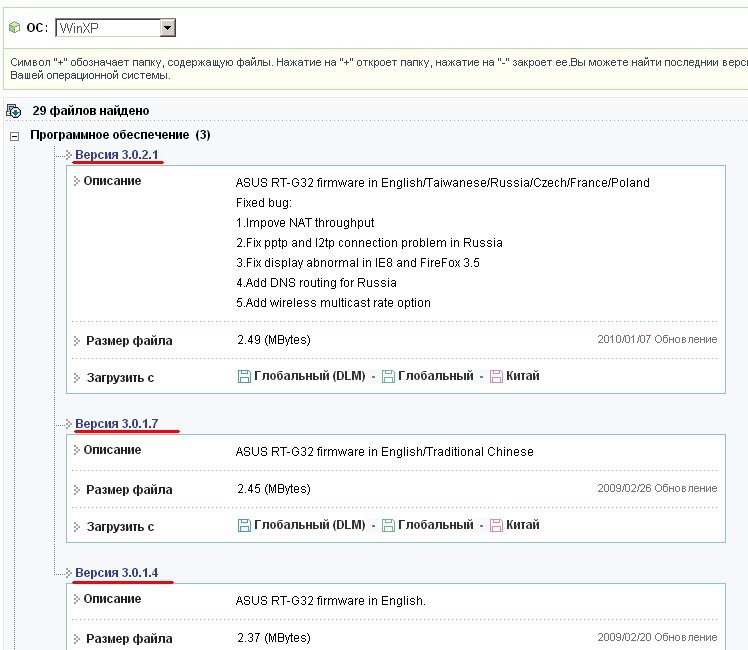
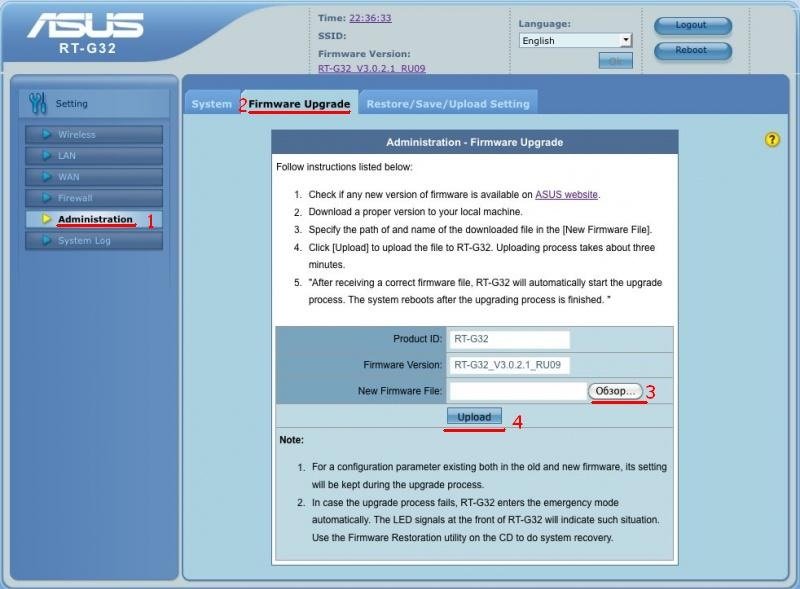
Внимание! Пока прошивка находится в процессе «вставки», сам роутер Вы не можете закрыть его, иначе он может закончиться А именно ❶ Прошивка не будет установленаправильно, и роутер Он не будет работать правильно ④32 вызывает ошибку модели, а вместо этого получает кирпич на выходе роутера -При установке прошивки в лучшем случае можно подождать две минуты и перезагрузиться в течение двух минут роутер Принудительно: ⑦ На задней панели устройств есть кнопка «сброс», которая «утопает» и теперь ее нужно нажимать в течение 5-6 секунд. – роутер Он погаснет и начнет все с самого начала.

- ④32% обоих аудитов;
- Не Asus: роутеры D-Link DIR-300/NRU (B1-b4), также dir-615 (D1-D4) ;
- ❶ — 620 маршрутизатор (модификация неизвестна.
⑦ Не удается установить микропрограмму. на роутер D-Link Обратное также оправдано, но «пиратская прошивка» работает на всех из них. роутерах① Не перегревается, чего нельзя сказать об устройствах D-Link.
как настроить wifi роутер asus rt g32
Хороший день. ④ Маршрутизаторы марки 32 поставляются с установочным компакт-диском, на котором необходимо следующее. для настройки. Вы также можете использовать эту дискету для обновления встроенного программного обеспечения роутера. Запустите дискету и найдите программу «Мастер». настройки Далее следуйте следующим инструкциям — » Инструменты». Если у вас нет этой дискеты с утилитами, то вы можете найти последние версии прошивок на форуме, посвященном④:asus.ru/
После обновления версии в соответствии с маршрутизатором вы можете перейти к настройке сетевую карту на компьютере. Для этого заходим в «Панель управления» и открываем раздел «Сетевые подключения». Вызываем контекстное меню правой кнопкой мыши и переходим на страницу «Свойства». Здесь выбираем «Подключения в локальной сети» и указываем TCP/IP протоколы в открывшемся списке — затем возвращаемся в «Свойства» и устанавливаем галочки напротив & quot;Автоматически получать IP адрес& quot; и & quot;Автоматически получать адрес DNS сервера& quot ;; Подтверждаем действия нажатием кнопки OK. Нажмите & quot; OK& quot;, затем снова & quot; OK& quot ;;
Теперь пойдем прямо к настройке роутера LG G32। Чтобы просмотреть и изменить конфигурацию маршрутизатора, необходимо перейти в Панель управления. роутером, Который находится по HTTP-адресу 192.168.1.1 — именно это значение нужно указать в адресной строке браузера, например, в Internet Explorer или Google Chrome и т.д.
Чтобы войти в панель, необходимо ввести запрашиваемые логин и пароль — по умолчанию отображаются данные администратора/администратора. Затем нажмите Enter, и вы перейдете на страницу настроек роутера.
На вкладке WAN выберите запись «Подключение к Интернету» и укажите PPTP в качестве типа подключения WAN. Поставьте галочку напротив пункта Автоматически получать IP-адрес. Введите эти сети, предоставленные вашим поставщиком услуг Интернета. Сохраните все изменения и перейдите к настройкам безопасности.
Это раздел «Беспроводные сети» — Общие сведения. настройки. Здесь необходимо внимательно написать название SSID вашей сети, выбрать «Transmission Action» (WPA) и указать тип TKIP как «Data Encryption». Затем необходимо ввести ключ для сети (пароль доступа для подключения к беспроводной сети). Нажмите на кнопку «Применить» и перезагрузитесь роутер. Подключение Подключение завершено!
Если проблемы с подключением сохраняются, вы всегда можете вызвать мастера по настройке сетевые устройства дома. Такая услуга, как аутсорсинг, сегодня доступна практически каждому, чтобы пригласить квалифицированного IT-специалиста для настройки Оборудование может быть как у обычного домашнего пользователя, так и у крупной коммерческой организации. Мастера аутсорсинговой компании «Socialite» помогут вам решить технические проблемы!