Настройка роутера d-link dir 300
Вы можете настроить любое оборудование ПК без особых усилий. Главное — знать, как все делать правильно. Давайте не будем ходить вокруг да около, а сразу перейдем к делу. В этой статье вы узнаете, как настроить маршрутизатор D Link DIR 300 так, чтобы он работал правильно.
Итак, с чего начать?
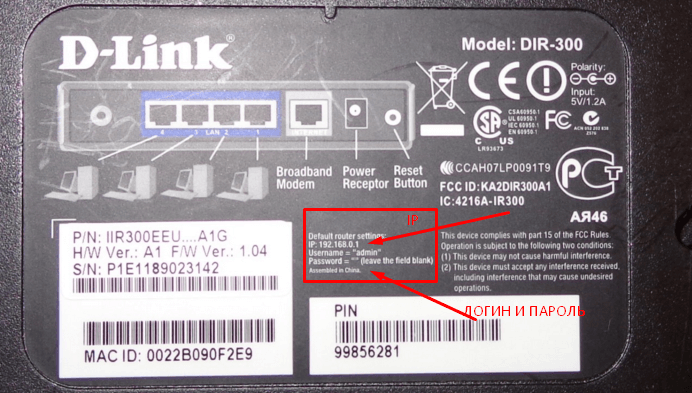
- Сначала необходимо подключить маршрутизатор к источнику питания и подсоединить кабель к интернету.
- Вам нужно зайти в любой браузер и ввести IP-адрес, указанный под маршрутизатором. В основном это 192.168.0.1, но он может быть другим, поэтому проверьте его.
- В открывшемся окне нужно написать логин: admin, а код доступа ищите под крышкой в вашем роутере. Часто она должна быть похожа на логин.
Настройка режима подключения PPPoE
Мы рассмотрим этот процесс шаг за шагом. И вот что вам нужно сделать:
- В верхней части меню Настройки маршрутизатора выберите пункт НАСТРОЙКА.
- Найдите слева пункт Настройка Интернета и нажмите на него.
- В открывшемся окне необходимо выбрать настройки подключения к Интернету вручную.
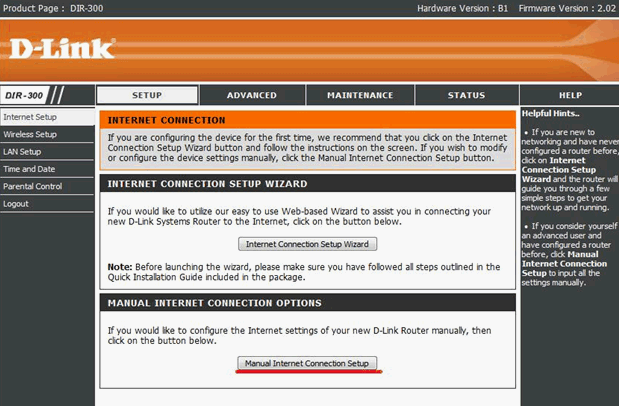
- Мое интернет-соединение должно выбрать режим доступа PPPoE (имя пользователя / пароль)
- Имя пользователя: Ваш логин, указанный в соглашении о подключении.
- Пароль: Ваш пароль, указанный при настройке Интернета.
- Подтверждение пароля — это необходимый режим для повторного ввода пароля.
- Выберите Ввести DNS вручную и введите адреса DNS:
- Основной адрес DNS: 218.170.67.6.
- Вторичный адрес DNS: 218.170.64.6.
- Выбор режима подключения — Настройка режима подключения и#171;Alwayss» для постоянного удаленного подключения.
- «подключает сложный » — режим подключения при необходимости. Это когда трафик направлен в интернет, инструмент переподключится, а когда «максимальное время простоя» —- отключится. С возможной альтернативой и#171;Manuals» — соединение будет устанавливаться и разрываться вручную.
- Затем необходимо сохранить настройки с помощью кнопки Сохранить настройки и дождаться перезапуска маршрутизатора.
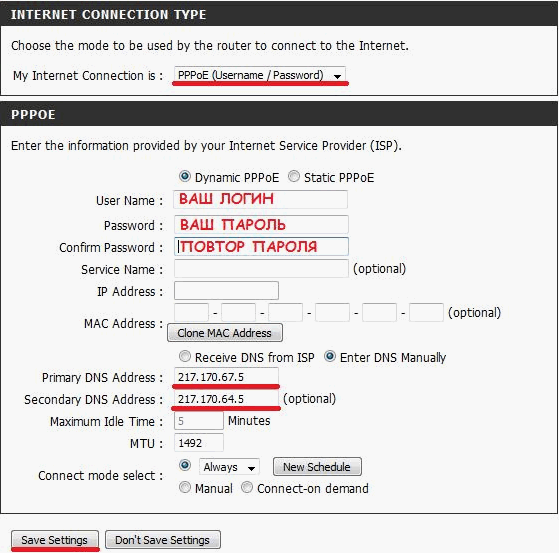
- Настройка маршрутизатора WLAN с ключом шифрования данных и защитой соединения
- В верхнем меню выберите Режим настройки
- В меню слева выберите режим быстрой настройки беспроводной сети
- Нажмите на ручную настройку беспроводного соединения
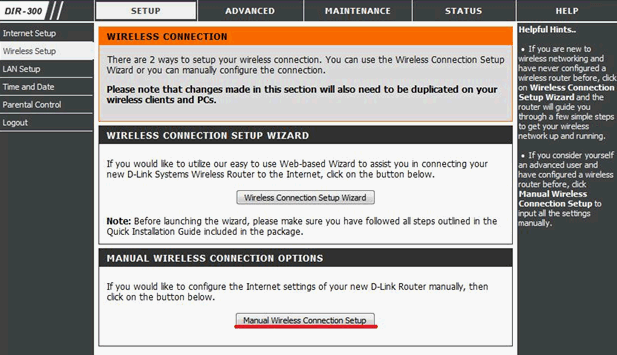
Имя беспроводной сети — имя вашей беспроводной сети; придумайте имя.
Включить автоматический выбор канала: Установите флажок Скорость передачи: наилучшая (автоматическая).
Укажите следующие параметры и данные в настройках безопасности.
Режим безопасности: Включить WPA /WPA2
Безопасность беспроводных локальных сетей (продвинутый уровень)
Тип шифрования: автоматический (TKIP / AES)
Сетевой ключ — Придумайте пароль, желательно сложный. Пароль должен содержать 8-63 символа. Нажмите кнопку Сохранить настройки и дождитесь перезапуска маршрутизатора.
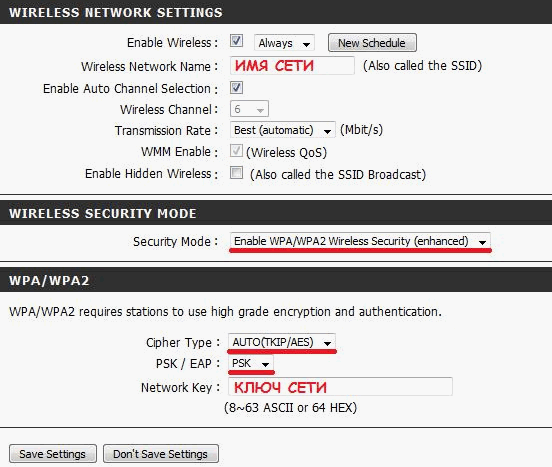
После перезагрузки маршрутизатора мы находим только что созданную сеть, нажимаем кнопку Connect и вводим пароль сети.
Поздравляем, вам удалось настроить маршрутизатор самостоятельно и обойтись без помощи специалистов в этом вопросе. Теперь вы знаете, как настроить маршрутизатор D Link DIR 300, причем сделать это очень быстро. Надеемся, что эта статья помогла вам сделать все быстро и надежно. Маршрутизатор D-Link Dr-300 идеально подходит для дома и офиса.
Как настроить роутер DIR 300
Привет. Тем не менее, интересно наблюдать за эволюцией современного интернета. Я еще помню, что не так давно обычные dial-up модемы подключались к COM-порту материнской платы, а сейчас уже оптоволокном, а тем более ADSL никого не удивишь

Конечно, с технологическими изменениями меняются и нюансы настройки оборудования, но я могу с уверенностью сказать, что настройка стала намного проще, а интернет доступнее. Поэтому сегодня я хотел бы привести пример установки маршрутизатора D-Link DIR 300 (и на самом деле рассказать, что и как, все сами маршрутизаторы приведены ниже по тому же принципу, меняется только интерфейс администратора).
Сначала вам нужно узнать, что мы делаем. В моем случае передо мной маршрутизатор D-Link DIR 300 и сейчас мы шаг за шагом посмотрим, как выглядит процесс настройки. Под роутером (без разницы: хоть D-Link, хоть Netgear) всегда есть общая информация, а именно: IP-адрес и логин/пароль для доступа к настройкам. (Я обвел их красной рамкой на фотографии ниже).
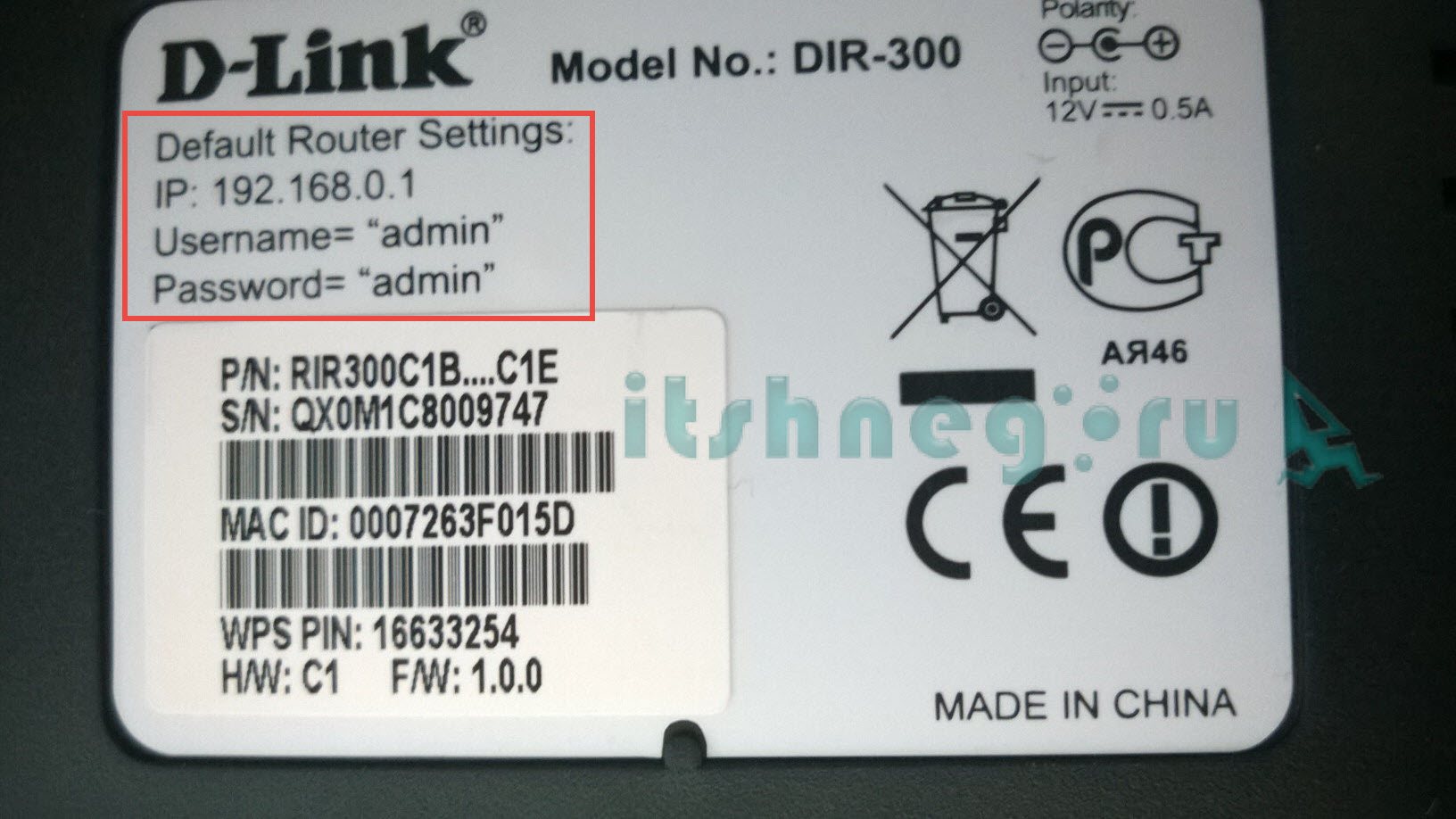
Теперь нам нужно выяснить, как мы организовали подключение к Интернету. Здесь важно понимать, что сам роутер не является источником интернета — его задача — разделить доступный интернет на нужное нам количество компьютеров и других устройств. Нет, не подумайте, что я считаю вас глупыми, они просто пытались доказать мне, что Wi-Fi — это интернет! Я не мог отказать человеку, да и не было — думаю, вы и сами поняли — Wi-Fi, это просто способ передачи данных, который легко ассоциировался с распространением интернета от источника до конечного пользователя.
Так получилось, что маршрутизатор D-Link DIR300 стал очень популярным и по нему написано множество инструкций, но я хочу рассказать более подробно с конкретными примерами. В моей практике было 2 варианта настройки: Это ADSL-модем + маршрутизатор dir 300 и прямое волокно + маршрутизатор.
Как настроить маршрутизатор DIR 300? Давайте сначала определимся, что и как вы хотите подключить. На вашем устройстве есть 2 типа портов: wan и lan, Не путайте их … если совсем упростить объяснение, то WAN — Это место, куда приходит интернет, а LAN — Это место, куда он уходит. Схема такова: маршрутизатор и.#171;забирает» Интернет и распределяет его между всеми участниками сети, в нашем случае кабелем, подключенным через WLAN или LAN (по умолчанию все компьютеры в сети LAN и WLAN открыты для взаимодействия между собой).
Установка сетевого адаптера
Если вы никогда раньше не настраивали свою сеть, вы можете пропустить этот шаг — По умолчанию Windows настроена так, как нам нужно, но в общем случае не лишним будет пояснить, как назначаются IP-адреса.
Заходим в « Центр управления сетями и в Total Access » « Панель управления » нажимаем « Изменить параметры адаптера »
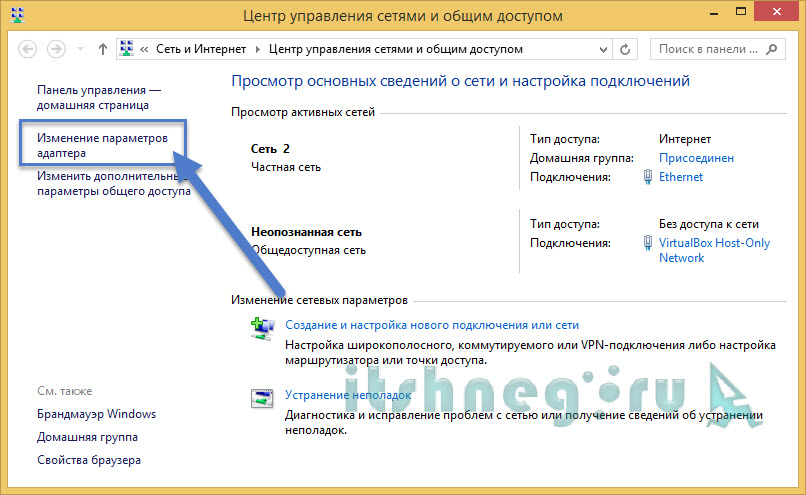
Выбираем в списке наше локальное подключение через локальную сеть, в моем случае интерфейс Ethernet, можно назвать по-другому, но смысл не меняется.
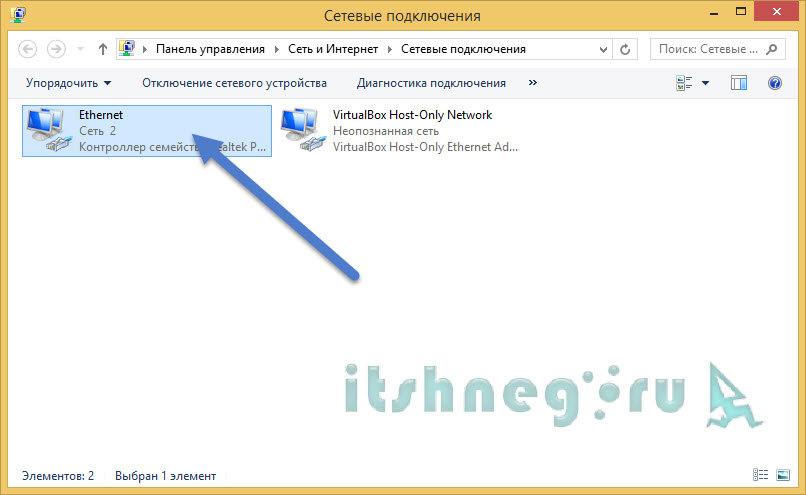
Выбор и#171;Свойства», Здесь мы настроим сеть.

Убираем галочку « Интернет протокол версии 6 » и заходим в свойства « Интернет протокол версии 4 »
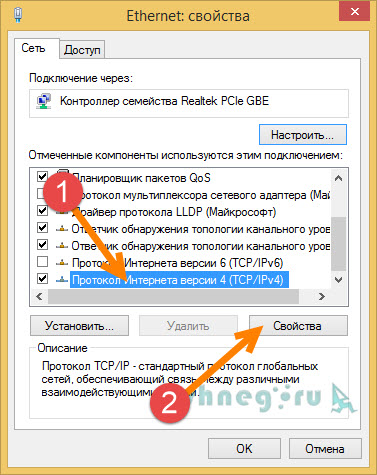
По умолчанию в маршрутизаторе включен DHCP, что означает, что наш компьютер автоматически получает IP-адрес при подключении к маршрутизатору. Поэтому в настройках смело выбираем « Get IP address automatically » и &« Get server address automatically » Get IP address automatically…;

По неизвестным мне причинам автоматическое назначение IP-адреса может не сработать при первой настройке (это бывает очень редко, но лучше я опишу, что делать в этом случае). Чтобы пояснить как, Шлюз — Это IP адрес нашего роутера, и IP адрес отличается от шлюза только последней цифрой (выбирайте любую от 2 до 255), Маска подсети всегда одна и та же 255.255.255.0 (она определена). На этом настройка сети закончена, переходим к настройкам самого маршрутизатора.
Как настроить маршрутизатор DIR 300?
В отличие от старых добрых циферблатов модемов — все настройки хранятся непосредственно в устройстве, поэтому нам необходимо определить нужную нам конфигурацию. Они действительно работают после модема + маршрутизатора, при условии, что модему автоматически назначается IP-адрес, тогда все должно работать непосредственно из коробки, т.е. от модема. Я подключен, и интернет раздается автоматически. Тем не менее, я рекомендую проверить все настройки и привести их в соответствие с нашими потребностями.
Довольно часто в комплекте с маршрутизатором идет установочный диск, но с его помощью я не смог правильно настроить интернет, поэтому не рекомендую его использовать. Лучше, если вы сами (по крайней мере, вы знаете, что и как у вас настроено), да и не получите идеального контроля над своей сетью …
Чтобы зайти на наш маршрутизатор для его настройки, нужно записать его IP-адрес в адрес браузера (находится на наклейке в нижней части устройства) и ввести указанные там имя пользователя и пароль.
Перед тем, как открыть веб-интерфейс маршрутизатора DIR300, мы настроим с вами интернет здесь. Чтобы получить достаточное количество настроек, переходим в раздел « расширенные настройки»
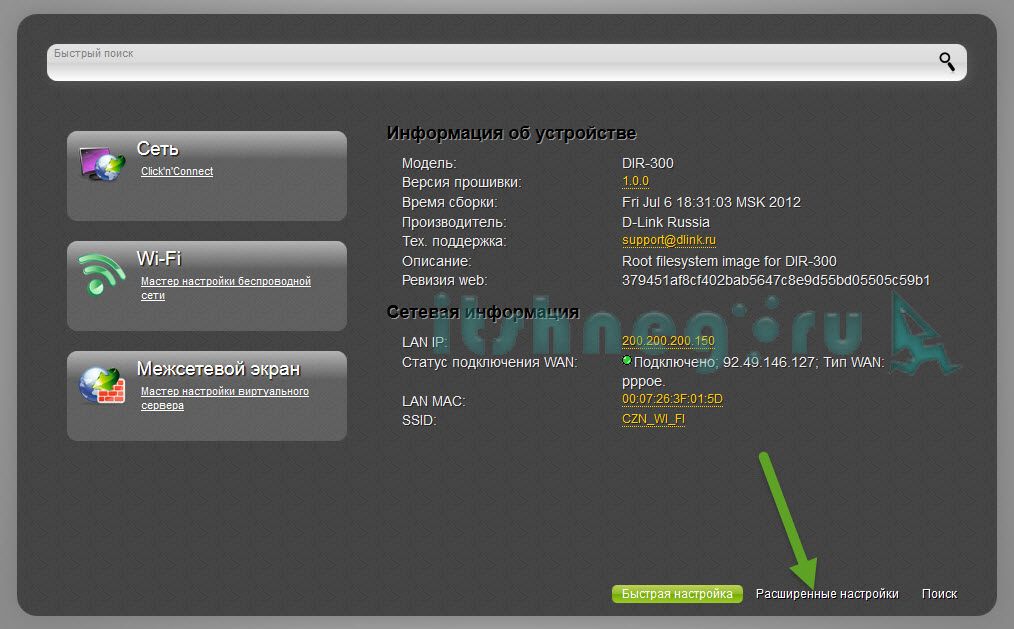
В разделе Сеть выберите WAN (та же WAN, к которой подключен Интернет).
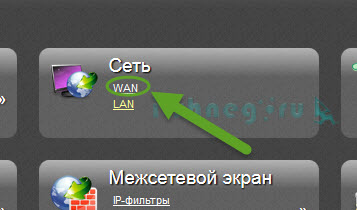
Как вы видите, у меня уже есть несколько конфигураций, а именно мой роутер настроен и работает, если у вас там что-то есть, но ничего не работает — не стесняйтесь удалить все оттуда, теперь мы создадим новую конфигурацию подключения к интернету. Для этого нажмите на кнопку и#171;Добавить»
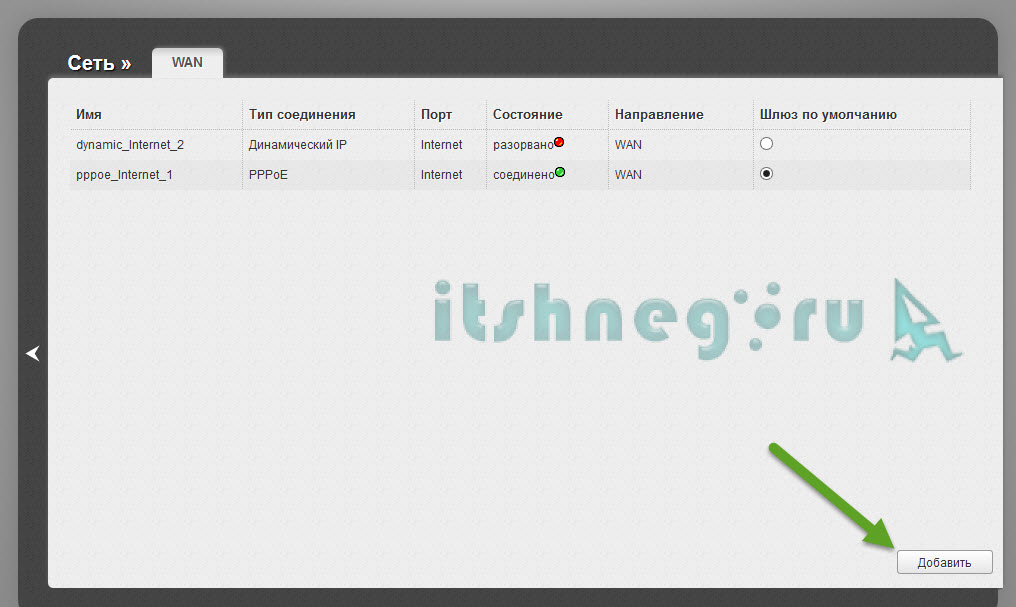
Теперь выберите тип подключения. Если у вас есть авторизация по логину и паролю, нам нужно PPPOE, выбрать порт и#171;Internet» и придумываем название соединения (для нашего удобства, но можно не забивать голову и оставить все как есть), прокручиваем вниз …
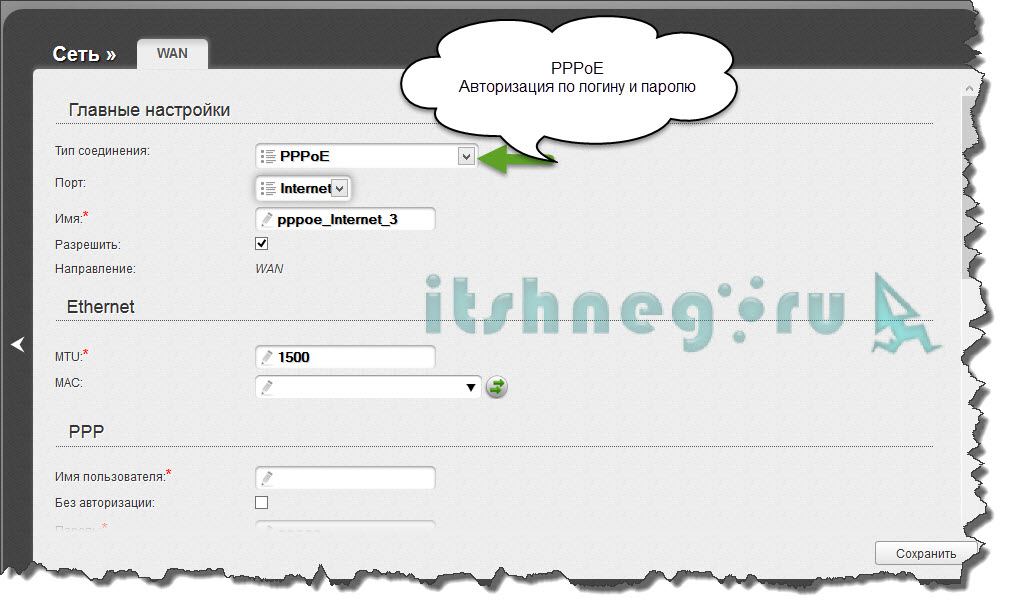
… Введите дважды имя пользователя и пароль (с регистрационной карты абонента), На этом настройка подключения к Интернету завершена.
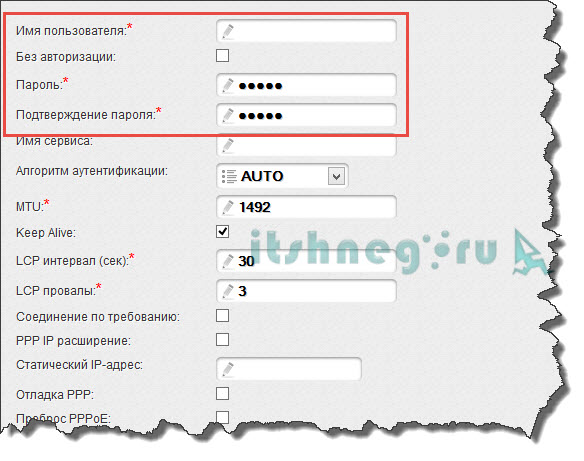
Бывают случаи, когда некоторые провайдеры требуют указать только один IP адрес (причем простой, когда мы подключаем настроенный модем к WAN порту), в этом случае нам необходимо использовать статический IP — Принцип настройки аналогичен локальной сети, только в роли компьютера теперь наш настраиваемый роутер. Я хотел бы обратить ваше внимание на параметр Mac и стрелку рядом с ним. Когда все происходит на машине, у некоторых провайдеров есть привязка к уникальному MAC-адресу вашего сетевого оборудования … что это значит? Получается, что интернет раздается на стороне провайдера при условии, что у абонента есть оборудование с тем же MAC-адресом, т.е. с тем же адресом. Даже если вы используете два одинаковых маршрутизатора, их можно настроить аналогично, тогда только один из них работает, чтобы заставить работать только другой.
Почему стрелы? Они позволяют скопировать MAC-адрес вашей сетевой карты, и маршрутизатор работает с этим MAC-адресом. Это важно для того, чтобы облегчить нашу с вами жизнь, я объясню почему. Вы успешно пользуетесь интернетом и вдруг решили купить роутер (а у него есть свой MAC-адрес), настроили его, но интернета нет, потому что у провайдера есть привязка к MAC-адресу вашей сетевой карты. Нажмите кнопку для копирования MAC-адреса и вуаля — маршрутизатор имеет тот же адрес и все начинает работать чудесно!
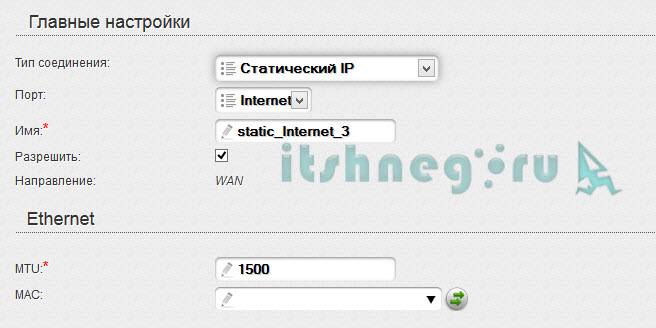
Так происходит настройка IP-адреса — аналогично, с сетью на компьютере. На этом настройка интернет-соединения завершена!
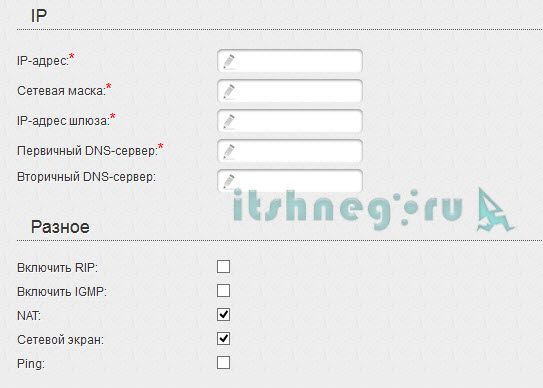
Как настроить маршрутизатор DIR 300 (WLAN)
Настроить WLAN на роутере D-Link DIR 300 гораздо проще, чем в интернете, но я постараюсь еще раз все подробно объяснить, Есть общие настройки настроек WLAN — Есть только одна DAW « как работает или не работает бой » Поэтому нам там не интересно, перейдем к основным настройкам
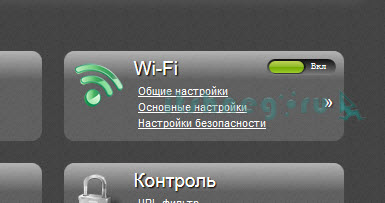
SSID — это название вашей сети, оно будет отображаться в поиске. Я хочу подробно остановиться на каналах. Довольно часто некоторые телефоны не видят Wi-Fi на каналах выше 9, поэтому старайтесь использовать диапазон от 1 до 9, если это возможно, именно там, кажется, все переходит в настройки безопасности.
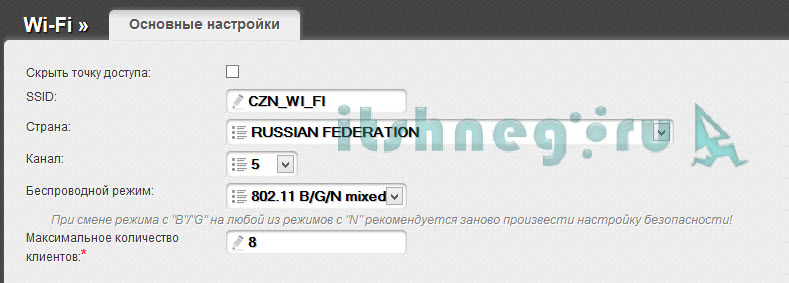
Здесь нужно выбрать тип шифрования и пароль, думаю, здесь сложностей не возникнет … Теперь перейдем к интересному — настройке виртуального сервера.
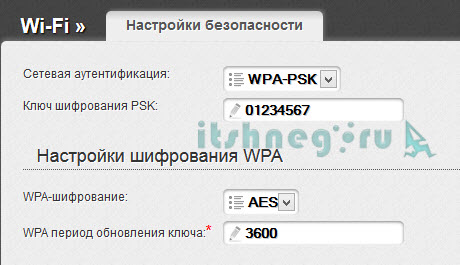
Как пробросить порт на DIR 300?
Когда я был новичком в сетевых технологиях, у меня была большая проблема с переносом портов — я не понимал, как и почему это происходит. Со временем и опытом пришло понимание всего этого, и я могу рассказать вам все простым языком, понятным простому смертному. Большинство из них знать не обязательно, но если вы решите настроить домашний игровой сервер с доступом через Интернет, вам обязательно нужно это узнать. Дело в том, что если вы все правильно настроите на компьютере, то при попытке связаться с вашим компьютером из интернета — вы туда не попадете, потому что запрос придет на роутер и там остановится. Для того чтобы запрос был отправлен на компьютер, нам необходимо настроить правило переноса портов. Если совсем без проблем, а именно DMZ — Просто введите IP-адрес компьютера! И убедитесь, что — абсолютно все запросы из Интернета отправляются на ваш компьютер (но это важно с точки зрения безопасности).
Мы переходим в раздел виртуальных серверов и видим уже несколько правил: Один для игрушки OpenTTD, а другой для работы с удаленным рабочим столом, добавьте новый … один;
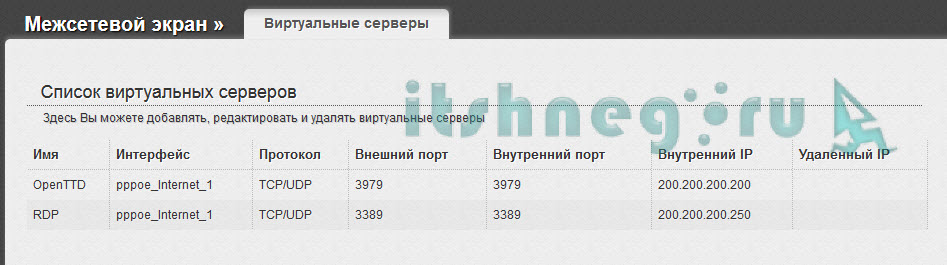
Настройка виртуального сервера выглядит довольно просто, к тому же есть шаблоны для некоторых популярных игр и программ, но мы все сделаем сами. Имя снова — Для удобства интерфейс отображался при настройке интернет-соединения. Внешний порт (начальный) — Порт, который нужно пробросить на компьютер, а внутренний обычно соответствует … Не забудьте также определить внутренний IP — Это IP-адрес вашего компьютера. Все это. …
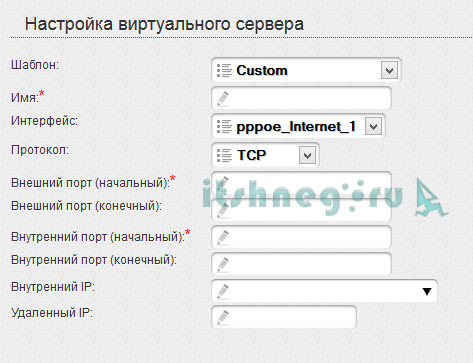
… или почти все, не забываем сохранить наши настройки и перезагрузить устройство, теперь действительно все ��.
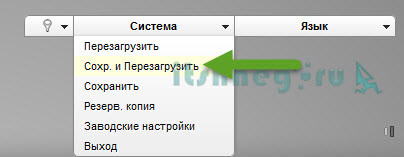
Как настроить маршрутизатор DIR 300? — да, очень просто, я указываю, что моя статья полностью ответила на ваш вопрос. Я понимаю, что в рамках одной статьи невозможно раскрыть все аспекты и нюансы, поэтому если возникнут трудности — пишите в комментарии, постараюсь помочь, до скорой встречи!
Настройка маршрутизатора D-Link Dir-300
В этой статье мы настроим маршрутизатор D-Link DIR-300 и аналогичные серии. Настройка требует некоторого времени и внимания, поэтому будьте внимательны, и статья не получилась слишком короткой.
- 1 настройки маршрутизатора D-Link DIR-300
- 1.1 Шаг 1. подготовка
- 1.2 Шаг 2. настройки компьютера и доступ к панели управления
- 1.3 Шаг 3 Настройка
- 1.3.1 3.1। Теперь мы начнем непосредственно с настройки подключения маршрутизатора к Интернету.
- 1.3.2 3.2। Настройка беспроводной сети -Wi-Fi
- 1.3.3 3.3। Настройка сервера DHCP и локальной сети
- 1.3.4 3.4। Настройка времени и часового пояса
Если вы решили организовать локальное подключение к Интернету или WLAN с несколькими компьютерами дома или в офисе, это можно легко реализовать с помощью WLAN-маршрутизатора. На сегодняшний день маршрутизаторы доступны по весьма приемлемым ценам. В этой статье мы разберем вопрос о том, как настроить маршрутизатор D-Link DIR-300. Настройка маршрутизатора D-Link DIR-300 осуществляется в виде пошаговых инструкций. На мой взгляд, это один из самых популярных маршрутизаторов, простой в установке и не дорогой даже в пределах 50 долларов.

Настройка маршрутизатора D-Link DIR-300
Во-первых, давайте убедимся, что наше устройство полностью укомплектовано. Нам понадобятся:
- Само устройство (черная коробка с лампочками);
- Блок питания
- Кабель для подключения компьютера к маршрутизатору (поставляется в синем комплекте).
Каковы наши потребности:
- Кабельный интернет (ну, он есть сам по себе, если мы хотим иметь доступ к интернету);
- Само устройство;
- Бумажный буклет с настройками от поставщика услуг;
- Немного времени и терпения.
Шаг 1. подготовка
Достаем устройство из коробки. Подключаем один конец синего кабеля к порту LAN 1, другой конец — к сетевой карте на компьютере (там, где раньше был кабель из Интернета). Подключаем интернет-кабель к порту WAN (интернет). Мы подключаем питание.

Хотелось бы отметить, что если вы уже пытались настроить маршрутизатор самостоятельно и у вас ничего не получилось, вам следует оставить заводские настройки и начать все сначала. Для сброса настроек на задней панели устройства есть небольшая кнопка, которую можно нажать зубочисткой или острым предметом. После нажатия дайте маршрутизатору время на перезагрузку от 1 до 2 минут.
Шаг 2. Войдите в настройки компьютера и панель управления.
В это время в настройках сетевого подключения укажите «Получить IP-адрес автоматически».
Есть два варианта:
1. если вы подключаете маршрутизатор патч-кабелем (синий кабель) через сетевую карту, то в свойствах подключения в локальной сети необходимо указать «Получать IP-адрес автоматически». Для этого запустите & gt; Панель управления & gt; Сетевые подключения & gt; Щелкните правой кнопкой мыши на подключении к «локальной» сети и выберите «Свойства» & GT; Установите «Получать IP-адрес автоматически» и «Получать адрес DNS-сервера автоматически» в свойствах интернет-протокола TCP/IP.
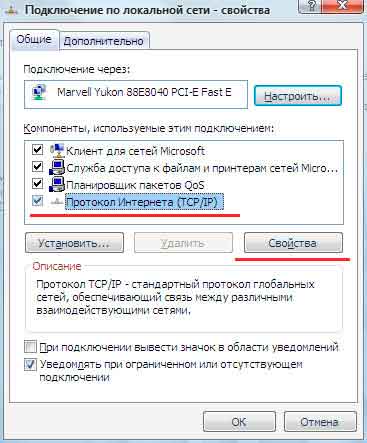
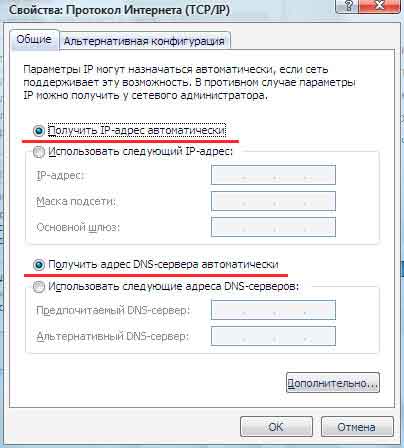
2. если вы подключаетесь к маршрутизатору через WLAN, после загрузки маршрутизатора в вашу беспроводную сеть будет отображаться незащищенная сеть DLINK. Выберите эту сеть и выберите «Получить IP-адрес автоматически» и «Получить адрес DNS-сервера автоматически» в свойствах этого соединения в протоколе TCP/IP.
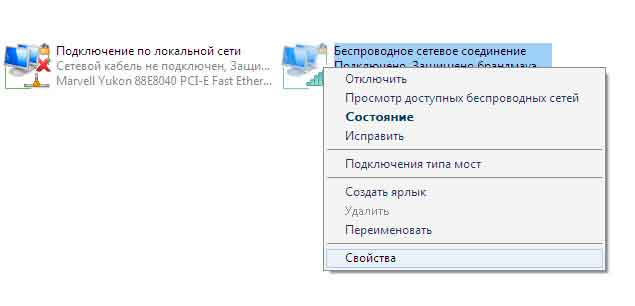
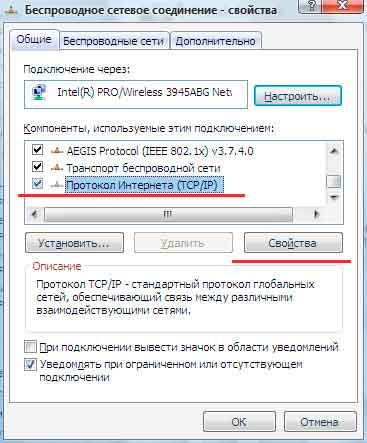
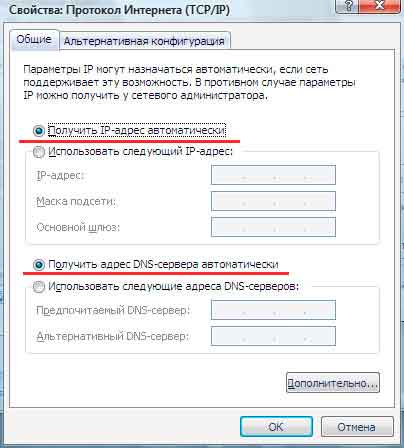
Хочу сказать, что настройки одинаковы в разных операционных системах, будь то Windows XP, Windows Vista или Windows 7. То же самое касается и маршрутизаторов — все маршрутизаторы D-Link одинаковы, поэтому данную настройку также можно выполнить вручную, применительно к таким моделям. DIR-320, 400, 100, 615, 650 и как 120.
Теперь открываем любой браузер и вводим в адресной строке — http://192.168.0.1 /, после чего открывается окно входа в область администрирования маршрутизатора. В строке «Имя пользователя» вводим администратора, строку пароля оставляем пустой. Нажмите на Log in и вызовите панель администратора маршрутизатора.
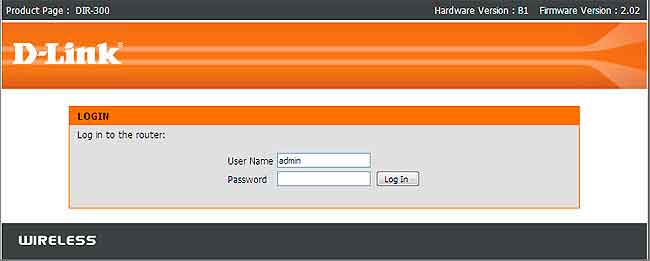
Переходим к следующему шагу.
Если внешний вид вашего маршрутизатора отличается, поищите настройки D-Link DIR-300.
Шаг 3. установка
Введя имя пользователя и пароль (мы оставили поле пароля пустым), мы попадаем на главную страницу панели настроек маршрутизатора.
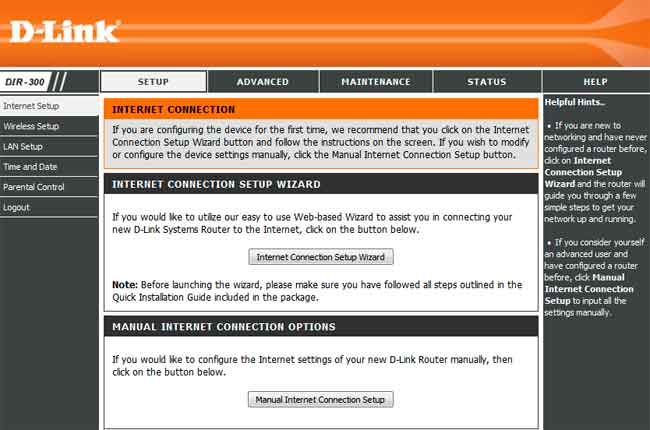
Разделы расположены над и слева от меню разделов.
Кратко по разделам:
Setup-main setting advanced-maintenance advanced setting-all about accompanying status-router-current state of things in the router.
Перед началом настройки маршрутизатора и подключения к сети компания D-Link рекомендует изменить микропрограмму устройств для их лучшего обновления.
Загрузить прошивку можно по следующим адресам:
Для обновления микропрограммы перейдите в раздел Maintenance> Firmware Update>, нажмите Check, выберите нужный файл микропрограммы и нажмите Upload.
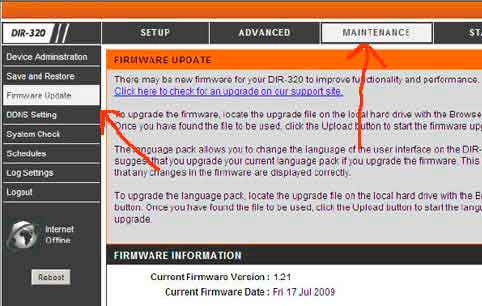
Ждем 2 минуты, пока браузер не отправит нас на главную страницу настроек. После этого необходимо сбросить маршрутизатор к заводским настройкам. Для этого перейдите в раздел Обслуживание & gt; Сохранить и восстановить & gt; Нажмите Восстановить устройство.
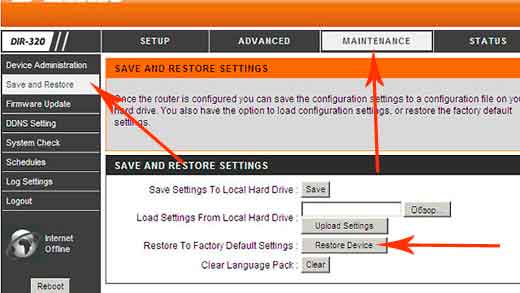
3.1। Теперь приступим непосредственно к настройке подключения маршрутизатора к Интернету.
Сразу скажу, что сеть имеет различные типы подключения (в зависимости от вашего провайдера). Здесь мы работаем с настройками, которые предоставил вам ваш поставщик. Если у вас нет никаких настроек, позвоните или придите в офис и получите настройки.
Чтобы начать настройки, переходим в раздел Настройка & gt; Настройка Интернета & gt; и нажимаем кнопку Ручная настройка подключения к Интернету. Радуйтесь:
Включить режим точки доступа — галочку не ставим.
У меня есть подключение к Интернету — выберите «Россия PPPoE (двойной доступ)» из выпадающего списка.
Далее активируем пункт «Russia PPPoE (Dual Access)», где устанавливаем следующие параметры:
Внимание: все настройки должны быть с собой при подключении к Интернету, если их снова нет, идите к провайдеру и требуйте!
Статический IP
Установите на коммутаторе статический IP (зависит от вашего провайдера, если вы не уверены, какой у вас IP, позвоните и узнайте);
IP-адрес — ваш IP-адрес;
Subnet Mask (Маска подсети) — Введите маску подсети;
Gateway (Главный шлюз) — Главный шлюз (обычно начинается с 10 и выглядит как IP-адрес);
DNS — Введите свой DNS;
MAC Address — оставьте пустым (если провайдер привязан к MAC-адресу, нажмите кнопку Clone MAC Address);
IP / Имя сервера (VPN) — Введите адрес VPN;
Учетная запись PPTP (имя пользователя) — введите имя пользователя;
Пароль PPTP — Введите пароль;
Подтвердить пароль PPTP — Повторить пароль;
Максимальное время простоя — 5 минут;
Выход из МТУ-1400;
Выберите Режим подключения Режим подключения к сети. Существует несколько вариантов: «always-on» — постоянное подключение; «connect-on-demand» — подключение к сети по требованию, т.е. к сети. Если мы выберем подключение к Интернету, маршрутизатор автоматически подключится и отключится, если не будет соблюдено время, указанное в параметре «максимальное время простоя». вручную — Подключение и отключение от сети вручную.
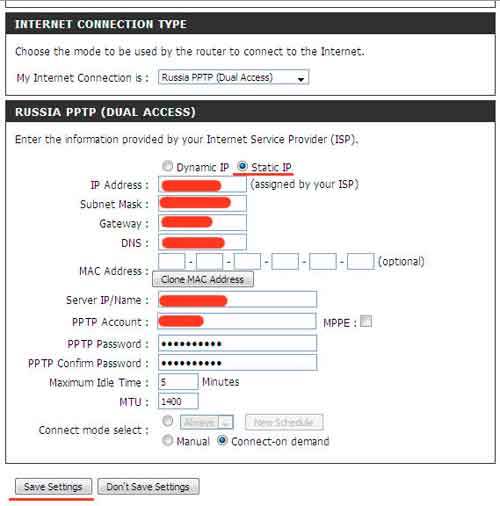
Нажмите кнопку Сохранить настройки.
После выбранных настроек должно появиться сетевое подключение.
Динамический IP
Добавьте коммутатор к динамическому IP
MAC Address — оставьте пустым (если провайдер привязан к MAC-адресу, нажмите кнопку Clone MAC Address);
IP / Имя сервера (VPN) — Введите адрес VPN;
Учетная запись PPTP (имя пользователя) — введите имя пользователя;
Пароль PPTP — Введите пароль;
Подтвердить пароль PPTP — Повторить пароль;
Выберите Режим подключения — Режим сетевого подключения и, как уже говорилось выше, есть несколько вариантов, см. выше.
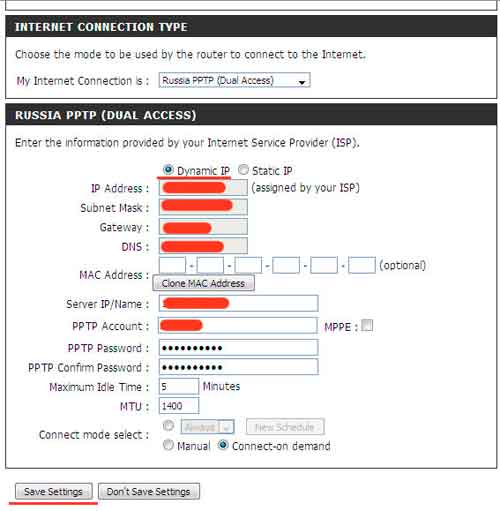
Нажмите кнопку Сохранить настройки.
После выбранных настроек должно появиться сетевое подключение.
3.2। Настройка беспроводной сети -Wi-Fi
Чтобы начать настройку беспроводной сети, заходим в раздел Setup & gt; Wireless Setup и нажимаем на пеньке «manually set up wireless connection».
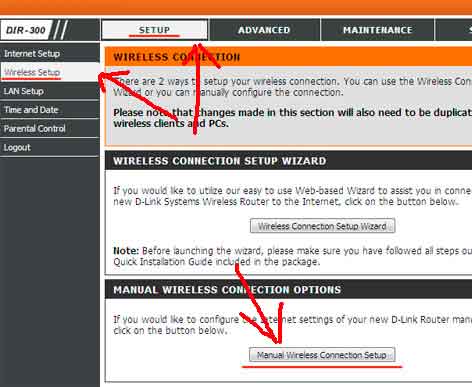
После этого мы перейдем на следующую страницу.
Первый раздел» WI — FI Protected Setup» — здесь лучше убрать галочку, так как не все WLAN-адаптеры поддерживают технологию Wi-Fi Protected Setup.
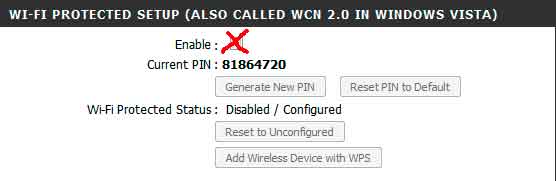
Следующий раздел «Настройки беспроводной сети
- Включить беспроводную связь — конечно, галочка должна быть установлена;
- Имя беспроводной сети — имя вашей сети (по умолчанию D-Link), это имя отображается в списке сетей;
- Включить автоматический выбор канала — канальный регистратор, вставьте поле для автоматического выбора канала;
- Номер канала беспроводной связи;
- Скорость передачи данных — здесь мы ничего не меняем, оставляем заводские настройки;
- WMM включен — также удален, пожалуйста, оставьте заводские настройки;
- Включить скрытую WLAN — если поставить галочку, сеть не будет отображаться в эфире. Лучше не ставить галочку, так как не все устройства могут быть подключены к скрытой сети.
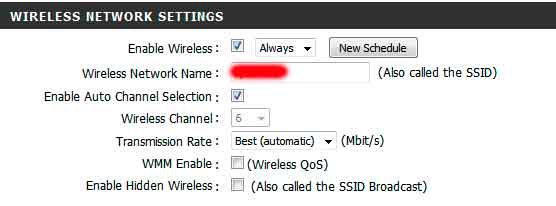
Переходим в раздел «Режим безопасности беспроводной сети». В этом разделе мы настроим безопасность нашей сети.
Рекомендуется установить флажок «WPA / WPA2 Wireless Security (enhanced)», после чего появится колонка для выбора этого шифрования:
- Тип шифрования-TKIP;
- PSK/EAP — PSK;
- Network Key — здесь необходимо ввести пароль для авторизации в сети и ввести пароль, пароль должен состоять из 8 символов и состоять из латинских букв и цифр.
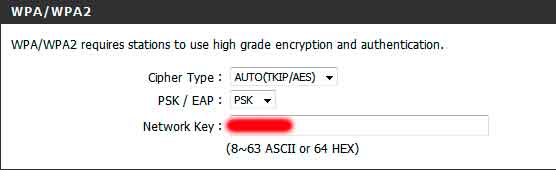
После запуска всех настроек нажмите «Сохранить настройки».
3.3। Настройка сервера DHCP и локальной сети
Чтобы настроить DHCP-сервер, переходим в раздел Setup & gt; LAN Setup.
Настройки маршрутизатора:
- IP-адрес маршрутизатора Маршрутизатор -192.168.0.1;
- Default Subnet Mask — маска подсети по умолчанию, этот параметр определяет себя как IP; маршрутизатор и всю подсеть локальной сети. Вы можете оставить заводские настройки;
- Локальное доменное имя — оставьте пустым;
- Включить ретрансляцию DNS — установите флажок.
Настройки сервера DHCP — Установить сервер DHCP
- Включить DHCP-сервер — Если вы хотите, чтобы маршрутизатор автоматически раздавал адрес всем устройствам, установите галочку.Если вы настраиваете все своими руками в локальной сети, галочку можно не устанавливать;
- DHCP IP address limit-Ограничение адреса, можно оставить заводские параметры;
- Время аренды DHCP — время аренды выданного адреса;
- Список клиентов DHCP — это список клиентов, получивших адрес от вашего маршрутизатора.
25-DHCP Список зарезервированных адресов. Эта настройка необходима для назначения определенных адресов определенным сетевым картам с привязкой по MAC-адресу.
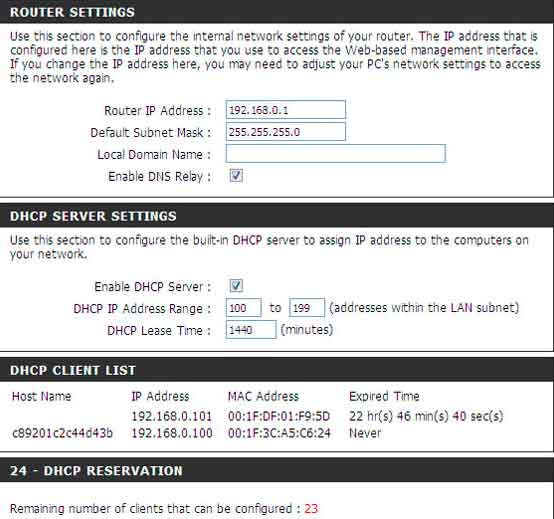
3.4 Настройка времени и часового пояса
Чтобы установить время и дату, выберите Настройка> Время и дата, и у нас будет три раздела:
1. настройка времени и даты — установка времени и часового пояса.
- Время — отображает текущее время маршрутизатора;
- Часовой пояс — часовой пояс, вы можете выбрать свой регион;
- Включите переход на летнее время — учитывайте переход на зимнее и летнее время;
- Синхронизация / установка времени компьютера — Эта кнопка активируется, когда автоматическая синхронизация деактивирована.
2. автоматическая настройка времени и даты — Здесь вы можете настроить маршрутизатор на автоматическую синхронизацию с сервером времени.
- Auto Sync with D-Link Internet Time Server — Установите флажок, если мы хотим автоматически синхронизироваться с сервером времени;
- Используемый сервер NTP — Выберите сервер времени. 3.
3. установить время и дату вручную — здесь мы устанавливаем время вручную. Этот пункт доступен, если автоматическая синхронизация отключена.
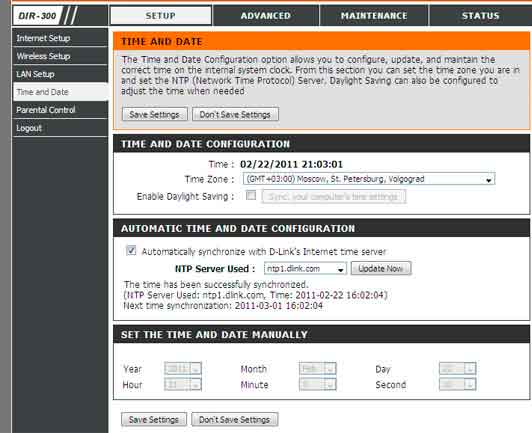
После выполнения всех настроек не забудьте сохранить настройки — Сохранить настройки.
Как настроить роутер D-Link DIR 300
В сегодняшней статье мы поговорим об установке, подключении и настройке маршрутизатора D-Link DIR 300. Данная инструкция не относится к какому-либо конкретному провайдеру, а содержит общую информацию о функциях беспроводного маршрутизатора.
С помощью этого устройства можно быстро организовать беспроводную сеть в офисе или дома. Вы можете подключить Интернет через линию Ethernet и раздавать его через WLAN.

Обзор маршрутизатора D-Link DIR 300
Маршрутизатор D-Link DIR 300 оснащен 4-портовым коммутатором для подключения компьютеров, ноутбуков и других устройств через адаптер Ethernet. Этот маршрутизатор способен создать полноценную беспроводную точку доступа — Wi-Fi сети стандарта 802.11 b/ g.
Маршрутизатор имеет множество функций. Поддерживает стандарты безопасности: WPA / WPA2, WEP, IEEE 802.1 X, фильтрация по MAC-адресу и имеет различные режимы работы: клиент, мост, точка доступа.
Маршрутизатор D-Link DIR 300 оснащен брандмауэром, а его расширенные функции безопасности ограничивают доступ к нежелательным веб-сайтам.
Рассмотрите внешний вид устройства: индикаторы, кнопки и разъемы.
Индикаторы на передней панели:
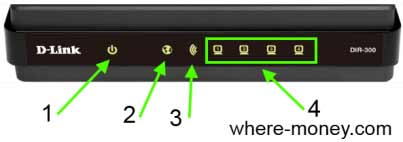
- Питание: выкл — выкл, зеленый — вкл, желтый — загрузка (после включения модема) или отказ (после загрузки).
- Интернет: сплошной зеленый — соединение установлено, мигающий зеленый — данные передаются, сплошной желтый — соединение не установлено.
- Wi-Fi: постоянный зеленый цвет — беспроводная сеть включена, мигающий зеленый цвет — идет передача данных.
- LAN: постоянный зеленый цвет — устройство подключено к соответствующему порту, мигающий зеленый цвет — есть трафик.
Задняя часть маршрутизатора D-Link DIR 300:
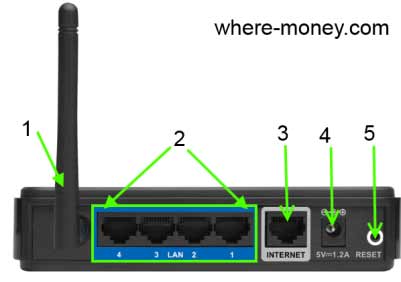
- Антенна для беспроводной сети.
- LAN 1-4 — четыре порта Ethernet для проводного подключения к локальной сети.
- Интернет — порт для подключения к Интернету через линию Ethernet или DSL-модем.
- Порт питания.
- Сброс — кнопка сброса к заводским настройкам. Нажмите и удерживайте ее в течение 10 секунд.
На боковой панели маршрутизатора D-Link DIR 300 есть кнопка для быстрого добавления нового устройства. Кнопка WPS имеет светодиодный индикатор, который показывает:
- Мигает синим — пытается установить отношения.
- Синий цвет — соединение устанавливается.
- Сплошной желтый — ошибка подключения к беспроводной сети.
D-Link DIR 300 . Установка и подключение
Выберите подходящее место для маршрутизатора, но не размещайте его в подсобных помещениях: на чердаках, в шкафах и т.д. Стеновая преграда может сократить радиус действия беспроводной сети. Если сигнал Wi-Fi слабый, переместите модем в более подходящее место.
Подключение роутера к компьютеру — простая задача, которую мы рассматривали в предыдущих статьях, однако поговорим на эту тему еще раз.
На следующем рисунке четко показано, куда какой кабель подключать. Подключите кабель Ethernet от сетевой карты компьютера к одному из четырех портов LAN (предпочтительно к первому). Подключите кабель провайдера к другому подписанному порту Интернета.

Включите аппарат и дождитесь запуска маршрутизатора.
Затем проверьте настройки подключения к локальной сети. В Windows 7 — Запустите Панель управления — Перейдите в раздел «Сеть и Интернет» — «Центр управления сетями и общим доступом» и нажмите на «Изменить параметры адаптера» в меню слева.
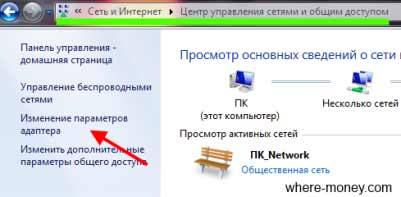
В следующем окне выберите вашу сеть, щелкните на ней правой кнопкой мыши и перейдите к пункту «Свойства».

Выберите протокол версии 4 (TCP/IPv4) и снова нажмите на кнопку Свойства.
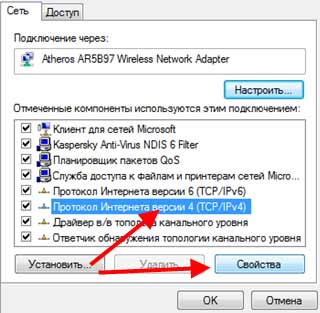
В следующем окне проверьте, есть ли автоматический метод получения IP-адреса и DNS-сервера.
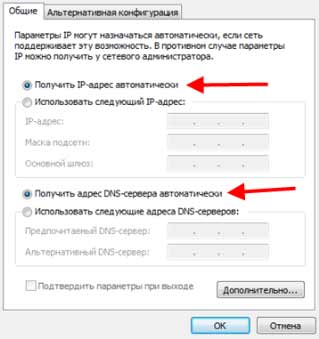
Чтобы настроить WLAN-маршрутизатор D-Link DIR 300, выполните следующие действия.
Введите 192.168.0.1 в адресную строку браузера и нажмите Enter. Появится окно ввода логина и пароля — Напишите Admin.
Настройка Интернета
В горизонтальном меню выберите пункт Настройка и слева нажмите на раздел Настройка Интернета, а затем на кнопку Ручная настройка подключения к Интернету.
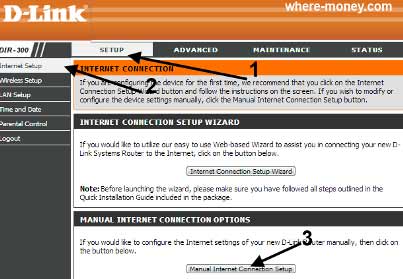
В открывшемся окне обратите внимание на открывшийся раздел Тип подключения к Интернету — здесь вы выбираете тип подключения к Интернету в зависимости от провайдера.
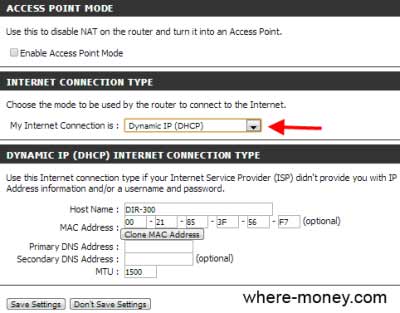
- Точка доступа — этот флажок отключает NAT (трансляцию сетевых адресов) и превращает маршрутизатор в обычную точку доступа.
- Dynamic IP — активирует автоматический сбор IP-адресов.
- Имя хоста — необязательное свойство, иногда требуемое провайдером. По умолчанию отображается название модели маршрутизатора.
- MAC Address — — MAC-адрес WAN по умолчанию. Менять его не рекомендуется, если этого не требует поставщик услуг.
- Clone MAC Address — Здесь вы можете заменить MAC-адрес WAN на MAC-адрес маршрутизатора.
- Основной DNS-адрес — Введите адрес основного DNS-сервера, указанный в настройках Интернета.
- Вторичный адрес DNS — необязательный, дополнительный DNS.
- MTU — максимальная единица передачи, используемая для оптимизации производительности сети провайдера.
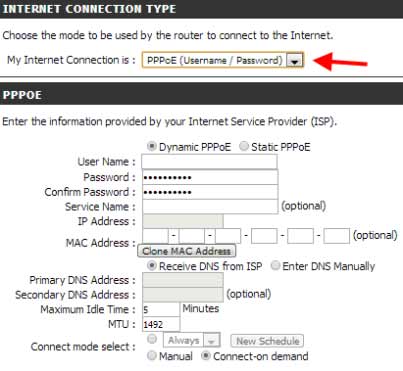
Этот тип подключения подразумевает, что у пользователя есть логин и пароль для доступа к сети.
- Установите флажок dynamic PPPoE или static PPPoE — зависит от настроек провайдера.
- Имя пользователя — Имя пользователя.
- Пароль — Пароль.
- Название услуги — Альтернативно, название услуги провайдера.
- IP-адрес — используется, если выбран статический PPPoE.
- Primary / Secondary DNS Address — первичный и вторичный (по желанию) DNS-серверы.
- Максимальное время простоя — максимальное время простоя интернет-соединения.
- MTU — максимальная единица передачи, по умолчанию 1492.
- Выберите режим подключения — выберите: Always On (Всегда включен), Manual (Вручную), Connect-on Demand (По требованию).
При таком типе подключения пользователь получает логин и пароль.
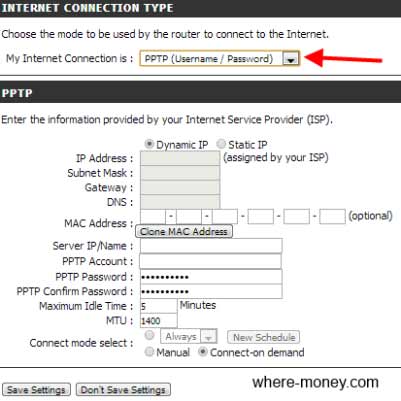
- Dynamic PPPoE или Static PPPoE — настройка в зависимости от провайдера.
- IP-адрес — IP-адрес указывается для статического PPTP.
- Маска подсети — Первичный и вторичный DNS-адрес (используется для статического PPTP).
- Шлюз — IP-адрес шлюза, предоставляемый провайдером.
- DNS — адрес сервера DNS.
- IP-адрес сервера — IP-адрес сервера.
- Учетная запись PPTP — Имя учетной записи.
- Пароль PPTP — Пароль.
- Подтвердите PPTP PPTP — Повторно введите пароль.
- Максимальное время простоя — максимальное время простоя интернета.
- MTU — максимальная единица передачи, используемая провайдером.
- Режим подключения — цена на выбор: всегда, вручную или по требованию.
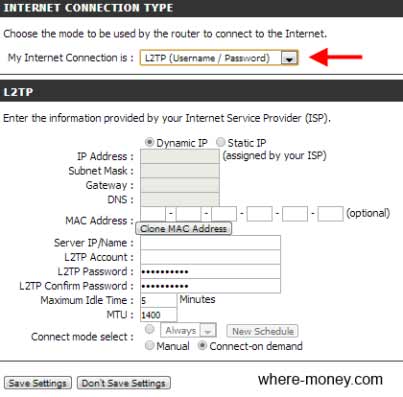
- Динамический или статический IP — значения на выбор, в зависимости от настроек провайдера.
- IP-адрес — введите «IP» для статического L2TP.
- Маска подсети — Первичный и вторичный (необязательно) адреса DNS для статических.
- Шлюз — IP-адрес шлюза.
- DNS — DNS-адрес провайдера.
- IP-адрес сервера — IP-адрес сервера.
- Учетная запись L2TP — Имя учетной записи.
- Пароль L2TP — Пароль.
- Максимальное время простоя — максимальное время простоя интернет-соединения.
- MTU — максимальная единица передачи, при необходимости вы можете изменить этот параметр.
- Режим подключения — цена на выбор.
Этот тип подключения используется, когда провайдер предоставляет полную информацию об IP-адресе WAN.
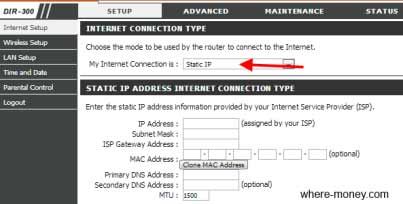
- IP-адрес — сообщенный провайдером.
- Маска подсети — поле ввода маски.
- Шлюз провайдера — доступ.
- MAC-адрес — При необходимости измените значение по умолчанию — на MAC-адрес WAN.
- Clone MAC Address — Эта кнопка копирует MAC-адрес Ethernet, установленный провайдером, и изменяет Mac Wan на Mac маршрутизатора.
- Primary and Secondary DNS Address — первичный и вторичный DNS-сервер.
- MTU — значение по умолчанию — 1492, но вы можете изменить его в соответствии с настройками вашей сети.
Этот тип подключения часто используется российскими интернет-провайдерами.
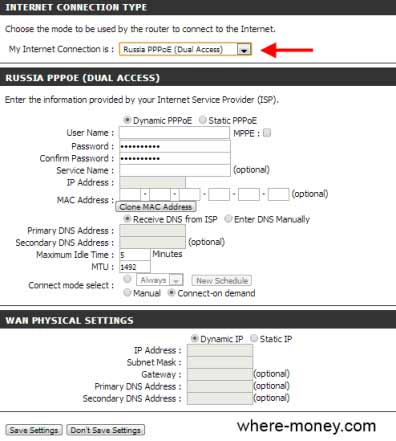
- Имя пользователя — Имя пользователя.
- Пароль — Пароль.
- Название услуги — Название услуги провайдера.
- IP-адрес — IP (указывается для статического PPPoE).
- Mac — необязательно.
- DNS — Первичный и вторичный DNS-серверы.
- Максимальное время простоя — время простоя.
- MTU — 1492, может быть заменен на другой.
- Выберите режим подключения — значение на выбор.
Еще один тип соединения, часто используемый российскими провайдерами.
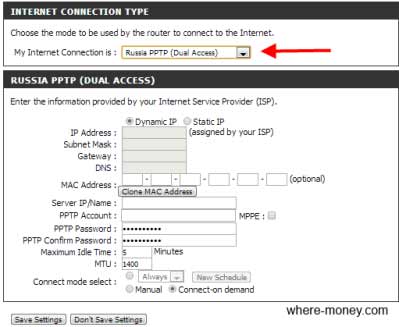
В соответствии с приведенными выше настройками:
- IP-адрес — IP-адрес для статического PPTP.
- Маска подсети — Первичный и вторичный DNS статический PPTP.
- Доступ — Доступ IP.
- DNS — Информация о сервере DNS.
- IP сервера — I сервера.P.
- Учетная запись PPTP — Имя учетной записи.
- Пароль PPTP — Пароль.
- Максимальное время простоя — время простоя.
- MTU — Отображается значение по умолчанию, которое можно изменить.
- Режим подключения — опция для выбора.
Настройка беспроводной локальной сети
В горизонтальном меню перейдите в раздел Setup (Настройка) и выберите слева раздел Wireless Setup (Настройка беспроводной сети). Затем нажмите Manual Wireless Setup (Настройка беспроводной сети вручную).
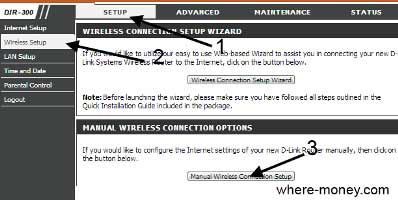
В открывшемся окне содержатся основные настройки беспроводной сети.
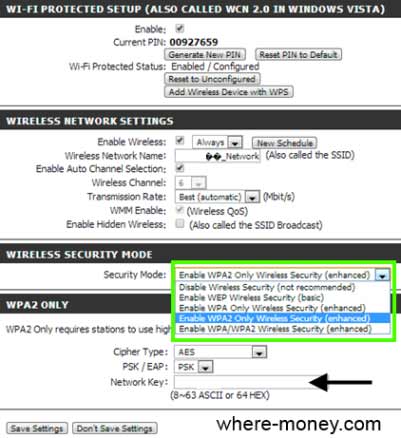
- Wireless Protected Setup — Примените защиту беспроводной сети. Установите флажок Enabled и нажмите кнопку Generate New PIN (сгенерировать новый PIN-код) или сбросить PIN-код на настройки по умолчанию (чтобы вернуть его к исходным настройкам).
- Активируйте — включите беспроводную сеть.
- Имя беспроводной сети — имя беспроводной сети.
- Беспроводной канал — настройки каналов dir-300.
- Скорость передачи — Выберите скорость передачи данных.
- Включите WMM — выбор приоритета по типу трафика.
- Включить скрытую беспроводную связь — если эта функция включена. Беспроводная сеть не передает видимых данных. Чтобы подключиться к Wi-Fi, необходимо знать SSID.
Следующий подраздел режим беспроводной безопасности отвечает за защиту беспроводных сетей. Здесь предлагается выбрать режим безопасности, в нашем случае это только WPA2.
В нижней части поля тип шифра указывает на тип шифрования. В разделе PSK / EAP выберите PSK. В пункте Network Key — введите пароль для вашей беспроводной сети.
Если вы забыли свою точку доступа WLAN — Как узнать пароль в сети WLAN, читайте в этой статье.
Настройка локальной сети
К настройке — Настройка локальной сети.
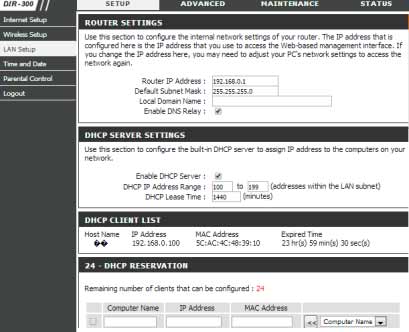
- Router IP Address — отвечает за установку IP-адреса маршрутизатора. DIR 300 первоначально был установлен на 192.168.0.1, а теперь установлен на
- Маска подсети по умолчанию — Маска подсети. Первоначальная стоимость 255.255.255.0
- Локальное доменное имя — альтернативно, доменное имя.
- Enable DNS Relay — если включено, информация DNS передается от провайдера на компьютер. Если этот параметр не выбран, маршрутизатор используется в качестве DNS-сервера.
Родительский контроль
Эта функция запрещает доступ к указанному списку сайтов.
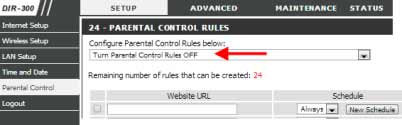
Выберите Включить родительский контроль (Включить) или Отключить родительский контроль (Отключить) из выпадающего списка.
В поле URL веб-сайта введите URL, который вы хотите разрешить или заблокировать. Также здесь можно указать ключевые слова, если они встречаются в адресах сайтов — они будут блокироваться.
Параметр Scheduler отвечает за установку времени — расписания, когда родительский контроль должен быть активирован.
На этом описание основных настроек WLAN-маршрутизатора D-Link DIR 300 завершено. Изучите остальные функции самого маршрутизатора.
Настройка роутера D-Link DIR 300 – пошаговая инструкция
 Интернет и сеть
Интернет и сетьВ представленной теме поговорим о настройке маршрутизатора D-Link DIR 300. Эта модель маршрутизатора является самой популярной среди пользователей, поэтому вопросы об установке актуальны и сегодня. В качестве примера выполним все настройки на WLAN-маршрутизаторе DIR-300 модификации NRU B5 от интернет-провайдера «Ростелеком». В частности, мы рассмотрим процедуру подключения маршрутизатора, настройки проводной и беспроводной сети Wi-Fi, установки пароля для входа в ее интерфейс и подключения к беспроводной сети. Одним словом, все необходимое для создания подключения к Интернету и локальной домашней сети.
Отношения
Перед установкой маршрутизатора D-Link DIR-300 он, конечно же, должен быть подключен к Интернету и ПК. Для каждого из этих соединений маршрутизатор имеет свой собственный порт на задней панели маршрутизатора.

Как видите, для установления подключения к Интернету предусмотрен одноименный порт «Интернет», к которому необходимо подключить кабель провайдера. Все остальные 4 порта «LAN» предназначены для проводного подключения любых периферийных устройств — компьютера, телевизора, медиаплеера, ресивера и т.д. — и т.д. Одним словом, все, что поддерживает этот тип соединения и может быть частью локальной сети для обмена различными типами данных и доступа в Интернет.
На задней панели также имеется кнопка «сброс», с помощью которой можно сбросить все настройки к заводским значениям по умолчанию. Сброс выполняется нажатием и удержанием кнопки в течение 5-10 секунд.
На передней панели устройства расположены индикаторы для контроля рабочего состояния и всех соединений.
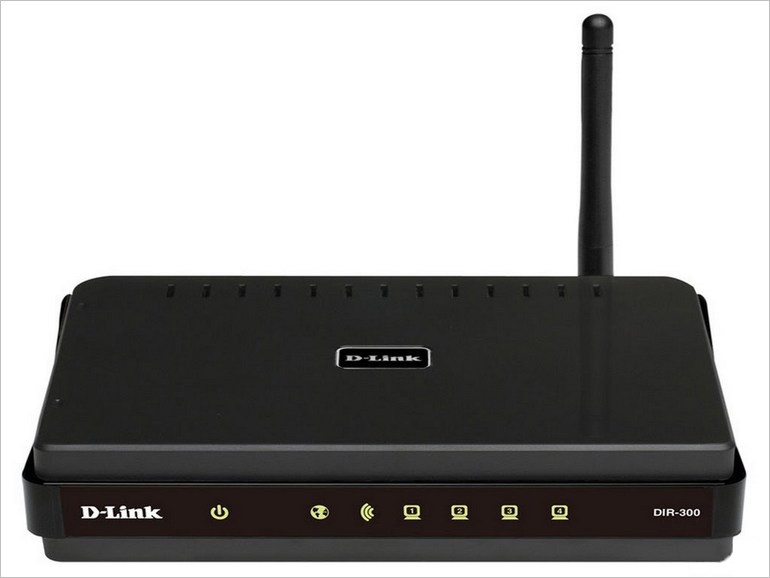
- Рабочий дисплей
- Подключение к Интернету. Существует три типа сигналов — зеленый (соединение установлено), желтый (соединение отсутствует) и мигающий зеленый (передача данных).
- Индикатор беспроводного подключения Wi-Fi. Он также имеет 2 типа знаков — зеленый (соединение установлено) и мигающий зеленый (передача данных).
- Индикатор подключенных устройств. Как и в других случаях, зеленое свечение означает, что соединение установлено. Зеленое свечение означает отсутствие соединения
Расширенная настройка подключения в Windows
Прежде чем приступить к настройкам маршрутизатора DIR-300 и всех остальных, необходимо выполнить некоторые настройки подключения в самой операционной системе.
Сразу отметим, что алгоритм установления соединения одинаков в Windows 7, Windows 8 и Windows 10.
Поэтому нам необходимо рассмотреть свойства протокола Интернета версии 4 (TCP/IPv4). Затем запишите их или внесите изменения. Это делается просто. Наведите курсор на значок подключения в области уведомлений, щелкните его правой кнопкой мыши и выберите «Центр управления сетями и общим доступом».
Затем выберите «Изменить настройки адаптера».
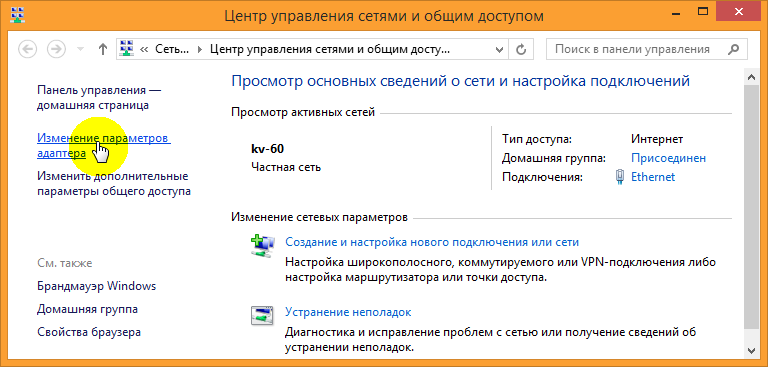
Затем щелкнем правой кнопкой мыши на значке кабельного соединения и в контекстном меню выберем «Свойства».
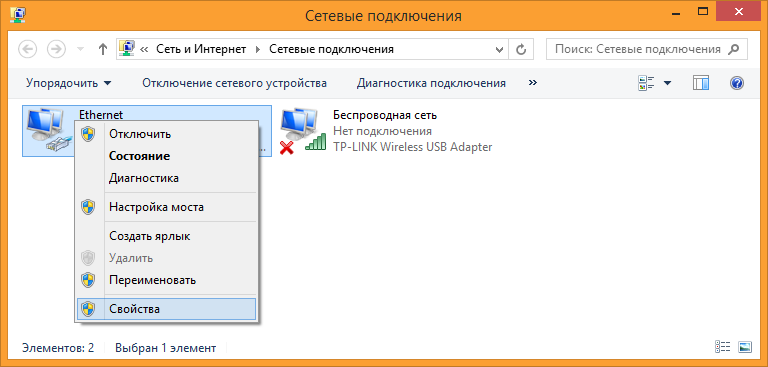
На следующем шаге находим интересующий нас протокол TCP / IPv4 и снова нажимаем «Свойства».
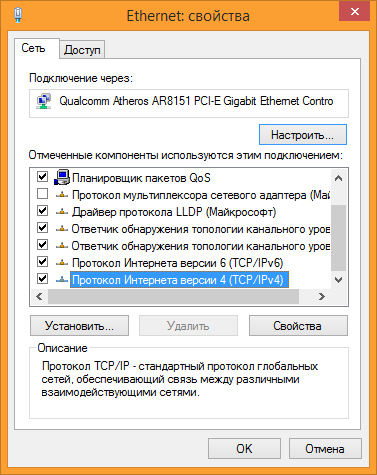
После выполнения всех действий мы попадаем в нужный нам раздел, где — автоматически извлекается IP-адрес и DNS-сервер. Таким образом, вы можете подключить свой компьютер к локальной сети без риска конфликта с другими сетевыми устройствами на уровне сетевых адресов.
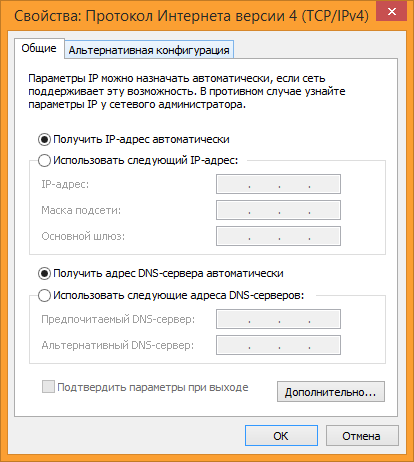
Если в свойствах протокола по умолчанию не было этих флажков, перепишите все настройки в файл и сохраните их на всякий случай. Если для каждого устройства в локальной сети необходимо указать статический IP-адрес, эти настройки могут оказаться полезными.
Настройка маршрутизатора D-Link DIR-300
Поэтому перейдем к непосредственной настройке маршрутизатора. Для этого, как упоминалось ранее, он должен быть подключен к компьютеру или ноутбуку. Чтобы открыть пользовательский интерфейс маршрутизатора D-Link DIR-300, введите его IP-адрес в адресную строку любого браузера. Обычно он выглядит так — 192.168.0.1 или 192.168.1.1.
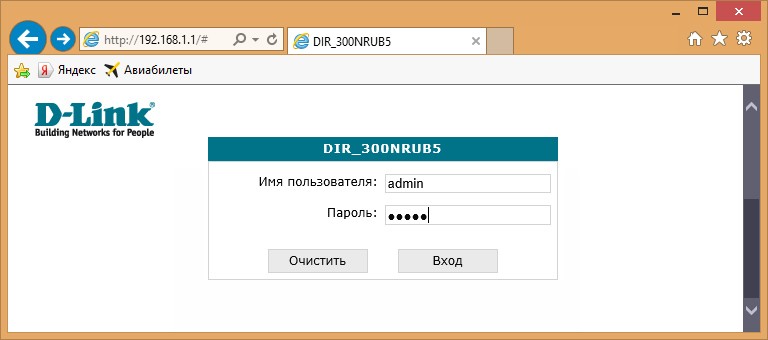
Вы можете узнать, какой сетевой адрес у вашей машины, посмотрев на наклейку, приклеенную под маршрутизатором.

После ввода действительного IP-адреса откроется окно для ввода логина и пароля. Как видно из скриншота выше, логин и пароль по умолчанию идентичны и выглядят как admin.
Открыв окно администрирования маршрутизатора D-Link DIR-300, вы можете перейти к основным настройкам. Сначала мы заинтересованы в установлении интернет-соединения. Для этого откройте раздел «Сеть» и нажмите на тип подключения «WAN».
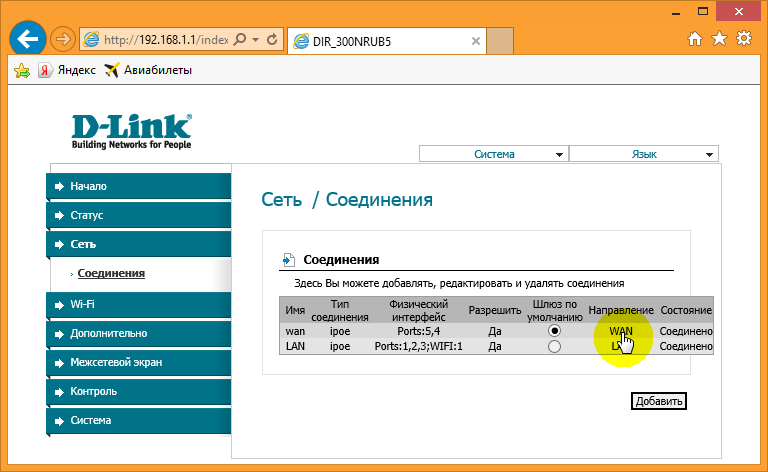
Откроется окно настроек, в котором необходимо выбрать тип подключения. Существует два типа на выбор — ipoe и PPPoE. Какой из них вводить, можно узнать из договора, заключенного с провайдером, или у технического специалиста, позвонив в службу технической поддержки провайдера.
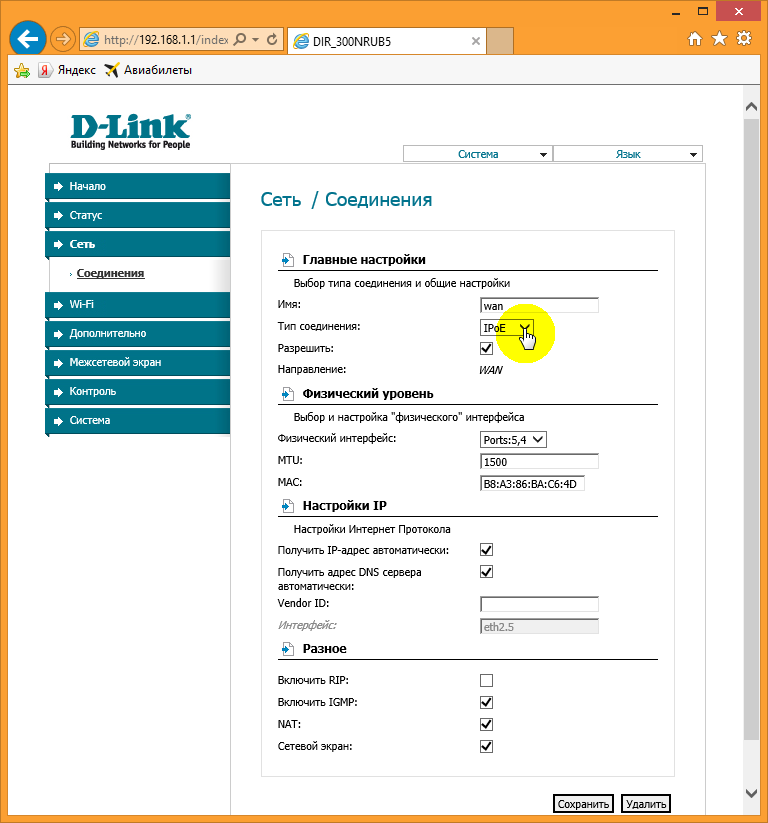
Кроме того, на этой странице есть много других настроек, которые могут быть полезны.
- Mac — это уникальный сетевой идентификатор. Это может быть полезно, если ваше сетевое устройство привязано к MAC-адресу. В этом случае в данном поле необходимо ввести MAC-адрес сетевой карты вашего ПК. Как это выяснить, подробно описано в этой статье.
- Установите флажок, если IP-адресу автоматически присваивается флажок при установке соответствующих настроек во время установки протокола TCP/IPv4.
- ⑦ Получить адрес сервера автоматически — то же самое, что и в предыдущем пункте.
Настройка беспроводного соединения
Для выхода в интернет через роутер, необходимо подключить эту функцию к беспроводному соединению, для этого заходим в раздел «Wi-Fi» — «общие настройки» и устанавливаем галочку «включить беспроводное соединение».
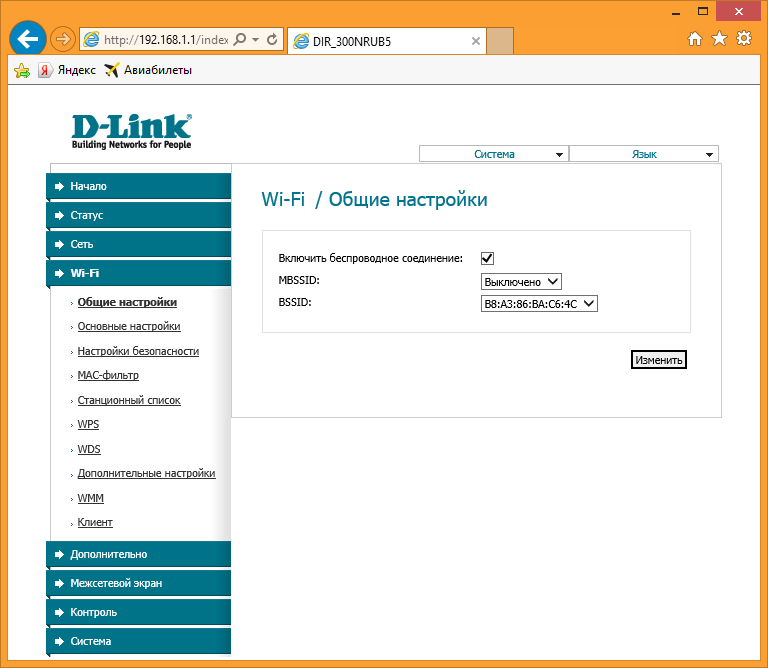
Далее необходимо указать сетевое имя и пароль для подключения, которые необходимы для идентификации при подключении мобильных устройств и попытке защитить их от несанкционированного доступа
Чтобы назвать сеть, заходим в «Основные настройки» и вводим придуманное имя в поле » ❶ » Сразу же выбираем один из режимов работы беспроводной сети Оптимальным считается — 802.11❶/❶/④, как показано на скриншоте
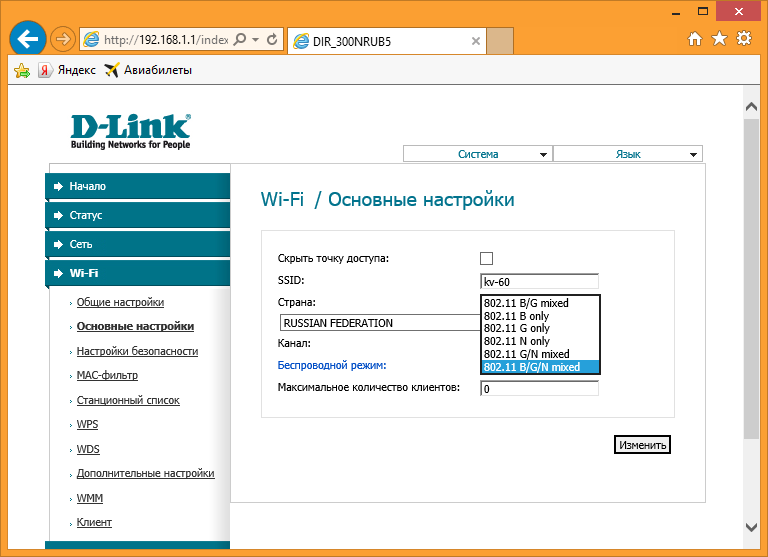
Чтобы установить пароль, переходим в раздел «Настройки безопасности», где в колонке «Сетевая аутентификация» устанавливаем все, как показано на скриншоте ниже, и вводим пароль в поле «④ Ключ шифрования».
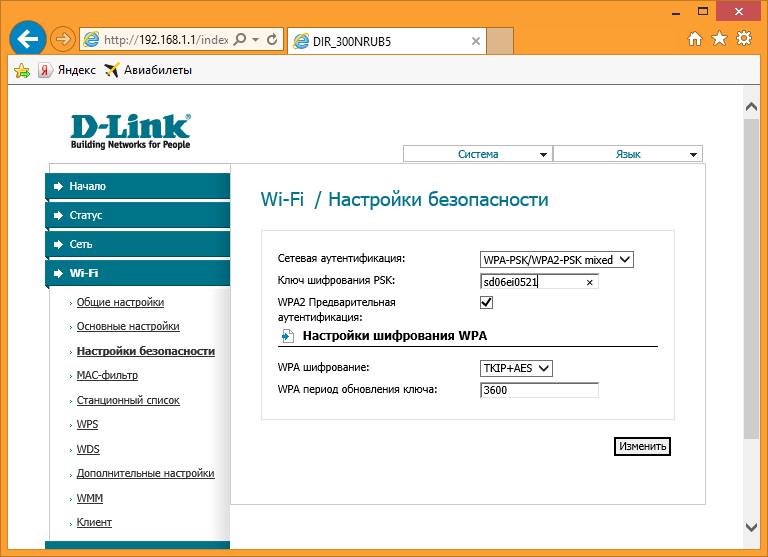
Обратите внимание: придуманный пароль необходим при подключении мобильного устройства к созданной сети Wi-Fi, поэтому его лучше запомнить. В противном случае вам придется снова зайти в настройки маршрутизатора, чтобы запомнить его.
Установите новый пароль для входа в область администрирования маршрута.
Все необходимые настройки сделаны, это безопасно и лучше изменить пароль для входа в админ панель, который по умолчанию соответствует логину, на более надежный Для этого открываем раздел» Система» и прописываем новый код защиты в разделе» Пароль администратора», а затем сохраняем настройки
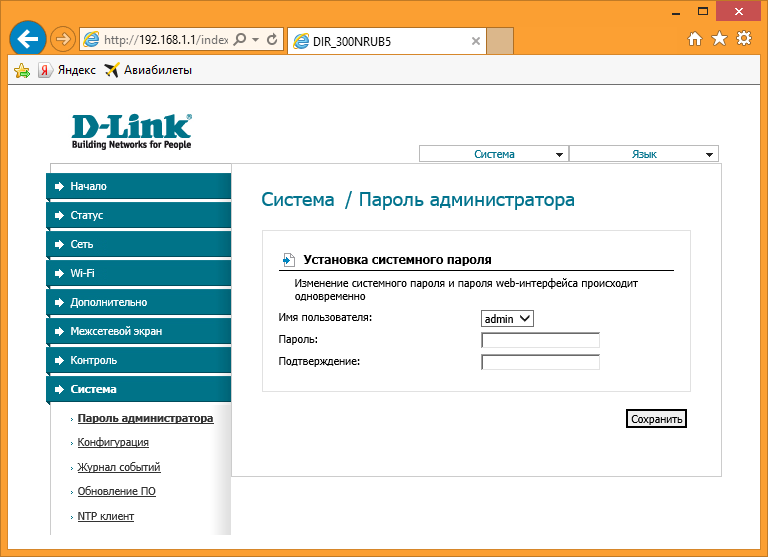
④300 Настройки маршрутизатора для создания проводного и беспроводного подключения к Интернету Если вам необходимо создать локальную сеть, в которой можно обмениваться файлами, слушать музыку и смотреть фильмы, например, с компьютера на смартфон, то здесь необходимо выполнить ряд дополнительных настроек, в список которых входят: Создание рабочих и домашних групп, открытие общего доступа к папкам и файлам и т.д. Однако процедура настройки локальной сети через WLAN-маршрутизатор dir-300 подробно описана в этой статье