Настройки в KMPlayer

KMPlayer предлагает множество настроек, чтобы каждый пользователь мог адаптировать работу плеера к своим индивидуальным потребностям. Настроек так много, что новички могут запутаться. И каждому пользователю требуется несколько дней, чтобы понять и осмыслить множество различных кнопок и параметров.
Существует два основных варианта звонков настройки Kmplayer। Первый — нажать правую кнопку мыши на центральной панели управления плеера. У вас появится всплывающее окно с несколькими параметрами. В основном они относятся к тому, что происходит в плеере при воспроизведении файла, а также влияют на внешний вид пользовательского интерфейса.
Например, вы можете использовать эти настройки для управления звуком, управления качеством изображения, изменения параметров отображения субтитров, использования различных эффектов, изменения языка пользовательского интерфейса, захвата записей, получения информации о воспроизводимом файле, изменения, изменения. Измените масштаб видео, обложку проигрывателя и т.д. Все возможности, которые можно упомянуть в контексте одной статьи, просто невозможны.
Однако это далеко не все возможности, которые предлагает вам игрок. Чтобы открыть окно со всеми настройками, необходимо нажать «F2 ″» или кликнуть на символ шестеренки на панели управления и на символ шестеренки в открывшемся окне. Вы также можете нажать правую кнопку в центральном окне и установить курсор на вкладку настройки И нажмите кнопку «Конфигурация» »

В этом окне вы можете настроить KMPlayer, отрегулировав любые параметры в соответствии с вашими потребностями. Здесь вы найдете разнообразные настройки, для удобства отсортированные по разделам. Вы можете выбрать нужный раздел, нажав на левую часть окна, а также просмотреть подраздел. В окне конфигурации KMPlayer можно настроить следующее:
- Общие настройки । Они относятся к основным условиям работы игрока. С их помощью можно изменять область окна, выбирать опции при запуске плеера, настраивать работу сочетаний клавиш, управлять параметрами воспроизведения, визуально изменять плеер, менять элементы управления и т.д.
- Настройки фильтра. Здесь вы можете выбрать фильтры для медиафайлов, управлять сплиттерами, установить размер буфера и т.д. Все, что связано с работой фильтров, можно найти в этом разделе.
- Декодер. Раздел для управления CODECS. Здесь можно выбрать, какой плеер Kodak использовать по умолчанию, установить приоритет, изменить внешние и встроенные кодеки и т.д.
- Плагин. В этом разделе можно настроить дополнения и расширения проигрывателя. Подразделы содержат плагины, отвечающие за их регион, например, аудио плагины находятся в разделе Audio » В основном все подразделы отображаются в виде отдельного списка, где вы можете подключить, отключить или полностью удалить плагины для KMPlayer.
- Обработка видео и обработка звука. Здесь перечислены все параметры, которые отвечают за качество видео и аудио. Здесь можно установить размер видео, настроить его качество, резкость, размытие, шум, изменить контрастность, использовать фильтры для видео, активировать постобработку и т.д.
- Обработка подзаголовка: Этот раздел отвечает за за настройку Параметры субтитров. Вы можете изменить цвет и размер, использовать другой формат субтитров, а также установить язык субтитров, выбрать папку для субтитров, выровнять их и т.д.
- Также доступны дополнительные разделы, где можно изменить параметры визуализации, установить отступы от экрана, изменить цветовой баланс плеера, устранить различные проблемы, записать видео, управлять конфигурацией плеера, создать файл настроек и в любой момент скорректировать их под свои нужды. И оставить тоже настройки и конфигурации.
Как видите, плеер KMPlayer имеет широкий спектр настроек, позволяющих каждому пользователю полностью настроить работу плеера под свои нужды, что понравится как опытным пользователям, так и тем, кто работает с медиафайлами с момента появления плеера. Множество встроенных инструментов для решения этих проблем.
Вы можете скачать kmplayer с нашего сайта, воспользовавшись ссылкой: KMPlayer.
Как пользоваться KMPlayer
Итак, вы установили Kmplayer и запустили его в первый раз, что дальше? Посмотрите на главное окно программы. В зависимости от версии он выглядит как черный квадрат или окно с серией видеороликов из Интернета.
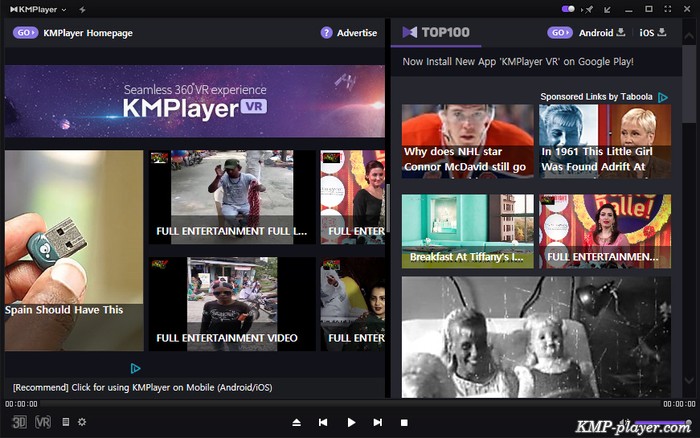
Каждое видео можно просмотреть, щелкнув по нему мышью. На самом деле, однако, интересных видео здесь мало, и мы не будем тратить на них время. Лучше нажмите на вертикальную стрелку в нижней части проигрывателя, найдите компьютер, который вы хотите просмотреть, и откройте его. Или просто воспроизведите видео в папке проводника — если вы не отметили это при установке. с настройки Назначение видеофайла, фильм откроется в KMPlayer.
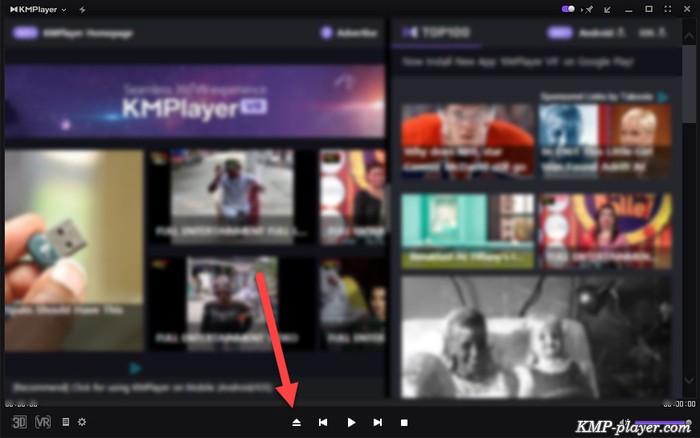
Воспроизведение начинается с левой стороны проигрывателя. Нажмите на серую кнопку записи, чтобы закрыть отвлекающую панель управления справа.
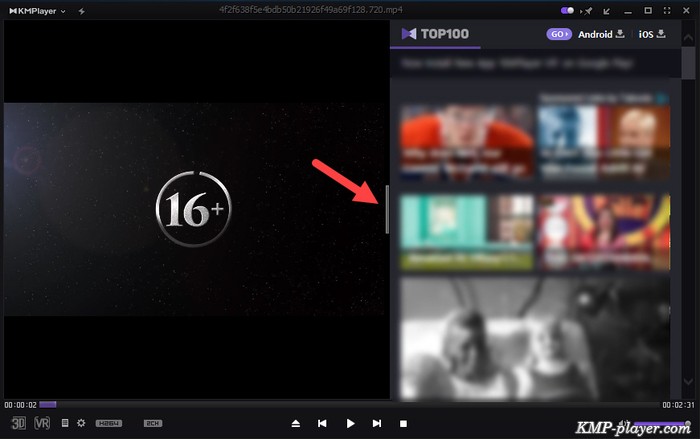
Теперь вы можете наслаждаться просмотром.
Нажмите клавишу Enter или щелкните значок пунктирного квадрата в верхней части программы, чтобы развернуть окно воспроизведения на весь экран.
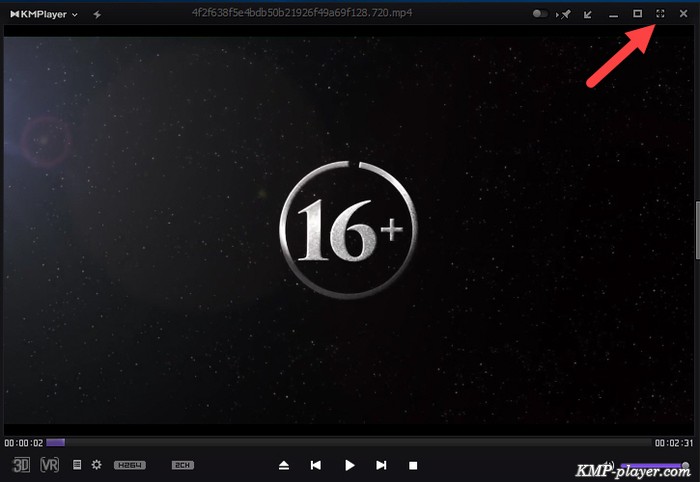
Нажмите клавишу Enter еще раз, чтобы вернуться в оконный режим.
Чтобы сделать паузу, нажмите клавишу Gap или нажмите 2 вертикальные палочки на нижней панели управления. Для перемотки назад используйте стрелки там же или на клавиатуре.
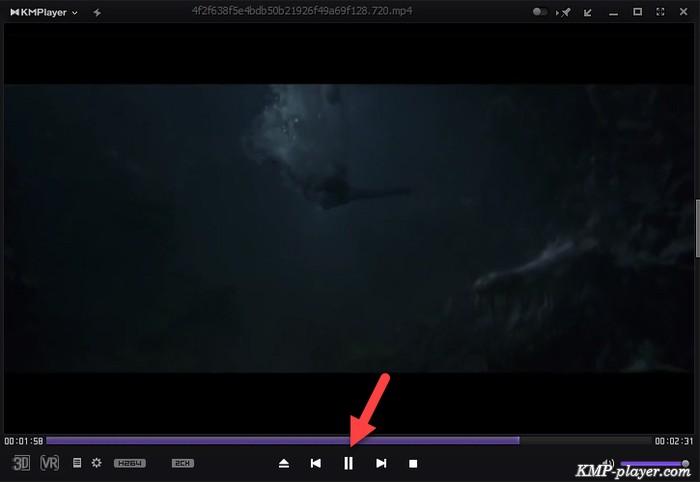
Громкость регулируется с помощью прокрутки мыши и ползунка на панели управления.
Нажмите на символ шестеренки, чтобы открыть меню быстрых настроек.
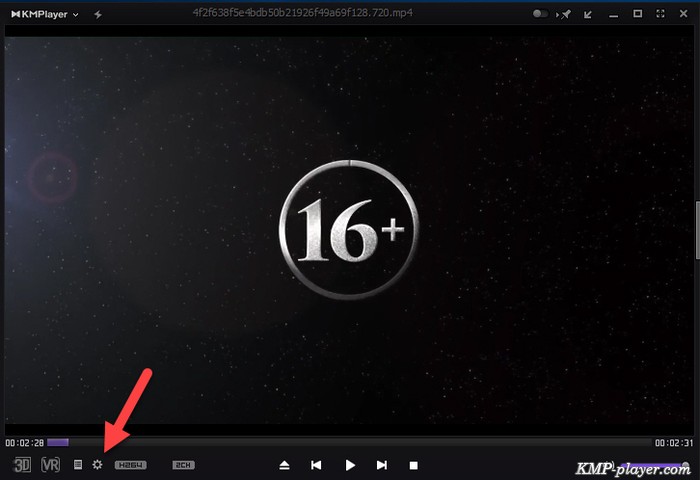
Здесь вы можете изменить настройки изображение (яркость, контрастность и т.д.).), эквалайзер, настроить скорость воспроизведения и повтор, выбрать субтитры и открыть меню Захват изображения и видео.
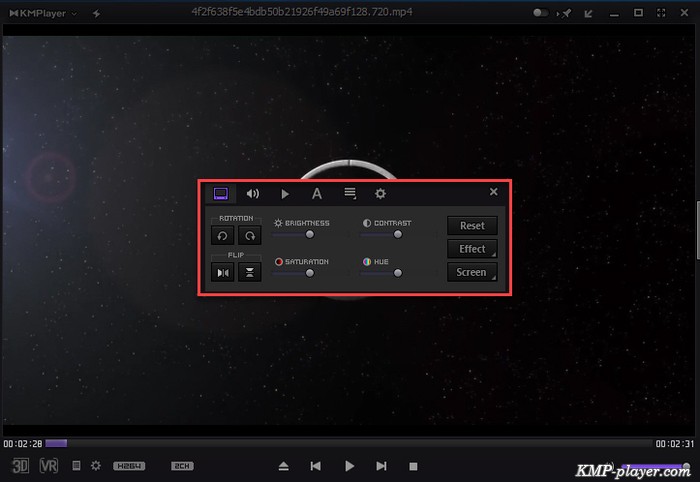
Если вы открываете фильм в формате 3D, KMPlayer автоматически определяет его и переключает режим отображения на стереопара, аналогично запущенному видео. То же самое относится и к видеороликам виртуальной реальности. Если KMPlayer автоматически не включает нужный режим отображения, выберите его вручную, нажав кнопку 3D или VR в левой нижней части панели управления.
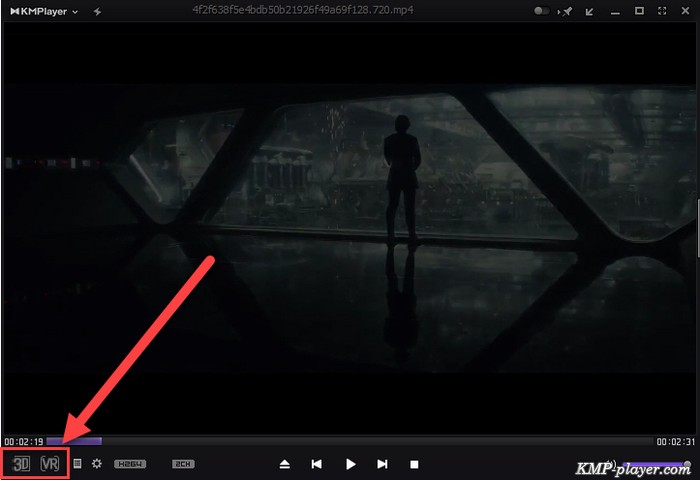
Чтобы открыть настройки KMPlayer, нажмите клавишу F2 на клавиатуре (в этот момент плеер должен запуститься и его окно должно быть активным).
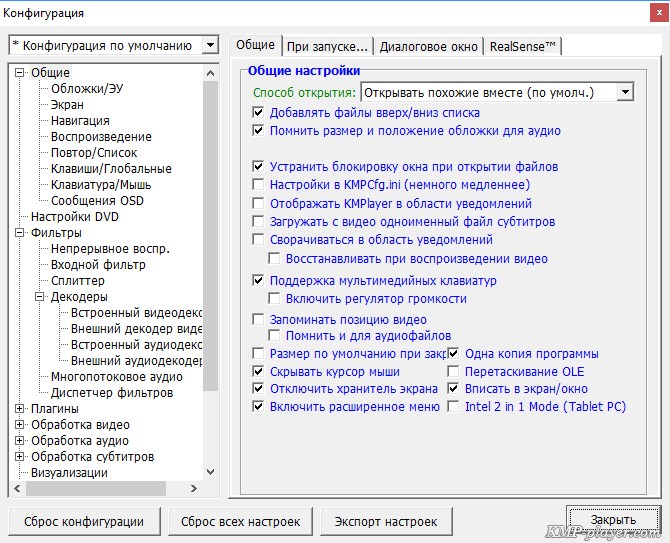
Здесь вы можете изменить конфигурацию плагинов, кодеков и фильтров. Неопытным пользователям не рекомендуется изменять неизвестное. настройки так как впоследствии могут возникнуть проблемы с воспроизведением. Однако, если что-то уже было перетащено, нажмите на кнопку & laquo;СБРОС», чтобы отменить все изменения и вернуться к значениям по умолчанию.
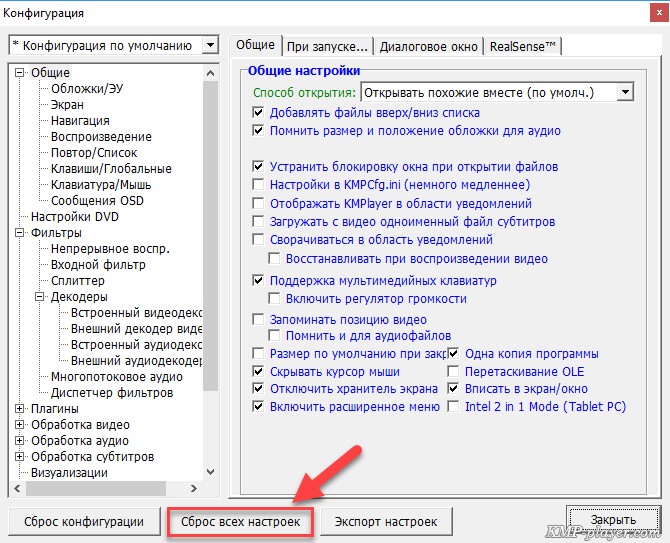
Последняя версия KMPlayer может воспроизводить видео по сети. Нажмите на значок программы в левом верхнем углу и выберите команду & laquo;Открыть URL& raquo; или & laquo;Открыть ftp& raquo ;;
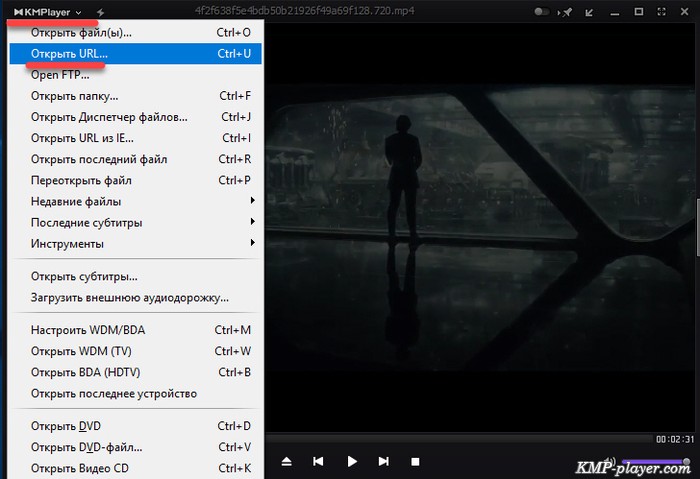
В меню & laquo;Открыть URL& raquo; есть готовый список интернет-каналов. Здесь вы можете открывать видео прямо по ссылке и сохранять их в своем списке.
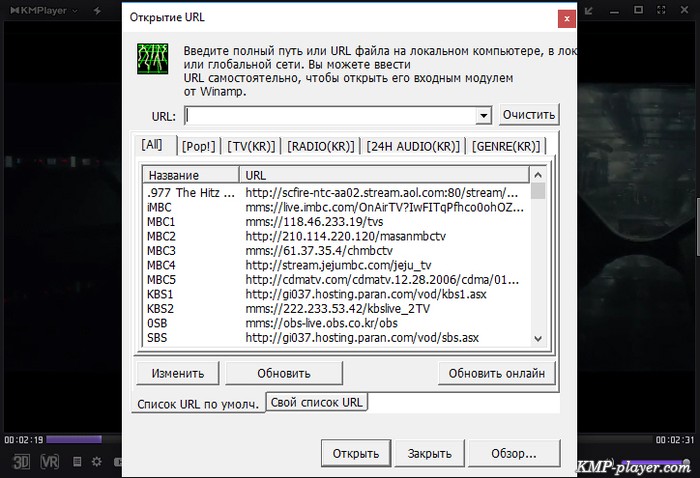
Это основное, что вы должны знать об использовании KMPlayer в Windows 10, 8, 7 и XP. Если у вас возникли вопросы или что-то в руководстве не понятно — пишите в форме комментариев ниже, модератор обязательно вам поможет.
Помощь с установкой и настройкой KMPlayer
Недавно установил KMPlayer на Windows 8.1, версия 4.2.2.35. Меню настроек в окне программы (почти нечитаемое) содержит очень маленькие значки и буквы. Я пытался сделать обложку (у меня их более двадцати), все равно трудно читать значки и буквы в окне программы буквы меню настроек в меню настроек программы. Прошу Вас дать ссылку на адреса технической поддержки разработчиков программы KMPlayer, чтобы связаться с ними по интересующему меня вопросу. Ответ — ждать. Владимир.
В версии 4.2.2.24 я вообще не могу настроить яркость, контрастность и т.д. Я перепробовал кучу вариантов настройки, даже режим оттенков серого не удается включить. Горячие клавиши не работают вообще. Все варианты, предложенные в Интернете (U T, E Q, Ctrl + PgDwn и т.д.), были испробованы без успеха. С предыдущей версией проблем не было. Что делать? Пожалуйста, помогите
Попробуйте: Menu-Video (advanced) -Video Handler…. Выберите нужный из списка и попробуйте использовать элементы управления на панели инструментов.
Все предметы маленькие — ничего не видно. Пробовал менять крышку, не помогло.
К черту твои 4+! 3+ было лучше! В последней версии также есть эквалайзер! Повесить шум! Вернитесь к WMPlayer!
Может быть, не совсем ясно, но я с вами согласен. Сам я сейчас больше пользуюсь PotPlayer, хотя долгое время он мне нравился и был основным KMP. Не развиваясь, на мой взгляд, ни в правильном, ни в неправильном направлении :).
Подскажите, как заменить встроенную крышку?
Щелкните правой кнопкой мыши на окне проигрывателя и выберите &.#171;Обложки».
В последнее время субтитры стали проблемой, как встроенные, так и внешние. С сабами проблем нет, я проверил все в Aegisub, но при воспроизведении они определенно идут прямо в середину кадра. Я везде тыкал, ничего не происходит 🙁
Не работает переход к следующему файлу в списке воспроизведения. Возвращается к первому в списке.
Если вы имеете в виду, что у вас 10 файлов в списке и некоторые из них воспроизводятся в цикле, я не могу повторить этот вариант. Плеер имеет опцию « непрерывное воспроизведение » но имеет немного другую функцию. В любом случае, я бы посоветовал вам сбросить настройки: F5 (окно опций) — нажмите на кнопку в левом нижнем углу и.#171;Сброс».
Здравствуйте. В новой версии KM Player меню. настройки Отличия от предыдущих версий. Опция сохранения места воспроизведения не найдена. Пожалуйста, дайте мне знать.
Настройки (F2) — и#171;Общие» — флажок « Сохранить статус видео»
Во-первых, нет вкладки и#171;общие» Во-вторых, «Запомните положение видео «такого генерала. в настройках Нет. Последняя версия KMP
Есть ли способ визуализировать музыку?
Насколько я знаю, такой функции в KMPlayer нет.
Мой ребенок изменил пользовательский интерфейс на китайский или японский. Помогите перейти на русский язык
Как сделать скриншот видео без потери качества?
Лучший вариант — Сохранить снимок экрана в формате PNG (24 бита). Вставьте его в соответствии с инструкцией либо CTRL + E, PNG, либо CTRL + C, затем вставьте его в редактор изображений, который вы используете, и сохраните его в том же PNG. В то же время, однако, вы можете тонко выбрать алгоритм / уровень сжатия изображения Вывод изображения.
Видео не воспроизводится при открытии файла, приходится нажимать кнопку воспроизведения
У меня kmplayer В операционной системе Mac OS такого меню нет настройки Как и в Windows, я не могу подключить внешние субтитры.
К сожалению, я не скажу вам, потому что физически невозможно увидеть Mac-версию KMPlayer.
Добрый день, скачал вашу сборку, установил, спасибо, все было хорошо. Но несколько дней назад он мог случайно нажать что-то при просмотре видео и теперь файлы (большинство серий) с разрешением 720×400 (по умолчанию 16: 9) файлы (большинство серий) у меня открываются 768×420. Соответственно, изображение не на весь экран. Встроенный кодек, все настройки Я установил его по умолчанию, пытался изменить разрешение, соотношение сторон, ничего не помогает. Подскажите, как открыть видео с разрешением, установленным в файле.
Самый простой способ через выписку, если она по умолчанию. настройки Вы удовлетворены. Входите в настройки (F2) и нажмите кнопку «Сброс всех настроек».
Скажи мне, где копать? Win7 64 KMPlayer и перепаковывает и закрывает портативную версию с такой ошибкой подпись проблемы: Название проблемы: AppCrash Название приложения: Kmplayer. версия EXE приложения: 4.2.2.5 Время работы приложения : 5a150bce Ошибка модуля с ошибкой: Stackhash_2264 Версия модуля с ошибкой: 0.0.0. 0. 0 Отметка времени модуля с ошибкой: 00000000 Код исключения: c0000005 Смещение исключения: 0813b5ed Версия ОС: 6. 1.7601.2.1.0.256.4 Код языка: 1049 ДополнительНые сведения 1: 2264 ДополнительНые сведения 2: 2264DB07E74365624C50317D7B856AE9
В то же время Daum PotPlayer работает нормально.
Если Google и#171;StackHash_2264», то существует несколько вариантов. Я не видел правильного решения этой проблемы. Многие рекомендуют обновить системный DirectX и драйверы видеокарты, а также установить последнюю версию SP для ОС. Я попробую установить другую, более старую версию KMP и посмотрю, будут ли какие-либо проблемы в этом отношении. И еще интересно, в какой момент возникает ошибка — при открытии плеера, видео или во время воспроизведения?
Да (нет общих вариантов и ответов с 2010 года ((ошибка возникает при открытии медиафайла, хоть видео, хоть аудио МАЧ по поиску 1, ось чистая, все свежее)). Какой старый совет вы бы дали, потому что 4.0 …
Я бы рекомендовал использовать PotPlayer, так как это не является проблемой. Возможно, у вас редкий случай ошибок, вызванных драйверами или конфигурацией оборудования. У меня две машины — KMP и pot, Оба варианта отлично подходят для простого просмотра видео.
Как настроить kmplayer на максимальное качество. Настраиваем The KMPlayer
Сложность выбора подходящих программ часто заставляет начинающих и не очень пользователей бояться переходить на бесплатные программы. Частично смог решить эту проблему. При установке KMPlayer вам не придется гонять несколько модулей, так как для большинства задач обычно хватает кодеков из фирменной библиотеки LivabCodec, которые включены непосредственно в программу. Аудио- и видеофайлы KMPlayer, помимо прочего, позволяют обновлять отсутствующие кодеки, читать необъявленные и архивные файлы, делать скриншоты, записывать видео и аудио, а также создавать интегрированные приложения, включая игры. Сборка LAV имеет расширенный набор декодеров, сплиттеров и настроек регистрации, в отличие от обычных версий.

Честно говоря, я не смог заставить проигрыватель обучать те файлы, которые я дал ранее. По их словам, плеер открывает диалоговое окно и предлагает загрузить недостающий кодек. Самой главной «фишкой» Kmplayer является наличие в его составе внушительной библиотеки livabcodec. Однако в исключительных случаях может потребоваться обновление. При обновлении программы кодеки обновляются автоматически, поиск новой версии осуществляется в каждом случае, когда вы заметили соответствующий пункт в настройках । Для этого нажмите клавишу F2 и вызовите панель управления. На вкладке «Общие» поставьте галочку в пункте «Автоматически проверять обновления».

KMPlayer поддерживает кодеки сторонних производителей, которые вы можете самостоятельно загрузить на ПК по сети. В меню » настройки » выберите вкладку «декодеры» , а затем необходимый пункт «сторонний декодер видео/аудио» =>»Внешний декодер».

Работа с субтитрами
Чтобы использовать существующие субтитры, необходимо нажать правую кнопку мыши, выбрать подменю «Субтитры», а затем «Показать / Скрыть субтитры». То же самое можно сделать с помощью комбинации alt+x или в настройках => «обработка субтитров» =>»Показать субтитры».

KMPlayer позволяет установить положение субтитров относительно внутренних границ окна. Чтобы изменить положение субтитров на вкладке Обработка субтитров, выберите вкладку Выравнивание субтитров. Движение вверх / вниз осуществляется с помощью CTRL + K или CTRL + X, вправо / влево — Alt + B или Alt + X соответственно.

Опции 3D просмотра
Благодаря KMPlayer исчезла необходимость покупать 3D-телевизор для просмотра объемных фильмов. Специальный режим 3D превращает любой видеофайл в трехмерное изображение. Для этого в левом нижнем углу программы есть значок «Bicycle 3D Video». Возможные режимы активируются последовательным нажатием мыши на символы «рядом с картинкой» и «над и под рамкой». Параметры цветовых каналов изменяются на вкладке управления 3D-экраном, которую можно найти после нажатия правой кнопки мыши на изображении.


Если фильм содержит несколько звуковых дорожек, они переключаются комбинацией CTRL + X.

При первом запуске программы вам предлагается сделать ее предварительный настройку । Если вы неопытный пользователь, выберите нужный язык и пункт «Настройки по умолчанию», т.е. Выберите «Настройки по умолчанию». настройки Упущение. Если есть непреодолимое желание ускорить программу для себя, выберите «Пользовательские настройки». Нажмите и следуйте инструкциям мастера. Выгрузите в «Настройках» под окном.










Как сложить видео? Проигрыватель поддерживает возможность складывания входных и выходных кадров. Для этого используйте комбинации CTRL + F11 и CTRL + F12.
Как сложить видео? Вы можете повернуть изображение, вызвав «Панель управления» комбинацией Alt + G и нажав соответствующие стрелки в пункте «Вращение».


Как изменить твой язык? Язык пользовательского интерфейса можно изменить с помощью правой кнопки мыши на вкладке Язык.
Как я могу замедлить видео? Вызовите панель управления Alt + G, чтобы изменить скорость игры. Отрегулируйте скорость с помощью ползунка. Чтобы вернуться к исходному настройкам , нажмите «Reset».


Как создать проигрыватель на всех окнах? Для позиционирования относительно других окон в KMPlayer существует 3 режима: «никогда», «всегда сверху» и «во время воспроизведения». Чтобы активировать один из режимов, нажмите на значок «кнопка кафедры» в правом верхнем углу программы.
Как сделать снимок экрана в KMPlayer? Чтобы сделать снимок экрана, используйте комбинацию клавиш CTRL + E и поместите готовое изображение в появившееся диалоговое окно. Чтобы быстро захватить кадр без воспроизведения диалогового окна, используйте CTRL + A. Мы рекомендуем приостановить видео, чтобы получить более четкий кадр.


Зайдем в окно настроек программы. Нажимаем правой клавишей по главному окну и выбираем подменю Натройки ->Конфигурация. Как на иллюстрации:

Яркость Журнал — Размытие Резкость и т.д.
Мы смотрим на экран ниже

Меню настроек проигрывателя
Перед нами появляется окно настроек:

Окно настроек Kmplayer.
Вы должны сделать это в виде цифр. Помните, что расположение воспроизведения — это очень удобная функция. Если я хочу посмотреть фильм позже. Просто закройте плеер, а если вам понадобится открыть его снова и запустить фильм, он продолжится с последней сцены. Следует также отметить, что эту функцию лучше отменить для аудиофайлов. Разверните меню Общие для дополнительных настроек. Перейдите к следующей итерации «Repeat / List» справа и выберите окно «Playlist». Снимите флажок с пункта «Очищать список по умолчанию при закрытии». «Чтобы ваш список воспроизведения не закрывался при закрытии (а вы потратили столько времени на его составление). Также есть интересный подраздел «Клавиши / глобальные» и окно «глобальная комбинация клавиш». Здесь вы можете настроить глобальные сочетания клавиш для наиболее распространенных операций, когда окно проигрывателя не активно. Например, вы работаете в Word, вводите текст и вдруг захотели переключиться на следующую композицию, чтобы не делать лишних движений, можно нажать комбинацию клавиш предварительного выбора. Нажмите кнопку» Добавить», появится окно с функцией функции. Выберите «Воспроизведение», а затем «Далее». В окне появится запись. Выберите комбинацию клавиш внизу. Для этого щелкните левой кнопкой мыши в поле, после которого красными буквами написано «ключ», и нажмите комбинацию клавиш. В моем случае, например, это Ctrl + alt + picture. Далее ищем меню «Декодер» с правой стороны, «Использовать встроенный кодек». Рекомендуемое значение » Использовать, если системный кодек не работает. «Однако следует помнить, что в этом случае вам придется скачать и установить набор декодеров (специальных программ, позволяющих декодировать видео). Лучший набор легких пакетов кодеков. Возьмите. В противном случае используйте опцию «Всегда использовать». Почему я это заметил? Потому что с некоторыми видеофайлами возникают проблемы при воспроизведении встроенного кода. Чтобы избежать этого, мы используем наши советы. Это также заметно в пункте «Обработка звука». Вы можете поставить галочку напротив «Встроенное аудио (Crossfider)» и «Использовать только в режиме аудио». Также нажмите кнопку «Установить» и установите 2000 MS в обоих полях окна. Для кого это? Чтобы не было тишины при переходе от одной песни к другой. Первая песня будет постепенно затихать с увеличением громкости, а вторая, наоборот, увеличиваться. Вы получаете хорошее непрерывное воспроизведение.
Также поддерживается запись в крутые видеофайлы. настройки «Автоматическая регулировка громкости (нормализация)» в пункте «Компрессор / Нормальность». Программа сама увеличивает громкость.
Я не рекомендую трогать меню «Обработка видео», потому что вы можете потеряться в компьютерной мощи. Существует так много настроек и фильтров, и если активировать все, то компьютер замедлится (даже станет более мощным).
Что ж, здесь мы выяснили настройки.
Несколько полезных сочетаний клавиш (работа с активным окном KMPlayer, для активации окна нажмите на него левой кнопкой мыши):
- Стрелки влево и вправо — перемотка вперед и назад.
- Стрелки ВВЕРХ и ВНИЗ — увеличение и уменьшение громкости
- ENTER — обеспечить полный экран в режиме видео
- Alt + E — показать / скрыть плейлисты
- Разница заключается в паузе
- PGDN и PGUP-следующее и предыдущее название / видео в списке воспроизведения
- Ctrl + D — открыть меню DVD
По просьбе сотрудников я опишу еще одну очень полезную функцию — показ точек воспроизведения. В KMPlayer его можно настроить самым сложным образом. Заходим в Настройки — Общие — Повтор / Список и выбираем вкладку Список воспроизведения:

Настройка записи списка воспроизведения KMPlayer.
Вам нужно изменить значение в поле заголовка. По умолчанию он пуст (все должно отображаться нормально). Если вы нажмете кнопку Info, вы увидите список макросов, которые вы хотите добавить в это поле. Вот несколько примеров:
$ FilePart (%FileName%) — отображается имя файла.
% Album% — % Artist% — % Title% — Album-Interpret-Trech-Name (пунктуация ваша, порядок тоже, главное, чтобы макрос оставался начальным)
$ If2 (% artist% -%title%, $ Filrapart (%filiname%)) — если у исполнителя есть значения — название заголовка, то выводит их, иначе выводится название файла
$ Cap (ваш заголовок) — преобразует любое значение в строке с первым заголовком и другими строчными буквами. Пример Skrillex — первый в году — Skrillex- первый в году. Замените слова «ваш титул» на нужное выражение.
Иногда также возникают проблемы с воспроизведением DVD-дисков, когда используются кодеки, установленные в системе (мой диск воспроизводился без звука). Открыть настройки DVD — Декодер :

Установите контрольные точки напротив встроенного декодера для отображения DVD-дисков (как на рисунке выше).
Важной функцией проигрывателя является буеризация видео. Необходимо смотреть фильмы по сети (и WLAN) и фильмы с большим битрейтом, когда к жесткому диску подходят другие программы. Для плавного воспроизведения видео необходимо увеличить буфер. Переходим в Настройки — Фильтры — Входные фильтры. Мы ставим флажок перед асинхронной обработкой файлов и активируем еще один буфер для файлов на жестком диске. Размер буфера по вкусу, чем больше, тем лучше):

Установка буфера видео.
Здравствуйте! Используете ли вы автозапуск в системах Windows? Автомоб — это когда вы подключаете носитель информации к компьютеру, и компьютер автоматически запускает программу, соответствующую содержимому, которое находится на подключенном носителе. Например, вы вставляете компакт-диск с музыкой, и он автоматически запускает музыкальный проигрыватель и проигрывает его. Вот как могут быть казнены пользователи, использующие эту полезную функцию настройку Если вставленное видео находится на носителе, запускается видеоплеер.
В то же время многие пользователи используют видео — как на компьютерах, так и на компакт-дисках — в качестве популярного видеоплеера KMPlayer. Однако, когда вы вставляете в компьютер диск с DVD-видео, в опциях автозапуска не появляется любимый проигрыватель KMPlayer.
Компетентные специалисты, конечно, зайдут в «Панель управления — Автомоб», чтобы подключить и выбрать KMPlayer в настройках Автоматическая загрузка. Но! Его там не будет. Это хорошо видно на рисунке ниже. Хотя программа KMPlayer уже установлена на компьютере.

Почему? А все очень просто — при установке KMPlayer не регистрируется в реестре как приложение, подходящее для работы с DVD-Video. Однако совершенно очевидно, что сам KMPlayer прекрасно читает диски DVD-Video. Для справки, такие программы, как GOM Player или Media Player Classic очень хорошо зарекомендовали себя как программы для работы с DVD видео.
«Что делать?» — спросите вы?
Мы исправим ситуацию! KMPlayer может быть зарегистрирован на компьютере как программа, подходящая для работы с DVD-Video, через автозапуск с использованием настроек KMPlayer. 1.
1. запустите KMPlayer. Делаем это через ярлык на рабочем столе или через Пуск-Все программы. 2.
Нажмите F2, чтобы открыть окно настроек плеера, или откройте окно настроек другим известным вам способом. 3.
3. в левой части окна настроек (в вертикальной колонке) находим запись «Назначение / Захват». Давайте разберемся в этом.
4. в этот момент посмотрите на вкладку «Назначение» в верхней части окна. В этой вкладке птичками отмечаем пункты «Video», «DVD», а также при желании «Audio», «Audio CD» в окне под ярлыком «Autorun CD / DVD XP». Он должен выглядеть, как показано на рисунке ниже:

Когда все настройки После успешного завершения нажмите кнопку «Закрыть» и закройте сам KMPlayer. После выполнения необходимых настроек вернитесь в Панель управления Windows и в ней -. в настройки Autorun и теперь в разделе, отвечающем за автоматический запуск DVD-Video дисков, появляется столь необходимый KMPlayer. Мы выбираем его в качестве программы по умолчанию. Все готово! Теперь, когда вы вставите в компьютер диск, который распознается как DVD-Video, KMPlayer автоматически запустится и начнет воспроизведение.
Вот как меняется настройка Автозапуск после изменения настроек в самом KMPlayer:

Я надеюсь, что у вас все получилось. Получайте удовольствие от просмотра любимого видео с вашим любимым видеоплеером KMPlayer!
У вас проблемы с просмотром видео на компьютере или вас не устраивает стандартный проигрыватель Windows? Читайте, как загрузить и установить KMPlayer. Вы, вероятно, уже слышали или читали об этом корейском медиаплеере. Это один из лучших плееров для просмотра фильмов, музыкальных клипов и другого видео на компьютере. Плеер имеет красивый дизайн, практичное меню и отличную функциональность. KMPlayer использует собственный кодек для воспроизведения видео, что позволяет ему воспроизводить практически все существующие форматы видеофайлов.
Где скачать KMPlayer
KMPlayer является бесплатным, поэтому вы можете скачать его с официального сайта, если он вам нужен. Перейдите по этой ссылке http://www . kmplayer перейти на. com и нажмите большую желтую кнопку с надписью «бесплатный KMPlayer. Скачать сейчас». В следующем окне укажите, где вы хотите сохранить программу установки программы на вашем компьютере.
Программа имеет небольшой размер, поэтому ее можно быстро загрузить на компьютер даже из плохого Интернета.
Как установить KMPlayer
Название программы установки состоит из нескольких цифр и зависит от версии KMPlayer на момент загрузки. Теперь имя программы установки выглядит так: 3.9.1.130_20141103045254. Запустите программу установки EXE с рабочего стола (или из папки, в которой вы ее сохранили). Появится окно с выбором языка. Если это русский язык и вас устраивает русский язык, нажмите «OK».

Появится окно с текстом «Добро пожаловать в мастер установки KMPlayer». Нажимаем кнопку «Далее».

В следующем окне вам будет предложено ознакомиться с лицензионным соглашением. Нажмите кнопку «Принять».

«Компоненты устанавливаемой программы» можно оставить по умолчанию, просто нажмите «Далее».

В окне с выбором папки установки вы не можете ничего изменить, нажмите «Установить».

Подождите, пока программа установится. В окне «Параметры установки» нажмите на кружок напротив «Настройки». Снимите все 4 флажка, все должно выглядеть, как показано на рисунке ниже. Нажмите на кнопку «Далее».
KMPlayer предлагает множество настроек, чтобы каждый пользователь мог адаптировать работу плеера к своим индивидуальным потребностям. Настроек так много, что новички могут запутаться. И каждому пользователю требуется несколько дней, чтобы понять и осмыслить множество различных кнопок и параметров.
Существует два основных варианта звонков настройки Kmplayer। Первый — нажать правую кнопку мыши на центральной панели управления плеера. У вас появится всплывающее окно с несколькими параметрами. В основном они относятся к тому, что происходит в плеере при воспроизведении файла, а также влияют на внешний вид пользовательского интерфейса.
Например, вы можете использовать эти настройки для управления звуком, управления качеством изображения, изменения параметров отображения субтитров, использования различных эффектов, изменения языка пользовательского интерфейса, захвата записей, получения информации о воспроизводимом файле, изменения, изменения. Измените масштаб видео, обложку проигрывателя и т.д. Все возможности, которые можно упомянуть в контексте одной статьи, просто невозможны.
Однако это не все возможности, которые предлагает вам игрок. Чтобы открыть окно со всеми настройками, нужно нажать клавишу «F2» или щелкнуть на символе шестеренки в панели управления и снова щелкнуть на символе шестеренки в следующем окне. Вы также можете исправить — щелкните в центральном окне и переместите указатель мыши на вкладку настройки И нажмите на кнопку «Конфигурация».
В этом окне вы можете настроить KMPlayer, отрегулировав любые параметры в соответствии с вашими потребностями. Здесь вы найдете разнообразные настройки, для удобства отсортированные по разделам. Вы можете выбрать нужный раздел, нажав на левую часть окна, а также просмотреть подраздел. В окне конфигурации KMPlayer можно настроить следующее:
- । Они относятся к основным условиям работы игрока. С их помощью можно изменять область окна, выбирать опции при запуске плеера, настраивать работу сочетаний клавиш, управлять параметрами воспроизведения, визуально изменять плеер, менять элементы управления и т.д.
- Настройки фильтра. Здесь вы можете выбрать фильтры для медиафайлов, управлять сплиттерами, установить размер буфера и т.д. Все, что связано с работой фильтров, можно найти в этом разделе.
- Декодер. Раздел для управления CODECS. Здесь можно выбрать, какой плеер Kodak использовать по умолчанию, установить приоритет, изменить внешние и встроенные кодеки и т.д.
- Плагин. Все о дополнениях и расширениях для плеера, которые вы можете настроить в этом разделе. Подразделы содержат плагины, которые отвечают за свой регион, например, аудиоплагины находятся в подразделе Audio. В основном, все подразделы представлены в виде отдельного списка, где вы можете включить, отключить или полностью удалить плагины для KMPlayer.
- Обработка видео и обработка звука. Здесь перечислены все параметры, которые отвечают за качество видео и аудио. Здесь можно установить размер видео, настроить его качество, резкость, размытие, шум, изменить контрастность, использовать фильтры для видео, активировать постобработку и т.д.
- Обработка подзаголовка: Этот раздел отвечает за за настройку Параметры субтитров. Вы можете изменить цвет и размер, использовать другой формат субтитров, а также установить язык субтитров, выбрать папку для субтитров, выровнять их и т.д.
- Также доступны дополнительные разделы, где можно изменить параметры визуализации, установить отступы от экрана, изменить цветовой баланс плеера, устранить различные проблемы, записать видео, управлять конфигурацией плеера, создать файл настроек и в любой момент скорректировать их под свои нужды. И оставить тоже настройки и конфигурации.
Как видите, плеер KMPlayer имеет широкий спектр настроек, позволяющих каждому пользователю полностью настроить работу плеера под свои нужды, что понравится как опытным пользователям, так и тем, кто работает с медиафайлами с момента появления плеера. Множество встроенных инструментов для решения этих проблем.
Компьютерные сети
Пояснения, корректировки и обсуждения по статье «Как настроить KMPlayer?»- Ниже этого текста в комментариях.
Вы несете ответственность за любые изменения, внесенные в систему по рекомендации этой статьи.
Копирование статьи «Как настроить KMPlayer?», исходных сайтов, компьютерных сетей и многоуровневых интернет-архитектур (conlex. kz ), строго запрещено.
3 комментария на & quot; Как настроить KMPlayer? & quot;
Обновите кодеки, но лучше, чтобы был установлен PotPlayer, так как он был разработан бывшим разработчиком KMPlayer, который он давно забросил и теперь за ним следят совершенно посторонние люди. Все объявления были введены и т.д.
Kmplayer был таким, каким он был долгое время. Какой-то бред…
Если вы загрузили версию программы 3.2 и выше, вам может не понравиться Flash-реклама служб KMP, которая запускается в главном окне программы каждый раз, когда вы запускаете KMP. Вы можете закрыть его вместе с основным окном, нажав правую кнопку — Обложка — Значок — Олень. Икона на обложке.
Зайдем в окно настроек программы. Нажимаем правой клавишей по главному окну и выбираем подменю Натройки ->Конфигурация. Как на иллюстрации:
Перед нами появляется окно настроек:
Вы должны сделать это в виде цифр. Помните, что место воспроизведения — это очень практичная функция. Если я хочу посмотреть фильм позже. Просто закройте плеер, а если вам понадобится открыть его снова и запустить фильм, он продолжится с последней сцены. Следует также отметить, что эту функцию лучше отменить для аудиофайлов.
Разверните меню Общие для дополнительных настроек. Перейдите к следующей итерации «Repeat / List» справа и выберите окно «Playlist». Снимите флажок с пункта «Очищать список по умолчанию при закрытии». «Чтобы ваш список воспроизведения не закрывался при закрытии (а вы потратили столько времени на его составление).
Также есть интересный подраздел «Клавиши / глобальные» и окно «глобальная комбинация клавиш». Здесь вы можете настроить глобальные сочетания клавиш для наиболее распространенных операций, когда окно проигрывателя не активно. Например, вы работаете в Word, вводите текст и вдруг захотели перейти к следующей композиции, чтобы не делать лишних движений, вы можете нажать комбинацию клавиш предварительного выбора. Нажмите кнопку» Добавить», появится окно с функцией функции. Выберите «Воспроизведение», а затем «Далее». В окне появится запись. Выберите комбинацию клавиш внизу. Для этого щелкните левой кнопкой мыши в поле, после которого красными буквами написано «ключ», и нажмите комбинацию клавиш. В моем случае, например, это Ctrl + alt + picture.
Далее ищем меню «Декодер» с правой стороны, «Использовать встроенный кодек». Рекомендуемое значение » Используйте, если системный кодек не работает. «Однако следует помнить, что в этом случае вам придется скачать и установить набор декодеров (специальных программ, позволяющих декодировать видео). Лучший набор легких пакетов кодеков. Возьмите здесь. В противном случае используйте опцию «Всегда использовать». Почему я это заметил? Потому что с некоторыми видеофайлами возникают проблемы при воспроизведении встроенного кода. Чтобы избежать этого, мы используем наши советы.
Это также заметно в пункте «Обработка звука». Вы можете поставить галочку напротив «Встроенное аудио (Crossfider)» и «Использовать только в режиме аудио». Также нажмите кнопку «Установить» и установите 2000 MS в обоих полях окна. Для кого это? Чтобы не было тишины при переходе от одной песни к другой. Первая песня будет постепенно затихать с увеличением громкости, а вторая, наоборот, увеличиваться. Вы получаете хорошее непрерывное воспроизведение.
Также поддерживается запись в крутые видеофайлы. настройки «Автоматическая регулировка громкости (нормализация)» в пункте «Компрессор / Нормальность». Программа сама увеличивает громкость.
Я не рекомендую трогать меню «Обработка видео», потому что вы можете потеряться в компьютерной мощи. Существует так много настроек и фильтров, и если активировать все, то компьютер замедлится (даже станет более мощным).
Что ж, здесь мы выяснили настройки.
Несколько полезных сочетаний клавиш (работа с активным окном KMPlayer, для активации окна нажмите на него левой кнопкой мыши):
Стрелки влево и вправо — Перемотка вперед и назад — Громкость больше и меньше клавиши Enter — Включение полноэкранного режима в режиме видео Alt + E — Показать / скрыть пробел в списке воспроизведения — PGDN и PGUP-следующий и предыдущий трек. / видео в плейлисте CTRL + D — Открыть меню DVD По просьбе сотрудников я опишу еще одну очень полезную функцию — показ слотов плейлиста. В KMPlayer его можно настроить самым сложным образом. Заходим в Настройки — Общие — Повтор / Список и выбираем вкладку Список воспроизведения:
Вам нужно изменить значение в поле заголовка. По умолчанию он пуст (все должно отображаться нормально). Если вы нажмете кнопку Info, вы увидите список макросов, которые вы хотите добавить в это поле. Вот несколько примеров:
$ FilePart (%FileName%) — отображается имя файла.
% Album% — % Artist% — % Title% — Album-Interpret-Trech-Name (пунктуация ваша, порядок тоже, главное, чтобы макрос оставался начальным)
$ If2 (% artist% -%title%, $ Filrapart (%filiname%)) — если у исполнителя есть значения — название заголовка, то выводит их, иначе выводится название файла
$ Cap (ваш заголовок) — преобразует любое значение в строке с первым заголовком и другими строчными буквами. Пример Skrillex — первый в году — Skrillex- первый в году. Замените слова «ваш титул» на нужное выражение.
Иногда также возникают проблемы с воспроизведением DVD-дисков, когда используются кодеки, установленные в системе (мой диск воспроизводился без звука). Открыть настройки DVD — Декодер:
Установите контрольные точки напротив встроенного декодера для отображения DVD-дисков (как на рисунке выше).
Важной функцией плеера является буферизация видео. Это необходимо для просмотра фильмов по сети (и через WLAN) и фильмов с высокой скоростью передачи данных, когда другие программы обращаются к жесткому диску. Для плавного воспроизведения видео необходимо увеличить буфер. Перейдите в Настройки — Фильтры — Входные фильтры. Поставьте галочку напротив пункта Асинхронная обработка файлов и активируйте буфер для файлов на другом жестком диске. Размер буфера на вкус, чем больше, тем лучше):
Тем, кто сомневается в крутости KMPlayer или кого напрягают некоторые недостатки, я рекомендую попробовать Daum PotPlayer от главного разработчика KMPlayer. Плеер многообещающий и очень мощный.
Как настроить kmplayer
Поэтому зайдите в KMPlayer и нажмите RMB (правую кнопку мыши) в окне проигрывателя. Далее, в выпадающих меню «Настройки» и «Конфигурация», как вы уже, наверное, заметили, можно просто «нажать F2».
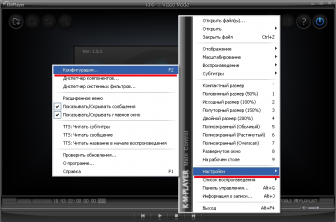
В открывшемся окне «Конфигурация» перейдите в раздел «Общие», а затем в раздел «Ключ / глобальный». На вкладке «Общие» можно настроить горячие клавиши, которые будут выполняться только при активном окне проигрывателя, т.е. Когда окно проигрывателя активно. Эти клавиши работают только тогда, когда KMPlayer имеет значение «Max». Для настройки Горячие клавиши, необходимо сначала выбрать нужный элемент из списка, а затем в поле «Cl» внизу. Введите комбинацию клавиш.
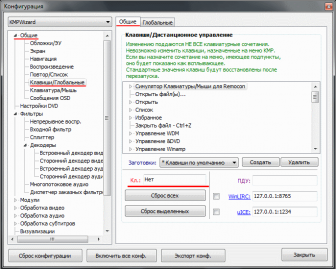
Можно также задать «глобальную» комбинацию клавиш. Что означает слово «глобальный»? Чтобы эти ярлыки были доступны в каждом запущенном (активном) приложении. Чтобы задать «глобальную» комбинацию клавиш, перейдите на соответствующую вкладку и нажмите кнопку «Добавить». В следующем окне выберите операцию, для которой вы хотите установить сочетание клавиш, и нажмите «OK».
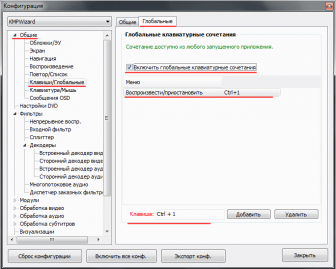
Затем необходимо активировать выбранную операцию и ввести комбинацию клавиш в поле «Key:». Чтобы сочетания клавиш работали, необходимо установить флажок напротив пункта «Включить глобальные сочетания клавиш».
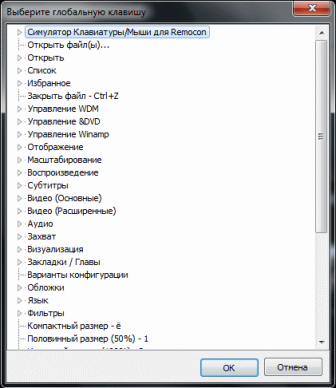
Скажите спасибо — так вы благодарите автора!
Бесплатные программы на все случаи жизни
Бесплатный проигрыватель KMPlayer с неограниченными возможностями настройки
Среди огромной кучи плееров для воспроизведения звуковых и видеофайлов на компьютере трудно мгновенно выбрать подходящий для себя. Можно сразу назвать несколько десятков популярных игроков, которые имеют круг сторонников и активно развиваются. Я нашел только одну для себя: Они делятся на две большие группы: Плееры, которым для работы необходимы кодеки (если мы не можем посмотреть фильм, интересно и познавательно потратить время на выяснение того, что он на самом деле ловит), и автономные плееры, которые поставляются с уже установленными, готовыми к работе кодеками и поддерживают все популярные форматы файлов. Все остальное — мелочи и лишние вещи, без которых можно обойтись. Я советую вам отдать предпочтение второму типу мультимедийных проигрывателей, которые уже поставляются с кодеками. Это дает вам меньше головной боли, вам не придется устанавливать пакеты кодеков, а затем решать проблемы совместимости. Достойным кандидатом может стать бесплатный плеер KMPlayer.
 После начала установки KMPlayer нас сначала спрашивают, какой язык мы предпочитаем, русского там нет, поэтому лучше оставить английский. На вопрос о том, какие компоненты программы следует установить, оставьте все по умолчанию. На десерт они предлагают установить панель инструментов «Ask». Я предлагаю вам отказаться от него, он малопригоден для использования в нашем регионе. Просто не отключайте его, нажмите «Отклонить». Подождите несколько секунд, и плеер готов к работе.
После начала установки KMPlayer нас сначала спрашивают, какой язык мы предпочитаем, русского там нет, поэтому лучше оставить английский. На вопрос о том, какие компоненты программы следует установить, оставьте все по умолчанию. На десерт они предлагают установить панель инструментов «Ask». Я предлагаю вам отказаться от него, он малопригоден для использования в нашем регионе. Просто не отключайте его, нажмите «Отклонить». Подождите несколько секунд, и плеер готов к работе.
Во время первого выполнения запускается мастер инициализации. настройки . Сначала мы выбираем язык, а затем я рекомендую каждому отключить выбранный им на настройках по умолчанию, после чего плеер готов к использованию. Для тех, кто хочет более тонкой настройки, пройдите десять шагов, чтобы ответить на не совсем понятные вопросы (вам это нужно, хотя это может понравиться тем, кто понимает искажения).
Разработчики KMPlayer оказались весьма оригинальными людьми, их обвинили в нарушении использования некоторых кодеков, распространяемых по свободной лицензии. Общественное осуждение не сильно повлияло на него, он продолжал гнуть свою линию, удаляя некоторые файлы и продолжая использовать оставшиеся, даже попадая в неловкие ситуации.
Сразу же после установки плеер поддерживает воспроизведение группы аудио-видео файлов различных форматов. Их трудно чем-либо удивить или сбить с толку. Я никогда не мог найти стадо, которое умоляло бы KMPlayer о пощаде. Сейчас выпускается много бесполезной информации для большинства, но кому-то она может пригодиться. Встроенные кодеки: DivX, Xvid, Theora, WMV, MPEG-1, MPEG-2, MPEG-4, VP3, vp5, VP6, VP8, H.263 (+), HD264 (avc1), cyuy, ASV1 /2, SVQ1 / 3, MSVIDC, Cinepak, MS MPEG4 V1 / 2/3, FFV1, VCR1, FLV1, MSRLE, QTRLE Huffyuv, Digital Video, Indeo3, MJPEG, SCHNEE, TSCC, Dirac, VC-1, RealVideo, AC3 , DTS, LPCM, MP2, MP3, vorbis, aac, WMA, ALAC, Amr, qdm2, FLAC, TTA, IMA ADPCM, Qcelp, EVRC, RealAudio и это даже не полный список, самые популярные. Конечно, он работает с потоковым видео и аудио, передаваемым по сети, DVD-дисками. Из полезных функций — воспроизведение нескачанных файлов (как здесь, к счастью) и упаковка в архивы Zip и RAR (на этот раз все честно, без проблем).
Обычно после установки KMPlayer подключается ко всем необходимым мультимедийным файлам, и для просмотра фильма достаточно щелкнуть мышью. Однако если вы используете Modern Skin, вы можете воспользоваться простым медиацентром, который дает нам мгновенный доступ к нашим любимым песням и фильмам. Найдите пункт «Добавить папку», с помощью которого мы добавляем папку, которую отслеживает KMPlayer (хочу предупредить, вы можете выбрать только одну папку). Ждем несколько минут, пока программа обрабатывает файлы на жестком диске, и получаем отличное прокручивающееся меню с титульными страницами. При добавлении новых файлов не забудьте нажать кнопку Обновить, чтобы папка была просканирована заново.
Интерфейс KMPlayer выполнен по классическим правилам видеоплеера, привычные кнопки и их расположение на привычном месте. Поле списка воспроизведения и эквалайзер вызываются по мере необходимости нажатием кнопки.
Любители музыки могут уменьшить KMPlayer до небольших размеров, оставив только небольшую панель управления, убрав все остальное, что загромождает экран, и превратив его в классический музыкальный проигрыватель.
Здесь особенно пострадают любители кино; помимо полноэкранного режима, вы можете редактировать и смотреть фильмы, отображая их в качестве обоев рабочего стола (только для Windows XP). В качестве приятного бонуса имеется компактный режим, в котором все кнопки и ползунки уменьшаются в несколько раз и компактно размещаются на узкой панели управления, не мешая просмотру фильмов.
Если вы хотите настроить картинку под себя и немного больше, вызовите контекстное меню, там много интересного. Соотношение сторон, масштабирование, синхронизация звука с изображением, закладки, повтор выбранного фрагмента, субтитры для всего — предлагается несколько десятков параметров, с помощью которых можно изменить все.
Но контекстное меню также скрыто на фоне главного окна. настройки Программа называется «Конфигурация», там вы можете полностью установить все, что делает плеер. Ряд настроек начинается с общих параметров (например, добавление файлов в конец или начало списка) и заканчивается сплиттерами, декодерами (выбираются из KMPlayer и устанавливаются отдельно в операционной системе) для каждого формата. Были упомянуты только те вещи, о которых я знаю, что они делают, и в этом смысле вы можете найти больше параметров с более умными именами. Все настройки Сгруппированы по баллам, и тем, кто особенно разбирается, нужно быстро найти нужный. Одно скажу, эксперименты здесь нежелательны, если вы не знаете, что лучше не трогать. У отдельных людей звук исчезал, а изображение начинало подергиваться. Для нештатных ситуаций есть кнопка сохранения «Сброс конфигурации», которая восстанавливает все параметры по умолчанию.
KMPlayer поддерживает работу с плагинами Winamp второй и пятой версий, а любители украшений могут получить удовольствие от установки скинов.
Kmplayer, очень оригинальный плеер с двумя лицами. Для обычных пользователей, которые не заглядывают под капот, — простой ненавязчивый, стильно одетый работяга, который тащит все оборудование за собой. Кто занимается скалолазанием в настройки , у меня есть бесконечные возможности настроить все под себя, но для этого нужно понимать, что именно крутится и какие изменения произойдут.
Теперь, если возможно настройки Плеер KMPlayer является одним из лучших, но каждый пользователь решает сам. Мы устанавливаем, пробуем, используем, если нам нравится, уходим, в противном случае мы посвящаем себя и ищем свой идеал. Но знакомьтесь с энтузиастами, лучше найти все, что вам нравится, как вы просто, для настроек субтитров, на нескольких страницах с параметрами.
Не без мелких недостатков, иногда при переключении звуковых каналов начинаются проблемы с видео, картинка рассыпается и плеер приходится перезапускать. И еще несколько подобных мелочей. Очевидно, что она может быть зафиксирована тонким настройкой KMPlayer и сидел на форумах, поэтому надеялся, что все сразу заработает.
Он отлично работает в 32- и 64-разрядных операционных системах. Пользовательский интерфейс, разумеется, переведен на фрагменты 15 языков, включая русский.